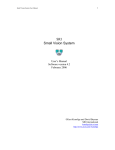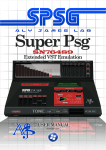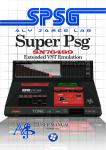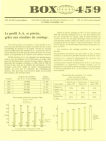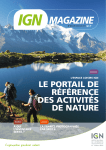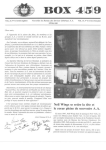Download Mode d`emploi du back office KNE Contact technique établissement
Transcript
Mode d'emploi du back office KNE Contact technique établissement 1 Sommaire .1 Vos codes administrateur ............................................................................................... 4 .2 Accueil ........................................................................................................................... 4 .3 Votre compte .................................................................................................................. 5 .4 Vos ressources et vos utilisateurs .................................................................................. 6 .5 Vos ressources .............................................................................................................. 6 .6 Manuel numérique élève – mise en œuvre ..................................................................... 7 Vous souhaitez que les élèves utilisent le manuel sur leur ordinateur en mode local (sans connexion internet). ........................................................................................................... 7 Vous n'avez pas d'ENT et vous souhaitez que les élèves utilisent le manuel en ligne ....... 8 Vous n'avez pas d'ENT et vous souhaitez associer un enseignant à votre manuel élève en ligne ..................................................................................................................................13 Vous utilisez un ENT.........................................................................................................17 .7 Manuel numérique enseignant – mise en œuvre ...........................................................18 .8 Vous avez perdu vos clés d’activation de manuel numérique ou vous ne les avez pas reçus ....................................................................................................................................20 .9 Votre établissement est abonné à une ressource documentaire de type multimédia pédagogique en ligne et vous utilisez un ENT ......................................................................22 .10 Votre établissement est abonné à une ressource documentaire de type multimédia pédagogique en ligne et vous n'utilisez pas d'ENT ...............................................................23 Création d'une classe et de ses élèves .............................................................................23 Création d'un groupe d'élèves dans la classe ...................................................................25 Ajout / suppression d'élève dans un groupe ......................................................................27 Affecter une ressource à une classe ou à un groupe ........................................................29 Créer un enseignant .........................................................................................................31 Affecter la ressource à un enseignant ...............................................................................33 Distribuer les codes et accéder à la ressource ..................................................................34 .11 Votre établissement a acquis des licences élève multi supports et vous souhaitez mettre en œuvre sur tablette ................................................................................................35 .12 Votre établissement a acquis des licences enseignant multi supports et vous souhaitez mettre en œuvre sur tablette ................................................................................38 2 3 .1 Vos codes administrateur Vous avez reçu par mail vos codes administrateur KNE. Ce login et ce mot de passe sont à utiliser sur le site internet du KNE accessible à : http://www.kiosque-edu.com Vous devez entrer le login, le mot de passe et valider avec la touche OK. .2 Accueil Une fois connecté, vous arrivez sur la page d'accueil. Cet écran propose deux zones de travail : - En haut à droite, les informations de votre compte administrateur. - Au milieu, une barre de menu avec la liste de vos ressources, la liste de vos classes et groupes et la liste des enseignants utilisateurs. 4 .3 Votre compte Vous pouvez modifier les informations de votre compte en cliquant sur «Modifier mon compte». Vous pouvez alors modifier les champs suivants : Nom Prénom Mot de passe Adresse email 5 La validité de l'adresse email est importante car nous pouvons être amenés à vous envoyer par mail des alertes d'exploitation en cas de problème technique. .4 Vos ressources et vos utilisateurs Le portail KNE vous permet : de visualiser les ressources qui sont disponibles pour votre établissement, de créer des classes, des groupes, des logins / mot de passe élève, de créer des logins / mot de passe enseignant, de gérer les affectations de ressources à vos utilisateurs. Ces actions de création et d'affectation ne sont pas systématiques. Elles dépendent de la nature de la ressource utilisée, du type de licence, de vos choix d'usage. Nous donnons dans la suite du document un ensemble d'exemples concrets. .5 Vos ressources En cliquant sur l'onglet «Ressources», vous visualisez la liste de vos ressources avec : Le titre de la ressource La discipline associée Le niveau Le type de licence La date de fin d'accès à la ressource Le nombre de licences disponibles (Dispo) Le nombre de licences affectées PAR VOS SOINS (ici zéro) 6 .6 Manuel numérique élève – mise en œuvre Vous avez une licence pour un manuel numérique élève. Dans cet exemple une quantité de 32 licences commandées par l'établissement. Vous souhaitez que les élèves utilisent le manuel sur leur ordinateur en mode local (sans connexion internet). Vous devez récupérer la matrice du manuel élève ET les clés d'activation des licences. Pour cela, cliquez sur l'icône «Télécharger» qui permet de récupérer la matrice du manuel. Il s'agit d'un fichier compressé au format ZIP ou RAR. Nous vous conseillons de décompresser ce fichier avant de le distribuer aux élèves. Vous devez ensuite cliquer sur l'icone «Codes d'activation» qui ouvre une fenêtre pop up avec la liste de vos clés d'activation. Vous pouvez copier / coller cette liste afin de distribuer aux élèves concernés leur clé d'activation. 7 Les élèves copient le fichier matrice sur leur ordinateur et lancent le programme. Au premier lancement, le programme demande la clé d'activation à l'élève. L'activation de la matrice manuel élève avec la clé d'activation nécessite d'être connecté à internet lors de la manipulation. Vous n'avez pas d'ENT et vous souhaitez que les élèves utilisent le manuel en ligne Vous devez créer des comptes élèves et les associer à la ressource. Pour cela, cliquez sur l'onglet «CLASSES ET GROUPES» puis sur le sous - menu Créer une classe. Remplissez les champs d'information avec : Le niveau (ici 3eme) Le nom de la classe (ici 3eme D) Le nombre d'élève dans la classe (ici 32) Puis validez en cliquant sur le bouton «CREER LA CLASSE» 8 Vous obtenez alors la création et la liste des 32 comptes élève. La colonne Pseudo liste les login. La colonne Mot de passe liste les mots de passe. Par exemple : Login = 19UEeleve000002 Mot de passe = ZEOW7D En bas d'écran vous avez plusieurs boutons qui permettent : D'ajouter un élève à la classe De supprimer un élève de la classe (un compte) De supprimer la classe et tous les comptes D'imprimer la liste des comptes D'enregistrer la liste des comptes dans un fichier informatique au format CSV qui sera utilisable avec Excel ou son équivalent D'ajouter une sélection d'élève à un groupe NOTE : On voit en bas de page qu'aucune ressource n'est affectée à ce stade aux élèves créés. Les élèves et la classe étant créés, vous cliquez sur l'onglet «RESSOURCES» puis sur l'icone «Affecter pour accès en ligne» 9 Vous obtenez alors l'écran suivant : Vous devez sélectionner le niveau puis la classe et éventuellement le groupe, puis cliquer sur le bouton bleu Valider. 10 A ce stade, vous venez d'affecter à vos 32 élèves le manuel numérique. Vous obtenez alors l'écran suivant qui récapitule les opérations avec : Le nombre de licence affectées (ici 32) Le nombre de licences restants disponibles en affectation (ici 3) Le récapitulatif des 32 licences affectées aux 32 comptes de la classe de 3emeD. Cette affectation peut être supprimée avec le bouton rouge «Supprimer cette affectation». Il vous reste à distribuer à vos élèves leurs login et mot de passe en leur indiquant l'url d'accès du KNE : http://www.kiosque-edu.com 11 Exemple d'accès par un élève sur notre exemple : http://www.kiosque-edu.com Login = 19UEeleve000002 Mot de passe = ZEOW7D Après avoir cliqué sur le bouton OK l'élève arrive sur la liste de ses ressources. Pour accéder aux ressources Il suffit de L'élève accède au manuel EN LIGNE depuis le KNE 12 cliquer sur le bouton jaune Vous n'avez pas d'ENT et vous souhaitez associer un enseignant à votre manuel élève en ligne Vous devez créer un compte Enseignant. Pour cela, cliquez sur l’onglet ENSEIGNANT ET AUTRES puis sur le sous-menu Créer un enseignant. Vous obtenez alors l’écran de la page suivante que vous devez compléter. 13 Pseudo (ou login) : il est proposé automatiquement. Vous pouvez le conserver ou le modifier manuellement Mot de passe : à compléter Nom : à compléter Prénom : à compléter Niveau : à sélectionner dans la liste de gauche puis cliquer sur ajouter. Vous pouvez sélectionner plusieurs valeurs Classe: à sélectionner dans la liste de gauche puis cliquer sur ajouter. Vous pouvez sélectionner plusieurs valeurs Disciplines : à sélectionner dans la liste de gauche puis cliquer sur ajouter. Vous pouvez sélectionner plusieurs valeurs 14 Vous validez ensuite le formulaire : votre enseignant est créé. Attention : Le Pseudo ou login de l'enseignant est préfixé automatiquement. Si vous avez créé manuellement un pseudo, celui–ci sera préfixé. C'est ce pseudo préfixé qu'il faut transmettre à l'enseignant avec son mot de passe. Vous pouvez vérifier le compte enseignant créé en cliquant sur le menu ENSEIGNANT ET AUTRES puis sur le sous-menu Liste des enseignants et autres. Vous visualisez alors le compte enseignant et vous pouvez modifier les informations avec le bouton jaune « Editer ses infos ». L’enseignant étant créé, vous devez lui affecter la ressource. Pour cela, vous cliquez sur le menu «RESSOURCES» puis sur le bouton jaune « Affecter pour un accès en ligne » Vous obtenez l’écran ci-dessous. Vous allez sur le tableau « A l’enseignant ou autre » et vous sélectionnez les informations propres à l’enseignant. Dans notre exemple, Niveau 3eme, Classe 3eme D, Disciplines Mathématiques, Enseignant Dupond Aline. Vous validez ensuite votre sélection. 15 Une fois votre sélection validée, vous visualisez un récapitulatif des affectations pour la ressource. Dans notre exemple, vous visualisez les 32 élèves associés à la ressource et le compte de l’enseignant lui aussi associé à la ressource. Le bouton « Supprimer cette affectation » vous permet de supprimer l’affectation. 16 Vous utilisez un ENT Si vous utilisez un ENT, le manuel numérique licence élève est automatiquement mis à disposition des élèves et des enseignants qui utilisent l'ENT. Vous n'avez rien à faire. Il en est de même pour les ressources multimédia en ligne ayant une licence Etablissement. Elles sont accessibles automatiquement pour tous les utilisateurs de l'ENT. Si vous avez une ressource multimédia en ligne ayant une licence élève individuel, vous devez alors faire une affectation manuelle de la ressource pour le compte de ou des élèves concernés. Reportez vous alors au paragraphe 10. Si l'intitulé du manuel numérique ou de la ressource licence établissement n'apparait pas dans votre ENT nous vous invitons à vérifier que la connexion entre l'ENT et le KNE est correctement déclarée. Si l'intitulé de la ressource n'apparaît pas pour vos utilisateurs nous vous invitons à vérifier les points suivants : Le code RNE (ou UAI) de votre établissement est mal déclaré dans votre ENT ou n'est pas connu du KNE (l'ENT et le KNE doivent partager le même code RNE) La liaison avec le portail KNE n'est pas activée pour votre ENT. Pour cela vous devez en faire la demande auprès de votre administrateur ENT ou auprès de l'exploitant central de votre ENT. Le cas échéant, vérifiez que vous avez bien l'icône KNE qui apparaît dans votre ENT et que l'url d'appel du KNE est bien correctement renseignée. Pour les ENT de l'éditeur Kosmos http://www.kiosque-edu.com/FrontOffice/AccesENTViaCAS.aspx Type de SSO : SSO KNE Pour les ENT de l'éditeur Itop Contacter le service d'exploitation de l'ENT Pour les ENT de type EOLE / ENVOLE http://www.kiosque-edu.com/FrontOffice/Envole.aspx avec utilisation des ports 4443 ou 8843 Pour les autres types d'ENT Si vous ne visualisez pas l’intitulé de la ressource, contactez le SAV du KNE. 17 .7 Manuel numérique enseignant – mise en œuvre Votre établissement a reçu un mail de livraison de la part du KNE. Ce message a été envoyé sur l'adresse mail de livraison indiquée lors de votre commande. Le mail contient un accès direct pour récupérer votre manuel ainsi que la ou les clés d'activation de vos licences enseignant. Nous vous invitons à transférer dans son intégralité ce mail de livraison aux enseignants concernés afin qu’ils puissent récupérer leur manuel à partir du mail. Ce mail se présente sous la forme suivante : ------Le bouton de couleur jaune permet d'accéder directement au service d'accès du manuel. Les clés d'activation sont déclarées dans le message. Lorsque vous cliquez sur le bouton jaune vous arrivez chez l’éditeur (dans notre exemple à suivre : Hatier). Vous devez alors suivre les instructions indiquées. Généralement, vous devez créer un compte enseignant si vous n’en possédez pas déjà un chez l’éditeur, et copier la clé d’activation KNE pour accéder à la version en ligne de votre manuel. 18 Une fois identifié chez l’éditeur, vous devez entrer votre clé d’activation La saisie de la clé permet d’activer l’accès au manuel. 19 .8 Vous avez perdu vos clés d’activation de manuel numérique ou vous ne les avez pas reçus Si vous n’avez plus en votre possession les clés d’activation ou codes KNE des années précédentes ou si vous ne les avez pas reçus, il vous suffit de vous connecter en tant que contact technique de l’établissement sur le portail KNE (chapitre 1) et de cliquer sur l'onglet «RESSOURCES». La liste affiche l’ensemble des ressources de l’établissement. La colonne Dispo indique le nombre de licences disponibles. L’icône vous liste les clés d’activation associées au manuel enseignant de notre exemple, comme l’indique la fenêtre ci-dessous. Ce sont les trois clés que doivent utiliser les enseignants pour activer leur manuel. Puisque vous n’avez pas le mail avec les liens d’accès directs pour accéder aux manuels, les enseignants doivent se connecter au portail du KNE sur http://www.kiosque-edu.com et entrer, en login et en mot de passe, la clé qui leur a été attribuée. 20 Dans notre exemple, nous prenons la clé PZQXG8MYD4FDOKW2ZSJD0I5A (première de la liste) et nous la déclarons en login et en mot de passe. La validation par le bouton rouge OK affiche la ressource associée à la clé. En cliquant sur le bouton jaune vous arrivez sur la page d’accueil de l’éditeur, comme indiqué à l’étape précédente. Vous pouvez procéder de la même façon pour retrouver vos clés d’activation élève des années précédentes ou pour télécharger les manuels élèves, si la matrice n’est pas disponible dans la technologie de l’éditeur. 21 .9 Votre établissement est abonné à une ressource documentaire de type multimédia pédagogique en ligne et vous utilisez un ENT Votre établissement a passé commande pour un abonnement annuel à une ressource multimédia en ligne (par exemple Les Archives du journal Le Monde, PressEdu, Jalons pour l'Histoire du temps présent, Edugéo, etc). Si vous utilisez un ENT, la ressource est mise à disposition pour l'ENT et est automatiquement accessible pour tous les utilisateurs de votre ENT. Attention : cette mise à disposition automatique de la ressource dans l’ENT ne concerne que les ressources multimédia en ligne ayant une licence Etablissement. Les ressources ayant un abonnement annuel avec un nombre d’élèves défini dans la licence ne sont pas accessibles automatiquement depuis les ENT. Si l'intitulé de la ressource n'apparaît pas pour vos utilisateurs nous vous invitons à vérifier les points suivants : Le code RNE (ou UAI) de votre établissement est mal déclaré dans votre ENT ou n'est pas connu du KNE (l'ENT et le KNE doivent partager le même code RNE). La liaison avec le portail KNE n'est pas activée pour votre ENT. Pour cela vous devez en faire la demande auprès de votre administrateur ENT ou auprès de l'exploitant central de votre ENT. Le cas échéant, vérifiez que vous avez bien l'icône KNE qui apparaît dans votre ENT et que l'url d'appel du KNE est bien correctement renseignée. Pour les ENT de l'éditeur Kosmos http://www.kiosque-edu.com/FrontOffice/AccesENTViaCAS.aspx Type de SSO : SSO KNE Pour les ENT de l'éditeur Itop Contacter le service d'exploitation de l'ENT Pour les ENT de type EOLE / ENVOLE http://www.kiosque-edu.com/FrontOffice/Envole.aspx avec utilisation des ports 4443 ou 8843 Pour les autres types d'ENT Si vous ne visualisez pas l’intitulé de la ressource, contactez le SAV du KNE. 22 .10 Votre établissement est abonné à une ressource documentaire de type multimédia pédagogique en ligne et vous n'utilisez pas d'ENT Votre établissement a passé commande pour un abonnement annuel à une ressource multimédia en ligne avec un nombre de licences élève défini (par exemple les Quiz Dunod). Création d'une classe et de ses élèves Vous devez créer des comptes élèves et enseignants et les associer à la ressource. Pour cela, cliquez sur l'onglet «CLASSES ET GROUPES» puis sur le sous-menu Créer une classe. Remplissez les champs d'information avec : La classe / diplôme (ici DCG-DSCG) Le nom de la classe (ici DCG1) Le nombre d'élève dans la classe (ici 33) Puis validez en cliquant sur le bouton «CREER LA CLASSE». 23 Vous obtenez alors la création et la liste des 33 comptes élèves. La colonne Pseudo liste les login La colonne Mot de passe liste les mots de passe. Par exemple : Login = 19TEeleve000001 Mot de passe = RGWYRX En bas d'écran, vous avez plusieurs boutons qui permettent : D'ajouter un élève à la classe De supprimer un élève de la classe (un compte) De supprimer la classe et tous les comptes D'imprimer la liste des comptes D'enregistrer la liste des comptes dans un fichier informatique au format CSV qui sera utilisable avec Excel ou son équivalent D'ajouter une sélection d'élève à un groupe NOTE : On voit en bas de page qu'aucune ressource n'est affectée à ce stade aux élèves créés. 24 Création d'un groupe d'élèves dans la classe Les élèves et la classe étant créés, vous pouvez, si besoin, créer des groupes d'élèves pour cette classe. Pour cela, vous allez dans le menu «CLASSES ET GROUPES» et vous cliquez sur le bouton «CONSULTER LA CLASSE». Vous obtenez la liste des élèves. Il vous suffit de sélection par un clic souris les élèves qui feront d'un groupe. Une fois la sélection opérée, vous cliquez sur le bouton «AJOUTER DES ELEVES SELECTIONNES A UN GROUPE». Vous obtenez alors un pop-up qui vous permet ce créer un groupe (Ici le Groupe A) ou de sélectionner un groupe déjà créé pour y ajouter les élèves sélectionnés. 25 Vous validez la création du groupe avec le bouton «CREER». Cela remonte le «groupe A» dans la liste des groupes existants. Vous devez alors cliquer sur le bouton jaune «AJOUTER». Votre sélection d'élève est alors associée au groupe que vous venez de créer. Si vous rappelez le menu «CLASSES ET GROUPE», vous visualisez la création de votre groupe dans la classe. 26 Si vous consultez la classe, vous visualisez le détail des appartenances au groupe, élève par élève. Ajout / suppression d'élève dans un groupe Un clic sur l'icône permet de supprimer l'appartenance de l'élève au groupe. Vous avez juste besoin de valider avec le bouton OK la demande de suppression d'appartenance. 27 Pour ajouter des élèves à votre groupe, il suffit de les sélectionner un à un puis de valider l'ajout au groupe. 28 Vous choisissez ensuite le groupe puis vous validez. A ce stade, vous pouvez aussi créer un nouveau groupe si nécessaire. Affecter une ressource à une classe ou à un groupe Votre classe et votre groupe étant créés, vous pouvez affecter la ressource à votre classe ou à votre groupe. Pour cela vous vous positionnez sur l'onglet «RESSOURCES» Vous visualisez l'état actuel des affectations à vos utilisateurs. Ici 0 sur 35 licences affectables. Vous cliquez sur le bouton 29 Vous opérez la sélection des personnes devant avoir accès à la ressource. Dans notre exemple, nous affectons «A LA CLASSE/GROUPE» et nous validons avec le choix : Niveau = DCG-DCSG Classes = DCG1 Groupe = GroupeA Ce sont donc uniquement les élèves de la classe DCG1et qui appartiennent au groupe «Groupe A» qui auront accès à la ressource. Si vous n'aviez sélectionné que la classe et pas le groupe, alors tous les élèves de la classe auraient accès à la ressource. Vous obtenez l'écran de synthèse avec en haut d'écran le nombre de licences affectées (17) et le nombre e licences restant disponible (18) En bas d'écran vous visualisez les élèves du groupe A étant associés à la ressource. Vous pouvez supprimer cette affectation si nécessaire. 30 Créer un enseignant Vous vous positionnez sur l'onglet «ENSEIGANTS ET AUTRES» et vous cliquez sur le bouton «CREER UN NOUVEL ENSEIGNANT». Vous obtenez l'écran suivant. Vous devez compléter les champs marqués d'une étoile. A noter que le champ «Pseudo» est pré-renseigné. Vous pouvez le laisser en l'état ou le modifier si vous le souhaitez. 31 Vous complétez le formulaire avec le pseudo, le mot de passe, le nom, prénom et le choix des niveaux, classes, disciplines. Quand vous avez rempli tous les champs, vous validez. Vous obtenez alors l'écran récapitulatif suivant : 32 Attention : Le pseudo ou login de l'enseignant est préfixé automatiquement. Si vous avez créé manuellement un pseudo, celui–ci sera préfixé. C'est ce pseudo préfixé qu'il faut transmettre à l'enseignant avec son mot de passe. Affecter la ressource à un enseignant Vous vous positionnez sur l'onglet «RESSOURCES» puis vous cliquez sur le bouton «Affecter pour accès en ligne». Vous obtenez l'écran suivant ou vous devez sélectionner l'enseignant concerné. Ici : Niveau = DCG-DCSG Classe = DCG1 Discipline = Droit Vous validez votre sélection et obtenez l'écran suivant avec en haut d'écran le décompte des affectations (18 affectées et 17 disponibles) 33 En bas d'écran vous visualisez le détail des affectations pour cette ressource. Distribuer les codes et accéder à la ressource Pour distribuer les codes que vous avez créés, il vous suffit d'aller dans l'onglet «CLASSES ET GROUPE» et de sélectionner le bouton «ENREGISTRER LA LISTE EN CSV» pour récupérer la liste des codes de vos élèves : Idem pour les enseignants (onglet ENSEIGNANTS ET AUTRES). L'accès à la ressource s'effectue à partir de l'adresse suivante : http://www.kiosque-edu.com 34 .11 Votre établissement a acquis des licences élève multi supports et vous souhaitez mettre en œuvre sur tablette Vous devez entrer le login et le mot de passe administrateur et valider avec la touche OK. Vous visualisez vos ressources. Le premier manuel est un manuel multi support Vous pouvez : le télécharger sur ordinateur grâce à la matrice élève du manuel, icône : Visualiser et copier les clés d’activation de la matrice, icône : Prendre connaissance du manuel de mise en œuvre sur tablette rédigé par l’éditeur, icône : Télécharger directement le manuel (format PDF ou epub) via l’icône 35 Pour installer sur une tablette (Android ou Ipad) vous devez créer une classe puis indiquer combien de comptes devront y être créés. Vous obtenez alors l’écran suivant. Les comptes sont créés automatiquement 36 Vous allez ensuite sur l’onglet Liste de ressources et vous activer le bouton Affecter aux utilisateurs Vous affecter en choisissant la ligne « Classe/ groupe » en sélectionnant le niveau, la classe puis tous les élèves. Vous validez votre choix Vous devez ensuite distribuer à vos élèves les logins et mot de passe. L’élève doit depuis sa tablette charger l’application de l’éditeur sur le store. Au lancement de l’application, celle-ci demander le lgin et mot de passe pour initialiser le téléchargement du manuel. Vous pouvez associer à un login / mot de passe plusieurs manuels pour la mise en œuvre tablette. 37 .12 Votre établissement a acquis des licences enseignant multi supports et vous souhaitez mettre en œuvre sur tablette L’établissement a reçu un mail de livraison. Ce mail contient le lien vers le site de l’éditeur ainsi qu’un lien vers un mode d’emploi On visualise sur cet extrait du mail de livraison Le bouton jaune permettant de se rendre chez l’éditeur Le bouton bleu permettant d’accéder au mode d’emploi pour mise en œuvre sur tablette La clé d’activation KNE .1 L’enseignant doit se rendre sur le site internet de l’éditeur (bouton jaune) ou sur sa bibliothèque en ligne chez l’éditeur s’il utilise déjà un autre manuel. Cette accès peut s’effectuer depuis un PC ou depuis la tablette. .2 Il doit créer un compte enseignant ou s’identifier s’il possède déjà un compte chez l’éditeur .3 L’enseignant doit ensuite déclarer dans son compte la clé d’activation KNE La bibliothèque en ligne de l’éditeur va ajouter le manuel dans la bibliothèque. Un fois le manuel visiblement présent dans la bibliothèque en ligne, l’enseignant va télécharger sur sa tablette l’application (App) de l’éditeur depuis le « store » Au lancement de l’application, il renseigne sont login et son mot de passe de sa bibliothèque éditeur (compte créé chez l’éditeur). Le manuel est alors poussé sur la tablette. 38