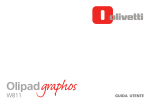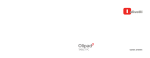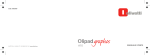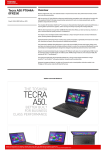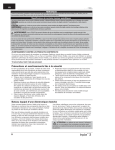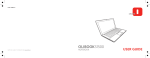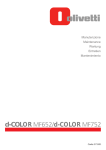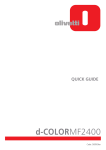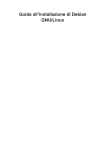Download supporto di ripristino
Transcript
Code: 546491J OLIBOOKT14 ULTRABOOK GUIDA RAPIDA QUICK REFERENCE GUIDE Realizzato/Pubblicato/Prodotto da: Edited/Published/Produced by: Code: 546491J Olivetti S.p.A. Gruppo Telecom Italia Via Jervis, 77 Ivrea (TO) - Italy www.olivetti.com Data di pubblicazione: Ottobre 2012 Date of publication: October 2012 Printed in China Copyright © Olivetti, 2012 All rights reserved I requisiti qualitativi di questo prodotto sono attestati dall’apposizione della marcatura CE sul prodotto. Il prodotto è conforme ai requisiti delle Direttive europee 2004/108/CE e 2006/95/CE relative alla compatiiblità elettromagnetica e alla sicurezza degli apparati elettrici destinati ad essere adoperati entro taluni limiti di tensione. La Dichiarazione di conformità può essere consultata sul sito: www.olivetti.com > Customer care > Download > Certificates This product is in compliance with requirements of European Directives 2004/108/EC e 2006/95/EC relating to electromagnetic compatibility and safety of electrical equipment designed for use within certain voltage limits. The Declaration of Conformity can be found at: www.olivetti.com > Customer care > Download > Certificates Il programma ENERGY STAR è stato istituito dal ministero per la protezione dell’ambiente degli Stati Uniti per la riduzione del consumo di energia, in risposta alle esigenze di salvaguardia ambientale per promuovere la progettazione e l’utilizzo di apparecchiature per l’ufficio a più alto rendimento per energia assorbita. I prodotti certificati Energy Star riducono i costi e l’impatto ambientale rispettando rigide linee guida di efficienza energetica. Per maggiori informazioni Energy Star consultare il sito: www.energystar.gov The ENERGY STAR program is an energy reduction plan introduced by theUnited States Environmental Protection Agency in response to environmental issues and for the purpose of advancing the development and utilization of more energy efficient office equipment. Energy Star qualified products help you save money and reduce environmental impacts by meeting strict energy efficiency guidelines. More information about Energy Star can be found at www.energystar.gov Prefazione La presente pubblicazione, ivi comprese tutte le fotografie, le illustrazioni e i software, è protetta dalle leggi internazionali in materia di diritti d’autore e tutti i suoi diritti sono riservati. È vietato riprodurre il presente manuale o il materiale ivi contenuto senza previo consenso scritto da parte dell’autore. Versione 1.0 Esclusione di responsabilità Le informazioni contenute nel presente documento possono essere soggette a modifiche senza alcun preavviso. La casa costruttrice non fa rimostranze né dà garanzie rispetto ai contenuti dello stesso e, nello specifico, esclude eventuali garanzie implicite di commerciabilità o di idoneità per finalità particolari. La casa costruttrice, inoltre, si riserva il diritto di rivedere la presente pubblicazione e di apportare eventuali modifiche al relativo contenuto, senza alcun obbligo di informare gli utenti in merito. 1 Indice Prefazione ....................................................................................................................................... 1 Esclusione di responsabilità........................................................................................................................... 1 Indice............................................................................................................................................... 2 Leggere e seguire tutte le istruzioni fornite per l’utilizzo del computer laptop................................................ 4 Batteria ........................................................................................................................................... 6 Leggere e seguire tutte le istruzioni fornite per l’utilizzo della batteria del computer laptop........................... 6 Istruzioni di sicurezza.................................................................................................................................... 9 Informazioni sul prodotto............................................................................................................ 10 Introduzione............................................................................................................................................... 10 Introduzione alle parti e ai componenti ....................................................................................................... 11 Disimballaggio e ispezione.......................................................................................................................... 13 Informazioni di base sul funzionamento del computer............................................................. 14 Spia di indicazione dello stato del sistema ................................................................................................... 14 Arresto del computer.................................................................................................................................. 15 Funzioni della tastiera ................................................................................................................................. 16 Touch pad .................................................................................................................................................. 17 Schermo..................................................................................................................................................... 17 Scheda di rete ............................................................................................................................................ 17 Configurazione del BIOS .............................................................................................................. 18 Metodo di utilizzo della configurazione BIOS .............................................................................................. 18 2 Analisi ed eliminazione degli errori.............................................................................................19 Problemi a livello di acustica ....................................................................................................................... 19 Problemi sull’HD......................................................................................................................................... 20 Problemi sul monitor .................................................................................................................................. 21 Problemi sulla memoria .............................................................................................................................. 21 Specifiche di prodotto ..................................................................................................................22 Ambiente di lavoro.......................................................................................................................23 Prima installazione e personalizzazione del sistema operativo ................................................24 Ripristino del computer ................................................................................................................28 Creare unità di ripristino............................................................................................................................. 28 Eseguire il ripristino del PC ......................................................................................................................... 31 Ripristino del computer da un “supporto di ripristino”................................................................................ 34 Eseguire l’aggiornamento del PC.................................................................................................38 Energy Star energy savings..........................................................................................................42 WEEE Directive..............................................................................................................................43 3 Leggere e seguire tutte le istruzioni fornite per l’utilizzo del computer laptop I computer laptop rientrano nella categoria dei prodotti high-tech e di precisione. Leggere attentamente e seguire le istruzioni qui di seguito riportate per un utilizzo ottimale del prodotto. 1) Manutenzione dello schermo LCD Non posizionare il computer laptop sotto carichi pesanti. In caso di utilizzo di valigie o zaini, verificare che il relativo contenuto non sia tale da esercitare troppa pressione sulla borsa del computer laptop e sulla parte posteriore dello schermo LCD. Non rigare, piegare o urtare la superficie dello schermo LCD. Non posizionare lo schermo LCD in un ambiente la cui temperatura superi i 40° C o la cui l’umidità sia superiore al 90%. Non esporre lo schermo LCD alla luce diretta del sole o ad una forte fluorescenza. Non posizionare nulla tra lo schermo LCD e la tastiera, ad esempio matite, documenti e simili, poiché potrebbero potenzialmente danneggiare o rigare lo schermo LCD. L’utilizzo di detergenti corrosivi per pulire lo schermo LCD potrebbe comportare danni significativi. 2) Onde evitare il surriscaldamento del computer, verificare di non ostruire le ventole di aerazione che consentono la dispersione del calore durante il funzionamento. 3) Qualora il computer lavori in collegamento con unità floppy, storage o con altri dispositivi, non rimuovere questi ultimi. Una tale azione potrebbe comportare un guasto al sistema o la distruzione dei dati. 4) Non aprire il case del computer quando il sistema è in funzione. Una tale azione potrebbe comportare la perdita o la distruzione dei dati. La formattazione dell’HD può cancellare tutti i dati in esso contenuti. Provvedere anticipatamente all’esecuzione del backup dei dati. In caso di dati importanti, verificare che sia stato eseguito l’opportuno backup su altri dispositivi di storage. La società non è da ritenersi responsabile in caso di perdita dei dati. 4 5) Al fine di garantire la propria sicurezza e quella del computer, verificare che l’alimentazione sia stata opportunamente collegata a terra in caso di alimentazione elettrica esterna. Qualora non si utilizzi il computer per un lungo periodo, staccare la spina di alimentazione onde evitare qualsiasi eventuale tensione di transitorio che possa in qualche modo causare la distruzione del sistema. L’alimentazione elettrica dovrebbe essere stabile e priva di interferenze. Nel caso in cui non si conoscano approfonditamente le specifiche locali inerenti l’apparecchiatura elettrica, consultare i distributori di competenza oppure la società elettrica operante in loco. Per motivi di sicurezza, non danneggiare il cavo di terra della presa di corrente. Per scollegare l’alimentazione, evitare di tirare direttamente il cavo elettrico. Scollegare l’alimentazione tirando direttamente il corpo della spina in modo da garantire la sicurezza dell’operazione. Prima di pulire il computer, scollegare innanzitutto la presa di corrente e successivamente rimuovere la batteria. Non scollegare l’adattatore di corrente. 6) Utilizzare l’adattatore di corrente solo ed esclusivamente per il computer laptop. 7) Non tenere il computer laptop con una mano sola e non posizionarlo in condizioni di instabilità. 8) Il presente prodotto può essere smontato solo ed esclusivamente dal personale autorizzato dalla società-agente. Mantenere intatto il nastro sigillante. Qualora quest’ultimo non sia intatto, potrebbero esservi ripercussioni a livello di garanzia o del servizio di assistenza fornito. 9) In caso di configurazione di una password, ricordare quanto inserito, altrimenti il computer non può essere avviato. Qualora si sia dimenticata la password, contattare il fornitore o la stazione di manutenzione autorizzata. Tale dimenticanza potrebbe comportare la distruzione dei dati. 5 Batteria Nota: la sostituzione non corretta della batteria al litio del computer potrebbe comportare rischi di esplosione. Verificare che la sostituzione e l’installazione della batteria vengano eseguite da personale di manutenzione competente in materia. Per la sostituzione possono essere utilizzati solo ed esclusivamente prodotti del tipo raccomandato dal produttore o simili. Lo smaltimento improprio della batteria comporta gravi danni in termini di inquinamento ambientale. Smaltire la batteria consumata conformemente a quanto previsto dalle normative in vigore oppure restituirla al dipartimento postvendita e manutenzione affinché venga smaltita senza ripercussioni a livello ambientale. Leggere e seguire tutte le istruzioni fornite per l’utilizzo della batteria del computer laptop Rispettare le istruzioni qui di seguito riportate e utilizzare la batteria in modo adeguato. 1) Batteria di nuovo acquisto: la nuova batteria può essere caricata solo ed esclusivamente dopo il consumo totale della capacità elettrica di origine. 2) Durata della batteria: una manutenzione ed un utilizzo impropri della batteria possono ridurne la durata. Per allungare la durata della batteria e migliorarne le funzioni, quest’ultima dovrebbe essere scaricata completamente ogni 30 giorni e successivamente ricaricata fino a saturazione. 3) 6 Indicatore di livello della batteria: all’interno della batteria vi è un indicatore integrato in grado di calcolare il livello di carica della stessa. L’indicatore di livello della batteria è collegato alla memoria di quest'ultima e ne determina le necessità di caricamento o scaricamento. Tuttavia, qualora la batteria venga caricata o scaricata in modo non completo, la relativa memoria potrebbe andare in confusione. per aumentare l’accuratezza dell’indicatore di livello della batteria, far scaricare completamente la batteria e successivamente ricaricarla fino a saturazione almeno una volta ogni 30 giorni oppure dopo 20 scaricamenti non completi. date le caratteristiche della batteria, la quantità di elettricità diminuirà gradualmente e la durata di funzionamento si ridurrà nel tempo. Durante il periodo di garanzia della batteria, quest’ultima potrebbe non risultare carica al 100%. Si tratta di un fenomeno comune che non influenza minimamente il normale funzionamento del dispositivo. 4) Risparmio della batteria: funzione di controllo della potenza: il computer laptop dispone di una funzione di controllo della potenza in grado di rallentare la velocità del processore e dei componenti collegati. L’utilizzo di tale funzione consente di risparmiare la carica della batteria; luminosità dello schermo LCD: lo schermo LCD può consumare molta elettricità, pertanto una regolazione della sua luminosità può consentire un certo livello di risparmio energetico; software e periferiche: i software e le periferiche, anche se non in uso, consumano energia. Per risparmiare la batteria, consigliamo di provvedere a quanto qui di seguito riportato: spegnere il modem o qualunque eventuale altro programma di comunicazione se non utilizzato; rimuovere la scheda PC non utilizzata dal relativo slot del computer. Anche se in stand-by, la scheda PC consuma rapidamente la batteria; scollegare le periferiche non necessarie dalla presa del computer. 5) DOMANDE E RISPOSTE: D Come si fa a scaricare completamente la batteria? R Far funzionare il computer con la batteria fino a quando si spegne per mancanza di alimentazione. Quando sullo schermo del computer appare l’indicazione di livello di carica della batteria basso o quando viene emesso un bip a segnalazione della batteria scarica, lasciare che il computer si spenga da solo. In questo modo, la batteria si scaricherà completamente fino a spegnere automaticamente il dispositivo. 7 D R Come si fa a caricare completamente la batteria? Quando la batteria è in carica, attendere fino a quando la spia della batteria sul computer ne indica la carica completa, raggiungendo così, ad esempio, la saturazione. Per maggiori dettagli, cfr. le istruzioni relative alla spia di segnalazione del livello di carica della batteria riportate nel presente manuale. D R Come si fa a mantenere la batteria in buono stato? È necessario fare un giro completo di scaricamento e caricamento almeno ogni 30 giorni oppure dopo 20 scaricamenti non completi. 6) Attenzione: 8 la batteria può essere utilizzata solo ed esclusivamente con il computer laptop in oggetto; la sostituzione impropria della batteria può comportare rischi di esplosione. Utilizzare per la sostituzione solo ed esclusivamente una batteria originale dello stesso tipo e con gli stessi livelli di carica raccomandati dal produttore; non smontare la batteria; non esporre la batteria a fuoco o acqua; per evitare scoppio di incendi, combustione o danni alla batteria, i due poli della stessa non devono essere toccati con elementi di metallo; prestare particolare attenzione quando si maneggia una batteria danneggiata o caratterizzata da perdite liquide. Qualora si venga a contatto con il liquido della batteria senza prestare la necessaria attenzione, lavare immediatamente la parte contaminata con acqua e sapone. In caso di contatto con gli occhi, risciacquarli con acqua per 15 minuti e recarsi all’ospedale per poter ricevere adeguata assistenza medica; in caso di elevate temperature, non caricare la batteria; conservare la batteria in luoghi non esposti ad elevate temperature. Istruzioni di sicurezza 1) La spina deve trovarsi in prossimità dell’apparecchiatura o in qualunque luogo agevole per le operazioni. Per scollegare l’alimentazione, evitare di tirare direttamente il cavo elettrico. Scollegare l’alimentazione tirando direttamente il corpo della spina in modo da garantire la sicurezza dell’operazione ed evitare qualsiasi eventuale scossa elettrica. Non smontare l’adattatore di corrente. 2) Non posizionare il prodotto in luoghi facilmente raggiungibili dall’acqua. 3) Per procedere con l’installazione, posizionare il prodotto su un supporto stabile. In caso di instabilità, il dispositivo potrebbe cadere e subire ingenti danni. 4) Non posizionare il prodotto in luoghi caratterizzati da una significativa frequenza di passaggio onde evitare che qualcuno possa inciampare sul cavo elettrico. Verificare che non siano stati appoggiati oggetti sul cavo. 5) Seguire tutte le indicazioni e le istruzioni di sicurezza relative al prodotto. 6) Qualora non si utilizzi il computer per un lungo periodo, staccare la spina di alimentazione onde evitare qualsiasi eventuale tensione di transitorio che possa in qualche modo comportare danni. 7) Non spruzzare liquidi sul prodotto, in quanto ciò potrebbe comportare rischi di incendi o scosse elettriche. 8) Prevedere l’intervento di professionisti in materia nei casi qui di seguito riportati: spina o cavo di alimentazione danneggiato o lacerato; liquido presente sul prodotto; prodotto inzuppato da pioggia o spruzzato con acqua; prodotto non funzionante anche se sono state seguite le istruzioni sul funzionamento fornite; prodotto danneggiato da caduta o con case distrutto; 9) Per l’utilizzo e la temperatura di conservazione del prodotto in oggetto, cfr. le specifiche di cui all’allegato A. In caso di utilizzo e conservazione a temperature non idonee, il prodotto potrebbe subire danni permanenti. 10) Non utilizzare l’adattatore di corrente in luoghi vicini all’acqua o ad altri liquidi. Non spruzzare liquidi sull’adattatore di corrente. Nota: tutte le fotografie e i diagrammi presenti nel manuale in oggetto sono grafici schematici e possono essere utilizzati solo ed esclusivamente come riferimento. L’utilizzo reale deve basarsi sull’oggetto in questione. 9 Informazioni sul prodotto Introduzione Tipo di prodotto: computer laptop Caratteristiche inerenti alle performance del prodotto: il computer laptop adotta l’ultimissima tecnologia di calcolo mobile Intel e presenta elevate performance. Il sistema consente l’upgrade e la sostituzione della memoria EMS e della capacità HD. In caso di sostituzione di specifici componenti per espandere la capacità del dispositivo, consultare il rivenditore locale o rivolgersi al dipartimento di manutenzione di competenza per la corretta esecuzione delle operazioni. Nitido schermo LCD: il computer laptop presenta una retroilluminazione LED che consente di visualizzare immagini e parole in modo più nitido e chiaro. Funzione di comunicazione: il computer laptop è provvisto di soluzione integrata wireless 802.11 BGN per LAN. 10 Introduzione alle parti e ai componenti Nota: le seguenti immagini sono solo ed esclusivamente diagrammi schematici, fanno fede e sono vincolanti gli elementi reali. 11 N. Nome N. Nome N. Nome 1 Telecamera interna 12 Presa DC-IN 21 Altoparlante sinistro 2 13 Indicatore di carica 22 Batteria 14 Porta USB 23 Altoparlante destro 6 Schermo Per ulteriori dettagli, cfr. la seguente sezione inerente al LED sistema Pulsante di accensione 15 Porta ingresso MIC/Cuffia 24 Slot memoria 7 Tastiera 16 Lettore scheda 25 Presa Wifi 8 Microfono interno 17 Porta USB 3.0 26 Presa HDD 9 Tasto sinistro del mouse 18 3-5 Porta Mini-HDMI 27 Presa SDD HDD Interfaccia di trasferimento VGA + 10 Tasto destro del mouse 19 28 Ventola LAN 11 Touch pad 20 Reset EC Reset EC: in caso di crash del notebook, quando si preme il pulsante di accensione e il dispositivo non risponde è possibile utilizzare una clip, tener premuto il tasto reset e generare lo spegnimento forzato del computer! 12 Disimballaggio e ispezione Rimuovere con attenzione l’imballaggio e tirare fuori il computer e gli altri accessori. In caso di pezzi mancanti, contattare immediatamente il rivenditore. Conservare l’imballaggio originale per poter provvedere alle necessarie sostituzioni. In generale, l’imballaggio contiene le parti e i componenti qui di seguito riportati: 1. Computer laptop 2. Adattatore di corrente 3. Manuale utente 5. ODD/Batteria/HDD (optional) 6. Scheda garanzia 13 Informazioni di base sul funzionamento del computer Spia di indicazione dello stato del sistema Icona LED e simboli Informazioni trasmesse La luce bianca indica che il tasto di blocco delle maiuscole è attivo. La luce blu indica che la scheda della rete wireless è attiva. La luce bianca indica che il dispositivo è acceso. 14 Arresto del computer Una volta terminato il lavoro, è possibile spegnere il computer o lasciare che quest’ultimo attivi la modalità stand-by o ibernazione. Modalità di arresto Metodo Spegnimento diretto Seguire le istruzioni del programma per lo spegnimento del sistema operativo. In questo modo si evitano eventuali perdite di dati o danni al software. In caso di interruzione del sistema a causa di problemi hardware o software, tenere premuto il pulsante di accensione per spegnere il computer. Stand-by Ibernazione Metodo di riavvio o di ripresa Utilizzo del pulsante di accensione In base alla configurazione di Windows, il sistema entra in modalità stand-by: A. premendo il pulsante del computer; B. utilizzando il pulsante di accensione. Utilizzo del pulsante di accensione In base alla configurazione di Windows, il sistema entra in modalità ibernazione: A. premendo il pulsante del computer; B. utilizzando il pulsante di accensione. Utilizzo del pulsante di accensione 15 Funzioni della tastiera Icona Insert 16 Combinazione tasti Funzione Fn+Esc Attiva la modalità di ibernazione Fn+F1 Disattiva la funzione touch pad Fn+F3 Disattiva o attiva la funzione scheda di rete wireless Fn+F5 Diminuisce la luminosità dello schermo LCD Fn+F6 Aumenta la luminosità dello schermo LCD Fn+F7 Passa ripetutamente da una modalità di visualizzazione all’altra: solo schermo LCD, solo schermo CRT, schermo LCD e CRT in simultanea Fn+F8 Disattiva e attiva lo schermo Fn+F10 Muto Fn+F11 Diminuisce il volume delle casse Fn+F12 Aumenta il volume delle casse Fn+Canc Inserisce funzione Touch pad Il touch pad integrato è un dispositivo di posizionamento compatibile con PS/2 che percepisce il movimento sulla sua superficie: spostando le dita su quest’ultima, il cursore seguirà il movimento. Schermo Per il confort visivo dell’utente, il computer laptop è provvisto di LCD LED che supporta l’alta risoluzione e la funzione colori reali. Esperienza visiva d’eccellenza. Per prolungare la durata dello schermo, seguire le istruzioni qui di seguito riportate: regolare la luminosità dello schermo al minimo o ad un livello tale da non risultare fastidiosa alla vista; quando si utilizza il dispositivo sul tavolo, collegare un monitor esterno e spegnere lo schermo del computer laptop; non disattivare l’opzione di inserimento della modalità pausa; in caso di utilizzo della corrente AC e in assenza di monitor esterno, non disattivare la modalità pausa quando non in uso. Nota: per prolungare la durata della batteria, regolare la luminosità dello schermo al minimo o ad un livello tale da non risultare fastidiosa alla vista. In questo modo, la fonte di luce interna utilizza meno energia. Scheda di rete Il computer laptop è provvisto di una scheda di rete integrata Ethernet conforme agli standard 10/100/1000 Base-TX. Inserire l’adattatore LAN nel computer in corrispondenza dell’interfaccia dell’interruttore LAN, quindi inserire la parte terminale del cavo LAN nel connettore RJ-45. Provvedere successivamente al trasferimento dei dati tramite Internet. Attivare o disattivare la rete wireless Il computer laptop è provvisto di una scheda di rete wireless integrata. Seguire i suggerimenti del sistema operativo per configurare e accedere alla rete wireless. Il computer ci metterà un momento prima di collegarsi alla rete wireless. Contattare il provider della rete wireless locale. 17 Configurazione del BIOS Il presente capitolo insegna come entrare nel programma di configurazione BIOS nonché nelle opzioni di configurazione dei comandi per qualunque tipo di hardware. Vengono altresì fornite informazioni su come utilizzare la configurazione della protezione integrata. La configurazione del programma comune non è altro che un programma di definizione dello stato dell’hardware integrato nel BIOS del computer laptop. Si tratta di un programma in grado di eseguire e di mantenere molte funzioni hardware, un software che attiva il funzionamento in modalità menu e che consente una configurazione semplice e la modifica dei valori predefiniti. Il BIOS contiene di default dei valori predefiniti relativi al computer laptop. Esiste tuttavia l’opportunità di modificarli all’interno del BIOS. Quando viene alterato l’hardware, ad esempio con upgrade, in caso di condizioni temporanee, o qualora si decida di personalizzare il valore predefinito dell’hardware per specifiche necessità, può essere necessario avviare il programma di configurazione BIOS. Il BIOS può restringere l’accesso all’utilizzo mediante la definizione di password. Questa è una funzione molto importante in quanto il computer laptop contiene molto materiale per cui è possibile limitare qualsiasi accesso non autorizzato. Metodo di utilizzo della configurazione BIOS Qui di seguito i casi in cui è necessario eseguire la configurazione BIOS: insorgenza di problemi nel test di avvio; sullo schermo appaiono delle informazioni che richiedono l’esecuzione della configurazione BIOS; necessità di sintetizzare il valore di default; necessità di modificare i valori di configurazione in base all’hardware specifico; necessità di modificare i valori di configurazione per ottimizzare il sistema; performance; qualora si decida di eseguire la configurazione BIOS, premere il tasto F2 all’avvio del computer. 18 Analisi ed eliminazione degli errori Il presente capitolo insegna come risolvere problemi generali sull’hardware. Il computer laptop deve superare un test e risultare conforme alle specifiche di sistema prima di essere consegnato. Il presente capitolo funge da riferimento e fornisce informazioni sull’identificazione di problemi generali eventualmente riscontrati sull’hardware e sul software. In caso di problemi, è necessario innanzitutto tentare di eliminarli seguendo le indicazioni di cui al presente capitolo. Nel caso in cui gli errori rilevati persistano, consultare il rivenditore per maggiori dettagli. Problemi a livello di acustica 1) Nessun suono Cliccare due volte sull’icona delle casse nell’angolo in basso a destra della colonna task e verificare che il volume non sia stato disattivato. Premere Fn+F12 per alzare il volume. La maggior parte dei problemi sono connessi al software. Nel caso in cui il computer laptop abbia sempre emesso normalmente i suoni, la ragione di tale disattivazione potrebbe risiedere in una scorretta configurazione del software. 2) Impossibilità di registrare Cliccare due volte sull’icona delle casse in basso a destra della colonna task e verificare che il volume non sia stato disattivato. Premere Opzioni e selezionare Proprietà. Selezionare Registrazione e premere il pulsante Invio. Una volta premuto il pulsante Invio, verrà visualizzata la console di controllo del volume di registrazione. 19 Problemi sull’HD 1) L’HD non funziona regolarmente e non viene riconosciuto In caso di upgrade dell’HD, verificare il fissaggio corretto dell’hardware e la correttezza dell’installazione. Rimuovere la giunzione, reinserire l’hardware in modo che sia stabile e riattivare il computer. Il nuovo HD necessita di una ripartizione e di una formattazione. Anche il sistema operativo e il programma driver devono essere reinstallati. Osservare la spia di indicazione dell’HD. Quando si accede a dei documenti, la luce dell’HD dovrebbe lampeggiare periodicamente. Il nuovo HD può essere rotto. Nel caso in cui il computer laptop abbia subito sbalzi elettrostatici o elettrici, l’HD potrebbe aver subito danni irreparabili. 2) Velocità di esecuzione dell’HD troppo bassa Se l’HD è stato utilizzato troppo a lungo, documenti disordinati e di grandi dimensioni risulteranno ripartiti in molti frammenti del disco. Seguire la procedura, ad esempio avvio – programmi – accessori – utilità di sistema – utilità di deframmentazione dischi, per eseguire la deframmentazione. Tale procedura può richiedere un po’ di tempo. L’HD è stato infettato da un virus. Il documento risulta danneggiato. Eseguire la scansione della superficie partendo dal programma di scansione del disco per eseguirne l’analisi. Cliccare due volte su Risorse del computer. Cliccare con il tasto destro del mouse su C:, selezionare Proprietà, cliccare una volta su Avvia controllo per eseguire il programma di scansione del disco. 20 Problemi sul monitor 1) Schermata all’avvio del sistema Verificare che il computer laptop non sia in modalità ibernazione o stand-by. In queste modalità, il monitor viene spento per risparmiare energia. Premere i tasti Fn+F6 per aumentare la luminosità dello schermo. Premere i tasti Fn+F7 per verificare che il computer laptop non sia in modalità solo CRT. Premere i tasti Fn+F8 per diminuire la luminosità dello schermo. 2) Schermata lampeggiante Quando si avvia o si arresta il computer, lo schermo lampeggia per alcuni istanti. Si tratta di un fenomeno normale. Problemi sulla memoria 1) In caso di installazione di diverse memorie, la capacità di memoria aggiunta non viene visualizzata nel test SUCCESSIVO all’avvio. L’installazione del modulo di memoria potrebbe non essere corretta. Il modulo di memoria risulta rotto. Il sistema potrebbe essere incompatibile con alcuni moduli di memoria. Durante il funzionamento, il sistema operativo visualizza un errore di memoria insufficiente. Questo problema trova solitamente origine a livello di software o di Windows. 2) Disattivare il software del programma di applicazione non utilizzato e riavviare il computer. In caso contrario, è necessario installare più moduli di memoria. 21 Specifiche di prodotto È stata adottata l’ultimissima tecnologia di calcolo mobile Intel. CPU Chipset Memoria del sistema Scheda VGA integrata Memoria video Tecnologia memoria video dinamica Grafica Tastiera Lettore di schede HDD LAN Rete wireless Alimentazione Batteria Dimensioni Peso Nota: 22 Intel Core i3-3217M 1.5G o superiore HM77/76/70 DDRIII 1333MHz, slot 1 SO-DIMM, supporto slot singolo SO-DIMM da 4GB Intel HD Graphics 4000 Grafica integrata: tecnologia memoria video dinamica Schermo Massimo 1GB LCD LED 14.0”, risoluzione schermo 1366x768 Grafica integrata nel sistema Tastiera 14’ 86 tasti Lettore di schede due in uno, supporto SD / MMC Interfaccia SATA 2.5 ’ 7 mm supportata, diversa capacità dell’hard disk 10/100/1000 M LAN Scheda wireless Mini PCI-E a supporto di 802.11 B/G/N Adattatore di corrente 19V/40W Batteria al litio 4 celle, 5700mAH Circa 344x233x21mm Circa 2 kg (batterie incluse) data la rapidità di aggiornamento delle specifiche e della configurazione del computer laptop, è possibile l’apporto di modifiche alle specifiche di prodotto senza alcuna comunicazione preventiva. La configurazione del computer acquistato dagli utenti ne sarà il risultato finale. Ambiente di lavoro Contenuto Ambito di applicazione Temperatura di conservazione e di trasporto Umidità relativa di conservazione e di trasporto Pressione atmosferica -20°C - 50°C Capacità di adattamento dell’energia Umidità di esercizio 220V±22V±50Hz±1Hz Temperatura di esercizio 10°C - 35°C Osservazioni 20% - 93% (40°C) 86kPa – 106kPa 35% - 80% 23 Prima installazione e personalizzazione del sistema operativo 1. Selezionare la lingua con cui si intende utilizzare il computer e fare click su Avanti. 24 2. Alla visualizzazione delle condizioni di licenza selezionare “Accetto le condizioni di licenza” e fare click su Avanti per proseguire. 3. Inserire il nome da dare al PC e selezionare un colore in base alle proprie preferenze 4. Se il PC è dotato di un interfaccia WiFi e sono disponibili reti wireless a cui collegarsi, verrà mostrata una lista di reti a cui è possibile collegarsi, se non si intende configurare una connessione WiFi in questo momento, fare click su Connetti a una rete wireless più tardi. 25 5. Nella schermata successiva, verrà chiesto se utilizzare le impostazioni rapide o personalizzate. Se si intende impiegare meno tempo possibile, fare click su “Usa Impostazioni rapide” 26 6. Se il PC è connesso in rete, verrà visualizzata una finestra che consente di configurare il pc in modo da accedere con il proprio account Windows Live. Se invece si è interessati alla creazione di un account locale, fare “click Accedi senza un account Microsoft”. 7. Quindi, configurare il nome utente, la password e il suggerimento password in caso di smarrimento della stessa 8. Il computer eseguirà le ultime impostazioni, al fine di impostare tutto come richiesto Dopo un breve tutorial, il computer è pronto per essere usato! 27 Ripristino del computer Nota: Olivetti consiglia di creare un supporto di ripristino al fine di poter riportare il computer alle impostazioni di fabbrica anche nel caso in cui la partizione di ripristino vada persa (es. danneggiamento o sostituzione hard disk). Creare unità di ripristino Seguendo questa procedura sarà possibile creare un supporto ripristino dalla suddetta partizione. 1. Accedere al menù start. 4. 2. Digitare “Crea un’unità di ripristino” 3. Spostarsi nell’ambito di ricerca “Impostazioni”, quindi selezionare “Creare un’unità di ripristino 28 USB da utilizzare qualora non sia possibile eseguire il Inserire un’unità flash della dimensione di almeno 16 GB, assicurarsi che l’opzione “Copia la partizione di ripristino dal PC all’unità di ripristino” sia selezionata e fare click su Avanti. 5. Selezionare l’unità disco dove si intende copiare i dati e cliccare su Avanti 6. Nella successiva finestra, fare click su Crea 29 7. Al termine del processo premere su Fine. 30 Eseguire il ripristino del PC 1. Per accedere alla console di ripristino tenere premuto il tasto “maiuscolo” mentre si clicca su riavvia PC. 2. Selezionare Risoluzione dei problemi 31 3. Selezionare Reimposta il PC. 32 4. Fare click su Avanti per confermare l’operazione 5. Al successivo riavvio, verrà avviata la console di ripristino: selezionare se si intende rimuovere semplicemente i dati personali o eseguire una pulitura completa del disco (questa operazione può impiegare diverse ore). 6. Confermare l’operazione cliccando su Reimposta. 33 Ripristino del computer da un “supporto di ripristino” Nel caso in cui la partizione di ripristino sia andata persa o danneggiata, è possibile riportare il computer alla condizione inziale avvalendosi del suddetto supporto. 1. Inserire il supporto USB all’interno di una delle porte 4. Selezionare il layout di tastiera disponibili; 2. Pochi istanti dopo aver acceso il PC, premere il tasto F10 e selezionare l’unità USB come disco di avvio 3. Al termine del caricamento, selezionare la lingua d’installazione. 34 5. Si accede quindi al menu: selezionare “Risoluzione dei problemi” 6. Quindi Reimposta il PC 35 5. Dare conferma cliccando su Avanti 36 6. Selezionare “Si, Ripartiziona le unità” 7. Fare click su “Rimuovi solo i miei dati” 8. Per dare inizio alla procedura fare click su “Reimposta” 37 Eseguire l’aggiornamento del PC 1. Per accedere alla console di ripristino tenere premuto il tasto “maiuscolo” quando si clicca su riavvia PC. 38 2. Selezionare Risoluzione dei problemi 3. Selezionare Aggiorna il PC 4. Fare click su avanti per confermare l’operazione e confermare l’operazione cliccando su Continua 39 5. Al successivo riavvio, verrà avviata la console di ripristino: Fare click su un nome utente valido. 40 6. Inserire la password, se non è stata impostata lasciare il campo vuoto, e selezionare Continua 7. . Confermare l’operazione cliccando su Aggiorna. 41 Energy Star energy savings This system complies with the Energy Star energy saving functionalities that allow the computer (CPU, hard disk etc) to be configured to enter energy saving mode, that is a state of hibernation, after a given period of inactivity. Warning: The computer is supplied already configured for energy savings, with a default configuration compliant with Energy Star requirements: the system automatically switches to energy saving mode after an inactivity period of 30 minutes - the screen automatically switches to energy saving mode after an inactivity period of 15 minutes. To wake the computer from this condition, press any key on the keyboard or press the start button. 42 Direttiva WEEE DIRETTIVA 2002/96/CE SUL TRATTAMENTO, RACCOLTA, RICICLAGGIO E SMALTIMENTO DI APPARECCHIATURE ELETTRICHE ED ELETTRONICHE E LORO COMPONENTI 1. PER I PAESI DELL'UNIONE EUROPEA (UE) È vietato smaltire qualsiasi apparecchiatura elettrica ed elettronica come rifiuto solido urbano: è obbligatorio effettuare una sua raccolta separata. L'abbandono di tali apparecchiature in luoghi non specificatamente predisposti ed autorizzati, può avere effetti pericolosi sull'ambiente e sulla salute. I trasgressori sono soggetti alle sanzioni ed ai provvedimenti a norma di Legge. PER SMALTIRE CORRETTAMENTE LE NOSTRE APPARECCHIATURE POTETE: a Rivolgervi alle Autorità Locali che vi forniranno indicazioni e informazioni pratiche sulla corretta gestione dei rifiuti, ad esempio: luogo e orario delle stazioni di conferimento, ecc. b All'acquisto di una nostra nuova apparecchiatura, riconsegnare al nostro Rivenditore un'apparecchiatura usata, analoga a quella acquistata. l simbolo del contenitore barrato, riportato sull'apparecchiatura, significa che: – L'apparecchiatura, quando sarà giunta a fine vita, deve essere portata in centri di raccolta attrezzati e deve essere trattata separatamente dai rifiuti urbani; – Olivetti garantisce l'attivazione delle procedure in materia di trattamento, raccolta, riciclaggio e smaltimento della apparecchiatura in conformità alla Direttiva 2002/96/CE (e succ.mod.). 2. PER GLI ALTRI PAESI (NON UE) Il trattamento, la raccolta, il riciclaggio e lo smaltimento di apparecchiature elettriche ed elettroniche dovrà essere effettuato in conformità alle Leggi in vigore in ciascun Paese. DIRETTIVA 2006/66/CE RELATIVA A PILE E ACCUMULATORI E AI RIFIUTI DI PILE E ACCUMULATORI INFORMAZIONI Applicabili nei paesi dell'Unione Europea e in altri paesi con sistemi di raccolta differenziata Il simbolo riportato sulle batterie, o sulla confezione, o sulla documentazione, significa che le batterie in dotazione al prodotto non devono essere smaltite come rifiuto solido urbano, ma è obbligatorio effettuare una raccolta separata. Portare la batteria esausta nei centri di raccolta autorizzati per il riciclo. Lo smaltimento non corretto può avere effetti pericolosi sull'ambiente e sulla salute. Quando presenti, i simboli chimici Hg (mercurio), Cd (cadmio), Pb (piombo) indicano che la batteria contiene la sostanza in quantità superiori a quanto definito nella direttiva. 43 Code: 546491J OLIBOOKT14 ULTRABOOK GUIDA RAPIDA QUICK REFERENCE GUIDE