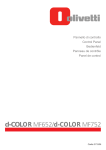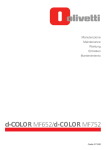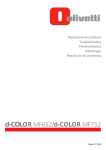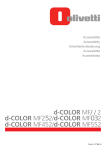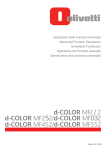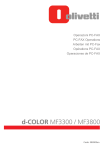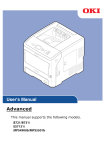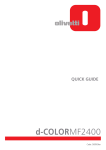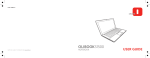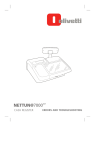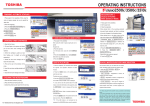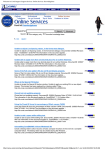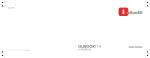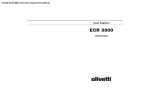Download Maintenance
Transcript
Manutenzione Maintenance Wartung Entretien Mantenimiento d-COLOR MF652/d-COLOR MF752 Code: 571901 PUBLICATION ISSUED BY: Olivetti S.p.A. Gruppo Telecom Italia Via Jervis, 77 - 10015 Ivrea (ITALY) www.olivetti.com Copyright © 2012, Olivetti All rights reserved The mark affixed to the product certifies that the product satisfies the basic quality requirements. The manufacturer reserves the right to carry out modifications to the product described in this manual at any time and without any notice. ENERGY STAR is a U.S. registered mark. The ENERGY STAR program is an energy reduction plan introduced by theUnited States Environmental Protection Agency in response to environmental issues and for the purpose of advancing the development and utilization of more energy efficient office equipment. Your attention is drawn to the following actions which could compromise the conformity attested to above, as well as the characteristics of the product: • incorrect electrical power supply; • incorrect installation, incorrect or improper use or use not in compliance with the warnings provided in the User’s Manual supplied with the product; • replacement of original components or accessories with others of a type not approved by the manufacturer, or performed by unauthorised personnel. All rights reserved. No part of this material may be reproduced or transmitted in any form or by any means, electronic or mechanical, including photocopying, recording or by any information storage and retrieval system, without permission in writing from the Publisher. Table of contents 1 Adding Paper 1.1 1.2 2 Paper addition message................................................................................................................. 1-3 Adding paper ................................................................................................................................... 1-4 Confirm the available paper types ..................................................................................................... 1-4 Adding paper into Tray1 or Tray2 ...................................................................................................... 1-4 Adding paper into Tray3 or Tray4 ...................................................................................................... 1-4 Adding paper into the Bypass Tray ................................................................................................... 1-4 Adding paper into the Large Capacity Unit ....................................................................................... 1-4 Checking consumables status Consumables replacement message................................................................................................. 2-3 Checking the consumption level........................................................................................................ 2-5 3 Replacing Consumables Replacing a Toner Cartridge .............................................................................................................. 3-3 Replacing a Waste Toner Box ........................................................................................................... 3-4 Replacing an Imaging Unit................................................................................................................. 3-5 Replacing a Staple Cartridge: For Finisher FS-534 ........................................................................... 3-7 Replacing a Staple Cartridge: For Saddle Stitcher SD-511............................................................... 3-8 Replacing a Staple Cartridge: For Finisher FS-535 ........................................................................... 3-9 Replacing a Staple Cartridge: Saddle Stitcher SD-512 ................................................................... 3-10 Punch scraps: Processing in the Finisher FS-534 ........................................................................... 3-11 Punch scraps: Handle the Finisher FS-535 ..................................................................................... 3-12 Punch scraps: Handle the Z Folding Unit ZU-606........................................................................... 3-13 4 5 Checking Counters 4.1 4.2 Checking counters.......................................................................................................................... 4-3 Details of counter............................................................................................................................ 4-5 Meter Count ....................................................................................................................................... 4-5 Copy counter ..................................................................................................................................... 4-6 Print counter ...................................................................................................................................... 4-7 Scan/Fax counter............................................................................................................................... 4-8 Other counters ................................................................................................................................... 4-9 4.3 Checking the total number of printed pages in this machine................................................... 4-10 Cleaning this Machine Cleaning the Slit Scan Glass (Front) .................................................................................................. 5-3 Cleaning the Slit Scan Glass (Back)................................................................................................... 5-4 Cleaning the Original Glass, Control Panel, Roller, and Output Belt ................................................. 5-5 Cleaning the outer covers and Original Pad ...................................................................................... 5-5 d-Color MF 752/652 Contents-1 Contents-2 d-Color MF 752/652 1 Adding Paper 1.1 Paper addition message 1 Adding Paper 1.1 Paper addition message 1 If a paper-out occurs during printing, a message appears to prompt you to add paper. Check the paper size and type, and add paper into the colored tray as shown below. d-Color MF 752/652 1-3 Adding paper 1 1.2 1.2 Adding paper Confirm the available paper types For details on the types of paper that can be loaded into the paper tray, refer to [User's Guide: Introduction (Trademark Licenses)]. NOTICE Do not load paper that is not supported in this machine. Not observing these precautions may lead to reduced print quality, a paper jam, or a damage to the machine. For details on the precautions on paper use, refer to [User's Guide: Introduction (Trademark Licenses)]. Adding paper into Tray1 or Tray2 For details on how to add paper into Tray1 or Tray2, refer to [User's Guide: Introduction (Trademark Licenses)]. Adding paper into Tray3 or Tray4 For details on how to add paper into Tray3 or Tray4, refer to [User's Guide: Introduction (Trademark Licenses)]. Adding paper into the Bypass Tray For details on how to add paper into the Bypass Tray, refer to [User's Guide: Introduction (Trademark Licenses)]. Adding paper into the Large Capacity Unit For details on how to add paper into the Large Capacity Unit, refer to [User's Guide: Introduction (Trademark Licenses)]. 1-4 d-Color MF 752/652 2 Checking consumables status 2 2 Checking consumables status Consumables replacement message Users will be informed of the time to replace a Toner Cartridge or Imaging Unit via a message displayed on the screen. When it is almost time to replace a Toner Cartridge, an advanced warning message appears. Prepare a replacement Toner Cartridge based on the maintenance contract. - When the time to replace a Toner Cartridge or Imaging Unit has come, a replacement prompt message appears. Replace a Toner Cartridge or Imaging Unit based on the maintenance contract. For details on the replacement procedure, refer to page 3-3. d-Color MF 752/652 2-3 2 - When toner is depleted or when it is time to replace a Imaging Unit, the message shown below appears. When this message appears, replace a Toner Cartridge or Imaging Unit based on the maintenance contract. For details on the replacement procedure, refer to page 3-3. NOTICE A Imaging Unit must not be replaced before the relevant message appears. Tips Do not replace a Toner Cartridge or Imaging Unit for a color that is not displayed. If a Toner Cartridge or Imaging Unit other than for black has reached the replacement time, printing can be forcibly continued using black. Tap [Continue], and then select a desired print job. 2-4 d-Color MF 752/652 2 Checking the consumption level Check the status of consumables (consumption level) using the Touch Panel. When necessary, each level can be printed in list form. 1 Tap [Utility] - [Check Consumable Life]. 2 Check the status of consumables. % To print a consumption level list, tap [Print List], select paper, and then tap [Start]. d Reference If a warning such as for toner replacement or a paper jam occurs on this machine, it can be sent to a registered E-mail address. How to configure the setting is explained using Web Connection. For details, refer to [User's Guide: Web Management Tool]. d-Color MF 752/652 2-5 2 2-6 d-Color MF 752/652 3 Replacing Consumables 3 3 Replacing Consumables Replacing a Toner Cartridge The following example shows how to replace a Black Toner Cartridge. New toner cartridge Tape Tips Shake a new Toner Cartridge well, approximately 5 to 10 times, before installing it. If a Toner Cartridge other than for black is empty, printing can be continued forcibly using black. Tap [Continue], and then select a desired print job. Do not forcedly open or disassemble a Toner Cartridge (toner container). Do not forcedly remove or dispose of toner that remains in a Toner Cartridge (toner container). NOTICE Install a Toner Cartridge for each label color. If you try to forcibly install a Toner Cartridge in the incorrect position, it may result in a failure. d-Color MF 752/652 3-3 3 7 CAUTION Handling toner and Toner Cartridge Do not throw a toner or Toner Cartridge into a fire. Doing so may cause hot toner to spray in all directions, which may cause burn injuries. Be careful not to get the inside of the machine, your clothes, or hands dirty with toner. If any toner does get on your hand, wash it off using water or neutral detergent. If any toner gets into your eyes, immediately wash it out with water and consult your doctor. Replacing a Waste Toner Box New waste toner box Tips Your service representative will recover your used Waste Toner Box. Place a cap on it and store it in a box. 3-4 d-Color MF 752/652 3 7 CAUTION Handling toner and Waste Toner Box Do not throw a toner or Waste Toner Box into a fire. Doing so may cause hot toner to spray in all directions, which may cause burn injuries. Be careful not to get the inside of the machine, your clothes, or hands dirty with toner. If any toner does get on your hand, wash it off using water or neutral detergent. If any toner gets into your eyes, immediately wash it out with water and consult your doctor. Replacing an Imaging Unit Yellow, Magenta, Cyan d-Color MF 752/652 3-5 3 Tips Your service representative will collect your used Imaging Unit. Put it in a black plastic bag and store it in a box by itself. An Imaging Unit may be damaged due to exposure to light. Do not take a drum unit out of a black plastic bag until just before it is to installed. If an Imaging Unit other than for black has reached the replacement time, printing can be continued forcibly using black. Tap [Continue], and then select a desired print job. After replacing an Imaging Unit, be sure to clean the Print Head Glass for each color. For details on how to clean the Print Head Glass, refer to [User's Guide: Troubleshooting]. 7 CAUTION Handling toner and Imaging Unit Do not throw an Imaging Unit into a fire. Doing so may cause hot toner to spray in all directions, which may cause burn injuries. Be careful not to get the inside of the machine, your clothes, or hands dirty with toner. If any toner does get on your hand, wash it off using water or neutral detergent. If any toner gets into your eyes, immediately wash it out with water and consult your doctor. 3-6 d-Color MF 752/652 3 Replacing a Staple Cartridge: For Finisher FS-534 Tips The figure shows an optional Finisher FS-534 with Saddle Stitcher SD-511 and Punch Kit PK-520 installed. Do not remove staples that remain in the machine. Otherwise, the stapling function will activate but no sheets will be stapled. NOTICE Be sure to replace the Staple Cartridge after the relevant message has appeared. If a Staple Cartridge is removed before the relevant message appears, it may result in a failure. d-Color MF 752/652 3-7 3 Replacing a Staple Cartridge: For Saddle Stitcher SD-511 Saddle Stitcher Tips The figure shows an optional Finisher FS-534 with Saddle Stitcher SD-511 and Punch Kit PK-520 installed. Do not remove staples that remain in the machine. Otherwise, the stapling function will activate but no sheets will be stapled. NOTICE When moving the Saddle Stitcher, be sure to only hold the handle. Otherwise, your hand or finger may get caught in the machine. Be sure to replace the Staple Cartridge after the relevant message has appeared. If a Staple Cartridge is removed before the relevant message appears, it may result in a failure. 3-8 d-Color MF 752/652 3 Replacing a Staple Cartridge: For Finisher FS-535 Tips The figure shows an optional Finisher FS-535 with Saddle Stitcher SD-512 and Punch Kit PK-521 installed. Do not remove staples that remain in the machine. Otherwise, the stapling function will activate but though no sheets will be stapled. NOTICE Be sure to replace the Staple Cartridge after the relevant message has appeared. If a Staple Cartridge is removed before the relevant message appears, it may result in a failure. d-Color MF 752/652 3-9 3 Replacing a Staple Cartridge: Saddle Stitcher SD-512 Saddle Stitcher Tips The figure shows an optional Finisher FS-535 with Saddle Stitcher SD-512 and Punch Kit PK-521 installed. Do not remove staples that remain in the machine. Otherwise, the stapling function will activate but though no sheets will be stapled. NOTICE When moving the Saddle Stitcher, be sure to only hold the handle. Otherwise, your hand or finger may get caught in the machine. Be sure to replace the Staple Cartridge after the relevant message has appeared. If a Staple Cartridge is removed before the relevant message appears, it may result in a failure. 3-10 d-Color MF 752/652 3 Punch scraps: Processing in the Finisher FS-534 Tips The figure shows an optional Finisher FS-534 with Saddle Stitcher SD-511 and Punch Kit PK-520 installed. d-Color MF 752/652 3-11 3 Punch scraps: Handle the Finisher FS-535 Tips The figure shows an optional Finisher FS-535 with Saddle Stitcher SD-512 and Punch Kit PK-521 installed. 3-12 d-Color MF 752/652 3 Punch scraps: Handle the Z Folding Unit ZU-606 Tips The figure shows an optional Finisher FS-535 with Saddle Stitcher SD-512, Punch Kit PK-521, and Z Folding Unit ZU-606 installed. d-Color MF 752/652 3-13 3 3-14 d-Color MF 752/652 4 Checking Counters 4.1 Checking counters 4 Checking Counters 4.1 Checking counters 4 The counter indicates the total number of pages printed on this machine on a function or color basis. Check counter information on the Control Panel of this machine. When necessary, counter information can be printed in list form. The counter also allows you to check which images are output frequently (Coverage Rate), ratio of color print jobs to all print jobs, ratio of paper saving as a result of two-sided printing or the page combine function, a transition of power consumption (Eco Info), and other values, depending on user's operation conditions. This information will help you gain an understanding of the usage status of this machine. 1 Tap [Counter]. 2 Check the total number of pages printed after the count starting date. % To print the counter list, tap [Print List], select paper, and then press the Start key. d-Color MF 752/652 4-3 Checking counters 4 4.1 % Tapping [Coverage Rate] allows you to check which images are output frequently. % Tapping [Eco Info] allows you to check the ratio of color print jobs to all print jobs, and the ratio of paper saving as a result two-sided printing or the page combine function, and a transition of power consumption. d Reference Counter information of this machine can be sent to a specified E-mail address. Arrange a notification schedule, for example, weekly or monthly, around your system environment. How to configure the setting is explained using Web Connection. For details, refer to [User's Guide: Web Management Tool]. 4-4 d-Color MF 752/652 4.2 4.2 Details of counter 4 Details of counter Meter Count Check the total number of pages printed on this machine. Item Description [Total] Allows you to check the total number of printed pages. [Black] Allows you to check the total number of pages printed in Black mode. [Color] Allows you to check the total number of pages printed in Single Color, 2 Color, or Full Color modes. d-Color MF 752/652 4-5 Details of counter 4 4.2 Copy counter Allows you to check the total number of pages copied. (This value includes the number of pages on which data saved in a User Box in copy mode is printed, and the number of pages list-output in [Administrator Settings].) [Total] [Large Size] [Total (Copy + Print)] [Black] Indicates the total number of pages copied in Black mode. Indicates the total number of pages copied on largesize paper in Black mode. Indicates the total number of pages copied in Black mode and that of pages printed in Black mode through a computer. [Full Color] Indicates the total number of pages copied in Full Color mode. Indicates the total number of pages copied on largesize paper in Full Color mode. Indicates the total number of pages copied in Full Color mode and that of pages printed in Full Color mode through a computer. [Single Color] Indicates the total number of pages copied in Single Color mode. Indicates the total number of pages copied on largesize paper in Single Color mode. - [2 Color] Indicates the total number of pages copied in 2 Color mode. Indicates the total number of pages copied on largesize paper in 2 Color mode. Indicates the total number of pages copied in 2 Color mode and that of pages printed in 2 Color mode through a computer. [Total] Indicates the total number of pages copied in all the color modes. Indicates the total number of pages copied on largesize paper in all the color modes. - Tips [Large Size] is not counted in the initial state. For details on settings for counting [Large Size], contact your service representative. 4-6 d-Color MF 752/652 4.2 Details of counter 4 Print counter Check the total number of pages printed through a computer. [Total] [Large Size] [Total (Copy + Print)] [Black] Indicates the total number of pages printed in Black mode. Indicates the total number of pages printed on largesize paper in Black mode. Indicates the total number of pages copied in Black mode and that of pages printed in Black mode through a computer. [Full Color] Indicates the total number of pages printed in Full Color mode. Indicates the total number of pages printed on largesize paper in Full Color mode. Indicates the total number of pages copied in Full Color mode and that of pages printed in Full Color mode through a computer. [2 Color] Indicates the total number of pages printed in 2 Color mode. Indicates the total number of pages printed on largesize paper in 2 Color mode. Indicates the total number of pages copied in 2 Color mode and that of pages printed in 2 Color mode through a computer. [Total] Indicates the total number of pages printed in all the color modes. Indicates the total number of pages printed on largesize paper in all the color modes. - Tips [Large Size] is not counted in the initial state. For details on settings for counting [Large Size], contact your service representative. d-Color MF 752/652 4-7 Details of counter 4 4.2 Scan/Fax counter Check the total number of original pages scanned in the Scan/Fax or User Box mode as well as the total number of pages on which a file in a User Box or a received file is printed. Also check the total number of pages sent and received in the fax mode. [Total] [Large Size] [Black] Indicates the total number of pages on which a file in a User Box or a received file is printed in Black mode. • In the Memory RX mode, pages are counted when printed. Indicates the total number of pages on which a file in a User Box or a received file is printed on large-size paper in Black mode. • In the Memory RX mode, pages are counted when printed. [Full Color] Indicates the total number of pages on which a file in a User Box or a received file is printed in Full Color mode. • In the Memory RX mode, pages are counted when printed. Indicates the total number of pages on which a file in a User Box or a received file is printed on large-size paper in Full Color mode. • In the Memory RX mode, pages are counted when printed. [Scans] Indicates the total number of original pages scanned in the Scan/Fax and User Box modes. Indicates the total number of large-size original pages that are scanned in the Scan/Fax and User Box modes. [Fax TX] Indicates the total number of pages in a sent fax (G3). - [Fax RX] Indicates the total number of pages in a received fax (G3). - Tips [Large Size] is not counted in the initial state. For details on settings for counting [Large Size], contact your service representative. 4-8 d-Color MF 752/652 4.2 Details of counter 4 Other counters Check the total number of scanned and printed original pages, total number of printed sheets, total number of pages printed on both sides, and the total number of printed pages regardless of functions or colors. Item Description [Original Counter] Allows you to check the total number of original pages that are scanned and printed in the Copy, Print, and Scan/Fax modes. • If a file is saved in a User Box, its pages are not counted unless they are printed. • Report or list output pages are not targeted for counting. [Paper Counter] Allows you to check the total number of sheets that are printed in the Copy, Print, and Scan/Fax modes. • If a file is saved in a User Box, its pages are not counted unless they are printed. • Report or list output pages are not targeted for counting. [Total Duplex] Allows you to check the total number of pages printed on both sides. [No. of Total Pages Output] Allows you to check the total number of printed pages. d-Color MF 752/652 4-9 4 4.3 Checking the total number of printed pages in this machine 4.3 Checking the total number of printed pages in this machine Use the total counter in this machine to check the total number of pages printed to date. 4-10 d-Color MF 752/652 5 Cleaning this Machine 5 5 Cleaning this Machine Cleaning the Slit Scan Glass (Front) 1 Open the ADF. 2 Wipe stains off the Slit Scan Glass (Front) using a dry and clean cloth. NOTICE Do not touch the Slit Scan Glass (Front). d-Color MF 752/652 5-3 5 Cleaning the Slit Scan Glass (Back) 1 Open the ADF. 2 Open the Opening and Closing Guide. % Release the lock lever of the Opening and Closing Guide, and open the Opening and Closing Guide. 3 Wipe stains off the Slit Scan Glass (Back) using a dry and clean cloth. NOTICE Do not touch the Slit Scan Glass (Back). 4 Close the Opening and Closing Guide opened in Step 2. % Press the Hand mark in the center of the Opening and Closing Guide, and check that the Opening and Closing Guide is locked securely. 5-4 d-Color MF 752/652 5 Cleaning the Original Glass, Control Panel, Roller, and Output Belt Wipe the surface using a soft, dry cloth. NOTICE Do not press the Control Panel hard, otherwise the keys and Touch Panel may be damaged. Cleaning the outer covers and Original Pad Wipe the surface using a soft cloth moistened with a mild household detergent. NOTICE Never use solvents, such as benzene or thinner, to clean the Original Pad. d-Color MF 752/652 5-5 5 5-6 d-Color MF 752/652 DIRECTIVE 2002/96/EC ON THE TREATMENT, COLLECTION, RECYCLING AND DISPOSAL OF ELECTRIC AND ELECTRONIC DEVICES AND THEIR COMPONENTS INFORMATION 1. FOR COUNTRIES IN THE EUROPEAN UNION (EU) The disposal of electric and electronic devices as solid urban waste is strictly prohibited: it must be collected separately. The dumping of these devices at unequipped and unauthorized places may have hazardous effects on health and the environment. Offenders will be subjected to the penalties and measures laid down by the law. TO DISPOSE OF OUR DEVICES CORRECTLY: a) Contact the Local Authorities, who will give you the practical information you need and the instructions for handling the waste correctly, for example: location and times of the waste collection centres, etc. b) When you purchase a new device of ours, give a used device similar to the one purchased to our dealer for disposal. The crossed dustbin symbol on the device means that: - when it to be disposed of, the device is to be taken to the equipped waste collection centres and is to be handled separately from urban waste; - The producer guarantees the activation of the treatment, collection, recycling and disposal procedures in accordance with Directive 2002/96/EC (and subsequent amendments). 2. FOR OTHER COUNTRIES (NOT IN THE EU) The treatment, collection, recycling and disposal of electric and electronic devices will be carried out in accordance with the laws in force in the country in question.