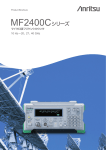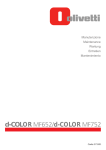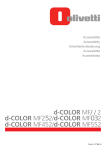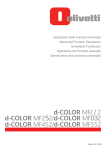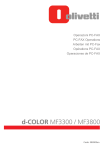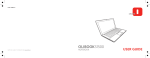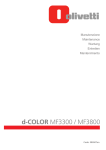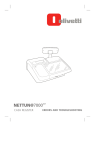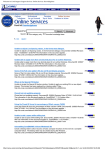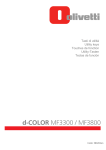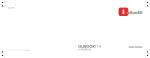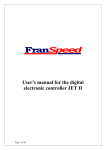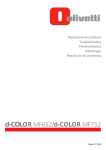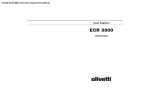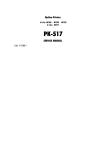Download d-COLORMF2400
Transcript
QUICK GUIDE d-COLORMF2400 Code: 569503en PUBLICATION ISSUED BY: Olivetti S.p.A. Gruppo Telecom Italia Via Jervis, 77 - 10015 Ivrea (ITALY) www.olivetti.com Copyright © 2011, Olivetti All rights reserved The mark affixed to the product certifies that the product satisfies the basic quality requirements. The manufacturer reserves the right to carry out modifications to the product described in this manual at any time and without any notice. ENERGY STAR is a U.S. registered mark. The ENERGY STAR program is an energy reduction plan introduced by theUnited States Environmental Protection Agency in response to environmental issues and for the purpose of advancing the development and utilization of more energy efficient office equipment. Your attention is drawn to the following actions which could compromise the conformity attested to above, as well as the characteristics of the product: • incorrect electrical power supply; • incorrect installation, incorrect or improper use or use not in compliance with the warnings provided in the User’s Manual supplied with the product; • replacement of original components or accessories with others of a type not approved by the manufacturer, or performed by unauthorised personnel. All rights reserved. No part of this material may be reproduced or transmitted in any form or by any means, electronic or mechanical, including photocopying, recording or by any information storage and retrieval system, without permission in writing from the Publisher. Contents 1 Introduction ...............................................................................................................................................................1-1 Introduction ...............................................................................................................................................................1-2 Introduction to the Documentation CD/DVD .........................................................................................................1-2 Available features................................................................................................................................................... 1-3 Print operations................................................................................................................................................ 1-3 Copy operations .............................................................................................................................................. 1-3 Scan operations...............................................................................................................................................1-3 Fax operations ................................................................................................................................................. 1-3 Control panel..........................................................................................................................................................1-4 2 Replacing consumables ...........................................................................................................................................2-1 Replacing consumables ...........................................................................................................................................2-2 Replacing the toner cartridge.................................................................................................................................2-2 Replacing the imaging unit ....................................................................................................................................2-4 3 Print operations ........................................................................................................................................................3-1 Print operations ........................................................................................................................................................3-2 Basic print operation.............................................................................................................................................. 3-2 Before printing ................................................................................................................................................. 3-2 Printing.............................................................................................................................................................3-2 Zoom......................................................................................................................................................................3-3 Collate .................................................................................................................................................................... 3-3 N-up ....................................................................................................................................................................... 3-3 Poster..................................................................................................................................................................... 3-4 Booklet ...................................................................................................................................................................3-4 Duplex .................................................................................................................................................................... 3-4 Binding Position/Binding Margin ........................................................................................................................... 3-5 Image Shift .............................................................................................................................................................3-5 Cover Page/Separator Page .................................................................................................................................. 3-5 Watermark.............................................................................................................................................................. 3-6 Overlay ...................................................................................................................................................................3-6 Select Color ...........................................................................................................................................................3-6 Quick Color ............................................................................................................................................................ 3-6 4 Copy operations ........................................................................................................................................................4-1 Copy operations ........................................................................................................................................................4-2 Basic copy operation ............................................................................................................................................. 4-2 Zoom Ratio ............................................................................................................................................................ 4-3 Document Type...................................................................................................................................................... 4-3 Copy Density..........................................................................................................................................................4-4 Collated (Sort) Copying..........................................................................................................................................4-4 Contents x-1 2in1/4in1 Copying ..................................................................................................................................................4-4 Simplex/Duplex Copying .......................................................................................................................................4-4 Binding Position .....................................................................................................................................................4-5 ID Card Copying .................................................................................................................................................... 4-5 Repeat Copying .....................................................................................................................................................4-5 Poster Copying ...................................................................................................................................................... 4-5 5 Scan operations ........................................................................................................................................................5-1 Scan operations ........................................................................................................................................................5-2 Basic scan operation ............................................................................................................................................. 5-2 Scan to E-mail/FTP/SMB .......................................................................................................................................5-3 Scan to USB Memory ............................................................................................................................................5-3 Scan to PC .............................................................................................................................................................5-3 Scanning from a computer application.................................................................................................................. 5-4 6 Fax operations ..........................................................................................................................................................6-1 Fax operations ..........................................................................................................................................................6-2 Basic fax operation ................................................................................................................................................ 6-2 Broadcast transmission ......................................................................................................................................... 6-3 Timer transmission................................................................................................................................................. 6-3 Batch transmission ................................................................................................................................................ 6-4 Memory transmission/Direct transmission............................................................................................................. 6-4 Redialing ................................................................................................................................................................6-5 Memory reception ..................................................................................................................................................6-5 Received document forwarding .............................................................................................................................6-5 PC-FAX transmission ............................................................................................................................................. 6-6 7 Appendix ....................................................................................................................................................................7-1 x-2 Contents Introduction 1 Introduction Thank you for purchasing this machine. This Quick Guide provides an introduction to, and illustrations for, basic machine operations and frequently used functions. For details on the various functions, refer to the Printer/Copier/Scanner User's Guide and the Facsimile User's Guide on the Documentation CD/DVD. In order to ensure the safe use of this product, be sure to read the Safety Information Guide before using the machine. Introduction to the Documentation CD/DVD 1-2 Documentation Use/Benefit Installation Guide This manual provides details on the initial operations that must be performed in order to use this machine, such as setting up the machine and installing the drivers. Printer/Copier/Scanner User's Guide This manual provides details on general daily operations, such as using the drivers and control panel and replacing consumables. Facsimile User's Guide This manual provides details on general fax operations, such as sending and receiving faxes and using the control panel. Reference Guide This manual provides details on installing the Macintosh and Linux drivers and on specifying settings for the network. Quick Guide (this manual) This manual provides an introduction to, and illustrations for, basic machine operations and frequently used functions. Introduction Available features d-Color MF2400 is a digital color multifunctional peripheral that eases the workflow and satisfies any application or office environment. This machine provides copy, fax, scanning and printing functions, essential to any business, to support efficient document management. Print operations When printing from the computer, various settings can be specified, for example, the paper size, image quality, color tone and layout. The printer driver can easily be installed from the enclosed Drivers CD/DVD. Copy operations High-quality copies can be printed at a high speed. Vivid copies in color or black and white can be produced to meet any need. The many Application functions greatly assist in reducing office costs and increasing efficiency. Scan operations Paper documents can quickly be converted to digital data. This converted data can conveniently be transmitted through the network. In addition, this machine can be used as a scanner with a variety of TWAIN- or WIA-compatible applications. Fax operations Not only documents scanned with this machine but also computer data can be faxed. A single fax can be sent to multiple destinations at one time, and a received fax can be forwarded. Introduction 1-3 Control panel & ! % " # " $ # " ! $ % & ' No. Name Function 1 Addressbook key Displays the information registered in the favorite list, speed dial destinations and group dial destinations. 2 Auto RX indicator Lights up when the automatic receiving function is selected. 3 Message window Displays settings, menus, and messages. 4 Error indicator Indicates an error condition. 5 Fax key/LED Enters Fax mode. Lights up in green to indicate that the machine is in Fax mode. 6 Scan key/LED Enters Scan mode. (Scan to E-mail, Scan to FTP, Scan to a shared folder on a computer, Scan to PC, or Scan to USB Memory) Lights up in green to indicate that the machine is in Scan mode. 7 Copy key/LED Enters Copy mode. Lights up in green to indicate that the machine is in Copy mode. 8 Stop/Reset key Returns the settings to their defaults and stops functions. 9 Start (Color) key Starts color copying, scanning or faxing. 10 Start indicator Lights up in blue when copying and fax transmission are possible. Lights up in orange when copying and fax transmissions are not possible, for example, during warm-up or if an error has occurred. 11 Start (B&W) key Starts monochrome copying, scanning or faxing. 12 Keypad Enters desired number of copies. Enters fax numbers, mail addresses, and names of recipients. 13 Back key Clears the specified number of copies and entered text. Press to return to the previous screen. Press to cancel the setting that is currently displayed. 1-4 14 */) keys Moves left and right through menus, options, or choices. 15 Select key Press to select the setting that is currently displayed. 16 +/, keys Moves up and down through menus, options, or choices. 17 Onhook key Sends and receives transmissions with the receiver on the hook. 18 Redial/Pause key Recalls the last number dialed. Inserts a pause when a number is dialed. Introduction Replacing consumables 2 Replacing consumables When it is time to replace consumables or take any other action, a message prompting the user to replace the consumable or take the appropriate action will apper in the touch panel. If such a message appears, follow the appropriate procedure to replace the consumable, or take the required action. d For details on replacing the waste toner bottle, transfer roller, transfer belt or fuser unit, refer to chapter 8, "Replacing Consumables", of the Printer/Copier/Scanner User's Guide. Replacing the toner cartridge Note Install the toner cartridge at the location indicated by the color of the label. Attempting to forcibly install a toner cartridge may cause damage. Before installing the new toner cartridge, shake it up and down five to ten times. Keep used toner cartridges in their plastic bags inside their boxes to be collected by your service representative. CAUTION Handling toner and toner cartridges - Do not burn toner or the toner cartridge. Toner expelled from the fire may cause burns. CAUTION Precautions for toner spills - Be careful not to spill toner inside the machine or get toner on your clothes or hands. - If your hands become soiled with toner, immediately wash them with soap and water. - If toner gets in your eyes, immediately flush them with water, and then seek professional medical attention. 2-2 Replacing consumables The following procedure describes how to replace a toner cartridge. The procedure for replacing toner cartridge is the same for all toner colors. As an example, the procedure for replacing the yellow toner cartridge is described. 10 1 2 Replacing consumables YMC K 9 3 8 4 7 5 6 2-3 Replacing the imaging unit Note Keep used imaging units in their black plastic bags inside their boxes to be collected by your service representative. The imaging unit may be easily damaged by light. Leave the imaging unit in the black plastic bag until immediately before it is to be installed. CAUTION Precautions for toner spills - Be careful not to spill toner inside the machine or get toner on your clothes or hands. - If your hands become soiled with toner, immediately wash them with soap and water. - If toner gets in your eyes, immediately flush them with water, and then seek professional medical attention. 2-4 Replacing consumables The following procedure describes how to replace an imaging unit. The procedure for replacing imaging unit is the same for all imaging unit colors. As an example, the procedure for replacing the black imaging unit is described. 12 1 2 YMC K 11 3 10 4 9 5 6 7 7-1 7-5 7-2 7-4 8 7 7-3 Replacing consumables 2-5 2-6 Replacing consumables Print operations 3 Print operations d For details, refer to the Help for the printer driver. Basic print operation This section contains information on the general operation for printing. Before printing Send print data from an application on the computer through the printer driver to this machine. In order to print, a printer driver must first be installed on the computer to be used. The printer driver can easily be installed with the installer on the enclosed Drivers CD/DVD. d d The following printer drivers can be used with this machine. Windows: PCL driver, PS driver or XPS driver Macintosh: OS X driver Linux: Linux PS driver Before printing, connect this machine to a computer via either a USB or network connection. In order to establish a network connection, the network settings must first be specified. Network settings should be specified by the administrator. Network settings can also be specified by using Web Connection. For details, refer to chapter 2 of the Printer/Copier/Scanner User's Guide and chapter 9 and 10 of the Reference Guide. Printing 1 2 Create a document in the application, and then select the print command. In the Print dialog box, select the printer. – If necessary, display the printer driver settings dialog box, and then specify the printing settings. 3 3-2 The specified pages and number of copies are printed. Print operations Zoom Specify the enlargement or reduction ratio. The print is automatically enlarged or reduced to the size specified here when it differs from the Original Size setting and [Zoom] is set to [Auto]. Document Reduce Enlarge Windows PCL/PS/XPS drivers: Basic tab Macintosh OS X driver: Page Attributes Collate When printing multiple copies, select the Collate function to print each copy as a complete set (1, 2, 3, ..., 1, 2, 3, ...). Windows PCL/PS/XPS drivers: Basic tab Macintosh OS X driver: Printer Features N-up Multiple document pages can be reduced and printed together on a single page. Windows PCL/PS/XPS drivers: Layout tab Macintosh OS X driver: Layout Print operations 3-3 Poster A single document page can be enlarged and printed on multiple sheets of paper. Windows PCL driver: Layout tab Booklet Document pages can be printed in the form of a booklet. REPORT REPORT Windows PCL/PS/XPS drivers: Layout tab Duplex Document pages can be printed on both sides of the paper. Windows PCL/PS/XPS drivers: Layout tab Macintosh OS X driver: Layout 3-4 Print operations Binding Position/Binding Margin Specify the binding position for bound documents. The width of the page margins can also be adjusted. The binding margin can also be adjusted. Left bind Top bind Right bind Bottom bind Windows PCL/PS/XPS drivers: Layout tab Macintosh OS X driver: Layout Image Shift The entire image can be printed shifted to one side, for example, to create a left or right margin. Top shift Right shift Left shift Bottom shift Top shift Bottom shift Left shift Right shift Windows PCL driver: Layout tab Cover Page/Separator Page The front and back cover pages can be printed on different paper. Otherwise, blank paper can be added as front and back cover pages and inserted as separator pages. A different paper tray can be selected for the paper that is used. Cover Page Separator Page Windows PCL/PS/XPS drivers: Cover Page tab Macintosh OS X driver: Cover Page Print operations 3-5 Watermark The document can be printed overlapping a watermark (text stamp). Windows PCL/PS/XPS drivers: Watermark/Overlay tab Overlay The document can be printed overlapping separate overlay data. New Product Overlay data New Product Original data Windows PCL/PS/XPS drivers: Watermark/Overlay tab Select Color Select whether the document will be printed in Color or Grayscale. Windows PCL/PS/XPS drivers: Quality tab Macintosh OS X driver: Color Options Quick Color The document can be printed with the image quality appropriate for the document's contents. Auto Photo Presentation ICM Custom Disable Windows PCL/PS/XPS drivers: Quality tab Macintosh OS X driver: Color Options 3-6 Print operations Copy operations 4 Copy operations d For details, refer to chapter 6, "Using the Copier", of the Printer/Copier/Scanner User's Guide. Basic copy operation This section contains information on the general operation for copying. 4-2 1 Press the Copy key to enter Copy mode. 2 Place the document in the ADF or on the original glass. 3 Specify the desired copy settings. Copy operations 4 Using the keypad, specify the desired number of copies. – To change the number of copies, press the Back key, and then type in the desired number. 5 To make a color copy, press the Start (Color) key. To make a black-and-white copy, press the Start (B&W) key. – When making double-sided copies using the original glass, [NEXT PAGE?] appears in the message window. Place the second document page on the original glass, and then press the Select key. – To scan double-sided document pages using the ADF, place the document in the ADF for the back side to be scanned, and then press the Select key. – If the Stop/Reset key is pressed while copying, [JOB CANCEL] appears in the message window. To stop copying, select [YES]. To continue copying, select [NO]. Zoom Ratio Specify the enlargement or reduction ratio. Document Reduce Enlarge Document Type The document can be copied with the image quality appropriate for the document's contents. MIX Copy operations TEXT PHOTO FINE/MIX FINE/TEXT FINE/PHOTO 4-3 Copy Density The copy density can be adjusted. Collated (Sort) Copying When printing multiple copies, select [SORT] to print each copy as a complete set (1, 2, 3, ..., 1, 2, 3, ...). To print the multiple copies of each page before printing the next page (1, 1, 1, ..., 2, 2, 2, ...), select [NON-SORT]. SORT NON-SORT 2in1/4in1 Copying The document images of multiple pages (2 or 4) can be reduced and printed together on a single page. Simplex/Duplex Copying Both the document and the copy can be specified as single-sided or double-sided. 4-4 Copy operations Binding Position Specify the binding position for bound documents. LONG EDGE SHORT EDGE ID Card Copying The back and front of a document, such as a certificate, are copied at full size on a single sheet of paper. A B Front Side Back Side Repeat Copying Small documents, such as memos, are tiled and printed on a single page. This function allows you to copy small documents at their actual size. Poster Copying The length and width of the scanned document are each enlarged 200%, and printed on four pages. Copy operations 4-5 4-6 Copy operations Scan operations 5 Scan operations d For details, refer to chapter 7, "Using the Scanner, of the Printer/Copier/Scanner User's Guide. Basic scan operation This section contains information on the general operation for scanning. 1 Press the Scan key to enter Scan mode. 2 Place the document in the ADF or on the original glass. 3 4 Specify the desired scan settings. Specify the destination. – If destinations have already been registered, a registered destination can be selected. – To directly type in the destination address, use the keypad. – A document can be sent to multiple destinations at the same time (broadcast transmission). 5 To scan color scans, press the Start (Color) key. To scan black and white scans, press the Start (B&W) key. – To scan double-sided document pages using the ADF, place the document in the ADF for the back side to be scanned, and then press the Select key. – If the Stop/Reset key is pressed while copying, [JOB CANCEL] appears in the message window. To stop copying, select [YES]. To continue copying, select [NO]. 5-2 Scan operations Scan to E-mail/FTP/SMB Scan data can be sent via the network to a specified address (e-mail address, FTP address or SMB address). The address can be typed in directly, or an address registered on the machine can be selected. Scan to USB Memory Scan data can be saved to a USB memory device plugged into the USB HOST port of this machine. Scan to PC Scan data can be sent to a computer connected to this machine. This function can be used only if this machine is connected to a computer with a USB cable. Scan operations 5-3 Scanning from a computer application Documents can be scanned from a computer connected to this machine via a network. Scanning settings can be specified and the scanning operation can be performed from TWAIN- or WIA-compatible applications. Command scan operation Scanned data 5-4 Scan operations Fax operations 6 Fax operations d For details, refer to the Facsimile User's Guide. Basic fax operation This section contains information on the general operation for faxing. 1 Press the Fax key to enter Fax mode. 2 Place the document in the ADF or on the original glass. 3 4 Specify the desired scan settings. Specify the destination. – If fax numbers have already been registered, a registered destination can be selected. – When directly entering the fax number, use the keypad to type in the number. – A document can be sent to multiple destinations at the same time (broadcast transmission). 5 Press the Start key. The fax is sent. – The fax is sent in black and white regardless of whether the Start (Color) key or the Start (B&W) key is pressed. – To scan multiple pages from the original glass, [NEXT PAGE?] appears in the message window. Place the second document page on the original glass, and then press the Select key. – If the Stop/Reset key is pressed while copying, [JOB CANCEL] appears in the message window. To stop copying, select [YES]. To continue copying, select [NO]. 6-2 Fax operations Broadcast transmission A fax can be sent to multiple recipients in a single transmission. d For details, refer to chapter 3, "Sending Faxes", of the Facsimile User's Guide. Timer transmission A document can be scanned and stored in the memory to be sent at a specified time. Timer transmission can be combined with broadcast transmission. The scanned document is sent at the specified time. d For details, refer to chapter 3, "Sending Faxes", of the Facsimile User's Guide. Fax operations 6-3 Batch transmission Multiple documents can be scanned and stored in the memory of this machine to be sent together to a single destination at a specified time. d For details, refer to chapter 3, "Sending Faxes", of the Facsimile User's Guide. Memory transmission/Direct transmission With memory transmission, the fax transmission starts after the entire document is scanned and stored in the memory. With direct transmission, the transmission is performed in real time in the transmission sequence of the destinations. d 6-4 For details, refer to chapter 3, "Sending Faxes", of the Facsimile User's Guide. Fax operations Redialing Dialing the same recipient again is called "redialing". If the fax cannot be sent, for example, when the recipient's line is busy, the fax number can be dialed again after some time has passed. d For details, refer to chapter 3, "Sending Faxes", of the Facsimile User's Guide. Memory reception With memory reception, received documents are force-saved in the memory. Then, the received document can be printed from the memory when desired. d For details, refer to chapter 5, "Receiving Faxes", of the Facsimile User's Guide. Received document forwarding Received documents can be forwarded to a previously specified destination. Forwarding destinations are specified by the administrator. d For details, refer to chapter 5, "Receiving Faxes", of the Facsimile User's Guide. Fax operations 6-5 PC-FAX transmission Using a fax driver, a fax can be sent directly from a Windows-compatible computer. d 6-6 For details, refer to chapter 4, "Faxing From a Computer (PC-FAX)", of the Facsimile User's Guide. Fax operations Appendix 7 B Batch transmission .................................................... 6-4 Binding Margin ............................................................ 3-5 Binding Position ...................................................3-5, 4-5 Booklet ........................................................................ 3-4 Broadcast transmission ............................................. 6-3 C Collate ......................................................................... 3-3 Combine ...................................................................... 4-4 Control panel .............................................................. 1-4 Cover Page .................................................................. 3-5 Scan to PC .................................................................. 5-3 Scan to SMB ............................................................... 5-3 Scan to USB Memory ................................................. 5-3 Scanning from a computer ........................................ 5-4 Select Color ................................................................ 3-6 Separator Page ........................................................... 3-5 T Timer transmission .................................................... 6-3 W Watermark .................................................................. 3-6 D Z Density ......................................................................... 4-4 Direct transmission .................................................... 6-4 Document Type ........................................................... 4-3 Documentation CD/DVD ............................................ 1-2 Duplex ...................................................................3-4, 4-4 Zoom .................................................................... 3-3, 4-3 F Fax Forwarding ........................................................... 6-5 Finishing ...................................................................... 4-4 I ID Card Copy ............................................................... 4-5 Image Shift .................................................................. 3-5 M Memory Reception ..................................................... 6-5 Memory transmission ................................................ 6-4 N N-up ............................................................................. 3-3 O Overlay ......................................................................... 3-6 P PC-FAX ........................................................................ 6-6 Poster .......................................................................... 3-4 Poster Copy ................................................................ 4-5 Q Quick Color ................................................................. 3-6 R Redialing ...................................................................... 6-5 Repeat Copy ............................................................... 4-5 Replacing the imaging unit ........................................ 2-4 Replacing the toner cartridge ................................... 2-2 S Scan to E-mail ............................................................. 5-3 Scan to FTP ................................................................. 5-3 7-2 Appendix