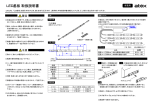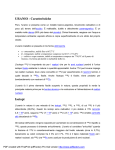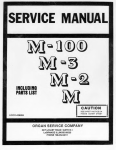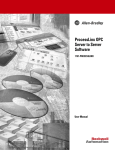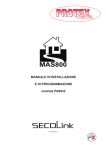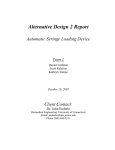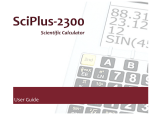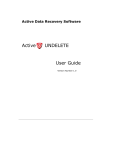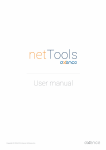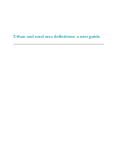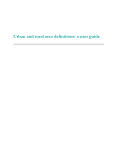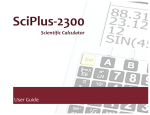Download Manuale utente
Transcript
Manuale utente (Versione 2016) 8/11/2015 SciPlusFISI Sommario 1 2 3 Introduzione 1.1 Installazione 1.2 Sintesi della procedura 1.3 Interfaccia grafica: struttura 1.4 Interfaccia utente Fase preliminare 2.1 Directory 2.2 Gara 2.2.1 Caratteristiche 2.2.2 Gestione 2.2.2.1 Attiva 2.2.2.2 Nuova 2.2.2.3 Copia 2.2.2.4 Cancella 2.2.3 Azzera Dati 2.2.4 Ricostruzione indici 2.3 Storici 2.4 Coefficienti FIS/FISI 2.5 Tabelle 2.5.1 Seleziona 2.5.2 Modifica Attività di segreteria 3.1 Preparazione 3.2 Configurazioni 3.2.1 Stampe 3.2.2 Intermedi/Intermedi TV 3.2.3 Opzioni stampe 3.3 Dati 3.3.1 Manifestazione 3.3.1.1 Generali 3.3.1.2 Tecnici FIS/FISI 3.3.2 Categorie 3.3.3 Società 3.3.4 Concorrenti 3.3.4.1 Verifica Pettorali 3.3.4.2 Verifica Categorie 3.3.4.3 Assegna Pettorali 3.3.4.4 Assegna Ordinamento 3.3.4.5 Calcola ed assegna 3.3.4.6 Import DBF 3.3.4.7 Import Matrix 3.3.4.8 Preferenze 3.3.5 Giurie 3.3.5.1 Attiva 3.3.5.2 Modifica 3.3.5.3 Copia 3.3.5.4 Cancella 3.3.6 Classifica Società 3.3.7 Classifica Combinata -2- Manuale d’uso 4 Risultati 4.1 4.2 4.3 4.4 Gestione risultati 4.1.1 Dati Memorizzati 4.1.2 Limiti 4.1.3 Preferenze 4.1.4 Verifica tempi Tempi/punti Combinata Teorico in effettivo Azzera tempi 5 Stampe 6 Tabellone 6.1 Gestione 7 Varie 7.1 Modelli 7.2 Visualizzazione giornalisti 7.3 Gestione pannelli 7.4 Export Live 7.5 File per trasmissione FIS/FISI 7.6 File XML per trasmissione FIS 7.7 File foglio elettronico 7.8 File per trasmissione Ordine di partenza in formato Matrix 7.9 Export Ordine di partenza in formato XML 7.10 Blocco tastiera 8 Pubblicazione LIVE TIMING su sito FIS 8.1 Descrizione 9 Rete 9.1 Struttura del sistema 9.2 Gestione di rete del Pc Client 9.3 Programmi Pc Client A Appendice A: Riepilogo per l’utilizzoa A.1 Generalità A.2 Sci Alpino A.2.1 KO A.3 Carving A.4 Sci Nordico A.4.1 Sprint individuale A.4.1 Team Sprint A.5 Biathlon A.6 Staffette A.7 Inseguimento A.8 Parallelo A.8.1 Alpino A.8.2 Snowboard A.9 Snowboard Cross -3- SciPlusFISI A.10 Altre gare a tabellone B Appendice B: AcqPlus C Appendice C: Modalità di configurazione della rete C.1 Windows XP/Vista/7 C.2 Windows 2000 C.3 Windows 98 C.4 Windows 95 -4- Manuale d’uso 1 INTRODUZIONE Questa procedura permette la gestione di gare di sci alpino, nordico e biathlon, nazionali ed internazionali e consente: - l’introduzione dei dati dei concorrenti; - la lettura e l’import dei dati dei concorrenti da archivi in formato dbf, archivi FIS e FISI. - la stampa dei documenti necessari prima della gara (elenchi preliminari ...); - la composizione e la stampa degli ordini di partenza delle fasi di allenamento e di gara; - l’introduzione manuale delle prestazioni dei concorrenti ad ogni intermedio e, nel caso del cronometraggio automatico, l’acquisizione di tali prestazioni dalle apparecchiature di cronometraggio; - la stampa dei documenti ufficiali di gara (starting list, classifiche, analisi dei tempi, calcolo della penalità etc.) - la distribuzione delle informazioni a tribune/sale stampa, speakers, telecronisti… - la visualizzazione in tv di dati e tempi. Nella configurazione completa il sistema si basa su una rete di elaboratori. Il collegamento in rete diventa necessario quando ci si trova a dover affrontare situazioni che comportano la presenza di tribune/sale stampa, speakers. 1.1 Installazione Per l’installazione del software lanciare il file Sciplus.zip ed estrarre il contenuto nella cartella Desktop, verrà creata una cartella contenente i files necessari per l’installazione. Da questa cartella lanciare l’installazione lanciando il file Setup.exe. La procedura installerà il software proponendo come default il percorso C:\Sciplus, consentendo comunque (cliccando su Browse) di scegliere un percorso di installazione diverso. Verrà poi proposta la cartella del menù avvio in cui inserire gli shortcut per l’esecuzione del programma, come default viene proposta Start/Programmi/Sciplus, consentendo comunque di scegliere un’altra cartella. Completata l’installazione si potrà eseguire il programma (per avviare l’applicazione digitare la password FISI e premere OK); alla prima esecuzione di Sciplus verrà chiesto il Codice di Licenza per l’attivazione del software. -5- SciPlusFISI Cliccare su Visualizza pagina di richiesta codice On-Line per avviare la procedura automatica di generazione del codice di licenza da inserire nelle caselle sottostanti, in caso di problemi contattare telefonicamente MicroPlus Informatica e comunicare il codice alfanumerico di identificazione per ottenere il codice di licenza. La procedura di attivazione andrà ripetuta ad ogni installazione su altri computer o su diverse unità disco dello stesso computer. 1.2 Sintesi della procedura Per utilizzare correttamente la procedura si consiglia la seguente sequenza di operazioni: prima della gara - azzeramento dell’archivio dei concorrenti e introduzione dei dati della manifestazione - aggiornamento (o eventuale creazione) dell’archivio delle società. - introduzione e verifica dei dati dei concorrenti - composizione dell’ordine di partenza - configurazione delle pagine di stampa - configurazione dei dati di gara - stampa dell’ordine di partenza durante la gara - introduzione manuale o acquisizione automatica dei tempi - stampa dei risultati provvisori al termine della gara - stampa delle classifiche ufficiali - stampa dell’analisi dei tempi, della penalità e degli altri documenti per FIS e FISI 1.3 Interfaccia grafica: Struttura Il programma è caratterizzato da una struttura grafica molto simile in tutte le sue diverse pagine. L’area di lavoro è suddivisa in quattro parti fondamentali: - la barra dei menù - la barra di gestione - l’area centrale in cui sono visualizzati i dati - l’area di inserimento/comando posta in basso in cui si trovano i comandi specifici di ciascuna sezione del programma. -6- Manuale d’uso Barra dei menù Barre di gestione (Segreteria) Barre di gestione (Server) Area inserimento/comando La barra di gestione permette di visualizzare in ogni istante la fase di gara su cui si sta lavorando. Nella sezione Server, questa barra ci permette di conoscere e di modificare la directory e la gara su cui si sta lavorando, e di gestire l’attività di rete. Nella sezione Segreteria si possono visualizzare i dati della fase, della manche, della rilevazione e del modello selezionati. Cliccando sulle caselle di testo, oppure sulle icone poste alla loro destra, appare una finestra che permette di scegliere, ad esempio, quale sessione visualizzare, quale rilevazione, etc. I Pulsanti sulla sinistra permettono l’accesso rapido alle funzioni principali del programma. La barra di inserimento/comando contiene campi di input per inserire concorrenti, team, etc, oppure permette di compiere azioni di salvataggio o cancellazione sui dati acquisiti durante la gara. 1.4 Interfaccia utente Il programma opera in ambiente Windows pertanto l’interfaccia utente ne mantiene le funzioni e le caratteristiche di utilizzo e navigazione. Per l’utilizzo della procedura è vivamente consigliato avere un mouse, tuttavia è possibile fare uso del programma anche solo mediante la tastiera. Per effettuare spostamenti sulla barra dei menù, e all’interno degli stessi, premere il tasto ALT e spostarsi con le frecce direzionali; per confermare premere INVIO, per uscire da una finestra e quindi poter tornare al menù premere ESC. Nei menù si può notare che ciascuna voce presenta una lettera evidenziata: questa è detta hot-key. La pressione di tale lettera consente di richiamare immediatamente il menù corrispondente alla funzione scelta, senza far uso delle frecce direzionali e del tasto INVIO. -7- SciPlusFISI Radio box Un radio box (vedi figura a lato) è utilizzato per selezionare una tra le opzioni possibili, spostandosi sulle stesse con le frecce direzionali. Una volta posizionati sull’opzione desiderata passare al campo successivo premendo TAB. Box a scelta multipla Un box a scelta multipla si presenta come in figura ed è utilizzato per selezionare un gruppo di opzioni. Le frecce direzionali vengono utilizzate per spostarsi sulle varie opzioni, il tasto SPACE per commutare il suo stato da selezionato a non selezionato e viceversa. Molte videate di input presentano dei pulsanti, sui quali è possibile posizionarsi con i tasti di tabulazione o con la combinazione ALT+hot key. -8- Manuale d’uso 2 FASE PRELIMINARE La fase preliminare, gestita interamente dalla stazione SERVER, permette, all’avvio del programma, di selezionare la cartella in cui risiedono i dati, di creare o scegliere una gara e di gestire gli archivi storici. Nella parte alta della pagina sono stati aggiunti dei pulsanti per l’accesso rapido alle funzioni principali Le funzioni collegate sono: - Caratteristiche della gara - Tabelle punti - Selezione archivi storici - Televideo 2.1 Directory La funzione Directory offre la possibilità di definire in quale cartella risiedono gli archivi principali e temporanei utilizzati dalla procedura: i due percorsi devono essere C:\SCIPLUS\DATI\. Sul video verrà visualizzato quanto si può vedere qui sotto: - la prima richiesta serve per indicare dove devono essere inserite tutte le informazioni riguardanti la gara. - la seconda serve per indicare in quale cartella devono essere creati i file temporanei utilizzati dal programma. Inizialmente verrà proposto il nome delle cartelle utilizzate in precedenza. Una volta selezionate correttamente le cartelle, tutte le operazioni faranno riferimento ad esse. N.B.: La directory archivi e quella dei file temporanei devono coincidere. 2.2 Gara La funzione Gara da la possibilità di selezionare la gara su cui lavorare, crearne una nuova, eliminarne una esistente, oppure di azzerare i dati di una gara esistente -9- SciPlusFISI 2.2.1 Caratteristiche L’utente ha la possibilità di selezionare il tipo di gara da gestire e le caratteristiche. Da questa funzione si accede ad una finestra con vari box di scelta. Il significato dei vari campi è il seguente: Specialità: Stabilisce la specialità a cui la gara si riferisce, che possono essere gare di sci alpino, di sci nordico, di biathlon, di sci alpinismo o gare generiche a tabellone. Coefficiente: Stabilisce il coefficiente da utilizzare nel calcolo della penalità per la gara scelta. Questo coefficiente viene proposto automaticamente in base ai valori introdotti con l'apposita funzione Preliminari/Coefficienti, ma può, all'occorrenza e per la sola gara selezionata, essere variato in questa fase. Non punteggiati: Stabilisce il punteggio da assegnare ai concorrenti non punteggiati nella gara selezionata. Questo punteggio viene proposto automaticamente in base ai valori introdotti con l'apposita funzione Preliminari/Coefficienti, ma può, all'occorrenza e per la sola gara selezionata, essere variato in questa fase. Punti 1° clas (solo Snowboard): Punteggio tabella da assegnare al primo classificato. Tipo: Stabilisce alcune tipologie particolari di gara, abilitate a seconda della specialità prescelta. La modalità normale corrisponde ad una normale gara di sci alpino o nordico, mentre le altre opzioni permettono di gestire delle gare atipiche, riconducibili comunque come struttura e caratteristiche a gare di sci alpino o nordico. Tabellone (solo gare a Tabellone): Stabilisce le caratteristiche della fase ad eliminazione diretta in gare di tipo a tabellone. Nel caso di gare ‘standard’ alcuni valori saranno preimpostati, mentre scegliendo gare del tipo Tabellone Libero tutti i parametri saranno modificabili. Si possono stabilire il numero di turni ad eliminazione diretta (max 5), il numero massimo dei concorrenti per batteria (max 20), il numero di discese per ogni turno (1 o 2) e l’ordine in cui classficare i concorrenti che non raggiungono la finale, ovvero Pos Batt in cui i concorrenti saranno classificati per turno raggiunto e posizione ottenuta in batteria, Tempo in cui i concorrenti saranno classificati per turno raggiunto e tempo ottenuto in quel turno, KO in cui i concorrenti i concorrenti saranno classificati per tempo ottenuto nel turno preliminare. Sesso: Stabilisce il sesso dei partecipanti alla gara. Tipo gara: Stabilisce il tipo di gara, cioè FIS, FISI o di altro tipo. La scelta del tipo di gara influenzerà il formato di stampa, abiliterà stampe diverse e utilizzerà diverse tabelle punti. Lingua stampe: Stabilisce la lingua da usare per le stampe. La sua scelta è libera solo se si sceglie come tipo di gara il tipo FIS, mentre negli altri casi viene automaticamente utilizzato l'italiano. - 10 - Manuale d’uso Precisione dei tempi: Stabilisce la precisione di rilevamento dei tempi (secondo, decimo, centesimo, millesimo). Prove (solo Sci Alpino): Stabilisce il numero di prove di allenamento che saranno effettuate nella gara selezionata.. Manches (solo Sci Alpino): Stabilisce il numero di manches di cui è composta la gara. Intermedi: Stabilisce il numero di rilevazioni intermedie della gara (Max 9). Serie di tiri (solo Biathlon): Stabilisce il numero di serie di tiri per le gare di biathlon. Penalità ai tiri (solo Biathlon): Stabilisce la penalità da assegnare per gli errori ai tiri nelle gare di biathlon. Descrizione Serie (solo Biathlon): Stabilisce il tipo di serie di tiri per le gare di biathlon (T per terra, P per in piedi). BIBO: Stabilisce il numero di concorrenti da invertire per l'ordine di partenza della seconda manche (che costituiscono anche il 1° gruppo di merito per lo sci Alpino). Numero massimo 2^ manche: Stabilisce il numero massimo di concorrenti ammessi a partecipare alla seconda manche. Codice disciplina XML: Codice della disciplina che sarà inserito nell’export XML per FIS. 2.2.2 Gestione L’utente ha la possibilità di assegnare a ciascuna gara un nome. Dalla finestra che appare a video è possibile effettuare diverse operazioni, come spiegato nei paragrafi qui di seguito. 2.2.2.1 Attiva Selezionare una gara all’interno dell’elenco e cliccare su Attiva. Nel caso fosse già presente una gara attiva, la stessa verrà sostituita dalla nuova gara selezionata. 2.2.2.2 Nuova Nella finestra saranno presenti i nomi delle gare già esistenti. Per inserire una nuova gara, digitare il nome della gara nello spazio situato a fianco della scritta Gara, quindi cliccare sul pulsante Nuova. Creata la gara il programma genererà, all’interno della directory Dati, una cartella con il nome assegnato seguito dalla estensione .SCP, e richiederà se procedere all’attivazione della nuova gara. - 11 - SciPlusFISI 2.2.2.3 Copia La funzione Copia Gara consente di copiare tutti i dati di una gara. La copia locale di una gara consente di riportare i dati di una gara in un’altra. Qualora si andasse a copiare su una gara già presente, i dati presenti nella gara destinataria verranno persi. Se la gara non esiste, verrà creata al momento della copia. Per effettuare la copia seguire le istruzioni descritte qui di seguito: cliccare su Gara sorgente, selezionare dall’elenco la gara di cui si desidera copiare l’archivio, cliccare su Gara destinazione e selezionare la manifestazione che riceverà i dati dell’archivio, quindi utilizzare il tasto Conferma. Il ripristina da disco permette di recuperare i dati di un archivio da un disco. Selezionare il percorso in cui si trova l’archivio da recuperare, selezionare la Gara sorgente, indicare la Gara di destinazione e cliccare sul pulsante il tasto Conferma. Per effettuare l’operazione di Salva su disco cliccare Gara sorgente, selezionare la gara da salvare, andare su Gara destinazione, scegliere il disco e la directory di destinazione del salvataggio. Copia Squadre attiva una finestra analoga alla precedente, che gestisce il salvataggio del solo archivio società. 2.2.2.4 Cancella La cancellazione di una gara permette di eliminare la cartella con i dati relativi alla gara. L’operazione è possibile solo se la gara che si desidera cancellare non è attiva, nel caso procedere prima all’attivazione di un’altra gara. 2.2.3 Azzera Dati È possibile eliminare parte dei dati contenuti in una gara senza doverli cancellare singolarmente: la finestra che si vede nella figura sottostante consente di eliminare tutti i dati oppure di scegliere quali parti di archivio cancellare. 2.2.4 Ricostruzione indici Questa funzione permette la ricostruzione degli indici di riferimento agli archivi dei concorrenti e delle società utilizzati dal sistema. Nel caso di terminazione anomala della procedura (ad es. spegnimento dell’elaboratore durante l’accesso agli archivi) tali indici non saranno più consistenti, ma la procedura provvederà automaticamente alla loro ricostruzione. Tale funzione quindi non dovrebbe mai risultare necessaria, salvo che non si riscontrino anomalie negli accessi ai dati. - 12 - Manuale d’uso 2.3 Storici L’utente ha la possibilità di creare o di richiamare per ciascuna gara un archivio storico, ovvero un archivio di appoggio per usufruire di tutti i suoi dati durante la gestione di una manifestazione. Gli archivi selezionabili sono di vari tipi, - archivi FIS o FISI - archivi di gare precedenti - archivi storici veri e propri I primi due sono gli archivi di appoggio che forniscono la Federazione nazionale e la Federazione Internazionale, mentre gli altri sono creati dall’operatore in base ai dati delle gare gestite in passato. Per creare un nuovo archivio storico è sufficiente scegliere il tipo di archivio da creare dal box Scelta Archivio, digitare nella casella Archivio Storico un nuovo nominativo e cliccare su Nuovo. Il programma richiede conferma della creazione del nuovo archivio e richiede se effettuarne l’attivazione. In caso di archivi FIS o FISI, premendo su Importa è possibile selezionare un archvio federale e registrare nell’archivio appena creato tutti i dati presenti; cliccando su Importa da Altra Gara è possibile selezionare una manifestazione già agestita e registrare nell’archivio appena creato i concorrenti iscritti. Cliccando su Modifica si può aprire l’archivio selezionato per consultare ed eventualmente modificare i dati inseriti. Per quanto riguarda gli archivi FISI sono importabili i files .dbf periodicamente rilasciati dalla Federazione, sia nel formato CodeUnion, che nei formato suddiviso per specialità (che comprende anche i punti gara). E’ importabile l’archivio completo oppure si possono importare dati di singoli comitati. Per quanto riguarda gli archivi FIS per lo sci alpino sono importabili i files .csv periodicamente rilasciati dalla Federazione; dallo zip denominato ALFPxxxF.zip estrarre tutti i file; selezionare il file Alxxxcom.csv e avviare la procedura di import scegliendo se importare solo gli uomini, solo le donne o entrambi. Per lo sci nordico sono importabili i files .dbf periodicamente rilasciati dalla Federazione; dallo zip denominato CCFPxxxF.zip, estrarre tutti i file; selezionare il file CCxxxcom.csv e avviare la procedura di import scegliendo se importare solo gli uomini, solo le donne o entrambi. Per lo snowboard sono importabili i files .dbf periodicamente rilasciati dalla Federazione; dallo zip denominato SBFPxxxF.zip, estrarre tutti i file; selezioneare il file SBxxxcom.csv e avviare la procedura di import scegliendo se importare solo gli uomini, solo le donne o entrambi. - 13 - SciPlusFISI 2.4 Coefficienti FIS/FISI Con questa funzione possono essere introdotti, per ciascuna specialità sia dello sci alpino che dello sci nordico, i coefficienti per il calcolo della penalità e i punteggi da assegnare ai non punteggiati. La funzione lavora allo stesso modo sia per quanto riguarda i coefficienti FIS che per i FISI. I valori introdotti qui saranno poi proposti automaticamente negli appositi campi in fase di selezione delle caratteristiche della gara. - 14 - Manuale d’uso 2.5 Tabelle Tramite questa funzione sono possibili selezione e modifica delle tabelle di punteggi. Tali dati saranno utilizzati dalla procedura per la stampa dei punteggi ai concorrenti. 2.5.1 Seleziona La funzione di selezione tabelle consente all'utente di scegliere quale tabella utilizzare per assegnare i punteggi ai concorrenti. Le scelte possibili sono le seguenti: - Non selezionata: nessuna tabella; - T3: tabella punti standard; - Coppa: tabella punti tipo Coppa del Mondo; - Libera 1/2: tabelle vuote personalizzabili. Dalla spunta in coda alla finestra di selezione sarà possibile permettere l’assegnazione di punti con decimali o troncati all’unità. 2.5.2 Modifica Questa funzione permette di modificare gli abbinamenti tra posizione in classifica e punteggio da assegnare per le 2 tabelle libere e per la tabella di coppa. Non è consentito effettuare variazioni alla tabella T3. Dopo aver scelto la tabella da modificare sarà possibile assegnare punteggi diversi a un numero di concorrenti variabile da 1 a 400 completando la tabella presentata fino alla posizione desiderata, ed un eventuale punteggio standard a tutti i concorrenti classificati oltre le posizioni specificate tramite la voce Ai successivi, fino al massimo stabilito nella finestra di selezione. - 15 - SciPlusFISI 3 ATTIVITÀ DI SEGRETERIA 3.1 Preparazione L’attività di segreteria è la fase operativa del sistema. Le operazioni che si possono effettuare sui dati generali della gara e sugli archivi contenenti le informazioni dei concorrenti e delle squadre rendono possibile la creazione degli ordini di partenza, l’inserimento delle prestazioni dei concorrenti e, al termine di ciascuna gara, la stampa delle classifiche ufficiali, dell’analisi tempi e di tutti gli altri documenti ufficiali. Si accede all’attività di Segreteria attraverso la voce omonima nella barra del menù oppure attraverso il comando da tastiera ALT+S. Per tornare alla parte Server il comando rapido da tastiera è ALT+E. Nel caso ci si trovi già nella stazione Server, quest’ultimo comando permette di uscire dal programma. Nella parte alta della pagina sono stati aggiunti dei pulsanti per l’accesso rapido alle funzioni principali Le funzioni collegate sono: - Dati manifestazione Dati categorie Dati concorrenti Dati giurie Gestione risultati Televideo - 16 - Manuale d’uso 3.2 Configurazioni Da questa funzione è possibile settare alcuni parametri relativi alle stampe, alla gestione dei rilevamenti intermedi ed all’aspetto delle finestre del programma. 3.2.1 Stampe Selezionando questa funzione è possibile configurare i parametri delle pagine di stampa, cioè è possibile gestire i dati relativi alla lunghezza e ai margini delle pagine. Da questa finestra sono selezionabili i loghi da stampare sui documenti ufficiali, nello specifico due loghi da stampare in alto a sinistra e a destra, accanto al titolo della gara, e due banner per eventuali sponsor della manifestazione da inserire in testa ed in coda alle stampe. Il loghi risiedono nella cartella ‘localdat’e devono essere in formato bmp in bianco e nero o con risoluzione a 256 colori. Le dimensioni massime dei loghi sono di 460x170 pixels per i loghi e 2220x250 pixels per i banner. Se si vogliono inserire i banner i margini superiori e inferiori vanno impostati ad almeno 4 righe. Abilitando il "Margine speciali per logo e sponsor" è possibile stampare gli sponsor solo sulla prima pagina o solo sulle pagine dispari (particolarmente utile quando si fotocopia in fronte-retro). 3.2.2 Intermedi/Intermedi TV Selezionando questa funzione è possibile configurare i parametri per la stampa dei nomi delle rilevazioni abilitate nelle classifiche e per la loro visualizzazione in televideo e tv. 3.2.3 Opzioni video/audio Selezionando questa funzione è possibile configurare il formato del carattere, il colore di sfondo delle griglie di inserimento dati e l’abilizatazione/disabilitazione dei segnali sonori di allarme. - 17 - SciPlusFISI 3.3 Dati La sezione Dati consente di gestire tutti i dati relativi alla gara, ai concorrenti, alle squadre e alle categorie di gara. L’inserimento e la modifica dei dati relativi ad una gara avviene tramite i comandi contenuti nell’area di comando/inserimento (vedi figura sottostante). In quest’area possiamo vedere un campo di ricerca dove, secondo la sezione del programma, è possibile inserire numeri, codici o lettere per effettuare ricerche nell’elenco che si trova al di sopra di questa barra di ricerca. Gli altri comandi che si trovano alla destra del campo di ricerca permettono di spostarsi nell’elenco (PgUp – PgDn), di confermare (Ct+Invio) o di annullare le modifiche apportate ad una voce dell’elenco, di aggiungerla (Invio) o di eliminarla (F10). In ciascuno degli elenchi presenti nel programma è possibile effettuare delle modifiche ai dati inseriti richiamandoli facendo delle ricerche per numero, nome, etc., oppure facendo doppio clic sul nominativo che interessa: i dati selezionati saranno visualizzati nella parte bassa della finestra. Qualunque operazione effettuata, sia inserimento sia modifica sia cancellazione, viene visualizzata nella finestra della cronologia. 3.3.1 Manifestazione In questa funzione si inseriscono tutti i dati generali riguardanti la manifestazione. 3.3.1.1 Generali In questa funzione si inserisce la denominazione della gara Le prime due righe indicano il nome della manifestazione che sarà stampato in testa ai documenti ufficiali. Località e data saranno riportate in coda alle stampe. Il codice di pubblicazione è un codice di controllo che viene verificato dal sistema automatico di pubblicazione dei risultati su internet: un export per internet privo di tale codice non verrà pubblicato. Le caselle indicanti cronometraggio ed elaborazione dati riporteranno questi dati negli export per la Federazione nazionale ed internazionale. - 18 - Manuale d’uso 3.3.1.2 Tecnici FIS/FISI La gestione dei dati tecnici generali consente di inserire il livello di validità di una gara, il campionato di riferimento, il codice identificativo nel calendario nazionale o internazionale, l’identificativo dei giudici FIS, tipo e valore della penalità e la tabella punti da utilizzare. La schermata cambia a seconda se si stia gestendo una gara nazionale o internazionale. Nel caso in cui si sia scelta una gara di tipo Altre la funzione sarà disabilitata. Sia per le gare internazionali che per quelle nazionali, è abilitata la gestione di dati tecnici generali diversi da categoria a categoria. Questa funzione permette la copia dei dati tecnici generali per tutte le categorie in gara. Togliendo la spunta dal campo Eredita da dati tecnici generali si possono indicare, solo per la categoria che verrà selezionata, valori diversi da quelli standard. 3.3.2 Categorie Questa funzione gestisce l’inserimento delle categorie di concorrenti che partecipano alla manifestazione, fino ad un massimo di 64 categorie. L’inserimento può essere libero o guidato, premendo il tasto F2 si passa infatti all’inserimento automatico delle categorie previste dai regolamenti nazionale ed internazionale. Per inserire liberamente una nuova categoria posizionarsi nel campo Ricerca Categoria (quello giallo), inserire un codice di tre caratteri (possibilmente terminante per F o M) e premere INVIO; I campi previsti per questa funzione sono i seguenti: - 19 - SciPlusFISI Codice: codice identificativo della categoria. Nome Conciso: nome che il programma utilizza per le visualizzazioni interne. Nome Stampa: nome delle categorie che il programma utilizzerà nelle stampe dei documenti ufficiali. Nome TV: nome delle categorie che il programma utilizzerà nelle visualizzazioni TV. Anni: intervalli di anni di nascita dei concorrenti appartenenti alla categoria selezionata. La procedura assocerà automaticamente un concorrente nato in un certo anno a tutte quelle categorie che comprendano quell'anno. Utilizzando opportunamente questo campo è possibile gestire in modo molto semplice i passaggi di categoria dei concorrenti da un anno all'altro senza dover modificare i dati dei concorrenti stessi. E' infatti sufficiente variare questo campo delle categorie per far sì che tutti i concorrenti di un certo anno si ritrovino automaticamente nella categoria corretta. Sesso: sesso degli appartenenti alla categoria selezionata. La procedura assocerà automaticamente un concorrente di un certo sesso a tutte quelle categorie che comprendano quel sesso. Nel caso di gare FISI di sci nordico a categorie miste questo campo regola il calcolo della penalità, considerando 6 concorrenti per le categorie femminili e 10 per le maschili. Com: comitati degli appartenenti alla categoria selezionata. La procedura assocerà automaticamente un concorrente di un certo comitato a tutte quelle categorie che comprendano quel comitato. Nazioni: nazione degli appartenenti alla categoria selezionata. La procedura assocerà automaticamente un concorrente di una certo nazione a tutte quelle categorie che comprendano quella nazione. Qualificatori: in questo campo si possono indicare dei codici particolari per quella categoria. Nella gestione dei concorrenti sarà poi possibile assegnare a ciascun concorrente dei qualificatori, in modo da associarlo alle categorie in cui quel qualificatore compare. I primi due qualificatori serviranno per poter indicare tutti quei concorrenti che hanno le caratteristiche descritte negli altri campi e hanno quel qualificatore. Gli ultimi due qualificatori serviranno per poter indicare tutti quei concorrenti che hanno le caratteristiche descritte negli altri campi o hanno quel qualificatore. Per definire più qualificatori è possibile utilizzare dei caratteri jolly, cioè caratteri che sono utilizzati per sostituirne altri. Il carattere * può essere utilizzato per sostituire una qualsiasi sequenza di caratteri. Es.: * = tutti i qualificatori J* = tutti i qualificatori che iniziano per J JU* = tutti i qualificatori che iniziano per JU Il carattere ? può essere utilizzato per sostituire un qualsiasi carattere. Es.: ? = tutti i qualificatori di lunghezza 1 ?? = tutti i qualificatori di lunghezza 2 ??M = tutti i qualificatori di lunghezza 3 che terminano con M Costi iscrizione: costo del pettorale abbinato ad ogni categoria che verrà utilizzato per la stampa del totale costi dei pettorali per Nazione/Società/Comitato. Valorizzando il campo, questo verrà utilizzato per il calcolo costi per i soli concorrenti della categoria, se impostato a 0 il costo per pettorale sarà calcolato pari a zero, se lasciato vuoto ai concorrenti della categoria verrà imputato il costo standard del pettorale che verrà specificato al momento di produrre la stampa. BIBO (solo sci alpino): numero di concorrenti da invertire per l'ordine di partenza della seconda manche per la categoria selezionata e da sorteggiare nell’ordine di partenza della prima. Per la determinazione di questo valore viene proposta una serie di opzioni: Eredita, Modifica, Ord.Pett. Eredita mutua i valori dalle impostazioni generali, Modifica ne consente la variazione solo per la - 20 - Manuale d’uso categoria selezionata, Ord.Pett. propone l’esclusione della regola BIBO per la sola categoria selezionata. Max. part. 2’M. (solo sci alpino): numero massimo di concorrenti che possono partecipare alla seconda manche per la categoria selezionata. Non valorizzando questo dato verrà utilizzato il valore introdotto con la funzione Gara/Caratteristiche. Ora partenza: (solo sci nordico e biathlon): ora di partenza del primo concorrente della categoria. In queste specialità viene attivato il pulsante Ore di partenza cliccando il quale viene visualizzato l’elenco delle categorie attivate per l’inserimento rapido delle ore di partenza di ogni categoria. Questo dato andrà valorizzato manualmente nel caso in cui le diverse categorie abbiamo un’ora di partenza fissa (es. le 10.00.00), in tal caso, una volta assegnati con la procedura automatica i distacchi di partenza, si andrà ad indicare per ogni categoria l’ora di partenza del primo concorrente. Serie di tiri (solo biathlon): numero di serie di tiri per la categoria selezionata. Omettendo questo dato verrà considerato il valore introdotto dalla funzione Gara/Caratteristiche. Pen. tiri (solo biathlon): Indica la penalità da assegnare per gli errori ai tiri per la categoria selezionata. Omettendo questo dato verrà considerato il valore introdotto dalla funzione Gara/Caratteristiche. Punti 1° class. (solo snowboard): Indica il punteggio gara da assegnare al 1° classificato, ai concorrenti successivi verrà assegnato un punteggio proporzionale a quello del 1°. Gara/Caratteristiche. Se si presume che dei concorrenti possano appartenere a più categorie è necessario che tutte le categorie interessate abbiano lo stesso valore di penalità ai tiri. Punti gara: se il check è attivo, per la categoria che si sta gestendo verrà effettuato il calcolo della penalità, eventualmente limitandolo solo ai concorrenti di un dato anno. In base ai parametri stabiliti nei dati tecnici la penalità sarà di tipo fisso o calcolato. Al termine premere CTRL+INVIO per salvare. Ripetere l’operazione per tutte le categorie presenti nella manifestazione. Per uscire dalla finestra cliccare su Chiudi. 3.3.3 Società La gestione dei dati delle società permette di inserire, modificare o cancellare i dati delle società iscritte Per inserire una società è necessario introdurre il codice o il nome che la identificano: automaticamente sarà assegnato un numero di identificazione. Per richiamarla occorre inserire nel campo di ricerca il numero di identificazione, il codice, il nome o alcune prime lettere in grado di identificarla. I dati previsti le società sono i seguenti: Num: sarà automaticamente assegnato all’atto della creazione della società. Codice: codice società FISI Nome: nome completo della società Nome TV: descrizione della società utilizzata per la visualizzazione televisiva. Comitato: comitato di appartenenza della società. - 21 - SciPlusFISI 3.3.4 Concorrenti La gestione dati dei concorrenti consente di inserire, modificare o cancellare le informazioni relative ad un concorrente. Attivando questa funzione la barra delle selezioni cambierà aspetto, dando la possibilità di selezionare i criteri di ordinamento dei concorrenti, un filtro per categorie da applicare ai concorrenti iscritti alla gara e la scelta dell’archivio storico di appoggio. La finestra di immissione dati dei concorrenti ha questo aspetto: Il primo campo è riferito al concorrente da richiamare o da inserire e costituisce campo di ricerca (o chiave di ricerca). L’accesso al concorrente può avvenire in diversi modi: inserendo il numero di record, alcune prime lettere in grado di identificarlo, il pettorale o i codici FIS e FISI e premendo INVIO. Solo così si attiveranno i pulsanti che consentono la modifica di un nominativo. Inserendo il nominativo nel campo di ricerca, il software proporrà il primo concorrente presente in archivio gara il cui cognome inizi con le lettere editate, nel caso in cui nessun concorrente venga trovato la ricerca verrà indirizzata verso gli archivi storici di appoggio, una finestra a sfondo verde indicherà l’archivio utilizzato; confermando con il tasto invio fino al campo nome si potrà ricercare il concorrente in quell’archvio storico, scorrendo i record con i tasti page up e page down, confermando con CTRL+INVIO il concorrente trovato sarà iscritto alla gara. I campi da completare per ciascun concorrente sono i seguenti: N.rec: posizione del concorrente nell’archivio (attribuito dal sistema in automatico); Pett: numero di gara del concorrente. (attribuibile anche attraverso una procedura automatica); Altern (solo sci alpino): numero di gara del concorrente per la partenza alternativa; Ora Partenza (solo sci nordico e biathlon): distacco di partenza del concorrente dal primo della categoria. (attribuibile anche attraverso una procedura automatica); Nome: cognome e nome dell’atleta. Sono da inserire in lettere maiuscole, senza spazi tra cognome e nome, e separati da una virgola, es ROSSI,MARIO; Nome TV: cognome e nome in formato corto per la visualizzazione TV; Transponder: numero del trasponder assegnato al concorrente. Codice FIS: numero della tessera FIS; Codice FISI: numero della tessera FISI; Società: campo di ricerca della società a cui appartiene il concorrente. Qualora la voce ricercata non fosse presente nell’archivio, sarà necessario inserirla: è possibile effettuare l’operazione di inserimento direttamente da questa sezione; Comitato: comitato di appartenenza del concorrente. E’ legato alla società, per cui l’inserimento della società riempirà anche questo campo; Naz: nazione di appartenenza del concorrente; Sesso: sesso del concorrente; - 22 - Manuale d’uso Anno: anno di nascita del concorrente, con spunta per nasconderlo in stampa; Specificatamente per il Biathlon è stato abilitato il campo Anno stampa, questo consente di gestire l’iscrizione di concorrenti in categorie di età superiori (ex art. 6.2.2). In tali casi occorre indicare nella casella Anno l’anno della categoria nella quale il concorrente verrà classificato, mentre in An.Stampa l’anno di nascita effettivo del concorrente. Tutti i concorrenti che gareggiano nella propria categoria saranno inseriti mantenendo con lo stesso valore nei due campi, quelli che invece gareggiano in una categoria superiore saranno inseriti con due valori diversi. Esempio: per iscrivere un concorrente della categoria Giovani nato nel 1992, che vuole gareggiare invece nella categoria Junior (1989-1990), sarà possibile indicare: - Anno di calcolo: 1990 (Categoria Junior) - Anno di stampa: 1992 (l'anno di nascita reale del concorrente) L'atleta verrà classificato insieme ai concorrenti della categoria Junior e la sua data di nascita (1992) sarà correttamente riportata su tutti i documenti di gara e nei file di export verso la FISI. Qualif: campo da utilizzare per l’inserimento del concorrente in categorie particolari; Gr. Merito: gruppo di merito di appartenenza del concorrente. Valore che indica l’appartenenza ad un gruppo di concorrenti con priorità nell’ordine di partenza. E’ un valore indicabile con un’apposita procedura automatica; Squadra: codice della squadra nazionale di appartenenza del concorrente. Cat: categoria di appartenenza del concorrente. Punti: campi in cui inserire i punti FIS, FISI ed eventuali altri punti (es. WCSL) detenuti dal concorrente prima della manifestazione. Il punteggio può essere ottenuto consultando le liste fornite periodicamente dalla FIS e dalla FISI. Nel caso in cui l’anagrafica venga importata da una lista base FIS o FISI i campi saranno valorizzati con i dati presenti nell’archivio. Per le gare di Sci Alpino verranno proposti campi per ogni singola specialità (SL,GS,SG,DH), per lo Sci Nordico e il Biathlon verrà proposto un unico campo. Se la gara selezionata è una staffetta, sia durante l'inserimento di un nuovo concorrente che durante una modifica, è possibile, da qualsiasi campo di input, accedere alla gestione dei componenti della staffetta selezionando la relativa pagina. In questo caso si hanno due possibilità: l'inserimento di tutti i dati degli staffettisti oppure la loro ricerca dall'archivio storico selezionato. In entrambi i casi sarà possibile introdurre fino a 6 staffettisti, tenendo conto che a quelli realmente partecipanti si dovrà assegnare un numero da 1 al numero massimo di frazionisti per stabilire l'ordine in cui partiranno. Solo i frazionisti con numero assegnato verranno considerati ai fini delle stampe. L'assegnazione dei numeri agli staffettisti consente di variarne facilmente l'ordine e di inserire rapidamente in formazione delle riserve (basta infatti variare il numero assegnato all'atleta). Per confermare i dati relativi ai concorrenti gestiti occorre premere CTRL+INVIO. L’avvenuta creazione o modifica verrà visualizzazata nell’area Cronologia della finestra di immissione dati. Per cancellare tutte le informazioni relative ad un atleta (o ad una squadra nel caso di una staffetta) occorre digitare il tasto <F10> sul campo del pettorale, del nome o del codice del concorrente richiamato. Sarà richiesta conferma della cancellazione, la risposta positiva permetterà l'operazione. - 23 - SciPlusFISI Gestione di 2 transponder per ciascun atleta E’ possibile assegnare fino a 2 transponder ad ogni concorrente. Il sistema nel caso di ricezioni di due tempi dello stesso concorrente (provenienti dai due transponder) nell’arco di 2 secondi scarta il tempo doppio. Gestione di un transponder per ciascun componente della staffetta. E’ possibile specificare il transponder assegnato ad ogni staffettista indicandolo negli appositi campi evidenziati in rosso: I pulsanti nella parte bassa della form attivano due funzioni importanti: Aggiorna punti da lista FIS permette di aggiornare i punteggi FIS dei concorrenti già iscritti con i nuovi punteggi precedentemente importati nell’archivio storico FIS. Questa funzione risulta particolarmente utile quando nel periodo di svolgimento delle gare venga rilasciata una nuova lista punti FIS, cliccando su Aggiorna i punteggi dei concorrenti già iscritti verranno aggiornati in base alla nuova lista. Il pulsante Export CSV consente di esportare l’elenco dei concorrenti in un file di testo (ExpSci.csv) utilizzabile sia dai text editor (wordpad) che dai software di videoscrittura (Microsoft Word o OpenOffice Writer) oppure dai fogli di calcolo (Microsoft Office o OpenOffice Calc). - 24 - Manuale d’uso Nella sezione concorrenti è possibile passare ad altre finestre relative ai concorrenti agendo sulla barra presente al di sopra dell’elenco (figura sottostante). 3.3.4.1 Verifica pettorali Questa funzione consente di effettuare una verifica dei dati inseriti e permette di trovare tutti quei concorrenti ai quali non sono stati assegnati i numeri di gara oppure quelli che hanno il numero uguale. Per procedere con la verifica cliccare sul pulsante Esegui verifica. Al termine sarà possibile modificare direttamente dalla stessa videata i nominativi errati selezionandoli con un doppio clic: appariranno nella parte bassa tutti i dati relativi al concorrente selezionato. 3.3.4.2 Verifica Categorie Questa sezione del programma consente di effettuare un controllo dei concorrenti e della loro appartenenza ad una determinata categoria. Dopo aver inserito le categorie e i concorrenti, eseguire la verifica; il programma controllerà tutti i concorrenti e scriverà nel riquadro Categorie tutte le categorie con dettaglio del numero di concorrenti che le compongono; cliccando su una specifica categoria e sul pulsante Filtra, saranno visualizzati tutti i concorrenti appartenenti a quella categoria. Inoltre, qualora alcuni concorrenti fossero privi di qualificatori di categoria oppure questi fossero stati inseriti erroneamente, saranno visualizzati nella sezione Esclusi dalle categorie. Se tra le categorie è presente anche l’Assoluta non risulteranno mai concorrenti esclusi dalle categorie perché verranno comunque inclusi in questa categoria. 3.3.4.3 Assegna Pettorale Questa funzione permette di assegnare ai concorrenti il pettorale identico al numero di record. La procedura può essere gestita in modo manuale, un concorrente alla volta, richiamandolo dalla casella gialla Numero record e scorrere così l’elenco concorrenti, oppure in modo automatico a tutti i concorrenti premendo <F3>. - 25 - SciPlusFISI 3.3.4.4 Assegna da Ordinamento Questa funzione permette di assegnare in modo automatico ai concorrenti il pettorale, l’ora di partenza o il gruppo di merito, in base ad un criterio di ordinamento selezionato. La procedura non funziona fino a che non venga selezionato un criterio di ordinamento dalla barra dei menù. L’assegnazione può essere fatta per tutto il blocco dei concorrenti (ultimo conc. 999) oppure solo per una parte dei concorrenti. La funzione è attivabile anche dalla finestra dei concorrenti: selezionando un concorrente o un gruppo di concorrenti dalla finestra e cliccando con il pulsante destro del mouse sulla selezionae si viene reindirizzati alla finestra di assegnazione con i campi del numero di ordine già compilati. 3.3.4.5 Calcola ed assegna Questa funzione permette l’assegnazione rapida ai concorrenti del pettorale e dell’ora di partenza selezionando sul momento un criterio di ordinamento, indipendentemente da quello selezionato dal menù a tendina. Dopo aver selezionato il criterio di ordinamento verrà chiesto da quale pettorale iniziare l’assegnazione (default 0), se si mantiene il valore di default tutti i pettorali saranno cancellati. Se la spunta Sorteggia 1° gruppo e Punti Crescenti è selezionato, verranno assegnati per sorteggio i pettorali del primo gruppo di merito (o in caso di sci alpino i primi concorrenti come previsto dai regolamenti) e il resto dei concorrenti sarà ordinato per punti Per assegnare l’ora di partenza verranno chiesti: l’ora di inizio gara, il numero di concorrenti che partiranno simultaneamente, il distacco fra i singoli concorrenti ed il distacco in caso di cambio categoria. Dal campo Modello si potranno filtrare i concorrenti per categoria e limitare la procedura soltanto ai concorrenti che ne facciano parte, oppure si potrà selezionare un modello che riepiloghi le categorie partecipanti alla gara e assegnare a tutte l’ora e l’ordine di partenza. In questo caso si potranno gestire assegnazioni di ore di partenza con intervalli fissi fra le varie categorie o con ore di partenza prefissate. In caso di intervalli fissi fra le categorie (es. 10’00 fra l’ultimo della precedente e il primo della seguente), oltre agli intervalli fra i concorrenti valorizzare anche l’intervallo fra categorie: il sistema calcolerà l’intervallo fra ogni classe compresa nel modello e le successive e l’orario risultante verrà riportato nel campo Ora di partenza della form Dati/Categorie. Stampando l’ordine di partenza ai concorrenti verrà assegnata l’ora teorica impostata da questa - 26 - Manuale d’uso funzione. In caso di partenze delle varie categorie ad orari prefissati (Es. Junior alle 10h00’00, Senior alle 10h30’00 ecc.), occorre avviare questa procedura senza valorizzare il distacco tra le varie categorie; una volta terminata la procedura assegnare le ore di partenza dalla form Dati/Categorie. 3.3.4.6 Import DBF o Import da CSV Tale funzione permette di scegliere un file esterno da cui importare i dati. Cliccare sul pulsante , selezionare il file da importare e cliccare sul pulsante Apri (i file per essere importabili devono essere di tipo DBF o CSV). Nella finestra saranno visualizzati tutti i dati della tabella importata e diventeranno attivi i pulsanti . Per importare i dati della tabella selezionata nell’elenco dei concorrenti cliccare su Esegui import. N.B.: È importante che il file da cui si effettua l’import contenga i medesimi campi richiesti dal programma. I campi sono i seguenti: FISCODE/FISICODE: numero tessera. SURNAME: cognome. NAME: nome. NAT: codice nazionalità, es. ITA. BIRTHDATE: anno di nascita: formato ‘aaaa’, es. 1970. BIB: pettorale. SEX: sesso, es. M o F. COMCODE: codice comitato (solo FISI) SOCCODE: numero tessera società. SOCNAME: nome completo della società. CATEGORY: categorie Piu altri campi specifici per le varie specialità. GRMER: gruppo di merito TRANSPOND: numero del trasponder assegnato 3.3.4.7 Import Matrix Tale funzione permette di scegliere un file matrix FISI da cui importare i dati. Così facendo si può facilmente caricare i dati su Sciplus partendo dal Matrix standard FISI, ricevuto da un collega che ha fatto una gara simile o in caso di gare concatenate. L’import da Matrix è altresì molto utile per la gestione dei classifiche “Combinate” spiegate nello specifico capitolo più avanti. - 27 - SciPlusFISI 3.3.4.7 Iscrizione alla gara in base alla Società di appartenenza E’ ora possibile iscrivere i concorrenti ad una gara “filtrando” i concorrenti presenti nell’archivio FISI o Storico in base alla società di appartenenza. Tale possibilità velocizza e facilita l’inserimento quando le iscrizioni vengono inserite manualmente dai fogli di iscrizione inviati dalle società. Nella Gestione concorrenti si dovrà selezionare dal “tabset” in alto la voce “Da Archivio”. Nel “combo” di selezione in alto si dovrà poi indicare da quale archivio si desidera ricercare e filtrare i dati. Inserendo nel campo di ricerca il codice o il nome società desiderata, il sistema visualizzerà sulla sinistra i nomi di tutti gli atleti di quella società presenti in archivio. Tramite un doppio click sul nome atleta, o premendo sulla freccia BLU verso destra, l’atleta selezionato sarà iscritto alla gara. - 28 - Manuale d’uso Gli atleti iscritti alla gara saranno quindi visibili nella finestra di destra e saranno anche identificabili sulla sinistra evidenziati con una riga verde. - 29 - SciPlusFISI 3.3.4.8 Preferenze Tale funzione permette di abilitare o disabilitare alcune caselle di immissione dati così da rendere più agevole l’immissione manuale dei concorrenti. 3.3.5 Giurie La funzione giurie permette di creare, attivare, modificare, copiare o cancellare i dati relativi alle giurie, alla pista, alle condizioni meteo che dovranno essere stampati sui documenti ufficiali. Entrando nella funzione verrà presentato un elenco delle giurie presenti, che saranno utilizzabili. Indicando nel campo di ricerca di un nome non esistente sarà possibile creare una nuova giuria, le cui caratteristiche dipenderanno dal tipo di gara che si sta svolgendo (Alpino o Nordico, FIS o FISI); prima di procedere il software chiederà la conferma dell’operazione. Esistono due tipi di giurie: guidate e libere. Il tipo di giuria che si desidera deve essere scelto all'atto della sua creazione. Nel caso si scelga l'uso di una giuria libera si avrà la possibilità di gestire integralmente, sia come testo che come disposizione dei dati, la giuria. Scegliendo invece una giuria guidata il suo formato sarà predeterminato in base al tipo di gara selezionato, e i suoi campi disposti in modo fisso. In questo caso sarà necessaria solo l'introduzione dei valori per ciascuno dei campi proposti (i campi saranno proposti nella lingua scelta per le stampe). Una volta selezionata una giuria come libera o come guidata non sarà più possibile cambiarne il tipo. Sarà possibile effettuare una copia di una giuria guidata su una libera, ma non viceversa. In caso di gare con più categorie (FISI) e giurie con dati diversi il software è in grado di collegare automaticamente le giurie alle rispettive categorie; per sfruttare questa possibilità sarà necessario chiamare le giurie con lo stesso codice delle categorie (es B_F). Nella gestione dei modelli di stampa, cui rimandiamo per una spiegazione migliore, scegliere l’opzione giuria <per categoria> per stampare automaticamente le classifiche di categoria con abbinate le rispettive giurie. 3.3.5.1 Attiva - 30 - Manuale d’uso Una giuria disponibile in archivio può essere attivata con l'apposito pulsante. La giuria attiva è quella che, selezionando l'opzione stampa giuria tra i parametri di stampa specificati nel modello di stampa viene proposta come giuria da stampare. L'attivazione della giuria non è necessaria, ma consigliabile per quelle gare in cui si debba stampare un unico tipo di giuria. 3.3.5.2 Modifica Questa funzione consente di modificare i dati relativi alla giuria selezionata. Sarà proposta un finestra con le caratteristiche della giuria (sarà vuota dopo la procedura di creazione) in cui l'utente potrà riportare i dati. In particolare avendo scelto una giuria di tipo libero sarà possibile modificarne il contenuto integralmente. Avendo scelto invece una giuria di tipo guidato sarà possibile solo la modifica del contenuto dei campi proposti, che dipendono dal tipo di gara selezionata. E' possibile evitare la stampa di una riga delle giurie guidate con la pressione del tasto <F6> da uno qualsiasi dei campi della riga in questione.La riga tornerà stampabile premendo di nuovo <F6>. 3.3.5.3 Copia La copia delle giurie permette di copiare i dati di una giuria selezionata come sorgente in una giuria selezionata come destinataria che, se non ancora esistente, sarà appositamente creata. In tal caso sarà richiesto se la giuria di destinazione dovrà essere libera o guidata. E' possibile copiare una giuria guidata su una libera ma non viceversa. 3.3.5.4 Cancella Questa funzione permette di cancellare i dati di una giuria, che in questo modo non comparirà più nell'elenco delle giurie. - 31 - SciPlusFISI 3.3.6 Classifica Società Questa funzione permette di stabilire i parametri per il calcolo della classifica di società, ovvero, quali dati utilizzare (tempi, punti di gara, punti tabella, combinata) per il calcolo, quanti concorrenti considerare e se calcolarla assoluta o per categorie. 3.3.7 Classifica Combinata Questa funzione permette di stabilire i parametri per il calcolo della classifica combinata, ovvero, quali dati utilizzare (tempi o punti) per il calcolo, quante prestazioni considerare e quali gare considerare (Max 4). Queste ultime indicazioni servono solo per l’intestazione della stampa della classifica combinata, pertanto la successiva fase di import dei risultati delle varie gara prescinderà da questa descrizione. - 32 - Manuale d’uso 4 RISULTATI Tale sezione del programma consente di visualizzare e gestire le prestazioni dei concorrenti. Le operazioni di inserimento tempi possono essere effettuare manualmente, oppure automaticamente, acquisendoli da cronometri esterni, cosicché l’intervento manuale serve solo per modificare i tempi già inseriti o per escludere dei concorrenti dalla gara. 4.1 Gestione Risultati Con questa funzione si controlla la gestione completa dei risultati gara. 4.1.1 Dati Memorizzati Con questa funzione si inseriscono le prestazioni dei concorrenti, l’inserimento può essere manuale o automatico da cronometro. Per inserire i tempi in archivio è sufficiente richiamare il concorrente per nome o pettorale nel campo di ricerca e premere INVIO, il programma passa nella seconda parte della finestra, dove si inseriscono i dati. Per la rilevazione arrivo saranno gestiti l’ora di partenza, l’ora d’arrivo ed il tempo netto, per gli intermedi saranno gestiti l’ora di transito ed il tempo netto. Al termine dell’inserimento dei tempi di ciascun concorrente è necessario salvare premendo i tasti CTRL+INVIO; la corretta memorizzazione si verifica dalla cronologia operazioni. Attenzione: l’inserimento di qualunque tempo deve avvenire con la seguente formattazione hhmmss.dc: per esempio se si deve inserire il tempo 17h12’13”45 è necessario scrivere 171213.45. Per impostare un concorrente come fuori gara è sufficiente richiamarlo per pettorale o nome, premere invio dopo di che premere <F3> se non partito, <F4> se ritirato o <F5> se squalificato. In quest’ultimo caso occorre inserire il numero di porta di squalifica. In caso di gara a più manche i concorrenti non qualificati per la 2^ manche (per la regola BIBO) vengono automaticamente ritirati. In alternativa ai comandi da tastiera si possono utilizzare i pulsanti sotto le caselle dei tempi. - 33 - SciPlusFISI Per le gare di Biathlon sarà attiva un’altra pagina dove poter inserire gli errori ai tiri. Il numero e la posizione delle fasi di tiri deve essere stato precedentemente introdotto dalla funzione Gara/Caratteristiche. Nel caso in cui dalla funzione Gara/Caratteristiche si sia stabilito un coefficiente di penalizzazione per i tiri falliti (tipico della gara individuale), questo sarà moltiplicato per le penalità inserite e sommato al tempo di gara. Per le gare di Carving sarà attiva un’altra pagina dover poter inserire i punti ottenuti per ciascuna boa. L’inserimento può essere effettuato sia attribuendo direttamente il totale dei punti conseguiti nella casella del totale, che boa per boa, indicando per ciascuna il punteggio conseguito (max 18 boe). Utilizzando i pulsanti nella parte bassa dello schermo si eseguono comandi e si accede ad alcuni menù di configurazione riguardanti l’acquisizione da cronometro Il pulsante Attiva/Ferma abilita o disabilita l’acquisizione automatica dei tempi dal cronometro (vedi appendici), se attivato i tempi verranno inseriti automaticamente nell’archivio, i dati acquisiti verranno visualizzati nella Cronologia operazioni. Il pulsante Cronologici permette la gestione manuale degli impulsi ricevuti dal cronometro (Digitech MASTER), funzione ideale per la gestione di gare con moltissimi concorrenti e in cui l’abbinamento tempo-pettorale sia di difficile gestione da cronometro (es gran fondo di sci nordico). Selezionata la linea interessata verranno visualizzati tutti gli impulsi ricevuti sulla linea, ai quali potrà essere assegnato il pettorale. Possono essere inseriti pettorali anche in anticipo fino ad un massimo di dieci. Il pulsante Linee crono consente di assegnare i vari impulsi ricevuti da cronometro alle rilevazioni previste (default: impulso Start assegnato alla rilevazione partenza, impulso Finish alla rilevazione di arrivo e impulsi 1 e successivi agli intermedi). Questa finestra verrà visualizzata anche ad ogni avvio dell’acquisizione automatica. Il pulsante Azzera memoria azzera il buffer di memoria del cronometro collegato. Il pulsante Invia start list invia a cronometro (Microgate REI2) l’anagrafica dei concorrenti. Il pulsante stampa genera la Lista Tempi. Questa funzione permette la stampa, in ordine di pettorale, dei tempi della fase e manche selezionate. Per ogni concorrente vengono stampate tutte le prestazioni acquisite al momento. 4.1.2 Tempi Limite Questa funzione consente di effettuare un controllo preventivo sui tempi che verranno inseriti, così da evitare di inserire dati visibilmente irregolari. Per le ore di partenza e per i tempi netti rilevati ai vari intermedi e all’arrivo verranno stabiliti dei limiti minimi e massimi superati i quali i tempi inseriti verranno segnalati come errati e rifiutati dal sistema. - 34 - Manuale d’uso 4.1.3 Preferenze Questa funzione consente di personalizzare la finestra di introduzione dei tempi, permettendo di abilitare o disabilitare l’editabilità di certe rilevazioni e specificare se l’inserimento tempi avverrà per tempi netti o per tempi totali/ore di transito. La disabilitazione non ha alcuna influenza sui dati, per cui abilitando o disabilitando non verranno cancellati dati. 4.1.4 Verifica Tempi Questa funzione permette la verifica della completezza delle prestazioni di tutti gli atleti presenti nella gara e fase selezionata. Sarà data all'utente la possibilità di selezionare la rilvazione di cui effettuare la verifica. In caso di irregolarità verrà visualizzato l'elenco dei concorrenti con prestazioni mancanti. Anche da questa funzione potranno essere messi fuori gara i concorrenti che non abbiano concluso la manche. 4.2 Tempi/Punti Combinata Questa funzione consente di importare nella classifica combinata i tempi o i punteggi delle gare che la compongono e viceversa di esportare i tempi della classifica combinata nei tempi della manche attuale. Sono importabili sia i tempi della gara attiva che quelli di altre gare; dalla finestra preferenze si potrà eseguire la procedura di import. Cliccando su Assegna sarà possibile importare nella classifica combinata i dati (tempi o punti) della gara attiva, questi verranno importati nella gara selezionata dallo stesso box Funzioni; cliccando su Importa sarà possibile importare i dati di una gara diversa da quella attiva; verrà attivata una finestra di dialogo dalla quale selezionare il file Matrix FIS o FISI da importare. Cliccando su Exporta in tempi della classifica combinata nella gara attuale copierà i risultati della classifica combinata per tempi nei risultati della manche selezionata della gara attiva. - 35 - SciPlusFISI Il software riconosce i concorrenti dal loro codice FIS/FISI, pertanto anche se nelle varie gare ai concorrenti fossero stati assegnati pettorali non ci saranno problemi di abbinamento concorrentiprestazioni. 4.3 Teorico in Effettivo Questa funzione (esclusiva per lo sci nordico e il biathlon) consente di riportare nelle ore di partenza effettive dei concorrenti (quelle cioè che normalmente dovrebbero essere introdotte o acquisite nella fase di gestione dei risultati) le ore teoriche assegnate con l'apposita funzione di assegnazione. 4.4 Azzera Tempi Questa funzione permette di azzerare le prestazioni (tempi e, per il biathlon, anche penalità) dei concorrenti relativamente alle sole fase, manche e rilevazione selezionate. Vista la delicatezza dell’operazione verrà richiesta conferma della cancellazione. - 36 - Manuale d’uso 5 STAMPE La gestione delle stampe permette di stampare tutti i documenti di servizio e ufficiali della gara. Dalla finestra che si apre dopo aver scelto una stampa si possono determinare alcune opzioni, come indicare il numero da assegnare alla prima pagina (se diverso da uno non verranno stampate l’intestazione e la giuria), scegliere se stampare in formato pagina o come file continuo, se stampare nel titolo la tipologia di gara o mento, scegliere un modello di stampa ed apportargli modifiche. È possibile completare i documenti di stampa con un commento di testa e uno di coda, stampare o meno il nome della specialità gestita e il titolo del documento (anche modificando i valori proposti di default. In caso non si sia selezionato prima è possibile selezionare o creare al momento un modello di stampa (si veda l’apposito paragrafo per le caratteristiche). Il pulsante Anteprima permette di visualizzare un’anteprima di stampa, dalla quale sarà poi possibile stampare il documento (si consiglia di utilizzare comunque sempre la procedura standard). Dal tabset Commenti al documento, si potrà aggiungere in testa o al termine del documento un commento personale. Il pulsante Standard genera il commento alla firma del documento. Se selezionata una giuria verranno indicati nome e codice del Delegato Tecnico. - 37 - SciPlusFISI Dal tabset Specialità / Titolo del documento, si potrà decidere se stampare o no il nome della specialità e il titolo del documento. Si potrà decidere di stampare un titolo diverso da quello predefinito, cliccando su Leggi predefinito e modifcando poi il testo. È possibile stampare i seguenti documenti: Iscritti: elenco di tutti i concorrenti di una gara ordinati per comitato, regione e nome per le gare FISI e per nazione e nome per le gare FIS. Se inseriti vengono stampati i punteggi FIS o FISI. Lista base: elenco di tutti i concorrenti di una gara ordinati per punteggio FIS o FISI. La stampa non è disponibile per le gare Altre. Gruppi di merito: (solo per Sci Nordico) elenco di tutti i concorrenti di una gara suddiviso per gruppi di merito. Etichette: stampa delle etichette con i dati dei concorrenti da utilizzarsi sui cartellini di gara. Il formato delle etichette da usarsi varia in base al tipo di stampante. I formati consigliati sono: per stampanti laser fogli da 16 etichette (8 x 2 colonne), per stampanti ad aghi etichette di formato 89mm x 36mm o 100 mm x 36 mm (modulo continuo a 1 o 2 colonne). Le etichette possono essere stampate, a seconda delle esigenze, in ordini diversi. Una volta scelto l'ordine di stampa sarà possibile specificare su quante colonne effettuare la stampa, settare alcuni parametri di impaginazione e se si desidera la stampa di tutti i concorrenti o solo di alcuni di essi, in questa seconda ipotesi si dovrà specificare quali. Lista per Nazione/Società/Comitato: elenco di tutti i concorrenti di una gara ordinati per comitato/regione e nome per le gare FISI e per nazione e nome per le gare FIS. Può essere stampato in formato continuo o a pagine separate per ogni comitato/nazione. Costo iscrizione per Nazione/Società/Comitato: elenco di tutti i concorrenti di una gara ordinati per comitato, regione e nome per le gare FISI e per nazione e nome per le gare FIS con l’indicazione della quote di iscrizione da versare al comitato organizzatore. Dalla finestra che si apre si impostano i costi standard per l’iscrizione e la cauzione del pettorale, ciccando su categorie si apre una finestra di dialogo in cui sono indicati i costi per singola categoria, come già specificati nella form Dati/Categorie. Indicando 0 come costo del pettorale ad ogni concorrente della categoria verrà assegnato un pettorale a prezzo zero, non valorizzando il campo ad ogni concorrente della categoria verrà assegnato un pettorale al costo standard. Può essere stampato in formato continuo o a pagine separate per ogni nazione/società/comitato. Ordine di partenza: stampa dell'ordine di partenza della fase e manche selezionata. Per le gare di sci nordico individuale sarà chiesta l'ora di partenza del primo concorrente; può essere inserita in questo momento se non si è introdotta dalla funzione Categorie, altrimenti lasciare il valore a 0. Sempre per le gare di nordico individuale è possibile scegliere se si desidera o meno la suddivisione per gruppi di merito. - 38 - Manuale d’uso Lista tempi: stampa di servizio della classifica della manche attiva, con i concorrenti elencati in ordine di pettorale. Classifica Parziale: stampa della classifica parziale della gara relativamente alla fase e alla manche selezionate. Nelle gare a più manches, dalla seconda manche in poi sarà possibile scegliere se si desidera la stampa della classifica di manche o generale. La stampa delle classifiche di manche comporterà la deifinzione di ulteriori opzioni, nelle gare di Sci Alpino, si potrà scegliere se stampare la classifica della rilevazione arrivo o di un intermedio tra quelli abilitati. Il documento non sarà prodotto se la procedura non troverà concorrenti con prestazioni. Per le gare di Biathlon e Sci nordico sarà possibile scegliere tra tre possibili tipi di stampa: concisa (senza tempi intermedi, totale fino all’intermedio selezionato oppure tempo tratto relativo all’intermedio selezionato), dettagliata (con tempi intermedi e posizione relativa), dettagliata con tempi tratto (solo Sci Nordico). Nel caso delle tipologie dettagliate occorre tener presente che per ogni rilevazione intermedia la classifica corrispondente è calcolata sulla base dei concorrenti effettivamente transitati a quella rilevazione, rispecchiando così la reale situazione della gara al momento della richiesta. Ad esempio si supponga di richiedere una classifica al terzo intermedio quando al primo sono transitati 20 concorrenti, al secondo 10 al terzo 5: le posizioni al primo intermedio varieranno da 1 a 20, quelle al secondo da 1 a 10 ma la classifica stampata conterà solo 5 concorrenti. Classifica Ufficiale: stampa della classifica ufficiale della gara relativamente alla fase e alla manche selezionate. Nelle gare a più manches di Sci Alpino sarà stampata la classifica della somma delle manches. Sarà possibile produrre il documento solo quando tutti i concorrenti avranno una prestazione (intesa come tale anche la condizione di squalificati, non arrivati, o non partiti) relative alla manche selezionata; nel caso in cui manchino delle prestazioni verrà visualizzato un messaggio di errore, utilizzare il comando Gestione risultati/Verifica tempi per controllare le irregolarità. Sarà possibile la stampa della classifica di una categoria (ovviamente quando si avranno tutte le sue prestazioni) indipendentemente dal fatto che manchino delle prestazioni nelle altre categorie. Al momento della stampa verrà chiesto quale punteggio stampare in classifica, se punti gara, punti tabella, entrambi o nessun punteggio. Per le gare di Biathlon e Sci Nordico sarà possibile scegliere tra tre possibili tipi di stampa: concisa (senza tempi intermedi), dettagliata (con tempi intermedi), dettagliata con tempi tratto (solo Sci Nordico). Anche per questo tipo di gare è possibile scegliere il tipo di punteggio desiderato in stampa, se punti gara, punti tabella, entrambi o nessun punteggio. Classifica per Nazioni/Società/Comitato: stampa della classifica di società calcolata secondo i criteri impostati dalla funzione Dati/Classifica società. Dettagliata (con il dettaglio degli atleti e dei punteggi conseguiti) o sintetica (solo il totale). Per le gare internazionali potrà essere stampata per Nazione, per le gare nazionali per Società o per Comitato. Analisi: (Solo per Sci Alpino) Permette la stampa dell'analisi delle prestazioni di tutti i concorrenti relativamente alla fase e manche selezionate. Nelle gare a più manches dalla seconda manche in poi sarà possibile scegliere se si desidera la stampa della classifica di manche o della somma delle manches disputate. Penalità: Tale funzione permette la stampa del calcolo della penalità della gara secondo le regole FIS o FISI. La funzione è disabilitata per le gare di tipo Altre. Sarà possibile produrre il documento solo quando tutti i concorrenti avranno una prestazione (intesa come tale anche la condizione di squalificati, non arrivati, o non partiti) nella manche selezionata. Sarà possibile la stampa della penalità di una categoria (ovviamente quando si avranno tutte le sue prestazioni) indipendentemente dal fatto che manchino delle prestazioni nelle altre categorie. Per le gare nazionali, la stampa della penalità di categoria sarà possibile solo se abilitata nella funzione Dati/Categorie. In base a quanto indicato nei dati tecnici questa sarà di tipo Fisso oppure Calcolata. - 39 - SciPlusFISI Classifica Combinata: stampa della classifica combinata calcolata secondo i criteri impostati dalla funzione Dati/Classifica Combinata. Tabellone: (solo per le gare a tabellone). Questa funzione permette la stampa del tabellone della fase ad eliminazione diretta. Se non già selezionata dalla barra dei menù verrà chiesta tramite delle finestre di dialogo la fase di gara fino a cui stampare il tabellone. - 40 - Manuale d’uso 6 GARE A TABELLONE La funzione tabellone permette la gestione tempi delle gare che si svolgano con detta formula, ovvero KO, Fondo Sprint, Alpino Parallelo, Snowboard Parallelo, Snowboard Cross. 6.1 Gestione Da questa funzione si accede alla gestione della fase a tabellone. Dalla finestra che si apre si gestirà l’intera fase della gara ad eliminazione diretta. La finestra del tabellone cambierà aspetto in base alla tipologia di gara scelta ed ai parametri stabiliti dalla funzione Gara/Caratteristiche, ovvero, numero dei turni gestiti, numero di concorrenti per batteria, numero di discese per turno e ordinamento delle classifiche. Nelle appendici saranno specificate le impostazioni per le gare standard, pertanto la finestra potrebbe avere aspetti leggermente diversi. L’aspetto standard è quello qui illustrato. Nella parte alta sono presenti i pulsanti di gestione dei concorrenti e le etichette con il nome del turno: sono rosse quelle corrispondenti al turno selezionato dai menù a tendina, verdi le altre. I pulsanti presenti sono Importa, che genera in automatico la composizione dei turni, Classifica che calcola in automatico la classifica delle batterie e del turno, Azzera che elimina i tempi del turno ed i tasti + Batt e – Batt che permettono di aggiungere o eliminare una batteria. Nella griglia, completamente editabile, saranno elencate le varie batterie (con sfondi di colore diverso, giallo, verde e rossa per la finale ¾ posto) e, a livello grafico, le regole di avanzamento. I concorrenti sono richiamabili dalla casella Concorrenti, sia per nome che per numero, questo verrà - 41 - SciPlusFISI riportato nella casella Pett e sarà sostituibile con un pettorale diverso (alcune gare prevedono una riassegnazione), in tal caso il nuovo pettorale sarà visualizzato in grassetto blu. Sono presenti poi tante caselle per l’inserimento tempi, quante saranno le discese abilitate. L’acquisizione dei tempi può essere sia manuale che, in certi casi, automatica. Si consiglia di valorizzare sempre i campi, pertanto, per le gare in cui i concorrenti sono classificati per distacco, andrà attribuito tempo 0 ai concorrenti vittoriosi. Nelle caselle C.B. e C.T. verranno indicate, dopo che sarà stata calcolata la classifica, le posizioni di classifica nella batteria e nel turno. L’ultimo campo è la spunta Passa che indica il concorrente che passerà al turno successivo, in caso di calcolo automatico delle classifiche le spunte verranno abilitate automaticamente e il concorrente verrà iscritto al turno successivo, altrimenti è possibile gestire l’avanzamento in modo manuale; nella specialità Alpino/KO è prevista una spunta intermedia (fondo grigio) che indica i concorrenti qualificati per tempo (q) oltre a quelli qualificati per diritto. Dalle altre funzioni del menù sono selezionabili una serie di stampe legate alla sola fase a tabellone: l’Ordine di partenza, la Lista tempi ovvero l’elenco dei tempi in ordine di batteria (utilizzato principalmente per le gare di Alpino/KO), la Stampa Tabellone cioè la stampa della griglia, la Classifica del turno e la Classifica Tabellone, cioè la classifica finale della gara. In caso di gare predefinite queste stampe assumeranno aspetti diversi in base alle caratteristiche di ciascuna gara. - 42 - Manuale d’uso 7 VARIE Tale menù contiene funzioni che permettono la selezione della fase di gara su cui si vuole lavorare e la selezione o creazione del modello di stampa da utilizzare per i documenti. Tutti le variazioni di selezione sono anche effettuabili dalla barra di gestione. 7.1 Modelli Questa funzione consente la creazione, cancellazione o modifica di modelli di stampa, cioè permette di impostare dei filtri sui dati della manifestazione, limitando le stampe ad alcune categorie di concorrenti. Inserire il nome del modello, cliccare su Nuovo. Procedere con la selezione della categorie che si vogliono inserire in quel modello: spostarle nella finestra Categorie Selezionate utilizzando le frecce > (una per volta) o >> (tutte), spostarle in cima o in fondo all’elenco utilizzando le frecce Su – Giù in modo da ordinarle come si desidera. Qualora, nel modello che si sta configurando, si volesse stampare anche la legenda, è necessario apporre la spunta su Stampa Legenda. Si consiglia di creare un modello che contenga anche una categoria assoluta (qualificatore ’???’ e codice ‘000’) che sarà selezionato al momento della creazione degli export, affinché siano pubblicati le classifiche complete e poi suddivise per categorie. Il modello FISI è impostato di default. - 43 - SciPlusFISI E’ poi possibile scegliere se nel modello creato si vogliano stampare o meno i dati della giuria, se nella prima pagina si vogliano stampare solo i primi 15 classificati, se il punteggio sia unico o suddiviso per categoria (funzione per Sci Nordico individuale) e se i concorrenti fuori gara in coda alla classifica debbano essere stampati in modo sintetico (solo i numeri) o dettagliato (anagrafica completa). Nell’elenco delle giurie disponibili, oltre all’elenco delle giurie create sarà selezionabile anche l’opzione <da categorie>. Questa opzione, utile in caso di gare con più categorie, realizzerà il collegamento automatico fra le categorie presenti in gara e le rispettive giurie (se differenti fra le varie categorie). Perché questo automatismo funzioni occorre che le giurie siano state chiamate con il medesimo nome del codice categoria cui si riferiscono (es. B_F per la categoria Baby Femminile). 7.2 Visualizzazione Giornalisti Il Televideo o visualizzazione, cronista permette di visualizzare, in una tabella a linee di colore diverso, i dati necessari per il commento dell’evento; cliccare sui pulsanti o usare i comandi da tastiera <F1>, <F2> o <F3> per consultare nella finestra principale la Start list, la Classifica della manche o la Classifica dopo la manche, La parte bassa della finestra mostra gli ultimi eventi rilevati in ordine cronologico. Il campo giallo Ricerca permette di individuare, ricercando per nome o per pettorale, i risultati di un dato concorrente. Cliccare sul pulsante Scelta fase/manche per selezionare la fase di gara di cui consultare i risultati (allenamenti, 1-4 manche), cliccare sul combo box Arrivo per selezionare la rilevazione di cui consultare i risultati, cliccare sul pulsante Seleziona Modello per selezionare un modello di stampa per cui filtrare i dati,cliccare sul combo Categoria per selezionare una singola categoria per cui filtrare i dati. La spunta Ricerca automatica da cronologia genera un’informazione nella cronologia eventi al transito di un concorrente da una qualsiasi rilevazione; la classifica della rilevazione corrispondente verrà immediatamente aggiornata e il nuovo evento evidenziato. - 44 - Manuale d’uso La spunta Mostra solo arrivo in cronologia genera un’informazione nella cronologia eventi solo al transito di un concorrente dall’arrivo; le classifiche dei vari rilevamenti verranno aggiornate solo al momento dell’arrivo. 7.3 Gestione pannelli (tabelloni informativi testo o grafici) Questa funzione permette di gestire la visualizzazione dei risultati su due tabelloni, uno su cui visualizzare start list e classifiche, uno su cui visualizzare pettorale e tempo del concorrente in gara. Dalla videata, comprendente un area televideo, si impostano i tabelloni da gestire, (attualmente Alge alfanumerico ad una riga x 14 caratteri, Alge Matrix, Microgate MicroTab, Alge alfanumerico 9x16, tabellone Capanni). Per visualizzare le classifiche occorrerà impostare il tipo di tabellone, la COM tramite cui è collegato al PC, il numero di righe e pagine da visualizzare, la luminosità del tabellone (solo Alge 9x16), il tipo di lista da visualizzare e l’avanzamento manuale o automatico delle pagine. Spuntare Attiva per avviare il processo di visualizzazione. Per visualizzare il tempo a correre occorrerà impostare il tipo di tabellone, la porta COM tramite cui è collegato al PC e la gestione automatica da cronometro o manuale del concorrente da visualizzare, spuntare Attiva per avviare il processo di visualizzazione. In questa modalità il concorrente impostato in arrivo sul cronometro verrà proposto anche sul tabellone e al suo arrivo verrà visualizzato il tempo realizzato; in caso di 2’ manche verranno visualizzati sia il tempo della manche che il tempo totale. La spunta Arrivo TPDR abilita la visualizzazione di tempi in modalità acquisizione da transponder; in questa modalità il tempo a correre del concorrente in attesa è acquisito dal cronometro, ma il tempo realizzato verrà acquisito dai transponder. In caso di arrivi di massa ogni tempo acquisito verrà visualizzato per cinque secondi fino all’esaurirsi dei tempi in coda. Per evitare che vengano visualizzate informazioni incomplete è previsto un ritardo nella visualizzazione di 1/10 di secondo in attesa del consolidamento del risultato acquisito da transponder. 7.4 Export Live per web Questa funzione permette di generare automaticamente ad ogni modifica una pagina web di risultati da pubblicare in tempo reale in un’area web. E’ possibile impostare la cadenza cui verificare l’aggiornamento delle classifiche ed il numero di risultati da esportare 7.5 File per trasmissione FIS/FISI Questa funzione permette la generazione del file avente formato adeguato per la spedizione dei risultati alla FIS o alla FISI. E' necessario aver selezionato una giuria di tipo guidato (dalla funzione Dati/Giurie) ed aver introdotto tutti i suoi dati, compresa la penalità applicata, altrimenti il documento non potrà essere generato. Sarà necessario introdurre codice gara, codice delegato FIS, nazione di svolgimento della manifestazione, addetti al cronometraggio e alle classifiche tramite le funzioni Dati Manifestazione - 45 - SciPlusFISI Generali e Tecnici Generali, in caso di dati incompleti al momento della generazione del file comparirà un’indicazione dei dati mancanti. Se è stato selezionato un modello di stampa comprendente varie categorie verrà generato un distinto file per ogni categoria. Il file in questione potrà essere inviato alle federazioni secondo le modalità da loro stabilite. 7.6 File XML per trasmissione FIS Questa funzione permette la generazione del file avente formato adeguato per la pubblicazione dei risultati sul sito FIS. E' necessario aver selezionato una giuria di tipo guidato (dalla funzione Dati/Giurie) ed aver introdotto tutti i suoi dati, compresa la penalità applicata. Sarà necessario introdurre codice gara, codice delegato FIS, nazione di svolgimento della manifestazione, addetti al cronometraggio e alle classifiche tramite le funzioni Dati Manifestazione Generali e Tecnici Generali. Se è stato selezionato un modello di stampa comprendente varie categorie verrà generato un distinto file per ogni categoria. Il file in questione potrà essere inviato alla federazione internazionale secondo le modalità stabililte. 7.7 File foglio elettronico Questa funzione permette la generazione di un file per l’export delle classifiche, in formato compatibile per software come Microsoft Excel e prodotti similari. Se è stato selezionato un modello di stampa comprendente varie categorie verrà generato un distinto file per ogni categoria. 7.8 File per trasmissione O.d.P. Questa funzione permette la generazione di un file per l’export dell’ordine di partenza 7.9 File per trasmissione O.d.P.XML Questa funzione permette la generazione di un file per l’export dell’ordine di partenza in formato XML come richiesto dalla FIS. 7.10 Blocco tastiera Tale funzione, studiata per potersi allontanare senza rischiare che persone non autorizzate possano modificare i dati in nostra assenza, permette di bloccare la tastiera rendendo impossibile la digitazione a chi non è autorizzato. Lo sblocco avviene mediante l’inserimento di una password. La password è FISI. - 46 - Manuale d’uso 8 GESTIONE DELLA PUBBLICAZIONE DEI DATI IN TEMPO REALE SUL SITO FIS (Live Timing) Premessa: per pubblicare i risultati live sul sito FIS (fisski.com) è necessario che il codex di gara sia abilitato da parte del supporto IT della FIS. Come da istruzioni ricevute dalla FIS, si comunica che è possibile farne richiesta inviando una mail a [email protected] con l’indicazione di tutte le gare della stagione per cui si desidera attivare il live feed oppure farlo gara per gara, con l’accortezza di inviare la domanda almeno una settimana prima dell’evento. Il supporto indicherà i dati indispensabili alla connessione al server, ovvero host, porta e password. Per utilizzare la funzionalità di LIVE Timing è necessario l’utilizzo di una Segreteria dedicata. Dovrà perciò essere attivata la rete dall’eseguibile del Server, abilitata una stazione dedicata e lanciata una Segreteria, sul medesimo PC o su un secondo in rete locale, specificando la stazione abilitata. Una volta selezionata la voce “Export LIVE per fisski.com” dal menu “Varie” si aprirà la nuova schermata. Per prima cosa saranno da configurare i dati di relativi alla connessione nel riquadro in basso a sinistra, popolando correttamente i campi Port, Codex e Password, quindi premendo il bottone “Connetti” per stabilire la connessione con il server FIS. La scritta rossa “Disconnesso” diventerà “Connesso” in verde una volta stabilita la connessione. A questo punto la prima operazione da eseguire sarà quella di invio delle Informazioni relative alla gara. Dal menu “Informazioni” sarà possibile editare i dati da inviare (precaricati con quelli della manifestazione e giuria selezionata ma comunque modificabili). Con il bottone “INVIA Informazioni” le informazioni saranno inviate e visualizzabili sulla relativa pagina web. - 47 - SciPlusFISI In maniera simile sarà possibile inviare le informazioni relative alle condizioni atmosferiche, tramite la scheda denominata “Meteo”. Dopo aver selezionato le voci corrette dal menu a tendina ed aver popolato i campi di testi, la pressione sul bottone “INVIA Meteo” invierà il messaggio al server. In qualsiasi momento si desiderasse modificare questi dati sarà sufficiente modificare i parametri e inviare nuovamente il messaggio. Il menu “Comandi” contiene i pulsanti relativi alla definizione dello stato della sessione e i comandi di attivazione e cancellazione dei dati inviati. Tramite il bottone “CANCELLA Dati Inviati” sarà possibile eseguire una pulizia completa della pagina web, che cancellerà anche tutte le startlist e i tempi per la gara attivata. - 48 - Manuale d’uso Per abilitare la sessione corrente sarà quindi necessario premere il bottone “ATTIVA Sessione Corrente”. In questo modo la manche selezionata diverrà quella attiva, per cui saranno visualizzati startlist e risultati. NOTA BENE: per le gare su 2 manche NON dovrà essere inviato il comando di cancellazione dei dati della sessione dopo la prima, pena la perdita dei dati relativi alla prima manche. Una volta completata la sessione sarà possibile selezionare la fase successiva dal menu generale ed attivare la sessione. Per mostrare l’Ordine di Partenza della manche ci si dovrà quindi spostare sul menu “LIVE” e premere il bottone “INVIA Ordine di Partenza”. Dopo una breve attesa, la starting list sarà visibile sulla pagina web. - 49 - SciPlusFISI La gestione del LIVE automatico avverrà tramite il bottone “AVVIA Trasmissione Risultati LIVE”, che modificherà la scritta rossa “LIVE Disattivo” in “LIVE Attivo” e inizierà la procedura di invio dei tempi mano a mano che questi saranno acquisiti dal server SciPlus o da un’altra stazione deputata all’acquisizione. Sul pannello di sinistra, il contatore “Ultimo Inviato” rappresenta il numero progressivo del l’ultimo messaggio inviato al server, quello “Ultimo Ricev.” l’ultimo per cui è stata ricevuta la conferma di ricezione dal server FIS. In caso di un problema di comunicazione, nel momento della riconnessione il programma invierà nuovamente tutti i messaggi a partire dall’ultimo per cui ha ricevuto conferma. Nel caso risulti necessario, il bottone “Ritrasmetti Tutto” permetterà di inviare tutti i tempi, intermedi e finali, per la sessione selezionata. Così facendo sarà possibile in ogni momento ristabilire la situazione della sessione. - 50 - Manuale d’uso In ultimo il menu “Messaggi” permetterà di mostrare sulla pagina web le comunicazioni di servizio relative alla gara. Per fare ciò sarà sufficiente selezionare la tipologia di visualizzazione, inserire il messaggio e premere sul bottone “INVIA Messaggio”. - 51 - SciPlusFISI 9 RETE 9.1 Struttura del sistema Come già accennato, la configurazione completa del sistema prevede la connessione di più elaboratori o stazioni. Uno di essi, che chiameremo Server, assumerà la funzione di elaboratore centrale: tutti gli elaboratori collegati (le stazioni remote) riceveranno i dati e li invieranno ad esso. Dal punto di vista logico possiamo pensare le stazioni suddivise in diverse categorie: le stazioni di segreteria, le stazioni stampa e le stazioni video. Le stazioni di segreteria vengono normalmente collocate nei pressi della segreteria della manifestazione ed utilizzate per l’introduzione dei dati, la composizione e la stampa delle starting listi e la stampa dei risultati ufficiali, per l’introduzione manuale o l’acquisizione automatica dei tempi dei concorrenti, nonché per le eventuali modifiche dei dati dei concorrenti. Un’ipotesi di semplice collegamento potrebbe prevedere l’installazione di due stazioni nella segreteria gare, con il server che svolge anche gestione di segreteria e una stazione client per la gestione della segreteria e per l’acquisizione manuale dei risultati, si possono poi implementare in campo altri client per l’acquisizione automatica dei risultati e per la visualizzazione per lo speaker. Per quanto riguarda la configurazione in rete di tutti gli elaboratori seguire tutte le procedure proprie di Windows, tenendo conto del fatto che è necessario utilizzare i computer con lo stesso utente, sia sul server sia sui client. 9.2 Gestione della rete di PC Client Le funzioni di rete permettono di controllare l’andamento delle attività di rete tramite le informazioni visualizzate in un’apposita pagina: Nella parte alta della finestra si trova la Frequenza di aggiornamento e il grafico di attività della rete con indicata a fianco la percentuale di utilizzo della stessa. Nella parte centrale possiamo vedere le quattro colonne che fanno riferimento ai diversi tipi possibili di stazioni. In ciascuna colonna vengono visualizzate le informazioni relative alle stazioni di quel tipo che sono attivate (cioè che stanno realmente operando in rete). In particolar modo hanno il seguente significato: N. : indica il numero della stazione. Le stazioni sono suddivise secondo il criterio: 1… 9 stazioni di segreteria 11…19 stazioni di campo - 52 - Manuale d’uso 21…29 stazioni stampa 31…39 stazioni video Si consiglia, nel collegare in rete le stazioni, di mantenere questa suddivisione logica. Err.: percentuale di errore in fase di comunicazione della stazione. È un indice della qualità del collegamento. Ovviamente il funzionamento corretto si ha quando le percentuali di errore di tutte le stazioni sono a valore 0 (zero). Oper.: numero di operazioni che la stazione ha richiesto al server. T.I.: Tempo di inattività. Indica da quanto tempo la stazione non sta chiedendo al server di fornirle dati. Nella parte bassa dello schermo compaiono invece altre informazioni, riguardanti non più le singole stazioni ma la globalità della rete, utili a verificare l’andamento del sistema: Operazioni totali: Numero di operazioni totale che il server ha fornito alle stazioni, o analogamente quante operazioni le stazioni remote hanno in tutto richiesto al server. Azzera statistiche: azzera le statistiche dell’attività di rete. On/off Client: consente di attivare/disattivare ogni singola stazione. Inserire il numero della stazione che si desidera attivare nel campo di input alla destra e cliccare sul pulsante. L’attivazione di una stazione di rete può avvenire anche mediante un doppio clic in una delle celle corrispondenti alla stazione desiderata. Codice di sicurezza: password per consentire l’accesso solo alle stazioni remote a conoscenza del particolare codice. 9.3 Programmi Pc Client Il programma presenta diversi sottoprogrammi, con la medesima struttura del principale, creati per le diverse stazioni che costituiscono la rete con le sole funzioni necessarie in ogni singola postazione. I programmi sono i seguenti: - SciPlusFisiSegre (segreteria) programma da installare nella stazione di segreteria che permette di visualizzare tutti i dati di concorrenti, turni, etc di una gara; la gestione di questo client è analoga a tutta la sezione segreteria; - SciPlusFisiCron (cronista) programma per le stazioni cronista che consente di visualizzare sui monitor il solo televideo; - SciPlusFisiStampa (visualizzazione giornalisti e stampe) programma per la stazione di stampa che permette di visualizzare a video i dati delle varie fasi di gara e di effettuare le stampe; - RegistraSciCOM procedura automatica necessaria prima dell’avvio delle stazioni client, da eseguire dopo aver avviato il programma sulla stazione server. - 53 - SciPlusFISI All’avvio di ciascuno di questi programmi sarà necessario cliccare su Cambia per inserire il nome del server oppure il suo indirizzo IP ed il numero della stazione (qualora il campo fosse lasciato vuoto o si indicasse come indirizzo 127.0.0.1 si darebbe istruzione al programma di non effettuare un collegamento ad un altro computer ma di collegarsi ad un SciPlus “server” lanciato sullo stesso PC in locale) Una volta assegnate le impostazioni di rete, inserire la password per sbloccare la tastiera: digitare FISI e premere OK. ATTENZIONE: Dalla versione 7 di Windows è indispensabile lanciare i programmi “Server” e “Segreteria” come “Amministratore” per poter utilizzare la funzionalità di rete. Per farlo è sufficiente usare il tasto destro del mouse dopo essersi posizionati sull’icona del programma che si intende lanciare e selezionare la voce di menù : “Esegui come amministratore”. Inoltre è possibile rendere permanente tale impostazione dalle proprietà del collegamento o del programma alla voce “Compatibilità”: - 54 - Manuale d’uso APPENDICE A RIEPILOGO PER L'UTILIZZO Questo capitolo ha lo scopo di orientare l'utente nell'utilizzo del pacchetto nei vari tipi di gara, dando alcuni suggerimenti pratici sulla linea da seguire. Si tratterà prima da un punto di vista più generale la sequenza di operazioni per tutti i tipi di gara, per scendere successivamente in alcune particolarità delle singole discipline. A.1 Generalità Per qualunque gara la sequenza di operazioni dovrebbe essere in linea di massima la seguente: Dal menù Preliminari del server: A inizio stagione - Creazione e selezione degli archivi storici - Import degli archivi storici negli archivi selezionati - Verifica dei coefficienti per il calcolo delle penalità e dei punti per non punteggiati Per ciascuna gara - Selezione della directory di lavoro - Creazione della nuova gara - Eventuale copia della nuova gara da gara precedente se si desidera 'ereditare' da essa categorie, caratteristiche, concorrenti, ed eventuale cancellazione dei dati che non interessano con la funzione di azzeramento parziale - Introduzione delle caratteristiche della nuova gara - Introduzione dei dati della manifestazione (nome, data, ...) - Creazione delle categorie e introduzione dei rispettivi dati - Eventuale aggiornamento dell'archivio delle società - In Dati/Concorrenti selezione degli archivi d'appoggio, si ricorda che è possibile selezionare uno degli archivi precedentemente indicati con la funzione di selezione archivi storici oppure è possibile richiedere la ricerca automatica su tutti gli storici selezionati - Introduzione dei dati dei concorrenti eventualmente prelevandoli dagli archivi d'appoggio, ricordando che è possibile accedere ai concorrenti per: codice (FIS o FISI), nome, pettorale o numero di record. Ricordare inoltre che un concorrente sarà assegnato ad una categoria in base alla corrispondenza tra i suoi dati (anno di nascita, sesso, ...) e le caratteristiche della categoria. - E' possibile introdurre i concorrenti per categoria, selezionandola dalla barra dei menù a tendina. In tal caso verranno segnalate le introduzioni di concorrenti non appartenenti alla categoria stessa. - Creazione e introduzione dei dati delle giurie, ricordando che possono essere libere o guidate. Nel primo caso è possibile la completa gestione, sia dal punto di vista dei dati che della loro disposizione. Nel secondo caso si introdurranno dei dati prestabiliti a seconda del tipo di gara. Nel caso si debbano poi trasmettere i dati alla FIS è necessario scegliere, e compilare interamente, giurie di tipo guidato - Creazione e selezione dei modelli di stampa (dalla barra dei menù a tendina ) indicando parametri quali giuria da stampare, categorie e loro ordine, ... - Stampa dei documenti necessari alla riunione di giuria. - Ordinamento (dalla barra dei menù a tendina) dei concorrenti della categoria selezionata, o di tutti se non ci sono categorie selezionate, in base alla necessità (per punti di lista base, per gruppo di merito, ...) ed assegnazione manuale o automatica (dalle varie pagine della finesrtra concorrenti) di pettorali e/o ore di partenza. In questa fase è chiaramente consigliabile lavorare per categorie, selezionando di volta in volta quella opportuna, in modo da poter i pettorali per categoria. - Verifica dei pettorali - 55 - SciPlusFISI - Assegnazione delle ore di partenza alle singole categorie (nel caso di sci nordico individuale) con l'apposita funzione della pagina concorrenti. Stampa dell'ordine di partenza Introduzione o acquisizione dei risultati (v. apposito capitolo) Stampa di classifiche parziali Verifica dei risultati Stampa classifiche ufficiali Eventuale composizione e stampa dell'ordine di partenza della seconda manche e introduzione dei risultati Calcolo della penalità A.2 Sci alpino Per la gestione di gare di sci alpino occorre impostare le seguenti caratteristiche: - Nel box specialità scegliere fra Discesa, Speciale, Gigante e SuperG, in base a queste selezioni verranno aggiornati i valori dei punti gara da applicare. - Nel box tipo scegliere Normale o Supercombinata. - Nel box sesso scegliere il sesso dei partecipanti (l’impostazione errata causa un errore in lettura del file Matrix dei risultati). - Nel box Tipo Gara scegliere la validità della gara fra FIS (gara internazionale), FISI (gara nazionale) o Altre (gara promozionale). - Nel box Lingua Stampe scegliere la lingua in cui verranno generate le stampe, se la gara è di tipo FISI o Altre le stampe saranno disponibili solo in italiano. - Nel box Precisione dei tempi scegliere la precisione del rilevamento dei tempi fra Secondo, Decimo, Centesimo e Millesimo. - E’ possibile definire il numero di allenamenti cronometrati che precederanno l’evento (solo Discesa e SuperG),il numero di manches di cui si comporrà la gara (1 o 2) ed il numero di rilevamenti intermedi previsti. - E' possibile definire il numero di concorrenti che nella seconda manche partiranno in ordine di classifica invertito secondo la regola BIBO e il numero massimo di partenti per la seconda manche. Tali valori vengono introdotti a livello generale nelle caratteristiche della gara, se alcune categorie prevedono diversi parametri, questi potranno essere specificati nei dati delle categorie. A.2.1 KO Per le gare di tipo KO sono da settare ulteriori parametri per quanto riguarda la fase a scontri diretti. La gara è abilitata solo per le specialità Speciale e Gigante, a seconda del tipo di percorso che verrà effettuato. - E’ necessario indicare nel campo manches il numero di discese preliminari che verranno effettuate, 0 se si va direttamente alla fase ad eliminazione, 1 o 2 se si effettueranno discese preliminari. - Per gestire la fase ad eliminazione le regole di qualificazione sono già stabilite, pertanto è sufficiente entrare nella gestione tabellone e compilare automaticamente, mano a mano che si svolgeranno, i vari turni, fino alla finale. - 56 - Manuale d’uso A.3 Carving (regole FIS) Per le gare di carving la gestione è identica ad una gara di sci alpino, non prevedendo fasi a tabellone, ma solo manche successive con qualificazioni di un numero fisso di concorrenti. Oltre al tempo andranno gestiti i punti-boa ottenuti dai concorrenti. La gara è abilitata solo per la specialità Speciale. - E’ necessario indicare nel campo manches il numero di fasi di gara che andremo a gestire, 1 per la sola finale, 2 per finale più semifinale, 3 per eliminatorie (2 discese) semifinale e final - Per ogni fase occorre indicare il corretto numero dei concorrenti che accederanno alla fase successiva nella casella del numero massimo dei partenti e settare ‘99’ nel campo regola BIBO. A.4 Sci Nordico Per la gestione di gare di sci nordico occorre impostare le seguenti caratteristiche: - Nel box specialità scegliere fra Tecnica Libera, Tecnica Classica, Staffetta, in base a queste selezioni verranno aggiornati i valori dei punti gara da applicare. - Nel box tipo scegliere Normale. Inseguimento in caso di gara con secondo evento di tipo pursuit, KO per le gare sprint (vedi paragrafo successivo). - Nel box sesso scegliere il sesso dei partecipanti (l’impostazione errata causa un errore in lettura del file Matrix dei risultati). - Nel box Tipo Gara scegliere la validità della gara fra FIS (gara internazionale), FISI (gara nazionale) o Altre (gara promozionale). - Nel box Lingua Stampe scegliere la lingua in cui verranno generate le stampe, se la gara è di tipo FISI o Altre le stampe saranno disponibili solo in italiano. - Nel box Precisione dei tempi scegliere la precisione del rilevamento dei tempi fra Secondo, Decimo, Centesimo e Millesimo. - E’ possibile definire il numero di rilevamenti intermedi previsti e il numero di frazioni che comporranno la staffetta. - Per le gare di fondo, sia a tecnica classica che libera, si ricorda che: - Nella gestione dati concorrenti è possibile passare al campo Ora di partenza con il tasto <FRECCIA GIU'> dal pettorale del concorrente o con <FRECCIA SU> dai campi successivi. In questo modo è possibile assegnare manualmente le ore di partenza ai concorrenti. - Se necessario si potranno introdurre le ore di partenza delle singole categorie, cioè l'ora di partenza del primo concorrente della categoria. - Dalla gestione dati concorrenti, dopo aver ordinato i concorrenti in modo opportuno, è possibile assegnare loro le ore di partenza in modo automatico (dalle varie pagine della finesrtra concorrenti), specificando il distacco dal primo della categoria (normalmente 0) e tra concorrenti. In particolare per le partenze a coppie rispondere '2' al campo di input 'Gruppi da:' - Nel menù Risultati si trova una funzione per l'assegnazione delle ore teoriche di partenza assegnate ai concorrenti alle ore effettive - Nella fase di stampa delle classifiche ufficiali è possibile scegliere tra i parametri di stampa anche le seguenti opzioni: stampa con i punti, stampa senza i punti, stampa con solo alcuni punti. A.4.1 Sprint Individuale Per le gare di fondo sprint individuale occorre settare alcuni parametri per la gestione delle fasi a tabellone. La gara è abilitata solo per le specialità Fondo T.C. e Fondo T.L. - 57 - SciPlusFISI - - Inserire nel campo Manches il valore 1 se si effettuerà una manche preliminare di qualificazione, 0 se si va direttamente alla fase a tabellone Per gestire la fase ad eliminazione le regole di qualificazione sono già stabilite, pertanto è sufficiente entrare nella gestione tabellone e compilare automaticamente le varie batterie e da lì andare avanti fino alla finale. La composizione iniziale delle batterie è di 8 concorrenti, numero massimo ammissibile, pertanto in caso di batterie con meno concorrenti sarà sufficiente eliminare i concorrenti non previsti. Per i turni successivi è previsto che avanzino due concorrenti per batteria A.4.2 Team Sprint Per le gare di fondo team sprint occorre settare alcuni parametri per la gestione delle fasi a tabellone. La gara è abilitata solo per le specialità Staffetta - Inserire nel campo Manches il valore 1 se si effettuerà una manche preliminare di qualificazione, 0 se si va direttamente alla fase a tabellone - Per gestire la fase ad eliminazione le regole di qualificazione sono già stabilite, pertanto è sufficiente impostare il numero di squadre per ogni manche, entrare nella gestione tabellone e compilare automaticamente le varie batterie e da lì andare avanti fino alla finale. A.5 Biathlon Le gare di biathlon presentano le stesse caratteristiche del fondo, ed inoltre: - E' necessario definire, nella funzione di gestione delle caratteristiche della gara il numero di serie di tiri e la penalità da assegnare per gli errori ai tiri - E' possibile definire il numero il numero di serie tiri e la penalità per gli errori ai tiri per ciascuna categoria. In tal caso occorre tenere presente che se un concorrente apparterrà a più categorie bisognerà far sì che tutte queste categorie abbiano lo stesso valore di penalità. - Nel caso questi parametri non venissero definiti per ciascuna categoria saranno assunti i valori introdotti a livello generale nelle caratteristiche della gara. - E' possibile, dalla fase di gestione dei risultati, introdurre le penalità ai tiri. A.6 Staffette Nel caso di gare a staffetta valgono le considerazioni già fatte per le gare individuali (ad esclusione delle ore di partenza ovviamente), ma, sia per il fondo che per il biathlon, occorre tenere presente che: - Nella fase di configurazione delle caratteristiche della gara occorre introdurre il numero di staffettisti. - Automaticamente il numero di rilevazioni sarà pari al numero di staffettisti - Al posto del nome del concorrente si introduce il nome della squadra - I nomi degli staffettisti possono essere introdotti nell'apposita finestra nella fase di gestione dati concorrenti. - 58 - Manuale d’uso A.7 Inseguimento Le gare ad inseguimento vengono gestite considerando ciascuna delle due gare che compongono l'inseguimento come fasi di un'unica gara, selezionabili dalla barra dei menù a tendina Pertanto la sequenza di operazioni sarà: - Introduzione, tra le caratteristiche della gara, del fatto che si tratta di un inseguimento - Introduzione, tra le caratteristiche della gara, della tecnica (classica o libera) della prima gara - Scelta della prima gara come fase di gara - Introduzione dei concorrenti e assegnazione dei pettorali per la prima gara, come per una gara normale - Stampa dell'ordine di partenza per la prima gara selezionandola con - Introduzione dei risultati della prima gara - Stampa di risultati e penalità della prima gara - Dal momento che dovranno essere cambiati i pettorali, a questo punto è consigliabile duplicare la gara, in modo da poter eventualmente tornare alla situazione della prima gara, ad esempio - per ristampare delle classifiche - Scelta, come fase, della seconda gara - Introduzione, tra le caratteristiche della gara, della tecnica (classica o libera) della seconda gara - In gestione dati concorrenti ordinamento dei concorrenti in ordine di classifica prima gara - Riassegnazione dei pettorali per la seconda gara con la funzione di Assegnazione automatica - Introduzione dei risultati della seconda gara - Stampa di risultati e penalità della seconda gara - Stampa dei risultati della somma delle due gare A.8 Parallelo Le gare di slalom parallelo vengono gestite quasi completamente a tabellone, salvo gestire una fase eliminatoria per la qualificazione. Possono essere di tipo Alpino o Snowboard. A.8.1 Alpino Parallelo La gara di Sci alpino parallelo viene gestita come una gara di slalom speciale, salvo poi passare alla fase a tabellone, per la quale è settata di default la risoluzione al millesimo di secondo. La gara è abilitata solo per la specialità Slalom speciale/Normale, selezionati questi parametri spuntare il check Parallelo, questo abiliterà il menù di configurazione del tabellone. - E’ necessario indicare nel campo manches il numero di discese preliminari che verranno effettuate, 0 se si va direttamente alla fase ad eliminazione, 1 se si effettuerà una discesa preliminare. - Per gestire la fase ad eliminazione occorrerà indicare il numero dei turni che comporranno la fase a tabellone (5 per tabellone da 32 concorrenti, 4 per 16 ecc. ecc.), dopodiché settare a 2 il numero dei concorrenti e delle discese. La compilazione automatica del primo turno importerà i concorrenti, ai quali sarà assegnato il nuovo pettorale, e comporrà gli scontri, la stessa procedura dovrà essere seguita per i turni successivi. - Per gestire la gara andranno inseriti i distacchi ottenuti dai concorrenti, attribuendo sempre tempo 0.000 al concorrente che vince lo scontro. - 59 - SciPlusFISI A.8.2 Snowboard parallelo La gara di Snowboard parallelo viene gestita come una gara di slalom speciale snowboard, salvo poi passare alla fase a tabellone. La gara è abilitata solo per la specialità Slalom speciale/Snowboard e la sua complessità prevede molta attenzione nel settaggio dei valori. Attivando o disattivando il check Q.Par si adatta il software alla gestione delle fasi di qualificazione in pista parallela (attivato) o singola (disattivato) - E’ necessario indicare nel campo manches il numero di discese preliminari che verranno effettuate: in caso di qualificazioni a pista singola indicare 1 o 2 a seconda del numero di manches che si effettueranno, le quali verranno gestite come normali discese ad una o due manches; in caso di discesa a pista parallela indicare 1 e la seconda discesa sarà gestita dalla fase a tabellone: importando la composizione del 1° turno del tabellone verranno importati i concorrenti classificati ed i tempi realizzati nella 1^ manche. - Per gestire la fase ad eliminazione occorrerà indicare il numero dei turni che comporranno la fase a tabellone (4 per tabellone da 16 concorrenti, 3 per 8 ecc. ecc.), che saranno valorizzate rispettivamente 5 e 4 in caso di qualificazioni a pista parallela, in quanto il primo turno corrisponde alla 2^ discesa preliminare. Il numero delle discese andrà settato a 1 o 2 a seconda del numero di discese che si effettueranno ad ogni turno della fase ad eliminazione. In caso di qualificazione a pista parallela settare sempre 2. - Per gestire la gara andranno inseriti i tempi o i distacchi ottenuti dai concorrenti, attribuendo, nel caso dei distacchi, sempre tempo 0.000 al concorrente che vince lo scontro. A.9 Snowboard Cross La gara di Snowboard Cross viene gestita come una gara di slalom speciale, salvo poi passare alla fase a tabellone. La gara è abilitata solo per la specialità Slalom speciale/Normale, selezionati questi parametri spuntare il check X, questo abiliterà il menù di configurazione del tabellone. - Per gestire la fase ad eliminazione occorrerà indicare il numero dei turni che comporranno la fase a tabellone (4 per tabellone da 32/48 concorrenti, 3 per 16/24 ecc. ecc.) e il numero dei concorrenti (4 o 6). La compilazione automatica del primo turno importerà i concorrenti, ai quali sarà assegnato il nuovo pettorale, e comporrà gli scontri, la stessa procedura dovrà essere seguita per i turni successivi. Per gestire la gara andranno inserite le posizioni occupate dai concorrenti, o in caso di eliminazione dei concorrenti il motivo dell’eliminazione. A.10 Altre gare a tabellone La gara Altre gare a tabellone permette la gestione di altre gare che abbiano la caratteristica di svolgersi con turni ad eliminazione diretta, come ad esempio il Boarder Cross, o Snowboard Cross e la Staffetta Sprint di Sci Nordico. La scelta dei parametri è completamente libera e potranno essere abilitati fino a 5 turni, di max 20 concorrenti per batteria, con una o due discese per turno e diverse regole per il calcolo della classifica. - 60 - Manuale d’uso APPENDICE B ACQPLUS L’acquisizione dei tempi avviene mediante l’utilizzo del software AcqPlus. Il programma si apre automaticamente sia con la stazione server sia con la stazione cliente; qualora il programma di acquisizione risultasse chiuso è possibile avviato dal menù di Avvio, dove si trovano i collegamenti al programma SciPlusFisi. Nel menù Setup del programma AcqPlus si trova la sezione adibita alla Configurazione del dispositivo seriale. È necessario inserire il tipo di porta seriale e il tipo di cronometro o di dispositivo di cronometraggio utilizzato. Per ciascun tipo di cronometro sono indicati i parametri di configurazione. Nella sezione Acquisizione, con la funzione Gestisci attiva, vengono acquisiti dal cronometro i tempi dei concorrenti e vengono direttamente trasferiti alla sezione Risultati del programma SciPlusFisi (se nello stesso è attiva l’acquisizione). L’AcqPlus è costituito da più aree: Gestione Lista: il pulsante Salva Lista permette di memorizzare su file tutto ciò che si trova nella Lista Tempi; il pulsante Azzera Lista elimina il contenuto della Lista Tempi. Registratore: permette di registrare su file tutto ciò che viene acquisito; questa funzione va impostata prima dell’inizio dell’acquisizione. Inserire, o cercare sul proprio computer, il file di tipo - 61 - SciPlusFISI TXT su cui salvare le battute acquisite; quindi cliccare su Registra. Al termine premere il pulsante Stop. Qualora fosse necessario acquisire nuovamente battute registrate su un file sarà necessario selezionare il file, cliccare su Apri File, quindi su Riprocessa File, si suggerisce pertanto di creare un log per ogni fase di gara. Acquisizione: Avvia: avvia la procedura di acquisizione. Ferma: interrompe la procedura di acquisizione. Rileggi Crono: permette di rileggere il log della battute ricevute dall’apparecchiatura di cronometraggio. Azzera Crono: elimina il log delle battute ricevute dal cronometro. Recupera Tempi: Qualora la procedura di acquisizione fosse effettuata con l’apparecchiatura di cronometraggio non collegata al PC e poi si desiderasse scaricare all’interno del programma i dati acquisiti, sarà necessario premere Avvia e poi, inseriti il primo e l’ultimo numero di concorrente e la linea che si vuole recuperare, premere il pulsante Recupera Tempi. Sono impostabili alcune opzioni per la rilettura, ovvero: Recupera manche precedente (solo cronometro MASTER) che permette di recuperare i tempi di una manche già conclusa. Recupera tempi dall’ultima lettura che permette di rileggere e recuperare l’elenco di tutti i tempi acquisiti, ma ancora non processati, dopo l’ultimo recupero effettuato. Recupera tempi dall’inizio che permette di rileggere e recuperare l’elenco di tutti i tempi acquisiti, ma ancora non processati dall’avvio dell’acquisizione. Nella parte bassa della videata sono presenti ancora due pulsanti: Pulisci Log: consente di svuotare l’elenco Log battute cronometro senza però cancellare i dati dalla memoria del programma. Chiudi: consente di chiudere il programma. - 62 - Manuale d’uso Selezionando il cronometro Master è possibile attivare la gestione telefonica del cronometro, attivando il check ‘Connessione remota’. Viene attivata la finestra di gestione dei numeri telefonici cui i cronometri sono collegati. Premendo il pulsante Imposta numeri si entra nella finestra di memorizzazione dei numeri telefonici da contattare. Occorrerà indicare i numeri da chiamare, l’intermedio da collegare già indicato dalla funzione Dati/Dati PS-CO) e un’eventuale breve descrizione della connessione. Selezionando il collegamento da attivare e checkando il campo Attiva verrà stabilita la connessione con il cronometro. - 63 - SciPlusFISI APPENDICE C CONFIGURAZIONE DELLA RETE Per mettere in rete più computer è necessario seguire diverse procedure di configurazione secondo i sistemi operativi di ciascun Pc collegato ed a seconda delle proprie esigenze. Data la crescente diffusione di personal computer e sistemi operativi di nuova generazione, che hanno la prerogativa di negare i permessi di accesso all’architettura DCOM, è stata implementata dalla versione 2014.1 la modalità di comunicazione nativa TCP/IP. In tal modo qualsiasi macchina è in grado di svolgere le funzioni di server, previa l’apertura della porta 15001 sul firewall (se attivo). L’abilitazione della modalità di comunicazione TCP/IP è da definirsi all’interno di ciascun eseguibile di Segreteria, impostando a dovere la spunta “Comunicazione TCP” in fase di avvio della stazione remota. Nel caso la modalità TCP/IP non sia selezionata, la comunicazione avverrà mediante il sistema DCOM, con le medesime caratteristiche delle precedenti versioni del software le cui configurazioni sono qui di seguito esplicitate. COLLEGAMENTO TRAMITE DCOM (Obsoleto) Qui di seguito sono illustrate le procedure specifiche per ciascun sistema operativo. C1 - Windows XP, Vista, 7. È necessario seguire una procedura di configurazione che si sviluppa su due fasi: - Fase 1: intervene sul file di registro (può essere effettuata scegliendo tra un metodo manuale e uno automatico); - Fase 2: interviene direttamente sulle impostazioni del DCOM. Fase 1 - Metodo Manuale - - Disabilitare il Firewall di Windows XP od il firewall di terze parti nel caso in cui ne sia installato uno, oppure consultare la successiva sezione FIREWALL per abilitare le eccezioni necessarie. Lanciare il file ‘MachineAccess.reg’ fornito con il software Cliccare su Start, Esegui e scrivere “regedit”, quindi premere Invio. Si apre la finestra “Editor del registro di configurazione” - 64 - Manuale d’uso - Cliccare su HKEY_LOCAL_MACHINE Cliccare su Software Cliccare su Microsoft Cliccare su Ole Raggiunta la cartella del percorso Risorse del Computer\HKEY_LOCAL_MACHINE\Software\Microsoft\Ole, a destra si potranno vedere le chiavi già presenti. Nella figura sottostante si possono vedere le chiavi e i dati relativi che devono trovarsi in questa cartella del registro: EnableDCOM (tipo stringa) “Y” EnableRemoteConnect (tipo stringa) “Y” LegacyAuthenticationLevel (tipo DWORD) 0x00000001 (1) Se non ci sono è necessario inserirle seguendo queste istruzioni: - Cliccare su Modifica, Nuovo, Stringa; - Appare una nuova voce con il nome Nuovo Valore #1, assegnargli nome EnableDCOM; - Fare doppio clic su EnableDCOM, si apre una finestra in cui si possono configurare i valori - Impostare il Valore uguale a Y; - 65 - SciPlusFISI - - Inserire una nuova voce di tipo Stringa (cliccare su Modifica, Nuovo, Stringa), assegnargli nome EnableRemoteConnect e dargli valore uguale a Y; Inserire un’altra voce di tipo DWORD (cliccare su Modifica, Nuovo, DWORD), assegnargli nome LegacyAuthenticationLevel dandogli valore uguale a 1 e impostando il tipo uguale a Esadecimale. Al termine della configurazione del registro, chiudere la finestra “Editor del registro di configurazione” e riavviare il computer. Fase 1 - Metodo Automatico (consigliato) - - - Disabilitare il Firewall di Windows XP od il firewall di terze parti nel caso in cui ne sia installato uno, oppure consultare la successiva sezione FIREWALL per abilitare le eccezioni necessarie Avviare il programma AbilitaCOM.exe (allegato alla presente documentazione). Questo programma apporta delle modifiche al registro del computer. Al termine dell’esecuzione, il programma chiederà di riavviare il computer. Se il registro è già configurato nel modo richiesto il programma non richiederà il riavvio del computer. Lanciare il file ‘MachineAccess.reg’ fornito con il software Fase 2 - Cliccare su Start, Esegui, scrivere DCOMCNFG.EXE e premere INVIO; si apre la finestra “Servizi Componenti”; - Cliccare su Servizi Componenti, Computer, Risorse del computer, Config DCOM e scegliere NetObject, cliccare con il tasto destro e scegliere Proprietà. (Vedi videata nella pagina successiva) - 66 - Manuale d’uso - Posizionarsi sulla finestra Generale (videata 1, nella pagina successiva) e impostare il Livello di Autenticazione uguale a Nessuno; Posizionarsi sulla finestra Identità (videata 2, nella pagina successiva) e scegliere Utente interattivo; Solo per sistemi aggiornati con Service Pack 2, posizionarsi sulla finestra Protezione e settare il box Autorizzazioni di esecuzione e attivazione su Personalizzate, dopo di che cliccare su Modifica. Aperta la finestra cliccare su Aggiungi e attivare gli utenti Accesso Anonimo e Guest. Per ogni utente che si attiva, cliccare su Controlla Nomi e confermare con Ok. Si apre la finestra delle autorizzazioni. Selezionare l’utente e applicare la spunta Consenti su tutte le voci. Videata 1: Generale Videata 2: Identità - 67 - SciPlusFISI Windows Firewall Aprire il programma di configurazione del Firewall da Avvio, Pannello di controllo, Windows Firewall. Attivare il firewall selezionando “On - Attivo” e procedere con i passi successivi. Selezionare quindi la pagina “Eccezioni” e premere il pulsante “Aggiungi porta” Inserire nel campo “Nome” il testo DCOM e nel campo “Numero porta” il valore 135 Premere poi su OK - 68 - Manuale d’uso A questo punto la porta usata da DCOM è nella lista di quelle abilitate: Premere ancora OK per chiudere la configurazione del firewall. Al primo lancio di un programma remoto, il firewall chiederà all’utente se desidera consentire al programma l’accesso al PC oppure no. Naturalmente è indispensabile consentirne l’accesso per abilitare la rete rispondendo affermativamente. Se però il firewall non ponesse la domanda procedere all’abilitazione manuale: Procedere così: - Dalla pagina “eccezioni” cliccare “Aggiungi programma” - Premere poi “Sfoglia” - Cercare sul disco C:\Cicloplus\Server (o rally o enduro, etc) il file CiServerWin.exe - Selezionarlo - Premere su “Apri”, poi su “Ok” ed ancora su “Ok” Norton Firewall Se invece si sta utilizzando Norton Antivirus con tutte le funzionalità di firewall installate procedere così: - Lanciare il pannello di controllo di Norton Antivirus - Selezionare il pulsante ‘Opzioni’. Selezionare la voce “Protezione da worm Internet” e deselezionare la voce sulla destra “Abilita la protezione da worm Internet” - 69 - SciPlusFISI C2 - Windows 2000 È necessario seguire una procedura di configurazione che si sviluppa su due fasi: - Fase 1: intervene sul file di registro (può essere effettuata scegliendo tra un metodo manuale e uno automatico); - Fase 2: interviene direttamente sulle impostazioni del DCOM. Fase 1 - Metodo Manuale - Cliccare su Start, Esegui e scrivere “regedit”, quindi premere Invio. Si apre la finestra “Editor del registro di configurazione” - Cliccare su HKEY_LOCAL_MACHINE Cliccare su Software Cliccare su Microsoft Cliccare su Ole Raggiunta la cartella del percorso Risorse del Computer\HKEY_LOCAL_MACHINE\Software\Microsoft\Ole, a destra si potranno vedere le chiavi già presenti. Nella figura sottostante si possono vedere le chiavi e i dati relativi che devono trovarsi in questa cartella del registro: EnableDCOM (tipo stringa) “Y” EnableRemoteConnect (tipo stringa) “Y” LegacyAuthenticationLevel (tipo DWORD) 0x00000001 (1) Se non ci sono è necessario inserirle seguendo queste istruzioni: - Cliccare su Modifica, Nuovo, Stringa; - Appare una nuova voce con il nome Nuovo Valore #1, assegnargli nome EnableDCOM; - 70 - Manuale d’uso - Fare doppio clic su EnableDCOM, si apre una finestra in cui si possono configurare i valori - Impostare il Valore uguale a Y; Inserire una nuova voce di tipo Stringa (cliccare su Modifica, Nuovo, Stringa), assegnargli nome EnableRemoteConnect e dargli valore uguale a Y; Inserire un’altra voce di tipo DWORD (cliccare su Modifica, Nuovo, DWORD), assegnargli nome LegacyAuthenticationLevel dandogli valore uguale a 1 e impostando il tipo uguale a Esadecimale. Al termine della configurazione del registro, chiudere la finestra “Editor del registro di configurazione” e riavviare il computer. - - Fase 1 - Metodo Automatico (consigliato) - Avviare il programma AbilitaCOM.exe (allegato alla presente documentazione). Questo programma apporta delle modifiche al registro del computer. Al termine dell’esecuzione, il programma chiederà di riavviare il computer. Se il registro è già configurato nel modo richiesto il programma non richiederà il riavvio del computer. Fase 2 - Cliccare su Start, Esegui, scrivere DCOMCNFG.EXE e premere INVIO; si apre la finestra “Proprietà – Configurazione Distribuited COM”; - Scegliere NetObject, cliccare sul tasto Proprietà posto in basso a sinistra (Vedi videata nella pagina successiva). - 71 - SciPlusFISI - Posizionarsi sulla finestra Generale (videata 1, nella pagina successiva) e impostare il Livello di Autenticazione uguale a Nessuno; Posizionarsi sulla finestra Identità (videata 2, nella pagina successiva) e scegliere Utente interattivo; - 72 - Manuale d’uso Videata 1: Generale Videata 2: Identità - 73 - SciPlusFISI C3 - Windows 98 È possibile scegliere due metodi diversi: - Manuale: richiede un intervento all’interno del file di registro del computer; - Automatico (consigliato): necessita l’avvio di un programma di configurazione. Metodo Manuale - Cliccare su Start, Esegui e scrivere “regedit”, quindi premere Invio. Si apre la finestra “Editor del registro di configurazione” - Cliccare su HKEY_LOCAL_MACHINE Cliccare su Software Cliccare su Microsoft Cliccare su Ole Raggiunta la cartella del percorso Risorse del Computer\HKEY_LOCAL_MACHINE\Software\Microsoft\Ole, a destra si potranno vedere le chiavi già presenti. Nella figura sottostante si possono vedere le chiavi e i dati relativi che devono trovarsi in questa cartella del registro: EnableDCOM (tipo stringa) “Y” EnableRemoteConnect (tipo stringa) “Y” LegacyAuthenticationLevel (tipo DWORD) 0x00000001 (1) Se non sono presenti, è necessario inserirle seguendo queste istruzioni: - Cliccare su Modifica, Nuovo, Stringa; - Appare una nuova voce con il nome Nuovo Valore #1, assegnargli nome EnableDCOM; - Fare doppio clic su EnableDCOM, si apre una finestra in cui si possono configurare i valori - 74 - Manuale d’uso - - Impostare il Valore uguale a Y; Inserire una nuova voce di tipo Stringa (cliccare su Modifica, Nuovo, Stringa), assegnargli nome EnableRemoteConnect e dargli valore uguale a Y; Inserire un’altra voce di tipo DWORD (cliccare su Modifica, Nuovo, DWORD), assegnargli nome LegacyAuthenticationLevel dandogli valore uguale a 1 e impostando il tipo uguale a Esadecimale. Al termine della configurazione del registro, chiudere la finestra “Editor del registro di configurazione” e riavviare il computer. Metodo Automatico (consigliato) - Avviare il programma AbilitaCOM.exe (allegato alla presente documentazione). Questo programma apporta delle modifiche al registro del computer. Al termine dell’esecuzione, il programma chiederà di riavviare il computer. Se il registro è già configurato nel modo richiesto il programma non richiederà il riavvio del computer. C4 - Windows 95 - Scaricare DCOM95 dal sito Microsoft http://download.microsoft.com/msdownload/dcom/95/x86/en/dcom95.exe; Installare dcom95.exe; Quindi procedere seguendo le istruzioni illustrate qui di seguito. È possibile scegliere due metodi diversi: - Manuale: richiede un intervento all’interno del file di registro del computer; - Automatico (consigliato): necessita l’avvio di un programma di configurazione. Metodo Manuale - Cliccare su Start, Esegui e scrivere “regedit”, quindi premere Invio. Si apre la finestra “Editor del registro di configurazione” - 75 - all’indirizzo SciPlusFISI - Cliccare su HKEY_LOCAL_MACHINE Cliccare su Software Cliccare su Microsoft Cliccare su Ole Raggiunta la cartella del percorso Risorse del Computer\HKEY_LOCAL_MACHINE\Software\Microsoft\Ole, a destra si potranno vedere le chiavi già presenti. Nella figura sottostante si possono vedere le chiavi e i dati relativi che devono trovarsi in questa cartella del registro: EnableDCOM (tipo stringa) “Y” EnableRemoteConnect (tipo stringa) “Y” LegacyAuthenticationLevel (tipo DWORD) 0x00000001 (1) Se non ci sono è necessario inserirle seguendo queste istruzioni: - Cliccare su Modifica, Nuovo, Stringa; - Appare una nuova voce con il nome Nuovo Valore #1, assegnargli nome EnableDCOM; - Fare doppio clic su EnableDCOM, si apre una finestra in cui si possono configurare i valori - Impostare il Valore uguale a Y; Inserire una nuova voce di tipo Stringa (cliccare su Modifica, Nuovo, Stringa), assegnargli nome EnableRemoteConnect e dargli valore uguale a Y; - 76 - Manuale d’uso - - Inserire un’altra voce di tipo DWORD (cliccare su Modifica, Nuovo, DWORD), assegnargli nome LegacyAuthenticationLevel dandogli valore uguale a 1 e impostando il tipo uguale a Esadecimale. Al termine della configurazione del registro, chiudere la finestra “Editor del registro di configurazione” e riavviare il computer. Metodo Automatico (consigliato) - Avviare il programma AbilitaCOM.exe (allegato alla presente documentazione). Questo programma apporta delle modifiche al registro del computer. Al termine dell’esecuzione, il programma chiederà di riavviare il computer. Se il registro è già configurato nel modo richiesto il programma non richiederà il riavvio del computer. STUDIO MICROPLUS INFORMATICA DI MAURO CEDRANI Via Marconi, 61 12030 – MARENE (CN) 0172 – 742812 Tutti i marchi o nomi dei prodotti citati i questo documento (ad esclusione del marchio “Studio Microplus Informatica”) sono o possono essere marchi registrati di proprietà delle singole società e sono qui riportati per pura referenza operativa a supporto dell’utilizzatore. - 77 -