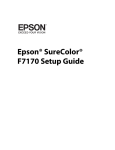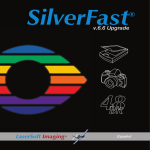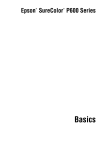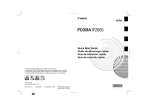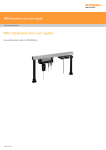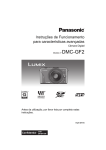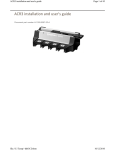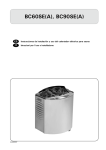Download Guía de la impresora
Transcript
Epson SureColor P600 Series ® ® Guía de la impresora Contenido Introducción . . . . . . . . . . . . . . . . . . . . . . . . . . . . . . . . . . . . . . . . . . . 3 Uso de la pantalla táctil . . . . . . . . . . . . . . . . . . . . . . . . . . . . . . . . . . . . . . 4 Carga de papel . . . . . . . . . . . . . . . . . . . . . . . . . . . . . . . . . . . . . . . . . 5 Cómo cargar papel en el alimentador de hojas . . . . . . . . . . . . . . . . . . . . . . 5 Cómo cargar papel de acabado artístico . . . . . . . . . . . . . . . . . . . . . . . . . . . 7 Cómo cargar papel en rollo . . . . . . . . . . . . . . . . . . . . . . . . . . . . . . . . . . 10 Cómo cargar papel de alto gramaje . . . . . . . . . . . . . . . . . . . . . . . . . . . . . 14 Impresión de principio a fin . . . . . . . . . . . . . . . . . . . . . . . . . . . . 17 Cómo imprimir en Windows . . . . . . . . . . . . . . . . . . . . . . . . . . . . . . . . . 17 Cómo imprimir en OS X . . . . . . . . . . . . . . . . . . . . . . . . . . . . . . . . . . . 22 Cómo seleccionar el tipo de papel correcto . . . . . . . . . . . . . . . . . . . . . . . . 25 Carga y retiro de un CD o DVD . . . . . . . . . . . . . . . . . . . . . . . . . 28 Cómo cargar un CD o DVD . . . . . . . . . . . . . . . . . . . . . . . . . . . . . . . . . 28 Cómo retirar un CD o DVD impreso . . . . . . . . . . . . . . . . . . . . . . . . . . . 30 Mantenimiento de la impresora . . . . . . . . . . . . . . . . . . . . . . . . 31 Cómo revisar y limpiar el cabezal de impresión . . . . . . . . . . . . . . . . . . . . . Cómo revisar y alinear el cabezal de impresión . . . . . . . . . . . . . . . . . . . . . Cómo revisar el estado de los cartuchos de tinta . . . . . . . . . . . . . . . . . . . . Cómo reemplazar los cartuchos de tinta . . . . . . . . . . . . . . . . . . . . . . . . . . Cómo cambiar el tipo de tinta negra . . . . . . . . . . . . . . . . . . . . . . . . . . . . Cómo limpiar los rodillos . . . . . . . . . . . . . . . . . . . . . . . . . . . . . . . . . . . 31 33 34 36 39 41 Solución de problemas . . . . . . . . . . . . . . . . . . . . . . . . . . . . . . . . 43 Cómo buscar actualizaciones del software . . . . . . . . . . . . . . . . . . . . . . . . 43 Problemas y soluciones . . . . . . . . . . . . . . . . . . . . . . . . . . . . . . . . . . . . . 44 Dónde obtener ayuda . . . . . . . . . . . . . . . . . . . . . . . . . . . . . . . . . . . . . . 48 2 Contenido Introducción La impresora Epson® SureColor® P600 Series le brinda impresiones de calidad para exposición en una amplia variedad de papeles de acabado satinado y mate, en varios tamaños. El magnífico resultado de impresión se debe a estas características avanzadas: ■ Cartuchos de tinta UltraChrome® HD para un balance de grises sin precedentes, una excepcional gama de tonos y colores increíbles ■ Gestión mejorada de papel para papel de acabado artístico, papel de alto gramaje de hasta 1,3 mm (0,1 pulg.) y papel en rollo para prácticamente cualquier tipo de impresión de hasta 13 × 129 pulg. (330 × 3.276 mm), con o sin márgenes ■ Resoluciones de hasta 5760 × 1440 ppp (puntos por pulgada) optimizadas con gotas de tinta tan pequeñas como 2 picolitros para los detalles más finos ■ Impresión directa en discos CD o DVD compatibles con impresoras de inyección de tinta para una apariencia profesional ■ Conectividad USB 2.0 de alta velocidad, Ethernet de 100 Mbps, AirPrint, WiFi Direct® y Wi-Fi CERTIFIED™ 802.11n, para una conexión rápida e inalámbrica a varias computadoras ■ Perfiles de color ICC que facilitan una gestión de color precisa (disponibles en la página de soporte de Epson) Siempre observe las siguientes indicaciones al leer la documentación: Advertencia: Las Advertencias se deben seguir rigurosamente para evitar daños físicos. Precaución: Las Precauciones se deben respetar para evitar daños al equipo. Nota: Las Notas contienen información importante sobre el producto. Consejo: Los Consejos contienen sugerencias para obtener los mejores resultados al imprimir. Introducción 3 Uso de la pantalla táctil La pantalla táctil facilita el uso de todas las características del producto. Para ahorrar energía, la pantalla se oscurece después de varios minutos de inactividad. Toque la pantalla para reactivarla. Menú inicial Enciende y apaga la impresora Pantalla LCD Vuelve al menú anterior Navegan por los menús Menú principal Pulse los iconos del menú principal para mostrar los submenús de configuración, como los menús Config. y Config. papel. Indicadores de estado Selecciona el tamaño y tipo de papel que está cargado Muestra los niveles restantes de tinta Expulsa el papel que está cargado Cambia el tipo de tinta negra Muestra la configuración de Wi-Fi o red Abre el menú de configuración Para obtener más información sobre los iconos que se muestran en la pantalla, consulte el Manual del usuario en línea. 4 Introducción Carga de papel Puede imprimir en una variedad de tipos de papel con el alimentador de hojas o puede utilizar la bandeja de alimentación manual para papel de acabado artístico (consulte la página 7) o papel de alto gramaje como cartulina (consulte la página 14). Para imprimir múltiples fotos, fotos panorámicas o pancartas, cargue un rollo de papel con los soportes para papel en rollo (consulte la página 10). Epson ofrece una gran variedad de papeles de alta calidad que le dan el máximo impacto a sus fotos, presentaciones y proyectos creativos. Puede adquirir papel y tinta Epson originales de un distribuidor de productos Epson autorizado. Para encontrar el más cercano, comuníquese con Epson como se describe en la página 48. Cómo cargar papel en el alimentador de hojas Puede cargar los siguientes tipos de papel y cantidades en el alimentador de hojas. Tipo de papel Cantidad máxima de hojas según el tamaño del papel Papel normal Aproximadamente 120 Epson Presentation Paper Matte 100 (Carta) 50 (B o Super B) Epson Bright White Paper 80 Epson Photo Paper Glossy 30 Epson Premium Photo Paper Glossy Epson Ultra Premium Photo Paper Glossy 30 (4 × 6 pulg. [102 × 152 mm], 8 × 10 pulg. [203 × 254 mm], Carta, 11 × 14 pulg.[279 × 356 mm]) 20 (5 × 7 pulg. [127 × 178 mm]) 10 (B, A3, Super B) Epson Ultra Premium Photo Paper Luster Epson Ultra Premium Presentation Paper Matte 30 (Carta) 10 (A3 o Super B) Carga de papel 5 Tipo de papel Cantidad máxima de hojas según el tamaño del papel Epson Metallic Photo Paper Glossy Epson Metallic Photo Paper Luster 30 (Carta) 10 (Super B) Epson Premium Photo Paper Semi-gloss 30 (4 × 6 pulg. [102 × 152 mm] o Carta) 10 (Super B) Epson Premium Presentation Paper Matte Epson Premium Presentation Paper Matte Double-sided 30 (8 × 10 pulg. [203 × 254 mm] o Carta) 10 (11 × 14 pulg.[279 × 356 mm], A3 o Super B) Epson Photo Quality Self-adhesive Sheets 1 hoja 1. Abra el soporte del papel y extiéndalo. 2. Abra la tapa frontal, luego extienda la bandeja de salida del papel. 6 Carga de papel 3. Coloque el papel contra el lado derecho y detrás de la lengüeta en posición vertical, con la cara imprimible o satinada hacia arriba. Luego, pulse el botón de la guía lateral y deslícela contra el papel (pero sin ejercer demasiada fuerza). Cargue siempre el papel en posición vertical, aunque vaya a imprimir imágenes con orientación horizontal. Cargue el papel con membrete o preimpreso por el borde superior primero. Nota: Es posible que la guía lateral se mueva ligeramente durante la alimentación e impresión del papel. No la ajuste mientras la impresora esté imprimiendo. Cómo cargar papel de acabado artístico Puede imprimir fotos con calidad profesional en estos tipos de papel con la bandeja de alimentación manual: ■ Epson Velvet Fine Art Paper ■ Epson Hot Press Bright ■ Epson UltraSmooth® Fine Art Paper ■ Epson Hot Press Natural ■ Epson Watercolor Paper Radiant White ■ Epson Cold Press Bright ■ Epson Exhibition Fiber Paper ■ Epson Cold Press Natural ■ Epson Exhibition Watercolor Paper Textured ■ Epson Exhibition Canvas Matte Carga de papel 7 1. Encienda la impresora. 2. Retire todo el papel del alimentador de hojas y cierre el soporte del papel. Si actualmente está usando papel en rollo, retírelo. 3. Abra el soporte posterior y extiéndalo completamente. 4. Abra la tapa frontal, luego empuje el centro de la bandeja de alimentación manual para extenderla. 5. Introduzca una sola hoja de papel de acabado artístico. Colóquela en posición vertical con la cara imprimible hacia arriba. 8 Carga de papel Nota: Cargue el papel en posición vertical, independientemente de la orientación de la foto. Consulte el paquete del papel para obtener instrucciones de carga adicionales. 6. Avance el papel hasta la línea en la bandeja. Asegúrese de que el papel esté pegado contra el lado derecho. 7. Pulse Cargar en la pantalla táctil. El papel se carga en la impresora. 8. Cuando vea un mensaje indicándole que extienda la bandeja de salida, extiéndala por completo. 9. Seleccione los ajustes Tamaño papel y Tipo de papel y pulse Aceptar. Carga de papel 9 10. Empuje la bandeja de alimentación manual hacia dentro hasta que encaje en su lugar. Nota: Para expulsar el papel, pulse Expulsar en el menú principal y luego pulse Sí para confirmar. Cómo cargar papel en rollo Puede cargar papel en rollo de 13 pulg. (330 mm) de ancho para imprimir imágenes grandes, imágenes panorámicas o múltiples fotos, con o sin márgenes. Consejo: Antes de imprimir un trabajo de impresión grande, se recomienda revisar el estado de los cartuchos de tinta y reemplazar los cartuchos, si es necesario (consulte la página 34). Si necesita reemplazar un cartucho de tinta mientras está realizando un trabajo de impresión, puede continuar con la impresión pero podría notar una diferencia de color según las condiciones de secado. 1. Encienda la impresora. 2. Retire cualquier papel que tenga cargado en el alimentador de hojas. 3. Abra la tapa frontal. 10 Carga de papel 4. Retire la cinta adhesiva y el papel de protección del extremo del rollo. Para evitar problemas de alimentación, asegúrese de que el papel esté cortado de forma recta a lo largo. Nota: No toque la superficie del papel. Cuando vaya a utilizar papel de lienzo que anteriormente estaba cargado en la impresora, se recomienda cortar el borde del papel en línea recta cada vez que lo cargue en la impresora. 5. Coloque los soportes para papel en rollo en cada extremo del rollo, tal como se muestra a continuación. Los soportes están etiquetados como L (izquierda) y R (derecha), según como se ve desde la parte frontal de la impresora. 6. Abra el soporte posterior pero no lo extienda. Carga de papel 11 7. Fije los soportes para papel en rollo, tal como se muestra a continuación. Enganche los soportes en los puntos de fijación indicados con etiquetas anaranjadas. Nota: Cuando los soportes están conectados correctamente, el papel en rollo queda firmemente fijo a la impresora. 8. Avance el papel por la impresora hasta que encuentre resistencia. Después de unos segundos, el papel se carga automáticamente. Nota: Para obtener los mejores resultados con papel de lienzo, deje un poco de holgura en el rollo a medida que imprime. Si experimenta problemas al usar papel de lienzo, compruebe que el borde del papel esté recto y vuelva a cargarlo, asegurándose que quede holgura en el rollo. 9. Seleccione los ajustes Tamaño papel y Tipo de papel y pulse Aceptar. 12 Carga de papel Cómo retirar las impresiones y el rollo de papel 1. Cuando termine la impresión, verá esta pantalla: Seleccione Cortar para imprimir una línea de corte y hacer avanzar el papel. (Si selecciona No cortar, regresará al menú principal.) 2. Use tijeras para cortar el papel a lo largo de la línea de corte. 3. Siga las instrucciones en pantalla para retirar el papel. Gire las perillas de los soportes para papel en rollo hacia atrás a medida que el papel se desenrolla, luego retire el papel y los soportes de la impresora. Guarde el papel en rollo no utilizado en el embalaje original y fuera de áreas donde esté expuesto a altas temperaturas, humedad y la luz solar directa. Nota: También puede retirar el papel en rollo pulsando Cort/Exp. en el menú principal y luego Expulsar. El papel retrocederá por la impresora. Carga de papel 13 Cómo cargar papel de alto gramaje Utilice la bandeja de alimentación manual para cargar papel de tamaño 13 × 19 pulg. (330 × 483 mm) con un grosor entre 0,7 y 1,3 mm. Nota: Deje por lo menos 13 pulg. (330 mm) de espacio detrás de la impresora para que avance el papel. 1. Encienda la impresora. 2. Retire el papel en rollo o cualquier papel que esté cargado en el alimentador de hojas. Cierre el soporte posterior si está abierto. 3. Abra la tapa frontal, luego empuje el centro de la bandeja de alimentación manual para extenderla. 14 Carga de papel 4. Introduzca una sola hoja de papel de alto gramaje. Colóqulea en posición vertical con la cara imprimible hacia arriba. Nota: Nunca intente cargar papel desde la parte posterior o podría dañar la impresora. 5. Avance el papel hasta la línea en la bandeja. Asegúrese de que el papel esté pegado contra el lado derecho. 6. Pulse Cartulina - Cargar en la pantalla LCD táctil de la impresora. El papel se carga en de la impresora. 7. Cuando vea un mensaje en la pantalla LCD, cierre la bandeja de alimentación manual. Empújela hacia dentro hasta que encaje en su lugar. Carga de papel 15 8. Extienda la bandeja de salida del papel. Nota: Para expulsar el papel, pulse Expulsar en el menú principal y luego siga las instrucciones de la pantalla táctil. No extienda la bandeja de alimentación manual mientras esté imprimiendo o podría dañar la impresora. 16 Carga de papel Impresión de principio a fin Esta sección describe el proceso de impresión básica desde su computadora con Windows® o Mac. Para ver instrucciones detalladas, consulte el Manual del usuario en línea. También puede imprimir diseños de etiqueta en discos CD o DVD que sean compatibles con impresoras de inyección de tinta. Consulte la página 28 y el Manual del usuario en línea para obtener detalles. Consejo: Se aconseja buscar actualizaciones del software de la impresora Epson SureColor P600 Series. Consulte la sección “Cómo buscar actualizaciones del software” en la página 43 para ver las instrucciones. Cómo imprimir en Windows 1. Abra su foto o documento en una aplicación y elija la opción para imprimir. Seleccione su producto Epson. Haga clic aquí para abrir el software de la impresora. 2. Seleccione su producto y luego haga clic en el botón Preferencias o Propiedades. Nota: Si ve el botón Configuración, Impresora u Opciones, haga clic en él. Luego, haga clic en Preferencias o Propiedades en la siguiente pantalla. Impresión de principio a fin 17 3. En la ficha Principal, seleccione el ajuste de Tipo de papel que coincida con el papel cargado en la impresora (consulte la página 25). Nota: Los tipos de papel disponibles varían según el tipo de tinta negra seleccionada actualmente como el ajuste Tinta. Para que no tenga que cambiar de tinta negra más veces de las necesarias, ajuste la impresora al tipo de tinta negra que utiliza normalmente (consulte la página 39). 4. Para el ajuste Color, seleccione la opción Color para cualquier tipo de impresión fotográfica. Para imprimir fotos en blanco y negro con el modo Foto ByN avanzada, consulte el Manual del usuario en línea para ver las instrucciones. 18 Impresión de principio a fin 5. Para el ajuste Calidad de impresión, seleccione Velocidad, Calidad o Calidad máxima (disponible solamente con ciertos tipos de papel) o seleccione Opciones de calidad para mostrar una ventana como ésta: Utilice el control deslizante Velocidad/Calidad para seleccionar entre los siguientes niveles de calidad: ■ NIVEL 1 para una impresión rápida con calidad de borrador. ■ NIVEL 2 para la impresión de texto e imágenes de calidad normal. ■ NIVEL 3 para fotos y gráficos con buena velocidad y calidad de impresión. ■ NIVEL 4 para fotos y gráficos con impresión de alta calidad y velocidad de impresión más lenta. ■ NIVEL 5 para la mejor calidad de impresión y la velocidad de impresión más lenta (recomendado para papel de lienzo). Luego, seleccione de las siguientes opciones adicionales y haga clic en Aceptar: ■ Alta velocidad para una impresión rápida y bidireccional con calidad baja. ■ Suavizado para mejorar la calidad de imágenes de baja resolución. ■ Detalles finos para conseguir bordes más nítidos en datos basados en vectores que incluyen texto, gráficos y arte lineal. (Este ajuste no afecta a las fotografías). Impresión de principio a fin 19 6. Seleccione una de las siguientes opciones como el ajuste Modo: ■ Estándar EPSON (sRGB) aumenta el contraste en las imágenes. ■ Adobe RGB hace coincidir los colores de las imágenes con el estándar de color Adobe RGB. Utilice este ajuste si el archivo de origen se capturó en Adobe RGB. ■ PhotoEnhance le permite elegir entre varios ajustes de Corrección de escena para analizar sus fotos automáticamente. ■ ICM automáticamente ajusta los colores según perfil ICC de la impresora y al ajuste Tipo de papel seleccionado utilizando el sistema de igualación de colores (ICM). ■ Desactivado (Sin ajuste de color) desactiva la gestión del color en el driver de la impresora. Nota: Para obtener instrucciones de gestión de color, visite la página epson.com/ proimaging/iccprofiles.html (disponible en inglés solamente). Para obtener más información sobre los ajustes de impresión, haga clic en Ayuda o consulte el Manual del usuario en línea. 7. Seleccione el Fuente del papel en el que cargó el papel: ■ Hoja: para hojas de papel cargadas en el alimentador de hojas. ■ Rollo de papel: para fotos o panorámicas de hasta 27 pulg. (68,6 cm) de largo. Si desea, haga clic en Imprimir marco de página para imprimir una guía de corte alrededor de cada foto. ■ Rollo de papel (Pancarta): para fotos o pancartas de más de 27 pulg. (68,6 cm) de largo. Si desea, haga clic en Ahorrar rollo de papel para reducir la cantidad de rollo de papel entre cada pancarta. ■ Anverso - Acabado artístico: para una hoja de papel compatible cargado en la bandeja de alimentación manual. ■ Frontal - Cartulina: para papel de alto gramaje cargado en la bandeja de alimentación manual. ■ CD/DVD: para un disco cargado en la bandeja para CD/DVD. 8. Seleccione el ajuste Tamaño para el papel cargado en la impresora. Si cargó papel en rollo, debe crear un tamaño de papel personalizado. Seleccione Definido por el usuario en el menú Tamaño, luego haga clic en el botón Definido por el usuario. Escriba un nombre para su tamaño 20 Impresión de principio a fin personalizado. Para el Ancho del papel, ingrese 12.95 (330 mm) para rollos de tamaño Super B. Para el Largo del papel, ingrese la longitud deseada hasta 129 pulg. (3.276 mm). Haga clic en Guardar, después en Aceptar y luego seleccione su tamaño de papel personalizado en el menú Tamaño. Nota: Para papel en rollo, asegúrese de que la anchura máxima de su foto sea de 13 pulg. (330 mm), para que se ajuste a lo ancho del papel en rollo (configure los márgenes a 0 en el software de su aplicación). 9. Si va a imprimir fotos sin márgenes, seleccione Sin márgenes, si está disponible. Para cambiar el ajuste de ampliación sin márgenes, haga clic en Ampliación. 10. Para reducir o ampliar su impresión o si desea imprimir a doble cara, haga clic en la ficha Composición de página y seleccione los ajustes según sean necesarios. (Haga clic en Ayuda o consulte la Manual del usuario en línea para obtener detalles). 11. Haga clic en Aceptar para guardar los ajustes. 12. Haga clic en Aceptar o en Imprimir para iniciar la impresión. Esta ventana aparece y muestra el progreso de la tarea de impresión. Haga clic aquí para cancelar la impresión. Nota: Si va a imprimir en papel en rollo, consulte la página 13 para obtener instrucciones sobre cómo retirar sus fotos y papeles impresos. Impresión de principio a fin 21 Cómo imprimir en OS X Siga los pasos a continuación para imprimir en OS X 10.7.x a 10.10.x. 1. Abra una foto o documento en un programa de impresión y luego seleccione el comando de impresión en esa aplicación. 2. Seleccione su producto como el ajuste Impresora. Seleccione su producto Epson. 3. Haga clic en Mostrar detalles. 4. Seleccione el ajuste Tamaño del papel para el tamaño y origen de papel que va a utilizar: ■ Para imprimir una foto sin márgenes, seleccione un tamaño de papel con la opción Sin márgenes. ■ Para imprimir en papel en rollo, debe crear un tamaño de papel personalizado. Seleccione Gestionar tamaños personalizados como la opción Tamaño del papel. Haga clic en + (signo más), haga doble clic en Sin título y asigne un nombre al tamaño del papel. Para la Anchura, ingrese 12.95 (329 mm) para rollos de tamaño Super B. Para la Altura, ingrese la longitud deseada hasta 129 pulg. (3.276 mm). Configure los márgenes a 0 y haga clic en Aceptar. Luego, seleccione su tamaño de papel personalizado en el menú Tamaño. 22 Impresión de principio a fin Nota: Para papel en rollo, asegúrese de que el ancho máximo de su foto esté configurado en 13 pulg. (330 mm) para que se ajuste a lo ancho del papel (configure los márgenes en 0 en el software de su aplicación). ■ Para imprimir en el papel cargado en la bandeja de alimentación manual, seleccione un tamaño de papel con la opción Frontal - Acabado artístico (o Fr. - Acabad artíst). 5. Elija horizontal o vertical como el ajuste Orientación de su documento o foto. 6. Seleccione Ajustes de la impresora en el menú desplegable. Nota: En ciertos programas, es posible que deba seleccionar Avanzado antes de seleccionar Ajustes de la impresora. Para obtener más información sobre los ajustes de impresión, haga clic en el botón ?. 7. Seleccione el ajuste Tipo de papel que coincida con el papel cargado en la impresora (consulte la página 25). Impresión de principio a fin 23 Nota: El tipo de tinta cambiará según el tamaño y el tipo del papel que seleccione. Para que no tenga que cambiar de tinta negra más veces de las necesarias, ajuste la impresora al tipo de tinta negra que utiliza normalmente (consulte la página 39). 8. Para el ajuste Color, seleccione Color para cualquier tipo de impresión fotográfica. Para imprimir fotos en blanco y negro con el modo Foto ByN avanzada, consulte el Manual del usuario en línea para obtener instrucciones. 9. Seleccione una de las siguientes opciones como el ajuste Ajustes del color: ■ Estándar de EPSON (sRGB) aumenta el contraste de las imágenes. ■ Adobe RGB hace coincidir los colores de las imágenes con el estándar de color de Adobe RGB. Utilice este ajuste si el archivo de origen se capturó en Adobe RGB. Nota: Para obtener instrucciones de gestión de color, visite la página epson.com/ proimaging/iccprofiles.html (disponible en inglés solamente). Para obtener más información sobre los ajustes de impresión, haga clic en Ayuda o consulte el Manual del usuario en línea. 10. Seleccione un ajuste de Resolución (los ajustes disponibles dependen del ajuste de tipo de papel seleccionado): ■ Borrador: para una impresión rápida con calidad de borrador. ■ Fino - 720 ppp: para la impresión de texto e imágenes. ■ SuperFino - 1440 ppp: para fotos y gráficos con buena velocidad y calidad de impresión. ■ Foto - 1440 ppp: para fotos y gráficos con impresión de alta calidad y velocidad de impresión más lenta. ■ SuperFoto - 5760 ppp: para la mejor calidad de impresión y la velocidad de impresión más lenta (recomendado para papel de lienzo). 11. Haga clic en Imprimir. 24 Impresión de principio a fin 12. Para controlar el progreso de la tarea de impresión, haga clic en el icono la impresora en el Dock. de Haga clic aquí para detener o reanudar la tarea de impresión. Nota: Si va a imprimir en papel en rollo, consulte la página 13 para obtener instrucciones sobre cómo retirar sus fotos y papeles impresos, si es necesario. Cómo seleccionar el tipo de papel correcto Seleccione el ajuste Tipo de papel correcto en el software de la impresora (consulte la página 18 para Windows o la página 23 para OS X). Esto ajusta la cobertura de tinta para su papel. Si no ve su tipo de papel en el listado del driver de la impresora, consulte las tablas a continuación. Papel que puede utilizar con la tinta Negro foto (consulte la página 39): Para este papel/material Seleccione este ajuste Papel normal Epson Bright White Paper Papel normal/Bright White Paper* Epson Photo Paper Glossy Photo Paper Glossy Epson Premium Photo Paper Glossy Epson Ultra Premium Photo Paper Glossy Premium Photo Paper Glossy Epson Premium Photo Paper Semi-gloss Premium Photo Paper Semigloss Epson Ultra Premium Photo Paper Luster Ultra Premium Photo Paper Luster Epson Exhibition Fiber Paper** Exhibition Fiber Paper Impresión de principio a fin 25 Papel que puede utilizar con la tinta Negro foto (consulte la página 39): Para este papel/material Seleccione este ajuste Epson Exhibition Canvas Satin Exhibition Canvas Satin Epson Exhibition Canvas Natural Satin Exhibition Canvas Natural Satin Epson Exhibition Canvas Natural Gloss Exhibition Canvas Natural Gloss Epson Metallic Photo Paper Glossy Metallic Photo Glossy Epson Metallic Photo Paper Luster Metallic Photo Luster Discos CD o DVD compatibles con impresoras de inyección de tinta CD/DVD* CD/DVD - superficie de alta calidad* * OS X: Para imprimir con la tinta Negro foto, seleccione la opción Negro foto (PK). ** Para obtener los mejores resultados con este papel, imprima con un perfil ICC superior, disponible para descargar en la página de Epson en epson.com/ proimaging/iccprofiles.html. Papel que puede utilizar con la tinta Negro mate (consulte página 39): Para este papel/material Seleccione este ajuste Papel normal Epson Bright White Paper Papel normal/Bright White Paper* Epson Presentation Paper Matte Presentation Paper Matte Epson Premium Presentation Paper Matte Epson Ultra Premium Presentation Paper Matte Epson Premium Presentation Paper Matte Double-sided Epson Photo Quality Self-adhesive Sheets Ultra Premium Presentation Paper Matte Epson Velvet Fine Art Paper Velvet Fine Art Paper Epson Watercolor Paper Radiant White Watercolor Paper - Radiant White Epson Exhibition Watercolor Paper Textured Exhibition Watercolor Textured Epson UltraSmooth Fine Art Paper 325 gsm UltraSmooth Fine Art Paper Epson Exhibition Canvas Matte Exhibition Canvas Matte Epson Exhibition Canvas Natural Matte Exhibition Canvas Natural Matte Epson Hot Press Bright Hot Press Bright 26 Impresión de principio a fin Papel que puede utilizar con la tinta Negro mate (consulte página 39): Para este papel/material Seleccione este ajuste Epson Hot Press Natural Hot Press Natural Epson Cold Press Bright Cold Press Bright Epson Cold Press Natural Cold Press Natural Discos CD o DVD compatibles con impresoras de inyección de tinta CD/DVD* * CD/DVD - superficie de alta calidad* OS X: Para imprimir con tinta Negro mate, seleccione la opción Negro mate (MK). Impresión de principio a fin 27 Carga y retiro de un CD o DVD Puede usar la impresora Epson SureColor P600 Series y el software Epson Print CD incluido con ella para imprimir diseños de etiqueta directamente en un CD o DVD que sea compatible con impresoras de inyección de tinta. Para evitar que se produzcan errores, grabe sus archivos, su música o sus videos en el CD o DVD antes de imprimir en el disco. Siga los pasos de estas secciones para cargar o retirar un CD o DVD: ■ “Cómo cargar un CD o DVD” en esta página ■ “Cómo retirar un CD o DVD impreso” on page 30 Nota: Consulte el Manual del usuario en línea para obtener instrucciones sobre cómo imprimir en un CD o DVD. Cómo cargar un CD o DVD 1. Encienda la impresora. 2. Retire cualquier papel en rollo o papel que tenga cargado en el alimentador de hojas. Cierre el soporte posterior si está abierto. 28 Carga y retiro de un CD o DVD 3. Abra la tapa frontal, luego empuje el centro de la bandeja de alimentación manual para extenderla. 4. Coloque el disco con la etiqueta hacia arriba en la bandeja para CD/DVD incluida. 5. Coloque la bandeja para CD/DVD en la bandeja de alimentación manual. Carga y retiro de un CD o DVD 29 6. Alinee las flechas de la bandeja para CD/DVD con la línea en la bandeja de alimentación manual. Asegúrese de que la bandeja para CD/DVD esté pegada contra el lado derecho. 7. Pulse CD/DVD - Cargar en la pantalla táctil. La bandeja para CD/DVD se carga en la impresora. Cómo retirar un CD o DVD impreso Después de que haya imprimido el CD o DVD, la bandeja se expulsa parcialmente de la impresora. Extraiga la bandeja y retire el disco. Después de imprimir el disco, manipúlelo con cuidado. Es posible que necesite esperar al menos 24 horas para permitir que la tinta se seque por completo antes de insertar el disco en un reproductor. Proteja los discos impresos de la humedad y la luz solar directa. Si necesita ajustar la posición de impresión o la calidad de impresión, consulte el Manual del usuario en línea para obtener instrucciones. Si nota líneas o rayas en su CD o DVD, es posible que deba limpiar todos los rodillos dentro de la impresora. Consulte la sección “Cómo limpiar los rodillos” on page 41. 30 Carga y retiro de un CD o DVD Mantenimiento de la impresora Siga los pasos de estas secciones para que el funcionamiento de la impresora sea óptimo: ■ “Cómo revisar y limpiar el cabezal de impresión” a continuación ■ “Cómo revisar y alinear el cabezal de impresión” on page 33 ■ “Cómo revisar el estado de los cartuchos de tinta” on page 34 ■ “Cómo reemplazar los cartuchos de tinta” on page 36 ■ “Cómo cambiar el tipo de tinta negra” on page 39 ■ “Cómo limpiar los rodillos” on page 41 Cómo revisar y limpiar el cabezal de impresión Si las impresiones son tenues o presentan espacios, es posible que algunos de los inyectores en el cabezal de impresión estén obstruidos o que algún cartucho de tinta se esté agotando. Siga los siguientes pasos para revisar los inyectores del cabezal de impresión. 1. Cargue unas hojas de papel normal. 2. Pulse el botón o toque la pantalla táctil de la impresora para abrir el menú principal. 3. Pulse el botón F, seleccione Mantenimiento y luego seleccione Com. boquilla cab. imp. 4. Seleccione Imprimir para imprimir un patrón de prueba de los inyectores. Mantenimiento de la impresora 31 5. Revise el patrón impreso de la prueba de inyectores para comprobar si aparecen espacios en las líneas. Los inyectores están limpios. Es necesario limpiar los inyectores. 6. Si no hay espacios, el cabezal de impresión está limpio. Seleccione Hecho. Si hay espacios o si el patrón se imprimió de forma tenue, seleccione Limpiar cabezal de impresión (consulte la página 32). Cómo limpiar el cabezal de impresión Si la calidad de impresión disminuye y la prueba de los inyectores indica que los inyectores están obstruidos, puede limpiar el cabezal de impresión. Cada vez que limpie el cabezal de impresión gastará tinta, por lo tanto, solo límpielo si es necesario. Nota: No puede limpiar el cabezal de impresión si uno de los cartuchos de tinta está agotado, y es posible que tampoco lo pueda limpiar si un cartucho tiene un nivel de tinta bajo. Debe reemplazar el cartucho primero (consulte la página 36). 1. Cargue unas hojas de papel normal. 2. Pulse el botón principal. o toque la pantalla táctil de la impresora para abrir el menú 3. Pulse el botón F, seleccione Mantenimiento y luego seleccione Limpieza cabezal impr. 4. Pulse Limp. cabezal. La limpieza dura aproximadamente 2 minutos. Cuando termine, verá un mensaje en la pantalla. Precaución: Nunca apague la impresora mientras se ejecute la limpieza de cabezales, ya que podría dañarla. 5. Pulse Hecho para confirmar que el cabezal de impresión está limpio. 32 Mantenimiento de la impresora Nota: Si no observa ninguna mejora después de la cuarta limpieza, deje el producto encendido y espere por lo menos seis horas para que se ablande la tinta seca. Después, vuelva a limpiar el cabezal de impresión. Si la calidad no mejora, es posible que tenga que reemplazar uno de los cartuchos de tinta. Si esto no resuelve el problema, comuníquese con Epson, tal como se describe en la página 48. Si no utiliza su producto con frecuencia, se aconseja imprimir algunas páginas por lo menos una vez al mes para mantener la calidad de impresión. Cómo revisar y alinear el cabezal de impresión Si las impresiones presentan un aspecto granulado o borroso, o si aparecen bandas horizontales oscuras o claras, es posible que necesite alinear el cabezal de impresión. Nota: También pueden aparecer bandas si los inyectores del cabezal de impresión necesitan limpieza (consulte la página 31). 1. Cargue unas cuantas hojas de papel Epson Presentation Paper Matte (o un tipo de papel fotográfico que tenga a la mano) en el alimentador de hojas (consulte la página 5). Se recomienda usar papel fotográfico o de acabado mate para conseguir una alineación más precisa. 2. Pulse el botón menú principal. o toque la pantalla táctil de la impresora para abrir el 3. Pulse el botón F, seleccione Mantenimiento y luego seleccione Alineamiento de cabezal. 4. Seleccione Imprimir para imprimir un patrón de ajuste. Mantenimiento de la impresora 33 5. Revise la línea #1 y seleccione el patrón con la menor cantidad de líneas verticales. (En el ejemplo a continuación, debe seleccionar “4”). 6. Asegúrese de que #1 se muestre en la pantalla táctil, pulse los botones de flecha arriba o hacia abajo para seleccionar el número que seleccionó en el paso 5 y luego pulse Proceder. 7. Repita este proceso para las líneas 2 al 9. 8. Pulse Hecho cuando termine. Cómo revisar el estado de los cartuchos de tinta La impresora le avisará de las siguientes maneras cuando un cartucho tiene un nivel de tinta bajo o esté agotado: ■ La pantalla táctil de la impresora muestra un mensaje de error. ■ Aparece un mensaje en la pantalla de su computadora cuando intente imprimir. Esta ventana puede mostrar ofertas de tinta y otros avisos provenientes del sitio Web de Epson. Consejo: Antes de imprimir un trabajo de impresión grande, se recomienda revisar el estado de los cartuchos de tinta y reemplazar los cartuchos, si es necesario. Si necesita reemplazar un cartucho de tinta mientras está realizar un trabajo de impresión, puede continuar con la impresión pero podría notar una diferencia de color según las condiciones de secado. 34 Mantenimiento de la impresora Nota: Si está utilizando una computadora con Windows que está conectada a Internet, puede aparecer una pantalla preguntándole si desea recibir ofertas de Epson la primera vez que intente imprimir con un nivel de tinta bajo. Haga clic en Aceptar o Rechazar. Para desactivar las ofertas de tinta o avisos de Epson, consulte las instrucciones en la Manual del usuario en línea. Para verificar el estado de los cartuchos de tinta en cualquier momento, realice una de las siguientes opciones: Panel de control: 1. Pulse el botón principal. 2. Pulse el botón o toque la pantalla táctil de la impresora para abrir el menú . Verá la pantalla de niveles de tinta. Windows: Haga doble clic en el icono ubicado en la esquina inferior derecha de la pantalla (barra de tareas). Verá la pantalla a la derecha. OS X: 1. En el menú Apple o en el Dock, seleccione Preferencias del Sistema. Seleccione Impresoras y escáneres, Impresión y Fax o Impresión y Escaneado, seleccione su producto y seleccione Opciones y recambios. Seleccione Utilidad y seleccione Abrir Utilidad Impresoras. 2. Seleccione EPSON Status Monitor. Verá la pantalla a la derecha. Mantenimiento de la impresora 35 Cómo reemplazar los cartuchos de tinta Puede adquirir papel y tinta Epson originales de un distribuidor de productos Epson autorizado. Para encontrar el más cercano, comuníquese con Epson, tal como se describe en la página 48. Utilice la siguiente lista cuando adquiera nuevos cartuchos de tinta: Color de tinta Código Negro fotográfico 760 Cian 760 Magenta vivo 760 Amarillo 760 Cian claro 760 Magenta vivo claro 760 Negro claro (Gris) 760 Negro mate 760 Negro claro claro (Gris claro) 760 Nota: Se recomienda que utilice cartuchos de tinta Epson originales y que no los rellene. El uso de otros productos puede afectar la calidad de impresión y podría dañar la impresora. El rendimiento de los cartuchos varía según las imágenes impresas, los ajustes de impresión, el tipo de papel, la frecuencia de uso y la temperatura. Para lograr la mejor calidad de impresión, una pequeña cantidad de tinta permanece en el cartucho después que se enciende el indicador de “reemplazar cartucho”. Los cartuchos incluidos con la impresora están llenos; parte de la tinta de los primeros cartuchos se utiliza para cargar la impresora. Para obtener los mejores resultados de impresión, termine de utilizar la tinta dentro de seis meses después de abrir el envoltorio de los cartuchos. Precaución: No saque los cartuchos de tinta de su envoltorio hasta que esté listo para instalarlos. Los cartuchos están embalados herméticamente para garantizar su fiabilidad. Deje los cartuchos viejos instalados en la impresora hasta que esté listo para reemplazarlos para evitar que se resequen los inyectores del cabezal de impresión. 36 Mantenimiento de la impresora Antes de seguir los siguientes pasos, asegúrese de disponer de un cartucho de tinta nuevo. Debe instalar los cartuchos nuevos inmediatamente después de retirar los viejos. 1. Abra la tapa de la impresora, luego abra la tapa del compartimiento para cartuchos de tinta. 2. Apriete la lengüeta del cartucho y levante el cartucho para extraerlo. Deséchelo con cuidado. No desmonte o intente rellenar el cartucho usado. Advertencia: Si se mancha las manos de tinta, láveselas cuidadosamente con agua y jabón. Si le entra tinta en los ojos, enjuágueselos inmediatamente con agua. Mantenga los cartuchos de tinta fuera del alcance de los niños. Mantenimiento de la impresora 37 3. Antes de abrir el envoltorio del cartucho, agítelo cuatro o cinco veces. Nota: Puede que los cartuchos de tinta hagan “clic” cuando se agitan. Precaución: No agite los cartuchos después de abrir los envoltorios o la tinta se podría derramar. 4. Saque el cartucho del envoltorio, pero tenga cuidado de no tocar el chip verde. 5. Retire la cinta adhesiva amarilla de la parte inferior del cartucho. Precaución: No retire ninguna otra etiqueta o se derramará la tinta. 38 Mantenimiento de la impresora 6. Coloque el cartucho nuevo en el soporte para cartuchos y empújelo hasta que encaje en su sitio. 7. Cierre la tapa del compartimiento para cartuchos y luego cierre la tapa de la impresora. Si es necesario, espere que la impresora revise los cartuchos de tinta y cargue el sistema de suministro de tinta. Precaución: Nunca apague la impresora mientras la tinta se esté cargando o gastará tinta. Cómo cambiar el tipo de tinta negra Su impresora viene con cartuchos de tinta Negro mate y Negro foto. Aunque se deben instalar ambos para que la impresora funcione, la impresora solo puede usar un tipo de tinta a la vez. La impresora alterna entre la tinta automáticamente, según el tipo de papel que tiene cargado. Esto consume cierta cantidad de tinta, por lo que debería evitar alternar entre los tipos de tinta más veces de las necesarias. Para conservar tinta, puede seleccionar el tipo de tinta que está disponible de manera predeterminada (consulte la página 41). Primero decida en qué tipo de papel imprime normalmente. Luego, si es necesario, seleccione el tipo de tinta que funciona con ese papel. Los siguientes papeles usan tinta Negro mate: ■ Presentation Paper Matte Mantenimiento de la impresora 39 ■ Premium Presentation Paper Matte ■ Premium Presentation Paper Matte Double-sided ■ Ultra Premium Presentation Paper Matte ■ Velvet Fine Art Paper Epson ■ Exhibition Watercolor Paper Textured ■ Watercolor Paper Radiant White ■ UltraSmooth Fine Art Paper 325 gsm ■ Exhibition Canvas Matte ■ Exhibition Canvas Natural Matte ■ Photo Quality Self-adhesive Sheets ■ Hot Press Bright ■ Hot Press Natural ■ Cold Press Bright ■ Cold Press Natural Los siguientes papeles usan tinta Negro foto: ■ Photo Paper Glossy ■ Premium Photo Paper Glossy ■ Ultra Premium Photo Paper Glossy ■ Premium Photo Paper Semi-gloss ■ Ultra Premium Photo Paper Luster ■ Exhibition Canvas Satin ■ Exhibition Canvas Natural Satin ■ Exhibition Canvas Natural Gloss ■ Exhibition Fiber Paper ■ Metallic Photo Paper Glossy ■ Metallic Photo Paper Luster 40 Mantenimiento de la impresora Cómo seleccionar el tipo de tinta negra El cambio de tipo de tinta negra toma varios minutos. Debido a que se consume un poco de la tinta del cartucho nuevo, no debería cambiar de tinta más de lo necesario. 1. Pulse el botón principal. o toque la pantalla táctil de la impresora para abrir el menú 2. Pulse el botón . 3. Pulse Proceder para seleccionar el tipo de tinta al que se cambiará la impresora. El tiempo requerido para cada tipo se muestra a continuación: ■ De negro foto a negro mate: aproximadamente 1,5 minutos ■ De negro mate a negro foto: aproximadamente 3,5 minutos Cómo limpiar los rodillos Si nota líneas o rayas en sus impresiones, es posible que tenga que alimentar varias hojas de papel normal u hojas limpiadoras (si corresponde) por la impresora para limpiar los rodillos en su interior. Nota: Si se acumula polvo del papel en los rodillos, éstos podrían perder tracción y dejar de avanzar el papel correctamente. Para mantener el mecanismo de alimentación del papel funcionando sin problemas, use hojas limpiadoras después de alimentar aproximadamente 100 hojas de papel de acabado mate. 1. Encienda la impresora. 2. Abra el soporte del papel y la bandeja de salida del papel. 3. Cargue varias hojas de papel normal o una hoja de limpieza en el alimentador de hojas (consulte la página 5). Nota: Solo se limpiará el área correspondiente al tamaño del papel. 4. Pulse el botón principal. o toque la pantalla táctil de la impresora para abrir el menú 5. Pulse el botón F, seleccione Mantenimiento y luego seleccione Limpieza de guía papel. Mantenimiento de la impresora 41 6. Pulse Limp. rodillo para alimentar una hoja de papel o una hoja limpiadora a través de la impresora. 7. Alimente varias hojas de papel o una hoja de limpieza tres veces para limpiar por completo los rodillos. 42 Mantenimiento de la impresora Solución de problemas Si tiene un problema con su producto Epson, revise los mensajes en la pantalla LCD para diagnosticar la causa. También puede revisar las sugerencias de solución de problemas básicos a continuación o en el Manual del usuario en línea. Cómo buscar actualizaciones del software Se aconseja visitar periódicamente la página Web de soporte técnico de Epson, para obtener actualizaciones gratuitas del software de su producto. Visite el sitio de descarga de drivers en global.latin.epson.com/Soporte. Con Windows, el software de la impresora busca actualizaciones automáticamente. También puede seleccionar Actualización del driver en la ficha Utilidades de la ventana de ajustes de la impresora o hacer clic con el botón derecho del mouse en el icono de la esquina inferior derecha de su pantalla (barra de tareas) y seleccionar Actualización del software. También puede actualizar el software si selecciona EPSON Software Updater en el grupo de programas EPSON o EPSON Software, hasta donde puede acceder mediante el botón Inicio o en las pantallas Inicio o Aplicaciones, dependiendo de su versión de Windows. Con OS X, puede actualizar manualmente el software si abre la carpeta Aplicaciones > EPSON Software y selecciona EPSON Software Updater. Solución de problemas 43 Problemas y soluciones Revise las siguientes soluciones si está experimentando problemas con la impresora. Problemas de impresión ■ Asegúrese de que el papel esté cargado en posición vertical con el lado imprimible hacia arriba y totalmente hacia la derecha (consulte la página 5 y la página 7). ■ Cuando esté utilizando el alimentador de hojas, no coloque papel por encima de la flecha marcada en la guía lateral izquierda. ■ Cuando esté utilizando la bandeja de alimentación manual, cargue solamente una hoja de papel compatible (consulte la página 7). ■ Compruebe que los ajustes de tamaño de papel en el software de la impresora estén configurados correctamente para el papel que tiene cargado. Problemas de alimentación de papel ■ Si el papel no avanza por el alimentador de hojas, retire el papel y airee la pila de papel para separar las hojas. Cargue el papel de nuevo contra el lado derecho y deslice la guía lateral contra el papel. No cargue demasiadas hojas en el alimentador de hojas a la vez (consulte la página 5). ■ Si se acumula polvo del papel en los rodillos, éstos podrían perder tracción y dejar de avanzar el papel correctamente. Consulte la página 41 o el Manual del usuario en línea para obtener instrucciones de limpieza. ■ Si no puede introducir el papel fácilmente en la bandeja de alimentación manual, compruebe que el papel esté completamente plano y que no esté enrollado. ■ Si va a imprimir en papel en rollo o con el alimentador de hojas, compruebe que la bandeja de alimentación manual no esté extendida. Solamente extiéndala si va a cargar papel de acabado artístico o cartulina. Una vez que el papel avance por la impresora y vea un mensaje en la pantalla, cierre la bandeja de alimentación manual. 44 Solución de problemas ■ Si el papel en rollo no avanza, corte el extremo del papel en línea recta y, si es necesario, enrolle el papel en sentido contrario para alisarlo. Luego, vuelva a cargar el papel (consulte la página 10). ■ Si el papel de alto gramaje no avanza, asegúrese de que el papel esté recto al cargarlo en la impresora y que no esté inclinado (consulte la página 14). ■ Si el papel está obstruido, pruebe lo siguiente, según el método de impresión: Si está utilizando el alimentador de hojas: abra la tapa de la impresora y retire el papel obstruido en el interior. Pulse el botón Reiniciar para eliminar el error. Si está utilizando la ranura para papel en rollo: corte la porción impresa del rollo de papel y luego corte el papel cerca del rollo. Saque cuidadosamente el papel desde la parte delantera o posterior (lo que sea más fácil) y pulse el botón Reiniciar para eliminar el error. Si está utilizando la bandeja de alimentación manual: Saque cuidadosamente el papel desde la parte delantera o posterior (lo que sea más fácil) y pulse el botón Reiniciar para eliminar el error. Si aún ve un mensaje de error, apague la impresora y vuelva a encenderla. Problemas de impresión en discos CD/DVD ■ Si la bandeja para CD/DVD no carga discos o se obstruye en la impresora, sáquela con cuidado y pulse el botón Reiniciar. Coloque la bandeja de nuevo y asegúrese de insertarla correctamente en las guías de la bandeja y alinee las flechas (consulte la página 30). ■ Si la imagen no está colocada correctamente en el disco o no cubre el área imprimible correctamente, es posible que tenga que ajustar la posición de impresión utilizando el software Epson Print CD. Consulte el Manual del usuario en línea para obtener instrucciones. ■ Si la tinta mancha el disco, compruebe que esté imprimiendo en discos CD o DVD compatibles con impresoras de inyección de tinta y que la superficie del disco esté seca. Manipule los discos impresos con cuidado y déjelos secar por 24 horas antes de insertarlos en algún reproductor. Si es necesario, puede ajustar la calidad de impresión utilizando el software Epson Print CD. Consulte el Manual del usuario en línea para obtener instrucciones. Solución de problemas 45 Problemas con la calidad de impresión ■ Para obtener la mejor calidad de impresión, utilice papel Epson y cartuchos de tinta Epson originales (consulte la página 36). ■ Cargue el papel con la cara imprimible hacia arriba (suele ser el lado más blanco, brillante o satinado). ■ Asegúrese de que el papel no esté húmedo o enrollado. ■ Con algunos tipos de papel, solamente puede cargar una hoja a la vez (consulte página 5). ■ Asegúrese de que el tipo de papel cargado coincida con los ajustes de tamaño y tipo de papel del software de la impresora (consulte la página 25). ■ Retire las hojas de la bandeja de salida del papel según vayan saliendo. Deje que las impresiones se sequen por separado durante al menos 12 horas antes de enmarcarlas o colocarlas en una funda protectora. Si necesita apilarlas, coloque una hoja de papel normal entre cada impresión. ■ Si en las impresiones aparecen bandas oscuras o claras o si éstas aparecen demasiado tenues, es posible que deba limpiar el cabezal de impresión. Realice una prueba de inyectores y limpie el cabezal de impresión si es necesario (consulte la página 31). ■ Si aparecen líneas verticales irregulares, ejecute la utilidad de alineación del cabezal de impresión para revisar y alinear el cabezal de impresión (consulte la página 33). ■ Es posible que los cartuchos de tinta tengan un nivel de tinta bajo. Revise el estado de los cartuchos (consulte la página 34) y reemplácelos si es necesario (consulte la página 36). Problemas de red Si tiene una señal inalámbrica débil, mueva el producto a un lugar diferente. No lo coloque cerca de hornos de microondas, teléfonos inalámbricos de 2.4 GHz o objetos grandes de metal, como un archivador. Nota: Para obtener una velocidad de impresión óptima, su router inalámbrico o su computadora portátil deben ser compatibles con el estándar 802.11n. Los estándares anteriores (802.11a/b/g) no son compatibles. 46 Solución de problemas La configuración de red falló. ■ Mueva el producto a un lugar diferente. ■ Asegúrese de que no haya restricciones de acceso (como filtros de dirección MAC) establecidas en el router inalámbrico. Si hay restricciones de acceso, registre la dirección MAC del producto en el router. Imprima una hoja de estado de red (consulte la sección abajo) para obtener la dirección MAC. Luego, consulte el manual de su router para obtener instrucciones. ■ Si su router inalámbrico no transmite su nombre de red (SSID), consulte el Manual del usuario en línea para obtener instrucciones sobre cómo ingresar el nombre de su red inalámbrica manualmente. ■ Si su router inalámbrico tiene una utilidad de seguridad habilitada, asegúrese de ingresar la clave WEP o contraseña WPA correctamente. ■ Vuelva a instalar el software de su producto. El icono WiFi aparece en la pantalla LCD pero no puede imprimir. ■ Compruebe que su firewall o software de seguridad no esté configurado para bloquear el puerto 3690 (TCP/UDP). Comuníquese con el fabricante del software de firewall para obtener ayuda. ■ Es posible que su router no esté asignando direcciones IP automáticamente con DHCP. Si es el caso, tendrá que configurar la dirección IP del producto manualmente. Verifique que esté configurada correctamente para su red. Cómo imprimir una hoja de estado de red 1. Pulse el botón principal. o toque la pantalla táctil de la impresora para abrir el menú 2. Pulse el botón F, seleccione Estado de la red y luego seleccione Estado Wi-Fi/Red. 3. Pulse Imprimir dos veces para imprimir una hoja de estado de red. Solución de problemas 47 Dónde obtener ayuda Soporte técnico de Epson Soporte por Internet Visite la página de soporte de la impresora Epson SureColor P600 Series en global.latin.epson.com/Soporte/SCP600 para obtener soluciones a los problemas más comunes. Puede descargar drivers y otros archivos, acceder a los manuales en línea, obtener respuestas a preguntas frecuentes y soluciones de problemas, o enviar un correo electrónico a Epson con sus preguntas. Hable con un representante de soporte técnico Antes de llamar a Epson, tenga a mano la siguiente información: ■ Nombre del producto (Epson SureColor P600 Series) ■ Número de serie del producto (ubicado en la etiqueta en la parte posterior) ■ Prueba de compra (como el recibo de la tienda) y fecha de adquisición ■ Configuración de la computadora ■ Descripción del problema Después, llame a la oficina de ventas Epson de su país: País Número de teléfono Argentina (54 11) 5167-0300 0800-288-37766 México México, D.F. Número de teléfono 01-800-087-1080 (52 55) 1323-2052 Bolivia* 800-100-116 Nicaragua* 00-1-800-226-0368 Chile (56 2) 2484-3400 Panamá* 00-800-052-1376 Colombia Bogotá 018000-915235 (57 1) 523-5000 Paraguay 009-800-521-0019 Costa Rica 800-377-6627 Perú Lima 0800-10126 (51 1) 418-0210 Ecuador* 1-800-000-044 El Salvador* 800-6570 República Dominicana* 1-888-760-0068 Guatemala* 1-800-835-0358 Uruguay 00040-5210067 Honduras** 800-0122 Código NIP: 8320 Venezuela (58 212) 240-1111 * Para llamar desde teléfonos móviles a estos números gratuitos, comuníquese con su operador telefónico local. **Marque los primeros 7 dígitos, espere el mensaje de respuesta y luego ingrese el código. 48 Solución de problemas Si su país no figura en la lista, comuníquese con la oficina de ventas de Epson más cercana. Puede incurrir en costos de llamada interurbana o de larga distancia. Compra de suministros y accesorios Puede adquirir papel y tinta Epson originales de un distribuidor de productos Epson autorizado. Para encontrar el más cercano, comuníquese con Epson, tal como se describió anteriormente. Solución de problemas 49 Aviso de derechos reservados Quedan reservados todos los derechos. Ninguna parte de esta publicación podrá ser reproducida, almacenada en un sistema de recuperación, ni transmitida en forma alguna ni por ningún medio electrónico, mecánico, de fotocopiado, de grabación o cualquier otro, sin el previo consentimiento por escrito de Seiko Epson Corporation. Este manual contiene información específica para este producto Epson. Epson no se hace responsable si se utiliza esta información para el uso de otros equipos. Ni Seiko Epson Corporation ni sus filiales asumirán responsabilidad ante el comprador de este producto o ante terceros por daños, pérdidas, costos o gastos en que incurrieren los usuarios como consecuencia de: accidentes, uso inadecuado o abuso de este producto, o modificaciones, reparaciones o alteraciones no autorizadas al mismo, o (excluidos los EE.UU.) la falta de seguimiento riguroso de las instrucciones de operación y mantenimiento estipuladas por Seiko Epson Corporation. Seiko Epson Corporation no se hace responsable por ningún daño o problema causado por el uso de diferentes opciones o productos consumibles que no sean productos originales Epson o productos aprobados Epson ratificados por Seiko Epson Corporation. Uso responsable de los materiales con derechos reservados Epson pide a todos los usuarios a ser responsables y respetuosos de las leyes de derechos de autor cuando utilicen cualquier producto Epson. Aunque las leyes de algunos países permiten la copia limitada en ciertas circunstancias, éstas pueden no ser tan amplias como algunos suponen. Comuníquese con su asesor legal si tiene alguna pregunta acerca de la ley de derechos de autor. Marcas comerciales EPSON, UltraChrome y SureColor son marcas registradas y EPSON Exceed Your Vision es un logotipo registrado de Seiko Epson Corporation. UltraSmooth es una marca registrada de Epson America, Inc. Mac y OS X son marcas comerciales de Apple Inc., registradas en EE.UU. y en otros países. AirPrint y el logo de AirPrint logo son marcas comerciales de Apple, Inc. Wi-Fi Direct® es una marca registrada y Wi-Fi Certified™ es una marca comercial de Wi-Fi Alliance®. Aviso general: El resto de los productos que se mencionan en esta publicación aparecen únicamente con fines de identificación y pueden ser marcas comerciales de sus respectivos propietarios. Epson renuncia a cualquier derecho sobre esas marcas. La información contenida en este manual está sujeta a cambios sin previo aviso. © 2015 Epson America, Inc., 5/15 CPD-41377