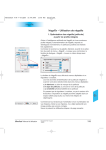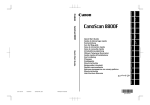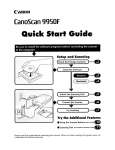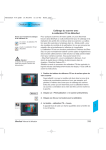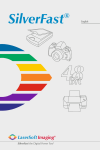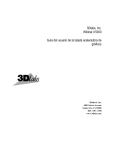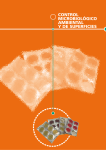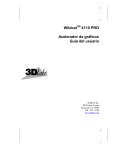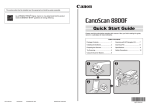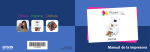Download - LaserSoft Imaging
Transcript
v.6.6 Upgrade Español Contrato de licencia de SilverFast® ¡No abra el embalaje ni use este software hasta que haya leído y aceptado los términos de esta licencia! ¡Si no acepta estos términos, por favor, devuelva el software inmediatamente en su embalaje sin abrir a LaserSoft Imaging AG! SilverFast® es un paquete software, que incluye el software y el manual de usuario, para la digitalización y posterior separación de colores para la impresión. LaserSoft Imaging AG (“LS Imaging”) ha desarrollado SilverFast® y posee todos los derechos sobre el software. 1. Derechos de autor (1) El titular de la licencia reconoce que LS Imaging posee los derechos de autor del código fuente y objeto del software. (2) La documentación y el software están protegidos por los derechos de autor. El uso no autorizado, también de las imágenes del manual, causará una denuncia por daños y perjuicios. 2. Licencia (1) LaserSoft Imaging AG concede al titular una licencia exclusiva y no transferible, para el uso personal del código objeto y de la documentación suministrada. (2) Esta licencia autoriza el uso de SilverFast en un solo ordenador en un momento dado. Para su uso simultáneo en varios procesadores o lugares se requieren licencias separadas. (3) No se autoriza al titular la copia total o parcial de SilverFast, excepto para realizar una copia de seguridad. Igualmente, tampoco se le autoriza la copia de la documentación suministrada con SilverFast. (4) El software incluye información confidencial; esta licencia no autoriza al titular a cambiar, adaptar, descompilar, desensamblar u otros medios de intentar descubrir el código fuente. (5) No se autoriza al titular a alquilar, arrendar, sublicenciar o prestar el software. La transferencia del software y de la documentación es sólo posible bajo condición de que se transfiera todo el software y toda la documentación, de que no se conserve ninguna copia (de seguridad) y de que la tercera parte acepte el Contrato de Licencia. 3. Validez (1) Esta licencia tiene validez a partir del día de apertura del paquete software. Será válida hasta que LS Imaging o el titular rescinda el contrato. (2) Esta contrato de licencia puede terminar según los términos y condiciones que siguen: (a) LS Imaging puede rescindir el contrato mediante notificación escrita al titular, caso de que éste incumpla el contrato total o parcialmente. (b) El titular puede rescindir el contrato mediante notificación escrita a LS Imaging bajo los términos y condiciones de Nº 4, si devuelve el paquete software abierto a LS Imaging y elimina la copia en su ordenador y todas las copias de seguridad inmediatamente. 4. Garantía (1) SilverFast es suministrado “como es”. LS Imaging no garantiza, ni explícita ni implícitamente, la adecuación del software SilverFast para un fin determinado, ni que se cumplan los requerimientos del usuario. A pesar del esfuerzo dedicado para eliminar los errores, LS Imaging no garantiza que SilverFast esté libre de fallos. (2) El titular tiene un plazo de 14 días para examinar el software y detectar defectos considerables y visibles. Estos defectos tienen que ser notificados por escrito a LS Imaging. Los defectos ocultos también tienen que ser notificados de la misma forma tras ser detectados. En otro caso, se considerará que el software y la documentación son aceptados sin reservas. (3) Si hay defectos considerables, LS Imaging puede elegir entre suministrar al titular una nueva versión o eliminar el defecto en un plazo razonable. Si LS Imaging no posibilita el uso del software en este plazo, el titular puede exigir una reducción del costo o la anulación del contrato. (4) Si se hace uso de la garantía para solicitar el reembolso del costo, el titular está obligado a devolver el software junto con el recibo. Los costos de envío corren a cargo de LS Imaging. 5. Limitación de responsabilidades En ningún caso serán LS Imaging GmbH o sus proveedores, responsables por daños directos o indirectos, incluyendo cualquier pérdida económica, derivados del uso o incapacidad de uso del programa SilverFast, aún cuando LS Imaging o sus proveedores hayan podido ser informados de la posibilidad de dichos daños. En cualquier caso, la responsabilidad está restringida al importe que el comprador haya pagado realmente por el software. 6. Marcas SilverFast y las marcas mencionadas en la documentación son marcas registradas de LS Imaging y de sus respectivos propietarios. El uso de estas marcas, logotipos, documentación e imágenes de pantallas sólo puede serautorizado por LS Imaging o por el respectivo propietario. El uso no autorizado causará una denuncia por daños y perjuicios. 7. Cláusula nula Si alguna cláusula de este contrato, por la razón que sea, es o resulta nula o se produce un vacío, el resto del contrato no se verá afectado. La cláusula nula o el vacío deberá ser sustituida por una cláusula, que dentro de lo legalmente posible, esté lo más cercana a lo que se prendía. Si es necesario, con carácter retroactivo. 8. Modificaciones del contrato Las modificaciones del contrato tienen que ser por escrito. 9. Ley aplicable El presente contrato se regirá por las leyes alemanas; se excluye expresamente la Convención de las Naciones Unidas sobre Contratos para la Venta Internacional de Mercancías. 1996-2009 Copyright LaserSoftImagingAG Germany • Luisenweg 6-8 • D 24105 Kiel • Alemania 2 1 • Introducción 66_Upgrade_Addendum_es_07012011.indd 2011.1.13; 10.40 SilverFast® v.6.6 Upgrade Contenido Contrato de licencia de SilverFast® Prólogo Cambios en los requerimientos del sistema Contenido / ¿Qué abarca la actualización? SilverFast ColorServer Carpeta caliente ¿Qué es ColorServer (Carpeta caliente)? ¿Qué versiones de SilverFast incluyen ColorServer? Inicio de ColorServer Vista general de ColorServer Trabajar con ColorServer Seleccionar / crear carpeta caliente Ajuste de los parámetros de entrada de la carpeta caliente Ajuste de los parámetros de salida de la carpeta caliente ColorServer en la práctica 2 5 5 6 7 7 7 7 7 8 9 9 9 11 13 Multi-Exposición15 Ampliación del rango dinámico de los escáneres 15 Funcionamiento15 Escáneres soportados 16 Versiones de SilverFast soportadas 16 Manejo de la Multi-Exposición 17 Digitalizaciones de 48 bits Tipo de digitalización “Color 48 bits” Tipo de digitalización “Color 48 bits HDR” Mejoras en NegaFix Eliminación de matiz de color automática (CCR) Versiones de SilverFast soportadas Nuevos perfiles NegaFix NegaFix en el cuadro de diálogo Importar del Administrador de tareas (JobManager)* 18 18 18 19 19 19 20 20 Auto-marcos21 Detección de marcos automática 21 Versiones de SilverFast soportadas 21 Función auto-marco Ejemplo de auto-marcos con SilverFastAi Auto-marcos con escáneres planos con unidad de transparencias Reducción de auto-marco* Rotación de marco automática Rotación y adaptación de marco manual Ajuste del tamaño del marco Ajuste de la rotación Colocar el horizonte recto SilverFast® v.6.6 Upgrade 1 • Introducción 21 22 23 24 25 26 26 27 28 3 Eliminar los ajustes del marco 28 Modo básico de SilverFast 29 Conmutación de la interface de usuario 29 Modo básico como ayuda para iniciarse Versiones de SilverFast soportadas Conmutación Básica-Estándar 29 29 29 Vista general del modo básico 30 Nuevo instalador 31 Versiones soportadas de SilverFast 31 Desarrollo de la instalación 31 Optimización de la gamma SFAi – HDR 33 Versiones soportadas de SilverFast Campo de aplicación Imágenes sin gamma encapsulada 33 33 34 Corrección de color selectiva más potente Valores de preferencias para la CCS ampliados Versiones de SilverFast soportadas 35 35 35 Gestión de color 36 Panel CMS 36 Soporte de versiones SilverFast SilverFast como plugin de Adobe Photoshop® CS3 Calibración IT8 automatizada 36 37 38 Calibración de escáner con un solo clic. Proceso de calibración 38 38 Preferencias40 Cuadro de diálogo “Opciones...” 41 Panel “ General” Panel “Auto”* 41 41 iSRD42 iSRD para escáneres de película Nikon ¡Sólo para Macintosh! iSRD para escáneres planos Canon HDRi 44 Digitalizaciones iSRD para SilverFast HDR y DC Tipo de digit. “64 bits HDRi Color” Tipo de digit. “32 bits HDRi Escala de grises” 4 42 43 44 44 44 Procesamiento de digitalizaciones HDRi 45 Perfiles ICC para diapositivas Kodachrome 46 1 • Introducción SilverFast® v.6.6 Upgrade Prólogo Estimado usuario de SilverFast SilverFast 6 se ha convertido en estándar mundial para el software de escáneres, y SilverFastHDR y SilverFastDCPro, las versiones para trabajar con datos “en bruto” (de escáneres y de cámaras digitales), han conseguido hacerse ya un nombre. Estamos orgullosos de que a nivel mundial ya haya más de 1.5 millones de usuarios que trabajan con SilverFast. Con el reciente soporte de los mejores escáneres del mundo de Heidelberg (Linotype-Hell), la serie de alta resolución Topaz, Tango, Nexscan, Primescan y Chromagraph, hemos conseguido situarnos a la cabeza del desarrollo de aplicaciones de tratamiento de imágenes. También estamos orgullosos de continuar con una parte del legendario trabajo del Dr. Ing. Rudolf Hell. El Dr. Hell fue el inventor del fax, del escáner de tambor y de otros muchos inventos significativos, en los que se basa una parte importante de la tecnología de la información actual. En el 20 aniversario de LaserSoft Imaging le presentamos un nuevo hito en nuestro desarrollo, SilverFast 6.5. – aún más calidad y productividad. ¡Muchos éxitos con SilverFast 6.5! Karl-Heinz Zahorsky Presidente y Director general LaserSoft Imaging AG Kiel, Noviembre 2006 Cambios en los requerimientos del sistema Con la versión de SilverFast 6.5 se soportan los sistemas operativos Windows 2000, Windows ME, Windows XP, Windows Vista, Macintosh OSX 10.3 y otros más actuales. Ya no están soportados Windows 98 y Macintosh OS9. SilverFast® v.6.6 Upgrade 1 • Introducción 5 Contenido / ¿Qué abarca la actualización? SilverFast 6.5 (6.6, 6.6.1) incluye las siguientes funciones 1. SilverFast ColorServer La funcionalidad carpeta caliente permite el procesado flexible de una colección de imágenes y el control automático de directorios. 2. Multi-Exposición En algunos escáneres se puede alcanzar con la Multi-Exposición un mayor rango dinámico; mayor calidad, a una velocidad considerablemente mayor que con MultiMuestreo. 3. Mejoras en NegaFix El modo NegaFix en más neutral en matiz de color gracias a la nueva función CCR. 4. Nuevos perfiles NegaFix Los nuevos perfiles NegaFix permiten la digitalización de más películas de negativos. 5. Auto-marcos Con esta función se pueden buscar y crear marcos de imágenes automáticamente en la predigitalización, en la imagen de la previsualización. 6. SF-Basic / SF Básico La interface de usuario de SilverFast puede conmutarse entre modo estándar y básico. 7. Nuevo instalador Para los ordenadores Macintosh se usan nuevos instaladores de Apple. 8. Optimización de gamma SFAi – HDR El valor de gamma ajustado en SilverFastAi es reconocido automáticamente en SilverFastHDR al importar los datos. 9. Corrección de color selectiva mejorada Nuevas preferencias para las versiones SilverFastSE y SilverFastSEPlus. Con ellas son posibles correcciones de color mejores. 10. Gestión de color en las versiones de SilverFastSE Ahora en todas las versiones de SilverFastSE se puede especificar un espacio de color de entrada y un espacio de color de trabajo RGB. 11. Calibración IT8 automatizada Calibración de escáner con un solo clic. 12. Cuadros de diálogo bajo “Opciones...” Descripción de las modificaciones en el panel “General” y “Auto” 13. iSRD y HDRi Eliminación de polvo y arañazos iSRD para escáneres de películas y planos. HDRi, el nuevo formato de datos “en bruto” con canal infrarrojo integrado. 14. Kodachrome Perfiles ICC para diapositivas Kodachrome. 6 1 • Introducción SilverFast® v.6.6 Upgrade SilverFast ColorServer Carpeta caliente ¿Qué es ColorServer (Carpeta caliente)? La funcionalidad carpeta caliente permite el procesado flexible de colecciones de imágenes y el control automático de directorios. Por una parte, es posible procesar rápidamente de forma totalmente automática una colección de imágenes. Este es muy útil, por ejemplo, para conversiones o escalados: con un par de clic con el ratón se pueden copiar todas las imágenes de la carpeta A a la carpeta B, convirtiendo las imágenes para la web a 72 dpi. Por otra parte, es posible, por ejemplo, el control de directorios de importación. Ejemplo práctico: la memoria flash de una cámara digital se descarga en una carpeta caliente. La carpeta caliente procesa a continuación, de forma totalmente automática todas las imágenes conforme a los ajustes establecidos. ¿Qué versiones de SilverFast incluyen ColorServer? ColorServer es una actualización opcional de las versiones SilverFastDCPro Studio y HDRStudio. Ha de adquirirse de forma separada. Inicio de ColorServer ColorServer se puede iniciar en el cuadro de diálogo principal de SilverFast, mediante el botón correspondiente de la barra vertical, a la izquierda de la ventana grande de previsualización. SilverFast® v.6.6 Upgrade 2 • Color Server 7 Vista general de ColorServer 5 La ilustaración de la derecha muestra ColorServer mientras está funcionando.. 6 7 8 4 3 La apariencia en modo descanso es como se muestra abajo. 9 2 1 10 1 Indicador de estado Muestra el estado de la imagen que se está procesando actualmente. 2 Selección de la carpeta caliente Listado de todas las carpetas calientes creadas hasta ahora. 3 Barra de control Iniciar, detener, añadir nuevas carpetas calientes, eliminar las carpetas calientes seleccionadas. 4 Miniatura de la carpeta caliente La miniatura muestra una llama en movimiento, cuando una carpeta caliente está activa. 5 Estado general de ColorServer Detenido o trabajando. 6 Nombre de la carpeta caliente seleccionada actualmente 7 Película QuickTime Introducción a ColorServer. 8 Conmutación al cuadro de diálogo principal de SilverFast 9 Area de entrada Aquí se ajustan y muestran los parámetros de trabajo de la carpeta caliente actualmente seleccionada. 10 Area de salida Aquí se establecen el directorio de salida y el formato de salida deseado, así como el directorio archivo y de errores. 8 2 • Color Server SilverFast® v.6.6 Upgrade Trabajar con ColorServer El uso de ColorServer es fácil. A continuación, se describe la creación y el uso de una carpeta caliente. Seleccionar / crear carpeta caliente La selección de una carpeta caliente se lleva a cabo haciendo simplemente clic sobre el nombre correspondiente en la lista de carpetas calientes. La creación de una nueva carpeta caliente se lleva a cabo haciendo clic sobre el botón ”más” de la barra de control. La nueva carpeta caliente aparece en la lista como “sin nombre”. Haciendo doble clic sobre el nombre, se resalta éste y se puede editar. Es posible cambiar entre las diferentes carpetas calientes mediante un simple clic. Los parámetros correspondientes de la carpeta caliente seleccionada, se mostrarán de inmediato en el área de entrada y de salida. Ajuste de los parámetros de entrada de la carpeta caliente El nombre de la carpeta caliente seleccionada se muestra en el borde superior del área de entrada. • Carpeta origen: en primer lugar hay que establecer el directorio origen. Haciendo clic sobre el botón de directorios, se abre el explorador típico del sistema operativo. ¡Atención! ¡La carpeta caliente se vacía durante el procesado! Las imágenes que se encuentran en ella son modificadas durante el procesado, conforme a los parámetros ajustados. Si se desea conservar las imágenes originales entonces es obligatorio crear un directorio archivo. ¡Atención! Para cada carpeta caliente hay que seleccionar un directorio origen diferente. No es posible controlar un mismo directorio origen por dos carpetas calientes diferentes. SilverFast® v.6.6 Upgrade 2 • Color Server 9 • Ajustes del marco: A continuación, se puede seleccionar un conjunto de parámetros con ajustes de imagen previamente guardado en el cuadro de diálogo principal de SilverFast. Este conjunto de parámetros se usará en el futuro con cada una de las imágenes que se coloquen en esta carpeta caliente. Recordemos: ¿Dónde y cómo se guardan los conjuntos de parámetros? En el cuadro de diálogo principal de SilverFast, en el panel “Marco”, en el punto del menú “Ajustes”. Se guardarán todos los parámetros establecidos en el cuadro de diálogo principal: correcciones de valor tonal y gradación, correcciones de color, la USM, escalado y resolución de salida, etc ... • Aplicar auto-ajuste de imagen: durante el procesado de la carpeta caliente se aplicará de forma automática a cada imagen el auto-ajuste de imagen. • Recortar al marco: todas las imágenes en la carpeta caliente se recortan a las proporciones del marco de imagen, que esté actualmente en la ventana de previsualización del cuadro de diálogo principal de SilverFast. • Tamaño de imagen / sin modificar: con este ajuste se conservará el tamaño original de las imágenes. • Aplicar resolución: se usará para todas las imágenes en la carpeta caliente la resolución de salida establecida en el cuadro de diálogo principal de SiverFast. • Aplicar escalado: se usará para todas las imágenes en la carpeta caliente el escalado establecido en el cuadro de diálogo principal de SiverFast. 10 2 • Color Server SilverFast® v.6.6 Upgrade • Opciones de SilverFast: mediante este punto del menú se puede establecer que se apliquen a las imágenes en la carpeta caliente todos los parámetros de preferencias guardados en el cuadro de diálogo principal de SilverFast. Ajuste de los parámetros de salida de la carpeta caliente • Carpeta destino: a continuación hay que establecer el directorio destino. Haciendo clic sobre el botón de directorios, se abre el explorador típico del sistema operativo. El directorio de salida puede ser el mismo para tantas carpetas calientes como se desee – al contrario que el directorio origen. • Formato de archivo: si se desea el mismo formato para todas las imágenes de una carpeta caliente, entonces aquí se puede seleccionar el formato. Se puede seleccionar Tiff, Jpeg y Jpeg2000. SilverFast® v.6.6 Upgrade 2 • Color Server 11 • Preferiblemente el formato original: esta casilla se debe activar si se prefiere conservar (siempre que se pueda) el formato de archivo original de los archivos de imágenes. Con ello, se desactiva la selección del formato de archivo realizada en el punto anterior del menú. • Carpeta archivo: a continuación se puede establecer el directorio archivo. Haciendo clic sobre el botón de directorios, se abre el explorador típico del sistema operativo. En el directorio archivo se graba 1:1 copia de los archivos origen. • Carpeta de errores: en este directorio se guardan todos los archivos defectuosos, así como todos los archivos de la carpeta caliente que no se pudieron procesar correctamente. Haciendo clic sobre el botón de directorios, se abre el explorador típico del sistema operativo. 12 2 • Color Server SilverFast® v.6.6 Upgrade ColorServer en la práctica A continuación se muestra un ejemplo de cómo se desarrolla el trabajo. Un ejemplo práctico del trabajo diario de un fotógrafo: • En un evento, por ejemplo una boda, un acontecimiento deportivo, se fotografía de forma continuada. • Hay que descargar las tarjetas de memoria llenas y vaciarlas, en el lugar del evento. • Hay que entregar al cliente las fotografías lo más rápido posible después del evento, para una presentación con un proyector. • Las imágenes se optimizan automáticamente mediante ColorServer de SilverFastDCProStudio. • También se hace un backup de los archivos originales. 10 3 Los pasos individuales: Paso 1 El evento ha empezado y la primera tarjeta de memoria está llena. Ahora se introduce la tarjeta llena en el portátil / en el ordenador. Paso 2 A continuación se crea una carpeta (aquí “carpeta de descarga”) en la que se descargarán todas las imágenes de las tarjetas flash de la cámara. Esta carpeta de descarga más tarde será la controlada automáticamente por ColorServer en la carpeta caliente. Paso 3 Ahora se puede comenzar a mover / copiar las imágenes de la tarjeta flash a la carpeta de descarga. SilverFast® v.6.6 Upgrade 2 • Color Server 13 Paso 4 De forma simultánea se puede abrir ColorServer en SilverFast DC Pro Studio. Mediante el botón “más” se crea una nueva carpeta caliente que se nombrará conforme al evento. Paso 5 La carpeta de descarga se establece como directorio origen a controlar por ColorServer. Paso 6 Ahora se seleccionan los parámetros de entrada. En este ejemplo, se selecciona una configuración de marco previamente creada, que lleva a cabo una reducción de las imágenes, a la resolución del proyector XVGA, y que usa una USM suave. Paso 7 Además se activa “Ejecutar auto-ajuste de imagen” y “Aplicar escalado”. Paso 8 Ahora hay que crear / seleccionar la carpeta destino. Paso 9 El formato de archivo más adecuado para presentaciones con un proyector suele ser el formato JPEG. Por ello, se selecciona de forma general para todas las imágenes. Paso 10 ¡Ahora lo importante! Hay que crear una carpeta archivo y seleccionarla. El motivo: ¡Durante el procesado, las imágenes se eliminan de la carpeta de entrada y se modifican! Así que si se desean conservar los archivos originales, ¡seleccione una carpeta archivo!. Paso 11 Por seguridad, se puede crear y seleccionar una carpeta de errores. Paso 12 Ahora, ColorServer está preparado; haciendo clic sobre el botón Inicio se puede empezar con el procesado. El procesado de las imágenes de la carpeta de entrada comienza inmediatamente. Paso 13 Cuando la siguiente tarjeta de memoria esté llena, sólo hay que copiar / mover (paso 3) las imágenes en la carpeta de entrada. El procesamiento se lleva a cabo de forma totalmente automática y en segundo plano, gracias al control por parte de ColorServer. Paso 14 Al final del evento y cuando se haya procesado la última tarjeta flash, en la carpeta de salida estarán todas las imágenes para la presentación con el proyector. Las imágenes originales se habrán copiado en la carpeta archivo y la carpeta de errores estará (¡esperemos!) vacía. 14 2 • Color Server SilverFast® v.6.6 Upgrade Multi-Exposición Ampliación del rango dinámico de los escáneres Funcionamiento La Multi-Exposición de SilverFast genera digitalizaciones con datos en las que se incluyen diferentes exposiciones. El funcionamiento es similar a la serie de exposiciones, ya conocida en fotografía. Con la Multi-Exposición de SilverFast se aumenta significativamente el rango dinámico de las películas y escáneres soportados, con lo que se minimizan las interferencias del CCD. Como resultado, son visibles más detalles finos, que mejoran sobretodo las partes oscuras de la imagen. En comparación con el Multi-Muestreo, se tiene una ventaja adicional: ¡la Multi-Exposición consigue la misma calidad de forma considerablemente más rápida! Se puede prescindir del arduo Multi-Muestreo de 8 o 16, ya que incluso con una Multi-Exposición de 2 ya se alcanza una mayor calidad. Multi-Muestreo (digitalización múltiple) La digitalización simple muestra alteraciones de color fuertes. Mediante un Multi-Muestreo de 2, se suavizan las alteraciones. 1x digitalización Multi-Exposición Si se comparan las dos imágenes superiores con los resultados obtenidos con la Multi-Exposición, se observa un claro salto de calidad. Las alteraciones son muchos menores y se pueden ver todavía más detalles de la imagen. 2x Multi-Exposición SilverFast® v.6.6 Upgrade 3 • Multi-Exposure 4x digitalización 15 Escáneres soportados La Multi-Exposición exige unos requerimientos especiales al hardware del escáner. Las prestaciones necesarias para conseguir una Multi-Exposición de calidad, de momento sólo están disponibles en unos pocos modelos de escáneres. Además, la Multi-Exposición sólo funciona en “positivos”. En los escáneres de películas de negativo, NegaFix de SilverFast utiliza ya una técnica similar. Los siguientes escáneres ya estaban soportados por la Multi-Exposición de SilverFast, en la fecha de impresión de este manual. Nikon Coolscan V ED (LS-50) Nikon Super Coolscan 5000 ED (LS-5000) Nikon Super Coolscan 9000 ED (LS-9000) Nikon Coolscan IV ED (LS-40) Nikon Super Coolscan 4000 ED (LS-4000) Nikon Super Coolscan 8000 ED (LS-8000) Minolta DiMAGE Scan Elite 5400 Minolta DiMAGE Scan Elite 5400 II Epson Expression 836 XL Epson Perfection V700 Pro Epson Perfection V750 Pro Epson Perfection 4490 Epson Perfection 4870 Epson Perfection 4990 Por favor, infórmese en la página web de LaserSoft Imaging de los demás escáneres, con los que pueda estar disponible la MultiExposición. Versiones de SilverFast soportadas Multi-Exposure va con todas las versiones de SilverFast Ai Studio y SE Plus 6.6 para todos los escáneres que estén en la lista arriba pero también para otros esc·neres. Multi-Exposure fonciona sólo cuando se digitaliza positivas y negativas en el modo de transparencia. 16 3 • Multi-Exposure SilverFast® v.6.6 Upgrade Manejo de la Multi-Exposición La Multi-Exposición funciona sólo en el modo de transparencias, es decir al digitalizar negativos o diapositivas. La activación y el uso de la Multi-Exposición es muy simple: en el borde izquierdo de la ventana grande de previsualización de SilverFastAi... se encuentra el botón para la activación del Multi-Muestreo y justo debajo el botón de la Multi-Exposición. Tipo de digitalización “48 -> 24 bits Color” y Multiexposición A partir de la versión 6.5.1 también se puede usar multi-exposición (ME) con los tipos de digitalización “48 -> 24 bits Color” y “16-> 8 bits Escala de grises”. El efecto de la ME, sin embargo, no se puede ver en la ventana grande de previsualización, ya que los datos de la previsualización se basan en la digitalización con exposición normal. El auto-ajuste de imagen se basa también sólo en una previsualización normal y no puede sacar partido de la ganancia de rango dinámico en las sombras. Aquí es útil un pequeño truco: si se usa ME junto con el auto-ajuste de imagen, entonces en el cuadro de diálogo del histograma, se retira el regulador de las sombras entre la mitad y un tercio. Haciendo clic con el ratón sobre el botón correspondiente se conmuta entre los diferentes modos de Multi-Muestreo y MultiExposición: ¡Atención! Simultáneamente, sólo se puede usar una función, o bien Multi-Muestreo o bien Multi-Exposición. Al conmutar de un nivel de Multi-Muestreo a Multi-Exposición, automáticamente el nivel de Multi-Muestreo se vuelve a cambiar al primer nivel, con lo que se desactiva. Ejemplo: cambio de Multi-Muestreo de 4 a Multi-Exposición de 2 y 4. El primer clic desactiva el Multi-Muestreo y activa la Multi-Exposición de 2. Ejemplo: cambio de Multi-Exposición de 4 a Multi-Muestreo de 2. El primer clic desactiva la Multi-Exposición y activa el Multi-Muestreo de 2. En el ejemplo se desplazó el valor de la sombra de 14 a 7. Así, en las digitalizaciones finales de 24 bits / 8 bits es visible el rango dinámico ganado. SilverFast® v.6.6 Upgrade 3 • Multi-Exposure 17 Digitalizaciones de 48 bits Una de las características principales de la multi-exposición es el alto rango dinámico de las digitalizaciones finales. Dependiendo del tipo de digitalización seleccionada “Color 48 bits” “Color 48 bits HDR”, resultan dos flujos de trabajo diferentes. ¡Atención! Los usuarios de los tipos de digitalización “48 bits Color” y “16 bits Escala de grises” deberían tener en cuenta la recomendación de la página anterior para Tipo de digitalización “48 -> 24 bits Color”. Tipo de digitalización “Color 48 bits” Con este tipo de digitalización se generan imágenes de 48 bits, que se pueden optimizar completamente ya en el proceso de digitalización. Al contrario que con el tipo de digitalización “Color 48 bis HDR”, aquí están disponibles todas las herramientas y filtros para la optimización de imágenes. El flujo de trabajo es idéntico al usado con escáneres convencionales en modo 24 bits. La única diferencia a destacar es que el tamaño de los archivos es el doble. Tipo de digitalización “Color 48 bits HDR” Las digitalizaciones guardadas se abren después con SilverFastHDR para optimizarlas de forma rápida y cómoda; lo ideal sería mediante el administrador de tareas incluido en HDR. Si hay que digitalizar varias imágenes, entonces esta separación entre el proceso hardware de digitalización y la verdadera optimización de las imágenes, tiene como resultado una ahorro drástico de tiempo para el usuario. No hay que esperar a que se realicen las diferentes previsualizaciones, a las ampliaciones con el zoom, a las previsualizaciones de la USM o del destramado, o este tiempo de espera se reduce a décimas. El usuario puede concentrarse en optimizar tantas imágenes como desee, de forma rápida y efectiva, sin tener que esperar. Al final de la optimización sólo hay que iniciar el procesado final del administrador de tareas. Mientras que el administrador de tareas sigue trabajando, uno se puede dedicar a cosas útiles. ¡Atención! El tipo de digitalización “48 bits Color” y “16 bits Escala de grises” sólo está disponible en las versiones completas de SilverFast. 18 3 • Multi-Exposure SilverFast® v.6.6 Upgrade Mejoras en NegaFix Eliminación de matiz de color automática (CCR) NegaFix El modo NegaFix en considerablemente más neutral en matiz de color gracias a la nueva función. Esto es importante sobretodo con perfiles de película que no son los totalmente adecuados. Así se pueden eliminar de una forma simple los restos del matiz de color presente, originados por la máscara de película naranja, ya desde la conversión de negativos. La activación de la CCR se hace marcando el campo correspondiente en el cuadro de diálogo NegaFix. Efecto de la CCR El efecto de la CCR es visible aunque todavía no se haya seleccionado ningún perfil de negativos. Imagen a la izquierda: CCD desactivada. Imagen a la derecha: CCR activada. Versiones de SilverFast soportadas La eliminación de matices de color automática CCR está disponible en todas las versiones de SilverFast, que tuvieran ya la función NegaFix. SilverFast® v.6.6 Upgrade 4 • NegaFix Enhancement 19 Nuevos perfiles NegaFix Los nuevos perfiles NegaFix soportan más tipos de películas de negativos. A parte de las aproximadamente 120 películas de negativos ya soportadas, se añaden las siguientes: Fuji Pro 160S Kodak 100UC NegaFix en el cuadro de diálogo Importar del Administrador de tareas (JobManager)* El cuadro de diálogo Importar del Administrador de tareas (JobManager)* se ha ampliado con el campo “Modo negativo (usar NegaFix)”. Así se pueden transferir las digitalizaciones con datos “en bruto” de negativos de películas, directamente como positivo al Administrador de tareas. La vista de miniaturas de los negativos se muestra como positivo, inmediatamente después de la importación en el administrador de tareas. Gráfico a la derecha: sólo si se ha activado el modo se muestra el negativo ya como positivo al añadirlo al administrador de tareas. En caso contrario se muestra como negativo. *¡Atención! ¡El que esta función esté disponible depende del hardware y de la versión de SilverFast que se use!. 20 Otra ventaja es que al abrir el negativo con datos “en bruto” desde el administrador de tareas, está disponible inmediatamente el cuadro de diálogo NegaFix. 4 • NegaFix Enhancement SilverFast® v.6.6 Upgrade Auto-marcos Detección de marcos automática Con esta función se pueden buscar y crear marcos de imágenes automáticamente en la predigitalización, en la imagen de la previsualización. Para ello es necesario que las imágenes a digitalizar / procesar estén separadas del borde exterior, y entre ellas, una determinada distancia. Si las imágenes están demasiado juntas, esto podría dificultar o imposibilitar el encontrar automáticamente los marcos. Por ello, ayuda en las digitalizaciones opacas un fondo con mucho contraste. En las digitalizaciones trasparentes es útil el usar el porta-películas o el porta-diapositivas que se suministra con el escáner, ya que éste ofrece un contraste óptimo con el fondo. Versiones de SilverFast soportadas La detección de marcos automática está disponible en todas las versiones de SilverFast. Función auto-marco Antes de activar la función, se debería realizar una predigitalización, una previsualización de la imagen. A continuación, se puede activar la detección de marcos automática mediante el botón correspondiente. El botón de auto-marco se encuentra en la barra de botones vertical, a la izquierda de la ventana grande de previsualización. Haciendo clic sobre el botón se abre un menú. Mediante la entrada “Todos los marcos”, SilverFast busca las imágenes en la previsualización e intenta enmarcarlas con el marco de digitalización / marco de imagen correspondiente. En la página siguiente se muestra un ejemplo: SilverFast® v.6.6 Upgrade 5 • Auto Frame 21 Ejemplo de auto-marcos con SilverFast Ai La ilustración de la izquierda muestra la ventana grande de previsualización después de la primera predigitalización. Sólo se ve un marco de digitalización, que corre a lo largo del borde de la ventana de previsualización. Después se hace clic sobre el botón Auto-marcos, y en el menú se selecciona “Todos los marcos”. La ilustración de la derecha muestra el resultado de la búsqueda de marcos. Cada una de las seis imágenes están dentro de un marco de digitalización. Uno de los marcos de imagen está en rojo. Este es el marco de imagen activo actualmente. Si es necesario, ahora se puede aplicar una optimización individual a cada imagen, por ejemplo: auto-ajuste de imagen, corrección de valor tonal, orientación del marco, tamaño de la imagen, resolución y enfoque. Los seis marcos se pueden digitalizar de forma rápida y cómoda mediante la digitalización en serie. Para poder buscar diapositivas o tiras de películas especiales, hay disponibles una serie de opciones. 22 5 • Auto Frame SilverFast® v.6.6 Upgrade Auto-marcos con escáneres planos con unidad de transparencias La búsqueda de marcos automática trabaja facilmente al digitalizar diapositivas o tiras de películas enmarcadas. Si se colocan las diapositivas o tiras de películas en el escáner plano en el portadiapositivas o porta-películas correspondiente, entonces se puede seleccionar en el menú directamente la entrada correspondiente a cada soporte. Aquí, por ejemplo un porta-diapositivas de 35 mm, así como un porta-películas de 35 mm. SilverFast® v.6.6 Upgrade 5 • Auto Frame 23 Reducción de auto-marco* Bajo “Opciones... / Auto / Reducción de auto-marco” se puede adaptar la función de búsqueda de marcos a las necesidades particulares. Mediante este valor se controla la exactitud de la función* “Buscar marco”. Con 0% SilverFast intentará colocar el marco de previsualización y digitalización exactamente sobre el borde del original a digitalizar, por ejemplo, una diapositiva. Con valores negativos el marco se agrandará y con valores positivos el marco se reducirá (ver ejemplo) y se adentrará en la imagen. Reducción de auto-marco Recortes de la ventana de previsualización de SilverFast con diferentes valores para la reducción de marco automática: a la izquierda 0%, derecha 1%. Consejo para la digitalización de diapositivas con marcos: al trabajar junto con iSRD* se debería probar si un valor ligeramente inferior, de por ejemplo 1%, lleva a resultados mejores en los bordes de la imagen. Si los cálculos iSRD afectan al marco mismo de la diapositiva, entonces el área del borde de la digitalización puede que aparezca borroso. *¡Atención! ¡El que esta función esté disponible depende del hardware y de la versión de SilverFast que se use!. 24 5 • Auto Frame SilverFast® v.6.6 Upgrade Rotación de marco automática SilverFastSE Pus y AiStudio, a partir de la versión 6.5r5, además del reconocimiento automático de marcos de imágenes, tienen la capacidad de rotar y alinear los marcos automáticamente. Si la diferencia de contraste entre la imagen y el fondo es lo suficientemente grande, entonces SilverFast no sólo detectará las imágenes individuales, sino que también rotará automáticamente los marcos de digitalización. De esta forma las imágenes sobre el escáner que no estén en línea se alinearán correctamente de forma automática al digitalizar. Un ejemplo: Partiendo de un marco que abarca toda la superficie del escáner, SilverFast detecta automáticamente las cuatro imágenes que no están alineadas y crea los correspondientes marcos de digitalización. Los marcos inactivos se presenta en blanco; el marco activo se presenta en rojo. SilverFast® v.6.6 Upgrade 5 • Auto Frame 25 Rotación y adaptación de marco manual Mediante el ratón se puede ajustar libremente el tamaño del marco y la rotación. Ajuste del tamaño del marco Para ello se pueden coger y mover los bordes y esquinas del marco de imagen activo, en rojo. Mediante el controlador con forma de semicírculo en medio del marco se puede rotar libremente el marco de imagen. En la imagen de la izquierda, la diferencia de contraste con el fondo no es claramente suficiente, por tanto se recortó justo sobre la línea del horizonte. Pero esto no es ningún problema. El resultado de la rotación de marco se puede ajustar manualmente mediante el ratón: aquí, haciendo clic y arrastrando el borde superior del marco. Como la digitalización final no se puede hacer rotada, sino solamente verticalmente a la dirección de movimiento del CCD, entonces el área digitalizada realmente con imágenes rotadas debe ser mayor. El rectángulo marcado en negro muestra el área digitalizada en el proceso de digitalización final. Al finalizar el proceso de digitalización SilverFast rota y recorta conforme a las dimensiones de salida seleccionadas. 26 5 • Auto Frame SilverFast® v.6.6 Upgrade Ajuste de la rotación La rotación de marco manual se lleva a cabo haciendo clic y arrastrando el controlador semicircular en la mitad del borde del marco. Si se mantiene pulsada la tecla “Mayúsculas” se rota en saltos de 45º. Imagen 1 (izquierda): situación de partida con un marco creado manualmente (marcado con puntos rojos). Imagen 2: rotación haciendo clic y arrastrando el controlador de la izquierda. Imagen 3 (izquierda): desplazamiento y ampliación del marco de imagen (marcado con puntos verdes) conforme al formato final deseado (marcado con puntos rojos), haciendo clic y arrastrando los bordes y esquinas del marco, así como haciendo correcciones finas de rotación mediante el controlador en medio del borde Imagen 4: digitalización final SilverFast® v.6.6 Upgrade 5 • Auto Frame 27 Colocar el horizonte recto A todo fotógrafo le ha pasado alguna vez que al tomar la foto la cámara no estaba totalmente horizontal. Como consecuencia: el horizonte en la imagen no está horizontal. Ahora, ya en la digitalización es posible corregir este fallo en la toma mediante un marco de rotación manual. Imagen de la izquierda: el marco de digitalización se detectó correctamente, pero el horizonte de la imagen está torcido en el motivo. Imagen de la derecha: el marco de digitalización se rotó manualmente y se posicionó de nuevo. Aquí el horizonte del motivo y el borde de la imagen están paralelos. Eliminar los ajustes del marco Como al iniciar SilverFast se muestran siempre los últimos ajustes usados, normalmente los últimos marcos de digitalización no servirán para la nueva imagen de la previsualización. Mediante un deshacer general (Restaurar todo) se eliminan todos los marcos de digitalización antiguos y se dibuja un marco de imagen único, alineado de forma recta, que abarca toda la ventana de previsualización. “Restaurar todo” en Macintosh: manteniendo pulsada la tecla “Mayúsculas”, hacer clic sobre el botón Deshacer. “Restaurar todo” en Windows: manteniendo pulsada la tecla “Mayúsculas”, hacer clic sobre el botón ”Opciones...”. 28 5 • Auto Frame SilverFast® v.6.6 Upgrade Modo básico de SilverFast Conmutación de la interface de usuario Modo básico como ayuda para iniciarse En las nuevas versiones de SilverFast a partir de la versión 6.5 se puede conmutar entre la interface de usuario estándar y básica. Así, sobretodo los usuarios noveles de SilverFast tienen más fácil el iniciarse en el manejo. Versiones de SilverFast soportadas El modo básico está disponible en todas las versiones SilverFastSE, SE Plus, DCSE y DCVLT. Conmutación Básica-Estándar En la parte superior del cuadro de diálogo principal de las versiones de SilverFast se puede ver el modo de trabajo: básico o estándar. Mediante el menú se puede conmutar rápidamente entre los dos modos. ¡Atención! ¡Al conmutar de modo estándar a básico, se perderán aquellos ajustes que no estén disponibles en el modo básico! SilverFast® v.6.6 Upgrade 6 • SF-Basic 29 Vista general del modo básico 6 3 5 4 2 2 El cuadro de diálogo básico A la izquierda: SilverFastSE A la derecha: SilverFastDCVLT 1 7 8 1 7 8 1 Iniciar predigitalización / Abrir imagen Inicia la predigitalización en las versiones para escáner, o abre una imagen en las versiones DC..... 2 Tamaño de salida y unidades 3 Tipo de digit. (sólo en las versiones para escáner) Selección entre fotografía, película de diapositivas o película de negativos 4 Resolución de salida 5 Menú Filtro Selecciona el filtro de nitidez En las versiones para escáner también la función para destramado. 6Modo Conmutación entre el modo básico y estándar 7 Digitalización / Procesado Inicia el proceso de digitalización, o inicia el procesado de la imagen 8Cancelar Cierra SilverFast. 30 6 • SF-Basic SilverFast® v.6.6 Upgrade Nuevo instalador En los ordenadores Macintosh se utilizan nuevos instaladores Apple. Todos los instaladores de SilverFast se suministran como archivos “.mpkg”. El proceso de instalación en sí se inicia haciendo doble clic sobre el símbolo del instalador. El desarrollo de la instalación en sí está completamente guiado y se corresponde con el estándar actual de Apple Macintosh. Versiones soportadas de SilverFast Los nuevos instaladores se usan con todas las versiones SilverFast para Macintosh. Desarrollo de la instalación Iniciar instalación haciendo doble clic “Continuar” cuando haya que iniciar la instalación Leer la información importante y actual que se presenta sobre la instalación y sobre SilverFast SilverFast® v.6.6 Upgrade 7 • New Installer 31 Leer y aceptar las condiciones de la licencia Seleccionar el lugar dónde instalar; normalmente en el disco duro del sistema. Lanzar el proceso de instalación Ultimo control de seguridad ¡Sólo el que disponga de todos los derechos en el ordenador, será el que pueda instalar! Terminar la instalación 32 7 • New Installer SilverFast® v.6.6 Upgrade Optimización de la gamma SFAi – HDR TEl valor de gamma ajustado en SilverFastAi al digitalizar se reconoce automáticamente en SilverFastHDR al importar los datos de la imagen. Versiones soportadas de SilverFast El reconocimiento automático de la gama está disponible en todas las versiones SilverFastHDR y SilverFastHDRStudio. Campo de aplicación El reconocimiento de gamma es necesario en los puestos de trabajo dónde se han de procesar archivos de imágenes “en bruto” de diferentes dispositivos y de diferentes escáneres. Ejemplo: En un escáner X se crean digitalizaciones con datos “en bruto” nativas (SilverFastAi en modo “color HDR de 48 bits”) con una gamma de 1,8. En el escáner Y por el contrario se producen imágenes manipuladas de 48 bits (SilverFastAi en modo “color de 48 bits”), pero con un valor de gamma más alto, por ejemplo 2,2 (= presentación más clara en el monitor). En ambos casos se debería activar la casilla “para salida HDR”, en el cuadro de diálogo de preferencias “Opciones...”, en el panel “General”, en el punto del menú “Gradación gamma”. Con ello, al digitalizar se encapsulará en los datos de la imagen el valor de gamma usado. SilverFast® v.6.6 Upgrade 8 • Gamma Optimization 33 En el puesto de trabajo central se juntan los datos de los dos escáneres. En este se deben optimizar con SilverFastHDR para un diseño. La gamma encapsulada es reconocida por SilverFast y se usa al abrir las imágenes. Cada una de las imágenes se mostrará correctamente en el monitor conforme a su gamma encapsulada. Imágenes sin gamma encapsulada Si una imagen no tiene ninguna gamma encapsulada, entonces se usa la gamma estándar ajustada en SilverFastHDR. La gamma estándar se puede ajustar libremente en SilverFastHDR, en “Opciones...”, en el panel “General”, en el punto del menú “Gradación gamma”. ¡Atención! Las imágenes que tienen una gamma desconocida, o una gamma no creada con una versión de SilverFast, es mejor abrirlas con una gamma 1,0. Cualquier otro valor de gamma podría modificar la presentación de la imagen, de forma que se sumará el efecto de la gamma encapsulada en la imagen y el de la gamma establecida en SilverFast. 34 8 • Gamma Optimization SilverFast® v.6.6 Upgrade Corrección de color selectiva más potente Valores de preferencias para la CCS ampliados Todas las versiones de SilverFastSE y SEPlus a partir de la versión 6.5, vienen con nuevos valores de preferencias para la corrección de color selectiva, considerablemente más potentes Versiones de SilverFast soportadas Los valores de preferencias ampliados para la corrección de color selectiva están disponibles en todas las versiones SilverFastSE, SEPlus y DCSE. SilverFast® v.6.6 Upgrade 9 • SCC-Presets 35 Gestión de color Panel CMS Con la actualización 6.5, todas las versiones SilverFastSE y SEPlus, disponen de una gestión de color simple mediante perfiles ICC. Soporte de versiones SilverFast El panel CMS de gestión de color está disponible en todas las versiones SilverFastSE y SEPlus, a partir de la versión 6.5.0r4. Activación de la gestión de color Los ajustes para la gestión de color se realizan en las preferencias (Opciones...). Apertura del cuadro de diálogo de preferencias “Opciones..” A la izquierda: Macintosh General / Opciones... / CMS A la derecha: Windows 36 10 • CMS SilverFast® v.6.6 Upgrade SilverFast SE y SE Plus Dependiendo del escáner conectado, estará disponible “Escáner (opaco)” y/o “Escáner (transparente)” Aquí también se seleccionará, según el caso, el perfil de calibración IT8 actual. En el punto del menú “Interno” se seleccionará el espacio de color de trabajo RGB: “Adobe RGB 1998” o “sRGB”. SilverFast SE y SE Plus Panel CMS Achtung! Por favor, compruebe que el espacio de color seleccionado en SilverFast y en su programa de tratamiento de imágenes sean idénticos. En caso contrario puede haber divergencias de color entre la imagen de la previsualización y la digitalización final en su programa de tratamiento de imágenes. SilverFast como plugin de Adobe Photoshop® CS3 Bajo Photoshop CS3 no es posible el ajuste directo y automático de los espacios de color de trabajo entre SilverFast y Photoshop. Si se usa una versión de SilverFast con Photoshop CS3, entonces bajo “Opciones... / CMS / Gestión de color/ Interno-Monitor” no se podrá seleccionar “Automático” y la entrada aparecerá en gris. Se recomienda seleccionar la entrada “ColorSync (Mac) o “ICM” (Windows) y a continuación fijar directamente el espacio de color de trabajo. Esto se lleva a cabo igualmente en el cuadro de diálogo CMS, pero en “Perfiles para ColorSync (ICM) / Interno”. SilverFast® v.6.6 Upgrade 10 • CMS 37 Calibración IT8 automatizada Calibración de escáner con un solo clic. Requisitos para que proceso de calibración IT8 se lleve a cabo sin problemas. Con originales de referencia reflectivos se deberían colocar las protecciones blancas o negras de la unidad de transparencias del escáner. Al calibrar la unidad de transparencias sólo debería estar sobre el escáner el original de referencia IT8 y ningún otro motivo. Lo mejor sería colocar el original de referencia IT8 correspondiente en el centro de la superficie del escáner. Con la versión 6.5.0r6 se ha revisado la calibración IT8 y ahora está totalmente automatizada. Ahora basta con colocar con la orientación correcta el original de referencia IT8 sobre el escáner y hacer clic sobre el botón de inicio de la función IT8. Después la calibración IT8 funcionará de forma totalmente autónoma. La calibración IT8 está ya integrada en todas las versiones Studio de SilverFast Para SilverFastAi, HDR y DCPro es posible adquirirla de forma separada. Proceso de calibración 1. Colocar el original de referencia Colocar correctamente el original en el escáner. Una previsualización no es obligatoriamente necesaria, ya que SilverFast puede encontrar el original de referencia IT8 automáticamente. Si se lleva a cabo una previsualización para control, entonces no se debería rotar ni aumentar. 2. Hacer clic sobre el botón IT8 Un clic sobre el botón IT8 inicia el proceso de calibración. 3. Detectar el original de referencia La función de auto-marco busca y enmarca el original de referencia. Incluso un original de referencia ligeramente desviado se orienta correctamente gracias a la alineación y rotación de marco automatizada. 4. Trama de medida y código de barras Al original de referencia encontrado se le superpone la trama de medida y se identifica mediante el código de barras integrado. 38 11 • Automatisierte IT8-Kalibration SilverFast® v.6.6 Upgrade 5. Medición del original de referencia Gracias al código de barras se puede encontrar y asignar el archivo de referencia necesario con los valores que deben ser. La medición, cálculo y generación del perfil se realizan inmediatamente. 6. ¡¿Sustituir perfil antiguo?! Si SilverFast encuentra un perfil ya presente, entonces preguntará si éste se debe sustituir por el nuevo. Normalmente, se hará haciendo clic sobre el botón “OK”. SilverFast guardará el nuevo perfil en el directorio correcto del ordenador y activará la gestión de color en las preferencias (“Opciones...”). 7. Calibración correcta Al concluir una calibración correctamente, SilverFast presentará el mensaje correspondiente. El mensaje se cierra haciendo clic sobre “OK”. 8. Actualización de la previsualización Ahora SilverFast generará una previsualización actualizada. En esta previsualización se usa el nuevo perfil. Así se termina el proceso de calibración IT8. Como usuario, no habrá que preocuparse de nada más. Ahora SilverFast, recien calibrado, estará disponible para efectuar nuevas digitalizaciones SilverFast® v.6.6 Upgrade 11 • Automatisierte IT8-Kalibration 39 Preferencias En las preferencias (Panel General, Opciones... / Auto / Auto-calibración IT8) el usuario puede influir sobre el comportamiento de la calibración IT8 automática. Auto-calibración IT8: mediante esta casilla se puede desactivar la calibración IT8 completamente automática y se puede volver a activar. Si la auto-calibración IT8 está desactivada, entonces el proceso de calibración se lleva a cabo paso a paso y puede ser controlado por el usuario. Para ello en primer lugar hay que iniciar una ventana de previsualización, colocar el marco de digitalización a groso modo sobre el original de calibración IT8 y luego hacer zoom para obtener una imagen en la previsualización lo más grande posible del original de calibración IT8. Ahora se inicia la función IT8 y luego se ajusta la máscara, mediante los rectángulos manualmente y de la forma más precisa posible, a los bordes del original de calibración IT8. Esto se hace esquina a esquina moviendo el ratón. Después de hacer clic sobre “Iniciar” comienza el escáner a trabajar. Después de un poco de tiempo se abre un cuadro de diálogo de exploración, en el que se puede buscar y asignar el archivo de referencia. El archivo de referencia es un archivo de texto con los valores medidos del original de referencia IT8 usado. A continuación SilverFast generará el perfil del escáner. Si es necesario se puede dar un nombre al perfil. Nombre de perfil ICC propio: si está activada esta casilla, al finalizar tanto la calibración IT8 totalmente automática como la manual, se presenta un cuadro de diálogo para poner nombre al perfil del escáner que se acaba de generar. 40 11 • Automatisierte IT8-Kalibration SilverFast® v.6.6 Upgrade Cuadro de diálogo “Opciones...” Panel “ General” Mostrar la imagen tras la digitalización (procesamiento) / Establecer aplicación*: Mediante el botón en el borde derecho, se abre un cuadro de diálogo de exploración. Aquí se establece el programa de tratamiento de imágenes, en el que se abrirá la digitalización final / la imagen final procesada, tras el tratamiento mediante SilverFast. Así se pueden transferir las imágenes automáticamente, por ejemplo, a Photoshop o iPhoto. Panel “General” en SilverFast Ai Panel “General” en SilverFast SE Panel “Auto”* Reducción de auto-marco*: mediante este valor se controla la exactitud de la función* “Buscar marco”. Con 0% SilverFast intentará colocar el marco de previsualización y digitalización exactamente sobre el borde del original a digitalizar, por ejemplo, una diapositiva. Con valores negativos el marco se agrandará y con valores positivos el marco se reducirá y se adentrará en la imagen. Auto-calibración IT8: mediante esta casilla se puede desactivar la calibración IT8 completamente automática y se puede volver a activar. *¡Atención! ¡El que esta función esté disponible depende del hardware y de la versión de SilverFast que se use!. SilverFast® v.6.6 Upgrade Nombre de perfil ICC propio: si está activada esta casilla, al finalizar tanto la calibración IT8 totalmente automática como la manual, se presenta un cuadro de diálogo para poner nombre al perfil del escáner que se acaba de generar. 11 • Automatisierte IT8-Kalibration 41 iSRD iSRD para escáneres de película Nikon ¡Sólo para Macintosh! iSRD, la eliminación de polvo y arañazos para negativos y diapositivas, basada en el reconocimiento por infrarrojos, está disponible también para escáneres de película Nikon, a partir de la versión 6.6 de SilverFast. En Macintosh, iSRD sustituye completamente a la tecnología ICE usada hasta ahora con escáneres de película. El motivo de está reestructuración ha sido la decisión por parte de Nikon de dejar de desarrollar controladores basados en el módulo MAID para los sistemas operativos actuales. A partir de la versión 6.6 de SilverFast los escáneres de película Nikon soportados por SilverFast, se controlan directamente, sin tener que usar el módulo MAID. Así se garantiza un funcionamiento sin problemas y rápido, incluso con, por ej. Mac OS Leopard. Para los siguientes escáneres de película Nikon, se usa SilverFast con iSRD: Nikon LS-5000 (SUPER COOLSCAN 5000 ED) Nikon LS-50 (COOLSCAN V ED) Nikon LS-4000 (SUPER COOLSCAN 4000 ED) Nikon LS-40 (COOLSCAN IV ED) Nikon LS-2000 (SUPER COOLSCAN LS-2000) Los correspondientes adaptadores para tiras de películas SA-20, SA-21 y SA-30, así como los alimentadores de diapositivas SF-200 y SF-210, también están soportados. Los antiguos escáneres de película COOLSCAN LS-10, SUPER COOLSCAN LS-1000 y COOLSCAN III ya no están soportados. Está en proyecto la sustitución de MAID y la implementación de iSRD, para los escáneres de película multiformato de Nikon SUPER COOLSCAN 8000 y SUPER COOLSCAN 9000 ED. En el capítulo “6.13 SilverFast SRD, eliminación de polvo y arañazos” del manual actual (inglés), encontrará una introducción detallada sobre SilverFast iSRD. Este es el enlace directo para descargarlo: http://www.silverfast.com/showdocu/en.html?docu=929 42 13 • iSRD SilverFast® v.6.6 Upgrade iSRD para escáneres planos Canon iSRD, la eliminación de polvo y arañazos para negativos y diapositivas, basada en el reconocimiento por infrarrojos, está disponible también para algunos escáneres planos Canon, a partir de la versión 6.6.0r4 de SilverFast: Canoscan 8800F Canoscan 8600F Canoscan 8400F Canoscan 9900F Canoscan 9950F En el capítulo “6.13 SilverFast SRD, eliminación de polvo y arañazos” del manual actual (inglés), encontrará una introducción detallada sobre SilverFast iSRD. Este es el enlace directo para descargarlo: http://www.silverfast.com/showdocu/en.html?docu=929 SilverFast® v.6.6 Upgrade 13 • iSRD 43 HDRi Digitalizaciones iSRD para SilverFast HDR y DC Mediante cualquier versión de SilverFast a partir de la 6.6.1r1 y con cualquier escáner apto para iSRD, se pueden generar digitalizaciones con datos “en bruto”, en las que adicionalmente se integra la información de la digitalización infrarroja sin alterar. Así es posible una eliminación de polvo y arañazos posterior, después de la digitalización, sin perdida alguna de calidad. Es posible el empleo de escáneres para digitalizar gran cantidad de información, como escáneres para cargadores de diapositivas o escáneres planos con grandes unidades de transparencias, de forma eficiente y con gran ahorro de tiempo. Es especialmente adecuado para el flujo de trabajo dividido en dos etapas de las suites de archivo de SilverFast. Para HDRi se han introducido dos nuevos tipos de digitalización. Se encuentran en el panel “Marcos”, bajo “Tipo de digit.”: HDRi RGB + Archivo Tiff 64 bits HDRi Contiene junto a la digitalización “en bruto” de 48 bits color, la digitalización “en bruto” de 16 bits en escala de grises del canal infrarrojo. Tipo de digit. “64 bits HDRi Color” Este tipo de digitalización genera un archivo de datos “en bruto” en formato TIFF con 4x16 bits. Hay 16 bits para cada uno de los canales rojo, verde y azul, así como 16 bits adicionales para la digitalización infrarroja. Con ello aumenta el tamaño del archivo un tercio. El tipo de digitalización se corresponde aproximadamente con el tipo “48 bits HDR Color” pero teniendo integrada la digitalización infrarroja. Tipo de digit. “32 bits HDRi Escala de grises” Este tipo de digitalización genera un archivo de datos “en bruto” en formato TIFF con 2x16 bits. Hay 16 bits para la digitalización normal con datos “en bruto” en escala de grises, así como 16 bits adicionales para la digitalización infrarroja. Con ello se duplica el tamaño del archivo. El tipo de digitalización se corresponde aproximadamente con el tipo “16 bits HDR Escala de grises” pero teniendo integrada la digitalización infrarroja. 44 13 • iSRD SilverFast® v.6.6 Upgrade Una diferencia adicional con respecto a las digitalizaciones “en bruto” sin información iSRD es que con este tipo de digitalizaciones no está disponible en el software de digitalización la rotación del marco de digitalización. No están disponibles los botones semicirculares en el marco de digitalización. Esta medida es necesaria para evitar desde un principio posibles problemas de posicionamiento y alineamiento, en el procesamiento posterior de las digitalizaciones. Se generan digitalizaciones con datos “en bruto” verdaderos, que permiten sacar partido a todo el potencial de los datos “en bruto”, en desarrollos futuros. Procesamiento de digitalizaciones HDRi El procesamiento es simple y se lleva a cabo con SilverFast HDR (o posterior) y con SilverFast DC VLT (o posterior). Estas versiones de SilverFast reconocen automáticamente que se trata de archivos HDRi. Si se abre un archivo HDRi, la versión de SilverFast muestra inmediatamente el botón iSRD en la barra de botones vertical, a la izquierda de la ventana grande de previsualización. El botón estará en gris, es decir inactivo. Si se desea aplicar iSRD sobre la imagen con datos “en bruto” abierta, basta con hacer clic sobre el botón iSRD para activar la función. Esta trabaja en modo automático y establece por si misma los parámetros para la eliminación de polvo y arañazos automáticamente. La función iSRD adapta por si misma la intensidad del efecto a la resolución de la imagen. Si se desea un control individual o manual de la función iSRD, entonces basta con hacer clic otra vez sobre el botón iSRD. Justo debajo aparecerá un nuevo botón. Haciendo clic sobre él se puede abrir el cuadro de diálogo iSRD. El manejo del cuadro de diálogo iSRD en SilverFast DC o SilverFast HDR se lleva a cabo de forma idéntica a como se hace en el software de digitalización. En el capítulo “6.13 SilverFast SRD, eliminación de polvo y arañazos” del manual actual (inglés), encontrará una introducción detallada sobre SilverFast iSRD. Este es el enlace directo para descargarlo: http://www.silverfast.com/showdocu/en.html?docu=929 SilverFast® v.6.6 Upgrade 13 • iSRD 45 Perfiles ICC para diapositivas Kodachrome Kodachrome Con los mejores escáneres de las marcas Canon, Epson, HewlettPackard, Microtek, Minolta, Plustek, Quatographic y Reflecta, gracias a la implementación de perfiles ICC Kodachrome en la versión 6.6.0r4 de SilverFast, es posible digitalizar diapositivas Kodachrome, con el mejor rango dinámico disponible, con auto-calibración IT8 y libre de polvo y arañazos. Por favor, tenga en cuenta que SilverFast Muti-exposición (para aumentar el rango dinámico) e iSRD (eliminación de polvo y arañazos con tecnología de infrarrojos) son funciones que dependen del hardware. Los perfiles Kodachrome no están incluidos en SilverFast SE. Más información sobre el tema “Digitalización Kodachrome con SilverFast”, así como la lista actual de escáneres, para los que se ha integrado en SilverFast el perfil ICC Kodachrome correspondiente, puede encontrarse aquí: http://www.silverfast.com/show/kodachrome/en.html Para ver con que exactitud funciona, así como lo fácil que es, véase la película QuickTime: http://www.silverfast.com/download/movie/aist-660r1_en_kodachromeslidesandisrd_en_2008-08-14.mov 46 14 • Kodachrome SilverFast® v.6.6 Upgrade SilverFast® v.6.6 Upgrade 14 • Kodachrome 47 Esp 02/2009 LaserSoft Imaging AG Luisenweg 6-8 24105 Kiel • Alemania Tel.: +49 (0) 431/5 60 09-0 Fax: +49 (0) 431/5 60 09-96 E-Mail: [email protected] www.SilverFast.com ©2009 SilverFast® and LaserSoft Imaging™ are registered trademarks of LaserSoft Imaging AG, Germany. All mentioned trademarks are the protected trademarks of the respective owners. Patents: EP 1594301, EP 1744278