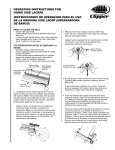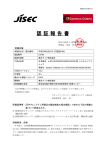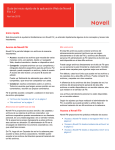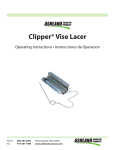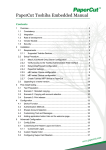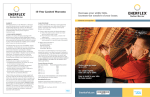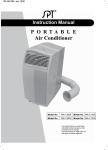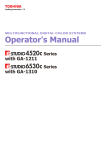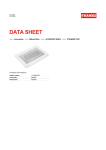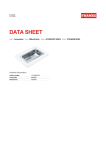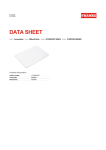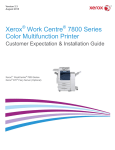Download Notas de la versión
Transcript
Notas de la versión TOSHIBA GA-1310 versión 1.0 Este documento contiene información acerca de la versión 1.0 del software del TOSHIBA GA-1310. Antes de utilizar el TOSHIBA GA-1310 con la versión 1.0, haga copias de estas Notas de la versión y entréguelas a todos los usuarios. NOTA: En este documento se utiliza el término “GA-1310” para hacer referencia al TOSHIBA GA-1310. El término “copiadora” se utiliza para hacer referencia a la e-STUDIO 5520C/6520C/6530C. Puede buscar y descargar los manuales y notas de la versión más recientes en: http://services.efi.com/support/vfigs/9012524936/default.asp Configuración Configuración de la Comunicación bidireccional Al configurar la comunicación bidireccional en la pestaña Accesorios de la ventana Propiedades del controlador de impresora, si introduce una dirección IPv6 se produce un mensaje de error. Para evitar este problema, introduzca en su lugar la dirección IPv4. Nivel de seguridad SNMP Si configura Máximo como Nivel de seguridad de SNMP en la configuración del GA-1310, la copiadora no puede encontrarse mediante el Descubrimiento local. Como solución temporal, configure la versión de SNMP en la computadora cliente con otro valor que no sea versión 3 y registre la copiadora manualmente. Tipo de letra Umlauto No utilice el tipo de letra Umlauto al introducir valores con la Configuración de LDAP. IPSec con la página Inicio de WebTools Si habilita IPSec en la copiadora y su computadora con la misma Clave precompartida, no tendrá acceso a TopAccess desde la página de inicio de WebTools. Instalación de controladores de impresora Vista adicionales Si instala el controlador para Windows Vista 64-bit, hace clic en la pestaña Compartir en Propiedades de la impresora y hace clic en Controladores adicionales, no podrá instalar el controlador de impresora para Windows Vista 32-bit. También ocurre al instalar el controlador Windows 32-bit. Si hace clic en la pestaña Compartir en Propiedades de la impresora y hace clic en Controladores adicionales, no podrá instalar el controlador de impresora para Windows Vista 64-bit. Copyright 2009 © Electronics for Imaging, Inc. Número de referencia: 45081973 10 de marzo de 2009 6LH09629000_SHEET-RELEASE-GA1310 Página 2 LDAP Si utiliza la autentificación LDAP, debe especificar el DNS para la computadora cliente. Si utiliza IPP para conectarse al GA-1310 desde una computadora Windows Vista debe en primer lugar descargar la certificación mediante WebTools y a continuación añadir la certificación en “Lista de certificados raíz de confianza” cuando utilice la autentificación de LDAP válida y la configuración de SSL. ID de departamento En algunos casos, el valor de ID de departamento no se aplica desde el servidor. Para corregir el problema, instale el controlador y configure la ID de departamento en el equipo local. Si un usuario introduce un Nombre de usuario y una ID de departamento incorrectos, el usuario no puede imprimir. Instalación de impresoras en Windows 2000 Debido a problemas de incompatibilidad del spooler, asegúrese de instalar las impresoras mediante el Asistente para agregar impresoras en los sistemas Windows 2000. Cuando desinstale un controlador de impresora, asegúrese de eliminar la configuración del controlador después de restaurar los valores por omisión del controlador. Los valores se mantienen incluso después de la desinstalación del antiguo controlador y la instalación del nuevo controlador. Verificar corriente y cable Si aparece el mensaje “Verificar corriente y cable en Command WorkStation o en WebTools, apague la copiadora, compruebe la conexión del cable de la copiadora al GA-1310 y después encienda de nuevo la copiadora. Si este error aparece constantemente, póngase en contacto con su centro de asistencia técnica. Verificar corriente y cable del escáner Si aparece el mensaje “Verif. corriente y cable escáner” en Command WorkStation o en WebTools, compruebe la conexión del cable de red de la impresora al GA-1310. Si este error aparece constantemente, póngase en contacto con su centro de asistencia técnica. Desplazamiento a la función Borrado seguro La Secure Erase Administrator Guide (Guía del administrador de borrado seguro) describe cómo configurar el Borrado seguro con varios métodos. Para el método que se realiza en Command WorkStation, utilice el siguiente procedimiento. Página 3 PARA CONFIGURAR EL BORRADO SEGURO DESDE COMMAND WORKSTATION 1 En Command WorkStation, seleccione Configuración en el menú Servidor. 2 Seleccione Servidor en el menú Configurar. 3 Seleccione Trabajos. 4 Seleccione la opción Borrado Seguro para habilitar el borrado seguro. 5 Seleccione el Modo de funcionamiento. En tiempo de ejecución: El Borrado seguro se realiza cada vez que un trabajo (de exploración o de impresión) se elimina, independientemente de si la eliminación se inició desde una aplicación cliente remota o desde el propio GA-1310. En tiempo inactivo: Todos los trabajos eliminados se marcan internamente con una designación de Borrado seguro, pero el borrado real de los datos del trabajo se produce cuando el GA-1310 está Libre. NOTA: Para entornos con altos requisitos de seguridad, seleccione En tiempo de ejecución. En entornos orientados al rendimiento, seleccione En tiempo inactivo. 6 Haga clic en Aplicar. 7 Haga clic en Rearrancar para rearrancar el GA-1310. Controladores de impresora Puertos del controlador Si el puerto del controlador tiene el valor Directo, es posible que los trabajos con valores de clasificación se impriman sin el desplazamiento correcto. DIM Al visualizar las propiedades del controlador DIM, el botón Actualizar no está disponible en la pestaña Accesorios. Para poder utilizar el botón Actualizar, seleccione otra pestaña (por ejemplo Seguridad) Apuntar e imprimir Cuando se instala un controlador de impresora mediante Apuntar e imprimir, se instala el controlador de impresora US (EE.UU), incluso si la impresora y computadora se configuran para las opciones de Europa. Cuando el controlador de impresora se instala mediante Apuntar e imprimir en una computadora Windows 2000, no puede modificarse la configuración por omisión del controlador de impresora. Página 4 Impresora compartida Si se utiliza una impresora compartida a partir de un inicio de sesión de usuario, no es posible cambiar la configuración. En este caso, inicie la sesión como Administrador en la computadora Windows del usuario e instale la impresora con el método Agregar impresora. Este método requiere el DVD de software del usuario. Tras instalar la impresora, puede usar la impresora a partir de un inicio de sesión de usuario. Validación de usuarios de LDAP Si se habilita la Comunicación segura (SSL/TLS) en la opción Configurar LDAP en Configurar, no podrá validar el usuario de LDAP desde el controlador de impresora. Carta con pestaña o A4 con pestaña Si selecciona Carta con pestaña o A4 con pestaña en la configuración de página de la aplicación, después de abrir el controlador de impresora aparece una pantalla con un mensaje de conflicto. Seleccione Aceptar y restaure el tamaño de página. Opciones de impresión Modo engrapador • Después de eliminar un atasco de papel, el primer trabajo de impresión puede no engraparse correctamente. Los trabajos siguientes se engrapan correctamente. • Cuando se configura el engrapado y la perforación con tamaños de documentos mezclados, es posible que el resultado de impresión no se imprima correctamente. • Los trabajos con orientaciones mezcladas y con valores de Modo engrapador pueden contener páginas impresas incorrectamente. Las grapas dobles no pueden engraparse cuando el tamaño de página es 8K o 16K. Configuración de la posición de perforación • En Mac OS 10.3.x y 10.4.x, la opción de Posición de perforación no está disponible después de seleccionar opciones en Características. Puede entrar en la opción Posición de perforación desde la información de impresión. • Los trabajos horizontales que deben configurarse como Perforación de 2 orificios, muestran incorrectamente valores para la perforación de 3 orificios con los siguientes tamaños de papel: A4-R, B4, B5, B5-R, FOLIO,16K-R, Carta- R, 8.5SQ, Oficio, 13"LG y Computadora. Dúplex • Aunque es posible configurar la impresión Dúplex con los siguientes tamaños de papel, se realiza una impresión a una cara en su lugar: 13x19, A6-R, A4 con pestaña, Carta con pestaña. La cara posterior del trabajo no se imprimirá. Página 5 Hoja intercalada • Al imprimir una hoja intercalada con Mac OS, seleccione No en la opción de clasificación de la aplicación. • Cuando la opción Hoja intercalada está activada, si se imprime más de una copia del documento, puede imprimirse una hoja intercalada extra después de la última copia. Mantenimiento de los valores predefinidos Si configura opciones de marcas de agua en la pestaña Sellado, sale del cuadro de diálogo, y a continuación, regresa al cuadro de diálogo y restaura el resto de opciones a sus valores por omisión, todos los valores predefinidos se restauran con los valores de Plantilla trab. por omisión, excepto los valores de marcas de agua. Perfil de salida Si Salida-1 está configurado como un perfil de color en Mac OS, se utiliza Salida-1. Tamaño de página No hay ningún tamaño Carta con pestaña en la opción Tamaño de página del controlador de impresora de Mac OS. Cuando imprima con el tamaño Carta con pestaña desde Mac OS, seleccione 9x11 Sobre. Si selecciona el Tamaño página en Preferencias de impresión para un trabajo desde una computadora Windows e imprime el trabajo, el trabajo se imprime correctamente. Sin embargo, al abrir de nuevo Preferencias de impresión, la opción Tamaño página vuelve al valor por omisión y no es posible cambiarlo. Resolución Si Resolución tiene el valor 1200 ppp. el alto máximo imprimible del Tamaño de página personalizado es 687,07 mm (27,05 pulgadas). Si el Tamaño de página personalizado supera los 687,07 mm (27,05 pulgadas), seleccione 600 ppp en Resolución. Cuando Resolución tiene el valor 1200 ppp, es posible que la opción Ahorro de tóner no funcione correctamente. Como solución temporal, seleccione 600 ppp en Resolución cuando utilice Ahorro de tóner. Autentificación del usuario Cuando la Autentificación del usuario sea válida y desee imprimir un trabajo desde la cola En espera, imprima sólo después de introducir la información de autentificación desde Propiedades del trabajo en Command WorkStation. Página 6 Tamaño página, Orientación, Modo engrapador y Posición de perforación No todas las combinaciones Tamaño página, Orientación, Modo engrapador y Posición de perforación. Las combinaciones admitidas se muestran en las siguientes tablas, donde: • “Engrapado+Perforación” indica que se admite la combinación. • “Engrapado” indica que se admite sólo el engrapado. • “Perforación” indica que se admite sólo el perforación. • “-” indica que no se admite ni el engrapado ni la perforación. Vertical y Carta, A4, B5 o 16K Modo engrapador Posición de perforación Controlador de impresora PostScript Una grapa abajo a la izquierda Izquierda Engrapado+Perforación Abajo Engrapado Derecha Engrapado+Perforación Abajo Engrapado Izquierda Engrapado+Perforación Superior Engrapado Derecha Engrapado+Perforación Superior Engrapado Dos grapas a la izquierda Izquierda Engrapado+Perforación Dos grapas abajo Abajo - Una grapa abajo a la derecha Una grapa arriba a la izquierda Una grapa arriba a la derecha Dos grapas a la derecha Derecha Engrapado+Perforación Dos grapas arriba - Superior Página 7 Vertical y Oficio, 11x17(LD), A3, B4, Folio, Computer, 13”LG, 8,5”SQ, Carta-R, A4-R, o 8K Modo engrapador Posición de perforación Controlador de impresora PostScript Una grapa abajo a la izquierda Izquierda Engrapado Abajo Engrapado+Perforación Derecha Engrapado Abajo Engrapado+Perforación Izquierda Engrapado Superior Engrapado+Perforación Derecha Engrapado Superior Engrapado+Perforación Dos grapas a la izquierda Izquierda - Dos grapas abajo Abajo Engrapado+Perforación Una grapa abajo a la derecha Una grapa arriba a la izquierda Una grapa arriba a la derecha Dos grapas a la derecha Derecha - Dos grapas arriba Engrapado+Perforación Superior Horizontal y Carta-R, Oficio, 11x17(LD), A4-R, A3, B4, Folio, Computer, 13”LG, 8,5”SQ o 8K Modo engrapador Posición de perforación Controlador de impresora PostScript Una grapa abajo a la izquierda Izquierda Engrapado+Perforación Abajo Engrapado Derecha Engrapado+Perforación Abajo Engrapado Izquierda Engrapado+Perforación Superior Engrapado Derecha Engrapado+Perforación Una grapa abajo a la derecha Una grapa arriba a la izquierda Una grapa arriba a la derecha Página 8 Modo engrapador Posición de perforación Controlador de impresora PostScript Superior Engrapado Dos grapas a la izquierda Izquierda Engrapado+Perforación Dos grapas abajo Abajo - Dos grapas a la derecha Derecha Engrapado+Perforación Dos grapas arriba - Superior Horizontal y B5, Carta, A4, o 16K Modo engrapador Posición de perforación Controlador de impresora PostScript Una grapa abajo a la izquierda Izquierda Engrapado Abajo Engrapado+Perforación Derecha Engrapado Abajo Engrapado+Perforación Izquierda Engrapado Superior Engrapado+Perforación Derecha Engrapado Superior Engrapado+Perforación Dos grapas a la izquierda Izquierda - Dos grapas abajo Abajo Engrapado+Perforación Una grapa abajo a la derecha Una grapa arriba a la izquierda Una grapa arriba a la derecha Dos grapas a la derecha Derecha - Dos grapas arriba Engrapado+Perforación Superior Tamaño página, Orientación, Perforación y Posición de perforación No todas las combinaciones Tamaño página, Orientación, Perforación y Posición de perforación. Las combinaciones admitidas se muestran en las siguientes tablas, donde S indica que se admite la combinación. La impresión con otras combinaciones podría no imprimirse de la forma prevista. Página 9 Para utilizar la función de perforación, seleccione las opciones de Posición de perforación y Perforación. Cuando utilice el Dispositivo de acabado MJ-1103/4, Perforación de 4 orificios se muestra como Perforación de 2 orificios. Vertical, Perforación de 2 orificios Tamaño de papel Posición de perforación Izquierda Derecha Superior Abajo A3, A4-R, B4, B5-R, Folio, 11x17(LD), Oficio, Carta-R, Computer, 13"LG, 8K, 16K-R - - S S A4, B5, Carta, 8,5"SQ, 16K S S - - A5-R, 12x18(A3+), A6-R, Statement-R - - - - Vertical, Perforación de 2/3 orificios Tamaño de papel Posición de perforación Izquierda Derecha Superior Abajo A3, 11x17(LD), 8K - - S (3 orificios) S (3 orificios) A4-R, B4, B5-R, Folio, Oficio, Carta-R, Computer, 13"LG, 16K-R - - S (2 orificios) S (2 orificios) A4, Carta, 16K S (3 orificios) S (3 orificios) - - B5 S (2 orificios) S (2 orificios) - - 8,5"SQ S (2 orificios) S (2 orificios) S (2 orificios) S (2 orificios) A5-R, 12x18(A3+), A6-R, Statement-R - - - - Página 10 Vertical, Perforación de 4 orificios Tamaño de papel Posición de perforación Izquierda Derecha Superior Abajo A3, 11x17(LD), 8K - - S S A4, Carta, 16K S S - - A4-R, A5-R, B4, B5, B5-R, Folio, 12x18(A3+), A6-R, Oficio, Carta-R, Statement-R, Computer, 13"LG, 8,5"SQ, 16K-R - - - - Vertical, 4 orificios agrupados Tamaño de papel Posición de perforación Izquierda Derecha Superior Abajo A3, A4-R, B4, B5-R, Folio, 11x17(LD), Oficio, Carta-R, Computer, 13"LG, 8,5"SQ, 8K, 16K-R - - S S A4, B5, Carta, 16K S S - - A5-R, 12x18(A3+), A6-R, Statement-R - - - - Horizontal, Perforación de 2 orificios Tamaño de papel Posición de perforación Izquierda Derecha Superior Abajo - - S S A3, A4-R, B4, B5-R, S Folio, 11x17(LD), Oficio, Carta-R, Computer, 13"LG, 8K, 16K-R S - - 8,5"SQ S S S S A5-R, 12x18(A3+), A6-R, Statement-R - - - A4, B5, Carta, 16K Página 11 Horizontal, Perforación de 2/3 orificios Tamaño de papel Posición de perforación Izquierda Derecha Superior Abajo A4, Carta, 16K - - S (3 orificios) S (3 orificios) B5 - - S (2 orificios) S (2 orificios) A3, 11x17(LD), 8K S (3 orificios) S (3 orificios) - - A4-R, B4, B5-R, Folio, S (2 orificios) Oficio, Carta-R, Computer, 13"LG, 16K-R S (2 orificios) - - 8,5"SQ S (2 orificios) S (2 orificios) S (2 orificios) - - - S (2 orificios) A5-R, 12x18(A3+), A6-R, Statement-R Horizontal, Perforación de 4 orificios Tamaño de papel Posición de perforación Izquierda Derecha Superior Abajo A4, Carta, 16K - - S S A3, 11x17(LD), 8K S S - - A4-R, A5-R, B4, B5, B5-R, Folio, 12x18(A3+), A6-R, Oficio, Carta-R, Statement-R, Computer, 13"LG, 8,5"SQ, 16K-R - - - - Horizontal, 4 orificios agrupados Tamaño de papel Posición de perforación Izquierda Derecha Superior Abajo - - S S A3, A4-R, B4, B5-R, Folio, S 11x17(LD), Oficio, Carta-R, Computer, 13"LG, 8,5"SQ, 8K, 16K-R S - - A5-R, 12x18(A3+), A6-R, Statement-R - - - A4, B5, Carta, 16K - Página 12 Impresión Documentos de tamaños mezclados • Si imprime un documento de 16 por cara de tamaños mezclados, sólo se imprimen correctamente las primeras tres páginas. • Los documentos de tamaños mezclados pueden imprimirse en tamaños de papel incorrectos. El GA-1310 imprime el trabajo completo utilizando el tamaño de papel especificado para la última página. Para corregir este problema, configure los tamaños de papel en Tamaño de impresión. Documentos de papeles mezclados • No se admite la selección de N por cara en los trabajos de papeles mezclados. • Al imprimir un archivo PDF, la Orientación del documento se configura como Horizontal y la primera página se configura como Insertar vacía al mismo tiempo, sin embargo el engrapado y la perforación son diferentes de los valores que se muestran en el controlador de impresora. • Si la configuración de Papeles mezclados no se aplica correctamente a un documento que utiliza diferentes tipos de papel, cambie el valor de Tamaño de impresión del cuerpo principal a Tamaño del documento para corregir el problema. • Al configurar las opciones de Tamaño de página para un documento de papeles mezclados, configure el Tamaño de impresión del cuerpo con el valor Tamaño del documento. El valor de tamaño de impresión redefine algunos valores. • Cuando el papel con pestaña se selecciona en Papeles mezclados, el trabajo se imprime hacia atrás. • El papel con pestaña no se imprime correctamente cuando el papel con pestaña está configurado con un tamaño diferente al del tamaño de página del papel del cuerpo. • Si la Band. de salida tiene seleccionado el valor Selección automática, el documento de papeles mezclados puede enviarse a varias bandejas de salida, en función de su modelo de dispositivo de acabado. Bandejas de salida para los documentos de papeles mezclados para MJ-1103/4 Tipo de papeles mezclados Bandeja de salida disponible Grueso 4/Grueso 4 (posterior) Bandeja de salida superior, Bandeja 1 Especial 1/Especial 2 (posterior) Bandeja de salida superior, Bandeja 1 Especial 2/Especial 2 (posterior) Bandeja de salida superior, Bandeja 1 Pestaña Bandeja de salida superior Transparencia Bandeja de salida superior (Bandeja 1 es posible con A4, A4-R, Carta y Carta-R) Página 13 Documentos con varias orientaciones Si se imprime un documento con varias orientaciones con valores de N por cara, los valores de N por cara pueden perderse si la primera página tiene una orientación horizontal. Cancelación de un trabajo que se está imprimiendo Si cancela un trabajo mientras se está imprimiendo, la impresión no se detendrá inmediatamente. Engrapador vacío Si aparece un mensaje que indica que no quedan grapas mientras está especificando un trabajo con grapas, el trabajo que se está imprimiendo no se engrapará. El trabajo detiene la impresión en la Página de inicio de capítulo Si especifica Dúplex manual, Inicio de capítulo y Conjunto de terminación separado para un trabajo, su trabajo detendrá la impresión en la página de inicio de capítulo especificada. Como solución temporal, seleccione Dúplex manual o Inicio de capítulo para su trabajo. No seleccione ambas opciones para el mismo trabajo de impresión. Trabajos de impresión Dúplex manual con Hoja intercalada Si especifica Hoja intercalada y Dúplex manual en un trabajo de varias copias, sólo la última copia tiene la hoja intercalada insertada. Escala de impresión de contraportada En algunos casos, la contraportada de un trabajo puede imprimirse en un tamaño de papel incorrecto debido a un cambio de escala inesperado. Impresión USB • Cuando se habilita la impresión automática al imprimir desde un origen USB, la salida impresa tendrá una extensión de archivo .prn. • Cuando esté habilitada la impresión automática de USB, es posible que el trabajo se gire 90 grados y se imprima con un tamaño de papel incorrecto. Para evitar este problema, deseleccione la impresión automática, especifique el tamaño de papel mediante el tamaño de impresión manual en el panel táctil de la copiadora y a continuación, imprima el trabajo. • Si la impresión automática USB está deshabilitada, sigue siendo posible imprimir un archivo .bin de un origen USB. • Si la impresión automática de USB está deshabilitada, su trabajo de impresión USB no se imprimirá debido a un error de autentificación. Si sucede esto, introduzca la información de autentificación en las propiedades de Command WorkStation. • Si necesita cancelar un trabajo mientras se está imprimiendo a través de la impresión USB, cancele el trabajo desde Estado del trabajo en el panel táctil de la copiadora. Página 14 Mac OS • Mac OS 10.5.X no se admite. • Para poder utilizar el valor 12000 ppp en Mac 10.3 y Mac 10.4, desactive la opción Nitidez con la siguiente configuración: 1 Habilite la Comunicación bidireccional en el controlador de impresora. 2 En Características de la impresora > Imagen 2 seleccione No en la opción Nitidez. 3 En Características de la impresora > Imagen 1 seleccione 1200 ppp en la opción Resolución. • La impresión inversa de archivos PDF no funciona en Mac OS. Seleccione Intercalar en Adobe Reader para evitar el problema. • Si configura las opciones de alimentación del papel de Primero desde Alimentador de desvío y el Resto desde LCF, todas las páginas se imprimen desde el alimentador de desvío. • Si imprime un documento con la opción Escala de páginas con un tamaño diferente al tamaño de impresión real, es posible que el trabajo no se imprima correctamente. Marcas de agua • El ángulo de una marca de agua puede imprimirse en la dirección incorrecta. • Los documentos con una marca de agua con el valor Imagen especular se imprimen con la marca de agua girada en lugar de invertida. El texto en el documento se imprime correctamente. ID de departamento Asegúrese de introducir una ID de departamento si la copiadora está configurada para requerirla. No aparece ningún mensaje de error, pero los trabajos enviados sin una ID de departamento válida no se imprimen. Impresión de datos variables • Al seleccionar que se imprima un trabajo de impresión de datos variables con el valor Sí en la opción Imprimir archivo maestro, el trabajo variable se imprimirá sin el maestro. • Si las opciones de terminación están configuradas para un documento que utiliza un archivo maestro de impresión de datos variables, el archivo maestro debe tener las mismas opciones de terminación. Si no, las salidas no coincidirán. Conflictos de Tamaño de página y Tipo de papel Si personaliza los valores de la pestaña Básico e inmediatamente después agrega un Tipo de papel a un trabajo, pueden surgir conflictos. Esto puede resolverse cambiando manualmente el Tipo de papel. Página 15 ACS (Auto Color Settings - Configuración de color automático) Cuando la impresión Dúplex con reverso vacío se realiza con ACS, la impresión se realiza aunque el límite se sobrepase y el total aumente. Impresión N por cara En el menú Autoformas de un documento de MS Office, parte de una imagen puede mostrarse como un patrón cuadrado. Mueva la posición del objeto o cambie la densidad de medias tintas para corregir el problema. Impresión de datos variables (VDP) Si utiliza la opción Utilizar archivo maestro de un archivo maestro de impresión de datos variables con un valor arbitrario seleccionado y selecciona Imprimir archivo maestro, el archivo maestro no se imprimirá. Límite de tamaño de los trabajos de impresión El GA-1310 puede imprimir trabajos de hasta 2 GB de tamaño. Página de separación Utilice efipcl.sep para imprimir una página de separación. La impresión no se realizará normalmente si se utiliza pcl.sep. Bandeja de salida • El trabajo de impresión se cancelará si está configurada la Bandeja 2 como una bandeja de salida para el papel 320x450 mm y 320x460 mm. • Al utilizar el controlador del GA-1310 PS, si selecciona la Bandeja cosido interior el Tamaño de impresión cambia a Carta-R. Con el controlador del GA-1310E PS, el Tamaño de impresión cambia a A4-R. Modo Clasificador Si el Modo Clasificador tiene seleccionado Clasificar o Grupo, el modo de salida cambia al imprimir en papel A5-R, A6-R, B5-R, 16K-R, Statement-R, 12x18(A3+), 320x450 mm, 320x460 mm, A4 con pestaña o Carta con pestaña. Si se selecciona Clasificar, se utiliza el Modo Clasificador. Si se selecciona Grupo, se utiliza el modo sin clasificar. Tamaño de papel personalizado El GA-1310 requiere memoria adicional (más de 512 MB) para imprimir tamaños de papel personalizado de más de 460 mm. No imprima un documento de tamaños mezclados con tamaños de papel personalizados. Página 16 Exploración Fiery Remote Scan La opción de proxy de Explorar a FTP puede estar deshabilitada en la pestaña Configurar de WebTools. Las opciones de proxy pueden configurarse al utilizar Fiery Remote Scan. Ruta de red Si el servidor FTP es un sistema Linux o un sistema Mac, utilice “/” en una ruta de red. Exploración de calibración Al realizar la exploración de calibración desde el panel táctil de la copiadora, es posible que a veces el botón Continuar no aparezca aunque la exploración se haya completado. Si sucede esto, pulse el botón Cancelar para volver a la pantalla principal e inicie de nuevo la exploración de calibración. Explorar a SMB Cuando un servidor Windows 64-bit se utiliza como un controlador de dominio y se especifica como ubicación de almacenamiento para la opción Explorar a SMB desde el panel táctil de la copiadora, si se utiliza el mismo nombre, es posible que el archivo se sobrescriba. Cambie el nombre del archivo al utilizar Explorar a SMB. Cuando se utiliza Explorar a SMB, no es posible guardar el archivo explorado en la carpeta del sistema de archivos Windows Distributed. Command WorkStation Suspensión de trabajos No suspenda ningún trabajo desde Command WorkStation ni desde el panel táctil de la copiadora mientras el trabajo se está imprimiendo. Opciones Tamaño de impresión y Tamaño de documento Si envía un trabajo con el valor Tamaño de impresión, no cambie este valor en Propiedades del trabajo de Command WorkStation. Si redefine este valor, es posible que su trabajo no se imprima. Remote Scan Remote Scan no puede utilizarse con una copiadora en modo de reposo. No se agregarán mensajes de error de exploraciones canceladas al Registro de trabajos. Trabajos de FreeForm El botón de opción Rango de hojas no funciona con los trabajos de FreeForm con imposición. Aunque se especifique un rango de páginas para su impresión, se imprimirá el trabajo completo. Página 17 WebTools Servicio Mis documentos desactivado Si aparece el mensaje “El servicio Mis documentos está desactivado” y el GA-1310 no puede reanudarse después de apagar y encender, seleccione Borrar el servidor en la cola En espera/Impresos. Configuración WebTools • WebTools no puede configurarse mediante un navegador IE7 de 64-bit en un sistema Windows XP 64-bit. El applet de Configurar no se iniciará. Puede configurar WebTools mediante un navegador IE7 de 32-bit. • Al introducir las direcciones de correo electrónico de contacto, asegúrese de que la información se introduce correctamente, ya que no aparecen mensajes de error si una dirección de correo electrónico no es válida. Copia de seguridad con IE7 en Windows Vista Si WebTools se ejecuta en IE7 en una computadora Windows Vista y se utiliza para realizar una copia de seguridad de la configuración del GA-1310, no guarde el archivo de copia de seguridad en el Escritorio. Si lo hace, aparecerá un mensaje que le indica que la copia de seguridad fue completada correctamente, pero el archivo no se creó en el escritorio. El archivo de seguridad se guarda correctamente si utiliza Command WorkStation. Este problema no se produce si utiliza IE7 en Windows XP. Configuración de Portada Cuando se selecciona una Página de portada para que se imprima antes de un trabajo, el número de página de la página de portada es 0. Aplicaciones Adobe Reader • En Adobe Reader 7, las imágenes no se imprimen correctamente en documentos de tamaños mezclados con valores de N por cara. • Si realiza la impresión N por cara desde Adobe Reader con un sistema Windows XP 64-bit, configure la orientación de un PDF desde el menú Configuración de impresión de Adobe Reader. Internet Explorer 7.0 en Vista Los documentos de IE7 no pueden imprimirse a través de IPP desde sistemas Vista de 32-bit. Cuando utilice IPP, asegúrese de que está instalado el service pack del sistema operativo más reciente. Página 18 Windows Photo Gallery • Algunas opciones del controlador siguen en los Valores predefinidos después de la impresión. • La configuración del controlador de impresora definida en Windows Photo Gallery puede no aplicarse a futuros trabajos de impresión. Excel • Cuando se imprime un trabajo con tamaños mezclados y N por cara, es posible que algunas páginas del trabajo no se impriman en el tamaño de papel correcto. Todas las páginas vuelven a su tamaño de página original. • Las hojas de cálculo de Excel configuradas para imprimir en papel A4 con un valor de diseño de 2 por cara no se imprimen correctamente. • No se recomienda el método Apuntar e imprimir para la impresión de archivos excel en papel A4. El trabajo de impresión se almacena en cola, pero no se imprime. • Al imprimir un trabajo con valores de N por cara en papel A4, deseleccione la opción Permitir alternar entre A4 y Carta en Excel y seleccione el tamaño de papel A4 en la opción Tamaño de impresión del controlador de impresora. • Las opciones de impresión se aplican sólo a la hoja activa del libro de Excel. Para aplicar las redefiniciones a todas las hojas de cálculo, abra las propiedades del controlador y seleccione las opciones de terminación de todas las hojas de cálculo. PowerPoint Los documentos se imprimen incorrectamente respecto al Tamaño de página cuando se imprime con PowerPoint. Para evitar este problema, en PowerPoint entre en las opciones de impresión y seleccione Escalar al tamaño del papel antes de imprimir el documento. Específico del idioma NOTA: Los controladores europeos no ingleses pueden incluir términos en inglés en la interfaz de usuario. El controlador de impresora funciona correctamente a pesar de la mezcla de idiomas. Danés No es posible introducir un ángulo de marca de agua de tres dígitos en el cuadro de diálogo Agregar marca de agua. Los dígitos pueden introducirse mediante los botones de flecha en el lado derecho del cuadro de diálogo. Página 19 Finlandés • (Sólo en Mac OS) En el Modo Clasificador, no está la opción correspondiente a Clasificar. • La etiqueta de contraseña está cortada en la Autentificación de usuarios. • En la ventana Configuración de Color experto de la pestaña Color, las frases correspondientes a “Perfil de origen RGN” e “Imprimir grises sólo con negro (RGB)” están cortadas. Holandés • Una parte de las Unidades de Desplazamiento de imagen está cortada. • (Sólo en Mac OS) En el Modo Clasificador, no está la opción correspondiente a Clasificar. Noruego (Sólo en Mac OS) En el Modo Clasificador, no está la opción correspondiente a Clasificar. Ayuda Archivos de ayuda Los archivos de ayuda para las utilidades del GA-1310 se han desarrollado para su uso con Microsoft Internet Explorer v5.5 y posteriores. Si utiliza otros navegadores, como Safari, o versiones anteriores de Internet Explorer, es posible que la Ayuda no se muestre correctamente. Con Microsoft Internet Explorer en una computadora Windows XP con el Service Pack 2, los archivos de ayuda pueden no mostrarse o no hacerlo correctamente si se da alguna de las situaciones siguientes: • Si su navegador utiliza un bloqueador de elementos emergentes, éste puede bloquear los archivos de ayuda. Si sucede esto, deshabilite temporalmente el bloqueador de menús emergentes para que se pueda ver el archivo de ayuda. • Si su navegador tiene la opción avanzada de Internet habilitada para mostrar notificaciones cuando se producen errores de secuencia de comandos, es posible que aparezca un mensaje de advertencia antes de mostrar una página del archivo de ayuda. Para evitar que aparezca la ventana de advertencia, desactive la opción “Mostrar una notificación sobre cada error de secuencia de comandos” en la pestaña Opciones avanzadas del cuadro de diálogo Opciones de Internet. • También podría aparecer un mensaje de advertencia en la barra de estado, pero el contenido del archivo de ayuda no se ve afectado por este error. Página 20 Advertencias de seguridad Aviso de seguridad para los usuarios del Estado de California, EE.UU. El GA-1310 incluye baterías que contienen percloratos. Puede requerirse un manejo especial. Para obtener más información, consulte http://www.dtsc.ca.gov/hazardouswaste/ perchlorate. Consumo de energía La intensidad nominal de la copiadora (e-STUDIO6520C/6530C (NAC/NAD)) es de 9,3 A+9,2 A y la intensidad nominal del GA-1310 es 3,5 A. Sin embargo el consumo normal es muy inferior, por lo tanto el sistema, tanto la copiadora como el GA-1310, pueden enchufarse a un circuito estándar de 20 A.




















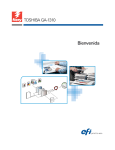


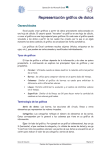
![2 Appuyez sur la touche [FAX] du tableau de bord.](http://vs1.manualzilla.com/store/data/006377769_1-cb8366605658d2e9e5d72496d9b1e196-150x150.png)