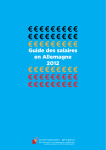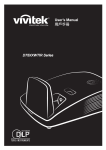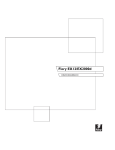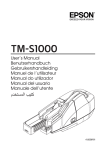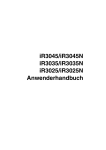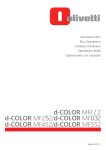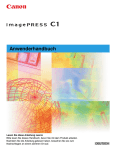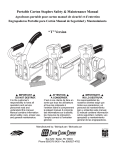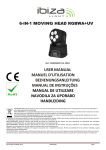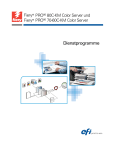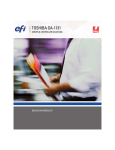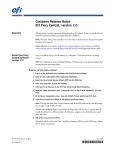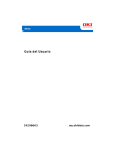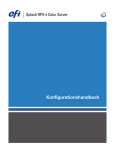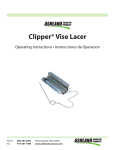Download Customer Release Notes Toshiba GA-1211-EX, version EX-1.0
Transcript
Customer Release Notes TOSHIBA GA-1211-EX, version EX-1.0 This document contains important information about this release. Be sure to provide this information to all users before proceeding with the installation. N OTE : This document uses the term “GA-1211-EX” to refer to the TOSHIBA GA-1211-EX. The term “copier” refers to the e-STUDIO 2040C/2540C/3040C/3540C/4540C. Setup Configuring two-way communication When you configure two-way communication in the Printing Preferences window of the General tab, entering an IPv6 address produces an error message. To avoid this problem, enter an IPv4 address instead. Department ID In some cases, the Department ID setting is not applied from the GA-1211-EX. To fix the problem, install the driver and set the Department ID on the local machine. If a user enters an incorrect User Name and Department ID, the user cannot print. IPP on Mac OS 10.3.9 When setting up IPP printing on a Mac OS 10.3.9 system, use the following steps. TO SET UP IPP PRINTING: 1 Select Setup Printer > Printer List > Add. 2 Select IP-Printing, then set Internet-Printing-Protocol as the printer type. 3 Enter the printer’s IP address in Printer Address. 4 Enter one of the following as the queue name: • Print • Hold • Direct 5 Select GA1211 PSV1.0, then click the add button. Check power and cable If the message “Check power and cable” is displayed in Command WorkStation or in WebTools, turn off the copier, check the cable connection from the copier to the GA-1211-EX, and then turn the copier on again. If this error appears consistently, contact your technical support center. Copyright 2011 © Electronics For Imaging, Inc. 45100938 19 September 2011 *45100938* Page 2 Check scanner power and cable If the message “Check scanner power and cable” is displayed in Command WorkStation or in WebTools, check the network cable connection from the printer to the GA-1211-EX. If this error appears consistently, contact your technical support center. Navigating to the Secure Erase feature The Secure Erase Administrator Guide describes how to configure Secure Erase from a variety of methods. For the method using Command WorkStation, use the following procedure instead. TO CONFIGURE SECURE ERASE FROM COMMAND WORKSTATION 1 In Command WorkStation, choose Setup from the Server menu. 2 Choose Server in the Configure menu. 3 Select Jobs. 4 Select the Secure Erase option to enable Secure Erase. 5 Choose the desired Operational Mode. Run Time: Secure Erase is performed every time a job (scan or print job) is deleted, whether the deletion was initiated from a remote client application or from the GA-1211-EX itself. Idle Time: All deleted jobs are marked internally with a Secure Erase designation, but the actual erasing of job data occurs when the GA-1211-EX is Idle. N OTE : For highly sensitive and secure environments, choose Run Time. For performance-oriented environments, choose Idle Time. 6 Click Apply. 7 Click Reboot to reboot the GA-1211-EX. Shutting down and turning off the GA-1211-EX Use the following procedure to shut down and turn off the GA-1211-EX. TO SHUT DOWN THE GA-1211-EX 1 Press the Energy Saver/Shutdown button on the copier. 2 Press Shutdown on the Control Panel. The GA-1211-EX will shut down in approximately one minute. TO TURN OFF THE GA-1211-EX 1 Press the Energy Saver/Shutdown button on the copier. 2 Press Shutdown on the Control Panel. The GA-1211-EX will shut down in approximately one minute. 3 After the LED display on the GA-1211-EX becomes blank, move the power switch on the GA-1211-EX to the Off position. Page 3 PostScript printer driver Unavailable functions The following functions are not available: • Point and Print • Downloading the printer driver files from Webtools Driver ports If the driver port is set to Direct, jobs with Sort settings may be printed without the correct offset. DIM When you view DIM driver properties, the Update button is unavailable from the Accessories tab. To access the Update button, choose another tab (such as Security). Shared Printer When you access a Shared Printer from a User login, you cannot change settings. In this case, log in to the user’s Windows computer as Administrator and install the printer by the Add Printer method. This method requires the User Software (Drivers) CD. After you install the printer, you can use the printer from a User login. Mac OS X Because of an incompatibility between the printer driver and Mac OS X 10.5 and 10.6, some items cannot be changed, and some buttons are inoperable (for example, in the Expert Color Settings window). To close the Expert Color Settings window, press the ESC key or the Return key. Conflicting print option settings If you choose settings that are incompatible (for example, choosing A4 tab media when it is inappropriate with other settings that you have already made), you are guided by a message to change the size. However, users of the European (EU) printer driver receive a message to choose corresponding US sizes. The message is correct in finding an incompatibility, but you should choose the correct page size for your region. Print options Stapler • After you clear a paper jam, the first print job may not be stapled correctly. Subsequent jobs are stapled properly. • When you use the finishing function of Finisher MJ-1101, specify Tray2 as Output Tray. • Output problems may arise when a document has Staple settings, a Slip Sheet, and Cascade Function Setting set to None. The Slip Sheet prints from one tray while the main body is printed from another tray and stapled. • Mixed-orientation jobs with Stapler settings may contain incorrectly printed pages. Double are not able to be stapled, when page size is 8K or 16K. Page 4 Setting punch position • In Mac OS 10.3.x and 10.4.x, the Punch Position option is unavailable after selecting options in Feature Sets. You can access the Punch Position option from Print Info. • Landscape jobs, which should be set to 2 Hole Punch, incorrectly display settings for 3 Hole Punch with the following paper sizes: A4-R, B4, B5, B5-R, FOLIO,16K-R, Letter- R, 8.5SQ, Legal, 13"LG, and Computer. Duplex • Although the following paper sizes can be set to Duplex, single-sided printing is instead performed: A6-R,12x18(A3+), 320x450mm, 320x460mm, A4 Tab, Letter Tab. Slip Sheet • When you print a slip sheet with Mac OS, set the collate setting to Off in the application. • With Slip Sheet set to On, if more than one copy of a document is printed, an extra slip sheet may be printed after the last copy. Maintaining presets If you set WTM options in the Stamping tab, exit from the dialog box, and then return to the dialog box, and reset all other options to default, all presets return to the Default Job, Template except for the WTM settings. Output profile in Mac OS printer driver If Output-1 is set as a color profile in Mac OS printer driver, Output-1 is used. Page Sizes in Mac OS There is no Letter Tab in Page Size of the printer driver of Mac OS printer driver. When you print Letter Tab from Mac OS, choose 9x11 Envelope. Image Shift, saving PDF or PS files When you set Image Shift with duplex settings, save the file as a PDF or PS, and then print the file, the job prints single-sided without the Image Shift settings. If you print with the settings from the driver without saving the file as PS or PDF, your job prints with the correct settings. Page Size, Orientation, Stapler Mode, and Punch Position Not all combinations of Page Size, Orientation, Stapler Mode, and Punch Position are supported. The supported combinations are shown in the following tables, where: • “Staple+Punch” indicates that the combination is supported. • “Staple” indicates that only stapling is supported. • “Punch” indicates that only punching is supported. • “-” indicates that neither stapling nor punching is supported. Page 5 Portrait and Letter, A4, B5, or 16K Stapler Mode Punch Position PostScript printer driver Left Bottom Single Left Staple+Punch Bottom Staple Right Staple+Punch Bottom Staple Left Staple+Punch Top Staple Right Staple+Punch Top Staple Left Double Left Staple+Punch Bottom Double Bottom - Right Double Right Staple+Punch Top Double Top - Right Bottom Single Left Top Single Right Top Single Portrait and Legal, 11x17(LD), A3, B4, Folio, Computer, 13”LG, 8.5”SQ, Letter-R, A4-R, or 8K Stapler Mode Punch Position PostScript printer driver Left Bottom Single Left Staple Bottom Staple+Punch Right Staple Bottom Staple+Punch Left Staple Top Staple+Punch Right Staple Top Staple+Punch Left Double Left - Bottom Double Bottom Staple+Punch Right Double Right - Top Double Top Staple+Punch Right Bottom Single Left Top Single Right Top Single Page 6 Landscape and Letter-R, Legal, 11x17(LD), A4-R, A3, B4, Folio, Computer, 13”LG, 8.5”SQ, or 8K Stapler Mode Punch Position PostScript printer driver Left Bottom Single Left Staple+Punch Bottom Staple Right Staple +Punch Bottom Staple Left Staple +Punch Top Staple Right Staple +Punch Top Staple Left Double Left Staple+Punch Bottom Double Bottom - Right Double Right Staple+Punch Top Double Top - Right Bottom Single Left Top Single Right Top Single Landscape and B5, Letter, A4, or 16K Stapler Mode Punch Position PostScript printer driver Left Bottom Single Left Staple Bottom Staple+Punch Right Staple Bottom Staple+Punch Left Staple Top Staple+Punch Right Staple Top Staple+Punch Left Double Left - Bottom Double Bottom Staple+Punch Right Double Right - Top Double Top Staple+Punch Right Bottom Single Left Top Single Right Top Single Page 7 Page Size, Orientation, Punch, and Punch Position Not all combinations of Page Size, Orientation, Punch, and Punch Position are supported. The supported combinations are shown in the following tables, where Y indicates that the combination is supported. Printing with other combinations might not print as expected. To use the punch function, set both the Punch Position and Punch options. If you use the MJ-1101 Finisher, 4Hole Punch is displayed as 2Hole Punch. Portrait, 2 Hole Punch Paper Size Punch Position Left Right Top Bottom A3, A4-R, B4, B5-R, Folio, 11x17(LD), Legal, Letter-R, Computer, 13"LG, 8K, 16K-R - - Y Y A4, B5, Letter, 8.5"SQ, 16K Y Y - - A5-R, 12x18(A3+), A6-R, Statement-R - - - - Page 8 Portrait, 2/3 Hole Punch Paper Size Punch Position Left Right Top Bottom A3, 11x17(LD), 8K - - Y (3holes) Y (3holes) A4-R, B4, B5-R, Folio, Legal, Letter-R, Computer, 13"LG, 16K-R - - Y (2holes) Y (2holes) A4, Letter, 16K Y (3holes) Y (3holes) - - B5 Y (2holes) Y (2holes) - - 8.5"SQ Y (2holes) Y (2holes) Y (2holes) Y (2holes) A5-R, 12x18(A3+), A6-R, Statement-R - - - - Portrait, 4 Hole Punch Paper Size Punch Position Left Right Top Bottom A3, 11x17(LD), 8K - - Y Y A4, Letter, 16K Y Y - - A4-R, A5-R, B4, B5, B5-R, Folio, 12x18(A3+), A6-R, Legal, Letter-R, Statement-R, Computer, 13"LG, 8.5"SQ, 16K-R - - - - Page 9 Portrait, 4 Hole Punch Grouped Paper Size Punch Position Left Right Top Bottom A3, A4-R, B4, B5-R, Folio, 11x17(LD), Legal, Letter-R, Computer, 13"LG, 8.5"SQ, 8K, 16K-R - - Y Y A4, B5, Letter, 16K Y Y - - A5-R, 12x18(A3+), A6-R, Statement-R - - - - Landscape, 2 Hole Punch Paper Size Punch Position Left Right Top Bottom A4, B5, Letter, 16K - - Y Y A3, A4-R, B4, B5-R, Folio, 11x17(LD), Legal, Letter-R, Computer, 13"LG, 8K, 16K-R Y Y - - 8.5"SQ Y Y Y Y A5-R, 12x18(A3+), A6-R, Statement-R - - - Page 10 Landscape, 2/3 Hole Punch Paper Size Punch Position Left Right Top Bottom A4, Letter, 16K - - Y (3holes) Y (3holes) B5 - - Y (2holes) Y (2holes) A3, 11x17(LD), 8K Y (3holes) Y (3holes) - - A4-R, B4, B5-R, Folio, Y (2holes) Y (2holes) Legal, Letter-R, Computer, 13"LG, 16K-R - - 8.5"SQ Y (2holes) Y (2holes) - - Y (2holes) Y (2holes) A5-R, 12x18(A3+), A6-R, Statement-R - Landscape, 4 Hole Punch Paper Size Punch Position Left Right Top Bottom A4, Letter, 16K - - Y Y A3, 11x17(LD), 8K Y Y - - A4-R, A5-R, B4, B5, B5-R, Folio, 12x18(A3+), A6-R, Legal, Letter-R, Statement-R, Computer, 13"LG, 8.5"SQ, 16K-R - - - - Landscape, 4 Hole Punch Grouped Paper Size Punch Position Left Right Top Bottom - - Y Y A3, A4-R, B4, B5-R, Folio, Y 11x17(LD), Legal, Letter-R, Computer, 13"LG, 8.5"SQ, 8K, 16K-R Y - - A5-R, 12x18(A3+), A6-R, Statement-R - - - A4, B5, Letter, 16K - Page 11 Printing Mixed-size documents • If you print a 16-up, mixed-size document, only the first three pages print correctly. • Mixed-size documents may be printed on incorrect paper sizes. The GA-1211-EX prints the entire job using the paper size specified for the last page. To correct this problem, set the paper sizes in Print Size. Mixed media documents • If Mixed Media settings are not applied correctly to a document using different media types, change the Print Size setting of the main body to Same As Document Size to correct the problem. • When setting up Page Size options for a mixed media document, set the Print Size of the body to Same as Document Size. The print size setting overrides some settings. • When Tab paper is selected in Mixed Media, the job is printed backward. • If the Output Tray is set to Auto Select, a mixed media document may be sent to several output trays, depending on your finisher model. Output trays for mixed media documents for MJ-1101 and MJ-1030 Mixed media type Available output tray Thick4/Thick4 (Back) Inner Tray, Tray1 Special1/Special2 (Back) Inner Tray, Tray1 Special2/Special2(Back) Inner Tray, Tray1 Tab Inner Tray Transparency Inner Tray (With A4, A4-R, Letter, and Letter-R, Tray1 is possible) Output trays for mixed media documents for MJ-1031 Mixed media type Available output tray Special1/Special2 (Back) Inner Tray Special2/Special2(Back) Inner Tray Tab Inner Tray Transparency Inner Tray (With A4, A4-R, Letter, and Letter-R, Tray1 is possible) Page 12 Mixed orientation documents If a mixed-orientation document with N-up settings is printed, the N-up settings may be lost if the first page has a landscape orientation. Scaling back cover printing In some instances, the back cover of a job may be printed on the wrong size paper due to unexpected scaling. USB Printing • When Auto Print is enabled while printing from a USB source, the printed output will have a .prn extension filename. • When USB Auto Print is enabled, a job may rotate 90 degrees and print on an incorrect paper size. To avoid this problem, deselect Autoprint, specify the paper size using Print size by manual on the Control Panel, and then print the job. • If USB Auto Print is disabled, the .bin file of a USB source may still be printed. • If you need to cancel a job while it is being printed via USB printing, cancel the job from Job States on the copier touch panel. • When User Authentication is enabled and the Enable Guest User check box is cleared in TopAccess, USB Printing cannot be performed because of an authentication failure. Mac OS • Mac OS 10.5.X is supported. • Reverse printing of PDF files is not operational on Mac OS. Choose Collated in Adobe Reader to avoid the problem. • If you set Paper Feed options of First from Bypass Feeder and Remaining from LCF, all pages are printed from the Bypass Feeder. Watermarks • The angle of a watermark may print the wrong direction. • Documents with a watermark with the Mirror setting enabled are printed with the watermark rotated instead of reversed. The text in the document prints properly. Department ID Make sure to enter a Department ID if the copier is configured to require it. No error message appears, but jobs sent without a valid Department ID are not printed. Page 13 Variable Data Printing (VDP) • When you choose to print a VDP job with the Print Master option set to Yes, the variable job will print without the Master. • If finishing options are set for a document that uses a VDP Master, the Master must have the same finishing options. If not, the outputs will not match. • If the Use Master option of a VDP Master File is set to Arbitrary, and Print Master is selected, the Master file will not print. Page Size and Media Type conflicts If you customize settings in the Basic tab, then immediately add Media Type to a job, conflicts may arise. This is resolved by manually changing the Media Type. Auto Color Settings (ACS) When Duplex print with Blank-Reverse is performed with ACS, printing is performed even though the limit is exceeded, and the count is increased. N-up printing In the Autoshape menu of a MS Office document, part of an image may be shown as a square pattern. Move the object position, or change the halftone density to correct the problem. Print job size limit The GA-1211-EX can print jobs up to 2GB in size. Separator Page Use efipcl.sep to print a Separator Page. Printing will not be performed normally if pcl.sep is used. Output tray • The print job will be canceled if Tray2 is set as an output tray for 320x450mm and 320x460mm paper. • When you use the GA-1211 PS Driver, if Saddle Tray is selected, the Print Size changes to Letter-R. With the GA-1211E PS Driver, the Print Size changes to A4-R. • If an error message indicates that a tray is full during duplex printing on A4, B5, LT, 16K, A5-RST-R, or 8.5"SQ, the front side of last page is not able to be print while printing is suspended. Page 14 Sorter If the Sorter mode is set to Sort or Group, the output mode changes when printing on A5-R, A6-R, B5-R, 16K-R, Statement-R, 12x18(A3+), 320x450mm, 320x460mm, A4 Tab, or Letter Tab paper. If Sort is selected, Collate mode is used. If Group is selected, Non-Sort mode is used. Custom paper size The GA-1211-EX requires additional memory (over 512MB) for printing custom paper sizes over 460mm. Do not print a mixed-size document with custom paper sizes. Scanning Fiery Remote Scan The proxy setting of Scan to FTP can be disabled in the Configure tab of WebTools. The proxy settings can be configured when using Fiery Remote Scan. To quit Remote Scan, version 5.x on a Mac OS X computer, click Close. You cannot quit the application from the main menu or by pressing Command+Q. Network path If the FTP server is a Linux system or a Mac system, use “/” in a network path. Scan to SMB from copier If you scan a job to SMB from the copier, you cannot enter domain credentials because the Username field does not accept “/” as valid input. Command WorkStation Suspending jobs Do not suspend a job from Command WorkStation or from the Control Panel while the job is printing. Remote Scan Remote Scan cannot be used with a copier in sleep mode. No Scanned Canceled error messages will be added to the Job Log. FreeForm jobs The Sheets range radio button does not work for Imposed FreeForm jobs. Even if a range of pages to be printed is specified, the entire job will be printed. Page 15 SeeQuence Suite List View not available in SeeQuence Preview The Help for SeeQuence Preview refers to List View, an alternative way of viewing pages in the Page View pane as a list in text format. List View is no longer available. Pages are displayed as thumbnails in the Page View pane. Using Gangup styles with Gangup methods for VDP jobs in Impose In the SeeQuence Suite section of Command WorkStation Help, the table showing gangup styles with gangup methods for VDP jobs is incorrect. Use the following table as a reference for the styles that can be used with gangup methods for VDP jobs. Gangup Methods Standard style Head to Head style Foot to Foot style Reversal style Reversal Alternate style Repeat Yes No No No No Unique Yes Yes Yes Yes Yes Unique-Collate Cut Yes Yes Yes Yes Yes Multi-Record Collate Yes Yes Yes Yes Yes Cut and Stack Yes Yes Yes Yes Yes Duplo - Short Edge Feed Yes No No No No Duplo - Long Edge Feed Yes No No No No The only layout style supported for VDP gangup repeat jobs is the Standard layout. All layout styles for non-VDP jobs in PostScript or PDF format submitted to Command WorkStation through the Import function or the printer driver are supported. For jobs submitted through Hot Folders, Impose cannot distinguish between VDP and non-VDP jobs, so the only gangup repeat style supported for both VDP and non-VDP jobs is Standard. WebTools Configuring WebTools N OTE : Only the user with the “admin” user name can configure the GA-1211-EX using the Configure WebTool, or from the Control Panel. • WebTools cannot be configured using a 64-bit IE7 browser on a Windows XP 64-bit system. The Configure applet will not launch. You can configure WebTools using a 32-bit IE7 browser. • When entering Contact E-mail addresses, ensure that the information is typed correctly, as no error messages appear if an email address is invalid. • You cannot use Internet Explorer 9 with WebTools Configure. Use Internet Explorer versions 7. Page 16 Java Runtime Environment with WebTools If you start WebTools with Internet Explorer from a Windows 2008 computer without first installing Java Runtime Environment (JRE), Internet Explorer may appear blank and will not prompt you to install JRE. To avoid this, install JRE from the User Software DVD before you start WebTools. Additionally, WebTools Configure downloads JRE and runs as expected on Windows 2008 (32-bit) if the Internet Explorer Enhanced Security Configuration is disabled. Backup with IE7 on Windows Vista If WebTools running on IE7 on a Windows Vista computer is used to backup GA-1211-EX settings, do not save the backup file on the Desktop. If you do so, a message will display indicating that the backup was completed successfully, but the file will not be created on the desktop. The backup file is saved correctly if you use Command WorkStation. This problem does not occur using IE7 on Windows XP. TCP/IP WebTools allows only Base64 Encoded X.509 certificates to upload to the GA-1211-EX via TCP/IP. Cover Page settings When a Cover Page is selected to print before a job, the page number of the cover page is 0. Applications Adobe Reader • In Adobe Reader 7, images are not printed properly in mixed-size documents with N-up settings. • If you perform n-up printing from Adobe Reader on a Windows XP 64bit system, set the orientation of a PDF from the Print Setup menu of Adobe Reader. Internet Explorer 7.0 on Vista IE7 documents cannot be printed via IPP from Vista 32-bit systems. When using IPP, make sure the latest OS service pack is installed. Windows Photo Gallery • Some driver settings remain in Presets after printing. • Printer driver settings set in Windows Photo Gallery may not be applied to future print jobs. Page 17 Microsoft Excel • When printing a mixed-size, N-up job, some pages in the job may not be printed on the correct paper size. Each page reverts to its original page size. When using Microsoft Excel 2010, a job may remain in the state of printing. If this should occur, restart the GA-1211-EX. • Excel spreadsheets set to print on A4 paper with a 2-up Layout setting are not printed properly. • When printing a job with N-up settings on A4 paper, deselect Allow A4/Letter paper resizing in Excel, and choose A-4 paper size from Print Size of printer driver. • Print options are applied only to the Active worksheet in an Excel workbook. To apply overrides to all the worksheets, open the properties of the driver and select the finishing options for every worksheet. Printing multiple Microsoft Excel worksheets When multiple worksheets in an Excel job are selected for printing from the PostScript printer driver, the job does not print. This is reproducible only if Copies is set to 3 and Pages per sheet is set to 4-up, 6-up, 9-up, or 16-up. As a workaround, print with the PCL printer driver or set Copies to a value other than 3. Microsoft PowerPoint Documents are printed improperly according to the Page Size when printing with PowerPoint. To avoid this problem, in PowerPoint access the Print options, and select Scale to Fit paper before printing the document. Picture and Fax Viewer Some printer driver settings remain in Presets after printing. Language Specific N OTE : Non-English, European language printer drivers may include English terms in the user interface. The printer driver performs correctly despite the mixture of languages. Danish A three-digit watermark cannot be typed in the Water Mark dialog box. Digits can be entered using the arrow buttons on the right side of the dialog box. Finnish • (Mac OS only) In Sorter Mode, the Collate option is missing. • The Password label is truncated in User Authentication. • In the Expert Color window of the Color tab, the phrases “RGN Source Profile” and “Print gray black only (RGB)” are truncated. Page 18 Dutch • A portion of the Units of Image Shift display is truncated. • (Mac OS only) In Sorter Mode, the Collate option is missing. Norwegian (Mac OS only) In Sorter Mode, the Collate option is missing. Perchlorate material Safety notice for users in the State of California, USA Help Browser versions The GA-1211-EX includes batteries that contain perchlorate material. Special handling may apply. For more information, see http://www.dtsc.ca.gov/hazardouswaste/perchlorate. The Help files for the Fiery utilities are developed for use with Microsoft Internet Explorer v5.5 through v7.0. If you use other browsers, such as Safari or other versions of Internet Explorer, the Help might not display properly. Pop-up blocker and script errors If your browser uses a pop-up blocker, it may block Help files. If this occurs, temporarily disable your pop-up blocker to display Help files. If your browser has the advanced Internet option enabled to display notifications about script errors, it might display a warning window before displaying a Help file. To avoid the warning window, clear the “Display a notification about every script error” option on the Advanced tab in the Internet Options dialog box. A warning message might also appear in the Status bar, but the content of the Help file is not affected by this error. Internet Explorer 8 and 9 When you display Help files for the GA-1211-EX utilities, all steps start with the number “1.” To view Help files correctly, use another browser or an earlier version of Internet Explorer. PCL printer driver The GA-1211-EX supports the PCL printer driver on the following operating systems: • Windows XP (32- and 64-bit) • Windows Server 2003 • Windows Vista (32- and 64-bit) Page 19 Installing the PCL printer driver The procedures for installing and configuring the PCL printer driver are identical to installing the PostScript printer driver. To install the PCL printer driver from the DVD, follow the instructions for installing and configuring the PostScript printer driver, as explained in the GA-1211-EX Printing from Windows document, with the following exceptions: • Navigate to the English\Prntdrvr\Pcl6_drvr\Win_2K_XP_VISTA folder to select the “oemsetup” file. • Select the appropriate PCL printer driver as your printer. N OTE : Select “GA-1211-EX PCL v1.0” for U.S. (the default Document Size is Letter) or “GA-1211E-EX PCL v1.0” for International (the default Document Size is A4). Applications using PCL printer driver Printing from Microsoft Office PowerPoint 2007 If you print a job with the GA-1211-EX PCL printer driver in PowerPoint 2007 with SP2, the job will not print as indicated in the job preview. As a workaround, print with the PostScript printer driver. Content scaled with Landscape orientation On a Windows computer, when Landscape is selected as the Orientation setting for a Microsoft Word document, the job may print with the content scaled down. To prevent this outcome, turn off the option that allows Letter/A4 resizing. Printing from PCL printer driver Custom-size paper prints with the default paper size If you print a PCL custom paper size that is larger than the maximum print dimensions, the job is printed with the default paper size specified for the GA-1211-EX printer driver. • With 512MB memory, the maximum print dimensions are 12.01 inch x 47.25 inch. • With 256MB memory, the maximum print dimensions are 12.01 inch x 19 inch. Watermarks In Internet Explorer on Windows Vista with Service Pack 1 and Service Pack 2, you cannot print HTML documents that contain watermarks. As a workaround, print with the PostScript printer driver. Landscape job is rotated 90 degrees If you print a Landscape orientation document of size 8.5SQ, the first page is rotated 90 degrees. As a workaround, print with the PostScript printer driver. Rendering Style Before printing, especially if you have chosen settings for other color options, verify the setting for Rendering Style. Page 20 Borders If you print a border around a page, the left and right side borders may be thicker than expected by most users. Use the PostScript printer driver instead to print the job. Booklet Maker from PCL printer driver Output image is rotated 90 degrees with Rotate 180 If you print a perfect-bound job (either left binding or right binding) and set the Rotate 180 option, the job is rotated 90 degrees. Creep Adjustment When you use a Creep Adjustment setting with a saddle-bound document, the right and left images overlap each other. As a workaround, print with the PostScript printer driver. Notes de mise à jour client TOSHIBA GA-1211-EX, version EX-1.0 Le présent document contient des informations importantes sur cette version du logiciel. Distribuez-le à tous les utilisateurs avant de procéder à l’installation. R EMARQUE : Dans ce document, le terme GA-1211-EX désigne le TOSHIBA GA-1211-EX. Le terme « copieur » désigne l’e-STUDIO 2040C/2540C/3040C/3540C/4540C. Configuration Configuration de la communication bidirectionnelle Si vous saisissez une adresse IPv6 lorsque vous configurez la communication bidirectionnelle dans la fenêtre Options d’impression de l’onglet Général, un message d’erreur apparaît. Pour éviter ce problème, saisissez une adresse IPv4. Numéro de service Dans certains cas, le paramètre Numéro de service n’est pas appliqué depuis le GA-1211-EX. Pour résoudre ce problème, installez le pilote d’imprimante et définissez le numéro de service sur la machine locale. Si un utilisateur entre un nom d’utilisateur et un numéro de service incorrects, il ne pourra pas lancer d’impression. IPP sous Mac OS 10.3.9 Lorsque vous configurez l’impression IPP sur un système Mac OS 10.3.9, procédez comme suit. POUR CONFIGURER L’IMPRESSION IPP : 1 Sélectionnez Configurer les imprimantes > Liste des imprimantes > Ajouter. 2 Sélectionnez Impression via IP, puis Protocole IPP pour le type. 3 Saisissez l’adresse IP de l’imprimante dans le champ Adresse. 4 Entrez l’une des files d’attente suivantes : • Impression • Attente • Direct 5 Sélectionnez GA1211 PSV1.0, puis cliquez sur le bouton Ajouter. Vérification des câbles et de l’alimentation Si le message « Vérifier alimentation et câble » s’affiche dans la Command WorkStation ou dans les WebTools, mettez le copieur hors tension, vérifiez la connexion du câble entre le copieur et le GA-1211-EX, puis remettez le copieur sous tension. Si cette erreur se produit en permanence, adressez-vous au centre de support technique. Copyright 2011 © Electronics For Imaging, Inc. 45100938 19 septembre 2011 *45100938* Page 22 Vérification de l’alimentation et du câble du scanner Si le message « Check scanner power and cable » (Vérifier alimentation et câble du scanner) s’affiche dans la Command WorkStation ou dans les WebTools, vérifiez la connexion du câble réseau entre l’imprimante et le GA-1211-EX. Si cette erreur se produit en permanence, adressez-vous au centre de support technique. Accès à la fonction Effacement sécurisé Le Guide de l’administrateur pour la fonction Effacement sécurisé présente différentes méthodes de configuration de cette fonction. Au lieu de la méthode qui fait appel à la Command WorkStation, utilisez plutôt la procédure suivante. POUR CONFIGURER LA FONCTION EFFACEMENT SÉCURISÉ DEPUIS LA COMMAND WORKSTATION 1 Dans la Command WorkStation, choisissez Configurer dans le menu Serveur. 2 Choisissez Serveur dans le menu Configurer. 3 Sélectionnez Tâches. 4 Sélectionnez l’option Effacement sécurisé pour activer la fonction du même nom. 5 Choisissez le mode de fonctionnement souhaité. En exécution : La fonction Effacement sécurisé est exécutée à chaque fois qu’une tâche (de numérisation ou d’impression) est supprimée, que la suppression ait été demandée à partir d’une application cliente à distance ou du GA-1211-EX lui-même. Au repos : Toutes les tâches supprimées sont marquées en interne et désignées comme étant éligibles pour l’exécution de la fonction Effacement sécurisé, mais la suppression effective des données de ces tâches se produit uniquement lorsque le GA-1211-EX est au repos. R EMARQUE : Dans le cas d’environnements très sensibles et sécurisés, choisissez En exécution. Dans le cas d’environnements axés sur les performances, choisissez Au repos. 6 Cliquez sur Appliquer. 7 Cliquez sur Relancer pour redémarrer le GA-1211-EX. Page 23 Arrêt et mise hors tension du GA-1211-EX. Suivez la procédure ci-dessous pour arrêter et mettre le GA-1211-EX hors tension. POUR ARRÊTER LE GA-1211-EX 1 Appuyez sur le bouton d’économie d’énergie/arrêt du copieur. 2 Appuyez sur le bouton d’arrêt du panneau de commande. Le GA-1211-EX s’arrête au bout d’une minute environ. POUR METTRE LE GA-1211-EX HORS TENSION 1 Appuyez sur le bouton d’économie d’énergie/arrêt du copieur. 2 Appuyez sur le bouton d’arrêt du panneau de commande. Le GA-1211-EX s’arrête au bout d’une minute environ. 3 Une fois que l’affichage à diodes électroluminescentes du GA-1211-EX s’éteint, mettez l’interrupteur du GA-1211-EX en position Arrêt. Pilote d’imprimante PostScript Fonctions non disponibles Les fonctions suivantes ne sont pas disponibles : • Pointer-imprimer • Téléchargement des fichiers du pilote d’imprimante depuis les WebTools Ports du pilote Si le port du pilote est réglé sur Direct, le décalage des tâches utilisant le paramètre de tri risque d’être incorrect lors de l’impression. DIM Lorsque vous affichez les propriétés du pilote DIM, le bouton Mise à jour n’est pas disponible à partir de l’onglet Accessoires. Pour accéder au bouton Mise à jour, choisissez un autre onglet (par exemple, Sécurité). Imprimante partagée Lorsque vous accédez à une imprimante partagée depuis un compte utilisateur, vous ne pouvez pas modifier ses paramètres. Dans ce cas, connectez-vous à l’ordinateur Windows de l’utilisateur en tant qu’administrateur et installez l’imprimante en utilisant la méthode Ajouter une imprimante. Cette méthode requiert le CD Logiciels Utilisateur (Pilotes). Une fois que vous avez installé l’imprimante, vous pouvez l’utiliser à partir d’un compte utilisateur. Page 24 Mac OS X En raison de l’incompatibilité entre le pilote d’imprimante et Mac OS X 10.5 et 10.6, certains éléments ne peuvent pas être modifiés et plusieurs boutons ne fonctionnent pas (par exemple, dans la fenêtre des paramètres couleur professionnels). Pour fermer la fenêtre des paramètres couleur professionnels, appuyez sur la touche Echap ou sur la touche Retour. Conflits entre paramètres d’impression Si vous choisissez des paramètres incompatibles (par exemple, un support à onglets A4, alors que ce choix ne convient pas à d’autres paramètres déjà sélectionnés), un message vous invite à changer le format du support. Or, les utilisateurs de la version européenne du pilote d’imprimante (EU) reçoivent un message les invitant à choisir les formats américains (US) correspondants. Ce message est correct en ce sens qu’il détecte une incompatibilité, mais vous devez choisir le format de page correspondant à votre région. Options d’impression Mode d’agrafage • L’agrafage de la première tâche d’impression risque de ne pas être correct après un bourrage papier. L’agrafage des tâches suivantes est quant à lui correct. • Lorsque vous utilisez la fonction de finition du finisseur MJ-1101, spécifiez Bac 2 pour Bac de sortie. • Des problèmes d’impression peuvent survenir lorsque Non a été sélectionné pour Mode d’agrafage, Intercalaire ainsi que la fonction de cascade. L’intercalaire est imprimé à partir d’un bac tandis que le corps du document est imprimé à partir d’un autre bac, puis agrafé. • L’impression de certaines pages des tâches en orientation mixte pour lesquelles un mode d’agrafage a été sélectionné peut être incorrecte. Lorsque le format est réglé sur 8K ou 16K, il n’est pas possible d’agrafer les doubles. Configuration de la position de perforation • Sous Mac OS 10.3.x et 10.4.x, l’option Position de la perforation n’est plus disponible une fois les options de Modèles de réglages sélectionnées. Vous pouvez y accéder à partir d’Infos imprimante. • Les tâches en orientation Paysage, qui devraient être réglées sur Perforation 2 trous, affichent le paramètre incorrect 3 Hole Punch (Perforation 3 trous) pour les formats suivants : A4-R, B4, B5, B5-R, Folio, 16K-R, Lettre US- R, 8,5”SQ, Légal US, 13”LG et Computer. Recto verso • Bien que les formats papier suivants puissent être réglés sur Recto verso, c’est l’impression recto qui est appliquée : A6-R, 12x18(A3+), 320x450mm, 320x460mm, Onglet A4, Letter Tab (Onglet Lettre). Page 25 Intercalaire • Lorsque vous imprimez un intercalaire sous Mac OS, sélectionnez Non pour l’assemblage dans l’application. • Lorsque l’option Intercalaire est réglée sur Oui, un intercalaire supplémentaire peut s’imprimer après le dernier exemplaire si plusieurs exemplaires ont été demandés. Mémorisation des préréglages Si vous définissez des options de filigranes dans l’onglet Marquage, quittez la boîte de dialogue, la rouvrez, puis que vous rétablissez toutes les autres options par défaut, les valeurs par défaut sont bien rétablies pour tous les préréglages, à l’exception des paramètres de filigranes. Profil de sortie dans le pilote d’imprimante Mac OS Si le profil couleur est réglé sur Sortie 1 dans le pilote d’imprimante Mac OS, Sortie 1 est utilisé. Format des pages sous Mac OS Le paramètre Letter Tab (Onglet Lettre) n’est pas disponible pour l’option Format de page du pilote d’imprimante Mac OS. Lorsque vous souhaitez imprimer un onglet Lettre à partir de Mac OS, choisissez Enveloppe 9x11. Décalage de l’image et enregistrement de fichiers PDF ou PS Lorsque vous combinez des paramètres de recto verso et de décalage de l’image et que vous enregistrez le fichier au format PDF ou PS, la tâche s’imprime en recto uniquement et sans tenir compte de l’option de décalage de l’image. En revanche, si vous imprimez avec ces paramètres depuis le pilote, sans enregistrer le fichier au format PS ou PDF, la tâche s’imprime avec les bonnes options d’impression. Format de page, Orientation, Mode d’agrafage et Position de la perforation Les combinaisons d’options Format de page, Orientation, Mode d’agrafage et Position de la perforation ne sont pas toutes prises en charge. Les combinaisons prises en charge sont indiquées dans les tableaux suivants, où : • « Agrafage+Perforation » indique que la combinaison est prise en charge. • « Agrafage » indique que seul l’agrafage est pris en charge. • « Perforation » indique que seule la perforation est prise en charge. • « - » indique que ni l’agrafage ni la perforation ne sont pris en charge. Page 26 Portrait et Lettre US, A4, B5 ou 16K Mode d’agrafage Position de la perforation Simple en bas à gauche Gauche Simple en bas à droite Simple en haut à gauche Pilote d’imprimante PostScript Agrafage+Perforation Bas Agrafage Droite Agrafage+Perforation Bas Agrafage Gauche Agrafage+Perforation Haute Agrafage Simple en haut à droite Droite Agrafage+Perforation Haute Agrafage Double à gauche Gauche Agrafage+Perforation Double en bas Bas - Double à droite Droite Agrafage+Perforation Double en haut Haute - Portrait et Légal US, 11x17(LD), A3, B4, Folio, Computer, 13”LG, 8,5”SQ, Lettre US-R, A4-R ou 8K Mode d’agrafage Position de la perforation Simple en bas à gauche Gauche Simple en bas à droite Simple en haut à gauche Pilote d’imprimante PostScript Agrafage Bas Agrafage+Perforation Droite Agrafage Bas Agrafage+Perforation Gauche Agrafage Haute Agrafage+Perforation Simple en haut à droite Droite Agrafage Haute Agrafage+Perforation Double à gauche Gauche - Double en bas Bas Agrafage+Perforation Page 27 Mode d’agrafage Position de la perforation Pilote d’imprimante PostScript Double à droite Droite - Double en haut Haute Agrafage+Perforation Paysage et Lettre US-R, Légal US, 11x17(LD), A4-R, A3, B4, Folio, Computer, 13”LG, 8,5”SQ ou 8K Mode d’agrafage Position de la perforation Simple en bas à gauche Gauche Simple en bas à droite Simple en haut à gauche Pilote d’imprimante PostScript Agrafage+Perforation Bas Agrafage Droite Agrafage+Perforation Bas Agrafage Gauche Agrafage+Perforation Haute Agrafage Simple en haut à droite Droite Agrafage+Perforation Haute Agrafage Double à gauche Gauche Agrafage+Perforation Double en bas Bas - Double à droite Droite Agrafage+Perforation Double en haut Haute - Paysage et B5, Lettre US, A4 ou 16K Mode d’agrafage Position de la perforation Simple en bas à gauche Gauche Simple en bas à droite Simple en haut à gauche Pilote d’imprimante PostScript Agrafage Bas Agrafage+Perforation Droite Agrafage Bas Agrafage+Perforation Gauche Agrafage Haute Agrafage+Perforation Page 28 Mode d’agrafage Position de la perforation Simple en haut à droite Droite Pilote d’imprimante PostScript Agrafage Haute Agrafage+Perforation Double à gauche Gauche - Double en bas Bas Agrafage+Perforation Double à droite Droite - Double en haut Haute Agrafage+Perforation Format papier, Orientation, Perforation et Position de la perforation Les combinaisons d’options Format papier, Orientation, Perforation et Position de la perforation ne sont pas toutes prises en charge. Les combinaisons prises en charge sont indiquées dans les tableaux suivants, où O indique que la combinaison est prise en charge. Si vous imprimez avec d’autres combinaisons, vous risquez d’obtenir des résultats inattendus. Pour utiliser la fonction de perforation, définissez les options Position de la perforation et Perforation. Si vous utilisez le finisseur MJ-1101, l’option Perforation 4 trous s’affiche sous la forme Perforation 2 trous. Portrait, Perforation 2 trous Format de papier Position de la perforation Gauche Droite Haute Bas A3, A4-R, B4, B5-R, Folio, 11x17(LD), Légal US, Lettre US-R, Computer, 13”LG, 8K, 16K-R - - O O A4, B5, Lettre US, 8,5”SQ, 16K O O - - A5-R, 12x18(A3+), A6-R, Statement-R - - - - Page 29 Portrait, Perforation 2/3 trous Format de papier Position de la perforation Gauche Droite Haute - - O (3 trous) O (3 trous) A4-R, B4, B5-R, Folio, Légal US, Lettre US-R, Computer, 13”LG, 16K-R - O (2 trous) O (2 trous) A3, 11x17(LD), 8K Bas A4, Lettre US, 16K O (3 trous) O (3 trous) - - B5 O (2 trous) O (2 trous) - - 8,5”SQ O (2 trous) O (2 trous) O (2 trous) O (2 trous) A5-R, 12x18(A3+), A6-R, Statement-R - - - - Portrait, Perforation 4 trous Format de papier Position de la perforation Gauche Droite Haute Bas A3, 11x17(LD), 8K - - O O A4, Lettre US, 16K O O - - - - - A4-R, A5-R, B4, B5, B5-R, Folio, 12x18(A3+), A6-R, Légal US, Lettre US-R, Statement-R, Computer, 13”LG, 8,5”SQ, 16K-R Page 30 Portrait, Perforation 4 trous groupés Format de papier Position de la perforation Gauche Droite Haute Bas A3, A4-R, B4, B5-R, Folio, 11x17(LD), Légal, Lettre US-R, Computer, 13”LG, 8,5”SQ, 8K, 16K-R - - O O A4, B5, Lettre US, 16K O O - - A5-R, 12x18(A3+), A6-R, Statement-R - - - - Paysage, Perforation 2 trous Format de papier Position de la perforation Gauche Droite Haute Bas A4, B5, Lettre US, 16K - - O O A3, A4-R, B4, B5-R, Folio, 11x17(LD), Légal US, Lettre US-R, Computer, 13”LG, 8K, 16K-R O O - - 8,5”SQ O O O O A5-R, 12x18(A3+), A6-R, Statement-R - - - - Page 31 Paysage, Perforation 2/3 trous Format de papier Position de la perforation Gauche Droite Haute Bas A4, Lettre US, 16K - - O (3 trous) O (3 trous) B5 - - O (2 trous) O (2 trous) A3, 11x17(LD), 8K O (3 trous) O (3 trous) - - A4-R, B4, B5-R, Folio, Légal US, O (2 trous) Lettre US-R, Computer, 13”LG, 16K-R O (2 trous) - - 8,5”SQ O (2 trous) O (2 trous) O (2 trous) O (2 trous) A5-R, 12x18(A3+), A6-R, Statement-R - - - - Paysage, Perforation 4 trous Format de papier Position de la perforation Gauche Droite Haute Bas A4, Lettre US, 16K - - O O A3, 11x17(LD), 8K O O - - - - - A4-R, A5-R, B4, B5, B5-R, Folio, 12x18(A3+), A6-R, Légal US, Lettre US-R, Statement-R, Computer, 13”LG, 8,5”SQ, 16K-R Paysage, Perforation 4 trous groupés Format de papier Position de la perforation Gauche Droite Haute Bas A4, B5, Lettre US, 16K - - O O A3, A4-R, B4, B5-R, Folio, 11x17(LD), Légal, Lettre US-R, Computer, 13”LG, 8,5”SQ, 8K, 16K-R O O - - A5-R, 12x18(A3+), A6-R, Statement-R - - - - Page 32 Impression Documents au format mixte • Si vous imprimez un document au format mixte avec l’option 16 standard, seules les trois premières pages s’impriment correctement. • Les documents au format mixte risquent de s’imprimer sur un format de papier incorrect. Le GA-1211-EX imprime la totalité de la tâche au format spécifié pour la dernière page. Pour résoudre ce problème, définissez le format de page dans Format d’impression. Documents avec supports mixtes • Si les paramètres des supports mixtes ne sont pas appliqués correctement à un document utilisant différents supports, réglez le paramètre Format d’impression du corps principal sur Format du document pour corriger le problème. • Lorsque vous configurez l’option Format de page pour un document avec supports mixtes, réglez le format d’impression du corps sur Format du document. Le paramètre de format d’impression modifie certains paramètres. • Lorsqu’un intercalaire à onglets est sélectionné pour Supports mixtes, la tâche s’imprime en ordre inversé. • Si Bac de sortie est réglé sur Autosélection, il se peut qu’un document avec supports mixtes soit envoyé à plusieurs bacs de sortie, en fonction de votre modèle de finisseur. MJ-1101 et MJ-1030 : bacs de sortie pour documents avec supports mixtes Type de support mixte Bac de sortie disponible Epais 4/Epais 4 (arrière) Bac intérieur, Bac 1 Spécial 1/Spécial 2 (arrière) Bac intérieur, Bac 1 Spécial 2/Spécial 2 (arrière) Bac intérieur, Bac 1 Onglet Bac intérieur Transparent Bac intérieur (A4, A4-R, Lettre-US et Lettre US-R : possibilité de sélectionner Bac 1) Page 33 MJ-1031 : bacs de sortie pour documents avec supports mixtes Type de support mixte Bac de sortie disponible Spécial 1/Spécial 2 (arrière) Bac intérieur Spécial 2/Spécial 2 (arrière) Bac intérieur Onglet Bac intérieur Transparent Bac intérieur (A4, A4-R, Lettre-US et Lettre US-R : possibilité de sélectionner Bac 1) Documents avec orientation mixte Lorsqu’un document avec orientation mixte et l’option N standard est imprimé, le paramètre N standard risque de ne pas être pris en compte si la première page est en orientation Paysage. Mise à l’échelle pour l’impression des couvertures de dessous Dans certains cas, la couverture de dessous d’une tâche risque de s’imprimer sur un format de papier incorrect en raison d’une mise à l’échelle inattendue. Impression USB • Si vous imprimez à partir d’un périphérique USB et que l’impression automatique est activée, le fichier généré aura une extension .prn. • Lorsque l’impression auto USB est activée, il se peut qu’une tâche subisse une rotation de 90 degrés et soit imprimée sur un format papier incorrect. Pour éviter ce problème, désélectionnez l’impression auto USB, spécifiez manuellement le format à l’aide du paramètre de format d’impression du panneau de commande, puis imprimez la tâche. • Il se peut que le fichier .bin d’une source USB s’imprime même si l’impression auto USB est désactivée. • Si vous devez annuler une tâche en cours d’impression via l’impression USB, annulez-la à partir du paramètre de statut de la tâche, sur l’afficheur tactile. • Lorsque l’authentification utilisateur est activée et que la case Enable Guest User (Activer utilisateur invité) n’est pas cochée dans TopAccess, il est impossible d’effectuer une impression USB en raison de l’échec de l’authentification. Page 34 Mac OS • Mac OS 10.5.x est pris en charge. • L’impression des fichiers PDF en ordre inversé n’est pas possible sous Mac OS. Pour éviter le problème, choisissez l’assemblage dans Adobe Reader. • Sous Alimentation, toutes les pages sont imprimées à partir du bac du bypass si vous avez défini Première page de sur Bac du bypass et Pages restantes de sur LCF. Filigranes • Il se peut que l’angle d’un filigrane s’imprime dans le mauvais sens. • Lorsque le paramètre Image miroir est activé, on observe, à l’impression, une rotation du filigrane au lieu d’une inversion. Le texte du document s’imprime correctement. Numéro de service Veillez à saisir un numéro de service si la configuration du copieur l’exige. Les tâches envoyées sans numéro de service valable ne s’impriment pas, même si aucun message d’erreur n’apparaît. Impression de données variables (VDP) • Lorsque vous choisissez d’imprimer une tâche VDP avec l’option Imprimer maquette activée, la tâche variable s’imprime sans la maquette. • Si des options de finition sont sélectionnées pour un document utilisant une maquette VDP, celle-ci devra être associée aux mêmes options. Si ce n’est pas le cas, les impressions obtenues ne seront pas conformes. • Si l’option Utiliser maquette d’une maquette VDP est réglée sur un mode arbitraire et que l’option Imprimer maquette est sélectionnée, la maquette ne s’imprimera pas. Conflits entre le format de page et le support Des conflits peuvent survenir lorsque vous personnalisez les paramètres de l’onglet Simple et que vous associez immédiatement un support à la tâche. Ce problème peut être résolu en changeant manuellement le support. ACS (Sélection automatique des couleurs) L’impression recto verso avec verso vierge en ordre inversé réalisée en association avec la sélection automatique des couleurs s’effectue même si la limite est dépassée et le compteur continue à augmenter. Page 35 Impression N standard Il se peut qu’une partie de l’image apparaisse sous la forme d’un motif carré dans le menu Formes automatiques d’un document MS Office. Modifiez la position de l’objet ou la densité de la trame pour résoudre le problème. Taille limite des tâches d’impression Le GA-1211-EX peut imprimer des tâches de 2 Go maximum. Page de séparation Utilisez efipcl.sep pour imprimer une page de séparation. L’impression ne s’effectuera pas normalement si pcl.sep est utilisé. Bac de sortie • La tâche d’impression sera annulée si le bac de sortie est réglé sur Bac 2 pour les papiers au format 320x450 mm et 320x460 mm. • Lorsque vous utilisez le pilote d’imprimante PS du GA-1211 et que le bac de sortie est réglé sur Bac piqûre à cheval, le format d’impression devient Lettre US-R. Il devient A4-R avec le pilote d’imprimante PS du GA-1211E. • Si un message d’erreur signalant un bac plein lors de l’impression recto verso sur du papier au format A4, B5, LT, 16K, A5-RST-R ou 8,5”SQ s’affiche, le recto de la dernière page ne pourra pas s’imprimer suite à la suspension de la tâche. Trieuse Si le mode Trieuse est réglé sur Tri séquentiel ou Tri groupé, le mode de sortie changera lors de l’impression sur du papier au format A5-R, A6-R, B5-R, 16K-R, Statement-R, 12x18(A3+), 320x450 mm, 320x460 mm, Onglet A4 ou Letter Tab (Onglet Lettre). Si Tri séquentiel est sélectionné, le mode Assemblage est utilisé. Si Tri groupé est sélectionné, c’est le mode Tri groupé sans rotation qui est utilisé. Format papier personnalisé Le GA-1211-EX requiert une mémoire supplémentaire (plus de 512 Mo) pour l’impression des formats papier personnalisés supérieurs à 460 mm. N’imprimez aucun document au format mixte sur un format papier personnalisé. Page 36 Numérisation Fiery Remote Scan Le paramètre proxy de la numérisation vers FTP peut être désactivé dans l’onglet Configure des WebTools. Les paramètres proxy peuvent être configurés lorsque Fiery Remote Scan est utilisé. Pour quitter Remote Scan version 5.x sur un ordinateur Mac OS X, cliquez sur Fermer. Vous ne pouvez pas sortir de l’application à l’aide du menu principal ou en appuyant sur Commande+Q. Chemin réseau Si le serveur FTP est un système Linux ou Mac, utilisez « / » dans le chemin réseau. Numérisation vers SMB à partir du copieur Si vous numérisez une tâche vers SMB à partir du copieur, vous ne pouvez pas saisir les informations de connexion au domaine car le champ Nom d’utilisateur ne considère pas le caractère « / » comme un caractère autorisé. Command WorkStation Interruption de tâches N’interrompez pas les tâches à partir de la Command Workstation ni du panneau de commande pendant leur impression. Remote Scan Remote Scan ne peut pas être utilisé avec un copieur en mode veille. Des messages d’erreur signalant qu’aucune numérisation n’a été annulée seront ajoutés au journal des tâches. Tâches FreeForm La case Sheets range (Plage de feuilles) ne fonctionne pas pour les tâches FreeForm imposées. La tâche entière sera imprimée même si vous ne spécifiez qu’une étendue de pages pour l’impression. Page 37 SeeQuence Suite Affichage de la liste non disponible dans SeeQuence Preview L’aide de SeeQuence Preview fait référence à Affichage de la liste, autre type de visualisation des pages dans le volet de visualisation des pages, sous forme d’une liste au format texte. Cet affichage n’est plus disponible. Les pages sont affichées sous forme de chemin de fer dans le volet de visualisation. Utilisation des styles d’impression groupée avec les méthodes d’impression groupée pour les tâches VDP dans Impose Dans la section SeeQuence Suite de l’aide de la Command WorkStation, le tableau présentant les styles d’impression groupée à utiliser avec les méthodes d’impression groupée pour les tâches d’impression de données variables (VDP) est incorrect. Reportez-vous au tableau qui suit pour plus d’informations. Méthodes d’impression groupée Style Standard Style Tête à tête Style Pied contre pied Style Renversement Style Autre renversement Plusieurs fois Oui Non Non Non Non Une fois Oui Oui Oui Oui Oui Assembler et couper une fois Oui Oui Oui Oui Oui Assemblage de plusieurs enregistrements Oui Oui Oui Oui Oui Massicoter et empiler Oui Oui Oui Oui Oui Duplo - Par le bord court Oui Non Non Non Non Duplo - Par le bord long Oui Non Non Non Non Seul le style Standard est pris en charge par les tâches VDP en impression groupée « Plusieurs fois ». Tous les styles sont pris en charge par les tâches non VDP au format PostScript ou PDF soumises à la Command WorkStation par l’intermédiaire de la fonction Importer ou du pilote d’imprimante. Lorsque les tâches sont envoyées à partir de Hot Folders, Impose ne peut pas faire la distinction entre VDP et non VDP, de sorte que Standard est le seul style possible dans les deux cas pour l’impression groupée « Plusieurs fois ». Page 38 WebTools Configuration des WebTools R EMARQUE : Seul un utilisateur muni du nom d’utilisateur « admin » peut configurer le GA-1211-EX à l’aide du WebTool Configure ou à partir du panneau de commande. • Il n’est pas possible d’utiliser un navigateur Internet Explorer 7 64 bits sur un système Windows XP 64 bits pour configurer les WebTools. L’applet Configure ne se lancera pas. Vous pouvez configurer les WebTools à l’aide d’un navigateur Internet Explorer 7 32 bits. • Aucun message d’erreur ne s’affichant lorsqu’une adresse e-mail est invalide, veillez à saisir correctement les adresses de vos contacts. • Vous ne pouvez pas utiliser Internet Explorer 9 avec le WebTool Configure. Utilisez Internet Explorer version 7. Java Runtime Environment avec les WebTools Si vous lancez les WebTools avec Internet Explorer à partir d’un ordinateur Windows 2008 sans avoir préalablement installé Java Runtime Environment (JRE), la fenêtre Internet Explorer peut apparaître vide et vous ne serez pas invité à installer JRE. Pour éviter cela, installez JRE à partir du DVD Logiciels Utilisateur avant de lancer les WebTools. De plus, le WebTool Configure télécharge JRE et fonctionne correctement sous Windows 2008 (32 bits) si l’option Configuration de sécurité renforcée d’Internet Explorer est désactivée. Sauvegarde sous Windows Vista avec Internet Explorer 7 Si les WebTools affichés via Internet Explorer 7 sous Windows Vista sont utilisés pour sauvegarder les paramètres du GA-1211-EX, n’enregistrez pas le fichier de sauvegarde sur le Bureau. Si vous ignorez cette recommandation, un message signalant que la sauvegarde a abouti s’affichera mais le fichier ne sera pas créé sur le Bureau. Le fichier de sauvegarde s’enregistre correctement si vous utilisez la Command WorkStation. Ce problème ne survient pas si Internet Explorer 7 est utilisé sous Windows XP. TCP/IP Seuls les certificats X.509 codés en base 64 peuvent être téléchargés sur le GA-1211-EX à partir des WebTools via TCP/IP. Définition des pages de couverture Lorsqu’une page de couverture est sélectionnée pour être imprimée avant la tâche, son numéro de page est 0. Page 39 Applications Adobe Reader • Sous Adobe Reader 7, les images des documents N standard au format papier mixte ne s’impriment pas correctement. • Si vous lancez une impression N standard à partir de Adobe Reader sur un système Windows XP 64 bits, définissez l’orientation du PDF à partir du menu Configuration de l’impression de Adobe Reader. Internet Explorer 7.0 sous Vista Les documents Internet Explorer 7 ne peuvent pas être imprimés via IPP à partir des systèmes Vista 32 bits. Lorsque vous utilisez IPP, veillez à installer le dernier Service Pack OS. Galerie de photos Windows • Certains paramètres de pilote d’imprimante sont conservés en tant que préréglages après l’impression. • Il se peut que les paramètres de pilote d’imprimante définis dans la galerie de photos Windows ne soient pas appliqués aux futures tâches. Microsoft Excel • Lorsque vous imprimez une tâche N standard au format papier mixte, certaines de ses pages risquent de ne pas s’imprimer au format correct. Chacune des pages voit son format d’origine rétabli. Lorsque vous utilisez Microsoft Excel 2010, une tâche peut rester à l’état d’impression en cours. Dans ce cas, redémarrez le GA-1211-EX. • Les feuilles de travail Excel configurées pour s’imprimer au format A4 avec une mise en page 2 standard ne s’impriment pas correctement. • Lorsque vous imprimez une tâche N standard au format A4, désélectionnez Redimensionnement A4/papier à lettres dans Excel et réglez l’option Format d’impression du pilote d’imprimante sur A4. • Les options d’impression ne s’appliquent qu’à la feuille de travail active du classeur Excel. Pour appliquer les modifications à toutes les feuilles du classeur, affichez les propriétés du pilote et sélectionnez les options de finition pour chaque feuille. Impression de plusieurs feuilles Microsoft Excel Si l’on sélectionne plusieurs feuilles Excel à imprimer dans une même tâche avec le pilote d’imprimante PostScript, la tâche ne s’imprime pas. Cela ne se vérifie que si 3 copies ont été sélectionnées avec 4, 6, 9 ou 16 poses. Pour éviter ce problème, imprimez avec le pilote PCL ou choisissez un nombre de copies différent de 3. Microsoft PowerPoint Les documents ne s’impriment pas avec le format de page défini sous PowerPoint. Pour éviter ce problème, accédez aux options d’impression de PowerPoint, puis sélectionnez Mettre à l’échelle de la feuille avant d’imprimer le document. Page 40 Aperçu des images et télécopies Certains paramètres de pilote d’imprimante sont conservés en tant que préréglages après l’impression. Spécifications des langues R EMARQUE : Les versions européennes, non anglophones, du pilote d’imprimante peuvent comporter quelques termes d’interface en anglais. Ce mélange de langues n’a pas d’incidence sur le fonctionnement du pilote. Danois Il n’est pas possible de saisir un angle de filigrane à trois chiffres dans la boîte de dialogue Filigrane. Les chiffres peuvent être entrés à l’aide des flèches situées à droite de la boîte de dialogue. Finnois • (Mac OS uniquement) L’option Assemblage n’est pas disponible pour le mode Trieuse. • Le champ Mot de passe de la section Authentification utilisateur est tronqué. • Dans la fenêtre des paramètres couleur professionnels de l’onglet Couleur, les options Profil source RVB et Gris avec noir uniquement (RVB) sont tronquées. Néerlandais • Une partie du paramètre Unités de l’option Décalage de l’image est tronquée. • (Mac OS uniquement) L’option Assemblage n’est pas disponible pour le mode Trieuse. Norvégien (Mac OS uniquement) L’option Assemblage n’est pas disponible pour le mode Trieuse. Perchlorate Avertissement destiné aux utilisateurs basés en Californie Le GA-1211-EX comporte des batteries contenant du perchlorate. Elles peuvent donc être soumises à des conditions de manipulation spécifiques. Pour plus d’informations, voir http://www.dtsc.ca.gov/hazardouswaste/perchlorate. Page 41 Aide Version du navigateur Les fichiers d’aide des utilitaires Fiery ont été programmés pour fonctionner avec Microsoft Internet Explorer versions 5.5 à 7.0. Si vous utilisez d’autres navigateurs, tels que Safari ou d’autres versions d’Internet Explorer, l’aide peut ne pas s’afficher correctement. Blocage des fenêtres publicitaires et erreurs de script Si votre navigateur bloque les fenêtres publicitaires intempestives, il risque de bloquer également les fichiers d’aide. Si cela se produit, désactivez provisoirement le blocage des fenêtres publicitaires intempestives pour permettre l’affichage des fichiers d’aide. Si l’option Internet avancée permettant d’afficher des notifications au sujet des erreurs de script est activée dans le navigateur, il est possible qu’une fenêtre d’avertissement apparaisse avant l’affichage du fichier d’aide. Pour éviter l’affichage de cette fenêtre, désactivez l’option « Activer une notification de chaque erreur de script » dans l’onglet Avancé des Options Internet. Un message d’avertissement est également susceptible de s’afficher dans la barre de statut, mais le contenu du fichier d’aide n’est pas affecté par cette erreur. Internet Explorer 8 et 9 Lorsque vous affichez les fichiers d’aide des utilitaires du GA-1211-EX, toutes les étapes portent le numéro 1. Pour les afficher correctement, utilisez un autre navigateur ou une version antérieure d’Internet Explorer. Pilote d’imprimante PCL Le GA-1211-EX prend en charge le pilote d’imprimante PCL avec les systèmes d’exploitation suivants : • Windows XP (versions 32 et 64 bits) • Windows Server 2003 • Windows Vista (versions 32 et 64 bits) Installation du pilote d’imprimante PCL Les procédures d’installation et de configuration du pilote d’imprimante PCL sont identiques à celles du pilote PostScript. Pour installer le pilote PCL à partir du DVD, suivez les instructions relatives au pilote PostScript, présentées dans le document Impression sous Windows du GA-1211-EX, à l’exception des points suivants : • Naviguez jusqu’au dossier Français\Prntdrvr\Pcl6_drvr\Win_2K_XP_VISTA pour sélectionner le fichier « oemsetup ». • Sélectionnez le pilote PCL approprié comme imprimante. R EMARQUE : Sélectionnez « GA-1211-EX PCL v1.0 » pour les Etats-Unis (le format de document par défaut étant Lettre US) ou « GA-1211E-EX PCL v1.0 » pour les autres pays (le format de document par défaut étant A4). Page 42 Applications utilisant le pilote d’imprimante PCL Impression à partir de Microsoft Office PowerPoint 2007 Si vous imprimez une tâche à partir du pilote d’imprimante PCL GA-1211-EX sous PowerPoint 2007, SP2, la tâche imprimée ne correspond pas à la tâche prévisualisée. Pour éviter ce problème, utilisez le pilote PostScript. Mise à l’échelle du contenu en orientation Paysage Sur un ordinateur Windows, lorsqu’une orientation Paysage est sélectionnée pour un document Microsoft Word, il est possible que le contenu du document s’imprime dans une échelle réduite. Pour éviter cela, désactivez l’option permettant un redimensionnement Papier à lettre/A4. Impression à partir du pilote d’imprimante PCL Le papier de format personnalisé s’imprime avec un format papier par défaut Si vous imprimez un format papier personnalisé PCL supérieur aux dimensions d’impression maximales, la tâche s’imprime dans le format papier par défaut spécifié pour le pilote d’imprimante du GA-1211-EX. • Avec une mémoire de 512 Mo, les dimensions d’impression maximales sont de 12,01 pouces x 47,25 pouces (307 mm x 1 200 mm). • Avec une mémoire de 256 Mo, les dimensions d’impression maximales sont de 12,01 pouces x 19 pouces (307 mm x 482 mm). Filigranes Sous Windows Vista Service Pack 1 et Service Pack 2, Internet Explorer ne permet pas d’imprimer les documents HTML contenant des filigranes. Pour éviter ce problème, utilisez le pilote PostScript. Rotation de 90 degrés des tâches en orientation Paysage Si vous imprimez un document en orientation Paysage et de format 8,5”SQ, la première page subit une rotation de 90 degrés. Pour éviter ce problème, utilisez le pilote PostScript. Rendu des couleurs Avant d’imprimer, et notamment si vous avez paramétré d’autres options concernant la couleur, vérifiez la sélection effectuée pour l’option Rendu des couleurs. Bordures En cas d’impression d’une bordure autour de la page, il est possible que, sur les côtés droit et gauche, elle soit plus épaisse que ce que souhaitent la plupart des utilisateurs. Pour imprimer la tâche, utilisez plutôt le pilote PostScript. Page 43 Booklet Maker avec le pilote d’imprimante PCL Avec la Rotation 180, l’image subit une rotation de 90 degrés Si vous imprimez une tâche en dos carré collé (à gauche ou à droite) et sélectionnez l’option Rotation 180, la rotation appliquée est de 90 degrés. Compensation du renflement Lorsque vous utilisez la compensation du renflement avec un document en piqûre à cheval, les images de droite et de gauche se chevauchent. Pour éviter ce problème, utilisez le pilote PostScript. Note di release per l’utente TOSHIBA GA-1211-EX, versione EX-1.0 Questo documento contiene informazioni importanti su questo release. Distribuire una copia di questo documento a tutti gli utenti prima di procedere con l’installazione. N OTA : In questo documento viene utilizzato il termine “GA-1211-EX” per fare riferimento a TOSHIBA GA-1211-EX. Il termine “fotocopiatrice” si riferisce a e-STUDIO 2040C/ 2540C/3040C/3540C/4540C. Configurazione Configurazione della comunicazione bidirezionale Durante la configurazione della comunicazione bidirezionale nella finestra Preferenze stampa della scheda Generale, l’immissione dell’indirizzo IPv6 provoca un messaggio di errore. Per ovviare al problema, immettere un indirizzo IPv4. ID divisione In alcuni casi, per l’impostazione ID divisione non viene applicata la selezione specificata su GA-1211-EX. Per risolvere il problema, installare il driver e impostare l’ID divisione sulla macchina locale. Se un utente immette un Nome utente e un ID divisione non corretti, non potrà stampare. IPP su Mac OS 10.3.9 Quando si imposta la stampa IPP su un sistema Mac OS 10.3.9, seguire questa procedura. PER CONFIGURARE LA STAMPA IPP: 1 Selezionare Utility Configurazione Stampante > Elenco stampanti > Aggiungi. 2 Selezionare Stampante IP, quindi impostare Protocollo di stampa - IPP come tipo di stampante. 3 Immettere l’indirizzo IP della stampante nel campo Indirizzo. 4 Come nome della coda, immettere uno dei seguenti nomi: • Stampa • Attesa • Diretto 5 Selezionare GA1211 PSV1.0, quindi fare clic sul pulsante Aggiungi. Verificare cavo e alimentazione Se in Command WorkStation o in WebTools viene visualizzato il messaggio “Verificare alimentazione e cavo", spegnere la fotocopiatrice, controllare il cavo che collega la fotocopiatrice a GA-1211-EX, quindi riaccendere la fotocopiatrice. Se questo errore continua ad apparire, rivolgersi al centro di assistenza tecnica. Copyright 2011 © Electronics For Imaging, Inc. 45100938 19 settembre 2011 *45100938* Pagina 46 Verifica del cavo e dell’alimentazione dello scanner Se in Command WorkStation o in WebTools viene visualizzato il messaggio “Verificare cavo e alimentazione scanner”, controllare il cavo di rete tra la stampante e GA-1211-EX. Se questo errore continua ad apparire, rivolgersi al centro di assistenza tecnica. Accesso alla funzione Eliminazione sicura La Guida alla gestione di Eliminazione sicura descrive i diversi metodi di configurazione della funzione Eliminazione sicura. Per il metodo da Command WorkStation, usare invece la procedura seguente. PER CONFIGURARE LA FUNZIONE ELIMINAZIONE SICURA DA COMMAND WORKSTATION 1 In Command WorkStation, selezionare Configura dal menu Server. 2 Selezionare Server nel menu Configura. 3 Selezionare Lavori. 4 Selezionare l’opzione Eliminazione sicura per abilitarla. 5 Scegliere la modalità operativa desiderata. In esecuzione: la funzione Eliminazione sicura viene eseguita ogni volta che un lavoro (di scansione o di stampa) viene eliminato, indipendentemente dal fatto che l’eliminazione sia stata avviata da un’applicazione client remota o da GA-1211-EX. In attesa: tutti i lavori eliminati vengono contrassegnati internamente con la designazione Eliminazione sicura, ma l’effettiva eliminazione dei dati avviene quando il GA-1211-EX si trova nello stato In attesa. N OTA : Per ambienti di stampa in cui la riservatezza e la sicurezza sono fondamentali, selezionare In esecuzione. Per ambienti in cui sono più importanti le prestazioni, selezionare In attesa. 6 Fare clic su Applica. 7 Fare clic su Reinizializza per reinizializzare GA-1211-EX. Chiusura e spegnimento di GA-1211-EX Utilizzare la seguente procedura per chiudere e spegnere GA-1211-EX. PER CHIUDERE GA-1211-EX 1 Premere il pulsante Energy Saver/Shutdown (Risparmio energetico/Chiusura) sulla fotocopiatrice. 2 Premere Chiudi sessione sul Pannello di controllo. GA-1211-EX impiega circa un minuto per chiudersi. Pagina 47 PER SPEGNERE GA-1211-EX 1 Premere il pulsante Energy Saver/Shutdown (Risparmio energetico/Chiusura) sulla fotocopiatrice. 2 Premere Chiudi sessione sul Pannello di controllo. GA-1211-EX impiega circa un minuto per chiudersi. 3 Quando il display LED di GA-1211-EX si spegne, portare l’interruttore di alimentazione di GA-1211-EX sulla posizione di spento (O). Driver di stampa PostScript Funzioni non disponibili Le seguenti funzioni non sono disponibili: • Point and Print • Scaricamento dei file dei driver di stampa da Webtools Porte del driver Se la porta del driver è impostata su Diretto, i lavori con le impostazioni di fascicolazione potrebbero essere stampati senza il valore di offset corretto. DIM Quando si visualizzano le proprietà del driver DIM, il pulsante Aggiorna non è selezionabile dalla scheda Accessori. Per accedere al pulsante Aggiorna, selezionare un’altra scheda (ad esempio, Protezione). Stampante condivisa Quando si accede a una stampante condivisa collegandosi con un login Utente, non è possibile modificare le impostazioni. In questo caso, collegarsi al computer Windows dell’utente come amministratore e installare la stampante con la funzione Aggiungi stampante. Per questo metodo, è necessario usare il CD Software utente (Drivers). Una volta installata la stampante, è possibile usarla collegandosi con il login Utente. Mac OS X A causa di un’incompatibilità tra il driver di stampa e Mac OS X 10.5 and 10.6, alcune impostazioni non possono essere cambiate e alcuni pulsanti non sono funzionanti (ad esempio, nella finestra Impostazioni colore Expert). Per chiudere la finestra Impostazioni colore Expert, premere il tasto ESC o Invio. Pagina 48 Conflitti tra le impostazioni delle opzioni di stampa Se si selezionano impostazioni incompatibili (ad esempio, se si seleziona il supporto Separatore A4 con altre impostazioni già selezionate con cui è incompatibile), un messaggio indica di cambiare il formato. Tuttavia, se si utilizza il driver di stampa europeo (EU), si riceverà un messaggio che indica di selezionare i corrispondenti formati USA. Il messaggio rileva giustamente un’incompatibilità, ma il formato pagina da selezionare deve essere quello adeguato all’area geografica in cui ci si trova. Opzioni di stampa Unità di graffatura • Dopo l’eliminazione di un inceppamento carta, il primo lavoro di stampa potrebbe non essere graffato in modo corretto. I lavori successivi vengono graffati in modo corretto. • Quando si usa la funzione di finitura della stazione di finitura MJ-1101, specificare Vassoio 2 come Vassoio uscita. • Potrebbero sorgere problemi di uscita quando per un documento si imposta No per Modo graffatura, Foglio di separazione e Cascade Function. Il foglio di separazione viene stampato da un cassetto mentre il corpo principale del documento viene stampato da un altro cassetto e graffato. • I lavori con orientamento misto e con impostazioni di graffatura potrebbero contenere pagine stampate in modo errato. La graffatura doppia non viene applicata nel caso il formato pagina sia 8K o 16K. Impostazione della posizione dei fori • In Mac OS 10.3.x e 10.4.x, l’opzione Posizione perforatura non è selezionabile dopo aver selezionato le opzioni in Impostazioni caratteristiche. L’opzione Posizione perforatura è accessibile da Info stampante. • I lavori con orientamento orizzontale, che dovrebbero essere impostati su 2 fori, visualizzano in modo erroneo le impostazioni per 3 fori con i seguenti formati carta: A4-R, B4, B5, B5-R, FOLIO,16K-R, Lettera-R, 8.5SQ, Legale, 13"LG e Computer. Fronte-retro • Sebbene i seguenti formati carta possano essere impostati su Fronte-retro, viene invece eseguita la stampa su un solo lato: A6-R,12x18(A3+), 320x450mm, 320x460mm, Separatore A4, Letter Tab. Foglio di separazione • Quando si stampa un foglio di separazione con Mac OS, disattivare l’opzione di fascicolazione nell’applicazione utilizzata. • Con Foglio di separazione impostato su Sì, se viene stampata più di una copia di un documento, potrebbe essere stampato un foglio di separazione in più dopo l’ultima copia. Pagina 49 Mantenimento delle preimpostazioni Se si impostano le opzioni di filigrana nella scheda Marcatura, si chiude la finestra di dialogo e poi la si riapre e si ripristinano tutte le altre opzioni sui valori predefiniti, tutte le preimpostazioni ritornano su Modello di lavoro predefinito, ad eccezione delle impostazioni di filigrana. Profilo di destinazione nel driver di stampa per Mac OS Se Destinazione-1 è impostato come profilo colore nel driver di stampa per Mac OS, viene usato Destinazione-1. Formati pagina in Mac OS Il supporto Letter Tab (Separatore Lettera) non è disponibile nel driver di stampa per Mac OS. Per stampare su Letter Tab (Separatore Lettera) da Mac OS, selezionare Busta 9x11. Spostamento immagine e salvataggio di file PDF o PS Quando si imposta Spostamento immagine con le impostazioni per la stampa fronte-retro, si salva il file come PDF o PS e lo si stampa, il lavoro viene stampato su lato singolo senza le impostazioni di Spostamento immagine. Se si stampa selezionando le impostazioni dal driver senza salvare il file come PS o PDF, il lavoro viene stampato con le impostazioni corrette. Formato pagina, Orientamento, Modo graffatura e Posizione perforatura Non tutte le combinazioni di Formato pagina, Orientamento, Modo graffatura e Posizione perforatura sono supportate. Le combinazioni supportate vengono illustrate nelle tabelle seguenti, dove: • “Graffatura+perforazione” indica che la combinazione è supportata. • “Graffatura” indica che è supportata solo la graffatura. • “Perforazione” indica che è supportata solo la perforazione. • “-” indica che non è supportata nessuna delle due opzioni. Verticale e Lettera, A4, B5 o 16K Modo graffatura Posizione perforatura Driver di stampa PostScript Singola in basso a sinistra Sinistra Graffatura+perforazione Inferiore Graffatura Destra Graffatura+perforazione Inferiore Graffatura Singola in basso a destra Pagina 50 Modo graffatura Posizione perforatura Driver di stampa PostScript Singola in alto a sinistra Sinistra Graffatura+perforazione Superiore Graffatura Singola in alto a destra Destra Graffatura+perforazione Superiore Graffatura Doppia a sinistra Sinistra Graffatura+perforazione Doppia in basso Inferiore - Doppia a destra Destra Graffatura+perforazione Doppia in alto Superiore - Verticale e Legale, 11x17(LD), A3, B4, Folio, Computer, 13”LG, 8,5”SQ Lettera-R, A4-R o 8K Modo graffatura Posizione perforatura Driver di stampa PostScript Singola in basso a sinistra Sinistra Graffatura Inferiore Graffatura+perforazione Destra Graffatura Inferiore Graffatura+perforazione Sinistra Graffatura Superiore Graffatura+perforazione Singola in basso a destra Singola in alto a sinistra Singola in alto a destra Destra Graffatura Superiore Graffatura+perforazione Doppia a sinistra Sinistra - Doppia in basso Inferiore Graffatura+perforazione Doppia a destra Destra - Doppia in alto Superiore Graffatura+perforazione Pagina 51 Orizzontale e Lettera-R, Legale, 11x17(LD), A4-R, A3, B4, Folio, Computer, 13”LG, 8,5”SQ o 8K Modo graffatura Posizione perforatura Driver di stampa PostScript Singola in basso a sinistra Sinistra Graffatura+perforazione Inferiore Graffatura Destra Graffatura+Perforazione Inferiore Graffatura Sinistra Graffatura+Perforazione Superiore Graffatura Singola in basso a destra Singola in alto a sinistra Singola in alto a destra Destra Graffatura+Perforazione Superiore Graffatura Doppia a sinistra Sinistra Graffatura+perforazione Doppia in basso Inferiore - Doppia a destra Destra Graffatura+perforazione Doppia in alto Superiore - Orizzontale e B5, Lettera, A4 o 16K Modo graffatura Posizione perforatura Driver di stampa PostScript Singola in basso a sinistra Sinistra Graffatura Inferiore Graffatura+perforazione Destra Graffatura Inferiore Graffatura+perforazione Sinistra Graffatura Superiore Graffatura+perforazione Singola in basso a destra Singola in alto a sinistra Singola in alto a destra Destra Superiore Graffatura Graffatura+perforazione Pagina 52 Modo graffatura Posizione perforatura Driver di stampa PostScript Doppia a sinistra Sinistra - Doppia in basso Inferiore Graffatura+perforazione Doppia a destra Destra - Doppia in alto Superiore Graffatura+perforazione Formato pagina, Orientamento, Perforazione e Posizione perforatura Non tutte le combinazioni di Formato pagina, Orientamento, Perforazione e Posizione perforatura sono supportate. Le combinazioni supportate vengono illustrate nelle tabelle seguenti, in cui S indica che la combinazione è supportata. La stampa con altre combinazioni potrebbe non fornire i risultati previsti. Per usare la funzione di perforazione, impostare entrambe le opzioni Posizione perforatura e Perforazione. Quando si usa la stazione di finitura MJ-1101, l’impostazione 4 fori viene visualizzata come 2 fori. Verticale, 2 fori Formato carta Posizione perforatura Sinistra Destra Superiore Inferiore A3, A4-R, B4, B5-R, Folio, 11x17(LD), Legale, Lettera-R, Computer, 13"LG, 8K, 16K-R - - S S A4, B5, Lettera, 8,5"SQ, 16K S S - - A5-R, 12x18(A3+), A6-R, Statement-R - - - - Pagina 53 Verticale, 2/3 fori Formato carta Posizione perforatura Sinistra Destra Superiore Inferiore A3, 11x17(LD), 8K - - S (3 fori) S (3 fori) A4-R, B4, B5-R, Folio, Legale, Lettera-R, Computer, 13"LG, 16K-R - - S (2 fori) S (2 fori) A4, Lettera, 16K S (3 fori) S (3 fori) - - B5 S (2 fori) S (2 fori) - - 8,5"SQ S (2 fori) S (2 fori) S (2 fori) S (2 fori) A5-R, 12x18(A3+), A6-R, Statement-R - - - - Verticale, 4 fori Formato carta Posizione perforatura Sinistra Destra Superiore Inferiore A3, 11x17(LD), 8K - - S S A4, Lettera, 16K S S - - A4-R, A5-R, B4, B5, B5-R, Folio, 12x18(A3+), A6-R, Legale, Lettera-R, Statement-R, Computer, 13"LG, 8,5"SQ, 16K-R - - - - Pagina 54 Verticale, 4 fori raggruppati Formato carta Posizione perforatura Sinistra Destra Superiore Inferiore A3, A4-R, B4, B5-R, Folio, 11x17(LD), Legale, Lettera-R, Computer, 13"LG, 8,5"SQ, 8K, 16K-R - S S A4, B5, Lettera, 16K S S - - A5-R, 12x18(A3+), A6-R, Statement-R - - - - Orizzontale, 2 fori Formato carta Posizione perforatura Sinistra Destra Superiore Inferiore - - S S A3, A4-R, B4, B5-R, S Folio, 11x17(LD), Legale, Lettera-R, Computer, 13"LG, 8K, 16K-R S - - 8,5"SQ S S S S A5-R, 12x18(A3+), A6-R, Statement-R - - - A4, B5, Lettera, 16K Pagina 55 Orizzontale, 2/3 fori Formato carta Posizione perforatura Sinistra Destra Superiore Inferiore A4, Lettera, 16K - - S (3 fori) S (3 fori) B5 - - S (2 fori) S (2 fori) A3, 11x17(LD), 8K S (3 fori) S (3 fori) - - A4-R, B4, B5-R, Folio, S (2 fori) Legale, Lettera-R, Computer, 13"LG, 16K-R S (2 fori) - - 8,5"SQ S (2 fori) S (2 fori) S (2 fori) - - - S (2 fori) A5-R, 12x18(A3+), A6-R, Statement-R Orizzontale, 4 fori Formato carta Posizione perforatura Sinistra Destra Superiore Inferiore A4, Lettera, 16K - - S S A3, 11x17(LD), 8K S S - - A4-R, A5-R, B4, B5, B5-R, Folio, 12x18(A3+), A6-R, Legale, Lettera-R, Statement-R, Computer, 13"LG, 8,5"SQ, 16K-R - - - - Orizzontale, 4 fori raggruppati Formato carta Posizione perforatura Sinistra Destra Superiore Inferiore - - S S A3, A4-R, B4, B5-R, Folio, S 11x17(LD), Legale, Lettera-R, Computer, 13"LG, 8,5"SQ, 8K, 16K-R S - - A5-R, 12x18(A3+), A6-R, Statement-R - - - A4, B5, Lettera, 16K - Pagina 56 Stampa Documenti con formati misti • Se si stampa un documento con formati misti su 16 pagine, vengono stampate correttamente solo le prime tre pagine. • I documenti con formati misti potrebbero essere stampati su formati carta errati. GA-1211-EX stampa l’intero lavoro sul formato carta specificato per l’ultima pagina. Per risolvere il problema, impostare i formati carta in Formato di stampa. Documenti con supporti misti • Se le impostazioni Supporti misti non sono applicate correttamente ad un documento con tipi di supporti diversi, cambiare l’impostazione di Formato di stampa del corpo del documento in Come formato documento per risolvere il problema. • Quando si configurano le opzioni per Formato pagina per un documento con supporti misti, impostare Formato di stampa del corpo su Come formato documento. L’impostazione di Formato di stampa sovrascrive alcune impostazioni. • .Quando si seleziona Separatore in Supporti misti, il lavoro verrà stampato in ordine inverso. • Se l’opzione Vassoio uscita è impostata su Selezione automatica, un documento con supporti misti potrà essere inviato a diversi vassoi di uscita, a seconda del modello di stazione di finitura installato. Vassoi di uscita per i documenti con supporti misti per MJ-1101 e MJ-1030 Tipo di supporti misti Vassoio di uscita disponibile Spessa 4/Spessa 4 (retro) Vassoio interno, Vassoio 1 Speciale 1/Speciale 2 (retro) Vassoio interno, Vassoio 1 Speciale 2/Speciale 2 (retro) Vassoio interno, Vassoio 1 Separatore Vassoio interno Lucidi Vassoio interno (Con A4, A4-R, Lettera e Lettera-R, Vassoio 1 è possibile) Pagina 57 Vassoi di uscita per i documenti con supporti misti per MJ-1031 Tipo di supporti misti Vassoio di uscita disponibile Speciale 1/Speciale 2 (retro) Vassoio interno Speciale 2/Speciale 2 (retro) Vassoio interno Separatore Vassoio interno Lucidi Vassoio interno (Con A4, A4-R, Lettera e Lettera-R, Vassoio 1 è possibile) Documenti con orientamento misto Se si stampa un documento con orientamento misto con un’impostazione dell’opzione Pagine per foglio, questa potrebbe non essere applicata se la prima pagina ha un orientamento orizzontale. Ridimensionamento della copertina posteriore in stampa In alcuni casi, la copertina posteriore di un lavoro potrebbe essere stampata sul formato di carta errato a causa di un ridimensionamento imprevisto. Stampa USB • Se durante la stampa da un’unità USB è abilitata l’opzione Stampa automatica, il file di stampa avrà come estensione .prn. • Se è abilitata l’opzione AutoStampa USB, il lavoro potrebbe essere ruotato di 90 gradi e stampato su un formato carta errato. Per ovviare al problema, deselezionare Autostampa, specificare manualmente il formato carta da Formato di stampa sul Pannello di controllo, quindi stampare il lavoro. • Se è disabilitata Autostampa USB, sarà ancora possibile stampare il file .bin da un’unità USB. • Per annullare un lavoro in fase di stampa con la stampa USB, farlo da Job States (Stati lavoro) sul pannello a sfioramento della fotocopiatrice. • Quando è abilitata Autenticazione utente e la casella Enable Guest User (Abilita utente Guest) è deselezionata in TopAccess, la stampa USB non può essere eseguita a causa di un errore di autenticazione. Mac OS • È supportato Mac OS 10.5.X. • La stampa in ordine inverso dei file PDF non funziona su Mac OS. Selezionare Fascicola in Adobe Reader per ovviare al problema. • Se si impostano le opzioni Alimentazione per Prima pagina da Alimentazione manuale e Successive da LCF, tutte le pagine vengono stampate dal cassetto di alimentazione manuale. Pagina 58 Filigrane • L’angolazione di una filigrana potrebbe essere stampata nella direzione errata. • I documenti con una filigrana con l’impostazione Speculare selezionata vengono stampati con la filigrana ruotata invece che ribaltata. Il testo nel documento viene stampato correttamente. ID divisione Ricordarsi di immettere un ID divisione se la fotocopiatrice è configurata per richiederne uno. Non appare alcun messaggio di errore, ma i lavori inviati senza un ID divisione valido non vengono stampati. Stampa di dati variabili (VDP) • Quando si decide di stampare un lavoro VDP con l’opzione Stampa master impostata su Sì, il lavoro variabile verrà stampato senza master. • Se sono impostate le opzioni di finitura per un documento che usa un master VDP, questo deve avere le stesse opzioni di finitura. In caso contrario, i risultati di stampa saranno discordanti. • Se l’opzione Usa master di un file master VDP è impostata su un qualsiasi valore ed è selezionato Stampa master, il file master non verrà stampato. Formato pagina e Tipo di supporti in conflitto Se si personalizzano le impostazioni nella scheda Base e subito dopo si aggiunge Tipo di supporti ad un lavoro, potrebbero verificarsi dei conflitti. È possibile ovviare al problema cambiando manualmente il Tipo di supporti. Selezione automatica del colore (ACS) Quando si esegue la stampa Fronte-retro con il retro non stampato con la funzione ACS, la stampa viene comunque eseguita anche se il limite è superato e il numero è aumentato. Stampa su N pagine Nel menu Forme di un documento MS Office, parte di un’immagine potrebbe apparire a quadretti. Spostare l’oggetto oppure cambiare la densità dei mezzitoni per correggere il problema. Limite delle dimensioni per i lavori di stampa GA-1211-EX può stampare lavori di dimensione massima di 2 GB. Pagina di separazione Usare efipcl.sep per stampare una pagina di separazione. La stampa non verrà eseguita normalmente se si usa pcl.sep. Pagina 59 Vassoio uscita • Il lavoro di stampa verrà annullato se si imposta Vassoio 2 come vassoio di uscita per carta di formato 320x450 mm e 320x460 mm. • Quando si usa il driver GA-1211 PS, se si seleziona Cassetto a sella, l’impostazione di Formato di stampa cambia in Lettera-R. Con il driver GA-1211E PS, cambia in A4-R. • Se appare un messaggio di errore che indica che un cassetto è pieno durante la stampa in fronte-retro su A4, B5, LT, 16K, A5-RST-R o 8.5"SQ, il lato anteriore dell’ultima pagina non potrà essere stampato durante la sospensione della stampa. Fascicolatore Se il modo fascicolatore è impostato su Fascicola o Raggruppa, il vassoio di uscita cambia quando si stampa su A5-R, A6-R, B5-R, 16K-R, Statement-R, 12x18(A3+), 320x450 mm, 320x460 mm, Separatore A4 o Letter Tab. Se si seleziona Fascicola, viene usato Fascicola in vassoio unico. Se si seleziona Raggruppa, viene usato Raggruppa in un unico vassoio. Formato carta personalizzato GA-1211-EX richiede memoria aggiuntiva (oltre 512 MB) per stampare su formati personalizzati superiori a 460 mm. Non stampare un documento con formati misti su formati personalizzati. Scansione Fiery Remote Scan L’impostazione proxy di Scansione su FTP può essere disabilitata nella scheda Configura di WebTools. Le impostazioni proxy possono essere configurate quando si usa Fiery Remote Scan. Per uscire da Remote Scan versione 5.x su un computer Mac OS X, fare clic su Chiudi. Non è possibile chiudere l’applicazione dal menu principale o premendo Comando+Q. Percorso di rete Se il server FTP è un sistema Linux o Mac, usare “/” nel percorso di rete. Scansione su SMB dalla fotocopiatrice Se si esegue la scansione di un lavoro su SMB dalla fotocopiatrice, non è possibile immettere le credenziali di dominio perché il campo Nome utente non accetta “/” come immissione valida. Command WorkStation Sospensione dei lavori Non sospendere un lavoro da Command WorkStation o dal Pannello di controllo mentre è in fase di stampa. Pagina 60 Remote Scan Remote Scan non può essere usato con una fotocopiatrice in modo sleep. Nel job log non verranno aggiunti i messaggi di errore relativi all’annullamento delle scansioni. Lavori FreeForm Il pulsante di selezione Intervallo fogli non funziona per i lavori FreeForm sottoposti a imposizione. Anche se si seleziona solo un gruppo di pagine, il lavoro verrà stampato per intero. SeeQuence Suite Vista elenco non disponibile in SeeQuence Preview La Guida di SeeQuence Preview fa riferimento a Vista elenco, un metodo alternativo per visualizzare le pagine nell’area Vista pagina sotto forma di elenco in formato testo. Vista elenco non è più disponibile. Le pagine vengono visualizzate come anteprime ridotte nell’area Vista pagina. Corrispondenza tra stili e impostazioni di Stampa multipla per i lavori VDP in Impose Nella sezione SeeQuence Suite della Guida di Command WorkStation, la tabella che mostra gli stili e le impostazioni di Stampa multipla per i lavori VDP è errata. Fare riferimento alla tabella seguente per individuare gli stili utilizzabili con le impostazioni di Stampa multipla per i lavori VDP. Impostazioni Stampa multipla Stile standard Stile Testa contro testa Stile Piede contro piede Stile Inversione Stile Inversione alternata Elementi ripetuti Sì No No No No Elementi unici Sì Sì Sì Sì Sì Elementi uniciFascicolazione e taglio Sì Sì Sì Sì Sì Raccogli record multipli Sì Sì Sì Sì Sì Taglia e raccogli Sì Sì Sì Sì Sì Duplo - Lato corto Sì No No No No Duplo - Lato lungo Sì No No No No Pagina 61 L’unico stile di layout compatibile con i lavori VDP in stampa multipla con elementi ripetuti è quello standard. Tutti gli stili di layout sono compatibili per i lavori non VDP in formato PostScript o PDF inoltrati a Command WorkStation con la funzione Importa o dal driver di stampa. Per i lavori inoltrati con Hot Folders, Impose non riesce a distinguere tra lavori VDP e non VDP, per cui l’unico stile di stampa multipla con elementi ripetuti consentito sia per i lavori VDP che non VDP è quello standard. WebTools Configurazione di WebTools N OTA : Solo l’utente con il nome “admin” può configurare GA-1211-EX tramite Configura di WebTools o dal Pannello di controllo. • WebTools non può essere configurato con il browser IE7 a 64 bit su un sistema XP a 64 bit. L’applicazione Configura non si avvierà. È possibile configurare WebTools utilizzando un browser IE7 a 32 bit. • Quando si immettono gli indirizzi e-mail, verificare che le informazioni vengano digitate correttamente, in quanto non apparirà nessun messaggio di errore nel caso di indirizzo e-mail errato. • Con Configura di WebTools non è possibile usare Internet Explorer 9. Usare la versione Internet Explorer 7. Java Runtime Environment con WebTools Se si avvia WebTools con Internet Explorer da un computer Windows 2008 senza prima installare Java Runtime Environment (JRE), Internet Explorer potrebbe visualizzare una pagina vuota e non richiedere l’installazione di JRE. Per evitare questo, installare JRE dal DVD Software utente prima di avviare WebTools. Inoltre, Configura di WebTools scarica JRE che viene eseguito come previsto su Windows 2008 (32 bit) se Protezione avanzata di Internet Explorer è disabilitata. Backup con IE7 su Windows Vista Se si usa WebTools in esecuzione su IE7 su un computer Windows Vista per eseguire il backup delle impostazioni di GA-1211-EX, non salvare il file di backup sul desktop. In tal caso, apparirà un messaggio indicante che l’operazione di backup è stata completata, ma il file non verrà creato sul desktop. Il file di backup verrà salvato correttamente se si usa Command WorkStation. Questo problema non si verifica con IE7 su Windows XP. TCP/IP WebTools consente solo l’invio di certificati Base64 Encoded X.509 su GA-1211-EX tramite TCP/IP. Pagina 62 Impostazioni per Copertina Quando si seleziona una copertina da stampare prima di un lavoro, il numero di pagina della copertina è 0. Applicazioni Adobe Reader • In Adobe Reader 7, le immagini non vengono stampate correttamente nei documenti su formati misti con le impostazioni Pagine per foglio. • Se si esegue la stampa di pagine per foglio da Adobe Reader su un sistema Windows XP a 64 bit, impostare l’orientamento di un file PDF dal menu Imposta pagina di Adobe Reader. Internet Explorer 7.0 su Vista I documenti IE7 non possono essere stampati tramite IPP da sistemi Vista a 32 bit. Quando si usa la stampa IPP, verificare che sia installato il Service Pack più recente. Raccolta foto di Windows • Alcune impostazioni del driver rimangono in Preimpostazioni dopo la stampa. • Le impostazioni del driver di stampa selezionate in Raccolta foto di Windows potrebbero non essere applicate ai successivi lavori di stampa. Microsoft Excel • Quando si stampa un lavoro su più pagine per foglio su formati misti, alcune pagine del lavoro potrebbero non essere stampate sul formato carta corretto. Ogni pagina si reimposta sul formato carta originale. Con Microsoft Excel 2010, un lavoro potrebbe restare nello stato di stampa in corso. Se questo si verifica, riavviare GA-1211-EX. • I fogli di lavoro Excel impostati su carta A4 con l’opzione Pagine per foglio impostata su 2 non vengono stampati correttamente. • Quando si stampa un lavoro con le impostazioni di Pagine per foglio su carta A4, deselezionare Conversione automatica Lettera USA/A4 in Excel e selezionare il formato carta A4 dal menu Formato di stampa del driver di stampa. • Le opzioni di stampa vengono applicate solo al foglio di lavoro attivo in una cartella di Excel. Per applicare le impostazioni a tutti i fogli di lavoro, aprire la finestra di dialogo Proprietà del driver e selezionare le opzioni di finitura per ogni foglio di lavoro. Stampa di più fogli di lavoro da Microsoft Excel Quando si selezionano più fogli di lavoro da un documento Excel da stampare dal driver di stampa PostScript, il lavoro non viene stampato. Questo si verifica solo se l’opzione Copie è impostata su 3 e l’opzione Pagine per foglio è impostata su 4 pagine, 6 pagine, 9 pagine o 16 pagine. Per ovviare al problema, stampare con il driver di stampa PCL oppure impostare Copie su un valore diverso da 3. Pagina 63 Microsoft PowerPoint I documenti non vengono stampati correttamente con il formato pagina selezionato quando si stampa da PowerPoint. Per ovviare al problema, accedere alle opzioni di stampa da PowerPoint e selezionare Adatta alla pagina prima di stampare il documento. Picture e Fax Viewer Alcune impostazioni del driver di stampa rimangono in Preimpostazioni dopo la stampa. Problemi specifici delle lingue N OTA : I driver di stampa europei in una lingua diversa dall’inglese potrebbero contenere termini inglesi. Il driver di stampa funziona correttamente malgrado l’inconveniente della mescolanza di lingue. Danese Non è possibile digitare un valore a tre cifre nei campi della finestra di dialogo Filigrana. È possibile comunque immettere valori a tre cifre utilizzando i pulsanti freccia che si trovano sul lato destro dei campi. Finlandese • (Solo Mac OS) In Modo fascicolatore, manca l’opzione Fascicola. • L’etichetta del campo Password è troncata in Autenticazione utente. • Nella finestra di dialogo Colore Expert della scheda Colore, “Profilo origine RGB” e “Stampa grigi solo con il nero (RGB)” sono troncati. Olandese • Il testo Unità di misura nella finestra di dialogo Spostamento immagine è troncato. • (Solo Mac OS) In modo fascicolatore, manca l’opzione Fascicola in vassoio unico. Norvegese (Solo Mac OS) In Modo fascicolatore, manca l’opzione Fascicola. Materiale in perclorato Avviso di sicurezza per gli utenti dello Stato della California, Stati Uniti Le batterie di GA-1211-EX contengono perclorati. Potrebbero essere necessarie operazioni speciali di smaltimento. Per ulteriori informazioni, vedere http://www.dtsc.ca.gov/ hazardouswaste/perchlorate. Pagina 64 Guida Versioni dei browser I file della Guida dei programmi di utilità Fiery sono sviluppati per essere usati con Microsoft Internet Explorer v5.5 fino alla versione v7.0. Se si usano altri browser, come Safari o altre versioni di Internet Explorer, la Guida potrebbe non essere visualizzata correttamente. Blocco popup ed errori di script Se il browser utilizza la funzione Blocco popup, questa potrebbe bloccare i file della Guida in linea. Se ciò si verifica, disattivare temporaneamente tale funzione per visualizzare i file della Guida. Se sul browser sono abilitate le opzioni avanzate per Internet relative alla visualizzazione delle notifiche degli errori di script, potrebbe apparire una finestra di avviso prima della pagina della Guida. Per evitare che venga visualizzata la finestra di avviso, deselezionare l’opzione “Visualizza notifica di tutti gli errori di script” nella scheda Avanzate nella finestra di dialogo Opzioni Internet. È anche possibile che appaia un messaggio di avviso nella barra di stato, ma questo tipo di errore non influenza il contenuto della Guida in linea. Internet Explorer 8 e 9 Quando si visualizzano i file della Guida dei programmi di utilità di GA-1211-EX, tutte le procedure iniziano con il numero “1”. Per visualizzare correttamente i file della Guida, usare un altro browser o una versione precedente di Internet Explorer. Driver di stampa PCL GA-1211-EX supporta il driver di stampa PCL sui seguenti sistemi operativi: • Windows XP (32 e 64 bit) • Windows Server 2003 • Windows Vista (32 e 64 bit) Installazione del driver di stampa PCL Le procedure per l’installazione e la configurazione del driver di stampa sono identiche all’installazione del driver di stampa PostScript. Per installare il driver di stampa PCL dal DVD, seguire le istruzioni per l’installazione e la configurazione del driver di stampa PostScript, come descritto nel manuale GA-1211-EX Stampa da Windows, con le seguenti eccezioni: • Accedere alla cartella Italiano\Drvstmp\Pcl6_drvr\Win_2K_XP_VISTA e selezionare il file “oemsetup”. • Selezionare il driver di stampa PCL appropriato come stampante. N OTA : Selezionare “GA-1211-EX PCL v1.0” per gli Stati Uniti (il formato documento predefinito è Lettera) o “GA-1211E-EX PCL v1.0” per tutti gli altri paesi (il formato documento predefinito è A4). Pagina 65 Applicazioni con il driver di stampa PCL Stampa da Microsoft Office PowerPoint 2007 Se si stampa un lavoro con il driver di stampa PCL GA-1211-EX in PowerPoint 2007 con SP2, il lavoro non verrà stampato come indicato nell’anteprima. Per ovviare al problema, stampare con il driver di stampa PostScript. Contenuto ridotto con orientamento Orizzontale Su un computer Windows, quando si seleziona Orizzontale come impostazione per Orientamento per un documento Microsoft Word, il lavoro potrebbe essere stampato con il contenuto ridotto. Per ovviare al problema, disattivare l’opzione che consente il ridimensionamento del formato Lettera/A4. Stampa dal driver di stampa PCL Il formato carta personalizzato viene stampato con il formato carta predefinito Se si stampa su un formato carta personalizzato PCL più grande del formato massimo di stampa, il lavoro viene stampato sul formato carta predefinito specificato per il driver di stampa GA-1211-EX. • Con una memoria di 512 MB, il formato massimo di stampa è di 12,01 pollici x 47,25 pollici (30,50 cm x 120,02 cm). • Con una memoria di 256 MB, il formato massimo di stampa è di 12,01 pollici x 19 pollici (30,50 cm x 48,26 cm). Filigrane In Internet Explorer su Windows Vista con Service Pack 1 e Service Pack 2, non è possibile stampare documenti HTML contenenti filigrane. Per ovviare al problema, stampare con il driver di stampa PostScript. Il lavoro con orientamento Orizzontale è ruotato di 90 gradi Se si stampa un documento con orientamento Orizzontale sul formato 8,5"SQ, la prima pagina viene ruotata di 90 gradi. Per ovviare al problema, stampare con il driver di stampa PostScript. Stile di rendering Prima di stampare, in particolare se sono state selezionate le impostazioni per altre opzioni di colore, verificare l’impostazione di Stile di rendering. Bordi Se si stampa un bordo intorno ad una pagina, i bordi sui lati sinistro e destro potrebbero essere più spessi di quanto previsto. Usare il driver di stampa PostScript per stampare il lavoro. Pagina 66 Creazione booklet dal driver di stampa PCL L’immagine viene ruotata di 90 gradi con Ruota di 180 Se si stampa un lavoro con rilegatura senza cuciture (lato sinistro o destro) e si imposta l’opzione Ruota di 180, il lavoro viene ruotato di 90 gradi. Regolazione scorrimento Quando si usa un’impostazione di Regolazione scorrimento con un documento rilegato a sella, le immagini destra e sinistra si sovrappongono. Per ovviare al problema, stampare con il driver di stampa PostScript. Release-Informationen TOSHIBA GA-1211-EX, Version EX-1.0 Dieses Dokument enthält wichtige Hinweise zu diesem Release. Stellen Sie diese Informationen allen Anwendern in Kopie zur Verfügung, bevor Sie die Installation vornehmen. H INWEIS : In diesem Dokument bezieht sich der Begriff „GA-1211-EX“ auf den TOSHIBA GA-1211-EX. Der Begriff „Kopierer“ bezieht sich auf die Modellreihe e-STUDIO 2040C/2540C/3040C/3540C/4540C. Setup Konfigurieren der bidirektionalen Kommunikation Wenn Sie zum Konfigurieren der bidirektionalen Kommunikation im Druckertreiber auf der Registerkarte „Zubehör“ des Fensters „Eigenschaften“ eine IPv6-Adresse eingeben, wird ein Fehler gemeldet. Dieses Problem tritt nicht auf, wenn Sie eine IPv4-Adresse eingeben. Abteilungs-ID In manchen Fällen wird die Abteilungs-ID vom GA-1211-EX nicht angewendet. Sie können dieses Problem beheben, indem Sie den Treiber auf der lokalen Maschine installieren und die Abteilungs-ID dort festlegen. Ein Anwender, der einen falschen Anwendernamen und eine falsche Abteilungs-ID eingibt, kann nicht drucken. IPP unter Mac OS v10.3.9 Wenn Sie die IPP-Druckfunktionalität unter Mac OS v10.3.9 einrichten wollen, müssen Sie wie folgt vorgehen. IPP-DRUCKFUNKTIONALITÄT EINRICHTEN 1 Starten Sie das Drucker-Dienstprogramm und klicken Sie im Fenster „Druckerliste“ auf „Hinzufügen“. 2 Öffnen Sie die Registerkarte „IP-Drucker“ und wählen Sie „Internet Printing Protocol - IPP“ als Protokoll. 3 Geben Sie die IP-Adresse des Druckers in das Feld „Adresse“ ein. 4 Geben Sie in das Eingabefeld „Warteliste“ eine der folgenden (englischen) Warteschlangenbezeichnungen ein: • Print • Hold • Direct 5 Wählen Sie „GA1211 PSV1.0“ als Druckertreiber und klicken Sie auf „Hinzufügen“. Copyright 2011 © Electronics For Imaging, Inc. 45100938 19. September 2011 *45100938* Seite 68 Meldung „Stromversorgung und Kabel prüfen“ Wenn bei der Arbeit mit der Anwendung Command WorkStation oder den WebTools die Meldung „Stromversorgung und Kabel prüfen“ angezeigt wird, müssen Sie den Kopierer ausschalten, die Kabelverbindung vom Kopierer zum GA-1211-EX überprüfen und danach den Kopierer wieder einschalten. Falls dieser Fehler dauerhaft auftritt, sollten Sie sich an Ihren Support- und Servicepartner wenden. Meldung „Strom und Kabel an Scanner prüfen“ Wenn bei der Arbeit mit der Anwendung Command WorkStation oder den WebTools die Meldung „Strom und Kabel an Scanner prüfen“ angezeigt wird, müssen Sie die Netzwerkkabelverbindung vom Kopierer zum GA-1211-EX überprüfen. Falls dieser Fehler dauerhaft auftritt, sollten Sie sich an Ihren Support- und Servicepartner wenden. Navigation zur Option „Sicheres Löschen“ Im Dokument Secure Erase - Administration wird beschrieben, wie die Funktion „Sicheres Löschen“ mithilfe verschiedener Methoden konfiguriert werden kann. Entgegen der Beschreibung im o. g. Dokument müssen Sie in der Anwendung Command WorkStation aber wie folgt vorgehen. OPTION „SICHERES LÖSCHEN“ KONFIGURIEREN - ÜBER ANWENDUNG COMMAND WORKSTATION 1 Öffnen Sie in der Anwendung Command WorkStation das Menü „Server“ und wählen Sie „Setup“. 2 Öffnen Sie in Configure die Seite „Konfigurieren > Server“. 3 Wählen Sie „Aufträge“. 4 Aktivieren Sie die Option „Sicheres Löschen“, um die Funktion für das sichere Löschen zu aktivieren. 5 Wählen Sie den gewünschten Ausführungs- oder Betriebsmodus. Laufzeit: Die Funktion für das sichere Löschen wird ausgeführt, sobald ein Auftrag (Scan- oder Druckauftrag) vom Anwender gelöscht wird. Dabei ist es unerheblich, ob die Löschanforderung in einem Anwendungsprogramm auf einem Client-Computer oder auf dem GA-1211-EX selbst initiiert wird. Leerlauf (Bereit): Alle (von Anwendern) gelöschten Aufträge werden intern für das sichere Löschen vorgemerkt; das unwiderrufliche Löschen der Auftragsdaten erfolgt aber erst, wenn sich der GA-1211-EX im Leerlauf (Betriebszustand „Bereit“) befindet. H INWEIS : Wählen Sie „Laufzeit“ in Umgebungen mit hohem Sicherheitsbedarf. Wählen Sie die Einstellung „Leerlauf (Bereit)“, wenn die Durchsatzoptimierung Priorität haben soll. 6 Klicken Sie auf „Anwenden“. 7 Klicken Sie auf „Neu booten“, um den GA-1211-EX neu zu booten. Seite 69 Herunterfahren und Abschalten des GA-1211-EX Gehen Sie wie folgt vor, um den GA-1211-EX herunterzufahren und abzuschalten. GA-1211-EX HERUNTERFAHREN 1 Drücken Sie auf dem Kopierer auf die Taste „Energy Saver/Shutdown“ (Energiesparmodus/Herunterfahren). 2 Drücken Sie auf dem Kopiererdisplay auf „Herunterfahren“. Der GA-1211-EX fährt nach ca. einer Minute herunter. GA-1211-EX AUSSCHALTEN 1 Drücken Sie auf dem Kopierer auf die Taste „Energy Saver/Shutdown“ (Energiesparmodus/Herunterfahren). 2 Drücken Sie auf dem Kopiererdisplay auf „Herunterfahren“. Der GA-1211-EX fährt nach ca. einer Minute herunter. 3 Bringen Sie den Netzschalter am GA-1211-EX in die Stellung „OFF“ (Aus), wenn auf dem LED-Display des GA-1211-EX nichts mehr angezeigt wird. PostScript-Druckertreiber Nicht verfügbare Funktionen Die folgenden Funktionen sind nicht verfügbar: • Point-and-Print-Treiber • Herunterladen der Druckertreiberdateien mit den WebTools Porteinstellung im Druckertreiber Wenn Sie im Druckertreiber über die Registerkarte „Anschlüsse“ die Einstellung „Direct“ als Port wählen, werden zu sortierende Aufträge möglicherweise ohne korrekten Versatz ausgegeben. DIM Im Fenster „Eigenschaften“ des DIM-Treibers steht die Schaltfläche „Aktualisieren“ auf der Registerkarte „Zubehör“ nicht zur Verfügung. Öffnen Sie ggf. eine andere Registerkarte (z. B. „Sicherheit“), um auf die Schaltfläche „Aktualisieren“ zugreifen zu können. Freigegebener Drucker Wenn Sie als normaler Anwender angemeldet sind und auf einen freigegebenen Drucker zugreifen, können Sie dessen Einstellungen nicht ändern. Zum Ändern von Einstellungen müssen Sie sich auf dem Windows-Computer als Administrator anmelden und den Druckertreiber mit der Option „Drucker hinzufügen“ installieren. Hierfür ist die CD-ROM „User Software - Drivers“ erforderlich. Nach erfolgter Installation können Sie den Drucker auch bei der Anmeldung als normaler Anwender verwenden. Seite 70 Mac OS X Eine Inkompatibilität zwischen dem Druckertreiber und den Versionen 10.5 und 10.6 von Mac OS führt dazu, dass bestimmte Einstellungen nicht geändert werden können und bestimmte Schaltflächen nicht funktionieren (z. B. im Fenster „Profi-Farbeinstellungen“). Zum Schließen dieses Fensters müssen Sie daher die Taste Esc oder die Zeilenschalttaste drücken. Inkompatible Druckoptionseinstellungen Wenn Sie inkompatible Druckoptionseinstellungen festlegen (z. B. „A4 Registerpapier“ als Seitengröße nach der Wahl von Druckoptionseinstellungen, die diese Seitengröße ausschließen), werden Sie in einer Meldung aufgefordert, eine andere Seitengröße zu wählen. Wenn Sie die für Europa konzipierte Version des Druckertreibers verwenden, werden in der beschriebenen Situation allerdings US-Seitengrößen angeboten. Die Meldung an sich ist richtig. Sie müssen aber eine für Ihre Region unterstützte Seitengröße wählen. Druckoptionen Hefter • Nach der Behebung eines Papierstaus wird der erste Auftrag nicht immer korrekt geheftet. Die nachfolgenden Aufträge werden aber korrekt geheftet. • Wenn Sie die Finishing-Funktionen des Finishers MJ-1101 verwenden wollen, müssen Sie „Fach 2“ als Ablagefach festlegen. • Es können Probleme bei der Ausgabe auftreten, wenn bei einem Dokument die Heftung aktiviert ist, ein Trennblatt verwendet wird und die Kaskadenfunktion deaktiviert ist. Das Trennblatt wird in diesem Fall auf einem Medium aus einem ersten Papierfach (Behälter/Magazin) gedruckt, während die Hauptseiten (Innenteil) auf einem Medium aus einem anderen Papierfach gedruckt und geheftet werden. • Bei Auftragsdokumenten mit Seiten unterschiedlicher Ausrichtung/Orientierung, die geheftet werden sollen, werden in manchen Fällen einzelne Seiten falsch ausgegeben. Für die Seitengrößen „8K“ und „16K“ wird das Heften mit zwei Klammern (Einstellung „Doppelt...“) nicht durchgeführt. Festlegen der Lochposition • Unter Mac OS v10.3.x und v10.4.x steht die Option „Lochposition“ nicht zur Verfügung, wenn Druckoptionen auf den Seiten der Kategorie „Optionengruppen“ aktiviert wurden. In diesem Fall können Sie über die Seite „Druckinfo“ auf die Option „Lochposition“ zugreifen. • Bei Dokumenten mit Seiten im Querformat, die für die „2er-Lochung“ konfiguriert werden sollen, werden bei Verwendung der folgenden Papiergrößen fälschlicherweise die Einstellungen für die 3er-Lochung angezeigt: „A4-R“, „B4“, „B5“, „B5-R“, „FOLIO“, „16K-R“, „US Brief-R“, „8,5SQ“, „US Lang“, „13"LG“ und „Computer“. Seite 71 Duplexdruck • Für die folgenden Papiergrößen kann die Druckoption „Duplex“ zwar aktiviert werden; die Ausgabe der betreffenden Dokumente erfolgt aber dennoch immer im Simplexmodus: „A6-R“, „12x18 (A3+)“, „320x450 mm“, „320x460 mm“, „A4 Registerpapier“, „US Brief Registerpapier“. Trennblatt • Wenn Sie unter Mac OS ein Trennblatt drucken wollen, müssen Sie die vom Anwendungsprogramm angebotene Option „Sortiert drucken“ deaktivieren. • Wenn Sie die Druckoption „Trennblatt“ (mit der Einstellung „Ein“) aktivieren, wird beim Drucken mehrerer Kopien eines Dokuments in einigen Fällen nach der letzten Kopie ein zusätzliches Trennblatt ausgegeben. Beibehalten von Voreinstellungen Wenn Sie auf der Seite „Stempelung“ spezifische Einstellungen für die Wasserzeichenoptionen festlegen, im Anschluss daran das Fenster schließen und neu öffnen und schließlich veranlassen, dass alle Druckoptionen auf ihre jeweilige Standardeinstellung zurückgesetzt werden, werden alle Druckoptionen mit Ausnahme der Wasserzeichenoptionen auf die Voreinstellungen der Standardschablone zurückgesetzt. Ausgabeprofil im Mac OS Druckertreiber Wenn Sie sich im Mac OS Druckertreiber für „Ausgabe-1“ als Farbprofil entscheiden, wird „Ausgabe 1“ verwendet. Seitengrößen unter Mac OS Die Seitengröße „US Brief Registerpapier“ wird im Druckertreiber für Mac OS nicht angeboten. Wenn Sie unter Mac OS die Seitengröße „US Brief Registerpapier“ verwenden wollen, müssen Sie die Einstellung „9x11 Umschlag“ wählen. Bildversatz und im Format PDF oder PostScript gespeicherte Dateien Wenn Sie für ein Auftragsdokument Einstellungen für den Bildversatz festlegen und die doppelseitige Ausgabe (Duplexdruck) veranlassen, danach das Dokument als PDF- oder als PS-Datei speichern und anschließend drucken, wird das Dokument einseitig (Simplexdruck) und ohne Berücksichtigung der festgelegten Versatzeinstellungen gedruckt. Wenn Sie das Dokument mit denselben Einstellungen über den Druckertreiber drucken, d. h. ohne es als PDF- oder PS-Datei zu speichern, wird es wie gewünscht unter Verwendung der festgelegten Einstellungen ausgegeben. Seite 72 Seitengröße, Ausrichtung, Heftermodus und Lochposition Die Einstellungen der Druckoptionen „Seitengröße“, „Ausrichtung“, „Heftermodus“ und „Lochposition“ werden nur in bestimmten Kombinationen unterstützt. Die unterstützten Kombinationen sind in den folgenden Tabellen zusammengestellt. Dabei ist Folgendes zu beachten: • „Heften+Lochen“ gibt an, dass die Kombination unterstützt wird. • „Heften“ gibt an, dass nur das Heften unterstützt wird. • „Lochen“ gibt an, dass nur das Lochen unterstützt wird. • „-“ gibt an, dass weder das Heften noch das Lochen unterstützt wird. „Hochformat“ und „US Brief“, „A4“, „B5“ oder „16K“ Heftermodus Lochposition PostScript-Druckertreiber Einfach, links unten Links Heften+Lochen Unten Heften Rechts Heften+Lochen Unten Heften Links Heften+Lochen Oben Heften Rechts Heften+Lochen Oben Heften Doppelt, links Links Heften+Lochen Doppelt, unten Unten - Doppelt, rechts Rechts Heften+Lochen Doppelt, oben Oben - Einfach, rechts unten Einfach, links oben Einfach, rechts oben Seite 73 „Hochformat“ und „US Lang“, „11x17 (US Ledger)“, „A3“, „B4“, „Folio“, „Computer“, „13"LG“, „8,5"SQ“, „US Brief-R“, „A4-R“ oder „8K“ Heftermodus Lochposition PostScript-Druckertreiber Einfach, links unten Links Heften Unten Heften+Lochen Rechts Heften Unten Heften+Lochen Links Heften Oben Heften+Lochen Rechts Heften Oben Heften+Lochen Doppelt, links Links - Doppelt, unten Unten Heften+Lochen Doppelt, rechts Rechts - Doppelt, oben Oben Heften+Lochen Einfach, rechts unten Einfach, links oben Einfach, rechts oben „Querformat“ und „US Brief-R“, „US Lang“, „11x17 (US Ledger)“, „A4-R“, „A3“, „B4“, „Folio“, „Computer“, „13"LG“, „8,5"SQ“ oder „8K“ Heftermodus Lochposition PostScript-Druckertreiber Einfach, links unten Links Heften+Lochen Unten Heften Rechts Heften+Lochen Unten Heften Links Heften+Lochen Oben Heften Rechts Heften+Lochen Oben Heften Doppelt, links Links Heften+Lochen Doppelt, unten Unten - Doppelt, rechts Rechts Heften+Lochen Doppelt, oben Oben - Einfach, rechts unten Einfach, links oben Einfach, rechts oben Seite 74 „Querformat“ und „B5“, „US Brief“, „A4“ oder „16K“ Heftermodus Lochposition PostScript-Druckertreiber Einfach, links unten Links Heften Unten Heften+Lochen Rechts Heften Unten Heften+Lochen Links Heften Oben Heften+Lochen Rechts Heften Oben Heften+Lochen Doppelt, links Links - Doppelt, unten Unten Heften+Lochen Doppelt, rechts Rechts - Doppelt, oben Oben Heften+Lochen Einfach, rechts unten Einfach, links oben Einfach, rechts oben Seitengröße, Ausrichtung, Lochung und Lochposition Die Einstellungen der Druckoptionen „Seitengröße“, „Ausrichtung“, „Lochung“ und „Lochposition“ werden nur in bestimmten Kombinationen unterstützt. Die unterstützten Kombinationen sind in den folgenden Tabellen zusammengestellt. Dabei gibt „J“ an, dass die Kombination unterstützt wird. Das Drucken mit Einstellungen in anderen Kombinationen kann zu unerwarteten Ergebnissen führen. Wenn die Seiten eines Auftragsdokuments gelocht werden sollen, müssen Sie sowohl für die Druckoption „Lochposition“ als auch für die Druckoption „Lochen“ eine Einstellung wählen. Wenn Sie den Finisher MJ-1101 verwenden, wird die Einstellung „4er-Lochung“ als „2er-Lochung“ angezeigt. „Hochformat“ und „2er-Lochung“ Papiergröße Lochposition Links Rechts Oben Unten A3, A4-R, B4, B5-R, Folio, 11x17 (US Ledger), US Lang, US Brief-R, Computer, 13"LG, 8K, 16K-R - - J J A4, B5, US Brief, 8,5"SQ, 16K J J - - A5-R, 12x18(A3+), A6-R, US Statement-R - - - - Seite 75 „Hochformat“ und „2/3-Lochung“ Papiergröße Lochposition Links Rechts Oben - - J (3 Löcher) J (3 Löcher) A4-R, B4, B5-R, Folio, US Lang, US Brief-R, Computer, 13"LG, 16K-R - J (2 Löcher) J (2 Löcher) A3, 11x17 (US Ledger), 8K Unten A4, US Brief, 16K J (3 Löcher) J (3 Löcher) - - B5 J (2 Löcher) J (2 Löcher) - - 8,5"SQ J (2 Löcher) J (2 Löcher) J (2 Löcher) J (2 Löcher) A5-R, 12x18(A3+), A6-R, US Statement-R - - - - „Hochformat“ und „4er-Lochung“ Papiergröße Lochposition Links Rechts Oben Unten A3, 11x17 (US Ledger), 8K - - J J A4, US Brief, 16K J J - - A4-R, A5-R, B4, B5, B5-R, Folio, 12x18(A3+), A6-R, US Lang, US Brief-R, US Statement-R, Computer, 13"LG, 8,5"SQ, 16K-R - - - - „Hochformat“ und „4er-Lochung (gruppiert)“ Papiergröße Lochposition Links Rechts Oben Unten A3, A4-R, B4, B5-R, Folio, 11x17 (US Ledger), US Lang, US Brief-R, Computer, 13"LG, 8,5"SQ, 8K, 16K-R - J J A4, B5, US Brief, 16K J J - - A5-R, 12x18(A3+), A6-R, US Statement-R - - - - Seite 76 „Querformat“ und „2er-Lochung“ Papiergröße Lochposition Links Rechts Oben Unten A4, B5, US Brief, 16K - - J J A3, A4-R, B4, B5-R, Folio, 11x17 (US Ledger), US Lang, US Brief-R, Computer, 13"LG, 8K, 16K-R J J - - 8,5"SQ J J J J A5-R, 12x18(A3+), A6-R, US Statement-R - - - - „Querformat“ und „2/3-Lochung“ Papiergröße Lochposition Links Rechts Oben Unten A4, US Brief, 16K - - J (3 Löcher) J (3 Löcher) B5 - - J (2 Löcher) J (2 Löcher) A3, 11x17 (US Ledger), 8K J (3 Löcher) J (3 Löcher) - - A4-R, B4, B5-R, Folio, US Lang, J (2 Löcher) J (2 Löcher) US Brief-R, Computer, 13"LG, 16K-R - 8,5"SQ J (2 Löcher) J (2 Löcher) J (2 Löcher) J (2 Löcher) A5-R, 12x18(A3+), A6-R, US Statement-R - - - - „Querformat“ und „4er-Lochung“ Papiergröße Lochposition Links Rechts Oben Unten A4, US Brief, 16K - - J J A3, 11x17 (US Ledger), 8K J J - - A4-R, A5-R, B4, B5, B5-R, Folio, 12x18(A3+), A6-R, US Lang, US Brief-R, US Statement-R, Computer, 13"LG, 8,5"SQ, 16K-R - - - - Seite 77 „Querformat“ und „4er-Lochung (gruppiert)“ Papiergröße Links Rechts Oben Unten - - J J A3, A4-R, B4, B5-R, Folio, 11x17 J (US Ledger), US Lang, US Brief-R, Computer, 13"LG, 8,5"SQ, 8K, 16K-R J - - A5-R, 12x18(A3+), A6-R, US Statement-R - - - A4, B5, US Brief, 16K Drucken Lochposition - Dokumente mit Seiten unterschiedlicher Größen • Wenn Sie für ein Dokument mit Seiten unterschiedlicher Größen die Festlegung „Seiten pro Bogen = 16-fach“ treffen, werden nur die ersten drei Seiten korrekt gedruckt. • Bei Dokumenten mit Seiten unterschiedlicher Größen kann es geschehen, dass einige Dokumentseiten auf Papier der falschen Größe gedruckt werden. Der GA-1211-EX verwendet für das gesamte Auftragsdokument die für die letzte Dokumentseite eingestellte Seitengröße. Dieses Problem tritt nicht auf, wenn Sie die Papiergröße mit der Druckoption „Druckgröße“ festlegen. Dokumente mit gemischten Medien • Wenn die Einstellungen im Bereich „Gemischte Medien“ nicht korrekt auf ein Dokument angewendet werden, für das Medien verschiedener Typen konfiguriert sind, müssen Sie zur Behebung dieses Problems die Einstellung für die Option „Druckgröße“ der Hauptseiten (Innenteil) in „Gleich wie Dokumentgröße“ abändern. • Wenn Sie für ein Dokument mit gemischten Medien spezifische Einstellungen für die Option „Seitengröße“ festlegen, müssen Sie für die Option „Druckgröße“ der Hauptseiten (Innenteil) die Einstellung „Gleich wie Dokumentgröße“ wählen. Die Einstellung der Druckoption „Druckgröße“ überschreibt bestimmte andere Einstellungen. • Wenn Sie im Bereich „Gemischte Medien“ Registerpapier wählen, wird das Auftragsdokument in rückläufiger Seitenfolge gedruckt. • Wenn Sie für die Druckoption „Ablagefach“ die Einstellung „Automatisch auswählen“ wählen, kann es bei einem Dokument mit gemischten Medien geschehen, dass die Seiten des Dokuments in verschiedene Ablagefächer ausgegeben werden. Dabei ist es unerheblich, welches Finishermodell im Einsatz ist. Seite 78 Ablagefächer für Dokumente mit gemischten Medien bei Finishermodell MJ-1101 und MJ-1030 Medientypkombination Verfügbares Ablagefach Dick 4/Dick 4 (Hinten) Inneres Fach, Fach 1 Spezial 1/Spezial 2 (Hinten) Inneres Fach, Fach 1 Spezial 2/Spezial 2 (Hinten) Inneres Fach, Fach 1 Registerpapier Inneres Fach Folie Inneres Fach (für Größen „A4“, „A4-R“, „US Brief“ und „US Brief-R“ auch „Fach 1“ möglich) Ablagefächer für Dokumente mit gemischten Medien bei Finishermodell MJ-1031 Medientypkombination Verfügbares Ablagefach Spezial 1/Spezial 2 (Hinten) Inneres Fach Spezial 2/Spezial 2 (Hinten) Inneres Fach Registerpapier Inneres Fach Folie Inneres Fach (für Größen „A4“, „A4-R“, „US Brief“ und „US Brief-R“ auch „Fach 1“ möglich) Dokumente mit Seiten unterschiedlicher Ausrichtung/Orientierung Wenn für ein Dokument, dessen Seiten eine unterschiedliche Ausrichtung/Orientierung aufweisen, ein Mehrfachlayout („Seiten pro Bogen = n-fach“) verwendet wird, kann es geschehen, dass die Einstellung für das Mehrfachlayout verloren geht, wenn die erste Seite des Dokuments im Querformat ausgerichtet ist. Falsche Skalierung des Abschlussblatts Es kann wegen einer unerwarteten Skalierung in bestimmten Fällen geschehen, dass das Abschlussblatt eines Auftragsdokuments auf Papier der falschen Größe gedruckt wird. Seite 79 USB-Druckfunktionalität • Wenn Sie beim Setup die Festlegung „USB-Medium: Autom. Drucken = Alles drucken“ treffen und auf einem USB-Datenträger befindliche Dokumente drucken, erhalten die Dateinamen die Erweiterung „.prn“. • Bei der Setup-Festlegung „USB-Medium: Autom. Drucken = Alles drucken“ wird ein Auftragsdokument in bestimmten Fällen um 90° gedreht und auf Papier der falschen Größe gedruckt. Dieses Problem können Sie umgehen, indem Sie die Option „USBMedium: Autom. Drucken“ deaktivieren, die Papiergröße mithilfe der Druckoption „Druckgröße“ manuell über das Kopiererdisplay eingeben und danach den Auftrag drucken. • Wenn die Setup-Option „USB-Medium: Autom. Drucken“ deaktiviert ist, wird in bestimmten Fällen dennoch auch eine auf einem USB-Datenträger befindliche .bin-Datei gedruckt. • Wenn Sie einen USB-Auftrag bei laufender Druckausgabe abbrechen müssen, müssen Sie ihn im Bildschirm „Auftragsstatus“ auf dem Kopiererdisplay abbrechen. • Wenn die Anwenderauthentisierung aktiviert ist und in TopAccess die Unterstützungsoption für Gastanwender deaktiviert wird, ist das Drucken per USB-Druckfunktionalität wegen der fehlenden Authentisierung nicht möglich. Mac OS • Mac OS X Version 10.5 wird unterstützt. • Unter Mac OS funktioniert bei PDF-Dateien die Ausgabe in rückläufiger Seitenfolge nicht. Sie können in Adobe Reader die Option „Exemplare: Sortiert“ aktivieren, um dieses Problem zu umgehen. • Wenn Sie die Optionen für die Papierzufuhr so einstellen, dass das Titelblatt über den manuellen Einzug und alle weiteren Blätter aus der Großraumkassette zugeführt werden, werden alle Seiten auf das Papier gedruckt, das manuell zugeführt wird. Wasserzeichen • Ein Wasserzeichen wird in bestimmten Fällen in die falsche Richtung geneigt. • Beim Drucken eines Dokuments mit einem Wasserzeichen, für das die Option „Spiegelverkehrt“ aktiviert ist, wird das Wasserzeichen nicht gespiegelt, sondern gedreht. Der Text des Dokuments wird aber korrekt gedruckt. Abteilungs-ID Achten Sie darauf, dass Sie eine Abteilungs-ID eingeben, wenn der Kopierer so konfiguriert ist, dass dies erforderlich ist. Beim Fehlen der Abteilungs-ID wird kein Fehler gemeldet, ein Auftrag ohne gültige Abteilungs-ID wird aber nicht gedruckt. Seite 80 Variabler Datendruck (VDP) • Wenn Sie für ein Auftragsdokument mit variablen Inhalten die Druckoption „MasterDatei drucken“ aktivieren, werden die variablen Inhalte ohne die Master-Datei gedruckt. • Wenn Sie für ein VDP-Dokument, das eine Master-Datei verwendet, Einstellungen für das Finishing festlegen, müssen Sie dieselben Einstellungen für die Master-Datei festlegen. Bei unterschiedlichen Einstellungen weichen die Druckausgaben voneinander ab. • Wenn Sie für ein VDP-Dokument eine Einstellung im Einblendmenü „Master-Datei verwenden“ wählen und gleichzeitig die Option „Master-Datei drucken“ aktivieren, wird die Master-Datei nicht gedruckt. Konflikte zwischen Seitengröße und Medientyp Wenn Sie für ein Auftragsdokument Einstellungen auf der Seite „Allgemein“ ändern und direkt im Anschluss den Medientyp festlegen, können Konflikte auftreten. Sie können dieses Problem beheben, indem Sie den Medientyp manuell ändern. Auto-Farbe (ACS) Wenn im ACS-Modus der Duplexdruck mit leerer Rückseite erfolgt, wird der Druckvorgang ausgeführt, obwohl der Grenzwert überschritten wird, und der Zähler erhöht. Drucken mit Mehrfachlayout Im Menü „AutoForm“ eines Microsoft Office-Dokuments wird in bestimmten Fällen ein Teil eines Bilds als quadratisches Muster angezeigt. Sie können dieses Problem beheben, indem Sie die Position des Objekts oder die Dichte des Rasters ändern. Maximale Auftragsgröße Der GA-1211-EX kann Auftragsdokumente bis zu einer Dateigröße von 2 GB drucken. Trennseiten Verwenden Sie zum Drucken mit Trennseiten die Datei „efipcl.sep“. Die Ausgabe erfolgt nicht in der erwarteten Form, wenn Sie die Datei „pcl.sep“ für Trennseiten verwenden. Ablagefach • Ein Auftrag wird abgebrochen, wenn Sie für Papier der Größe „320x450 mm“ oder „320x460 mm“ die Einstellung „Fach 2“ im Einblendmenü „Ablagefach“ wählen. • Beim PostScript-Druckertreiber „GA-1211 PS“ wird, wenn Sie im Einblendmenü „Ablagefach“ die Einstellung „Rückstichfach“ wählen, die Druckgröße automatisch auf „US Brief-R“ eingestellt. Beim Druckertreiber „GA-1211E PS“ wird die Druckgröße automatisch auf „A4-R“ eingestellt • Wenn beim Duplexdruck auf Papier der Größe „A4“, „B5“, „US Brief“, „16K“, „A5-RST-R“ oder „8,5"SQ“ gemeldet wird, dass ein Fach voll ist, kann die Vorderseite der letzten Seite nicht gedruckt werden, solange der Druckbetrieb unterbrochen ist. Seite 81 Sortermodus Wenn Sie für die Druckoption „Sortermodus“ die Einstellung „Sortieren“ oder „Gruppieren“ wählen, ändert sich der Ausgabemodus, wenn Sie auf Papier der Größe „A5-R“, „A6-R“, „B5-R“, „16K-R“, „US Statement-R“, „12x18 (A3+)“, „320x450 mm“, „320x460 mm“, „A4 Registerpapier“ oder „US Brief Registerpapier“ drucken. Bei der Einstellung „Sortieren“ wird der Modus für das exemplarweise Drucken verwendet. Bei der Einstellung „Gruppieren“ wird der Modus für das unsortierte Drucken verwendet. Eigene (benutzerdefinierte) Papiergröße Der GA-1211-EX benötigt zusätzlichen Arbeitsspeicher (über 512 MB), um auf Papier einer eigenen (benutzerdefinierten) Papiergröße über 460 mm drucken zu können. Für Dokumente mit Seiten unterschiedlicher Größen dürfen keine eigenen (benutzerdefinierten) Papiergrößen verwendet werden. Scannen Fiery Remote Scan Die Proxy-Servereinstellungen für die Funktionalität „Scannen für FTP“ können in Configure deaktiviert werden. Die Proxy-Servereinstellungen können konfiguriert werden, wenn Sie Fiery Remote Scan verwenden. Unter Mac OS X müssen Sie zum Beenden von Fiery Remote Scan, Version 5.x, auf das Schließfeld des Fensters klicken. Sie können das Anwendungsprogramm nicht über dessen Hauptmenü oder mit der Tastenkombination Befehl+Q beenden. Netzwerkpfad Wenn ein Linux- oder Mac OS System als FTP-Server eingesetzt wird, müssen Sie das Zeichen „/“ in Netzwerkpfaden verwenden. Scannen für SMB (über Kopierer) Wenn Sie beabsichtigen, mit der Funktionalität „Scannen für SMB“ einen Scan direkt am Kopierer zu erstellen, müssen Sie bedenken, dass Sie keine Authentisierungsinformationen für die Domäne eingeben können, da im Feld für den Benutzernamen das Zeichen „/“ als ungültiges Zeichen abgewiesen wird. Command WorkStation Unterbrechen von Aufträgen Unterbrechen Sie keinen Auftrag bei laufender Druckausgabe (weder in der Anwendung Command WorkStation noch über das Kopiererdisplay). Fiery Remote Scan Fiery Remote Scan kann nicht verwendet werden, solange sich der Kopierer im Schlafmodus befindet. Dem Auftragsprotokoll wird keine Fehlermeldung hinzugefügt, dass das Scannen abgebrochen wurde. Seite 82 FreeForm Aufträge Die Auswahl eines Bogenbereichs funktioniert bei ausgeschossenen FreeForm Aufträgen nicht. Auch wenn ein bestimmter Seitenbereich zum Drucken gewählt wird, wird stets das komplette Auftragsdokument gedruckt. SeeQuence Suite Fehlende Listenansicht in SeeQuence Preview In der Online-Hilfe zu SeeQuence Preview (Vorschau) wird die Listenansicht (eine textbasierte Liste) als Alternative zur Seitenansicht beschrieben. Diese Listenansicht ist nicht mehr verfügbar. Die Seiten werden generell als Miniaturen in der Seitenansicht dargestellt. Sammelformen in Impose für VDP-Aufträge Die Online-Hilfe zur Anwendung Command WorkStation enthält im Abschnitt Kombinationen von Sammelformlayouts und Sammelformtypen eine tabellarische Übersicht über die für VDP-Aufträge unterstützten Einstellungen. Diese Angaben sind teilweise falsch. Verwenden Sie stattdessen die folgende Tabelle als Referenz, wenn Sie Sammelformeinstellungen für VDP-Aufträge festlegen. Sammelformtyp Standard Kopf an Kopf Fuß an Fuß Diametral Diametral vertauscht Mehrmals Ja Nein Nein Nein Nein Einmal Ja Ja Ja Ja Ja Einmal, Schnitt im Stapel Ja Ja Ja Ja Ja Mehrsatzmodus Sortieren Ja Ja Ja Ja Ja Schneiden und stapeln Ja Ja Ja Ja Ja Duplo - über kurze Kante (SEF) Ja Nein Nein Nein Nein Duplo - über lange Kante (LEF) Ja Nein Nein Nein Nein Bei VDP-Aufträgen wird für den Sammelformtyp „Mehrmals“ nur das Layout „Standard“ unterstützt. Für PostScript- und PDF-Aufträge, die keine variablen Inhalte haben und durch Importieren in die Anwendung Command WorkStation oder mithilfe des Druckertreibers übergeben werden, werden alle Layouts unterstützt. Bei einem Auftrag, der mithilfe eines von Hot Folders überwachten Ordners übergeben wird, kann Impose nicht erkennen, ob es sich um einen VDP-Auftrag oder einen normalen Auftrag ohne variable Inhalte handelt. Aus diesem Grund wird in diesem Fall für VDP-Aufträge und auch für Aufträge ohne variable Inhalte nur das Layout „Standard“ unterstützt. Seite 83 WebTools Konfigurieren der WebTools H INWEIS : Nur der Anwender mit dem Anwendernamen „admin“ kann den GA-1211-EX mit der Komponente Configure der WebTools oder über das Kopiererdisplay konfigurieren. • Die WebTools können nicht mit der 64-Bit-Version von Internet Explorer 7 auf einem Computer unter der 64-Bit-Version von Windows XP konfiguriert werden. Das Applet „Configure“ wird nicht gestartet. Sie können die WebTools mit der 32-Bit-Version von Internet Explorer 7 konfigurieren. • Achten Sie beim Eingeben der Kontaktdaten darauf, dass Sie die E-Mail-Adressen richtig eingeben, da bei Eingabe einer falschen Adresse keine Fehlermeldung angezeigt wird. • Configure kann in Internet Explorer 9 nicht ausgeführt werden. Verwenden Sie stattdessen Internet Explorer Version 7. Java Runtime Environment mit WebTools Wenn Sie auf einem Computer unter Windows 2008 über den Internet Explorer auf die WebTools zugreifen, ohne zuvor die Software Java Runtime Environment (JRE) installiert zu haben, zeigt Internet Explorer in manchen Fällen eine leere Seite an, ohne Sie aber aufzufordern, JRE zu installieren. Sie können diesen Fehler vermeiden, indem Sie JRE von der DVD „Fiery User Software“ installieren, bevor Sie die WebTools starten. Unter Windows 2008 (32-Bit) wird JRE von Configure heruntergeladen und in der erwarteten Weise ausgeführt, wenn die erweiterte Sicherheitskonfiguration von Internet Explorer (Internet Explorer Enhanced Security Configuration) deaktiviert ist. Erstellen von Sicherungskopien mit Internet Explorer 7 unter Windows Vista Wenn Sie auf einem Client-Computer unter Windows Vista die WebTools über Internet Explorer 7 ausführen und eine Sicherungskopie der Einstellungen des GA-1211-EX erstellen, dürfen Sie die erstellte Sicherungsdatei nicht auf dem Desktop speichern. Wenn Sie den Desktop als Ziel für die Sicherungsdatei angeben, wird eine Meldung angezeigt, dass die Sicherung erfolgreich abgeschlossen wurde, ohne dass jedoch die Datei tatsächlich erstellt wird. Die Sicherungsdatei wird korrekt gespeichert, wenn Sie die Sicherung über die Anwendung Command WorkStation vornehmen. Dieses Problem tritt bei Internet Explorer 7 unter Windows XP nicht auf. TCP/IP Die WebTools unterstützen via TCP/IP nur das Laden von Base64-X.509-Zertifikaten auf den GA-1211-EX. Einstellungen für Deckblatt Ein vor einem Auftrag gedrucktes Deckblatt erhält die Seitennummer „0“. Seite 84 Anwendungsprogramme Adobe Reader • In einem Dokument, das aus Adobe Reader 7 gedruckt wird, werden Bilder nicht korrekt gedruckt, wenn das Dokument Seiten unterschiedlicher Größen enthält und zum Drucken ein Mehrfachlayout („Seiten pro Bogen = n-fach“) verwendet wird. • Wenn Sie auf einem Client-Computer unter der 64-Bit-Version von Windows XP ein PDF-Dokument aus Adobe Reader unter Verwendung eines Mehrfachlayouts („Seiten pro Bogen = n-fach“) drucken, müssen Sie die Ausrichtung/Orientierung des Dokuments im Fenster „Druckeinrichtung“ von Adobe Reader festlegen. Internet Explorer 7.0 unter Windows Vista Auf einem Client-Computer unter der 32-Bit-Version von Windows Vista können Dokumente von Internet Explorer 7 nicht per IPP gedruckt werden. Wenn Sie IPP verwenden wollen, müssen Sie sicherstellen, dass das neueste Service Pack für das Betriebssystem installiert ist. Windows-Fotogalerie • Nach Abschluss eines Druckvorgangs werden bestimmte Treibereinstellungen als Voreinstellungen beibehalten. • Für die Windows-Fotogalerie im Druckertreiber festgelegte Druckeinstellungen werden in einigen Fällen nicht auf nachfolgende Aufträge angewendet. Microsoft Excel • Wenn Sie zum Drucken eines Auftragsdokuments mit Seiten unterschiedlicher Größen ein Mehrfachlayout („Seiten pro Bogen = n-fach“) verwenden, kann es geschehen, dass einige Seiten nicht auf Papier der richtigen Größe gedruckt werden. Jede Dokumentseite wird auf ihre ursprüngliche Seitengröße zurückgesetzt. Bei Microsoft Excel 2010 besteht die Möglichkeit, dass ein Auftrag auf Dauer im Status „Drucken“ verbleibt. In diesem Fall müssen Sie den GA-1211-EX neu starten. • Excel-Arbeitsblätter, die für Papier der Größe „A4“ und den Doppelnutzen („Seiten pro Bogen = 2-fach“) eingerichtet werden, werden nicht richtig gedruckt. • Wenn Sie ein Auftragsdokument im Mehrfachlayout auf Papier der Größe „A4“ drucken wollen, müssen Sie in Excel die Option „Anpassen an A4/US Letter“ deaktivieren und stattdessen im Druckertreiber „A4“ im Einblendmenü „Druckgröße“ wählen. • Die Druckoptionen werden nur auf das aktive Arbeitsblatt einer Excel-Arbeitsmappe angewendet. Wenn die Einstellungen auf alle Arbeitsblätter angewendet werden sollen, müssen Sie das Fenster „Eigenschaften“ des Druckertreibers öffnen und die Finishing-Optionen festlegen, die für jedes Arbeitsblatt verwendet werden sollen. Seite 85 Drucken mehrerer Arbeitsblätter aus Microsoft Excel Wenn Sie bei Verwendung des PostScript-Druckertreibers in Microsoft Excel mehrere Arbeitsblätter zum Drucken wählen, wird der resultierende Auftrag nicht gedruckt. Dieses Problem tritt allerdings nur auf, wenn Sie 3 Kopien/Exemplare des Auftragsdokuments anfordern und für die Option „Seiten pro Bogen“ die Einstellung „4-fach“, „6-fach“, „9-fach“ oder „16-fach“ wählen. Beim PCL-Druckertreiber tritt dieses Problem nicht auf. Das Problem tritt ebenfalls nicht auf, wenn Sie für die Option „Kopien“ einen anderen Wert als „3“ wählen. Microsoft PowerPoint Dokumente aus PowerPoint werden nicht korrekt entsprechend der gewählten Seitengröße gedruckt. Sei können dieses Problem umgehen, indem Sie vor der Übergabe des Dokuments in PowerPoint auf die Druckoptionen zugreifen und die Option „An Papiergröße anpassen“ aktivieren. Bild- und Faxanzeige von Windows Nach Abschluss einer Druckausgabe werden bestimmte Treibereinstellungen als Voreinstellungen beibehalten. Sprachspezifische Probleme H INWEIS : Es ist möglich, dass in den Schnittstellen der Druckertreiber für einzelne europäische Sprachen bestimmte Optionen oder Einstellungen in Englisch angezeigt werden. Trotz dieser sprachlichen Mischung funktioniert der Druckertreiber richtig. Dänisch Im Bereich „Wasserzeichen hinzufügen“ kann kein drei Ziffern langer Wert eingegeben werden. Ziffern können mithilfe der Pfeilschaltflächen rechts neben einem Eingabefeld eingegeben werden. Finnisch • Nur Mac OS: Im Einblendmenü „Sortermodus“ fehlt die Einstellung „Exemplarweise drucken“. • Die Bezeichnung des Eingabefelds „Kennwort“ im Bereich „Anwenderauthentisierung“ ist abgeschnitten. • Im Fenster „Profi-Farbeinstellungen“ sind die Bezeichnungen „RGB-Quellprofil“ und „Nur Schwarz für Grautöne (RGB)“ abgeschnitten. Niederländisch • Die Einheiten für den Bildversatz sind teilweise abgeschnitten. • Nur Mac OS: Im Einblendmenü „Sortermodus“ fehlt die Einstellung „Exemplarweise drucken“. Seite 86 Norwegisch Nur Mac OS: Im Einblendmenü „Sortermodus“ fehlt die Einstellung „Exemplarweise drucken“. Perchlorathaltiges Material Sicherheitshinweis für Anwender im US-Bundesstaat Kalifornien Online-Hilfe Browserversionen Der GA-1211-EX enthält Batterien mit perchlorathaltigem Material. Sie müssen eventuell gesondert entsorgt werden. Weitere Informationen finden Sie auf der Website http://www.dtsc.ca.gov/hazardouswaste/perchlorate. Die Online-Hilfen für die Fiery Anwendungssoftware und Dienstprogramme wurden für Microsoft Internet Explorer, Version 5.5 bis Version 7.0, konzipiert. Wenn Sie einen anderen Browser (z. B. Safari) oder eine andere Version von Internet Explorer verwenden, kann es zu Abweichungen in der Darstellung der Hilfeinformationen kommen. Popupblocker und Skriptfehler Wenn im Browser der Popupblocker aktiviert ist, kann es geschehen, dass die Hilfedateien abgeblockt werden. Deaktivieren Sie in diesem Fall vorübergehend den Popupblocker, damit die Hilfeinformationen angezeigt werden können. Wenn im Browser die erweiterte Option zum Anzeigen von Skriptfehlern aktiviert ist, kann es geschehen, dass ein Fenster mit einer Warnung angezeigt wird, bevor die Online-Hilfe geöffnet und angezeigt wird. Sie können diese Warnung umgehen, indem Sie im Fenster „Internetoptionen“ auf der Registerkarte „Erweitert“ die Option „Skriptfehler anzeigen“ deaktivieren. Es ist außerdem möglich, dass in der Statusleiste eine Warnung angezeigt wird. Dieser Fehler hat aber keine Auswirkung auf den Inhalt oder die Darstellung der Hilfedateien. Internet Explorer 8 und 9 In den Online-Hilfeinformationen für die Dienstprogramme des GA-1211-EX haben alle Schritte die Nummer „1“. Damit die Schritte der Anleitungen in den Hilfetexten richtig nummeriert werden, müssen Sie einen anderen Browser oder eine ältere Version von Internet Explorer verwenden. PCL-Druckertreiber Der GA-1211-EX unterstützt PCL-Druckertreiber für die folgenden Betriebssysteme: • Windows XP (32- und 64-Bit-Version) • Windows Server 2003 • Windows Vista (32- und 64-Bit-Version) Seite 87 Installieren des PCLDruckertreibers Der PCL-Druckertreiber wird auf die gleiche Weise installiert und konfiguriert wie der PostScript-Druckertreiber. Zum Installieren und Konfigurieren des PCL-Druckertreibers von der DVD können Sie daher die Anleitungen verwenden, die im Dokument Drucken unter Windows für den PostScript-Druckertreiber des GA-1211-EX beschrieben sind. Lediglich die folgenden Unterschiede sind zu beachten: • Sie müssen zum Ordner „Deutsch\Treiber\Pcl6_treib\Win_2K_XP_VISTA“ navigieren und die darin enthaltene Datei „oemsetup“ wählen. • Sie müssen den jeweiligen PCL-Druckertreiber als Drucker wählen. H INWEIS : Beim Druckertreiber „GA-1211-EX PCL v1.0“ (für den nordamerikanischen Markt) ist „US Brief / Letter“ die Standarddokumentgröße; bei der internationalen Treiberversion „GA-1211E-EX PCL v1.0“ ist „A4“ die Standarddokumentgröße. Anwendungsprogramme und PCL-Druckertreiber Drucken aus Microsoft Office PowerPoint 2007 Wenn Sie ein Dokument mit dem PCL-Druckertreiber für den GA-1211-EX aus PowerPoint 2007, Service Pack 2, drucken, wird das Dokument nicht in der Weise gedruckt, in der es in der Vorschau zu sehen ist. Beim PostScript-Druckertreiber besteht dieses Problem nicht. Skalierter Inhalt bei Ausrichtung im Querformat Wenn Sie unter Windows für ein Dokument aus Microsoft Word „Querformat“ als Ausrichtung/Orientierung wählen, kann es geschehen, dass der Inhalt in verkleinerter Form gedruckt wird. Dieses Problem können Sie beheben, indem Sie die Option für die automatische Größenanpassung an A4 bzw. US Brief deaktivieren. Drucken mit PCL-Druckertreiber Ausgabe unter Verwendung einer Standardpapiergröße anstelle einer eigenen Größe Wenn Sie im PCL-Druckertreiber für ein Dokument eine eigene Größe definieren und verwenden, die größer ist als die maximale Papiergröße, wird das Auftragsdokument automatisch unter Verwendung der Papiergröße gedruckt, die als Standard für den PCLDruckertreiber des GA-1211-EX definiert ist. • Bei einer Speichergröße von 512 MB liegt die maximale Größe bei „305,05 mm x 1200,14 mm“ oder „12,01 Inch x 47,25 Inch“. • Bei einer Speichergröße von 256 MB liegt die maximale Größe bei „305,05 mm x 482,59 mm“ oder „12,01 Inch x 19 Inch“. Wasserzeichen Unter Windows Vista, Service Pack 1 und Service Pack 2, können Sie im Internet Explorer keine HTML-Dokumente drucken, die Wasserzeichen enthalten. Beim PostScript-Druckertreiber besteht dieses Problem nicht. Seite 88 Drehung eines Auftrags im Querformat um 90 Grad Wenn Sie ein Dokument drucken, dessen Seiten im Querformat ausgerichtet sind und die Größe „8,5SQ“ haben, wird der Inhalt der ersten Seite um 90 Grad gedreht. Beim PostScript-Druckertreiber besteht dieses Problem nicht. Farbwiedergabe Vor dem Drucken eines Auftragsdokuments sollten Sie prüfen, ob die richtige Einstellung für die Druckoption „Farbwiedergabe“ angezeigt wird; dies gilt insbesondere, wenn Sie Einstellungen für andere Farbdruckoptionen festgelegt haben. Seitenränder Wenn Sie veranlassen, dass Seitenränder gedruckt werden, kann es geschehen, dass die Randlinien links und rechts stärker als erwartet ausfallen. Beim PostScript-Druckertreiber besteht dieses Problem nicht. Broschürendruck mit Booklet Maker und PCL-Druckertreiber Drehung des Druckbilds um 90 Grad beim Aktivieren der Option „Drehen um 180 Grad“ Wenn Sie ein für die Klebebindung konfiguriertes Auftragsdokument (mit der Bindekante links oder rechts) drucken und die Option „Drehen um 180 Grad“ aktivieren, wird die Ausgabe um 90 Grad gedreht. Bundzugabe Wenn Sie für ein für die Rückenheftung vorgesehenes Dokument eine Einstellung für die Druckoption „Bundzugabe“ wählen, kommt es zu einer Überlappung der Druckbilder links und rechts. Beim PostScript-Druckertreiber besteht dieses Problem nicht. Notas de la versión para el cliente TOSHIBA GA-1211-EX, versión EX-1.0 Este documento contiene información importante acerca de esta versión. Asegúrese de proporcionar esta información a todos los usuarios antes de continuar con la instalación. N OTA : En este documento se utiliza el término “GA-1211-EX” para hacer referencia al TOSHIBA GA-1211-EX. El término “copiadora” hace referencia a la e-STUDIO 2040C/2540C/3040C/3540C/4540C. Configuración Configuración de la comunicación bidireccional Al configurar la comunicación bidireccional en la ventana Preferencias de impresión de la pestaña General, si introduce una dirección IPv6 se produce un mensaje de error. Para evitar este problema, introduzca en su lugar la dirección IPv4. ID de departamento En algunos casos, el valor de ID de departamento no se aplica desde el GA-1211-EX. Para corregir el problema, instale el controlador y configure la ID de departamento en el equipo local. Si un usuario introduce un Nombre de usuario y una ID de departamento incorrectos, el usuario no puede imprimir. IPP en Mac OS 10.3.9 Al configurar la impresión IPP en un sistema Mac OS 10.3.9, utilice los siguientes pasos. PARA CONFIGURAR LA IMPRESIÓN IPP: 1 Seleccione Configuración de impresoras > Lista de impresoras > Añadir. 2 Seleccione Impresión IP, a continuación seleccione el Protocolo de impresión de Internet como tipo de impresora. 3 Introduzca la dirección IP de la impresora en la Dirección de impresora. 4 Introduzca uno de los siguientes como nombre de la cola: • Imprimir • Espera • Directa 5 Seleccione el GA1211 PSV1.0, a continuación, haga clic en el botón de añadir. Copyright 2011 © Electronics For Imaging, Inc. 45100938 19 de septiembre de 2011 *45100938* Página 90 Verificar corriente y cable Si aparece el mensaje “Verificar corriente y cable en Command WorkStation o en WebTools, apague la copiadora, compruebe la conexión del cable de la copiadora al GA-1211-EX y después encienda de nuevo la copiadora. Si este error aparece constantemente, póngase en contacto con su centro de asistencia técnica. Verificar corriente y cable del escáner Si aparece el mensaje “Verificar corriente y cable escáner” en Command WorkStation o en WebTools, compruebe la conexión del cable de red de la impresora al GA-1211-EX. Si este error aparece constantemente, póngase en contacto con su centro de asistencia técnica. Desplazamiento a la función Borrado seguro La Secure Erase Administrator Guide (Guía del administrador de borrado seguro) describe cómo configurar el Borrado seguro con varios métodos. Para el método que se realiza en Command WorkStation, utilice el siguiente procedimiento. PARA CONFIGURAR EL BORRADO SEGURO DESDE COMMAND WORKSTATION 1 En Command WorkStation, seleccione Configuración en el menú Servidor. 2 Seleccione Servidor en el menú Configurar. 3 Seleccione Trabajos. 4 Seleccione la opción Borrado Seguro para habilitar el borrado seguro. 5 Seleccione el Modo de funcionamiento. En tiempo de ejecución: El Borrado seguro se realiza cada vez que un trabajo (de exploración o de impresión) se elimina, independientemente de si la eliminación se inició desde una aplicación cliente remota o desde el propio GA-1211-EX. En tiempo inactivo: Todos los trabajos eliminados se marcan internamente con una designación de Borrado seguro, pero el borrado real de los datos del trabajo se produce cuando el GA-1211-EX está Libre. N OTA : Para entornos con altos requisitos de seguridad, seleccione En tiempo de ejecución. En entornos orientados al rendimiento, seleccione En tiempo inactivo. 6 Haga clic en Aplicar. 7 Haga clic en Rearrancar para rearrancar el GA-1211-EX. Página 91 Cierre y apagado del GA-1211-EX Utilice el siguiente procedimiento para cerrar y apagar el GA-1211-EX. PARA CERRAR EL GA-1211-EX 1 Pulse el botón de ahorro de energía/apagado de la copiadora. 2 Pulse Cerrar en el panel de control. El GA-1211-EX se cerrará en aproximadamente un minuto. APAGUE EL GA-1211-EX 1 Pulse el botón de ahorro de energía/apagado de la copiadora. 2 Pulse Cerrar en el panel de control. El GA-1211-EX se cerrará en aproximadamente un minuto. 3 Una vez que el indicador LED del GA-1211-EX se quede vacío, mueva el interruptor de alimentación del GA-1211-EX a la posición de apagado. Controlador de impresora PostScript Funciones no disponibles Las funciones siguientes no están disponibles: • Apuntar e imprimir • Descarga de los archivos del controlador de impresora desde WebTools Puertos del controlador Si el puerto del controlador tiene el valor Directo, es posible que los trabajos con valores de clasificación se impriman sin el desplazamiento correcto. DIM Al visualizar las propiedades del controlador DIM, el botón Actualizar no está disponible en la pestaña Accesorios. Para poder utilizar el botón Actualizar, seleccione otra pestaña (por ejemplo Seguridad) Impresora compartida Si se utiliza una impresora compartida a partir de un inicio de sesión de usuario, no es posible cambiar la configuración. En este caso, inicie la sesión como Administrador en la computadora Windows del usuario e instale la impresora con el método Agregar impresora. Este método requiere el CD de software del usuario (Drivers). Tras instalar la impresora, puede usar la impresora a partir de un inicio de sesión de usuario. Página 92 Mac OS X Debido a una incompatibilidad entre el controlador de impresora y Mac OS X 10.5 y 10.6, algunos elementos no pueden cambiarse y algunos botones no funcionan (por ejemplo en la ventana Configuración de color experto). Para cerrar la ventana Configuración de color experto, pulse la tecla ESC o la tecla Intro. Conflicto entre valores de opciones de impresión Si selecciona valores que son incompatibles (por ejemplo, selecciona papel con pestaña A4 cuando es inadecuado para otros valores que ya ha seleccionado), se le indica mediante un mensaje que cambie el tamaño. Sin embargo, los usuarios de controladores de impresora para Europa (EU) ven un mensaje que les indica que seleccionen los tamaños correspondientes de EE.UU. El mensaje es correcto en cuanto a que indica la incompatibilidad, pero debe seleccionar el tamaño de página correcto para su zona. Opciones de impresión Engrapador • Después de eliminar un atasco de papel, el primer trabajo de impresión puede no engraparse correctamente. Los trabajos siguientes se engrapan correctamente. • Cuando utilice la función de terminación Dispositivo de acabado MJ-1101, especifique la Bandeja 2 como Band. de salida. • Pueden producirse problemas con la salida cuando un documento tiene valores de Modo engrapador, una Hoja intercalada y el valor Ninguno seleccionado en la opción de función de cascada. La Hoja intercalada se imprime desde una bandeja mientras que el cuerpo principal se imprime desde otra bandeja y se engrapa. • Los trabajos con orientaciones mezcladas y con valores de Modo engrapador pueden contener páginas impresas incorrectamente. Las grapas dobles no pueden engraparse cuando el tamaño de página es 8K o 16K. Configuración de la posición de perforación • En Mac OS 10.3.x y 10.4.x, la opción de Posición de perforación no está disponible después de seleccionar opciones en Características. Puede entrar en la opción Posición de perforación desde la información de impresión. • Los trabajos horizontales que deben configurarse como Perforación de 2 orificios, muestran incorrectamente valores para la perforación de 3 orificios con los siguientes tamaños de papel: A4-R, B4, B5, B5-R, FOLIO,16K-R, Carta- R, 8.5SQ, Oficio, 13"LG y Computadora. Dúplex • Aunque es posible configurar la impresión Dúplex con los siguientes tamaños de papel, se realiza una impresión a una cara en su lugar: A6-R,12x18(A3+), 320x450 mm, 320x460 mm, A4 con pestaña, Carta con pestaña. Página 93 Hoja intercalada • Al imprimir una hoja intercalada con Mac OS, seleccione No en la opción de clasificación de la aplicación. • Cuando la opción Hoja intercalada está activada, si se imprime más de una copia del documento, puede imprimirse una hoja intercalada extra después de la última copia. Mantenimiento de los valores predefinidos Si configura opciones de marcas de agua en la pestaña Sellado, sale del cuadro de diálogo, y a continuación, regresa al cuadro de diálogo y restaura el resto de opciones a sus valores por omisión, todos los valores predefinidos se restauran con los valores de Plantilla trab. por omisión, excepto los valores de marcas de agua. Perfil de salida en el controlador de impresora para Mac OS Si Salida-1 está configurado como un perfil de color en el controlador de impresora para Mac OS, se utiliza Salida-1. Tamaños de página en Mac OS No hay ningún tamaño Carta con pestaña en la opción Tamaño de página del controlador de impresora para Mac OS. Cuando imprima con el tamaño Carta con pestaña desde Mac OS, seleccione 9x11 Sobre. Desplazamiento de imagen y guardado de archivos PDF o PS Cuando se configura el Desplazamiento de la imagen con valores de impresión dúplex, se guarda el archivo como PDF o PS y a continuación se imprime el archivo, el trabajo se imprime a una cara sin los valores de Desplazamiento de la imagen. Si imprime con estos valores en el controlador sin guardar el archivo como PS o PDF, el trabajo se imprime con los valores correctos. Tamaño página, Orientación, Modo engrapador y Posición de perforación No todas las combinaciones Tamaño página, Orientación, Modo engrapador y Posición de perforación. Las combinaciones admitidas se muestran en las siguientes tablas, donde: • “Engrapado+Perforación” indica que se admite la combinación. • “Engrapado” indica que se admite sólo el engrapado. • “Perforación” indica que se admite sólo el perforación. • “-” indica que no se admite ni el engrapado ni la perforación. Página 94 Vertical y Carta, A4, B5 o 16K Modo engrapador Posición de perforación Controlador de impresora PostScript Una grapa abajo a la izquierda Izquierda Engrapado+Perforación Abajo Engrapado Derecha Engrapado+Perforación Abajo Engrapado Izquierda Engrapado+Perforación Superior Engrapado Derecha Engrapado+Perforación Superior Engrapado Dos grapas a la izquierda Izquierda Engrapado+Perforación Dos grapas abajo Abajo - Una grapa abajo a la derecha Una grapa arriba a la izquierda Una grapa arriba a la derecha Dos grapas a la derecha Derecha Engrapado+Perforación Dos grapas arriba - Superior Vertical y Oficio, 11x17(LD), A3, B4, Folio, Computer, 13”LG, 8,5”SQ, Carta-R, A4-R, o 8K Modo engrapador Posición de perforación Controlador de impresora PostScript Una grapa abajo a la izquierda Izquierda Engrapado Abajo Engrapado+Perforación Derecha Engrapado Abajo Engrapado+Perforación Izquierda Engrapado Superior Engrapado+Perforación Derecha Engrapado Superior Engrapado+Perforación Una grapa abajo a la derecha Una grapa arriba a la izquierda Una grapa arriba a la derecha Página 95 Modo engrapador Posición de perforación Controlador de impresora PostScript Dos grapas a la izquierda Izquierda - Dos grapas abajo Abajo Engrapado+Perforación Dos grapas a la derecha Derecha - Dos grapas arriba Engrapado+Perforación Superior Horizontal y Carta-R, Oficio, 11x17(LD), A4-R, A3, B4, Folio, Computer, 13”LG, 8,5”SQ o 8K Modo engrapador Posición de perforación Controlador de impresora PostScript Una grapa abajo a la izquierda Izquierda Engrapado+Perforación Abajo Engrapado Derecha Engrapado + Perforación Abajo Engrapado Izquierda Engrapado + Perforación Superior Engrapado Derecha Engrapado + Perforación Superior Engrapado Dos grapas a la izquierda Izquierda Engrapado+Perforación Dos grapas abajo Abajo - Una grapa abajo a la derecha Una grapa arriba a la izquierda Una grapa arriba a la derecha Dos grapas a la derecha Derecha Engrapado+Perforación Dos grapas arriba - Superior Página 96 Horizontal y B5, Carta, A4, o 16K Modo engrapador Posición de perforación Controlador de impresora PostScript Una grapa abajo a la izquierda Izquierda Engrapado Abajo Engrapado+Perforación Derecha Engrapado Abajo Engrapado+Perforación Izquierda Engrapado Superior Engrapado+Perforación Derecha Engrapado Superior Engrapado+Perforación Dos grapas a la izquierda Izquierda - Dos grapas abajo Abajo Engrapado+Perforación Una grapa abajo a la derecha Una grapa arriba a la izquierda Una grapa arriba a la derecha Dos grapas a la derecha Derecha - Dos grapas arriba Engrapado+Perforación Superior Tamaño página, Orientación, Perforación y Posición de perforación No todas las combinaciones Tamaño página, Orientación, Perforación y Posición de perforación. Las combinaciones admitidas se muestran en las siguientes tablas, donde S indica que se admite la combinación. La impresión con otras combinaciones podría no imprimirse de la forma prevista. Para utilizar la función de perforación, seleccione las opciones de Posición de perforación y Perforación. Cuando utilice el Dispositivo de acabado MJ-1101, Perforación de 4 orificios se muestra como Perforación de 2 orificios. Página 97 Vertical, Perforación de 2 orificios Tamaño de papel Posición de perforación Izquierda Derecha Superior Abajo A3, A4-R, B4, B5-R, Folio, 11x17(LD), Oficio, Carta-R, Computadora, 13"LG, 8K, 16K-R - - S S A4, B5, Carta, 8,5"SQ, 16K S S - - A5-R, 12x18(A3+), A6-R, Statement-R - - - - Vertical, Perforación de 2/3 orificios Tamaño de papel Posición de perforación Izquierda Derecha Superior Abajo A3, 11x17(LD), 8K - - S (3 orificios) S (3 orificios) A4-R, B4, B5-R, Folio, Oficio, Carta-R, Computadora, 13"LG, 16K-R - - S (2 orificios) S (2 orificios) A4, Carta, 16K S (3 orificios) S (3 orificios) - - B5 S (2 orificios) S (2 orificios) - - 8,5"SQ S (2 orificios) S (2 orificios) S (2 orificios) S (2 orificios) A5-R, 12x18(A3+), A6-R, Statement-R - - - - Página 98 Vertical, Perforación de 4 orificios Tamaño de papel Posición de perforación Izquierda Derecha Superior Abajo A3, 11x17(LD), 8K - - S S A4, Carta, 16K S S - - A4-R, A5-R, B4, B5, B5-R, Folio, 12x18(A3+), A6-R, Oficio, Carta-R, Statement-R, Computadora, 13"LG, 8,5"SQ, 16K-R - - - - Vertical, 4 orificios agrupados Tamaño de papel Posición de perforación Izquierda Derecha Superior Abajo A3, A4-R, B4, B5-R, Folio, 11x17(LD), Oficio, Carta-R, Computadora, 13"LG, 8,5"SQ, 8K, 16K-R - - S S A4, B5, Carta, 16K S S - - A5-R, 12x18(A3+), A6-R, Statement-R - - - - Horizontal, Perforación de 2 orificios Tamaño de papel Posición de perforación Izquierda Derecha Superior Abajo - - S S A3, A4-R, B4, B5-R, S Folio, 11x17(LD), Oficio, Carta-R, Computadora, 13"LG, 8K, 16K-R S - - 8,5"SQ S S S S A5-R, 12x18(A3+), A6-R, Statement-R - - - A4, B5, Carta, 16K Página 99 Horizontal, Perforación de 2/3 orificios Tamaño de papel Posición de perforación Izquierda Derecha Superior Abajo A4, Carta, 16K - - S (3 orificios) S (3 orificios) B5 - - S (2 orificios) S (2 orificios) A3, 11x17(LD), 8K S (3 orificios) S (3 orificios) - - A4-R, B4, B5-R, Folio, Oficio, Carta-R, Computadora, 13"LG, 16K-R S (2 orificios) S (2 orificios) - - 8,5"SQ S (2 orificios) S (2 orificios) S (2 orificios) S (2 orificios) - - - A5-R, 12x18(A3+), A6-R, Statement-R Horizontal, Perforación de 4 orificios Tamaño de papel Posición de perforación Izquierda Derecha Superior Abajo A4, Carta, 16K - - S S A3, 11x17(LD), 8K S S - - A4-R, A5-R, B4, B5, B5-R, Folio, 12x18(A3+), A6-R, Oficio, Carta-R, Statement-R, Computadora, 13"LG, 8,5"SQ, 16K-R - - - - Página 100 Horizontal, 4 orificios agrupados Tamaño de papel Izquierda Derecha Superior Abajo - - S S A3, A4-R, B4, B5-R, Folio, S 11x17(LD), Oficio, Carta-R, Computadora, 13"LG, 8,5"SQ, 8K, 16K-R S - - A5-R, 12x18(A3+), A6-R, Statement-R - - - A4, B5, Carta, 16K Impresión Posición de perforación - Documentos de tamaños mezclados • Si imprime un documento de 16 por cara de tamaños mezclados, sólo se imprimen correctamente las primeras tres páginas. • Los documentos de tamaños mezclados pueden imprimirse en tamaños de papel incorrectos. El GA-1211-EX imprime el trabajo completo utilizando el tamaño de papel especificado para la última página. Para corregir este problema, configure los tamaños de papel en Tamaño de impresión. Documentos de papeles mezclados • Si la configuración de Papeles mezclados no se aplica correctamente a un documento que utiliza diferentes tipos de papel, cambie el valor de Tamaño de impresión del cuerpo principal a Tamaño del documento para corregir el problema. • Al configurar las opciones de Tamaño de página para un documento de papeles mezclados, configure el Tamaño de impresión del cuerpo con el valor Tamaño del documento. El valor de tamaño de impresión redefine algunos valores. • Cuando el papel con pestaña se selecciona en Papeles mezclados, el trabajo se imprime hacia atrás. • Si la Band. de salida tiene seleccionado el valor Selección automática, el documento de papeles mezclados puede enviarse a varias bandejas de salida, en función de su modelo de dispositivo de acabado. Página 101 Bandejas de salida para los documentos de papeles mezclados para MJ-1101 y MJ-1030 Tipo de papeles mezclados Bandeja de salida disponible Grueso 4/Grueso 4 (posterior) Bandeja interior, Bandeja 1 Especial 1/Especial 2 (posterior) Bandeja interior, Bandeja 1 Especial 2/Especial 2 (posterior) Bandeja interior, Bandeja 1 Pestaña Bandeja interior Transparencia Bandeja interior (Bandeja 1 es posible con A4, A4R, Carta y Carta-R) Las bandejas de salida para los documentos de papeles mezclados para MJ-1031 Tipo de papeles mezclados Bandeja de salida disponible Especial 1/Especial 2 (posterior) Bandeja interior Especial 2/Especial 2 (posterior) Bandeja interior Pestaña Bandeja interior Transparencia Bandeja interior (Bandeja 1 es posible con A4, A4-R, Carta y Carta-R) Documentos con varias orientaciones Si se imprime un documento con varias orientaciones con valores de N por cara, los valores de N por cara pueden perderse si la primera página tiene una orientación horizontal. Escala de impresión de contraportada En algunos casos, la contraportada de un trabajo puede imprimirse en un tamaño de papel incorrecto debido a un cambio de escala inesperado. Página 102 Impresión USB • Cuando se habilita la impresión automática al imprimir desde un origen USB, la salida impresa tendrá una extensión de archivo .prn. • Cuando esté habilitada la impresión automática de USB, es posible que el trabajo se gire 90 grados y se imprima con un tamaño de papel incorrecto. Para evitar este problema, deseleccione la impresión automática, especifique el tamaño de papel mediante el tamaño de impresión manual en el panel de control y a continuación, imprima el trabajo. • Si la impresión automática USB está deshabilitada, sigue siendo posible imprimir un archivo .bin de un origen USB. • Si necesita cancelar un trabajo mientras se está imprimiendo a través de la impresión USB, cancele el trabajo desde Estado del trabajo en el panel táctil de la copiadora. • Cuando está habilitada la Autentificación de usuarios y se desactiva la casilla de verificación Enable Guest User (Habilitar usuario invitado) en TopAccess, la impresión USB no puede realizarse debido a un fallo de autentificación. Mac OS • Mac OS 10.5.X no se admite. • La impresión inversa de archivos PDF no funciona en Mac OS. Seleccione Intercalar en Adobe Reader para evitar el problema. • Si configura las opciones de alimentación del papel de Primero desde Alimentador de desvío y el Resto desde LCF, todas las páginas se imprimen desde el alimentador de desvío. Marcas de agua • El ángulo de una marca de agua puede imprimirse en la dirección incorrecta. • Los documentos con una marca de agua con el valor Imagen especular se imprimen con la marca de agua girada en lugar de invertida. El texto en el documento se imprime correctamente. ID de departamento Asegúrese de introducir una ID de departamento si la copiadora está configurada para requerirla. No aparece ningún mensaje de error, pero los trabajos enviados sin una ID de departamento válida no se imprimen. Página 103 Impresión de datos variables (VDP) • Al seleccionar que se imprima un trabajo de impresión de datos variables con el valor Sí en la opción Imprimir archivo maestro, el trabajo variable se imprimirá sin el maestro. • Si las opciones de terminación están configuradas para un documento que utiliza un archivo maestro de impresión de datos variables, el archivo maestro debe tener las mismas opciones de terminación. Si no, las salidas no coincidirán. • Si utiliza la opción Utilizar archivo maestro de un archivo maestro de impresión de datos variables con un valor arbitrario seleccionado y selecciona Imprimir archivo maestro, el archivo maestro no se imprimirá. Conflictos de Tamaño de página y Tipo de papel Si personaliza los valores de la pestaña Básico e inmediatamente después agrega un Tipo de papel a un trabajo, pueden surgir conflictos. Esto puede resolverse cambiando manualmente el Tipo de papel. ACS (Auto Color Settings - Configuración de color automático) Cuando la impresión Dúplex con reverso vacío se realiza con ACS, la impresión se realiza aunque el límite se sobrepase y el total aumente. Impresión N por cara En el menú Autoformas de un documento de MS Office, parte de una imagen puede mostrarse como un patrón cuadrado. Mueva la posición del objeto o cambie la densidad de medias tintas para corregir el problema. Límite de tamaño de los trabajos de impresión El GA-1211-EX puede imprimir trabajos de hasta 2 GB de tamaño. Página de separación Utilice efipcl.sep para imprimir una página de separación. La impresión no se realizará normalmente si se utiliza pcl.sep. Bandeja de salida • El trabajo de impresión se cancelará si está configurada la Bandeja 2 como una bandeja de salida para el papel 320x450 mm y 320x460 mm. • Al utilizar el controlador del GA-1211 PS, si selecciona la Bandeja cosido interior, el Tamaño de impresión cambia a Carta-R. Con el controlador del GA-1211E PS, el Tamaño de impresión cambia a A4-R. • Si un mensaje de error indica que una bandeja está llena durante la impresión dúplex en A4, B5, LT, 16K, A5-RST-R o 8,5"SQ, el anverso de la última página no podrá imprimirse mientras esté suspendida la impresión. Página 104 Modo Clasificador Si el Modo Clasificador tiene seleccionado Clasificar o Grupo, el modo de salida cambia al imprimir en papel A5-R, A6-R, B5-R, 16K-R, Statement-R, 12x18(A3+), 320x450 mm, 320x460 mm, A4 con pestaña o Carta con pestaña. Si se selecciona Clasificar, se utiliza el Modo Clasificador. Si se selecciona Grupo, se utiliza el modo sin clasificar. Tamaño de papel personalizado El GA-1211-EX requiere memoria adicional (más de 512 MB) para imprimir tamaños de papel personalizado de más de 460 mm. No imprima un documento de tamaños mezclados con tamaños de papel personalizados. Exploración Fiery Remote Scan La opción de proxy de Explorar a FTP puede estar deshabilitada en la pestaña Configurar de WebTools. Las opciones de proxy pueden configurarse al utilizar Fiery Remote Scan. Para salir de Remote Scan versión 5.x en una computadora Mac OS X, haga clic en Cerrar. No es posible salir de la aplicación desde el menú principal ni pulsando Comando+Q. Ruta de red Si el servidor FTP es un sistema Linux o un sistema Mac, utilice “/” en una ruta de red. Explorar a SMB desde la copiadora Si explora un trabajo a SMB desde la copiadora, no es posible introducir las credenciales de dominio porque el campo de nombre de usuario no acepta “/” como entrada válida. Command WorkStation Suspensión de trabajos No suspenda ningún trabajo desde Command WorkStation ni desde el panel de control mientras el trabajo se está imprimiendo. Remote Scan Remote Scan no puede utilizarse con una copiadora en modo de reposo. No se agregarán mensajes de error de exploraciones canceladas al Registro de trabajos. Trabajos de FreeForm El botón de opción Rango de hojas no funciona con los trabajos de FreeForm con imposición. Aunque se especifique un rango de páginas para su impresión, se imprimirá el trabajo completo. Página 105 SeeQuence Suite La Vista de lista no aparece en SeeQuence Preview En la Ayuda de SeeQuence Preview se hace referencia a la Vista de lista, una forma alternativa de visualizar páginas en el panel Vista de páginas como una lista con formato de texto. La Vista de lista ya no está disponible. Las páginas se muestran como miniaturas en el panel Vista de página. Utilización de los estilos de N por cara con métodos de N por cara con trabajos de impresión de datos variables en Impose En la sección SeeQuence Suite de la ayuda de Command WorkStation, la tabla que muestra los estilos de N por cara con métodos de N por cara es incorrecta. Utilice la siguiente tabla como referencia para los estilos que pueden utilizarse con los métodos N por cara con los trabajos de impresión de datos variables. Métodos N por cara Estilo Estándar Estilo CabeceraCabecera Estilo Pie con pie Estilo Invertido Estilo Invertido al contrario Repetir Sí No No No No Único Sí Sí Sí Sí Sí Único-Corte sin margen Sí Sí Sí Sí Sí Ordenar con varios registros Sí Sí Sí Sí Sí Cortar y apilar Sí Sí Sí Sí Sí Duplo Alimentación por borde corto Sí No No No No Duplo Alimentación por borde largo Sí No No No No El único estilo de diseño que se admite en los trabajos de repetición N por cara de impresión de datos variables es el diseño Estándar. Se admiten todos los estilos de diseño para trabajos que no sean de impresión de datos variables en formato PostScript o PDF enviados a Command WorkStation a través de la función Importar o el controlador de impresora. Para los trabajos enviados a través de Hot Folders, Impose no puede distinguir entre trabajos de impresión de datos variables y trabajos que no son de impresión de datos variables, de forma que el único estilo de repetición de N por cara que se admite para trabajos de impresión de datos variables o trabajos que no son de impresión de datos variable es el Estándar. Página 106 WebTools Configuración WebTools N OTA : Sólo el usuario con nombre de usuario “admin” puede configurar el GA-1211-EX mediante Configurar de WebTools, o desde el panel de control. • WebTools no puede configurarse mediante un navegador IE7 de 64-bit en un sistema Windows XP 64-bit. El applet de Configurar no se iniciará. Puede configurar WebTools mediante un navegador IE7 de 32-bit. • Al introducir las direcciones de correo electrónico de contacto, asegúrese de que la información se introduce correctamente, ya que no aparecen mensajes de error si una dirección de correo electrónico no es válida. • No es posible utilizar Internet Explorer 9 con Configurar de WebTools. Utilice Internet Explorer versión 7. Sun Java Runtime Environment con WebTools Si inicia WebTools con Internet Explorer desde una computadora Windows 2008 sin instalar primero Java Runtime Environment (JRE), Internet Explorer puede aparecer vacío y no le indica que instale JRE. Para evitar esto, instale JRE desde el DVD de software del usuario antes de iniciar WebTools. Además, Configurar de WebTools descarga JRE y se ejecuta de la forma prevista en Windows 2008 (32 bits) si la Configuración de seguridad mejorada de Internet Explorer está deshabilitada. Copia de seguridad con IE7 en Windows Vista Si WebTools se ejecuta en IE7 en una computadora Windows Vista y se utiliza para realizar una copia de seguridad de la configuración del GA-1211-EX, no guarde el archivo de copia de seguridad en el Escritorio. Si lo hace, aparecerá un mensaje que le indica que la copia de seguridad fue completada correctamente, pero el archivo no se creó en el escritorio. El archivo de seguridad se guarda correctamente si utiliza Command WorkStation. Este problema no se produce si utiliza IE7 en Windows XP. TCP/IP WebTools sólo permite cargar en el GA-1211-EX certificados Base64 Encoded X.509 a través de TCP/IP. Configuración de Portada Cuando se selecciona una Página de portada para que se imprima antes de un trabajo, el número de página de la página de portada es 0. Página 107 Aplicaciones Adobe Reader • En Adobe Reader 7, las imágenes no se imprimen correctamente en documentos de tamaños mezclados con valores de N por cara. • Si realiza la impresión N por cara desde Adobe Reader con un sistema Windows XP 64-bit, configure la orientación de un PDF desde el menú Configuración de impresión de Adobe Reader. Internet Explorer 7.0 en Vista Los documentos de IE7 no pueden imprimirse a través de IPP desde sistemas Vista de 32-bit. Cuando utilice IPP, asegúrese de que está instalado el service pack del sistema operativo más reciente. Windows Photo Gallery • Algunas opciones del controlador siguen en los Valores predefinidos después de la impresión. • La configuración del controlador de impresora definida en Windows Photo Gallery puede no aplicarse a futuros trabajos de impresión. Microsoft Excel • Cuando se imprime un trabajo con tamaños mezclados y N por cara, es posible que algunas páginas del trabajo no se impriman en el tamaño de papel correcto. Todas las páginas vuelven a su tamaño de página original. Al utilizar Microsoft Excel 2010, es posible que un trabajo permanezca en el estado de impresión. Si ocurre esto, reinicie el GA-1211-EX. • Las hojas de cálculo de Excel configuradas para imprimir en papel A4 con un valor de diseño de 2 por cara no se imprimen correctamente. • Al imprimir un trabajo con valores de N por cara en papel A4, deseleccione la opción Permitir alternar entre A4 y Carta en Excel y seleccione el tamaño de papel A4 en la opción Tamaño de impresión del controlador de impresora. • Las opciones de impresión se aplican sólo a la hoja activa del libro de Excel. Para aplicar las redefiniciones a todas las hojas de cálculo, abra las propiedades del controlador y seleccione las opciones de terminación de todas las hojas de cálculo. Impresión de varias hojas de cálculo de Microsoft Excel Al seleccionar varias hojas de cálculo de un trabajo de Excel para imprimirlas desde el controlador de impresora PostScript, el trabajo no se imprime. El problema sólo se reproduce si la opción Copias tiene el valor 3 y la opción Páginas por hoja tiene el valor 4 por cara, 6 por cara, 9 por cara o 16 por cara. Como solución temporal, imprima con el controlador de impresora PCL o configure la opción Copias con un valor que no sea 3. Página 108 Microsoft PowerPoint Los documentos se imprimen incorrectamente respecto al Tamaño de página cuando se imprime con PowerPoint. Para evitar este problema, en PowerPoint entre en las opciones de impresión y seleccione Escalar al tamaño del papel antes de imprimir el documento. Visor de imágenes y fax Algunas opciones del controlador siguen en los Valores predefinidos después de la impresión. Específico del idioma N OTA : Los controladores europeos no ingleses pueden incluir términos en inglés en la interfaz de usuario. El controlador de impresora funciona correctamente a pesar de la mezcla de idiomas. Danés No es posible introducir un ángulo de marca de agua de tres dígitos en el cuadro de diálogo Agregar marca de agua. Los dígitos pueden introducirse mediante los botones de flecha en el lado derecho del cuadro de diálogo. Finlandés • (Sólo en Mac OS) En el Modo Clasificador, no está la opción correspondiente a Clasificar. • La etiqueta de contraseña está cortada en la Autentificación de usuarios. • En la ventana Configuración de Color experto de la pestaña Color, las frases correspondientes a “Perfil de origen RGN” e “Imprimir grises sólo con negro (RGB)” están cortadas. Holandés • Una parte de las Unidades de Desplazamiento de imagen está cortada. • (Sólo en Mac OS) En el Modo Clasificador, no está la opción correspondiente a Clasificar. Noruego (Sólo en Mac OS) En el Modo Clasificador, no está la opción correspondiente a Clasificar. Percloratos Aviso de seguridad para los usuarios del Estado de California, EE.UU. El GA-1211-EX incluye baterías que contienen percloratos. Puede requerirse un manejo especial. Para obtener más información, consulte http://www.dtsc.ca.gov/hazardouswaste/ perchlorate. Página 109 Ayuda Versiones de navegador Los archivos de la Ayuda para las utilidades del Fiery se han diseñado para su uso con Microsoft Internet Explorer de la v5.5 a la v7.0. Si utiliza otros navegadores, como Safari, o versiones anteriores de Internet Explorer, es posible que la Ayuda no se muestre correctamente. Errores de bloqueador de mensajes emergentes y de guión Si su navegador utiliza un bloqueador de elementos emergentes, éste puede bloquear los archivos de Ayuda. Si sucede esto, deshabilite temporalmente el bloqueador de menús emergentes para que se puedan ver los archivos de Ayuda. Si su navegador tiene habilitada la opción avanzada de Internet para mostrar notificaciones cuando se producen errores de secuencia de comandos, es posible que aparezca un mensaje de advertencia antes de mostrar un archivo de Ayuda. Para evitar que aparezca la ventana de advertencia, desactive la opción “Mostrar una notificación sobre cada error de secuencia de comandos” en la pestaña Opciones avanzadas del cuadro de diálogo Opciones de Internet. También podría aparecer un mensaje de advertencia en la barra de estado, pero el contenido del archivo de Ayuda no se ve afectado por este error. Internet Explorer 8 y 9 Cuando los archivos de la Ayuda de las utilidades del GA-1211-EX se visualizan, todos los pasos empiezan con el número “1”. Para ver correctamente los archivos de la Ayuda, utilice otro navegador o una versión anterior de Internet Explorer. Controlador de impresora PCL Ahora el GA-1211-EX admite el controlador de impresora PCL en los siguientes sistemas operativos: • Windows XP (32 y 64 bits) • Windows Server 2003 • Windows Vista (32 y 64 bits) Página 110 Instalación del controlador de impresora PCL Los procedimientos para la instalación y configuración del controlador de impresora PCL son idénticos a los de instalación del controlador de impresora PostScript. Para instalar el controlador de impresora PCL desde el DVD, siga las instrucciones de instalación y configuración del controlador de impresora PostScript, como se explica en el documento Impresión desde Windows del GA-1211-EX, con las siguientes excepciones: • Desplácese a la carpeta Espanol\Drv_impr\Drv_pcl6\Win_2K_XP_VISTA para seleccionar el archivo “oemsetup”. • Seleccione el controlador de impresora PCL adecuado como su impresora. N OTA : Seleccione el controlador de impresora “GA-1211-EX PCL v1.0” para EE.UU. (el Tamaño de documento por omisión es Carta) o “GA-1211E-EX PCL v1.0” para el resto de lugares (el Tamaño de documento por omisión es A4). Aplicaciones que utilizan el controlador de impresora PCL Impresión en Microsoft Office PowerPoint 2007 Si imprime un trabajo con el controlador de impresora PCL del GA-1211-EX en PowerPoint 2007 con SP2, el trabajo no se imprimirá como se mostraba en la presentación preliminar del trabajo. Como solución temporal, imprima con el controlador de impresora PostScript. Contenido con escala con orientación Horizontal En una computadora Windows, si selecciona Horizontal como valor de Orientación para un documento de Microsoft Word, es posible que el trabajo se imprima con el contenido con la escala reducida. Para evitar este resultado, desactive la opción Permitir alternar entre A4 y Carta. Impresión con el controlador de impresora PCL El papel de tamaño personalizado se imprime con el tamaño de papel por omisión Si imprime un tamaño de papel personalizado PCL que es más grande que las dimensiones máximas de impresión, el trabajo se imprime con el tamaño de papel por omisión especificado para el controlador de impresora del GA-1211-EX. • Con una memoria de 512 MB, las dimensiones máximas de impresión son 12,01 pulg. x 47,25 pulg. • Con una memoria de 256 MB, las dimensiones máximas de impresión son 12,01 pulg. x 19 pulg. Marcas de agua En Internet Explorer en Windows Vista con Service Pack 1 y Service Pack 2, no es posible imprimir documentos HTML que contienen marcas de agua. Como solución temporal, imprima con el controlador de impresora PostScript. Página 111 Los trabajos horizontales se giran 90 grados Si imprime un documento con orientación Horizontal de tamaño 8,5SQ, la primera página se gira 90 grados. Como solución temporal, imprima con el controlador de impresora PostScript. Estilo de reproducción Antes de imprimir, especialmente si ha seleccionado valores para otras opciones de color, verifique el valor de Estilo de reproducción. Bordes Si imprime un borde alrededor de una página, los bordes de los lados izquierdo y derecho pueden ser más gruesos de lo previsto por la mayoría de los usuarios. Utilice en su lugar el controlador de impresora PostScript para imprimir el trabajo. Booklet Maker en el controlador de impresora PCL La imagen de la salida se gira 90 grados con Girar 180 Si imprime un trabajo con encuadernación pliego a pliego (con encuadernación izquierda o derecha) y selecciona la opción Girar 180, el trabajo se gira 90 grados. Ajuste de desplazamiento Si utiliza el valor Ajuste de desplazamiento con un documento con encuadernación de cosido interno, las imágenes derecha e izquierda se superponen entre sí. Como solución temporal, imprima con el controlador de impresora PostScript. Página 112