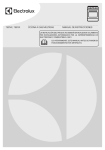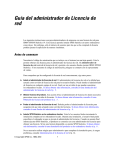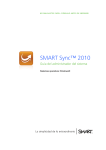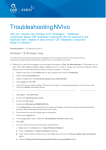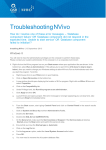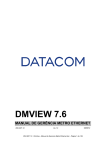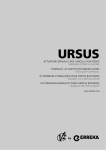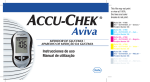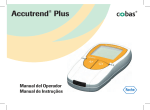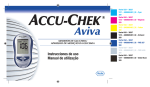Download NVivo 9 Getting Started Guide - Spanish
Transcript
PRIMEROS PASOS Esta guía le enseñará a utilizar NVivo. Brinda los pasos para instalar el software, comenzar un nuevo proyecto y presenta el espacio de trabajo y las funciones de NVivo. Copyright © 2011 QSR International Pty Ltd. ABN 47 006 357 213. Reservados todos los derechos. La leyenda y el logotipo de NVivo y QSR son marcas comerciales o marcas comerciales registradas de QSR International Pty Ltd. Microsoft, .NET, SQL Server, Windows, XP, Vista, Windows Media Player, Word, Access, Excel y PowerPoint son marcas comerciales o marcas comerciales registradas de Microsoft Corporation en los Estados Unidos u otros países. QuickTime y el logotipo de QuickTime son marcas comerciales o marcas comerciales registradas de Apple Computer, Inc., utilizadas bajo licencia. EndNote es una marca comercial o una marca comercial registrada de Thomson Reuters Inc. RefWorks es una marca comercial o una marca comercial registrada de ProQuest LLC. Zotero es una marca comercial o una marca comercial registrada de George Mason University. IBM SPSS Statistics es una marca comercial de SPSS Inc. y la empresa IBM; reservados todos los derechos. Esta información está sujeta a cambios sin previo aviso. www.qsrinternational.com 2 Contenido NVivo 9.2 PRIMEROS PASOS Contenido Presentación de NVivo . . . . . . . . . . . . . . . . . . . . . . . . . . . . . . . . . . . . . . . . . . . . . . . . . . . . . . . . . . . . . . 5 Obtenga acceso a la Ayuda de NVivo y otros recursos . . . . . . . . . . . . . . . . . . . . . . . . . . . . 5 Use el proyecto de muestra . . . . . . . . . . . . . . . . . . . . . . . . . . . . . . . . . . . . . . . . . . . . . . . . . . . . .6 ¿Qué puedo hacer con NVivo? . . . . . . . . . . . . . . . . . . . . . . . . . . . . . . . . . . . . . . . . . . . . . . . . . .6 Instale y active NVivo . . . . . . . . . . . . . . . . . . . . . . . . . . . . . . . . . . . . . . . . . . . . . . . . . . . . . . . . . . . . . . . 7 Requisitos mínimos . . . . . . . . . . . . . . . . . . . . . . . . . . . . . . . . . . . . . . . . . . . . . . . . . . . . . . . . . . . . 7 Requisitos recomendados . . . . . . . . . . . . . . . . . . . . . . . . . . . . . . . . . . . . . . . . . . . . . . . . . . . . . . 7 Instalación de NVivo . . . . . . . . . . . . . . . . . . . . . . . . . . . . . . . . . . . . . . . . . . . . . . . . . . . . . . . . . . .8 Activación de NVivo. . . . . . . . . . . . . . . . . . . . . . . . . . . . . . . . . . . . . . . . . . . . . . . . . . . . . . . . . . . .8 Activación a través de Internet . . . . . . . . . . . . . . . . . . . . . . . . . . . . . . . . . . . . . . . . . . . . . . .9 Comuníquese con QSR para activar . . . . . . . . . . . . . . . . . . . . . . . . . . . . . . . . . . . . . . . . . .9 Desactivación de NVivo . . . . . . . . . . . . . . . . . . . . . . . . . . . . . . . . . . . . . . . . . . . . . . . . . . . . . . . .9 El espacio de trabajo de NVivo. . . . . . . . . . . . . . . . . . . . . . . . . . . . . . . . . . . . . . . . . . . . . . . . . . . . . 10 Cómo trabajar con la cinta . . . . . . . . . . . . . . . . . . . . . . . . . . . . . . . . . . . . . . . . . . . . . . . . . . . . 10 Vista de navegación . . . . . . . . . . . . . . . . . . . . . . . . . . . . . . . . . . . . . . . . . . . . . . . . . . . . . . . . . . . .11 Vista de lista. . . . . . . . . . . . . . . . . . . . . . . . . . . . . . . . . . . . . . . . . . . . . . . . . . . . . . . . . . . . . . . . . . 12 Vista de detalles . . . . . . . . . . . . . . . . . . . . . . . . . . . . . . . . . . . . . . . . . . . . . . . . . . . . . . . . . . . . . . 12 Inicie NVivo y cree un nuevo proyecto. . . . . . . . . . . . . . . . . . . . . . . . . . . . . . . . . . . . . . . . . . . . . . . 13 Inicie NVivo. . . . . . . . . . . . . . . . . . . . . . . . . . . . . . . . . . . . . . . . . . . . . . . . . . . . . . . . . . . . . . . . . . . 13 Cree un nuevo proyecto independiente . . . . . . . . . . . . . . . . . . . . . . . . . . . . . . . . . . . . . . . . . 14 Cree un nuevo proyecto en servidor . . . . . . . . . . . . . . . . . . . . . . . . . . . . . . . . . . . . . . . . . . . . 14 Configure una conexión a servidor . . . . . . . . . . . . . . . . . . . . . . . . . . . . . . . . . . . . . . . . . . 14 Cree el proyecto en servidor . . . . . . . . . . . . . . . . . . . . . . . . . . . . . . . . . . . . . . . . . . . . . . . . 15 Abra un proyecto en NVivo. . . . . . . . . . . . . . . . . . . . . . . . . . . . . . . . . . . . . . . . . . . . . . . . . . . . . . . . . 16 Abra un proyecto independiente . . . . . . . . . . . . . . . . . . . . . . . . . . . . . . . . . . . . . . . . . . . . . . . 16 Abra un proyecto en servidor . . . . . . . . . . . . . . . . . . . . . . . . . . . . . . . . . . . . . . . . . . . . . . . . . . 16 Ingrese sus recursos a NVivo . . . . . . . . . . . . . . . . . . . . . . . . . . . . . . . . . . . . . . . . . . . . . . . . . . . . . . . 17 Importe documentos y PDF. . . . . . . . . . . . . . . . . . . . . . . . . . . . . . . . . . . . . . . . . . . . . . . . . . . . 17 Use el Asistente de conjuntos de datos para importar hojas de cálculo y bases de datos . . . . . . . . . . . . . . . . . . . . . . . . . . . . . . . . . . . . . . . . . . . . . . . . . . . . . . . . . . . . . . . . . . . . . 19 Importe audio y video . . . . . . . . . . . . . . . . . . . . . . . . . . . . . . . . . . . . . . . . . . . . . . . . . . . . . . . . 20 Importe imágenes. . . . . . . . . . . . . . . . . . . . . . . . . . . . . . . . . . . . . . . . . . . . . . . . . . . . . . . . . . . . . 21 Cree elementos externos para los recursos que no puede importar. . . . . . . . . . . . . . . .22 Edite el contenido de los recursos . . . . . . . . . . . . . . . . . . . . . . . . . . . . . . . . . . . . . . . . . . . . . .23 Importe datos bibliográficos . . . . . . . . . . . . . . . . . . . . . . . . . . . . . . . . . . . . . . . . . . . . . . . . . . .23 Codifique para recopilar material en un nodo . . . . . . . . . . . . . . . . . . . . . . . . . . . . . . . . . . . . . . . .24 Cree una estructura de nodo en la Vista de lista . . . . . . . . . . . . . . . . . . . . . . . . . . . . . . . . .24 Organice nodos en carpetas . . . . . . . . . . . . . . . . . . . . . . . . . . . . . . . . . . . . . . . . . . . . . . . . . . .25 Codifique en nodos existentes . . . . . . . . . . . . . . . . . . . . . . . . . . . . . . . . . . . . . . . . . . . . . . . . .25 Cree nodos mientras codifica . . . . . . . . . . . . . . . . . . . . . . . . . . . . . . . . . . . . . . . . . . . . . . . . . .26 Vea lo que ha codificado . . . . . . . . . . . . . . . . . . . . . . . . . . . . . . . . . . . . . . . . . . . . . . . . . . . . . .27 Codifique automáticamente recursos estructurados como entrevistas y encuestas . . . .27 Código rápido con consultas de búsqueda de texto. . . . . . . . . . . . . . . . . . . . . . . . . . . . . .27 Abra un nodo para explorar las referencias . . . . . . . . . . . . . . . . . . . . . . . . . . . . . . . . . . . . . .28 Contenido 3 Clasifique los nodos . . . . . . . . . . . . . . . . . . . . . . . . . . . . . . . . . . . . . . . . . . . . . . . . . . . . . . . . . . .29 Agregue clasificaciones de nodo al proyecto . . . . . . . . . . . . . . . . . . . . . . . . . . . . . . . . .29 Clasifique un nodo . . . . . . . . . . . . . . . . . . . . . . . . . . . . . . . . . . . . . . . . . . . . . . . . . . . . . . . . 30 Trabaje con hojas de clasificación . . . . . . . . . . . . . . . . . . . . . . . . . . . . . . . . . . . . . . . . . . 30 Registre perspectivas e ideas . . . . . . . . . . . . . . . . . . . . . . . . . . . . . . . . . . . . . . . . . . . . . . . . . . . . . . . 31 Explore tendencias y pruebe teorías . . . . . . . . . . . . . . . . . . . . . . . . . . . . . . . . . . . . . . . . . . . . . . . . 31 Use consultas para explorar la codificación. . . . . . . . . . . . . . . . . . . . . . . . . . . . . . . . . . . . . . 31 Muestre sus datos en gráficas . . . . . . . . . . . . . . . . . . . . . . . . . . . . . . . . . . . . . . . . . . . . . . . . . .33 Cree modelos o genere grafos para visualizar conexiones . . . . . . . . . . . . . . . . . . . . . . . .33 Obtenga una perspectiva diferente utilizando mapas ramificados y análisis de conglomerados . . . . . . . . . . . . . . . . . . . . . . . . . . . . . . . . . . . . . . . . . . . . . . . . . . . . . . . . . . . . . . .35 Cree informes para presentar y haga un seguimiento del proyecto. . . . . . . . . . . . . . . . . . . . .36 Comparta sus conclusiones con los demás. . . . . . . . . . . . . . . . . . . . . . . . . . . . . . . . . . . . . . . . . . .37 4 Contenido PRIMEROS PASOS Presentación de NVivo Bienvenido a NVivo. Esta guía le enseñará a realizar un proyecto de NVivo. Explica cómo instalar el producto y presenta las funciones que puede usar para organizar, analizar y sacar el máximo provecho de los materiales y recursos. Obtenga acceso a la Ayuda de NVivo y otros recursos La Ayuda de NVivo brinda instrucciones completas para usar NVivo, y la página de bienvenida de Ayuda contiene vínculos a otros recursos, incluidos: • Tutoriales de NVivo: vea el software en acción • El foro de QSR: pregunte y comparta sus experiencias • Preguntas frecuentes: busque respuestas a preguntas comunes • Capacitación: obtenga información sobre talleres de capacitación en línea y presenciales • Asistencia: reciba ayuda de nuestro equipo de asistencia técnica experto Para obtener acceso a la Ayuda de NVivo, puede: • Hacer clic en el icono de ayuda en cualquier cuadro de diálogo. • Hacer clic en la ficha Archivo, luego hacer clic en Ayuda y luego en la Ayuda de NVivo: en la esquina superior derecha de la cinta de NVivo o Puede recibir la ayuda más actualizada mediante la web o puede elegir acceder a la ayuda "sin conexión" que está instalada con NVivo. Si está conectado a Internet, la ayuda en la web aparecerá automáticamente. Si prefiere trabajar con la ayuda "sin conexión", cambie la configuración en las opciones de la aplicación de NVivo. Presentación de NVivo 5 Use el proyecto de muestra Si prefiere el aprendizaje "práctico", explore y trabaje con el proyecto de NVivo: Environmental Change Down East (Cambio medioambiental del Este). Este es un proyecto del "mundo real" que ilustra las funciones principales de producto. Observar cómo se organiza el proyecto de muestra le puede brindar ideas acerca de cómo enfocar su propio proyecto. También puede usar los datos de muestra para explorar consultas, visualizaciones y otras herramientas de análisis; no tiene que esperar hasta haber importado sus propios datos. Puede acceder al proyecto de muestra desde la lista Mis proyectos recientes en la pantalla Bienvenido a NVivo; esta pantalla aparece cuando inicia NVivo. ¿Qué puedo hacer con NVivo? Con NVivo puede: • Administrar todo en un solo lugar; recopilar los materiales de recursos y registrar sus pensamientos analíticos en un archivo de proyecto seguro. • Compartir proyectos en NVivo Server: puede combinar NVivo con NVivo Server de modo que usted y sus colegas puedan trabajar en el mismo proyecto al mismo tiempo. • Importar y analizar cualquier combinación de documentos, PDF, hojas de cálculo, bases de datos, audio, video o imágenes. • Administrar datos bibliográficos al importar datos desde aplicaciones como EndNote, Zotero o RefWorks. También puede crear una bibliografía en NVivo y exportarla en una herramienta de administración de referencia cuando esté listo para informar sus conclusiones. • Codificar los recursos para recopilar materiales en temas o nodos (arrastrar y soltar, usar la barra codificación rápida para sacar provecho de la codificación automática), NVivo proporciona herramientas prácticas para que la codificación sea rápida y sencilla. • Organizar sus nodos en carpetas y crear jerarquías de nodos para que se adapten a su proyecto. • Crear y clasificar nodos de "caso" para recopilar información descriptiva sobre personas, lugares u organizaciones. • Usar sofisticadas herramientas de análisis de texto para que pueda entender los datos estructurados; buscar palabras específicas y buscar además palabras con significado similar; buscar turista y también viajero, vacacionista y excursionista. Codifique automáticamente lo que encuentra. • Realizar consultas para conocer tendencias o ver cómo se relacionan las ideas. Visualice los resultados con un solo clic. • Usar visualizaciones para tener nuevas perspectivas del material. Desde árboles de palabras y marcas de nube hasta mapas ramificados y análisis de conglomerados, las nuevas técnicas de visualización de NVivo 9 le ayudan a ver los patrones y conexiones de los datos. • Exportar los datos y usarlos en otras aplicaciones como Word, Excel, IBM SPSS Statistics y EndNote. • Compartir sus conclusiones al ejecutar informes personalizados o guardar los nodos y recursos como páginas HTML. 6 Presentación de NVivo PRIMEROS PASOS Instale y active NVivo Esta sección describe los requisitos para instalar NVivo y brinda los pasos para la instalación y activación. Requisitos mínimos NVivo es compatible con los siguientes requisitos mínimos: • Procesador compatible con Pentium III de 1,2 GHz (32 bits) o procesador compatible con Pentium 4 de 1,4 GHz (64 bits) • 1 GB de RAM o más • Resolución de pantalla de 1024 x 768 • Microsoft Windows XP SP2 • Aproximadamente 1 GB de espacio en disco duro (o más, según las necesidades de almacenamiento de datos) Requisitos recomendados Los siguientes requisitos de sistema se recomiendan para un rendimiento óptimo: • Procesador compatible con Pentium 4 de 2 GHz o más rápido • 2 GB RAM o más • Resolución de pantalla de 1440 x 900 o más • Microsoft Windows XP SP2 o superior, o Microsoft Windows Vista SP1 o superior, o Microsoft Windows 7 • Aproximadamente 2 GB de espacio en disco duro (o más, según las necesidades de almacenamiento de datos) • Conexión a Internet Instale y active NVivo 7 Instale NVivo La instalación de NVivo es un proceso sencillo que consiste en avanzar por varias pantallas. Antes de la instalación, asegúrese de que su computadora cumpla con los requisitos de hardware y software descritos antes. Debe tener permisos de administración en la computadora en que instalará el software. 1 Inserte el DVD de NVivo 9 en la unidad de DVD. Si el menú de DVD no aparece automáticamente, ubique y haga doble clic en el archivo NV9Menu.exe del DVD. Nota: si descargó NVivo de manera electrónica, localice y haga doble clic en el archivo descargado. El proceso de instalación comienza automáticamente. 2 Haga clic en el botón de instalación y siga las indicaciones para: • Instalar componentes que se necesiten como requisitos previos. Es posible que deba reiniciar el equipo; después de reiniciar, la instalación continúa automáticamente. • Aceptar el acuerdo de licencia e introducir la clave de licencia. La clave de licencia la encuentra en el estuche de DVD de NVivo o, si descargó el producto, en el correo electrónico recibido de QSR. • Elegir la opción de configuración Completa (recomendada para la mayoría de los usuarios) y, si es necesario, cambiar la ubicación predeterminada de los archivos de programa de NVivo. • Confirmar la ubicación de los iconos del programa y seleccionar los iconos que desea incluir en el escritorio. • Seleccionar el idioma de la interfaz de usuario predeterminado que desee; este idioma se usará para todos los comandos de cinta y cuadros de diálogo en NVivo. 3 Haga clic en Instalar y aparecerá la confirmación de instalación. 4 Haga clic en Finalizar. Para iniciar NVivo, haga doble clic en el icono QSR NVivo 9 en su escritorio. Nota: • Si está ejecutando una versión de 64 bits de Windows 7, tendrá la opción de instalar la versión de 32 bits o 64 bits de NVivo 9. Existen algunas limitaciones conocidas (reproducir archivos de video .mov y .qt y utilizar diseños) con la versión de 64 bits; para obtener más información, consulte el área de preguntas frecuentes del sitio web de QSR (www.qsrinternational.com). • Si es administrador del sistema y está instalando y activando NVivo en varias computadoras, puede efectuar una "instalación silenciosa" mediante la línea de comandos de archivos MSI. Consulte la "Guía del administrador de red de NVivo 9" para obtener más información. Puede descargar esta guía desde el sitio web de QSR (www.qsrinternational.com). Active NVivo Tras instalar NVivo, tendrá una cantidad limitada de tiempo antes de que sea obligatorio activar el producto. La activación del producto es un proceso simple y seguro que garantiza que se utilizan licencias válidas para operar el software. Podrá activar la licencia vía Internet o al comunicarse con QSR. 8 Instale y active NVivo PRIMEROS PASOS Active a través de Internet Si está conectado a Internet, puede activar su licencia en línea: 1 Asegúrese de tener conexión a Internet. 2 Haga clic en la ficha Archivo, apunte a Ayuda y haga clic en Activar licencia. 3 En el cuadro de diálogo Activar, haga clic en la opción Activar vía Internet. 4 Introduzca sus detalles. La información marcada con un asterisco (*) es obligatoria. 5 Haga clic en Activar (para completar la activación del producto). Comuníquese con QSR para la activación Si no tiene una conexión a Internet, puede enviar una solicitud de activación a QSR por correo electrónico, correo, fax o teléfono. Luego, introduzca la clave de activación proporcionada por QSR para activar su licencia. Para enviar una solicitud de activación por correo electrónico, correo, fax o teléfono: 1 Haga clic en la ficha Archivo, apunte a Ayuda y haga clic en Activar licencia. El cuadro de diálogo Activar se abre. 2 Haga clic en Activar vía correo electrónico, correo/fax o teléfono. No puede activar por correo electrónico si usa un navegador de Internet para acceder al correo electrónico (correo web). 3 Introduzca sus detalles. La información marcada con un asterisco (*) es obligatoria. 4 Haga clic en el botón Generar para obtener una Clave de instalación. (Debe proporcionar esta clave a QSR junto con sus detalles). 5 Si va a activar el programa por correo electrónico, haga clic en el botón Enviar. NVivo generará un correo electrónico con la solicitud de activación a través de su cliente de correo predeterminado. Envíe este mensaje de correo electrónico a QSR. O Si va a activar el programa por correo postal, fax o teléfono, haga clic en el botón Imprimir para imprimir el formulario de Solicitud de activación de NVivo. Comuníquese con QSR utilizando los detalles suministrados en el formulario. Para introducir la clave de activación proporcionada por QSR: 1 Haga clic en la ficha Archivo, apunte a Ayuda y haga clic en Activar licencia. El cuadro de diálogo Activar se abre. 2 Haga clic en Activar vía correo electrónico, correo/fax o teléfono. 3 En el campo Clave de activación, escriba la Clave de activación suministrada por QSR. 4 Haga clic en el botón Activar. Desactivación de NVivo Es posible que desee desactivar la licencia de NVivo en una computadora en particular. Por ejemplo, si compra una nueva computadora, debe desactivar la licencia de NVivo en su computadora antigua para poder instalar y activar NVivo en su nueva computadora. Consulte la Ayuda de NVivo para obtener instrucciones para desactivar NVivo. Instale y active NVivo 9 El espacio de trabajo de NVivo El espacio de trabajo de NVivo está diseñado para acceder fácilmente a todo el material del proyecto: Obtenga acceso a Ayuda La cinta le ayuda a ubicar todos los comandos de NVivo Vea el contenido de una carpeta en Vista de lista La Vista de navegación le permite organizar los materiales en carpetas Revise la barra de estado para ver qué está pasando en el proyecto Trabaje con los recursos, nodos y otros elementos del proyecto en la Vista de detalles. Desacople la Vista de detalles para trabajar en otra ventana Trabajar con la cinta La cinta está diseñada para ayudarle a ubicar comandos. Los comandos se organizan en grupos lógicos, agrupados en las fichas. Cada ficha se relaciona con un tipo de actividad, como crear nuevos elementos del proyecto o analizar los materiales de los recursos. Acceso rápido a la barra de Fichas para acceder a Pase el cursor por herramientas para guardar, comandos relacionados un comando para con una actividad editar y deshacer ver una descripción La ficha Archivo para administrar proyectos, imprimir y configurar opciones de la aplicación Los comandos se organizan en grupos También puede usar el teclado para acceder a la cinta; esto asegura que los comandos sean accesibles para una amplia variedad de usuarios, incluidos quienes tengan destrezas limitadas u otras discapacidades. Consulte la Ayuda de NVivo para obtener más información acerca de las funciones de accesibilidad. 10 El espacio de trabajo de NVivo PRIMEROS PASOS Vista de navegación La Vista de navegación le ayuda a organizar y acceder fácilmente a los elementos en NVivo: Arrastre el borde hacia abajo para tener más espacio NVivo proporciona carpetas para sus materiales de búsqueda. Puede agregarles carpetas para organizar elementos del proyecto Haga clic en un botón para ver todas las carpetas del grupo Haga clic para ver las carpetas de todos los elementos del proyecto Haga clic para personalizar la Vista de navegación Los elementos disponibles en la Vista de navegación incluyen: • Recursos: el término colectivo para los materiales de búsquedas: documentos, PDF, conjuntos de datos (por ejemplo, hojas de cálculo), audio, video e imágenes. • Nodos: contenedores que le permiten recopilar material relacionado en un lugar, de modo que puede buscar patrones e ideas emergentes. Puede crear y organizar nodos para temas, personas, empresas y otros casos. También puede crear nodos para recopilar evidencia acerca de las relaciones entre elementos en su proyecto. • Clasificaciones: información descriptiva sobre recursos, nodos y relaciones. • Colecciones: vistas (o agrupaciones) de elementos de proyecto que se almacenan en otra parte del proyecto, por ejemplo, un grupo compuesto por recursos que necesita revisar o carpetas de búsqueda para búsquedas frecuentes. • Consultas: criterios de búsqueda que pueden ayudarle a buscar y explorar patrones en el texto o código del recurso. Puede guardar consultas y volver a aplicarlas cuando el proyecto avanza. • Informes: informes y extractos que puede usar para hacer un seguimiento de su progreso o para permitir que los datos estén disponibles en otras aplicaciones. • Modelos: formas y conectores que brindan una manera de explorar o presentar visualmente los datos en el proyecto. El espacio de trabajo de NVivo 11 Vista de lista Al hacer clic en una carpeta en la Vista de navegación, el contenido de la carpeta aparece en la Vista de lista. En esa vista podrá agregar elementos nuevos, abrir elementos existentes y editar sus propiedades. Esta Vista de lista muestra el contenido de una carpeta: Haga doble clic en un elemento para abrirlo Arrastre el borde para cambiar el tamaño de las columnas Haga clic con el botón derecho del mouse sobre los elementos para ingresar al menú de contexto Ordene la lista haciendo clic en encabezados de columna Para recursos o nodos, vea el color asignado Muestre una columna opcional para la clasificación Vista de detalles Cuando abre un elemento desde la Vista de lista, éste se despliega en la Vista de detalles. El siguiente es un ejemplo de respuestas a una encuesta abiertas en Vista de detalles: Abra varios elementos y desplácese entre ellos usando las fichas 12 El espacio de trabajo de NVivo También puede separar la Vista de detalles para trabajar en otra ventana PRIMEROS PASOS Inicie NVivo y cree un nuevo proyecto Puede crear un nuevo proyecto independiente (guardado como archivo .nvp) en la computadora o en una unidad de red. Si su empresa compró NVivo Server, y usted cuenta con los permisos de usuario adecuados, puede crear un nuevo proyecto de servidor; consulte la Ayuda de NVivo para obtener más información. Inicie NVivo 1 Haga doble clic en el icono NVivo 9 en el escritorio. Aparece la pantalla Bienvenido de NVivo y se abre el cuadro de diálogo Bienvenido a NVivo: Puede abrir el proyecto de muestra para ver un proyecto real en acción. Cree un nuevo proyecto o abra uno existente Acceda a ayuda completa en línea y establezca vínculos con otros recursos 2 Como opción predeterminada, aparece su nombre de usuario de Windows en el cuadro Nombre. 3 En el cuadro Iniciales, ingrese las iniciales que desea usar para identificar su trabajo en los proyectos de NVivo. Esto es especialmente útil si está trabajando con otros miembros del equipo en proyectos independientes; consulte la Ayuda de NVivo para obtener más información sobre el trabajo del equipo en proyectos independientes. 4 (Opcional) Desmarque la casilla de verificación si no desea participar en el programa Mejora de la experiencia del cliente; haga clic en el vínculo para conocer más acerca del programa. 5 Haga clic en Aceptar. Inicie NVivo y cree un nuevo proyecto 13 Cree un nuevo proyecto independiente Para crear un nuevo proyecto independiente: 1 Haga clic en la ficha Archivo y luego haga clic en Nuevo. Se abre el cuadro de diálogo Proyecto nuevo. 2 Ingrese un nombre para este proyecto en el cuadro Título. 3 (Opcional) Ingrese una descripción para este proyecto en el cuadro Descripción. 4 Haga clic en el botón Examinar del cuadro Nombre del archivo. 5 En la lista Guardar como tipo, asegúrese de que Proyectos NVivo (*.nvp) esté seleccionado. 6 (Opcional) Cambie el nombre y la ubicación predeterminados del archivo. 7 Haga clic en Guardar y luego en Aceptar. Cree un nuevo proyecto en servidor Si su empresa combina NVivo con NVivo Server, puede almacenar sus proyectos en un servidor seguro; esto permite que los miembros del equipo trabajen en el mismo proyecto al mismo tiempo. Si desea crear un nuevo proyecto en servidor, necesita acceder a NVivo Server y tener los permisos de usuario del servidor correspondiente; comuníquese con el administrador del servidor si necesita ayuda. Usted trabaja con los materiales de recursos de la misma manera que en los proyectos independientes y en servidor; las principales diferencias entre los proyectos en servidor e independientes son: la ubicación del proyecto, cómo se guarda el proyecto y los controles de acceso del usuario. Consulte la Ayuda de NVivo para obtener más información acerca de cómo trabajar con proyectos en NVivo Server. Configure una conexión a servidor Para crear y guardar proyectos en NVivo Server, necesita una conexión a servidor. Es posible que el administrador del servidor ya la haya configurado. Para crear una conexión a servidor: 1 Haga clic en la ficha Archivo y luego haga clic en Opciones. Se abre el cuadro de diálogo Opciones de la aplicación. 2 Haga clic en la ficha Conexiones. 14 Inicie NVivo y cree un nuevo proyecto PRIMEROS PASOS Asigne un nombre a la conexión y especifique el nombre y la dirección del servidor host. Si necesita ayuda, comuníquese con el administrador del servidor 3 Haga clic en el botón Agregar. Se abre el cuadro de diálogo Propiedades de la conexión. 4 Asigne un nombre a la conexión: elija un nombre que tenga sentido para usted. Por ejemplo, Servidor de proyectos del personal. 5 Especifique el nombre o la dirección del servidor host; puede ingresar: • Un nombre de servidor, por ejemplo "miservidor" • Un nombre de dominio totalmente calificado, por ejemplo, "miservidor. abccompany.com" • Una dirección IP Es posible que necesite pedir ayuda al administrador del servidor. 6 Especifique si desea que la conexión se realice utilizando sus datos actuales de inicio de sesión de Windows u otra cuenta de usuario de Windows. 7 Haga clic en Aceptar. 8 (Opcional) En la ficha Conexiones, seleccione la casilla de verificación Predeterminado para que ésta sea su conexión predeterminada. 9 Haga clic en Aceptar. Cree el proyecto en servidor 1 Haga clic en la ficha Archivo y luego haga clic en Nuevo. Se abre el cuadro de diálogo Proyecto nuevo. 2 Ingrese un nombre para este proyecto en el cuadro Título. 3 (Opcional) Ingrese una descripción para este proyecto en el cuadro Descripción. 4 Haga clic en el botón Examinar del cuadro Nombre del archivo. 5 En la lista Guardar como tipo, asegúrese de que esté seleccionado Proyectos de NVivo Server. Inicie NVivo y cree un nuevo proyecto 15 6 En el cuadro Nombre de conexión, seleccione el servidor donde desea crear el proyecto nuevo. 7 (Opcional) Cambie el nombre del proyecto; de manera predeterminada, el nombre del proyecto es el mismo que el título del proyecto. 8 Haga clic en Guardar y luego en Aceptar. Nota: • El cuadro Nombre de conexión está vacío si no ha configurado ninguna conexión; haga clic en el botón Agregar para crear una nueva conexión a servidor utilizando el cuadro de diálogo Propiedades de conexión. • Si tiene problemas para crear proyectos en servidor, comuníquese con el administrador del servidor. Abra un proyecto en NVivo Puede abrir un proyecto independiente guardado en la computadora o en una unidad de red, o (si accede a NVivo Server) puede abrir un proyecto en servidor. Abra un proyecto independiente 1 Haga clic en la ficha Archivo y luego haga clic en Abrir. Se abre el cuadro de diálogo Abrir proyecto. 2 Seleccione Proyectos de NVivo (*.nvp) desde la lista Archivo o Tipo de proyecto. 3 Ubique y seleccione el proyecto que desea abrir. 4 Haga clic en Abrir. Abra un proyecto en servidor 1 Haga clic en la ficha Archivo y luego haga clic en Abrir. Se abre el cuadro de diálogo Abrir proyecto. 2 Seleccione Proyectos de NVivo Server desde la lista Archivo o Tipo de proyecto. 3 En el cuadro Nombre de conexión, seleccione el servidor que aloja al proyecto. 4 En el cuadro Archivos de proyecto, seleccione el proyecto que desea abrir. 5 Haga clic en Abrir. Nota: • El cuadro Nombre de conexión está vacío si no ha configurado ninguna conexión; haga clic en el botón Agregar para crear una nueva conexión a servidor utilizando el cuadro de diálogo Propiedades de conexión. • La lista Archivos de proyecto solo muestra los proyectos en servidor a los que puede acceder. Si no puede ubicar un proyecto, verifique sus permisos para acceder al proyecto con el Propietario del proyecto. 16 Abra un proyecto en NVivo PRIMEROS PASOS Ingrese sus recursos a NVivo Los recursos son los materiales que desea analizar en NVivo: pueden incluir documentos, PDF, imágenes, audio, video, hojas de cálculo o bases de datos. Cuando crea un proyecto, verá carpetas ya definidas para los recursos: La carpeta Elementos internos es para los materiales "principales" que importa o crea, incluida una combinación de documentos, PDF, conjuntos de datos, audio, video o imágenes La carpeta de memos es para los memos que registran sus observaciones y perspectivas analíticas La carpeta Elementos externos son los "sustitutos" que representan materiales que no puede importar, como libros Esta carpeta es para las matrices de marcos de trabajo que brinda una vía para resumir tus materiales de recurso. Consulta la Ayuda de NVivo para más información No puede agregar o eliminar carpetas en este nivel superior, pero puede crear subcarpetas para organizar los elementos internos, externos, memos o matrices de marcos de trabajo; puede hacerlo en cualquier momento. Para crear una nueva carpeta utilizando la cinta, en la ficha Crear, en el grupo Colecciones, haga clic en Carpeta. Esta sección explica cómo importar un solo recurso de cada tipo. Puede elegir importar varios recursos al mismo tiempo (excepto para conjuntos de datos), pero las opciones que verá son ligeramente distintas; consulte la Ayuda de NVivo para obtener más información. Importar documentos y PDF Puede importar documentos de Word, archivos PDF, archivos con texto enriquecido y archivos de texto en NVivo. Los documentos de Word, los archivos de texto enriquecido y los archivos de texto se importan como recursos de documento. También puede crear recursos de documentos directamente en NVivo; consulte la Ayuda de NVivo para recibir instrucciones. Los archivos PDF se importan como recursos PDF. Es posible que también tenga presentaciones en PowerPoint, páginas web u algún otro contenido digital que no se pueda importar directamente en NVivo; si guarda o exporta este contenido en un archivo PDF, puede importarlo en NVivo como un recurso PDF. Para importar documentos y PDF: 1 2 En Vista de navegación, haga clic en la carpeta Elementos internos (o en una de sus subcarpetas). En la ficha Datos externos, en el grupo Importar, haga clic en Documentos o PDF Se abre el cuadro de diálogo Importar elementos internos. Ingrese sus recursos a NVivo 17 3 En el cuadro Importar desde, haga clic en el botón Examinar, seleccione el archivo que desea importar y haga clic en Abrir. 4 Haga clic en Aceptar para ver el cuadro de diálogo Documento o Propiedades de PDF. 5 Realice los cambios en el nombre o la descripción, y haga clic en Aceptar. El documento importado o PDF aparece en Vista de lista y puede hacerle doble clic para abrirlo: Seleccione el texto, como este párrafo, y codifique el texto en un nodo En los PDF también puede seleccionar regiones de la página, como esta imagen, y codificar la región en un nodo Agregue anotaciones o vínculos "ver también" en el texto seleccionado (o en las regiones seleccionadas de la página) Nota: • En los recursos de PDF, puede alternar entre la selección de texto y región; en la ficha Inicio, en el grupo Edición, en Selección de PDF, haga clic en Texto o Región. • Si desea editar el contenido de un recurso de documentos, debe cambiar el modo de edición; haga clic en la barra de información amarilla que aparece en la parte superior de Vista de detalles. No puede editar PDF. • Algunos elementos de los documentos de Word no se importan; por ejemplo, encabezados y pies de página. • Si está usando NVivo 9.0, los archivos PDF se importan como recursos de documentos. Para trabajar con PDF como describimos aquí, necesita usar NVivo 9.1 o una versión superior. Para actualizar el software, haga clic en la ficha Archivo, apunte a Ayuda y luego haga clic en Buscar actualizaciones de software. Consulte la Ayuda de NVivo para obtener más información. 18 Ingrese sus recursos a NVivo PRIMEROS PASOS . se el Asistente de conjuntos de datos para importar hojas de cálculo y U bases de datos Un conjunto de datos contiene datos estructurados organizados en registros (filas) y campos (columnas), por ejemplo, un conjunto de datos podría contener las respuestas a una encuesta. Puede crear un nuevo recurso de conjuntos de datos en NVivo, al importar datos desde: • • • una hoja de cálculo de Excel (.xls o .xlsx), un archivo de texto que contenga valores separados por comas o tabuladores (.txt), una base de datos, por ejemplo, una base de datos que cumpla con Microsoft Access, SQL Server u ODBC. No puede editar el contenido de un conjunto de datos una vez que se haya importado. Antes de importarlo, debe preparar los datos y considerar cómo desea usarlos en NVivo; consulte la Ayuda de NVivo para obtener instrucciones detalladas. Para importar conjuntos de datos, utiliza el asistente de importación de conjuntos de datos. Para iniciar el asistente: 1 En Vista de navegación, haga clic en la carpeta Elementos internos (o en una de sus subcarpetas). 2 En la ficha Datos externos,, del grupo Importar, haga clic en Conjunto de datos. datos. Se abre el Asistente de importación de conjunto de datos 3 Haga clic en el botón Examinar y seleccione una hoja de trabajo o archivo de texto; si desea importar una base de datos, necesitará establecer una conexión. 4 Siga las instrucciones del Asistente de importación de conjunto de datos. Consulte la Ayuda de NVivo. El conjunto de datos se abre en la Vista de detalles: Aplique filtros para ver un subconjunto de datos Seleccione una columna "codificable" y recopile el contenido en un nodo Vea el conjunto de datos como una tabla o vea cada registro en un formulario Seleccione contenido y codifíquelo en un nodo Agregue anotaciones o vínculos "ver también" Navegue por los registros Ingrese sus recursos a NVivo 19 Consulte la Ayuda de NVivo para recibir información completa sobre cómo trabajar con conjuntos de datos y analizarlos; incluidos métodos de codificación automática según nombres de columna y valores en la fila. Importe audio y video Puede importar audio o video en cualquiera de los siguientes formatos: • MPEG-1 Audio Layer 3 (.mp3) • Microsoft Windows Media (.wma, .wav) • Formatos de archivo MPEG (.mpg, .mpeg, .mpe, .mp4) • Windows Media (.avi, .wmv) • QuickTime (.mov, .qt) Antes de importar material de audio o video: • Considere los requisitos de edición. Por ejemplo, si tiene varias horas de secuencias de video, tal vez sea preferible editarlas en un tamaño manejable. Esa edición no se podrá hacer en NVivo. En el caso de que tenga varios videos extensos, puede guardarlos fuera del proyecto de manera que no se vea comprometido el rendimiento del software. • Evalúe si necesitará transcripciones de los recursos de audio y video. Se pueden importar desde Microsoft Word o puede transcribir los medios directamente en NVivo. Cuando deba codificar su información, puede hacerlo directamente en el audio o video, o puede codificar la transcripción. Para importar audio o video: 1 En Vista de navegación, haga clic en la carpeta Elementos internos (o en una de sus subcarpetas) 2 En la ficha Datos externos, en el grupo Importar, haga clic en Audios o Videos. Se abre el cuadro de diálogo Importar elementos internos. 3 En el cuadro Importar desde, haga clic en el botón Examinar, seleccione el archivo que desea importar y haga clic en Abrir. 4 Haga clic en Aceptar. 5 (Opcional) Realice los cambios necesarios en el nombre o la descripción. 6 (Opcional) Haga clic en la ficha Audio o Video para configurar opciones para incluir el archivo o almacenarlo en otra ubicación. Consulte la Ayuda de NVivo para obtener más información sobre cómo almacenar archivos de audio y video. 7 Haga clic en Aceptar. Se abre al cuadro de diálogo Propiedades de Audio o Video. 20 Ingrese sus recursos a NVivo PRIMEROS PASOS El audio o video importado se muestra en Vista de lista y puede hacer doble clic para abrirlo: Codifique directamente en la línea de tiempo Agregue vínculos "ver también" y anotaciones a la línea de tiempo o la transcripción Una transcripción es opcional; puede importar una o transcribir en NVivo Seleccione contenido y codifíquelo en un nodo Puede reproducir un archivo de audio o video utilizando los controles de reproducción en la cinta: Importar imágenes Puede importar imágenes utilizando cualquiera de los siguientes formatos: • Windows bitmap (.bmp) • Graphic Interchange Format (.gif) • Joint Photographics Expert Group (.jpg, .jpeg) • Tagged Image File Format (.tif, .tiff) Para importar una imagen: 1 En Vista de navegación, haga clic en la carpeta Elementos internos (o en una de sus subcarpetas). 2 En la ficha Datos externos, del grupo Importar, haga clic en Imágenes. Ingrese sus recursos a NVivo 21 Se abre el cuadro de diálogo Importar elementos internos. 3 En el cuadro Importar desde, haga clic en el botón Examinar, seleccione el archivo que desea importar y haga clic en Abrir. 4 Haga clic en Aceptar y se abrirá el cuadro de diálogo Propiedades de Imagen. 5 (Opcional) Realice los cambios en el nombre o la descripción y haga clic en Aceptar. La imagen importada aparece en Vista de lista y puede hacer doble clic para abrirla: Codifique directamente en la imagen Cree un registro para describir la imagen (o solo las regiones seleccionadas) Codifique contenido en el registro Crear elementos externos para los recursos que no puede importar Los elementos externos son los materiales "sustitutos" que no puede importar en NVivo, como libros o artículos de periódicos. Puede crear un recurso externo (que parece un documento) y resumir el contenido del elemento; por ejemplo, puede introducir citas de interés de artículos o el resumen de los capítulos de un libro. Luego puede codificar y anotar este contenido. Si el elemento externo representa una página web o un archivo en la computadora, puede crear un vínculo a la página web o archivo y abrirlo fácilmente desde NVivo. 1 En Vista de navegación, en Recursos, haga clic en la carpeta Elementos externos. 2 En la ficha Crear, del grupo Recursos, haga clic en Elementos externo. Se abre el cuadro de diálogo Nuevo Elemento externo. 3 Configure las opciones; consulte la Ayuda de NVivo para obtener información detallada. 4 Haga clic en Aceptar. Nota: si tiene contenido digital que no puede importar directamente en NVivo (por ejemplo, una presentación en PowerPoint), puede guardar o exportar el contenido en un archivo PDF, que pueda importar en NVivo como un recurso PDF. 22 Ingrese sus recursos a NVivo PRIMEROS PASOS Edite el contenido de los recursos Cuando abre un recurso, se abre en el modo "solo lectura"; esto protege la integridad del material del recurso en la medida que codifica y analiza el contenido. Si desea editar o dar formato al contenido de texto en un recurso, puede cambiar al modo de edición; haga clic en la barra de información amarilla en la parte superior de Vista de detalles: Nota: no puede cambiar al modo de edición cuando trabaje con PDF o conjuntos de datos no se pueden editar en NVivo. Importe datos bibliográficos Si realizó reseñas de publicaciones utilizando una aplicación para publicaciones como EndNote, Zotero o RefWorks, puede exportar datos desde la aplicación como un archivo XML de EndNote XML o un archivo RIS, e importarlo en NVivo. Los registros se agregan como recursos al proyecto y los detalles de la publicación se almacenan como "clasificaciones de recursos" y valores de atributos. Para importar el archivo: 1 En la ficha Datos externos, del grupo Importar, haga clic en Datos bibliográficos. 2 Ubique y seleccione el archivo de EndNote XML o RIS que desea importar y haga clic en Abrir. Se abre el cuadro de diálogo Importar datos bibliográficos. 3 Revise las opciones predeterminadas de la importación y realice los cambios necesarios. 4 (Opcional) Haga clic en Avanzado para modificar las opciones de importación para referencias específicas. 5 Haga clic en Importar. También puede agregar detalles bibliográficos al "clasificar" los recursos en NVivo; cuando esté listo para informar sus conclusiones, puede exportar estos datos en sus herramientas de administración de referencia y usar las funciones para insertar citas y dar formato a las referencias. Consulte la Ayuda de NVivo para obtener más información sobre cómo clasificar los recursos y trabajar con datos bibliográficos. Ingrese sus recursos a NVivo 23 Codifique para recopilar material en un nodo Puede "codificar" los recursos para recopilar material según los temas y tópicos, o en "casos" como personas o empresas. Por ejemplo, puede crear el nodo calidad de agua y mientras explora los recursos (documentos, PDF, conjuntos de datos, audio, video o imágenes) puede codificar todas las referencias para calidad de agua en el nodo. Puede crear nodos antes de iniciar la codificación o cuando esté codificando. Cree una estructura de nodo en la Vista de lista Si ya sabe cuáles son los temas o casos que está buscando, puede crear y organizar los nodos antes de iniciar la codificación: 1 En Vista de navegación, haga clic en Nodos. 2 En la ficha Crear, del grupo Nodos, haga clic en Nodo. Se abre el cuadro de diálogo Nuevo Nodo. 3 Introduzca un nombre y una descripción. 4 Haga clic en Aceptar y el nuevo nodo se agregará a Vista de lista. Puede agregar nodos "descendientes" (subnodos) en el nuevo nodo y crear una jerarquía de nodo: Mientras codifica en el nodo puede ver el aumento en el número de recursos y referencias Este nodo principal tiene activada la opción para agregar. Cualquier contenido codificado en los nodos descendientes se acumula en el nodo principal; puede mostrar una columna para verlo 24 Codifique para recopilar material en un nodo PRIMEROS PASOS Organice nodos en carpetas En la carpeta Nodos, puede agregar sus propias carpetas para organizar los nodos: Por ejemplo, puede tener una carpeta para los nodos de temas y una carpeta para personas, empresas u otros "casos" Relaciones y matrices de nodos son tipos especiales de nodos; consulte la Ayuda de NVivo para obtener más información Codifique en nodos existentes Mientras explora los recursos, puede codificar en los nodos que creó: 1 Abra un recurso en Vista de detalles. 2 Seleccione el contenido que desea codificar. El contenido que puede seleccionar depende del tipo de recurso en que está trabajando. Consulte la Ayuda de NVivo para obtener información sobre cómo codificar en distintos tipos de recursos. 3 En la ficha Analizar, del grupo Codificación, en Codificar selección en, haga clic en Nodos existentes. 4 En el cuadro de diálogo Seleccionar elementos de proyecto, ubique y seleccione los nodos en los que desea codificar. 5 Haga clic en Aceptar. También puede: • Use la opción "arrastrar y soltar" para codificar en un nodo existente; seleccione el contenido que desea codificar y arrástrelo al nodo en Vista de lista. • Use los accesos directos del teclado para codificar contenido; consulte la Ayuda de NVivo para obtener más información sobre los accesos directos del teclado de NVivo. • Use la barra Codificación rápida (la final de Vista de detalles) para codificar el contenido en nodos existentes: Introduzca el nombre del nodo ...o seleccione nodos ...y haga clic en el código Codifique para recopilar material en un nodo 25 Cree nodos mientras codifica Mientras explora los recursos puede crear y "codificar en" nuevos nodos: 1 Abra un recurso en Vista de detalles. 2 Seleccione el contenido que desea codificar. El contenido que puede seleccionar depende del tipo de recurso en que está trabajando. Consulte la Ayuda de NVivo para obtener información sobre cómo codificar en distintos tipos de recursos. 3 En la ficha Analizar, en el grupo Codificación, en Codificar selección en, haga clic en Nodo nuevo. Se abre el cuadro de diálogo Nodo nuevo. 4 Si desea cambiar la ubicación de la carpeta para el nodo, haga clic en el botón Seleccionar. 5 Introduzca un nombre y una descripción. 6 Haga clic en Aceptar. Cuando crea un nuevo nodo se agrega a la ubicación seleccionada en la jerarquía de nodo; puede organizar y trabajar con el nodo en Vista de lista. También puede usar la barra Codificación rápida (en la parte inferior de Vista de detalles) para codificar el contenido seleccionado en los nuevos nodos. Introduzca un nuevo nombre de nodo Haga clic en el botón de código Nota: también puede usar codificación "en vivo" para crear y codificar en nuevos nodos; la palabra o frase seleccionada se usa para nombrar el nodo y (al mismo tiempo) es codificada en el nodo. Esto resulta útil si desea que los nodos reflejen el lenguaje de las personas que está entrevistando. Consulte la Ayuda de NVivo para obtener más información. 26 Codifique para recopilar material en un nodo PRIMEROS PASOS Vea lo que ha codificado Para ver lo que se ha codificado en un recurso, puede: • Activar el resaltado de la codificación: en la ficha Ver del grupo Codificación, haga clic en Resaltar, y luego seleccione una opción de resaltado. • Activar bandas de codificación: en la ficha Ver del grupo Codificación, haga clic en Bandas de codificación, y luego seleccione una opción. Las bandas de codificación se muestran a la derecha del recurso: Puede hacer clic con el botón derecho del mouse en una banda para abrir un nodo Las bandas de codificación pueden reflejar los colores que asignó a los nodos; consulte la ayuda de NVivo para obtener más información acerca de cómo usar los colores en el proyecto Codifique automáticamente recursos estructurados como entrevistas y encuestas Si tiene datos estructurados, puede obtener provecho de las funciones de codificación automática de NVivo. Por ejemplo, puede codificar automáticamente: • Un conjunto de datos de encuesta al recopilar todas las respuestas para cada pregunta. • Una recopilación de documentos de entrevista donde a los participantes se les hacen las mismas preguntas. Puede codificar automáticamente estos documentos si ha utilizado estilos de párrafos coherentes. Consulte la Ayuda de Nvivo para obtener más información acerca de la codificación automática. Código rápido con consultas de búsqueda de texto Puede usar consultas de NVivo para codificar automáticamente los recursos según las palabras o frases que contienen. Este puede ser un útil punto de partida para revisar los datos. Por ejemplo, puede ejecutar una consulta de Búsqueda de texto de la palabra política y codificar automáticamente todos los eventos. Puede buscar palabra exactas, frases o conceptos similares. Por ejemplo, buscar pescado y encontrar trucha, mújol y cangrejo. Para crear una consulta de Búsqueda de texto; en la ficha Explorar, del grupo Consultas, haga clic en Consulta nueva, y luego haga clic en Búsqueda de texto e ingrese el texto. En la ficha Opciones de consultas, en Resultados, seleccione un nodo nuevo o existente en el que codificará. Consulte la Ayuda de NVivo para obtener más información sobre las opciones que puede elegir. Codifique para recopilar material en un nodo 27 Para tener una perspectiva visual, puede ver los resultados de una consulta de Búsqueda de texto como un árbol de palabras: Nota: también puede ejecutar una consulta de Frecuencia de palabra para ver las palabras más frecuentes; por ejemplo, si la palabra vivienda aparece frecuentemente, puede guardar el contexto de cada evento en un nodo para una investigación adicional. Puede mostrar los resultados de una consulta de Frecuencia de palabra en una marca de nube. Consulte la Ayuda de NVivo para obtener más información. Abra un nodo para explorar las referencias Puede abrir un nodo para ver referencias relacionadas recopiladas en un solo lugar: 1 En Vista de navegación, haga clic en Nodos. 2 En Vista de lista, haga doble clic en el nodo que desea explorar. El nodo se abre en la Vista de detalles: Puede ver qué recursos se codificaron y hacer clic en el vínculo para abrir un recurso Puede configurar las opciones para mostrar más o menos contexto en torno a una referencia La ficha Referencia aparece de manera predeterminada, muestra todo el contenido de texto codificado en el nodo Haga clic en estas otras fichas para ver contenido de imágenes, PDF, audio, video y conjuntos de datos Puede seleccionar contenido y "codificar" nuevos nodos 28 Codifique para recopilar material en un nodo PRIMEROS PASOS Clasifique los nodos Los proyectos por lo general contienen nodos para los temas o tópicos, pero es posible que también tengan nodos para personas, empresas u otros "casos". Por ejemplo, considere este pasaje de texto: Es un hecho que los pescadores comerciales constituyen la fibra y la columna de esta comunidad. Es un hecho que tienen pequeños chalés como estos, en lugar de las mansiones que vemos, prácticamente, en toda la playa. Por lo tanto, sigue siendo un sentido de comunidad. Puede codificar el pasaje en los siguientes nodos de "tema": • pesca comercial • desarrollo de bienes raíces • comunidad Para recopilar información descriptiva acerca del orador, también puede codificar el pasaje en un nodo de "caso": • Charles (hombre, 40 años) A diferencia de los nodos de temas, este nodo tiene atributos demográficos; usted especifica estos atributos "clasificando" el nodo. Ya que codifica más contenido en nodos clasificados, puede usar consultas para hacer preguntas significativas: ¿cómo se sienten los hombres con respecto al cambio en la comunidad? ¿Es distinta su actitud a la de las mujeres? Para clasificar un nodo, lo define como una persona u organización, y especifica los atributos. Cada clasificación tiene su propio conjunto de atributos; puede usar un conjunto de atributos para describir personas (edad, ocupación, etc.) y otro para describir lugares (tamaño, población). Agregue clasificaciones de nodo al proyecto Antes de clasificar los nodos, necesita agregar al menos una clasificación de nodo al proyecto: 1 En la ficha Crear, del grupo Clasificaciones, haga clic en Clasificación de nodo. 2 En el cuadro de diálogo Nueva clasificación, seleccione el tipo de clasificación que desea agregar: 3 • Para agregar su propia clasificación personalizada, seleccione Crear una nueva clasificación e ingrese un nombre y una descripción. • Para agregar clasificaciones ya definidas de NVivo, seleccione Agregar una o más clasificaciones predefinidas al proyecto y seleccione las casillas de verificación para las clasificaciones requeridas. Haga clic en Aceptar. Codifique para recopilar material en un nodo 29 Nota: las clasificaciones predefinidas incluyen un conjunto de atributos; por ejemplo, Persona tiene atributos para edad, ocupación, etc. Las clasificaciones personalizadas no tienen atributos predeterminados, pero puede agregar los suyos; seleccione la clasificación y en la ficha Crear, del grupo Clasificaciones, haga clic en Atributo. Clasifique un nodo Cuando haya creado las clasificaciones que necesita, puede clasificar los nodos: 1 En la Vista de lista, seleccione el nodo que desea clasificar. 2 En la ficha Inicio, en el grupo Elemento, haga clic en Propiedades. 3 En el cuadro de diálogo Propiedades de Nodo, haga clic en la ficha Valores del atributo. 4 En la lista Clasificación, seleccione la clasificación para el nodo. 5 Haga clic en la flecha del campo Valor para seleccionar un valor para cada atributo. Para agregar un valor, haga clic en el campo Valor e ingrese un nuevo valor. 6 Haga clic en Aceptar. Trabaje con hojas de clasificación Las hojas de clasificación ofrecen una visión general de los elementos en una clasificación específica. Por ejemplo, si creó nodos para entrevistados y los clasificó como Persona, puede hacer doble clic en la clasificación para ver la extensión de los entrevistados: Aplique filtros para ver un subconjunto de datos Haga clic en una celda para actualizar los valores del atributo 30 Codifique para recopilar material en un nodo PRIMEROS PASOS Registre sus perspectivas e ideas Mientras explora los recursos y nodos, puede: • Agregar anotaciones para capturar comentarios y recordatorios: en la ficha Analizar del grupo Anotaciones, haga clic en Anotación nueva. • Crear memos: en la ficha Crear, del grupo Recursos, haga clic en Memo. Proporcione un nombre para el memo y haga clic en Aceptar. Ingrese el contenido del memo en Vista de detalles. Puede vincular el memo a un recurso o a un modo. Consulte la Ayuda de NVivo para obtener más información acerca de cómo trabajar con Memos. • Crear vínculos "ver también" entre elementos relacionados (una estupenda manera de indicar contradicciones o seguir la evidencia) en la ficha Analizar del grupo Vínculos. Haga clic en Vínculo Ver también, y luego haga clic en Nuevo vínculo Ver también. Nota: • Por lo general, usted crea memos en NVivo en la medida que emergen sus perspectivas e ideas, pero también puede importarlas casi de la misma manera que los documentos: en la ficha Datos externos, del grupo Importar, haga clic en Memos. • Consulte la Ayuda de NVivo para obtener más información acerca de anotaciones, memos y vínculos "ver también". Explore tendencias y pruebe teorías En la medida que avanza la codificación, puede usar consultas, gráficas y visualizaciones para ayudarle a ver lo que está pasando con los datos. Use consultas para explorar la codificación Las consultas de codificación pueden ayudarle a probar ideas, explorar patrones y ver las conexiones entre temas, tópicos, personas y lugares del proyecto. Por ejemplo, podría usar una consulta de codificación para: • Reunir material codificado en combinaciones de nodos, por ejemplo, reunir contenido codificado en calidad de agua y pesca recreacional, y explorar las asociaciones. • Recopilar material de nodos clasificados con valores de atributos específicos, por ejemplo, ¿qué piensan los pescadores sobre el aumento del turismo? • Buscar contenido codificado en varios nodos y usar operadores para afinar la consulta, por ejemplo, reunir contenido codificado en cambio de comunidad donde se traslapa con contenido codificado en el desarrollo de bienes raíces. • Buscar contenido que no se codificó en un nodo específico; buscar contenido codificado en impactos medioambientales, pero que no se codificó en actitud negativa. Registre sus perspectivas e ideas 31 Para ejecutar consultas de codificación sencillas: 1 En la ficha Explorar, del grupo Consultas, haga clic en Consulta nueva y luego haga clic en Codificación. Se abre el cuadro de diálogo Consulta de codificación enfocado en la ficha Sencillo. 2 En Buscar contenido codificado en seleccione: • Nodo para buscar contenido codificado en un nodo específico: haga clic en el botón Seleccionar para seleccionar el nodo, • Cualquier nodo donde para buscar contenido codificado en nodos con valores de atributo específicos: haga clic en el botón Seleccionar para elegir los valores de los atributos. Por ejemplo, puede buscar contenido codificado en pueblos donde la población es superior a 300. 3 Para buscar contenido codificado por un usuario específico, seleccione Por cualquiera de los usuarios seleccionados: haga clic en el botón Seleccionar para seleccionar el usuario. 4 Para cambiar el alcance de la consulta: • En el cuadro En, seleccione qué elementos del proyecto desea incluir en la búsqueda: haga clic en el botón Seleccionar para elegir los elementos específicos del proyecto. • En el cuadro Dónde, limite el alcance de la consulta por los usuarios que crearon o modificaron los elementos: haga clic en el botón Seleccionar para seleccionar los usuarios. 5 Para guardar la consulta de codificación sencilla, haga clic en la casilla de verificación Agregar a proyecto e ingrese el nombre y la descripción (opcional) en la ficha General. 6 Haga clic en Ejecutar. El contenido codificado que coincide con los criterios de la consulta se muestra como un nodo en Vista de detalles. También puede revisar y explorar la codificación utilizando: • Consulta de matriz de codificación: crea una matriz de nodos basándose en criterios de búsqueda. Por ejemplo, mostrarme actitudes de la comunidad acerca del agua. • Consulta compuesta: combina consultas de texto y codificación. Busca texto específico en el contenido codificado o cerca de éste. • Consulta de comparación de codificación: compara la codificación de dos investigadores o dos grupos de investigadores. Resulta de gran utilidad para los equipos que están interesados en la congruencia de la codificación y en las preguntas que surgen por desacuerdos entre los investigadores. 32 Explore tendencias y pruebe teorías PRIMEROS PASOS Mostrar los datos en gráficas Puede crear una gráfica para presentar o explorar los datos en el proyecto. Por ejemplo, puede crear una gráfica para ver diferentes actitudes de comunidades hacia la pesca comercial: Puede crear una gráfica utilizando el Asistente de gráficas o mientras trabaja en otras áreas del proyecto, por ejemplo, puede crear una gráfica según un nodo, una matriz de nodos o un recurso que haya abierto en Vista de detalles. También puede elegir entre una variedad de tipos de gráfica: barras 3D, columnas, calor, etc. Para iniciar el Asistente de gráficas, en la ficha Explorar, del grupo Visualizaciones, haga clic en la imagen Gráfica. Consulte la Ayuda de NVivo para obtener información completa sobre cómo trabajar con gráficas. Cree modelos o genere grafos para visualizar conexiones Puede crear modelos o generar grafos para ver, examinar y presentar las conexiones en sus datos. Por ejemplo, podría crear un modelo para planificar su proyecto y hacer un esbozo de sus expectativas e hipótesis. Para crear un modelo: 1 En la Vista de navegación, haga clic en el botón Modelos. 2 En la ficha Explorar, del grupo Modelos, haga clic en Modelo nuevo. Se mostrará el cuadro de diálogo Modelo nuevo. 3 Introduzca un nombre y una descripción. El área del modelo se muestra en Vista de detalles: Explore tendencias y pruebe teorías 33 Vincule formas a elementos en el proyecto; abra elementos directamente desde la forma También puede generar un grafo para ver cómo se conectan los elementos del proyecto. Por ejemplo, puede ver qué elementos se conectan a un recurso o nodo seleccionado. Para generar un grafo: 1 En Vista de lista, haga clic en el recurso o el nodo que desea graficar. 2 En la ficha Explorar, del grupo Visualizaciones, haga clic en Grafo. El grafo se desplegará en Vista de detalles: Consulte la Ayuda de NVivo para obtener más información acerca de cómo trabajar con modelos y grafos. 34 Explore tendencias y pruebe teorías PRIMEROS PASOS Obtenga una perspectiva diferente utilizando mapas ramificados y análisis de conglomerados Puede usar otras herramientas de visualización para tener una perspectiva diferente sobre qué está pasando en los datos, por ejemplo: • Use un mapa ramificado para comparar nodos por el número de referencias que contienen: • Use un análisis de conglomerados para identificar recursos que contengan conceptos similares: Para crear una visualización, en la ficha Explorar, del grupo Visualizaciones, haga clic en el tipo de visualización que desea mostrar. Consulte la Ayuda de NVivo para obtener más información acerca de cómo trabajar con mapas ramificados y análisis de conglomerados. Explore tendencias y pruebe teorías 35 Cree informes para presentar y hacer un seguimiento del proyecto En la medida que crece el proyecto, puede usar informes para: • Analizar y revisar el avance • Identificar temas que ocurren con más frecuencia que otros • Presentar sus conclusiones • Trabajar con los datos en otras aplicaciones, como Excel o Word Las extracciones le permiten exportar un grupo de datos en un texto, archivo Excel o XML; puede usar estos datos para análisis complementarios en otras aplicaciones. Para ejecutar uno de los informes predefinidos de NVivo: 1 En Vista de navegación, haga clic en Informes y luego haga clic en la carpeta Informes. 2 En Vista de lista, haga doble clic en el informe que desea ejecutar. Los resultados del informe se mostrarán en Vista de detalles. Use esta vista para navegar por los elementos del informe. Para crear su propio informe, en la ficha Explorar, del grupo Informes, haga clic en la imagen Nuevo informe. Siga los pasos del Asistente de informes para elegir los campos, los filtros y el diseño del informe. También puede crear su propio informe (o modificar uno existente) utilizando Diseñador de informes; consulte la Ayuda de NVivo para obtener más información acerca de cómo trabajar con informes. 36 Cree informes para presentar y hacer un seguimiento del proyecto PRIMEROS PASOS Comparta sus conclusiones con los demás Puede exportar datos desde Nvivo para usarlos en otras aplicaciones. Esto puede resultar de utilidad cuando desea compartir información con colegas (que no tienen NVivo) o cuando está listo para presentar sus conclusiones. Por ejemplo, puede exportar: • Documentos y memos como documentos de Word. • Datos bibliográficos en aplicaciones como EndNote, Zotero o RefWorks, y usar sus funciones para insertar citas y dar formato a las referencias. • Extractos de datos en aplicaciones como IBM SPSS Statistics, por ejemplo, exportar datos demográficos acerca de personas, organizaciones u otros "casos" en el proyecto. • Nodos o recursos como páginas web HTML. Esto le permite compartir no solo texto e imágenes, sino también audio y video: Para exportar un elemento: 1 Abra el elemento en Vista de detalles 2 En la ficha Datos externos, del grupo Exportar, haga clic en Exportar. 3 Seleccione el tipo de elemento que desea exportar. 4 Seleccione la ubicación y el formato para exportar, y haga clic en Aceptar. Consulte la Ayuda de NVivo para recibir instrucciones detalladas sobre cómo exportar contenido de NVivo. Comparta sus conclusiones con los demás 37 38 Notas PRIMEROS PASOS Notas 39 www.qsrinternational.com