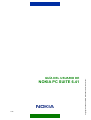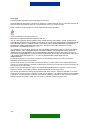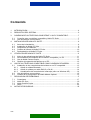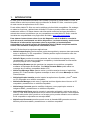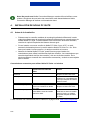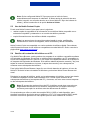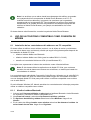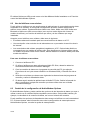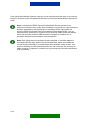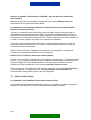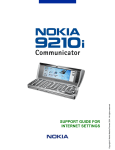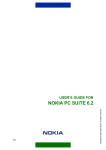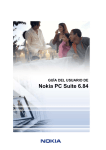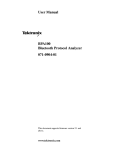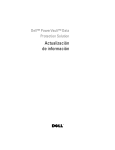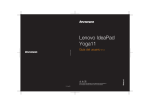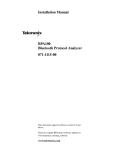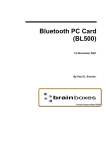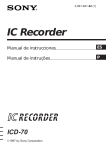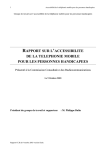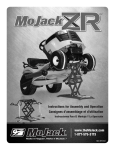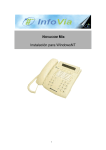Download GUÍA DEL USUARIO DE NOKIA PC SUITE 6.41
Transcript
NOKIA PC SUITE 6.41
1/25
Copyright © 2002-2004 Nokia. Reservados todos los derechos.
GUÍA DEL USUARIO DE
Aviso legal
Copyright © 2002-2004 Nokia. Reservados todos los derechos.
Queda prohibida la reproducción, transferencia, distribución o almacenamiento de todo o parte del contenido de
este documento bajo cualquier forma sin el consentimiento previo y por escrito de Nokia.
Nokia y Nokia Connecting People son marcas registradas de Nokia Corporation.
Java is a trademark of Sun Microsystems, Inc.
Bluetooth is a registered trademark of Bluetooth SIG, Inc.
USE OF THIS PRODUCT IN ANY MANNER THAT COMPLIES WITH THE MPEG-4 VISUAL STANDARD IS
PROHIBITED, EXCEPT FOR USE DIRECTLY RELATED TO (A) DATA OR INFORMATION (i) GENERATED BY
AND OBTAINED WITHOUT CHARGE FROM A CONSUMER NOT THEREBY ENGAGED IN A BUSINESS
ENTERPRISE, AND (ii) FOR PERSONAL USE ONLY; AND (B) OTHER USES SPECIFICALLY AND
SEPARATELY LICENSED BY MPEG LA, L.L.C.
SE PROHÍBE EL USO DE ESTE PRODUCTO DE CUALQUIER FORMA QUE CUMPLA CON EL ESTÁNDAR
VISUAL MPEG-4, CON LA EXCEPCIÓN DEL USO DIRECTAMENTE RELACIONADO CON (A) DATOS O
INFORMACIÓN (i) GENERADOS POR UN CONSUMIDOR Y OBTENIDOS DE ÉL SIN CARGO ALGUNO Y,
POR TANTO, NO INHERENTES A UNA ACTIVIDAD COMERCIAL, NI (ii) PARA USO PERSONAL EXCLUSIVO;
Y (B) OTROS USOS QUE MPEG LA, L.L.C. HAYA AUTORIZADO DE FORMA ESPECÍFICA E
INDEPENDIENTE.
El resto de los productos y nombres de compañías aquí mencionados pueden ser marcas comerciales o
registradas de sus respectivos propietarios.
La información de esta guía se escribió para Nokia PC Suite 6.41. Nokia opera con una política de desarrollo
continuo y se reserva el derecho a realizar modificaciones y mejoras en cualquiera de los productos descritos en
este documento sin previo aviso.
Nokia no se responsabilizará bajo ninguna circunstancia de la pérdida de datos o ingresos ni de ningún daño
especial, incidental, consecuente o indirecto, independientemente de cuál sea su causa.
El contenido del presente documento se suministra tal cual. Salvo que así lo exija la ley aplicable, no se ofrece
ningún tipo de garantía, expresa o implícita, incluida, pero sin limitarse a, la garantía implícita de comerciabilidad
y adecuación a un fin particular con respecto a la exactitud, fiabilidad y contenido de este documento. Nokia se
reserva el derecho de revisar o retirar este documento en cualquier momento sin previo aviso.
2/25
Contenido
1.
INTRODUCCIÓN.............................................................................................................. 4
2.
REQUISITOS DEL SISTEMA........................................................................................... 6
3.
CONEXIÓN DE UN TELÉFONO COMPATIBLE Y UN PC COMPATIBLE...................... 7
3.1
Conexión entre un teléfono compatible y Nokia PC Suite .........................................7
3.2
Uso del teléfono como módem ..................................................................................7
4. INSTALACIÓN DE NOKIA PC SUITE.............................................................................. 8
4.1
Antes de la instalación ...............................................................................................8
4.2
Instalación de Nokia PC Suite ...................................................................................9
4.3
Después de la instalación ..........................................................................................9
4.4
Cambio del idioma de Nokia PC Suite.....................................................................10
4.5
Desinstalación de Nokia PC Suite ...........................................................................10
5. UTILIZACIÓN DE NOKIA PC SUITE ............................................................................. 11
5.1
Inicio de las aplicaciones de Nokia PC Suite...........................................................11
5.2
Sincronización del contenido de un teléfono compatible y un PC ...........................11
5.3
Uso de Nokia Content Copier ..................................................................................12
5.4
Gestión del contenido del teléfono en el PC............................................................12
6. USO DE UN TELÉFONO COMPATIBLE COMO CONEXIÓN DE MÓDEM.................. 13
6.1
Instalación de los controladores del módem en un PC compatible .........................13
6.1.1
Añadir el módem Bluetooth ..............................................................................13
6.1.2
Añadir el módem por cable DKU-5 o CA-42.....................................................14
6.1.3
Actualización del controlador de infrarrojos (sólo con Windows XP)................14
6.2
Uso del teléfono como módem ................................................................................15
6.3
Cambio de la configuración de Nokia Modem Options............................................15
7. RESOLUCIÓN DE PROBLEMAS .................................................................................. 17
7.1
Conexiones ..............................................................................................................17
7.2
Nokia PC Sync.........................................................................................................19
7.3
Nokia Content Copier...............................................................................................21
7.4
Otros ........................................................................................................................22
8. NOTAS DE SEGURIDAD............................................................................................... 25
3/25
1.
INTRODUCCIÓN
En esta guía se describe brevemente cómo instalar y empezar a utilizar Nokia PC Suite. Si
desea obtener más instrucciones sobre la utilización de Nokia PC Suite, consulte la ayuda
de cada una de las aplicaciones de PC Suite.
Puede utilizar Nokia PC Suite con varios teléfonos móviles Nokia compatibles. Sin embargo,
no todas las funciones y aplicaciones de Nokia PC Suite se pueden utilizar con todos los
modelos de teléfono. Si desea obtener más información sobre las funciones del teléfono,
además de conocer los teléfonos que son compatibles con cada Nokia PC Suite, consulte
las tablas de compatibilidad en la página Web de Nokia www.nokia.com/pcsuite.
Para obtener instrucciones sobre el uso del dispositivo móvil de Nokia, consulte la
guía del usuario suministrada con dicho dispositivo. Las instrucciones y restricciones
además de la información importante sobre la seguridad y el mantenimiento
estipuladas en la guía del usuario del dispositivo móvil de Nokia se aplican también
cuando esté utilizando el dispositivo con Nokia PC Suite.
Nokia PC Suite ofrece las siguientes aplicaciones:
• Nokia Content Copier permite realizar copias de seguridad y restaurar datos personales
entre un teléfono y un PC compatibles. También permite copiar información entre dos
teléfonos Nokia compatibles.
•
Nokia PC Sync permite sincronizar contactos, así como datos de la agenda, notas,
recordatorios y correos entre un teléfono compatible y el administrador de información
personal (PIM) de un PC compatible.
•
Nokia Phone Browser permite gestionar las carpetas de un teléfono compatible
mediante el Explorador de Windows. Con Nokia Contacts Editor podrá editar los
contactos de un teléfono compatible desde el PC.
•
Nokia Text Message Editor permite enviar y recibir mensajes de texto e imprimirlos
desde el PC. Podrá también organizar mensajes de texto en la vista Mensajes en Nokia
Phone Browser.
•
Nokia Application Installer permite instalar las aplicaciones Symbian y JavaTM desde
un PC compatible a un teléfono compatible.
•
Nokia Audio Manager puede crear y organizar archivos digitales de música en un PC
compatible y transferirlos a un teléfono compatible.
•
Nokia Image Converter permite modificar imágenes, como papel tapiz, retratos e
imágenes MMS, y transferirlas a un teléfono compatible.
•
Nokia Multimedia Player permite reproducir mensajes multimedia, archivos de audio y
vídeo, y crear listas de reproducción de los archivos multimedia favoritos. Puede también
guardar archivos de vídeo y audio en un formato que le permita utilizarlos en un teléfono
móvil compatible o adjuntarlos en mensajes MMS.
•
Nokia Sound Converter permite convertir tonos de llamada MIDI generales en tonos
MIDI de polifonía escalable y transferirlos a un teléfono compatible.
4/25
•
Nokia Modem Options permite configurar las opciones para las llamadas de datos del
PC.
¿Que aplicación de Nokia PC Suite necesito para
hacer lo siguiente?
5/25
Para obtener más información,
consulte la ayuda de la siguiente
aplicación:
Nokia Content Copier
Realizar una copia de seguridad de la información
del teléfono (contactos, datos de la agenda y
archivos de usuario) y restaurarla en el teléfono.
Transferir información de un teléfono a otro.
Nokia Content Copier
Sincronizar las agendas del teléfono y del PC.
Nokia PC Sync
Transferir archivos entre el teléfono y el PC.
Nokia Phone Browser
Consultar el contenido del teléfono en el PC.
Nokia Phone Browser
Renombrar archivos y carpetas del teléfono.
Nokia Phone Browser
Ver y editar mis contactos en el PC.
Nokia Contacts Editor
Instalar aplicaciones Java y Symbian, como juegos y
diccionarios en mi teléfono.
Nokia Application Installer
Transferir música de mi PC al teléfono.
Nokia Audio Manager
Editar las imágenes existentes y cambiarles el
tamaño para que se ajusten al teléfono.
Nokia Image Converter
Convertir tonos de llamada MIDI generales en tonos
MIDI de polifonía escalable.
Nokia Sound Converter
Reproducir mensajes multimedia y videoclips.
Nokia Multimedia Player
Cambiar el formato de un archivo multimedia o
guardar por partes un mensaje multimedia.
Nokia Multimedia Player
Escribir y enviar mensajes de texto desde el PC.
Nokia Text Message Editor (no admite
los teléfonos con sistema operativo
Symbian)
Utilizar el teléfono como módem.
Consulte el capítulo Uso del teléfono
como módem de esta guía
Cambiar las opciones que se emplean al usar el
teléfono como módem.
Nokia Modem Options (se encuentra
en el cuadro de diálogo Nokia PC
Suite y en el Panel de control de
Windows)
2.
REQUISITOS DEL SISTEMA
Para instalar y ejecutar Nokia PC Suite, necesita:
• Windows 2000 o Windows XP (Professional o Home Edition)
•
Un mínimo de 250 MB de espacio libre en el disco
Para utilizar la ayuda con Nokia PC Suite, es necesario:
• Internet Explorer 5.0 o versión posterior
Para conectar un teléfono compatible y un PC compatible necesitará al menos uno de los
siguientes elementos de conexión:
• Un puerto IrDA (infrarrojos) en el ordenador
•
El cable de conexión DKU-2 (USB) y un puerto compatible en su PC
•
El cable de conexión DKU-5 (serie) y un puerto compatible en su PC
•
El cable de conexión CA-42 (serie) y un puerto compatible en su PC
Nota: Para instalar los controladores de los cables de conexión DKU-2 (USB) y
CA-42 (serie) necesitará Windows 2000 con Service Pack 3 o Windows XP con
Service Pack 1.
Para acceder desde el PC a los dispositivos con la tecnología inalámbrica Bluetooth, el PC
necesita un equipo con la tecnología inalámbrica Bluetooth con uno de los siguientes stacks
Bluetooth instalado:
• Digianswer Bluetooth Software Suite
• Microsoft Windows XP Bluetooth
• WIDCOMM Bluetooth for Windows (BTW 1.4.x, BTW 3.x.x.x)
• Toshiba Bluetooth Stack for Windows XP/2000
Sugerencia:
Todas las referencias que se hacen en esta guía a un PC son igualmente
aplicables a uno portátil.
Nota: Para asegurarse de que el teléfono funciona correctamente con todas las
aplicaciones Nokia PC Suite, es aconsejable que utilice, si es posible, el mismo
idioma en el teléfono, el sistema operativo y Nokia PC Suite.
6/25
3.
CONEXIÓN DE UN TELÉFONO COMPATIBLE Y UN PC
COMPATIBLE
Puede que tenga que conectar un teléfono Nokia compatible y un PC compatible para hacer
lo siguiente:
• transferir información entre Nokia PC Suite y el teléfono
•
utilizar el teléfono como módem y acceder a la red de datos con el PC
Puede usar una conexión por infrarrojos (IrDA), mediante tecnología inalámbrica Bluetooth,
o por cable, dependiendo de los tipos de conexión que el teléfono o el PC admita. Con
algunos tipos de conexión, deberá instalar los controladores en el PC antes de que pueda
utilizarlos con el teléfono. Si desea obtener más información, consulte el capítulo Instalación
de Nokia PC Suite de esta guía.
3.1 Conexión entre un teléfono compatible y Nokia PC Suite
•
Se utiliza cuando desea transferir información entre un teléfono compatible y
Nokia PC Suite. Por ejemplo, cuando sincroniza datos de la agenda y contactos
que sean compatibles entre el teléfono y el PC, cuando transfiere imágenes o
tonos de llamada, o bien cuando instala aplicaciones con PC Suite. Se
recomienda que utilice un cable de conexión USB, si está disponible, para
transferir los archivos de música entre el teléfono y el PC. Con una conexión USB
podrá transferir los archivos grandes con más rapidez que con otros métodos de
conexión.
•
Utilice Nokia Connection Manager para configurar o activar el tipo de conexión.
•
La conexión entre las aplicaciones de Nokia PC Suite y un teléfono compatible se
crea automáticamente si el teléfono está conectado al PC cuando abre las
aplicaciones. El estado de conexión se muestra en un cuadro de información
cuando pasa el cursor por el icono de Nokia PC Suite en la barra de estado de
Windows.
•
Si está pensando en utilizar un cable CA-42 (serie) como tipo de conexión, tendrá
que configurar el tipo de conexión antes de poder utilizarlo para conectar un
teléfono compatible y Nokia PC Suite. Si desea obtener más información, consulte
el capítulo Después de la instalación de esta guía.
3.2 Uso del teléfono como módem
•
Se utiliza al enviar y recibir datos mediante una red de datos como Internet.
• Instale, en primer lugar, los controladores del módem necesarios.
Si desea obtener más información, consulte el capítulo Uso de un teléfono compatible como
conexión de módem de esta guía.
7/25
Nota: No puede usar Nokia Connection Manager cuando utiliza el teléfono como
módem. Asegúrese de que todos las conexiones están desactivadas en Nokia
Connection Manager al realizar una llamada de datos.
4.
INSTALACIÓN DE NOKIA PC SUITE
4.1 Antes de la instalación
•
Si desea usar la conexión mediante la tecnología inalámbrica Bluetooth, instale
cualquier software para la tecnología inalámbrica Bluetooth que necesite antes de
instalar Nokia PC Suite. Si desea obtener más información acerca del software,
consulte el capítulo Requisitos del sistema de esta guía.
•
Si va a instalar una nueva versión de Nokia PC Suite 6.x en el PC, no será
necesario desinstalar primero la versión anterior Nokia PC Suite 5.x o 6.x. Sólo
tiene que instalar la nueva versión y la antigua sustituirá a la nueva.
•
Además de instalar Nokia PC Suite, puede que tenga que instalar los
controladores para utilizar los diferentes tipos de conexión. Los controladores que
necesita dependerán del tipo de conexión y del uso de dicha conexión. En la
siguiente tabla se muestran los controladores necesarios y cuándo es aconsejable
que los instale.
Controladores necesarios para utilizar Nokia PC Suite o el módem
Tipo de conexión
Tecnología inalámbrica
Bluetooth
Infrarrojos
Cable DKU-2 (USB)
Cable CA-42 (serie)
Cable DKU-5 (serie)
Para usar el teléfono con las
aplicaciones de Nokia PC
Suite
-
Para usar el teléfono como
módem
Instale el módem apropiado
después de Nokia PC Suite.
Si utiliza Windows XP deberá
actualizar los controladores de
infrarrojos después de instalar
Nokia PC Suite.
Nokia Connectivity Cable Drivers se instalará con Nokia PC Suite.
Nokia Connectivity Cable
Instale el módem apropiado
Drivers se instalará con Nokia
después de Nokia PC Suite.
PC Suite.
Instale los controladores del
Instale los controladores del
cable DKU-5 antes de instalar
cable DKU-5 antes de instalar
Nokia PC Suite.
Nokia PC Suite y el módem
apropiado después de Nokia
PC Suite.
Podrá encontrar los controladores de los cables en la página Web www.nokia.com/pcsuite.
8/25
Si desea obtener más información sobre la instalación de módems, consulte el capítulo
Instalación de los controladores del módem en un PC compatible de esta guía.
Si desea obtener más información acerca del uso de los diferentes métodos de conexión,
consulte la ayuda de Nokia PC Suite.
4.2 Instalación de Nokia PC Suite
1. Salga de todos los programas y realice copias de seguridad de todos los datos
importantes para protegerlos de posibles pérdidas o modificaciones.
2. Si instala Nokia PC Suite desde el CD-ROM, haga lo siguiente:
• Haga clic en Instalación del software en el menú principal del CD-ROM y, a
continuación, haga clic en Nokia PC Suite 6.41.
• Seleccione el idioma y haga clic en Aceptar. El Asistente de InstallShield
iniciará el programa de instalación.
Si instala Nokia PC Suite desde la página www.nokia.com/pcsuite haga lo
siguiente:
• Seleccione el idioma en la lista desplegable.
• Haga clic en Nokia_PC_Suite_641_xx.exe (xx representa el idioma).
• Si acepta los términos de la descarga, haga clic en Accept (Aceptar).
• Guarde el archivo en la ubicación que desee en su PC.
• Vaya hasta el archivo que ha descargado y haga clic en
Nokia_PC_Suite_641_xx.exe. El Asistente de InstallShield iniciará el
programa de instalación.
3. Siga las instrucciones que aparecen en la pantalla y tenga en cuenta lo siguiente:
• Debe leer el acuerdo de licencia, Licence agreement, antes de continuar.
• Puede que el sistema le solicite reiniciar el ordenador durante la instalación.
4. Reinicie el ordenador si así lo solicita el sistema tras la instalación.
4.3 Después de la instalación
Si está pensando en utilizar un cable CA-42 (serie) como tipo de conexión, tendrá que
configurar el tipo de conexión antes de poder utilizarlo para conectar un teléfono compatible
y Nokia PC Suite.
Siga los siguientes pasos para configurar el tipo de conexión:
1. Abra Nokia Connection Manager desde alguna de las siguientes ubicaciones:
• desde el Panel de control de Windows
• desde el Selector de teléfonos
• desde la barra de estado de Windows haciendo clic en el icono de Nokia PC
Suite y haciendo clic en el icono de Nokia Connection Manager en el cuadro
de diálogo Nokia PC Suite
• desde la barra de estado de Windows haciendo clic con el botón derecho del
ratón en el icono de Nokia PC Suite y seleccionando Nokia Connection
Manager desde el menú
9/25
2. En la lista de tipos de conexión, seleccione el tipo de conexión de cable serie (no la
conexión USB) para controlar la conexión CA-42. El tipo de conexión que esté
seleccionado aparecerá con una marca en su casilla.
3. Haga clic en el botón Configurar… y seleccione el puerto COM correcto que vaya a
utilizar. Haga clic en Aceptar.
4. Haga clic en Aceptar para cerrar Nokia Connection Manager.
4.4 Cambio del idioma de Nokia PC Suite
Con Nokia PC Suite, el idioma seleccionado es el que se utilizará en las aplicaciones de
Nokia PC Suite. Para cambiar el idioma:
• Si ha instalado Nokia PC Suite desde el CD-ROM:
•
•
Desinstale Nokia PC Suite y vuelva a instalarlo, seleccionando el nuevo idioma al
comienzo de la instalación.
Si ha instalado Nokia PC Suite desde la página Web www.nokia.com/pcsuite:
•
Desinstale la aplicación Nokia PC Suite.
•
Vuelva a las páginas de ayuda, seleccione un idioma nuevo, descargue el archivo
Nokia_PC_Suite_641_xx.exe (xx representa el idioma que desee) en el idioma
del PC y, a continuación, instale el programa en el PC.
4.5 Desinstalación de Nokia PC Suite
Para desinstalar Nokia PC Suite, siga uno de los siguientes métodos:
1. Seleccione Inicio > Programas > Nokia PC Suite > Desinstalar.
2. Siga las instrucciones que aparecen en la pantalla hasta que se eliminen los archivos
de programa.
O bien:
1. Seleccione Inicio > Configuración > Panel de control.
2. Haga doble clic en Agregar o quitar programas.
3. En la lista Programas actualmente instalados, haga clic en Nokia PC Suite.
4. Haga clic en Cambiar o quitar.
5. Siga las instrucciones que aparecen en la pantalla hasta que se eliminen los archivos
de programa.
10/25
5.
UTILIZACIÓN DE NOKIA PC SUITE
5.1 Inicio de las aplicaciones de Nokia PC Suite
Puede abrir las aplicaciones de Nokia PC Suite de los siguientes modos:
• En el menú Inicio: haga clic en el botón Inicio, seleccione Programas y Nokia PC Suite
y, a continuación, haga clic en los iconos en el cuadro de diálogo Nokia PC Suite para
abrir las aplicaciones.
•
En la barra de estado de Windows: haga clic en el icono de Nokia PC Suite y, a
continuación, haga clic en los iconos en el cuadro de diálogo Nokia PC Suite para abrir
las aplicaciones.
•
En la barra de estado de Windows: haga clic con el botón derecho del ratón en el icono
de Nokia PC Suite y seleccione una aplicación desde el menú.
•
Del icono de Nokia PC Suite en el escritorio: haga doble clic en el icono y haga clic en
los iconos del cuadro de diálogo Nokia PC Suite para abrir las aplicaciones.
Nota: No podrá realizar llamadas de datos con el teléfono como módem mientras
esté activa cualquiera de las aplicaciones de Nokia PC Suite. Del mismo modo,
tampoco podrá utilizar ninguna de las aplicaciones de Nokia PC Suite mientras se
estén realizando llamadas de datos.
Cuando vaya a realizar una llamada de datos, asegúrese de que ninguno de los
tipos de conexión en Nokia Connection Manager esté seleccionado. Vuelva a
seleccionar los tipos de conexión cuando vuelva a usar Nokia PC Suite.
5.2 Sincronización del contenido de un teléfono compatible y un PC
Nokia PC Sync le permite sincronizar los contactos, los datos de tareas y de la agenda, las
notas y los correos entre un teléfono móvil Nokia compatible y el administrador de
información personal (PIM) de un ordenador compatible, gracias a lo cual puede mantener
actualizada la información tanto en el teléfono como en el ordenador.
El icono Nokia PC Sync aparecerá en la barra de tareas cuando se esté ejecutando Nokia
PC Sync. La forma del icono depende del estado de la conexión del teléfono:
•
indica que el teléfono está conectado. Puede acceder a los comandos del menú de
Nokia PC Sync haciendo clic con el botón derecho del ratón en este icono.
•
indica que el teléfono no está conectado.
Para crear una nueva tarea de sincronización, haga clic con el botón derecho del ratón en el
icono de Nokia PC Sync
y, a continuación, haga clic en Propiedades. Haga clic en
Nueva configuración. Para obtener más información, consulte la ayuda de Nokia PC Sync.
11/25
Nota: Se ha configurado Nokia PC Sync para que se inicie de forma
automáticamente al arrancar el ordenador. Si desea anular la selección de esta
opción, haga clic con el botón derecho en el icono Nokia PC Sync de la barra de
tareas, y anule la selección de la opción Activar al iniciar.
5.3 Uso de Nokia Content Copier
Puede usar Nokia Content Copier para hacer lo siguiente:
• realizar copias de seguridad de la información de un teléfono Nokia compatible en un
ordenador compatible y restaurarla en un modelo de teléfono parecido.
•
copiar información entre dos teléfonos Nokia compatibles.
Nota: Las protecciones de copyright pueden impedir la copia, modificación,
transferencia o reenvío de imágenes, tonos de llamada y demás contenidos.
Nokia Content Copier es compatible con varios modelos de teléfonos Nokia. Para obtener
más información acerca de los teléfonos compatibles con cada Nokia PC Suite, consulte la
página Web www.nokia.com/pcsuite.
5.4 Gestión del contenido del teléfono en el PC
Con Nokia Phone Browser, podrá gestionar las carpetas de un teléfono compatible mediante
el Explorador de Windows. Al conectar un teléfono Nokia compatible a un PC compatible en
el que esté instalado Nokia PC Suite 6.41, se creará una carpeta del teléfono en la jerarquía
de carpetas del Explorador de Windows. Si el teléfono admite tarjetas de memoria y hay una
tarjeta de memoria insertada en el mismo, la tarjeta de memoria y sus subcarpetas se
muestran como subcarpetas del teléfono.
Para iniciar Nokia Phone Browser, haga clic con el botón derecho del ratón en el icono de
Nokia PC Suite de la barra de estado de Windows y seleccione Nokia Phone Browser del
menú.
Debajo de la carpeta del teléfono, podrá ver las subcarpetas del teléfono, que se leen desde
un teléfono compatible cuando está conectado al PC. Puede copiar archivos de las
subcarpetas del teléfono a las carpetas del PC y viceversa, así como crear nuevas carpetas
en las subcarpetas del teléfono.
Nota: El proceso de copiar archivos del PC al teléfono puede durar unos minutos,
dependiendo del tamaño de los archivos. Asegúrese de que dispone de tiempo
suficiente para copiar los archivos antes de desconectar el teléfono.
Se recomienda que utilice un cable de conexión DKU-2 (USB), si está disponible, para
transferir los archivos de música entre el teléfono y el PC. Con una conexión DKU-2 podrá
transferir los archivos grandes con más rapidez que con otros métodos de conexión.
12/25
Nota: Los archivos que se abren desde las subcarpetas del teléfono se guardan
en la carpeta Archivos recuperados de Nokia Phone Browser en el PC. Si
modifica los archivos abiertos y los guarda, las versiones que ha guardado
permanecerán en la carpeta del PC. Para actualizar los archivos en el teléfono,
transfiéralos de la carpeta Archivos recuperados a la subcarpeta apropiada del
teléfono en Nokia Phone Browser, por ejemplo, arrastrándolos a la nueva
ubicación.
Si desea obtener más información, consulte la ayuda de Nokia Phone Browser.
6.
USO DE UN TELÉFONO COMPATIBLE COMO CONEXIÓN DE
MÓDEM
6.1 Instalación de los controladores del módem en un PC compatible
Si desea utilizar el teléfono como módem (es decir, con el objeto de enviar y recibir datos
por una red de datos como es Internet), tendrá que seguir los siguientes pasos después de
la instalación de Nokia PC Suite:
•
añada el módem Nokia xxxx Bluetooth
•
añada el módem Nokia xxxx Cable (para los cables DKU-5 o CA-42)
•
actualice el controlador Nokia xxxx IrDA (si usa Windows XP)
Los dígitos xxxx representan el número de modelo de cuatro cifras del teléfono.
Nota: Si sólo desea utilizar las aplicaciones de Nokia PC Suite, pero no desea
acceder a la red de datos como Internet con el teléfono, no tendrá que instalar los
controladores de módem.
Los controladores de cable Nokia Connectivity Cable Drivers (utilizados con el cable DKU-2)
se instalan con Nokia PC Suite. No tendrá que instalar ningún otro controlador de módem
una vez instalado Nokia PC Suite para poder utilizar un teléfono compatible como módem
con el cable DKU-2.
Si está utilizando Windows XP, deberá actualizar los controladores de infrarrojos para poder
utilizar un teléfono compatible como módem.
6.1.1
Añadir el módem Bluetooth
1. Active el perfil Acceso telefónico a redes desde el software Bluetooth. Active Bluetooth
en el teléfono y conecte un teléfono compatible al PC.
2. Abra Panel de control y seleccione Opciones de teléfono y módem.
3. En Opciones de teléfono y módem seleccione la ficha Módems. Haga clic en
Añadir…
4. En el cuadro de diálogo Instalar nuevo módem seleccione No detectar el módem. Lo
seleccionaré de una lista. Haga clic en Siguiente.
13/25
5. En la lista Fabricante, seleccione Nokia. En la lista Modelos, seleccione el módem que
desee añadir. Haga clic en Siguiente.
6. Seleccione la opción Puertos seleccionados. En la lista, seleccione el puerto COM en
el que desee instalar el módem. Puede instalar el módem en un puerto COM incluso si
hay un módem Bluetooth similar ya instalado en el puerto. Haga clic en Siguiente.
7. Lea la nota del cuadro de diálogo siguiente. Haga clic en Continuar de todas formas
para seguir con la actualización o en Detener la instalación para interrumpirla.
Si decide continuar con la actualización, podrá ver el módem Nokia xxxx Bluetooth en la lista
Módems Nokia instalados en el Panel de control de Nokia Modem Options.
6.1.2
Añadir el módem por cable DKU-5 o CA-42
1. Conecte un teléfono compatible al PC con el cable adecuado (DKU-5 o CA-42).
2. Abra Panel de control y seleccione Opciones de teléfono y módem.
3. En Opciones de teléfono y módem seleccione la ficha Módems. Haga clic en
Añadir…
4. En el cuadro de diálogo Instalar nuevo módem seleccione No detectar el módem. Lo
seleccionaré de una lista. Haga clic en Siguiente.
5. En la lista Fabricante, seleccione Nokia. En la lista Modelos, seleccione el módem que
desee añadir. Haga clic en Siguiente.
6. Seleccione la opción Puertos seleccionados. En la lista, seleccione el puerto COM en
el que desee instalar el módem. Haga clic en Siguiente.
7. Lea la nota del cuadro de diálogo siguiente. Haga clic en Continuar de todas formas
para seguir con la actualización o en Detener la instalación para interrumpirla.
Si decide continuar con la actualización, podrá ver el módem Nokia xxxx Cable en la lista
Módems Nokia instalados en el Panel de control de Nokia Modem Options.
6.1.3
Actualización del controlador de infrarrojos (sólo con Windows XP)
1. Conecte el teléfono a un PC compatible vía IrDA.
2. Abra Panel de control y seleccione Opciones de teléfono y módem.
3. En Opciones de teléfono y módem seleccione la ficha Módems. En la ficha Módems,
seleccione Módem estándar a través de un vínculo IR y haga clic en Propiedades.
4. En el cuadro de diálogo Propiedades de Módem estándar a través de un vínculo IR,
seleccione la ficha Controlador y, a continuación, seleccione Actualizar controlador.
5. Se abre el Asistente para actualización de hardware. Seleccione Instalar desde una
lista o ubicación específica (avanzado). Haga clic en Siguiente.
6. Aparecerá el siguiente cuadro de diálogo en el que se definen las opciones de búsqueda
y de instalación. Seleccione No buscar. Seleccionaré el controlador que se va a
instalar. Haga clic en Siguiente.
7. Desactive la casilla de verificación Mostrar el hardware compatible.
8. En la lista Fabricante, seleccione Nokia. En la lista Modelos, seleccione el módem que
desee añadir. Haga clic en Siguiente.
9. Haga clic en Sí en la Advertencia de actualización de controladores si desea continuar
con la actualización.
14/25
El módem Nokia xxxx IrDA puede verse en la lista Módems Nokia instalados en el Panel de
control de Nokia Modem Options.
6.2 Uso del teléfono como módem
Puede utilizar el teléfono con una amplia gama de aplicaciones de comunicaciones de datos
existentes en el mercado. Al configurar una aplicación de datos, deberá seleccionar el
teléfono como módem. Puede seleccionar Nokia xxxx Cable, Nokia xxxx USB, Nokia xxxx
Bluetooth o Nokia xxxx IrDA como módem (xxxx son los cuatro dígitos del número de
modelo de teléfono), en función del teléfono que utilice y de los módems que tenga
instalados.
Antes de usar el teléfono como módem, debe tener lo siguiente:
• El software adecuado instalado para las comunicaciones de datos en el PC.
•
Una suscripción a los servicios de red adecuados con un proveedor de servicios local o
de Internet.
•
Los controladores del módem apropiados instalados en el PC. Cada módem Nokia se
corresponde con un modelo de teléfono sólo. Esto significa que si desea utilizar más de
un modelo de teléfono Nokia como módem, deberá instalar los módems Nokia para cada
modelo de teléfono.
Para usar el teléfono como módem
1. Conecte el teléfono al PC.
2. Si utiliza el teléfono con otras aplicaciones Nokia PC Suite, desactive todas las
conexiones desde Nokia Connection Manager.
3. Cree la conexión de datos con el programa de conexión del PC (por ejemplo,
Conexiones de red y de acceso telefónico en Windows 2000 y Conexión de red en
XP).
4. Seleccione el módem que desee usar siguiendo las instrucciones del programa de
conexión y realice la llamada de datos.
5. Si desea seguir usando las aplicaciones de Nokia PC Suite, finalice la llamada de
datos y seleccione los tipos de conexión que desee utilizar otra vez en Nokia
Connection Manager.
6.3 Cambio de la configuración de Nokia Modem Options
En Nokia Modem Options, puede cambiar las opciones de las llamadas de datos que vaya a
utilizar cuando use un teléfono Nokia compatible como módem. Será posible cambiar, por
ejemplo, la velocidad de la conexión de datos, así como el método de conexión.
Puede modificar las opciones de llamadas de datos aunque el teléfono no esté conectado al
PC. Si desea obtener más información acerca de la configuración de estas opciones en
Nokia Modem Options, consulte la ayuda de esta aplicación.
15/25
Para iniciar Nokia Modem Options, haga clic con el botón derecho del ratón en el icono de
Nokia PC Suite de la barra de estado de Windows y seleccione Nokia Modem Options del
menú.
Nota: La tecnología GPRS (General Packet Radio Service) permite a los
teléfonos móviles enviar y recibir datos mediante la red móvil con comunicaciones
de datos mejoradas y más rápidas que la tecnología GSM. Para utilizar los
servicios GPRS es necesario que la red admita la tecnología GPRS y que se
haya suscrito a este servicio. El precio de los servicios GPRS puede ser distinto
del de los servicios de datos GSM normales. Póngase en contacto con el
proveedor de servicios para obtener más información.
Nota: Para utilizar servicios de datos de alta velocidad, la red debe admitir la
tecnología HSCSD (High Speed Circuit Switched Data, datos conmutados en
circuito de alta velocidad) y el usuario debe estar abonado a este servicio. Los
servicios de datos de alta velocidad pueden ser más caros que los servicios de
datos normales. Póngase en contacto con el proveedor de servicios para obtener
más información.
16/25
7.
RESOLUCIÓN DE PROBLEMAS
7.1 Conexiones
Parece ser que la instalación del módem por infrarrojos no funciona con Windows XP.
Si en el PC se está ejecutando Windows XP, deberá instalar el módem (IrDA) por infrarrojos
del teléfono móvil Nokia manualmente.
No puedo ponerme en contacto con el proveedor de servicios de Internet mediante la
tecnología HSCSD.
Para utilizar velocidades de transmisión de datos de más de 14,4 Kbits/s es necesario que el
teléfono móvil Nokia y la red móvil admitan la tecnología HSCSD y estar abonado a este
servicio. Los servicios de datos de alta velocidad pueden ser más caros que los servicios de
datos normales. Póngase en contacto con el proveedor de servicios para obtener más
información.
Windows muestra una velocidad de conexión de 115200 bps una vez establecida la
conexión GPRS.
Windows siempre muestra una velocidad de conexión GPRS de 115200 bps, aunque la
conexión real pueda establecerse a una velocidad diferente.
No puedo ver mi teléfono en el Selector de teléfonos.
El tipo de conexión que utiliza su teléfono no está activado en Nokia Connection Manager.
Abra Nokia Connection Manager y seleccione los tipos de conexión apropiados. El tipo de
conexión que esté seleccionado aparecerá con una marca en su casilla.
Mi teléfono está desactivado (gris) en el Selector de teléfonos.
La aplicación que está utilizando no admite el modelo de teléfono.
No puedo ver el nombre de mi teléfono en el asistente de vinculación de Nokia
Connection Manager. El teléfono está conectado al PC mediante la tecnología
inalámbrica Bluetooth.
El asistente de vinculación de Nokia Connection Manager no puede mostrar los nombres de
todos los teléfonos de la lista. Puede que el nombre haya cambiado o sea desconocido o
que el tiempo de detección haya sido demasiado breve para buscar el equipo dentro de su
rango de alcance.
17/25
Puede intentar que aparezca el nombre del teléfono realizando una nueva detección. Para
iniciarla, haga clic en el botón Buscar de nuevo del asistente.
Tengo problemas al conectar WIDCOMM Bluetooth for Windows con Nokia PC Suite.
Si WIDCOMM Bluetooth for Windows no aparece en Nokia Connection Manager, compruebe
la versión de stack de WIDCOMM Bluetooth. Las versiones 1.4.x y 3.x.x.x son compatibles.
Compruebe la versión de stack del siguiente modo:
•
Desde Bluetooth tray application (Aplicación de bandeja de Bluetooth). Haga clic con el
botón derecho en el icono Bluetooth de la bandeja Windows y seleccione Advanced
configuration (Configuración avanzada). En la página General (General) puede ver la
versión del stack.
Tengo problemas para conectar Digianswer Bluetooth Software Suite con Nokia PC
Suite.
Seleccione el Panel de control de Windows -> Bluetooth Configuration Tool
(Herramienta de configuración de Bluetooth). Compruebe que al menos uno de los puertos
COM virtuales de Digianswer dispone de un perfil de puerto serie seleccionado. También
puede crear un nuevo puerto virtual COM para un perfil de puerto serie mediante el botón
Add (Añadir).
Si tiene problemas con el entorno de Windows XP puede actualizar el archivo de revisión
para Digianswer Bluetooth stack versión 1.09 que incluye compatibilidad con Windows XP.
Se puede encontrar en la página Web http://www.btsws.com/updates/default.asp.
No puedo obtener una conexión mediante Bluetooth.
Compruebe que no tiene conectado un kit manos libres portátil inalámbrico. No puede
utilizar Nokia PC Suite con Bluetooth cuando está conectado un kit manos libres portátil.
Con determinados modelos de teléfono, no puede tener una conexión de acceso telefónico
Bluetooth al mismo tiempo que con Nokia PC Suite. Cierre la conexión de acceso telefónico
Bluetooth antes de utilizar Nokia PC Suite con Bluetooth.
Cuando está utilizando una conexión Bluetooth, es necesario que autorice la conexión entre
su teléfono Nokia y el PC. Para ello, seleccione Sí cuando la solicitud de conexión aparezca
en la pantalla del teléfono. También puede configurar el PC como autorizado, lo que significa
que las conexiones individuales entre el teléfono y el PC no necesitan una autorización
independiente. Vaya a la vista Dispositivos vinculados del teléfono, desplácese al PC y
seleccione Opciones. Seleccione Fijar como autoriz..
La búsqueda de dispositivos inalámbricos dura demasiado.
El módulo de multimedia de Bluetooth busca todos los dispositivos que se han vinculado con
el PC. Si algunos de estos dispositivos ya no se encuentran dentro de su rango de alcance,
puede que la búsqueda dure unos minutos. Para que esto no le vuelva a suceder, puede
18/25
utilizar la función de desvinculación para borrar de la lista los dispositivos que no desee
tener vinculados.
No puedo establecer ninguna conexión con Nokia PC Suite cuando el teléfono está
bloqueado.
Algunos modelos de teléfono (por ejemplo, los comunicadores Nokia) disponen de una
opción de seguridad opcional denominada período de bloqueo automático, con la que se fija
un período de espera tras el cual el dispositivo se bloqueará si se encuentra en estado
inactivo. Para poder establecer una conexión con Nokia PC Suite es necesario activar un
dispositivo bloqueado. Para ello, escriba el código de bloqueo.
7.2 Nokia PC Sync
Nokia PC Sync realiza duplicados cuando sincronizo los contactos después de
restaurarlos con Nokia Content Copier.
Nokia Content Copier siempre crea identificaciones nuevas para los contactos cuando se
restauran. Por lo tanto, estos contactos se identifican como nuevos. Puede borrar los
contactos duplicados con Nokia Contacts Editor.
Los datos de recordatorios antiguos aparecen en mi teléfono después de
sincronizarlo con Microsoft Outlook.
Si el Calendario de Microsoft Outlook contiene datos de recordatorios sin una fecha de
vencimiento, los datos pueden sincronizarse en el teléfono aunque estén fuera del rango de
sincronización.
Existen cumpleaños con alarmas guardados en el teléfono. Después de la
sincronización con Lotus Organizer, las alarmas ya no existen.
Las alarmas de cumpleaños que configure en el teléfono desaparecerán de Lotus Organizer
tras la sincronización. Los cumpleaños guardados en el teléfono que no tengan alarmas
fijadas, después de la sincronización, tendrán alarmas fijadas hasta 7 días antes del
cumpleaños. Al ser una función de Lotus Organizer, no disponemos de soluciones. La
sincronización no afecta a las alarmas del teléfono.
Las notas de la agenda repetidas del teléfono y del ordenador no son iguales tras la
sincronización.
Los teléfonos no admiten las notas de la agenda que tienen el número de repeticiones
establecido en un determinado valor. Si dicha nota de agenda se sincroniza con el teléfono,
se repetirá de manera infinita.
Nokia PC Sync no funciona correctamente con Lotus Notes.
Nokia PC Sync dispone de varias configuraciones para las versiones de Lotus Notes. Si
Nokia PC Sync utiliza una configuración que no sea correcta, la base de datos de la agenda
19/25
de Lotus Notes no se sincronizará correctamente. Seleccione la configuración correcta de
PC Sync en función de la versión de Lotus Notes utilizada.
He editado mis entradas de cumpleaños y aniversarios en el teléfono o en Lotus
Notes y las he sincronizado, pero las entradas de cumpleaños y aniversarios
correspondientes no se han modificado correctamente en el teléfono o Lotus Notes.
Lotus Notes admite las entradas periódicas de Aniversarios, pero no las trata de la misma
forma que el teléfono. La entrada principal se crea y las repeticiones anuales son copia
individuales de la principal. Si alguna de estas repeticiones se modifica o elimina, los
cambios no afectan a las otras. La cuestión relacionada con la sincronización o no de las
entradas, afecta tanto a Lotus Notes como al teléfono.
Nokia PC Sync no siempre solicita una contraseña cuando se utiliza con Lotus Notes.
La solicitud de contraseña se controla en Lotus Notes y no en Nokia PC Sync. Si desea que
le soliciten la contraseña más a menudo, cambie las opciones correspondientes en Lotus
Notes.
La sincronización no se realizó correctamente.
Asegúrese de que el teléfono está en modo de inactividad, es decir, deberá ver el nombre o
el logotipo del operador en la pantalla del teléfono, y reinicie la sincronización.
La sincronización no se inicia cuando pulso el botón de Nokia PC Sync del soporte de
escritorio.
Asegúrese de que el icono de Nokia PC Sync se muestra en la barra de tareas indicando
que el teléfono está conectado. Vuelva a pulsar el botón del soporte de escritorio.
Cuando se ejecuta una sincronización, aparece un mensaje de error en el que se
informa de que la sincronización no es correcta y que debería comprobar las
opciones de SyncML.
Compruebe que las opciones de SyncML (nombre de usuario y contraseña) son las mismas
tanto en el teléfono como en Nokia PC Sync. Si no las ha definido en el teléfono, tampoco
estarán definidas en Nokia PC Sync.
En Nokia PC Sync, las opciones se encuentran en la página Propiedades avanzadas. Para
ver esta página, abra Nokia PC Sync, haga clic en Propiedades en la página principal, a
continuación, haga clic en Avanzadas... y seleccione la ficha SyncML.
Si el error se produce porque las opciones de SyncML no son iguales, podrá encontrar los
siguientes mensajes de error en el informe de sincronización de Nokia PC Sync: "El cliente
SyncML no pudo proporcionar las credenciales válidas de autenticación. El servidor SyncML
ha detenido la sesión de sincronización" y "Compruebe que los detalles de la autenticación
de las opciones del cliente SyncML son correctos y, a continuación, reinicie la
sincronización."
20/25
Aparece el mensaje "Sincronización finalizada", pero no todos los datos están
sincronizados.
Minimice el rango de sincronización y compruebe que la opción Eliminar auto. está
seleccionada en la agenda del teléfono Nokia.
Los nombres de los Contactos están en el orden incorrecto en mi teléfono Nokia
después de la sincronización.
Sólo hay un campo para cada nombre en el teléfono Nokia. Después de sincronizar un
administrador de información personal (PIM) con el teléfono mediante Nokia PC Sync, el
orden de los nombres del teléfono es nombre, apellidos, independientemente del orden de
los nombres en la tarjeta de contactos del PIM. Cuando se sincroniza un teléfono Nokia con
un PIM, el nombre completo se guarda en el campo de los apellidos.
Para que el apellido aparezca en primer lugar en los contactos del teléfono (cuando se
sincroniza desde el PIM al teléfono), el nombre completo debería estar en un campo (el
campo del nombre o del apellido).
Nokia PC Sync sólo lee los campos de los nombres y de los apellidos. Los segundos
nombres no se transfieren al teléfono en la sincronización.
Nokia PC Sync no abre mi archivo de Lotus Organizer.
Nokia PC Sync muestra el mensaje de error "Organizer no puede abrir..." ("Organizer unable
to open...") en el cuadro de diálogo Archivo de Organizer seleccionado para sincronización
(Selected Organizer File for Synchronisation), en el caso de que el archivo de Lotus
Organizer se haya guardado sin usar la opción Accesible a varios usuarios.
Para comprobar si esta opción está seleccionada, seleccione el comando Guardar como...
en Lotus Organizer, y compruebe que la opción Accesible a varios usuarios está
seleccionada cuando guarde el archivo de Lotus Organizer.
7.3 Nokia Content Copier
Las plantillas no se modifican al usar Nokia Content Copier.
Los cambios de las plantillas del teléfono de origen no se copian en el teléfono de destino.
Siempre se dejan igual los primeros 20 elementos de la carpeta Plantillas.
21/25
7.4 Otros
He creado un tono de llamada MIDI con Nokia Sound Converter, pero el teléfono no
puede reproducirlo.
La capacidad de reproducción de archivos SP-MIDI del teléfono depende también del
archivo SP-MIDI en cuestión. No todos los archivos SP-MIDI se pueden reproducir en el
teléfono.
No puedo transferir imágenes ni tonos de llamada desde mi teléfono a Nokia PC Suite.
Debido a las normas de protección de copyright puede que no se le permita copiar,
modificar, transferir o reenviar algunas imágenes, tonos de llamada, así como otro
contenido.
No puedo transferir datos de un dispositivo móvil de Nokia a otro dispositivo móvil de
Nokia.
Nokia PC Suite no es compatible con todos los dispositivos móviles de Nokia, pero si sigue
estas instrucciones podrá transferir datos desde cualquier dispositivo móvil de Nokia de la
siguiente lista a un teléfono de destino que sea compatible con Nokia PC Suite utilizando un
ordenador durante la transferencia:
Nokia 3620
Nokia 3600
Nokia 3650
Nokia 3660
Nokia 6600
Nokia 7650
Comunicador Nokia 9110
Comunicador Nokia 9110i
Comunicador Nokia 9210
Comunicador Nokia 9210i
Comunicador Nokia 9290
Consola de juegos Nokia N-Gage
Consola de juegos Nokia N-Gage QD
Si desea transferir datos de contactos y de agenda desde cualquiera de los dispositivos
móviles de origen de la lista anterior a un teléfono de destino que sea compatible con Nokia
PC Suite, primero tendrá que crear una tarea de sincronización para sincronizar los datos
del dispositivo móvil en una aplicación PIM de PC (por ejemplo, Microsoft Outlook). Para
ello, conecte el dispositivo móvil al ordenador y utilice una aplicación del software de PC
Suite del dispositivo móvil de origen. Para obtener más información sobre este proceso,
consulte las instrucciones del dispositivo móvil y del software de PC Suite del dispositivo en
concreto. Podrá entonces sincronizar los datos de Outlook al teléfono de destino mediante
Nokia PC Sync.
22/25
Si desea transferir los archivos (como imágenes, vídeos y sonidos), utilice en primer lugar el
Explorador de Windows para transferir los archivos del dispositivo móvil al ordenador. Para
ello, conecte el dispositivo móvil al PC. Abra el Explorador de Windows y utilice los procesos
habituales de Windows para transferir los archivos desde el dispositivo móvil, representado
con un icono especial, al ordenador. Podrá transferir los archivos desde el ordenador al
teléfono de destino mediante Nokia Phone Browser.
¿Para qué sirve la carpeta Mi galería en Nokia Phone Browser?
Mi galería es un sitio para almacenar los tonos de llamada, las imágenes para papel tapiz y
otros archivos. También podrá almacenar archivos en otras carpetas del Explorador de
Windows.
¿Por qué la carpeta Teléfono móvil Nokia no aparece en Nokia Phone Browser?
No se pueden editar los archivos del teléfono sin estar conectado. Cuando se desconecta el
teléfono del PC, la carpeta del teléfono también desaparece.
Se ha perdido el sonido de las pistas de vídeo convertidas.
Las pistas de vídeo en formato QuickTime contienen vídeo y audio, pero el audio se pierde
cuando se convierte la pista de vídeo a otro formato. La razón es que la instalación de
QuickTime no se ha realizado completamente. Vuelva a instalar el reproductor QuickTime y
seleccione la opción Recomendada para poder convertir las pistas de audio en vídeos
QuickTime.
Cuando intento abrir una aplicación de PC Suite, aparece el mensaje de error: "No se
encuentran algunos componentes de la aplicación. Reinstale la aplicación."
Asegúrese de que ha instalado Nokia PC Suite en una ruta cuyo nombre sólo incluye
caracteres del conjunto de caracteres US-ASCII.
Cuando se imprimen las carcasas recortables, no se imprimen los dos lados.
La carcasa delantera y posterior se imprimen por separado. Introduzca el papel en la
impresora dos veces para imprimir tanto la carcasa delantera como la posterior.
El archivo del teléfono no se muestra en Nokia Phone Browser.
Es aconsejable no utilizar caracteres especiales porque puede que el sistema de archivos
de Windows no admita todos los caracteres del nombre del archivo o de la carpeta del
teléfono.
Un archivo de vídeo convertido con Nokia Multimedia Player no se puede reproducir
en el teléfono.
No todos los archivos convertidos se pueden reproducir con todos los modelos de teléfono.
Si se produce un problema al reproducir un archivo convertido en un teléfono, conviértalo
con otra resolución, e inténtelo de nuevo.
23/25
Al comenzar a instalar PC Suite, ha aparecido el mensaje "Se ha detectado otra
versión de Nokia PC Suite. Elimínela antes de continuar." He desinstalado la versión
anterior, pero sigue apareciendo el mensaje. ¿Qué puedo hacer?
Probablemente quede una clave de desinstalación de PC Suite en el registro del sistema de
Windows.
Para eliminarla, ejecute Nokia Register Clean 2.1. Ahora debería poder instalar la nueva
versión de Nokia PC Suite. Podrá encontrar Nokia Register Clean en la página
www.nokia.com/pcsuite.
Intento instalar Nokia PC Suite y me aparece un mensaje de InstallShield que dice
"1155: El archivo C:\PCS6.x\1\INSTMSIA.EXE no se ha encontrado.”
El mensaje se muestra cuando intenta instalar Nokia PC Suite en Windows 98 o Windows
ME, y Microsoft Windows Installer no está instalado en el ordenador. Nokia PC Suite no es
compatible con estos sistemas operativos y la instalación no puede continuar. Consulte el
capítulo Requisitos del sistema para ver los sistemas operativos compatibles.
He intentado abrir Nokia Phone Browser desde la ventana de Nokia PC Suite, pero no
se ha abierto. Ya tengo una ventana de Nokia Phone Browser abierta.
Si desea tener abierta más de una ventana de Nokia Phone Browser a la vez, vaya al
Explorador de Windows y seleccione Herramientas -> Opciones de carpeta... En la ficha
Ver, compruebe que no ha seleccionado la opción Abrir ventanas de carpeta en un proceso
independiente.
24/25
8.
NOTAS DE SEGURIDAD
Notas importantes de seguridad
Todas las instrucciones de seguridad en las guías del usuario de su teléfono y PC
también deben aplicarse cuando este producto se emplee con el teléfono.
Acuérdese de realizar copias de seguridad de todos los datos importantes para
protegerlos de posibles pérdidas o modificaciones.
Instale únicamente software desde fuentes que ofrezcan una protección
adecuada frente a software perjudicial.
25/25