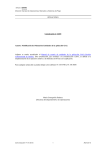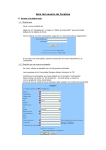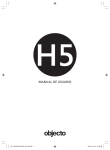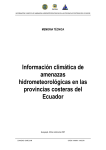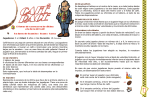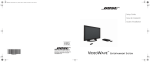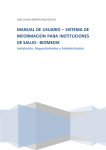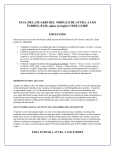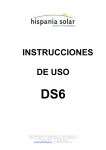Download Manual Usuario - Blog Personal Pablo Frojan
Transcript
S U BASTAS ON L I N E “ M IN IS UBA STA S” PROYECTO DE FIN DE CARRERA PARA LA OBTENCIÓN DEL TÍTULO DE INGENIERO SUPERIOR EN INFORMÁTICA AUTOR: DNI: Pablo Froján Abalo 35480883-W FECHA: Mayo 2008. DIRECTOR: Cristina Pomares Puig ÁREA: DCCIA. Aplicación de Subastas Online “MiniSubastas” 1 Manual de Usuario 1.1. INTRODUCCIÓN..................................................................................................5 1.2. REQUISITOS.........................................................................................................6 1.2.1. 1.2.2. 1.3. REQUISITOS DEL CLIENTE.........................................................................................6 REQUISITOS DEL SERVIDOR. ....................................................................................7 INSTALACIÓN SISTEMA ...................................................................................8 1.3.1. INSTALACIÓN DEL CLIENTE. ....................................................................................8 1.3.2. INSTALACIÓN DEL SERVIDOR. .................................................................................9 1.3.2.2. Instalación MYSQL ..................................................................................................10 1.3.2.3. Instalación JAKARTA-TOMCAT .............................................................................12 1.3.2.4. Instalación de la aplicación........................................................................................13 1.3.2.5. Instalación de la Base de Datos..................................................................................14 1.4. PUESTA EN FUNCIONAMIENTO....................................................................15 1.5. 5. GUÍA DEL USUARIO/ CLIENTE ..................................................................17 1.5.1. 1.5.2. 1.5.3. 1.6. 1.6.1. 1.6.2. 1.6.3. 1.6.4. 1.6.5. 1.6.6. 1.6.7. 1.7. ACCESO A LA APLICACIÓN .....................................................................................17 CONEXIÓN AL SERVIDOR........................................................................................18 FUNCIONALIDADES..................................................................................................20 GUÍA DEL EMPLEADO/ ADMINISTRADOR .................................................32 VALIDACIÓN USUARIO ............................................................................................33 GESTIÓN FORMAS DE PAGO....................................................................................33 GESTIÓN CATEGORÍAS.............................................................................................35 GESTIÓN SUBASTAS .................................................................................................37 GESTIÓN PUJAS .........................................................................................................39 GESTIÓN CLIENTES...................................................................................................39 GESTIÓN SUPERVISORES .........................................................................................41 GUÍA DEL EMPLEADO/ SUPERVISOR..........................................................44 Aplicación de Subastas Online “MiniSubastas” 2 Manual de Usuario Ilustración 1 : Instalación JSDK.............................................................................................................9 Ilustración 2 : Instalación JSDK...........................................................................................................10 Ilustración 3 : Instalación MYSQL........................................................................................................11 Ilustración 4 : Instalación MYSQL........................................................................................................11 Ilustración 5 : Instalación Jakarta-Tomcat............................................................................................12 Ilustración 6 : Instalación de la aplicación ...........................................................................................13 Ilustración 7 : Instalación de la Base de Datos .....................................................................................14 Ilustración 8 : Funcionamiento Jakarta-Tomcat....................................................................................15 Ilustración 9 : Estados MYSQL.............................................................................................................16 Ilustración 10 : Pantalla Menú Principal Móvil ....................................................................................18 Ilustración 11 : Pantalla confirmación conexión Móvil ........................................................................18 Ilustración 12 : Pantalla error conexión ...............................................................................................19 Ilustración 13 : Pantalla Validación Móvil ...........................................................................................20 Ilustración 14 : Pantalla Menú Principal Validado Móvil .....................................................................21 Ilustración 15 : Pantalla Registro paso 1/3 Móvil .................................................................................21 Ilustración 16 : Pantalla Registro paso 2/3 Móvil .................................................................................22 Ilustración 17 : Pantalla Registro paso 3/3 Móvil .................................................................................22 Ilustración 18 : Pantalla Menú Compras Móvil.....................................................................................23 Ilustración 19 : Pantalla lista Destacadas Móvil...................................................................................23 Ilustración 20 : Pantalla lista Pendientes Móvil ....................................................................................24 Ilustración 21 : Pantalla lista Ganadas Móvil.......................................................................................24 Ilustración 22 : Pantalla Menú Vender Móvil........................................................................................25 Ilustración 23 : Pantalla Alta Subasta paso 1/3 Móvil ..........................................................................25 Ilustración 24 : Pantalla Alta Subasta paso 2/3 Móvil ..........................................................................26 Ilustración 25 : Pantalla Alta Subasta paso 3/3 Móvil ..........................................................................26 Ilustración 26 : Pantalla lista Eliminación Móvil ..................................................................................27 Ilustración 27 : Pantalla lista Modificación Móvil ................................................................................27 Ilustración 28 : Pantalla Modificación Subasta paso 1/3 Móvil ............................................................28 Ilustración 29 : Pantalla Modificación Subasta paso 2/3 Móvil ............................................................28 Ilustración 30 : Pantalla Modificación Subasta paso 3/3 Móvil ............................................................29 Ilustración 31 : Pantalla Modificación Datos personales paso 1/3 Móvil.............................................29 Ilustración 32 : Pantalla Modificación Datos personales paso 2/3 Móvil.............................................30 Ilustración 33 : Pantalla Modificación Datos personales paso 3/3 Móvil.............................................30 Ilustración 34 : Pantalla Buscar Productos Móvil.................................................................................31 Ilustración 35 : Pantalla lista Subastas encontradas Móvil ...................................................................31 Ilustración 36 : Menú vertical administración.......................................................................................32 Ilustración 37 : Pantalla Validación Administración/Supervisión ..........................................................33 Ilustración 38 : Pantalla inicial Gestión Formas de Pago. ....................................................................33 Ilustración 39 : Pantalla Alta Formas de Pago. ....................................................................................34 Ilustración 40 : Pantalla Baja Formas de Pago.....................................................................................34 Ilustración 41 : Pantalla Modificación Formas de Pago........................................................................35 Ilustración 42 : Pantalla Inicial Gestión Categorías..............................................................................35 Ilustración 43 : Pantalla Alta Categorías..............................................................................................36 Ilustración 44 : Pantalla Baja Categorías. ............................................................................................36 Ilustración 45 : Pantalla Modificación Categorías................................................................................37 Ilustración 46 : Pantalla Inicial Gestión Subastas.................................................................................37 Ilustración 47 : Pantalla Alta Subastas. ................................................................................................38 Ilustración 48 : Pantalla Baja Subastas. ...............................................................................................38 Ilustración 49 : Pantalla Modificación Subastas. ..................................................................................39 Ilustración 50 : Pantalla inicial Gestión Pujas......................................................................................39 Ilustración 51 : Pantalla inicial Gestión Clientes ..................................................................................40 Ilustración 52 : Pantalla Alta Clientes. .................................................................................................40 Ilustración 53 : Pantalla Baja Clientes. ................................................................................................41 Ilustración 54 : Pantalla Modificación Clientes. ...................................................................................41 Aplicación de Subastas Online “MiniSubastas” 3 Manual de Usuario Ilustración 55 : Pantalla inicial Gestión Supervisores...........................................................................42 Ilustración 56 : Pantalla Alta Supervisores. ..........................................................................................42 Ilustración 57 : Pantalla Baja Supervisores. .........................................................................................43 Ilustración 58 : Pantalla Modificación Supervisores. ............................................................................43 Ilustración 59 : Pantalla inicial Supervisión .........................................................................................44 Ilustración 60 : Pantalla Datos Subasta Supervisión.............................................................................45 Aplicación de Subastas Online “MiniSubastas” 4 Manual de Usuario 1.1. INTRODUCCIÓN A través de este manual, se desea presentar a los usuarios finales toda la información relativa al sistema y su manejo, así como el hardware y software precisos para la ejecución de este. Además se muestra toda la información necesaria para el acceso y utilización del sistema de una forma fácil y sencilla, detallando las funciones que lleva a cabo y la forma de realizarlas. Este manual se divide en cinco partes bien definidas: Requisitos, en el que se muestran los requisitos mínimos para la ejecución del sistema, tanto en la aplicación del cliente como en el servidor. Instalación sistema, se muestran los pasos necesarios para la correcta instalación de todas las aplicaciones, para el correcto funcionamiento del sistema. Puesta en funcionamiento, se muestran los pasos necesarios para la puesta en marcha del sistema. Guía del Usuario/Cliente., se muestran las funcionalidades de la aplicación del dispositivo móvil, explicando cada pantalla y su utilización. Guía del Empleado/Administrador, se muestran las funcionalidades de la aplicación que pueden ejecutar por medio de una página Web el administrador. Guía Empleado/Supervisor, , se muestran las funcionalidades de la aplicación que pueden ejecutar por medio de una página Web el supervisor Aplicación de Subastas Online “MiniSubastas” 5 Manual de Usuario 1.2. REQUISITOS En este punto se van a explicar los pasos a explicar los pasos a seguir para realizar la instalación del sistema, mostrándose los requisitos mínimos que debe poseer el PC y el dispositivo móvil para lograr la correcta puesta en funcionamiento de estos. 1.2.1. REQUISITOS DEL CLIENTE. 1.2.1.1. Requisitos Hardware En principio la aplicación desarrollada se debe ejecutar en un dispositivo móvil que soporte Java, más concretamente el perfil MIDP 2.0 que contenga la API opcional MMAPI “Mobile Media API”. Debido a que no se dispone de un dispositivo móvil con estas características, el funcionamiento de la aplicación se mostrará en un simulador instalado en un ordenador. Siendo necesario para su ejecución un Pentium 200 Mhz con 64 MB de memoria Ram, aunque para un mejor funcionamiento se recomienda un ordenador superior. 1.2.1.2. Requisitos Software. El usuario deberá tener instalado el siguiente software para ejecutar la aplicación. JDK 1.4.2_05 ó superior J2ME Wireless Toolkit 2.2 Librerías de la configuración CLDC, el perfil MIDP y la API opcional MMAPI “Mobile Media API”. Aplicación de Subastas Online “MiniSubastas” 6 Manual de Usuario 1.2.2. 1.2.2.1. REQUISITOS DEL SERVIDOR. Requisitos hardware. Para poder instalar y ejecutar posteriormente es necesario que disponga unas características determinadas, recomendándose que disponga de los siguientes requisitos mínimos. Pentium 200 Mhz con 64 MB de memoria Ram, aunque para un mejor funcionamiento se recomienda un ordenador superior. Espacio en disco duro necesario para la instalación de la aplicación. Conexión a Internet. 1.2.2.2. Requisitos software. Para el funcionamiento correcto del servidor es imprescindible que se encuentre instalado el siguiente software en el servidor: JDK, Entorno de Desarrollo Java. MySQL como Sistema Gestor de Bases de Datos (SGBD). Jakarta-Tomcat como servidor Web. Aplicación de Subastas Online “MiniSubastas” 7 Manual de Usuario 1.3. INSTALACIÓN SISTEMA En este apartado se detallarán los pasos a realizar para llevar a cabo la instalación del sistema. Este punto se dividirá en dos apartados: Instalación del sistema en el cliente, pasos a realizar para la correcta instalación de la aplicación en el dispositivo móvil Instalación del servidor, pasos a realizar para la correcta instalación del servidor. 1.3.1. INSTALACIÓN DEL CLIENTE. La aplicación realizada con J2ME está pensada para que puedan descargarse a través de Internet. El medio empleado generalmente para garantizar la descarga recibe el nombre de OTA (Over the Air) la cual se realiza usando la red del móvil, GSM, GPRS, UMTS, y viene totalmente reflejado en un documento “Over the Air User Initiater Recommended Practice” de Sun Microsystems. Pero los dispositivos también se pueden conectar de otros modos para descargar las aplicaciones como: Cable Serie o USB, tratándose de una conexión física. Infrarrojos, en donde los dispositivos deben verse entre sí. BlueTooh, la cual funciona a través de ondas de radio con un alcance de unos 10 metros aproximadamente y una velocidad de 723 kbit/s. El programa encargado de manejar la descarga y ciclo de vida de los MIDlets en el dispositivo se llama Gestor de Aplicaciones o AMS (Application Management Software). Un dispositivo que posea la especificación MIDP debe ser capaz de: Localizar archivos JAD vinculados a un MIDlet en la red. Descargar el MIDlet y el archivo JAD al dispositivo desde un servidor usando el protocolo HTTP 1.1 u otro que posea su funcionalidad. Enviar el nombre de usuario y contraseña cuando se produzca una respuesta HTTP por parte del servidor 401 (Unauthorized) o 407 (Proxy Authentication Required). Instalar el MIDlet en el dispositivo. Ejecutar MIDlets. Permitir al usuario borrar MIDlets instalados. Aplicación de Subastas Online “MiniSubastas” 8 Manual de Usuario 1.3.2. INSTALACIÓN DEL SERVIDOR. A continuación se explica la instalación de los diversos componentes software preciso en el servidor. Todos ellos se encuentran incluidos en el cd que se adjunta, dentro del directorio software. 1.3.2.1. 1. 2. 3. Instalación JDK Ejecutar el archivo j2sdk-1_4_2_05_windows_i586.exe, que está en el directorio jdk1.4.2_05 incluido en el anteriormente mencionado. Seguir los pasos que se muestran en la pantalla. Aceptar los términos de la licencia. Seleccionar el directorio de instalación. Ilustración 1 : Instalación JSDK 4. Seguir los pasos que figuran en la pantalla. Aplicación de Subastas Online “MiniSubastas” 9 Manual de Usuario Ilustración 2 : Instalación JSDK 5. Terminada la instalación, establecer la variable de entorno PATH apuntando al directorio bin del directorio de instalación del JDK. Si se instaló en C:\j2sdk1.4.2_05 tiene que apuntar a C:\j2sdk1.4.2_05\bin. 1.3.2.2. INSTALACIÓN MYSQL El software correspondiente al MySQL se encuentra en el directorio mysql dentro de software. Para instalar MySQL es necesario seguir los siguientes pasos: 1. 2. 3. Ejecutar el archivo SETUP.EXE, situado en el directorio anteriormente mencionado. Seguir los pasos que se muestran en pantalla. Aceptar los términos de la licencia. Seleccionar el directorio de instalación (en la siguiente imagen se ha optado por c:\mysql): Aplicación de Subastas Online “MiniSubastas” 10 Manual de Usuario Ilustración 3 : Instalación MYSQL 4. Seleccionar el tipo de instalación (se recomienda la instalación normal): Ilustración 4 : Instalación MYSQL 5. Finalizada la instalación, establecer la variable de entorno PATH apuntando al directorio bin del directorio de instalación de MySQL. En el caso de que se instalase en en C:\mysql, tendría que apuntar a C:\mysql\bin. Aplicación de Subastas Online “MiniSubastas” 11 Manual de Usuario 1.3.2.3. INSTALACIÓN JAKARTA-TOMCAT El software correspondiente al jakarta-Tomcat se encuentra almacenado en el directorio jakarta-tomcat dentro de software. Para instalar jakarta-Tomcat es necesario copiar la carpeta Jakarta-Tomcat a C:\, debido a que el software ya está configurado. Para ejecutarlo debe acceder a la carpeta bin, en donde encontraremos un archivo startup, el cual utilizaremos para ejecutar la aplicación. Ilustración 5 : Instalación Jakarta-Tomcat Aplicación de Subastas Online “MiniSubastas” 12 Manual de Usuario 1.3.2.4. INSTALACIÓN DE LA APLICACIÓN Una vez instalado el software necesario, se puede proceder a la instalación de la aplicación. Los archivos necesarios se encuentran en el directorio Aplicación en donde encontraremos una carpeta subastas, la cual habrá que copiar a la carpeta webapps, como se muestra en la siguiente imagen. Ilustración 6 : Instalación de la aplicación Aplicación de Subastas Online “MiniSubastas” 13 Manual de Usuario 1.3.2.5. INSTALACIÓN DE LA BASE DE DATOS. Para instalar la base de datos de la aplicación es necesario copiar el directorio microsubastas que se encuentra dentro de la carpeta base de datos del cd del proyecto, dentro del directorio Aplicación: Ilustración 7 : Instalación de la Base de Datos Aplicación de Subastas Online “MiniSubastas” 14 Manual de Usuario 1.4. PUESTA EN FUNCIONAMIENTO Una vez instalada la aplicación con los pasos descritos anteriormente, tendremos que realizar una serie de pasos que describiremos, para que el sistema esté listo para funcionar: Arrancar Jakarta-Tomcat: Para arrancar el servidor Web es necesario ejecutar el comando startup.bat que se encuentra en el directorio bin del directorio donde se ha instalado el Jakarta-Tomcat. Apareciéndonos la ventana que nos indica que el servidor ha empezado a funcionar. Ilustración 8 : Funcionamiento Jakarta-Tomcat Arrancar MySQL: Generalmente, al iniciar el ordenador, el servidor de base de datos es lanzado automáticamente. Cuando ocurre esto, en la parte derecha de la barra de inicio de Windows aparecerá la imagen de un semáforo con el círculo verde, indicando que el servidor está activo. Si el semáforo está en rojo, solamente hay que pulsar sobre él y activar el servicio. Activo Aplicación de Subastas Online “MiniSubastas” Inactivo 15 Manual de Usuario Ilustración 9 : Estados MYSQL Si no se iniciara correctamente, el usuario debe ejecutar la aplicación winmysqladmin.exe que se encuentra dentro del directorio bin del directorio de instalación de MySQL y el servidor de base de datos arrancará automáticamente. Aplicación de Subastas Online “MiniSubastas” 16 Manual de Usuario 1.5. 5. GUÍA DEL USUARIO/ CLIENTE En esta sección se mostrarán las pantallas principales de la aplicación del dispositivo móvil 1.5.1. ACCESO A LA APLICACIÓN El usuario deberá de ejecutar la aplicación en el dispositivo móvil, mostrando el menú principal, en donde podrá escoger el tipo de conexión que quiere realizar, tal y como puede verse en la siguiente ilustración. Aplicación de Subastas Online “MiniSubastas” 17 Manual de Usuario Después de haber seleccionado el tipo de conexión de datos con el servidor central, se mostrará el menú inicial. Ilustración 10 : Pantalla Menú Principal Móvil 1.5.2. CONEXIÓN AL SERVIDOR Para poder acceder a algunas funcionalidades del sistema la aplicación deberá de conectarse a Internet para poder acceder al Servidor y comunicarse con este para obtener la información requerida para la funcionalidad. Debido a que se necesita el permiso expreso del usuario se mostrará en la siguiente ilustración. Ilustración 11 : Pantalla confirmación conexión Móvil El usuario tendrá dos opciones pulsar Si, conforme acepta la conexión, accediendo a la funcionalidad que requería la conexión, o No, mostrándole un error de conexión, que mostramos en la siguiente ilustración. Aplicación de Subastas Online “MiniSubastas” 18 Manual de Usuario Ilustración 12 : Pantalla error conexión Aplicación de Subastas Online “MiniSubastas” 19 Manual de Usuario 1.5.3. FUNCIONALIDADES En este apartado se describirán las principales funcionalidades de la aplicación, las cuales se dividen en dos categorías las que son necesarias que el cliente este registrado y en el que no. El usuario no registrado podrá realizar un listado de las subastas destacadas, buscar productos, registrarse y validarse. Las funcionalidades de ver subastas destacadas y buscar productos son las mismas que el usuario registrado, con la diferencia que el cliente podrá realizar pujas a las subastas. 1.5.3.1. VALIDACIÓN USUARIO Un usuario para llevar a cabo ciertas funcionalidades del sistema como alta de subastas, modificación de sus datos personales, pujar por subastas etc. Deberá de identificarse como cliente. En esta validación se solicita su Login y Password mediante el siguiente formulario: Ilustración 13 : Pantalla Validación Móvil El sistema podría no permitir el acceso debido a que el Login o el Password sean incorrectos, después de efectuarse la validación del usuario, se accederá al menú que puede verse en la siguiente ilustración. Aplicación de Subastas Online “MiniSubastas” 20 Manual de Usuario Ilustración 14 : Pantalla Menú Principal Validado Móvil 1.5.3.2. REGISTRO CLIENTES La aplicación permite a los usuarios registrarse en el sistema, para poder utilizar las funcionalidades disponibles para los usuarios validados, este proceso se realiza a través de varios formularios. Ilustración 15 : Pantalla Registro paso 1/3 Móvil El cliente deberá de introducir en la pantalla de la ilustración anterior y de forma correcta, sino se le mostrará un aviso, el DNI, el nombre, los apellidos y el móvil. Aplicación de Subastas Online “MiniSubastas” 21 Manual de Usuario Ilustración 16 : Pantalla Registro paso 2/3 Móvil El cliente deberá de introducir en la pantalla de la ilustración anterior y de forma correcta, sino se le mostrará un aviso, la población, la calle, el código postal y el país. Ilustración 17 : Pantalla Registro paso 3/3 Móvil El cliente deberá de introducir en la pantalla de la ilustración anterior y de forma correcta, el Login con el cual accederá a la aplicación y el Password. Finalizándose el proceso de registro. Aplicación de Subastas Online “MiniSubastas” 22 Manual de Usuario 1.5.3.3. COMPRAR Un usuario que desee llevar a cabo alguna funcionalidad relacionado con las compras de productos, deberá de acceder mediante el menú de la ilustración anterior pulsando sobre la opción Comprar, accediendo al menú que se muestra en la siguiente ilustración. Ilustración 18 : Pantalla Menú Compras Móvil 1.5.3.3.1. COMPRAR DESTACADAS La aplicación permite a los clientes efectuar un listado de todos los productos que estén categorizados como destacados, para poder realizar una consulta de estos productos, permitiéndole realizar una puja si el usuario está identificado como un cliente. Este proceso puede verse en la Figura. Ilustración 19 : Pantalla lista Destacadas Móvil Aplicación de Subastas Online “MiniSubastas” 23 Manual de Usuario 1.5.3.3.2. COMPRAR PENDIENTES La aplicación permite a los clientes efectuar un listado de todos los productos que hayan pujado alguna vez y el tiempo de subasta no expirara, para poder realizar una consulta de estos productos, permitiéndole realizar una puja si el usuario está identificado como un cliente. Ilustración 20 : Pantalla lista Pendientes Móvil 1.5.3.3.3. COMPRAR GANADAS La aplicación permite a los clientes efectuar un listado de todos los productos que hayan pujado alguna vez, el tiempo de subasta expirara y se le adjudicara la subasta como ganadora, mostrando como en la siguiente ilustración, una lista con toda las subastas que cumplan los requisitos, pudiendo ver los detalles de cada una. Ilustración 21 : Pantalla lista Ganadas Móvil Aplicación de Subastas Online “MiniSubastas” 24 Manual de Usuario 1.5.3.4. VENDER Un usuario que desee llevar a cabo alguna funcionalidad relacionado con las ventas de productos, deberá de acceder mediante el menú de la Figura, accediendo al menú de la siguiente ilustración. Ilustración 22 : Pantalla Menú Vender Móvil 1.5.3.4.1. ALTA SUBASTA La aplicación permite a los clientes efectuar altas de productos, con la intención de que estos sean subastados, este proceso se realizará a través de varios formularios, en los cuales se le piden los datos del producto a subastar, tal como puede verse en la siguiente ilustración. Ilustración 23 : Pantalla Alta Subasta paso 1/3 Móvil El cliente introducirá los datos necesarios para el alta, y seleccionará la categoría, la forma de pago, y si desea realizar una captura de la imagen del producto. Aplicación de Subastas Online “MiniSubastas” 25 Manual de Usuario Ilustración 24 : Pantalla Alta Subasta paso 2/3 Móvil Si el cliente seleccionara en las opciones que la forma de pago de la subasta fuera a través de transferencia bancaria, el usuario debería de introducir la cuenta corriente para que el pujador que gane la subasta le pueda hacer el ingreso. Ilustración 25 : Pantalla Alta Subasta paso 3/3 Móvil Si el cliente seleccionará en las opciones que desea capturar una imagen para la subasta, se le mostraría la pantalla de la ilustración anterior para poder realizar la captura. Aplicación de Subastas Online “MiniSubastas” 26 Manual de Usuario 1.5.3.4.2. BAJA SUBASTA La aplicación permite a los clientes efectuar bajas de productos, con la intención de que estos sean eliminados de la Base de Datos, por tanto el sistema mostrará un listado de las subastas del cliente, mostrando una opción para poder eliminarla, tal como puede verse en la siguiente ilustración. Ilustración 26 : Pantalla lista Eliminación Móvil 1.5.3.4.3. MODIFICACIÓN SUBASTA La aplicación permite mostrar un listado de todas las subastas que tenga el cliente, para poder realizar una modificación de las características de estos productos. Este proceso puede verse en la siguiente ilustración. Ilustración 27 : Pantalla lista Modificación Móvil Aplicación de Subastas Online “MiniSubastas” 27 Manual de Usuario La aplicación mostrará un listado de las subastas del cliente, en donde seleccionará una de ellas para modificar sus datos, de este modo se entra en el proceso de modificación, que consta de tres pasos que explicaremos detalladamente, como puede verse en la siguiente ilustración. Ilustración 28 : Pantalla Modificación Subasta paso 1/3 Móvil La aplicación muestra un formulario con los datos que disponía de la subasta, introduciendo los cambios pertinentes para realizar la modificación Ilustración 29 : Pantalla Modificación Subasta paso 2/3 Móvil Si el cliente selecciona en las opciones que la forma de pago de la subasta fuera a través de transferencia bancaria, el usuario debería de introducir la cuenta corriente para que el pujador que gane la subasta le pueda hacer el ingreso. Aplicación de Subastas Online “MiniSubastas” 28 Manual de Usuario Ilustración 30 : Pantalla Modificación Subasta paso 3/3 Móvil Si el cliente selecciona en las opciones que desea capturar una imagen para la subasta, se le mostraría la pantalla de la ilustración anterior para poder realizar la captura. 1.5.3.5. MODIFICACIÓN DATOS PERSONALES La aplicación permite a los usuarios registrados en el sistema, realizar la modificación de sus datos personales, este proceso se realiza a través de varios formularios. Ilustración 31 : Pantalla Modificación Datos personales paso 1/3 Móvil El cliente introducirá en la pantalla de la ilustración anterior y de forma correcta, sino se le mostrará un aviso, el DNI, el nombre, los apellidos y el móvil. Aplicación de Subastas Online “MiniSubastas” 29 Manual de Usuario Ilustración 32 : Pantalla Modificación Datos personales paso 2/3 Móvil El cliente deberá de introducir en la pantalla de la ilustración anterior y de forma correcta, sino se le mostrará un aviso, la población, la calle, el código postal y el país. Ilustración 33 : Pantalla Modificación Datos personales paso 3/3 Móvil En el último paso de la modificación deberá de introducir en la pantalla de la ilustración anterior y de forma correcta, sino se le mostrará un aviso, el DNI, el nombre, los apellidos y el móvil. 1.5.3.6. BUSCAR PRODUCTOS Si el usuario desea buscar algún producto, deberá pulsar la opción de buscar, en la que se mostrarán los diferentes tipos de búsquedas disponibles, tal como puede verse en la Figura. Aplicación de Subastas Online “MiniSubastas” 30 Manual de Usuario Ilustración 34 : Pantalla Buscar Productos Móvil Después de la selección de la opción se le mostrará al usuario las pantallas de las siguientes ilustraciones, dondedeberá introducir los datos necesarios en el formulario para realizar una búsqueda, mostrándose posteriormente la lista de subastas encontradas. Ilustración 35 : Pantalla lista Subastas encontradas Móvil Aplicación de Subastas Online “MiniSubastas” 31 Manual de Usuario 1.6. GUÍA DEL EMPLEADO/ ADMINISTRADOR En este apartado realizaremos una explicación de las diferentes secciones que se le podrán aparecer al administrador, haciendo una explicación de esta para su correcto funcionamiento. Previa conexión a Internet, el administrador deberá introducir correctamente la dirección en la barra de direcciones y se le mostrará la página de inicio de la aplicación. La estructura de la página que se ha decidido escoger y que se mantendrá en todo el sistema, presenta ante el usuario un menú vertical colocado bajo el logotipo superior donde podrá seleccionar la consulta que desee. Ilustración 36 : Menú vertical administración. Aplicación de Subastas Online “MiniSubastas” 32 Manual de Usuario 1.6.1. VALIDACIÓN USUARIO Un usuario para llevar a cabo ciertas funcionalidades del sistema como alta de subastas, modificación de sus datos personales, pujar por subastas etc. Deberá de identificarse como cliente. En esta validación se solicita su Login y Password mediante el siguiente formulario: Ilustración 37 : Pantalla Validación Administración/Supervisión 1.6.2. GESTIÓN FORMAS DE PAGO En este apartado se tratará las opciones de gestión de formas de pago. Para acceder a esta opción el usuario debe seleccionar el botón de Métodos de Pago. Una vez seleccionado se mostrará un listado con las Formas de Pago existentes, tal como se ve en la siguiente Ilustración. Ilustración 38 : Pantalla inicial Gestión Formas de Pago. Aplicación de Subastas Online “MiniSubastas” 33 Manual de Usuario 1.6.2.1. Alta Forma de Pago Esta opción permite realizar una nueva Forma de Pago. Para acceder a esta opción el administrador deberá seleccionar el botón “Nueva”, en este momento se le solicitará al administrador a través de un formulario los datos necesarios, tal como se ve en la siguiente Ilustración. Ilustración 39 : Pantalla Alta Formas de Pago. 1.6.2.2. Baja Forma de Pago La aplicación permite al administrador eliminar una Forma de Pago. Para acceder a esta opción el administrador deberá seleccionar el botón “Baja”, en este momento se eliminará de la Base de Datos, tal como se ve en la siguiente Ilustración. Ilustración 40 : Pantalla Baja Formas de Pago. Aplicación de Subastas Online “MiniSubastas” 34 Manual de Usuario 1.6.2.3. Modificación Forma de Pago La aplicación permite al administrador efectuar una modificación de una Forma de Pago. Para acceder a esta opción el administrador deberá seleccionar el botón “Modificación”, en este momento se le solicitará al administrador a través de un formulario los datos necesarios, tal como se ve en la siguiente Ilustración. Ilustración 41 : Pantalla Modificación Formas de Pago. 1.6.3. GESTIÓN CATEGORÍAS En este apartado se tratará las opciones de gestión de categorías. Para acceder a esta opción el usuario debe seleccionar el botón de Categorías. Una vez seleccionado se mostrará un listado con las categorías existentes, tal como se ve en la siguiente Ilustración. Ilustración 42 : Pantalla Inicial Gestión Categorías. Aplicación de Subastas Online “MiniSubastas” 35 Manual de Usuario 1.6.3.1. Alta Categoría Esta opción permite realizar una alta de una categoría. Para acceder a esta opción el administrador deberá seleccionar el botón “Nueva”, en este momento se le solicitará al administrador a través de un formulario los datos necesarios, tal como se ve en la siguiente Ilustración. Ilustración 43 : Pantalla Alta Categorías. 1.6.3.2. Baja Categoría La aplicación permite al administrador eliminar una categoría. Para acceder a esta opción el administrador deberá seleccionar el botón “Baja”, en este momento se eliminará de la Base de Datos, tal como se ve en la siguiente Ilustración. Ilustración 44 : Pantalla Baja Categorías. Aplicación de Subastas Online “MiniSubastas” 36 Manual de Usuario 1.6.3.3. Modificación Categoría La aplicación permite al administrador realizar una modificación de una categoría. Para acceder a esta opción el administrador deberá seleccionar el botón “Modificación”, en este momento se le solicitará al administrador a través de un formulario los datos necesarios, tal como se ve en la siguiente Ilustración. Ilustración 45 : Pantalla Modificación Categorías. 1.6.4. GESTIÓN SUBASTAS En este apartado se tratará las opciones de gestión de subastas. Para acceder a esta opción el usuario debe seleccionar el botón de Subastas. Una vez seleccionado se mostrará un listado con las subastas existentes, tal como se ve en la siguiente Ilustración. Ilustración 46 : Pantalla Inicial Gestión Subastas Aplicación de Subastas Online “MiniSubastas” 37 Manual de Usuario 1.6.4.1. Alta Subasta Esta opción permite realizar una alta de una subasta. Para acceder a esta opción el administrador deberá seleccionar el botón “Nueva”, en este momento se le solicitará al administrador a través de un formulario los datos necesarios, tal como se ve en la siguiente Ilustración. Ilustración 47 : Pantalla Alta Subastas. 1.6.4.2. Baja Subasta La aplicación permite al administrador eliminar una subasta. Para acceder a esta opción el administrador deberá seleccionar el botón “Baja”, en este momento se eliminará de la Base de Datos, tal como se ve en la siguiente Ilustración. Ilustración 48 : Pantalla Baja Subastas. Aplicación de Subastas Online “MiniSubastas” 38 Manual de Usuario 1.6.4.3. Modificación Subasta La aplicación permite al administrador realizar una modificación de una subasta. Para acceder a esta opción el administrador deberá seleccionar el botón “Modificación”, en este momento se le solicitará al administrador a través de un formulario los datos necesarios, tal como se ve en la siguiente Ilustración. Ilustración 49 : Pantalla Modificación Subastas. 1.6.5. GESTIÓN PUJAS En este apartado se tratará las opciones de gestión de pujas. Para acceder a esta opción el usuario debe seleccionar el botón de “Pujas”. Una vez seleccionado se mostrará un listado con las pujas existentes en la que se podrá eliminar una puja, tal como se ve en la siguiente Ilustración. Ilustración 50 : Pantalla inicial Gestión Pujas 1.6.6. GESTIÓN CLIENTES En este apartado se tratará las opciones de gestión de clientes. Para acceder a esta opción el usuario debe seleccionar el botón de Clientes. Una vez seleccionado se mostrará un listado con los clientes existentes, tal como se ve en la siguiente Ilustración. Aplicación de Subastas Online “MiniSubastas” 39 Manual de Usuario Ilustración 51 : Pantalla inicial Gestión Clientes 1.6.6.1. Alta clientes Esta opción permite realizar una alta de un cliente. Para acceder a esta opción el administrador deberá seleccionar el botón “Nueva”, en este momento se le solicitará al administrador a través de un formulario los datos necesarios, tal como se ve en la siguiente Ilustración. Ilustración 52 : Pantalla Alta Clientes. 1.6.6.2. Baja clientes La aplicación permite eliminar un cliente. Para acceder a esta opción el administrador deberá seleccionar el botón “Baja”, en este momento se eliminará de la Base de Datos, tal como se ve en la siguiente Ilustración. Aplicación de Subastas Online “MiniSubastas” 40 Manual de Usuario Ilustración 53 : Pantalla Baja Clientes. 1.6.6.3. Modificación Usuario La aplicación permite al administrador realizar una modificación de un cliente. Para acceder a esta opción el administrador deberá seleccionar el botón “Modificación”, en este momento se le solicitará al administrador a través de un formulario los datos necesarios, tal como se ve en la siguiente Ilustración. Ilustración 54 : Pantalla Modificación Clientes. 1.6.7. GESTIÓN SUPERVISORES En este apartado se tratará las opciones de gestión de Supervisores. Para acceder a esta opción el usuario debe seleccionar el botón de Supervisores. Una vez seleccionado se mostrará un listado con los supervisores existentes, tal como se ve en la siguiente Ilustración. Aplicación de Subastas Online “MiniSubastas” 41 Manual de Usuario Ilustración 55 : Pantalla inicial Gestión Supervisores 1.6.7.1. Alta supervisores Esta opción permite realizar una alta de un supervisor. Para acceder a esta opción el administrador deberá seleccionar el botón “Nueva”, en este momento se le solicitará al administrador a través de un formulario los datos necesarios, tal como se ve en la siguiente Ilustración. Ilustración 56 : Pantalla Alta Supervisores. Aplicación de Subastas Online “MiniSubastas” 42 Manual de Usuario 1.6.7.2. Baja supervisores La aplicación permite eliminar una baja de un supervisor. Para acceder a esta opción el administrador deberá seleccionar el botón “Baja”, en este momento se eliminará de la Base de Datos, tal como se ve en la siguiente Ilustración. Ilustración 57 : Pantalla Baja Supervisores. 1.6.7.3. Modificación supervisores La aplicación permite al administrador realizar una modificación de un supervisor. Para acceder a esta opción el administrador deberá seleccionar el botón “Modificación”, en este momento se le solicitará al administrador a través de un formulario los datos necesarios, tal como se ve en la siguiente Ilustración. Ilustración 58 : Pantalla Modificación Supervisores. Aplicación de Subastas Online “MiniSubastas” 43 Manual de Usuario 1.7. GUÍA DEL EMPLEADO/ SUPERVISOR En este apartado realizaremos una explicación de las diferentes secciones que se le podrán aparecer al supervisor, haciendo una explicación de esta para su correcto funcionamiento. Previa conexión a Internet, el supervisor deberá introducir correctamente la dirección en la barra de direcciones y se le mostrará la página de inicio de la aplicación. La estructura de la página que se ha decidido escoger y que se mantendrá en todo el sistema, presenta ante el usuario un menú vertical colocado bajo el logotipo superior donde podrá seleccionar la consulta que desee. Después de que el supervisor accediera al sistema y se validara con la misma pantalla que la del administrador, el sistema le mostrará una lista de las subastas que le pertenezcan a su categoría y no estén confirmadas. Ilustración 59 : Pantalla inicial Supervisión Aplicación de Subastas Online “MiniSubastas” 44 Manual de Usuario El supervisor podrá seleccionar la subasta para ver los datos detallados de esta, pudiendo confirmar o eliminar la subasta mostrada, como se puede ver en la siguiente ilustración. Ilustración 60 : Pantalla Datos Subasta Supervisión Aplicación de Subastas Online “MiniSubastas” 45