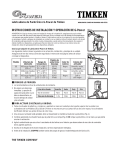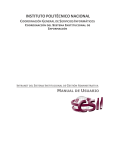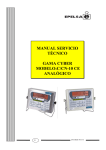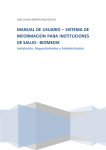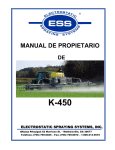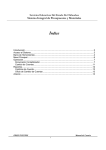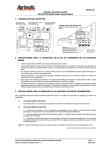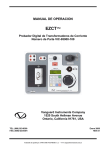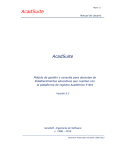Download Manual de Usuario
Transcript
SREEMSyS Secretaría de Educación de Nuevo León Ayuda del Usuario Subsecretaría de Educación Media Superior y Superior 1 Introducción Este sistema tiene como objetivo llevar de manera adecuada y eficiente las gestiones para el control escolar de la educación privada de media superior y superior, así como la promoción e incorporación de nuevos servicios para ayudar a las instituciones educativas en el proceso de mejora de la educación. Subsecretaría de Educación Media Superior y Superior 2 Índice • • • Introducción Íconos del Sistema Oferta Académica – – – – – – – – – Área Conocimiento Sub Área de Conocimiento RVOE Instituciones Plantel Plantel Nivel Oferta Académica Firmantes Revisores Subsecretaría de Educación Media Superior y Superior 3 Índice • Registro de Alumnos – Descargar Archivo – Proceso de Registro • • • • 1er. Paso Configurar Planteles 2º. Paso Configurar Planes de Estudio 3er. Paso Validar Registro de Alumnos 4º. Paso Cerrar Registro de Alumnos • Bitácora de Registro • Seguimiento de Archivos • Administrar • • • Usuarios Cargar Archivos Buscar Alumnos Subsecretaría de Educación Media Superior y Superior 4 Íconos del Sistema Botón “Registrar”: Se nos mostrar la pagina en la cual daremos de alta un nuevo registro Botón “Filtrar”: Filtra la información dependiendo las opciones de búsqueda Botón “Aceptar”: Guarda la información de manera permanente Botón “Cancelar”: Cancela las modificaciones hechas a los datos de un elemento, siempre y cuando no hayan sido guardados estos cambios Botón “Imprimir”: Imprimir la pagina donde damos clic Botón “Ayuda”: Nos muestra una pequeña ayuda dependiendo de cada pagina Botón “Filtro”: Nos muestra el filtro con las opciones de búsqueda Botón “Baja”: Se realiza la baja de un elemento y su información Botón “Búsqueda”: Al darle clic nos muestra los resultados de búsqueda Subsecretaría de Educación Media Superior y Superior 5 Áreas Conocimiento Para crear un registro damos clic en siguiente botón Para realizar una búsqueda rápida tecleamos el área conocimiento y damos clic en el botón de Para Editar la Información de clic en la liga Para dar de baja una registro de clic en el icono del basurero Subsecretaría de Educación Media Superior y Superior 6 Área Conocimiento-Filtro Para realizar una búsqueda debemos teclear el nombre del área conocimiento que deseamos buscar y damos un clic en el botón de Subsecretaría de Educación Media Superior y Superior 7 Área Conocimiento- Registro Para regresarnos al listado del Catalogo damos clic en el siguiente botón. Para registrar un área de conocimiento debemos teclear y seleccionar los datos que nos aparecen a continuación como datos obligatorios * y datos opcionales. Para dar de alta un registro en el catalogo Damos clic en el botón Aceptar Para Cancelar la información tecleada damos, Clic en el botón Cancelar Si la información se registro correctamente Se nos mostrara un mensaje como el siguiente Subsecretaría de Educación Media Superior y Superior 8 Área Conocimiento- Editar Para editar una registro damos clic en el ID, al darle clic nos mandara a una pagina en la cual vamos a poder editar los datos del área conocimiento Subsecretaría de Educación Media Superior y Superior 9 Área Conocimiento- Editar Para editar una área conocimiento podemos modificar algunos de los siguientes datos que se nos muestra a continuación Para guardar los datos a modificar damos clic en el siguiente botón Para cancelar la información modificada damos Clic en el botón Cancelar y los datos tecleados regresaran como se encontraban anteriormente Si el registro se edito correctamente Se nos mostrara un mensaje como el siguiente Subsecretaría de Educación Media Superior y Superior 10 Área Conocimiento- Baja 1. Para dar de baja una área conocimiento damos clic en el siguiente link. 2. Al darle clic al bote de basura se nos mostrara un mensaje de confirmación de Aceptar o Cancelar 3. Al darle clic a Aceptar se nos mostrara Un mensaje de que el área conocimiento se ha dado de baja Correctamente Subsecretaría de Educación Media Superior y Superior 11 Sub Área Conocimiento Para crear un registro damos clic en siguiente botón Para Editar un registro de clic en la siguiente liga Para dar de baja un registro damos clic en el icono del basurero Subsecretaría de Educación Media Superior y Superior 12 Sub Área Conocimiento-Filtro Podemos realizar una búsqueda, por alguna opción del filtro como se nos muestra en la imagen tecleamos un dato y damos entre o clic en la imagen Subsecretaría de Educación Media Superior y Superior 13 Sub Área Conocimiento-Registro Para regresar al listado del Catalogo damos clic en el siguiente botón. Para registrar un Sub área de conocimiento debemos teclear y seleccionar los datos que nos aparecen a continuación como datos obligatorios * y datos opcionales. Para dar de alta un registro del catalogo Damos clic en el botón de Aceptar Para cancelar un registro damos Clic en el botón Cancelar Si la información se registro correctamente Se nos mostrara un mensaje como el siguiente Subsecretaría de Educación Media Superior y Superior 14 Sub Área Conocimiento- Editar Para editar una registro damos clic en el ID, al darle clic nos mandara a una pagina en la cual vamos a poder editar los datos del la Sub área conocimiento Subsecretaría de Educación Media Superior y Superior 15 Sub Área Conocimiento- Editar Para editar una Sub área conocimiento podemos modificar algunos de los siguientes datos que se nos muestra a continuación Para guardar los datos a modificar damos clic en el siguiente botón Para cancelar la información modificada damos Clic en el botón Cancelar y los datos tecleados regresaran como se encontraban anteriormente Si la información se edito correctamente Se nos mostrara un mensaje como el siguiente Subsecretaría de Educación Media Superior y Superior 16 Sub Área Conocimiento- Baja 1. Para dar de baja una Sub área conocimiento damos clic en el siguiente link. 2. Al darle clic al bote de basura se nos mostrara un mensaje de confirmación de Aceptar o Cancelar 3. Al darle clic al botón de Aceptar se nos mostrara Un mensaje de que la Sub área conocimiento se ha dado de baja Correctamente Subsecretaría de Educación Media Superior y Superior 17 Plantel Para registrar damos clic en siguiente botón Para Editar la Información de clic en el siguiente link Para realizar una búsqueda rápida tecleamos el nombre del plantel y damos clic en el botón de Para dar de baja un registro de clic en el icono del basurero Subsecretaría de Educación Media Superior y Superior 18 Plantel-Filtro Podemos realizar una búsqueda, por alguna opción del filtro como se nos muestra en la imagen tecleamos un dato y damos entre o clic en la imagen Subsecretaría de Educación Media Superior y Superior 19 Plantel-Registro Para regresar al listado del Catalogo damos clic en el siguiente botón. Para registrar un plantel debemos teclear y seleccionar los datos que nos aparecen a continuación como datos obligatorios * y datos opcionales. Para cancelar la información tecleada damos Clic en el botón Cancelar Para dar de alta el registro del catalogo Damos clic en el botón de Aceptar Si la información se registro correctamente Se nos mostrara un mensaje como el siguiente Subsecretaría de Educación Media Superior y Superior 20 Plantel- Editar Para editar un plantel damos clic en el ID, al darle clic nos mandara a una pagina en la cual vamos a poder editar los datos del plantel Subsecretaría de Educación Media Superior y Superior 21 Planteles- Editar Para editar un plantel podemos modificar algunos de los siguientes datos que se nos muestra a continuación. Para guardar los datos a modificar damos clic en el siguiente botón Para cancelar la información modificada damos Clic en el botón Cancelar y los datos tecleados regresaran como se encontraban anteriormente Si la información se edito correctamente Se nos mostrara un mensaje como el siguiente Subsecretaría de Educación Media Superior y Superior 22 Plantel- Baja 1. Para dar de baja un plantel damos clic en el siguiente botón, lo cual el sistema validara primero que no se tengan plantel nivel asociados al plantel que se quiere dar de baja 2. Al darle clic al bote de basura se nos mostrara un mensaje de confirmación de Aceptar o Cancelar 3. Al darle clic a Aceptar se nos mostrara Un mensaje de que el plantel se ha dado de baja Correctamente Subsecretaría de Educación Media Superior y Superior 23 Plantel-Nivel Para crear un registro damos clic en siguiente botón Para realizar una búsqueda rápida tecleamos el nombre del plantel y damos clic en el botón de Para Editar la Información de clic en el siguiente link Para dar de baja un registro de clic en el icono del basurero Subsecretaría de Educación Media Superior y Superior 24 Plantel Nivel-Filtro Podemos realizar una búsqueda, por alguna opción del filtro como se nos muestra en la imagen tecleamos un dato y damos entre o clic en la imagen Subsecretaría de Educación Media Superior y Superior 25 Plantel Nivel-Registro Para regresar al listado del Catalogo damos clic en el siguiente botón. Para registrar un plantel Nivel debemos teclear y seleccionar los datos que nos aparecen a continuación como datos obligatorios * y datos opcionales. Para dar de alta un registro del catalogo Damos clic en el botón de Aceptar Para cancelar un registro damos clic en el botón cancelar Si la información se registro correctamente Se nos mostrara un mensaje como el siguiente Subsecretaría de Educación Media Superior y Superior 26 Plantel Nivel- Editar Para editar un plantel nivel damos clic en el ID, al darle clic nos mandara a una pagina en la cual vamos a poder editar los datos del plantel nivel Subsecretaría de Educación Media Superior y Superior 27 Plantel Nivel-Editar Para editar un plantel nivel podemos modificar y seleccionar algunos de los siguientes datos que se nos muestra a continuación. Para guardar los datos a modificar damos clic en el siguiente botón Para cancelar la información modificada damos Clic en el botón Cancelar y los datos tecleados regresaran como se encontraban anteriormente Si la información se edito correctamente Se nos mostrara un mensaje como el siguiente Subsecretaría de Educación Media Superior y Superior 28 Plantel Nivel- Baja 1. Para dar de baja un plantel nivel damos clic en el siguiente botón 2. Al darle clic al bote de basura se nos mostrara un mensaje de confirmación de Aceptar o Cancelar 3. Al darle clic a Aceptar se nos mostrara Un mensaje de que el plantel se ha dado de baja Correctamente Subsecretaría de Educación Media Superior y Superior 29 Instituciones Para crear un registro damos clic en siguiente botón Para Editar la Información de clic en el siguiente link Para realizar una búsqueda rápida tecleamos el nombre de la institución y damos clic en el botón de Para dar de baja un registro de clic en el icono del basurero Subsecretaría de Educación Media Superior y Superior 30 Instituciones-Filtro Podemos realizar una búsqueda, por alguna opción del filtro como se nos muestra en la imagen tecleamos un dato y damos entre o clic en la imagen Subsecretaría de Educación Media Superior y Superior 31 Instituciones-Registro Para regresar al listado del Catalogo damos clic en el siguiente botón. Para registrar una institución debemos teclear y seleccionar los datos que nos aparecen a continuación como datos obligatorios * y datos opcionales. Para dar de alta un registro del catalogo Damos clic en el botón de Aceptar Para cancelar un registro damos clic en el botón cancelar Si la información se registro correctamente Se nos mostrara un mensaje como el siguiente Subsecretaría de Educación Media Superior y Superior 32 Instituciones-Editar Para editar una institución damos clic en el ID, al darle clic nos mandara a una pagina en la cual vamos a poder editar los datos de la institución Subsecretaría de Educación Media Superior y Superior 33 Instituciones-Editar Para editar una institución podemos modificar y seleccionar algunos de los siguientes datos que se nos muestra a continuación. Para guardar los datos a modificar damos clic en el siguiente botón Para cancelar la información modificada damos Clic en el botón Cancelar y los datos tecleados regresaran como se encontraban anteriormente Si la información se edito correctamente Se nos mostrara un mensaje como el siguiente Subsecretaría de Educación Media Superior y Superior 34 Instituciones-Baja 1. Para dar de baja una institución damos clic en el siguiente botón 2. Al darle clic al bote de basura se nos mostrara un mensaje de confirmación de Aceptar o Cancelar 3. Al darle clic al botón de Aceptar se nos mostrara Un mensaje de que la institución se ha dado de baja Correctamente Subsecretaría de Educación Media Superior y Superior 35 Oferta Académica Para crear un registro damos clic en siguiente botón Para Editar la Información de clic en el siguiente link Para realizar una búsqueda rápida tecleamos el dato y damos clic en el icono de Para dar de baja Información de clic en el icono del basurero Subsecretaría de Educación Media Superior y Superior 36 Oferta Académica-Filtro Para realizar un búsqueda con opción de filtros damos clic en siguiente botón y se nos mostrara la siguiente opciones Podemos realizar un búsqueda por las opciones que se nos muestra en el filtro estas van a variar dependiendo el catalogo donde se encuentren Después de haber tecleado algún datos damos clic en el botón filtrar para que nos muestre los resultados de la búsqueda Subsecretaría de Educación Media Superior y Superior 37 Oferta Académica - Registro Para registrar una oferta académica damos clic en siguiente botón, esta acción aplicaría para todos los catálogos Subsecretaría de Educación Media Superior y Superior 38 Oferta Académica - Registro Para regresarnos al listado del Catalogo damos clic en el siguiente botón Para registrar una oferta académica debemos teclear y seleccionar los datos que nos aparecen a continuación como datos obligatorios * y datos opcionales Para dar de alta el registro del catalogo Damos clic en el botón de Aceptar Para cancelar la información tecleada damos Clic en el botón Cancelar Si la información se registro correctamente Se nos mostrara un mensaje como el siguiente Subsecretaría de Educación Media Superior y Superior 39 Oferta Académica - Editar Para editar una oferta académica damos clic en el ID, al darle clic nos mandara a una pagina en la cual vamos a poder editar los datos de la oferta académica Subsecretaría de Educación Media Superior y Superior 40 Oferta Académica - Editar Para editar la oferta académica podemos modificar algunos de los siguientes datos que se nos muestra a continuación Para guardar los datos a modificar damos clic en el siguiente botón Para cancelar la información modificada damos Clic en el botón Cancelar y los datos tecleados regresaran como se encontraban anteriormente Si la información se edito correctamente Se nos mostrara un mensaje como el siguiente Subsecretaría de Educación Media Superior y Superior 41 Oferta Académica - Baja 1. Para dar de baja una oferta académica damos clic en el siguiente botó 2. Al darle clic al bote de basura se nos mostrara un mensaje de confirmación de Aceptar o Cancelar 3. Al darle clic a Aceptar se nos mostrara Un mensaje de que la oferta académica se ha dado de baja correctamente Subsecretaría de Educación Media Superior y Superior 42 Firmantes Para crear un registro damos clic en siguiente botón Para realizar una búsqueda rápida tecleamos el nombre del firmante y damos clic en el botón de Para Editar la Información de clic en la liga Para dar de baja una registro de clic en el icono del basurero Subsecretaría de Educación Media Superior y Superior 43 Firmantes-Filtro Para realizar una búsqueda debemos teclear el nombre del Firmante que deseamos buscar y damos un clic en el botón de Subsecretaría de Educación Media Superior y Superior 44 Firmantes- Registro Para regresarnos al listado del Catalogo damos clic en el siguiente botón. Para registrar un firmante debemos teclear y seleccionar los datos que nos aparecen a continuación como datos obligatorios * y datos opcionales. Para Cancelar la información tecleada damos, Clic en el botón Cancelar Para dar de alta un registro en el catalogo Damos clic en el botón Aceptar Si la información se registro correctamente Se nos mostrara un mensaje como el siguiente Subsecretaría de Educación Media Superior y Superior 45 Firmantes- Editar Para editar una registro damos clic en el ID, al darle clic nos mandara a una pagina en la cual vamos a poder editar los datos del área conocimiento Subsecretaría de Educación Media Superior y Superior 46 Firmantes- Editar Para editar un firmante podemos modificar algunos de los siguientes datos que se nos muestra a continuación Para guardar los datos a modificar damos clic en el siguiente botón Para cancelar la información modificada damos Clic en el botón Cancelar y los datos tecleados regresaran como se encontraban anteriormente Si el registro se edito correctamente Se nos mostrara un mensaje como el siguiente Subsecretaría de Educación Media Superior y Superior 47 Firmantes- Baja 1. Para dar de baja un firmante damos clic en el siguiente link. 2. Al darle clic al bote de basura se nos mostrara un mensaje de confirmación de Aceptar o Cancelar 3. Al darle clic a Aceptar se nos mostrara Un mensaje de que el firmante se ha dado de baja Correctamente Subsecretaría de Educación Media Superior y Superior 48 Revisores Para crear un registro damos clic en siguiente botón Para realizar una búsqueda rápida tecleamos el nombre del firmante y damos clic en el botón de Para Editar la Información de clic en la liga Para dar de baja una registro de clic en el icono del basurero Subsecretaría de Educación Media Superior y Superior 49 Revisores-Filtro Para realizar una búsqueda debemos teclear el nombre del Revisor que deseamos buscar y damos un clic en el botón de Subsecretaría de Educación Media Superior y Superior 50 Revisores- Registro Para regresarnos al listado del Catalogo damos clic en el siguiente botón. Para registrar un revisor debemos teclear y seleccionar los datos que nos aparecen a continuación como datos obligatorios * y datos opcionales. Para dar de alta un registro en el catalogo Damos clic en el botón Aceptar Si la información se registro correctamente Se nos mostrara unSubsecretaría mensaje como el de Educación Media Superior y Superior siguiente Para Cancelar la información tecleada damos, Clic en el botón Cancelar 51 Revisores- Editar Para editar una registro damos clic en el ID, al darle clic nos mandara a una pagina en la cual vamos a poder editar los datos del revisor Subsecretaría de Educación Media Superior y Superior 52 Revisores- Editar Para editar un revisor podemos modificar algunos de los siguientes datos que se nos muestra a continuación Si el registro se edito correctamente Se nos mostrara un mensaje como el siguiente Para guardar los datos a modificar damos clic en el siguiente botón Subsecretaría de Educación Media Superior y Superior Para cancelar la información modificada damos Clic en el botón Cancelar y los datos tecleados regresaran como se encontraban anteriormente 53 Revisores- Baja 1. Para dar de baja un revisor damos clic en el siguiente link. 2. Al darle clic al bote de basura se nos mostrara un mensaje de confirmación de Aceptar o Cancelar 3. Al darle clic a Aceptar se nos mostrara Un mensaje de que el revisor se ha dado de baja Correctamente Subsecretaría de Educación Media Superior y Superior 54 RVOE Para crear un registro de clic en el botón Registrar Para editar la información de un RVOE, de clic en su ID Para realizar una búsqueda rápida de una Institución, escribimos el nombre buscado y damos clic en el icono de Para dar de baja un RVOE de clic en el icono del basurero Subsecretaría de Educación Media Superior y Superior 55 RVOE – Búsqueda Para realizar un búsqueda con opción de filtros de clic en la opción Filtrar. Para realizar una búsqueda rápida de una institución, escribimos el nombre buscado y damos clic en el icono de Después de haber introducido los datos deseados, de clic en el botón Filtrar para que nos muestre los resultados de la búsqueda Subsecretaría de Educación Media Superior y Superior 56 RVOE - Registro Para registrar un nuevo RVOE debe dar clic en el botón Registrar que se encuentra en la página principal de RVOE Subsecretaría de Educación Media Superior y Superior 57 RVOE - Registro Para regresar al listado de RVOE, de clic en el botón Ver Listado Para registrar un RVOE debe de llenar todos los campos obligatorios * y preferentemente también los campos opcionales Si la información se registra correctamente se mostrará el siguiente mensaje Para dar de alta el registro del RVOE Educación Media Superior y Superior Para cancelar el registro del RVOE debe dar clic en Subsecretaría el botón de de Aceptar dar clic en el botón Cancelar 58 RVOE - Editar Para editar un RVOE de clic en el ID correspondiente al registro que desea modificar, que se encuentra dentro de la lista de RVOE que aparece en la página principal de RVOE. Al darle clic nos redirigirá a la página en la cual vamos a poder editar los datos del RVOE Subsecretaría de Educación Media Superior y Superior 59 RVOE - Editar Para editar el RVOE podemos modificar algunos de los campos pertenecientes a la información de este Si la información se edito correctamente se mostrará el siguiente mensaje Para guardar los cambios Para cancelar las modificaciones hechas, de clic hechos a los datos del RVOE, Subsecretaría de Educación Media en Superior y Superior el botón Cancelar y los datos tecleados de clic en el botón Aceptar regresaran a como se encontraban anteriormente 60 RVOE - Baja Para dar de baja un RVOE debemos dar clic en la imagen del bote de basura Al dar clic en la imagen se mostrará un mensaje de confirmación de la baja Para dar de baja el RVOE de clic en Aceptar en el mensaje de confirmación Subsecretaría de Educación Media Superior y Superior 61 Descargar Archivo Para descargar el archivo damos clic en el menú principal en la opción Descargar Archivo la cual nos mandara a una pagina de descarga de archivo Subsecretaría de Educación Media Superior y Superior 62 Descargar Archivo Damos clic en la imagen y se nos mostrara una ventana de descarga de archivos, la cual nos dará la opción de descargar el archivo de registro de alumnos Subsecretaría de Educación Media Superior y Superior 63 Proceso de Registros Para dar de alta las claves de los planteles damos clic a la opción de Proceso de Registro Subsecretaría de Educación Media Superior y Superior 64 Proceso de Registros (PR) Para agregar la clave a cada plantel es en el siguiente cuadro de texto el cual se esta señalando Subsecretaría de Educación Media Superior y Superior 65 PR – 1er. Paso Registro de claves Para agregar la clave a cada plantel es en el siguiente cuadro de texto el cual se esta señalando Para dar de alta las claves escritas, damos clic en el botón Aceptar. El siguiente mensaje será enviado si la información se Subsecretaría de Educación Media Superior y Superior almacena exitosamente. Para cancelar el registro de claves de planteles, damos clic en el botón Cancelar. 66 PR – 2do. Paso Edición de claves Para editar la clave a un plantel, primero daremos clic en la imagen de la pluma Aparecerá un cuadro de texto con la clave actual. En el podemos escribir la nueva clave. Para guardar las modificaciones hechas, damos clic en el botón Aceptar. El siguiente mensaje será enviado si la información se Subsecretaría de Educación Media Superior y Superior modifico exitosamente. Para cancelar las modificaciones hechas, damos clic en el botón Cancelar. 67 PR – 2do. Paso Configurar Planteles Para proceder con el 2do. Paso, daremos clic en el link. El link solamente estará disponible si ya se asigno la clave de plantel El estado indica si se ha completado el 2do. Paso para un plantel. Subsecretaría de Educación Media Superior y Superior 68 PR – 2do. Paso Registro de claves Se escribe la clave a cada plan de estudios en el cuadro de texto Información relativa al plantel al que pertenecen los planes de estudio. Para dar de alta las claves escritas, damos clic en el botón Aceptar El siguiente mensaje será enviado si la información se almacena exitosamente. Subsecretaría de Educación Media Superior y Superior Para cancelar el registro de claves de planes de estudio, damos clic en el botón Cancelar 69 PR – 2do. Paso Edición de claves Para editar la clave a un plan de estudios, primero daremos clic en la imagen de la pluma Para guardar las modificaciones hechas, damos clic en el botón Aceptar. El siguiente mensaje será enviado si la información se Subsecretaría de Educación Media Superior y Superior modifico exitosamente. Información relativa al plantel al que pertenecen los planes de estudio. Aparecerá un cuadro de texto con la clave actual. En el podemos escribir la nueva clave. Para cancelar las modificaciones hechas, damos clic en el botón Cancelar. 70 PR – 3er. Paso Validar Registro Para dar de alta el archivo seleccionado, damos clic en el botón Aceptar Para buscar un archivo de registros de alumnos, damos clic en el botón Examinar… El siguiente mensaje será mostrado si el archivo se guardo exitosamente. Subsecretaría de Educación Media Superior y Superior 71 PR – 4to. Paso Cerrar Registro Para cerrar el periodo de registro de alumnos de la institución, debe darse clic en el botón Subsecretaría de Educación Media Superior y Superior 72 Usuarios Para buscar un Usuario damos clic en el menú principal en la opción Administrar Usuarios. Subsecretaría de Educación Media Superior y Superior 73 Usuarios Para editar la información de un Usuario, de clic en su ID Para crear un registro de clic en el botón Registrar Para dar de baja un Usuario de clic en el icono del basurero Subsecretaría de Educación Media Superior y Superior Para realizar una búsqueda rápida de un Usuario, escribimos el nombre buscado y damos clic en el icono de 74 Usuarios – Búsqueda Para realizar un búsqueda con opción de filtros de clic en la opción Filtrar Para realizar una búsqueda rápida de un usuario, escribimos el nombre buscado y damos clic en el icono de Después de haber introducido los datos deseados, de clic en el botón Filtrar para que nos muestre los resultados de la búsqueda Subsecretaría de Educación Media Superior y Superior 75 Usuarios – Registro Para registrar un nuevo Usuario debe dar clic en el botón Registrar que se encuentra en la página principal de Usuarios Subsecretaría de Educación Media Superior y Superior 76 Usuarios – Registro Para regresar al listado de Usuarios, de clic en el botón Ver Listado Para registrar un Usuario debe de llenar todos los campos obligatorios * y preferentemente también los campos opcionales Si la información se registra correctamente se mostrará el siguiente mensaje Para dar de alta el registro del Usuario debe dar clic en el botón de Aceptar Subsecretaría de Educación Media Superior y Superior Para cancelar el registro del Usuario de clic en el botón Cancelar 77 Usuarios – Editar Para editar un Usuario de clic en el ID correspondiente al registro que desea modificar, que se encuentra dentro de la lista de Usuarios que aparece en la página principal de Usuarios. Al darle clic lo redirigirá a la página en la cual puede editar los datos del Usuario Subsecretaría de Educación Media Superior y Superior 78 Usuarios – Editar Para editar el Usuario podemos modificar algunos de los campos pertenecientes a la información de este Si la información se edito correctamente se mostrará el siguiente mensaje Para guardar los cambios hechos a los datos del Usuario, de clic en el botón Aceptar Para cancelar las modificaciones hechas, de clic en el botón Cancelar y los datos tecleados regresaran a como se encontraban anteriormente Subsecretaría de Educación Media Superior y Superior 79 Usuarios - Baja Para dar de baja un Usuario se debe dar clic en la imagen del bote de basura Al dar clic en la imagen se mostrará un mensaje de confirmación de la baja Para dar de baja el Usuario de clic en Aceptar en el mensaje de confirmación Subsecretaría de Educación Media Superior y Superior Si la información se da de baja correctamente se mostrará el siguiente mensaje 80 Proceso de migración de archivos Para comenzar el proceso de migración de archivo, primeramente debe dar clic en la opción Migrar Archivos, que se encuentra dentro del menú Registro Alumnos Subsecretaría de Educación Media Superior y Superior 81 Proceso de migración de archivos De clic en el botón + para poder ver todos los archivos que pertenecen a la institución y que no han sido migrados al servidor Está imagen representa el estado de la institución con respecto al estado de sus archivos Para migrar al servidor los archivos pertenecientes a una institución debe dar clic a la opción Cargar Información Cargado (Todos los archivos han sido cargados correctamente) Pendiente (Existe por lo menos un archivo que no ha sido cargado) Error (Ocurrió un problema al intentar cargar un archivo) Subsecretaría de Educación Media Superior y Superior 82 Proceso de migración de archivos Si desea ver el contenido de un archivo de registro de alumnos, de clic en el link correspondiente al archivo Subsecretaría de Educación Media Superior y Superior El estado de los archivos define el estado de la institución 83 Buscar Alumnos Para buscar un alumno que la institución haya registrado, de clic en el menú Buscar alumnos Subsecretaría de Educación Media Superior y Superior 84 Buscar Alumnos Puede escribir el nombre del alumno como parámetro de búsqueda. En caso de que el campo se deje en blanco, se ignorará el nombre que tenga el alumno al momento de realizar la búsqueda Puede escribir una CURP como parámetro de búsqueda. En caso de que el campo se deje en blanco, se ignorará la CURP que tenga el alumno al momento de realizar la búsqueda Subsecretaría de Educación Media Superior y Superior Para iniciar la búsqueda de alumnos, debe dar clic en el botón Filtrar 85 Bitácora de registro-Acceso Para entrar a la bitácora de registro vamos al menú principal y damos clic en el siguiente link Subsecretaría de Educación Media Superior y Superior 86 Bitácora de registro Para filtrar los archivos de la institución que están registrar seleccionamos el periodo y la institución después damos clic en el botón filtrar Subsecretaría de Educación Media Superior y Superior 87 Seguimiento Archivos-Acceso Para entrar al seguimiento Archivos vamos al menú principal y damos clic en el siguiente link Subsecretaría de Educación Media Superior y Superior 88 Seguimiento Archivos Para filtrar la información debemos seleccionar el Estado del archivo o el Periodo Cuando seleccionamos las instituciones damos un clic en el siguiente botón y se enviara un correo al administrador de cada institución, notificándole que tiene un limite de fecha para enviar la información Subsecretaría de Educación Media Superior y Superior Cuando nos despliega las instituciones podemos seleccionar dando un clic como se muestra en la imagen 89