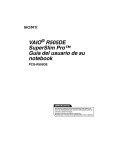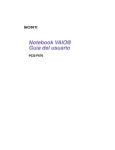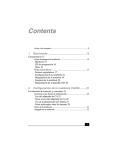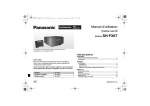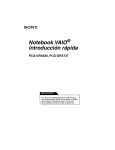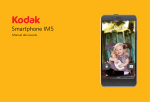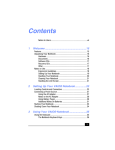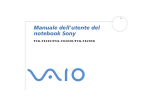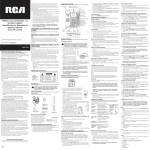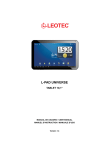Download Introducción rápida a la notebook VAIO
Transcript
Introducción rápida a la notebook VAIO® PCG-FX776, PCG-FX876 IMPORTANTE! Por favor lea detalladamente este manual de instrucciones antes de conectar y operar este equipo. Recuerde que un mal uso de su aparato podría anular la garantía. ! Contenido Bienvenido .............................................................3 Características ....................................................................................... 3 Cómo desempacar la notebook .............................................................. 4 Instalación de la notebook VAIO®........................7 Localización de controles, puertos y enchufes ...................................... 8 Conexión a una fuente de alimentación ................................................ 13 Inicio de la notebook ............................................................................ 19 Apagado de la notebook ....................................................................... 21 Modos de ahorro de energía ................................................................ 22 Ampliación de memoria ......................................24 Antes de comenzar .............................................................................. 24 Acerca del software incluido en la notebook ...29 Información general ............................................................................ 29 Uso de los CD de recuperación ............................................................ 33 Resolución de problemas...................................37 Resolución de problemas de la notebook ............................................ 37 Cómo obtener ayuda...........................................51 Opciones de asistencia ........................................................................ 51 1 Introducción rápida a la notebook VAIO® 2 Bienvenido 1 Enhorabuena por la compra de la Notebook VAIO® de Sony. Sony ha combinado tecnología de punta en sonido, vídeo, informática y comunicaciones con el objeto de presentarle una computadora personal de vanguardia. Características ✍ Si desea ver una descripción completa de las especificaciones de la Notebook VAIO®, consulte el folleto especificaciones que recibió junto con ella. ❑ Rendimiento excepcional — La notebook incluye un procesador Mobile Pentium ® III de Intel® con tecnología Intel® SpeedStep™ y un módem compatible con K56flex V.90 .* ❑ Portabilidad — El paquete de pilas recargables proporciona horas de uso sin conexión a la red eléctrica. ❑ Calidad Sony en sonido y vídeo — Vídeo de alta calidad MPEG1/MPEG2, que admite visualización en pantalla completa y permite sacar el máximo partido de las aplicaciones multimedia, los juegos y el software de entretenimiento más avanzados de hoy en día. ❑ Características multimedia — Disfrute de los altavoces estéreo o use auriculares (no incluidos) para escuchar CD de sonido y vídeo. ❑ Sistema operativo Microsoft® Windows® — El sistema incluye Microsoft® Windows® Edición Millennium (Windows Me). ❑ Comunicaciones — Acceda a los servicios en línea más conocidos, envíe mensajes de correo electrónico, navegue por Internet y utilice las funciones de fax. ❑ Unidad óptica (DVD-ROM o CD-RW/DVD) — La unidad combinada CD-RW/DVD emplea una nueva tecnología de almacenamiento óptico, que combina las características tanto de una unidad CD-RW como de una unidad * La velocidad real de carga y descarga puede variar según las condiciones de la línea, el soporte del ISP y la legislación gubernamental. 3 Introducción rápida a la notebook VAIO® DVD-ROM, proporcionando así mayor capacidad de almacenamiento y una muy variada experiencia en computación multimedia. Las unidades ópticas reproducen discos DVD-ROM, CD-ROM, CD-RW y CD-R. (La unidad combinada CD-RW/DVD sólo está disponible en ciertos modelos.) ✍ La unidad óptica difiere, según el modelo que adquiera. Cómo desempacar la notebook Extraiga de la caja los elementos de hardware siguientes: Unidad principal* Cable de alimentación Adaptador de CA Cable de vídeo Paquete de pilas recargables Protector de carga * La unidad de disquete extraíble se encuentra en el compartimiento multifunción. 4 Cómo desempacar la notebook Documentación ❑ Introducción rápida a la notebook VAIO® — Contiene información acerca de cómo desempacar y configurar la notebook, actualizaciones suplementarias e información del software. ❑ Manual Getting Started de Microsoft® Windows® Edición Millennium — Explica cómo utilizar las funciones básicas del último sistema operativo de Windows. ❑ Información sobre seguridad — Explica cómo utilizar la notebook y ofrece sugerencias sobre seguridad. ❑ Folleto especificiones — Contiene detalles de las especificaciones del hardware de la notebook. CD de recuperación ❑ CD de recuperación de aplicaciones — Este CD permite instalar de nuevo aplicaciones individuales o controladores de dispositivos que se hayan dañado o borrado. ❑ CD de recuperación del sistema — Este CD permite formatear la partición C:\ del disco duro, y posteriormente volver a instalar el sistema operativo y los programas de software incluidos en la notebook, en caso de que se hayan dañado o borrado. Sólo puede utilizarlo para recuperar el disco duro de la notebook VAIO® que adquirió. Este CD restaura la notebook a su estado original de manera que se perderán los datos y las aplicaciones del usuario. Otros ❑ Paquete con ofertas especiales de productos. ❑ Tarjeta de garantía. 5 Introducción rápida a la notebook VAIO® 6 Instalación de la notebook VAIO® Instalación de la notebook VAIO® 2 En esta sección se describen todos los controles y conectores de la notebook VAIO, se indica cómo conectarla a una fuente de alimentación eléctrica, y cómo iniciar y cerrar el equipo. 7 Introducción rápida a la notebook VAIO® Localización de controles, puertos y enchufes Parte frontal + 1 2 3 4 5 6 8 Pantalla LCD (pantalla de cristal líquido) Altavoces 7 Indicadores de pila 1 y 2 8 Teclado Panel táctil Botones de izquierda y derecha Indicador de encendido 9 10 11 Indicador de la unidad de disco duro Indicador Bloq Num Indicador Bloq Mayús Indicador Bloq Despl Instalación de la notebook VAIO® Izquierda 1 Enchufe de salida de TV 4 2 3 Enchufe para micrófono Enchufe para auriculares 5 6 Puerto i.LINK® (IEEE1394) S400* Ranuras para tarjetas PC Compartimiento de la pila * i.LINK es una marca comercial de Sony que se utiliza únicamente para indicar que un producto contiene un puerto IEEE1394. La conexión i.LINK puede variar, según cuáles sean las aplicaciones de software, el sistema operativo y los dispositivos compatibles con i.LINK. No todos los productos con un puerto i.LINK pueden comunicarse entre sí. Consulte la documentación original del dispositivo compatible con i.LINK si desea información sobre las condiciones de operación y la conexión. Antes de conectar dispositivos periféricos compatibles con i.LINK a su sistema –por ejemplo, una unidad CD-RW o de disco duro– confirme su compatibilidad con el sistema operativo y las condiciones de funcionamiento exigidas. 9 Introducción rápida a la notebook VAIO® Derecha 1 2 3 4 10 Botones PPK Botón de encendido/apagado Unidad óptica (unidad combinada CD-RW/DVD o unidad DVD-ROM, según el modelo que haya adquirido) Compartimiento multifunción Instalación de la notebook VAIO® Parte posterior 1 2 3 4 Puerto del módem Puertos USB Puerto serie Puerto de la impresora 5 6 7 Puerto del monitor Puerto Ethernet Puerto de entrada CC Advertencia: Conecte únicamente cables 10Base-T y 100Base-TX al puerto Ethernet. No conecte ningún otro tipo de cable de red ni ninguna línea de teléfono. Si conecta cables distintos de los indicados se puede producir una sobrecarga de corriente eléctrica y provocar un fallo, calor excesivo o bien, quemar el puerto. Para conectar la unidad a la red, póngase en contacto con el administrador de la red. ✍ Existe una ranura de ventilación entre los puertos Ethernet y USB. No cubra la ranura de ventilación cuando la notebook esté encendida. 11 Introducción rápida a la notebook VAIO® Parte inferior 1 2 3 12 Palanca de LIBERACIÓN del compartimiento multifunción Interruptor de reinicio Soportes de inclinación Conexión a una fuente de alimentación Conexión a una fuente de alimentación Puede utilizar como fuente de alimentación una toma de CA o un paquete de pilas recargables. Uso del adaptador de CA 1 Enchufe el cable conectado al adaptador de CA en el conector de entrada de CC de la notebook. 2 Enchufe un extremo del cable de alimentación en el adaptador de CA. 3 Enchufe el otro extremo del cable de alimentación en la toma de CA. Conexión del adaptador de CA Notebook Entrada de CC Adaptador de CA (suministrado) Cable de alimentación (suministrado) Nota: El enchufe de alimentación puede variar de acuerdo con los requisitos de tensión. Notas acerca del adaptador de CA ❑ La notebook funciona a 100V-240V CA, 50/60 Hz. ❑ No comparta la toma de CA con otros equipos consumidores de energía, tales como una máquina fotocopiadora o una trituradora de papel. ❑ Puede adquirir una regleta con un protector contra picos de tensión. Este dispositivo evita que la notebook sufra daños causados por picos repentinos de tensión, como los que pueden producirse durante las tormentas eléctricas. ❑ No coloque objetos pesados sobre el cable de alimentación. ❑ Para desconectar el cable, tire de él por el enchufe. No lo tome nunca del propio cable. ❑ Desenchufe la notebook de la toma de la pared si no va a utilizar el equipo por un tiempo prolongado. 13 Introducción rápida a la notebook VAIO® ❑ Es posible que el indicador LED del adaptador de CA permanezca encendido hasta que el adaptador de CA sea desenchufado de la notebook. ❑ Cuando no esté utilizando el adaptador de CA, desenchúfelo de la toma de CA. ❑ Utilice sólo el adaptador de CA suministrado. No utilice ningún otro adaptador de CA. Uso de la alimentación por pila Puede utilizar uno o dos paquetes de pilas como fuente de alimentación. El segundo paquete de pilas se inserta en el compartimiento multifunción situado en el lado derecho de la notebook. (Consulte “Uso de un paquete de pilas secundario” en la Guía del usuario de la notebook VAIO en línea para obtener más información.) También dispone, como una opción aparte, de paquetes de pilas adicionales. El paquete de pilas que se incluye con la notebook no está totalmente cargado en el momento de la adquisición. Siga los pasos que se indican a continuación para insertar y cargar el paquete de pilas. Para insertar el paquete de pilas: 1 Localice el compartimiento de la pila en el lado izquierdo de la notebook y empuje la tapa hacia abajo para abrirla. ✍ La tapa se desliza hacia afuera sin desprenderse. Compartimiento de la pila 14 Conexión a una fuente de alimentación 2 Inserte el paquete de pilas en el compartimiento de la pila. Inserción del paquete de pilas Paquete de pilas (suministrado) Lado de la etiqueta hacia abajo 3 Empuje la tapa del compartimiento de la pila hacia arriba, hasta que se oiga un clic. ✍ Si el duplicador de puertos está conectado a la notebook, no intente insertar ni extraer el paquete de pilas. Si se levanta y se gira la notebook que tiene conectado un duplicador de puertos, podría producirse una pérdida de alimentación temporal. Para cargar el paquete de pilas 1 Conecte el adaptador de CA a la notebook. 2 Inserte el paquete de pilas La notebook carga automáticamente la pila. El indicador de pila se enciende intermitentemente con un parpadeo doble mientras se carga la pila. 3 Cuando se ha cargado el 85 por ciento de la pila, se apaga la luz del indicador de pila. Este proceso lleva una hora y media si la notebook está encendida. ✍ Para cargar la pila por completo, continúe con el proceso de carga por una hora más. Consulte “Visualización de información sobre la pila” en la Guía del usuario de la notebook VAIO en línea para obtener más información. 15 Introducción rápida a la notebook VAIO® La notebook presenta dos indicadores de pila Indicadores de pila Indicadores de pila Indicador de pila Descripción 1 Indica el estado del paquete de pilas situado en el compartimiento de la pila, del lado izquierdo de la notebook. Indica el estado del paquete de pilas situado en el compartimiento multifunción, del lado derecho de la notebook. 2 Estado del indicador luminoso de la pila Descripción Encendido Parpadeo sencillo Parpadeo doble Apagada La notebook está utilizando alimentación por pila. La pila se está agotando. La pila se está cargando. La notebook está utilizando alimentación de CA. 16 Conexión a una fuente de alimentación Para extraer el paquete de pilas 1 Abra la tapa del compartimiento de la pila. 2 Extraiga el paquete de pilas. Extracción del paquete de pilas 3 Empuje la tapa del compartimiento de la pila hacia arriba, hasta que se oiga un clic. Si extrae el paquete de pilas mientras la notebook está encendida y no se encuentra conectada al adaptador de CA, o si extrae la pila cuando la notebook se encuentra en el modo de ahorro de energía, puede perder datos. Notas acerca de la pila ❑ Para determinar el estado de carga de la pila, consulte “Visualización de información sobre la pila” en la Guía del usuario de la notebook VAIO en línea para obtener más información. ❑ Cuando la pila está por agotarse, parpadean ambos indicadores, el de la pila y el de encendido. ❑ Cuando la notebook está conectada directamente a una fuente de alimentación de CA y tiene un paquete de pilas en el compartimiento de la pila, se alimenta de la toma de CA. ❑ Consulte “Uso de un paquete de pilas secundario” en la Guía del usuario de la notebook VAIO en línea, para obtener información acerca de cómo instalar y cargar un paquete de pilas en el compartimiento multifunción. ❑ Mantenga el paquete de pilas en la notebook cuando la misma esté conectada directamente a la alimentación de CA. El paquete de pilas sigue cargándose mientras está utilizando la notebook. 17 Introducción rápida a la notebook VAIO® ❑ Si el nivel de carga de la pila es inferior al 10 por ciento, deberá conectar el adaptador de CA para recargarla o apagar la notebook e insertar una pila totalmente cargada. ❑ Puede prolongar la vida útil de la pila cambiando los modos de administración de la alimentación en la utilidad PowerPanel. Consulte “Modos de ahorro de energía” en la página 22. ❑ La notebook se suministra con un paquete de pilas de iones de litio que se puede recargar en cualquier momento. Cargar una pila parcialmente descargada no afecta a su vida útil. ❑ El indicador de la pila permanece encendido cuando la notebook utiliza el paquete de pilas como fuente de alimentación. Cuando está a punto de agotarse la pila, comienza a parpadear el indicador de la pila. ❑ Para algunas aplicaciones de software y algunos dispositivos periféricos, es posible que la notebook no entre en el modo de Hibernación cuando la carga de la pila está baja. Para evitar pérdida de datos al utilizar alimentación por pila, deberá guardar los datos con frecuencia y activar manualmente un modo de administración de la energía, como En espera y de Hibernación. ❑ No exponga nunca el paquete de pilas a temperaturas superiores a 140º F (60º C), como puede suceder bajo la luz solar directa o dentro de un coche aparcado al sol. ❑ La vida de la pila es más corta en un ambiente frío. Esto se debe a que el rendimiento de las pilas disminuye a temperaturas bajas. ❑ Cargue las pilas a temperaturas comprendidas entre 50° F y 80° F (10° C y 30° C). Las temperaturas más bajas exigen mayor tiempo de carga. ❑ Mientras la pila está en uso o se está descargando, el paquete de pilas aumenta de temperatura. Esto es normal y no es motivo de preocupación. ❑ Mantenga el paquete de pilas alejado de fuentes de calor. ❑ Mantenga seco el paquete de pilas. ❑ No abra ni trate de desmontar el paquete de pilas. ❑ No exponga el paquete de pilas a ningún choque mecánico. 18 Inicio de la notebook ❑ Si no va a utilizar la notebook durante un período prolongado, extraiga el paquete de pilas para evitar que se dañe. ❑ Si después de cargar totalmente el paquete de pilas, el nivel de carga sigue bajo, puede ser que el paquete de pilas esté llegando al final de su vida útil y debe ser sustituido. ❑ No necesita descargar la pila antes de recargarla. ❑ Si no ha utilizado el paquete de pilas por un período considerable, vuelva a cargarlo. Inicio de la notebook 1 Deslice la palanca de bloqueo de la pantalla LCD en la dirección de la flecha y levante la tapa. Para abrir la notebook Palanca de bloqueo de la pantalla LCD 2 Pulse el botón de encendido situado en la parte superior de la notebook hasta que se encienda el indicador luminoso de alimentación en color verde. 19 Introducción rápida a la notebook VAIO® ✍ La primera vez que inicie la notebook, aparecerá el cuadro de diálogo VAIO InitManager. Seleccione “OK” (Aceptar) para empezar la configuración inicial. Si no ejecuta la configuración inicial, no podrá utilizar las funciones del hardware original VAIO, tales como PPK, las herramientas de administración de la energía, la función de desplazamiento del panel táctil y las teclas de método abreviado del teclado combinadas con la tecla Fn. Botón de encendido/apagado Indicador de encendido Botón de encendido/apagado ✍ Si presiona el botón de encendido/apagado en la posición de encendido durante más de cuatro segundos, la notebook se apaga. 3 20 Si es necesario, ajuste los controles de brillo para la pantalla LCD del siguiente modo: ❑ Para disminuir el brillo, pulse Fn+F5 y, a continuación, la tecla de dirección hacia abajo o hacia la izquierda. ❑ Para aumentar el brillo, pulse Fn+F5 y, a continuación, la tecla de dirección hacia arriba o hacia la derecha. Apagado de la notebook Apagado de la notebook Para evitar posibles pérdidas de datos, apague la notebook según se indica a continuación. 1 Haga clic en el botón Inicio de la barra de tareas de Windows®. 2 Haga clic en Apagar el sistema en la parte inferior del menú Inicio para que aparezca el cuadro de diálogo Cerrar Windows. 3 Seleccione Apagar el sistema. 4 Haga clic en Aceptar. ✍ Responda a cualquier mensaje que le indique si desea guardar los documentos. 5 Aguarde hasta que la notebook se apague automáticamente. Se habrá apagado cuando se apague el indicador luminoso de alimentación. 6 Apague todos los dispositivos periféricos conectados a la notebook. ✍ Durante un período de inactividad, puede prolongar la vida de la pila utilizando el modo En espera. Consulte “Control de la administración de energía” en la Guía del usuario de la notebook VAIO en línea para obtener más información. Si no puede apagar la notebook: 1 2 Cierre o termine todas las operaciones del siguiente modo: ❑ Cierre todas las aplicaciones. ❑ Extraiga las tarjetas PC. ❑ Desconecte los dispositivos USB. Reinicie la notebook. Usted puede reiniciarla pulsando Ctrl+Alt+Supr simultáneamente. ✍ Si sigue sin poder apagar la notebook, puede presionar el botón de encendido/ apagado durante más de cuatro segundos. Esta operación puede provocar la pérdida de datos. 21 Introducción rápida a la notebook VAIO® Modos de ahorro de energía Cuando utilice una pila como fuente de alimentación para la notebook, puede aprovechar la configuración de administración de la energía para prolongar su vida útil. Además del modo de funcionamiento normal, que permite apagar dispositivos específicos, la notebook tiene dos modos de ahorro de energía diferentes: modo En espera y de Hibernación. Cuando use alimentación por pila, tenga en cuenta que la notebook entra automáticamente en modo de Hibernación cuando la carga de la pila es inferior al 5 por ciento, independientemente de la configuración de administración de la energía seleccionada. ✍ Si el nivel de carga de la pila es inferior al 10 por ciento, deberá conectar el adaptador de CA para recargarla, o apagar la notebook e insertar una pila totalmente cargada. Modo normal El modo normal es el estado habitual de la notebook cuando está en uso. El indicador de encendido se presenta en verde cuando la notebook funciona en este modo. Para ahorrar energía, puede apagar un dispositivo específico como la pantalla LCD o el disco duro. Modo En espera En el modo En espera, la notebook guarda el estado actual del sistema en la memoria RAM y desconecta la alimentación a la CPU. En ese modo, el indicador de encendido parpadea en color marrón oscuro. Para activar el modo En espera Para activar el modo En espera, pulse la combinación de teclas Fn+Esc, o pulse el botón de encendido y suéltelo inmediatamente. También puede usar la utilidad PowerPanel para entrar en el modo En espera. Para volver al modo normal Pulse cualquier tecla para volver al modo normal. 22 Modos de ahorro de energía Modo de Hibernación En el modo de Hibernación, el estado del sistema se guarda en la unidad de disco duro y se desactiva la alimentación. En este modo, el indicador de encendido permanece apagado. Para activar el modo de Hibernación Para activar el modo de Hibernación, pulse la combinación de teclas Fn+F12. ✍ No mueva la notebook hasta que se apague el indicador de encendido. Para volver al modo normal Para volver al modo normal, encienda la notebook pulsando el botón de encendido. La notebook vuelve a su estado anterior. ✍ Cuando se vuelve del modo Hibernación, el estado del sistema almacenado en el disco duro se borra y la notebook inicia su funcionamiento normalmente si se pulsa el botón de encendido durante más de cuatro segundos. ❑ Tiempo necesario para volver al modo normal Se tarda menos en volver al modo normal del modo En espera que del modo de Hibernación. ❑ Consumo eléctrico En el modo En espera se consume más energía que en el modo de Hibernación. 23 Introducción rápida a la notebook VAIO® Ampliación de memoria Es posible que más adelante desee instalar módulos de memoria para ampliar las funciones de su notebook. Este modelo de la notebook se entrega con 128 MB (128 MB x 1) de memoria ya instalada. Puede ampliar la memoria hasta 512 MB añadiendo un módulo de ampliación de memoria (64 MB, 128 MB o 256 MB) en el compartimiento para módulos de memoria. Los módulos de ampliación de memoria están disponibles como opción. Para ampliar la memoria, use únicamente módulos PC100(CL2) SDRAM SO-DIMM (contactos de plomo dorados). Tome las precauciones de seguridad adecuadas cuando instale módulos de memoria en su notebook. Consulte la lista que figura más abajo. Tenga cuidado cuando agregue módulos de memoria. Los errores cometidos al instalar o retirar un módulo de memoria pueden producir fallos. Antes de comenzar ❑ Los procedimientos descritos a continuación presuponen que el usuario está familiarizado con la terminología general asociada con las computadoras personales, así como con las prácticas de seguridad habituales requeridas para el uso y modificación de equipos electrónicos. ❑ Desconecte el sistema de su fuente de alimentación y de todos los enlaces de telecomunicaciones, redes o módems, antes de abrir el sistema o llevar a cabo alguno de los procedimientos descritos a continuación. Podrían producirse lesiones personales o daños en el equipo si no se toman estas precauciones. ❑ Las descargas electrostáticas (ESD) pueden dañar los módulos de memoria y otros componentes. Lleve a cabo los procedimientos que se describen a continuación sólo en un puesto de trabajo ESD. Si no está disponible un puesto de este tipo, no trabaje en una zona con moqueta ni manipule materiales que produzcan o retengan electricidad estática (envoltorios de celofán, por ejemplo). Conéctese a tierra usted mismo manteniendo contacto 24 Ampliación de memoria con una parte metálica del chasis que no esté pintada mientras lleva a cabo el procedimiento. ❑ No abra el paquete del módulo de memoria hasta que esté preparado para instalar el módulo. El embalaje protege el módulo de las descargas electrostáticas. ❑ Use una bolsa especial para evitar las descargas electrostáticas o utilice papel de aluminio cuando almacene el módulo de memoria. Configuración típica de ampliación de memoria Memoria total del sistema (MB) Ranura 1 (MB) Ranura 2 (MB) 128 192 256 512 128 128 128 256 64 128 256 25 Introducción rápida a la notebook VAIO® Para extraer un módulo de memoria 1 Apague la notebook y desconecte todos los dispositivos periféricos, como la impresora. 2 Desenchufe la notebook y extraiga los paquetes de pilas. 3 Cuando la notebook se haya enfriado, afloje y extraiga el tornillo que fija la tapa del compartimiento de memoria de la parte inferior de la notebook. Use un destornillador adecuado. Extracción de la tapa del módulo de memoria Destornillador Tornillo 4 Toque un objeto metálico (por ejemplo, el panel de conectores de la parte posterior de la computadora) para descargar toda la electricidad estática. 5 Extraiga el módulo de memoria. Extracción del módulo de memoria 1 2 1 1 Tire de las lengüetas en la dirección de las flechas. El módulo de memoria ya está suelto. 26 2 Tire del módulo de memoria en la dirección de la flecha. Ampliación de memoria 6 Apriete el tornillo de la tapa del compartimiento de memoria. ✍ La notebook viene con un módulo de memoria instalado en la ranura de memoria. Para ampliar la memoria, extraiga este módulo de la ranura antes de instalar el módulo de ampliación de memoria. Para instalar un módulo de memoria 1 Siga los pasos 1 a 4 de “Para extraer un módulo de memoria” en la página 26. 2 Extraiga el módulo de memoria de su embalaje. 3 Instale el módulo de memoria. Instalación del módulo de memoria 1 Deslice el módulo de memoria hacia el interior de la ranura. 4 2 Presione el módulo en su posición hasta que se oiga un clic. Apriete el tornillo de la tapa del compartimiento de memoria. 27 Introducción rápida a la notebook VAIO® Para ver la cantidad de memoria 1 Reinicie la notebook. 2 Haga clic en el botón Inicio de la barra de estado de Windows, señale la opción VAIO y haga clic en “Sony Notebook Setup” (Configuración de la notebook Sony). Aparecerá la pantalla de configuración de la notebook Sony. 3 28 Haga clic en la ficha “About This Computer” (Acerca de esta computadora) para ver la cantidad de memoria del sistema. Si no se muestra la memoria adicional, repita los pasos 1 a 4 del apartado “Para instalar un módulo de memoria” en la página 27. Acerca del software incluido en la notebook Acerca del software incluido en la notebook 3 La notebook VAIO viene preparada para ayudarle a trabajar, reproducir, aprender y comunicarse tan pronto como la encienda. En esta sección, encontrará la siguiente información: ❑ Información general acerca de los diversos programas de software instalados en la notebook. ❑ Información sobre software admitido por la notebook. ❑ Información detallada sobre las aplicaciones y los CD de recuperación del sistema de Sony. Información general Adobe Acrobat Reader® Adobe Systems, Inc. (http://www.adobe.com/) El software Acrobat Reader permite ver, navegar e imprimir documentos electrónicos en formato PDF (Adobe Portable Document Format), un formato de archivo abierto que sirve para preservar la fidelidad de los documentos creados en todas las plataformas informáticas principales. Easy CD Creator™ Roxio, Inc. (http://www.roxio.com/en/support/) Easy CD Creator™ le permite crear sus propios CD de datos, audio y multimedia. Puede crear copias de seguridad en CD de archivos importantes, y reproducirlos en unidades estándar de CD-ROM . Cree sus propios CD de audio en su escritorio, y reprodúzcalos en el reproductor de CD estéreo de su casa o su automóvil. Puede crear sus propias portadas a color para las cajas de plástico y usar texto y gráficos personalizados. Hasta puede hacer copias de seguridad de los CD que ya posee. El Asistente de Easy CD Creator™ simplifica la creación de su propios CD personalizados. 29 Introducción rápida a la notebook VAIO® DVgate™ Sony Electronics Inc. (http://vaio-online.sony.com) Conecte una grabadora de vídeo digital al puerto i.LINK®* y grabe sus propios clips de vídeo e imágenes fijas. Puede editar clips de su vídeo, añadir otros y combinar clips en nuevos segmentos de película. También puede guardar sus imágenes en diversos formatos de archivo conocidos. Microsoft® Internet Explorer Microsoft Corporation (http://www.microsoft.com/support/) Internet Explorer pone Internet a su alcance en el modo que usted desea. Es seguro, fácil de utilizar y permite personalizar la forma de acceso a la Red. Outlook Express y otras herramientas de Internet Explorer también le aportan una gran experiencia para su conexión con la Red. MovieShaker™ Sony Electronics Inc. (http://vaio-online.sony.com) El software MovieShaker original de Sony crea películas personales que tienen transiciones, música de fondo y texto. Sólo tiene que importar clips de vídeo y “agitar” con un clic del mouse. Las películas personales son fáciles de crear y divertidas para compartir con la familia y los amigos. OpenMG™ Jukebox Sony Electronics Inc. (http://vaio-online.sony.com) El software OpenMG Jukebox permite importar archivos de sonido digital descargándolos de los servicios de distribución electrónica de música o Electronic Music Distribution (EMD) a través de redes digitales como la Internet. Se pueden grabar discos compactos (CD) de sonido en el disco duro con una diversidad de formatos. PictureGear™ Sony Electronics Inc. (http://vaio-online.sony.com) Este software de gestión de imágenes muestra imágenes del disco duro, de una cámara fija digital de Sony o de una cámara Sony Mavica®. Las imágenes aparecen en un cómodo formato, de modo que puede verse fácilmente el contenido de una carpeta completa. * i.LINK es una marca comercial de Sony, que se utiliza para indicar que un producto contiene una conexión IEEE 1394. La conexión i.LINK puede variar, según cuáles sean las aplicaciones de software, el sistema operativo y los dispositivos compatibles con i.LINK. No todos los productos con un conector i.LINK pueden comunicarse entre sí. Consulte la documentación original del dispositivo compatible con i.LINK si desea información sobre las condiciones de operación y la conexión. Antes de conectar al sistema periféricos compatibles con i.LINK, como una unidad de CD-RW o un disco duro, confirme la compatibilidad del sistema operativo y las condiciones de funcionamiento requeridas. 30 Acerca del software incluido en la notebook PowerPanel Sony Electronics Inc. (http://vaio-online.sony.com) La utilidad PowerPanel controla la administración de energía de la notebook y proporciona información clave sobre la actividad del sistema y la vida útil de la pila. La administración automática de energía selecciona el perfil más conveniente, según la aplicación con la que trabaje y las condiciones de uso. Consulte el capítulo dedicado a “PowerPanel” en el archivo de ayuda de PowerPanel si desea más información al respecto. QuickTime™ Apple Computer, Inc. (http://www.apple.com) QuickTime es la tecnología de Apple que le da vida al vídeo, sonido, música, imágenes tridimensionales y realidad virtual para el explorador de Internet y Windows. RealJukebox™ RealNetworks, Inc. (http://service.real.com/index.html) RealJukebox es uno de los sistemas de administración personal de música más usado en el mundo. Con RealJukebox, usted puede guardar el contenido de un CD de música, administrar y reproducir su música; además puede ver diversa información relacionada con la música por medio de Internet. Este programa RealJukebox adaptado para Sony admite capacidades a una amplia gama de dispositivos personales de audio Sony, y ofrece enlaces útiles a páginas web que ofrecen productos de Sony y servicios de música. ✍ Si está usando una unidad de CD-ROM externa conectada a una tarjeta PC, asegúrese de conectar su unidad de CD-ROM antes de iniciar RealJukebox. Además, no extraiga su unidad de CD-ROM mientras usa RealJukebox. Cualquiera de estas acciones podría provocar que RealJukebox se apague de manera incorrecta. RealPlayer® RealNetworks, Inc. (http://service.real.com/index.html) RealPlayer es un reproductor de vídeo y de sonido que permite acceder a 2.500 estaciones de radio que ofrecen música, noticias y programas de deporte. RealProducer® G2 RealNetworks, Inc. (http://service.real.com/index.html) RealProducer convierte los archivos de sonido y de vídeo o los reproduce en vivo en RealAudio y RealVideo para la Internet o la intranet que usted utilice. RealProducer es un software fácil de usar que brinda un control excelente sobre el contenido y está empaquetado con características exclusivas. Ofrece soporte de calidad CD RealAudio 8 y de calidad VHS RealVideo 8: es una opción excelente para los novatos y los usuarios con experiencia. 31 Introducción rápida a la notebook VAIO® Smart Capture Sony Electronics Inc. (http://vaio-online.sony.com) Smart Capture es una nueva y divertida manera de enviar mensajes multimedia por correo electrónico. Smart Capture administra la conexión i.LINK®* entre la notebook y una cámara grabadora digital Handycam® de Sony que admite la interfaz i.LINK. Permite capturar imágenes de vídeo comprimidas o fijas que se pueden guardar o compartir a través del correo electrónico. Una solución inteligente para la integración de la computadora, audio/vídeo digital y la red. VAIO Action Setup Sony Electronics Inc. (http://vaio-online.sony.com) VAIO Action Setup administra los valores de configuración para las teclas de método abreviado e interfaz i.LINK de la notebook. VisualFlow™ InterVideo, Inc. (http://www.intervideo.com) El software VisualFlow es un explorador multimedia de Sony con tecnología de vanguardia, diseñado específicamente para el soporte Memory Stick®. Muestra cualquier imagen, película o archivo de sonido almacenado en un soporte Memory Stick de una manera artística y visualmente agradable. VisualFlow no sólo reproduce una película o archivo de sonido seleccionado, si no que también permite la reproducción de archivos creados en otras aplicaciones como PictureGear, Memory Stick Slideshow y Windows Explorer. WinDVD 2000 InterVideo, Inc. (http://www.intervideo.com) WinDVD es un software de uso sencillo que reproduce DVD y combina todos los recursos que usted podría esperar de un reproductor de DVD estándar del mercado, además de algunas funciones avanzadas, como soporte pleno para VCD 2.0, decodificación de vídeo de alta precisión, una diversidad de interfaces de usuario y opciones de visualización de vídeo. Puede reproducir DVD o discos compactos de vídeo. WinDVD determina automáticamente el tipo de disco colocado en la unidad DVD y elige el método de reproducción más conveniente. Centro de Servicio Sony Puede hallar el centro de Servicio al Cliente de Sony en la siguiente dirección de la Red http://vaio-online.sony.com. 32 Uso de los CD de recuperación Uso de los CD de recuperación En las secciones siguientes se describe cómo utilizar las utilidades Application Recovery (Recuperación de aplicaciones) y System Recovery (Recuperación del sistema). Uso de los CD de recuperación de aplicaciones Los CD de recuperación de aplicaciones permiten instalar de nuevo aplicaciones individuales si se dañan o se borran accidentalmente. El hecho de instalar de nuevo un programa de software determinado puede corregir un problema que se haya producido en la notebook y quizá no sea necesario volver a instalar el contenido completo del disco duro. Si es necesario instalar de nuevo todos los programas de software originales de la notebook, use el CD de recuperación del sistema. Consulte “Uso de los CD de recuperación del sistema” en la página 34. ✍ El CD de recuperación de aplicaciones se debe ejecutar desde Windows. Si tiene alguna pregunta acerca del uso del CD de recuperación de aplicaciones, póngase en contacto con el Servicio al Cliente de Sony. Para usar los CD de recuperación de aplicaciones 1 Encienda la notebook. Si la notebook ya está encendida, cierre todas las aplicaciones. 2 Cuando aparezca el escritorio de Windows, inserte el CD de recuperación de aplicaciones de Sony en la unidad de lectura óptica. La utilidad de recuperación de aplicaciones se carga automáticamente. 3 Cuando aparezca el menú Application Recovery (Recuperación de aplicaciones), seleccione el icono correspondiente a la aplicación que desea recuperar y, a continuación, siga las instrucciones que aparezcan en la pantalla para completar el proceso de recuperación. ✍ El sistema puede incluir uno o dos CD de recuperación de aplicaciones. Si tiene dos CD de recuperación de aplicaciones, inserte el primero para ejecutar el programa de recuperación de aplicaciones. Quizá el sistema le pida después que inserte el segundo CD, según cuál sea la aplicación que desea recuperar. 33 Introducción rápida a la notebook VAIO® Uso de los CD de recuperación del sistema Este CD restaura la notebook a su estado original de manera que se perderán los datos y las aplicaciones del usuario. Puede usar los CD de recuperación del sistema para instalar de nuevo el sistema operativo y los programas de software originales de la notebook si están dañados o se han borrado. Quizá no necesite recuperar el contenido completo del disco duro. Si detecta un problema en la notebook, el hecho de instalar de nuevo un controlador de dispositivo individual o un programa de software puede corregir el problema. Use los CD de recuperación de aplicaciones para instalar de nuevo aplicaciones individuales o controladores de dispositivos. Consulte “Uso de los CD de recuperación de aplicaciones” en la página 33. El CD de recuperación del sistema contiene una copia de seguridad de todo el software instalado originalmente en el disco duro. Sólo puede utilizarse para recuperar el disco duro de la notebook que usted adquirió. La utilidad de recuperación del sistema ofrece el recurso Full Restore with Format (Recuperación total con formateo); es decir, da formato al disco duro y después restaura la totalidad del software original. El recurso Full Restore with Format (Recuperación total con formateo) borra toda la información grabada en el disco duro. Perderá todo el software que haya instalado y todos los archivos que haya creado desde que empezó a usar la notebook. Esto significa que tendrá que volver a instalar todas las aplicaciones que no venían con la notebook cuando la adquirió. Si tiene alguna pregunta acerca del uso del CD de recuperación del sistema, póngase en contacto con el Servicio al Cliente de Sony. Para usar los CD de recuperación del sistema 1 Inserte el CD de recuperación del sistema de Sony en la unidad de lectura óptica. 2 Apague la notebook según se indica en la sección “Apagado de la notebook” en la página 21. 3 Espere cuatro segundos y vuelva a encenderla. 4 Haga clic en OK (Aceptar) para indicar que ha leído y aceptado el Acuerdo de licencia de usuario final de Microsoft. 34 Uso de los CD de recuperación 5 Cuando aparezca el menú Recuperación del sistema, siga las instrucciones que aparezcan en la pantalla para completar el proceso de recuperación. Si la notebook no se inicia desde el CD de recuperación 1 Pulse el botón de encendido/apagado y manténgalo pulsado más de cuatro segundos para apagar la notebook. 2 Encienda la notebook. Cuando aparezca el logotipo de Sony, pulse la tecla F2. Aparecerá la pantalla del menú BIOS Setup (Configuración del BIOS). 3 Pulse las teclas con flechas para seleccionar el menú Exit (Salir). 4 Pulse las teclas con flechas para seleccionar la opción Get Default Values (Obtener valores predeterminados) y, a continuación, pulse la tecla Intro. Aparecerá el mensaje “Load default configuration now?” (¿Desea cargar ahora la configuración predeterminada?). 5 Compruebe que esté seleccionada la opción “Yes” (Sí) y, a continuación, pulse la tecla Intro. 6 Pulse las teclas de flechas para seleccionar “Exit” (Save Changes) (Salir y guardar cambios) y, a continuación, pulse la tecla Intro. Aparecerá el mensaje “Save configuration changes and exit now?” (¿Desea guardar los cambios de configuración y salir ahora?). 7 Compruebe que esté seleccionada la opción “Yes” (Sí) y, a continuación, pulse la tecla Intro. La notebook se reinicia desde el CD de recuperación. ✍ El sistema puede incluir uno o dos CD de recuperación del sistema. Si tiene dos CD de recuperación del sistema, inserte el primero para ejecutar el programa de recuperación del sistema. El sistema le pedirá que inserte el segundo CD una vez instalada la información del primero. El proceso de recuperación tarda entre 30 y 60 minutos. Una vez recuperado el sistema mediante los CD de recuperación del sistema, se le pedirá que inserte el CD de recuperación de aplicaciones después de reiniciar Windows. Inserte el CD de recuperación de aplicaciones para completar automáticamente la recuperación del sistema. 35 Introducción rápida a la notebook VAIO® 36 Resolución de problemas Resolución de problemas 4 Esta sección describe cómo resolver problemas comunes que pueden surgir al utilizar la notebook. Muchos problemas tienen soluciones sencillas, así que intente resolverlos con las sugerencias que se exponen aquí antes de ponerse en contacto con el Servicio al Cliente de PC Sony (http://vaio-online.sony.com). Resolución de problemas de la notebook La primera vez que inicie la notebook, aparecerá el cuadro de diálogo VAIO InitManager. Seleccione “OK” (Aceptar) para empezar la configuración inicial. Si no ejecuta la configuración inicial, no podrá utilizar una parte de las funciones del hardware original VAIO, tales como las herramientas de administración de la energía, la función de desplazamiento del panel táctil y las funciones de teclas de métodos abreviados combinadas con la tecla Fn. La notebook no se inicia. ❑ Compruebe que la notebook esté enchufada a una fuente de alimentación y que esté encendida. Compruebe que el indicador de encendido del panel frontal de la notebook indique que está conectada la alimentación. ❑ Compruebe que los paquetes de pilas estén insertados correctamente y que estén cargados. ❑ Asegúrese de que no haya ningún disquete en la unidad de disquete. ❑ Confirme que el cable de alimentación y todos los cables estén conectados firmemente, tal y como se describe en la sección “Conexión a una fuente de alimentación” en la página 13. ❑ Si enchufa la notebook a una regleta o una fuente de alimentación ininterrumpida (UPS), asegúrese de que la regleta o la UPS esté encendida y funcionando. ❑ Si está utilizando una pantalla externa, compruebe que esté enchufada a una fuente de alimentación y esté encendida. Compruebe que los controles de 37 Introducción rápida a la notebook VAIO® brillo y contraste estén ajustados correctamente. Consulte el manual original de la pantalla si desea más información. ❑ La condensación podría provocar fallos de funcionamiento en la notebook. Si eso ocurre, no la utilice durante una hora por lo menos. ❑ Extraiga el paquete de pilas de la notebook, desenchufe el cable de alimentación y enchúfelo de nuevo; a continuación, conecte la alimentación. La notebook se inicia pero aparece un error de BIOS. ❑ Cuando queda poca carga en la pila de reserva interna, es posible que el sistema no se inicie correctamente. Aparecerá el mensaje “Press <F1> to resume, <F2> to setup” (Pulse F1 para reanudar y F2 para configurar) en la parte inferior de la pantalla. Siga los pasos que se indican a continuación: 1 Pulse F2. Aparecerá el menú BIOS Setup (Configuración del BIOS). 2 Ajuste la fecha (mes/día/año). Pulse Intro. 3 Pulse Ð para seleccionar System Time (Hora del sistema) y, a continuación, ajuste la hora (hora: minuto: segundo). Pulse Intro. 4 PulseÎ para seleccionar Exit (Salir) y, a continuación, pulse Ð para seleccionar Get Default Values (Obtener valores predeterminados). Aparecerá el mensaje “Load default configuration now?” (¿Desea cargar ahora la configuración predeterminada?). 5 Seleccione “Yes” (Sí) y pulse Intro. 6 Seleccione “Exit (Save Changes)” (Salir y guardar cambios) y, a continuación, pulse Intro. Aparecerá el mensaje “Save Configuration changes and exit now?” (Guardar cambios de configuración y salir ahora?). 7 Seleccione “Yes” (Sí) y, a continuación, pulse Intro. La notebook se reinicia. ✍ Si esto ocurre con frecuencia, póngase en contacto con el PC de Sony (http://vaio-online.sony.com). 38 Servicio al cliente de Resolución de problemas La notebook se inicia, pero aparece el mensaje “Operating system not found” (Imposible encontrar el sistema operativo) y Windows no se inicia. ❑ Asegúrese de que en la unidad de disquete no haya ningún disquete (que no sea de arranque). ❑ Si hay un disquete que no es de arranque en la unidad, siga estos pasos: ❑ 1 Apague la notebook y extraiga el disquete. 2 Reinicie la notebook y confirme que Windows se inicia como corresponde. Si Windows sigue sin iniciarse, proceda según se indica a continuación para iniciar el BIOS: 1 Retire cualquier disquete de la unidad de disquete. 2 Apague la notebook. 3 Retire cualquier dispositivo periférico conectado a la notebook. 4 Encienda de nuevo la notebook. 5 Pulse la tecla F2 cuando aparezca el logotipo de Sony. Aparecerá la pantalla del menú BIOS Setup (Configuración del BIOS). 6 Pulse las teclas de dirección para seleccionar el menú Exit (Salir). 7 Pulse las teclas de dirección para seleccionar “Get Default Values” (Obtener valores predeterminados) y, a continuación, pulse Intro. Aparecerá el mensaje “Load default configuration now?” (¿Desea cargar ahora la configuración predeterminada?). 8 Seleccione Yes (Sí) y, a continuación, pulse Intro. 9 Pulse las teclas de flecha para seleccionar “Exit” (Save Changes) (Salir y guardar cambios) y, a continuación, pulse Intro. Aparecerá el mensaje “Save configuration changes and exit now?” (¿Desea guardar los cambios de configuración y salir ahora?). 10 Seleccione Yes (Sí) y, a continuación, pulse Intro. La notebook se reinicia. 39 Introducción rápida a la notebook VAIO® Si la notebook continúa mostrando el mensaje "Operating system not found" (Imposible encontrar el sistema operativo) y Windows no se inicia, use el CD de recuperación del sistema que le ha sido suministrado para restaurar los programas de software originales de la notebook. Consulte “Uso de los CD de recuperación del sistema” en la página 34. Este CD restaura la notebook a su estado original de manera que se perderán los datos y las aplicaciones del usuario. La notebook no responde o no se apaga. Es mejor apagar la notebook usando el comando Apagar el sistema del menú Inicio de Windows. El uso de otros métodos, incluidos los que figuran aquí, puede causar pérdida de datos no guardados. ❑ Intente reiniciar la notebook. En la barra de tareas de Windows, haga clic en el botón Inicio, luego en Apagar el sistema y, a continuación, en Reiniciar el equipo. ❑ Si no puede reiniciar como se describe en el paso anterior, puede reiniciar la notebook pulsando Ctrl+Alt+Supr simultáneamente dos veces. ❑ Si el paso anterior no funciona, pulse y mantenga pulsado el botón de alimentación durante cuatro segundos por lo menos. De ese modo se desconecta la alimentación. ❑ Si la notebook deja de responder mientras está reproduciendo un CD o un DVD, detenga el CD/DVD y reinicie la notebook pulsando Ctrl+Alt+Supr simultáneamente dos veces. ❑ Desenchufe la notebook del adaptador de CA y extraiga el paquete de pilas. ✍ Pulsar Ctrl+Alt+Supr o apagar la notebook con el interruptor de encendido/ apagado puede ocasionar la pérdida de datos de los archivos abiertos en ese momento. La notebook no entra en el modo de ahorro de energía seleccionado. ❑ Haga clic en Inicio, Programas, Accesorios, Herramientas del sistema y, a continuación, Información del sistema. Aparecerá la ventana Help and Support (Ayuda y asistencia). ❑ 40 Haga clic en System Configuration Utility (Utilidad de configuración del sistema) del menú Tools (Herramientas). Resolución de problemas ❑ Haga clic en el botón Advanced (Avanzada) de la ficha General y confirme la información siguiente: 1 Enable Deep Sleep (Activar inactividad) está seleccionado con una marca de comprobación. 2 Aparece el mensaje “Standby function is enabled” (Función En espera activada). Si el mensaje dice “Standby function is disabled” (Función En espera desactivada), haga clic en el botón Enable (Activar). 3 Aparece el mensaje “Hibernation feature is enabled” (Función de hibernación activada). Si el mensaje dice “Hibernation feature is disabled” (Función de hibernación desactivada), haga clic en el botón Enable (Activar). 4 Haga clic en OK (Aceptar) y reinicie la notebook. El ajuste de Administración de la energía no responde. El sistema operativo de la notebook puede volverse inestable si se interrumpe o si usted intenta introducir cambios antes de que la notebook haya entrado en un estado de menor consumo de enegría, tal como Hibernación. ❑ Para recuperar la estabilidad operativa normal de la notebook: 1 Cierre todas las aplicaciones abiertas. 2 Reinicie la notebook pulsando Ctrl+Alt+Supr simultáneamente y seleccionando Restart (Reiniciar) en la lista desplegable. ✍ Si este procedimiento no resulta, pulse y mantenga pulsado el botón de encendido/apagado durante cuatro segundos o más para apagar la notebook. El sonido del ventilador de la notebook es demasiado fuerte. Use la utilidad PowerPanel para cambiar el ajuste Thermal Control Strategy (Estrategia de control térmico) a Quiet (Reposo). Con este valor disminuye la velocidad de la CPU. Consulte la Ayuda de PowerPanel en la Guía del usuario de su notebook VAIO en línea para obtener más información. 41 Introducción rápida a la notebook VAIO® Resolución de problemas de la pantalla LCD La pantalla LCD está en blanco. ❑ Compruebe que la notebook esté enchufada a una fuente de alimentación y que esté encendida. ❑ Compruebe que el indicador de alimentación de la notebook esté encendido. ❑ Compruebe que el o los paquetes de pilas estén insertados correctamente y que estén cargados. ❑ La notebook puede estar en modo de Espera de LCD (Vídeo). Pulse cualquier tecla para activar la pantalla. ❑ El modo de visualización puede estar definido como modo de pantalla externa. Pulse y mantenga pulsada la tecla Fn mientras pulsa F7 varias veces. La pantalla LCD sigue mostrando la pantalla anterior. Pulse la tecla Windows y la tecla D dos veces para actualizar la pantalla. La imagen de la pantalla externa conectada no está centrada o su tamaño no es correcto. Use los controles de la pantalla externa para ajustar la imagen. Consulte el manual original de la pantalla si desea más información. Deseo cambiar la resolución de vídeo de la pantalla. Siga este procedimiento para cambiar la resolución de vídeo de la pantalla. ❑ Haga clic en Inicio, Configuración, Panel de control y, a continuación, haga clic en el icono Pantalla. Aparecerá el cuadro de diálogo Propiedades de pantalla. ❑ Haga clic en la ficha Configuración. ❑ Mueva la barra deslizante de Área de la pantalla para cambiar la resolución de vídeo. No puedo alternar entre las pantallas LCD y del televisor. ❑ 42 Asegúrese de que el televisor esté conectado, configurado y alimentado correctamente antes de iniciar la notebook. Consulte “Conexión de una Resolución de problemas pantalla de TV” en la Guía del usuario de la notebook VAIO en línea para obtener más información. ❑ Extraiga el disco de vídeo DVD, si está insertado en la unidad óptica. Resolución de problemas del mouse y del panel táctil El mouse no funciona. ❑ Si está utilizando un mouse externo, compruebe que éste se encuentra enchufado en el conector de mouse. Consulte “Conexión de un mouse o de un teclado externo” en la Guía del usuario de la notebook VAIO en línea para obtener más información. ❑ Si está usando un mouse USB opcional de Sony de la serie PCGA-UMS1, compruebe que el mouse esté enchufado en el puerto USB. ❑ Si aun así continúa con problemas, use el CD de recuperación de aplicaciones que le fue suministrado para instalar de nuevo los controladores del mouse. Consulte “Uso de los CD de recuperación de aplicaciones” en la página 33. El panel táctil no funciona correctamente. ❑ Quizá haya desactivado el panel táctil sin haber conectado un mouse a la notebook. Para activar el panel táctil: 1 Pulse la tecla Windows y use las teclas de dirección para seleccionar Programas y, a continuación, Sony Notebook Setup (Configuración de la notebook de Sony). 2 Seleccione la ficha del panel táctil usando las teclas de dirección. 3 Seleccione Enable Touchpad (Activar panel táctil) y, a continuación, Intro. ❑ Debe reiniciar la notebook para hacer que el panel táctil funcione de nuevo. ❑ Si el panel táctil está interpretando un toque simple como un doble clic, debe ajustar la asignación de botones. Siga los pasos que se indican a continuación: 1 Pulse la tecla Windows y use las teclas de dirección para seleccionar Panel de control y, a continuación, Mouse. 43 Introducción rápida a la notebook VAIO® 2 Cambie la asignación de botones en el cuadro de diálogo Propiedades de mouse. (Uno de los botones controla el funcionamiento del doble clic.) ❑ Si este procedimiento no funciona, asegúrese de que no esté instalado otro mouse. ❑ Tal vez necesite usar el CD de recuperación de aplicaciones que le fue suministrado para volver a instalar los controladores del mouse. Consulte “Uso de los CD de recuperación de aplicaciones” en la página 33. El puntero no se mueve mientras uso el panel táctil o el mouse. ❑ Pulse la tecla Windows y use las teclas de dirección para seleccionar Apagar el sistema. Cuando aparezca el cuadro de diálogo Cerrar Windows, pulse Intro. ❑ Si no puede apagar la notebook tal y como se describe en el paso anterior, pulse Ctrl+Alt+Supr simultáneamente para reiniciar la notebook. ❑ Si no puede reiniciar la notebook tal y como se describe en el paso anterior, pulse y mantenga pulsado el botón de encendido/apagado durante más de cuatro segundos para apagarla. ❑ Si el puntero no se mueve mientras se está reproduciendo un disco, pulse simultáneamente Ctrl+Alt+Supr para detener la reproducción y reiniciar la notebook. ❑ Si este procedimiento no funciona, asegúrese de que no esté instalado otro mouse. ❑ Tal vez necesite usar el CD de recuperación de aplicaciones que le fue suministrado para volver a instalar los controladores del mouse. Consulte “Uso de los CD de recuperación de aplicaciones” en la página 33. Resolución de problemas de unidades, tarjetas PC y dispositivos periféricos La unidad de disquete no puede grabar un disquete. ❑ 44 Compruebe que la unidad de disquete esté correctamente insertada en el compartimiento multifunción. Consulte “Uso de la unidad de disquete” en la Guía del usuario de la notebook VAIO en línea para obtener más información. Resolución de problemas ❑ Compruebe que se insertó correctamente un disquete formateado en la unidad de disquete. ❑ Si el disquete está protegido contra escritura, desactive la función de protección contra escritura o use un disquete que no esté protegido. La unidad de DVD no reproduce los CD o DVD adecuadamente. ❑ Compruebe que la etiqueta del disco esté hacia arriba. ❑ Si el disco requiere algún software, compruebe que el software se haya instalado de acuerdo con las instrucciones del fabricante. ❑ Un disco sucio o dañado podría hacer que la notebook dejara de responder al intentar leer el disco. Si es necesario, reinicie la notebook, extraiga el disco y, a continuación, compruebe si está sucio o dañado. ❑ Si puede ver un vídeo pero no escucha el sonido, compruebe todos los puntos siguientes: ❑ Compruebe que la unidad de lectura óptica no tenga activada la opción de operación en silencio. ❑ Compruebe el ajuste de volumen en el mezclador de audio. ❑ Si está utilizando altavoces externos, compruebe los ajustes de volumen y, a continuación, compruebe las conexiones entre los altavoces externos y la notebook. ❑ Haga clic en Inicio, después en Panel de control, después en Sistema y, por último, en Administrador de dispositivos. Compruebe que los controladores correctos estén adecuadamente instalados. ❑ No utilice etiquetas adhesivas para identificar los CD. La etiqueta puede despegarse mientras el disco está en uso en la unidad óptica y provocar así un funcionamiento defectuoso de la unidad. ❑ Si aparece una advertencia de código de región cuando intenta utilizar la unidad óptica, puede ser que el DVD que está intentando reproducir no sea compatible con esa unidad. Compruebe la lista de códigos de región en el embalaje del DVD. ❑ La condensación podría provocar fallos de funcionamiento en la notebook. Si eso ocurre, no la utilice durante una hora por lo menos. La bandeja de la unidad óptica no se abre. ❑ Asegúrese de que la notebook esté encendida. 45 Introducción rápida a la notebook VAIO® ❑ Pulse el botón de expulsión de la unidad óptica. ❑ Si el botón de expulsión no funciona, abra la bandeja insertando un objeto afilado y puntiagudo (como un sujetador de papel) en el orificio situado a la derecha del botón de expulsión. No puedo usar los dispositivos de vídeo digital (DV). Aparece el mensaje “DV equipment seems to be disconnected or turned off” (El equipo de DV parece estar desconectado o apagado). ❑ Compruebe que el dispositivo de DV esté encendido y que los cables estén correctamente conectados. ❑ Si está usando varios dispositivos i.LINK*, la combinación o el orden de los dispositivos puede ser la causa del problema. En este caso, apague la notebook y todos los dispositivos conectados. Desconecte los dispositivos que no estén en uso. Después de comprobar las conexiones de cada dispositivo reinicie la notebook. La tarjeta PC no funciona ❑ Asegúrese de que la tarjeta PC esté correctamente instalada. ❑ Asegúrese de que la tarjeta PC sea compatible con Microsoft® Windows®. ❑ Use la utilidad de configuración de la notebook de Sony para desactivar dispositivos que no esté usando actualmente. ❑ Si usa dos tarjetas de PC, emplee la utilidad Sony Notebook Setup (Configuración de la notebook de Sony) para desactivar los dispositivos que no esté utilizando en ese momento. ❑ Asegúrese de que todos los controladores necesarios estén correctamente instalados. Consulte “Uso de los CD de recuperación” en la página 33. * i.LINK es una marca comercial de Sony, que se utiliza para indicar que un producto contiene una conexión IEEE 1394. La conexión i.LINK puede variar según las aplicaciones de software, el sistema operativo y los dispositivos compatibles con i.LINK. No todos los productos con un conector i.LINK pueden comunicarse entre sí. Consulte la documentación original del dispositivo compatible con i.LINK si desea información sobre las condiciones de operación y la conexión. Antes de conectar dispositivos periféricos compatibles con i.LINK a su sistema –por ejemplo, una unidad CD-RW o de disco duro– confirme su compatibilidad con el sistema operativo y las condiciones de funcionamiento exigidas. 46 Resolución de problemas Resolución de problemas de software El programa de software no responde o se bloquea. Póngase en contacto con el editor del software o el proveedor oficial para solicitar asistencia técnica. Consulte “Información de soporte de software” en la Guía del usuario de la notebook VAIO en línea para obtener más información. Al hacer clic en un icono de aplicación, aparece el mensaje “You must insert the application CD into your optical drive” (Debe insertar el CD de la aplicación en la unidad óptica) y el software no se inicia. ❑ Algunos programas requieren archivos específicos que se encuentran en el CD de la aplicación. Inserte el disco e intente iniciar el programa de nuevo. ❑ Asegúrese de colocar el CD en la bandeja con el lado de la etiqueta hacia arriba. No puedo usar el software Dvgate. Si la notebook está utilizando el perfil Ultimate Battery Life (Duración extrema de la pila) para su modo de ahorro de energía, no puede utilizar el software Dvgate o Smart Connect. Seleccione otro perfil. Es preferible que conecte la notebook a la alimentación de CA antes de usar estos recursos. Resolución de problemas del módem El módem no funciona. ❑ Compruebe si la línea telefónica está enchufada en el conector de línea. Consulte “Conexión de un cable telefónico” en la Guía del usuario de la notebook VAIO en línea para obtener más información. ❑ Compruebe si la línea telefónica funciona. Puede comprobar la línea enchufando un teléfono normal y escuchando el tono de línea. ❑ Compruebe si el número de teléfono que está marcando el programa es correcto. ❑ Compruebe si el software que está utilizando es compatible con el módem de la notebook. (Todos los programas de Sony preinstalados son compatibles). ❑ Si aun así continúa con problemas, use el CD de recuperación de aplicaciones que le fue suministrado para instalar de nuevo los controladores 47 Introducción rápida a la notebook VAIO® del módem. Consulte “Uso de los CD de recuperación de aplicaciones” en la página 33. La conexión del módem es lenta. La notebook está equipada con un módem compatible de V.90/K56flex. Hay muchos factores que pueden influir en la velocidad de conexión del módem, entre ellos, los ruidos en la línea telefónica o la compatibilidad con el equipo telefónico (como máquinas de fax u otros módems). Si cree que el módem no se conecta correctamente con otros módems basados en PC, máquinas de fax o con el proveedor de servicios de Internet (ISP), compruebe lo siguiente: ❑ Haga que la compañía telefónica compruebe que la línea esté libre de cualquier ruido. ❑ Si el problema está relacionado con el fax, compruebe si hay problemas con la máquina de fax a la que esté llamando y que ésta sea compatible con faxmódems. ❑ Si el problema se produce cuando se conecta con el proveedor de servicios de Internet, compruebe que éste no tenga problemas técnicos. ❑ Si tiene una segunda línea telefónica disponible, intente conectar el módem a dicha línea. Resolución de problemas de sonido Los altavoces no emiten sonido. ❑ Si los altavoces incorporados están desconectados, pulse Fn+F3 para encenderlos. También puede encender los altavoces usando el control Jog Dial. ❑ Si el volumen del altavoz está ajustado al mínimo, pulse Fn+F4 y, luego pulse Ð o Î para subir el volumen o utilice el control Jog Dial para controlar el volumen. ❑ Si no aparece nada cuando pulsa Fn+F3 o Fn+F4. ❑ 48 1 Haga doble clic en Sistema en el Panel de control. 2 Ajuste el dispositivo de sonido para activarlo en el Administrador de dispositivos. Si la notebook está alimentada por pilas, compruebe que los paquetes de pilas están insertados adecuadamente y están cargados. Resolución de problemas ❑ Si está utilizando una aplicación que tiene su propio control de volumen, compruebe que el volumen está suficientemente alto. ❑ Compruebe los controles de volumen en la barra de tareas de Windows®. ❑ Si conecta altavoces externos, compruebe que los altavoces estén correctamente conectados y que el volumen esté suficientemente alto. Si los altavoces tienen un botón de silencio, asegúrese de que esté desconectado. Si los altavoces están alimentados por pilas, compruebe que las pilas estén insertadas adecuadamente y que estén cargadas. ❑ Si ha conectado un cable de sonido al enchufe de auriculares, desconecte el cable. ❑ Si aun así continúa con problemas, use el CD de recuperación de aplicaciones que le fue suministrado para instalar de nuevo los controladores. Consulte “Uso de los CD de recuperación de aplicaciones” en la página 33. El micrófono no funciona. Si está utilizando un micrófono externo, compruebe que éste se encuentre enchufado en el enchufe de micrófono. Consulte “Conexión de un micrófono externo” en la Guía del usuario de la notebook VAIO en línea para obtener más información. Resolución de problemas de la impresora No se puede imprimir. ❑ La configuración predeterminada para el modo de puerto de impresora es correcta para la mayoría de las impresoras. Si no puede imprimir, intente cambiar el modo del puerto de impresora. En la utilidad Sony Notebook Setup (Configuración de la notebook de Sony), seleccione la ficha Printer (Impresora). Si el modo de puerto de impresora está ajustado en ECP, cámbielo a bidireccional. Si el modo de puerto de impresora está ajustado en bidireccional, cámbielo a ECP. Consulte “Visualización de la pantalla Sony Notebook Setup” en la Guía del usuario de la notebook VAIO en línea, para obtener más información sobre el uso de Sony Notebook Setup (Configuración de la notebook de Sony). 49 Introducción rápida a la notebook VAIO® ❑ 50 Es posible que la impresora conectada no funcione después de que la notebook salga de un modo de ahorro de energía. Si esto ocurre, siga estos pasos para reiniciar la conexión de la impresora: ❑ Haga clic con el botón derecho del mouse en el icono Mi PC del escritorio y seleccione Propiedades. ❑ Haga clic en la ficha Administrador de dispositivos. ❑ Seleccione Actualizar y, a continuación, haga clic en Aceptar. La impresora deberá funcionar correctamente. Cómo obtener ayuda Cómo obtener ayuda Sony proporciona varios recursos de asistencia para responder preguntas acerca de la notebook VAIO® o el software ya instalado. Consulte esos recursos en el orden en que se enumeran. Opciones de asistencia 1 Notebook VAIO® Guía del usuario y Notebook VAIO® Introducción rápida La Guía del usuario en línea de la notebook VAIO® y la Introducción rápida impresa de la notebook VAIO® proporcionan información acerca de cómo maximizar las capacidades de la notebook y resolver problemas comunes. Para acceder a la guía del usuario en línea, haga clic en Inicio en la barra de tareas de Windows®, seleccione Help Center (Centro de ayuda) y VAIO Documentation (Documentación VAIO). La introducción rápida se entrega con la notebook. 2 Manuales de software y archivos de ayuda en línea El software ya instalado en la notebook puede ir acompañado de un manual en línea. Esos manuales están almacenados en el disco duro como archivos de ayuda en línea. Puede encontrar los archivos de ayuda en línea en el menú de ayuda de la aplicación de software en cuestión. Ciertas aplicaciones de software pueden ir acompañadas de un manual impreso. 3 Servicio al cliente de PC Sony Este servicio proporciona acceso instantáneo a información sobre problemas que se presentan con frecuencia. Ingrese una descripción de su problema y la Base de datos de conocimiento buscará en línea las soluciones correspondientes. Puede acceder al Servicio al cliente de PC de Sony en la página: http://vaio-online.sony.com. 51 © 2001 Sony Electronics Inc. Reservados todos los derechos. A menos que se tenga un permiso previo por escrito, está prohibido reproducir, traducir o reducir a ningún formato que pueda ser leído por una máquina, parcial o totalmente, este manual y el software descrito en este documento. Impreso en los EE.UU. 4-655-878-11