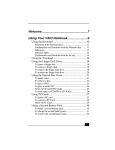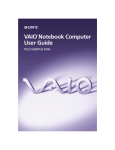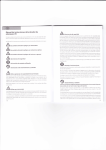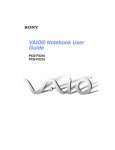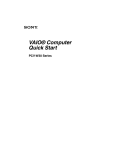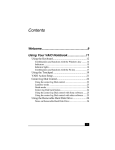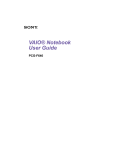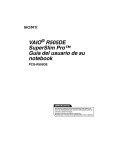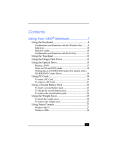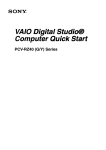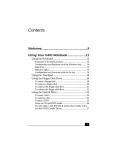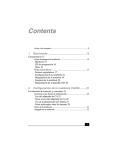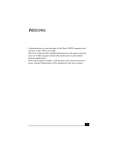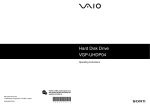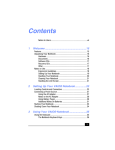Download Notebook VAIO® Guía del usuario
Transcript
Notebook VAIO® Guía del usuario PCG-F676 Guía del usuario del Notebook VAIO® Aviso a los usuarios © 2000 Sony Electronics Inc. Reservados todos los derechos. A menos que se tenga un permiso previo por escrito, está prohibido reproducir, traducir o reducir a ningún formato que pueda ser leído por una máquina, parcial o totalmente, este manual y el software descrito en este documento. SONY ELECTRONICS INC. PROVIDES NO WARRANTY WITH REGARD TO THIS MANUAL, THE SOFTWARE, OR OTHER INFORMATION CONTAINED HEREIN AND HEREBY EXPRESSLY DISCLAIMS ANY IMPLIED WARRANTIES OF MERCHANTABILITY OR FITNESS FOR ANY PARTICULAR PURPOSE WITH REGARD TO THIS MANUAL, THE SOFTWARE, OR SUCH OTHER INFORMATION. IN NO EVENT SHALL SONY ELECTRONICS INC. BE LIABLE FOR ANY INCIDENTAL, CONSEQUENTIAL, OR SPECIAL DAMAGES, WHETHER BASED ON TORT, CONTRACT, OR OTHERWISE, ARISING OUT OF OR IN CONNECTION WITH THIS MANUAL, THE SOFTWARE, OR OTHER INFORMATION CONTAINED HEREIN OR THE USE THEREOF. Sony Electronics Inc. se reserva el derecho de efectuar modificaciones a este manual o a la información contenida en este manual en cualquier momento y sin previo aviso. El software descrito en este documento se rige por los términos de un acuerdo separado de licencia para usuarios. Este producto contiene software propiedad de Sony y también software usado con licencia de otras compañías. El uso de dicho software está sujeto a los términos y condiciones de los 2 acuerdos de licencia que se anexan a este producto. No se permite transportar o usar algunos componentes del software fuera de los Estados Unidos. Las especificaciones del software están sujetas a cambios sin previo aviso y es posible que no sean necesariamente idénticas a las versiones actuales que se vendan al por menor. Es posible que se exija el pago de un cargo adicional por las actualizaciones y adiciones al software. Asimismo, es posible que las suscripciones a los proveedores de servicios en línea requieran el pago de una tarifa e información sobre la tarjeta de crédito. Los servicios financieros pueden requerir la firma de acuerdos previos con las instituciones financieras pertinentes. Como aliado del programa ENERGY STAR, Sony Corporation ha determinado que este producto cumple las normas del programa ENERGY STAR en cuanto a la eficiencia energética. El Programa Internacional ENERGY STAR para equipos de oficina es una iniciativa a escala internacional que fomenta el ahorro de energía mediante el uso de ordenadores y otros equipos de oficina. Este programa respalda el desarrollo y la difusión de productos con funciones que reduzcan eficazmente el consumo de energía. Se trata de un sistema abierto en el que los propietarios de empresas pueden participar voluntariamente. Los productos a los cuales está dirigido el programa son los equipos de oficina como, por ejemplo, ordenadores, pantallas, impresoras, máquinas de fax y fotocopiadoras. Sus normas y logotipos son los mismos para los países participantes. ENERGY STAR es una marca registrada en Estados Unidos. Sony, Handycam, i.LINK, Mavica, Media Bar, MovieShaker, PictureGear, VAIO y el logotipo de VAIO son marcas comerciales de Sony Corporation. Microsoft, Windows Media, Windows, Windows NT y el logotipo de Windows son marcas comerciales registradas Microsoft Corporation. Intel, SpeedStep y Pentium son marcas comerciales de Intel Corporation. PS/2 es una marca comercial registrada de IBM. Owner’s Record Este producto incorpora tecnología dirigida a proteger los derechos de propiedad intelectual que a su vez está protegida por las reclamaciones de métodos de ciertas patentes estadounidenses y otros derechos de propiedad intelectual en poder de la corporación Macrovision y otros titulares de derechos. El uso de esta tecnología de protección de derechos de propiedad intelectual debe ser autorizado por la corporación Macrovision y tiene por objeto controlar únicamente el uso en el hogar y otras formas limitadas de visualización, a menos que la corporación Macrovision autorice lo contrario. Además, se prohíbe el desmontaje o la ingeniería inversa. Safety Information The model number and serial number are located on the bottom of your Sony Notebook VAIO®. Refer to the model and serial number when you call your Sony Service Center. Model Numbers: PCG-934D Serial Number:________________________ WARNING ❑ To prevent fire or shock hazard, do not expose your notebook computer to rain or moisture. ❑ To avoid electrical shock, do not open the cabinet. Refer servicing to qualified personnel only. ❑ Never install modem or telephone wiring during a lightning storm. ❑ Never install telephone jacks in wet locations unless the jack is specifically designed for wet locations. ❑ Never touch uninsulated telephone wire or terminals unless the telephone line has been disconnected at the network interface. ❑ Use caution when installing or modifying telephone lines. ❑ Avoid using the modem during an electrical storm. ❑ Do not use the modem or a telephone to report a gas leak in the vicinity of the leak. Todas las demás marcas comerciales son propiedad de sus respectivos propietarios. Registro del propietario El número de modelo y el número de serie están situados en la parte inferior del Notebook VAIO® de Sony. Cuando llame al Centro de Servicio Sony, mencione los números de modelo y de serie. Número de modelo: PCG-934D Número de serie:________________________ 3 Guía del usuario del Notebook VAIO® ❑ A socket outlet should be as close as possible to the unit and easily accessible. To change the backup battery, please contact your nearest Sony Service Center. Caution - The use of optical instruments with this product will increase eye hazard. As the laser beam used in this product is harmful to the eyes, do not attempt to disassemble the cabinet. Refer servicing to qualified personnel only. For DVD-ROM: Danger Visible and invisible laser radiation when open. Avoid direct exposure to beam. Caution: To reduce the risk of fire, use only No. 26 AWG or larger telecommunication line cord. 4 AVERTISSEMENT ❑ Pour prévenir tout risque d’incendie ou d’électrocution, garder cet appareil à l’abri de la pluie et de l’humidité. ❑ Pour prévenir tout risque d’électrocution, ne pas ouvrir le châssis de cet appareil et ne confier son entretien qu’à une personne qualifiée. ❑ Ne jamais effectuer l’installation de fil modem ou téléphone durant un orage électrique. ❑ Ne jamais effectuer l’installation d’une prise téléphonique dans un endroit mouillé à moins que la prise soit conçue à cet effet. ❑ Ne jamais toucher un fil téléphonique à découvert ou un terminal à moins que la ligne téléphonique n’ait été débranché de l’interface réseau. ❑ Soyez très prudent lorsque vous installez ou modifiez les lignes téléphoniques. ❑ Évitez d’utiliser le modem durant un orage électrique. ❑ N'utilisez pas le modem ni le téléphone pour prévenir d'une fuite de gaz vous êtes près de la fuite. ❑ L’appareil doit être le plus près possible d’une prise murale pour en faciliter l’accès. Pour changer la pile de rechange, veuillez contacter votre centre de service Sony le plus près. Avertissement - L'utilisation d'instruments optiques avec ce produit augmente les risques pour les yeux. Puisque le faisceau laser utilisé dans ce produit est dommageable pour les yeux, ne tentez pas de désassembler le boîtier. Adressez-vous à un agent de service qualifié. Pour les DVD-ROM : Danger : Radiation laser visible et invisible si ouvert. Évitez l’exposition directe au faisceau. Attention : Afin de réduire les risques d'incendie, n'utilisez qu'un cordon de communication N0. 26 AWG ou plus gros. If you have questions about this product, you can reach the Sony Customer Information Service Center at 1-888-4SONYPC; or write to the Sony Customer Information Service Center at 12451 Gateway Blvd., Ft. Myers, FL 33913 or find Sony Customer Service on the web at: http://www.sony.com/pcsupport Regulatory Information Declaration of Conformity Trade Name: SONY Model No.: PCG-934D Responsible Party: Sony Electronics Inc. Address: 1 Sony Drive Park Ridge, NJ 07656 Telephone: 201-930-6972 This phone number is for FCC-related matters only. This device complies with Part 15 of the FCC rules. Operation is subject to the following two conditions: (1) This device may not cause harmful interference, and (2) this device must accept any interference received, including interference that may cause undesired operation. This equipment has been tested and found to comply with the limits for a Class B digital device, pursuant to Part 15 of the Rules. These limits are designed to provide reasonable protection against harmful interference in a residential installation. This equipment generates, uses, and can radiate radio frequency energy and, if not installed and used in accordance with the instructions, may cause harmful interference to radio communications. However, there is no guarantee that interference will not occur in a particular installation. If this equipment does cause harmful interference to radio or television reception, which can be determined by turning the equipment off and on, the user is encouraged to try to correct the interference by one or more of the following measures: 5 Guía del usuario del Notebook VAIO® ❑ Reorient or relocate the receiving antenna. ❑ Increase the separation between the equipment and the receiver. ❑ Connect the equipment into an outlet on a circuit different from that to which the receiver is connected. ❑ Consult the dealer or an experienced radio/TV technician for help. You are cautioned that any changes or modifications not expressly approved in this manual could void your authority to operate this equipment. Only peripherals (computer input/output devices, terminals, printers, etc.) that comply with FCC Class B limits may be attached to this computer product. Operation with noncompliant peripherals is likely to result in interference to radio and television reception. All cables used to connect peripherals must be shielded and grounded. Operation with cables, connected to peripherals, that are not shielded and grounded, may result in interference to radio and television reception. FCC Part 68 This equipment complies with Part 68 of the FCC rules. On the bottom of this equipment is a label that contains, among other information, the FCC equivalence number (REN) for this equipment. If requested, this information must be provided to the telephone company. This modem uses the USOC RJ-11 telephone jack. The REN is used to determine the quantity of devices which may be connected to the telephone line. Excessive RENs on the 6 telephone line may result in the devices not ringing in response to an incoming call. In most, but not all areas, the sum of the RENs should not exceed five (5.0). To be certain of the number of devices that may be connected to the line, as determined by the total RENs, contact the telephone company to determine the maximum REN for the calling area. If the terminal equipment causes harm to the telephone network, the telephone company will notify you in advance that temporary discontinuance of service may be required. But if advance notice is not practical, the telephone company will notify the customer as soon as possible. Also, you will be advised of your right to file a complaint with the FCC if you believe it is necessary. The telephone company may make changes in its facilities, equipment, operations or procedures that could affect the operations of the equipment. If this happens, the telephone company will provide advance notice in order for you to make the necessary modifications in order to maintain uninterrupted service. If trouble is experienced with this equipment, you can reach the Sony Customer Information Service Center at 1-888-4SONYPC; or write to the Sony Customer Information Service Center at 12451 Gateway Blvd., Ft. Myers, FL 33913 or find Sony Customer Service on the web at: http://www.sony.com/pcsupport Repair of this equipment should be made only by a Sony Service Center or Sony authorized agent. For the Sony Service Center nearest you, call 1-888-4SONYPC (1-888-476-6972). This equipment cannot be used on public coin service provided by the telephone company. Connection to Party Line Service is subject to state and possible provincial tariffs. (Contact the state or provincial utility service commission, public service commission, or corporation commission, for information.) Telephone Consumer Protection Act of 1991 (United States) The Telephone Consumer Protection Act of 1991 makes it unlawful for any person to use a computer or other electronic device to send any message via a telephone facsimile machine unless such message clearly contains, in a margin at the top or bottom of each transmitted page or on the first page of the transmission, the date and time it is sent and an identification of the business, other entity, or individual sending the message, and the telephone number of the sending machine or such business, other entity, or individual. In order to program this information into your facsimile machine, see your fax software documentation. Telephone Consumer Guidelines (Canada) Please refer to your telephone directory under ‘Privacy Issues’ and/or ‘Terms of Service.’ For more detailed information, please contact: CRTC Terrasses de la Chaudiére, Tour centrale 1 promenade du Portage, 5 étage Hull PQ K1A 0N2. This Class B digital apparatus complies with Canadian ICES-003. Cet àppareil numérique de la classe B est conforme à la norme NMB-003 du Canada. DISPOSAL OF LITHIUM ION BATTERY You can return your unwanted lithium ion batteries to your nearest Sony Service Center or Factory Service Center. ✍ In some areas the disposal of lithium ion batteries in household or business trash may be prohibited. For the Sony Service Center nearest you, call 1-888-476-6972 in the United States or 1-800-961-7669 in Canada. No manipule baterías de litio que estén dañadas o tengan fugas. Do not handle damaged or leaking lithium ion batteries. Ne pas manipuler les batteries au lithium-ion qui fuient ou sont endommagées. Existe peligro de explosión si la batería se sustituye de forma incorrecta. Cambie la batería solamente por baterías del mismo tipo, o de un tipo equivalente, recomendado por el fabricante. Deseche las baterías usadas de acuerdo con las instrucciones del fabricante. 7 Guía del usuario del Notebook VAIO® Danger of explosion if battery is incorrectly replaced. Replace only with the same or equivalent type recommended by the manufacturer. Discard used batteries according to the manufacturer’s instructions. Une batterie non conforme présente un danger d'explosion. La remplacer seulement par une batterie identique ou de type équivalent recommandé par le fabricant. Évacuer les batteries usées selon les directives du fabricant. El paquete de baterías que se usa en este dispositivo puede presentar peligros de incendio o quemaduras químicas si se usa de forma incorrecta. No desarme la batería ni la caliente a temperaturas de más de 212°F (100°C) ni la incinere. Deseche las baterías usadas cuanto antes. Manténgalas fuera del alcance de los niños. 8 The battery pack used in this device may present a fire or chemical burn hazard if mistreated. Do not disassemble, heat above 212°F (100°C) or incinerate. Dispose of used battery promptly. Keep away from children. La manutention incorrecte du module de batterie de cet appareil présente un risque d'incendie ou de brûlures chimiques. Ne pas démonter, incinérer ou exposer à une température de plus de 100°C. Évacuer promptement la batterie usée. Garder hors de portée des enfants. INDUSTRY CANADA NOTICE NOTICE: The Industry Canada label identifies certified equipment. This certification means that the equipment meets certain telecommunications network protective, operational and safety requirements as prescribed in the appropriate Terminal Equipment Technical Requirements document(s). The Department does not guarantee the equipment will operate to the user’s satisfaction. Before installing this equipment, users should ensure that it is permissible to be connected to the facilities of the local telecommunications company. The equipment must also be installed using an acceptable method of connection. The customer should be aware that compliance with the above conditions may not prevent degradation of service in some situations. Repairs to certified equipment should be coordinated by a representative designated by the supplier. Equipment malfunctions or any repairs or alterations made by the user to this equipment may give the telecommunications company cause to request that the user disconnect the equipment. Users should ensure for their own protection that the electrical ground connections of the power utility, telephone lines and internal metallic water pipe system, if present, are connected together. This precaution may be particularly important in rural areas. Caution: Users should not attempt to make such connections themselves, but should contact the appropriate electric inspection authority, or electrician, as appropriate. NOTICE: The Ringer Equivalence Number (REN) assigned to each terminal device provides an indication of the maximum number of terminals allowed to be connected to a telephone interface. The termination on an interface may consist of any combination of devices subject only to the requirement that the sum of the Ringer Equivalence Numbers of all the devices does not exceed 5. The Ringer Equivalence Number for this equipment is 0.0. AVIS DE L’INDUSTRIE CANADA AVIS: L’étiquette d’Industrie Canada identifie le matériel homologué. Cette étiquette certifie que le matériel est conforme aux normes de protection, d’exploitation et de sécurité des réseaux de télécommunications, comme le prescrivent les documents concernant les exigences techniques relatives au matériel terminal. Le Ministère n’assure toutefois pas que le matériel fonctionnera à la satisfaction de l’utilisateur. Avant d’installer ce matériel, l’utilisateur doit s’assurer qu’il est permis de le raccorder aux installations de l’entreprise locale de télécommunication. Le matériel doit également être installé en suivant une méthode acceptée de raccordement. L’abonné ne doit pas oublier qu’il est possible que la conformité aux conditions énoncées ci-dessus n’empêche pas la dégradation du service dans certaines situations. Les réparations de matériel homologué doivent être coordonnées par un représentant désigné par le fournisseur. L’entreprise de télécommunications peut demander à l’utilisateur de débrancher un appareil à la suite de réparations ou de modifications effectuées par l’utilisateur ou à cause de mauvais fonctionnement. Pour sa propre protection, l’utilisateur doit s’assurer que tous les fils de mise à la terre de la source d’énergie électrique, des lignes téléphoniques et des canalisations d’eau métalliques, s’il y en a, sont raccordés ensemble. Cette précaution est particulièrement importante dans les régions rurales. 9 Guía del usuario del Notebook VAIO® Avertissement: L’utilisateur ne doit pas tenter de faire ces raccordements lui-même; il doit avoir recours à un service d’inspection des installations électriques, ou à un électricien, selon le cas. AVIS: L’indice d’équivalence de la sonnerie (IES) assigné à chaque dispositif terminal indique le nombre maximal de terminaux qui peuvent être raccordés à une interface. La terminaison d’une interface téléphonique peut consister en une combination de quelques dispositifs, à la seule condition que la somme d’indices d’équivalence de la sonnerie de tous les dispositifs n’excède pas 5. L’indice d’équivalence de la sonnerie de ce matériel est de 0.0. 10 Contenido Bienvenido ................................................ 15 Características .......................................................... 15 Cómo desempacar el notebook ................................ 16 Consideraciones sobre la ergonomía........................ 19 Configuración del notebook VAIO® ....... 23 Localización de controles y conectores.................... 24 Conexión a una fuente de alimentación ................... 28 Inicio del ordenador ................................................. 35 Apagado del ordenador ............................................ 37 Uso del notebook VAIO®......................... 39 Uso del teclado ......................................................... 39 Uso del panel táctil ................................................... 45 Uso de la unidad de disquete.................................... 47 Uso de la unidad de DVD-ROM .............................. 50 Uso de las tarjetas PC............................................... 54 Uso de dispositivos de comunicación por infrarrojos ................................................................. 58 Uso de un paquete de batería secundario ................. 60 Uso del protector de carga........................................ 64 11 Guía del usuario del Notebook VAIO® Conexión de dispositivos periféricos .... 67 Conexión de un dispositivo i.LINK® ...................... 68 Modos de ahorro de energía ................... 71 Conexión de una línea telefónica............................. Uso de Ethernet para conexión a una red ................ Conexión de una impresora ..................................... Conexión de un ratón o de un teclado externo......... Conexión de un monitor externo ............................. Dispositivos AV....................................................... Conexión de altavoces externos............................... Conexión de un micrófono externo ......................... Conexión de un dispositivo de Bus serie universal (USB) ....................................................... 74 75 76 77 78 81 82 83 84 Ampliación de memoria........................... 85 Acerca del software incluido en el notebook ............................................... 89 Acerca del software ................................. 92 PictureGear™ .......................................................... Acerca de los CD de recuperación........................... Si desea respuestas para cuestiones relacionadas con el software .................................... Uso de los CD de recuperación de aplicaciones y del sistema............................................................. 12 95 97 98 99 Contenido Resolución de problemas...................... 103 Especificaciones .................................... 117 Índice ....................................................... 121 13 Guía del usuario del Notebook VAIO® 14 Bienvenido Enhorabuena por la compra del Notebook VAIO® de Sony. Sony ha combinado tecnología punta en audio, vídeo, informática y comunicaciones con objeto de presentarle un ordenador personal de vanguardia. Características ✍ Si desea ver una descripción completa de las especificaciones del Notebook VAIO®, consulte página 117. ❑ Rendimiento excepcional — El notebook incluye un procesador Pentium® III de Intel® que incluye Intel® SpeedStep™ y un módem K56flex V.90 compatible.* ❑ Portabilidad — El paquete de baterías recargables proporciona horas de uso sin conexión a la red eléctrica. ❑ Calidad Sony en audio y vídeo — Vídeo de alta calidad MPEG1/MPEG2, que admite visualización en pantalla completa y permite sacar el máximo partido de las aplicaciones multimedia, los juegos y el software de entretenimiento más avanzados de hoy en día. ❑ Características multimedia — Disfrute de los altavoces estéreo o use auriculares (no incluidos) para escuchar CD de audio y vídeo. ❑ Sistema operativo Microsoft® Windows® — El sistema incluye Microsoft® Windows® Edición Millennium. ❑ Comunicaciones — Acceda a los servicios en línea más conocidos, envíe mensajes de correo electrónico, navegue por Internet y utilice las funciones de fax. * La velocidad real de carga y descarga puede variar dependiendo de las condiciones de la línea, el soporte del ISP y la legislación gubernamental. 15 Guía del usuario del Notebook VAIO® ❑ Disco digital versátil (DVD) — Se trata de la nueva tecnología de almacenamiento óptico que proporciona una mayor capacidad de almacenamiento y una enriquecedora experiencia de informática multimedia. La unidad de DVD-ROM sirve para discos DVD-ROM. Cómo desempacar el notebook Extraiga de la caja los elementos de hardware siguientes: Unidad principal Cable de alimentación Adaptador de CA Cable de vídeo Paquete de batería Protector de recargable carga Manuales ❑ 16 Guía del usuario del VAIO® — Contiene información acerca de la instalación del notebook, actualizaciones suplementarias e información del software. En este manual se describen las características y especificaciones del notebook, las aplicaciones incluidas con el sistema, información acerca de cómo contactar con los proveedores de software y cómo resolver problemas frecuentes. Cómo desempacar el notebook ❑ Manual de Introducción a Microsoft® Windows® Edición Millennium — Explica cómo utilizar las funciones básicas del último sistema operativo Windows. CD de recuperación ❑ CD de recuperación del sistema — Permite recuperar los programas de software incluidos con el ordenador si éstos se dañan o se borran. Sólo puede utilizarse para recuperar el disco duro del notebook VAIO que se adquirió. ❑ CD de recuperación de aplicaciones — Permite volver a instalar las aplicaciones o los controladores de dispositivos individuales en caso de que se hayan dañado o borrado. 17 Guía del usuario del Notebook VAIO® 18 Consideraciones sobre la ergonomía Usted va a utilizar su ordenador notebook como un dispositivo portátil en muchos entornos. Siempre que sea posible, deberá intentar aplicar las consideraciones ergonómicas siguientes tanto si se trata de un lugar fijo como portátil. Posición ergonómica Ordenador situado directamente delante del usuario Brazos al nivel de la mesa Muñecas relajadas y en posición horizontal ❑ Posición del ordenador — Para trabajar, sitúe el ordenador directamente delante de usted. Mantenga los antebrazos en forma horizontal, con las muñecas en una posición neutra y cómoda mientras utilice el teclado, el panel táctil o el ratón externo. Deje que la parte superior de sus brazos cuelgue de forma natural a sus lados. Haga algún descanso durante las sesiones de trabajo con el ordenador. El uso excesivo del ordenador puede llegar a tensar músculos o tendones. 19 Guía del usuario del Notebook VAIO® ❑ Mobiliario y postura — Siéntese en un asiento con un buen apoyo para la espalda y reposabrazos. Ajuste la altura del asiento de manera que sus pies se apoyen planos sobre el suelo. Un reposapiés puede hacer que se sienta más cómodo. Siéntese derecho, en una postura relajada y evite agacharse hacia delante o recostarse mucho hacia atrás. ❑ Ángulo de visión de la pantalla del ordenador — Use la característica de inclinación de la pantalla para encontrar la mejor posición. Puede reducir la tensión ocular y la fatiga muscular ajustando la inclinación de la pantalla a la posición correcta. Ajuste también el brillo de la pantalla. ❑ Iluminación — Elija una ubicación donde las ventanas y las luces no produzcan deslumbramiento o reflejos en la pantalla. Use iluminación indirecta para evitar puntos de brillo en la pantalla. También es posible adquirir accesorios para la pantalla que ayudan a reducir los reflejos. Una iluminación adecuada facilita la comodidad y la eficacia en el trabajo. ❑ Colocación de una pantalla externa — Cuando utilice una pantalla externa, instálela a una distancia visual que le resulte cómoda. Asegúrese de que la pantalla está al nivel de los ojos o ligeramente más baja cuando esté sentado frente al monitor. Notas acerca de la instalación ❑ ❑ 20 No sitúe el ordenador en un ambiente sometido a: ❑ Fuentes de calor, tales como radiadores o conductos de aire. ❑ Luz solar directa. ❑ Exceso de polvo. ❑ Humedad o lluvia. ❑ Vibraciones o choques mecánicos. ❑ Imanes fuertes o altavoces que no estén protegidos magnéticamente. ❑ Temperatura ambiente superior a 95º F (35º C) o inferior a 18º F (10º C). ❑ Nivel de humedad alto. No sitúe equipo electrónico cerca del ordenador. El campo magnético del ordenador puede causar un funcionamiento defectuoso. Consideraciones sobre la ergonomía ❑ Procure que la circulación del aire sea adecuada para evitar acumulación de calor interno. No coloque el ordenador sobre superficies porosas, tales como alfombras o mantas, o cerca de materiales como cortinas o colgaduras que puedan bloquear sus ranuras de ventilación. Deje un espacio de al menos 20 cm (8 pulgadas) por detrás del panel posterior del ordenador. ❑ Si se traslada el ordenador directamente de un emplazamiento frío a uno caldeado, podría producirse condensación de humedad en su interior. En este caso, deje pasar al menos una hora antes de encender el ordenador. Si se produce algún problema, desenchufe el ordenador y contacte con el Centro de Servicio Sony. ❑ El ordenador utiliza señales de radio de alta frecuencia y puede causar interferencia para la recepción de radio o televisión. Si ocurriera esto, sitúe el ordenador a una distancia adecuada lejos de estos equipos. ❑ Utilice únicamente los equipos periféricos y cables de interfaz especificados; de lo contrario, podrían surgir problemas. ❑ No utilice cables de conexión cortados o dañados. ❑ Si la compañía telefónica hace una visita de servicio a su casa o a su oficina y determina que el ordenador es el causante de un problema, la compañía telefónica podría cobrarle la visita. Además, si no desconecta el ordenador cuando está afectando negativamente a la línea telefónica, la compañía telefónica tiene el derecho de desconectar el servicio hasta que se corrija el problema. Manipulación del notebook ❑ Limpie la carcasa con un paño suave y seco o con un paño suave y ligeramente humedecido en una solución de detergente suave. No utilice ningún tipo de estropajo abrasivo, detergente o disolvente como alcohol o bencina, pues podrían dañar el acabado del ordenador. ❑ Si cae sobre el ordenador algún objeto sólido o un líquido, apague el ordenador y desenchúfelo. Deberá hacer que personal calificado revise el ordenador antes de utilizarlo de nuevo. ❑ No deje caer el ordenador ni coloque objetos pesados encima. 21 Guía del usuario del Notebook VAIO® Limpieza del notebook ❑ Asegúrese de desconectar el cable de alimentación antes de proceder a la limpieza del ordenador. ❑ Evite frotar la pantalla LCD, pues podría dañarla. Utilice un paño suave y seco para limpiar la pantalla LCD. ❑ Limpie el ordenador con un paño suave ligeramente humedecido en una solución de detergente suave. No utilice ningún tipo de estropajo abrasivo, detergente o disolvente como alcohol o bencina. Manipulación de la pantalla LCD ❑ No deje la pantalla LCD expuesta al sol, puesto que podría dañarse. Tenga cuidado cuando utilice el ordenador cerca de una ventana. ❑ No arañe la pantalla LCD ni la presione. Esto podría provocar un funcionamiento defectuoso. ❑ El uso del ordenador a baja temperatura puede producir una imagen residual en la pantalla. Esto no es funcionamiento defectuoso. Cuando el ordenador vuelva a temperatura normal, la pantalla funcionará normalmente. ❑ La pantalla se calienta durante su funcionamiento. Esto es normal y no indica una anomalía. ❑ La pantalla LCD se ha fabricado utilizando tecnología de alta precisión. Sin embargo, podrían aparecer continuamente unos diminutos puntos negros y/o puntos brillantes (rojos, azules o verdes) en la pantalla LCD. Esto es el resultado normal del proceso de fabricación y no indica una anomalía. 22 Configuración del notebook VAIO® En esta sección se describe cómo empezar a utilizar el notebook y cómo utilizar los dispositivos internos y externos del ordenador, como el panel táctil, la unidad de disquete y la unidad de DVD-ROM. 23 Guía del usuario del Notebook VAIO® Localización de controles y conectores Parte frontal 1 Pantalla LCD (pantalla de cristal líquido) 2 Altavoces 3 Teclado 4 Panel táctil 5 Botones izquierda/derecha 6 Indicador de encendido 7 Indicadores de batería 1 y 2 8 Indicador de la unidad de disco duro 9 Indicador Bloq Num 10 Indicador Bloq Mayús 11 Indicador Bloqueo Despl 24 Localización de controles y conectores Izquierda 1 Conector i.LINK® (IEEE1394) S400 2 Puerto de infrarrojos 3 Salida de vídeo 4 5 Conector de auriculares Conector del micrófono 6 Ranuras para tarjetas PC 7 Compartimiento para la batería 25 Guía del usuario del Notebook VAIO® Derecha 1 Botones PPK 2 Botón de encendido/apagado 3 Unidad de DVD-ROM 4 Compartimiento multifunción 26 Localización de controles y conectores Parte posterior cubierta 1 Conector del módem 2 Conector del ratón/teclado PS/2 3 Conector serie 4 Conector de la impresora 5 Conector del monitor 6 Conectores USB 7 Conector de entrada CC ✍ Existe una ranura de ventilación situada entre el conector USB y el conector de entrada CC. No cubra la ranura de ventilación cuando el ordenador esté encendido. 27 Guía del usuario del Notebook VAIO® Parte inferior 1 Palanca de LIBERACIÓN del compartimiento multifunción 2 Soportes de inclinación Conexión a una fuente de alimentación Puede utilizar como fuente de alimentación una toma de CA o un paquete de batería recargable. Uso del adaptador de CA 1 Enchufe el cable conectado al adaptador de CA en el conector de entrada CC del ordenador. 2 Enchufe un extremo del cable de alimentación en el adaptador de CA. 3 Enchufe el otro extremo del cable de alimentación en la toma de CA. Conexión del adaptador de CA Notebook adaptador de CA (suministrado) Entrada CC 28 Cable de alimentación (suministrado) Conexión a una fuente de alimentación Notas acerca del adaptador de CA ❑ El ordenador funciona a 100V-240V CA, 50/60 Hz. ❑ No comparta la toma de CA con otros equipos consumidores de energía, tales como una máquina fotocopiadora o una trituradora de papel. ❑ Puede adquirir una regleta con un protector contra picos de tensión. Este dispositivo evita daños en el ordenador causados por repentinos picos de tensión, como los que pueden producirse durante las tormentas eléctricas. ❑ No coloque objetos pesador sobre el cable de alimentación. ❑ Para desconectar el cable, tire de él por el enchufe. No tire nunca del propio cable. ❑ Desenchufe el ordenador de la toma de la pared si no va a utilizar el ordenador por un tiempo prolongado. ❑ Cuando no esté utilizando el adaptador de CA, desenchúfelo de la conexión de CA. ❑ Utilice sólo el adaptador de CA suministrado. No utilice ningún otro adaptador de CA. Uso de la alimentación por batería Puede utilizar uno o dos paquetes de baterías como fuente de alimentación. El segundo paquete de batería se inserta en el compartimiento multifunción situado en el lado derecho del ordenador. (Consulte “” en la página 70.) Como opción, están disponibles paquetes de baterías adicionales. El paquete de batería que se incluye con el ordenador no está totalmente cargado en el momento de la adquisición. Siga los pasos que se indican a continuación para insertar y cargar el paquete de batería. 29 Guía del usuario del Notebook VAIO® Para insertar el paquete de batería 1 Para abrir el compartimiento de la batería, presione la tapa hacia abajo. ✍ La tapa se desliza hacia afuera sin desprenderse. Compartimiento para la batería 2 Inserte el paquete de batería en el compartimiento para la batería situado en el lado izquierdo del ordenador. Inserción del paquete de batería Paquete de batería (suministrado) Lado de la etiqueta hacia abajo 30 Conexión a una fuente de alimentación 3 Cierre la tapa del compartimiento de la batería hasta que suene un clic. ✍ Si se levanta y se gira el ordenador con un duplicador de puerto conectado, podría producirse una pérdida de alimentación temporal. Para cargar el paquete de batería 1 Conecte el adaptador de CA al ordenador. 2 Inserte el paquete de batería El ordenador carga automáticamente la batería (la luz del indicador de batería se enciende intermitentemente con un parpadeo doble mientras se carga la batería). 3 Cuando la batería está llena al 85%, la luz del indicador de batería se apaga. Este proceso dura aproximadamente dos horas. ✍ Para cargar la batería completamente, continúe cargando durante una hora más. Consulte “Visualización de información sobre la batería” en el manual en línea “Personalización del notebook VAIO®”. 31 Guía del usuario del Notebook VAIO® Hay dos indicadores luminosos de la batería en el ordenador Indicadores luminosos de la batería Indicadores de batería Paquete de batería secundario (opcional) Paquete de batería (suministrado) Indicador de batería Significado 1 Indica el estado del paquete de batería situado en el compartimiento de batería del lado izquierdo del ordenador. 2 Indica el estado del paquete de batería situado en el compartimiento multifunción del lado derecho del ordenador. Estado del indicador luminoso de la batería Significado Encendido El ordenador está utilizando alimentación por batería. Parpadeo sencillo La batería se está agotando. Parpadeo doble La batería se está cargando. Apagado El ordenador está utilizando alimentación de CA. 32 Conexión a una fuente de alimentación Para extraer el paquete de batería 1 Abra la tapa del compartimiento de la batería. 2 Tire del paquete de batería. Extracción del paquete de batería 3 Cierre la tapa del compartimiento de la batería. Si extrae el paquete de batería cuando el ordenador está encendido y no se encuentra conectado al adaptador de CA, o si extrae la batería cuando el ordenador se encuentra en modo de ahorro de energía, perderá datos. Notas acerca de la batería ❑ Para determinar la cargar de batería que queda, consulte “Visualización de información de la batería” en el manual en línea “Personalización del notebook VAIO®”. ❑ Cuando la batería se está agotando, parpadean ambos indicadores, el de batería y el de encendido. ❑ Cuando el ordenador está conectado directamente a la alimentación de CA y tiene el paquete de batería en el compartimiento de batería, utiliza alimentación de la toma de CA. ❑ Consulte “Uso de un paquete de batería secundario” en la página 60 si desea información acerca de cómo instalar y cargar un paquete de batería en el compartimento multifunción. 33 Guía del usuario del Notebook VAIO® ❑ Mantenga el paquete de batería en el ordenador cuando esté conectado directamente a la alimentación de CA. El paquete de batería sigue cargándose mientras está utilizando el ordenador. ❑ Si el nivel de la batería cae por debajo del 10%, deberá conectar el adaptador de CA para recargar la batería o apagar el ordenador e insertar una batería totalmente cargada. ❑ Puede ampliar la vida útil de la batería cambiando los modos de administración de la alimentación en la utilidad PowerPanel. Consulte “” en la página 70. ❑ El paquete de batería suministrado con el ordenador es una batería de iones de litio y puede recargarse en cualquier momento. Cargar una batería parcialmente descargada no afecta a la vida de la batería. ❑ El indicador luminoso de la batería está encendido cuando utiliza el paquete de batería como fuente de alimentación. Cuando está a punto de agotarse la vida de la batería, comienza a parpadear el indicador de batería. ❑ Para algunas aplicaciones de software y algunos dispositivos periféricos, el ordenador puede no entrar en el modo de Hibernación del sistema cuando la carga de la batería está baja. Para evitar pérdida de datos al utilizar alimentación por batería, deberá guardar los datos con frecuencia y activar manualmente un modo de administración de la energía, como Suspensión del sistema o Hibernación del sistema. ❑ No exponga nunca el paquete de batería a temperaturas superiores a 140° F (60° C), como bajo la luz solar directa o dentro de un coche aparcado al sol. ❑ La vida de la batería es más corta en un entorno frío. Esto se debe a la disminución de la eficacia de las baterías a temperaturas bajas. ❑ Cargue las baterías a temperaturas entre 50° F y 80° F (entre 10° C y 30° C). Las temperaturas más bajas requieren un tiempo de carga más prolongado. ❑ Mientras la batería está en uso o se está descargando, el paquete de batería aumenta de temperatura. Esto es normal y no es causa de preocupación. ❑ Mantenga el paquete de batería alejado de fuentes de calor. ❑ Mantenga seco el paquete de batería. ❑ No abra ni trate de desmontar el paquete de batería. ❑ No exponga el paquete de batería a ningún choque mecánico. ❑ Si no va a utilizar el ordenador por un periodo prolongado, extraiga el paquete de batería del ordenador para evitar que se dañe la batería. 34 Inicio del ordenador ❑ Si después de cargar totalmente el paquete de batería, el nivel de carga de la batería sigue bajo, el paquete de batería puede estar llegando al final de sus vida útil y deberá ser sustituido. ❑ No necesita descargar la batería antes de recargarla. ❑ Si no ha utilizado el paquete de batería por un periodo de tiempo considerable, recargue la batería. Inicio del ordenador 1 Deslice la palanca de bloqueo de la pantalla LCD en la dirección de la flecha y levante la tapa. Apertura del ordenador Palanca de bloqueo de la pantalla LCD alimentación botón 35 Guía del usuario del Notebook VAIO® 2 Pulse el botón de encendido situado en la parte superior del ordenador hasta que se encienda el indicador luminoso de alimentación en color verde. ✍ Cuando inicie el notebook por primera vez, aparecerá el cuadro de diálogo VAIO Init Manager. Seleccione “Aceptar” para empezar la configuración inicial. Si no ejecuta la configuración inicial, no puede utilizar las funciones del hardware original VAIO, tales como PPK, herramientas de administración de la energía, la función de desplazamiento del panel táctil y las teclas de método abreviado del teclado combinadas con la tecla Fn. Botón de encendido/apagado Indicador de encendido Botón de encendido/apagado ✍ Si presiona el botón de encendido/apagado en la posición de encendido durante más de cuatro segundos, el ordenador se apaga. 3 36 Si es necesario, ajuste los controles de brillo para la pantalla LCD: ❑ Para disminuir el brillo, pulse Fn+F5 y, a continuación, la tecla de dirección abajo o izquierda. ❑ Para aumentar el brillo, pulse Fn+F5 y, a continuación, la tecla de dirección arriba o derecha. Apagado del ordenador Apagado del ordenador Para evitar posibles pérdidas de datos, siga estos pasos para apagar el ordenador. 1 Haga clic en el botón Inicio de la barra de tareas de Windows®. 2 Haga clic en Apagar el sistema en la parte inferior del menú Inicio para mostrar el cuadro de diálogo Cerrar Windows. 3 Seleccione Apagar el equipo. 4 Haga clic en Aceptar. ✍ Responda a cualquier mensaje que le indique si desea guardar los documentos. 5 Espere a que su ordenador se apague automáticamente, momento en el que se apaga el indicador de encendido. 6 Apague todos los dispositivos periféricos conectados al ordenador. ✍ Durante un periodo de inactividad, puede prolongar la vida de la batería utilizando el modo Suspensión del sistema. Consulte “Control de la administración de la energía” en el manual en línea “Personalización del notebook VAIO®”. Si no puede apagar el ordenador: 1 2 Cierre o termine todas las operaciones: ❑ cierre todas las aplicaciones ❑ extraiga las tarjetas para PC ❑ desconecte los dispositivos USB ❑ termine la Comunicación por infrarrojos A continuación, reinicie el ordenador. Puede reiniciar el ordenador pulsando simultáneamente las teclas Ctrl+Alt+Supr. ✍ Si sigue sin poder apagar el ordenador, puede pulsar el botón de encendido/apagado y mantenerlo pulsado durante cuatro segundos. Esta operación puede hacer que se pierdan datos. 37 Guía del usuario del Notebook VAIO® 38 Uso del notebook VAIO® Uso del teclado El teclado es muy similar al de una máquina de escribir, pero tiene teclas adicionales que realizan tareas específicas relacionadas con el ordenador. Teclado Tecla Descripción Área del teclado numérico Contiene las teclas que se encuentran en una calculadora normal. Utilice el área del teclado numérico para escribir números o para realizar cálculos matemáticos, tales como sumas y restas. Observe que hay que pulsar la tecla Bloq Num para activar el teclado numérico. (Al hacerlo, el indicador luminoso Bloq Num se encenderá). Teclas de navegación Hay varias teclas destinadas a mover el cursor por la pantalla. Teclas de corrección Las teclas Insert, Retroceso y Supr permiten realizar correcciones en los documentos. 39 Guía del usuario del Notebook VAIO® Tecla Descripción Teclas de función Las doce teclas de función situadas a lo largo de la parte superior del teclado se utilizan para realizar tareas designadas. Por ejemplo, en muchas aplicaciones, F1 es la tecla de Ayuda. Las tareas asociadas con cada tecla de función pueden variar de una aplicación a otra. Tecla Esc La tecla Esc (Escape) se utiliza para cancelar comandos. Tecla Impr Pant La tecla Impr Pant toma una “instantánea electrónica” de la pantalla y la sitúa en el Portapapeles de Windows. De este modo, puede pegar la imagen de la pantalla en un documento e imprimirla. Teclas de operador Varias teclas se utilizan siempre con al menos otra tecla: Ctrl, Alt y Mayús. Cuando se pulsan junto con otra tecla, las teclas Ctrl (Control) y Alt (Alternativo) ofrecen otro modo de ejecutar comandos. Por ejemplo, en muchas aplicaciones, en lugar de elegir el comando Guardar de un menú, puede mantener pulsada la tecla Ctrl y pulsar G (lo que se conoce como Ctrl+G). La tecla Mayús funciona del mismo modo que en una máquina de escribir, se utiliza para obtener letras mayúsculas o símbolos especiales como @ y $. Tecla Windows La tecla con el logotipo de Windows muestra el menú Inicio de Windows; es el equivalente a hacer clic en el botón Inicio de la barra de tareas. Consulte “Combinaciones y funciones con la tecla Windows” en la página 41. Tecla Fn La tecla Fn se utiliza en combinación con otras teclas para ejecutar comandos. Consulte “Combinaciones y funciones con la tecla Fn” en la página 43. Tecla Aplicaciones La tecla Aplicaciones muestra un menú contextual de opciones dependientes de contexto. Pulsar esta tecla equivale a hacer clic en el botón derecho del ratón. 40 Uso del teclado Combinaciones y funciones con la tecla Windows Combinación + F1 Función Muestra la ayuda de Windows. + Tab Alterna el botón seleccionado en la barra de tareas. +E Muestra el explorador de Windows. +F Muestra la ventana de Windows Buscar: Todos los archivos, para encontrar un archivo o carpeta. Es el equivalente a seleccionar Buscar y luego Archivos o Carpetas en el menú Inicio. + Ctrl + F Muestra la ventana de Windows Buscar: PC, donde puede buscar otros ordenadores. Es el equivalente a seleccionar Buscar y luego PC en el menú Inicio. +M Minimiza todas las ventanas visualizadas. Mayús + +M +R Fn + Restaura todas las ventanas minimizadas a su tamaño anterior. Muestra la ventana Ejecutar. Es el equivalente a seleccionar Ejecutar en el menú Inicio. + Insert Muestra la ventana Propiedades. Es el equivalente a hacer doble clic en el icono Sistema del Panel de control. 41 Guía del usuario del Notebook VAIO® Indicadores Indicador Función Alimentación La luz es de color verde cuando el ordenador recibe alimentación eléctrica. La luz es rojo en modo Sistema inactivo y parpadea en rojo en modo Suspensión del sistema. La luz se apaga cuando el ordenador está en modo Hibernación del sistema o cuando está apagado. Batería 1 Indica el estado de la batería insertada en el compartimiento de batería del lado izquierdo del ordenador. 1 Batería 2 Indica el estado de la batería insertada en el compartimiento multifunción del lado derecho del ordenador. 2 Disco duro Se enciende cuando se están leyendo o escribiendo datos en la unidad de disco duro. No entre en el modo Suspensión del sistema ni apague el ordenador cuando este indicador esté encendido. Indicador (continuación) Luz Encendida Apagada Bloq Num Las teclas de número del teclado numérico están activadas. Las teclas de caracteres alfanuméricos del área de teclado numérico están activadas. Bloq Mayús Las letras aparecen en mayúscula al escribirlas. La tecla Mayús hace que las letras que se escriben aparezcan en minúscula cuando está activada Bloq Mayús. Las letras aparecen en minúscula a medida que se escribe (salvo que mantenga pulsada la tecla Mayús). Bloq Despl La pantalla se desplaza de forma diferente. (Exactamente la forma de desplazarse depende de la aplicación específica. No tiene efecto en muchas aplicaciones). La información se desplaza normalmente de un lado a otro de la pantalla. 42 Uso del teclado Combinaciones y funciones con la tecla Fn Combinaciones/ Característica Función Fn + + (ESC) Suspensión del sistema Pone el sistema en modo Suspensión del sistema, un estado de administración de la energía. Para devolver al sistema el estado activo, pulse cualquier tecla o el botón de encendido del ordenador. Fn + + (F2) Muestra el estado de la fuente de alimentación. Muestra el estado de la fuente de alimentación, como en el ejemplo que figura a continuación: Fn + + (F3) Silenciamiento activado/ desactivado Activa y desactiva el altavoz incorporado. Fn + + (F4)Volumen del altavoz Ajusta el volumen del altavoz incorporado. Para subir el volumen, pulse Fn+F4 y a continuación Para bajar el volumen, pulse Fn+F4 y a continuación Fn + + (F5) Control del brillo Ajusta el brillo de la pantalla LCD. Para aumentar la intensidad de la luz, pulse Fn+F5 y a continuación o ➜ . Para disminuir la intensidad de la luz, pulse Fn+F5 de nuevo o . Fn + + (F6) Control de contraste Ajusta el contraste de la pantalla (sólo en algunos modelos). ➜ Carga de un paquete de batería ➜ ➜ o ➜. o . ➜ Uso de alimentación CA ➜ ➜ Fn+ Pantalla LCD (F7) Cambia al monitor/pantalla LCD externa Pantalla LCD Fn+ sólo/ (F8) Control de la salida de televisión / Alterna entre el uso de la pantalla LCD, del monitor externo (conectado al conector de monitor) y de ambos. Sólo pantalla LCD Pantalla LCD y monitor externo Sólo monitor externo Cambia entre los modos de visualización sólo pantalla LCD y dual LCD/TV. Sólo pantalla LCD Pantalla LCD y monitor externo Sólo monitor externo 43 Guía del usuario del Notebook VAIO® Combinaciones y funciones con la tecla Fn (Continuación) Combinaciones/ Característica Función Fn + + (F12) Hibernación del sistema Hace que el consumo de energía esté en su nivel mínimo. Al ejecutar este comando, el estado del sistema y el estado de los dispositivos periféricos se escriben en el disco duro y la alimentación del sistema se interrumpe. Para que el sistema vuelva a su estado original, utilice el botón de encendido para activar la alimentación. Fn+D Vídeo en espera Apaga la pantalla LCD para ahorrar energía. Para volver a conectar la pantalla LCD, pulse cualquier tecla . Fn+S Sistema inactivo Pone el sistema en modo Sistema inactivo, un estado de administración de la energía. Para que el sistema vuelva al estado activo, pulse cualquier tecla. ✍ Algunas funciones no están disponibles hasta que se inicia Windows. 44 Uso del panel táctil Uso del panel táctil El teclado contiene un dispositivo de señalización a modo de cursor llamado panel táctil. Puede apuntar, seleccionar, arrastrar y desplazar objetos en la pantalla utilizando el panel táctil incorporado. Panel táctil Puntero Panel táctil Botón derecho Botón izquierdo Acción Descripción Apuntar Deslice un dedo sobre el panel táctil para situar el puntero sobre un elemento u objeto. Hacer clic Pulse el botón izquierdo una vez. Hacer doble clic Pulse el botón izquierdo dos veces. 45 Guía del usuario del Notebook VAIO® Acción Descripción Hacer clic con el botón derecho Pulse el botón derecho una vez. En muchas aplicaciones, esta acción muestra un menú contextual de opciones dependientes de contexto. Arrastrar Deslice un dedo mientras pulsa el botón izquierdo. Desplazar Mueva el dedo por el borde derecho del panel táctil para desplazarse en vertical. Mueva el dedo por la parte inferior para desplazarse horizontalmente. (La función de desplazamiento está disponible sólo con aplicaciones que admiten la función de desplazamiento mediante panel táctil). ✍ Consulte Propiedades de Mouse, si desea más información acerca de las características del panel táctil, como hacer clic en ambos botones simultáneamente, ajustar la velocidad del panel táctil y las funciones de Easy Launcher. Para acceder a las Propiedades de Mouse, haga clic en el botón Inicio, seleccione Configuración, Panel de control y, a continuación, haga clic en el icono Mouse del Panel de control. 46 Uso de la unidad de disquete Uso de la unidad de disquete El ordenador incluye la unidad de disquete en el compartimiento multifunción. Para insertar un disquete 1 Sostenga el disquete con la etiqueta hacia arriba. 2 Empuje suavemente el disquete dentro de la unidad hasta que haga clic cuando quede encajado en su posición. Disquete Unidad de disquete 47 Guía del usuario del Notebook VAIO® Para extraer un disquete ❑ Cuando termine de utilizar el disquete, espere hasta que el indicador LED se apague y, a continuación, pulse el botón de expulsión para extraer el disquete. Botón de expulsión Indicador LED ✍ No presione el botón de expulsión cuando esté encendido el indicador LED. De lo contrario, podrían perderse datos. Para extraer la unidad de disquete 1 Apague el ordenador. 2 Hay una palanca de LIBERACIÓN en la parte inferior del ordenador. Deslice dicha palanca en la dirección de la flecha. Palanca de liberación del compartimiento multifunción Palanca de LIBERACIÓN multifunción. 3 Deslice la unidad fuera del compartimento multifunción. 4 Inserte el protector de carga. Consulte “Uso del protector de carga” en la página 64. 48 Uso de la unidad de disquete Para insertar de nuevo la unidad de disquete 1 Apague el ordenador. 2 Si hay otro dispositivo en el compartimiento multifunción, extráigalo. Consulte “Para extraer el paquete de batería secundario” en la página 63. 3 Inserte la unidad de disquete en el compartimiento multifunción con la etiqueta VAIO hacia arriba. Empuje la unidad hacia el interior del compartimiento hasta que la palanca de LIBERACIÓN se bloquee en su posición. Inserción de la unidad de disquete Compartimiento multifunción Unidad de disquete 49 Guía del usuario del Notebook VAIO® Uso de la unidad de DVD-ROM El ordenador incluye una unidad de DVD-ROM, que reproduce tanto DVD como CD. Para insertar un disco 1 Encienda el ordenador. ✍ Cuando el ordenador se encuentra en modo Suspensión o Hibernación del sistema, no puede insertar un disco. Consulte “Control de la administración de la energía” en el manual en línea “Personalización del notebook VAIO®” para obtener más información acerca de los modos de Suspensión e Hibernación del sistema. 2 Pulse el botón de expulsión para abrir la unidad de DVD-ROM. La bandeja se desliza hacia fuera. Expulsión de DVD Botón de expulsión 50 Uso de la unidad de DVD-ROM 3 Coloque un CD o un DVD en la bandeja con la etiqueta hacia arriba. Para los DVD grabados por ambas caras, la cara del disco que se coloca hacia arriba es la que se reproduce. 4 Empuje el disco hacia la parte central hasta que encaje en su posición. Inserción de un DVD/CD Lado de la etiqueta hacia arriba 51 Guía del usuario del Notebook VAIO® 5 Cierre la bandeja empujándola suavemente. ✍ Asegúrese de asentar firmemente el disco sobre las varillas centrales. Si no se asienta el disco firmemente, podría dañar la unidad de DVD-ROM y no sería posible abrir la bandeja. Cuando termine de utilizar un disco, espere hasta que el indicador LED se apague y, a continuación, pulse el botón de expulsión para extraer el disco. Cuando el ordenador se encuentra en algún modo de ahorro de energía, no es posible extraer un disco. Consulte “Control de la administración de la energía” en el manual en línea “Personalización del notebook VAIO®” para obtener más información acerca de los modos de ahorro de energía. Si el disco no sale al pulsar el botón de expulsión, apague el ordenador e inserte un objeto delgado y puntiagudo en el orificio de expulsión manual. Orificio de expulsión manual 52 Uso de la unidad de DVD-ROM Reproducción de un DVD Para obtener un rendimiento óptimo al reproducir discos DVD, se recomienda que se cierren las aplicaciones que estén abiertas antes de ver una película en DVD. Cierre todas las aplicaciones que estén abiertas antes de reproducir una película DVD. ✍ Cuando reproduzca películas DVD con alimentación por batería, ajuste el perfil de administración de la energía en DVD. Con otros perfiles, las películas se cortan. Alternativamente, puede ajustar el perfil de administración de la energía en Selección automática de perfil, que hará que se seleccione automáticamente el perfil de DVD siempre que inserte un DVD. Consulte “Control de la administración de la energía” en el manual en línea “Personalización del notebook VAIO®” para obtener más información acerca de cómo ajustar el perfil de administración de la energía. ❑ Puede reproducir DVD utilizando una unidad de DVD-ROM y el software Media Bar. Consulte el manual en línea incluido con el software Media Bar para obtener más información. Algunos discos grabados a 20 o 24 bits pueden producir ruido durante su reproducción. Si tiene dispositivos de audio conectados, esto podría dañar su oído así como los altavoces. Baje el volumen antes de reproducir discos de este tipo. Cuando un DVD está insertado en la unidad de DVD-ROM, no puede alternar entre pantalla LCD y TV al pulsar Fn+F8. Si tiene un televisor conectado, siga las instrucciones del apartado “Selección del modo de visualización” del manual el línea Personalización del notebook VAIO®. Notas acerca de los soportes en CD y DVD ❑ No deje caer ni doble el disco. ❑ No toque la superficie del disco. Las huellas dactilares y la existencia de polvo sobre la superficie de un disco pueden provocar errores de lectura. Un cuidado adecuado del disco es esencial para mantener su fiabilidad. No utilice disolventes como bencina, diluyentes, limpiadores comercializados o aerosoles antiestáticos, ya que pueden dañar el disco. 53 Guía del usuario del Notebook VAIO® ❑ Para su limpieza habitual, sujete el disco por el borde y utilice un paño suave para limpiar la superficie desde el centro hacia fuera. ❑ Si el disco está muy sucio, humedezca un paño suave en agua, escúrralo bien y utilícelo para limpiar la superficie del disco desde el centro hacia fuera. Seque toda la humedad que quede con un paño suave y seco. Uso de las tarjetas PC El ordenador incluye dos ranuras para tarjetas PC. Las tarjetas PC permiten conectar dispositivos portátiles externos como otra unidad de disco duro, o conectarse a una red. ✍ Las ranuras para tarjeta PC pueden alojar dos tarjetas PC de tipo II o una tarjeta PC de tipo III . Estas ranuras con compatibles con Card Bus (Bus de tarjeta). Utilice la ranura inferior para las tarjetas de tipo III. No necesita apagar el notebook antes de insertar o extraer una tarjeta PC. Para insertar una tarjeta PC 1 Tire del botón de liberación de la tarjeta PC hacia el exterior del ordenador y, a continuación, empújelo hacia dentro. De este modo se extenderá el protector de la ranura de la tarjeta PC. Palanca de liberación de la tarjeta PC 54 Uso de las tarjetas PC 2 Extraiga el protector de la ranura de la tarjeta PC. Cuando utilice una tarjeta PC de tipo III, no olvide extraer los protectores de las dos ranuras de tarjeta PC superior e inferior. Protector de la ranura de la tarjeta PC. 3 Inserte la tarjeta PC en la ranura de tarjeta PC, con la etiqueta frontal hacia arriba. Empuje suavemente la tarjeta en el interior de la ranura hasta que la tarjeta quede fijada dentro del conector. 55 Guía del usuario del Notebook VAIO® 4 El botón de liberación saldrá hacia fuera. Introduzca otra vez el botón de liberación en el notebook. Inserción de una tarjeta PC Inserte con la flecha en dirección a la tarjeta PC No fuerce una tarjeta PC dentro de la ranura, pues podrían dañarse las patillas del conector. No mueva el ordenador tocando el cabezal de una tarjeta PC (como una tarjeta LAN inalámbrica), pues la presión o los golpes podrían dañar las patillas del conector. Para extraer una tarjeta PC ✍ Si el ordenador está apagado, no tiene que seguir las instrucciones siguientes. 1 Haga doble clic 2 Aparecerá el cuadro de diálogo “Unplug or Eject hardware” (Desconectar o expulsar hardware). 3 En el cuadro de diálogo ‘Unplug or Eject Hardware’(Desconectar o expulsar hardware), seleccione la opción que corresponda y, a continuación, haga clic en Stop (Detener). 4 Confirme el dispositivo y haga clic en OK (Aceptar). 5 Aparecerá un mensaje indicando que el dispositivo puede extraerse ahora del sistema de forma segura. 6 Pulse el botón de LIBERACIÓN de la tarjeta PC para extraer la tarjeta PC. 56 en la bandeja de tareas del sistema. Uso de las tarjetas PC Notas acerca del uso de tarjetas PC ❑ Para algunas tarjetas PC, si alterna entre funcionamiento mediante alimentación normal y los modos de administración de la energía Suspensión e Hibernación del sistema mientras la tarjeta está insertada, puede ocurrir que el sistema no reconozca el dispositivo conectado. Reinicie el sistema para corregir el problema. ❑ Algunas tarjetas PC requieren que se desactiven los dispositivos inactivos para utilizarlas. Para desactivar dispositivos, puede utilizar Sony Notebook Setup (Configuración del notebook Sony). Consulte “Visualización de la pantalla Sony Notebook Setup (Configuración del notebook Sony)” en el manual en línea ‘Personalización del notebook VAIO®’ para obtener más información. ❑ Asegúrese de utilizar el controlador de software más reciente suministrado por el fabricante de la tarjeta PC. ❑ Si aparece una marca “!” en la ficha Administrador de dispositivos del cuadro de diálogo Propiedades del sistema, elimine el controlador de software e instálelo de nuevo. ❑ Es posible que no pueda utilizar algunas tarjetas PC o algunas funciones de la tarjeta PC con este ordenador. Si tiene dificultades al insertar una tarjeta, compruebe que está orientando la tarjeta correctamente. Consulte el manual que se adjunta con la tarjeta PC para más información acerca de su uso. 57 Guía del usuario del Notebook VAIO® Uso de dispositivos de comunicación por infrarrojos El ordenador incluye un puerto de infrarrojos situado en el lado izquierdo. Puede utilizar este puerto para comunicarse con otros dispositivos equipados con infrarrojos que tengan protocolos compatibles como, por ejemplo, una cámara fija digital u otros ordenadores. Para utilizar comunicación mediante infrarrojos con otro ordenador 1 Alinee los puertos de infrarrojos de los dos ordenadores de forma que estén en línea recta. Conexión con infrarrojos ✍ La capacidad de comunicación por infrarrojos puede activarse y desactivarse. De forma predeterminada, está desactivada cuando se entrega el ordenador. Use el icono de infrarrojos del panel de control de Windows para activar/desactivar la comunicación por infrarrojos. 1 Haga clic en el icono Vínculo inalámbrico en el panel de control de Windows. Aparecerá el cuadro de diálogo Vínculo inalámbrico. 2 Seleccione “Opciones de transferencia de archivos”, “Permitir que otros usuarios envíen archivos a su equipo utilizando comunicaciones por infrarrojos” y/o “Mostrar el estado al recibir archivos”. 3 Haga clic en Aceptar. 58 Uso de dispositivos de comunicación por infrarrojos 4 Aparecerá el icono de Monitor de infrarrojos en la bandeja de tareas, abra el monitor para verificar que el ordenador ha detectado una unidad cercana. 5 Una vez detectada otra unidad, el ordenador está preparado para enviar/ recibir datos. Alcance de los infrarrojos 39 as lgad 3/8 pu (1 m ) Puerto de infrarrojos aproximadamente 15 grados Notas acerca del uso del puerto de infrarrojos ❑ Si los dispositivos están demasiado alejados o demasiado cerca, la transferencia de datos puede interrumpirse, o pueden aparecer ruidos en la transmisión. El área activa de la transmisión por infrarrojos es de unas 39 3/8 pulgadas (1 metro) con un radio de aproximadamente 15 grados. ❑ Si se cubren los puertos de infrarrojos con la mano o con cualquier otro objeto, se interrumpirá la transferencia de datos. ❑ Evite la luz solar directa, la luz fluorescente o la luz incandescente e intermitente cerca de los puertos de infrarrojos. ❑ Desactive la comunicación por infrarrojos cuando no la esté utilizando, para prolongar la duración de la batería. 59 Guía del usuario del Notebook VAIO® Uso de un paquete de batería secundario Puede adquirir un segundo paquete de batería recargable Con dos paquetes de baterías puede ampliar el tiempo de uso del ordenador con alimentación por batería. Cuando utilice dos paquetes de baterías, el paquete de batería que insertó primero se carga antes. El paquete de batería que insertó en segundo lugar se carga cuando el primero está lleno al 85%. Puede controlar qué paquete de batería se está cargando observando los indicadores luminosos de la batería. Para insertar un segundo paquete de batería 1 Si hay otro dispositivo en el compartimiento multifunción, extráigalo. 2 Inserte el paquete de batería en el compartimiento multifunción. Si la batería está en uso, el indicador luminoso de la batería 2 se enciende. Batería secundaria en compartimiento multifunción Compartimiento multifunción Paquete de batería Lado de la etiqueta hacia abajo 60 Uso de un paquete de batería secundario 3 Sujete el protector de carga al ordenador para estabilizar el paquete de batería. Hay una palanca de LIBERACIÓN en la parte inferior del protector de carga. Deslice la palanca hacia el frente del ordenador para bloquear el protector de carga. Consulte “Uso del protector de carga” en la página 64. Uso del protector de carga para la tapa de batería secundaria Paquete de batería Protector de carga 61 Guía del usuario del Notebook VAIO® Para cargar el paquete de batería secundario Mantenga el paquete de baterías en el ordenador cuando esté conectado a la alimentación de CA. El indicador de batería parpadea cuando la batería se está cargando. Consulte también “Para cargar el paquete de batería” en la página 31 si desea más información. Carga de la batería secundaria Indicadores de batería Paquete de batería secundario (opcional) Paquete de batería (suministrado) ✍ Para determinar el tiempo que dura la batería, consulte “Visualización de información de la batería” en el manual en línea “Personalización del notebook VAIO®” . 62 Uso de un paquete de batería secundario Para extraer el paquete de batería secundario Si conecta dos paquetes de baterías, puede extraer cualquiera de ellos sin apagar el ordenador. Cuando extraiga un paquete de batería, compruebe que el indicador luminoso del otro está encendido. Si está encendido el indicador luminoso del paquete de batería que está extrayendo, haga clic en con el botón derecho del ratón en el icono de batería de la bandeja de tareas y haga clic en la opción “Switch discharge battery” (Cambiar batería de descarga). 1 Hay una palanca de liberación en la parte inferior del protector de carga. Para extraer el paquete de batería, deslice esta palanca en la dirección de la flecha 1 y, a continuación, deslice la palanca de LIBERACIÓN del ordenador en la dirección de la flecha 2. Palancas de liberación del compartimiento multifunción Flecha 1 Palanca de liberación del prote Flecha 2: Palanca de LIBERACIÖN 2 Extraiga el protector de carga y, a continuación, tire hacia fuera del paquete de batería. 3 Inserte de nuevo el protector de carga. Consulte “Uso del protector de carga” en la página 64. 63 Guía del usuario del Notebook VAIO® Uso del protector de carga El protector de carga protege el compartimento multifunción cuando está vacío. Para conectar el protector de carga 1 Si hay otro dispositivo en el compartimento multifunción, extráigalo. Consulte “Para extraer el paquete de batería secundario” en la página 63. 2 Despliegue el brazo sujeto mediante bisagras del protector de carga y, a continuación, empújelo para bloquearlo en su sitio. Deslice el protector de carga en la dirección de la flecha hasta que se oiga un clic. Inserción del protector de carga. Protector de carga (suministrado) 3 64 Bloquee manualmente la palanca de liberación del protector de carga. Uso del protector de carga Para extraer el protector de carga 1 Hay una palanca de liberación en la parte inferior del protector de carga. Para extraer el protector de carga, deslice esta palanca en la dirección de la flecha 1 y, a continuación, deslice la palanca de liberación del ordenador en la dirección de la flecha 2. Palancas de liberación del compartimiento multifunción Flecha 1: Palanca de liberación del protector de carga Flecha 2: Palanca de liberación 2 Una vez extraído el protector de carga, tire hacia fuera del brazo sujeto mediante bisagras del protector de carga y pliéguelo en el interior del protector de carga. 65 Guía del usuario del Notebook VAIO® 66 Conexión de dispositivos periféricos Puede añadir funcionalidad al ordenador conectando alguno de los dispositivos periféricos siguientes: ❑ Dispositivo i.LINK (página 68) ❑ Línea telefónica (página 74) ❑ Red de área local (LAN) (página 75) ❑ Pantalla externa (página 78) ❑ Dispositivo de Bus serie universal (USB) (página 84) 67 Guía del usuario del Notebook VAIO® Conexión de un dispositivo i.LINK® Puede conectar una grabadora de vídeo digital compatible con i.LINK en el conector i.LINK® S400 (IEEE1394). Para conectar una grabadora de vídeo digital ❑ Enchufe uno de los extremos del cable i.LINK (no suministrado) en el conector i.LINK situado en el lado izquierdo del ordenador, y el otro extremo en el conector de entrada/salida de DV de la grabadora de vídeo digital. ✍ Los cables i.LINK compatibles con el notebook VAIO incluyen los cables con los números de piezas que figuran a continuación: VMC-IL4415 (cable de 1,5 m con un conector de 4 patillas en cada extremo), VMC-IL4615 (cable de 1,5 m con un conector de 4 patillas en un extremo y conector de 6 patillas en el otro) y VMC-IL4408A (cable de 0,8 m con un conector de 4 patillas en cada extremo). Puede adquirir estos cables en su proveedor local, a través de la página web de Sony VAIO® (http:// www.sonydirect.com/) o llamando al 1-888-315-7669 (llamada gratuita). En México llamando al Centro de Información a Clientes: 01-800-715-4331, o en el sitio Web Vaio: www.vaio-online.sony.com.mx. Conexión de la grabadora de vídeo digital al conector i.LINK Vídeo digital grabadora a i.LINK a entrada/salida de DV cable i.LINK (opcional) 68 Conexión de un dispositivo i.LINK® ✍ La cámara que se describe es la grabadora de vídeo digital de Sony; puede que su cámara se conecte de forma diferente. En las cámaras de vídeo digital de Sony, los conectores con la etiqueta “DV In/Out” o “i.LINK” son compatibles con i.LINK. Consulte el manual que se adjunta con la grabadora de vídeo digital para obtener más información acerca de su instalación y uso. No conecte más de una cámara de vídeo digital al mismo tiempo. El software suministrado con el ordenador no reconoce muchas cámaras. El conector i.LINK del ordenador no suministra alimentación a los dispositivos externos. Si el dispositivo externo requiere alimentación del conector i.LINK, no puede utilizar el dispositivo con el ordenador. El ordenador admite velocidades de transferencia de hasta 400 Mbps, sin embargo, la velocidad de transferencia real es la velocidad de transferencia más baja del dispositivo externo. Las características disponibles de i.LINK pueden variar dependiendo de las aplicaciones de software que utilice. Consulte la documentación incluida con el software si desea más información. 69 Guía del usuario del Notebook VAIO® 70 Modos de ahorro de energía Modos de ahorro de energía Cuando utilice una batería como fuente de alimentación para el ordenador, puede aprovechar los ajustes de administración de la energía para prolongar la duración de la batería. Además del modo de funcionamiento normal, que permite desconectar dispositivos específicos, el ordenador tiene tres modos distintos de ahorro de energía: Sistema inactivo, Suspensión del sistema e Hibernación del sistema. Cuando utilice alimentación por batería, debe saber que el ordenador entra en modo de Hibernación del sistema cuando la carga de la batería está por debajo del 5%, independientemente del ajuste de administración de la energía que haya seleccionado. ✍ Si el nivel de la batería cae por debajo del 10%, deberá conectar el adaptador de CA para recargar la batería, o apagar el ordenador e insertar una batería totalmente cargada. Modo normal El modo normal es el estado habitual del ordenador cuando está en uso. El indicador luminoso de encendido aparece en verde cuando el ordenador está en este modo. Para ahorrar energía, puede apagar un dispositivo específico como la pantalla LCD o el disco duro. Modo Sistema inactivo Use el modo Sistema inactivo cuando el ordenador no vaya a utilizarse por un corto periodo. Al seleccionar esta opción, el disco duro y la pantalla pasan a un estado de bajo consumo de energía, y el reloj y el procesador de la CPU se detienen. El indicador luminoso de encendido está de color marrón oscuro en este modo. Para activar el modo Sistema inactivo Para activar el modo Sistema inactivo, puede pulsar la combinación de teclas Fn+S, o usar la utilidad PowerPanel. Para volver al modo normal Pulse cualquier tecla para volver al modo normal. 71 Guía del usuario del Notebook VAIO® Modo Suspensión del sistema En el modo Suspensión del sistema, el ordenador guarda el estado actual del sistema en la memoria RAM y desconecta la alimentación a la CPU. La luz marrón oscuro del indicador de encendido parpadea en este modo. Para activar el modo Suspensión del sistema Para activar el modo Suspensión del sistema, pulse la combinación de tecla Fn+Esc, o pulse el botón de encendido y suéltelo inmediatamente. También puede usar la utilidad PowerPanel para entrar en el modo Suspensión del sistema. Para volver al modo normal Pulse cualquier tecla para volver al modo normal. Modo Hibernación del sistema En el modo Hibernación del sistema, el estado del sistema se guarda en la unidad de disco duro y se desactiva la alimentación. El indicador luminoso de encendido está apagado en este modo. Para activar el modo Hibernación del sistema Para activar el modo Hibernación del sistema, pulse la combinación de teclas Fn+F12. ✍ No mueva el notebook hasta que el indicador de encendido se apague. 72 Modos de ahorro de energía Para volver al modo normal Para volver al modo normal, encienda el ordenador pulsando el botón de encendido. El ordenador vuelve a su estado anterior. ✍ Cuando se vuelve del modo Hibernación del sistema, el estado del sistema almacenado en el disco duro se borra y el ordenador se inicia normalmente si se pulsa el botón de encendido durante más de cuatro segundos. ❑ Tiempo necesario para volver al modo normal El modo Sistema inactivo requiere menos tiempo para volver al modo normal que el modo Suspensión del sistema y éste a su vez requiere menos tiempo que el modo Hibernación del sistema. ❑ Consumo eléctrico El modo Sistema inactivo tiene un mayor consumo eléctrico que Suspensión del sistema y éste usa más energía que el modo Hibernación del sistema. 73 Guía del usuario del Notebook VAIO® Conexión de una línea telefónica Necesita conectarse a una línea telefónica para beneficiarse de los servicios en línea y de Internet. ✍ Para registrar el notebook VAIO de Sony, registrar el software en línea y usar el Servicio al Cliente de Sony, debe conectarse a una línea telefónica. 1 Enchufe un extremo del cable telefónico al conector de línea telefónica del ordenador. Conexión del cable telefónico Conector de línea telefónica Conector de pared Cable telefónico (opcional) 2 Enchufe el otro extremo al conector de pared. ✍ El ordenador no funciona con líneas compartidas, no puede conectarse a un teléfono de monedas y puede no funcionar con múltiples líneas telefónicas ni con una centralita privada. Algunas de estas conexiones pueden causar un exceso de corriente eléctrica y podrían provocar un funcionamiento defectuoso del módem interno. Si conecta un línea telefónica a través de un divisor, el módem o el dispositivo conectado pueden no funcionar adecuadamente. 74 Uso de Ethernet para conexión a una red Uso de Ethernet para conexión a una red Puede intercambiar datos con otros dispositivos de una red conectando el notebook a la red de área local (LAN). Para conectar el notebook a una red, necesita una tarjeta PC de red. Si desea más información acerca del uso de las tarjetas PC, consulte “Uso de las tarjetas PC” en la página 54 . Consulte con el administrador del sistema de red para saber cuál es la configuración de accesorios requerida para acceder a la red. Configuración de la conexión a Ethernet 1 Haga clic con el botón derecho del ratón en Entorno de red y seleccione Propiedades. 2 Haga clic en Agregar para añadir un cliente, adaptador, protocolo o servicio. 3 Haga clic en Compartir archivos e impresoras para activar estas funciones. 4 Seleccione un inicio de sesión principal. 5 Haga clic en la ficha Identificación para establecer el nombre del ordenador, el grupo de trabajo y la descripción del ordenador. 6 Haga clic en la ficha Control de acceso para ajustar el nivel de compartición o el control de acceso del nivel de usuario. 75 Guía del usuario del Notebook VAIO® Conexión de una impresora Puede conectar una impresora compatible con Windows Me al ordenador para imprimir documentos. Para conectar una impresora ❑ Use el símbolo para localizar el conector de la impresora. Enchufe el cable de la impresora (suministrado con la impresora) en este puerto del ordenador. Conector de la impresora Cable de alimentación Impresora a Impresora Cable de la impresora (suministrado con la impresora) ✍ Consulte el manual que se adjunta con la impresora para obtener más información acerca de su instalación y uso. Si la impresora deja de funcionar después de salir de un modo de ahorro de energía, consulte “Resolución de problemas de la impresora” en la página 115. Antes de usar la impresora, puede que necesite cambiar el ajuste de Impresora en el software Sony Notebook Setup. Consulte “Visualización de la pantalla Sony Notebook Setup (Configuración del notebook Sony)” en el manual en línea “Personalización del notebook VAIO®”. 76 Conexión de un ratón o de un teclado externo Conexión de un ratón o de un teclado externo Puede conectar un ratón o un teclado de tipo USB o PS/2®. ➠ Enchufe el cable del teclado o del ratón en el conector que corresponda con la marca puesta hacia arriba . Puertos USB y PS/2 USB PS/2 Ratón Teclado Para conectar al mismo tiempo un ratón y un teclado PS/2, use un conector de división PS/2 opcional. También puede usar uno o ambos puertos USB para conectar un ratón y un teclado al mismo tiempo. 77 Guía del usuario del Notebook VAIO® ✍ Consulte “Uso del teclado” en la página 39 si desea más información acerca del uso del teclado. Consulte el manual que se adjunta con el ratón o el teclado para obtener más información acerca de su instalación y uso. Antes de conectar o desconectar el ratón o el teclado, apague el ordenador. No conecte o desconecte el dispositivo PS/2 (teclado o ratón) cuando el ordenador esté encendido. Podría causar un funcionamiento defectuoso. Un ratón USB Sony de la serie PCGA-UMS1 (no suministrado) es un dispositivo USB. Debe conectarlo al conector USB. Conexión de un monitor externo Puede conectar un monitor externo al notebook. Por ejemplo, puede usar el ordenador con lo siguiente: ❑ Pantalla del ordenador (monitor) (página 78). ❑ Pantalla del ordenador multimedia página 79 ❑ Proyectorpágina 79 Para conectar una pantalla de ordenador ❑ Use el símbolo de la parte posterior del ordenador para localizar el conector del Monitor. Enchufe el cable de la pantalla (no suministrado) en este conector de la parte posterior del ordenador. ❑ Si es necesario, enchufe en la pantalla un extremo del cable de alimentación de la pantalla, y el otro extremo en la toma de CA. Conexión de una pantalla de ordenador externa Pantalla de ordenador Cable de alimentación a Monitor 78 Cable de pantalla (opcional) Conexión de un monitor externo ✍ Consulte el manual que se adjunta con la pantalla del ordenador para obtener más información acerca de su instalación y uso. Para conectar una pantalla de ordenador multimedia Puede conectar el notebook a una pantalla de ordenador multimedia que incluya altavoces incorporados y un micrófono. 1 Use el símbolo para localizar el conector del monitor. Enchufe el cable de la pantalla en este conector. 2 Use el símbolo para localizar el conector de los auriculares. Enchufe el cable del altavoz en este conector. 3 Use el símbolo para localizar el conector del micrófono. Enchufe el cable del micrófono en este conector. ✍ Consulte el manual que se adjunta con la pantalla del ordenador multimedia para obtener más información acerca de su instalación y uso. Para conectar un proyector Puede usar un proyector, como el proyector LCD de Sony, como pantalla externa. Conexión de un proyector Proyector a a Monitor Cable de alimentación Cable de señal RGB (opcional) Cable de audio (opcional) ✍ Consulte el manual que se adjunta con el proyector para obtener más información acerca de su instalación y uso. 79 Guía del usuario del Notebook VAIO® Para seleccionar una pantalla Si conecta una pantalla externa al conector del monitor, puede alternar la salida entre la pantalla de cristal líquido (LCD), el monitor externo, o ambos dispositivos. Use las teclas Fn+F7 para seleccionar una pantalla. Consulte “Selección del modo de visualización” en el manual en línea “Personalización del notebook VAIO®” para obtener más información. Para Pulse Resultado Cambiar a una pantalla externa Fn+F7 Alterna entre el uso de la pantalla LCD, de la pantalla externa (conectada al conector de monitor) o de ambas. Sólo pantall LCD Pantalla LCD y pantalla externa Sólo pantalla externa 80 Dispositivos AV Dispositivos AV Puede disfrutar de reproducciones de audio/vídeo conectando dispositivos AV al ordenador. Consulte también los manuales suministrados con los dispositivos AV. Para conectar un televisor ❑ Conecte el ordenador a un televisor mediante cables de audio/vídeo. Cambie el canal de entrada del televisor a entrada externa. También necesitará ajustar el sistema de configuración del televisor. A CA A entrada de audio Cable de audio (no suministrado) Cable de alimentación A entrada de vídeo Cable de vídeo (suministrado) ✍ Consulte el manual que se adjunta con el dispositivo periférico para obtener más información acerca de su instalación y uso. ✍ Si inserta un DVD en la unidad de DVD para ver un vídeo en el televisor, la combinación de teclas Fn+F8 podría no activar la función de alternancia entre LCD y televisión. Siga los pasos siguientes: 1. Extraiga el DVD del ordenador. 2. Una vez extraído el DVD, alterne entre pantalla LCD y el televisor con la combinación Fn+F8. La imagen se muestra ahora en la pantalla LCD y en el televisor. Vuelva a insertar el DVD para iniciar el software del DVD. 81 Guía del usuario del Notebook VAIO® Conexión de altavoces externos Puede mejorar la calidad del sonido del ordenador conectando altavoces externos. ✍ Asegúrese de que los altavoces están diseñados para su uso en ordenadores. Baje el volumen de los altavoces antes de encenderlos. No coloque disquetes sobre los altavoces, pues el campo magnético de los altavoces podría dañar los datos de los disquetes. Para conectar altavoces externos ❑ Use el símbolo para localizar el conector de los auriculares. Enchufe el cable del altavoz en este conector. Conexión de altavoces a un conector de auriculares Altavoces a Cable de altavoz (suministrado con los altavoces) Auricular ✍ Consulte el manual que se adjunta con los altavoces para obtener más información acerca de su instalación y uso. 82 Conexión de un micrófono externo Conexión de un micrófono externo Puede mejorar la calidad de entrada de sonido usando un micrófono externo. ✍ Asegúrese de que el micrófono está diseñado para su uso en ordenadores. El micrófono deberá ser compatible con la toma de alimentación para micrófono. Para conectar un micrófono externo ❑ Use el para localizar el conector del micrófono. Enchufe el cable del micrófono en este conector. Conexión del micrófono al conector de micrófonos Micrófono (opcional) a Micrófono ✍ Consulte el manual que se adjunta con el micrófono para obtener más información acerca de su instalación y uso. 83 Guía del usuario del Notebook VAIO® Conexión de un dispositivo de Bus serie universal (USB) Puede conectar un dispositivo USB al ordenador. Para conectar un dispositivo USB ❑ Use el símbolo para localizar el conector USB. Enchufe un extremo del cable USB en este puerto y el otro extremo en el dispositivo USB. Conexión del dispositivo USB al conector USB dispositivo USB a USB cable de conexión USB (opcional) Con este ordenador, puede usar la serie PCGA-UMS1 de ratones USB de Sony. El controlador del software del ratón USB viene preinstalado en el ordenador. De este modo, sólo tiene que enchufar el ratón USB en el conector USB. ✍ Consulte el manual que se adjunta con el dispositivo USB para obtener más información acerca de su instalación y uso. 84 Ampliación de memoria En un futuro, puede desear instalar módulos de memoria para ampliar las funcionalidad del ordenador. Puede ampliar la memoria hasta 256 MB (128 MB x 2), instalando módulos de memoria opcionales. Para la configuración PCGF676, están preinstalados 64 MB de memoria (64 MB x 1). Puede añadir un módulo de ampliación de memoria (64 MB o 128 MB) en el compartimiento para módulos de memoria. Los módulos de ampliación de memoria están disponibles como opción. Para ampliaciones de memoria, use sólo módulos SO-DIMM SDRAM PC-100 (contactos de plomo dorados). Sony recomienda que cualquier actualización de memoria que se efectúe se debe hacer por un Centro de Servicio de Sony o por un agente autorizado de Sony. Para encontrar el agente o centro más cercano, llame al 01-800-7154331 o vaya al sitio Web a: http://www.vaio-online.sony.com/mx. Asegúrese de observar las precauciones de seguridad adecuadas cuando instale módulos de memoria en el ordenador. Consulte la lista que figura a continuación. Tenga cuidado al añadir memoria. Los errores al instalar o extraer módulos de memoria pueden ser causas de un funcionamiento defectuoso. Si dicho funcionamiento defectuoso ocurre cuando instale los módulos usted mísmo, se le cobrará un cargo de reparación aún y cuando esté todavía bajo el periodo de garantía. Antes de comenzar ❑ Los procedimientos descritos a continuación presuponen que el usuario está familiarizado con la terminología general asociada con los ordenadores personales, así como con las prácticas de seguridad habituales requeridas para el uso y modificación de equipos electrónicos. ❑ Desconecte el sistema de su fuente de alimentación y de todos los enlaces de telecomunicaciones, redes o módems, antes de abrir el sistema o llevar a cabo alguno de los procedimientos descritos a continuación. Podrían producirse lesiones personales o daños en el equipo si no se toman estas precauciones. 85 Guía del usuario del Notebook VAIO® ❑ Las descargas electrostáticas (ESD) pueden dañar los módulos de memoria y otros componentes. Lleve a cabo los procedimientos que se describen a continuación sólo en un puesto de trabajo ESD. Si no está disponible un puesto de este tipo, no trabaje en una zona con moqueta ni manipule materiales que produzcan o retengan electricidad estática (envoltorios de celofán, por ejemplo). Conéctese a tierra usted mismo manteniendo contacto con una parte metálica del chasis que no esté pintada mientras lleva a cabo el procedimiento. ❑ No abra el paquete del módulo de memoria hasta que esté preparado para instalar el módulo. El embalaje protege el módulo de las descargas electrostáticas. ❑ Use una bolsa especial para evitar las descargas electrostáticas o utilice papel de aluminio cuando almacene el módulo de memoria. PCG-F676 Configuración típica de ampliación de memoria Memoria total del sistema (MB) Ranura 1 (MB) Ranura 2 (MB) 128 64 64 192 64 128 256 128 128 Para extraer un módulo de memoria 1 Apague el ordenador y desconecte todos los dispositivos periféricos, como la impresora. 2 Desenchufe el ordenador y extraiga el paquete de batería. 86 Ampliación de memoria 3 Cuando el ordenador se enfríe, afloje y extraiga el tornillo que fija la tapa del compartimiento de memoria de la parte inferior del ordenador. Use un destornillador adecuado. Extracción de la tapa del módulo de memoria tornillo 4 Toque un objeto metálico (por ejemplo, el panel de conectores de la parte posterior del ordenador) para descargar toda la electricidad estática. 5 Extraiga el módulo de memoria. Extracción del módulo de memoria 1 Tire de las lengüetas en la dirección de las flechas. El módulo de memoria ya está suelto. 6 2 Tire del módulo de memoria en la dirección de la flecha. Apriete el tornillo de la tapa del compartimiento de memoria. ✍ El ordenador viene con un módulo de memoria instalado en la ranura de memoria. Para ampliar la memoria, extraiga este módulo de la ranura antes de instalar el módulo de ampliación de memoria. 87 Guía del usuario del Notebook VAIO® Para instalar un módulo de memoria 1 Siga los pasos 1 a 4 de “Para extraer un módulo de memoria”. 2 Extraiga el módulo de memoria de su embalaje. 3 Instale módulo de memoria. Instalación del módulo de memoria 1 Deslice el módulo de memoria en el interior de la ranura. 4 2 Presione el módulo en su posición hasta que se oiga un clic. Apriete el tornillo de la tapa del compartimiento de memoria. Para ver la cantidad de memoria 1 Reinicie el ordenador. 2 Haga clic en el botón Inicio de la barra de estado de Windows, señale la opción VAIO y haga clic en “Sony Notebook Setup” (Configuración del notebook Sony). Aparecerá la pantalla de configuración del notebook Sony. 3 88 Haga clic en la ficha “About This Computer” (Acerca de este ordenador) para ver la cantidad de memoria del sistema. Si no se muestra la memoria adicional, repita los pasos 1 a 4 del apartado “Para instalar un módulo de memoria”. Acerca del software incluido en el notebook El notebook VAIO viene preparado para ayudarle a trabajar, reproducir, aprender y comunicarse tan pronto como se encienda. En esta sección se proporciona una descripción general de las actividades que se pueden llevar a cabo con los distintos programas incluidos. Si desea más información, consulte “Si desea respuestas para cuestiones relacionadas con el software” en la página 98. Adobe Acrobat Reader® Adobe Systems Inc. El software Acrobat Reader permite ver, navegar e imprimir documentos electrónicos en formato PDF (Adobe Portable Document Format), un formato de archivo abierto que sirve para preservar la fidelidad de los documentos creados en todas las plataformas informáticas principales. Adobe Premiere® LE Adobe Systems Incorporated Adobe Premiere LE ofrece una interfaz y una herramienta de edición para producir películas para vídeo, multimedia o Internet. Vea clips originales y metraje editado simultáneamente en la ventana del monitor. Cree clips de vídeo de hasta tres horas de duración con total sincronización audio-vídeo. Versión española de America Online® America Online America Online es un conocido servicio en línea de Internet. Permanezca en contacto con su familia y amigos mediante un programa de correo electrónico fácil de usar; gestione sus finanzas personales, conozca las últimas noticias y las marcas deportivas más recientes y charle con miles de personas que comparten sus intereses. DVgate™ Sony Electronics Conecte una grabadora de vídeo digital al conector i.LINK y grabe sus propios clips de vídeo e imágenes fijas. Puede editar clips de su vídeo, añadir otros y combinar clips en nuevos segmentos de película. También puede guardar sus imágenes en diversos formatos de archivo conocidos. 89 Guía del usuario del Notebook VAIO® McAfee® VirusScan® Network Associates, Inc. Proteja el ordenador contra los virus. VirusScan puede detectar virus procedentes de disquetes, archivos descargados de Internet, archivos adjuntos de mensajes de correo electrónico, intranet, archivos compartidos y servicios en línea. Media Bar™ Sony Electronics El software Media Bar es la solución “todo en uno” en lo referente a reproducción de audio/vídeo. El software Media Bar admite todos los formatos multimedia informáticos más habituales y controla los dispositivos de Sony seleccionados. Además, para la catalogación de bibliotecas de audio/vídeo y la gestión de listas de reproducciones, el software Media Bar incluye características de control de calidad y efectos de vídeo digital. El software Media Bar integra una completa variedad de nuevos formatos multimedia con una interfaz de software fácil de utilizar. Microsoft® Internet Explorer Microsoft Corporation Internet Explorer pone Internet a su alcance en el modo que usted desea. Es seguro, fácil de utilizar y puede personalizar la forma de acceder a la web. Outlook Express y otras herramientas de Internet Explorer también contribuyen a que tenga una gran experiencia cuando se conecte a la Red. MovieShaker™ Sony Electronics El software MovieShaker original de Sony crea películas personales que tienen transiciones, música de fondo y texto. Sólo tiene que importar clips de vídeo y “agitar” con un clic del ratón. Las películas personales son fáciles de crear y divertidas para compartir con familia y amigos. PictureGear™ Sony Electronics Este software de gestión de imágenes muestra imágenes del disco duro, de una cámara fija digital de Sony o de una cámara Sony Mavica®. Las imágenes aparecen en un cómodo formato de forma que puede verse fácilmente el contenido de una carpeta completa. 90 Acerca del software incluido en el notebook Smart Capture Sony Electronics Smart Capture es una nueva y divertida manera de enviar mensajes multimedia a través de correo electrónico. Smart Capture gestiona la conexión i.LINK® entre el ordenador y una cámara digital Handycam® de Sony que admite la interfaz i.LINK. Permite capturar imágenes de vídeo comprimidas o fijas que puede guardar o compartir a través del correo electrónico. Una solución inteligente para la integración del ordenador, audio/vídeo digital y la red. 91 Guía del usuario del Notebook VAIO® Acerca del software MovieShaker™ Esta aplicación puede utilizarse para crear películas divertidas e innovadoras sin necesidad de tener conocimientos de edición de películas. Con unos simples pasos, pueden combinarse películas con efectos especiales, imágenes fijas (fotografías) y archivos de música y, a continuación, guardarse en un formato que la mayoría de los ordenadores puede reproducir. Ventana principal Working Panel (Panel de trabajo) Editing trays (Bandejas de edición) Clip tray (Bandeja de clips) Help (Ayuda) Product tray (Bandeja de productos) Trash (Papelera) Importación de imágenes y clips de sonido 1 Haga clic en 2 Busque el archivo que desee añadir. 3 Seleccione el archivo. 4 Haga clic en Open (Abrir). El archivo se añade a la bandeja de clips. ✍ 92 . Si se importan archivos de más de 75 segundos de duración, MovieShaker puede que deje de responder. Acerca del software Crear una película con MovieShaker Después de añadir clips a la bandeja de clips, puede crear una película corta utilizando la función Shaker (Agitador). Esta función selecciona aleatoriamente clips de la bandeja para crear una escena de 30 segundos de duración. 1 Haga clic en la ficha Shake (Agitar). 2 Seleccione un modo haciendo clic en una cara de la bandeja Shaker (Agitar). Shaker Tray (Bandeja Agitador) 3 Haga clic en . Se genera automáticamente una escena de treinta segundos y se guarda en la bandeja de productos. 4 Para obtener una vista previa, cambie el panel de trabajo al modo Product tray (Bandeja de productos) y pulse Play (Reproducir). ✍ Las escenas creadas con la función Shaker comienzan con una trama negra y después de ser procesadas proceso se sitúan en la primera ranura disponible de la bandeja de productos. Limite el número de escenas situadas en la bandeja de productos a 10 como máximo. MovieShaker puede dejar de responder si hay demasiadas escenas situadas en la bandeja de productos. 93 Guía del usuario del Notebook VAIO® Edición de clips y escenas Puede editar la película añadiendo efectos y texto, ajustando el color y el contraste y modificando la duración de los clips. Panel de trabajo Sonido Color Monitor Velocidad Paleta de efectos Paleta de recorte Botones de efectos Adición de efectos a una escena o a un clip: 1 Haga doble clic en el clip o en la escena para desplazarla al panel de trabajo. 2 Seleccione la ficha Effects (Efectos) de la bandeja de edición. 3 Arrastre y sitúe el efecto que desee añadir desde la bandeja de efectos a la bandeja de efectos del panel de trabajo. ✍ Para obtener la vista previa de un efecto, haga clic en el clip en el monitor del panel de trabajo. El clip se muestra con el nuevo efecto en el monitor de la bandeja de efectos. 4 Consulte la ayuda si desea más instrucciones acerca de cómo ajustar la duración de los efectos y cómo volver a reproducir clips/escenas. Cómo guardar una película 1 Verifique que los clips que desea guardar están en la bandeja de productos. Consulte la ayuda si desea más información acerca de cómo guardar películas. 2 Haga clic en Export (Exportar). 94 PictureGear™ 3 Seleccione el formato en el que desee que se guarde el documento. 4 Haga clic en Next (Siguiente). 5 Localice la carpeta en la que desee guardar el archivo. 6 Asigne un nombre al archivo. 7 Haga clic en Save (Guardar). Exportar películas puede llevar mucho tiempo. Guardar una película como DV (Vídeo digital) es el proceso más largo mientras que Quick-Save (Guardar rápido) es el más breve. MovieShaker puede reproducir archivos de vídeo de hasta 65 MB. ✍ Para reproducción de DV y reproducción de vídeo uniforme, se recomiendan las siguientes velocidades de resolución/actualización: 1024 x 768/75 Hz o inferior. PictureGear™ PictureGear es una aplicación de gestión de imágenes digitales que permite ver todas las imágenes almacenadas en cualquier directorio del ordenador. Las vistas en miniatura proporcionan un rápido recordatorio de las fotografías. Puede ajustar el brillo, el contraste, mejorar la imagen, cambiar su tamaño, recortarla y corregir el color de sus fotografías. Cree vistas panorámicas, animaciones, protectores de pantalla, papel tapiz, fotos fijas desde MPEG e, incluso, álbumes de fotos html. Gestión de las imágenes Use la función de colección para gestionar las imágenes. 1 Haga clic en la ficha Folder (Carpeta) y examine para encontrar las imágenes. 2 Seleccione las imágenes que desee tener en la colección. 3 Desde el menú Collection (Colección), seleccione Create New Collection (Crear colección nueva). 4 Introduzca un nombre para la colección y, a continuación, haga clic en OK (Aceptar). 95 Guía del usuario del Notebook VAIO® Creación de un álbum de fotos 1 Seleccione las fotos que desea usar para hacer un álbum. 2 Desde el menú Utilities (Utilidades), seleccione Album Maker (Creador de álbumes). 3 Elija el tipo de álbum que desea y haga clic en OK (Aceptar). 4 Ahora añada más fotos, marcos, texto y efectos. 5 Cuando termine, seleccione Create Album (Crear álbum) en el menú File (Archivo) o haga clic en el icono Crear álbum de la barra de herramientas. 6 Designe la carpeta en la que desea guardar el álbum. 7 Introduzca el nombre del álbum de destino, seleccione Thumbnails (Miniaturas) y haga clic en OK (Aceptar). 8 El nuevo álbum puede verse usando la mayoría de los exploradores de Internet. Uso del Panorama Maker (Creador de panorámicas) Panorama Maker hilvana un grupo de imágenes fijas para convertirlo en una imagen panorámica de 360 grados. Las imágenes originales deberán tener el mismo tamaño y superponerse en un 20%. Cómo crear una imagen panorámica: 1 Reúna las imágenes originales en la misma carpeta o colección. 2 Seleccione las imágenes que desee utilizar. ✍ Se recomienda 12 imágenes horizontales o 16 verticales. 3 Desde el menú Utilities (Utilidades), seleccione Panorama Maker (Creador de panorámicas). 4 Seleccione las lentes que correspondan y haga clic en OK (Aceptar). (Si se seleccionan lentes de 35 mm, el indicador no aparecerá; para seleccionar otras lentes, haga clic en el icono de lentes). 5 Haga clic en el icono de panorámica, cerca de la parte inferior de la ventana. 6 Haga clic en Full Stitch (Hilvanado completo). 96 Acerca de los CD de recuperación Creación de imágenes fijas y panorámicas desde MPEG 1 Seleccione el archivo MPEG. 2 Desde el menú Movie/Sound (Película/Sonido), seleccione Scene break down (Corte de escena). 3 A continuación, seleccione Movie Stitch (Hilvanado de películas) para crear una imagen panorámica. Acerca de los CD de recuperación CD de recuperación de aplicaciones Sony Electronics Este programa permite instalar de nuevo aplicaciones individuales y controladores de dispositivos. Utilícelo para recuperar archivos que se hayan dañado o borrado accidentalmente. CD de recuperación del sistema Sony Electronics Este programa permite recuperar los programas de software incluidos con el ordenador si éstos se dañan o se borran accidentalmente. Sólo se puede utilizar para recuperar el disco duro de este ordenador Sony. 97 Guía del usuario del Notebook VAIO® Si desea respuestas para cuestiones relacionadas con el software Acrobat® Reader, Adobe Premiere® LE (Adobe Systems Incorporated) Dirección de Internet http://www.latinamerica.adobe.com/supportservice/main.html y http://www.adobe.com/ teléfono* 00-800-123-0152 (solamente en México) y 206-628-2746 (llamada de pago) fax 506-293-0152 (número en Costa Rica) y 206-628-5737 correo electrónico [email protected] y [email protected] * Usted tiene derecho a recibir soporte técnico telefónico de forma gratuita durante los primeros noventa días desde el momento de su inscripción inicial al servicio de soporte. Por favor tome en cuenta que se aplicará un cargo adicional después de los primeros noventa días (además de los cargos por llamadas internacionales que apliquen). America Online® (America Online) Dirección de Internet http://www.aol.com.mx teléfono 800-827-3338 McAfee® VirusScan® (Network Associates, Inc.) Dirección de Internet http://support.mcafee.com* teléfono 408-988-3832 correo electrónico [email protected] * Usted tiene derecho a descargar una revisión o mejora de actualizaciones de máquinas electrónicas por un periodo de un año desde el momento de su inscripción inicial. Puede obtener actualizaciones ilimitadas de los virus más recientes accediendo a: http://www.nai.com/. Sistema operativo Windows Me, Internet Explorer (Microsoft Corporation) Dirección de Internet http://www.microsoft.com/support/ teléfono 01-800-715-4331(solamente en México)* y 888-4SONYPC (888-476-6972)† * El horario de soporte al cliente es: de 8:00 a.m. a 6:00 p.m. de lunes a viernes. † La asistencia telefónica desde 1-888-4SONYPC es gratuita durante 90 días a partir de la fecha de compra original. 98 Uso de los CD de recuperación de aplicaciones y del sistema Centro de Servicio Sony Para saber cuál es el Centro de Servicio Sony más cercano, llame al Centro de información a clientes al 01-800-715-4331 o visite el sitio Web de Vaio en la dirección http://vaio-online.sony.com/mx. Uso de los CD de recuperación de aplicaciones y del sistema En las secciones siguientes se describe cómo utilizar las utilidades System Recovery (Recuperación del sistema) y Application Recovery (Recuperación de aplicaciones). Uso de los CD de recuperación del sistema Puede instalar de nuevo los programas de software incluidos con el ordenador si éstos se dañan o se borran. Quizá no necesite recuperar el contenido completo del disco duro. Si se produce un problema en el ordenador, al instalar de nuevo un controlador de dispositivo individual o un programa de software puede corregirse el problema. Use los CD de recuperación de aplicaciones para instalar de nuevo aplicaciones individuales o controladores de dispositivos. Consulte “Uso de los CD de recuperación de aplicaciones” en la página 101. El CD de recuperación del sistema contiene una copia de seguridad de todo el software instalado originalmente en el disco duro. Sólo puede utilizarse para recuperar el disco duro del notebook que se adquirió. La utilidad de recuperación del sistema ofrece dos opciones: ❑ Full Restore without Format (Recuperación total sin formato). — Recupera todos los programas de software suministrados originalmente con el ordenador sin formatear el disco duro. ❑ Full Restore with Format (Recuperación total con formato). — Formatea la unidad de disco duro y, a continuación, recupera todo el software original. 99 Guía del usuario del Notebook VAIO® Si elige la opción de recuperación total con formato, se formateará el disco duro, con lo que se eliminará toda la información incluida en el disco duro. Se perderá todo el software que haya instalado y todos los demás archivos que haya creado desde que empezó a usar el ordenador. Esto significa que tendrá que volver a instalar todas las aplicaciones que no venían con el ordenador cuando lo compró. Si elige la opción Recuperación total sin formato, quizá tenga que instalar de nuevo aplicaciones que no estaban incluidas con el ordenador cuando se compró. Si tiene alguna pregunta acerca del uso del CD de recuperación del sistema, póngase en contacto con el Servicio al Cliente de Sony. Para usar los CD de recuperación del sistema 1 Inserte el CD de recuperación del sistema de Sony en la unidad de DVDROM. 2 Apague el ordenador como se describe en“Apagado del ordenador” en la página 37. 3 Espere cuatro segundos y encienda el ordenador. 4 Haga clic en OK (Aceptar) para indicar que ha leído y aceptado el Acuerdo de Licencia de Usuario Final de Microsoft. 5 Cuando aparezca el menú System Recovery (Recuperación del sistema), siga las instrucciones que aparecen en pantalla para completar el proceso de recuperación. ✍ El sistema puede incluir uno o dos CD de recuperación del sistema. Si tiene dos CD de recuperación del sistema, inserte el primero para ejecutar el programa de recuperación del sistema. Se indicará que inserte el segundo CD una vez instalada la información del primero. El proceso de recuperación dura entre 30 y 60 minutos. Una vez recuperado el sistema mediante el CD de recuperación del sistema, se pedirá que inserte el CD de recuperación de aplicaciones después de reiniciar Windows. Inserte el CD de recuperación de aplicaciones para completar automáticamente la recuperación del sistema. 100 Uso de los CD de recuperación de aplicaciones y del sistema Si el ordenador no se inicia desde el CD de recuperación. 1 Pulse el botón de encendido/apagado y manténgalo pulsado más de cuatro segundos para apagar el ordenador. 2 Encienda el ordenador. Cuando aparezca el logotipo de Sony, pulse la tecla F2. Aparecerá la pantalla del menú BIOS Setup (Configuración del BIOS). 3 Pulse las teclas de dirección para seleccionar el menú Exit (Salir). 4 Pulse las teclas de dirección para seleccionar “Get Default Values” (Obtener valores predeterminados) y, a continuación, pulse la tecla Intro. Aparecerá el mensaje “Load default configuration now?” (¿Cargar ahora configuración predeterminada?). 5 Compruebe que está seleccionado “Yes” (Sí) y, a continuación, pulse la tecla Intro. 6 Pulse las teclas de dirección para seleccionar “Exit” (Save Changes) (Salir y guardar cambios) y, a continuación, pulse la tecla Intro. Aparecerá el mensaje “Save configuration changes and exit now?” (¿Guardar cambios de configuración y salir ahora?). 7 Compruebe que está seleccionado “Yes” (Sí) y, a continuación, pulse la tecla Intro. El ordenador se reinicia desde el CD de recuperación. Uso de los CD de recuperación de aplicaciones Los CD de recuperación de aplicaciones permiten instalar de nuevo aplicaciones individuales y controladores de dispositivos si se dañan o borran accidentalmente. Al instalar de nuevo un controlador de dispositivo individual o un programa de software, puede corregirse un problema que se haya producido en el ordenador, y quizá no necesite recuperar el contenido completo del disco duro. Si no necesita volver a instalar todos los programas de software incluidos con el ordenador, use el CD de recuperación del sistema. Consulte “Uso de los CD de recuperación del sistema” en la página 99. ✍ Debe estar en Windows para ejecutar el CD de recuperación de aplicaciones. Si tiene alguna pregunta acerca del uso del CD de recuperación de aplicaciones, póngase en contacto con el Servicio al Cliente de Sony. 101 Guía del usuario del Notebook VAIO® Para usar los CD de recuperación de aplicaciones 1 Encienda el ordenador. Si el ordenador ya está encendido, cierre todas las aplicaciones. 2 Cuando aparezca el escritorio de Windows, inserte el CD de recuperación de aplicaciones de Sony en la unidad de DVD-ROM. La utilidad de recuperación de aplicaciones se carga automáticamente. 3 Cuando aparezca el menú Application Recovery (Recuperación de aplicaciones), seleccione el icono correspondiente a la aplicación que desee recuperar y, a continuación, siga las instrucciones que aparecen en pantalla para completar el proceso de recuperación. ✍ El sistema puede incluir uno o dos CD de recuperación de aplicaciones. Si tiene dos CD de recuperación de aplicaciones, inserte el primero para ejecutar el programa de recuperación de aplicaciones. Quizá se indique que inserte el segundo CD, dependiendo de la aplicación que desee recuperar. 102 Resolución de problemas Esta sección describe cómo resolver problemas comunes que pueden surgir al utilizar el notebook. Muchos problemas tienen soluciones sencillas, así que intente resolverlos con las sugerencias que se exponen aquí antes de ponerse en contacto con el Servicio al Cliente de PC Sony (http://www.sony.com/pcsupport). Resolución de problemas del notebook Cuando inicia el notebook por primera vez, aparecerá el cuadro de diálogo VAIO InitManager. Seleccione “OK” (Aceptar) para empezar la configuración inicial. Si no ejecuta la configuración inicial, no podrá utilizar una parte de las funciones del hardware original VAIO, tales como herramientas de administración de la energía, la función de desplazamiento del panel táctil y las funciones de teclas de métodos abreviados combinadas con la tecla Fn. El notebook no se inicia ❑ Compruebe que el notebook esté enchufado a una fuente de alimentación y que esté encendido. Compruebe que el indicador de encendido del panel frontal del notebook indica que está conectada la alimentación. ❑ Compruebe que los paquetes de baterías estén insertados correctamente y que estén cargados. ❑ Asegúrese de que no haya un disquete en la unidad de disquete. ❑ Confirme que el cable de alimentación y todos los cables estén conectados firmemente, tal y como se describe en “Conexión a una fuente de alimentación” en la página 28. ❑ Si enchufa el notebook a una regleta o una fuente de alimentación ininterrumpida (UPS), asegúrese de que la regleta o la UPS esté encendida y funcionando. ❑ Si está utilizando una pantalla externa, compruebe que esté enchufada a una fuente de alimentación y esté encendida. Compruebe que los controles de brillo y contraste estén ajustados correctamente. Consulte el manual que se incluye con la pantalla si desea más información. 103 Guía del usuario del Notebook VAIO® ❑ Puede haberse producido condensación de humedad. No utilice el notebook durante una hora por lo menos y, luego, enciéndalo. ❑ Extraiga el paquete de batería del notebook, desenchufe el cable de alimentación y enchúfelo de nuevo; a continuación, conecte la alimentación. El notebook se inicia, pero el sistema no se inicia adecuadamente ❑ Cuando queda poca carga en la batería de reserva interna, puede que no inicie el sistema correctamente. Aparecerá el mensaje “Press <F1> to resume, <F2> to setup” (Pulse F1 para continuar y F2 para configurar) en la parte inferior de la pantalla. Siga los pasos siguientes: 1 Pulse F2 Aparecerá el menú BIOS Setup (Configuración del BIOS). 2 Ajuste la fecha (mes/día/año). Pulse Intro. 3 Pulse Ð para seleccionar System Time (Hora del sistema) y, a continuación, ajuste la hora (hora: minuto: segundo). Pulse Intro. 4 PulseÎ para seleccionar Exit (Salir) y, a continuación, pulse Ð para seleccionar Get Default Values (Obtener valores predeterminados). Aparecerá el mensaje “Load default configuration now?” (¿Cargar ahora configuración predeterminada?). 5 Seleccione “Yes” (Sí) y pulse Intro. 6 Seleccione “Exit (Save Changes)” (Salir y guardar cambios) y, a continuación, pulse Intro. Aparecerá el mensaje “Save Configuration changes and exit now?” (Guardar cambios de configuración y salir ahora?). 7 Seleccione “Yes” (Sí) y, a continuación, pulse Intro. El notebook se reinicia. El notebook se inicia, pero aparece el mensaje “Operating system not found” (Sistema operativo no encontrado) y Windows no se inicia. ❑ Asegúrese de que no haya un disquete en la unidad de disquete (que no sea un disquete de arranque). ❑ Si hay un disquete que no es de arranque en la unidad, siga estos pasos: 104 1 Apague el notebook y extraiga el disquete. 2 Reinicie el notebook y confirme que Windows se inicia adecuadamente. Resolución de problemas ❑ Si Windows sigue sin iniciarse, siga los pasos que se indican a continuación para iniciar el BIOS: 1 Extraiga cualquier disquete que haya en la unidad de disquete. 2 Retire cualquier dispositivo periférico conectado al notebook. 3 Apague el notebook y luego enciéndalo. 4 Pulse la tecla F2 cuando aparezca el logotipo de Sony. Aparecerá la pantalla del menú BIOS Setup (Configuración del BIOS). 5 Pulse las teclas de dirección para seleccionar el menú Exit (Salir). 6 Pulse las teclas de dirección para seleccionar “Get Default Values” (Obtener valores predeterminados) y, a continuación, pulse Intro. Aparecerá el mensaje “Load default configuration now?” (¿Cargar ahora configuración predeterminada?). 7 Seleccione Yes (Sí) y, a continuación, pulse Intro. 8 Pulse las teclas de flecha para seleccionar “Exit” (Save Changes) (Salir y guardar cambios) y, a continuación, pulse Intro. Aparecerá el mensaje “Save configuration changes and exit now?” (¿Guardar cambios de configuración y salir ahora?). 9 Seleccione Yes (Sí) y, a continuación, pulse Intro. El notebook se reinicia. Si el notebook continúa mostrando el mensaje “Operating system not found” (Sistema operativo no encontrado) y Windows no se inicia, póngase en contacto con el Servicio al Cliente de Sony. El notebook no responde o no se apaga Es mejor apagar el notebook usando el comando Apagar el sistema del menú Inicio de Windows. El uso de otros métodos, incluidos los que figuran aquí, puede causar pérdida de datos no guardados. ❑ Intente reiniciar el notebook. En la barra de tareas de Windows, haga clic en el botón Inicio, haga clic en Apagar el sistema y, a continuación, haga clic en Reiniciar el equipo. ❑ Si no puede reiniciar como se describe en el paso anterior, puede reiniciar el notebook pulsando Ctrl+Alt+Supr. 105 Guía del usuario del Notebook VAIO® ❑ Si el paso anterior no funciona, pulse y mantenga pulsado el botón de alimentación durante cuatro segundos por lo menos. Esto desconecta la alimentación. ❑ Si el notebook deja de responder mientras está reproduciendo un CD o un DVD, pare el CD/DVD y reinicie el notebook pulsando Ctrl+Alt+Supr. ❑ Desenchufe el notebook del adaptador de CA y extraiga el paquete de batería. ✍ Pulsar Ctrl+Alt+Supr o apagar el notebook con el interruptor de encendido/apagado puede causar pérdida de datos de los archivos abiertos actualmente. El notebook no entra en el modo de ahorro de energía seleccionado. ❑ Haga clic en Inicio, Programas, Accesorios, Herramientas del sistema y, a continuación, Información del sistema. Aparecerá la ventana de Help and Support (Ayuda y asistencia). ❑ Haga clic en System Configuration Utility (Utilidad de configuración del sistema) del menú Tools (Herramientas). ❑ Haga clic en el botón Advanced (Avanzada) de la ficha General y confirme la información siguiente: 106 1 Enable Deep Sleep (Activar inactividad) está seleccionado con una marca de comprobación. 2 Se muestra el mensaje “Standby function is enabled” (Función En espera activada). Si el mensaje dice “Standby function is disabled” (Función En espera desactivada), haga clic en el botón Enable (Activar). 3 Se muestra el mensaje “Hibernation feature is enabled” (Función de hibernación activada). Si el mensaje dice “Hibernation feature is disabled” (Función de hibernación desactivada), haga clic en el botón Enable (Activar). 4 Haga clic en OK (Aceptar) y reinicie el notebook. Resolución de problemas El sistema entra en modo Sistema inactivo cuando se selecciona el modo Suspensión del sistema. ❑ Si está conectando una unidad de disco óptico con una tarjeta PC, desconéctelo parando la tarjeta PC. Use la utilidad Sony Notebook Setup para desactivar los dispositivos que no esté utilizando actualmente. Consulte “Para extraer una tarjeta PC” en la página 56 si desea más información. ❑ Asegúrese de que la tarjeta PC es compatible con el sistema operativo Windows® del notebook. El ajuste de Administración de la energía no responde. El sistema operativo del notebook puede volverse inestable si se ha iniciado un estado de consumo energético bajo, como hibernación del sistema y, a continuación, se ha cambiado antes de que el notebook entre del todo en el estado de consumo energético bajo. Para recuperar la estabilidad operativa normal del notebook: ❑ Cierre todas las aplicaciones abiertas. ❑ Pulse y mantenga pulsado el botón de encendido/apagado durante cuatro segundos o más para apagar el notebook. El sonido del ventilador del notebook es demasiado alto Use la utilidad PowerPanel para cambiar el ajuste Thermal Control Strategy (Estrategia de control térmico) a Quiet (Reposo). Este ajuste ralentiza la velocidad de la CPU. Consulte la Ayuda de PowerPanel si desea más información. Resolución de problemas de la pantalla LCD La pantalla LCD está en blanco ❑ Compruebe que el notebook esté enchufado a una fuente de alimentación y que esté encendido. ❑ Compruebe que el indicador de alimentación del notebook esté encendido. ❑ Compruebe que el paquete o paquetes de baterías estén insertados correctamente y que estén cargados. ❑ El notebook puede estar en modo de Espera de LCD (Vídeo). Pulse cualquier tecla para activar la pantalla. 107 Guía del usuario del Notebook VAIO® ❑ El modo de visualización puede estar ajustado en modo de pantalla externa. Pulse y mantenga pulsada la tecla Fn mientras pulsa F7 varias veces. La pantalla LCD sigue mostrando la pantalla anterior Pulse la tecla Windows y la tecla D dos veces para actualizar la pantalla. La imagen de la pantalla externa conectada no está centrada o su tamaño no es correcto. Use los controles de la pantalla externa para ajustar la imagen. Consulte el manual que se incluye con la pantalla si desea más información. Deseo cambiar la resolución de vídeo de la pantalla Puede usar controles independientes para cambiar la resolución de vídeo de la pantalla. ❑ Haga clic en Inicio, Configuración, Panel de control y, a continuación, haga clic en el icono Pantalla. Aparecerá el cuadro de diálogo Propiedades de Pantalla. ❑ Haga clic en la ficha Configuración. ❑ Mueva la barra deslizante de Área de la pantalla para cambiar la resolución de vídeo. Resolución de problemas del ratón y del panel táctil El ratón no funciona ❑ Si está utilizando un ratón externo, compruebe que éste se encuentra enchufado en el conector de ratón. Consulte “Conexión de un ratón o de un teclado externo” en la página 77 si desea más información. ❑ Si conectó un ratón externo cuando el notebook estaba encendido, debe reiniciar el notebook. ❑ Si está usando un ratón USB opcional de Sony, de la serie PCGA-UMS1, compruebe que el ratón esté enchufado en el conector USB. 108 Resolución de problemas El panel táctil no funciona correctamente ❑ Quizá haya desactivado el panel táctil sin tener un ratón conectado al notebook. Debe reiniciar el notebook para hacer que el panel táctil funcione de nuevo. ❑ Si el panel táctil está interpretando un toque simple como un doble clic, debe ajustar la asignación de botones. Siga los pasos siguientes: 1 Haga clic en Inicio, Panel de control y, a continuación, haga clic en el icono Mouse. 2 Cambie la asignación de botones en el cuadro de diálogo Propiedades de Mouse. (Uno de los botones se asigna a la acción de doble clic). El puntero no se mueve (al usar el panel táctil o el ratón). ❑ Haga clic en el botón Inicio de la barra de tareas de Windows y seleccione Apagar el sistema para mostrar el cuadro de diálogo Cerrar Windows y, a continuación, pulse Intro. ❑ Si no puede apagar el notebook tal y como se describe en el paso anterior, pulse Ctrl+Alt+Supr para reiniciar el notebook. ❑ Si no puede reiniciar el notebook tal y como se describe en el paso anterior, pulse y mantenga pulsado el botón de encendido/apagado durante más de cuatro segundos para apagar el notebook. ❑ Si el puntero no se mueve mientras se está reproduciendo un disco, pulse Ctrl+Alt+Supr para detener la reproducción y reiniciar el notebook. Resolución de problemas de unidades, tarjetas PC y dispositivos periféricos Hay un dispositivo compatible en el compartimiento multifunción, pero el icono no aparece en la ventana Mi PC. ❑ El dispositivo no ha sido reconocido. Sitúe el notebook en el modo Sistema inactivo pulsando las teclas Fn y S y, a continuación, reanude. ❑ Si el dispositivo sigue sin ser reconocido o no aparece en la ventana Mi PC, extráigalo y vuelva a insertarlo. 109 Guía del usuario del Notebook VAIO® La unidad de disquete no puede escribir en un disquete ❑ Si el disquete está protegido contra escritura, desactive la función de protección contra escritura o use un disquete que no esté protegido. ❑ Compruebe que el disquete esté insertado correctamente en la unidad de disquete. El icono de la unidad de disquete no aparece aunque esté conectada. ❑ Haga clic en Inicio, Configuración, Panel de control y, a continuación, haga clic en Sistema. Aparecerá el cuadro de diálogo Propiedades de sistema. ❑ Haga clic en la ficha Administrador de dispositivos. ❑ Haga doble clic en Controladores de disquete y, a continuación, en Controlador estándar de disquetes. ❑ Haga clic en Quitar. Aparecerá la ventana de confirmación. ❑ Verifique que está seleccionado Delete From All Settings (Quitar de toda la configuración) y pulse Aceptar. ❑ Haga clic en Actualizar en la ventana Propiedades de sistema. ❑ Haga doble clic en Unidades de disco y confirme que aparece GENERIC NEC FLOPPY DISK La unidad de DVD no reproduce adecuadamente los DVD. ❑ Asegúrese de que la unidad óptica esté insertada correctamente en el compartimiento multifunción. ❑ Asegúrese de que la etiqueta del disco está hacia arriba. ❑ Si el disco requiere software, asegúrese de que el software se ha instalado siguiendo las instrucciones del fabricante. ❑ Un disco sucio o dañado podría hacer que el notebook dejara de responder al intentar leer el disco. Si es necesario, reinicie el notebook, extraiga el disco y, a continuación, compruebe si está sucio o dañado. ❑ Si puede ver las imágenes pero no escucha el sonido, compruebe lo siguiente: 110 ❑ Compruebe que la unidad de DVD-ROM no tenga activado el ajuste de silencio. ❑ Compruebe el ajuste de volumen en el mezclador de audio. Resolución de problemas ❑ Si está utilizando altavoces externos, compruebe los ajustes de volumen y, a continuación, compruebe las conexiones entre los altavoces externos y el notebook. ❑ Haga clic en Inicio, >Panel de control, >Sistema y >Administrador de dispositivos. Compruebe que los controladores correctos estén adecuadamente instalados. ❑ No utilice etiquetas adhesivas para identificar los CD. La etiqueta puede despegarse mientras el disco está en uso en la unidad óptica y provocar un funcionamiento defectuoso de la unidad. ❑ Si aparece un aviso de código de región cuando intenta utilizar la unidad de DVD-ROM, puede ser que el DVD que está intentando reproducir sea incompatible con la unidad de DVD-ROM. Compruebe la lista de códigos de región en el embalaje del DVD. ❑ Puede haberse producido condensación de humedad. Deje el notebook inactivo durante 1 hora por lo menos, con el notebook apagado. La bandeja de la unidad de DVD no se abre ❑ Asegúrese de que el notebook está encendido. ❑ Pulse el botón de expulsión de la unidad de DVD-ROM. ❑ Si el botón de expulsión no funciona, puede abrir la bandeja insertando un objeto afilado y puntiagudo en el orificio situado a la derecha del botón de expulsión. No puedo usar dispositivos de vídeo digital (DV). Aparece el mensaje “DV equipment seems to be disconnected or turned off” (El equipo de DV parece estar desconectado o apagado). ❑ Compruebe que el dispositivo de DV esté encendido y que los cables estén correctamente conectados. ❑ Si está usando múltiples dispositivos i.LINK, la combinación de dispositivos conectados puede ser la causa de un funcionamiento inestable. En este caso, apague el notebook y todos los dispositivos conectados. Desconecte los dispositivos que no estén en uso. Compruebe las conexiones de cada dispositivo y, a continuación, el notebook. 111 Guía del usuario del Notebook VAIO® Los dispositivos compatibles con i.LINK conectados a la miniestación de conexiones no funcionan. ❑ Use el conector i.LINK situado en el notebook. ❑ Si aparece el mensaje “There are no Digital Video devices connected to this computer, or the power is off” (No hay dispositivos de vídeo digital conectados a este ordenador, o la alimentación está desconectada), desenchufe el cable de i.LINK y pruebe enchufándolo de nuevo. La tarjeta PC no funciona ❑ Asegúrese de que la tarjeta PC es compatible con Microsoft® Windows®. ❑ Use la utilidad de configuración del notebook de Sony para desactivar dispositivos que no esté usando actualmente. ❑ Si está usando dos tarjetas PC, use la utilidad Sony Notebook Setup para desactivar dispositivos que no esté usando actualmente. Resolución de problemas de software El programa de software no responde o se bloquea Póngase en contacto con el editor del software o el proveedor designado para proporcionar asistencia técnica. Consulte “Si desea respuestas para cuestiones relacionadas con el software” en la página 98. Al hacer clic en un icono de aplicación, aparece el mensaje “You must insert the application CD into your DVD-ROM drive” (Debe insertar el CD de la aplicación en la unidad de DVD-ROM) y el software no se inicia ❑ Algunos programas requieren archivos específicos que se encuentran en el CD de la aplicación. Inserte el disco e intente iniciar el programa de nuevo. ❑ Asegúrese de colocar el CD en la bandeja con el lado de la etiqueta hacia arriba. Se oyen ruidos de fondo al utilizar el reproductor multimedia de Windows para reproducir los CD de música. Sony sugiere que utilice el software Media Bar preinstalado para reproducir CD de audio. 112 Resolución de problemas No puedo usar el software DVgate Si el notebook está utilizando el perfil Ultimate Battery Life (Duración extrema de la batería) para su modo de ahorro de energía, no puede utilizar el software Dvgate o Smart Connect. Seleccione otro perfil. Los sonidos relacionados con el software no funcionan correctamente Desactive la función de eco del micrófono mediante los pasos siguientes: ❑ 1 Haga clic en Inicio, Configuración y, a continuación, Panel de control. 2 Haga clic en Yamaha DS-XG. 3 Haga clic en la ficha Echo (Eco) y elimine la marca de comprobación. Haga clic en Aceptar. Póngase en contacto con el editor del software o el proveedor designado para proporcionar asistencia técnica. Resolución de problemas del módem El módem no funciona ❑ Compruebe si la línea telefónica esté enchufada en el conector de línea. Consulte “Conexión de una línea telefónica” en la página 74 si desea más información. ❑ Compruebe si la línea telefónica funciona. Puede comprobar la línea enchufando un teléfono normal y escuchando el tono de línea. ❑ Compruebe si es correcto el número de teléfono que está marcando el programa. ❑ Compruebe si es compatible con el módem del notebook el software que está utilizando. (Todos los programas de Sony preinstalados son compatibles). La conexión del módem es lenta El notebook está equipado con un módem compatible de 56K/V.90. Hay muchos factores que pueden influir en la velocidad de conexión del módem, incluyendo ruidos en la línea telefónica o compatibilidad con el equipo telefónico (como máquinas de fax u otros módems). Si cree que el módem no se conecta correctamente con otros módems basados en PC, máquinas de fax o con el proveedor de servicios de Internet, compruebe lo siguiente: 113 Guía del usuario del Notebook VAIO® ❑ Haga que la compañía telefónica compruebe que la línea esté libre de cualquier ruido. ❑ Si el problema está relacionado con el fax, compruebe si hay problemas con la máquina de fax a la que esté llamando y que es compatible con faxmódems. ❑ Si el problema se produce al conectar con el proveedor de servicios de Internet, compruebe que éste no tiene problemas técnicos. ❑ Si tiene una segunda línea disponible, intente conectar el módem a dicha línea. Resolución de problemas de audio Los altavoces no suenan Si los altavoces incorporados están desconectados, pulse Fn+F3 para encenderlos. También puede conectar los altavoces usando el control. ❑ Si el volumen del altavoz está ajustado al mínimo, pulse Fn+F4 y, luego pulse o ➜ para subir el volumen, o utilice el control para controlar el volumen. ❑ Si no aparece nada cuando pulsa Fn+F3 o Fn+F4. ➜ ❑ 1 Haga doble clic en Sistema en el Panel de control. 2 Ajuste el dispositivo de sonido para activarlo en el Administrador de dispositivos. ❑ Si el notebook está alimentado por baterías, compruebe que los paquetes de baterías están insertados adecuadamente y están cargados. ❑ Si está utilizando una aplicación que tiene su propio control de volumen, compruebe que el volumen está suficientemente alto. ❑ Compruebe los controles de volumen en Windows®. ❑ Si conecta altavoces externos, compruebe que los altavoces están correctamente conectados y que el volumen está suficientemente alto. Si los altavoces tienen un botón de silencio, asegúrese de que esté desconectado. Si los altavoces están alimentados por baterías, compruebe que las baterías están insertadas adecuadamente y que están cargadas. ❑ Si ha conectado un cable de audio al conector de auriculares, desconecte el cable. 114 Resolución de problemas El micrófono no funciona Si está utilizando un micrófono externo, compruebe que éste se encuentra enchufado en el conector de micrófono. Consulte “Conexión de un micrófono externo” en la página 83 si desea más información. Resolución de problemas de la impresora No se puede imprimir ❑ La configuración predeterminada para el modo de puerto de impresora es correcta para la mayoría de las impresoras. Si no puede imprimir, intente cambiar el modo del puerto de impresora. En la utilidad Sony Notebook Setup, seleccione la ficha Printer (Impresora). Si el modo de puerto de impresora está ajustado en ECP, cámbielo a bidireccional. Si el modo de puerto de impresora está ajustado en -bidireccional, cámbielo a ECP. Consulte “Visualización de la pantalla Sony Notebook Setup (Configuración del notebook Sony)” en el manual “Personalización del notebook VAIO®” para obtener más información acerca del uso de esta utilidad. ❑ Es posible que la impresora conectada no funcione después de que el ordenador salga de un modo de ahorro de energía. Si ocurre esto, siga estos pasos para reiniciar la conexión de la impresora: ❑ Haga clic con el botón derecho del ratón en el icono Mi PC del escritorio y seleccione Propiedades. ❑ Haga clic en la ficha Administrador de dispositivos. ❑ Seleccione Actualizar y, a continuación, haga clic en Aceptar. La impresora deberá funcionar correctamente. 115 Guía del usuario del Notebook VAIO® 116 Especificaciones Especificaciones Modelo PCG-F676 Procesador Intel® Pentium® III 600 MHz* con tecnología Intel® SpeedStep™† Unidad de disco duro Partición C / D (aproximado) 12 GB‡ 40% y 60% RAM estándar 64 MB de SDRAM, ampliables a 256 MB Pantalla LCD 14,1" XGA TFT Memoria caché L2 256 KB (CPU integrada) MPEG Vídeo digital MPEG1 y MPEG2; admite reproducción en -pantalla completa Gráficos Acelerador de gráficos 3-D con 8 MB de RAM de vídeo Mobility-M1 ATI 3D RAGE™ Capacidades de sonido Sonido estéreo con calidad CD de 16 bits Unidad de disquete Extraíble de 3,5" 1,44 MB Unidad de DVD-ROM Lee datos de CD con una velocidad de transferencia variable desde 10,3X hasta 24X .** Lee datos de DVD con una velocidad de transferencia variable desde 1,7X hasta 8X.†† Propiedades del diodo láser DVD-ROM Longitud de onda de 780 nm y 650 nm salida láser de 50,6 µW Módem Módem compatible V.90/K56flex ‡‡ Infrarrojos Admite la norma IrDA de 4 Mbps, 1,1 Mbps y 115 Kbps Compartimiento de unidades Admite unidad de disquete (incluida) Admite una segunda batería recargable (opcional) Capacidades de ampliación Compatibilidad Card Bus con tarjetas PC de tipo II y tipo III Capacidades incorporadas Altavoces estéreo, panel táctil Telecomunicaciones Capacidades Envío/recepción de datos y faxes‡‡ 117 Guía del usuario del Notebook VAIO® Modelo PCG-F676 Capacidades de conexión 2 puertos USB i.LINK Puerto serie Teclado/ratón (estilo USB y PS/2® ) Monitor VGA Paralelo (impresora) Línea telefónica (RJ-11) Salida de TV Micrófono Auricular Puerto de infrarrojos Accesorios suministrados Cable de vídeo Unidad de disquete Batería recargable Adaptador de CA y cable de alimentación Protector de carga Requisitos de alimentación 58,5 vatios máximo (19,5V CD/CA 100-240V) Administración de energía Conforme al programa Energy Star Configuración avanzada e Interfaz de alimentación (ACPI) Batería Iones de litio, admite funcionamiento con doble batería Dimensiones F650/F650K 12,8"(ancho) x 1,9"(alto)*** x 10,3"(fondo), (324 x 46,9 x 265,5mm) F680/680K/690/690K 12,8"(ancho) x 2,1"(alto)*** x 10,3"(fondo), (324 x 54,1 x 265,5mm) Peso 6,7 lbs. (3,1 kg.) (con batería y protector de carga) 7,1 lbs. (3,2 kg.) (con batería y protector de carga) Temperatura durante el funcionamiento De 41º F a 95º F (de +5º C a 35º C) temperatura que baja menos que 18º F (10º C) por hora Humedad durante el funcionamiento Del 20% al 80% (sin condensación), siempre que la humedad sea menor del 65% a 95º F (35º C), lectura de higrómetro inferior a 84º F (29º C) Temperatura de almacenamiento De -4º F a 140º F (de -20º C a 60º C) temperatura que baja menos que 18º F (10º C) por hora 118 Especificaciones Modelo PCG-F676 Humedad de almacenamiento Del 10% al 90% (sin condensación), siempre que la humedad sea menor del 20% a 140º F (60º C), lectura de higrómetro inferior a 95º F (35º C) * MHz indica la velocidad del reloj interno del microprocesador; otros factores pueden afectar al rendimiento de las aplicaciones. † El procesador puede reducirse a una velocidad operativa inferior cuando funcione con batería. ‡ La capacidad del disco duro puede diferir si se adquiere un sistema configurado especialmente. GB significa mil millones de bytes al referirse a la capacidad del disco duro. La capacidad accesible puede variar. ** La velocidad media de transferencia de datos es 17,2X o 2580 kbytes/seg. †† Los datos de un DVD se leen a una velocidad de transferencia variable, que va desde 1,7X en la pista más interna, a 4X en la pista más externa (la velocidad de transferencia de datos estándar 1X es de 1392 kbytes/seg.). La media de transferencia de datos estándar es aproximadamente 2,85X o 3823 kbytes/seg. Una unidad de DVD-ROM lee datos en un CD con una velocidad de transferencia variable, que va desde 10,3X en la pista más interna, a 24X en la pista más externa. La velocidad media de transferencia de datos es aproximadamente 17,15X o 2936 kbytes/seg. o 2576 kbytes/seg. Si aparece un aviso de código de región cuando está utilizando el reproductor de DVD, puede ser que el DVD que está intentando reproducir sea incompatible con la unidad de DVD-ROM del notebook VAIO. En algunos DVD aparecen indicadores de código de región como “1” o “ALL” (TODOS) para indicar qué tipo de reproductor puede reproducir el disco. A menos que esté indicado “1” o “ALL” en el DVD o en el embalaje, no puede reproducir el disco en este reproductor. El código de región para México es 4. ‡‡ La velocidad máxima para envíos de fax es 14,4 kbps. El módem compatible 56K/V.90 es capaz de descargar a 53 kbps. Sin embargo, su servicio en línea o su proveedor de servicios de Internet puede no admitir esta tecnología u operar a esta velocidad. *** Altura media en el punto más grueso. La altura en el punto más delgado es 1,4" (35,8 mm) para PCG-F676. Estas especificaciones están sujetas a cambios sin previo aviso. 119 Guía del usuario del Notebook VAIO® 120 Índice A Acerca de los CD de recuperación 97 adaptador de CA 24, 28 adición dispositivos periféricos 67 hardware 67 impresoras 76 memoria 85 ajuste brillo 36, 43 alimentación 42 cable 28 interruptor 36 altavoces alternar 43 externos 82 resolución de problemas 114 volumen 43 altavoces incorporados Consulte también altavoces 43 alternar monitor 43 pantalla 43 apertura bandeja de la unidad de DVD-ROM 50 Ayuda Mouseware 46 B bandeja de la unidad de DVD-ROM resolución de problemas 111 Bloq Despl indicador luminoso 42 Bloq Mayús indicador luminoso 42 Bloq Num indicador luminoso 42 Botón de expulsión 50, 52 botones Expulsión 50, 52 Inicio (Windows) 37 brillo ajuste 36, 43 121 Guía del usuario del Notebook VAIO® C cables cable de alimentación 28 teléfono 24 cámara de vídeo 68 cámara de vídeo digital 68 cámara fija digital 58 cámaras grabadora de vídeo digital 68 cancelación de comandos 40 carga paquete de batería 30 carga de paquetes de baterías 62 carga del paquete de batería 31 CD de recuperación 101 CD de recuperación de aplicaciones 101 centralita privada 74 Centro de Servicio Sony 99 computer lithium ion battery 7 conector de auriculares 79 Conector de la impresora 76 conectores Entrada CC 28 Impresora 76 impresora 76 infrarrojos 58 conexión altavoces externos 82 centralita privada 74 dispositivo USB 84 122 fuente de alimentación 28 grabadora de vídeo digital 68 impresora 76 línea telefónica 74 líneas telefónicas compartidas 74 líneas telefónicas múltiples 74 micrófono 83 monitor 78 pantalla de ordenador multimedia 79 protector de carga 64 proyector 79 red 54 teléfonos de monedas 74 unidades de disco duro 54 configuración de ampliación de memoria 86 consideraciones sobre la ergonomía 19 control del volumen 43 cuadro de diálogo Cerrar Windows 37 apagar el equipo 37 D desempacar el ordenador 16 discos DVD-ROM expulsión 52 inserción 50 disposal of lithium ion battery 7 Índice dispositivos de comunicación por infrarrojos 58 otros ordenadores 58 dispositivos de salida adición 76 dispositivos externos altavoces 43, 82 pantalla 80 Consulte también monitor disquetes resolución de problemas 110 DVD-ROM manipulación 53 E elección fuente de alimentación 29 encendido ordenador 35 Energy Star 2 Entrada CC 28 Entrada/salida de DV 68 Especificaciones 117 expulsión discos DVD-ROM 52 paquetes de baterías 63 protector de carga 65 extracción módulo de memoria 86 paquetes de baterías 33 unidad de disquete 48 F faxes laws governing 7 fuente de alimentación 29 fuentes de alimentación 29 conexión 28 I i.LINK 68 IEEE1394 68 impresora conector 76 conexión 76 puerto 76 indicador luminoso del estado de carga 32 indicadores luminosos 42 batería 32, 42, 60 Bloq Despl 42 Bloq Mayús 42 Bloq Num 42 estado de carga 32 unidad de disco duro 42 inicio ordenador 35 input devices 6 inserción discos DVD-ROM 50 paquete de batería 30 instalación 20 dispositivos periféricos 67 hardware 67 módulo de memoria 88 unidades de disco duro 54 123 Guía del usuario del Notebook VAIO® instrucciones de MovieShaker 92 interference 5 L líneas telefónicas compartidas 74 líneas telefónicas múltiples 74 Lista del software 89 lithium ion battery disposal 7 safety precautions 7 M manipulación 21 DVD-ROM 53 manipulación de la pantalla LCD 22 mantenimiento 22 micrófono conector 79 conexión 83 resolución de problemas 115 modem laws governing 7 módem resolución de problemas 113 Modo Hibernación del sistema 44 modo Hibernación del sistema 72 modo Sistema inactivo 44, 71 124 Modo Suspensión del sistema 43, 72 modo Vídeo en espera 44 modos de ahorro de energía 71 Hibernación del sistema 44, 72 Sistema inactivo 71 Suspensión del sistema 72 Vídeo en espera 44 módulo de memoria ampliación 86 extracción 86 instalación 88 monitor alternar entre 43 conector 79 conexión 78 selección 80 Mouseware acceso a la ayuda 46 características 46 O ordenador configuración 24 desempacar 16 inicio 35 manipulación 21 resolución de problemas 103, 112 Ordenador notebook 24 output devices 6 Índice P palanca liberación del protector de carga 63 pantalla LCD 35 panel táctil 45 pantalla opciones 80 selección 80 pantalla de ordenador multimedia 79 pantalla LCD manipulación 22 palanca de bloqueo 35 resolución de problemas 107, 108 selección de la salida de visualización 80 Pantalla Propiedades de Mouse 46 paquetes de batería carga 30, 31 indicadores luminosos 32 inserción 30 paquetes de baterías 24, 29 carga 62 extracción 33, 60, 63 indicadores luminosos 32, 42, 60 inserción en el compartimiento para la batería 30 recargables 28 paquetes de baterías recargables 28, 29 phone laws governing 7 problemas en el inicio 37 protector de carga brazo desplegado 64 conexión 64 extracción 65 fijación 61 proyector 79 puerto de infrarrojos 58 R radio interference 5 ranura de ventilación 27 ratón resolución de problemas 108 recarga del paquete de batería 31 recuperación de datos 101 red conexión 54 regulatory information 5 resolución de problemas 103 inicio 37, 103 125 Guía del usuario del Notebook VAIO® S segundo paquete de batería 60 segundo paquete de baterías 29 selección fuente de alimentación 29 monitor 80 pantalla 80 pantalla LCD 80 sustitución paquetes de baterías 60 T tarjeta PC botón de liberación 54 inserción 54 protector de la ranura 55 ranuras 54 resolución de problemas 112 tecla Alt 40 tecla Aplicaciones 40 tecla Ctrl 40 tecla Esc 40 Tecla Fn 40 comandos de combinación 43 tecla Impr Pant 40 tecla Insert 40 tecla Mayúsculas 40 teclado 40 teclas de corrección 40 teclas de función 40 126 teclas de movimiento del cursor 40 teclas de navegación 40 teclas de operador 40 teléfono cable 24 conector 74 conexión de línea 74 teléfonos de monedas 74 toma de CA 28 transmisión por infrarrojos distancia activa 59 resolución de problemas 59 TV interference 5 U unidad de disquete 24 cable 24 desconexión 48 resolución de problemas 110 Unidad de DVD-ROM apertura de la bandeja 50 unidad de DVD-ROM cierre de la bandeja 52 uso 50 unidades disquete 24 instalación de disco duro adicional 54 unidades de disco duro indicador luminoso 42 Índice instalación adicional 54 USB conector 84 conexión 84 ratón 84 V visualización de la cantidad de memoria 88 W Windows botón Inicio 37 127 Guía del usuario del Notebook VAIO® 128