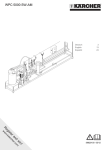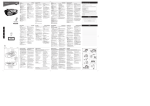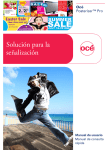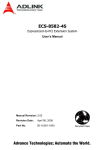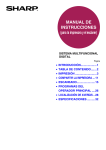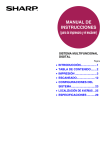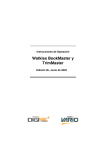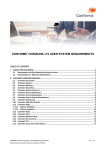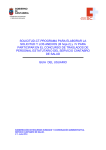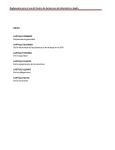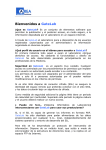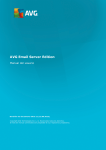Download World Health Organization - Effective Vaccine Management
Transcript
Organización Mundial de la Salud Gestión de Vacuna Efectiva, (EVM por sus siglas en inglés) Herramienta de evaluación EVM versión 1.0.5: guía del usuario Reconocimientos página 2 de 35 Índice 1. Introducción ................................................................................................ 4 1.1 Presentación del documento ....................................................................... 4 1.2 Principios y estructura de la herramienta ..................................................... 4 1.2.1 Nomenclatura de archivos del cuaderno de trabajo.................................. 4 1.2.2 Recopilación de datos .......................................................................... 6 1.2.3 Análisis de datos ................................................................................. 7 1.2.4 El sitio web de EVM ............................................................................. 7 1.3 Directrices de instalación ........................................................................... 7 1.3.1 Prerrequisitos ..................................................................................... 7 1.3.2 Pasos de la instalación ......................................................................... 7 2. Ejecute la aplicación .................................................................................... 10 3. Gestión de evaluación .................................................................................. 11 3.1 Crear nueva evaluación ............................................................................ 11 3.2 Eliminar evaluación .................................................................................. 12 3.3 Abrir configuración ................................................................................... 13 3.4 Abrir carpeta ........................................................................................... 15 4. Gestión de ubicación ................................................................................... 16 4.1 Definición de ubicación ............................................................................. 16 4.2 Crear cuaderno de trabajo de la ubicación ................................................... 17 4.3 Agregar/Eliminar/Editar ubicaciones ........................................................... 19 4.4 Estado de la ubicación .............................................................................. 20 4.5 Importar ubicación ................................................................................... 20 4.6 Exportar ubicaciones ................................................................................ 22 5. Historia ...................................................................................................... 23 6. Realización de informes ............................................................................... 24 6.1 Informes de nivel de ubicación .................................................................. 24 6.2 Informes de nivel de evaluación ................................................................. 24 7. Generar conjunto de datos ........................................................................... 25 8. Imprimir cuestionarios ................................................................................. 26 9. Importar archivo EVM .................................................................................. 28 10. Agregar/Actualizar versión de la herramienta ................................................. 30 11. Sección de ayuda ........................................................................................ 32 11.1 Documentos de ayuda .............................................................................. 32 11.2 Gestionar mis parámetros ......................................................................... 32 11.2.1 Idioma ............................................................................................. 33 11.2.2 Versión ............................................................................................. 33 11.2.3 Ruta para datos ................................................................................. 33 11.3 Cuadro 'Acerca de' ................................................................................... 34 11.4 Solicitud de asistencia .............................................................................. 35 página 3 de 35 1. Introducción 1.1 Presentación del documento Este documento es una guía del usuario. Indica los principios y la estructura de la Herramienta de evaluación EVM de gestión efectiva de vacunas y explica cómo utilizarla. Si desea formular preguntas adicionales, póngase en contacto con el equipo EVM (Gestión Efectiva de Vacunas); encontrará el enlace en el sitio web de EVM <URL>. 1.2 Principios y estructura de la herramienta La Herramienta de evaluación EVM (Gestión Efectiva de Vacunas) utiliza cuadernos de trabajo Excel. Estos cuadernos de trabajo han sido creados y están gestionados por el programa principal de aplicación EVM. Se crea un cuaderno de trabajo por cada sitio o 'ubicación' evaluada. Este enfoque consigue mantener los archivos en tamaños reducidos y evita los problemas técnicos que a menudo surgen con la utilización de hojas de cálculo de gran tamaño. 1.2.1 Nomenclatura de archivos del cuaderno de trabajo El programa de aplicación automáticamente asigna un nombre de archivo a cada ubicación y otorga un código a la ubicación que explícitamente define su posición en la cadena de suministro. La aplicación EVM puede generar cuestionarios para cuatro tipos diferentes de almacén y hacerlo a dos niveles diferentes de detalle. Estos ocho tipos de cuestionarios diferentes están creados a partir de un único archivo que se filtra según es necesario. Los dos niveles de detalle están definidos como "Completo" y "Resumen". Un cuestionario "Completo" incluye el conjunto completo de indicadores que se aplican al tipo de almacén seleccionado. Un cuestionario "Resumen" es significativamente más corto y sólo incluye los indicadores más críticos. Estos cuatro tipos de almacenes diferentes son los siguientes: Primario (PR): se trata de almacenes que reciben parte o la totalidad de la vacuna directamente de un fabricante o proveedor de vacunas internacional o nacional. Subnacional (SN): estos suelen ser almacenes de nivel regional o provincial que reciben la vacuna directamente de un almacén primario o de otro almacén subnacional y que suministran las vacunas a un almacén subnacional de nivel inferior o a un almacén LD de último nivel. Último nivel de distribución (EI) : un almacén EI de último nivel de distribución suministra las vacunas directamente a un punto de servicio. Punto de servicio (PS): un centro PS es un centro de salud en el que se ofrecen servicios de vacunas. página 4 de 35 Una cadena de suministro puede tener más de un nivel de almacén primario; por ejemplo, un almacén de vacunas nacional (NVS) en el que se reciben vacunas procedentes de proveedores internacionales y almacenes primarios regionales que reciben vacunas procedentes de uno o más fabricantes locales. También puede haber más de un nivel de almacenes subnacionales; por ejemplo, un almacén regional suministrado exclusivamente por el NVS y almacenes provinciales de nivel inferior. En cambio, los almacenes EI solo pueden existir a un nivel; estos son siempre el enlace inferior de la cadena de suministro por encima del nivel de punto de servicio. Los centros de punto de servicio son siempre el nivel inferior en la cadena de suministro. Estas normas están encapsuladas en el sistema de codificación automática ilustrado en el siguiente diagrama: Sistema de codificación de la Gestión Efectiva de Vacunas (EVM) página 5 de 35 Primario 1PR01 Primario 1PR02 Primario (2) 1PR02-2PR01 Subnacional (1) 1PR02-2PR01-1SN01 Subnacional (1) 1PR02-2PR01-1SN02 Subnacional (2) 1PR02-2PR01-1SN02-2SN01 Subnacional (3) 1PR02-2PR01-1SN02-2SN01-3SN01 Subnacional (3) 1PR02-2PR01-1SN02-2SN01-3SN02 Subnacional (4) 1PR02-2PR01-1SN02-2SN01-3SN01-4SN01 Último nivel de distribución 1PR02-2PR01-1SN02-2SN01-3SN01-4SN01-1LD01 Punto de servicio 1PR02-2PR01-1SN02-2SN01-3SN01-4SN01-1LD01-1SP01 Punto de servicio 1PR02-2PR01-1SN02-2SN01-3SN01-4SN01-1LD01-1SP02 El número que aparece al principio de cada código indica el nivel en la cadena de suministro. Las dos letras (p.ej. SN) indican el tipo de almacén y los dos dígitos (p.ej. 02) que siguen al código de tipo de almacén son la única referencia perteneciente a ese tipo de almacén a ese nivel. Este sistema de codificación garantiza que la posición de cada una de las 'ubicaciones' en la cadena de suministro quede definida y enlazada directamente a la cadena de almacenes que las suministra. 1.2.2 Recopilación de datos página 6 de 35 El programa de aplicación también permite al jefe de equipo de evaluación distribuir los cuadernos de trabajo en blanco individuales a los miembros del equipo para su uso en campo. Una vez se han recopilado e introducido los datos, el jefe de equipo puede cargar los cuadernos de trabajo cumplimentados y generar un conjunto de datos consolidado. Si el equipo prefiere recopilar datos en papel, será posible generar cuestionarios impresos. En este caso, los datos se introducirán en los cuadernos de trabajo individuales después de haberse realizado la evaluación. 1.2.3 Análisis de datos El conjunto de datos cumplimentado podrá analizarse de varias maneras y los resultados gráficos y tabulares podrán copiarse y pegarse en el informe EVM de gestión efectiva de vacunas. 1.2.4 El sitio web de EVM El sistema EVM (Gestión Efectiva de Vacunas) en general está gestionado por la Organización Mundial de la Salud a través del sitio web EVM. Los usuarios podrán utilizar el sitio web para descargar versiones actualizadas de la herramienta y documentos de asistencia y complementarios, así como para cargar los resultados y los informes narrativos de gestión eficiente de vacunas EVM. La herramienta EVM ha sido diseñada para poderse utilizar en varios idiomas y, además, estará disponible también en nuevos idiomas a través del sitio web según se vayan desarrollando dichas versiones. 1.3 Directrices de instalación 1.3.1 Prerrequisitos Windows XP SP2 o superior (incluyendo Windows Vista y Windows 7) Microsoft .Net framework 3.5 (http://www.microsoft.com/downloads/details.aspx?displaylang=en&FamilyID=333325fd-ae524e35-b531-508d977d32a6) Microsoft .Net framework 3.5 Service pack 1 (http://www.microsoft.com/downloads/details.aspx?displaylang=en&FamilyID=ab99342f-5d1a413d-8319-81da479ab0d7) Microsoft Excel 2003 ó superior para abrir los archivos de cuestionarios (no necesariamente para la generación de archivos). 1.3.2 Pasos de la instalación El instalador de la herramienta de evaluación EVM podrá obtenerse en el sitio web EVM, disponible en <URL>. página 7 de 35 Estos pasos asumen que el usuario ya se ha registrado en el sitio web EVM y ha obtenido las credenciales válidas que le permitirán iniciar una sesión como asesor. De no ser así, siga las instrucciones que aparecen en la página de registro del sitio web EVM. Haga clic en iniciar sesión e introduzca sus credenciales para poderse conectar. Haga clic en el menú “Obtener herramientas EVM” de la izquierda. La primera sección, Instalador de la herramienta de evaluación, le permite descargar la aplicación de la herramienta de evaluación. La descarga es un paquete ejecutable que ya viene preparado para su instalación. La segunda sección, Descargar documentos de trabajo de la herramienta de evaluación EVM, le permite descargar los documentos que utiliza la herramienta de evaluación, como la plantilla XLS, los cuestionarios impresos, los documentos de ayuda, los archivos de traducción, etc. Podrá haber varias versiones disponibles. La última sección, Descargar paquete de plantilla de informes EVM, contiene el paquete en el que se encuentran todas las plantillas que se utilizan para crear informes narrativos, planes de mejora y presentaciones. Descargue el archivo .zip con el instalador de la herramienta de evaluación EVM y guárdelo en su disco local. Abra el ZIP y ejecute la instalación Un asistente de instalación le guiará a través de todo el proceso de instalación de la herramienta de evaluación EVM de Gestión Efectiva de Vacunas. página 8 de 35 El instalador contiene un paquete preliminar con la versión 1.0 del cuestionario de evaluación. No es necesario descargar los documentos de trabajo de la herramienta de evaluación, salvo que exista una nueva versión del cuestionario disponible para ser descargada. página 9 de 35 2. Ejecute la aplicación Para ejecutar la aplicación, vaya al menú Inicio > Todos los programas > Organización Mundial de la Salud y, a continuación, haga clic en la Herramienta de evaluación EVM. O bien, haga clic en el menú de inicio página 10 de 35 3. Gestión de evaluación 3.1 Crear nueva evaluación Si desea iniciar una nueva evaluación, haga clic en el botón Nueva evaluación en la página inicial de la aplicación. Alternativamente, también puede hacer clic en Gestionar evaluaciones y, a continuación, en la página Gestionar evaluación, haga clic en Nueva evaluación. página 11 de 35 Cumplimente la información relativa a la Nueva evaluación y haga clic en Crear evaluación 3.2 Eliminar evaluación Seleccione una evaluación y haga clic en el botón Eliminar. Tenga en cuenta que esta acción eliminará la evaluación seleccionada y todos los archivos de ubicación vinculados a la misma. página 12 de 35 3.3 Abrir configuración Para agregar información al cuaderno de trabajo de configuración de evaluación, haga clic en el botón Abrir configuración. Aquí tiene un ejemplo del cuaderno de trabajo de configuración: página 13 de 35 Portada: A-Página de configuración B-Página de externalización página 14 de 35 3.4 Abrir carpeta Si hace clic en el botón Abrir carpeta, se abrirá Windows Explorer y le mostrará la carpeta Evaluación; esta carpeta contiene todos los cuadernos de trabajo Excel relativos a la evaluación seleccionada. página 15 de 35 4. Gestión de ubicación 4.1 Definición de ubicación La ventana Gestión de ubicación se utiliza para crear una visualización tipo árbol de todas las ubicaciones dentro del país elegido. Seleccione la evaluación previamente creada. Haga clic en Agregar raíz para crear una nueva posición raíz o principal1. Esta será, por norma general, un almacén primario, salvo que la evaluación empiece a un nivel inferior en la cadena de suministro. Introduzca los datos de posición y haga clic en Guardar Si utiliza el botón Agregar raíz, podrá agregar más de una posición en el nivel raíz o principal. Esto puede ser de gran utilidad si, por ejemplo, tiene más de un almacén primario suministrado de manera independiente. 1 Aquí se utiliza el término ‘posición’ porque solo estamos definiendo la estructura de la cadena de suministro. El término ‘ubicación’ se utiliza para los cuadernos de trabajo que se han generado en cada 'posición'. página 16 de 35 El botón Agregar rama se utiliza para agregar una posición bajo una 'raíz' seleccionada o una 'rama' de nivel superior. Tenga en cuenta que el icono de la “casa” esta destacado en color gris. Esto significa que todavía no se ha adjuntado ningún cuaderno de trabajo a esta posición. Norma comercial con relación a la gestión de posición (véase también la sección 1.2.1): Tenga en cuenta los siguientes códigos utilizados a continuación: PR: Almacén primario SN: Almacén subnacional EI: Nivel de entrega inferior PS: Punto de servicio Dependiendo del tipo de ubicación, existen restricciones a la hora de crear una nueva rama 'subrama': Si el principal=PR, entonces el secundario=PR o SN o EI o PS Si el principal=SN, entonces el secundario=SN o EI o PS Si el principal=EI, entonces el secundario=PS sólo (un almacén de nivel de entrega inferior no puede tener ningún secundario a parte de los puntos de servicio) Si el secundario=PR, entonces el próximo secundario=PR o SN o EI o PS Si el secundario=SN, entonces el próximo secundario=SN o EI o PS Si el secundario=EI, entonces el próximo secundario=PS Si el secundario=PS, entonces el próximo secundario=NINGUNO (el punto de servicio no puede tener ubicaciones secundarias). 4.2 Crear cuaderno de trabajo de la ubicación Se adjunta una ubicación a una posición cuando un cuaderno de trabajo ha sido creado para esa posición. Seleccione una posición para agregar un cuaderno de trabajo de una ubicación y, a continuación, haga clic en Crear cuaderno de trabajo. página 17 de 35 Cumplimente el formulario del cuaderno de trabajo de la ubicación y haga clic en Crear cuaderno de trabajo. Tenga en cuenta que si el tipo de evaluación es Estructurado, podrá elegir llevar a cabo una evaluación Completa o Resumen. Si selecciona una evaluación tipo Supervisión, entonces sólo podrá llevar a cabo una evaluación completa. Cuando una ubicación dispone de una hoja de cálculo adjunta, el icono de la “casa” pasa a ser de color. página 18 de 35 4.3 Agregar/Eliminar/Editar ubicaciones Una vez se ha creado una ubicación, sólo podrá modificar el nombre de la misma. Haga clic en Editar rama: página 19 de 35 Podrá Eliminar una posición desde el árbol, pero sólo si no tiene ningún cuaderno de trabajo adjunto. Si desea eliminar una posición y todas sus ubicaciones dependientes, primero deberá eliminar todos los cuadernos de trabajo relevantes. Para eliminar un cuaderno de trabajo, sólo tendrá que hacer clic en el botón Eliminar cuaderno de trabajo. Para abrir un cuaderno de trabajo, sólo tendrá que hacer clic en el botón Abrir cuaderno de trabajo. 4.4 Estado de la ubicación Para cambiar el estado de la ubicación, sólo tendrá que hacer clic en los siguientes botones: Marcar como completo. Esto cambia el estado de la ubicación a “Completo”. Use esta función una vez y sólo después de haber recopilado e introducido toda la información relativa a la ubicación. Omitir cambia el estado de la ubicación a omitido (esta acción no es reversible). Use esta función sólo si tiene previsto visitar una ubicación y crear un cuaderno de trabajo para dicha ubicación, pero más adelante descubre que no le será posible realizar la visita. 4.5 Importar ubicación La función “importar ubicación” puede usarse como paso final en la siguiente secuencia de actividades: El jefe del equipo crea el cuaderno de trabajo de la ubicación utilizando la herramienta de evaluación EVM (Gestión Efectiva de Vacunas). página 20 de 35 El jefe de equipo facilita una copia del archivo Excel a otro miembro del equipo mediante correo electrónico o lápiz USB para que el destinatario pueda visitar la ubicación e introducir los datos de la evaluación. El miembro del equipo recopila información y la introduce en el cuaderno de trabajo de la ubicación. El miembro del equipo devuelve el archivo de la ubicación al jefe de equipo. El jefe de equipo importa el cuaderno de trabajo de la ubicación debidamente cumplimentado a fin de que el archivo pueda utilizarse dentro de la herramienta de evaluación EVM. Esta sección describe cómo importar un archivo de ubicación utilizando el botón Importar datos. Si hace clic en el botón, se abrirá el cuadro de diálogo Importar datos. Navegue hasta el archivo elegido utilizando el icono del 'archivo'. El cuadro de diálogo mostrará entonces los datos pertenecientes al archivo seleccionado. Haga clic en Importar datos para reemplazar el archivo de la antigua ubicación por el importado. página 21 de 35 4.6 Exportar ubicaciones Esta función le permite generar una lista de todas las ubicaciones de una evaluación en un archivo Excel. Esta lista podrá insertarse en un documento externo como un informe narrativo. Seleccione una evaluación y haga clic en el botón Exportar ubicaciones. página 22 de 35 5. Historia Haga clic en la pestaña del historial para ver una lista completa de las acciones que se han tomado desde la creación de la evaluación. página 23 de 35 6. Realización de informes 6.1 Informes de nivel de ubicación Podrá acceder a la realización de informes de nivel de ubicación dentro de cada archivo de ubicación individual. Para ver el archivo de ubicación, seleccione una ubicación y haga clic en Abrir en Excel desde la pestaña Ubicaciones o la pestaña de visualización tipo árbol. A continuación, en el archivo Excel, marque Datos del resumen y Tablas. 6.2 Informes de nivel de evaluación Los informes de nivel de evaluación consolidan datos a partir de archivos de varias ubicaciones. Para ver los informes de varias ubicaciones, haga clic en el botón Abrir realización de informes. Esto creará un cuaderno de trabajo del informe de evaluación que contiene tablas y datos de varias ubicaciones. página 24 de 35 7. Generar conjunto de datos Una vez haya realizado la evaluación, podrá cargarla a la base de datos EVM de la sede central de la Organización Mundial de la Salud. Este proceso se llevará a cabo a través del sitio web EVM. Para iniciar este proceso, seleccione una evaluación y haga clic en el botón Generar conjunto de datos. Seleccione el nombre y la ubicación de la carpeta y haga clic en Guardar. Se generará un archivo xxxxx.evm. La guía del usuario del sitio web de EVM le proporciona toda la información necesaria para cargar el archivo .evm al sitio web de EVM. página 25 de 35 8. Imprimir cuestionarios En muchas situaciones, podría ser más conveniente recopilar datos EVM en cuestionarios de papel en vez de mediante introducción directa en un ordenador portátil. La decisión de usar cuestionarios impresos debería tomarla el equipo de evaluación antes de visitar el campo de trabajo, ya que los cuestionarios deberán formatearse e imprimirse, y esto representa una tarea significativa. Algunos equipos de evaluación podrían preferir cuestionarios impresos en hojas de papel A3 debido a que este tamaño de papel proporciona más espacio al evaluador para que éste pueda escribir notas. Otros equipos podrían preferir el formato A4 debido a que es más compacto. La mayoría de oficinas no disponen de impresoras A3, así que si se escoge el tamaño A3, la técnica será imprimir los cuestionarios en hojas de tamaño A4 y después se realizarán copias ampliadas en formato A3 usando una fotocopiadora. Los cuestionarios deberán graparse o encuadernarse con una copia para cada ubicación. A continuación se muestra una fotografía como ejemplo. En el menú Imprimir, seleccione Cuestionarios. Se mostrará una lista con las versiones disponibles. Se mostrará la lista de cuestionarios impresos para cada versión. Convención de nomenclatura de archivos: EN_F_LD.xls Idioma (2 letras) _ Alcance: C para Completa, R para Resumen _ Nivel de distribución (2 letras) . Extensión del archivo (los archivos son, básicamente, archivos Excel, aunque podría darse el caso que se le proporcionaran archivos en PDF u otros formatos estándar) página 26 de 35 página 27 de 35 9. Importar archivo EVM Si es usted un revisor o simplemente desea leer una evaluación, vaya a Archivo y haga clic en Importar archivo EVM. Seleccione el archivo que desee importar (archivo .evm) y haga clic en Abrir. La evaluación acabada de importar se mostrará en su lista y se mostrará la bandera importada: página 28 de 35 Tenga en cuenta que las evaluaciones importadas únicamente estarán disponibles en modo Sólo lectura. Podrá abrir todas las hojas de cálculo (configuración de evaluaciones, hojas de cálculo de ubicación, informes), pero no podrá modificarlas ni usar la función Generar conjunto de datos. página 29 de 35 10. Agregar/Actualizar versión de la herramienta Podrá descargar nuevas versiones del paquete de cuestionarios de la herramienta de evaluación EVM desde el sitio web de EVM. Vaya al menú “Obtener herramientas EVM” y obtenga el paquete *.evmt de la sección “Documentos de trabajo de la herramienta de evaluación EVM”. Para integrar la nueva versión, haga clic en el menú Archivo, Agregar/Actualizar versión de la herramienta. Para instalarla, deberá seleccionar un archivo del paquete de la herramienta EVM (*.evmt). La aplicación le preguntará si desea que esta nueva versión se convierta en su versión por defecto. Si escoge esta opción, la nueva versión se utilizará la próxima vez que cree una nueva evaluación. página 30 de 35 Si el paquete no es correcto o está dañado, se mostrará el siguiente mensaje. En dicho caso, póngase en contacto con el equipo de EVM utilizando el enlace disponible en el sitio web de EVM. página 31 de 35 11. Sección de ayuda 11.1 Documentos de ayuda Para disponer de los documentos de ayuda deberá hacer clic en Ayuda, Ayuda de la herramienta de evaluación EVM: Verá la lista de versiones y los documentos disponibles para cada versión. Si no existe ningún documento, aparecerá el siguiente mensaje: Los documentos de ayuda se suministran con la instalación del paquete de la herramienta de evaluación EVM. 11.2 Gestionar mis parámetros En el menú Ayuda, seleccione Mis parámetros. “Mis parámetros” se utiliza para elegir su idioma de preferencia, definir la versión por defecto del cuestionario y la ruta para sus datos. página 32 de 35 11.2.1 Idioma Esta lista desplegable contiene todos los packs de idiomas disponibles instalados en su ordenador para la aplicación de la Herramienta de evaluación EVM. Si selecciona otro idioma, cambiará la interfaz del usuario así como el idioma utilizado en el cuestionario de evaluación en los archivos Excel. 11.2.2 Versión Esta es la versión por defecto de la herramienta de evaluación EVM. Cuando cree una nueva evaluación, esta tendrá la versión del archivo de la plantilla maestra Excel que se ha utilizado. Esta versión cambiará (después de la confirmación) cuando instale una nueva versión de la herramienta de evaluación EVM. Se recomienda usar siempre la última versión disponible del cuestionario. ¿Cuándo cambia la versión? Dispondrá de una nueva versión cuando, por ejemplo, se agreguen nuevos criterios o nuevos indicadores al cuestionario. En dichos casos, se le proporcionará un paquete que le permitirá instalar la nueva versión. ¿Qué sucede en los casos en que los evaluadores tienen que cambiar la versión actual? Si tiene una versión nueva con nuevos criterios, y desea realizar una evaluación con la versión antigua de los cuestionarios, deberá cambiar la versión. 11.2.3Ruta para datos Esta es la ruta en la que se han guardado todos los archivos de ubicaciones y evaluaciones creadas. Si lo desea, puede cambiarla fácilmente haciendo clic en el icono de la carpeta y realizando una búsqueda en su ordenador para seleccionar la ruta. página 33 de 35 11.3 Cuadro 'Acerca de' La aparición del cuadro de diálogo Acerca de le facilitará la versión de la aplicación de la herramienta de evaluación EVM. página 34 de 35 La sección 11.4 describe el uso del botón Crear archivo de registro. 11.4 Solicitud de asistencia Si tiene algún problema al utilizar la aplicación -por ejemplo, la aplicación experimenta un fallo en el sistema o una infección – envíe al equipo de asistencia de EVM una copia de su registro de la aplicación. Esto ayudará al equipo a identificar y solucionar el problema. Si hace clic en el botón Crear archivo de registro, podrá guardar un documento. Este documento contiene toda la información técnica que podría ser de utilidad para el equipo de asistencia. página 35 de 35