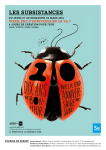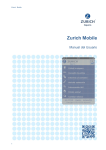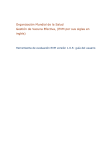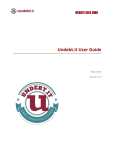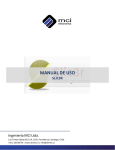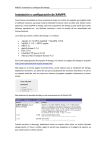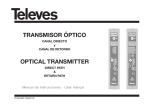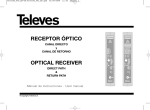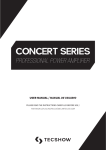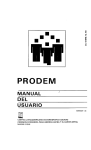Download Anexo Manual de uso del blog
Transcript
Anexo Manual de uso del blog Crear un blog en formato wordpress es sumamente sencillo, los creadores de esta plataforma han tomado recaudos para conseguir la masificación de la herramienta (en el presente se trata de la plataforma más popular de blogs, y el soporte de 14% de todos los sitios web). Esta herramienta tiene una versión 100% gratuita, que es la que describiremos a continuación. Crear un blog puede ser útil tanto para aquellas EFS subnacionales que no cuentan con recursos para crear otro tipo de página web, como para aquellas EFS que tienen una web institucional, pero desean crear blogs para tratar temas específicos, como ser difusión de informes en lenguaje ciudadano e impulsar mecanismos participativos. Registro y configuración Wordpress.com inicial del blog en Existen básicamente dos maneras de crear un blog mediante WordPress: la primera es instalando el script en un servidor y la otra utilizando WordPress.com u otro servicio que provea el mismo pre-instalado. Utilizaremos Wordpress.com por ser un servicio fácilmente accesible, gratuito y sin costos de mantenimiento. Registro de usuario Entrar a http://es.wordpress.com/ y clickear el botón “Comienza”. Completa la siguiente información: Una vez que completes con un mail real y una contraseña segura Wordpress ofrece formas no gratuitas de bloggin. Para saltear estas ofertas elige la siguiente opción: i Una vez hecho todo revisá tu cuenta de E-mail y validá la cuenta. Te llegará un correo y debes pulsar en el enlace para activar la cuenta. Después de activar la cuenta puedes comenzar a administrar tu blog. Acceder al Nuevo Blog Para acceder al panel de administración hay básicamente dos alternativas: 1. Desde http://es.wordpress.com/ con tu nombre de usuario y password. 2. Utilizando la url del blog creado http://tribunaldecuentastucuman.wordpress.com/wpadmin Inicia sesión con tu nombre de usuario y contraseña para acceder al panel de administración. Tablero de WordPress.com Al acceder tu blog en WordPress.com llegás a lo que se conoce como el tablero. Este se divide en el menú lateral donde se encuentra todo o casi todo lo que necesitamos y el “escritorio” a su derecha. ii Hay diferentes formas de personalizar el panel de administración: a. Módulos “drag and drop”. Podes mover los diferentes módulos al lugar que prefieras. Al entrar en tu próxima sesión el navegador recordará tus preferencias. b. Podes cerrar y abrir módulos del panel de administración c. Mostrar u ocultar contenido: con el enlace en la parte superior derecha del panel llamado “Opciones de Pantalla”, podes eliminar aquellos módulos que no te interese tener disponible por el momento: d. Podés minimizar las columnas de menús: Esta funcionalidad de WordPress.com te permite aumentar el área de trabajo. Para lograr esto ve al final del menú y pulsa sobre “Cerrar menú”. Al minimizar las columnas obtienes una pantalla similar a la siguiente: Al poner el mouse sobre los íconos, aparece un menú desplegable que te permite acceder los diferentes objetos de contenido. Las plantillas Activación de Plantilla iii En Wordpress.com hay infinidad de plantillas (templates – estilos) que regulan la estética y funcionalidades del blog. Para modificar la línea estética sigue estos pasos: Ir a Apariencia > Temas, y dentro de este buscar el tema que consideren apropiado en el buscador de temas: Una vez que aparecen los resultados de búsqueda, hay que Activar el tema. Abajo ejemplo con “Superhero”. iv Nota: superhero puede ser una buena opción por ser una plantilla sencilla, de colores atractivos, moderna y ordenada. Se habilitará esta pantalla una vez hayamos activado la plantilla. El siguiente paso es personalizar algunas funcionalidades: Configuración de Plantilla Para cambiar los detalles estéticos del fondo del blog y el título de cabecera. Dirigirse a Apariencia > Temas y hacer clic en el botón Personalizar. Se desplegará una pantalla con el blog tal y como un usuario cualquiera lo ve ahora, pero con una barra lateral gris oscuro a la derecha que nos dará todas las opciones a modificar en el template: v Tribunal de Cuentas Como el sitio todavía no tiene entradas, este se verá vacío. Primero modificaremos el fondo de pantalla. Para ello seleccionamos la opción Imagen de fondo en el menú lateral derecho y hacemos clic en la pestaña “sin imagen” Tribunal de Cuentas Se desplegará un recuadro que permite arrastrar la imagen de fondo (bg3.jpg) o seleccionarla mediante “elige un archivo”. Una vez subida la imagen, configuramos cómo queremos que se comporte: vi Tribunal de Cuentas La opción de repetición: Mosaico Horizontal (se repite sólo sobre el eje horizontal) Posición del fondo: Izquierda Adjunto del Fondo: Fijo Notaremos una diferencia de color de fondo indeseada, para ello tendremos que cambiar el color de fondo dirigiéndonos a la pestaña “Colores” del menú lateral derecho. Tribunal de Cuentas A la derecha aparece la opción “Color de Fondo” que permite elegir distintas combinaciones vii En la misma pestaña de colores podemos cambiar el color del título del Blog (que todavía es el nombre de usuario que elegimos. Mediante el color-picker seleccionamos el color que nos agrade (previendo la necesidad de que el contraste haga visible el nombre) Tribunal de Cuentas Ahora bien, en la cabecera se muestran el título y subtítulo genéricos del blog, podemos cambiarlo mediante la pestaña “Título de sitio y descripción Corta” del menú lateral izquierdo, y reemplazarlo por textos de más o menos la misma cantidad de caracteres. Tribunal de Cuentas Córdoba Tribunal de Cue ntas Cór doba Con todos los cambios ya hechos, Guardamos y Publicamos. Modificar y Configurar La Barra Lateral Los temas para blogs tienen lo que se conoce como una barra lateral (sidebar). La misma se utiliza para incluir herramientas como calendario, enlaces recomendados, enlaces a archivos por mes, categorías, entre otros. Mediante los widgets se puede añadir casi cualquier cosa de manera sencilla y rápida. viii Ir a Apariencia > Widgets Está página está dividida en dos columnas principales: widgets disponibles y widgets inactivos Entre los widgets disponibles se encuentran: · Página: Para incluir enlaces a las páginas que hayas creado · Imagen: para añadir una imagen con un link (enalce) a alguna cosa. · Calendario: Calendario con enlaces a los días en donde has publicado artículos · Archivos: Para incluir el archivo por meses de tus entradas · Enlaces: Para incluir la lista de enlaces a otros sitios o el blogroll · Buscar: Le permite a los visitantes hacer búsquedas del contenido de tu blog . · Entradas Recientes: No le encuentro mucho uso, a menos que sólo incluyas dos o tres entradas en la página principal. · Seguir Blog: Suscripción por Email (para que los lectores puedan recibir novedades por mail de manera automática) · Nube de etiquetas: Pues eso, las etiquetas del blog en formato de nube · Categorías: Una lista de las categorías de tu blog con enlace directo a las entradas · Texto: Este widget es para incluir cualquier texto o código html. · RSS: Mediante este widget podrás incluir el feed de RSS de un sitio o blog y 1 aparecerán las entradas recientes del mismo . · Comentarios Recientes: Para incluir los comentarios recientes de lectores · Categoría Nube: Para añadir la nube de las categorías · Post más vistos: Entradas con el mayor número de visitas · Autores: Lista de los autores del blog 1 Si no conoces mucho del RSS es posible que no entiendas el significado de esta herramienta, pero es sumamente útil, por ejemplo para incluir las entradas de planetas de blogs en torno a un tema. ix Para añadir un widget debes arrastrarlo a la columna derecha y colocarlo en el área que “Barra Lateral”. Algunos widgets permiten editarlo para configurarlo de acuerdo a tus preferencias. A. Por defecto, varios widgets vienen configurados en la plantilla Superhero, vamos a deshacernos de ellos: para remover un widget lo único que debes hacer es editarlo y oprimir “Borrar”. B. Añadir los widgets que sean necesarios arrastrando estos a la “Barra Lateral”. Proponemos los siguientes widgets con las siguientes configuraciones: B1. Seguir Blog – Permite que los lectores se suscriban al blog y reciban novedades por correo electrónico. B2. RSS – Muestra novedades de otros sitios de interés. Para ello hay que conseguir la URL RSS del sitio al que queramos linkear. x B3. Imagen – Es el más utilizado por su practicidad y constante cambio. Para usar este widget necesitamos una imagen a modo de banner y la url a la que queramos que apunte (puede ser una url externa como una dentro del mismo blog). B3. i. Imagen URL: Pegar la url de la imagen que quieras utilizar. En este caso es la url anterior. BB3. ii. Alternate Text: es un texto descriptivo que sólo aparecerá si la imagen no carga por algún problema de servidor o para compatibilidad con servicios para no videntes. B3. iii. Image Title: descripción corta. B3. iv. Link URL: pegar la url completa del sitio que queremos enlazar (por ejemplo el de una página web de la Entidad o algún otro organismo del que dependa la EFS) xi Selecciona el enlace de “Ver sitio” para que puedas revisar que la barra lateral de tu blog tenga los elementos que configuraste como widgets. El resultado final debería verse más o menos como este Si alguno no aparece es porque no hay contenido en él, pero tan pronto incluyas algo va a aparecer de forma automática. Podes reordenar la posición de los Widgets tan solo arrastrándolos hacia arriba o hacia abajo en la pantalla de widgets. Crear y Publicar Contenido Hay dos maneras de publicar contenido en el blog: mediante entradas (posts) o páginas. 1. Entradas: Es contenido sensitivo a fechas y se muestra en orden cronológico. Se le pueden asignar categorías y tags, y son parte del archivo del blog. 2. Páginas: No son parte del blog como tal pero pueden accederse mediante enlaces que se muestren en la barra lateral u otro lugar del blog. Publicar Entrada 1. En el menú seleccionamos Entradas—-Añadir Entrada: Aparece un espacio en donde es posible redactar mediante un editor que tiene varias funciones. Veamos las características de este editor: xii El editor tiene dos pestañas principales: Visual y HTML. La pestaña de Visual no verás los códigos que están detrás de lo que publicas. Para publicar contenido en Internet es necesario utilizar lo que se conoce como el lenguaje HTML, con el editor visual eso se hace automáticamente. Cuando seleccionas la pestaña de HTML tienes acceso al código que se está utilizando para el formato del texto. Botones del editor: B: Este botón es para ennegrecer (o poner en “negritas”) determinado contenido. Para usar marcas el contenido con tu ratón y seleccionas ese botón. I: Mediante este botón puedes utilizar itálicas. : Para eliminar algo que habías escrito anteriormente. xiii : Con el primero de estos botones creas listas con “bullets” mientras que el segundo se utiliza para crear listas con números : Para hacer bloques de texto : Con estos tres botones puedes controlar la posición del texto: a la derecha, al centro o a la izquierda. : Si tienes un artículo extenso puedes utilizar este botón para que se vean sólo los primeros párrafos, y que el lector interesado pueda hacer click en “ver más” para ver el artículo completo. : Con estos botones creas enlaces (hipervínculos) y los eliminas. : Este es un corrector ortográfico pero sólo hay versión para el inglés. : Para ampliar la pantalla del editor : Para utilizar el editor extendido con funciones adicionales. Con estas funciones puedes creas diferentes tipos de encabezamiento, subrayar y sangrar, entre otras. Pasos para publicar una entrada sencilla 1. Escribe un título para la entrada. 2. Escribe el contenido en el editor de texto. Podes añadir enlaces, negritas, sangrar, entre otros, mediante los botones de edición de texto. 3. Añade las etiquetas y categorías que definen a esta entrada. xiv Las etiquetas son más específicas (propias de cada entrada), mientras que las categorías son más generales (ejemplo: novedades, recetas, documentación, etc). Al no seleccionar una categoría, la misma es clasificada en la categoría que tengas por defecto. El añadir etiquetas a una entrada es opcional pero recomendable. 4. Extracto: Para crear un resumen del artículo publicado (opcional) 5. Trackbacks: Para notificar a otros servicios que se ha publicado un artículo nuevo (opcional) 6. Comentarios: Podes seleccionar si los visitantes pueden comentar tu artículo (recomendado). También puedes decidir si permites “pings”. Eso significa que cuando alguien cite tu artículo aparecerá bajo los comentarios una referencia al artículo que te está citando. 7. Autor de la entrada: Útil si el blog tiene múltiples autores 8. Visibilidad: Al lado derecho configurá si querés que la entrada esté protegida por contraseña, que sea una entrada “sticky” (que se mantenga en la parte superior del blog) o que sea privada (solo un usuario con cuenta puede verla). Podés dejar pautada la fecha en que será publicada la entrada en un futuro si no es inmediatamente. En la mayoría de los casos en lo único que tienes que trabajar es en seleccionar las categorías y/o etiquetas o creando las mismas. Los demás campos pueden quedarse tal y como están. Utilizá el botón Publicar para hacer visible la entrada. xv Una entrada Sencilla se verá así en el home del blog. Cómo cargar un documento En primer lugar es importante remarcar que todas las tareas que tengan que ver con el modo de brindar acceso a información a través del blog debe estar orientado a facilitar el acceso. En ese sentido cuando se cargan datos es conveniente preguntarse: ¿Cuál es sería la manera más cómoda para acceder a esta información? ¿Hay otra manera que permitiría que el lector 2 acceda a la información de manera más simple, directa y rápida? ¿Qué información prioriza el 3 lector medio del blog? . Se debe facilitar al máximo el acceso a la información: En primer lugar 2 Esto a veces requiere desagregar la información: Velocidad: Si es un documento largo seguramente descargarlo demore, y a su vez le llevará tiempo al lector encontrar lo que busca dentro de ese documento. Se puede partir el documento y dar acceso directo a cada una de sus partes a través de distintos enlaces. Otras veces, si el documento tiene información que no es de interés para el blog, se puede acortar el documento a la sección necesaria, y poner un enlace al documento completo al final de esta versión abreviada. Otra estrategia, en documentos cuya extensión no es conveniente acortar, se puede utilizar el resaltador para marcar aquellas secciones que consideramos el lector debería leer o está interesado en leer. 3 Para contestar esta pregunta es necesario hacer un seguimiento periódico de las estadísticas del sitio. xvi porque de ello depende la cantidad y calidad de participación que recibirá el sitio. En segundo lugar porque está estableciendo un estándar en materia de acceso a la información para los organismos auditados. Para que un documento sea accesible a través de wordpress sin que el lector lo deba descargar, es necesario que se suba al blog en formato PDF. Para convertir un documento que se encuentra en formato DOC (ej. Word) o XLS (Excel), proponemos dos maneras: Utilizando la función imprimir como PDF: Se manda a imprimir el documento, y 4 se elige una impresora cuyo nombre incluirá el término PDF. Utilizar el programa gratuito y online www.zamzar.com Una vez que el documento está en formato PDF, es necesario cargarlo al blog. Si es un documento que queremos que los lectores analicen y hagan comentarios y propuestas puntuales sobre el texto (Ej. borradores de reglamentos que establecen mecanismos de 5 participación en el control) se recomienda cargar utilizando Crocodoc Personal . Si es un documento que simplemente queremos que el lector lea o pueda leer, el proceso a seguir es el siguiente: Con la entrada (post) abierto, se hace clic en el icono “Añadir objeto” que se ofrece en la parte superior del editor de entradas, que abrirá una ventana emergente. Hacer clic en el botón que dice “Upload Files” que aparece arriba a la izquierda de la ventana emergente. Elegir el archivo a ser cargado 4 Para ver un tutorial sobre cómo realizar esta acción, ir a: http://www.youtube.com/watch?v=Hh9sJ1wJZA4 Nota: La función de imprimir como PDF no viene instalada en todas las pc. 5 http://personal.crocodoc.com/ Para poner hipervínculo, se deben seguir a partir del punto 6. La dirección del enlace Crocodoc se copia de la ventana descolgable que dice “share” (arriba a la derecha) xvii Copiar el código que aparece en el sector de abajo a la derecha (deberá hacer escrol hacia abajo) Cerrar la ventana Se selecciona el texto de la entrada del blog que se quiere utilizar como hipervínculo (link/enlace), se aprieta el botón que se encuentra entre los botones del editor de la entrada (arriba). Una vez que se abre la ventana emergente se pega la dirección web del documento copiada en el punto 4. Incrustar/embeber documentos en los post Esto significa que el texto del documento cargado estará visible sin que sea necesario hacer click, es decir visible directamente para cualquiera que entre al blog. Ej. xviii Esta opción sólo es recomendable cuando el documento es breve y/o de gran interés para el lector. Para incrustarlo/embeberlo es necesario que previamente se lo haya cargado a Crocodoc. Una vez que se ha cargado el documento en Crocodoc, se lo abre Pulsar el botón “Share” que aparece en el sector de arriba a la derecha. Se abrirá una ventana emergente que en el margen superior tiene tres pestañas de opciones. Pulsar la que dice “Embed”, que se encuentra más a la derecha, Copiar el código que aparece. Marcar el casillero que dice “Allow others to add comments to this document” si se quiere habilitar el documento para comentarios. Pegar el código en la entrada en la cual queremos que esté visible. xix Pasos para añadir objetos multimedia a la entrada En varias ocasiones tendrás la necesidad de complementar una entrada con fotos, documentos, videos. Hay dos formas de insertar una imagen/video, etc: subiéndola al blog desde tu computadora o añadiendo la dirección de internet en la cual se encuentre el mismo. Por lo general las imágenes y documentos son subidos al blog, pero para los videos, es mejor enlazarlos desde youtube o vimeo. Para subir un archivo (imágen): 1. En el editor selecciona el icono de “Añadir objeto” 2. Pulsas sobre “Elegir archivos”, seleccionas la imagen y oprimes “Open”. O bien podés arrastrar la imagen que querés utilizar. xx Al costado de la imagen subida se desplazan una serie de opciones para la imagen, es importante al menos modificar el título y añadir una descripción alternativa. Se puede añadir una “leyenda”, que viene a ser como un epígrafe, pero es opcional. La imagen puede enlazarse a su URL o a la dirección de la entrada con la opción “Link to”. Aquí también se modifica la alineación de la imagen y su tamaño. Finalmente, pulsas sobre “insertar entrada / insert into post” y la imagen aparecerá en el editor. Notarás que al pulsar sobre la imagen, tendrás la oportunidad de editarla seleccionado el icono de imagen. Podés eliminar la imagen oprimiendo en el icono de “borrar imagen”. Si el archivo subido fuera un documento, aparecería un texto con un link a dicho documento. xxi Para enlazar un archivo (video) 1. En el editor selecciona el icono de “Añadir objeto” 2. Elegir la opción “Insert URL” ubicada a la izquierda de la ventana emergente. Pega la URL del objeto y escribe un título para este. 3. “insert into post” El resultado en el editor se verá así: xxii Los lectores del sitio no verán el código, este se transformará en el video Pasos para publicar una entrada con imagen destacada Las imágenes destacadas son imágenes que representan la idea general de la publicación. Estas se muestran como cabeceras de la nota escrita y no hay necesidad de colocarlas en el editor de texto. El resultado que buscamos es el siguiente: xxiii 1. Identificamos en la entrada el recuadro “Imagen destacada” y hacemos clic en “Establecer la imagen destacada” 2. Selecciona una imagen que ya hayas subido o sube una nueva como en los pasos para subir una imagen normal. Haz clic en el botón “Establecer la imagen destacada”. El recuadro de imagen destacada de la entrada deberá cambiar a esto: Podes quitar la imagen destacada o reemplazarla las veces que quieras. xxiv Creación y Administración de Páginas Las páginas no son parte del blog como tal pero pueden accederse mediante enlaces que se muestren en la barra lateral u otro lugar del blog como el menú principal. Cuando se comparan con las entradas, las páginas: · no se publican en orden cronológico inverso · no pueden ser clasificadas mediante categorías · no aparecen en los archivos mensuales del blog · se consideran estáticas · no aparecen en los resultados de búsqueda · no aparecen en la lista de entradas recientes Las páginas pueden utilizarse para incluir contenido que quieres que esté siempre disponible. Por ejemplo para dar acceso a Información Institucional, Normativa, Prensa y Comunicación, Informes de Auditoría, entre otras posibilidades. Pasos para publicar una página Páginas > Añadir Nueva: No se diferencia en nada al editor de Entradas. Incluso permite organizar las páginas de forma jerárquica y cambiar el orden en que aparezcan. xxv Para editar las páginas accede “Páginas > Todas las Páginas”. El sistema es el mismo que utilizás para editar entradas. El template SuperHero no muestra las páginas creadas automáticamente, para ellos se pueden usar widgets o bien dentro del menú en la parte superior del blog. Más adelante veremos cómo modificamos el menú para que se muestren las páginas creadas. Crear páginas es tan sencillo como crear entradas, y no hay límites en relación al número de páginas que puedes publicar. Pasos para publicar una página con formularios o encuestas Dentro del editor de páginas o entradas, se puede incluir formularios o encuestas de manera sencilla: En la ventana emergente puede modificar, quitar y agregar campos tan solo posándose en “edit” o el signo menos ( - ) o mas ( + ). xxvi En la pestaña “Email Notifications” podremos configurar la casilla de mail a la que queremos que llegue el formulario completado: Al finalizar el formulario, hacer clic en “Add this form to my post”, y el resultado en el editor será similar a lo que obtenemos al embeber un video: xxvii El resultado final obtenido es el siguiente: xxviii Modificar el Menú principal superior SuperHero da la posibilidad de gestionar el menú principal que se encuentra en la cabecera a la derecha del título del blog. Para poder modificarlo primero debemos “crear” un menú de la siguiente forma: Apariencia > Menús 1. Colocamos un nombre para el menú. Luego Guardamos en Crear Menú. 2. Elegimos cuál será nuestro menú principal, si lo dejamos en blanco, el menú mostrará las cosas por defecto y no lo que nosotros queremos. Por eso al haber creado el Menu nuevo, elegimos ese para ser mostrado como menú principal. xxix 3. Elegir qué cosas queremos enlazar en nuestro menú principal. Podemos tildar varias cosas a la vez, no es necesario poner todo. Una vez elegidos hacer clic en “Añadir al menú”. Nótese que se puede añadir por partes, modificar, quitar, tildar varias a la vez, etc. Una vez añadidos aparecerán en el cuadro derecho como ítems del menú creado. Estos se encuentran desordenados y podemos reordenar los ítems cliqueando y arrastrándolos hacia arriba o hacia debajo de manera sencilla. Podemos colocar ítems dentro de otros ítems, y así generar submenús, por ejemplo de categorías. Esto es pertinente porque el espacio para menús no es muy grande, y de esta forma nos queda más organizado. Una vez terminadas las modificaciones , guardamos el menú de nuevo. xxx Activar el rotador del home SuperHero cuenta con un rotador para imágenes muy grandes en el home. Para poder utilizarlo, primero hay que crear una etiqueta que sirva para seleccionar las entradas que vayan a rotar. Para poder hacer un buen uso de este rotador, es necesario que se cuente con buenas imágenes y en resoluciones que superen los 900 px de ancho por 350 px de alto. Si no el resultado no será prolijo. Crear etiqueta para Rotador Ajustes > Lectura Buscar dentro de Lectura la opción “Featured Content” y dentro de esta colocar la palabra “Rotador” en el campo TAG NAME. Se puede limitar el número de entradas a mostrar en el rotador, por defecto se mostrarán hasta 5. 2) Colocar un post en el rotador. Existen dos requisitos, la primera subir una imagen y asignarla como Destacada (ver “Pasos para publicar una entrada con imagen destacada”) y luego colocar la etiqueta creada “Rotador” en el campo de etiquetas. xxxi Listo, la nueva entrada se mostrará en el rotador. 3) Si no quiere entradas en el rotador, puede a) quitarle la etiqueta a las entradas que la tienen o b) dejar vacío el campo Tag Name en Apariencia > Lectura xxxii Anexo II Otras dudas frecuentes I. Dónde colocar los hipervínculos / Dónde enlazar el contenido Cuando se trabaja con datos se suele cargar una gran cantidad de información, tanto en las notas de opinión como en secciones sobre resultados. Los enlaces son centrales y deben ser bien visibles para cualquier lector. En las entradas de difusión, es necesario que el lector tenga toda la información necesaria para resolver las dudas y preguntas que le surjan al leer los post. Sin embargo, es posible que para ello un lector desinformado precise acceder a mucha información, más que aquella que necesitan expertos en control público. Por lo tanto, para que el lector estándar no sufra el exceso de información, es importante establecer distintos niveles de visibilidad de los enlaces. Información que es fundamental para comprender el punto que se expone Casos: Si se hace referencia a un hallazgo que surge de un informe de auditoría, las modificaciones que genera una resolución, etc. En estos casos es conveniente que se le indique al lector de modo expreso que se está poniendo a su disposición un documento Ej.“… (ver aquí el informe completo sobre X)” xxxiii Información que es útil para quien desee investigar en profundidad, pero que no es imprescindible para comprender lo que se está exponiendo: Casos: referencia a normativa presumiblemente conocida por el lector,). En estos casos el conviene que el hipervínculo (enlace) se encuentre directamente sobre las palabras que representan ese documento ej: “A casi dos décadas de la reforma de la Constitución Nacional aún se deben tomar ciertas medidas para la reglamentación del funcionamiento de la AGN. No es claro si sigue siendo aplicable la Ley de Administración Financiera y…” A su vez, es conveniente que al final de la entrada se coloque una lista con todos los enlaces que fueron mencionados a lo largo de la entrada. Para otras preguntas, podés enviarnos un mail a [email protected] xxxiv