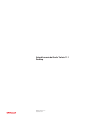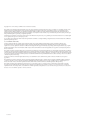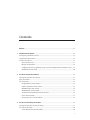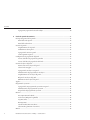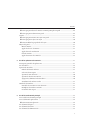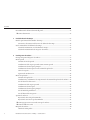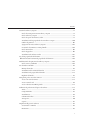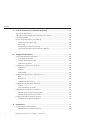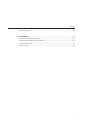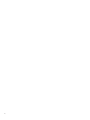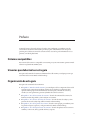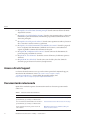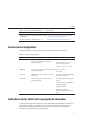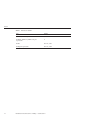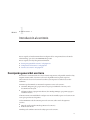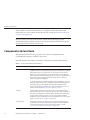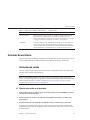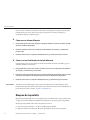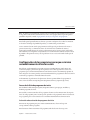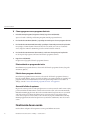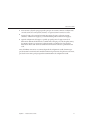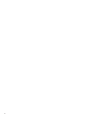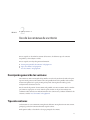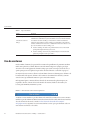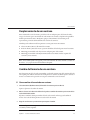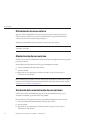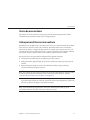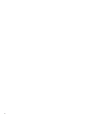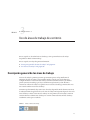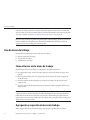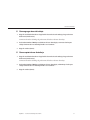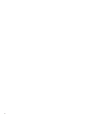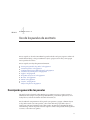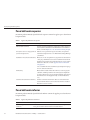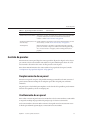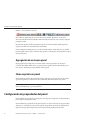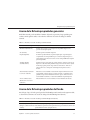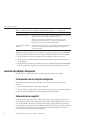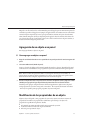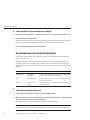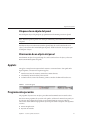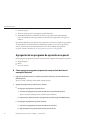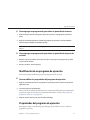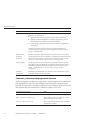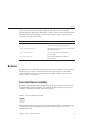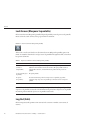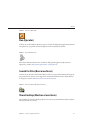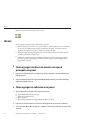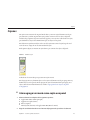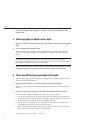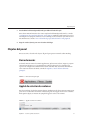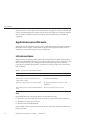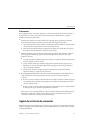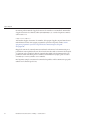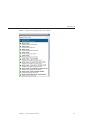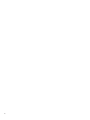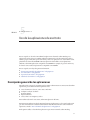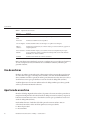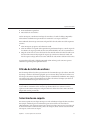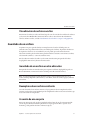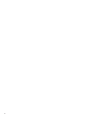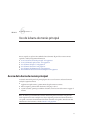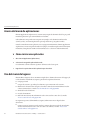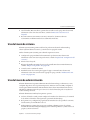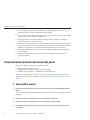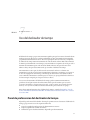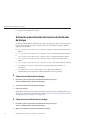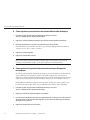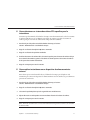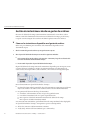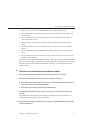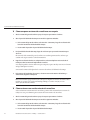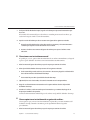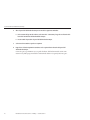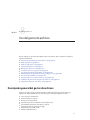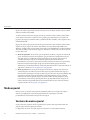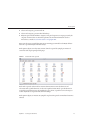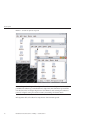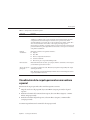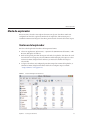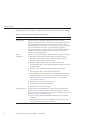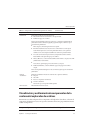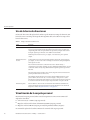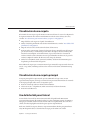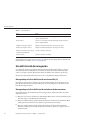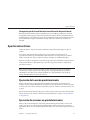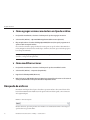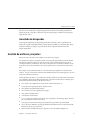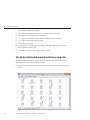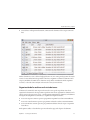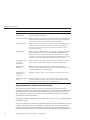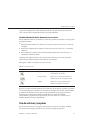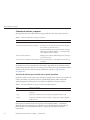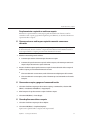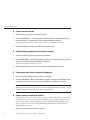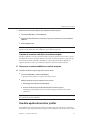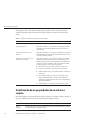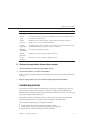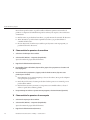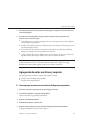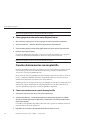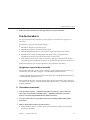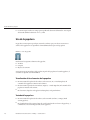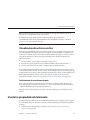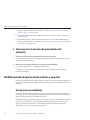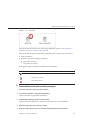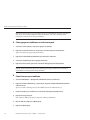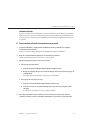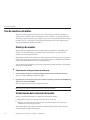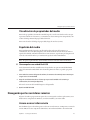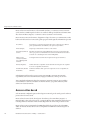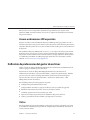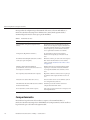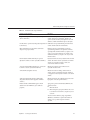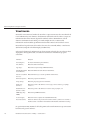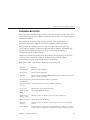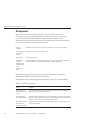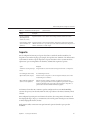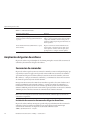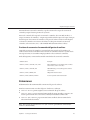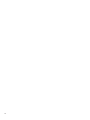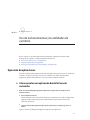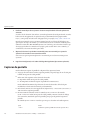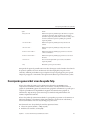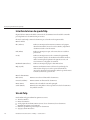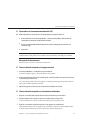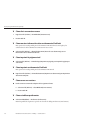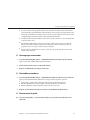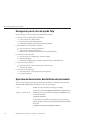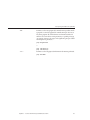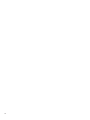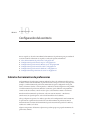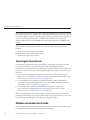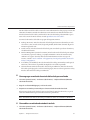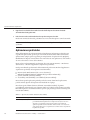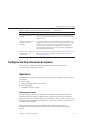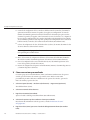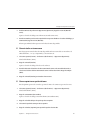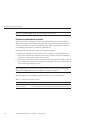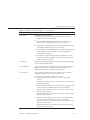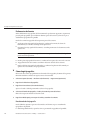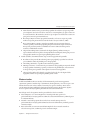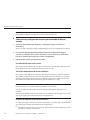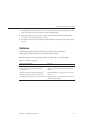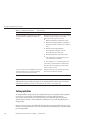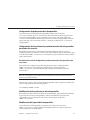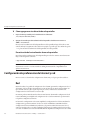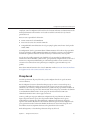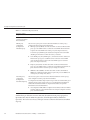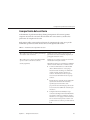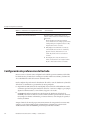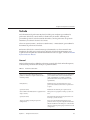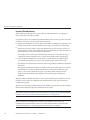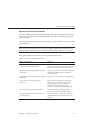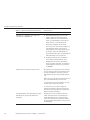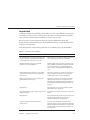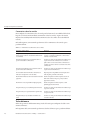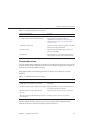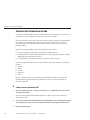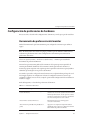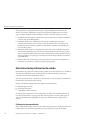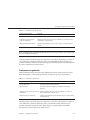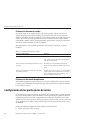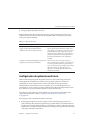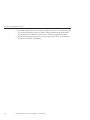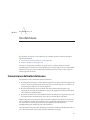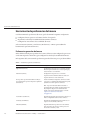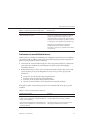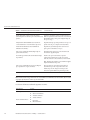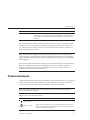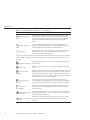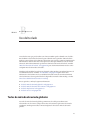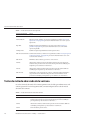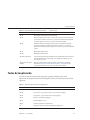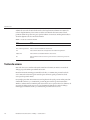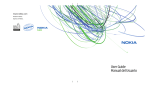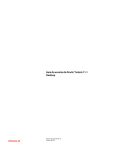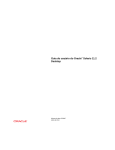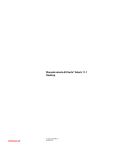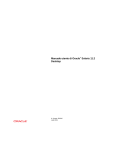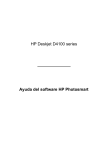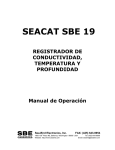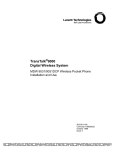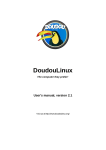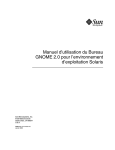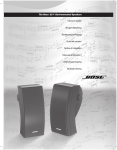Download Guía del usuario de Oracle Solaris 11.1 Desktop
Transcript
Guía del usuario de Oracle® Solaris 11.1 Desktop Referencia: E36713–01 Octubre de 2012 Copyright © 2011, 2012, Oracle y/o sus filiales. Todos los derechos reservados. Este software y la documentación relacionada están sujetos a un contrato de licencia que incluye restricciones de uso y revelación, y se encuentran protegidos por la legislación sobre la propiedad intelectual. A menos que figure explícitamente en el contrato de licencia o esté permitido por la ley, no se podrá utilizar, copiar, reproducir, traducir, emitir, modificar, conceder licencias, transmitir, distribuir, exhibir, representar, publicar ni mostrar ninguna parte, de ninguna forma, por ningún medio. Queda prohibida la ingeniería inversa, desensamblaje o descompilación de este software, excepto en la medida en que sean necesarios para conseguir interoperabilidad según lo especificado por la legislación aplicable. La información contenida en este documento puede someterse a modificaciones sin previo aviso y no se garantiza que se encuentre exenta de errores. Si detecta algún error, le agradeceremos que nos lo comunique por escrito. Si este software o la documentación relacionada se entrega al Gobierno de EE.UU. o a cualquier entidad que adquiera licencias en nombre del Gobierno de EE.UU. se aplicará la siguiente disposición: U.S. GOVERNMENT END USERS: Oracle programs, including any operating system, integrated software, any programs installed on the hardware, and/or documentation, delivered to U.S. Government end users are "commercial computer software" pursuant to the applicable Federal Acquisition Regulation and agency-specific supplemental regulations. As such, use, duplication, disclosure, modification, and adaptation of the programs, including any operating system, integrated software, any programs installed on the hardware, and/or documentation, shall be subject to license terms and license restrictions applicable to the programs. No other rights are granted to the U.S. Government. Este software o hardware se ha desarrollado para uso general en diversas aplicaciones de gestión de la información. No se ha diseñado ni está destinado para utilizarse en aplicaciones de riesgo inherente, incluidas las aplicaciones que pueden causar daños personales. Si utiliza este software o hardware en aplicaciones de riesgo, usted será responsable de tomar todas las medidas apropiadas de prevención de fallos, copia de seguridad, redundancia o de cualquier otro tipo para garantizar la seguridad en el uso de este software o hardware. Oracle Corporation y sus subsidiarias declinan toda responsabilidad derivada de los daños causados por el uso de este software o hardware en aplicaciones de riesgo. Oracle y Java son marcas comerciales registradas de Oracle y/o sus subsidiarias. Todos los demás nombres pueden ser marcas comerciales de sus respectivos propietarios. Intel e Intel Xeon son marcas comerciales o marcas comerciales registradas de Intel Corporation. Todas las marcas comerciales de SPARC se utilizan con licencia y son marcas comerciales o marcas comerciales registradas de SPARC International, Inc. AMD, Opteron, el logotipo de AMD y el logotipo de AMD Opteron son marcas comerciales o marcas comerciales registradas de Advanced Micro Devices. UNIX es una marca comercial registrada de The Open Group. Este software o hardware y la documentación pueden ofrecer acceso a contenidos, productos o servicios de terceros o información sobre los mismos. Ni Oracle Corporation ni sus subsidiarias serán responsables de ofrecer cualquier tipo de garantía sobre el contenido, los productos o los servicios de terceros y renuncian explícitamente a ello. Oracle Corporation y sus subsidiarias no se harán responsables de las pérdidas, los costos o los daños en los que se incurra como consecuencia del acceso o el uso de contenidos, productos o servicios de terceros. 130327@25097 Contenido Prefacio ..................................................................................................................................................11 1 Introducción al escritorio ...................................................................................................................15 Descripción general del escritorio ..................................................................................................... 15 Componentes del escritorio ............................................................................................................... 16 Sesiones de escritorio .......................................................................................................................... 17 Inicio de una sesión ...................................................................................................................... 17 Bloqueo de la pantalla .................................................................................................................. 18 Configuración de los programas para que se inicien automáticamente al iniciar sesión .... 19 Finalización de una sesión .......................................................................................................... 20 2 Uso de las ventanas de escritorio ..................................................................................................... 23 Descripción general de las ventanas .................................................................................................. 23 Tipos de ventanas ................................................................................................................................ 23 Uso de ventanas ................................................................................................................................... 24 Desplazamiento de una ventana ................................................................................................ 25 Cambio del tamaño de una ventana .......................................................................................... 25 Minimización de una ventana .................................................................................................... 26 Maximización de una ventana .................................................................................................... 26 Anulación de la maximización de una ventana ........................................................................ 26 Cierre de una ventana .................................................................................................................. 27 Cómo poner el foco en una ventana .......................................................................................... 27 3 Uso de áreas de trabajo de escritorio ............................................................................................... 29 Descripción general de las áreas de trabajo ...................................................................................... 29 Uso de áreas de trabajo ....................................................................................................................... 30 Cómo alternar entre áreas de trabajo ......................................................................................... 30 3 Contenido Agregación y supresión de áreas de trabajo .............................................................................. 30 4 Uso de los paneles de escritorio ........................................................................................................ 33 Descripción general de los paneles .................................................................................................... 33 Panel del borde superior .............................................................................................................. 34 Panel del borde inferior ............................................................................................................... 34 Gestión de paneles ............................................................................................................................... 35 Desplazamiento de un panel ....................................................................................................... 35 Ocultamiento de un panel ........................................................................................................... 35 Agregación de un nuevo panel ................................................................................................... 36 Cómo suprimir un panel ............................................................................................................. 36 Configuración de propiedades del panel .......................................................................................... 36 Acerca de la ficha de propiedades generales ............................................................................. 37 Acerca de la ficha de propiedades del fondo ............................................................................. 37 Gestión de objetos del panel ............................................................................................................... 38 Interacción con los objetos del panel ......................................................................................... 38 Selección de un applet ................................................................................................................. 38 Agregación de un objeto a un panel ........................................................................................... 39 Modificación de las propiedades de un objeto .......................................................................... 39 Desplazamiento de un objeto del panel ..................................................................................... 40 Bloqueo de un objeto del panel ................................................................................................... 41 Eliminación de un objeto del panel ............................................................................................ 41 Applets .................................................................................................................................................. 41 Programas de ejecución ...................................................................................................................... 41 Agregación de un programa de ejecución a un panel .............................................................. 42 Modificación de un programa de ejecución .............................................................................. 43 Propiedades del programa de ejecución .................................................................................... 43 Botones ................................................................................................................................................. 45 Force Quit (Forzar la salida) ....................................................................................................... 45 Lock Screen (Bloquear la pantalla) ............................................................................................ 46 Log Out (Salir) .............................................................................................................................. 46 Run (Ejecutar) .............................................................................................................................. 47 Search for Files (Buscar archivos) .............................................................................................. 47 Show Desktop (Mostrar el escritorio) ....................................................................................... 47 Menús ................................................................................................................................................... 48 4 Guía del usuario de Oracle Solaris 11.1 Desktop • Octubre de 2012 Contenido ▼ Cómo agregar una barra de menús o un menú principal a un panel ..................................... 48 ▼ Cómo agregar un submenú a un panel ...................................................................................... 48 Cajones ................................................................................................................................................. 49 ▼ Cómo agregar un menú como cajón a un panel ....................................................................... 49 ▼ Cómo agregar un objeto a un cajón ........................................................................................... 50 ▼ Cómo modificar las propiedades del cajón ............................................................................... 50 Objetos del panel ................................................................................................................................. 51 Barra de menús ............................................................................................................................. 51 Applet de selector de ventanas .................................................................................................... 51 Applet de área de notificación .................................................................................................... 52 Lista de ventanas .......................................................................................................................... 52 Applet de asistente de comandos ............................................................................................... 53 5 Uso de las aplicaciones de escritorio ................................................................................................ 57 Descripción general de las aplicaciones ............................................................................................ 57 Uso de archivos .................................................................................................................................... 58 Apertura de un archivo ....................................................................................................................... 58 Filtrado de la lista de archivos ..................................................................................................... 59 Selección de una carpeta ............................................................................................................. 59 Apertura de una ubicación .......................................................................................................... 60 Apertura de ubicaciones remotas ............................................................................................... 60 Agregación y eliminación de marcadores ................................................................................. 60 Visualización de archivos ocultos .............................................................................................. 61 Guardado de un archivo ..................................................................................................................... 61 Guardado de un archivo en otra ubicación ............................................................................... 61 Reemplazo de un archivo existente ............................................................................................ 61 Creación de una carpeta .............................................................................................................. 61 6 Uso de la barra de menús principal .................................................................................................. 63 Acerca de la barra de menús principal .............................................................................................. 63 Acerca del menú de aplicaciones ....................................................................................................... 64 ▼ Cómo iniciar una aplicación ....................................................................................................... 64 Uso del menú de lugares ..................................................................................................................... 64 Uso del menú de sistema .................................................................................................................... 65 Uso del menú de administración ....................................................................................................... 65 5 Contenido Personalización de la barra de menús del panel ............................................................................... 66 ▼ Cómo editar menús ..................................................................................................................... 66 6 7 Uso del deslizador de tiempo ............................................................................................................ 67 Panel de preferencias del deslizador de tiempo ............................................................................... 67 Activación y desactivación del servicio de deslizador de tiempo ........................................... 68 Uso de instantáneas del deslizador de tiempo ................................................................................. 69 Gestión de instantáneas con el deslizador de tiempo .............................................................. 69 Gestión de instantáneas desde un gestor de archivos .............................................................. 72 8 Uso del gestor de archivos ................................................................................................................. 77 Descripción general del gestor de archivos ...................................................................................... 77 Modo espacial ...................................................................................................................................... 78 Ventanas de modo espacial ......................................................................................................... 78 Visualización de la carpeta personal en una ventana espacial ................................................ 81 Visualización de una carpeta principal ..................................................................................... 82 Visualización de una carpeta en una ventana del explorador ................................................. 82 Cierre de carpetas ......................................................................................................................... 82 Apertura de una ubicación .......................................................................................................... 82 Modo de explorador ............................................................................................................................ 83 Ventanas del explorador ............................................................................................................. 83 Visualización y ocultamiento de componentes de la ventana del explorador de archivos . 85 Uso de la barra de direcciones .................................................................................................... 86 Visualización de la carpeta personal .......................................................................................... 86 Visualización de una carpeta ...................................................................................................... 87 Visualización de una carpeta principal ..................................................................................... 87 Uso del árbol del panel lateral ..................................................................................................... 87 Uso del historial de navegación .................................................................................................. 88 Apertura de archivos ........................................................................................................................... 89 Ejecución de la acción predeterminada ..................................................................................... 89 Ejecución de acciones no predeterminadas .............................................................................. 89 ▼ Cómo agregar acciones asociadas a un tipo de archivo ........................................................... 90 ▼ Cómo modificar acciones ........................................................................................................... 90 Búsqueda de archivos .......................................................................................................................... 90 Guardado de búsquedas .............................................................................................................. 91 Guía del usuario de Oracle Solaris 11.1 Desktop • Octubre de 2012 Contenido Gestión de archivos y carpetas ........................................................................................................... 91 Uso de las vistas para mostrar archivos y carpetas ................................................................... 92 Uso de archivos y carpetas .......................................................................................................... 95 Uso de la opción de arrastrar y soltar ......................................................................................... 99 Visualización de las propiedades de un archivo o carpeta .................................................... 100 Cambio de permisos .................................................................................................................. 101 Agregación de notas a archivos y carpetas .............................................................................. 103 Creación de documentos con una plantilla ............................................................................ 104 Uso de marcadores ..................................................................................................................... 105 Uso de la papelera ...................................................................................................................... 106 Visualización de archivos ocultos ............................................................................................ 107 Uso de las propiedades del elemento .............................................................................................. 107 ▼ Cómo mostrar la ventana de propiedades del elemento ....................................................... 108 Modificación de la apariencia de archivos y carpetas .................................................................... 108 Uso de iconos y emblemas ........................................................................................................ 108 Uso de medios extraíbles .................................................................................................................. 112 Montaje de medios ..................................................................................................................... 112 Visualización del contenido del medio ................................................................................... 112 Visualización de propiedades del medio ................................................................................. 113 Expulsión del medio .................................................................................................................. 113 Navegación por los servidores remotos .......................................................................................... 113 Acceso a un servidor remoto .................................................................................................... 113 Acceso a sitios de red ................................................................................................................. 114 Acceso a ubicaciones URI especiales ....................................................................................... 115 Definición de preferencias del gestor de archivos ......................................................................... 115 Vistas ........................................................................................................................................... 115 Comportamiento ....................................................................................................................... 116 Visualización .............................................................................................................................. 118 Columnas de la lista ................................................................................................................... 119 Vista previa ................................................................................................................................. 120 Soporte ........................................................................................................................................ 121 Ampliación del gestor de archivos .................................................................................................. 122 Secuencias de comandos ........................................................................................................... 122 Extensiones ................................................................................................................................. 123 7 Contenido 8 9 Uso de las herramientas y las utilidades de escritorio .................................................................125 Ejecución de aplicaciones ................................................................................................................. 125 ▼ Cómo ejecutar una aplicación desde la línea de comandos .................................................. 125 Capturas de pantalla .......................................................................................................................... 126 Descripción general del visor de ayuda Yelp .................................................................................. 127 Interfaz del visor de ayuda Yelp ................................................................................................ 128 Uso de Yelp ................................................................................................................................. 128 Navegación por el visor de ayuda Yelp .................................................................................... 132 Apertura de documentos desde la línea de comandos ........................................................... 132 10 Configuración del escritorio ............................................................................................................135 Sobre las herramientas de preferencias ........................................................................................... 135 Tecnologías de asistencia .......................................................................................................... 136 Métodos abreviados del teclado ............................................................................................... 136 Aplicaciones preferidas ............................................................................................................. 138 Configuración de preferencias de aspecto ...................................................................................... 139 Apariencia ................................................................................................................................... 139 Ventanas ..................................................................................................................................... 147 Salvapantallas ............................................................................................................................. 148 Configuración de preferencias de Internet y red ........................................................................... 150 Red ............................................................................................................................................... 150 Proxy de red ................................................................................................................................ 151 Compartición del escritorio ...................................................................................................... 153 Configuración de preferencias del teclado ..................................................................................... 154 Teclado ........................................................................................................................................ 155 Selector de método de entrada ................................................................................................. 162 Configuración de preferencias de hardware .................................................................................. 163 Herramienta de preferencias del monitor ............................................................................... 163 Herramienta de preferencias de sonido .................................................................................. 164 Configuración de las preferencias de sesión ................................................................................... 166 Configuración de aplicaciones al inicio ................................................................................... 167 A Uso del mouse ....................................................................................................................................169 Convenciones del botón del mouse ................................................................................................. 169 Herramienta de preferencias del mouse .................................................................................. 170 Guía del usuario de Oracle Solaris 11.1 Desktop • Octubre de 2012 Contenido Punteros del mouse ........................................................................................................................... 173 B Uso del teclado ...................................................................................................................................175 Teclas de método abreviado globales .............................................................................................. 175 Teclas de método abreviado de la ventana ..................................................................................... 176 Teclas de la aplicación ....................................................................................................................... 177 Teclas de acceso ................................................................................................................................. 178 9 10 Prefacio La Guía del usuario de Oracle Solaris 11 describe cómo configurar, personalizar y usar las características de Oracle Solaris Desktop. La mayor parte de la información de esta guía es genérica para todas las versiones del escritorio. En los casos en los que la información no sea genérica, se indica la plataforma. Sistemas compatibles Esta versión del escritorio es compatible con sistemas que ejecuten un sistema operativo Oracle Solaris 11 en plataformas SPARC y x86. Usuarios que deberían leer esta guía Esta guía está destinada a los usuarios, administradores del sistema y a cualquier persona que estén interesados en usar Oracle Solaris Desktop. Organización de esta guía Esta guía está estructurada de esta manera: ■ El Capítulo 1, “Introducción al escritorio” presenta algunos de los componentes básicos del escritorio. Estos componentes incluyen ventanas, áreas de trabajo y aplicaciones. Este capítulo también proporciona la información necesaria para conectarse al escritorio y cerrarlo, así como para iniciar, gestionar y finalizar la sesión de escritorio. ■ El Capítulo 2, “Uso de las ventanas de escritorio” describe las ventanas del escritorio, las distintas ventanas disponibles y cómo trabajar con ventanas. ■ El Capítulo 3, “Uso de áreas de trabajo de escritorio” describe las áreas de trabajo y cómo gestionar las áreas de trabajo disponibles en Oracle Solaris Desktop. ■ El Capítulo 4, “Uso de los paneles de escritorio” describe cómo agregar, personalizar y usar los paneles en la parte superior y en la parte inferior de Oracle Solaris Desktop. ■ El Capítulo 5, “Uso de las aplicaciones de escritorio” describe las aplicaciones de escritorio estándar y cómo crear, abrir y guardar archivos y carpetas. 11 Prefacio ■ El Capítulo 6, “Uso de la barra de menús principal” describe cómo usar la barra de menús del panel del escritorio. ■ El Capítulo 7, “Uso del deslizador de tiempo” describe cómo restaurar archivos o directorios individuales a partir de instantáneas incrementales programadas automáticamente de los directorios principales. ■ El Capítulo 8, “Uso del gestor de archivos” describe cómo organizar sus archivos y buscar en ellos, conectarse a servidores remotos y grabar CD. ■ El Capítulo 9, “Uso de las herramientas y las utilidades de escritorio” describe lo que puede hacer con algunas de las herramientas y utilidades en el escritorio, como realizar una captura de pantalla o examinar la documentación de ayuda. ■ El Capítulo 10, “Configuración del escritorio” describe cómo usar las herramientas de preferencia para personalizar el escritorio. ■ El Apéndice A, “Uso del mouse” describe las acciones del mouse y los diferentes punteros del mouse. ■ El Apéndice B, “Uso del teclado” describe cómo usar el teclado y las teclas de método abreviado que puede usar en el escritorio y las aplicaciones. Acceso a Oracle Support Los clientes de Oracle tienen acceso a soporte electrónico por medio de My Oracle Support. Para obtener más información, visite http://www.oracle.com/pls/topic/ lookup?ctx=acc&id=info o, si tiene alguna discapacidad auditiva, visite http://www.oracle.com/pls/topic/lookup?ctx=acc&id=trs. Documentación relacionada Quizás deba consultar la siguiente documentación cuando use el sistema operativo Oracle Solaris 11.1. TABLA P–1 12 Dónde encontrar más información Tema Más información Uso de características de accesibilidad en el escritorio predeterminado que se incluye con Oracle Solaris Guía de accesibilidad de Oracle Solaris 11 Desktop Uso de características administrativas en el escritorio predeterminado que se incluye con Oracle Solaris Guía del administrador de Oracle Solaris 11.1 Desktop Cómo optimizar el escritorio para un entorno de varios usuarios Optimización del escritorio de Oracle Solaris para entornos de varios usuarios Guía del usuario de Oracle Solaris 11.1 Desktop • Octubre de 2012 Prefacio TABLA P–1 Dónde encontrar más información Tema (Continuación) Más información Configuración y gestión automática de redes con cable Conexión de sistemas mediante la configuración de e inalámbricas redes reactivas en Oracle Solaris 11.1 Toda la documentación de Oracle Solaris 11.1 Biblioteca de información de Oracle Solaris 11.1 Convenciones tipográficas La siguiente tabla describe las convenciones tipográficas utilizadas en este manual. TABLA P–2 Convenciones tipográficas Tipos de letra Descripción Ejemplo AaBbCc123 Los nombres de los comandos, los archivos, los directorios y los resultados que el equipo muestra en pantalla Edite el archivo .login. Utilice el comando ls -a para mostrar todos los archivos. nombre_sistema% tiene correo. AaBbCc123 Lo que se escribe, en contraposición con la salida machine_name% su del equipo en pantalla Contraseña: aabbcc123 Marcador de posición: sustituir por un valor o nombre real El comando necesario para eliminar un archivo es rm filename. AaBbCc123 Títulos de los manuales, términos nuevos y palabras destacables Consulte el capítulo 6 de la Guía del usuario. Una copia en caché es aquella que se almacena localmente. No guarde el archivo. Nota: Algunos elementos destacados aparecen en negrita en línea. Indicadores de los shells en los ejemplos de comandos La tabla siguiente muestra los indicadores de sistema UNIX predeterminados y el indicador de superusuario de shells que se incluyen en los sistemas operativos Oracle Solaris. Tenga en cuenta que el indicador predeterminado del sistema que se muestra en los ejemplos de comandos varía según la versión de Oracle Solaris. 13 Prefacio TABLA P–3 14 Indicadores de shell Shell Indicador Shell Bash, shell Korn y shell Bourne $ Shell Bash, shell Korn y shell Bourne para superusuario # Shell C machine_name% Shell C para superusuario machine_name# Guía del usuario de Oracle Solaris 11.1 Desktop • Octubre de 2012 1 C A P Í T U L O 1 Introducción al escritorio En este capítulo, se brinda una introducción a algunos de los componentes básicos de Oracle Solaris Desktop, que se basa en GNOME Desktop 2.30.2. En este capítulo, se incluye la siguiente información: ■ ■ ■ “Descripción general del escritorio” en la página 15 “Componentes del escritorio” en la página 16 “Sesiones de escritorio” en la página 17 Descripción general del escritorio El escritorio se encuentra detrás de todos los demás componentes en la pantalla. Cuando no hay ninguna ventana visible, el escritorio es el área de la pantalla entre los paneles superior e inferior. Puede colocar en el escritorio los archivos y las carpetas a los cuales desea acceder fácilmente. De manera predeterminada, se muestran los siguientes iconos en el escritorio: ■ Start Here (Empezar aquí): proporciona acceso para personalizar el escritorio y ver la documentación de ayuda. ■ Add More Software (Agregar más software): abre Package Manager, que permite agregar o actualizar software. Al insertar un CD, una unidad flash o cualquier otro medio extraíble, aparece en el escritorio un icono que representa este dispositivo. Si desea minimizar todas las ventanas para ver el escritorio, realice una de las siguientes acciones: ■ ■ Haga clic en el botón Show Desktop (Mostrar el escritorio). Presione Ctrl+Alt+D. También puede cambiar a otra área de trabajo para ver el escritorio. 15 Componentes del escritorio Puede cambiar el color del fondo del escritorio o la imagen mostrada. Para obtener más información sobre cómo cambiar el fondo del escritorio, consulte “Preferencias de fondo de escritorio” en la página 142. Nota – Los archivos y las carpetas del escritorio se almacenan en una carpeta especial denominada Desktop (Escritorio), dentro de la carpeta personal. El contenido de la carpeta Desktop (Escritorio) se muestra en el escritorio. Componentes del escritorio Al iniciar una sesión de escritorio por primera vez, se muestra una pantalla de inicio predeterminada con paneles, ventanas y varios iconos. En la tabla siguiente, se describen los principales componentes de Oracle Solaris Desktop. TABLA 1–1 Componentes de Oracle Solaris Desktop Componente Descripción Paneles Los paneles son las dos barras que se muestran en la parte superior e inferior de la pantalla. De manera predeterminada, el panel superior muestra la barra de menús principal del escritorio, un conjunto de iconos de programas de ejecución de aplicaciones, el área de notificación, el control de volumen y un reloj. El panel inferior incluye el botón Show Desktop (Mostrar el escritorio), el applet Window List (Lista de ventanas), el applet Workspace Switcher (Selector de áreas de trabajo) y el applet Trash (Papelera). Los paneles se pueden personalizar para incluir varias herramientas, como otros menús y programas de ejecución, y utilidades pequeñas denominadas applets del panel. Por ejemplo, puede configurar el panel para mostrar la información meteorológica actual de su ubicación. Para obtener más información sobre los paneles, consulte el Capítulo 4, “Uso de los paneles de escritorio”. 16 Ventanas La mayoría de las aplicaciones se ejecutan en una o varias ventanas. Puede ver varias ventanas en el escritorio al mismo tiempo. Es posible cambiar el tamaño de las ventanas y desplazarlas para adaptarlas al flujo de trabajo. Cada ventana tiene su barra de título en la parte superior con botones que permiten minimizar, maximizar y cerrar la ventana. Para obtener más información sobre cómo usar las ventanas, consulte “Uso de ventanas” en la página 24. Áreas de trabajo Puede dividir el escritorio en diferentes áreas de trabajo. Cada área de trabajo puede incluir varias ventanas, lo que permite agrupar tareas relacionadas. Para obtener más información sobre cómo usar las áreas de trabajo, consulte “Descripción general de las áreas de trabajo” en la página 29. Guía del usuario de Oracle Solaris 11.1 Desktop • Octubre de 2012 Sesiones de escritorio TABLA 1–1 Componentes de Oracle Solaris Desktop (Continuación) Componente Descripción Gestor de archivos El gestor de archivos proporciona acceso a archivos, carpetas y aplicaciones. El gestor de archivos permite gestionar el contenido de las carpetas y abrir los archivos en las aplicaciones adecuadas. Para obtener más información sobre cómo usar el gestor de archivos, consulte “Uso de archivos” en la página 58. Preferencias Puede personalizar el equipo mediante las preferencias, que se encuentran en el menú System (Sistema). Cada herramienta de preferencias permite cambiar un aspecto específico del comportamiento del equipo. Para obtener más información sobre las preferencias, consulte el Capítulo 10, “Configuración del escritorio”. Sesiones de escritorio Una sesión es el período durante el que utiliza el escritorio, entre el inicio de sesión y el cierre de sesión. Durante una sesión, utiliza sus aplicaciones, imprime, navega por Internet, etc. Inicio de una sesión Su sesión comienza cuando inicia sesión en el escritorio. La pantalla de inicio de sesión es una puerta de enlace a Oracle Solaris Desktop. Nota – La sesión finaliza cuando se cierra la sesión, pero puede elegir guardar el estado de la sesión y restaurarla la próxima vez que utilice el escritorio. Para obtener más información sobre cómo restaurar una sesión, consulte “Configuración de los programas para que se inicien automáticamente al iniciar sesión” en la página 19. ▼ Cómo iniciar sesión en el escritorio 1 En la pantalla de inicio de sesión, haga clic en Session (Sesión). Seleccione GNOME de la lista de entornos de escritorio disponibles. 2 Escriba el nombre de usuario en el campo Username (Nombre de usuario) y, a continuación, presione Intro. 3 Escriba la contraseña en el campo Password (Contraseña) y, a continuación, presione Intro. La primera vez que inicia sesión, el gestor de sesiones inicia una nueva sesión. Si ha iniciado sesión antes y ha guardado la configuración de la sesión anterior, el gestor de sesiones restaura la sesión anterior. Capítulo 1 • Introducción al escritorio 17 Sesiones de escritorio Si desea cerrar o reiniciar el sistema antes de iniciar sesión, haga clic en System (Sistema) en la pantalla de inicio de sesión. Seleccione la opción pertinente en el cuadro de diálogo y, a continuación, haga clic en OK (Aceptar). ▼ Cómo usar un idioma diferente 1 En la pantalla de inicio de sesión, haga clic en Language (Idioma). Seleccione el idioma deseado de la lista de idiomas disponibles. 2 Escriba el nombre de usuario en el campo Username (Nombre de usuario) y, a continuación, presione Intro. 3 Escriba la contraseña en el campo Password (Contraseña) y, a continuación, presione Intro. ▼ Cómo usar una distribución de teclado diferente Cuando inicia sesión con otro idioma, el idioma de la interfaz de usuario se modifica, pero no cambia la distribución del teclado. 1 En la pantalla de inicio de sesión, escriba el nombre de usuario en el campo Username (Nombre de usuario) y, a continuación, presione Intro. 2 Haga clic en el icono de teclado que aparece en la parte inferior de la pantalla de inicio de sesión y seleccione la distribución de teclado deseada de la lista de distribuciones disponibles. 3 Escriba la contraseña en el campo Password (Contraseña) y, a continuación, presione Intro. Véase también Tras iniciar sesión, también puede seleccionar una distribución de teclado diferente con la herramienta de preferencias del teclado. Para obtener más información sobre la herramienta de preferencias del teclado, consulte “Teclado” en la página 155. Bloqueo de la pantalla Bloquear la pantalla impide el acceso a las aplicaciones y la información, lo que le permite dejar el equipo desatendido. Mientras la pantalla está bloqueada, se ejecuta el protector de pantalla. Para bloquear la pantalla, realice una de las siguientes acciones: 18 ■ Seleccione System (Sistema) → Lock Screen (Bloquear la pantalla). ■ Haga clic en el botón Lock Screen (Bloquear la pantalla) si está presente en un panel. Guía del usuario de Oracle Solaris 11.1 Desktop • Octubre de 2012 Sesiones de escritorio Nota – De manera predeterminada, el botón Lock Screen (Bloquear la pantalla) no está presente en los paneles. Para obtener más información sobre cómo agregar un botón para bloquear la pantalla en un panel, consulte “Agregación de un objeto a un panel” en la página 39. Para desbloquear la pantalla, mueva el mouse o presione cualquier tecla, escriba la contraseña en el cuadro de diálogo de pantalla bloqueada y, a continuación, presione Intro. Si otros usuarios desean usar el equipo mientras está bloqueado, pueden mover el mouse o presionar una tecla y, a continuación, hacer clic en Switch User (Cambiar de usuario). Aparecerá la pantalla de inicio de sesión y podrán iniciar sesión con sus propias credenciales. No tendrán acceso a ninguna de sus aplicaciones ni a su información. Cuando cierren la sesión, la pantalla se bloqueará de nuevo y usted podrá tener acceso a su sesión cuando desbloquee la pantalla. Configuración de los programas para que se inicien automáticamente al iniciar sesión Puede elegir que determinados programas se inicien automáticamente cuando inicie una sesión. Por ejemplo, quizás desee que un explorador web se inicie apenas inicie sesión. Los programas que se inician automáticamente cuando inicia sesión se denominan programas de inicio. El gestor de sesiones guarda y cierra automáticamente los programas de inicio al cerrar la sesión. Estos programas se reinician al iniciar la sesión. La herramienta de preferencias de aplicaciones de inicio permite definir los programas de inicio. Tiene dos fichas: Startup Programs (Programas al inicio) y Options (Opciones). Acerca de la ficha de programas de inicio Puede utilizar la ficha Startup Programs (Programas al inicio) para agregar, modificar y eliminar programas de inicio. En esta ficha, se muestra una lista de los programas de inicio. La lista muestra una descripción breve de cada programa, junto con una opción que indica si el programa de inicio está activado. Los programas que no estén activados no se iniciarán automáticamente al iniciar sesión. Activación o desactivación de programas de inicio Para activar un programa para que se inicie automáticamente, seleccione la opción correspondiente a dicho programa. Para desactivar el inicio automático del programa, anule la selección de esta opción. Capítulo 1 • Introducción al escritorio 19 Sesiones de escritorio ▼ Cómo agregar un nuevo programa de inicio 1 En la ficha Startup Programs (Programas al inicio), haga clic en Add (Añadir). Aparece el cuadro de diálogo Add Startup Program (Añadir programa al inicio). 2 En el cuadro de texto Name (Nombre), especifique un nombre para el nuevo programa de inicio. 3 En el cuadro de texto Command (Comando), especifique el comando para invocar la aplicación. Por ejemplo, el comando gedit iniciará el editor de texto Gedit. Si no conoce el comando exacto, haga clic en Browse (Examinar) para seleccionar la ruta del comando. 4 En el cuadro de texto Comments (Comentarios), escriba una descripción para la aplicación. La descripción del programa se mostrará en la lista de programas de inicio. 5 Haga clic en Add (Añadir). La aplicación se agregará a la lista de programas de inicio. Eliminación de un programa de inicio Para eliminar un programa de inicio, selecciónelo de la lista de programas de inicio y haga clic en Remove (Quitar). Edición de un programa de inicio Para editar un programa de inicio existente, selecciónelo de la lista de programas de inicio y haga clic en Edit (Editar). Aparece un cuadro de diálogo que permite editar las propiedades del programa. Para obtener más información sobre las opciones disponibles en este cuadro de diálogo, consulte “Acerca de la ficha de programas de inicio” en la página 19. Acerca de la ficha de opciones El gestor de sesiones puede recordar qué aplicaciones se están ejecutando cuando cierra sesión y puede reiniciarlas automáticamente cuando vuelve a iniciar sesión. Seleccione Automatically Remember Running Applications (Recordar automáticamente las aplicaciones en ejecución al salir de la sesión) para reiniciar las aplicaciones en ejecución cada vez que vuelva a iniciar sesión. Si desea que esta acción se lleve a cabo sólo una vez, haga clic en Remember Currently Running Application (Recordar las aplicaciones ejecutándose actualmente) antes de cerrar la sesión. Finalización de una sesión Puede realizar cualquiera de las siguientes acciones para finalizar una sesión: 20 Guía del usuario de Oracle Solaris 11.1 Desktop • Octubre de 2012 Sesiones de escritorio ■ Desconectarse y dejar el equipo preparado para que otro usuario comience a trabajar. Para cerrar la sesión, seleccione System (Sistema) → Log Out (Cerrar la sesión) username. ■ Apagar el equipo y desconectar la energía. Para apagar el equipo, seleccione System (Sistema) → Shut Down (Apagar) y, a continuación, haga clic en Shut Down (Apagar). ■ Según la configuración del equipo, es posible que pueda poner el equipo en modo de hibernación. Durante la hibernación, se utiliza menos energía, pero todas las aplicaciones y documentos abiertos se conservan y se abrirán cuando se reanude el uso después de la hibernación. Puede salir del modo de hibernación moviendo el mouse o presionando una tecla. Antes de finalizar una sesión, se recomienda guardar la configuración actual de manera que pueda restaurar la sesión más tarde. En la herramienta de preferencias de aplicaciones de inicio, puede seleccionar una opción para guardar automáticamente la configuración actual. Capítulo 1 • Introducción al escritorio 21 22 2 C A P Í T U L O 2 Uso de las ventanas de escritorio En este capítulo, se describen las ventanas del escritorio, los diferentes tipos de ventanas disponibles y cómo trabajar con ellas. En este capítulo, se incluye la siguiente información: ■ ■ ■ “Descripción general de las ventanas” en la página 23 “Tipos de ventanas” en la página 23 “Uso de ventanas” en la página 24 Descripción general de las ventanas Una ventana es un área rectangular de la pantalla, con un borde y una barra de título en la parte superior. Puede pensar en una ventana como una pantalla dentro de la pantalla. Cada ventana muestra una aplicación, lo que le permite que haya más de una aplicación visible y pueda trabajar en más de una tarea a la vez. Puede controlar la posición de una ventana en la pantalla, así como su tamaño. Puede controlar qué ventana se superpone con otras, de modo que la ventana con la que desea trabajar esté totalmente visible. Para obtener más información sobre cómo mover y cambiar el tamaño de las ventanas, consulte “Uso de ventanas” en la página 24. Tipos de ventanas Cada ventana no es necesariamente una aplicación diferente. Una aplicación tiene una ventana principal y puede abrir ventanas adicionales según lo solicite. En la siguiente tabla, se describen los dos tipos principales de ventanas. 23 Uso de ventanas TABLA 2–1 Tipos de ventanas Ventana Descripción Ventana de aplicaciones Las ventanas de aplicaciones permiten realizar todas las operaciones de minimización, maximización y cierre mediante los botones en la barra de título. Ventanas de cuadro de diálogo Las ventanas de cuadro de diálogo se muestran si lo solicita una ventana de aplicación. Una ventana de cuadro de diálogo puede alertarlo de un problema, solicitar confirmación de una acción o solicitar la introducción de datos. Los dos tipos de un ventanas de cuadro de diálogo son: ■ Cuadros de diálogo modales: no le permiten interaccionar con la ventana principal de la aplicación hasta que los cierre. ■ Cuadros de diálogo transitorios: le permiten trabajar con la ventana de la aplicación principal sin tener que cerrarlos. Uso de ventanas Puede cambiar el tamaño y la posición de la ventana en la pantalla. Esto le permitirá visualizar más de una aplicación y realizar diferentes tareas al mismo tiempo. Por ejemplo, puede que desee leer texto en una página web al mismo tiempo que escribe con un procesador de texto, o quizás quiera pasar a otra aplicación que realice una tarea diferente o controlar su progreso. La mayoría de estas acciones se llevan a cabo mediante el mouse en distintas partes del marco de la ventana. El borde superior del marco de la ventana se denomina barra de título y contiene varios botones que cambian la manera en que se muestra la ventana. En la siguiente figura, se muestra la barra de título de una ventana de aplicación típica. De izquierda a derecha, contiene el botón de menú de la ventana, el título de la ventana y los botones para minimizar, maximizar y cerrar. FIGURA 2–1 Barra de título de una ventana de aplicación Todas las acciones también se pueden realizar en el menú de la ventana. Las acciones comunes también se pueden realizar mediante los métodos abreviados del teclado. Para obtener una lista de teclas de método abreviado, consulte “Teclas de método abreviado de la ventana” en la página 176. Las siguientes secciones muestran las acciones que se pueden llevar a cabo en una ventana con el mouse o el teclado. 24 Guía del usuario de Oracle Solaris 11.1 Desktop • Octubre de 2012 Uso de ventanas Desplazamiento de una ventana Para comenzar la acción de arrastre, puede hacer clic en cualquier parte de la barra de título, excepto los botones que se encuentran en cada extremo. La ventana se desplaza en la pantalla a medida que arrastra el mouse. En algunos equipos, el movimiento de la ventana puede representarse por medio del movimiento del contorno de su marco. También puede realizar una de las siguientes acciones para mover una ventana: ■ Seleccione Move (Mover) del menú de la ventana. ■ Presione Alt+F7 y mueva el mouse o presione las flechas del teclado para mover la ventana. ■ Mantenga presionada la tecla Alt y arrastre cualquier parte de la ventana. ■ Mantenga presionada la tecla Mayús mientras mueve la ventana entre las esquinas del escritorio y otras ventanas. Nota – Si la tecla Bloq Num está apagada, puede usar las flechas del teclado numérico, además de las teclas 7, 9, 1 y 3 para obtener un movimiento diagonal. Cambio del tamaño de una ventana Puede arrastrar uno de los bordes para ampliar o reducir la ventana en un lado. Arrástrela desde una esquina para cambiar dos lados a la vez. El puntero de cambio de tamaño aparece cuando el mouse se encuentra en la posición correcta para comenzar la acción de arrastre. ▼ Cómo cambiar el tamaño de una ventana 1 Seleccione Resize (Redimensionar) del menú de la ventana o presione Alt+ F8. Aparece el puntero de cambio de tamaño. 2 Mueva el mouse en la dirección del borde al que desea cambiar de tamaño o presione una de las teclas de flecha del teclado. El puntero cambia de forma para indicar el borde seleccionado. Ahora ya puede utilizar el mouse o las teclas de flecha para mover este borde de la ventana. 3 Haga clic con el mouse o presione Intro para aceptar el cambio. Nota – Puede presionar Esc para cancelar la acción de cambio de tamaño y devolver la ventana a su tamaño y forma originales. Capítulo 2 • Uso de las ventanas de escritorio 25 Uso de ventanas Minimización de una ventana Haga clic en el botón Minimizar en la barra de título para quitar la ventana de la vista. La ventana se puede restablecer en su posición y tamaño anterior en la pantalla de la lista de ventanas o el selector de ventanas en el panel superior. También puede minimizar desde el menú de la ventana o presionar Alt+ F9. Nota – Se muestra una ventana minimizada en la lista de ventanas y el selector de ventanas con [ ] alrededor de su título. Maximización de una ventana Puede hacer clic en el botón Maximizar en la barra de título para ampliar la ventana (los paneles permanecen visibles). Puede realizar una de las siguientes acciones para maximizar una ventana: ■ Seleccione Maximizar del menú de la ventana. ■ Presione Alt+F10. ■ Haga doble clic en cualquier parte de la barra de título, excepto los botones que se encuentran en cada extremo. Nota – También puede asignar la acción de doble clic para desplazar la ventana de modo que se muestre la barra de título. Para obtener más información sobre las preferencias de la ventana, consulte “Uso de ventanas” en la página 24. Anulación de la maximización de una ventana Cuando una ventana está maximizada, haga clic en el botón Maximizar de nuevo para devolverla a su tamaño y posición anterior en la pantalla. Puede realizar una de las siguientes acciones para anular la maximización de una ventana: 26 ■ Seleccione Unmaximize (Desmaximizar) del menú de la ventana. ■ Presione Alt+F5. ■ Haga doble clic en cualquier parte de la barra de título, excepto los botones que se encuentran en cada extremo. Guía del usuario de Oracle Solaris 11.1 Desktop • Octubre de 2012 Uso de ventanas Cierre de una ventana Puede hacer clic en el botón Close (Cerrar) para cerrar la ventana. La aplicación le solicita confirmación para guardar el trabajo que no se haya guardado. Cómo poner el foco en una ventana Para trabajar con una aplicación, es necesario poner el foco en su ventana. Cuando una ventana tiene el foco, las acciones, como los clics del mouse, la introducción de texto o los métodos abreviados de teclado, se dirigen a la aplicación en esa ventana. Sólo se puede poner el foco en una ventana a la vez. La ventana que tiene el foco aparecerá encima de otras ventanas. También puede tener un aspecto distinto al de las otras ventanas, según el tema seleccionado. Puede poner el foco en una ventana de cualquiera de las siguientes maneras: ■ Si la ventana está visible, haga clic en cualquier parte de la ventana. ■ En la parte inferior del panel, haga clic en el botón de la lista de ventanas que representa la ventana. ■ En el panel superior, haga clic en el icono de la lista de ventanas y, luego, en la lista, seleccione la ventana a la que desea pasar. Nota – Si la ventana que selecciona se encuentra en un área de trabajo diferente, pasará a esa área de trabajo. Para obtener más información sobre cómo usar las áreas de trabajo, consulte “Descripción general de las áreas de trabajo” en la página 29. ■ Presione Alt+Tab. Aparecerá una ventana emergente con una lista de los iconos que representan cada ventana. Sin soltar Alt, presione la tecla Tab para desplazarse por la lista de selección y suelte la tecla Alt para seleccionar la ventana. Nota – Con la herramienta de preferencias de métodos abreviados del teclado, se puede personalizar el método abreviado usado para realizar esta acción. Capítulo 2 • Uso de las ventanas de escritorio 27 28 3 C A P Í T U L O 3 Uso de áreas de trabajo de escritorio En este capítulo, se describen las áreas de trabajo y cómo gestionar las áreas de trabajo disponibles en Oracle Solaris Desktop. En este capítulo, se incluye la siguiente información: ■ ■ “Descripción general de las áreas de trabajo” en la página 29 “Uso de áreas de trabajo” en la página 30 Descripción general de las áreas de trabajo Las áreas de trabajo le permiten gestionar qué ventanas aparecen en la pantalla. Puede imaginarse las áreas de trabajo como pantallas virtuales, entre las que puede alternar en cualquier momento. Todas las áreas de trabajo contienen el mismo escritorio y los mismos paneles y menús. Sin embargo, puede ejecutar diferentes aplicaciones y abrir diferentes ventanas en cada área de trabajo. Las aplicaciones en cada área de trabajo permanecerán en su sitio cuando cambie a otras áreas de trabajo. De manera predeterminada, hay cuatro áreas de trabajo disponibles. Puede alternar entre áreas de trabajo mediante el applet del selector de áreas de trabajo. En la siguiente figura, el selector de áreas de trabajo contiene cuatro áreas de trabajo. Las tres primeras áreas de trabajo contienen ventanas abiertas. La última área de trabajo no contiene ventanas abiertas. El área de trabajo actualmente activa aparece resaltada. FIGURA 3–1 Selector de áreas de trabajo 29 Uso de áreas de trabajo Cada área de trabajo puede tener cualquier cantidad de aplicaciones abiertas. La cantidad de áreas de trabajo se puede personalizar. Para obtener más información sobre cómo agregar áreas de trabajo, consulte “Agregación y supresión de áreas de trabajo” en la página 30. Nota – Las áreas de trabajo le permiten organizar Oracle Solaris Desktop cuando se ejecuten de manera simultánea varias aplicaciones. Una forma de utilizar áreas de trabajo consiste en asignar una función específica para cada una de ellas. Uso de áreas de trabajo Puede realizar las siguientes acciones en las áreas de trabajo: ■ ■ ■ Alternar entre áreas de trabajo Agregar áreas de trabajo Suprimir áreas de trabajo Cómo alternar entre áreas de trabajo Puede alternar entre áreas de trabajo de cualquiera de las siguientes maneras: ■ En el applet del selector de áreas de trabajo, haga clic en el área de trabajo en el que desea trabajar. ■ Mueva el puntero del mouse sobre el applet del selector de áreas de trabajo y desplace la rueda del mouse. ■ Presione Ctrl+Alt+ flecha derecha para pasar al área de trabajo a la derecha del área de trabajo actual. ■ Presione Ctrl+Alt+ flecha izquierda para pasar al área de trabajo a la izquierda del área de trabajo actual. Nota – Las teclas de método abreviado con la flecha funcionan según con cómo se configuren en el applet del selector de áreas de trabajo. Si cambia la distribución de su área de trabajo para incluir más de una fila de áreas de trabajo, use Ctrl+Alt+ flecha Arriba para pasar al área de trabajo sobre el área de trabajo actual y Ctrl+ Alt+ flecha Abajo para pasar al área de trabajo por debajo del área de trabajo actual. Agregación y supresión de áreas de trabajo Utilice el applet del selector de áreas de trabajo para agregar y suprimir áreas de trabajo. 30 Guía del usuario de Oracle Solaris 11.1 Desktop • Octubre de 2012 Uso de áreas de trabajo ▼ Cómo agregar áreas de trabajo 1 Haga clic con el botón derecho en el applet del selector de áreas de trabajo y luego seleccione Preferences (Preferencias). Se muestra el cuadro de diálogo de preferencias del selector de áreas de trabajo. 2 En el cuadro Number of Workspaces (Número de áreas de trabajo), se aumenta el valor para reflejar el número de áreas de trabajo visibles en el escritorio. 3 Haga clic en Close (Cerrar). ▼ Cómo suprimir áreas de trabajo 1 Haga clic con el botón derecho en el applet del selector de áreas de trabajo y luego seleccione Preferences (Preferencias). Se muestra el cuadro de diálogo de preferencias del selector de áreas de trabajo. 2 En el cuadro Number of Workspaces (Número de áreas de trabajo), se disminuye el valor para reflejar el número de áreas de trabajo visibles en el escritorio. 3 Haga clic en Close (Cerrar). Capítulo 3 • Uso de áreas de trabajo de escritorio 31 32 4 C A P Í T U L O 4 Uso de los paneles de escritorio En este capítulo, se describe cómo utilizar los paneles ubicados en la parte superior e inferior de Oracle Solaris Desktop, cómo personalizar los objetos que aparecen en ellos y cómo agregar nuevos paneles al escritorio. En este capítulo, se incluye la siguiente información: ■ ■ ■ ■ ■ ■ ■ ■ ■ ■ “Descripción general de los paneles” en la página 33 “Gestión de paneles” en la página 35 “Configuración de propiedades del panel” en la página 36 “Gestión de objetos del panel” en la página 38 “Applets” en la página 41 “Programas de ejecución” en la página 41 “Botones” en la página 45 “Menús” en la página 48 “Cajones” en la página 49 “Objetos del panel” en la página 51 Descripción general de los paneles Un panel es un área de Oracle Solaris Desktop que permite tener acceso a ciertas acciones e información. Por ejemplo, en los paneles predeterminados, puede iniciar aplicaciones, ver la fecha y la hora, controlar el volumen del sonido del sistema, etc. Puede cambiar el comportamiento de los paneles y su apariencia, y agregar o eliminar objetos en los paneles. Puede crear varios paneles, y seleccionar diferentes propiedades, objetos y fondos para cada panel. También puede ocultar paneles. De manera predeterminada, Oracle Solaris Desktop contiene un panel en el borde superior e inferior de la pantalla. En las siguientes secciones, se describen estos paneles. 33 Descripción general de los paneles Panel del borde superior De manera predeterminada, el panel del borde superior contiene los applets que se describen en la siguiente tabla. TABLA 4–1 Applets del panel del borde superior Applet Descripción Menubar (Barra de menú) Contiene los menús Applications (Aplicaciones), Places (Lugares) y System (Sistema). Para obtener más información sobre la barra de menús, consulte el Capítulo 6, “Uso de la barra de menús principal”. Un conjunto de iconos de programas de ejecución de aplicaciones Utilice los iconos para iniciar el gestor de archivos, el explorador web Firefox, la aplicación de correo Thunderbird, Package Manager y el terminal. Notification Area (Área de notificación) Muestra iconos de otras aplicaciones que pueden necesitar atención o a las que posiblemente desee acceder sin cambiar de la ventana de la aplicación actual. Para obtener más información sobre los applets del área de notificación, consulte “Applet de área de notificación” en la página 52. Sólo se visualiza una barra estrecha hasta que una aplicación agrega un icono al área de notificación. Clock (Reloj) Muestra la hora actual. Al hacer clic en la hora, se abre un pequeño calendario. También puede hacer clic en la etiqueta de ampliación Locations (Ubicaciones) para ver un mapa del mundo. Para obtener más información sobre el applet del reloj, consulte el Manual del reloj. Volume Control (Control de volumen) Permite controlar el volumen de los altavoces en el sistema. Para obtener más información sobre el control de volumen, consulte el Manual del control de volumen. Panel del borde inferior De manera predeterminada, el panel del borde inferior contiene los applets que se describen en la siguiente tabla. TABLA 4–2 34 Applets del panel del borde inferior Applet Descripción Show Desktop (Mostrar el escritorio) Minimiza todas las ventanas abiertas y muestra el escritorio. Haga clic de nuevo para restaurar todas las ventanas a su estado anterior. Guía del usuario de Oracle Solaris 11.1 Desktop • Octubre de 2012 Gestión de paneles TABLA 4–2 Applets del panel del borde inferior Applet (Continuación) Descripción Window List (Lista de ventanas) Muestra un botón para cada ventana abierta. Este applet permite minimizar y restaurar ventanas. Para obtener más información sobre la lista de ventanas, consulte “Lista de ventanas” en la página 52. Workspace Switcher (Selector de Permite cambiar de área de trabajo. Para obtener más información sobre las áreas de trabajo) áreas de trabajo, consulte “Uso de áreas de trabajo” en la página 30. Trash (Papelera) Muestra si hay archivos suprimidos en la papelera. Haga clic en el applet para ver el contenido en el gestor de archivos. Para vaciar la papelera, haga clic con el botón derecho en el applet y seleccione Empty Trash (Vaciar papelera). Gestión de paneles Para interactuar con un panel, haga clic en un espacio libre del panel, en lugar de en los objetos que contiene. Si los botones Ocultar están visibles en el panel, también puede hacer clic con el botón central o el botón derecho en uno de ellos para seleccionar el panel. Para obtener más información sobre cómo establecer las propiedades de un panel, consulte “Configuración de propiedades del panel” en la página 36. Desplazamiento de un panel Para mover un panel a otra parte de la pantalla, mantenga presionada la tecla ALT y arrastre el panel a su nueva ubicación. Haga clic en cualquier espacio libre del panel para comenzar a arrastrarlo. Un panel que no se ha definido para ampliarse en todo el ancho de la pantalla se puede arrastrar del borde de la pantalla y colocar en cualquier parte. Ocultamiento de un panel Para ocultar o mostrar un panel si tiene botones Ocultar. Si los botones Ocultar no están visibles en un panel, modifique las propiedades del panel para que los botones estén visibles. Los botones Ocultar se ubican en ambos extremos de un panel. Estos botones tienen un icono de flecha opcional. En la siguiente figura, se muestran los botones Ocultar. Capítulo 4 • Uso de los paneles de escritorio 35 Configuración de propiedades del panel FIGURA 4–1 Botones Ocultar de un panel Para ocultar un panel, haga clic en uno de los botones Ocultar. El panel se contrae en la dirección de la flecha del botón Ocultar. El botón Ocultar situado en el otro extremo del panel permanece visible. Para mostrar un panel oculto nuevamente, haga clic en el botón Ocultar visible. El panel se expande en la dirección de la flecha del botón Ocultar. Puede configurar un panel para que se oculte automáticamente cuando el mouse no señala el panel. El panel vuelve a aparecer cuando sitúa el puntero sobre la parte de la pantalla en la que se encuentra el panel. Agregación de un nuevo panel Para agregar un panel, haga clic con el botón derecho en un espacio libre de un panel y seleccione New Panel (Panel nuevo). Se agrega el nuevo panel a Oracle Solaris Desktop y no tiene objetos. También puede personalizar el nuevo panel. Cómo suprimir un panel Para suprimir un panel de Oracle Solaris Desktop, haga clic con el botón derecho en el panel que desea suprimir y, a continuación, seleccione Delete This Panel (Borrar este panel). Nota – Siempre debe tener al menos un panel en Oracle Solaris Desktop. Si sólo tiene un panel en Oracle Solaris Desktop, no podrá suprimirlo. Configuración de propiedades del panel Puede cambiar las propiedades de cada panel, como la posición del panel, el comportamiento para ocultarse y la apariencia visual. Para modificar las propiedades de un panel, haga clic con el botón derecho en un espacio libre del panel y, a continuación, seleccione Properties (Propiedades). El cuadro de diálogo Panel Properties (Propiedades del panel) tiene dos fichas: General y Background (Fondo). 36 Guía del usuario de Oracle Solaris 11.1 Desktop • Octubre de 2012 Configuración de propiedades del panel Acerca de la ficha de propiedades generales En la ficha General, puede modificar el tamaño del panel, su posición y las propiedades para ocultarse. En la siguiente tabla, se describen los elementos de cuadro de diálogo de la ficha General. TABLA 4–3 Elementos de cuadro de diálogo de la ficha General Elemento de cuadro de diálogo Descripción Orientation (Orientación) Permite seleccionar la posición del panel en la pantalla. Haga clic en la posición deseada para el panel. Size (Tamaño) Permite especificar el tamaño del panel. Expand (Expandir) De manera predeterminada, un panel se amplía para ocupar la longitud completa del borde de la pantalla en que se encuentra. Un panel que no se puede ampliar puede moverse desde los bordes de la pantalla hasta cualquier parte de la pantalla. Autohide (Ocultar automáticamente) Permite mostrar todo el panel sólo cuando el puntero del mouse está sobre él. El panel se oculta fuera de la pantalla a lo largo del borde más extenso. Queda visible una pequeña parte a lo largo del borde del escritorio. Al mover el puntero del mouse sobre la parte visible del panel, el panel se vuelve a mostrar. Show hide buttons (Mostrar botones de ocultación) Muestra los botones Ocultar en cada extremo del panel. Al hacer clic en un botón Ocultar, el panel se mueve en sentido vertical y se oculta fuera de la pantalla, excepto el botón Ocultar del extremo opuesto. Al hacer clic en el botón Ocultar nuevamente, se restaura la visibilidad completa del panel. Arrows on hide buttons (Flechas en los botones de ocultación) Muestra flechas en los botones Ocultar, si el botón Ocultar está activado. Acerca de la ficha de propiedades del fondo Puede elegir el tipo de fondo para el panel en la ficha Background (Fondo). En la siguiente tabla, se describen los elementos de cuadro de diálogo de la ficha Background (Fondo). TABLA 4–4 Elementos de cuadro de diálogo de la ficha Background (Fondo) Elemento de cuadro de diálogo Descripción None (use system theme) Seleccione esta opción para que el panel utilice la configuración de la [Ninguno (utilizar el tema del herramienta de preferencias de la apariencia. Esta opción mantiene el fondo del sistema)] panel similar al escritorio y las aplicaciones. Capítulo 4 • Uso de los paneles de escritorio 37 Gestión de objetos del panel TABLA 4–4 Elementos de cuadro de diálogo de la ficha Background (Fondo) (Continuación) Elemento de cuadro de diálogo Descripción Solid Color (Color sólido) Especifica un único color para el fondo del panel. Haga clic en el botón Color y elija un color en el cuadro de diálogo del selector de colores. Utilice el control deslizante Style (Estilo) para especificar el grado de transparencia u opacidad del color. Por ejemplo, para que el panel sea transparente, mueva el control deslizante hacia el final. Background image (Imagen de fondo) Especifica una imagen para el fondo del panel. Haga clic en Browse (Examinar) para buscar un archivo de imagen. Haga clic en OK (Aceptar) después de seleccionar el archivo. También puede arrastrar un color o una imagen a un panel para establecer el color o la imagen como fondo. Puede arrastrar un color o una imagen desde muchas aplicaciones. Por ejemplo: ■ Puede arrastrar un color desde cualquier cuadro de diálogo del selector de colores. ■ Puede arrastrar un archivo de imagen desde el gestor de archivos para establecerla como fondo del panel. ■ Puede arrastrar un color o un patrón desde el cuadro de diálogo Backgrounds and Emblems (Fondos y emblemas) del gestor de archivos hasta un panel para establecerla como fondo. Gestión de objetos del panel En esta sección, se describen los objetos que puede agregar y utilizar en los paneles. Interacción con los objetos del panel Utilice los botones del mouse para interactuar con un objeto del panel de las siguientes maneras: ■ Clic con el botón izquierdo: inicia el objeto del panel. ■ Clic con el botón central: permite seleccionar un objeto y arrastrarlo a una nueva ubicación. ■ Clic con el botón derecho: abre el menú emergente del objeto del panel. Selección de un applet Se aplican algunas restricciones sobre dónde se puede hacer clic en un applet para mostrar el menú emergente del objeto del panel o para mover el applet. Algunos applets tienen áreas que no se pueden utilizar para seleccionar el applet. Por ejemplo, el applet de línea de comandos tiene un campo en el que puede escribir comandos. No puede hacer clic con el botón central o el botón derecho en este campo para seleccionar el applet. En su lugar, haga clic con el botón central o el botón derecho en otra parte del applet. 38 Guía del usuario de Oracle Solaris 11.1 Desktop • Octubre de 2012 Gestión de objetos del panel Haga clic con el botón derecho en determinadas partes del applet para ver menús emergentes de comandos específicos del applet. Por ejemplo, el applet de lista de ventanas tiene un controlador vertical en la parte izquierda y botones que representan las ventanas en la parte derecha. Para abrir el menú emergente del objeto del panel para el applet de lista de ventanas, debe hacer clic con el botón derecho en el controlador. Si hace clic con el botón derecho en la parte derecha, se muestra un menú emergente para el botón. Agregación de un objeto a un panel Puede agregar distintos objetos a un panel. ▼ Cómo agregar un objeto a un panel 1 Haga clic con el botón derecho en un espacio libre de un panel para abrir el menú emergente del panel. 2 Seleccione Add to Panel (Añadir al panel). Aparece el cuadro de diálogo Add to Panel (Añadir al panel). Los objetos disponibles del panel se muestran en orden alfabético. Los programas de ejecución se muestran en la parte superior. Nota – Puede escribir una parte del nombre o la descripción de un objeto en el cuadro de búsqueda. De esta manera, la lista se limitará a los objetos que coinciden con lo que ha escrito. Para restaurar la lista completa, suprima el texto del cuadro de búsqueda. 3 Arrastre un objeto de la lista a un panel, o bien seleccione un objeto de la lista y haga clic en Add (Añadir) para agregarlo al lugar del panel donde primero hizo clic con el botón derecho. También puede agregar cualquier elemento del menú Applications (Aplicaciones) al panel. Cada programa de ejecución corresponde a un archivo .desktop. Puede arrastrar un archivo .desktop a los paneles para agregar el programa de ejecución al panel. Modificación de las propiedades de un objeto Algunos objetos del panel, como programas de ejecución y cajones, tienen un conjunto de propiedades asociadas. Las propiedades son diferentes para cada tipo de objeto. Las propiedades especifican los siguientes detalles: ■ ■ ■ El comando que inicia una aplicación de un programa de ejecución. La ubicación de los archivos de origen de un menú. El icono que representa el objeto. Capítulo 4 • Uso de los paneles de escritorio 39 Gestión de objetos del panel ▼ Cómo modificar las propiedades de un objeto 1 Haga clic con el botón derecho en el objeto para abrir el menú emergente del objeto del panel. 2 Seleccione Properties (Propiedades). Utilice el cuadro de diálogo Properties (Propiedades) para modificar las propiedades según sea necesario. Las propiedades del cuadro de diálogo dependen del objeto seleccionado. 3 Cierre el cuadro de diálogo Properties (Propiedades). Desplazamiento de un objeto del panel Puede mover objetos dentro de un panel y de un panel a otro. También puede mover objetos entre paneles y cajones. El movimiento de un objeto del panel afecta la posición de otros objetos en el panel. Puede especificar un modo de movimiento para controlar cómo se mueven los objetos en un panel. Para especificar el modo de movimiento, presione una de las siguientes teclas al mover el objeto del panel. Tecla Modo de movimiento Descripción Ninguna tecla Movimiento de intercambio El objeto intercambia su lugar con otros objetos del panel. Éste es el modo de movimiento predeterminado. Alt Movimiento libre El objeto pasa por encima de otros objetos del panel hasta llegar al siguiente espacio libre. Mayús Movimiento de empuje El objeto empuja otros objetos del panel y los mueve más adelante en el panel. ▼ Cómo mover un objeto del panel 1 Haga clic con el botón derecho en el objeto y seleccione Move (Mover). 2 Mueva el puntero a la nueva ubicación del objeto y, a continuación, haga clic en cualquier botón del mouse para fijar el objeto en la nueva ubicación. Esta ubicación puede estar en cualquier panel de Oracle Solaris Desktop. Nota – También puede hacer clic con el botón central en el objeto y arrastrarlo a una nueva ubicación. Cuando suelte el botón central del mouse, el objeto se fijará en la nueva ubicación. 40 Guía del usuario de Oracle Solaris 11.1 Desktop • Octubre de 2012 Programas de ejecución Bloqueo de un objeto del panel Puede bloquear objetos del panel para que permanezcan en la misma posición en el panel. Nota – Puede bloquear los paneles si no desea que cambien de posición al mover otros objetos del panel. Para fijar un objeto en su ubicación actual en el panel, haga clic con el botón derecho en el objeto y seleccione Lock To Panel (Bloquear al panel). Anule la selección de esta opción para desbloquear el objeto. Eliminación de un objeto del panel Para eliminar un objeto de un panel, haga clic con el botón derecho en el objeto y seleccione Remove From Panel (Quitar del panel). Applets Un applet es una aplicación cuya interfaz de usuario se encuentra dentro de un panel. En la figura siguiente, se muestran los siguientes applets: ■ Window List (Lista de ventanas): muestra las ventanas abiertas. ■ Clock (Reloj): muestra la fecha y la hora actual. ■ Volume Control (Control de volumen): permite controlar el volumen de los altavoces. FIGURA 4–2 Ventana de applets Programas de ejecución Un programa de ejecución es un objeto que realiza una determinada acción cuando se abre. Puede encontrar programas de ejecución en los paneles, en la barra de menús de un panel y en el escritorio. Un programa de ejecución se representa mediante un icono en todas estas ubicaciones. Puede utilizar un programa de ejecución para realizar cualquiera de las siguientes acciones: ■ Iniciar una aplicación. ■ Ejecutar un comando. Capítulo 4 • Uso de los paneles de escritorio 41 Programas de ejecución ■ Abrir una carpeta. ■ Abrir un explorador web en una página específica de Internet. ■ Abrir URI (identificadores uniformes de recursos) especiales. Oracle Solaris Desktop proporciona URI especiales que permiten acceder a funciones particulares en el gestor de archivos. Es posible modificar las propiedades de un programa de ejecución. Por ejemplo, las propiedades de un programa de ejecución incluyen el nombre del programa, el icono que lo representa y cómo se ejecuta. Para obtener más información sobre cómo modificar un programa de ejecución, consulte “Modificación de un programa de ejecución” en la página 43. Agregación de un programa de ejecución a un panel Puede agregar un programa de ejecución a un panel desde cualquiera de las siguientes opciones: ■ ■ ■ Menú emergente Menú Gestor de archivos ▼ Cómo agregar un programa de ejecución a un panel desde el menú emergente del panel 1 Haga clic con el botón derecho en cualquier espacio libre del panel y seleccione Add to Panel (Añadir al panel). Aparece el cuadro de diálogo Add to Panel (Añadir al panel). 2 Agregue un programa de ejecución nuevo o existente. ■ Para agregar un programa de ejecución nuevo: a. Seleccione un programa de ejecución de aplicaciones personalizado de la lista. Aparece el cuadro de diálogo Create Launcher (Crear lanzador). b. Proporcione la información sobre el programa de ejecución y haga clic en OK (Aceptar). ■ Para agregar un programa de ejecución existente: a. Seleccione un programa de ejecución de aplicaciones de la lista. b. Elija el programa de ejecución de la lista de opciones de menú. 42 Guía del usuario de Oracle Solaris 11.1 Desktop • Octubre de 2012 Programas de ejecución ▼ Cómo agregar un programa de ejecución a un panel desde un menú 1 Abra el menú que contiene el programa de ejecución y arrastre el programa de ejecución al panel. 2 Haga clic con el botón derecho en el título del programa de ejecución y seleccione Add this launcher to panel (Añadir este lanzador al panel). Nota – Este método sólo funcionará si el programa de ejecución está en un submenú del menú abierto. ▼ Cómo agregar un programa de ejecución a un panel desde el gestor de archivos 1 Examine el gestor de archivos y seleccione el archivo .desktop para el programa de ejecución en el sistema de archivos. 2 Arrastre el archivo .desktop al panel. Modificación de un programa de ejecución El escritorio permite modificar las propiedades del programa de ejecución. ▼ Cómo modificar las propiedades del programa de ejecución 1 Haga clic con el botón derecho en el programa de ejecución para abrir el menú emergente del objeto del panel. 2 Seleccione Properties (Propiedades). Utilice el cuadro de diálogo Launcher Properties (Propiedades del lanzador) para modificar las propiedades según sea necesario. Para obtener más información, consulte “Propiedades del programa de ejecución” en la página 43. 3 Haga clic en Close (Cerrar) para cerrar el cuadro de diálogo. Propiedades del programa de ejecución En la siguiente tabla, se describen las propiedades que puede establecer al crear o editar un programa de ejecución. Capítulo 4 • Uso de los paneles de escritorio 43 Programas de ejecución Propiedad Descripción Type (Tipo) Utilice la lista desplegable para especificar si el programa de ejecución inicia una aplicación o abre una ubicación: ■ Application (Aplicación): el programa de ejecución inicia una aplicación. ■ Application in Terminal (Aplicación en terminal): el programa de ejecución inicia una aplicación por medio de una ventana de terminal. ■ Location (Lugar): el programa de ejecución abre un archivo, una página web u otra ubicación. Si edita un programa de ejecución de ubicaciones, esta lista desplegable no se mostrará. Si edita un programa de ejecución de aplicaciones, la opción Location (Lugar) no estará disponible. Name (Nombre) El nombre se muestra si agrega el programa de ejecución a un menú o al escritorio. Command (Comando) Para un programa de ejecución de aplicaciones, especifique un comando para ejecutar al hacer clic en el programa de ejecución. Para ver comandos de ejemplo, consulte “Comandos y ubicaciones del programa de ejecución” en la página 44. Location (Lugar) Para un programa de ejecución de ubicaciones, especifique la ubicación que desea abrir. Haga clic en Browse (Examinar) para seleccionar una ubicación en el equipo o escriba una dirección web para iniciar una página web. Para ver ubicaciones de ejemplo, consulte “Comandos y ubicaciones del programa de ejecución” en la página 44. Comment (Comentario) Información sobre herramientas que se muestra cuando se sitúa el puntero sobre el icono del programa de ejecución en el panel. Comandos y ubicaciones del programa de ejecución Si selecciona Application (Aplicación) o Application in Terminal (Aplicación en terminal) en la lista desplegable Type (Tipo) del cuadro de diálogo Launcher Properties (Propiedades del lanzador), el cuadro de texto Command (Comando) muestra el comando de inicio relacionado. En la siguiente tabla, se muestran algunos comandos de ejemplo y sus acciones. 44 Comando de aplicación de ejemplo Acción gedit Inicia la aplicación del editor de texto Gedit. gedit /home/user/loremipsum.txt Abre el archivo /home/user/loremipsum.txt en la aplicación del editor de texto Gedit. nautilus /home/user/Projects Abre la carpeta /home/user/Projects en una ventana del explorador de archivos. Guía del usuario de Oracle Solaris 11.1 Desktop • Octubre de 2012 Botones Si selecciona Location (Lugar) en la lista desplegable Type (Tipo) del cuadro de diálogo Launcher Properties (Propiedades del lanzador), el cuadro de texto Location (Lugar) muestra la ubicación relacionada del programa de ejecución. En la siguiente tabla, se muestran algunas ubicaciones de ejemplo y sus acciones. Ubicación de ejemplo Acción file:///home/user/loremipsum.txt Abre el archivo /home/user/loremipsum.txt en el visor predeterminado para el tipo de archivo. file:///home/user/Projects Abre la carpeta /home/user/Projects en una ventana del explorador de archivos. http://www.oracle.com Abre el sitio web de Oracle en el explorador predeterminado. ftp://ftp.oracle.com Abre el sitio FTP de Oracle en el explorador predeterminado. Botones Puede agregar botones a los paneles para proporcionar un acceso rápido a acciones y funciones frecuentes. En esta sección, se describen los botones que puede agregar a los paneles. Para obtener información sobre cómo agregar un objeto a un panel, consulte “Agregación de un objeto a un panel” en la página 39. Force Quit (Forzar la salida) El botón Force Quit (Forzar la salida) permite hacer clic en una ventana para forzar el cierre de una aplicación. Este botón resulta útil si desea terminar una aplicación que no responde a los comandos, o si la aplicación se ha bloqueado o no responde. FIGURA 4–3 Botón Force Quit (Forzar la salida) Para terminar una aplicación, haga clic en Force Quit (Forzar la salida) y, a continuación, haga clic en una de las ventanas de la aplicación que desea terminar. Presione Esc si no desea terminar la aplicación. Capítulo 4 • Uso de los paneles de escritorio 45 Botones Lock Screen (Bloquear la pantalla) El botón Lock Screen (Bloquear la pantalla) bloquea la pantalla y activa el protector de pantalla. Para acceder a la sesión de nuevo, debe proporcionar la contraseña. FIGURA 4–4 Botón Lock Screen (Bloquear la pantalla) Al hacer clic con el botón derecho en el botón Lock Screen (Bloquear la pantalla), aparece un menú de comandos relacionados con el protector de pantalla. En la siguiente tabla, se describen las opciones del menú. TABLA 4–5 Opciones de menú Lock Screen (Bloquear la pantalla) Opción de menú Función Activate Screensaver (Activar el salvapantallas) Activa el protector de pantalla. Esta opción también bloquea la pantalla si ha definido Lock Screen When Screensaver Is Active (Bloquear pantalla cuando el salvapantallas está activo) en la herramienta de preferencias del protector de pantalla. Lock Screen (Bloquear la pantalla) Bloquea la pantalla. Properties (Propiedades) Abre la herramienta de preferencias del protector de pantalla, que permite configurar el tipo de protector de pantalla que se muestra cuando se bloquea la pantalla. Nota – Al hacer clic en el botón Lock Screen (Bloquear la pantalla), sólo se bloquea la pantalla si el protector de pantalla está activado en la herramienta de preferencias del protector de pantalla. De manera predeterminada, el protector de pantalla está activado. Log Out (Salir) El botón Log Out (Salir) permite cerrar una sesión de escritorio o cambiar a otra cuenta de usuario. 46 Guía del usuario de Oracle Solaris 11.1 Desktop • Octubre de 2012 Botones FIGURA 4–5 Botón Log Out (Salir) Run (Ejecutar) Al hacer clic en el botón Run (Ejecutar), aparece el cuadro de diálogo Run Application (Ejecutar una aplicación), que permite iniciar una aplicación seleccionándola de una lista. FIGURA 4–6 Botón Run (Ejecutar) Para obtener más información sobre el cuadro de diálogo Run Application (Ejecutar una aplicación), consulte “Ejecución de aplicaciones” en la página 125. Search for Files (Buscar archivos) Al hacer clic en el botón Search for Files (Buscar archivos), aparece la herramienta de búsqueda, que permite buscar archivos en el equipo. Para obtener más información sobre la herramienta de búsqueda, consulte el Manual de la herramienta de búsqueda. FIGURA 4–7 Botón Search for Files (Buscar archivos) Show Desktop (Mostrar el escritorio) Puede utilizar el botón Show Desktop (Mostrar el escritorio) para minimizar todas las ventanas abiertas y mostrar el escritorio. Capítulo 4 • Uso de los paneles de escritorio 47 Menús FIGURA 4–8 Botón Show Desktop (Mostrar el escritorio) Menús Puede agregar los siguientes tipos de menús a los paneles: ▼ ■ Barra de menús: puede tener acceso a prácticamente todas las aplicaciones, los comandos y las opciones de configuración estándar desde la barra de menús. Contiene los menús Applications (Aplicaciones), Places (Lugares) y System (Sistema). ■ Menú principal: el menú principal tiene opciones similares a la barra de menús, pero las organiza en un menú en lugar de tres. ■ Submenús: es posible agregar un submenú de la barra de menús o el menú principal al panel. Por ejemplo, puede agregar el submenú Games (Juegos) del menú Applications (Aplicaciones) al panel. Cómo agregar una barra de menús o un menú principal a un panel 1 Haga clic con el botón derecho en cualquier espacio libre del panel y seleccione Add to Panel (Añadir al panel). 2 Seleccione Menu Bar (Barra de menú) o Main Menu (Menú principal) en el cuadro de diálogo Add to Panel (Añadir al panel). ▼ 1 Cómo agregar un submenú a un panel Abra un submenú en cualquiera de las siguientes opciones: ■ ■ ■ ■ 48 Applet Main Menu (Menú principal) Applications (Aplicaciones) Places (Lugares) Menú System (Sistema) en el applet Menu Bar (Barra de menú) 2 Haga clic con el botón derecho en un elemento del programa de ejecución en el submenú. 3 Seleccione Entire Menu (Menú completo) → Add this as menu to panel (Añadir esto como menú al panel). Guía del usuario de Oracle Solaris 11.1 Desktop • Octubre de 2012 Cajones Cajones Un cajón es una extensión de un panel. Puede abrir y cerrar un cajón del mismo modo que puede mostrar y ocultar un panel. Un cajón pueden contener todos los objetos del panel, incluidos los programas de ejecución, menús, applets y otros cajones. Cuando abre un cajón, puede utilizar los objetos de la misma forma que usa objetos en un panel. Puede abrir un cajón haciendo clic en el icono del cajón. Para cerrar el cajón, haga clic en el icono de nuevo o haga clic en el botón Ocultar del cajón. En la siguiente figura, se muestra un cajón abierto que contiene dos objetos del panel. FIGURA 4–9 Panel de cajón La flecha en el icono indica que representa un cajón o menú. Puede agregar, mover y eliminar objetos en los cajones del mismo modo que agrega, mueve y elimina objetos en los paneles. Puede agregar un cajón de la misma forma que agrega otros objetos. Para obtener más información, consulte “Agregación de un objeto a un panel” en la página 39. ▼ 1 Cómo agregar un menú como cajón a un panel Abra un submenú en cualquiera de las siguientes opciones: ■ ■ ■ ■ 2 Applet Main Menu (Menú principal) Applications (Aplicaciones) Places (Lugares) Menú System (Sistema) en el applet Menu Bar (Barra de menú) Haga clic con el botón derecho en un elemento del programa de ejecución en el submenú. Capítulo 4 • Uso de los paneles de escritorio 49 Cajones 3 ▼ Seleccione Entire Menu (Menú completo) → Add this as drawer to panel (Añadir esto como cajón al panel). Cómo agregar un objeto a un cajón 1 Haga clic con el botón derecho en un espacio libre de un cajón para abrir el menú emergente del cajón. 2 Seleccione Add to Drawer (Añadir al cajón). Aparece el cuadro de diálogo Add to Drawer (Añadir al cajón). Los objetos disponibles del cajón se muestran en orden alfabético. Los programas de ejecución se muestran en la parte superior. Nota – Puede escribir una parte del nombre o la descripción de un objeto en el cuadro de búsqueda para limitar la lista a los objetos que coinciden con lo que ha escrito. Para restaurar la lista completa, suprima el texto del cuadro de búsqueda. 3 ▼ Arrastre un objeto de la lista a un cajón, o bien seleccione un objeto de la lista y haga clic en Add (Añadir) para agregarlo al lugar del cajón donde primero hizo clic con el botón derecho. Cómo modificar las propiedades del cajón Puede modificar las propiedades de un cajón. Por ejemplo, puede cambiar la apariencia visual del cajón y si tiene botones Ocultar. 1 Haga clic con el botón derecho en el cajón y seleccione Properties (Propiedades). Aparece el cuadro de diálogo Drawer Properties (Propiedades del cajón) y se muestra la ficha General. 2 50 Seleccione las propiedades del cajón. Los elementos de la ficha General son los siguientes: ■ Size (Tamaño): permite especificar el ancho del cajón cuando está abierto. ■ Icon (Icono): permite elegir un icono para representar el cajón. Haga clic en el botón Icon (Icono) para mostrar un cuadro de diálogo del selector de iconos. Elija un icono del cuadro de diálogo y haga clic en OK (Aceptar) para confirmar su elección. ■ Show hide buttons (Mostrar botones de ocultación): muestra los botones Ocultar en el cajón. Haga clic en uno de los botones para cerrar el cajón. ■ Arrows on hide buttons (Flechas en los botones de ocultación): seleccione esta opción para mostrar flechas en los botones Ocultar, si están activados. Guía del usuario de Oracle Solaris 11.1 Desktop • Octubre de 2012 Objetos del panel 3 Puede utilizar la ficha Background (Fondo) para definir el fondo del cajón. Para obtener más información sobre cómo completar la ficha Background (Fondo), consulte “Configuración de propiedades del panel” en la página 36. También puede arrastrar un color o una imagen a un cajón para establecer el color o la imagen como fondo del cajón. Para obtener más información, consulte “Acerca de la ficha de propiedades del fondo” en la página 37. 4 Haga clic en Close (Cerrar) para cerrar el cuadro de diálogo. Objetos del panel En esta sección, se describen los objetos del panel que aparecen en Oracle Solaris Desktop. Barra de menús La barra de menús contiene los menús Applications (Aplicaciones), Places (Lugares) y System (Sistema). Puede tener acceso a prácticamente todas las aplicaciones, los comandos y las opciones de configuración estándar desde la barra de menús. Para obtener más información sobre cómo usar la barra de menús, consulte el Capítulo 6, “Uso de la barra de menús principal”. FIGURA 4–10 Barra de menús principal Applet de selector de ventanas Puede ver una lista de todas las ventanas abiertas. También puede seleccionar una ventana para poner el foco en ella. Para ver la lista de ventanas, haga clic en el applet de selector de ventanas. En la siguiente figura, se muestra un ejemplo del applet de selector de ventanas. FIGURA 4–11 Applet de selector de ventanas Capítulo 4 • Uso de los paneles de escritorio 51 Objetos del panel Para poner el foco en una ventana, seleccione la ventana en el applet de selector de ventanas. El selector de ventanas muestra las ventanas de todas las áreas de trabajo. Las ventanas de todas las áreas de trabajo no incluidas en el área de trabajo actual se muestran debajo de una línea de separación. Applet de área de notificación El applet de área de notificación muestra iconos de varias aplicaciones para indicar la actividad en la aplicación. Por ejemplo, cuando utiliza el reproductor de CD para reproducir un CD, se muestra un icono de CD en el applet de área de notificación. Lista de ventanas El applet de lista de ventanas permite gestionar las ventanas abiertas en Oracle Solaris Desktop. La lista de ventanas utiliza un botón para representar cada ventana o grupo de ventanas que está abierto. El estado de los botones en el applet varía en función del estado de la ventana que representa el botón. En la tabla siguiente, se describen los estados posibles de los botones de la lista de ventanas. TABLA 4–6 Estados de botones de lista de ventanas Estado Resultado El botón está presionado. La ventana tiene el foco. El botón aparece atenuado. El texto del botón se muestra entre corchetes. La ventana está minimizada. El botón no está presionado y no aparece atenuado. La ventana está visible en el escritorio y no está minimizada. Hay un número entre paréntesis al final del título del botón. El botón representa un grupo de botones. Uso Puede utilizar la lista de ventanas para llevar a cabo las siguientes tareas: ■ Poner el foco en una ventana que está en el escritorio y que anteriormente no tenía el foco. ■ Minimizar la ventana que tiene el foco. ■ Restaurar una ventana minimizada. Puede cambiar el orden de los botones. Para ello, arrastre un botón a una ubicación diferente en la lista de ventanas. 52 Guía del usuario de Oracle Solaris 11.1 Desktop • Octubre de 2012 Objetos del panel Preferencias Para configurar la lista de ventanas, haga clic con el botón derecho en el controlador ubicado a la izquierda de los botones de ventana y seleccione Preferences (Preferencias). Se pueden cambiar las siguientes preferencias: ■ ■ ■ Window List Content (Contenido de la lista de ventanas). Para especificar qué ventanas desea mostrar en la lista de ventanas, seleccione una de las siguientes opciones: ■ Show windows from current workspace (Mostrar las ventanas del área de trabajo actual): sólo muestra las ventanas abiertas en el área de trabajo actual. ■ Show windows from all workspaces (Mostrar las ventanas de todas las áreas de trabajo): muestra las ventanas abiertas en todas las áreas de trabajo. Window Grouping (Agrupación de ventanas). Para especificar cuándo la lista de ventanas debe agrupar las ventanas que pertenecen a la misma aplicación, seleccione una de las siguientes opciones: ■ Never group windows (Nunca agrupar las ventanas): las ventanas de la misma aplicación nunca se agrupan en un solo botón. ■ Group windows when space is limited (Agrupar las ventanas cuando el espacio está limitado): las ventanas de la misma aplicación se agrupan en un solo botón cuando el espacio del panel es limitado. ■ Always group windows (Siempre agrupar las ventanas): las ventanas de la misma aplicación siempre se agrupan en un solo botón. Restoring Minimized Windows (Al restaurar ventanas minimizadas). Para definir cómo se comporta la lista de ventanas al restaurar ventanas, seleccione una de las siguientes opciones: ■ Restore to current workspace (Restaurar al área de trabajo actual): las ventanas del applet se restaurarán al área de trabajo actual, incluso si la ventana no estaba anteriormente en el área de trabajo actual. ■ Restore to native workspace (Restaurar al área de trabajo nativa): el foco cambiará al área de trabajo en la que se encontraba originalmente la ventana. Estas opciones sólo están disponibles si se seleccionó Show Windows From All Workspaces (Mostrar las ventanas de todas las áreas de trabajo) en la sección Window List Content (Contenido de la lista de ventanas) del cuadro de diálogo. Applet de asistente de comandos El applet de asistente de comandos proporciona un acceso rápido a la documentación de Oracle Solaris, como páginas del comando man y guías de administración, de acuerdo con la consulta de búsqueda indicada. Capítulo 4 • Uso de los paneles de escritorio 53 Objetos del panel De manera predeterminada, el applet de asistente de comandos no está instalado. Para instalar el applet de asistente de comandos, utilice packagemanager(1) o escriba el siguiente comando como usuario root: # pkg install cmdassist Tras instalar el applet de asistente de comandos, debe agregar el applet a un panel. Para obtener más información sobre cómo agregar programas de ejecución a un panel, consulte “Cómo agregar un programa de ejecución a un panel desde el menú emergente del panel” en la página 42. El applet de asistente de comandos muestra una lista de referencias a la documentación que es posible abrir en un explorador al hacer clic en la referencia adecuada. Los términos de búsqueda se comparan con los ejemplos de línea de comandos disponibles en la documentación, lo que permite encontrar referencias para los comandos con facilidad. Por ejemplo, puede acceder a useradd, zpool create y muchos otros comandos. En el siguiente ejemplo, se muestran los comandos disponibles en la documentación que puede utilizar con el comando zpool create. 54 Guía del usuario de Oracle Solaris 11.1 Desktop • Octubre de 2012 Objetos del panel FIGURA 4–12 Ejemplo de búsqueda del asistente de comandos Capítulo 4 • Uso de los paneles de escritorio 55 56 5 C A P Í T U L O 5 Uso de las aplicaciones de escritorio En este capítulo, se describe cómo utilizar las aplicaciones de Oracle Solaris Desktop. Las aplicaciones tienen un aspecto similar, utilizan los mismos métodos abreviados del teclado y, además, proporcionan una opción de arrastrar y soltar. Las aplicaciones se desarrollaron con la plataforma de desarrollo GNOME 2.30. Una aplicación desarrollada con esta plataforma también se denomina aplicación compatible con GNOME. Por ejemplo, el gestor de archivos y el editor de texto Gedit son aplicaciones compatibles con GNOME. En este capítulo, se incluye la siguiente información: ■ ■ ■ ■ “Descripción general de las aplicaciones” en la página 57 “Uso de archivos” en la página 58 “Apertura de un archivo” en la página 58 “Guardado de un archivo” en la página 61 Descripción general de las aplicaciones Una aplicación es un tipo de programa que le permite realizar una tarea concreta. Puede utilizar aplicaciones para realizar una de las siguientes tareas: ■ ■ ■ ■ ■ Crear documentos de texto, como cartas o informes Trabajar con hojas de cálculo Escuchar música Explorar Internet Crear, editar o ver imágenes y videos Para realizar cada una de estas tareas, utiliza una aplicación diferente. Para iniciar una aplicación, abra el menú Applications (Aplicaciones) y seleccione la aplicación que desee iniciar desde los submenús. Para obtener más información sobre cómo iniciar una aplicación, consulte “Acerca del menú de aplicaciones” en la página 64. En la siguiente tabla, se describen las aplicaciones que existen en Oracle Solaris Desktop. 57 Uso de archivos TABLA 5–1 Aplicaciones de escritorio Aplicación Descripción Editor de texto Gedit Permite leer, crear o modificar texto simple sin ningún formato. Diccionario Permite buscar definiciones de una palabra. Visor de imágenes Permite visualizar archivos de una imagen o recopilaciones de imágenes. Mapa de caracteres Permite seleccionar las letras y los símbolos del juego de caracteres Unicode y pegarlos en cualquier aplicación. Gestor de archivos Permite visualizar carpetas y sus contenidos. Puede usar esta aplicación para copiar, Nautilus mover y clasificar sus archivos. La aplicación también permite acceder a CD, unidades flash USB y otros medios extraíbles. Terminal Permite acceder a la línea de comandos del sistema. Entre otras aplicaciones estándares de escritorio, se incluyen juegos, reproductores de música y de video, un explorador web, herramientas de accesibilidad de software y utilidades para gestionar el sistema. Uso de archivos El trabajo que realiza con una aplicación se almacena en archivos. Estos archivos pueden estar en el disco duro del equipo o en un dispositivo extraíble, como una unidad flash USB. Puede abrir y examinar un archivo o guardar un archivo para almacenar su trabajo. En esta sección, se describen las acciones que se pueden llevar a cabo en el cuadro de diálogo File (Archivo). Todas las aplicaciones de escritorio utilizan cuadros de diálogo similares para abrir y guardar archivos, y le brindan una interfaz coherente. Apertura de un archivo El cuadro de diálogo Open File (Abrir archivo) le permite seleccionar un archivo para abrir en una aplicación. El panel de la derecha del cuadro de diálogo muestra los archivos y carpetas de la ubicación actual. En esta sección, se describen las acciones que se pueden llevar a cabo en el cuadro de diálogo File (Archivo). Puede utilizar el mouse o las flechas del teclado para seleccionar un archivo. Una vez seleccionado un archivo, realice una de las siguientes acciones para abrirlo: ■ ■ 58 Hacer clic para abrir Presionar Intro Guía del usuario de Oracle Solaris 11.1 Desktop • Octubre de 2012 Apertura de un archivo ■ ■ Presionar la Barra espaciadora Hacer doble clic en el archivo Si abre una carpeta o una ubicación en lugar de un archivo, el cuadro de diálogo (Open File) Abrir archivo actualiza la vista para mostrar el contenido de esa carpeta o ubicación. Para cambiar la ubicación que se muestra en el panel de la derecha, realice una de las siguientes acciones: ■ Abra una carpeta que aparece en la ubicación actual. ■ Abra un elemento en el panel de la izquierda. Este panel muestra lugares, como la carpeta de documentos, la carpeta personal, medios (CD y unidades flash), sitios de red y marcadores. ■ Haga clic en uno de los botones de la barra de rutas situada encima de la lista de archivos. La lista de archivos muestra la jerarquía de carpetas que contienen su ubicación actual. Si la lista de carpetas es larga, utilice los botones de flecha de cada extremo de la barra de botones. La parte inferior del cuadro de diálogo Open File (Abrir archivo) puede contener opciones adicionales específicas para la aplicación actual. Filtrado de la lista de archivos Puede restringir la lista de archivos para mostrar sólo determinados tipos de archivos. Para ello, elija un tipo de archivo de la lista desplegable que se encuentra debajo de la lista de archivos. La lista de tipos de archivos depende de la aplicación que está utilizando actualmente. Por ejemplo, una aplicación de gráficos mostrará diferentes formatos de archivos de imagen y un editor de texto mostrará diferentes tipos de archivos de texto. Consejo – Escriba el nombre del archivo que desea abrir. La lista de archivos muestra los archivos cuyos nombres comienzan con los caracteres que ha introducido. Los caracteres escritos aparecen en una ventana emergente en la parte inferior de la lista de archivos. Para cancelar la búsqueda al escribir, presione Esc. Selección de una carpeta En ocasiones quizás necesite elegir una carpeta con la cual trabajar en lugar de abrir un archivo. Por ejemplo, si utiliza el gestor de archivadores para extraer archivos de un archivo de almacenamiento, debe elegir una carpeta para colocar los archivos. En este caso, los archivos de la ubicación actual no están activados y, si hace clic en Open (Abrir) cuando está seleccionada una carpeta, se selecciona esa carpeta. Capítulo 5 • Uso de las aplicaciones de escritorio 59 Apertura de un archivo Apertura de una ubicación Puede escribir una ruta relativa o completa para el archivo que desea abrir. Presione Ctrl+L o haga clic en el botón situado en la esquina superior izquierda de la ventana para mostrar (u ocultar) el campo de ubicación. De forma alternativa, comience a escribir una ruta completa que empiece con / para mostrar el campo de ubicación. Escriba una ruta en la ubicación actual o una ruta absoluta que comience con / o ~/. El campo de ubicación tiene las siguientes características para simplificar la escritura de un nombre de archivo completo: ■ Cuando comience a escribir, se mostrará una lista desplegable de los nombres posibles de archivos y carpetas. Utilice la flecha abajo o la flecha arriba y la tecla Intro para seleccionar de la lista. ■ Si parte del nombre introducido coincide con un archivo o una carpeta, el nombre se completa automáticamente. Presione Tab para aceptar el texto sugerido. Por ejemplo, si escribe Do y el único objeto de la carpeta que comienza con "Do" es "Documentos", entonces aparece el nombre completo en el campo. Apertura de ubicaciones remotas Para abrir archivos en ubicaciones remotas, seleccione la ubicación del panel de la izquierda o bien escriba una ruta de una ubicación remota en el campo de ubicación. Si necesita una contraseña para acceder a la ubicación remota, se le pedirá al abrir el archivo o la ubicación. Agregación y eliminación de marcadores Para agregar la ubicación actual a la lista de marcadores, haga clic con el botón derecho en una carpeta en la lista de archivos y seleccione Add to Bookmarks (Añadir a los marcadores). Puede agregar cualquier carpeta que aparece en la ubicación actual; para esto, arrástrela hasta la lista de marcadores. Para eliminar un marcador de la lista, seleccione el marcador y haga clic en Remove (Quitar). Nota – Los cambios que realice en la lista de marcadores también afectan al menú Places (Lugares). Para obtener más información sobre los marcadores, consulte “Uso de marcadores” en la página 105. 60 Guía del usuario de Oracle Solaris 11.1 Desktop • Octubre de 2012 Guardado de un archivo Visualización de archivos ocultos Para mostrar los archivos ocultos en la lista, haga clic con el botón derecho en la lista de archivos y seleccione Show Hidden Files (Mostrar archivos ocultos). Para obtener más información sobre los archivos ocultos, consulte “Ocultamiento de un archivo o carpeta” en la página 107. Guardado de un archivo La primera vez que se guarda el trabajo en una aplicación, el cuadro de diálogo Save As (Guardar como) le pedirá una ubicación y un nombre para el archivo. Al guardar el archivo en las siguientes ocasiones, este se actualizará y no se le pedirá que vuelva a introducir una ubicación o nombre para el archivo. Para guardar un archivo existente como un nuevo archivo, seleccione File (Archivo) → Save As (Guardar como). Puede escribir un nombre de archivo y seleccionar una ubicación para guardar de la lista desplegable de marcadores y ubicaciones más usados. Guardado de un archivo en otra ubicación Para guardar el archivo en una ubicación que no aparezca en la lista desplegable, haga clic en Browse (Examinar). Se muestra el cuadro de diálogo Save File (Guardar archivo). Nota – La ventana ampliada Save File (Guardar archivo) tiene las mismas funciones que el cuadro de diálogo Open File (Abrir archivo), como filtrar, buscar al escribir, agregar y eliminar marcadores. Reemplazo de un archivo existente Si escribe el nombre de un archivo existente, se le preguntará si desea reemplazar el archivo existente con el trabajo actual. También puede reemplazar el archivo si selecciona el archivo que desea sobrescribir en el explorador. Creación de una carpeta Para crear una carpeta en la que desee guardar el archivo, haga clic en el botón Create Folder (Crear carpeta). Escriba un nombre para la nueva carpeta y presione Intro. A partir de ese momento, puede guardar el archivo en la nueva carpeta. Capítulo 5 • Uso de las aplicaciones de escritorio 61 62 6 C A P Í T U L O 6 Uso de la barra de menús principal En este capítulo, se explica cómo utilizar la barra de menús del panel de escritorio. En este capítulo, se incluye la siguiente información: ■ ■ ■ ■ ■ ■ “Acerca de la barra de menús principal” en la página 63 “Acerca del menú de aplicaciones” en la página 64 “Uso del menú de lugares” en la página 64 “Uso del menú de sistema” en la página 65 “Uso del menú de administración” en la página 65 “Personalización de la barra de menús del panel” en la página 66 Acerca de la barra de menús principal La barra de menús del panel es el principal punto de acceso al escritorio. La barra de menús incluye los siguientes menús: ■ Applications (Aplicaciones): permite iniciar las aplicaciones necesarias. ■ Places (Lugares): permite abrir ubicaciones del equipo o la red. ■ System (Sistema): permite personalizar el sistema, cerrar la sesión del escritorio o apagar el sistema. Nota – De manera predeterminada, la barra de menús del panel se encuentra en el panel del borde superior. Pero como cualquier otro objeto del panel, puede mover la barra de menús a otro panel o tener más de una instancia de la barra de menús en los paneles. Para obtener más información sobre los menús, consulte “Menús” en la página 48. 63 Acerca del menú de aplicaciones Acerca del menú de aplicaciones El menú Applications (Aplicaciones) contiene una jerarquía de submenús desde los que puede iniciar las aplicaciones que están instaladas en el sistema. Cada submenú corresponde a una categoría. Por ejemplo, en el submenú Sound & Video (Sonido y vídeo), encontrará aplicaciones para reproducir CD o para grabar sonidos. Cuando se instala una nueva aplicación, ésta se agrega automáticamente al menú Applications (Aplicaciones) en una categoría adecuada. Por ejemplo, si instala una aplicación de mensajería instantánea, una aplicación VoIP o un cliente FTP, estos se colocan en el submenú Internet. ▼ Cómo iniciar una aplicación 1 Abra el menú Applications (Aplicaciones). 2 Seleccione la categoría de aplicación deseada. Los submenús se abren al detener el puntero del mouse sobre la categoría. 3 Haga clic en la opción de menú de la aplicación que desea abrir. Uso del menú de lugares El menú Places (Lugares) ofrece una manera rápida de ir a distintas ubicaciones del equipo y la red local. Utilice el menú Places (Lugares) para abrir los siguientes elementos: ■ Carpeta personal. ■ Carpeta de escritorio, que incluye los elementos que se muestran en el escritorio. ■ Elementos de los marcadores del gestor de archivos. Para obtener más información sobre cómo usar marcadores, consulte “Uso de marcadores” en la página 105. ■ Unidades locales del sistema. ■ Creador de CD/DVD. ■ Red local. Para obtener más información sobre cómo acceder a sitios de red, consulte “Acceso a sitios de red” en la página 114. Las siguientes opciones del menú Places (Lugares) realizan acciones en lugar de abrir ubicaciones: ■ 64 Connect to Server (Conectar con el servidor): permite elegir un servidor de una red. Para obtener más información sobre cómo acceder a redes remotas, consulte “Acceso a un servidor remoto” en la página 113. Guía del usuario de Oracle Solaris 11.1 Desktop • Octubre de 2012 Uso del menú de administración ■ Search for Files (Buscar archivos): permite buscar archivos en el equipo. Para obtener más información sobre cómo buscar archivos, consulte el Manual de la herramienta de búsqueda. ■ Recent Documents (Documentos recientes): muestra los documentos abiertos recientemente. La última entrada de este submenú borra la lista. Uso del menú de sistema El menú System (Sistema) permite establecer las preferencias de Oracle Solaris Desktop, obtener ayuda mediante el escritorio, y cerrar la sesión o apagar el sistema. Utilice el menú System (Sistema) para realizar las siguientes acciones: ■ Configurar el equipo mediante las herramientas de preferencias. Para obtener más información sobre cómo usar estas preferencias, consulte el Capítulo 10, “Configuración del escritorio”. ■ Iniciar el visor de ayuda. ■ Bloquear la pantalla para iniciar el protector de pantalla. Para obtener más información, consulte “Bloqueo de la pantalla” en la página 18. ■ Cerrar la sesión o cambiar de usuario. ■ Finalizar la sesión de escritorio para apagar el equipo o reiniciarlo. Para obtener más información sobre cómo cerrar la sesión y apagar el equipo, consulte “Finalización de una sesión” en la página 20. Uso del menú de administración El menú Administración permite administrar Oracle Solaris Desktop y realizar tareas, como configurar dispositivos de red, gestionar impresoras, mantener servicios SMF y configurar el sistema para realizar instantáneas ZFS automáticas. Para obtener más información sobre las utilidades de administración a las que se tiene acceso desde el menú, haga clic en Ayuda en el cuadro de diálogo asociado. El menú Administración incluye las siguientes opciones: ■ Archivos del núcleo central: permite configurar los nombres, las ubicaciones y el contenido de los archivos del núcleo central generados por Oracle Solaris Desktop. ■ Red: permite ver y configurar las propiedades de la interfaz de red, los perfiles de conexión, las ubicaciones y los modificadores de red. ■ Package Manager: permite buscar, agregar, actualizar y eliminar paquetes de software mediante Oracle Solaris Image Packaging System. También permite ver y editar editores de paquetes y entornos de inicio. Capítulo 6 • Uso de la barra de menús principal 65 Personalización de la barra de menús del panel ■ Gestor de impresión: permite agregar, eliminar y configurar impresoras locales y de red mediante el sistema común de impresión de UNIX (CUPS). ■ Servicios SMF: permite supervisar, configurar, activar y desactivar los servicios de la utilidad de gestión de servicios (SMF) en el sistema local. ■ Cortafuegos del sistema: permite definir la configuración de la política de cortafuegos específica del servicio o de todo el sistema. ■ Deslizador de tiempo: permite activar o desactivar las instantáneas normales de sistemas de archivos ZFS específicos. Cuando esta función está activada, los usuarios pueden visualizar y examinar el contenido de las instantáneas históricas mediante el gestor de archivos. ■ Hora/fecha: permite definir el reloj del sistema o configurarlo automáticamente desde un servidor horario. ■ Administrador de actualizaciones: permite verificar e instalar las actualizaciones de paquetes disponibles. Personalización de la barra de menús del panel Puede personalizar el contenido de los siguientes menús: ■ ■ ■ Menú Applications (Aplicaciones) Submenú System (Sistema) → Preferences (Preferencias) Submenú System (Sistema) → Administration (Administración) Para obtener más información sobre cómo el escritorio implementa estos menús y cómo los administradores pueden personalizarlos, consulte Guía del administrador de Oracle Solaris 11.1 Desktop. ▼ 66 Cómo editar menús 1 Haga clic con el botón derecho en la barra de menús del panel y seleccione Edit Menus (Editar menús). Aparece el cuadro de diálogo Main Menu (Menú principal). Los menús se muestran en el panel izquierdo. 2 Haga clic en la flecha de ampliación para mostrar u ocultar los submenús. 3 Elija un menú en el panel izquierdo para ver su contenido en el panel derecho. 4 Para eliminar una opción del menú, anule su selección. Para restaurar una opción en el menú, selecciónela. Guía del usuario de Oracle Solaris 11.1 Desktop • Octubre de 2012 7 C A P Í T U L O 7 Uso del deslizador de tiempo El deslizador de tiempo proporciona una manera gráfica para que los usuarios de Oracle Solaris Desktop recuperen directorios o archivos individuales a partir de instantáneas incrementales programadas automáticamente de los directorios principales. Una vez activado y configurado, el deslizador de tiempo toma una instantánea de cada sistema de archivos ZFS cada 15 minutos de manera predeterminada. Con el tiempo, estas instantáneas se suprimen, de modo que sólo se mantiene una instantánea para cada una de las últimas 24 horas, una para cada uno de los últimos 7 días y una para cada semana en la que se utilizó el deslizador de tiempo. Una instantánea es una copia de sólo lectura de un sistema de archivos o volumen. Las instantáneas se pueden crear de forma casi inmediata y al principio consumen poco espacio en el disco de la agrupación. Sin embargo, a medida que los datos dentro del conjunto de datos activo cambian, la instantánea consume espacio en el disco, ya que sigue haciendo referencia a los datos antiguos e impide que el espacio en disco se libere. Los servicios de instantánea del deslizador de tiempo pueden automatizar instantáneas periódicas de cualquier sistema de archivos ZFS, incluso para los sistemas que no sean de escritorio. Sin embargo, el paquete desktop/time-slider requiere que se instale el paquete desktop-incorporation, incluso si Oracle Solaris Desktop no se usará en ese equipo. Para obtener más información sobre el deslizador de tiempo, consulte el Capítulo 6, “Uso de clones e instantáneas de Oracle Solaris ZFS” de Administración de Oracle Solaris 11.1: sistemas de archivos ZFS. Panel de preferencias del deslizador de tiempo El panel de preferencias del deslizador de tiempo le permite activar o desactivar el deslizador de tiempo y proporciona acceso a las siguientes funciones: ■ ■ ■ Copia de seguridad en un dispositivo de almacenamiento externo Copia de seguridad de sistemas de archivos Cambio del espacio de almacenamiento disponible para las instantáneas 67 Panel de preferencias del deslizador de tiempo ■ Supresión de instantáneas existentes Activación y desactivación del servicio de deslizador de tiempo De manera predeterminada, el deslizador de tiempo está desactivado. Puede activarlo siguiendo los pasos de las siguientes secciones. Cuando está activado, el deslizador de tiempo utiliza los siguientes servicios SMF: ■ svc:/system/filesystem/zfs/auto-snapshot:frequent: toma una instantánea cada 15 minutos ■ svc:/system/filesystem/zfs/auto-snapshot:hourly: toma una instantánea cada hora ■ svc:/system/filesystem/zfs/auto-snapshot:daily: toma una instantánea cada día ■ svc:/system/filesystem/zfs/auto-snapshot:weekly: toma una instantánea cada semana ■ svc:/system/filesystem/zfs/auto-snapshot:monthly: toma una instantánea cada mes ■ svc:/application/time-slider:default: gestiona la supresión automática de instantáneas ■ svc:/application/time-slider/plugin:rsync: replica cada instantánea automáticamente en un dispositivo de almacenamiento externo especificado ▼ Cómo activar el deslizador de tiempo 1 Para abrir el panel de preferencias del deslizador de tiempo, seleccione Sistema→Administración→Deslizador de tiempo. 2 Seleccione la opción Activar deslizador de tiempo. 3 Haga clic en Aceptar. El deslizador de tiempo está activado para todos los sistemas de archivos ZFS disponibles. Para excluir uno o más sistemas de archivos ZFS, consulte “Cómo seleccionar un sistema de archivos ZFS específico para la instantánea” en la página 71. ▼ Cómo desactivar el deslizador de tiempo 68 1 Para abrir el panel de preferencias del deslizador de tiempo, seleccione Sistema→Administración→Deslizador de tiempo. 2 Quite la selección de la opción Activar deslizador de tiempo. Guía del usuario de Oracle Solaris 11.1 Desktop • Octubre de 2012 Uso de instantáneas del deslizador de tiempo 3 Haga clic en Aceptar. El deslizador de tiempo está desactivado para todos los sistemas de archivos ZFS disponibles. Uso de instantáneas del deslizador de tiempo El deslizador de tiempo toma instantáneas frecuentes de todos los sistemas de archivos ZFS anexados. Estas instantáneas se toman cada 15 minutos, cada hora, cada día y cada semana. Se pueden tomar instantáneas mediante el panel de preferencias del deslizador de tiempo o mediante el gestor de archivos. En las siguientes secciones, se describen distintos procedimientos que se pueden realizar con estos métodos. Gestión de instantáneas con el deslizador de tiempo Cuando el deslizador de tiempo está activado, las instantáneas se suprimen de la siguiente manera: ■ Las instantáneas frequent se suprimen después de 1 hora ■ Las instantáneas hourly se suprimen después de 1 día ■ Las instantáneas daily se suprimen después de 1 semana ■ Las instantáneas weekly se suprimen después de 1 mes ■ Cuando el sistema de archivos esté más de un 80% completo, una o varias de las instantáneas más antiguas de un sistema de archivos se suprimirán. También puede suprimir instantáneas manualmente si es necesario. Para obtener más información, consulte “Cómo suprimir una instantánea existente del deslizador de tiempo” en la página 70. Puede cambiar el umbral de espacio libre en disco en el que se suprimirán automáticamente las instantáneas más antiguas. Para obtener más información, consulte “Cómo cambiar el espacio de almacenamiento disponible para las instantáneas” en la página 70. Si no necesita que las instantáneas se tomen y se almacenen en cada sistema de archivos ZFS, puede elegir qué sistemas de archivos desea incluir o excluir. Para obtener más información, consulte “Cómo seleccionar un sistema de archivos ZFS específico para la instantánea” en la página 71. Para obtener protección adicional, cada instantánea del deslizador de tiempo se puede copiar automáticamente en un dispositivo de almacenamiento externo. Para obtener más información, consulte “Cómo replicar instantáneas en un dispositivo de almacenamiento externo” en la página 71. Capítulo 7 • Uso del deslizador de tiempo 69 Uso de instantáneas del deslizador de tiempo ▼ Cómo suprimir una instantánea existente del deslizador de tiempo 1 Para abrir el panel de preferencias del deslizador de tiempo, seleccione Sistema→Administración→Deslizador de tiempo. 2 Haga clic en el botón Suprimir instantáneas para abrir la ventana Suprimir instantáneas. 3 En la lista de instantáneas, seleccione las instantáneas que desea suprimir. Puede filtrar la lista por el sistema de archivos y por el servicio SMF que tomó la instantánea: frequent, hourly, daily , weekly o monthly. 4 Haga clic en el botón Suprimir. 5 Haga clic en el botón Close (Cerrar). Nota – En la ventana Suprimir instantáneas también aparecen instantáneas que no fueron creadas por el deslizador de tiempo, y se las puede suprimir con el mismo método. ▼ Cómo cambiar el espacio de almacenamiento disponible para las instantáneas De manera predeterminada, el deslizador de tiempo crea nuevas instantáneas en un sistema de archivos ZFS hasta que el sistema de archivos esté un 80% completo. En ese momento, el deslizador de tiempo suprimirá automáticamente una o varias de sus instantáneas más antiguas según sea necesario para que el sistema de archivos vuelva a tener un uso del 80% o menos. Puede definir este umbral en cualquier valor entre el 70% y el 90%. Este valor se aplica a todos los sistemas de archivos ZFS. Utilice este procedimiento para cambiar el valor del umbral. 70 1 Para abrir el panel de preferencias del deslizador de tiempo, seleccione Sistema→Administración→Deslizador de tiempo. 2 Haga clic en el botón de ampliación Opciones avanzadas. 3 En el cuadro de texto Destruir las copias de seguridad cuando se sobrepase el uso del espacio de almacenamiento, escriba un valor entre 70 y 90, o use los botones de número para aumentar o disminuir el valor existente. 4 Haga clic en Aceptar para cerrar la ventana. Guía del usuario de Oracle Solaris 11.1 Desktop • Octubre de 2012 Uso de instantáneas del deslizador de tiempo ▼ Cómo seleccionar un sistema de archivos ZFS específico para la instantánea De manera predeterminada, el deslizador de tiempo toma las instantáneas de todos los sistemas de archivos ZFS. Use este procedimiento para elegir un conjunto específico de sistemas de archivos para que el servicio de deslizador de tiempo tome la instantánea. 1 Para abrir el panel de preferencias del deslizador de tiempo, seleccione Sistema→Administración→Deslizador de tiempo. 2 Haga clic en el botón de ampliación Opciones avanzadas. 3 Haga clic en el botón de opción Personalizado. 4 En la lista de sistemas de archivos ZFS, seleccione la opción junto al sistema de archivos del que desea tomar la instantánea y quite la selección de las demás opciones de sistemas de archivos de los que no desea tomar instantáneas. 5 Haga clic en Aceptar para cerrar la ventana. ▼ Cómo replicar instantáneas en un dispositivo de almacenamiento externo Para obtener protección adicional de datos, el deslizador de tiempo puede duplicar cada instantánea que toma en un dispositivo de almacenamiento externo. Utilice este procedimiento para activar esta función. 1 Para abrir el panel de preferencias del deslizador de tiempo, seleccione Sistema→Administración→Deslizador de tiempo. 2 Haga clic en el botón de ampliación Opciones avanzadas. 3 Seleccione la opción Replicar copias de seguridad a una unidad externa. 4 Elija un directorio en un dispositivo externo mediante el botón del selector de archivos. 5 Haga clic en Aceptar para cerrar la ventana. Nota – Para usar esta función, no es necesario formatear los dispositivos externos con el sistema de archivos ZFS. Capítulo 7 • Uso del deslizador de tiempo 71 Uso de instantáneas del deslizador de tiempo Gestión de instantáneas desde un gestor de archivos El servicio de deslizador de tiempo toma instantáneas automáticas de sus archivos cada 15 minutos. Cuando el administrador del sistema activa el deslizador de tiempo, puede buscar y recuperar versiones antiguas de sus archivos mediante la aplicación Gestor de archivos. ▼ Cómo ver las instantáneas disponibles en el gestor de archivos Utilice este procedimiento para ver una lista de las instantáneas disponibles en una determinada carpeta. 1 Abra la ventana del gestor de archivos y navegue hasta una carpeta. 2 Abra el panel del deslizador de tiempo con uno de los siguientes métodos: ■ En la ventana del gestor de archivos, seleccione Ver→Restaurar y haga clic en el botón de la barra de herramientas del deslizador de tiempo. ■ Presione Ctrl+E para abrir el panel del deslizador de tiempo. El panel del deslizador de tiempo muestra las instantáneas disponibles para una carpeta en una secuencia de barras ordenadas por tiempo. La primera instantánea está a la izquierda, y el estado actual, con la etiqueta Ahora, está a la derecha, como se muestra en la siguiente figura. Para cada instantánea en el panel del deslizador de tiempo: ■ ■ La altura de la barra indica la cantidad de datos de la instantánea. Cuanto mayor sea la barra, mayor será el número de cambios en el sistema de archivos desde la última instantánea. La apariencia de la barra indica el tipo de instantánea. ■ ■ ■ ■ Sin relleno: sólo instantáneas locales, sin copia de seguridad externa Con relleno: instantánea local con copia de seguridad externa Parte superior redondeada: instantánea automática de deslizador de tiempo Parte superior cuadrada: instantánea manual Si se muestran varias instantáneas, puede filtrar la línea de tiempo mediante la lista desplegable en el panel del deslizador de tiempo. Las siguientes opciones están disponibles: 72 ■ All (Todos): muestra todas las instantáneas existentes. ■ Today (Hoy): muestra sólo las instantáneas que se tomaron hoy. Guía del usuario de Oracle Solaris 11.1 Desktop • Octubre de 2012 Uso de instantáneas del deslizador de tiempo ■ Yesterday (Ayer): muestra sólo las instantáneas que se tomaron el día anterior. ■ This week (Esta semana): muestra instantáneas que se han tomado desde el domingo de la semana actual. ■ Last week (Última semana): muestra instantáneas que se tomaron entre el domingo y el sábado de la semana anterior. ■ This month (Este mes): muestra instantáneas que se han tomado desde el día 1 del mes actual. ■ Last month (Último mes): muestra instantáneas que se tomaron entre el 1 y el 31 del mes anterior. ■ This year (Este año): muestra instantáneas que se han tomado desde el 1 de enero del año actual. ■ Last year (Último año): muestra instantáneas que se tomaron entre el 1 de enero y el 31 de diciembre del año anterior. Para volver a ocultar el panel del deslizador de tiempo, haga clic en el botón Cerrar en la esquina superior derecha del panel. Como alternativa, puede seleccionar Ver→Recuperar y hacer clic en el botón de la barra de herramientas del deslizador de tiempo, o presionar Ctrl+E, cuando se muestra el panel. ▼ Cómo ver la versión anterior de un archivo o carpeta 1 Abra la ventana del gestor de archivos y vaya a la carpeta que contiene el archivo. 2 Abra el panel del deslizador de tiempo con uno de los siguientes métodos: 3 ■ En la ventana del gestor de archivos, seleccione Ver→Restaurar y haga clic en el botón de la barra de herramientas del deslizador de tiempo. ■ Presione Ctrl+E para abrir el panel del deslizador de tiempo. En el panel del deslizador de tiempo, haga clic en la barra que representa la instantánea que desea ver. El contenido de la ventana del gestor de archivos se actualiza para mostrar los archivos que estaban en la carpeta cuando se tomó la instantánea. 4 Haga doble clic en cualquier archivo para que se muestre el contenido de dicho archivo cuando se tome la instantánea. Capítulo 7 • Uso del deslizador de tiempo 73 Uso de instantáneas del deslizador de tiempo ▼ Cómo comparar versiones de un archivo o una carpeta 1 Abra la ventana del gestor de archivos y vaya a la carpeta que contiene el archivo. 2 Abra el panel del deslizador de tiempo con uno de los siguientes métodos: 3 ■ En la ventana del gestor de archivos, seleccione Ver→Restaurar y haga clic en el botón de la barra de herramientas del deslizador de tiempo. ■ Presione Ctrl+E para abrir el panel del deslizador de tiempo. En el panel del deslizador de tiempo, haga clic en la barra que representa la instantánea que desea ver. El contenido de la ventana del gestor de archivos se actualiza para mostrar los archivos que estaban en la carpeta cuando se tomó la instantánea. 4 Haga clic con el botón derecho en cualquier archivo, seleccione Explorar versiones desde el menú para abrir la ventana del explorador de versiones. Si no hay disponibles versiones diferentes para comparar, aparece No hay versiones en el menú en lugar de Explorar versiones. Se muestra la ventana del explorador de versiones de archivos del deslizador de tiempo. 5 En la ventana del explorador de versiones, seleccione una versión anterior del archivo y, a continuación, haga clic en Comparar. Nota – Debe instalar el paquete developer/meld para comparar versiones de un archivo. Para instalar este paquete, use la aplicación Package Manager o escriba sudo pkg install developer/meld en un terminal. ▼ Cómo restaurar una versión anterior de un archivo Si desea editar una versión anterior de un archivo, primero debe restaurarla en su entorno de trabajo. Use este procedimiento para restaurar la versión anterior de un archivo. 74 1 Abra la ventana del gestor de archivos y vaya a la carpeta que contiene el archivo. 2 Abra el panel del deslizador de tiempo con uno de los siguientes métodos: ■ En la ventana del gestor de archivos, seleccione Ver→Restaurar y haga clic en el botón de la barra de herramientas del deslizador de tiempo. ■ Presione Ctrl+E para abrir el panel del deslizador de tiempo. Guía del usuario de Oracle Solaris 11.1 Desktop • Octubre de 2012 Uso de instantáneas del deslizador de tiempo 3 En el panel del deslizador de tiempo, haga clic en la barra que representa la instantánea que desea ver. El contenido de la ventana del gestor de archivos se actualiza para mostrar los archivos que estaban en la carpeta cuando se tomó la instantánea. 4 Copie la versión del archivo que desea restaurar con alguno de los siguientes métodos: ■ Haga clic con el botón derecho en el archivo que desea restaurar y seleccione Restaurar a escritorio para copiar la versión del archivo en su escritorio. ■ Arrastre el archivo a otra ventana del gestor de archivos para copiar el archivo en otra ubicación. ▼ Cómo tomar una instantánea manual Es posible que, a veces, quiera tomar una instantánea de sus archivos manualmente, en lugar de esperar a que el deslizador de archivos tome una instantánea automáticamente. 1 Abra la ventana del gestor de archivos y vaya a la carpeta que contiene el archivo. 2 Abra el panel del deslizador de tiempo con uno de los siguientes métodos: ■ En la ventana del gestor de archivos, seleccione Ver→Restaurar y haga clic en el botón de la barra de herramientas del deslizador de tiempo. ■ Presione Ctrl+E para abrir el panel del deslizador de tiempo. 3 (Opcional) Si no está seleccionada, seleccione la instantánea con la etiqueta Ahora. 4 Haga clic en el botón Tomar una instantánea en la esquina inferior derecha del panel del deslizador de tiempo. 5 Cuando se le solicite, escriba un nombre para la instantánea y, a continuación, haga clic en Aceptar para confirmar la operación. Se muestra una instantánea manual del gestor de archivos en el panel del deslizador de tiempo. ▼ Cómo suprimir una instantánea de un gestor de archivos Si está seguro de que ya no necesita una instantánea en particular, ya sea una instantánea del deslizador de tiempo manual o automática, puede suprimirla mediante el siguiente procedimiento. 1 Abra la ventana del gestor de archivos y vaya a la carpeta que contiene el archivo. Capítulo 7 • Uso del deslizador de tiempo 75 Uso de instantáneas del deslizador de tiempo 2 76 Abra el panel del deslizador de tiempo con uno de los siguientes métodos: ■ En la ventana del gestor de archivos, seleccione Ver→Restaurar y haga clic en el botón de la barra de herramientas del deslizador de tiempo. ■ Presione Ctrl+E para abrir el panel del deslizador de tiempo. 3 Seleccione la instantánea que desea suprimir. 4 Haga clic en el botón Suprimir instantánea en la esquina inferior derecha del panel del deslizador de tiempo. Como este paso es permanente y no se puede deshacer, debe haber iniciado sesión como usuario root y haber proporcionado la contraseña de usuario root para ejecutar este paso. Guía del usuario de Oracle Solaris 11.1 Desktop • Octubre de 2012 8 C A P Í T U L O 8 Uso del gestor de archivos En este capítulo, se describe cómo utilizar el gestor de archivos. En este capítulo, se incluye la siguiente información: ■ ■ ■ ■ ■ ■ ■ ■ ■ ■ ■ ■ “Descripción general del gestor de archivos” en la página 77 “Modo espacial” en la página 78 “Modo de explorador” en la página 83 “Apertura de archivos” en la página 89 “Búsqueda de archivos” en la página 90 “Gestión de archivos y carpetas” en la página 91 “Uso de las propiedades del elemento” en la página 107 “Modificación de la apariencia de archivos y carpetas” en la página 108 “Uso de medios extraíbles” en la página 112 “Navegación por los servidores remotos” en la página 113 “Definición de preferencias del gestor de archivos” en la página 115 “Ampliación del gestor de archivos” en la página 122 Descripción general del gestor de archivos El gestor de archivos proporciona una manera sencilla e integrada de gestionar archivos y aplicaciones. Puede utilizar el gestor de archivos para realizar las siguientes acciones: ■ ■ ■ ■ ■ ■ ■ ■ Crear carpetas y documentos Mostrar archivos y carpetas Buscar y gestionar archivos Ejecutar secuencias de comandos e iniciar aplicaciones Personalizar la apariencia de archivos y carpetas Abrir ubicaciones especiales en el equipo Escribir datos en un CD o DVD Instalar y eliminar fuentes 77 Modo espacial El gestor de archivos gestiona el escritorio. El escritorio se encuentra detrás de todos los demás elementos visibles en la pantalla. Todos los usuarios tienen una carpeta personal, que contiene todos los archivos relacionados con el usuario. El escritorio contiene iconos especiales que permiten un acceso sencillo a la papelera y la carpeta personal del usuario, y también a medios extraíbles, como disquetes, CD y unidades flash USB. El gestor de archivos proporciona dos modos para interactuar con el sistema de archivos. Para elegir el modo que el gestor de archivos debe utilizar, seleccione Always Open In Browser Windows (Siempre abrir en una ventana de navegador) en la ficha Behavior (Comportamiento) del cuadro de diálogo de preferencias del gestor de archivos o anule la selección de esta opción. Los dos modos son: ■ Modo de explorador. En este modo, puede explorar los archivos y carpetas. La ventana del gestor de archivos representa un explorador, que puede mostrar cualquier ubicación. Al abrir una carpeta, se actualiza la ventana actual del gestor de archivos para mostrar el contenido de la nueva carpeta. La ventana del explorador muestra una barra de herramientas con acciones y ubicaciones frecuentes, una barra de direcciones que muestra la ubicación actual en la jerarquía de carpetas y una barra lateral que puede mostrar diferentes tipos de información. Para obtener más información sobre cómo usar el modo de explorador, consulte “Modo de explorador” en la página 83. ■ Modo espacial. En este modo, puede navegar a los archivos y carpetas como objetos. La ventana del gestor de archivos representa una carpeta específica. Al abrir una carpeta, se abre una nueva ventana para esa carpeta. Cada vez que se abre una carpeta determinada, ésta se muestra en el mismo lugar de la pantalla y con el mismo tamaño con que se abrió la última vez. En el modo espacial, el gestor de archivos indica una carpeta abierta con un icono diferente. Usar el modo espacial puede hacer que haya más ventanas del gestor de archivos abiertas en la pantalla. Para obtener más información sobre cómo usar el modo espacial, consulte “Modo espacial” en la página 78. Modo espacial En esta sección, se describe cómo explorar el sistema de archivos con el gestor de archivos cuando está configurado en el modo espacial. En el modo espacial, que es el modo predeterminado, cada ventana corresponde a una carpeta. Ventanas de modo espacial Se abre una nueva ventana de modo espacial cada vez que abre una carpeta. Para abrir una carpeta, realice una de las siguientes acciones: ■ 78 Haga doble clic en el icono de la carpeta en el escritorio o en una ventana existente. Guía del usuario de Oracle Solaris 11.1 Desktop • Octubre de 2012 Modo espacial ■ Seleccione la carpeta y presione Ctrl+O. ■ Seleccione la carpeta y presione Alt+flecha abajo. ■ Elija una opción del menú Places (Lugares) en el panel superior. La carpeta personal y las carpetas con marcadores se muestran aquí. Para obtener más información sobre los marcadores, consulte “Uso de marcadores” en la página 105. Para cerrar la carpeta actual al abrir una nueva, mantenga presionada la tecla Mayús al hacer doble clic o presione Mayús+Alt+flecha abajo. En la siguiente figura, se incluye una ventana de modo espacial de ejemplo que muestra el contenido de la carpeta principal del equipo. FIGURA 8–1 Ventana de modo espacial En el modo espacial, cada una de las ventanas abiertas muestra una sola ubicación. Al seleccionar una segunda ubicación, se abre una segunda ventana. Dado que cada ubicación recuerda la posición anterior en la pantalla en la que se abrió, es posible reconocer la carpeta cuando hay muchas carpetas abiertas al mismo tiempo. En la siguiente figura, se muestra un ejemplo de exploración espacial con muchas ubicaciones abiertas. Capítulo 8 • Uso del gestor de archivos 79 Modo espacial FIGURA 8–2 Ventanas de exploración espacial Nota – Dado que el modo espacial llena la pantalla con las ventanas del gestor de archivos, la posibilidad de cambiar su posición fácilmente es importante. Puede mantener presionada la tecla Alt y hacer clic en cualquier lugar dentro de los límites de una ventana para cambiar su posición, en lugar de tener que buscar la ventana y arrastrarla por la barra de título. En la siguiente tabla, se describen los componentes de una ventana espacial. 80 Guía del usuario de Oracle Solaris 11.1 Desktop • Octubre de 2012 Modo espacial TABLA 8–1 Componentes de ventana espacial Componente Descripción Barra de menús Contiene menús que se utilizan para realizar tareas en el gestor de archivos. También es posible hacer clic con el botón derecho en la ventana para abrir un menú emergente desde una ventana del gestor de archivos. Las opciones de este menú dependen del lugar en que se hizo clic con el botón derecho. Por ejemplo, cuando hace clic con el botón derecho en un archivo o una carpeta, puede elegir opciones relacionadas con el archivo o la carpeta. Al hacer con el botón derecho en el fondo de un panel de visualización, puede elegir elementos relacionados con las opciones mostradas en el panel de visualización. Panel de visualización Muestra el contenido de los siguientes elementos: Carpetas ■ Sitios FTP ■ Recursos compartidos de Windows ■ Servidores WebDAV ■ Ubicaciones que corresponden a URI especiales ■ Barra de estado Muestra la información de estado, por ejemplo, el número de elementos en una carpeta y la cantidad de espacio libre en el disco. Selector de carpetas principales Se encuentra en la barra de estado. Muestra la jerarquía de la carpeta. Elija una carpeta de la lista para abrirla. Nota – Mantenga presionada la tecla Mayús mientras selecciona en la lista para cerrar la carpeta actual al abrir una nueva. Visualización de la carpeta personal en una ventana espacial Para mostrar la carpeta personal, realice una de las siguientes acciones: ■ ■ ■ Haga clic en el icono del programa de ejecución Home (Carpeta personal) en el panel superior. En la barra de menús de la ventana de una carpeta, seleccione Places (Lugares) → Home Folder (Carpeta personal). En la barra de menús del panel superior, seleccione Places (Lugares) → Home Folder (Carpeta personal). La ventana espacial muestra el contenido de la carpeta personal. Capítulo 8 • Uso del gestor de archivos 81 Modo espacial Visualización de una carpeta principal Una carpeta principal es la carpeta que contiene la carpeta actual. Para mostrar el contenido de la carpeta principal de la carpeta actual, realice una de las siguientes acciones: ■ Seleccione File (Archivo) → Open Parent (Abrir contenedora). ■ Presione Alt+flecha arriba. ■ Elija un elemento en el selector de carpetas principales en la esquina inferior izquierda de la ventana. Visualización de una carpeta en una ventana del explorador Puede mostrar una sola carpeta en el modo de explorador sin dejar de trabajar en el modo espacial. ▼ Cómo mostrar una carpeta en una ventana del explorador 1 Seleccione una carpeta mientras trabaja en el modo espacial. 2 Seleccione File (Archivo) → Browse Folder (Navegar por la carpeta). Cierre de carpetas Hacer clic en el botón Close (Cerrar) para cerrar las carpetas posiblemente no sea la manera más eficaz de cerrar muchas ventanas. Si desea ver sólo la carpeta actual y no las carpetas que abrió para llegar a la carpeta actual, seleccione File (Archivo) → Close Parent Folders (Cerrar las carpetas contenedoras). Si desea cerrar todas las carpetas de la pantalla, seleccione File (Archivo) → Close All Folders (Cerrar todas las carpetas). Apertura de una ubicación Puede abrir una carpeta u otra ubicación en el modo espacial escribiendo su nombre. Seleccione File (Archivo) → Open Location (Abrir lugar), y escriba la ruta o el URI de la ubicación que desea abrir. 82 Guía del usuario de Oracle Solaris 11.1 Desktop • Octubre de 2012 Modo de explorador Modo de explorador En esta sección, se describe cómo explorar el sistema con el gestor de archivos cuando está configurado en el modo de explorador. En el modo de explorador, al abrir una carpeta, se actualiza la ventana actual del gestor de archivos para mostrar el contenido de la nueva carpeta. Ventanas del explorador Puede acceder al explorador de archivos de las siguientes formas: ■ Seleccione Applications (Aplicaciones) → System Tools (Herramientas del sistema) → File Browser (Navegador de archivos). ■ En el modo espacial, para abrir una carpeta en el modo de explorador, debe hacer clic con el botón derecho en esa carpeta y seleccionar Browse Folder (Navegar por la carpeta). Se abre una nueva ventana del explorador de archivos y se muestra el contenido de la carpeta seleccionada. ■ Si el gestor de archivos está configurado para abrir siempre las ventanas del explorador, se abrirá una ventana del explorador al hacer doble clic en cualquier carpeta. Consulte “Comportamiento” en la página 116. FIGURA 8–3 Ventana del explorador de archivos Capítulo 8 • Uso del gestor de archivos 83 Modo de explorador En la siguiente tabla, se describen los componentes de una ventana del explorador de archivos. TABLA 8–2 Componentes de ventana del explorador de archivos Componente Descripción Barra de menús Contiene menús que se utilizan para realizar tareas en el gestor de archivos. También es posible hacer clic con el botón derecho en la ventana para abrir un menú emergente desde una ventana del gestor de archivos. Las opciones de este menú dependen del lugar en que se hizo clic con el botón derecho. Por ejemplo, cuando hace clic con el botón derecho en un archivo o una carpeta, puede elegir opciones relacionadas con el archivo o la carpeta. Al hacer con el botón derecho en el fondo de un panel de visualización, puede elegir elementos relacionados con las opciones mostradas en el panel de visualización. Barra de herramientas Barra de direcciones Contiene botones que se utilizan para realizar diferentes tareas en el gestor de archivos. Back (Atrás): vuelve a la ubicación que ha visitado anteriormente. La lista desplegable adyacente también contiene una lista de las últimas ubicaciones visitadas para que puede regresar a ellas más rápido. ■ ■ Forward (Adelante): realiza la función opuesta al botón de la barra de herramientas Back (Atrás). Si ha navegado hacia atrás anteriormente, este botón lo regresa hacia delante. ■ Up (Subir): sube un nivel hasta la carpeta principal de la carpeta actual. ■ Reload (Recargar): refresca el contenido de la carpeta actual. ■ Browse Snapshots (Examinar instantáneas): permite examinar el contenido de las instantáneas ZFS que existen para una carpeta con el deslizador de tiempo. Para obtener más información sobre el deslizador de tiempo, consulte el Capítulo 7, “Uso del deslizador de tiempo”. ■ Home (Carpeta personal): abre la carpeta personal. ■ Computer (Equipo): abre la carpeta del equipo. ■ Search (Buscar): abre la barra de búsqueda. La barra de direcciones permite navegar por el equipo. Tiene tres configuraciones diferentes de acuerdo con la selección. Para obtener más información, consulte “Uso de la barra de direcciones” en la página 86. En todas las tres configuraciones, la barra de direcciones contiene los siguientes elementos: ■ Botones de zoom: permiten cambiar el tamaño de los elementos en el panel de visualización. ■ 84 Lista desplegable View As (Ver como): permite seleccionar la manera en que se muestran los elementos en el panel de visualización. Guía del usuario de Oracle Solaris 11.1 Desktop • Octubre de 2012 Modo de explorador TABLA 8–2 Componentes de ventana del explorador de archivos (Continuación) Componente Descripción Panel lateral El panel lateral realiza las siguientes funciones: ■ Muestra información sobre el archivo o la carpeta actual. ■ Permite navegar por los archivos. Para mostrar el panel lateral, seleccione View (Ver) → Side Pane (Panel lateral). El panel lateral contiene una lista desplegable que permite elegir los elementos que se mostrarán en el panel lateral: ■ Places (Lugares): muestra lugares de interés especial. ■ Information (Información): muestra el icono e información sobre la carpeta actual. Pueden aparecen botones en el panel lateral. Estos botones permiten realizar acciones en la carpeta actual diferentes de la acción predeterminada. ■ Tree (Árbol): muestra una representación jerárquica del sistema de archivos. Puede utilizar el árbol para navegar por los archivos. ■ History (Histórico): contiene una lista del historial de archivos, carpetas, sitios FTP y URI visitados recientemente. ■ Notes (Notas): permite agregar notas a los archivos y carpetas. ■ Emblems (Emblemas): contiene emblemas que puede agregar a un archivo o carpeta. Para cerrar el panel lateral, haga clic en el botón X en la esquina superior derecha del panel lateral. Panel de visualización ■ El panel de visualización muestra el contenido de los siguientes elementos: Carpetas ■ Sitios FTP ■ Recursos compartidos de Windows ■ Servidores WebDAV ■ Ubicaciones que corresponden a URI especiales Barra de estado Muestra la información de estado. Visualización y ocultamiento de componentes de la ventana del explorador de archivos Para mostrar u ocultar cualquiera de los componentes del explorador de archivos, seleccione el componente del menú View (Ver). Las opciones de menú son botones que permiten mostrar u ocultar el componente. Consejo – Puede presionar F9 para activar o desactivar la visibilidad del panel lateral. Capítulo 8 • Uso del gestor de archivos 85 Modo de explorador Uso de la barra de direcciones La barra de direcciones del explorador de archivos puede mostrar un campo de ubicación, una barra de botones o un campo de búsqueda. En la siguiente tabla, se describen los campos de la barra de direcciones. TABLA 8–3 Campos de la barra de direcciones Campo Descripción Barra de botones La barra de botones se muestra de manera predeterminada. Contiene una fila de botones que representa la jerarquía de la ubicación actual, con un botón para cada carpeta. Haga clic en el botón para cambiar de carpeta en la jerarquía. Puede volver a la carpeta original, que se muestra como el último botón de la fila. También puede arrastrar botones, por ejemplo, a otra ubicación, para copiar una carpeta. Barra de direcciones de texto La barra de direcciones de texto muestra la ubicación actual como una ruta de texto, por ejemplo, /home/user/Documents. El campo de ubicación es útil para desplazarse a una carpeta conocida. Para ir a una nueva ubicación, escriba una nueva ruta o edite la actual y, a continuación, presione Intro. El campo de ruta completa automáticamente lo que está escribiendo cuando sólo hay una posibilidad. Para aceptar la sugerencia, presione la tecla Tab. Para usar siempre la barra de direcciones de texto, haga clic en el botón situado en la parte izquierda de la barra de direcciones. Para cambiar a la barra de direcciones de texto mientras utiliza la barra de botones, presione Ctrl+L, seleccione Go (Ir) → Location (Lugar), o bien presione / (barra inicial) para escribir una ruta desde el directorio raíz. La barra de direcciones muestra los botones de ubicación de nuevo después de presionar Intro o Esc para cancelar. Barra de búsqueda Presione Ctrl+F o seleccione el botón de la barra de herramientas Search (Buscar) para mostrar la barra de búsqueda. Para obtener más información sobre la barra de búsqueda, consulte “Búsqueda de archivos” en la página 90. Visualización de la carpeta personal Para mostrar la carpeta personal, realice una de las siguientes acciones en una ventana del explorador de archivos: ■ Seleccione Go (Ir) → Home (Carpeta personal) ■ Haga clic en el botón de la barra de herramientas Home (Carpeta personal) ■ Haga clic en el botón Home (Carpeta personal) del panel lateral Places (Lugares) La ventana del explorador de archivos muestra el contenido de la carpeta personal. 86 Guía del usuario de Oracle Solaris 11.1 Desktop • Octubre de 2012 Modo de explorador Visualización de una carpeta El contenido de una carpeta se puede mostrar en una vista de lista o de iconos de cualquiera de las siguientes maneras. Para obtener más información sobre las vistas de lista y de iconos, consulte “Uso de las vistas para mostrar archivos y carpetas” en la página 92. ■ Haga doble clic en la carpeta en el panel de visualización. ■ Utilice el árbol del panel lateral. Para obtener más información, consulte “Uso del árbol del panel lateral” en la página 87. ■ Haga clic en los botones de ubicación en la barra de direcciones. ■ Presione Ctrl+L para mostrar el campo de ubicación de texto. Escriba la ruta de la carpeta que desea mostrar y, a continuación, presione Intro. El campo de ubicación incluye una función de autocompletar. Al escribir una ruta, el gestor de archivos lee el sistema de archivos. Cuando escribe suficientes caracteres para identificar un directorio, el gestor de archivos completa el nombre del directorio en el campo de ubicación. ■ Utilice los botones Back (Atrás) y Forward (Adelante) de la barra de herramientas para desplazarse por el historial de navegación. Para cambiar a la carpeta que se encuentra un nivel por encima de la carpeta actual, seleccione Go (Ir) → Up (Subir). También puede hacer clic en el botón de la barra de herramientas Up (Subir). Visualización de una carpeta principal La carpeta principal de la carpeta actual que está examinando es la que existe, en una representación jerárquica, un nivel por encima de la carpeta actual. Para mostrar el contenido de la carpeta principal, realice uno de los siguientes pasos: ■ ■ ■ Presione el botón Up (Subir) en la barra de herramientas. Seleccione Go (Ir) → Open Parent (Abrir contenedora) en la barra de menús. Presione la tecla Retroceso. Uso del árbol del panel lateral La vista de árbol es una de las características más útiles del panel lateral. Muestra una representación jerárquica del sistema de archivos, y ofrece una forma práctica de examinar y navegar por el sistema de archivos. Para mostrar el árbol en el panel lateral, seleccione Tree (Árbol) en la lista desplegable situada en la parte superior del panel lateral. En la vista de árbol, las carpetas abiertas se representan mediante flechas que apuntan hacia abajo. En la siguiente tabla, se describen las tareas que puede realizar con el árbol. Capítulo 8 • Uso del gestor de archivos 87 Modo de explorador TABLA 8–4 Tareas del árbol Tarea Acción Abrir el árbol Seleccione Tree (Árbol) en la lista desplegable situada en la parte superior del panel lateral. Cerrar el árbol Seleccione otro elemento en la lista desplegable situada en la parte superior del panel lateral. Ampliar una carpeta en el árbol Haga clic en la flecha situada junto a la carpeta en el árbol. Reducir una carpeta en el árbol Haga clic en la flecha situada junto a la carpeta en el árbol. Mostrar el contenido de una carpeta en el panel de visualización Seleccione la carpeta en el árbol. Abrir un archivo Seleccione el archivo en el árbol. Puede establecer las preferencias si no desea que el árbol muestre ningún archivo. Para obtener más información, consulte “Vistas” en la página 115. Uso del historial de navegación La ventana del explorador de archivos mantiene una lista del historial de archivos, carpetas, sitios FTP y ubicaciones URI visitados recientemente. Puede usar la lista del historial para volver a esos lugares. La lista del historial contiene los últimos diez elementos que ha visto. Para borrar la lista del historial, seleccione Go (Ir) → Clear History (Limpiar el histórico). Navegación por la lista del historial con el menú Go (Ir) Para mostrar una lista de los elementos que ha visto anteriormente, abra el menú Go (Ir). La lista del historial se muestra en la parte inferior de este menú. Haga clic en un elemento en la lista del historial para abrirlo. Navegación por la lista del historial con la barra de herramientas Para utilizar la barra de herramientas para navegar por la lista del historial, realice una de las siguientes acciones: 88 ■ Haga clic en los botones de la barra de herramientas Back (Atrás) o Forward (Adelante) para abrir una carpeta o un URI de la lista del historial. ■ Haga clic en la flecha abajo situada a la derecha del botón de la barra de herramientas Back (Atrás) para mostrar una lista de los elementos que ha visto anteriormente. ■ Haga clic en la flecha abajo situada a la derecha del botón de la barra de herramientas Forward (Adelante) para mostrar una lista de los elementos que ha visto después de ver el elemento actual. Guía del usuario de Oracle Solaris 11.1 Desktop • Octubre de 2012 Apertura de archivos Navegación por la lista del historial con el historial del panel lateral Para mostrar la lista del historial en el panel lateral, seleccione History (Histórico) en la lista desplegable situada en la parte superior del panel lateral. La lista del historial del panel lateral muestra una lista de los elementos que ha visto anteriormente. Para mostrar un elemento de la lista del historial en el panel de visualización, haga doble clic en el elemento en la lista del historial. Apertura de archivos Al abrir un archivo, el gestor de archivos realiza la acción predeterminada para ese tipo de archivo. Por ejemplo, al abrir un archivo de música, éste se reproducirá con la aplicación de reproducción de música predeterminada; al abrir un archivo de texto, podrá leer y editar el archivo en un editor de texto; y al abrir un archivo de imagen, se visualizará la imagen. El gestor de archivos comprueba el contenido de un archivo para determinar el tipo de archivo. Si las primeras líneas no determinan el tipo de archivo, el gestor de archivos comprueba la extensión de archivo. Nota – Si abre un archivo de texto ejecutable, es decir, un archivo que el gestor de archivos considera que se puede ejecutar como un programa, se le preguntará si desea ejecutarlo o visualizarlo en un editor de texto. Puede modificar este comportamiento en el cuadro de diálogo File Management (Gestión de archivos). Ejecución de la acción predeterminada Para ejecutar la acción predeterminada de un archivo, haga doble clic en el archivo. Por ejemplo, la acción predeterminada para documentos de texto sin formato es mostrar el archivo en un visor de texto. Si hace doble clic en un archivo de texto, el archivo se mostrará en un visor de texto. Puede establecer las preferencias del gestor de archivos para ejecutar la acción predeterminada al hacer clic una vez en el archivo. Para obtener más información, consulte “Comportamiento” en la página 116. Ejecución de acciones no predeterminadas Para ejecutar acciones diferentes de la acción predeterminada para un archivo, seleccione el archivo en el que desee realizar una acción. El menú File (Archivo) muestra las opciones de Open With (Abrir con) o un submenú Open With (Abrir con). Seleccione la opción deseada de la lista. Capítulo 8 • Uso del gestor de archivos 89 Búsqueda de archivos ▼ Cómo agregar acciones asociadas a un tipo de archivo 1 En el panel de visualización, seleccione el archivo para el que desea agregar una acción. 2 Seleccione File (Archivo) → Open with Other Application (Abrir con otra aplicación). 3 Elija una aplicación en el cuadro de diálogo Open With (Abrir con) o busque el programa con el que desea abrir este tipo de archivo. La acción seleccionada se agrega a la lista de acciones para ese tipo de archivo determinado. Si no hay ninguna acción anterior asociada al tipo de archivo, la acción que se acaba de agregar es la acción predeterminada. Consejo – Por ejemplo, puede agregar acciones en la ficha Open With (Abrir con) en File (Archivo) → Properties (Propiedades). ▼ Cómo modificar acciones 1 En el panel de visualización, seleccione el archivo para el que desea modificar la acción. 2 Seleccione File (Archivo) → Properties (Propiedades). 3 Haga clic en la ficha Open With (Abrir con). 4 Utilice los botones Add (Añadir) o Remove (Quitar) para ajustar la lista de acciones. Seleccione la acción predeterminada con la opción ubicada a la izquierda de la lista. Búsqueda de archivos Para iniciar una búsqueda en el gestor de archivos, presione Ctrl+F o seleccione el botón de la barra de herramientas Search (Buscar). Debe aparecer la barra de búsqueda, como se muestra en la siguiente figura. FIGURA 8–4 Barra de búsqueda Escriba caracteres que estén presentes en el nombre o el contenido del archivo o de la carpeta que desea buscar y presione Intro. 90 Guía del usuario de Oracle Solaris 11.1 Desktop • Octubre de 2012 Gestión de archivos y carpetas Puede acotar los resultados de búsqueda agregando condiciones adicionales para limitar la búsqueda a un tipo de archivo o ubicación específico. Para agregar condiciones de búsqueda, haga clic en el icono +. Guardado de búsquedas Las búsquedas también se puede guardar para usarlas en el futuro. Una vez guardadas, las búsquedas se pueden abrir más adelante. Las búsquedas guardadas se comportan igual que las carpetas normales, por ejemplo, es posible abrir, mover o suprimir archivos desde una búsqueda guardada. Gestión de archivos y carpetas En esta sección, se describe cómo trabajar con los archivos y carpetas. Los sistemas de archivos se organizan en una estructura jerárquica similar a un árbol. El nivel más alto del sistema de archivos es el directorio raíz (/). En esta filosofía de diseño, todo se considera un archivo, incluidos los discos duros, las particiones y los medios extraíbles. Todos los archivos y directorios (incluidos otros discos y particiones) se encuentran en el directorio raíz. Por ejemplo, /home/jebediah/cheeses.odt muestra la ruta completa correcta del archivo cheeses.odt que se encuentra en el directorio jebediah del directorio principal, que a su vez se encuentra en el directorio raíz (/). Debajo del directorio raíz (/), se encuentra un conjunto de directorios importantes del sistema que se utilizan con frecuencia. En la siguiente lista, se describen los directorios comunes que se encuentran directamente debajo del directorio raíz (/): ■ /etc: archivos de configuración, secuencias de comandos de inicio, etc. ■ /home: directorios principales de los usuarios locales ■ /bin: aplicaciones binarias importantes ■ /boot: archivos necesarios para iniciar el equipo ■ /dev: archivos del dispositivo ■ /lib: bibliotecas del sistema ■ /lost+found: proporciona un sistema de objetos perdidos y encontrados para los archivos que se encuentran en el directorio raíz (/) ■ /opt: proporciona una ubicación para las aplicaciones opcionales que se instalarán ■ /proc: directorio dinámico especial que mantiene información sobre el estado del sistema, incluidos los procesos en ejecución ■ /media: medios extraíbles montados (cargados), como CD, cámaras digitales, etc. Capítulo 8 • Uso del gestor de archivos 91 Gestión de archivos y carpetas ■ /mnt: sistemas de archivos montados ■ /root: directorio principal del usuario root, que se pronuncia “barra rut” ■ /sbin: archivos binarios importantes del sistema ■ /srv: proporciona una ubicación para los datos utilizados por los servidores ■ /sys: contiene información sobre el sistema ■ /tmp: archivos temporales ■ /usr: aplicaciones y archivos que en su mayoría están disponibles para que todos los usuarios puedan acceder a ellos ■ /var: archivos variables, como registros y bases de datos Uso de las vistas para mostrar archivos y carpetas El gestor de archivos incluye vistas que permiten mostrar el contenido de las carpetas de distintas formas: la vista de iconos y la vista de lista. ■ 92 Vista de iconos: en la siguiente ilustración, se muestran los elementos de la carpeta como iconos. Guía del usuario de Oracle Solaris 11.1 Desktop • Octubre de 2012 Gestión de archivos y carpetas ■ Vista de lista: en la siguiente ilustración, se muestran los elementos de la carpeta como una lista. Utilice el menú View (Ver) o la lista desplegable View As (Ver como) para elegir entre la vista de iconos o la vista de lista. Puede especificar cómo desea organizar u ordenar los elementos en la carpeta, y modificar el tamaño de los elementos en el panel de visualización. En las siguientes secciones, se describe cómo trabajar con la vista de iconos y la vista de lista. Organización de los archivos en la vista de iconos Al mostrar el contenido de una carpeta en la vista de iconos, puede especificar cómo desea organizar los elementos de la carpeta. Para especificar cómo desea organizar los elementos en la vista de iconos, seleccione View (Ver) → Arrange Items (Organizar los elementos). El submenú Arrange Items (Organizar los elementos) se organiza de la siguiente manera: ■ La sección superior contiene opciones que permiten organizar los archivos manualmente. ■ La sección central contiene opciones que permiten ordenar los archivos automáticamente. ■ La sección inferior contiene opciones que permiten modificar el modo en que se organizan los archivos. En la siguiente tabla, se describen las opciones adecuadas que puede elegir en el submenú. Capítulo 8 • Uso del gestor de archivos 93 Gestión de archivos y carpetas Opción Descripción Manually (Manualmente) Organiza los elementos de forma manual. Arrastre los elementos hasta la ubicación deseada en el panel de visualización. By Name (Por nombre) Ordena los elementos por nombre en orden alfabético. El orden de los elementos no distingue mayúsculas de minúsculas. Si el gestor de archivos está configurado para mostrar archivos ocultos, los archivos ocultos se muestran al final. By Size (Por tamaño) Ordena los elementos por tamaño, con el elemento más grande en primer lugar. Al ordenar los elementos por tamaño, las carpetas se ordenan por la cantidad de elementos que contienen. Las carpetas no se ordenan por el tamaño total de los elementos que contienen. By Type (Por tipo) Ordena los elementos alfabéticamente por tipo de objeto. Los elementos se ordenan alfabéticamente por la descripción de su tipo MIME. El tipo MIME identifica el formato de un archivo y permite que las aplicaciones lean el archivo. Por ejemplo, una aplicación de correo electrónico puede utilizar el tipo MIME "imagen/png" para detectar que se adjuntó un archivo PNG a un mensaje de correo electrónico. By Modification Date (Por fecha de modificación) Ordena los elementos por la fecha en que los elementos se modificaron por última vez. El elemento modificado más recientemente se muestra en primer lugar. By Emblems (Por emblemas) Ordena los elementos por los emblemas que se agregan a los elementos. Los elementos se ordenan alfabéticamente por nombre de emblema. Los elementos que no tienen emblemas aparecen en último lugar. Compact Layout (Organización compacta) Organiza los elementos de modo que los elementos estén más cerca unos de otros. Reversed Order (Orden Invierte el orden de la opción por la que se ordenan los elementos. Por ejemplo, si inverso) ordena los elementos por nombre, seleccione la opción Reversed Order (Orden inverso) para ordenar los elementos en orden alfabético inverso. Organización de los archivos en la vista de lista Al mostrar el contenido de una carpeta en la vista de lista, puede especificar cómo desea organizar los elementos de la carpeta. Para especificar cómo desea organizar los elementos en la vista de lista, haga clic en el encabezado de la columna que especifica la propiedad por la que desea organizar los elementos. Para invertir el orden de clasificación, haga clic en el mismo encabezado de columna nuevamente. Para agregar o eliminar columnas en la vista de lista, seleccione View (Ver) → Visible Columns (Columnas visibles). El gestor de archivos recuerda cómo se organizan los elementos en una determinada carpeta. La próxima vez que abra la carpeta, los elementos se organizarán de la manera seleccionada. Al especificar cómo desea organizar los elementos de una carpeta, puede personalizar la carpeta para mostrar los elementos de ese modo. Para restablecer la configuración de organización de la 94 Guía del usuario de Oracle Solaris 11.1 Desktop • Octubre de 2012 Gestión de archivos y carpetas carpeta a la configuración predeterminada especificada en las preferencias, seleccione View (Ver) → Reset View to Defaults (Restaurar a vista predeterminada). Cambio del tamaño de los elementos en una vista Puede cambiar el tamaño de los elementos en una vista que muestra un archivo o una carpeta de las siguientes formas: ■ ■ ■ Para aumentar el tamaño de los elementos de una vista, seleccione View (Ver) → Zoom In (Ampliar). Para reducir el tamaño de los elementos de una vista, seleccione View (Ver) → Zoom Out (Reducir). Para restablecer los elementos de una vista al tamaño normal, seleccione View (Ver) → Normal Size (Tamaño normal). También puede utilizar los botones de zoom de la barra de direcciones en una ventana del explorador para cambiar el tamaño de los elementos en una vista. En la siguiente tabla, se describen los botones de zoom. TABLA 8–5 Botones de zoom Botón Nombre del botón Descripción Reducir Haga clic en este botón para reducir el tamaño de los elementos en una vista. Tamaño normal Haga clic en este botón para restablecer los elementos de una vista a su tamaño normal. Ampliar Haga clic en este botón para aumentar el tamaño de los elementos en una vista. El gestor de archivos recuerda el tamaño de los elementos en una carpeta específica. La próxima vez que abra la carpeta, los elementos se mostrarán en el tamaño seleccionado. Cuando cambia el tamaño de los elementos en una carpeta, puede personalizar la carpeta para mostrar los elementos en ese tamaño. Para restablecer el tamaño de los elementos al tamaño predeterminado especificado en las preferencias, seleccione View (Ver) → Reset View to Defaults (Restaurar a vista predeterminada). Uso de archivos y carpetas Puede seleccionar archivos y carpetas de varias maneras en el gestor de archivos. También puede seleccionar un grupo de archivos que coincida con un patrón específico. Capítulo 8 • Uso del gestor de archivos 95 Gestión de archivos y carpetas Selección de archivos y carpetas En la siguiente tabla, se describen las tareas que puede llevar a cabo en el gestor de archivos. TABLA 8–6 Selección de elementos en el gestor de archivos Tarea Acción Seleccionar un elemento Haga clic en el elemento. Seleccionar un grupo de elementos contiguos En la vista de iconos, haga clic y arrastre el mouse alrededor de los archivos que desea seleccionar. En la vista de lista, haga clic en el primer elemento del grupo. Mantenga presionada la tecla Mayús y, a continuación, haga clic en el último elemento del grupo. Seleccionar varios elementos Mantenga presionada la tecla Ctrl. Haga clic en los elementos que desea seleccionar. Seleccionar todos los elementos de una carpeta Seleccione Edit (Editar) → Select All Files (Seleccionar todos los archivos). Para realizar la acción predeterminada en un elemento, haga doble clic en el elemento. Puede establecer las preferencias del gestor de archivos para ejecutar la acción predeterminada al hacer clic una vez en el archivo. Para obtener más información, consulte “Comportamiento” en la página 116. Selección de archivos que coinciden con un patrón específico Puede seleccionar todos los archivos que coinciden con un patrón de acuerdo con su nombre de archivo y un número opcional de caracteres comodín. En la siguiente tabla, se muestran algunos ejemplos de posibles patrones y los archivos resultantes con los que coinciden. TABLA 8–7 Selección de elementos en el gestor de archivos mediante un patrón Patrón Archivo con coincidencias nota.* Este patrón coincidirá con los archivos denominados "nota", con cualquier extensión. *.ogg Este patrón coincidirá con todos los archivos que tengan la extensión .ogg. *memo* Este patrón coincidirá con todos los archivos o carpetas cuyo nombre contiene la palabra "memo". Para ejecutar el comando de selección de patrón, seleccione Edit (Editar) → Select Items Matching (Seleccionar elementos que coincidan con) en el menú. Después de introducir el patrón deseado, sólo se muestran los archivos o carpetas que coinciden con el patrón seleccionado. 96 Guía del usuario de Oracle Solaris 11.1 Desktop • Octubre de 2012 Gestión de archivos y carpetas Desplazamiento o copia de un archivo o carpeta Para mover o copiar un archivo o una carpeta, puede arrastrarlos con el mouse o usar los comandos cortar o copiar y pegar. En los siguientes procedimientos, se describe cómo mover o copiar un archivo o carpeta. ▼ Cómo arrastrar un archivo para copiarlo o moverlo a una nueva ubicación Consejo – Para mover un archivo o carpeta a una carpeta que se encuentra un nivel por debajo de la ubicación actual, arrastre el archivo o carpeta a la nueva ubicación en la misma ventana. Si desea copiar el archivo o carpeta, presione Control mientras los arrastra. 1 2 Abra dos ventanas del gestor de archivos: ■ La ventana que contiene el elemento que desea mover o copiar ■ La ventana a la que desea mover o copiar el archivo o carpeta, o la ventana que contiene la carpeta a la que desea mover o copiar el elemento Arrastre el archivo o carpeta que desea mover o copiar a la nueva ubicación. Si desea copiar el archivo o carpeta, presione Control mientras los arrastra. ■ Si la nueva ubicación es una ventana, suelte el elemento en cualquier parte de la ventana. ■ Si la nueva ubicación es una carpeta, suelte el elemento que está arrastrando en el icono de la carpeta. ▼ Cómo cortar o copiar y pegar en la nueva ubicación 1 Seleccione el archivo o carpeta que desea mover o copiar y, a continuación, seleccione Edit (Editar) → Cut (Cortar) o Edit (Editar) → Copy (Copiar). 2 Abra la carpeta a la que desea mover o copiar el archivo o carpeta. 3 Seleccione Edit (Editar) → Paste (Pegar). ▼ Cómo duplicar un archivo o carpeta 1 Seleccione el archivo o carpeta que desea duplicar. 2 Seleccione Edit (Editar) → Duplicate (Duplicar). Aparece una copia del archivo o carpeta en la carpeta actual. Capítulo 8 • Uso del gestor de archivos 97 Gestión de archivos y carpetas ▼ Cómo crear una carpeta 1 Abra la carpeta en la que desea crear la nueva carpeta. 2 Seleccione File (Archivo) → Create Folder (Crear carpeta) o haga clic con el botón derecho en el fondo de la ventana y, a continuación, seleccione Create Folder (Crear carpeta). Se agrega una carpeta sin título a la ubicación. Se selecciona el nombre de la carpeta. 3 Escriba un nombre para la carpeta y, a continuación, presione Intro. ▼ Cómo cambiar el nombre de un archivo o carpeta 1 Seleccione el archivo o carpeta cuyo nombre desea cambiar. 2 Seleccione Edit (Editar) → Rename (Renombrar) o haga clic con el botón derecho en el archivo o carpeta y, a continuación, seleccione Rename (Renombrar). Se selecciona el nombre del archivo o carpeta. 3 Escriba un nuevo nombre para el archivo o carpeta y, a continuación, presione Intro. ▼ Cómo mover un archivo o carpeta a la papelera 1 Seleccione el archivo o carpeta que desea mover a la papelera. 2 Seleccione Edit (Editar) → Move to Trash (Mover a la papelera) o haga clic con el botón derecho en el archivo o carpeta y, a continuación, seleccione Move to Trash (Mover a la papelera). Nota – Al mover un archivo o carpeta de un medio extraíble a la papelera, el archivo o carpeta se almacena en una ubicación de papelera en el medio extraíble. Para eliminar el archivo o carpeta de manera definitiva del medio extraíble, debe vaciar la papelera. ▼ Cómo suprimir un archivo o carpeta Al suprimir un archivo o carpeta, el archivo o carpeta no se mueve a la papelera. Se suprime del sistema de archivos. La opción de menú Delete (Eliminar) sólo está disponible si selecciona la opción Include a Delete command that bypasses Trash (Incluir una orden "Eliminar" que no utilice la papelera) en el cuadro de diálogo File Management Preferences (Preferencias de administración de archivos). 1 98 Seleccione el archivo o carpeta que desea suprimir. Guía del usuario de Oracle Solaris 11.1 Desktop • Octubre de 2012 Gestión de archivos y carpetas 2 Utilice uno de los métodos siguientes para suprimir el archivo o carpeta. ■ Seleccione Edit (Editar) → Delete (Eliminar). ■ Haga clic con el botón derecho en el archivo o carpeta y, a continuación, seleccione Delete (Eliminar). ■ Presione Mayús+Supr. Nota – Este método abreviado es independiente de la opción Include a Delete command that bypasses Trash (Incluir una orden "Eliminar" que no utilice la papelera). Creación de un enlace simbólico a un archivo o carpeta Un enlace simbólico es un tipo especial de archivo que hace referencia a otro archivo o carpeta. Al realizar una acción en un enlace simbólico, la acción se realiza en el archivo o carpeta al que hace referencia el enlace simbólico. Sin embargo, cuando suprime un enlace simbólico, se suprime el archivo de enlace y no el archivo al que hace referencia el enlace simbólico. ▼ Cómo crear un enlace simbólico a un archivo o carpeta ● Seleccione el archivo o carpeta al que desea crear un enlace. ■ ■ Seleccione Edit (Editar) → Make a Link (Enlazar). Se agrega un enlace al archivo o carpeta en la carpeta actual. Utilice la opción de arrastrar y soltar para crear el enlace. a. Mantenga presionadas las teclas Ctrl+Mayús. b. Arrastre el elemento hasta la ubicación donde desea colocar el enlace. De manera predeterminada, el gestor de archivos agrega un emblema a los enlaces simbólicos. Nota – Los permisos de un enlace simbólico están determinados por el archivo o la carpeta al que hace referencia un enlace simbólico. Uso de la opción de arrastrar y soltar Puede utilizar la opción de arrastrar y soltar para realizar varias tareas en el gestor de archivos. Al arrastrar y soltar, el puntero del mouse proporciona comentarios sobre la tarea que se realiza. Capítulo 8 • Uso del gestor de archivos 99 Gestión de archivos y carpetas En la siguiente tabla, se describen las tareas que puede realizar con la opción de arrastrar y soltar. En la siguiente tabla, se describen los punteros del mouse que aparecen al arrastrar y soltar. TABLA 8–8 Opción de arrastrar y soltar en el gestor de archivos Tarea Acción Mover un elemento Arrastre el elemento a la nueva ubicación. Copiar un elemento Haga clic en el elemento y, a continuación, mantenga presionada la tecla Ctrl. Arrastre el elemento hasta la ubicación en la que desea ubicar la copia. Crear un enlace simbólico a un elemento Haga clic en el elemento y, a continuación, mantenga presionadas las teclas Ctrl+Mayús. Arrastre el elemento hasta la ubicación en la que desea ubicar el enlace simbólico. Preguntar qué se debe hacer con el elemento que se arrastra Haga clic en el elemento y, a continuación, mantenga presionada la tecla Alt. También puede utilizar el botón central del mouse para realizar la misma operación. Arrastre el elemento hasta la ubicación en la que desea ubicar el elemento. Suelte el botón del mouse. Elija una de las siguientes opciones del menú emergente: ■ Move here (Mover aquí): mueve el elemento a la ubicación. ■ Copy here (Copiar aquí): copia el elemento a la ubicación. ■ Link here (Enlazar aquí): crea un enlace simbólico al elemento en la ubicación. ■ Set as Background (Usar como fondo): si el elemento es una imagen, establece la imagen como fondo. Puede utilizar este comando para establecer el fondo del escritorio, el panel lateral o el panel de visualización. ■ Cancel (Cancelar): cancela la operación de arrastrar y soltar. Visualización de las propiedades de un archivo o carpeta En la tabla siguiente, se muestran las propiedades que puede ver o establecer para los archivos y carpetas. La información exacta que se muestra depende del tipo de objeto. 100 Propiedad Descripción Name (Nombre) El nombre del archivo o carpeta. Si cambia el nombre aquí, el nombre del archivo o carpeta se modificará al hacer clic en Close (Cerrar). Guía del usuario de Oracle Solaris 11.1 Desktop • Octubre de 2012 Gestión de archivos y carpetas Propiedad Descripción Type (Tipo) El tipo de objeto, por ejemplo, archivo o carpeta. Location (Lugar) La ruta del sistema para el objeto. Representa la ubicación del objeto en el equipo en relación con el directorio raíz del sistema. Volume (Volumen) El volumen en el que reside una carpeta. Se trata de la ubicación física de la carpeta, por ejemplo, un disco duro o una unidad de CD-ROM. Free space (Espacio libre) La cantidad de espacio libre en el medio en el que reside una carpeta. Este valor representa la cantidad máxima de datos que se pueden copiar en esta carpeta. MIME Type (Tipo MIME) Denominación oficial del tipo de archivo. Modified (Modificado) La fecha y hora en que se modificó por última vez el objeto. Accessed (Accedido) La fecha y hora en que se visualizó por última vez el objeto. ▼ Cómo ver las propiedades de un archivo o carpeta 1 Seleccione el archivo o carpeta cuyas propiedades desea ver. 2 Seleccione File (Archivo) → Properties (Propiedades). Aparece el cuadro de diálogo Properties (Propiedades) que muestra las propiedades del archivo o carpeta. 3 Haga clic en Close (Cerrar) para cerrar el cuadro de diálogo Properties (Propiedades). Cambio de permisos Los permisos son valores asignados a cada archivo y carpeta que determinan el tipo de acceso que los usuarios pueden tener en el archivo o carpeta. Por ejemplo, puede determinar si los demás usuarios pueden leer y editar un archivo que le pertenece a usted, o tener acceso sólo para leerlo, pero no para realizar cambios en él. Cada archivo pertenece a un usuario concreto y está asociado a un grupo al que pertenece el propietario. El superusuario root puede acceder a cualquier archivo del sistema. Puede establecer permisos para tres categorías de usuarios: ■ ■ ■ Owner (Propietario): el usuario que creó el archivo o carpeta Group (Grupo): un grupo de usuarios al que pertenece el propietario Others (Otros): todos los demás usuarios aún no incluidos Capítulo 8 • Uso del gestor de archivos 101 Gestión de archivos y carpetas Para cada categoría de usuario, es posible establecer diferentes permisos. Estos niveles de permisos se comportan de forma diferente para los archivos y las carpetas, como se muestra a continuación: ■ Read (Lectura): se pueden abrir los archivos, y se puede mostrar el contenido del directorio. ■ Write (Escritura): se pueden editar o suprimir los archivos, y se puede modificar el contenido del directorio. ■ Execute (Ejecución): los archivos ejecutables se puede ejecutar como un programa, y se pueden introducir los directorios. ▼ Cómo cambiar los permisos de un archivo 1 Seleccione el archivo que desea cambiar. 2 Seleccione File (Archivo) → Properties (Propiedades). Aparece la ventana de propiedades del elemento. 3 Haga clic en la ficha Permissions (Permisos). 4 Para cambiar el grupo del archivo, elija uno de los grupos a los que pertenece el usuario en la lista desplegable. 5 Para cada uno de los propietarios, el grupo y todos los demás usuarios, elija entre estos permisos para el archivo: 6 ■ None (Ninguno): no se permite ningún tipo de acceso al archivo. (No se puede configurar esta opción para el propietario). ■ Read-only (Sólo lectura): el usuario puede abrir el archivo para ver su contenido, pero no puede realizar cambios. ■ Read and write (Lectura y escritura): se otorga un acceso normal al archivo, es decir, el archivo se puede abrir, cambiar y guardar. Para permitir que un archivo se ejecute como un programa, seleccione Execute (Ejecución). ▼ Cómo cambiar los permisos de una carpeta 102 1 Seleccione la carpeta que desea cambiar. 2 Seleccione File (Archivo) → Properties (Propiedades). Aparece la ventana de propiedades del elemento. 3 Haga clic en la ficha Permissions (Permisos). Guía del usuario de Oracle Solaris 11.1 Desktop • Octubre de 2012 Gestión de archivos y carpetas 4 Para cambiar el grupo de la carpeta, elija uno de los grupos a los que pertenece el usuario en el selector desplegable. 5 Para cada uno de los propietarios, el grupo y todos los demás usuarios, elija entre estos permisos de acceso para la carpeta: ■ None (Ninguno): no se permite ningún tipo de acceso a la carpeta. (No se puede configurar esta opción para el propietario). ■ List files only (Sólo listar archivos): el usuario puede ver los elementos de la carpeta, pero no puede abrir ninguno de ellos. ■ Access files (Acceder a archivos): los elementos de la carpeta se pueden abrir y modificar, siempre que sus propios permisos permitan estas acciones. ■ Create and delete files (Crear y eliminar archivos): el usuario puede crear nuevos archivos y suprimir archivos de la carpeta, además de acceder a los archivos existentes. Nota – Para establecer los permisos para todos los elementos de una carpeta, defina las propiedades File Access (Acceso a archivos) y Execute (Ejecución), y haga clic en Apply Permissions to Enclosed Files (Aplicar permisos a los archivos contenidos). Agregación de notas a archivos y carpetas Puede agregar notas a archivos o carpetas de las siguientes formas: ■ ■ Desde el cuadro de diálogo de propiedades Desde las notas del panel lateral ▼ Cómo agregar una nota con el cuadro de diálogo de propiedades 1 Seleccione el archivo o carpeta para el que desea agregar una nota. 2 Seleccione File (Archivo) → Properties (Propiedades). Aparece la ventana de propiedades del elemento. 3 Haga clic en la ficha Notes (Notas). 4 En la ficha Notes (Notas), escriba la nota. 5 Haga clic en Close (Cerrar) para cerrar el cuadro de diálogo Properties (Propiedades). Se agrega un emblema de nota al archivo o carpeta. Capítulo 8 • Uso del gestor de archivos 103 Gestión de archivos y carpetas Nota – Puede suprimir el texto de la nota en la ficha Notes (Notas). ▼ Cómo agregar una nota con las notas del panel lateral 1 Abra el archivo o carpeta para el que desea agregar una nota en el panel de visualización. 2 Seleccione View (Ver) → Side Pane (Panel lateral) para mostrar el panel lateral. 3 Seleccione Notes (Notas) en la lista desplegable situada en la parte superior del panel lateral. 4 Escriba la nota en el panel lateral. Se agrega un emblema de nota al archivo o carpeta en el panel de visualización, y se agrega un icono de nota al panel lateral. Puede hacer clic en este icono para mostrar la nota. Nota – Puede suprimir el texto de la nota en la ficha Notes (Notas). Creación de documentos con una plantilla Puede crear plantillas a partir de los documentos que crea con frecuencia. Por ejemplo, si suele crear facturas, puede crear un documento de factura vacío y guardar el documento como factura.doc en la carpeta $HOME/Templates. Para acceder a la carpeta de plantillas desde una ventana del explorador de archivos, seleccione Go (Ir) → Templates (Plantillas). El nombre de la plantilla se muestra como una opción de submenú en el menú Create Document (Crear un documento). También puede crear subcarpetas en la carpeta de plantillas. Las subcarpetas se muestran como submenús en el menú. También puede compartir plantillas. Cree un enlace simbólico de la carpeta de plantillas a la carpeta que contiene las plantillas compartidas. ▼ Cómo crear un documento a partir de una plantilla 104 1 Seleccione la carpeta en la que desea crear el nuevo documento. 2 Seleccione File (Archivo) → Create Document (Crear un documento) o haga clic con el botón derecho en el fondo del panel de visualización y, a continuación, seleccione Create Document (Crear un documento). Los nombres de las plantillas disponibles se muestran como opciones de submenú en el menú Create Document (Crear un documento). 3 Haga doble clic en el nombre de la plantilla del documento que desea crear. Guía del usuario de Oracle Solaris 11.1 Desktop • Octubre de 2012 Gestión de archivos y carpetas 4 Cambie el nombre del documento antes de guardarlo en la carpeta adecuada. Uso de marcadores Puede gestionar una lista de marcadores para las carpetas y otras ubicaciones que abre con frecuencia. Los marcadores aparecen en los siguientes lugares: ■ Menú Places (Lugares) en el panel superior ■ Menú Places (Lugares) en la ventana de una carpeta ■ Menú Bookmarks (Marcadores) en la ventana de exploración del gestor de archivos ■ Panel lateral en el cuadro de diálogo Open File (Abrir archivo), que permite abrir rápidamente un archivo en una de las ubicaciones con marcadores. ■ Lista de ubicaciones de uso frecuente en el cuadro de diálogo Save File (Guardar archivo), que permite guardar rápidamente un archivo en una ubicación incluida en los marcadores. Para abrir un elemento que está en los marcadores, elija el elemento de un menú. Agregación o supresión de un marcador Para agregar un marcador, abra la carpeta o ubicación que desea incluir en los marcadores y, a continuación, seleccione Places (Lugares) → Add Bookmark (Añadir marcador). Si utiliza la ventana de exploración del gestor de archivos, seleccione Bookmarks (Marcadores) → Add Bookmark (Añadir marcador). Para suprimir un marcador, seleccione el marcador en la parte izquierda del cuadro de diálogo, seleccione Places (Lugares) → Edit Bookmarks (Editar marcadores) y, a continuación, haga clic en Delete (Eliminar). ▼ Cómo editar un marcador 1 Seleccione Places (Lugares) → Edit Bookmarks (Editar marcadores) o, en una ventana del explorador, seleccione Bookmarks (Marcadores) → Edit Bookmarks (Editar marcadores). Aparece el cuadro de diálogo Edit Bookmarks (Editar marcadores). 2 Seleccione el marcador en la parte izquierda del cuadro de diálogo Edit Bookmarks (Editar marcadores). 3 Edite los detalles del marcador de la siguiente forma: ■ Name (Nombre): utilice este cuadro de texto para especificar el nombre que identifica al marcador en los menús. Capítulo 8 • Uso del gestor de archivos 105 Gestión de archivos y carpetas ■ Location (Lugar): utilice este campo para especificar la ubicación del marcador. Las carpetas del sistema utilizan la ubicación file:/// URI. Uso de la papelera La papelera es una carpeta especial que contiene los archivos que ya no desea conservar. Los archivos de la papelera no se suprimen de forma definitiva hasta que vacíe la papelera. FIGURA 8–5 Icono de papelera Puede mover los siguientes elementos a la papelera: ■ ■ ■ Archivos Carpetas Objetos de escritorio Si necesita recuperar un archivo de la papelera, sáquelo de la papelera. Al vaciar la papelera, el contenido se suprime de forma definitiva. Visualización de los elementos de la papelera ■ ■ ■ En una ventana del explorador de archivos, seleccione Go (Ir) → Trash (Papelera). El contenido de la papelera se muestra en la ventana. En una ventana espacial, seleccione Places (Lugares) → Trash (Papelera). El contenido de la papelera se muestra en la ventana. En el escritorio, haga clic en el applet Trash (Papelera) en el panel inferior. Vaciado de la papelera ■ ■ 106 En una ventana del explorador de archivos, seleccione File (Archivo) → Empty Trash (Vaciar papelera). En el panel inferior del escritorio, haga clic con el botón derecho en el icono de papelera y, a continuación, seleccione Empty Trash (Vaciar papelera). Guía del usuario de Oracle Solaris 11.1 Desktop • Octubre de 2012 Uso de las propiedades del elemento Nota – Al vaciar la papelera, destruye todos los archivos de la papelera. Asegúrese de que la papelera sólo contenga archivos que ya no necesita. El deslizador de tiempo puede ayudar a recuperar archivos que se suprimieron accidentalmente. Para obtener más información sobre el deslizador de tiempo, consulte el Capítulo 7, “Uso del deslizador de tiempo”. Visualización de archivos ocultos De manera predeterminada, el gestor de archivos no muestre ciertos archivos del sistema y de copia de seguridad en las carpetas. Esta práctica impide que se modifiquen o se supriman estos archivos por accidente, lo que puede afectar el funcionamiento del equipo y, además, reducir el desorden en ubicaciones como la carpeta personal. El gestor de archivos no muestra los siguientes archivos: ■ Archivos ocultos, cuyos nombres comienzan con un punto (.) ■ Archivos de copia de seguridad, cuyos nombres terminan con un carácter de tilde (~) ■ Archivos que aparecen en un archivo .hidden de una determinada carpeta Para ocultar o mostrar los archivos ocultos de una determinada carpeta, seleccione View (Ver) → Show Hidden Files (Mostrar archivos ocultos). Para configurar el gestor de archivos para que siempre muestre los archivos ocultos, defina la preferencia Views (Vistas) en Show Hidden and Backup Files (Mostrar los archivos ocultos y las copias de respaldo). Para obtener más información, consulte “Definición de preferencias del gestor de archivos” en la página 115. Ocultamiento de un archivo o carpeta Para ocultar un archivo o carpeta en el gestor de archivos, cambie el nombre del archivo de modo que su nombre comience con un punto (.), o bien cree un archivo de texto denominado .hidden en la misma carpeta y agregue su nombre a él. Para refrescar la ventana del gestor de archivos correspondiente para ver el cambio, presione Ctrl+R. Uso de las propiedades del elemento La ventana de propiedades del elemento muestra información sobre cualquier archivo, carpeta u otro elemento del gestor de archivos. Con esta ventana, también puede realizar las siguientes acciones: ■ Cambiar el icono de un elemento. Consulte “Cómo cambiar el icono de un archivo o carpeta” en la página 109. Capítulo 8 • Uso del gestor de archivos 107 Modificación de la apariencia de archivos y carpetas ▼ ■ Agregar o quitar emblemas en un elemento. Consulte “Cómo agregar un emblema a un archivo o carpeta” en la página 110. ■ Cambiar los permisos de archivo UNIX de un elemento. Consulte “Cambio de permisos” en la página 101. ■ Elija la aplicación que se utiliza para abrir un elemento y otros elementos del mismo tipo. ■ Agregue notas a un elemento. Consulte “Cómo agregar una nota con el cuadro de diálogo de propiedades” en la página 103. Cómo mostrar la ventana de propiedades del elemento 1 Seleccione el elemento cuyas propiedades desea examinar o cambiar. Si selecciona más de un elemento, la ventana de propiedades muestra las propiedades que son comunes a todos los elementos. 2 Utilice uno de los siguientes métodos para mostrar el cuadro de diálogo: ■ Seleccione File (Archivo) → Properties (Propiedades). ■ Haga clic con el botón derecho en el elemento y seleccione Properties (Propiedades). ■ Presione Alt+Intro. Modificación de la apariencia de archivos y carpetas Puede personalizar la apariencia de los archivos o carpetas. Para ello, puede anexar emblemas o fondos a ellos. También puede cambiar el formato en el que el gestor de archivos muestra estos elementos. Uso de iconos y emblemas El gestor de archivos muestra los archivos y carpetas como iconos. Según el tipo de archivo, es posible que el icono sea una imagen representativa del tipo de archivo, una vista en miniatura o una vista previa que muestre el contenido del archivo. También puede agregar emblemas a los iconos de archivos y carpetas. Esos emblemas aparecen junto con el icono del archivo y ofrecen maneras adicionales de gestionar los archivos. Por ejemplo, puede marcar un archivo como importante agregando el emblema Important (Importante), como se muestra en la siguiente figura. 108 Guía del usuario de Oracle Solaris 11.1 Desktop • Octubre de 2012 Modificación de la apariencia de archivos y carpetas FIGURA 8–6 Iconos y emblemas Para obtener más información sobre cómo agregar emblemas, consulte “Cómo agregar un emblema a un archivo o carpeta” en la página 110. El gestor de archivos aplica automáticamente emblemas para los siguientes tipos de archivos: ■ Enlaces simbólicos ■ Elementos que tienen los siguientes permisos: ■ ■ Sin permiso de lectura Sin permiso de escritura En la siguiente tabla, se describen los emblemas predeterminados. Emblema predeterminado Descripción Enlace simbólico Sin permiso de escritura Sin permiso de lectura ▼ Cómo cambiar el icono de un archivo o carpeta 1 Seleccione el archivo o carpeta que desea cambiar. 2 Seleccione File (Archivo) → Properties (Propiedades). Aparece la ventana de propiedades del elemento. 3 En la ficha Basic (Básico), haga clic en el icono actual. Aparece el cuadro de diálogo Select Custom Icon (Seleccione el icono personalizado). 4 Elija el icono que representa el archivo o carpeta. 5 Haga clic en Close (Cerrar) para cerrar el cuadro de diálogo Properties (Propiedades). Capítulo 8 • Uso del gestor de archivos 109 Modificación de la apariencia de archivos y carpetas Nota – Para restaurar un icono personalizado al icono predeterminado, seleccione el archivo o carpeta que desea cambiar y haga clic en Revert (Revertir) en el cuadro de diálogo Select Custom Icon (Seleccione el icono personalizado). ▼ Cómo agregar un emblema a un archivo o carpeta 1 Seleccione el elemento para el que desea agregar un emblema. 2 Haga clic con el botón derecho en el elemento y seleccione Properties (Propiedades). Aparece la ventana de propiedades del elemento. 3 Haga clic en la ficha Emblems (Emblemas) para mostrar los emblemas. 4 Seleccione el emblema que desea agregar al elemento. 5 Haga clic en Close (Cerrar) para cerrar el cuadro de diálogo Properties (Propiedades). Consejo – En las ventanas del explorador, también puede agregar emblemas a los elementos arrastrándolos desde el panel lateral de emblemas. ▼ Cómo Crear un nuevo emblema 1 Seleccione Edit (Editar) → Backgrounds and Emblems (Fondos y emblemas). 2 Haga clic en Emblem (Emblema) y, a continuación, haga clic en Add a New Emblem (Añadir un emblema nuevo). Aparece el cuadro de diálogo Create a New Emblem (Crear un emblema nuevo). 3 Escriba un nombre para el emblema en el cuadro de texto Keyword (Palabra clave). 4 Haga clic en Image (Imagen). En el cuadro de diálogo que aparece, haga clic en Browse (Examinar). 110 5 Elija un emblema y haga clic en OK (Aceptar). 6 Haga clic en OK (Aceptar). Guía del usuario de Oracle Solaris 11.1 Desktop • Octubre de 2012 Modificación de la apariencia de archivos y carpetas Cambio de fondo El gestor de archivos incluye emblemas y patrones de fondo que puede utilizar para cambiar la apariencia de las carpetas. Los emblemas y patrones de fondo también se pueden utilizar en el escritorio, para las carpetas y para determinados paneles laterales del explorador de archivos y los paneles. ▼ Cómo cambiar el fondo de una ventana o un panel 1 Seleccione Edit (Editar) → Backgrounds and Emblems (Fondos y emblemas) en cualquier ventana del gestor de archivos. Aparece el cuadro de diálogo Backgrounds and Emblems (Fondos y emblemas). 2 Haga clic en el botón Patterns (Patrones) o en el botón Colors (Colores). Se muestra una lista de patrones de fondo o colores de fondo. 3 (Opcional) Agregue un patrón o color nuevo a la lista. ■ Para agregar un patrón nuevo: a. Haga clic en el botón Add a New Pattern (Añadir un patrón nuevo). b. Busque un archivo de imagen en el cuadro de diálogo del selector de archivos y haga clic en Open (Abrir). La imagen aparecerá en la lista de patrones que puede utilizar. ■ Para agregar un color nuevo a la lista: a. Haga clic en el botón Add a New Color (Añadir un color nuevo). b. Seleccione un color en el cuadro de diálogo del selector de colores y haga clic en OK (Aceptar). El color aparece en la lista de colores que puede utilizar. 4 Para cambiar el fondo, arrastre un patrón o un color a la ventana o al panel deseado. Para restablecer el fondo, arrastre la entrada Reset (Restablecer) a la ventana o al panel deseado. Capítulo 8 • Uso del gestor de archivos 111 Uso de medios extraíbles Uso de medios extraíbles El gestor de archivos puede iniciar varias acciones cuando aparece un medio extraíble, por ejemplo, montar el medio, abrir una ventana para ver su contenido o ejecutar una aplicación adecuada que pueda gestionarlo (por ejemplo, un reproductor de música para un CD de audio). Consulte “Soporte” en la página 121 para obtener información sobre cómo configurar estas acciones para diferentes formatos de medios. Montaje de medios Montar un medio significa hacer que el sistema de archivos del medio esté disponible para acceder a él. Al montar un medio, el sistema de archivos del medio se conecta como un subdirectorio en el sistema de archivos. Para montar un medio, inserte el medio en el dispositivo adecuado. Un icono que representa el medio se agrega al escritorio. El icono sólo se agrega si el sistema está configurado para montar el dispositivo automáticamente cuando se detecta el medio. Si el sistema no está configurado para montar el dispositivo de forma automática, debe montar el dispositivo manualmente. ▼ Cómo montar un dispositivo manualmente 1 Seleccione Places (Lugares) → Computer (Equipo) en la barra de menús del panel superior. Aparece el cuadro de diálogo Computer (Equipo). 2 Haga doble clic en el icono que representa el medio. Por ejemplo, para montar un CD-ROM, haga doble clic en el icono de CD-ROM. Un icono que representa el medio se agrega al escritorio. Nota – No puede cambiar el nombre de un icono de medios extraíbles. Visualización del contenido del medio Puede ver el contenido del medio de cualquiera de las siguientes formas: ■ Haga doble clic en el icono que representa el medio en el escritorio. ■ Haga clic con el botón derecho en el icono que representa el medio en el escritorio y, a continuación, seleccione Open (Abrir). Una ventana del gestor de archivos muestra el contenido del medio. Para volver a cargar el contenido, haga clic en Reload (Recargar). 112 Guía del usuario de Oracle Solaris 11.1 Desktop • Octubre de 2012 Navegación por los servidores remotos Visualización de propiedades del medio Para ver las propiedades de un medio extraíble, haga clic con el botón derecho en el icono que representa el medio en el escritorio y, a continuación, seleccione Properties (Propiedades). Un cuadro de diálogo muestra las propiedades del medio. Para cerrar el cuadro de diálogo de propiedades, haga clic en Close (Cerrar). Expulsión del medio Para expulsar un medio, haga clic con el botón derecho en el icono del escritorio y, a continuación, seleccione Eject (Expulsar). Si la unidad del medio tiene un motor, el medio se expulsa de la unidad. Si la unidad del medio no tiene un motor, espere hasta que desaparezca el icono de escritorio del medios y, a continuación, expulse el medio manualmente. Nota – No puede expulsar medios de una unidad con motor cuando el medio está montado. ▼ Cómo expulsar una unidad flash USB Debe desmontar los medios extraíbles antes de expulsarlos. No quite una unidad flash USB antes de desmontar la unidad flash. Si no desmonta primero el medio, es posible que pierda datos. 1 Cierre todas las ventanas del gestor de archivos, las ventanas de terminal y otras ventanas que tengan acceso a la unidad USB. 2 Haga clic con el botón derecho en el icono que representa la unidad en el escritorio y, a continuación, seleccione Eject (Expulsar). El icono de escritorio de la unidad desaparece de la pantalla. 3 Quite la unidad flash USB. Navegación por los servidores remotos El gestor de archivos proporciona un punto de acceso integrado a archivos, aplicaciones, sitios FTP, recursos compartidos de Windows, servidores WebDav y servidores SSH. Acceso a un servidor remoto Puede utilizar el gestor de archivos para acceder a un servidor remoto, sin importar si se trata de un sitio FTP, un recurso compartido de Windows, un servidor WebDAV o un servidor SSH. Capítulo 8 • Uso del gestor de archivos 113 Navegación por los servidores remotos Para acceder a un servidor remoto, seleccione File (Archivo) → Connect to Server (Conectar con el servidor). También puede acceder a este cuadro de diálogo desde la barra de menús. Para ello, seleccione Places (Lugares) → Connect to Server (Conectar con el servidor). Para conectarse a un servidor remoto, elija primero el tipo de servicio y, a continuación, escriba la dirección del servidor. Si es necesario, puede proporcionar la siguiente información opcional. Port (Puerto) Puerto al que se conectará en el servidor. Esta opción se debe usar si no utiliza el puerto predeterminado. Normalmente, esta opción se deja en blanco. Folder (Carpeta) Carpeta que se debe abrir al conectarse con un servidor. User Name (Nombre de usuario) El nombre de usuario de la cuenta utilizada para conectarse con el servidor. Este valor se proporciona con la información de conexión. La información de nombre de usuario no es adecuada para una conexión FTP pública. Name to use for connection (Nombre que se utilizará para la conexión) La designación de la conexión tal como aparecerá en el gestor de archivos. Share (Compartido) Nombre del recurso compartido deseado de Windows. Esta opción sólo se aplica a los recursos compartidos de Windows. Domain name (Nombre del dominio) Dominio de Windows. Esta opción sólo se aplica a los recursos compartidos de Windows. Si la información del servidor se proporciona como un URI o si necesita una conexión especializada, seleccione Custom Location (Lugar personalizado) como tipo de servicio. Tras completar la información, haga clic en Connect (Conectar). Una vez que se establece correctamente la conexión, se muestra el contenido del sitio, y es posible arrastrar y soltar archivos en el servidor remoto. Acceso a sitios de red Si el sistema está configurado para acceder a lugares en una red, puede usar el gestor de archivos para acceder a los sitios de red. Para acceder a los sitios de red, abra el gestor de archivos y seleccione Places (Lugares) → Network (Red), o bien seleccione Go (Ir) → Network (Red) en una ventana del explorador. Las redes disponibles se muestran en una ventana. Haga doble clic en la red al que desea acceder. Para acceder a recursos compartidos de UNIX, haga doble clic en el objeto de redes UNIX (NFS). Se muestra una lista de los recursos compartidos de UNIX en la ventana del gestor de archivos. 114 Guía del usuario de Oracle Solaris 11.1 Desktop • Octubre de 2012 Definición de preferencias del gestor de archivos Para acceder a recursos compartidos de Windows, haga doble clic en el objeto de redes Windows (SMB). Se muestra una lista de los recursos compartidos de Windows en la ventana del gestor de archivos. Acceso a ubicaciones URI especiales El gestor de archivos tiene determinadas ubicaciones URI especiales que permiten acceder a funciones particulares en el gestor de archivos. Estas ubicaciones se han diseñado para usuarios avanzados. En la mayoría de los casos, existe un método más sencillo para acceder a la función o la ubicación. Puede utilizar la ubicación URI especial, network:///, con el gestor de archivos para mostrar las ubicaciones de red a las que se puede conectar si el sistema está configurado para acceder a ubicaciones en una red. Para acceder a una ubicación de red, haga doble clic en la ubicación de red. También puede utilizar este URI para agregar ubicaciones de red al sistema. Consulte también “Acceso a sitios de red” en la página 114. Definición de preferencias del gestor de archivos Utilice el cuadro de diálogo File Management Preferences (Preferencias de administración de archivos) para personalizar el gestor de archivos. Para mostrar el cuadro de diálogo File Management Preferences (Preferencias de administración de archivos), seleccione Edit (Editar) → Preferences (Preferencias). También puede acceder a este cuadro de diálogo directamente desde la barra de menús del panel superior. Para ello, seleccione System (Sistema) → Preferences (Preferencias) → File Management (Gestión de archivos). Puede definir preferencias en las siguientes categorías: ■ Configuración predeterminada de las vistas ■ Comportamiento de archivos y carpetas, archivos de texto ejecutables y la papelera ■ Información mostrada en los títulos de iconos y el formato de fecha ■ Columnas que aparecen en la vista de lista y su orden ■ Opciones de vista previa para mejorar el rendimiento del gestor de archivos ■ Cómo se gestionan los medios extraíbles y los dispositivos conectados Vistas Puede especificar una vista predeterminada, y seleccionar opciones de ordenación y opciones de visualización. También puede especificar la configuración predeterminada de las vistas de iconos y las vistas de lista. Capítulo 8 • Uso del gestor de archivos 115 Definición de preferencias del gestor de archivos Para especificar la configuración predeterminada de las vistas, seleccione Edit (Editar) → Preferences (Preferencias). Haga clic en la ficha Views (Vistas). En la siguiente tabla, se enumeran las preferencias de vistas que se pueden modificar. TABLA 8–9 Preferencias de vistas Elemento de cuadro de diálogo Descripción View new folders using (Ver las carpetas nuevas usando) Determina la vista predeterminada de las carpetas. Cuando abre una carpeta, la carpeta se muestra en la vista seleccionada: la vista de iconos, la vista de lista o la vista compacta, que es una variante de la vista de iconos organizada en columnas en vez de filas. Arrange items (Organizar los elementos) La característica por la que desea ordenar los elementos de las carpetas que se muestran en esta vista. Show hidden and backup files (Mostrar los archivos ocultos y las copias de respaldo) Muestra los archivos que están ocultos en las carpetas. Para obtener más información sobre los archivos ocultos, consulte “Visualización de archivos ocultos” en la página 107. Default zoom level (Nivel de ampliación predeterminado) en las secciones de vista de iconos, vista compacta o vista de lista Establece el nivel de zoom predeterminado para las carpetas que se muestran en cada vista. El nivel de zoom especifica el tamaño de los elementos en una vista. Use compact layout (Usar distribución compacta) Organiza los elementos en la vista de iconos para que los elementos de la carpeta estén más cerca unos de otros. Text beside icons (Texto al lado de los iconos) Coloca los títulos de iconos de los elementos junto al icono en lugar de debajo del icono. All columns have the same width (Todas las columnas Garantiza que todas las columnas de una vista tienen la misma anchura) compacta tendrán el mismo ancho. Show only folders (Sólo mostrar las carpetas) Seleccione esta opción para mostrar sólo carpetas en el árbol del panel lateral. Comportamiento Para establecer las preferencias de los archivos y carpetas, seleccione Edit (Editar) → Preferences (Preferencias). Haga clic en la ficha Behavior (Comportamiento). Puede establecer las preferencias que se describen en la siguiente tabla. 116 Guía del usuario de Oracle Solaris 11.1 Desktop • Octubre de 2012 Definición de preferencias del gestor de archivos TABLA 8–10 Preferencias de comportamiento Elemento de cuadro de diálogo Descripción Single click to open items (Una sola pulsación para abrir los elementos) Realiza la acción predeterminada para un elemento cuando se hace clic en el elemento. Cuando esta opción está seleccionada y sitúa el puntero sobre un elemento, el título del elemento aparece subrayado. Double click to open items (Doble pulsación para abrir Realiza la acción predeterminada para un elemento los elementos) cuando se hable doble clic en el elemento. Open each folder in its own window (Abrir cada carpeta en su propia ventana) Establece el modo predeterminado en el modo espacial en lugar del modo de explorador. El modo espacial permite examinar archivos y carpetas como objetos en su propia ventana. De lo contrario, debe examinar los archivos y carpetas como objetos en la misma ventana. Run executable text files when they are opened (Ejecutar los archivos de texto ejecutables al abrirlos) Ejecuta un archivo de texto ejecutable al seleccionar el archivo. Un archivo de texto ejecutable es un archivo de texto que se pueden ejecutar, es decir, una secuencia de comandos de shell. View executable text files when they are opened (Ver los archivos de texto ejecutables al abrirlos) Muestra el contenido de un archivo de texto ejecutable al seleccionarlo. Ask each time (Preguntar cada vez) Muestra un cuadro de diálogo al seleccionar un archivo de texto ejecutable. En el cuadro de diálogo, se le pregunta si desea ejecutar el archivo o mostrar el archivo. Ask before emptying the Trash or deleting files (Preguntar antes de vaciar la papelera o eliminar archivos) Muestra un mensaje de confirmación antes de vaciar la papelera o antes de suprimir archivos. Include a Delete command that bypasses Trash (Incluir una orden "Eliminar" que no utilice la papelera) Agrega una opción de menú Delete (Eliminar) a los siguientes menús: ■ Menú de edición ■ Menú emergente que aparece al hacer clic con el botón derecho en un archivo, carpeta u objeto de escritorio Al seleccionar un elemento y luego elegir Delete (Eliminar), el elemento se suprime del sistema de archivos. No es posible recuperar un archivo suprimir. Capítulo 8 • Uso del gestor de archivos 117 Definición de preferencias del gestor de archivos Visualización Un título de icono muestra el nombre de un archivo o carpeta en una vista de iconos. El título de icono también incluye tres elementos de información adicionales sobre el archivo o carpeta. La información adicional se muestra después del nombre de archivo. Normalmente, sólo un elemento de información está visible, pero cuando amplía un icono, se muestra más información. Puede modificar qué información adicional se muestra en los títulos de iconos. Para establecer las preferencias de los títulos de iconos, seleccione Edit (Editar) → Preferences (Preferencias). Haga clic en la ficha Display (Visualización). Seleccione los elementos de información que desea mostrar en el título de icono en las tres listas desplegables. En la siguiente tabla, se describen los elementos de información que puede seleccionar. Información Descripción None (Ninguno) No muestra información para el elemento. Size (Tamaño) Muestra el tamaño del elemento. Type (Tipo) Muestra la descripción del tipo MIME del elemento. Date Modified (Fecha Muestra la última fecha de modificación del elemento. de modificación) Date Accessed (Fecha Muestra la fecha en que se accedió por última vez al elemento. de acceso) Owner (Propietario) Muestra el propietario del elemento. Group (Grupo) Muestra el grupo al que pertenece el elemento. Permissions (Permisos) Muestra los permisos del elemento como tres juegos de tres caracteres, por ejemplo, -rwxrw-r--. Octal Permissions (Permisos octales) Muestra los permisos del elemento en notación octal, por ejemplo, 764. MIME Type (Tipo MIME) Muestra el tipo MIME del elemento. Location (Lugar) Muestra el nombre completo de la ruta UNIX del elemento. Restore (Restaurar) Indica si el elemento está presente en el sistema de archivos y verifica si su contenido se modifica cuando se visualiza en una instantánea ZFS mediante el deslizador de tiempo. La opción Date Format (Formato de la fecha) permite seleccionar la manera en que se muestran las fechas en el gestor de archivos. 118 Guía del usuario de Oracle Solaris 11.1 Desktop • Octubre de 2012 Definición de preferencias del gestor de archivos Columnas de la lista Puede especificar la información que se muestra en la vista de lista en las ventanas del gestor de archivos. Puede especificar qué columnas se muestran en la vista de lista y el orden en el que se muestran las columnas. Para establecer las preferencias de las columnas de la lista, seleccione Edit (Editar) → Preferences (Preferencias). Haga clic en la ficha List Columns (Columnas de la lista). Para especificar una columna para mostrar en la vista de lista, seleccione la opción que corresponde a la columna y, a continuación, haga clic en Show (Mostrar). Para eliminar una columna de la vista de lista, seleccione la opción que corresponde a la columna y, a continuación, haga clic en Hide (Ocultar). Utilice los botones Move Up (Subir) y Move Down (Bajar) para especificar la posición de las columnas en la vista de lista. Para utilizar la columnas y las posiciones de columna predeterminadas, haga clic en Use Default (Usar predeterminado). En la siguiente tabla, se describen las columnas que se pueden mostrar. Información Descripción Name (Nombre) Muestra el nombre del elemento. Size (Tamaño) Muestra el tamaño del elemento. Type (Tipo) Muestra la descripción del tipo MIME del elemento en la herramienta de preferencias de tipos de archivo y programas. Date Modified (Fecha Muestra la última fecha de modificación del elemento. de modificación) Date Accessed (Fecha Muestra la fecha en que se accedió por última vez al elemento. de acceso) Group (Grupo) Muestra el grupo al que pertenece el elemento. MIME type (Tipo MIME) Muestra el tipo MIME del elemento. Octal Permissions (Permisos octales) Muestra los permisos del elemento en notación octal, por ejemplo, 764. Owner (Propietario) Muestra el propietario del elemento. Permissions (Permisos) Muestra los permisos del elemento como tres juegos de tres caracteres, por ejemplo, -rwxrw-r--. Restore (Restore) Indica si el elemento está presente en el sistema de archivos y verifica si su contenido se modifica cuando se visualiza en una instantánea ZFS mediante el deslizador de tiempo. Capítulo 8 • Uso del gestor de archivos 119 Definición de preferencias del gestor de archivos Vista previa El gestor de archivos incluye algunas características de vista previa de archivos. Las características de vista previa pueden afectar la velocidad con la que el gestor de archivos responde a las solicitudes. Puede modificar el comportamiento de algunas de estas características para mejorar la velocidad del gestor de archivos. Para cada preferencia de vista previa, puede seleccionar una de las siguientes opciones. Always (Siempre) Realiza la acción para los archivos locales y los archivos de otros sistemas de archivos. Local Files Only (Sólo archivos locales) Realiza la acción sólo para los archivos locales. Never (Nunca) Nunca realiza la acción. Visualize ZFS snapshots timeline (Ver la escala de tiempo de las instantáneas ZFS) Especifica si puede ver instantáneas anteriores de una carpeta en una ventana del gestor de archivos, mediante la opción de menú View (Ver) → Restore (Restaurar). Para establecer las preferencias de vista previa, seleccione Edit (Editar) → Preferences (Preferencias). Haga clic en la ficha Preview (Vista previa). En la siguiente tabla, se enumeran las preferencias de vista previa que se pueden modificar. TABLA 8–11 Preferencias de vista previa Elemento de cuadro de diálogo 120 Descripción Show text in icons (Mostrar texto en los iconos) Especifica cuándo se debe obtener una vista previa del contenido de los archivos de texto en el icono que representa el archivo. Show thumbnails (Mostrar miniaturas) Especifica cuándo se deben mostrar vistas en miniatura de los archivos de imagen. El gestor de archivos almacena los archivos de vistas en miniatura de cada carpeta en un directorio .thumbnails, en la carpeta personal del usuario. Only for files smaller than (Sólo para archivos menores de) Especifica el tamaño máximo de los archivos para los que el gestor de archivos crea una vista en miniatura. Guía del usuario de Oracle Solaris 11.1 Desktop • Octubre de 2012 Definición de preferencias del gestor de archivos TABLA 8–11 Preferencias de vista previa Elemento de cuadro de diálogo Preview sound files (Escucha previa de archivos de sonido) (Continuación) Descripción Especifica cuándo se debe obtener una escucha previa de los archivos de sonido. Count number of items Especifica cuándo se debe mostrar el número de elementos en las carpetas. Cuando (Contar el número de utiliza la vista de iconos, es posible que necesite aumentar el nivel de zoom para ver el elementos) número de elementos en cada carpeta. Soporte Puede configurar la forma en que el gestor de archivos controla los medios extraíbles y los dispositivos conectados al equipo, por ejemplo, los reproductores de música o las cámaras. Para cada formato de medios o tipo de dispositivo, el gestor de archivos ofrece ejecutar una de las aplicaciones que son compatibles con el formato, además de las siguientes opciones. Opción Descripción Ask what to do (Preguntar qué hacer) Pregunta cuál es la acción deseada cuando aparece el medio o el dispositivo. Do Nothing (No hacer nada) No realiza ninguna acción. Open Folder (Abrir carpeta) Trata los medios o dispositivos como una carpeta normal y los abre en una ventana del gestor de archivos. Open with other Application (Abrir con otra aplicación) Muestra el cuadro de diálogo del selector de aplicaciones del gestor de archivos, para que pueda seleccionar una aplicación para ejecutar. Tenga en cuenta que las aplicaciones que pueden gestionar el medio o dispositivo se pueden seleccionar directamente de la lista desplegable. Los formatos de medios más comunes se pueden configurar en la sección Media Handling (Gestión de soportes): CD de audio, DVD de vídeo, reproductores de música, cámaras y CD de software. Para configurar la gestión para otros formatos de medios, seleccione primero el formato en la lista desplegable Type (Tipo) y, a continuación, seleccione la gestión deseada para este formato en la lista desplegable Action (Acción). En la siguiente tabla, se muestran otras preferencias de gestión de medios que se pueden modificar. Capítulo 8 • Uso del gestor de archivos 121 Ampliación del gestor de archivos TABLA 8–12 Preferencias de medios Elemento de cuadro de diálogo Descripción Never prompt or start programs on media insertion (Nunca preguntar ni iniciar programas al introducir soportes) Impide que el gestor de archivos muestre cuadros de diálogo o ejecute programas cuando aparecen medios o dispositivos. Cuando se selecciona esta opción, se omiten las preferencias para la gestión de formatos de medios específicos. Browse media when inserted (Examinar los soportes al introducirlos) El gestor de archivos abrirá automáticamente una carpeta cuando se inserten los medios. Esta opción sólo se aplica a los formatos de medios para que los que la gestión no se configuró de forma explícita. Ampliación del gestor de archivos El gestor de archivos se puede ampliar de dos formas principales. A través de las secuencias de comandos y las extensiones del gestor de archivos. Secuencias de comandos El gestor de archivos puede ejecutar secuencias de comandos escritas en cualquier lenguaje que sea posible ejecutar en el equipo. Por lo general, es más sencillo usar secuencias de comandos que extensiones del gestor de archivos. Para ejecutar una secuencia de comandos, seleccione File (Archivo) → Scripts (Secuencias de comandos) y, a continuación, seleccione la secuencia de comandos que desea ejecutar desde el submenú. Para ejecutar una secuencia de comandos en un archivo específico, seleccione el archivo en el panel de visualización. Seleccione File (Archivo) → Scripts (Secuencias de comandos) y, a continuación, seleccione la secuencia de comandos que desea ejecutar en el archivo desde el submenú. También puede seleccionar varios archivos para ejecutar las secuencias de comandos. También puede acceder a las secuencias de comandos desde el menú contextual. Nota – Si no tiene ninguna secuencia de comandos instalada, el menú Scripts (Secuencias de comandos) no aparecerá. Instalación de secuencias de comandos del gestor de archivos El gestor de archivos incluye una carpeta especial en la que puede almacenar las secuencias de comandos. Todos los archivos ejecutables de esta carpeta aparecen en el menú Scripts (Secuencias de comandos). La carpeta de secuencias de comandos está en $HOME/.gnome2/nautilus-scripts. 122 Guía del usuario de Oracle Solaris 11.1 Desktop • Octubre de 2012 Ampliación del gestor de archivos Para instalar una secuencia de comandos, copie la secuencia en la carpeta de secuencias de comandos y asigne al usuario permisos de ejecución. Para ver el contenido de la carpeta de secuencias de comandos, seleccione File (Archivo) → Scripts (Secuencias de comandos) → Open Scripts Folder (Abrir la carpeta de scripts). Navegue hasta la carpeta de secuencias de comandos con el gestor de archivos si aún no tiene ninguna secuencia de comandos. Si necesita ver los archivos ocultos para mostrar la secuencia de comandos, seleccione View (Ver) → Show Hidden Files (Mostrar archivos ocultos). Escritura de secuencias de comandos del gestor de archivos Cuando las secuencias de comandos se ejecutan desde una carpeta local, los nombres de archivos seleccionados se transfieren a las secuencias de comandos. Cuando se ejecutan desde una carpeta remota, no se transfiere ningún parámetro a las secuencias de comandos. En la tabla siguiente, se muestran las variables transferidas a la secuencia de comandos. Variable de entorno Descripción NAUTILUS_SCRIPT_SELECTED_FILE_PATHS Rutas delimitadas por nueva línea para los archivos seleccionados (sólo si son locales) NAUTILUS_SCRIPT_SELECTED_URIS URI delimitados por nueva línea para los archivos seleccionados NAUTILUS_SCRIPT_CURRENT_URI URI para la ubicación actual NAUTILUS_SCRIPT_WINDOW_GEOMETRY Posición y tamaño de la ventana actual Extensiones El administrador del sistema instala las extensiones del gestor de archivos. Entre las extensiones más conocidas del gestor de archivos, se incluyen: ■ nautilus-actions: permite asignar acciones en función del tipo de archivo. ■ nautilus-send-to: proporciona una forma sencilla de enviar un archivo o carpeta a otro usuario por medio del correo electrónico, la mensajería instantánea o Bluetooth. ■ nautilus-open-terminal: proporciona una forma sencilla de abrir un terminal en la ubicación inicial seleccionada. Nota – Debe instalar la extensión nautilus-open-terminal para utilizar el comando Open Terminal (Abrir terminal). Capítulo 8 • Uso del gestor de archivos 123 124 9 C A P Í T U L O 9 Uso de las herramientas y las utilidades de escritorio En este capítulo, se describen algunas de las herramientas y utilidades de Oracle Solaris Desktop. En este capítulo, se incluye la siguiente información: ■ ■ ■ “Ejecución de aplicaciones” en la página 125 “Capturas de pantalla” en la página 126 “Descripción general del visor de ayuda Yelp” en la página 127 Ejecución de aplicaciones El cuadro de diálogo Run Application (Ejecutar una aplicación) proporciona acceso a la línea de comandos. Tenga en cuenta que, al ejecutar un comando en el cuadro de diálogo Run Application (Ejecutar una aplicación), no puede recibir la salida del comando. ▼ 1 Cómo ejecutar una aplicación desde la línea de comandos Abra el cuadro de diálogo Run Application (Ejecutar una aplicación) de cualquiera de las siguientes formas: ■ Presione Meta+R o Alt+F2. Puede cambiar las teclas de método abreviado que se muestran en el cuadro de diálogo Run Application (Ejecutar una aplicación) en la herramienta de preferencias de métodos abreviados del teclado. ■ Si agregó el botón Run Application (Ejecutar una aplicación) a un panel, haga clic en el botón. Aparece el cuadro de diálogo Run Application (Ejecutar una aplicación). 125 Capturas de pantalla 2 Escriba el comando que desea ejecutar o seleccione una aplicación de la lista de aplicaciones conocidas. Si escribe sólo la ubicación de un archivo, se inicia la aplicación adecuada para abrirlo. Si escribe la dirección de una página web, el explorador web predeterminado abre la página. Utilice http:// como prefijo en la dirección de la página web, por ejemplo, http://www.oracle.com. Para elegir un comando que ejecutó anteriormente, haga clic en el botón de flecha abajo que aparece junto al campo de comando y, a continuación, seleccione el comando. También puede utilizar el botón archivo Run With File (Ejecutar con el archivo) para seleccionar el archivo que desea agregar a la línea de comandos. Por ejemplo, puede escribir emacs como comando y, a continuación, seleccionar un archivo para editar. 3 (Opcional) Seleccione la opción Run in terminal (Ejecutar en un terminal) para ejecutar la aplicación o el comando en una ventana de terminal. Seleccione esta opción para una aplicación o un comando que no abre una ventana para su ejecución. 4 Haga clic en Run (Ejecutar) en el cuadro de diálogo Run Application (Ejecutar una aplicación). Capturas de pantalla Puede realizar una captura de pantalla de cualquiera de las siguientes formas: ■ Si agregó el botón Take Screenshot (Capturar pantalla) a un panel, haga clic en el botón para realizar una captura de toda la pantalla. ■ Utilice una de las siguientes teclas de método abreviado: ■ ■ Impr Pant: realiza una captura de toda la pantalla. Alt+Impr Pant: realiza una captura de pantalla de la ventana activa. Puede utilizar la herramienta de preferencias de métodos abreviados del teclado para modificar las teclas de método abreviado predeterminadas. ■ ■ En la barra de menús, seleccione Applications (Aplicaciones) → Accessories (Accesorios) → Take Screenshot (Capturar pantalla). En una ventana de terminal, escriba el comando gnome-screenshot. El comando gnome-screenshot realiza una captura de toda la pantalla y muestra el cuadro de diálogo Save Screenshot (Guardar la captura de pantalla) para que pueda guardar la captura de pantalla. El comando gnome-screenshot tiene las opciones que se describen en la tabla siguiente. 126 Opción Función -window Realiza una captura de pantalla de la ventana que tiene el foco. Guía del usuario de Oracle Solaris 11.1 Desktop • Octubre de 2012 Descripción general del visor de ayuda Yelp Opción Función -delay=seconds Realiza una captura de pantalla después del número de segundos especificado y muestra el cuadro de diálogo Save Screenshot (Guardar la captura de pantalla). Utilice el cuadro de diálogo Save Screenshot (Guardar la captura de pantalla) para guardar la captura de pantalla. -include-border-- Realiza una captura de pantalla que incluye el borde de la ventana. -remove-border-- Realiza una captura de pantalla que excluye el borde de la ventana. -border-effect=shadow-- Realiza una captura de pantalla y agrega un efecto de bisel con sombra a su alrededor. -border-effect=border-- Realiza una captura de pantalla y agrega un efecto de borde a su alrededor. -interactive-- Abre una ventana para definir opciones antes de realizar la captura de pantalla. -help Muestra las opciones para el comando. Para guardar la captura de pantalla como un archivo de imagen, escriba el nombre de archivo de la captura de pantalla, seleccione una ubicación de la lista desplegable y haga clic en Save (Guardar). También puede utilizar Copy to Clipboard (Copiar al portapapeles) para copiar la imagen al portapapeles o transferirla a otra aplicación mediante la opción de arrastrar y soltar. Descripción general del visor de ayuda Yelp El visor de ayuda Yelp permite ver documentación relacionada con GNOME y otros componentes en diferentes formatos. Entre estos formatos, se incluyen archivos docbook, páginas de ayuda HTML, páginas del comando man y páginas de información (es posible que se compile opcionalmente la compatibilidad con páginas del comando man y páginas de información). Yelp intenta proporcionar un aspecto unificado independientemente del formato original del documento. El visor de ayuda Yelp está internacionalizado, lo que significa que permite ver documentos en diferentes idiomas. Los documentos deben estar localizados o traducidos en cada idioma, y deben estar instalados en el visor de ayuda Yelp para poder verlos. Puede iniciar el visor de ayuda Yelp de una de las siguientes formas: ■ ■ Seleccione System (Sistema) → Help (Ayuda). En la línea de comandos, escriba yelp. Capítulo 9 • Uso de las herramientas y las utilidades de escritorio 127 Descripción general del visor de ayuda Yelp Interfaz del visor de ayuda Yelp El panel del visor muestra la tabla de contenido o la documentación. Use la tabla de contenido para desplazarse a la documentación que necesita. El visor de ayuda Yelp contiene los elementos que se describen en la siguiente tabla. Barra de menús File (Archivo) Utilice este menú para abrir una nueva ventana, ver la página About this Document (Acerca de este documento), imprimir el documento actual o cerrar la ventana. Edit (Editar) Utilice este menú para copiar, seleccionar, buscar o establecer preferencias. Go (Ir) Utilice este menú para retroceder o avanzar a la página Help Topics (Temas de ayuda). Al visualizar un documento docbook, utilice este menú para desplazarse a la siguiente sección, a la sección anterior o a la página de contenido. Bookmarks (Marcadores) Utilice este menú para agregar o editar marcadores. Help (Ayuda) Permite ver información acerca del visor de ayuda Yelp y los colaboradores del proyecto con la opción de menú About (Acerca de). Para abrir este documento, utilice la opción de menú Contents (Contenido) o presione F1. Barra de herramientas Back (Atrás) Permite retroceder en el historial de documentos. Forward (Adelante) Permite avanzar en el historial de documentos. Home (Inicio) Permite volver a la tabla de contenido principal. Search (Buscar) Permite buscar una palabra o frase específica en todos los documentos de ayuda del escritorio. Uso de Yelp Puede utilizar Yelp para realizar las siguientes acciones: ■ ■ ■ ■ ■ ■ 128 Abrir documentos Buscar documentos Ver la página About this Document (Acerca de este documento) de un documento Imprimir una página o un documento Establecer preferencias para trabajar con documentos Agregar y editar marcadores Guía del usuario de Oracle Solaris 11.1 Desktop • Octubre de 2012 Descripción general del visor de ayuda Yelp ▼ Cómo abrir un documento mediante la GUI ● Abra un documento a través del visor de ayuda Yelp de las siguientes maneras: ■ En una aplicación, seleccione Help (Ayuda) → Contents (Contenido) y utilice la tabla de contenido para desplazarse al documento deseado. ■ Arrastre un archivo XML DocBook del gestor de archivos al programa de ejecución o la ventana de Yelp. ■ Presione F1. Consejo – Para volver a cargar el documento DocBook abierto, presione Ctrl+R. Esta combinación de teclas permite ver los cambios en los documentos a medida que se realizan. Búsqueda de documentos En esta sección, se describe cómo buscar documentos. ▼ Cómo realizar búsquedas en la página actual 1 Seleccione Edit (Editar) → Find (Buscar) o presione Ctrl+F. La barra de búsqueda aparece en la parte inferior de la ventana. 2 En el campo Find (Buscar) de la barra de búsqueda, escriba la palabra o frase que desea buscar y, a continuación, presione Intro. Si se encuentra la palabra o frase en la página, se resalta la primera aparición. Presione Intro de nuevo para resaltar la siguiente aparición. 3 (Opcional) Haga clic en Close (Cerrar) en la barra de búsqueda para cerrarla. ▼ Cómo realizar búsquedas en documentos indexados 1 Haga clic en el campo de búsqueda de la barra de herramientas o presione Alt+S. 2 Escriba la palabra o frase que desea buscar y, a continuación, presione Intro. Se muestra una lista de todos los documentos donde aparece la palabra o frase. 3 Haga clic en el nombre del documento para ver una página con coincidencias. Cuando haya terminado de ver la página con coincidencias, haga clic en el botón Back (Atrás) de la barra de herramientas para volver a la lista de resultados de búsqueda. Capítulo 9 • Uso de las herramientas y las utilidades de escritorio 129 Descripción general del visor de ayuda Yelp ▼ Cómo abrir una ventana nueva 1 Haga clic en File (Archivo) → New Window (Ventana nueva). 2 Presione Ctrl+N. ▼ Cómo mostrar información sobre un documento DocBook Esta opción sólo está disponible para la documentación DocBook. Los avisos legales y los colaboradores de la documentación se muestran en esta sección. ● Seleccione File (Archivo) → About This Document (Acerca de este documento) para ver información sobre el documento abierto. ▼ Cómo imprimir la página actual ● Seleccione File (Archivo) → Print this Page (Imprimir esta página) para imprimir la página que está viendo. ▼ Cómo imprimir un documento DocBook Esta opción sólo está disponible para la documentación DocBook. ● Haga clic en File (Archivo) → Print this Document (Imprimir este documento) para imprimir un documento completo. ▼ Cómo cerrar una ventana ● Puede cerrar una ventana de cualquiera de las siguientes formas: ■ Seleccione File (Archivo) → Close Window (Cerrar ventana). ■ Presione Ctrl+W. ▼ Cómo establecer preferencias ● 130 Seleccione Edit (Editar) → Preferences (Preferencias). Están disponibles las siguientes opciones en el cuadro de diálogo Preferences (Preferencias): Guía del usuario de Oracle Solaris 11.1 Desktop • Octubre de 2012 Descripción general del visor de ayuda Yelp ■ Use system fonts (Usar tipografía del sistema): muestra la documentación con las fuentes predeterminadas que utiliza Oracle Solaris Desktop. Si desea elegir sus propias fuentes para mostrar la documentación, anule la selección de esta opción y haga clic en los botones junto a Variable Width (Anchura variable) o Fixed Width (Anchura fija). ■ Variable Width (Anchura variable): seleccione esta fuente cuando no se necesite una fuente de ancho estático o fijo. ■ Fixed Width (Anchura fija): seleccione esta fuente cuando todos los caracteres del texto deban ser del mismo tamaño. Esta fuente se utiliza para indicar comandos, bloques de programas u otro texto que se incluye en estas categorías. ■ Browse with caret (Examinar con cursor): seleccione esta opción para ubicar el cursor al examinar el documento. ▼ Cómo agregar un marcador 1 Seleccione Bookmarks (Marcadores) → Add Bookmark (Añadir marcador) o presione Ctrl+D. Aparece la ventana Add Bookmark (Añadir marcador). 2 Escriba el marcador deseado en el campo Title (Título). 3 Haga clic en Add (Añadir) para agregar el marcador. ▼ Cómo editar marcadores 1 Seleccione Bookmarks (Marcadores) → Edit Bookmarks (Editar marcadores) o presione Ctrl+B. Aparece la ventana Bookmarks (Marcadores). Proporciona las siguientes opciones: ■ ■ ■ 2 Open (Abrir): permite abrir el marcador seleccionado en una ventana nueva. Rename (Renombrar): permite cambiar el nombre del título de un marcador. Remove (Eliminar): permite suprimir el marcador de la colección. Haga clic en el botón Close (Cerrar) para salir de la ventana Bookmarks (Marcadores). ▼ Cómo mostrar la ayuda ● Seleccione Help (Ayuda) → Contents (Contenido) para ver la ayuda en pantalla del visor de ayuda Yelp. Capítulo 9 • Uso de las herramientas y las utilidades de escritorio 131 Descripción general del visor de ayuda Yelp Navegación por el visor de ayuda Yelp Puede navegar por el visor de ayuda Yelp de la siguiente manera: ■ Para retroceder en el historial de documentos: ■ ■ ■ ■ Para avanzar en el historial de documentos: ■ ■ ■ ■ ■ ■ Seleccione Go (Ir) → Help Topics (Temas de ayuda). Presione Alt+Inicio. Utilice el botón Help Topics (Temas de ayuda) de la barra de herramientas. Para ir a la sección anterior: ■ ■ ■ Seleccione Go (Ir) → Forward (Adelante). Presione Alt+tecla de flecha derecha. Utilice el botón Forward (Adelante) de la barra de herramientas. Para ir a los temas de ayuda: ■ ■ Seleccione Go (Ir) → Back (Atrás). Presione Alt+tecla de flecha izquierda. Utilice el botón Back (Atrás) de la barra de herramientas. Seleccione Go (Ir) → Previous Section (Sección anterior). Presione Alt+Arriba. Para ir a la sección siguiente: ■ ■ Seleccione Go (Ir) → Next Section (Sección siguiente). Presione Alt+Abajo. Apertura de documentos desde la línea de comandos El visor de ayuda Yelp permite abrir documentos desde la línea de comandos. Es posible usar diferentes URI (identificadores uniformes de recursos), por ejemplo: -file: Permite acceder a un archivo con Yelp, por ejemplo: yelp file:///usr/share/gnome/help/gcalctool/C/gcalctool.xml -ghelp: o -gnome-help: Permite acceder a los documentos de ayuda de GNOME, escritos en formato DocBook. yelp ghelp:gcalctool Si desea abrir el documento de ayuda en una sección concreta, agregue un signo de interrogación al final del URI, seguido del ID de sección. yelp ghelp:user-guide?yelp-advanced-cmdline 132 Guía del usuario de Oracle Solaris 11.1 Desktop • Octubre de 2012 Descripción general del visor de ayuda Yelp -man: Permite acceder a una página del comando man específica. Puede agregar la sección de la página del comando man que desea ver si hay varias páginas del comando man con el mismo nombre. El número de sección debe ir entre paréntesis y es posible que tenga que agregar caracteres de escape en el argumento para que el shell no interprete los paréntesis. yelp man:gcalctool o yelp ’man:intro(1)’ yelp ’man:intro(2)’ -info: Permite acceder a la página de información de GNU especificada. yelp info:make Capítulo 9 • Uso de las herramientas y las utilidades de escritorio 133 134 10 C A P Í T U L O 1 0 Configuración del escritorio En este capítulo, se describe cómo utilizar las herramientas de preferencias para personalizar el escritorio de Oracle Solaris. En este capítulo, se incluye la siguiente información: ■ ■ ■ ■ ■ ■ “Sobre las herramientas de preferencias” en la página 135 “Configuración de preferencias de aspecto” en la página 139 “Configuración de preferencias de Internet y red” en la página 150 “Configuración de preferencias del teclado” en la página 154 “Configuración de preferencias de hardware” en la página 163 “Configuración de las preferencias de sesión” en la página 166 Sobre las herramientas de preferencias Las herramientas de preferencias permiten cambiar los valores de configuración del escritorio de Oracle Solaris. Cada herramienta de preferencias abarca un aspecto concreto del equipo. Por ejemplo, con la herramienta de preferencias Mouse (Ratón) puede configurar el mouse para usarlo con la mano derecha o con la izquierda, o cambiar la velocidad del puntero en la pantalla. Con la herramienta de preferencias Windows (Ventanas), puede definir el comportamiento común a todas las ventanas, como el modo en que se seleccionan las ventanas con el mouse. Para abrir una herramienta de preferencias, seleccione System (Sistema) → Preferences (Preferencias) en el panel superior. Seleccione la herramienta en el submenú. Salvo por algunas excepciones, los cambios que realice en la configuración de una herramienta de preferencias se aplicarán sin necesidad de cerrar la herramienta de preferencias. Puede mantener abierta la ventana de la herramienta de preferencias mientras prueba los cambios y realiza otros cambios, si lo desea. Algunos componentes del sistema o aplicaciones pueden agregar sus propias herramientas de preferencias al menú. 135 Sobre las herramientas de preferencias Nota – Algunas herramientas de preferencias permiten modificar partes esenciales del sistema, y, por lo tanto, necesitan acceso administrativo. Al abrir la herramienta de preferencias, aparecerá un cuadro de diálogo en el que se le solicitará que introduzca la contraseña. Estas herramientas están en el submenú System (Sistema) → Administration (Administración). Este menú también contiene aplicaciones de utilidades más complejas para la gestión y actualización del sistema. En esta sección, se describen las preferencias que se pueden definir. Dichas preferencias incluyen: ■ ■ ■ Preferencias de las tecnologías de asistencia Preferencias de método abreviado de teclado Preferencias de aplicación preferida Tecnologías de asistencia La herramienta de preferencias Assistive Technologies (Tecnologías de asistencia) activa las tecnologías de asistencia en el escritorio de Oracle Solaris. También puede utilizar la herramienta de preferencias Assistive Technologies (Tecnologías de asistencia) para abrir otras herramientas de preferencias que contienen las preferencias relacionadas con las tecnologías de asistencia. ■ La opción Preferred Applications (Aplicaciones preferidas) permite especificar que las aplicaciones de tecnología de asistencia se deben iniciar automáticamente cuando se inicia sesión. Consulte “Aplicaciones preferidas” en la página 138. ■ La opción Keyboard Accessibility (Accesibilidad del teclado) permite configurar las características de accesibilidad del teclado, como teclas retenidas, teclas lentas o teclas de repetición. Consulte “Accesibilidad” en la página 159. ■ La opción Mouse Accessibility (Accesibilidad del ratón) permite configurar las características de accesibilidad del mouse, como la pulsación al posarse. Consulte “Preferencias de accesibilidad del mouse” en la página 171. Seleccione Enable Assistive Technologies (Activar tecnologías de asistencia) para activar las tecnologías de asistencia en el escritorio de Oracle Solaris. Después de activar esta opción, cierre la sesión y vuelva a iniciarla para que esta opción se aplique por completo. Métodos abreviados del teclado Use la herramienta de preferencias Keyboard Shortcuts (Métodos abreviados del teclado) para personalizar los métodos abreviados del teclado predeterminados. 136 Guía del usuario de Oracle Solaris 11.1 Desktop • Octubre de 2012 Sobre las herramientas de preferencias Un método abreviado del teclado es una tecla o una combinación de teclas que proporciona una alternativa a la manera estándar de realizar una acción. Para obtener más información sobre métodos abreviados del teclado y una lista de los métodos abreviados predeterminados que se usan en el escritorio de Oracle Solaris, consulte Apéndice B, “Uso del teclado”. Los métodos abreviados del teclado se agrupan de la siguiente manera: ■ Desktop (Escritorio): métodos abreviados del teclado para las tareas relacionadas con todo el escritorio, como cerrar la sesión, bloquear la pantalla, abrir la barra de menús del panel o iniciar un explorador web. ■ Sound (Sonido): métodos abreviados del teclado para controlar el reproductor de música y el volumen del sistema. ■ Window Management (Gestión de ventanas): métodos abreviados del teclado para trabajar con ventanas y espacios de trabajo, por ejemplo, maximizar o mover la ventana actual y cambiar a otro espacio de trabajo. Para obtener más información sobre estos tipos de acciones, consulte “Uso de ventanas” en la página 24 y “Descripción general de las áreas de trabajo” en la página 29. ■ Accessibility (Accesibilidad): métodos abreviados del teclado para iniciar las tecnologías de asistencia, como un lector de pantalla, un ampliador o un teclado en pantalla. ■ Custom Shortcuts (Métodos abreviados del teclado personalizados): métodos abreviados del teclado que ha agregado con el botón Add (Agregar). Esta sección no aparecerá si no hay métodos abreviados del teclado personalizados. ▼ Cómo agregar un método abreviado del teclado personalizado 1 Seleccione System (Sistema) → Preferences (Preferencias) → Keyboard Shortcuts (Métodos abreviados de teclado). 2 Haga clic en el botón Add (Agregar), en el área de acción. 3 Proporcione un nombre y un comando para el nuevo método abreviado de teclado. El nuevo método abreviado de teclado aparecerá en la lista de métodos abreviados y se puede editar de la misma manera que los métodos abreviados predefinidos. Nota – Para eliminar un método abreviado personalizado, utilice el botón Remove (Eliminar). ▼ Cómo editar un método abreviado de teclado 1 Seleccione System (Sistema) → Preferences (Preferencias) → Keyboard Shortcuts (Métodos abreviados de teclado). Capítulo 10 • Configuración del escritorio 137 Sobre las herramientas de preferencias 2 Haga clic en la acción de la lista o utilice las teclas de flecha para seleccionar el método abreviado de teclado y pulse Intro. 3 Pulse la nueva tecla o combinación de teclas que desea asignar a la acción. Para borrar un método abreviado, pulse Retroceso. La acción ahora aparece como desactivada. Nota – Para cancelar la asignación de un método abreviado, haga clic en otro lugar de la ventana o pulse Esc. Aplicaciones preferidas Utilice la herramienta de preferencias Preferred Applications (Aplicaciones preferidas) para especificar las aplicaciones que desea que el escritorio de Oracle Solaris utilice al iniciar una aplicación. Por ejemplo, puede especificar que una aplicación de explorador web (Epiphany, Mozilla Firefox u Opera) se inicie al hacer clic en un enlace de otras aplicaciones, como clientes de correo electrónico o visores de documentos. Para acceder a esta herramienta de preferencias, seleccione System (Sistema) → Preferences (Preferencias) → Preferred Applications (Aplicaciones preferidas). Puede personalizar las preferencias de la herramienta de preferencias Preferred Applications (Aplicaciones preferidas) en las siguientes áreas funcionales: ■ ■ ■ ■ Internet (Web, Mail) (Internet [web, correo electrónico]) Multimedia (Multimedia Player) (Multimedia [reproductor multimedia]) System (Terminal) (Sistema [terminal]) Accessibility (Visual, Mobility) (Accesibilidad [visión, movilidad]) Para cada categoría de aplicación preferida puede seleccionar de una lista de aplicaciones posibles. La lista depende de las aplicaciones instaladas en el equipo. En cada categoría, el último elemento del menú (Custom [Personalizar]) le permite personalizar el comando usado por el sistema cuando se produce la acción de inicio específica. En la tabla siguiente se resumen las distintas opciones que puede elegir al seleccionar la opción Custom (Personalizar). TABLA 10–1 138 Opciones de comando de Custom (Personalizar) Elemento de cuadro de diálogo Descripción Command (Comando) Escriba el comando que se va a ejecutar para iniciar la aplicación personalizada. Para las aplicaciones de explorador web y lector de correo electrónico, puede incluir %s después del comando, para indicar a la aplicación que utilice la dirección URL o la dirección de correo electrónico en la que haya hecho clic. Los argumentos de comando exactos dependen de la aplicación específica. Guía del usuario de Oracle Solaris 11.1 Desktop • Octubre de 2012 Configuración de preferencias de aspecto TABLA 10–1 Opciones de comando de Custom (Personalizar) Elemento de cuadro de diálogo (Continuación) Descripción Run in terminal (Ejecutar en un Seleccione esta opción para ejecutar el comando en una ventana de terminal. terminal) Seleccione esta opción para una aplicación que no crea una ventana en la que se pueda ejecutar. Execute flag (Terminal only) (Ejecutar opción [sólo terminal]) La mayoría de las aplicaciones de terminal tienen una opción que hace que las aplicaciones traten el resto de las opciones de la línea de comandos como comandos que se van a ejecutar (-x para el terminal). Escriba esta opción aquí. Por ejemplo, esta configuración se utiliza cuando se ejecuta un comando de un programa de ejecución cuyo tipo elegido es Application in Terminal (Aplicación en terminal). Run at start (Accessibility only) Seleccione esta opción para ejecutar el comando en cuanto se inicie la sesión. (Ejecutar al inicio [sólo Para ver más opciones de accesibilidad, consulte Guía de accesibilidad de Oracle Solaris 11 Desktop. accesibilidad]) Configuración de preferencias de aspecto En esta sección, se explica cómo utilizar la herramienta de preferencias Appearance (Apariencia) para configurar el escritorio. Apariencia La herramienta de preferencias Appearance (Apariencia) permite configurar diversos aspectos del escritorio: ■ ■ ■ ■ Theme (Tema) Desktop Background (Fondo de escritorio) Fonts (Tipografías) Visual Effects (Efectos visuales) Preferencias de tema Un tema es un grupo de valores de configuración coordinados que especifica la apariencia visual de una parte del escritorio de Oracle Solaris. Puede seleccionar temas para cambiar la apariencia del escritorio de Oracle Solaris. Use la ficha Theme (Tema) para seleccionar un tema. Puede seleccionar de una lista de temas disponibles, que incluye varios temas para usuarios con necesidades de accesibilidad. En la ventana Customize Theme (Personalizar tema), un tema contiene valores de configuración que afectan distintas partes del escritorio de Oracle Solaris, de la siguiente manera: Capítulo 10 • Configuración del escritorio 139 Configuración de preferencias de aspecto ■ Controles: la configuración de los controles en la ficha Controls (Controles), determina la apariencia visual de las ventanas, los paneles y los applets. La configuración de controles también determina la apariencia visual de los elementos de la interfaz que aparecen en las ventanas, los paneles y los applets, como los menús, los iconos, los botones, etc.). Algunas de las opciones de configuración de los controles disponibles están diseñadas para necesidades de accesibilidad especiales. Puede elegir una opción para la configuración de los controles en la ficha Controls (Controles) de la ventana Customize Theme (Personalizar tema). ■ Colores: la configuración de color de la ficha Colors (Colores) de un tema determina el color de varios elementos de la interfaz de usuario. Nota – Asegúrese de elegir pares de colores con un buen contraste entre sí; de lo contrario, el texto puede llegar a ser difícil de leer. ■ Marco de la ventana: la configuración del marco de la ventana de la ficha Window Border (Borde de la ventana) determina la apariencia de los marcos de las ventanas solamente. ■ Iconos: la configuración de iconos en la ficha Icon (Icono) determina la apariencia de los iconos de los paneles y el fondo del escritorio. ■ Puntero: la configuración del puntero en la ficha Pointer (Puntero) determina la apariencia y el tamaño del puntero del mouse. ▼ Cómo crear un tema personalizado Los temas que aparecen en la ficha Theme (Tema) son distintas combinaciones de opciones control, opciones de marco de ventanas y opciones de icono. Puede crear un tema personalizado que utilice diferentes combinaciones de opciones de controles, opciones de marco de ventana y opciones de icono. 1 Seleccione System (Sistema) → Preferences (Preferencias) → Appearance (Apariencia). Abra la ficha Theme (Tema). 2 Seleccione un tema de la lista de temas. 3 Haga clic en Customize (Personalizar). Aparece el cuadro de diálogo Customize Theme (Personalizar tema). 140 4 Seleccione las opciones que desea utilizar en el tema personalizado. Para obtener más información sobre las opciones, consulte “Preferencias de tema” en la página 139. 5 Haga clic en Close (Cerrar) para cerrar el cuadro de diálogo Customize Theme (Personalizar tema). Guía del usuario de Oracle Solaris 11.1 Desktop • Octubre de 2012 Configuración de preferencias de aspecto 6 En la herramienta de preferencias Appearance (Apariencia), haga clic en Save As (Guardar como). Aparece el cuadro de diálogo Save Theme As (Guardar tema como). 7 Escriba un nombre y una breve descripción del tema personalizado en el cuadro de diálogo y, a continuación, haga clic en Save (Guardar). El tema personalizado ahora aparecerá en la lista de temas disponibles. ▼ Cómo instalar un tema nuevo Puede agregar un tema a la lista de temas disponibles. El nuevo tema debe ser un archivo de almacenamiento, .tar.gz, comprimido y con extensión .tar. 1 Seleccione System (Sistema) → Preferences (Preferencias) → Appearance (Apariencia). Abra la ficha Theme (Tema). 2 Haga clic en Install (Instalar). Aparece el cuadro de diálogo del selector de archivos. 3 Escriba la ubicación del archivo de almacenamiento de tema en la entrada de ubicación, o seleccione el archivo de almacenamiento de tema en la lista de archivos. Haga clic en Open (Abrir). 4 Haga clic en Install (Instalar) para instalar el nuevo tema. ▼ Cómo suprimir una opción de tema Puede suprimir opciones de controles, opciones de marco de ventana u opciones de iconos. 1 Seleccione System (Sistema) → Preferences (Preferencias) → Appearance (Apariencia). Abra la ficha Theme (Tema). 2 Haga clic en Customize (Personalizar). Aparece el cuadro de diálogo Customize Theme (Personalizar tema). 3 Haga clic en la ficha del tipo de opción que desea suprimir. 4 Seleccione la opción de tema que desea suprimir. 5 Haga clic en Delete (Suprimir) para suprimir la opción seleccionada. Capítulo 10 • Configuración del escritorio 141 Configuración de preferencias de aspecto Nota – No se pueden suprimir las opciones de tema de todo el sistema. Preferencias de fondo de escritorio El fondo de escritorio es la imagen o el color que se aplica en el escritorio. Para abrir la ficha Background (Fondo) de la herramienta de preferencias de Appearance (Apariencia), haga clic con el botón derecho en el escritorio y elija Desktop Appearance (Apariencia del escritorio), o vaya al menú System (Sistema) → Preferences (Preferencias). Puede personalizar el fondo del escritorio de las siguientes maneras: ■ Seleccione una imagen para el fondo del escritorio. La imagen se superpondrá al color de fondo del escritorio. El color del fondo del escritorio se puede ver si selecciona una imagen transparente o si la imagen no cubre todo el escritorio. ■ Seleccione un color para el fondo del escritorio. Puede seleccionar un color sólido o crear un efecto de degradado con dos colores. Un efecto de degradado es un efecto visual en el que un color se fusiona gradualmente con otro. Nota – También puede arrastrar un color o una trama al escritorio desde el cuadro de diálogo Backgrounds and Emblems (Fondos y emblemas) en el gestor de archivos. En la tabla siguiente, se muestran las preferencias de fondo que se pueden modificar. TABLA 10–2 142 Preferencias de fondo de escritorio Elemento de cuadro de diálogo Descripción Desktop Background (Fondo de escritorio) Determina el fondo del escritorio. Seleccione una imagen de la lista, o use el botón Add (Agregar) para seleccionar cualquier imagen guardada en el equipo. Guía del usuario de Oracle Solaris 11.1 Desktop • Octubre de 2012 Configuración de preferencias de aspecto TABLA 10–2 Preferencias de fondo de escritorio (Continuación) Elemento de cuadro de diálogo Descripción Style (Estilo) Especifica cómo mostrar la imagen: ■ Centered (Centrado): muestra la imagen en el centro del escritorio, y respeta el tamaño original de la imagen. ■ Fill Screen (Rellenar la pantalla): aumenta el tamaño de la imagen para cubrir el escritorio y modifica sus proporciones, si es necesario. ■ Scaled (Escaldo): aumenta la imagen hasta que la imagen alcanza los bordes de la pantalla, y mantiene las proporciones de la imagen. ■ Zoom (Ampliación): aumenta la dimensión más pequeña de la imagen hasta que ésta alcanza los bordes de la pantalla; es posible que la imagen esté recortada en la otra dimensión. ■ Tiled (Mosaico): duplica la imagen de tamaño original tantas veces como sea necesario e imprime las imágenes una junto a la otra de manera tal que cubren el escritorio por completo. Add (Agregar) Haga clic en Add (Agregar) para buscar una imagen en el equipo. Elija la imagen que desee y haga clic en Open (Abrir). Remove (Eliminar) Seleccione la imagen que desea eliminar y, a continuación, haga clic en Remove (Eliminar). De esta manera, se suprime la imagen de la lista de fondos de pantalla disponibles, pero no se suprime la imagen del equipo. Colors (Colores) Para especificar una combinación de colores, utilice las opciones de la lista desplegable Style (Estilo) y los botones del selector de color. Puede especificar las siguientes combinaciones de colores: Solid Color (Color sólido) especifica un solo color para el fondo del escritorio. Para elegir el color, haga clic en Color, seleccione un color y, a continuación, haga clic en OK (Aceptar). ■ ■ Horizontal gradient (Gradiente horizontal) crea un efecto gradiente desde el borde izquierdo de la pantalla hasta el borde derecho de la pantalla. Haga clic en Left Color (Color izquierdo) y seleccione el color que desea que aparezca en el borde izquierdo. Haga clic en Right Color (Color derecho) y seleccione el color que desea que aparezca en el borde derecho. ■ Gradiente vertical (Gradiente vertical) crea un efecto de gradiente desde el borde superior de la pantalla hasta el borde inferior de la pantalla. Haga clic en Top Color (Color superior) y seleccione el color que desea que aparezca en el borde superior. Haga clic en Bottom Color (Color inferior) y seleccione el color que desea que aparezca en el borde inferior. Capítulo 10 • Configuración del escritorio 143 Configuración de preferencias de aspecto Preferencias de fuentes Utilice la ficha Fonts (Tipografías) de la herramienta de preferencias Appearance (Apariencia) para elegir las tipografías que se utilizan en distintas partes del escritorio y el modo en que se visualizan las tipografías en la pantalla. Puede seleccionar las tipografías de las siguientes partes del escritorio: ■ Application font (Tipografía de la aplicación): se utiliza en los menús, las barras de herramientas y los cuadros de diálogo de las aplicaciones. ■ Document font (Tipografía del documento): se utiliza para mostrar los documentos en las aplicaciones. Nota – En algunas aplicaciones, se puede sustituir esta opción en el cuadro de diálogo de preferencias de la aplicación. ■ Desktop font (Tipografía del escritorio): se utiliza en las etiquetas de iconos en el escritorio. ■ Tipografía del título de la ventana: se utiliza en las barras de título de las ventanas. ■ Fixed width font (Tipografía de anchura fija): se utiliza en la aplicación del terminal y en aplicaciones relacionadas con la programación. ▼ Cómo elegir tipografías El botón de selección de tipografía muestra el nombre de la tipografía y el tamaño de los puntos. El nombre también se muestra en negrita, cursiva o letra normal. 1 Seleccione System (Sistema) → Preferences (Preferencias) → Appearance (Apariencia). 2 Haga clic en la ficha Fonts (Tipografías). 3 Haga clic en Font Selector (Selección de fuentes). Aparece el cuadro de diálogo Font Picker (Selector de tipografía). 4 Seleccione la familia de tipografías, el estilo y el tamaño de punto de las listas. El área de vista previa muestra la selección actual. 5 Haga clic en OK (Aceptar) para aceptar el cambio y actualizar el escritorio. Renderizado de la tipografía Puede definir las siguientes opciones relacionadas con la forma en que se visualizan las tipografías en la pantalla: ■ 144 Rendering (Renderizado): especifica cómo se presentan las tipografías en la pantalla: Guía del usuario de Oracle Solaris 11.1 Desktop • Octubre de 2012 Configuración de preferencias de aspecto ■ ■ Monochrome (Monocromo): presenta las tipografías sólo en blanco y negro. Es posible que en algunos casos los bordes de los caracteres se vean irregulares, ya que los caracteres no están suavizados. (El suavizado es un efecto que se aplica a los bordes de los caracteres para que los caracteres parezcan más lisos). ■ Best shapes (Mejores formas): tipografías suavizadas, en los casos en que sea posible. Utilice esta opción para monitores estándar de tubo de rayos catódicos (CRT). ■ Best contrast (Mejor contraste): ajusta las tipografías para proporcionar el mejor contraste posible y suaviza las tipografías para que los caracteres tengan bordes lisos. Esta opción puede mejorar la accesibilidad al escritorio de Oracle Solaris para los usuarios con dificultades visuales. ■ Subpixel smoothing (LCDs) (Suavizado de subpíxel [LCD]): utiliza técnicas que aprovechan la forma de los píxeles de una pantalla de cristal líquido (LCD) para procesar las tipografías. Utilice esta opción para pantallas planas o LCD. Details (Detalles): determina la forma de procesar las tipografías en la pantalla: ■ Resolution (dots per inch) (Resolución [puntos por pulgada]): especifica la resolución que se utilizará cuando la pantalla procese las tipografías. ■ Smoothing (Suavizado): especifica cómo suavizar tipografías. ■ Hinting (Contorno): es una técnica de procesamiento de tipografía que mejora la calidad de las tipografías en tamaños pequeños y resoluciones de pantalla bajas. Seleccione una de las opciones para especificar cómo aplicar el contorno a las tipografías. ■ Subpixel order (Orden del subpíxel): especifica el orden de color de subpíxel de las tipografías. Utilice esta opción para pantallas planas o LCD. Efectos visuales La ficha Visual Effects (Efectos visuales) de la herramienta de preferencias Appearance (Apariencia) permite controlar el tipo de animación, la transparencia y otros efectos que se ven durante la interacción con las ventanas, los menús y los espacios de trabajo. Estos efectos pueden mejorar la funcionalidad y la apariencia visual del escritorio. No obstante, algunos efectos requieren una tarjeta gráfica que admita la aceleración del hardware. Puede elegir uno de los siguientes niveles preestablecidos de efectos visuales: ■ None (Ninguno): no se activa ningún efecto visual especial. Esta opción es la predeterminada, si la tarjeta gráfica no admite la aceleración del hardware y utiliza el gestor de ventanas Metacity. ■ Normal: se activa una pequeña selección de efectos visuales. Esta opción es la predeterminada, si la tarjeta gráfica admite la aceleración del hardware y utiliza el gestor de ventanas Compiz. ■ Extra (Adicional): se activa una variedad más amplia de efectos visuales. Cuando se selecciona esta opción, se utiliza el gestor de ventanas Compiz. Capítulo 10 • Configuración del escritorio 145 Configuración de preferencias de aspecto Nota – Cuando se utiliza la ficha Visual Effects (Efectos visuales), si se selecciona un efecto que la tarjeta gráfica no admite, se restablecen los valores anteriores del efecto. ▼ Cómo activar y configurar un conjunto personalizado de efectos visuales 1 Seleccione el botón Custom (Personalizar) y, a continuación, haga clic en Preferences (Preferencias). Aparece el cuadro de diálogo Compiz Settings Manager (Gestor de configuración de Compiz). 2 En el cuadro de diálogo Compiz Settings Manager (Gestor de configuración de Compiz), seleccione las casillas que desea activar o desactivar, o anule su selección, y, a continuación, haga clic en el nombre de un efecto para cambiar su configuración. 3 Haga clic en Close (Cerrar) para guardar los cambios. Visualización de iconos en los menús Esta opción permite visualizar un icono junto a los elementos de los menús de aplicación y del menú del panel. No todos los elementos del menú tienen un icono. Teclas de método abreviado de menú editables Esta opción permite definir nuevos métodos abreviados del teclado para elementos del menú. Para cambiar una tecla de método abreviado de una aplicación, abra el menú y, con el puntero del mouse sobre elemento de menú que desea cambiar, pulse la nueva combinación de teclas. Para eliminar una tecla de método abreviado, pulse la tecla Retroceso o Supr. Nota – Cuando utilice esta función, no se le advertirá si la asignación de una nueva tecla de método abreviado a un comando también la elimina de otro comando. No podrá restablecer el método abreviado del teclado predeterminado, original para un comando. Esta función no mantiene métodos abreviados que son comunes a todas las aplicaciones, como Ctrl+C para copiar, para evitar incoherencias en las aplicaciones. Etiquetas de botón de la barra de herramientas Las siguientes etiquetas de botón de la barra de herramientas especifican el tipo de información que se muestra en las barras de herramientas de las aplicaciones: ■ 146 Text Below Icons (Texto debajo de los iconos): muestra las barras de herramientas con texto y un icono en cada uno de los botones. Guía del usuario de Oracle Solaris 11.1 Desktop • Octubre de 2012 Configuración de preferencias de aspecto ■ Text Beside Icons (Texto junto a los iconos): muestra las barras de herramientas sólo con un icono en cada botón y con texto en los botones más importantes. ■ Icons Only (Sólo iconos): seleccione esta opción para mostrar las barras de herramientas con un icono sólo en cada uno de los botones. ■ Text Only (Sólo texto): muestra las barras de herramientas con sólo texto en cada uno de los botones. Ventanas Utilice la herramienta de preferencias Windows (Ventanas) para personalizar el comportamiento de las ventanas para el escritorio de Oracle Solaris. En la tabla siguiente, se muestran las preferencias de ventana que se pueden modificar. TABLA 10–3 Preferencias de ventana Elemento de cuadro de diálogo Descripción Select windows when the mouse moves over them (Seleccionar ventanas cuando el mouse pase por encima de ellas) Enfoca una ventana cuando el usuario la señala. La ventana conserva el enfoque hasta que se señala otra ventana. Raise selected windows after an interval (Elevar ventanas seleccionadas después de un intervalo) Eleva la ventana un poco después de que se enfoca la ventana. Interval before raising (Intervalo antes de la elevación) Especifica el intervalo de espera antes de que se eleve la ventana que se ha enfocado. Capítulo 10 • Configuración del escritorio 147 Configuración de preferencias de aspecto TABLA 10–3 Preferencias de ventana (Continuación) Elemento de cuadro de diálogo Descripción Double-click titlebar to perform this action (Hacer doble clic en la barra de título para realizar esta acción) Determina el comportamiento que se produce al hacer doble clic en la barra de título de una ventana. Seleccione una de las siguientes opciones: ■ Maximize (Maximizar): maximiza la ventana. ■ Maximize Vertically (Maximizar verticalmente): maximiza la ventana verticalmente sin cambiar el ancho. ■ Maximize Horizontally (Maximizar horizontalmente): maximiza la ventana horizontalmente sin cambiar el alto. ■ Minimize (Minimizar): minimiza la ventana. ■ Roll up (Enrollar): enrolla la ventana para que sólo se muestre la barra de título. ■ None (Ninguna): no se realiza ninguna acción. Si la ventana ya está maximizada o enrollada, haga doble clic en la barra de título para que la ventana vuelva a su estado normal. To move a window, press and hold this key then grab the window (Para mover una ventana, mantenga presionada esta tecla y arrastre la ventana) Especifica la tecla que se va a mantener presionada para arrastrar una ventana y moverla. Nota – Puede modificar la posición de las teclas Control, Alt y Super del teclado en el cuadro de diálogo Keyboard Layout Options (Opciones de distribución del teclado). Para obtener más información, consulte “Opciones de distribución del teclado” en la página 157. Salvapantallas Un salvapantallas es una aplicación que reemplaza la imagen en la pantalla cuando la pantalla no está en uso. La aplicación de salvapantallas para el escritorio de Oracle Solaris es XScreenSaver. En las siguientes secciones se describe cómo definir las preferencias para la aplicación XScreenSaver y cómo modificar las visualizaciones que están disponibles para el salvapantallas. En esta sección se describe cómo definir las preferencias para el salvapantallas. En esta sección también se incluye información sobre cómo modificar las visualizaciones que están disponibles para el salvapantallas. 148 Guía del usuario de Oracle Solaris 11.1 Desktop • Octubre de 2012 Configuración de preferencias de aspecto Configuración de preferencias del salvapantallas Las preferencias predeterminadas del salvapantallas se almacenan en el archivo /usr/share/X11/app-defaults/XScreenSaver. Para iniciar la herramienta de preferencias Screensaver (Salvapantallas), ejecute el comando xscreensaver-demo desde el directorio /usr/bin/. Para iniciar la herramienta de preferencias Screensaver (Salvapantallas) del menú System (Sistema), seleccione System (Sistema) → Preferences (Preferencias) → Screensaver (Salvapantallas). Configuración de las preferencias predeterminadas del salvapantallas para todos los usuarios Para definir las preferencias predeterminadas del salvapantallas para todos los usuarios, modifique el archivo XScreenSaver. O bien, puede usar el cuadro de diálogo XScreenSaver para crear un archivo $HOME/.xscreensaver y, a continuación, copiar el archivo en la ubicación del archivo XScreenSaver. Restablecimiento de la configuración predeterminada del salvapantallas para un usuario Para restablecer la configuración predeterminada para un usuario, suprima el archivo $HOME/.xscreensaver desde el directorio raíz del usuario. Si no hay un archivo $HOME/.xscreensaver, el sistema utiliza las preferencias predeterminadas del archivo XScreenSaver. Nota – El comportamiento de visualización predeterminado de la aplicación XScreenSaver es mostrar una pantalla en blanco. Para activar los cambios de las preferencias del salvapantallas, utilice el siguiente comando para volver a cargar las preferencias del salvapantallas: # xscreensaver-command -restart Modificación de las preferencias del salvapantallas Para modificar las preferencias de la aplicación de salvapantallas, puede utilizar la herramienta de preferencias Screensaver (Salvapantallas). Cuando se modifican las preferencias del salvapantallas, estas se almacenan en el directorio raíz del usuario, en el archivo $HOME/.xscreensaver. Modificación del aspecto del salvapantallas Las visualizaciones del salvapantallas se muestran en los archivos XScreenSaver y $HOME/.xscreensaver. La aplicación del salvapantallas permite a los usuarios elegir una o varias visualizaciones de salvapantallas. Capítulo 10 • Configuración del escritorio 149 Configuración de preferencias de Internet y red ▼ Cómo agregar una visualización de salvapantallas 1 Copie el archivo ejecutable para la visualización en el directorio /usr/lib/xscreensaver/hacks/. 2 Agregue el comando para la visualización del salvapantallas al archivo XScreenSaver o $HOME/.xscreensaver. Para ejecutar la visualización del salvapantallas en toda la pantalla en lugar de hacerlo en una ventana, incluya los argumentos adecuados. Por ejemplo, es posible que desee incluir la opción -root para mostrar la visualización del salvapantallas en toda la pantalla. Desactivación de la visualización de un salvapantallas Para desactivar las visualizaciones del salvapantallas para todos los usuarios en un cliente Sun Ray, escriba el siguiente comando: # pkg uninstall ’desktop/xscreensaver/hacks*’ Nota – El nombre de servicio de módulos de autenticación conectable (PAM) para la aplicación XScreenSaver es dtsession. Este nombre se utiliza para mantener la compatibilidad con aplicaciones anteriores. Configuración de preferencias de Internet y red En esta sección, se describen las configuraciones de Internet y red que se pueden establecer. Red En Oracle Solaris, los perfiles de configuración de red (NCP) gestionan la configuración de red del sistema. Sólo puede haber un NCP activo en un sistema a la vez. Oracle Solaris admite dos tipos de NCP: reactivo y fijo. Según el tipo del que se trate, el NCP activo determina si la configuración de red del sistema es reactiva o fija. De manera predeterminada, Oracle Solaris usa una función denominada configuración de red reactiva (NWAM) para simplificar la configuración de red. La herramienta de preferencias de red permite configurar esta función. La función de configuración red reactiva simplifica la configuración de red básica mediante la configuración y gestión automática de redes con cable e inalámbricas. NWAM aborda las configuraciones básicas inalámbricas y Ethernet, y le permite realizar diversas tareas de red, como la conexión a redes con cable o inalámbricas al iniciar y la configuración de nuevas redes con cable o inalámbricas. La función NWAM también simplifica las configuraciones de red más 150 Guía del usuario de Oracle Solaris 11.1 Desktop • Octubre de 2012 Configuración de preferencias de Internet y red complejas, como la configuración de la red de todo el sistema. Además, esta función muestra los mensajes informativos relacionados con el estado actual de la conexión de red y el estado general de la red. Estas son otras capacidades de la función: ■ Varias conexiones de red simultáneas ■ Detección de eventos de conexión en marcha ■ Compatibilidad con modificadores de red, por ejemplo, aplicaciones cliente de red privada virtual (VPN) La configuración de red se gestiona mediante el almacenamiento de los valores de propiedades deseados en forma de perfiles. NWAM determina qué perfil debe estar activo en un momento determinado según las condiciones actuales de la red y, a continuación, activa ese perfil. Los dos tipos de perfiles principales son el Perfil de red, que especifica la configuración de interfaces de redes individuales, y Ubicaciones, que especifica la configuración de red de todo el sistema. Los componentes individuales que conforman el perfil de red son conocidos como conexiones de red. Puede usar esta aplicación para configurar y gestionar ambos tipos de perfiles. Para obtener más información sobre el uso de NWAM, consulte Conexión de sistemas mediante la configuración de redes reactivas en Oracle Solaris 11.1. Proxy de red Desde las preferencias del proxy de la red se puede configurar el modo en que el sistema se conecta a Internet. Puede configurar el escritorio de Oracle Solaris para que se conecte a un servidor proxy, y especificar los detalles del servidor proxy. Un servidor proxy es un servidor que intercepta solicitudes a otro servidor y cumple la solicitud, si es posible. Puede proporcionar el nombre de dominio o la dirección de protocolo de Internet (IP) del servidor proxy. Un nombre de dominio es un identificador alfabético único de un equipo en una red. Una dirección IP es un identificador numérico único de un equipo en una red. Como es posible que tenga que utilizar una configuración de proxy diferente en distintos lugares, las preferencias de proxy de red le permiten definir configuraciones de proxy independientes y alternar entre ellas mediante la configuración de ubicación de la parte superior de la ventana. Elija New Location (Nueva ubicación) para crear una configuración de proxy para una nueva ubicación. Para eliminar una ubicación, selecciónela y haga clic en el botón Delete Location (Suprimir ubicación) en la parte inferior de la ventana. En la tabla siguiente, se describen las preferencias del proxy de la red. Capítulo 10 • Configuración del escritorio 151 Configuración de preferencias de Internet y red TABLA 10–4 Preferencias del proxy de la red Elemento de cuadro de diálogo Descripción Direct internet Seleccione esta opción para conectarse a Internet sin un servidor proxy. connection (Conexión directa a Internet) Manual proxy configuration (Configuración manual del proxy) Automatic proxy configuration (Configuración automática del proxy) Seleccione esta opción para conectarse a Internet mediante un servidor proxy y configurar los valores del proxy de forma manual. ■ HTTP proxy (Proxy HTTP): el nombre de dominio o la dirección IP del servidor proxy que se va a utilizar cuando se solicite un servicio HTTP. Escriba el número de puerto del servicio HTTP en el servidor proxy en el campo Port (Puerto). Si el servidor proxy HTTP requiere autenticación, haga clic en el botón Details (Detalles) para introducir su nombre de usuario y contraseña. ■ Secure HTTP proxy (Proxy HTTP seguro): el nombre de dominio o la dirección IP del servidor proxy que se va a utilizar cuando se solicite un servicio HTTP seguro. Escriba el número de puerto del servicio HTTP seguro en el servidor proxy en el campo Port (Puerto). ■ FTP proxy (Proxy FTP): el nombre de dominio o la dirección IP del servidor proxy que se va a utilizar cuando se solicite un servicio FTP. Escriba el número de puerto del servicio FTP en el servidor proxy en el campo Port (Puerto). ■ SOCKS host (Host SOCKS): el nombre de dominio o la dirección IP del host SOCKS que se utilizará. Escriba el número de puerto del protocolo SOCKS en el servidor proxy en el campo Port (Puerto). Seleccione esta opción si desea conectarse a Internet mediante un servidor proxy y desea configurar el servidor proxy de forma automática. La configuración automática del proxy funciona por medio de un archivo PAC, que el explorador descarga de un servidor web. Si no se especifica la dirección URL de un archivo PAC en la entrada de URL de configuración automática, el explorador intentará ubicar una automáticamente. ■ Autoconfiguration URL (URL de configuración automática): la dirección URL de un archivo PAC que contiene la información necesaria para configurar el servidor proxy de forma automática. Si utiliza hosts que deberían conectarse a Internet directamente sin un proxy, agréguelos a Ignore Host List (Lista de anfitriones ignorados) de la ficha Ignored Hosts (Anfitriones ignorados). Al acceder a estos hosts, tendrá que conectarse a Internet directamente sin utilizar un proxy. 152 Guía del usuario de Oracle Solaris 11.1 Desktop • Octubre de 2012 Configuración de preferencias de Internet y red Compartición del escritorio La herramienta de preferencias Desktop Sharing (Compartición del escritorio) permite compartir una sesión de escritorio de Oracle Solaris entre varios usuarios y establecer las preferencias de compartición de sesión. En la siguiente tabla, se muestran las preferencias de compartición de sesión que se pueden definir. Estas preferencias tienen un efecto directo en la seguridad del sistema. TABLA 10–5 Preferencias de compartición de sesión Elemento de cuadro de diálogo Descripción Allow other users to view your desktop (Permitir que otros usuarios vean su escritorio) Permite que usuarios remotos vean su sesión. Se ignoran todos los eventos del teclado, el puntero y el portapapeles del usuario remoto. Allow other users to control your desktop (Permitir que otros usuarios controlen su escritorio) Permite que otros usuarios accedan a su sesión desde una ubicación remota y la controlen. Security (Seguridad) Determina los métodos de seguridad que se utilizarán cuando un usuario intente ver o controlar su sesión: ■ You must confirm each access to this machine (Debe confirmar cada acceso a este equipo): muestra un cuadro de diálogo de confirmación cuando un usuario intenta conectarse a su escritorio. Anule la selección de esta opción, si desea conectarse de manera remota a su propio escritorio. Capítulo 10 • Configuración del escritorio ■ Require the user to enter this password (Requerir que el usuario introduzca una contraseña): especifica que un usuario remoto debe proporcionar una contraseña para poder acceder a su escritorio. Debe definir una contraseña para el escritorio. ■ Configure network automatically to accept connections (Configurar la red automáticamente para aceptar conexiones): permite a los usuarios obtener acceso a su equipo por medio de Internet. Si no se selecciona esta opción, los usuarios sólo podrán acceder a su escritorio por medio de la red local. 153 Configuración de preferencias del teclado TABLA 10–5 Preferencias de compartición de sesión (Continuación) Elemento de cuadro de diálogo Descripción Notification Area (Área de notificación) Determina cuándo se debe mostrar un icono de escritorio remoto en el área de notificación del panel del escritorio: ■ Always display an icon (Mostrar siempre el icono): muestra un icono siempre que el escritorio está disponible para compartir, incluso si no hay ningún usuario remoto conectado. ■ Only display an icon when there is somebody connected (Mostrar solo un icono cuando hay alguien conectado): muestra un icono sólo cuando hay usuarios remotos conectados al escritorio. ■ Never display an icon (No mostrar un icono nunca): no muestra un icono ni siquiera cuando hay uno o más usuarios remotos conectados. Configuración de preferencias del teclado En esta sección, se describe cómo configurar la velocidad de repetición automática del teclado, las distribuciones y los métodos de entrada para escribir en diferentes idiomas, y las funciones de accesibilidad del teclado del escritorio de Oracle Solaris. Puede configurar las preferencias de distribución del teclado, como, la distribución y el modelo del teclado. A continuación, se presentan las dos áreas principales: ■ Input Methods (IM) (Métodos de entrada [IM]): elija este método si habitualmente escribe en idiomas que tienen una gran cantidad de caracteres o caracteres complejos; por ejemplo, algunos los idiomas asiáticos, como el chino, el japonés o el coreano. ■ GNOME Keyboard Layout Preferences (Preferencias de distribución del teclado de GNOME): seleccione este método si suele escribir los idiomas que tienen menos caracteres. Por ejemplo, los idiomas conformados por caracteres latinos, como el inglés, el español, el francés y el alemán. Aunque el método de entrada proporciona un mecanismo de composición de caracteres más complejo, se puede usar también para los idiomas latinos. Asimismo, las preferencias de distribución del teclado de GNOME se pueden usar para idiomas no latinos. 154 Guía del usuario de Oracle Solaris 11.1 Desktop • Octubre de 2012 Configuración de preferencias del teclado Teclado Use la herramienta de preferencias Keyboard (Teclado) para configurar y personalizar las preferencias del teclado, como el modelo, la distribución y la variante. También puede personalizar opciones de teclado avanzadas adicionales, como las preferencias de repetición automática y los valores de descanso de escritura. Seleccione System (Sistema) → Preferences (Preferencias) → Mouse (Ratón) para visualizar la herramienta de preferencias del teclado. Preferencias del teclado se activan de manera predeterminada. Si se selecciona más de una distribución de teclado, aparecerá el applet de indicador del teclado automáticamente en la esquina derecha del panel. Para obtener más información sobre este applet, consulte el GNOME Keyboard Indicator Manual. General Utilice la ficha General para definir las preferencias generales del teclado. En la tabla siguiente, se muestran las preferencias del teclado que se pueden modificar. TABLA 10–6 Preferencias del teclado Elemento de cuadro de diálogo Descripción Key presses repeat when key is held down (Las pulsaciones de la tecla se repiten cuando la tecla se mantiene pulsada) Permite la repetición del teclado para que al mantener presionada una tecla la acción asociada a la tecla se realice repetidamente. Por ejemplo, si mantiene pulsada una tecla de carácter, el carácter se escribe repetidamente. Delay (Retraso) Establece el retraso desde el momento en que se presiona una tecla hasta el momento en que la acción se repite. Speed (Velocidad) Establece la velocidad a la que se repite la acción. Cursor blinks in text fields (El cursor parpadea en los campos de texto) Hace que el cursor parpadee en campos y cuadros de texto. Speed (Velocidad) Especifica la velocidad a la que parpadea el cursor en los campos y cuadros de texto. Type to test settings (Teclee para probar la configuración) Proporciona una interfaz interactiva para que se pueda ver el modo en que la configuración del teclado afecta la visualización a medida que se escribe. Escriba el texto en el área de prueba para probar el efecto de la configuración. Capítulo 10 • Configuración del escritorio 155 Configuración de preferencias del teclado Layouts (Distribuciones) Use la ficha Layouts (Distribuciones) para establecer el idioma del teclado, y configurar la marca y el modelo del teclado que utiliza. Los siguientes valores de configuración permiten utilizar teclas de medios especiales del teclado y mostrar los caracteres correctos para el idioma del teclado: ■ Keyboard model (Modelo de teclado): utilice el botón Browse (Examinar) (etiquetado con el modelo de teclado seleccionado actualmente) para elegir otro modelo y marca de teclado. ■ Separate layout for each window (Separar la distribución para cada ventana): cuando esta opción está seleccionada, cada ventana tiene su propia distribución de teclado. El cambio de una distribución por otra sólo afectará la ventana actual. Por ejemplo, puede escribir con una distribución de teclado ruso en un editor de texto y, a continuación, pasar al explorador web y escribir con una distribución de teclado inglés. ■ Selected Layouts (Distribuciones seleccionadas): se puede alternar entre distribuciones seleccionadas para cambiar los caracteres que el teclado genera cuando usted escribe. Para alternar entre distribuciones de teclado, utilice el applet Keyboard Indicator (Indicador del teclado). Para agregar una distribución a la lista de distribuciones seleccionadas, haga clic en el botón Add (Añadir). En el cuadro de diálogo Layout Chooser (Selector de distribuciones) que aparece, seleccione una distribución por país o por idioma. Puede tener hasta cuatro distribuciones. Para eliminar una distribución, selecciónela y haga clic en Remove (Eliminar). Haga clic en Reset to Defaults (Restablecer valores predeterminados) para restablecer el estado inicial de todos los valores de configuración de distribución del teclado para el sistema y la configuración regional. Haga clic en el botón Layout Options (Opciones de distribución) para abrir el cuadro de diálogo Keyboard Layout Options (Opciones de distribución de teclado). Nota – Puede elegir una distribución de teclado al iniciar sesión. Para obtener más información, consulte “Cómo usar una distribución de teclado diferente” en la página 18. Nota – El comando setxkbmap permite establecer y personalizar todos los valores de configuración de distribución del teclado en el servidor X desde la línea de comandos. Para obtener más información, consulte la página del comando man setxkbmap(1). 156 Guía del usuario de Oracle Solaris 11.1 Desktop • Octubre de 2012 Configuración de preferencias del teclado Opciones de distribución del teclado El cuadro de diálogo Keyboard Layout Options (Opciones de distribución del teclado) permite definir el comportamiento de las teclas modificadoras del teclado y determinadas opciones de método abreviado. Una etiqueta en negrita indica que las opciones del grupo se han cambiado con respecto al valor predeterminado. Nota – Las opciones que aparecen en este cuadro de diálogo dependen del sistema X Windows que esté utilizando. Es posible que no todas las opciones aparezcan o funcionen en su equipo. En la siguiente tabla, se describen las opciones de distribución del teclado. TABLA 10–7 Opciones de distribución del teclado Elemento de cuadro de diálogo Descripción Adding the Euro sign to certain keys (Agregar el símbolo del euro a determinadas teclas) Agrega el símbolo de la moneda del euro -b$ a una tecla como carácter de tercer nivel. Para acceder a este símbolo, debe asignar un selector de tercer nivel. Alt/Win key behavior (Comportamiento de la tecla Alt/Windows) Asigna el comportamiento de las teclas modificadoras de UNIX, Super, Meta y Hyper, a las teclas Alt y Windows del teclado. CapsLock key behavior (Comportamiento de la tecla Bloq Mayús) Determina el comportamiento de la tecla Bloq Mayús. Compose key position (Posición de la tecla Componer) Permite combinar dos pulsaciones de teclas para generar un solo carácter a fin de poder crear un carácter acentuado que puede no estar en la distribución del teclado. Por ejemplo, pulse Componer+'+e para obtener el carácter de e aguda. Control key position (Posición de la tecla Ctrl) Establece la ubicación de la tecla Ctrl para que coincida con la distribución de teclados antiguos. Group Shift/Lock behavior (Comportamiento del grupo Mayús/Bloq) Determina las teclas, o combinaciones de teclas, que cambiarán la distribución del teclado cuando sean pulsadas. Capítulo 10 • Configuración del escritorio 157 Configuración de preferencias del teclado TABLA 10–7 Opciones de distribución del teclado (Continuación) Elemento de cuadro de diálogo Descripción Miscellaneous compatibility options (Opciones misceláneas de compatibilidad) ■ Shift with the Num pad keys works as in MS Windows (Mayús con las teclas del teclado numérico funcionan como en MS Windows): cuando se usa la tecla Mayús con las teclas del teclado numérico, con la tecla Bloq Num desactivada, se amplía la selección actual. Con esta opción no seleccionada, use Mayús con teclas del teclado numérico para obtener el comportamiento inverso al actual para esa tecla. Por ejemplo, cuando la tecla Bloq Num está desactivada, la tecla8 actúa como una flecha hacia arriba. Pulse Mayús+8 para escribir un 8. ■ Special keys (Ctrl+Alt+ <key>) handled in a server (Teclas especiales (Ctrl+Alt+ <key>) manipuladas en un servidor): determinados métodos abreviados del teclado se transfieren al sistema X Windows en lugar de ser gestionados por GNOME. Third level choosers (Selectores de tercer nivel) Una tecla de tercer nivel permite obtener un carácter de tercer nivel a partir de una tecla, del mismo modo que al presionar Mayús y una tecla se produce un carácter distinto del que se obtiene al pulsar la tecla sola. Utilice este grupo para seleccionar una tecla que desee usar como tecla modificadora de tercer nivel. Si se pulsa la tecla de tercer nivel y Mayús se produce un cuarto carácter a partir de una tecla. Los caracteres de tercer y cuarto nivel para la distribución del teclado se muestran en la ventana Layout View (Vista de distribuciones) de Keyboard Indicator (Indicador del teclado). Use keyboard LED to show alternative layout (Usar LED del teclado para mostrar la distribución alternativa) 158 Especifica que uno de los indicadores de luz del teclado debe indicar cuando otra distribución de teclado alternativa está en uso. La luz del teclado seleccionado dejará de indicar su función estándar. Por ejemplo, la luz de Bloq Mayús no reaccionará a la tecla Bloq Mayús. Guía del usuario de Oracle Solaris 11.1 Desktop • Octubre de 2012 Configuración de preferencias del teclado Accesibilidad La ficha Accessibility (Accesibilidad) permite definir opciones, como el filtrado de pulsaciones accidentales de teclas y el uso de teclas de método abreviado sin tener que mantener pulsadas varias teclas a la vez. Estas funciones también se conocen como AccessX. En esta sección, se describen las preferencias que se pueden definir. Para obtener una descripción más orientada a las tareas de la accesibilidad del teclado, consulte la Oracle Solaris Desktop Accessibility Guide. En la tabla siguiente, se muestran las preferencias de accesibilidad que se pueden modificar. TABLA 10–8 Preferencias de accesibilidad Elemento de cuadro de diálogo Descripción Accessibility features can be toggled with keyboard shortcuts (Permitir conmutar las características de accesibilidad desde combinaciones de teclas) Muestra un icono en el área de notificación que ofrece acceso rápido a las funciones de accesibilidad. Simulate simultaneous key presses (Simular pulsaciones de teclas simultáneas) Permite realizar varias operaciones de pulsaciones de teclas simultáneas mediante la pulsación de las teclas en secuencia. También, para activar la función de teclas retenidas, se puede pulsar la tecla Mayús cinco veces. Disable sticky keys if two keys are pressed together (Desactivar las teclas persistentes si se pulsan dos teclas a la vez) Especifica que cuando se presionan dos teclas a la vez ya no se podrán presionar teclas en secuencia para realizar varias presiones de teclas simultáneas. Only accept long key presses (Sólo aceptar teclas pulsadas durante cierto tiempo) Determina que una tecla se debe mantener pulsada durante un período antes de su aceptación. Como alternativa, para activar la función de teclas lentas, se puede mantener pulsada la tecla Mayús durante ocho segundos. Delay (Retraso) Especifica el período que se debe mantener pulsada una tecla antes de su aceptación. Ignore fast duplicate key presses (Ignorar pulsaciones duplicadas rápidas) Controla las características de repetición de teclas del teclado. Delay (Retraso) Especifica el intervalo que debe transcurrir después de la primera pulsación de una tecla, antes de la repetición automática de la tecla pulsada. Type to test settings (Teclee para probar la configuración) Proporciona una interfaz interactiva para que se pueda ver el modo en que la configuración del teclado afecta la visualización a medida que se escribe. Escriba un texto en el área de prueba para probar el efecto de la configuración. Capítulo 10 • Configuración del escritorio 159 Configuración de preferencias del teclado Comentarios sobre los sonidos Para configurar los comentarios sobre el sonido para las funciones de accesibilidad del teclado, haga clic en el botón Audio Feedback (Comentarios sobre los sonidos). Aparece la ventana Keyboard Accessibility Audio Feedback (Comentarios sobre los sonidos de accesibilidad del teclado). En la tabla siguiente, se muestran las preferencias de los comentarios sobre sonidos que se pueden modificar. TABLA 10–9 Preferencias de comentarios sobre sonidos Elemento de cuadro de diálogo Descripción Beep when accessibility features are turned on or off (Pitar cuando se activen o desactiven las funciones de accesibilidad) Se emite un sonido para una indicación audible de que se activó o se desactivó una función, como las teclas retenidas o las teclas lentas. Beep when a toggle key is pressed (Pitar cuando se presiona una tecla de conmutación) Se emite un sonido para una indicación audible de que se pulsó una tecla de conmutación. Se escucha un pitido cuando se activa una tecla de conmutación. Se escuchan dos pitidos cuando se desactiva una tecla de conmutación. Beep when a modifier key is pressed (Pitar cuando se presiona una tecla modificadora) Se emite un sonido para una indicación audible de que se pulsó una tecla modificadora. Show visual feedback for the alert sound (Mostrar indicación visual para el sonido de alerta) Parpadea parte de la pantalla cuando una aplicación emite un pitido para indicar una alerta. Flash window titlebar (La barra de título de la ventana Cuando una aplicación emite un pitido, la barra de parpadea) título de la ventana en la que se produjo la alerta parpadea brevemente. Flash entire screen (La pantalla completa parpadea) Cuando una aplicación emite un pitido, toda la pantalla parpadea brevemente. Beep when a key is pressed (Pitar al pulsar una tecla) Se emite un sonido para una indicación audible de que se presionó una tecla. Beep when a key is accepted (Pitar al aceptar la tecla) Se emite un sonido para una indicación audible de que se aceptó una tecla. Beep when a key is rejected (Pitar al rechazar una tecla) Se emite un sonido para una indicación audible de que se rechazó una tecla. Teclas del mouse Utilice las opciones de la ficha Mouse Keys (Teclas del ratón) para configurar el teclado como sustituto del mouse. En la siguiente tabla, se muestran las preferencias de teclas del mouse que se pueden modificar. 160 Guía del usuario de Oracle Solaris 11.1 Desktop • Octubre de 2012 Configuración de preferencias del teclado TABLA 10–10 Preferencias del descanso de escritura Elemento de cuadro de diálogo Descripción Pointer can be controlled using the keypad (Permitir controlar el puntero usando el teclado numérico) Permite usar el teclado numérico para emular las acciones del mouse. La lista de teclas y sus equivalencias está en la “Cómo usar el teclado para emular el mouse” de Guía de accesibilidad de Oracle Solaris 11 Desktop. Acceleration (Aceleración) Especifica el tiempo que demora el puntero en acelerar hasta alcanzar la velocidad máxima. Speed (Velocidad) Especifica la velocidad máxima a la que se mueve el puntero por la pantalla. Delay (Retraso) Especifica el período que debe transcurrir para que se mueva el puntero después de una pulsación de tecla. Descanso de escritura Se puede configurar una notificación de descanso de escritura para recordar que es necesario un descanso después de haber utilizado el teclado y el mouse durante un largo período. Durante el descanso de escritura, la pantalla se bloquea. En la siguiente tabla, se muestran las preferencias de descanso de escritura que se pueden modificar. TABLA 10–11 Preferencias del descanso de escritura Elemento de cuadro de diálogo Descripción Lock screen to enforce typing break (Bloquear la pantalla para forzar un descanso de escritura) Bloquea la pantalla cuando se debe tomar un descanso de escritura. Work interval lasts (Duración del intervalo de trabajo) Especifica el tiempo que se puede trabajar antes de que se produzca un descanso de escritura. Break interval lasts (Duración del intervalo de descanso) Especifica la duración de los descansos de escritura. Allow postponing of breaks (Permitir la postergación de los descansos) Permite posponer los descansos de escritura. Si deja de utilizar el teclado y el mouse por un período igual al valor de configuración del intervalo de descanso, el intervalo de trabajo actual se restablecerá. Capítulo 10 • Configuración del escritorio 161 Configuración de preferencias del teclado Selector de método de entrada Los métodos de entrada (IM) ayudan a escribir en idiomas con un gran número de caracteres o que utilizan caracteres complejos, como el chino, el japonés o el coreano. El escritorio de Oracle Solaris ofrece diferentes entornos de trabajo de IM que están instalados en el sistema o que están disponibles para su instalación desde el repositorio. Uno de los principales entornos de trabajo de IM del escritorio de Oracle Solaris es el bus de entrada inteligente (IBus). El entorno de trabajo de IBus proporciona las siguientes características: ■ Un motor completo para manejar la mayoría de los idiomas asiáticos. ■ Compatibilidad con emulación de distribución del teclado para muchas regiones, incluida EMEA (Europa, Oriente Medio y África). ■ Compatibilidad con emulación de datos de teclado X y teclados virtuales. De manera predeterminada, IM se activa sólo cuando se inicia sesión utilizando los siguientes idiomas: ■ ■ ■ ■ ■ Japonés Chino Coreano Tailandés Índico Para otros idiomas, IM no se activa de manera predeterminada. Se debe activar de forma manual mediante Input Method Framework Selector (Selector de entorno de trabajo de métodos de entrada). ▼ Cómo activar o desactivar IM 1 Seleccione System (Sistema) → Preferences (Preferencias) → Input Method Selector (Selector de métodos de entrada). Aparece la ventana Input Method Framework Selector (Selector de entorno de trabajo de métodos de entrada). 162 2 Seleccione la opción Enable Input Method Framework (Habilitar entorno de trabajo de método de entrada) y, luego, elija el entorno de trabajo de método de entrada que prefiera de la lista. 3 Haga clic en OK (Aceptar). Guía del usuario de Oracle Solaris 11.1 Desktop • Octubre de 2012 Configuración de preferencias de hardware Configuración de preferencias de hardware En esta sección, se describen las configuraciones de monitor y sonido que se pueden establecer. Herramienta de preferencias del monitor Utilice la herramienta de preferencias Monitor para configurar los monitores que utiliza su equipo. Nota – En la mayoría de los teclados de equipos portátiles se puede utilizar la combinación de teclas Fn+ F7 para alternar entre varias configuraciones de monitor típicas sin iniciar las preferencias de monitor. Seleccione System (Sistema) → Preferences (Preferencias) → Monitor para visualizar la herramienta de preferencias Monitor. Arrastre las representaciones gráficas de los monitores de la parte superior izquierda de la ventana para definir la distribución de los monitores. En las preferencias de monitor, se muestran pequeñas etiquetas en la esquina superior izquierda de cada monitor para ayudarlo a identificar qué rectángulo corresponde a cada monitor. Los cambios que realice en las preferencias de monitor no se aplicarán hasta que haga clic en el botón Apply (Aplicar). La configuración volverá a la configuración anterior, a menos que confirme los cambios. De este modo, se impide que una mala configuración de la visualización inutilice su equipo. En la tabla siguiente, se describen las preferencias del monitor. TABLA 10–12 Preferencias del monitor Elemento de cuadro de diálogo Descripción Same image in all monitors (La misma imagen en todos los monitores) Cuando se seleccione esta opción, todo el escritorio entrará en un solo monitor y cada monitor mostrará la misma copia del escritorio. Si esta opción no se activa, el escritorio abarcará varios monitores y cada monitor sólo mostrará una parte de todo el escritorio. Detect monitors (Detectar monitores) Encuentra monitores que se han agregado o conectado recientemente. Show monitors in panel (Mostrar pantallas en el panel) Agrega un icono al panel, lo cual permite cambiar rápidamente ciertos valores de configuración sin abrir la herramienta de preferencias Monitor. Capítulo 10 • Configuración del escritorio 163 Configuración de preferencias de hardware En la siguiente lista se explican las opciones que se pueden definir para cada monitor. El monitor seleccionado actualmente es aquel cuya representación gráfica tiene un contorno negro en negrita. También se indica mediante el color de fondo de la etiqueta de sección. ■ On/Off (Encendido/Apagado): cada monitor se puede desactivar por completo mediante la selección de la opción Off (Apagado). ■ Resolution (Resolución): determina la resolución que se utilizará para el monitor seleccionado actualmente. La resolución se refiere a las dimensiones de los píxeles de la pantalla. Una resolución mayor significa que entrarán más elementos en la pantalla, pero todo será más pequeño. ■ Refresh rate (Tasa de refresco): determina la tasa de refresco que se usará para el monitor seleccionado actualmente. La tasa de refresco determina la frecuencia con la que el equipo vuelve a dibujar la pantalla. Una tasa de refresco demasiado baja (menor que 60) hace que el monitor parpadee y esto puede provocar malestar en la vista. Este problema se nota menos en pantallas LCD. ■ Rotation (Rotación): determina la rotación para el monitor seleccionado actualmente. Es posible que esta opción no se admita en todas las tarjetas gráficas. Herramienta de preferencias de sonido La herramienta de preferencias Sound (Sonido) permite controlar los dispositivos y el volumen de la entrada y la salida del sonido. También puede especificar el sonido que desea que se reproduzca cuando surgen determinados eventos. Seleccione System (Sistema) → Preferences (Preferencias) → Sound (Sonido) para visualizar la herramienta de preferencias Sound (Sonido). Puede personalizar la configuración en las siguientes áreas funcionales: ■ ■ ■ Playback (Reproducción) Recording (Grabación) Sound Theme (Tema de sonido) La mayoría de los equipos tienen sólo un dispositivo de sonido que controla la grabación y la reproducción del sonido. Si su equipo tiene más de un dispositivo de sonido, puede pasar de uno a otro mediante la lista desplegable de dispositivos, ubicada en la parte superior de la ventana. Preferencias de reproducción Utilice la ficha Playback (Reproducción) para establecer las preferencias de salida de sonido. En la tabla siguiente, se muestran las preferencias de reproducción que se pueden modificar. 164 Guía del usuario de Oracle Solaris 11.1 Desktop • Octubre de 2012 Configuración de preferencias de hardware TABLA 10–13 Preferencias de reproducción Elemento de cuadro de diálogo Descripción Volume (Volumen) Controla todo el volumen de salida. Link sliders button (Botón de enlace de deslizadores) Establece el mismo valor para todos los deslizadores, y cuando se mueve un deslizador, se mueven todos. Mute button (Botón de silencio) Suprime temporalmente todos los sonidos sin que esto afecte el nivel de volumen. Nota – También puede controlar el volumen de salida con el icono de altavoz, que se muestra en el área de notificación del panel. Según la tarjeta de sonido del equipo y los dispositivos conectados a ella, también se pueden ver otros deslizadores, casillas de verificación o listas, en la ficha Playback (Reproducción), que permiten controlar la salida de sonido. Puede elegir qué controles aparecen en la ficha haciendo clic en el botón Preferences (Preferencias). Preferencias de grabación Utilice la ficha Recording (Grabación) para definir las preferencias para la entrada de sonido. En la tabla siguiente, se muestran las preferencias de grabación que se pueden modificar. TABLA 10–14 Preferencias de grabación Elemento de cuadro de diálogo Descripción Record (Grabación) Controla el nivel de entrada del sonido. Gain (Ganancia) Controla la cantidad de amplificación aplicada a la entrada de grabación. Link sliders button (Botón de enlace de Establece el mismo valor para todos los deslizadores, y cuando se deslizadores) mueve un deslizador, se mueven todos. Mute button (Botón de silencio) Suprime temporalmente todas las entradas sin que esto afecte el nivel de entrada actual. Según la tarjeta de sonido del equipo y los dispositivos conectados a ella, también se pueden ver otros deslizadores, casillas de verificación o listas, en la ficha Recording (Grabación), que permiten controlar la entrada de sonido. Puede elegir qué controles aparecen en la ficha haciendo clic en el botón Preferences (Preferencias). Capítulo 10 • Configuración del escritorio 165 Configuración de las preferencias de sesión Preferencias de tema de sonido Un tema de sonido es un conjunto de efectos de sonido asociados a diversos eventos, por ejemplo, la apertura de un cuadro de diálogo, la selección de un botón o la selección de un elemento de un menú. Uno de los sonidos de eventos más destacados es el sonido de alerta del sistema que se suele reproducir para indicar un error de entrada del teclado. Utilice la ficha Sound Theme (Tema de sonido) de la herramienta de preferencias de sonido para seleccionar un tema de sonido y modificar el sonido de campana. En la tabla siguiente, se muestran las preferencias de los efectos de sonido que se pueden modificar. TABLA 10–15 Preferencias de efectos de sonido Elemento de cuadro de diálogo Descripción Sound Theme (Tema de sonido) Determina el tema de sonido. Seleccione No sounds (Sin sonidos) para desactivar todos los sonidos de evento. Choose an alert sound list (Elegir una lista de sonidos de alerta) Determina el sonido de la campana del sistema. Enable window and button sounds (Activar sonidos de ventanas y botones) Anule la selección de esta opción, si no desea escuchar sonidos para los eventos relacionados con ventanas (como la aparición de un cuadro de diálogo o un menú) y con pulsaciones de botón. Al seleccionar un elemento de la lista se reproduce el sonido. Preferencias de sonido de aplicación Utilice la ficha Applications (Aplicaciones) para controlar el volumen del sonido reproducido por aplicaciones individuales. Cada aplicación que está reproduciendo un sonido se identifica por su nombre y su icono. Configuración de las preferencias de sesión La herramienta de preferencias Startup Applications (Aplicaciones al inicio) permite gestionar las sesiones. Puede establecer las preferencias de sesión y especificar qué aplicaciones se deben iniciar al iniciar una sesión. Puede configurar las sesiones para que se guarde el estado de las aplicaciones del escritorio de Oracle Solaris y para que se restaure el estado cuando se inicie otra sesión. También puede utilizar esta herramienta de preferencias para gestionar varias sesiones de GNOME. Puede personalizar la configuración en las siguientes áreas funcionales: ■ 166 Session options (Opciones de sesión) Guía del usuario de Oracle Solaris 11.1 Desktop • Octubre de 2012 Configuración de las preferencias de sesión ■ Startup programs (Programas de inicio) Utilice la ficha Session Options (Opciones de sesión) para gestionar varias sesiones y para definir las preferencias de la sesión actual. En la siguiente tabla se muestran las opciones de sesión que se pueden modificar. TABLA 10–16 Opciones de sesión Elemento de cuadro de diálogo Descripción Automatically remember running applications when logging out (Recordar automáticamente las aplicaciones en ejecución al salir de la sesión) Seleccione esta opción, si desea que el gestor de sesiones guarde el estado de la sesión cuando ésta se cierre. Cuando se cierra la sesión, el gestor de sesiones guarda las aplicaciones gestionadas por sesión que están abiertas y la configuración asociada a ellas. La próxima vez que inicie una sesión, las aplicaciones se iniciarán automáticamente con la configuración guardada. Remember currently running applications (Recordar las aplicaciones ejecutándose actualmente) Seleccione esta opción, si desea que el gestor de sesiones guarde el estado actual de su sesión. El gestor de sesiones guarda las aplicaciones gestionadas por sesión que están abiertas y la configuración asociada a ellas. La próxima vez que inicie una sesión, las aplicaciones se iniciarán automáticamente con la configuración guardada. Configuración de aplicaciones al inicio Utilice la ficha Startup Programs (Programas de inicio) de la herramienta de preferencias Startup Applications (Aplicaciones al inicio) para especificar aplicaciones de inicio no gestionadas por sesión. Las aplicaciones de inicio son las aplicaciones que se inician automáticamente al iniciar una sesión. Los comandos que se ejecutan las aplicaciones no gestionadas por sesión se deben especificar en la ficha Startup Programs (Programas de inicio). Los comandos se ejecutan de manera automática cuando se inicia sesión. Las aplicaciones gestionadas por sesión también se pueden iniciar automáticamente. Para obtener más información, consulte “Configuración de las preferencias de sesión” en la página 166. Puede agregar, editar o suprimir una aplicación de inicio. ■ Para agregar una aplicación de inicio, haga clic en el botón Add (Agregar). Aparece el cuadro de diálogo New Startup Program (Nuevo programa al inicio). Escriba el nombre de la aplicación en el campo Name (Nombre). A continuación, escriba el comando para iniciar la aplicación en el campo Command (Comando). También puede especificar un comentario en el campo Comment (Comentario). Capítulo 10 • Configuración del escritorio 167 Configuración de las preferencias de sesión 168 ■ Para editar una aplicación de inicio, seleccione la aplicación de inicio y, a continuación, haga clic en el botón Edit (Editar). Aparece el cuadro de diálogo Edit Startup Program (Editar programa al inicio). Modifique el orden de inicio y comando de la aplicación de inicio. ■ Para suprimir una aplicación de inicio, seleccione la aplicación de inicio y, a continuación, haga clic en el botón Remove (Eliminar). Guía del usuario de Oracle Solaris 11.1 Desktop • Octubre de 2012 A A P É N D I C E A Uso del mouse Este apéndice describe las acciones del mouse y los distintos punteros del mouse. Incluye la siguiente información: ■ ■ “Convenciones del botón del mouse” en la página 169 “Punteros del mouse” en la página 173 Un mouse es un dispositivo señalador que ayuda a mover el puntero del mouse sobre la pantalla. El puntero del mouse es una pequeña flecha con la que señala los objetos de la pantalla. Según el botón que presione, se realiza una determinada acción en el objeto sobre el que está situado el puntero de mouse. Convenciones del botón del mouse Las siguientes son las convenciones del botón del mouse: ■ Botón izquierdo del mouse: el botón del lado izquierdo de un mouse. El botón izquierdo del mouse se usa frecuentemente para seleccionar, activar, presionar botones, etc. Cuando se le pide que haga clic, haga clic con el botón izquierdo. ■ Botón central del mouse: el botón central de un mouse. En muchos dispositivos que dispongan de una rueda de desplazamiento, esta puede empujarse hacia abajo a fin de hacer clic con el botón central del mouse. ■ Botón derecho del mouse: el botón del lado derecho de un mouse. Por lo general, este botón muestra un menú contextual para el objeto que se encuentra debajo del puntero. Algunos dispositivos no cuentan con un botón central. Si dispone de un mouse de dos botones, puede configurar el sistema a fin de utilizar acordes y permitir la simulación del botón central. Si se activa el uso de acordes, presione los botones izquierdo y derecho del mouse simultáneamente para simular el botón central del mouse. Use la herramienta de preferencias del mouse para invertir la orientación del dispositivo. En ese caso, deberá invertir las convenciones de botones utilizadas en esta guía. 169 Convenciones del botón del mouse Herramienta de preferencias del mouse Con la herramienta de preferencias del mouse, puede determinar la siguiente configuración: ■ ■ ■ Configurar el mouse para uso con la mano derecha o la izquierda Especificar la velocidad y la sensibilidad del movimiento del mouse Configurar las características de accesibilidad del mouse Seleccione Sistema (Sistema) → Preferences (Preferencias) → Mouse para visualizar la herramienta de preferencias del mouse. Preferencias generales del mouse Utilice la ficha General para especificar si los botones del mouse están configurados para su uso con la mano izquierda o la derecha y para configurar la velocidad y la sensibilidad del mouse. En la siguiente tabla, se muestran las preferencias generales del mouse que se pueden modificar. TABLA A–1 Preferencias para el botón del mouse Elemento de cuadro de diálogo Descripción Right-handed (Diestro) Configura el mouse para su uso con la mano derecha. El botón izquierdo del mouse es el botón principal, y el botón derecho es el secundario. Left-handed (Zurdo) Configura el mouse para su uso con la mano izquierda. Se intercambian las funciones del botón izquierdo del mouse con las del derecho. Show position of pointer when the Control key is pressed (Mostrar la posición del puntero al pulsar la tecla Control) Activa una animación del puntero del mouse cuando se presiona y se suelta la tecla Ctrl. Esta función puede ayudarlo a encontrar el puntero del mouse. Nota – La posición de la tecla Ctrl en el teclado se pueden modificar en el cuadro de diálogo Keyboard Layout Options (Opciones de distribución del teclado). Para obtener más información, consulte “Opciones de distribución del teclado” en la página 157. 170 Acceleration (Aceleración) Especifica la velocidad a la que el puntero del mouse se mueve en la pantalla cuando se mueve el mouse. Sensitivity (Sensibilidad) Especifica la sensibilidad del puntero del mouse con respecto a los movimientos del mouse. Threshold (Umbral) Especifica la distancia que debe mover un elemento antes de que la acción de mover se interprete como una acción de arrastrar y soltar. Guía del usuario de Oracle Solaris 11.1 Desktop • Octubre de 2012 Convenciones del botón del mouse TABLA A–1 Preferencias para el botón del mouse (Continuación) Elemento de cuadro de diálogo Descripción Timeout (Tiempo de espera) Use el control deslizante para especificar la cantidad de tiempo que puede transcurrir entre dos clics cuando hace doble clic. Si el intervalo entre el primer y el segundo clic excede el tiempo especificado, la acción no se interpreta como una pulsación doble del mouse. Utilice el icono de bombilla para comprobar la sensibilidad del doble clic: la luz se iluminará brevemente con un clic, pero permanecerá encendida con el doble clic. Preferencias de accesibilidad del mouse Utilice la ficha Accessibility (Accesibilidad) para configurar las características de accesibilidad que pueden ayudar a aquellas personas que tengan problemas para posicionar exactamente el puntero o para presionar los botones del mouse: ■ Abrir un menú contextual al hacer haga clic con el botón principal del mouse y mantenerlo presionado. Esta configuración resulta útil para los usuarios que pueden manipular únicamente un botón. ■ Realizar diferentes tipos de clics de botón de mouse mediante software. Esta opción es útil para los usuarios que no puede manipular los botones. Los tipos de clic que se pueden realizar son: ■ ■ ■ ■ Un solo clic: un solo clic del botón principal del mouse. Doble clic: doble clic del botón principal del mouse. Arrastrar: un clic que inicia una operación de arrastre. Clic con el botón secundario: un solo clic del botón secundario del mouse. En la siguiente tabla, se muestran las preferencias de accesibilidad del mouse que se pueden modificar. TABLA A–2 Preferencias de movimiento del mouse Elemento de cuadro de diálogo Descripción Trigger secondary click by holding down the primary button (Disparar la pulsación secundaria al mantener pulsado el botón primario) Permite simular los clics secundarios al presionar el botón principal durante un tiempo extendido. Delay slider in the Simulated Secondary Click section (Demorar control deslizante en sección de Pulsación secundaria simulada) Especifica el tiempo que debe presionarse el botón principal para simular un clic secundario. Apéndice A • Uso del mouse 171 Convenciones del botón del mouse TABLA A–2 Preferencias de movimiento del mouse Elemento de cuadro de diálogo (Continuación) Descripción Initiate click when stopping pointer movement Activa clics automáticos cuando se detiene el mouse. (Iniciar la pulsación cuando se pare el movimiento del Utilice las preferencias adicionales en la sección Dwell puntero) Click (Pulsación al posarse) para configurar el tipo de clic que se escoge. Delay slider in the Dwell Click section (Demorar control deslizante en sección Pulsación al posarse) Especifica el tiempo que debe permanecer en reposo el puntero antes de que se dispare un clic automático. Motion threshold slider (Control deslizable de Umbral de movimiento) Especifica en qué medida el puntero debe moverse para seguir considerándose en reposo. Choose type of click beforehand (Elegir el tipo de pulsación de antemano) Determina el tipo de clic que se debe efectuar desde una ventana o applet del panel. Show click type window (Mostrar la ventana del tipo de pulsación) Cuando esta opción está activada, se pueden seleccionar los distintos tipos de clic (un solo clic, doble clic, arrastrar o clic secundario) en una ventana. Nota – En lugar de la ventana, se puede utilizar el applet del panel de Pulsación al posarse. Choose type of click with mouse gestures (Elegir el tipo de pulsación con gestos del ratón) Al mover el mouse en una dirección específica, se determina el tipo de clic. Asigne direcciones a los distintos tipos de clic. Tenga en cuenta que cada dirección se puede utilizar sólo para un tipo de clic. Nota – Para activar estas preferencias de accesibilidad, el administrador del sistema debe instalar el paquete gnome/accessibility/mousetweaks. Los botones del mouse realizan las siguientes acciones. Botón del mouse Acciones Botón izquierdo del mouse ■ ■ ■ ■ Botón central del mouse ■ ■ 172 Seleccionar texto Seleccionar elementos Arrastrar elementos Activar elementos Pegar texto Mover elementos Guía del usuario de Oracle Solaris 11.1 Desktop • Octubre de 2012 Punteros del mouse Botón del mouse Acciones Botón derecho del mouse Use el botón derecho del mouse para abrir un menú contextual para un elemento. Para la mayoría de los elementos, también puede utilizar el método abreviado de teclado Mayús+F10 para abrir el menú contextual cuando se ha seleccionado el elemento. Por ejemplo, mientras visualiza archivos en el gestor de archivos, puede seleccionar un archivo haciendo clic con el botón izquierdo del mouse y, a continuación, abrirlo haciendo doble clic con el botón izquierdo del mouse. Si hace clic con el botón derecho del mouse, se muestra un menú contextual para ese archivo. Nota – En la mayoría de las aplicaciones, puede seleccionar texto con el botón izquierdo del mouse y pegarlo en otra aplicación con el botón central del mouse. Este proceso se denomina pegado de selección principal y funciona de forma independiente de las operaciones normales del portapapeles. Para seleccionar más de un elemento, mantenga presionada la tecla Ctrl para seleccionar varios elementos o mantenga presionada la tecla Mayús para seleccionar un rango contiguo de elementos. También puede arrastrar un rectángulo en el espacio vacío alrededor de los elementos para seleccionar varios elementos. Punteros del mouse La apariencia del puntero del mouse puede cambiar. La apariencia del puntero proporciona una indicación sobre una operación, ubicación o estado en particular. Los siguientes punteros de mouse aparecen cuando el mouse pasa sobre distintos elementos de la pantalla. Nota – Los punteros del mouse pueden ser distintos de los que se muestran aquí según las preferencias de mouse utilizadas. TABLA A–3 Descripción del puntero del mouse Puntero del mouse Descripción Aparece durante uso normal del mouse. Puntero normal Puntero de ocupado Apéndice A • Uso del mouse Aparece sobre una ventana que está ocupada realizando una tarea. No puede utilizar el mouse para proporcionar indicaciones en esta ventana, pero puede moverse a otra ventana y trabajar allí. 173 Punteros del mouse TABLA A–3 Descripción del puntero del mouse Puntero del mouse Puntero de cambio de tamaño (Continuación) Descripción Indica que puede tomar el control para cambiar el tamaño de partes de la interfaz. Este puntero aparece sobre los bordes de las ventanas y sobre los controladores de cambio de tamaño entre los paneles en una ventana. La dirección de las flechas indica la dirección en la que se puede cambiar el tamaño. Puntero con forma de Aparece cuando detiene el puntero sobre un enlace de hipertexto, por ejemplo, en una página web. Este puntero indica que puede hacer clic en el enlace para cargar un nuevo documento o realizar una acción. Puntero en I Aparece cuando el mouse está sobre el texto que puede seleccionar o editar. Haga clic para colocar el cursor en el lugar donde desee escribir texto o arrastre el mouse para seleccionar el texto. mano Los siguientes punteros del mouse se muestran cuando se arrastra un elemento, como un archivo o una parte del texto. Indican el resultado que se produce al liberar el botón del mouse para situar el objeto que se está moviendo. Puntero de movimiento Indica que cuando coloque el objeto, se moverá de la antigua ubicación a la nueva ubicación. Puntero copia Indica que cuando coloque el objeto, se creará una copia del objeto donde lo suelte. Puntero de enlace simbólico 174 Indica que cuando coloque el objeto, se creará un enlace simbólico al objeto en el lugar en el que coloque el objeto. Un enlace simbólico es un tipo especial de archivo que hace referencia a otro archivo o carpeta. Consulte “Creación de un enlace simbólico a un archivo o carpeta” en la página 99 para obtener más información sobre cómo crear enlaces simbólicos. Puntero de signo de pregunta Indica que cuando coloque el objeto, deberá realizar una selección. Se mostrará un menú que le permitirá elegir la operación que desee realizar, por ejemplo, es posible que pueda moverlo, copiarlo o crear un enlace simbólico. Puntero de no disponibilidad Indica que no se puede colocar el objeto en la ubicación actual. Si suelta el botón del mouse, no tendrá ningún efecto. El objeto arrastrado vuelve a su ubicación original. Puntero de movimiento de objeto de panel Aparece al arrastrar un panel o un objeto del panel con el botón central del mouse. Consulte el Capítulo 4, “Uso de los paneles de escritorio” para obtener más información sobre los paneles. Puntero de movimiento de ventana Aparece al arrastrar una ventana para moverla. Consulte “Uso de ventanas” en la página 24 para obtener más información sobre el movimiento de ventanas. Guía del usuario de Oracle Solaris 11.1 Desktop • Octubre de 2012 B A P É N D I C E B Uso del teclado Casi todas las tareas que puede realizar con el mouse también puede realizarlas con el teclado. Puede utilizar teclas de método abreviado para realizar las tareas generales de Oracle Solaris Desktop y para trabajar con los elementos de interfaz, como paneles y ventanas. También puede utilizar teclas de método abreviado en las aplicaciones. Para personalizar las teclas de método abreviado, utilice la herramienta de preferencias de métodos abreviados del teclado. Consulte “Métodos abreviados del teclado” en la página 136 para obtener más información sobre cómo configurar métodos abreviados del teclado. También puede modificar las preferencias de Oracle Solaris Desktop para utilizar funciones de accesibilidad del teclado. Consulte “Accesibilidad” en la página 159 para obtener más información sobre las funciones de accesibilidad del teclado. Para obtener más información sobre las funciones de navegación del teclado disponibles en Oracle Solaris Desktop, consulte Guía de accesibilidad de Oracle Solaris 11 Desktop. En este apéndice, se incluye la siguiente información: ■ ■ ■ ■ “Teclas de método abreviado globales” en la página 175 “Teclas de método abreviado de la ventana” en la página 176 “Teclas de la aplicación” en la página 177 “Teclas de acceso” en la página 178 Teclas de método abreviado globales Las teclas de método abreviado globales permiten usar el teclado para realizar tareas relacionadas con el escritorio, en lugar de las tareas en la ventana o aplicación seleccionada actualmente. En la siguiente tabla, se muestran algunas de las teclas de método abreviado globales. 175 Teclas de método abreviado de la ventana TABLA B–1 Teclas de método abreviado globales Tecla de método abreviado Función Alt+F1, Ctrl+Esc Muestra el menú de aplicaciones. Alt+F2, Meta+R Muestra el cuadro de diálogo de ejecución de aplicación. Consulte “Ejecución de aplicaciones” en la página 125 para obtener más información sobre cómo ejecutar aplicaciones. Impr Pant Realiza una captura de pantalla de todo el escritorio. Consulte “Capturas de pantalla” en la página 126 para obtener más información sobre cómo realizar capturas de pantalla. Alt+Impr Pant Realiza una captura de pantalla de la ventana que tiene el foco. Ctrl+Alt+teclas de flecha Cambia el área de trabajo a la dirección especificada. Consulte “Descripción general de las áreas de trabajo” en la página 29 para obtener más información sobre cómo usar varias áreas de trabajo. Ctrl+Alt+D Minimiza todas las ventanas y pone el foco en el escritorio. Alt+Tab Alterna entre ventanas. Se muestra una lista de ventanas que puede seleccionar. Suelte las teclas para seleccionar una ventana. Puede presionar la tecla Mayús para desplazarse por las ventanas en orden inverso. Alt+ Esc Alterna entre ventanas. Suelte las teclas para seleccionar una ventana. Utilice la tecla Mayús para desplazarse por las ventanas en orden inverso. Ctrl+Alt+Tab Cambia el foco entre los paneles y el escritorio. Se muestra una lista de elementos que puede seleccionar. Libere las teclas para seleccionar un elemento. Puede presionar la tecla Mayús para desplazarse por los elementos en orden inverso. Teclas de método abreviado de la ventana Las teclas de método abreviado de la ventana permiten usar el teclado para realizar tareas en la ventana que tiene el foco. En la siguiente tabla, se muestran algunas de las teclas de método abreviado de la ventana. TABLA B–2 176 Teclas de método abreviado de la ventana Tecla de método abreviado Función Alt+Tab Alterna entre ventanas. Se muestra una lista de ventanas que puede seleccionar. Suelte las teclas para seleccionar una ventana. Puede presionar la tecla Mayús para desplazarse por las ventanas en orden inverso. Alt+Esc Alterna entre ventanas. Suelte las teclas para seleccionar una ventana. Utilice la tecla Mayús para desplazarse por las ventanas en orden inverso. Alt+F4 Cierra la ventana que tiene el foco. Guía del usuario de Oracle Solaris 11.1 Desktop • Octubre de 2012 Teclas de la aplicación TABLA B–2 Teclas de método abreviado de la ventana (Continuación) Tecla de método abreviado Función Alt+F5 Minimiza la ventana actual si está maximizada. Alt+F7 Mueve la ventana que tiene el foco. Después de presionar este método abreviado, puede mover la ventana con el mouse o con las teclas de flecha. Para terminar la operación, haga clic con el mouse o presione una tecla del teclado. Alt+F8 Cambia el tamaño de la ventana que tiene el foco. Puede utilizar este método abreviado para cambiar el tamaño de la ventana con el mouse o las teclas de flecha. Para terminar la operación, haga clic con el mouse o presione una tecla del teclado. Alt+F9 Minimiza la ventana actual. Alt+F10 Maximiza la ventana actual. Alt+Barra espaciadora Abre el menú para la ventana actualmente seleccionada. El menú de la ventana le permite realizar acciones en la ventana, como minimizar, desplazarse por las áreas de trabajo y cerrar. Mayús+Ctrl+Alt+Teclas de flecha Mueve la ventana actual a otra área de trabajo en la dirección especificada. Consulte “Descripción general de las áreas de trabajo” en la página 29 para obtener más información sobre cómo usar varias áreas de trabajo. Teclas de la aplicación Las teclas de método abreviado de la aplicación le permiten realizar las tareas de las aplicaciones. En la siguiente tabla se muestran algunas de las teclas de método abreviado de la aplicación. TABLA B–3 Teclas de método abreviado de la aplicación Tecla de método abreviado Acción Ctrl+N Crea un documento o ventana nuevo. Ctrl+X Corta el texto o región seleccionado y lo coloca en el portapapeles. Ctrl+C Copia el texto o región seleccionado en el portapapeles. Ctrl+V Pega el contenido del portapapeles. Ctrl+Z Cancela la última acción. Ctrl+S Guarda el documento actual en el disco. F1 Carga el documento de ayuda en pantalla para la aplicación. Apéndice B • Uso del teclado 177 Teclas de acceso Además de estas teclas de método abreviado, todas las aplicaciones admiten un conjunto de teclas de desplazamiento y las acciones asociadas con la interfaz de usuario. Estas teclas le permiten realizar las operaciones que se pueden realizar con un mouse. En la siguiente tabla, se describen algunas teclas de control de la interfaz. TABLA B–4 Teclas de control de la interfaz Teclas Acción Flechas o Tab Alterna entre los controles en la interfaz o los elementos en una lista. Intro o Barra espaciadora Activa o selecciona el elemento seleccionado. F10 Activa el menú situado más a la izquierda de la ventana de la aplicación. Mayús+F10 Activa el menú contextual del elemento seleccionado. Esc Cierra un menú sin seleccionar una opción de menú o cancela una operación de arrastre. Teclas de acceso Una tecla de acceso es una letra subrayada en una barra de menús, un menú o un cuadro de diálogo que puede utilizar para realizar una acción. Para abrir un menú, mantenga presionada la tecla Alt y, a continuación, presione la tecla de acceso. Para seleccionar una opción cuando aparece un menú, puede presionar la tecla de acceso para la opción de menú. Por ejemplo, para abrir una ventana nueva en la aplicación de ayuda, presione Alt+F para abrir el menú File (Archivo) y, a continuación, presione N para activar la opción de menú New Window (Ventana nueva). También puede usar teclas de acceso para acceder a los elementos de un cuadro de diálogo. Para tener acceso a un determinado elemento de cuadro de diálogo, mantenga presionada la tecla Alt y, a continuación, presione la tecla de acceso. 178 Guía del usuario de Oracle Solaris 11.1 Desktop • Octubre de 2012