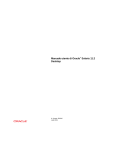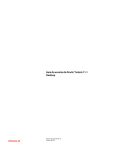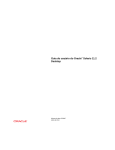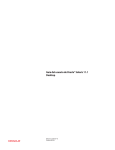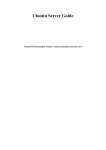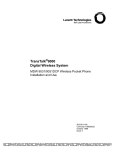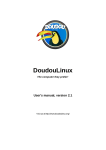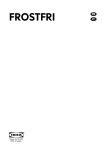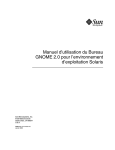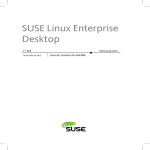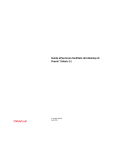Download Manuale utente di Oracle Solaris 11.1 Desktop
Transcript
Manuale utente di Oracle® Solaris 11.1 Desktop N. di parte: E36780–01 Ottobre 2012 Copyright © 2011, 2012, Oracle e/o relative consociate. Tutti i diritti riservati. Il software e la relativa documentazione vengono distribuiti sulla base di specifiche condizioni di licenza che prevedono restrizioni relative all’uso e alla divulgazione e sono inoltre protetti dalle leggi vigenti sulla proprietà intellettuale. Ad eccezione di quanto espressamente consentito dal contratto di licenza o dalle disposizioni di legge, nessuna parte può essere utilizzata, copiata, riprodotta, tradotta, diffusa, modificata, concessa in licenza, trasmessa, distribuita, presentata, eseguita, pubblicata o visualizzata in alcuna forma o con alcun mezzo. La decodificazione, il disassemblaggio o la decompilazione del software sono vietati, salvo che per garantire l’interoperabilità nei casi espressamente previsti dalla legge. Le informazioni contenute nella presente documentazione potranno essere soggette a modifiche senza preavviso. Non si garantisce che la presente documentazione sia priva di errori. Qualora l’utente riscontrasse dei problemi, è pregato di segnalarli per iscritto a Oracle. Qualora il software o la relativa documentazione vengano forniti al Governo degli Stati Uniti o a chiunque li abbia in licenza per conto del Governo degli Stati Uniti, sarà applicabile la clausola riportata di seguito: U.S. GOVERNMENT END USERS: Oracle programs, including any operating system, integrated software, any programs installed on the hardware, and/or documentation, delivered to U.S. Government end users are "commercial computer software" pursuant to the applicable Federal Acquisition Regulation and agency-specific supplemental regulations. As such, use, duplication, disclosure, modification, and adaptation of the programs, including any operating system, integrated software, any programs installed on the hardware, and/or documentation, shall be subject to license terms and license restrictions applicable to the programs. No other rights are granted to the U.S. Government. Il presente software o hardware è stato sviluppato per un uso generico in varie applicazioni di gestione delle informazioni. Non è stato sviluppato né concepito per l’uso in campi intrinsecamente pericolosi, incluse le applicazioni che implicano un rischio di lesioni personali. Qualora il software o l’hardware venga utilizzato per impieghi pericolosi, è responsabilità dell’utente adottare tutte le necessarie misure di emergenza, backup e di altro tipo per garantirne la massima sicurezza di utilizzo. Oracle Corporation e le sue consociate declinano ogni responsabilità per eventuali danni causati dall’uso del software o dell’hardware per impieghi pericolosi. Oracle e Java sono marchi registrati di Oracle e/o delle relative consociate. Altri nomi possono essere marchi dei rispettivi proprietari. Intel e Intel Xeon sono marchi o marchi registrati di Intel Corporation. Tutti i marchi SPARC sono utilizzati in base alla relativa licenza e sono marchi o marchi registrati di SPARC International, Inc. AMD, Opteron, il logo AMD e il logo AMD Opteron sono marchi o marchi registrati di Advanced Micro Devices. UNIX è un marchio registrato di The Open Group. Il software o l’hardware e la documentazione possono includere informazioni su contenuti, prodotti e servizi di terze parti o collegamenti agli stessi. Oracle Corporation e le sue consociate declinano ogni responsabilità ed escludono espressamente qualsiasi tipo di garanzia relativa a contenuti, prodotti e servizi di terze parti. Oracle Corporation e le sue consociate non potranno quindi essere ritenute responsabili per qualsiasi perdita, costo o danno causato dall’accesso a contenuti, prodotti o servizi di terze parti o dall’utilizzo degli stessi. 130327@25097 Indice Prefazione .............................................................................................................................................11 1 Guida introduttiva al desktop ........................................................................................................... 15 Panoramica del desktop ...................................................................................................................... 15 Componenti desktop .......................................................................................................................... 16 Sessioni desktop ................................................................................................................................... 17 Avvio di una sessione ................................................................................................................... 17 Blocco dello schermo ................................................................................................................... 18 Impostazione automatica dell'avvio dei programmi al momento del login ......................... 19 Termine di una sessione .............................................................................................................. 20 2 Utilizzo delle finestre desktop .......................................................................................................... 23 Panoramica sulle finestre .................................................................................................................... 23 Tipi di finestre ...................................................................................................................................... 23 Utilizzare le finestre ............................................................................................................................. 24 Spostamento di una finestra ....................................................................................................... 25 Ridimensionamento di una finestra .......................................................................................... 25 Riduzione di una finestra ............................................................................................................ 26 Ingrandimento di una finestra .................................................................................................... 26 Demassimizzazione di una finestra ........................................................................................... 26 Chiusura di una finestra .............................................................................................................. 27 Selezionare una finestra ............................................................................................................... 27 3 Utilizzo degli spazi di lavoro desktop .............................................................................................. 29 Panoramica degli spazi di lavoro ....................................................................................................... 29 Utilizzo degli spazi di lavoro .............................................................................................................. 30 Passaggio ad altri spazi di lavoro ................................................................................................ 30 3 Indice Aggiunta ed eliminazione di spazi di lavoro ............................................................................. 30 4 Utilizzo dei pannelli desktop ............................................................................................................. 33 Panoramica sul pannello .................................................................................................................... 33 Pannello del bordo superiore ...................................................................................................... 34 Pannello del bordo inferiore ....................................................................................................... 34 Gestione dei pannelli ........................................................................................................................... 35 Spostamento di un pannello ....................................................................................................... 35 Nascondere un pannello ............................................................................................................. 35 Aggiunta di un nuovo pannello .................................................................................................. 36 Eliminazione di un pannello ....................................................................................................... 36 Impostazione delle proprietà del pannello ....................................................................................... 36 Informazioni sulla scheda relativa alle proprietà generali ...................................................... 37 Informazioni sulla scheda relativa alle proprietà dello sfondo ............................................... 37 Gestione degli oggetti del pannello ................................................................................................... 38 Interazione con gli ogetti del pannello ...................................................................................... 38 Selezione di un'applet .................................................................................................................. 39 Aggiunta di un oggetto a un pannello ........................................................................................ 39 Modifica delle proprietà di un oggetto ...................................................................................... 40 Spostamento di un oggetto pannello ......................................................................................... 40 Blocco di un oggetto di pannello ................................................................................................ 41 Rimozione di un oggetto di pannello ......................................................................................... 41 Applet .................................................................................................................................................... 41 Lanciatori ............................................................................................................................................. 42 Aggiunta di un lanciatore a un pannello ................................................................................... 42 Modifica di un lanciatore ............................................................................................................ 43 Launcher Properties (Proprietà del lanciatore) ........................................................................ 44 Pulsanti ................................................................................................................................................. 45 Force Quit (Uscita forzata) ......................................................................................................... 45 Lock Screen (Blocca schermo) .................................................................................................... 46 Log Out (Termina sessione) ....................................................................................................... 47 Run (Esegui) ................................................................................................................................. 47 Search for Files (Cerca file) ......................................................................................................... 47 Show Desktop (Mostra desktop) ................................................................................................ 48 Menus (Menù) ..................................................................................................................................... 48 4 Manuale utente di Oracle Solaris 11.1 Desktop • Ottobre 2012 Indice ▼ Come aggiungere una barra dei menu o un menu principale a un pannello ........................ 48 ▼ Come aggiungere un sottomenu a un pannello ........................................................................ 48 Cassetti .................................................................................................................................................. 49 ▼ Come aggiungere un menu come un cassetto a un pannello .................................................. 50 ▼ Come aggiungere un oggetto a un cassetto ............................................................................... 50 ▼ Come modificare le proprietà del cassetto ................................................................................ 50 Oggetti del pannello ............................................................................................................................ 51 Menubar (Barra dei menu) ......................................................................................................... 51 Applet Window Selector (Selettore finestre) ............................................................................ 51 Applet Notification Area (Area di notifica) .............................................................................. 52 Window List (Elenco finestre) .................................................................................................... 52 Applet Command Assistant ........................................................................................................ 54 5 Uso delle applicazioni desktop ......................................................................................................... 57 Panoramica sulle applicazioni ........................................................................................................... 57 Utilizzo dei file ..................................................................................................................................... 58 Apertura di un file ................................................................................................................................ 58 Filtraggio dell'elenco dei file ........................................................................................................ 59 Scelta di una cartella ..................................................................................................................... 59 Apertura di una posizione ........................................................................................................... 60 Apertura di postazioni remote ................................................................................................... 60 Aggiunta o rimozione di segnalibri ............................................................................................ 60 Visualizzazione di file nascosti ................................................................................................... 61 Salvataggio di un file ............................................................................................................................ 61 Salvataggio di un file in un'altra posizione ................................................................................ 61 Sostituzione di un file esistente ................................................................................................... 61 Creazione di una cartella ............................................................................................................. 62 6 Uso della barra dei menu principale ................................................................................................ 63 Informazioni sulla barra dei menu principale ................................................................................. 63 Informazioni sul menu delle applicazioni ........................................................................................ 64 ▼ Come avviare un'applicazione .................................................................................................... 64 Uso del menu Places (Risorse) ........................................................................................................... 64 Uso del menu System (Sistema) ......................................................................................................... 65 Uso del menu Administration (Amministrazione) ........................................................................ 65 5 Indice Personalizzazione della barra dei menu del pannello ..................................................................... 66 ▼ Come modificare i menu ............................................................................................................. 66 6 7 Uso di Time Slider ................................................................................................................................ 67 Riquadro di preferenze di Time Slider .............................................................................................. 67 Attivazione e disattivazione del servizio Time Slider .............................................................. 68 Utilizzo delle istantanee Time Slider ................................................................................................. 69 Gestione delle istantanee mediante Time Slider ...................................................................... 69 Gestione delle istantanee da un file manager ............................................................................ 71 8 Utilizzo di File Manager ...................................................................................................................... 77 Panoramica di File Manager .............................................................................................................. 77 Modalità spaziale ................................................................................................................................. 78 Finestre della modalità spaziale .................................................................................................. 78 Visualizzazione della cartella Home in una finestra spaziale .................................................. 81 Visualizzazione di una cartella principale ................................................................................. 81 Visualizzazione di una cartella in una finestra esplorazione .................................................. 82 Chiusura delle cartelle ................................................................................................................. 82 Apertura di una posizione ........................................................................................................... 82 Modalità esplorazione ......................................................................................................................... 82 Finestre esplorazione ................................................................................................................... 83 Visualizzazione e scomparsa dei componenti della finestra di esplorazione file .................. 85 Uso della barra di posizione ........................................................................................................ 86 Visualizzazione della cartella Home .......................................................................................... 86 Visualizzazione di una cartella ................................................................................................... 87 Visualizzazione di una cartella principale ................................................................................. 87 Uso di Tree (Albero) dal riquadro laterale ................................................................................ 87 Uso della cronologia di navigazione .......................................................................................... 88 Apertura di file ..................................................................................................................................... 89 Esecuzione di azioni predefinite ................................................................................................. 89 Esecuzione di azioni non predefinite ......................................................................................... 90 ▼ Come aggiungere azioni associate a un tipo di file ................................................................... 90 ▼ Come modificare le azioni .......................................................................................................... 90 Ricerca dei file ...................................................................................................................................... 90 Salvataggio delle ricerche ............................................................................................................ 91 Manuale utente di Oracle Solaris 11.1 Desktop • Ottobre 2012 Indice Gestione di file e cartelle ..................................................................................................................... 91 Utilizzo delle viste per visualizzare file e cartelle ...................................................................... 92 Utilizzo di file e cartelle ............................................................................................................... 96 Uso del trascinamento ............................................................................................................... 101 Visualizzazione delle proprietà di un file o di una cartella .................................................... 101 Modifica delle autorizzazioni ................................................................................................... 102 Aggiunta di note a file e cartelle ................................................................................................ 104 Creazione di documenti mediante un modello ...................................................................... 105 Utilizzo dei segnalibri ................................................................................................................ 106 Utilizzo del cestino ..................................................................................................................... 107 Visualizzazione di file nascosti ................................................................................................. 108 Utilizzo delle proprietà dell'elemento ............................................................................................. 108 ▼ Come visualizzare la finestra di proprietà dell'elemento ....................................................... 109 Modifica dell'aspetto di file e cartelle ............................................................................................... 109 Utilizzo di icone e simboli ......................................................................................................... 109 Utilizzo di dispositivi rimovibili ...................................................................................................... 112 Montaggio supporti ................................................................................................................... 113 Visualizzazione dei contenuti del supporto ............................................................................ 113 Visualizzazione delle proprietà del supporto ......................................................................... 113 Espulsione del supporto ............................................................................................................ 114 Navigazione nei server remoti ......................................................................................................... 114 Accesso a un server remoto ....................................................................................................... 114 Accesso a risorse di rete ............................................................................................................. 115 Accesso a posizioni URI speciali .............................................................................................. 115 Impostazione delle preferenze di file manager .............................................................................. 116 Viste ............................................................................................................................................. 116 Comportamento ........................................................................................................................ 117 Visualizzazione .......................................................................................................................... 118 Colonne dell'elenco ................................................................................................................... 119 Anteprima ................................................................................................................................... 120 Supporti ....................................................................................................................................... 122 Estensione di file manager ................................................................................................................ 123 Script ............................................................................................................................................ 123 Estensioni .................................................................................................................................... 124 7 Indice 8 9 Utilizzo delle utility e degli strumenti desktop ............................................................................ 125 Applicazioni in esecuzione ............................................................................................................... 125 ▼ Come eseguire un'applicazione dalla riga di comando ......................................................... 125 Creazione di istantanee ..................................................................................................................... 126 Panoramica del visualizzatore di documentazione Yelp .............................................................. 127 Interfaccia del Visualizzatore di documentazione Yelp ........................................................ 128 Utilizzo di Yelp ........................................................................................................................... 128 Esplorazione del Visualizzatore di documentazione Yelp .................................................... 132 Apertura dei documenti dalla riga di comando ...................................................................... 132 10 Configurazione del desktop ............................................................................................................135 Informazioni sugli strumenti di preferenza ................................................................................... 135 Tecnologie assistive ................................................................................................................... 136 Keyboard Shortcuts (Scorciatoie da tastiera) .......................................................................... 136 Applicazioni preferite ................................................................................................................ 138 Impostazione delle preferenze di aspetto e stile ............................................................................. 139 Appearance (Aspetto) ................................................................................................................ 139 Finestre ........................................................................................................................................ 146 Salvaschermo .............................................................................................................................. 148 Impostazione delle preferenze di rete e Internet ............................................................................ 149 Rete .............................................................................................................................................. 149 Proxy di rete ................................................................................................................................ 150 Condivisione desktop ................................................................................................................ 152 Impostazione delle preferenze di tastiera ....................................................................................... 154 Tastiera ........................................................................................................................................ 154 Selettore del metodo di input .................................................................................................... 161 Impostazione delle preferenze hardware ........................................................................................ 162 Strumento di preferenze del monitor ...................................................................................... 162 Strumento di preferenza audio ................................................................................................. 164 Impostazione delle preferenze della sessione ................................................................................. 166 Configurazione delle applicazioni di avvio ............................................................................. 167 A Uso del mouse ....................................................................................................................................169 Convenzioni per i pulsanti del mouse ............................................................................................. 169 Strumento di preferenze del mouse ......................................................................................... 170 Manuale utente di Oracle Solaris 11.1 Desktop • Ottobre 2012 Indice Puntatori del mouse .......................................................................................................................... 173 B Uso della tastiera ...............................................................................................................................175 Tasti scorciatoia globali .................................................................................................................... 175 Tasti scorciatoia di finestra ............................................................................................................... 176 Tasti applicazione .............................................................................................................................. 177 Tasti di accesso ................................................................................................................................... 178 9 10 Prefazione Il Manuale dell'utente di Oracle Solaris 11 per il desktop GNOME descrive come configurare, personalizzare e utilizzare le funzionalità di Oracle Solaris Desktop. La maggior parte delle informazioni presenti in questo manuale sono comuni a tutte le versioni del desktop. Quando le informazioni non sono generiche, viene indicata la piattaforma. Sistemi supportati Questa versione del desktop supporta sistemi che eseguono il sistema operativo Oracle Solaris 11 su piattaforme SPARC e x86. A chi è destinato il manuale Questa guida è destinata a utenti, amministratori di sistema e chiunque sia interessato all'utilizzo di Oracle Solaris Desktop. Come è organizzata questa guida Il manuale è strutturato nel seguente modo: ■ Capitolo 1, “Guida introduttiva al desktop” introduce alcuni dei componenti di base del desktop. Questi componenti comprendono finestre, spazi di lavoro e applicazioni. Fornisce inoltre informazioni necessarie per eseguire il login e arrestare il desktop e per avviare, gestire e terminare una sessione desktop. ■ Capitolo 2, “Utilizzo delle finestre desktop” descrive le finestre desktop, i diversi tipi di finestre disponibili e le modalità di utilizzo delle finestre. ■ Capitolo 3, “Utilizzo degli spazi di lavoro desktop” descrive gli spazi di lavoro e le modalità di gestione degli spazi di lavoro disponibili in Oracle Solaris Desktop. ■ Capitolo 4, “Utilizzo dei pannelli desktop” descrive come aggiungere, personalizzare e utilizzare i pannelli nella parte superiore e inferiore di Oracle Solaris Desktop. ■ Capitolo 5, “Uso delle applicazioni desktop” descrive le applicazioni desktop standard e come creare, aprire e salvare file e cartelle. 11 Prefazione ■ Capitolo 6, “Uso della barra dei menu principale” descrive come utilizzare la barra dei menu del pannello desktop. ■ Capitolo 7, “Uso di Time Slider” descrive come ripristinare file o directory individuali per istantanee incrementali pianificate automaticamente delle directory home. ■ Capitolo 8, “Utilizzo di File Manager” descrive come organizzare e cercare i file, connettersi a server remoti e masterizzare CD. ■ Capitolo 9, “Utilizzo delle utility e degli strumenti desktop” descrive le modalità di utilizzo di alcuni degli strumenti e delle utility sul desktop, come catturare una schermata o sfogliare la documentazione di aiuto. ■ Capitolo 10, “Configurazione del desktop” descrive come utilizzare gli strumenti di preferenza per personalizzare il desktop. ■ Appendice A, “Uso del mouse” descrive le azioni del mouse e i vari puntatori. ■ Appendice B, “Uso della tastiera” descrive come utilizzare la tastiera e i tasti scorciatoia nel desktop e nelle applicazioni. Accesso al supporto Oracle I clienti Oracle hanno accesso al supporto elettronico tramite My Oracle Support. Per ulteriori informazioni, visitare il sito http://www.oracle.com/pls/topic/lookup?ctx=acc&id=info oppure l'indirizzo http://www.oracle.com/pls/topic/lookup?ctx=acc&id=trs per utenti con problemi di udito. Documentazione relativa Potrebbe essere necessario fare riferimento alla seguente documentazione quando si utilizza il sistema operativo Oracle Solaris 11.1. TABELLA P–1 Dove reperire ulteriori informazioni Argomento Altre informazioni Utilizzo delle funzionalità di accessibilità nel desktop predefinito incluso in Oracle Solaris Guida all’accesso facilitato del desktop Oracle Solaris 11 Utilizzo delle funzionalità amministrative nel desktop Oracle Solaris 11.1 Desktop Administrator’s Guide predefinito incluso in Oracle Solaris 12 Come ottimizzare il desktop per un ambiente multiutente Optimizing the Oracle Solaris Desktop for a Multi-User Environment Configurazione e gestione automatica delle reti wireless e cablate Connecting Systems Using Reactive Network Configuration in Oracle Solaris 11.1 Manuale utente di Oracle Solaris 11.1 Desktop • Ottobre 2012 Prefazione TABELLA P–1 Dove reperire ulteriori informazioni (Continua) Argomento Altre informazioni Documentazione di Oracle Solaris 11.1 completa Libreria informativa di Oracle Solaris 11.1 Convenzioni tipografiche La tabella seguente descrive le convenzioni tipografiche usate nel manuale. TABELLA P–2 Convenzioni tipografiche Carattere tipografico Descrizione Esempio AaBbCc123 Nomi di comandi, file e directory; messaggi di sistema sullo schermo Aprire il file .login. Usare ls -a per visualizzare l'elenco dei file. machine_name% Nuovi messaggi. Comandi digitati dall'utente, in contrasto con l'output del sistema sullo schermo machine_name% su aabbcc123 Segnaposto: da sostituire con nomi o valori reali Il comando per la rimozione di un file è rm filename . AaBbCc123 Titoli di manuali, termini citati per la prima volta, parole particolarmente importanti nel contesto Vedere il Capitolo 6 del Manuale utente. AaBbCc123 Password: La cache è una copia memorizzata localmente. Questo file non deve essere modificato. Nota: alcuni termini compaiono in grassetto nella visualizzazione in linea Prompt delle shell Nella tabella seguente sono riportati i prompt di sistema UNIX e superutente predefiniti per le shell incluse nel sistema operativo Oracle Solaris. Il prompt di sistema predefinito visualizzato negli esempi di comandi varia a seconda della release di Oracle Solaris. 13 Prefazione TABELLA P–3 14 Prompt delle shell Shell Prompt Shell Bash, shell Korn e shell Bourne $ Shell Bash, shell Korn e shell Bourne per superutenti # C shell machine_name% C shell, superutente machine_name# Manuale utente di Oracle Solaris 11.1 Desktop • Ottobre 2012 1 C A P I T O L O 1 Guida introduttiva al desktop In questo capitolo vengono introdotti alcuni dei componenti base di Oracle Solaris Desktop, basato su GNOME Desktop 2.30.2. Sono incluse le seguenti informazioni: ■ ■ ■ “Panoramica del desktop” a pagina 15 “Componenti desktop” a pagina 16 “Sessioni desktop” a pagina 17 Panoramica del desktop Il desktop si trova dietro a tutti gli altri componenti dello schermo. Quando non sono visibili finestre, il desktop è la parte dello schermo compresa tra i pannelli superiore e inferiore. È possibile posizionare sul desktop file e cartelle alle quali si desidera avere rapido accesso. Per impostazione predefinita, sul desktop sono visibili le seguenti icone: ■ Start Here (Inizia qui) – fornisce accesso per personalizzare il desktop e visualizzare la documentazione di aiuto. ■ Add More Software (Aggiungi altro software) – consente di aprire Package Manager, mediante il quale aggiungere o aggiornare un software. Quando si inserisce un CD, un'unità flash o qualsiasi altro supporto rimovibile, sul desktop viene visualizzata un'icona che rappresenta questo dispositivo. Per visualizzare il desktop riducendo tutte le finestre, eseguire una delle seguenti azioni: ■ ■ Fare clic sul pulsante Show Desktop (Mostra desktop). Premere Ctrl+Alt+D. In alternativa, è possibile passare a un altro spazio di lavoro per visualizzare il desktop. 15 Componenti desktop È possibile modificare il colore dello sfondo del desktop o l'immagine visualizzata. Per maggiori informazioni su come modificare lo sfondo del desktop, vedere “Preferenze dello sfondo del desktop” a pagina 141. Nota – I file e le cartelle sul desktop sono memorizzati in una cartella speciale chiamata Desktop, all'interno della cartella Home. I contenuti della cartella Desktop sono visualizzati sul desktop. Componenti desktop Quando si avvia per la prima volta una sessione desktop, viene visualizzata una schermata di avvio con pannelli, finestre e varie icone. Nella seguente tabella sono descritti i principali componenti di Oracle Solaris Desktop. TABELLA 1–1 Componenti di Oracle Solaris Desktop Componente Descrizione Pannelli I pannelli sono due barre visualizzate nella parte inferiore e superiore dello schermo. Per impostazione predefinita, nel pannello superiore viene visualizzata la barra di menu principale del desktop, un set di icone di avvio delle applicazioni, l'area di notifica, il controllo del volume e un orologio. Il pannello inferiore include il pulsante Show Desktop (Mostra desktop), l'applet Window List (Elenco finestre), l'applet Workspace Switcher (Selettore spazio di lavoro) e l'applet Trash (Cestino). I pannelli possono essere personalizzati per contenere diversi strumenti come altri menu e lanciatori e piccole applicazioni utility definite applet di pannello. Ad esempio, è possibile configurare il panello per visualizzare il meteo corrente della propria posizione. Per maggiori informazioni sui pannelli, vedere Capitolo 4, “Utilizzo dei pannelli desktop”. 16 Finestre La maggior parte delle applicazioni vengono eseguite in una o più finestre. È possibile visualizzare contemporaneamente più finestre sul desktop. Le finestre possono essere ridimensionate e spostate in modo da regolare il flusso di lavoro. Ciascuna finestra presenta una barra del titolo nella parte superiore con pulsanti che consentono di ridurre, ingrandire e chiudere la finestra. Per maggiori informazioni sull'utilizzo delle finestre, vedere “Utilizzare le finestre” a pagina 24. Spazi di lavoro È possibile dividere il desktop in spazi di lavoro separati. Ciascuno spazio di lavoro può contenere diverse finestre, consentendo di riunire attività correlate. Per maggiori informazioni sull'utilizzo degli spazi di lavoro, vedere “Panoramica degli spazi di lavoro” a pagina 29. File manager Il file manager fornisce accesso a file, cartelle e applicazioni. Il file manager gestisce i contenuti della cartella e apre i file nelle corrette applicazioni. Per maggiori informazioni sull'utilizzo di file manager, vedere “Utilizzo dei file” a pagina 58 . Manuale utente di Oracle Solaris 11.1 Desktop • Ottobre 2012 Sessioni desktop TABELLA 1–1 Componenti di Oracle Solaris Desktop (Continua) Componente Descrizione Preferenze È possibile personalizzare il computer mediante Preferences (Preferenze), disponibile nel menu System (Sistema). Ciascuno strumento di preferenza consente di modificare un aspetto particolare del comportamento del computer. Per maggiori informazioni sulle preferenze, vedere Capitolo 10, “Configurazione del desktop”. Sessioni desktop Una sessione è il periodo di tempo in cui viene utilizzato il desktop, tra l'accesso e la disconnessione. Durante una sessione, vengono utilizzate le applicazioni, la stampa, la navigazione nel Web e così via. Avvio di una sessione L'accesso al desktop consente di avviare la sessione. La schermata di accesso è un gateway per Oracle Solaris Desktop. Nota – Eseguendo la disconnessione viene terminata la sessione, ma è possibile scegliere di salvare lo stato della sessione e ripristinarlo al successivo utilizzo del desktop. Per maggiori informazioni sul ripristino di una sessione, vedere “Impostazione automatica dell'avvio dei programmi al momento del login” a pagina 19. ▼ Come eseguire l'accesso al desktop 1 Nella schermata di login, fare clic su Session (Sessione). Scegliere GNOME dall'elenco di ambienti desktop disponibili. 2 Digitare il nome utente nel campo Username (Nome utente), quindi premere Invio. 3 Digitare la password nel campo Password, quindi premere Invio. La prima volta che si esegue il login, il gestore di sessione avvia una nuova sessione. Se è già stato eseguito il login e salvate le impostazioni per la sessione precedente, il gestore della sessione ripristina la sessione precedente. Se si desidera arrestare o riavviare il sistema prima di aver eseguito il login, fare clic su System (Sistema) nella schermata di login. Selezionare l'opzione necessaria, quindi fare clic su OK. Capitolo 1 • Guida introduttiva al desktop 17 Sessioni desktop ▼ Come usare una diversa lingua 1 Nella schermata di login, fare clic su Language (Lingua). Scegliere la lingua richiesta dall'elenco di lingue disponibili. 2 Digitare il nome utente nel campo Username (Nome utente), quindi premere Invio. 3 Digitare la password nel campo Password, quindi premere Invio. ▼ Come utilizzare una diversa disposizione tastiera Quando si esegue il login in una sessione in una lingua diversa, la modifica viene apportata alla lingua dell'interfaccia utente, non alla disposizione della tastiera. 1 Nella schermata di login, digitare il nome utente nel campo Username (Nome utente), quindi premere Invio. 2 Fare clic sull'icona Keyboard (Tastiera) visualizzata nella parte inferiore della schermata di login e scegliere la disposizione tastiera richiesta dall'elenco di disposizioni disponibili. 3 Digitare la password nel campo Password, quindi premere Invio. Vedere anche Dopo aver eseguito l'accesso, è inoltre possibile scegliere una diversa disposizione tastiera mediante lo strumento di preferenza della tastiera. Per maggiori informazioni sullo strumento di preferenza della tastiera, vedere “Tastiera” a pagina 154. Blocco dello schermo Il blocco dello schermo impedisce l'accesso alle applicazioni e alle informazioni, consentendo di lasciare incostudito il computer. Quando lo schermo è bloccato, è in funzione il salvaschermo. Per bloccare lo schermo, eseguire una delle seguenti azioni: ■ ■ Scegliere System (Sistema) → Lock Screen (Blocca schermo). Fare clic sul pulsante Lock Screen (Blocca schermo) se presente in un pannello. Nota – Per impostazione predefinita, il pulsante Lock Screen (Blocca schermo) non è presente sui pannelli. Per maggiori informazioni sull'aggiunta di un pulsante Lock Screen (Blocca schermo) in un pannello, vedere “Aggiunta di un oggetto a un pannello” a pagina 39. Per sbloccare lo schermo, muovere il mouse o premere qualsiasi tasto, digitare la password nella finestra di dialogo di blocco dello schermo e premere Invio. 18 Manuale utente di Oracle Solaris 11.1 Desktop • Ottobre 2012 Sessioni desktop Se altri utenti desiderano utilizzare il computer quando è bloccato, muovere il mouse o premere un tasto, quindi fare clic su Switch User (Cambia utente). Viene visualizzata la schermata di login ed è possibile eseguire l'accesso con altre credenziali utente. Non sarà possibile accedere a nessuna delle applicazioni o informazioni dell'utente proprietario del computer. Quando si esegue la disconnessione, lo schermo viene nuovamente bloccato ed è possibile accedere alla sessione sbloccandolo. Impostazione automatica dell'avvio dei programmi al momento del login È possibile scegliere di avviare automaticamente determinati programmi quando si esegue il login a una sessione. Ad esempio, potrebbe essere necessario avviare un browser Web al momento del login. I programmi avviati automaticamente al momento del login sono chiamati programmi di avvio. I programmi di avvio sono automaticamente salvati e chiusi dal gestore di sessione quando si esegue la disconnessione e sono riavviati al momento di eseguire il login. Lo strumento di preferenza delle applicazioni di avvio consente di definire i programmi di avvio Sono disponibili due schede, Startup Programs (Programmi di avvio) e Options (Opzioni). Informazioni sulla scheda Startup Programs (Programmi di avvio) È possibile utilizzare la scheda Startup Programs (Programmi di avvio) per aggiungere, modificare e rimuovere i programmi di avvio. Un elenco di programmi di avvio viene visualizzato in questa scheda. L'elenco mostra una breve descrizione di ciascun programma, insieme a un'opzione che indica se il programma di avvio è attivato. I programmi non attivati non saranno avviati automaticamente quando si esegue il login. Attivazione/disattivazione dei programmi di avvio Per consentire l'attivazione automatica di un programma, selezionare l'opzione corrispondente a tale programma. Per impedire a un programma di essere avviato automaticamente, deselezionare l'opzione. ▼ Come aggiungere un nuovo programma di avvio 1 Nella scheda Startup Programs (Programmi di avvio), fare clic su Add (Aggiungi). Viene visualizzata la finestra di dialogo Add Startup Program (Aggiunta programma d'avvio). 2 Nella casella di testo Name (Nome), specificare un nome per il nuovo programma di avvio. Capitolo 1 • Guida introduttiva al desktop 19 Sessioni desktop 3 Nella casella di testo Command (Comando), specificare il comando per invocare l'applicazione. Ad esempio, il comando gedit avvierà l'editor di testo Gedit. Se non si conosce il comando esatto, fare clic su Browse (Sfoglia) per scegliere il percorso del comando. 4 Nella casella di testo Comments (Commenti), inserire una descrizione per l'applicazione. La descrizione del programma è visualizzata nell'elenco dei programmi di avvio. 5 Fare clic su Add (Aggiungi). L'applicazione verrà aggiunta all'elenco dei programmi di avvio. Rimozione di un programma di avvio Per rimuovere un programma di avvio, selezionarlo dall'elenco dei programmi di avvio e fare clic su Remove (Rimuovi). Modifica di un programma di avvio Per modificare un programma di avvio esistente, selezionarlo dall'elenco dei programmi di avvio e fare clic su Edit (Modifica). Viene visualizzata una finestra di dialogo che consente di modificare le proprietà del programma. Per maggiori informazioni sulle opzioni disponibili nella finestra di dialogo, vedere “Informazioni sulla scheda Startup Programs (Programmi di avvio)” a pagina 19. Informazioni sulla scheda Options (Opzioni) Il gestore di sessione può ricordare quali applicazioni sono in esecuzione al momento della disconnessione e può riavviarle automaticamente quando si esegue nuovamente il login. Selezionare Automatically Remember Running Applications when logging out (Memorizzare automaticamente le applicazioni in esecuzione terminando la sessione) per riavviare le applicazioni in esecuzione ogni volta che si esegue il login. Se si desidera che questo avvenga una sola volta, fare clic su Remember Currently Running Application (Memorizza applicazioni attualmente in esecuzione) prima di eseguire la disconnessione. Termine di una sessione È possibile eseguire una delle seguenti azioni per terminare una sessione: 20 ■ Disconnettersi, lasciando libero il computer per altri utenti. Per eseguire la disconnessione, scegliere System (Sistema) → Log Out (Termina sessione) nome utente. ■ Spegnere il computer e scollegare l'alimentazione. Per spegnere, scegliere System (Sistema) → Shut Down (Arresta), quindi fare clic su Shut Down (Arresta). Manuale utente di Oracle Solaris 11.1 Desktop • Ottobre 2012 Sessioni desktop ■ A seconda della configurazione del computer, potrebbe essere possibile ibernare il computer. Durante l'ibernazione viene utilizzata meno potenza, ma tutte le applicazioni e i documenti aperti vengono conservati e verranno aperti quando si esegue il ripristino dall'ibernazione. È possibile eseguire il ripristino dall'ibernazione muovendo il mouse o premendo un tasto. Prima di terminare una sessione, potrebbe essere necessario salvare le impostazioni correnti così da ripristinare la sessione in seguito. Nello strumento di preferenze delle applicazioni di avvio, è possibile selezionare un'opzione per salvare automaticamente le impostazioni correnti. Capitolo 1 • Guida introduttiva al desktop 21 22 2 C A P I T O L O 2 Utilizzo delle finestre desktop In questo capitolo vengono descritte le finestre desktop, i diversi tipi di finestre disponibili e come utilizzarle. Questo capitolo include le seguenti informazioni: ■ ■ ■ “Panoramica sulle finestre” a pagina 23 “Tipi di finestre” a pagina 23 “Utilizzare le finestre” a pagina 24 Panoramica sulle finestre Una finestra è un'area rettangolare dello schermo, composta da un contorno e da una barra del titolo nella parte superiore. Una finestra può essere considerata come uno schermo all'interno di uno schermo. In ogni finestra viene visualizzata un'applicazione, consentendo di rendere visibile più di un'applicazione ed eseguire più attività nello stesso tempo. È possibile controllare la posizione di una finestra sullo schermo, nonché le relative dimensioni. È inoltre possibile controllare quale finestra si sovrappone ad altre, così da mantenere quella su cui si sta lavorando totalmente visibile. Per maggiori informazioni sullo spostamento e il ridimensionamento delle finestre, vedere “Utilizzare le finestre” a pagina 24. Tipi di finestre A ogni applicazione può non corrispondere un'unica finestra. Un'applicazione prevede una finestra principale e potrebbe aprire ulteriori finestre, se richiesto. Nella seguente tabella sono descritti i due principali tipi di finestra. 23 Utilizzare le finestre TABELLA 2–1 Tipi di finestra Finestra Descrizione Finestre applicazione Le finestre applicazione consentono di ridurre, ingrandire e chiudere le operazioni mediante i pulsanti disponibili nella barra del titolo. Finestre di dialogo Le finestre di dialogo sono visualizzate in seguito alla richiesta di una finestra applicazione. Una finestra di dialogo potrebbe indicare la presenza di un errore, chiedere conferma per l'esecuzione di un'azione o richiedere input. I due tipi di finestre di dialogo sono: ■ Finestre di dialogo modali – non consentono l'interazione con la finestra dell'applicazione principale fino a quando vengono chiuse. ■ Finestre di dialogo temporanee – consentono di lavorare con la finestra principale dell'applicazione senza chiuderle. Utilizzare le finestre È possibile modificare le dimensioni e la posizione della finestra sullo schermo. In questo modo è possibile visualizzare più di un'applicazione ed eseguire diverse attività nello stesso tempo. Ad esempio, potrebbe essere necessario leggere testi su una pagina Web durante la scrittura con un elaboratore di testi o passare a un'altra applicazione per eseguire un'altra attività o verificarne i progressi. La maggior parte di queste azioni sono eseguite utilizzando il mouse su diverse parti della cornice della finestra. L'angolo superiore della cornice della finestra, definito barra del titolo, contiene diversi pulsanti che modificano la visualizzazione della finestra. Nella seguente figura viene mostrata la barra del titolo per una tipica finestra applicazione. Da sinistra a destra sono presenti il pulsante del menu della finestra, il titolo della finestra e i pulsanti per ridurre, aumentare e chiudere la finestra. FIGURA 2–1 Barra del titolo di una finestra applicazione Tutte le azioni possono essere inoltre eseguite dal menu Window (Finestra). Le azioni più comuni possono essere inoltre eseguite mediante le scorciatoie da tastiera. Per un elenco di tasti scorciatoia, vedere “Tasti scorciatoia di finestra” a pagina 176. Le sezioni seguenti elencano le azioni che è possibile eseguire su una finestra, mediante il mouse o la tastiera. 24 Manuale utente di Oracle Solaris 11.1 Desktop • Ottobre 2012 Utilizzare le finestre Spostamento di una finestra È possibile fare clic su qualsiasi parte della barra del titolo, tranne i pulsanti situati a entrambe le estremità, per iniziare l'azione di trascinamento. La finestra viene spostata nello schermo quando si trascina il mouse. In alcuni computer, lo spostamento della finestra potrebbe essere rappresentato dallo spostamento di un contorno della cornice. È inoltre possibile eseguire una delle seguenti azioni per spostare una finestra: ■ Scegliere Move (Sposta) dal menu Window (Finestra). ■ Premere Alt+F7 e spostare il mouse o premere i tasti freccia della tastiera per spostare la finestra. ■ Tenere premuto Alt e trascinare qualsiasi parte della finestra. ■ Tenere premuto Maiusc mentre si sposta la finestra tra gli angoli del desktop e altre finestre. Nota – Se il tasto BlocNum è disattivato, è possibile utilizzare le frecce sul tastierino numerico, nonché i tasti 7, 9, 1 e 3 per spostarsi diagonalmente. Ridimensionamento di una finestra È possibile trascinare uno dei bordi per espandere o ridurre la finestra su un lato. Trascinare un angolo per modificare due dimensioni allo stesso tempo. Il puntatore di ridimensionamento viene visualizzato quando il mouse si trova nella posizione corretta per iniziare l'azione di trascinamento. ▼ Come ridimensionare una finestra 1 Scegliere Resize (Ridimensiona) dal menu Window (Finestra), o premere Alt+ F8. Viene visualizzato il puntatore di ridimensionamento. 2 Muovere il mouse nella direzione dell'angolo che si desidera ridimensionare, o premere uno dei tasti freccia della tastiera. Il puntatore cambia per indicare l'angolo scelto. Ora è possibile utilizzare il mouse o i tasti freccia per muovere questo angolo della finestra. 3 Fare clic sul mouse o premere Invio per accettare la modifica. Nota – È possibile premere Esc per annullare l'azione di ridimensionamento e riportare la finestra alla forma e alle dimensioni originali. Capitolo 2 • Utilizzo delle finestre desktop 25 Utilizzare le finestre Riduzione di una finestra Fare clic sul pulsante di riduzione a icona nella barra del titolo per nascondere la finestra. È possibile ripristinare la finestra alle dimensioni e alla posizione precedente sullo schermo da Window List (Elenco finestre) o Window Selector (Selettore finestre) nel pannello superiore. È inoltre possibile scegliere la riduzione a icona dal menu Window (Finestra), o premere Alt+ F9. Nota – Una finestra ridotta a icona viene visualizzata in Window List (Elenco finestre) e Window Selector (Selettore finestre) con [ ] intorno al titolo. Ingrandimento di una finestra È possibile fare clic sul pulsante di ingrandimento nella barra del titolo per ingrandire la finestra (i pannelli restano visibili). È possibile eseguire una delle seguenti azioni per ingrandire una finestra: ■ Scegliere l'opzione di ingrandimento dal menu Window (Finestra). ■ Premere Alt+F10. ■ Fare doppio clic su qualsiasi parte della barra del titolo, eccetto sui pulsanti situati a entrambe le estremità. Nota – È inoltre possibile assegnare l'azione di doppio clic per ridurre la finestra in modo da rendere visibile solo la barra del titolo. Per maggiori informazioni sulle preferenze della finestra, vedere “Utilizzare le finestre” a pagina 24. Demassimizzazione di una finestra Quando una finestra viene ingrandita, fare clic sul pulsante relativo per riportarla alla posizione e alle dimensioni originarie sullo schermo. È possibile eseguire una delle seguenti azioni per demassimizzare una finestra: 26 ■ Scegliere Unmaximize (demassimizzare) dal menu Window (Finestra). ■ Premere Alt+F5. ■ Fare doppio clic su qualsiasi parte della barra del titolo, eccetto sui pulsanti situati a entrambe le estremità. Manuale utente di Oracle Solaris 11.1 Desktop • Ottobre 2012 Utilizzare le finestre Chiusura di una finestra È possibile fare clic sul pulsante Close (Chiudi) per chiudere la finestra. L'applicazione richiede di salvare i lavori non salvati. Selezionare una finestra Per lavorare con un'applicazione, è necessario selezionarne la finestra. Quando una finestra è selezionata, qualsiasi azione, come clic del mouse, digitazione testo o scorciatoie da tastiera è indirizzata all'applicazione in questa finestra. È possibile selezionare una sola finestra allo stesso tempo. La finestra selezionata verrà visualizzata nella parte superiore di altre finestre. Potrebbe inoltre avere un aspetto diverso da altre finestre, a seconda del tema selezionato. È possibile selezionare una finestra in uno dei modi seguenti: ■ Se la finestra è visibile, fare clic su una qualsiasi parte della finestra. ■ Nel pannello inferiore, fare clic sul pulsante Window List (Elenco finestre) che rappresenta la finestra. ■ Nel pannello superiore, fare clic sull'icona Window List (Elenco finestre) e scegliere la finestra a cui si desidera passare nell'elenco. Nota – Se la finestra scelta si trova in un diverso spazio di lavoro, si verrà spostati in tale spazio di lavoro. Per maggiori informazioni sull'utilizzo degli spazi di lavoro, vedere “Panoramica degli spazi di lavoro” a pagina 29. ■ Premere Alt+Tab. Viene visualizzata una finestra a comparsa con un elenco di icone che rappresentano ciascuna finestra. Tenendo premuto Alt, premere Tab per spostarsi lungo l'elenco di selezione e rilasciare il tasto Alt per selezionare la finestra. Nota – È possibile personalizzare la scorciatoia utilizzata per eseguire questa azione con lo strumento di preferenze delle scorciatoie da tastiera. Capitolo 2 • Utilizzo delle finestre desktop 27 28 3 C A P I T O L O 3 Utilizzo degli spazi di lavoro desktop In questo capitolo sono descritti gli spazi di lavoro e la gestione di quelli disponibili in Oracle Solaris Desktop. Sono incluse le seguenti informazioni: ■ ■ “Panoramica degli spazi di lavoro” a pagina 29 “Utilizzo degli spazi di lavoro” a pagina 30 Panoramica degli spazi di lavoro Gli spazi di lavoro consentono di gestire le finestre sullo schermo. Sono rapportabili a schermi virtuali che possono essere selezionati in qualsiasi momento. Ogni spazio di lavoro contiene gli stessi desktop, pannelli e menu. Tuttavia, è possibile eseguire diverse applicazioni e aprire varie finestre in ciascuno spazio di lavoro. Le applicazioni in uno spazio di lavoro mantengono la stessa posizione quando si passa ad altri spazi di lavoro. Per impostazione predefinita, sono disponibili quattro spazi di lavoro. È possibile passare a diversi spazi di lavoro mediante l'applet Workspace Switcher (Selettore spazio di lavoro). Nell'immagine seguente, l'applet contiene quattro spazi di lavoro. I primi tre spazi di lavoro contengono finestre aperte, al contrario dell'ultimo che non contiene alcuna. Lo spazio di lavoro corrente attivo è evidenziato. FIGURA 3–1 Selettore dello spazio di lavoro Ogni spazio di lavoro può contenere un certo numero di applicazioni aperte. È possibile personalizzare il numero di spazi di lavoro. Per maggiori informazioni sull'aggiunta di spazi di lavoro, vedere “Aggiunta ed eliminazione di spazi di lavoro” a pagina 30. 29 Utilizzo degli spazi di lavoro Nota – Gli spazi di lavoro consentono di organizzare Oracle Solaris Desktop quando sono in esecuzione contemporaneamente diverse applicazioni. Un modo per utilizzare gli spazi di lavoro è quello di allocare una funzione specifica per ciascuno spazio di lavoro. Utilizzo degli spazi di lavoro È possibile eseguire le seguenti azioni relative agli spazi di lavoro: ■ ■ ■ Passare ad altri spazi di lavoro Aggiungere spazi di lavoro Eliminare spazi di lavoro Passaggio ad altri spazi di lavoro È possibile passare da uno spazio di lavoro all'altro in uno dei modi seguenti: ■ Nell'applet Workspace Switcher (Selettore spazio di lavoro), fare clic sullo spazio di lavoro che si desidera utilizzare. ■ Muovere il puntatore del mouse sull'applet Workspace Switcher (Selettore spazio di lavoro) e far scorrere la rotellina. ■ Premere Ctrl+Alt+freccia destra per passare allo spazio di lavoro a destra rispetto a quello corrente. ■ Premere Ctrl+Alt+freccia sinistra per passare allo spazio di lavoro a sinistra rispetto a quello corrente. Nota – I tasti scorciatoia freccia sono utilizzabili in base alle configurazioni impostate nell'applet Workspace Switcher (Selettore spazio di lavoro). Se viene modificata la disposizione dello spazio di lavoro così da includere più di una riga di spazi di lavoro, utilizzare Ctrl+Alt+freccia su per passare allo spazio di lavoro visualizzato sopra quello corrente e Ctrl+ Alt+freccia giù per passare allo spazio di lavoro visualizzato sotto quello corrente. Aggiunta ed eliminazione di spazi di lavoro Utilizzare l'applet Workspace Switcher (Selettore spazi di lavoro) per aggiungere ed eliminare spazi di lavoro. 30 Manuale utente di Oracle Solaris 11.1 Desktop • Ottobre 2012 Utilizzo degli spazi di lavoro ▼ Come aggiungere spazi di lavoro 1 Fare clic con il pulsante destro del mouse sull'applet Workspace Switcher (Selettore spazio di lavoro), quindi scegliere Preferences (Preferenze). Viene visualizzata la finestra di dialogo Workspace Switcher Preferences (Preferenze di Selettore spazio di lavoro). 2 Nella casella Number of Workspaces (Numero degli spazi di lavoro), aumentare il valore per riflettere il numero di spazi di lavoro sul desktop. 3 Fare clic su Close (Chiudi). ▼ Come eliminare spazi di lavoro 1 Fare clic con il pulsante destro del mouse sull'applet Workspace Switcher (Selettore spazio di lavoro), quindi scegliere Preferences (Preferenze). Viene visualizzata la finestra di dialogo Workspace Switcher Preferences (Preferenze di Selettore spazio di lavoro). 2 Nella casella Number of Workspaces (Numero degli spazi di lavoro), ridurre il valore per riflettere il numero di spazi di lavoro visibili sul desktop. 3 Fare clic su Close (Chiudi). Capitolo 3 • Utilizzo degli spazi di lavoro desktop 31 32 4 C A P I T O L O 4 Utilizzo dei pannelli desktop In questo capitolo viene descritto come utilizzare i pannelli nella parte superiore e inferiore di Oracle Solaris Desktop, come personalizzare gli oggetti che vi vengono visualizzati e come aggiungere nuovi pannelli al desktop. Questo capitolo comprende le seguenti informazioni: ■ ■ ■ ■ ■ ■ ■ ■ ■ ■ “Panoramica sul pannello” a pagina 33 “Gestione dei pannelli” a pagina 35 “Impostazione delle proprietà del pannello” a pagina 36 “Gestione degli oggetti del pannello” a pagina 38 “Applet” a pagina 41 “Lanciatori” a pagina 42 “Pulsanti” a pagina 45 “Menus (Menù)” a pagina 48 “Cassetti” a pagina 49 “Oggetti del pannello” a pagina 51 Panoramica sul pannello Un pannello è un'area di Oracle Solaris Desktop tramite la quale accedere a certe azioni e informazioni. Ad esempio, nei pannelli predefiniti, è possibile avviare applicazioni, visualizzare la data e l'ora, controllare il volume dell'audio del sistema e molto altro. È possibile modificare il comportamento del pannello e il relativo aspetto e aggiungere o rimuovere oggetti dai pannelli. È possibile creare più pannelli e scegliere diverse proprietà, oggetti e sfondi per ciascuno di essi. È inoltre possibile nascondere i pannelli. Per impostazione predefinita, Oracle Solaris Desktop contiene un pannello nei bordi superiori e inferiori dello schermo. Questi pannelli vengono descritti nella seguente sezione. 33 Panoramica sul pannello Pannello del bordo superiore Per impostazione predefinita, il pannello del bordo superiore contiente gli applet descritti nella seguente tabella. TABELLA 4–1 Applet del pannello del bordo superiore Applet Descrizione Menubar (Barra dei menu) Contiene i menu relativi ad applicazioni, risorse e sistemi. Per maggiori informazioni sulla barra dei menu, vedere Capitolo 6, “Uso della barra dei menu principale”. Un set di icone di avvio delle applicazioni Utilizzare le icone per avviare File Manager, il browser Web Firefox, l'applicazione di posta elettronica Thunderbird, Package Manager e il terminale. Notification Area (Area di notifica) Consente di visualizzare le icone di altre applicazioni che potrebbero richiedere attenzione o a cui si desidera accedere senza uscire dalla finestra dell'applicazione corrente. Per maggiori informazioni sulle applet dell'area di notifica, vedere “Applet Notification Area (Area di notifica)” a pagina 52. Fino a quando da un'applicazione non viene aggiunta un'icona nell'area di notifica, sarà visibile solo una barra sottile. Clock (Orologio) Consente di visualizzare l'ora corrente. Facendo clic sull'ora si apre un calendario di piccole dimensioni. È inoltre possibile visualizzare una mappa del mondo facendo clic sull'etichetta di espansione relativa ai fusi orari. Per maggiori informazioni sull'applet dell'orologio, vedere il manuale dell'applet Orologio. Volume Control (Volume) Consente di regolare il volume dell'altoparlante nel sistema. Per maggiori informazioni sulla regolazione del volume, vedere il manuale relativo al volume. Pannello del bordo inferiore Per impostazione predefinita, il pannello del bordo inferiore contiente gli applet descritti nella seguente tabella. TABELLA 4–2 Applet Applet del pannello del bordo inferiore Descrizione Show Desktop (Mostra desktop) Consente di ridurre a icona tutte le finestre aperte e di visualizzare il desktop. Fare nuovamente clic per ripristinare tutte le finestre allo stato precedente. 34 Manuale utente di Oracle Solaris 11.1 Desktop • Ottobre 2012 Gestione dei pannelli TABELLA 4–2 Applet del pannello del bordo inferiore (Continua) Applet Descrizione Window List (Elenco finestre) Consente di visualizzare un pulsante per ciascuna finestra aperta. L'elenco delle finestre consente di ridurre a icona e ripristinare le finestre. Per maggiori informazioni sull'elenco delle finestre, vedere “Window List (Elenco finestre)” a pagina 52. Workspace Switcher (Selettore spazio di lavoro) Consente di passare a un diverso spazio di lavoro. Per maggiori informazioni sullo spazio di lavoro, vedere “Utilizzo degli spazi di lavoro” a pagina 30. Trash Applet (Applet cestino) Consente di visualizzare se sono presenti file eliminati nel cestino. Fare clic sull'applet per visualizzarne i contenuti in File Manager. Per svuotare il cestino, fare clic con il tasto destro del mouse sull'applet e selezionare Empty Trash (Svuota cestino). Gestione dei pannelli Per interagire con un pannello, fare clic su uno spazio vuoto nel pannello e non su uno degli oggetti contenuti. Se i pulsanti nascosti sono visibili nel pannello, è inoltre possibile fare clic con il pulsante destro o centrale su uno di essi per selezionare il pannello. Per maggiori informazioni sull'impostazione delle proprietà di un pannello, vedere “Impostazione delle proprietà del pannello” a pagina 36. Spostamento di un pannello Per spostare un pannello sull'altro lato dello schermo, tenere premuto ALT e trascinare il pannello nella nuova posizione. Fare clic su qualsiasi area vuota del pannello per iniziare il trascinamento. Un pannello che non viene ingrandito per l'intera grandezza dello schermo può essere trascinato lontano dal lato dello schermo e posizionato ovunque. Nascondere un pannello È possibile nascondere o visualizzare un pannello se dotato di pulsanti di riduzione. Se i pulsanti di riduzione non sono visibili su un pannello, modificare le proprietà del pannello in modo da visualizzare i pulsanti di riduzione. I pulsanti di riduzione si trovano in entrambe le estremità di un pannello. Inoltre, contengono un'icona freccia aggiuntiva. Nell'immagine seguente vengono mostrati i pulsanti di riduzione. Capitolo 4 • Utilizzo dei pannelli desktop 35 Impostazione delle proprietà del pannello FIGURA 4–1 Pulsanti di riduzione in un pannello Per nascondere un pannello, fare clic su uno dei pulsanti di riduzione. Il pannello si riduce seguendo la direzione della freccia sul pulsante di riduzione. Il pulsante nascosto nell'altra estremità del pannello resta visibile. Per mostrare nuovamente un pannello nascosto, fare clic sul pulsante nascosto visibile. Il pannello si ingrandisce seguendo la direzione della freccia sul pulsante di riduzione. È possibile impostare un pannello per la scomparsa automatica quando il mouse non vi è puntato. Il pannello viene nuovamente visualizzato quando si punta all'area dello schermo in cui è contenuto il pannello. Aggiunta di un nuovo pannello Per aggiungere un pannello, fare clic con il pulsante destro del mouse sullo spazio vuoto di un pannello, quindi scegliere New Panel (Nuovo pannello). Il nuovo pannello viene aggiunto a Oracle Solaris Desktop e non vi sono inclusi oggetti. È inoltre possibile personalizzare il nuovo pannello. Eliminazione di un pannello Per eliminare un pannello da Oracle Solaris Desktop, fare clic con il pulsante destro del mouse sul pannello che si desidera eliminare, quindi scegliere Delete This Panel (Elimina questo pannello). Nota – È sempre necessario che sia presente almeno un pannello in Oracle Solaris Desktop. Se è presente un solo pannello su Oracle Solaris Desktop, non è possibile eliminarlo. Impostazione delle proprietà del pannello È possibile modificare le proprietà di ciascun pannello, come la posizione del pannello, il comportamento di riduzione e l'aspetto visivo. Per modificare le proprietà di un pannello, fare clic con il pulsante destro sullo spazio vuoto in un pannello e scegliere Properties (Proprietà). La finestra di dialogo Panel Properties (Proprietà del pannello) contiene due schede, General (Generali) e Background (Sfondo). 36 Manuale utente di Oracle Solaris 11.1 Desktop • Ottobre 2012 Impostazione delle proprietà del pannello Informazioni sulla scheda relativa alle proprietà generali Nella scheda General (Generali), è possibile modificare le proprietà di riduzione, la posizione e le dimensioni del pannello. Nella seguente tabella vengono descritti gli elementi finestra di dialogo presenti nella scheda General (Generali). TABELLA 4–3 Elementi finestre di dialogo della scheda General (Generali) Elemento finestra di dialogo Descrizione Orientation (Orientamento) Consente di selezionare la posizione del pannello sullo schermo. Fare clic sulla posizione richiesta per il pannello. Size (Dimensione) Consente di specificare le dimensioni del pannello. Expand (espandere) Per impostazione predefinita, un pannello viene ingrandito per l'intera lunghezza del bordo dello schermo su cui è posizionato. Un pannello che non viene ingrandito può essere spostato dai bordi verso qualunque parte dello schermo. Autohide (scomparsa automatica) Consente di visualizzare completamente il pannello solo quando il puntatore del mouse vi si trova sopra. Il pannello scompare fuori dallo schermo sul bordo più lungo, lasciando una parte sottile visibile lungo il bordo del desktop. Spostando il puntatore del mouse sulla parte visibile del pannello, è possibile visualizzarlo nuovamente. Show hide buttons (Mostrare i pulsanti di riduzione) Consente di visualizzare i pulsanti di riduzione a ciascuna estremità del pannello. Facendo clic su un pulsante di riduzione viene spostato verticalmente il pannello, nascondendolo fuori dallo schermo e lasciando visibile solo il pulsante di riduzione all'estremità opposta. Facendo clic sul pulsante di riduzione è possibile visualizzare nuovamente tutto il pannello. Arrows on hide buttons (Frecce Consente di visualizzare le frecce sui pulsanti di riduzione, se il pulsante di sui pulsanti di riduzione) riduzione è attivato. Informazioni sulla scheda relativa alle proprietà dello sfondo È possibile scegliere il tipo di sfondo per il pannello nella scheda Background (Sfondo). Nella seguente tabella vengono descritti gli elementi finestra di dialogo presenti nella scheda Background (Sfondo). Capitolo 4 • Utilizzo dei pannelli desktop 37 Gestione degli oggetti del pannello TABELLA 4–4 Elementi finestre di dialogo della scheda Background (Sfondo) Elemento finestra di dialogo Descrizione None (use system theme) (Nessuno (usare il tema di sistema)) Selezionare questa opzione per fare in modo che il pannello utilizzi le impostazioni nello strumento di preferenza dell'aspetto. Questa impostazione mantiene lo sfondo del pannello simile al desktop e alle applicazioni. Solid Color (Tinta unita) Consente di specificare una tinta unita per lo sfondo del pannello. Fare clic sul pulsante Color (colore) e scegliere un colore dalla finestra di dialogo Color Selector (selettore colore). Utilizzare il controllo scorrevole dello stile per specificare il grado di trasparenza o opacità del colore. Ad esempio, per rendere il pannello trasparente, spostare il controllo scorrevole verso la fine. Background image (Immagine di sfondo) Consente di specificare un'immagine per lo sfondo del pannello. Fare clic su Browse (Sfoglia) per cercare un file immagine. Fare clic su OK dopo aver selezionato il file. È inoltre possibile trascinare un colore o un'immagine in un pannello per impostare il colore o l'immagine come sfondo. È possibile trascinare un colore o un'immagine da molte applicazioni. Ad esempio: ■ È possibile trascinare un colore da qualsiasi finestra di dialogo di selezione del colore. ■ È possibile trascinare un file immagine da file manager per impostarlo come sfondo del pannello. ■ È possibile trascinare un colore o un motivo dalla finestra di dialogo Backgrounds and Emblems (Sfondi e simboli) in file manager in un pannello per impostarlo come sfondo. Gestione degli oggetti del pannello In questa sezione sono descritti gli oggetti che è possibile aggiungere e utilizzare dai pannelli. Interazione con gli ogetti del pannello Utilizzare i pulsanti del mouse per interagire con un oggetto del pannello nei modi seguenti: 38 ■ Clic con il tasto sinistro – consente di avviare l'oggetto del pannello ■ Clic con il tasto centrale – consente di selezionare un oggetto e di trascinarlo in una nuova posizione ■ Clic con il tasto destro – consente di aprire il menu a comparsa dell'oggetto del pannello Manuale utente di Oracle Solaris 11.1 Desktop • Ottobre 2012 Gestione degli oggetti del pannello Selezione di un'applet Alcune restrizioni si applicano ai punti in cui è possibile fare clic su un'applet per visualizzare il menu a comparsa dell'oggetto del pannello o per spostare l'applet. Alcune applet presentano aree che non è possibile utilizzare per selezionare l'applet. Ad esempio, l'applet Command Line (Riga di comando) presenta un campo in cui vengono inseriti comandi. Non è possibile fare clic con il pulsante centrale o il pulsante destro su questo campo per selezionare l'applet. Fare invece clic con il pulsante centrale o destro su un'altra parte dell'applet. Fare clic con il pulsante destro del mouse su aree particolari dell'applet per visualizzare i menu a comparsa dei comandi specifici per l'applet. Ad esempio, l'applet Window List (Elenco finestre) presenta una maniglia verticale sul lato sinistro e pulsanti che rappresentano le finestre sul lato destro. Per aprire il menu a comparsa dell'oggetto del pannello per l'applet Window List (Elenco finestre), è necessario fare clic con il pulsante destro del mouse sulla maniglia. Se si fa clic con il pulsante destro del mouse su un pulsante sul lato destro, viene visualizzato un menu a comparsa per il pulsante. Aggiunta di un oggetto a un pannello È possibile aggiungere diversi oggetti a un pannello. ▼ Come aggiungere un oggetto a un pannello 1 Fare clic con il pulsante destro su uno spazio vuoto in un pannello per aprire il menu a comparsa del pannello. 2 Scegliere Add to Panel (Aggiungi al pannello). Viene visualizzata la finestra di dialogo Add to Panel (Aggiungi al pannello). Gli oggetti disponibili del pannello sono elencati in ordine alfabetico, con lanciatori nella parte superiore. Nota – È possibile digitare una parte del nome o la descrizione di un oggetto nella casella di ricerca. In questo modo l'elenco verrà ridotto ai soli oggetti che corrispondono a ciò che viene digitato. Per ripristinare l'elenco completo, eliminare il testo nella casella di ricerca. 3 Trascinare un oggetto dall'elenco a un pannello o selezionare un oggetto dall'elenco e fare clic su Add (Aggiungi) per aggiungerlo nel punto del pannello in cui si è fatto clic con il pulsante destro per la prima volta. È inoltre possibile aggiungere un elemento nel menu Applications (Applicazioni) al pannello. Ciascun lanciatore corrisponde a un file .desktop. È possibile trascinare un file .desktop nei pannelli per aggiungere un lanciatore al pannello. Capitolo 4 • Utilizzo dei pannelli desktop 39 Gestione degli oggetti del pannello Modifica delle proprietà di un oggetto Alcuni oggetti del pannello, come lanciatori e cassetti, possiedono un set di proprietà associate. Le proprietà sono diverse per ciascun tipo di oggetto. Nelle proprietà sono specificati i seguenti dettagli: ■ ■ ■ Il comando mediante il quale avviare un'applicazione lanciatore La posizione dei file origine per un menu L'icona che rappresenta l'oggetto ▼ Come modificare le proprietà di un oggetto 1 Fare clic con il pulsante destro del mouse sull'oggetto per aprire il menu a comparsa dell'oggetto del pannello. 2 Scegliere Properties (Proprietà). Utilizzare la finestra di dialogo Properties (Proprietà) per modificare le proprietà come richiesto. Le proprietà presenti nella finestra di dialogo variano a seconda dell'oggetto selezionato. 3 Chiudere la finestra di dialogo Properties (Proprietà). Spostamento di un oggetto pannello È possibile spostare gli oggetti pannello all'interno di un pannello e da un pannello all'altro. È inoltre possibile spostare gli oggetti tra pannelli e cassetti. Lo spostamento di un oggetto pannello influisce sulla posizione di altri oggetti nel pannello. È possibile specificare una modalità di movimento per controllare lo spostamento degli oggetti su un pannello. Per specificare la modalità di spostamento, premere uno dei seguenti tasti mentre si sposta l'oggetto pannello. 40 Tasto Modalità di spostamento Descrizione Nessun tasto Movimento di spostamento L'oggetto cambia posto con altri oggetti pannello. Si tratta della modalità di movimento predefinita. Alt Movimento libero L'oggetto si sposta sopra altri oggetti pannello nella successiva area vuota sul pannello. Maiusc Movimento di spinta L'oggetto spinge altri oggetti pannello lontano lungo il pannello. Manuale utente di Oracle Solaris 11.1 Desktop • Ottobre 2012 Applet ▼ Come spostare un oggetto pannello 1 Fare clic con il pulsante destro del mouse sull'oggetto, quindi scegliere Move (Sposta). 2 Indicare la nuova posizione dell'oggetto, quindi fare clic su qualsiasi pulsante del mouse per ancorare l'oggetto alla nuova posizione. Questa posizione può trovarsi su qualsiasi pannello disponibile attualmente in Oracle Solaris Desktop. Nota – In alternativa, è possibile fare clic con il pulsante centrale e trascinare l'oggetto in una nuova posizione. Quando si rilascia il pulsante centrale, l'oggetto viene ancorato nella nuova posizione. Blocco di un oggetto di pannello È possibile bloccare oggetti di pannello in modo che gli oggetti restino nella stessa posizione nel pannello. Nota – È possibile bloccare i pannelli se non si desidera modificarne la posizione quando si spostano altri oggetti di pannello. Per bloccare un oggetto nella posizione corrente nel pannello, fare clic con il pulsante destro sull'oggetto, quindi selezionare Lock To Panel (Blocca sul pannello). Deselezionare questa opzione per sbloccare l'oggetto. Rimozione di un oggetto di pannello Per rimuovere un oggetto da un pannello, fare clic con il pulsante destro del mouse sull'oggetto, quindi scegliere Remove From Panel (Rimuovi dal pannello). Applet Un'applet è un'applicazione la cui interfaccia utente si trova all'interno di un pannello. Nella figura sottostante sono visualizzate le applet seguenti: ■ Window List (Elenco finestre) – vengono visualizzate le finestre attualmente aperte. ■ Clock (Orologio) – vengono visualizzate la data e l'ora correnti. ■ Volume Control (Volume) – consente di regolare il volume degli altoparlanti. Capitolo 4 • Utilizzo dei pannelli desktop 41 Lanciatori FIGURA 4–2 Finestra applet Lanciatori Un lanciatore è un oggetto che esegue un'azione specifica quando viene aperto. È possibile trovare i lanciatori nei pannelli, nella barra dei menu del pannello e sul desktop. Un lanciatore è rappresentato da un'icona in tutte queste posizioni. Un lanciatore può essere utilizzato per eseguire una delle azioni seguenti: ■ Avviare un'applicazione ■ Eseguire un comando ■ Aprire una cartella ■ Aprire un browser Web in una particolare pagina nel Web ■ Aprire speciali URI (Uniform Resource Identifiers). Oracle Solaris Desktop fornisce URI speciali che consentono di accedere a particolari funzioni dal file manager. È possibile modificare le proprietà di un lanciatore. Ad esempio, le proprietà di un lanciatore includono il nome, l'icona che lo rappresenta e ciò che manda in esecuzione. Per maggiori informazioni sulla modifica di un lanciatore, vedere “Modifica di un lanciatore” a pagina 43. Aggiunta di un lanciatore a un pannello È possibile aggiungere un lanciatore a un pannello da una qualsiasi delle seguenti opzioni: ■ ■ ■ Menu a comparsa Menu File manager ▼ Come aggiungere un lanciatore a un pannello dal menu a comparsa del pannello 1 Fare clic con il pulsante destro del mouse su uno spazio vuoto nel pannello, quindi scegliere l'opzione di aggiunta al pannello. Viene visualizzata la relativa finestra di dialogo. 42 Manuale utente di Oracle Solaris 11.1 Desktop • Ottobre 2012 Lanciatori 2 Aggiungere un nuovo lanciatore o un lanciatore esistente ■ Per aggiungere un nuovo lanciatore: a. Selezionare il lanciatore dell'applicazione personalizzata dall'elenco. Viene visualizzata la finestra di dialogo Create Launcher (Creazione lanciatore). b. Fornire le informazioni relative al lanciatore e fare clic su Ok. ■ Per aggiungere un lanciatore esistente: a. Selezionare il lanciatore dell'applicazione dall'elenco. b. Scegliere il lanciatore dall'elenco di voci di menu. ▼ Come aggiungere un lanciatore a un pannello da un menu 1 Aprire un menu contenente il lanciatore e trascinare il lanciatore nel pannello. 2 Fare clic con il pulsante destro del mouse sul titolo del lanciatore e scegliere Add this launcher to panel (Aggiungi questo lanciatore al pannello). Nota – Questo metodo funziona solo se il lanciatore si trova in un sottomenu del menu aperto. ▼ Come aggiungere un lanciatore a un pannello da File Manager 1 Sfogliare il file manager e selezionare il file .desktop per il lanciatore nel file system. 2 Trascinare il file .desktop nel pannello. Modifica di un lanciatore Il desktop consente di modificare le proprietà del lanciatore. ▼ Come modificare le proprietà del lanciatore 1 Fare clic con il pulsante destro del mouse sul lanciatore per aprire il menu a comparsa dell'oggetto di pannello. Capitolo 4 • Utilizzo dei pannelli desktop 43 Lanciatori 2 Scegliere Properties (Proprietà). Utilizzare la finestra di dialogo Launcher Properties (Proprietà del lanciatore) per modificare le proprietà come richiesto. Per maggiori informazioni, vedere “Launcher Properties (Proprietà del lanciatore)” a pagina 44. 3 Fare clic su Close (Chiudi) per chiudere la finestra di dialogo. Launcher Properties (Proprietà del lanciatore) Nella seguente tabella vengono descritte le proprietà che è possibile impostare quando si crea o modifica un lanciatore. Proprietà Descrizione Type (Tipo) Utilizzare l'elenco a discesa per specificare se il lanciatore avvia un'applicazione o apre una posizione: ■ Application (Applicazione) – il lanciatore avvia un'applicazione. ■ Application in Terminal (Applicazione nel terminale) – il lanciatore avvia un'applicazione mediante una finestra terminale. ■ Location (Posizione) – il lanciatore apre un file, una pagina Web o un'altra posizione. Se si modifica un lanciatore di posizione, questo elenco a discesa non verrà visualizzato. Se si modifica un lanciatore applicazione, l'opzione Location (Posizione) non sarà disponibile. Name (Nome) Il nome viene visualizzato se si aggiunge il lanciatore a un menu o al desktop. Command (Comando) Per un lanciatore applicazione, specificare un comando da eseguire quando si fa clic sul lanciatore. Per comandi di esempio, vedere “Posizioni e comandi del lanciatore” a pagina 44. Location (Posizione) Per un lanciatore di posizione, specificare la posizione che si desidera aprire. Fare clic su Browse (Sfoglia) per selezionare una posizione sul computer, o immettere un indirizzo Web per avviare una pagina Web. Per posizioni di esempio, vedere “Posizioni e comandi del lanciatore” a pagina 44. Comment (Commento) Visualizzato come un suggerimento quando puntato sull'icona del lanciatore nel pannello. Posizioni e comandi del lanciatore Se dall'elenco a discesa Type (Tipo) viene scelto Application (Applicazione) o Application in Terminal (Applicazione nel terminale) nella finestra di dialogo Launcher Properties (Proprietà 44 Manuale utente di Oracle Solaris 11.1 Desktop • Ottobre 2012 Pulsanti del lanciatore), nella casella di testo Command (Comando) viene visualizzato il relativo comando di avvio. Nella seguente tabella sono visualizzati alcuni comandi di esempio e le relative azioni. Comando di applicazione di esempio Azione gedit Avvia l'applicazione di editor di testo Gedit. gedit /home/user/loremipsum.txt Apre il file /home/user/loremipsum.txt nell'applicazione di editor di testo Gedit. nautilus /home/user/Projects Apre la cartella /home/user/Projects in una finestra di esplorazione di file. Se si sceglie Location (Posizione) dall'elenco a discesa Type (Tipo) nella finestra di dialogo Launcher Properties (Proprietà del lanciatore), nella casella di testo Location (Posizione) viene visualizzata la posizione relativa per il lanciatore. Nella seguente tabella sono mostrate alcune posizioni di esempio e le relative azioni. Posizione di esempio Azione file:///home/user/loremipsum.txt Apre il file /home/user/loremipsum.txt nel visualizzatore predefinito per il relativo tipo di file. file:///home/user/Projects Apre la cartella /home/user/Projects in una finestra di browser del file. http://www.oracle.com Apre il sito Web Oracle nel browser predefinito. ftp://ftp.oracle.com Apre il sito FTP Oracle nel browser predefinito. Pulsanti È possibile aggiungere pulsanti ai pannelli per fornire un rapido accesso alle azioni e funzioni più utilizzate. In questa sezione vengono descritti i pulsanti che è possibile aggiungere ai pannelli. Per informazioni su come aggiungere un oggetto a un pannello, vedere “Aggiunta di un oggetto a un pannello” a pagina 39. Force Quit (Uscita forzata) Il pulsante Force Quit (Uscita forzata) consente di fare clic su una finestra per forzare l'uscita da un'applicazione. Utilizzare questo pulsante se si desidera terminare un'applicazione che non risponde ai comandi, o se l'applicazione si è chiusa in modo inaspettato. Capitolo 4 • Utilizzo dei pannelli desktop 45 Pulsanti FIGURA 4–3 Pulsante Force Quit (Uscita forzata) Per terminare un'applicazione, fare clic su Force Quit (Uscita forzata), quindi selezionare una finestra nell'applicazione che si desidera terminare. Premere Esc se non si desidera terminare l'applicazione. Lock Screen (Blocca schermo) Il pulsante Lock Screen (Blocca schermo) blocca lo schermo e attiva il salvaschermo. Per accedere nuovamente alla sessione, è necessario fornire una password. FIGURA 4–4 Pulsante Lock Screen (Blocca schermo) Facendo clic con il pulsante destro del mouse sul pulsante Lock Screen (Blocca schermo) viene visualizzato un menu di comandi relativi al salvaschermo. Nella seguente tabella vengono descritte le opzioni menu. TABELLA 4–5 Voci di menu Lock Screen (Blocca schermo) Voce di menu Funzione Activate Screensaver (Attiva salvaschermo) Consente di attivare il salvaschermo. Questa opzione consente inoltre di sbloccare lo schermo se è stato impostato Lock Screen When the Screensaver Is Active (opzione che consente di bloccare lo schermo quando il salvaschermo è attivato) nello strumento di preferenza del salvaschermo. Lock Screen (Blocca schermo) Blocca lo schermo. Properties (Proprietà) Consente di aprire lo strumento di preferenza del salvaschermo, il quale permette di configurare il tipo di salvaschermo visualizzato quando si blocca lo schermo. Nota – Facendo clic sul pulsante Lock Screen (Blocca schermo) lo schermo viene bloccato solo se il salvaschermo è attivato nello strumento di preferenza del salvaschermo. Per impostazione predefinita, il salvaschermo è attivato. 46 Manuale utente di Oracle Solaris 11.1 Desktop • Ottobre 2012 Pulsanti Log Out (Termina sessione) Il pulsante Log Out (Termina sessione) consente di eseguire la disconnessione da una sessione desktop o di passare a un diverso account utente. FIGURA 4–5 Pulsante Log Out (Termina sessione) Run (Esegui) Facendo clic sul pulsante Run (Esegui) viene visualizzata la finestra di dialogo Run Application(Esegui applicazione) che consente di avviare un'applicazione scegliendola dall'elenco. FIGURA 4–6 Pulsante Run (Esegui) Per maggiori informazioni sulla finestra di dialogo Run Application (Esegui applicazione), vedere “Applicazioni in esecuzione” a pagina 125. Search for Files (Cerca file) Facendo clic sul pulsante Search for Files (Cerca file) viene visualizzato lo strumento di ricerca che consente di cercare file all'interno del computer. Per maggiori informazioni sullo strumento di ricerca, vedere il manuale dello strumento di ricerca. FIGURA 4–7 Pulsante Search for Files (Cerca file) Capitolo 4 • Utilizzo dei pannelli desktop 47 Menus (Menù) Show Desktop (Mostra desktop) È possibile utilizzare il pulsante Show Desktop (Mostra desktop) per ridurre tutte le finestre aperte e mostrare il desktop. FIGURA 4–8 Pulsante Show Desktop (Mostra desktop) Menus (Menù) È possibile aggiungere i seguenti tipi di menu ai pannelli: ▼ ■ Menubar (Barra dei menu) – è possibile accedere a quasi tutte le applicazioni, i comandi e le opzioni di configurazione standard dalla barra dei menu. Contiene i menu Applications (Applicazioni), Places (Risorse) e System (Sistema). ■ Main menu (Menù principale) – il Main menu (Menù principale) contiene elementi simili a quelli della barra dei menu, ma sono organizzati in un unico menu invece che tre. ■ Submenus (sottomenu) – è possibile aggiungere un sottomenu della barra dei menu o del Main menu (Menù principale) al pannello. Ad esempio, è possibile aggiungere il sottomenu Games (Giochi) del menu Applications (Applicazioni) al pannello. Come aggiungere una barra dei menu o un menu principale a un pannello 1 Fare clic con il pulsante destro del mouse su uno spazio vuoto nel pannello e scegliere Add to Panel (Aggiungi al pannello). 2 Scegliere Menubar (Barra dei menu) o Main menu (Menù principale) dalla finestra di dialogo Add to Panel (Aggiungi al pannello). ▼ 1 Come aggiungere un sottomenu a un pannello Aprire un sottomenu con uno dei metodi seguenti: ■ ■ ■ 48 Applet Main Menu (Menù principale) Applications (Applicazioni) Places (Risorse) Manuale utente di Oracle Solaris 11.1 Desktop • Ottobre 2012 Cassetti ■ Menu System (Sistema) nell'applet Menubar (Barra dei menu) 2 Fare clic con il pulsante destro del mouse su un elemento lanciatore nel sottomenu. 3 Scegliere Entire Menu (Tutto il menù) → Add this menu to panel (Aggiungi questo al pannello come menù). Cassetti Un cassetto è un'estensione di un pannello. È possibile aprire e chiudere un cassetto nello stesso modo in cui è possibile mostrare e nascondere un pannello. Un cassetto può contenere tutti gli oggetti di un pannello, compresi lanciatori, menu, applet e altri cassetti. Quando si apre un cassetto, è possibile utilizzare gli oggetti nello stesso modo in cui vengono utilizzati gli oggetti in un pannello. È possibile aprire un cassetto facendo clic sull'icona del cassetto. Per chiudere il cassetto, fare nuovamente clic sull'icona o sul pulsante di riduzione del cassetto. La seguente figura mostra un cassetto aperto contenente due oggetti di pannello. FIGURA 4–9 Pannello Drawer (Cassetto) La freccia sull'icona indica che rappresenta un cassetto o un menu. È possibile aggiungere, spostare e rimuovere oggetti dai cassetti nello stesso modo in cui vengono aggiunti, spostati e rimossi oggetti dai pannelli. È possibile aggiungere un cassetto nello stesso modo in cui vengono aggiunti altri oggetti. Per maggiori informazioni, vedere “Aggiunta di un oggetto a un pannello” a pagina 39. Capitolo 4 • Utilizzo dei pannelli desktop 49 Cassetti ▼ 1 Come aggiungere un menu come un cassetto a un pannello Aprire un sottomenu in uno dei modi seguenti: ■ ■ ■ ■ Applet Main Menu (Menù principale) Applications (Applicazioni) Places (Risorse) Menu System (Sistema) nell'applet Menubar (Barra dei menu) 2 Fare clic con il pulsante destro del mouse su un elemento lanciatore nel sottomenu. 3 Scegliere Entire Menu (Tutto il menù) → Add this as drawer to panel (Aggiungi questo al pannello come cassetto). ▼ Come aggiungere un oggetto a un cassetto 1 Fare clic con il pulsante destro del mouse su uno spazio vuoto in un cassetto per aprire il menu a comparsa del cassetto. 2 Scegliere Add to Drawer (Aggiungi al cassetto). Viene visualizzata la finestra di dialogo Add to Drawer (Aggiungi al cassetto). Gli oggetti cassetto disponibili sono elencati in ordine alfabetico, con i lanciatori nella parte superiore. Nota – È possibile digitare una parte del nome o la descrizione di un oggetto nella casella di ricerca per ridurre l'elenco ai soli oggetti che corrispondono a ciò che viene digitato. Per ripristinare l'elenco completo, eliminare il testo nella casella di ricerca. 3 ▼ Trascinare un oggetto dall'elenco a un cassetto o selezionare un oggetto dall'elenco e fare clic su Add (Aggiungi) per aggiungerlo nel punto del cassetto in cui si è fatto clic con il pulsante destro per la prima volta. Come modificare le proprietà del cassetto È possibile modificare le proprietà di un singolo cassetto. Ad esempio, è possibile modificare l'aspetto visivo del cassetto e la presenza di pulsanti di riduzione. 1 50 Fare clic con il pulsante destro del mouse sul cassetto, quindi scegliere Properties (Proprietà). Viene visualizzata la finestra di dialogo Drawer Properties (Proprietà del cassetto) in cui è presente la scheda General (Generale). Manuale utente di Oracle Solaris 11.1 Desktop • Ottobre 2012 Oggetti del pannello 2 Selezionare le proprietà per il cassetto. Gli elementi nella scheda General (Generale) sono i seguenti: ■ Size (Dimensione) – specifica la larghezza del cassetto quando è aperto. ■ Icon (Icona) – sceglie un'icona per rappresentare il cassetto. Fare clic sul pulsante Icon (Icona) per visualizzare una finestra di dialogo di selezione dell'icona. Scegliere un'icona dalla finestra di dialogo e fare clic su OK per confermare la scelta. ■ Show hide buttons (Mostrare i pulsanti di riduzione) – visualizza i pulsanti di riduzione nel cassetto. Fare clic su uno dei pulsanti per chiudere il cassetto. ■ Arrows on hide buttons (Frecce sui pulsanti di riduzione) – selezionare questa opzione per visualizzare le frecce sui pulsanti di riduzione, se tali pulsanti sono attivati. 3 È possibile utilizzare la scheda Background (Sfondo) per impostare lo sfondo per il cassetto. Per informazioni su come completare la scheda Background (Sfondo), vedere “Impostazione delle proprietà del pannello” a pagina 36. È inoltre possibile trascinare un colore o un'immagine in un cassetto per impostare il colore o l'immagine come sfondo del cassetto. Per maggiori informazioni, vedere “Informazioni sulla scheda relativa alle proprietà dello sfondo” a pagina 37. 4 Fare clic su Close (Chiudi) per chiudere la finestra di dialogo. Oggetti del pannello Questa sezione riguarda gli oggetti del pannello visualizzati in Oracle Solaris Desktop. Menubar (Barra dei menu) La barra dei menu contiene i menu Applications (Applicazioni), Places (Risorse) e System (Sistema). È possibile accedere a quasi tutte le applicazioni e configurazioni standard dalla barra dei menu. Per maggiori informazioni sull'utilizzo della barra dei menu, vedere Capitolo 6, “Uso della barra dei menu principale”. FIGURA 4–10 Barra dei menu principale Applet Window Selector (Selettore finestre) È possibile visualizzare un elenco di tutte le finestre attualmente aperte. È inoltre possibile selezionare una finestra da evidenziare. Per visualizzare l'elenco delle finestre, fare clic Capitolo 4 • Utilizzo dei pannelli desktop 51 Oggetti del pannello sull'applet Window Selector (Selettore finestre). Nella seguente finestra viene visualizzato un esempio dell'applet Window Selector (Selettore finestre). FIGURA 4–11 Applet Window Selector (Selettore finestre) Per mettere in primo piano una finestra, selezionarla dall'applet Window Selector (Selettore finestre). In Window Selector (Selettore finestre) sono elencate le finestre in tutti gli spazi di lavoro. Le finestre negli spazi di lavoro diversi da quello corrente sono elencate in una riga separatore. Applet Notification Area (Area di notifica) Nell'applet Notification Area (Area di notifica) sono visualizzate le icone di diverse applicazioni per indicare l'attività nell'applicazione. Ad esempio, quando si utilizza l'applicazione CD Player (Lettore CD) per riprodurre un CD, viene visualizzata un'icona CD nell'applet Notification Area (Area di notifica). Window List (Elenco finestre) L'applet Window List (Elenco finestre) consente di gestire le finestre aperte in Oracle Solaris Desktop. Window List (Elenco finestre) utilizza un pulsante per rappresentare ciascuna finestra o gruppo di finestre aperti. Lo stato del pulsante nell'applet varia a seconda dello stato della finestra rappresentata dal pulsante. Nella seguente tabella sono descritti i possibili stati dei pulsanti Window List (Elenco finestre). TABELLA 4–6 52 Stati del pulsante Window List (Elenco finestre) Stato Risultato Il pulsante è premuto. La finestra è selezionata. Il pulsante appare sbiadito. Il testo è racchiuso tra parentesi quadre. La finestra è ridotta. Il pulsante non è premuto e non è sbiadito. La finestra è visualizzata nel desktop e non è ridotta a icona. Alla fine del titolo del pulsante è presente un numero tra parentesi. Il pulsante rappresenta un gruppo di pulsanti. Manuale utente di Oracle Solaris 11.1 Desktop • Ottobre 2012 Oggetti del pannello Utilizzo È possibile utilizzare Window List (Elenco finestre) per eseguire le seguenti attività: ■ ■ ■ Selezionare una finestra sul desktop che non lo era in precedenza. Ridurre a icona la finestra selezionata. Ripristinare una finestra ridotta. È possibile modificare l'ordine dei pulsanti trascinando un pulsante in una diversa posizione in Window List (Elenco finestre). Preferenze Per configurare Window List (Elenco finestre), fare clic con il pulsante destro del mouse sulla maniglia nella parte sinistra dei pulsanti della finestra, quindi scegliere Preferences (Preferenze). È possibile modificare le seguenti preferenze: ■ ■ ■ Window List Content (Contenuto dell'elenco di finestre) – per specificare quali finestre visualizzare in Window List (Elenco finestre), selezionare una delle seguenti opzioni: ■ Show windows from current workspace (Mostrare le finestre dello spazio di lavoro in uso) – mostra solo le finestre aperte nello spazio di lavoro corrente. ■ Show windows from all workspaces (Mostra le finestre di tutti gli spazi di lavoro) – mostra le finestre aperte in tutti gli spazi di lavoro. Window Grouping (Raggruppamento delle finestre) – per specificare quando Window List (Elenco finestre) dovrebbe raggruppare finestre che appartengono alla stessa applicazione, selezionare una delle seguenti opzioni: ■ Never group windows (Non raggruppare le finestre) – le finestre della stessa applicazione non sono mai raggruppate in un pulsante. ■ Group windows when space is limited (Raggruppare le finestre quando lo spazio è limitato) – le finestre della stessa applicazione sono raggruppate in un pulsante quando lo spazio nel pannello è ristretto. ■ Always group windows (Raggruppare sempre le finestre) – le finestre della stessa applicazione sono sempre raggruppate in un pulsante. Restoring Minimized Windows (Ripristino delle finestre minimizzate) – per definire come Window List (Elenco finestre) agisce quando vengono ripristinate finestre, selezionare una delle seguenti opzioni. ■ Restore to current workspace (Ripristinare nello spazio di lavoro in uso) – le finestre dall'applet saranno ripristinate nello spazio di lavoro corrente anche se la finestra non era presente in precedenza nello spazio di lavoro corrente. ■ Restore to native workspace (Ripristinare nello spazio di lavoro nativo) – il focus verrà spostato nello spazio di lavoro in cui era presente in origine la finestra. Capitolo 4 • Utilizzo dei pannelli desktop 53 Oggetti del pannello Queste opzioni sono disponibili solo se è selezionata l'opzione Show Windows From All Workspaces (Mostra le finestre di tutti gli spazi di lavoro) nella sezione Window List Content (Contenuto dell'elenco di finestre) della finestra di dialogo. Applet Command Assistant L'applet Command Assistant fornisce accesso facilitato alla documentazione Oracle Solaris come pagine man e guide dell'amministrazione, in base alla query di ricerca data. Per impostazione predefinita, l'applet Command Assistant non è installata. È possibile installare l'applet Command Assistant utilizzando packagemanager(1) o digitando il seguente comando come utente root: # pkg install cmdassist Dopo l'installazione dell'applicazione Command Assistant, è necessario aggiungere manualmente l'applet a un pannello. Per maggiori informazioni sull'aggiunta di lanciatori a un pannello, vedere “Come aggiungere un lanciatore a un pannello dal menu a comparsa del pannello” a pagina 42. Nell'applet Command Assistant è visualizzato un elenco di riferimenti alla documentazione che può essere aperta in un browser facendo clic sul riferimento richiesto. I termini di ricerca corrispondono agli esempi della riga di comando disponibili nella documentazione, semplificando l'individuazione di riferimenti per i comandi. Ad esempio, è possibile accedere a useradd, zpool create e a molti altri comandi. Nel seguente esempio vengono mostrati i comandi disponibili nella documentazione che è possibile utilizzare con il comando zpool create. 54 Manuale utente di Oracle Solaris 11.1 Desktop • Ottobre 2012 Oggetti del pannello FIGURA 4–12 Esempio di ricerca Command Assistant Capitolo 4 • Utilizzo dei pannelli desktop 55 56 5 C A P I T O L O 5 Uso delle applicazioni desktop Nel presente capitolo viene descritto come utilizzare le applicazioni Oracle Solaris Desktop. Le applicazioni sono simili, presentano gli stessi tasti scorciatoia e sono inoltre dotate dell'opzione di trascinamento. Le applicazioni sono sviluppate mediante la piattaforma di sviluppo GNOME 2.30. Un'applicazione sviluppata mediante l'utilizzo di questa piattaforma è inoltre definita come compatibile con GNOME. Ad esempio, file manager e Gedit Text Editor (Editor di testo gedit) sono applicazioni compatibili con GNOME. In questo capitolo sono incluse le seguenti informazioni: ■ ■ ■ ■ “Panoramica sulle applicazioni” a pagina 57 “Utilizzo dei file” a pagina 58 “Apertura di un file” a pagina 58 “Salvataggio di un file” a pagina 61 Panoramica sulle applicazioni Un'applicazione è un tipo di programma per computer che consente di eseguire una particolare attività. È possibile utilizzare le appicazioni per eseguire una delle seguenti attività: ■ ■ ■ ■ ■ Creare documenti di testo come lettere o rapporti Lavorare con fogli di calcolo Ascoltare musica Navigare in Internet Creare, modificare o visualizzare immagini e video Per eseguire ciascuna attività viene utilizzata una diversa applicazione. Per avviare un'applicazione, aprire il menu Applicazioni e scegliere l'applicazione che si desidera avviare dai sottomenu. Per maggiori informazioni sull'avvio di un'applicazione, vedere “Informazioni sul menu delle applicazioni” a pagina 64. Nella seguente tabella vengono descritte le applicazioni presenti in Oracle Solaris Desktop. 57 Utilizzo dei file TABELLA 5–1 Applicazioni desktop Applicazione Descrizione Gedit Text Editor (Editor di testo gedit) Consente di leggere, creare o modificare testo semplice senza formattazione. Dictionary (Dizionario) Consente di cercare le definizioni di una parola. Image Viewer (Visualizzatore immagini) Consente di visualizzare singoli file di immagini e raccolte di immagini. Character Map Consente di scegliere lettere e simboli dal set di caratteri Unicode e di incollarli in qualsiasi (Tabella caratteri) applicazione. Nautilus File Manager (file manager Nautilus) Consente di visualizzare le cartelle e i relativi contenuti. È possibile utilizzare questa applicazione per copiare, spostare e classificare i file. L'applicazione consente inoltre di accedere a unità flash USB, CD e altri supporti rimovibili. Terminal (Terminale) Consente di accedere alla riga di comando del sistema. Ulteriori applicazioni desktop standard includono giochi, musica e lettori video, un browser Web, strumenti di accessibilità software e utility per gestire il sistema. Utilizzo dei file Le operazioni eseguite tramite un'applicazione vengono memorizzate in file. Questi file potrebbero trovarsi nel disco fisso o in un dispositivo rimovibile come un'unità flash USB. È possibile aprire ed esaminare un file o salvare un file per memorizzare il proprio lavoro. In questa sezione vengono descritte le operazioni da eseguire nella finestra di dialogo File. Tutte le applicazioni desktop utilizzano finestre di dialogo simili per aprire e salvare file, presentando un'interfaccia coerente. Apertura di un file La finestra di dialogo di apertura del file consente di scegliere un file da aprire in un'applicazione. Nel riquadro a destra della finestra di dialogo sono elencati i file e le cartelle nella posizione corrente. In questa sezione vengono descritte le operazioni da eseguire nella finestra di dialogo File. 58 Manuale utente di Oracle Solaris 11.1 Desktop • Ottobre 2012 Apertura di un file È possibile utilizzare il mouse o i tasti freccia sulla tastiera per selezionare un file. Una volta selezionato un file, eseguire una delle seguenti azioni per aprirlo: ■ ■ ■ ■ Fare clic sull'opzione per l'apertura Premere Invio Premere la barra spaziatrice Fare doppio clic sul file Se viene aperta una cartella o una posizione invece di un file, la finestra di dialogo di apertura del file si aggiorna in modo da visualizzare i contenuti di tale cartella o posizione. Per modificare la posizione visualizzata nel riquadro a destra, eseguire una delle seguenti operazioni: ■ Aprire una cartella elencata nella posizione corrente. ■ Aprire un elemento nel riquadro a sinistra. In questo riquadro vengono elencate posizioni come le cartelle documenti e Home, dispositivi quali unità flash o CD, risorse sulla rete e segnalibri. ■ Fare clic su uno dei pulsanti nella barra del percorso sopra il riquadro dell'elenco dei file. Nell'elenco dei file è visualizzata la gerarchia delle cartelle in cui è contenuta la posizione corrente. Utilizzare i tasti freccia disponibili su ciascun lato della barra dei pulsanti se l'elenco di cartelle è di grandi dimensioni. La parte inferiore della finestra di dialogo di apertura del file potrebbe contenere ulteriori opzioni specifiche per l'applicazione corrente. Filtraggio dell'elenco dei file È possibile limitare la visualizzazione unicamente a certi tipi di file nell'elenco dei file. Per fare ciò, scegliere un tipo di file dall'elenco a discesa sotto il riquadro dell'elenco dei file. L'elenco dei tipi di file varia a seconda dell'applicazione correntemente in uso. Ad esempio, in un'applicazione grafica verranno visualizzati diversi formati di file immagine, mentre in un editor di testo verranno elencati diversi tipi di file di testo. Suggerimento – Digitare il nome del file che si desidera aprire. Nell'elenco dei file vengono elencati i file il cui nome inizia con i caratteri digitati. Nella parte inferiore dell'elenco dei file viene visualizzata una finestra popup contenente i caratteri immessi. Per annullare l'opzione di individuazione durante la digitazione, premere Esc. Scelta di una cartella Talvolta potrebbe essere necessario scegliere una cartella con cui lavorare piuttosto che aprire un file. Ad esempio, se si utilizza il gestore di archivi per estrarre file da un archivio, è necessario Capitolo 5 • Uso delle applicazioni desktop 59 Apertura di un file scegliere una cartella in cui memorizzare i file. In questo caso, i file nella posizione corrente sono visualizzati in grigio e facendo clic sull'opzione di apertura una volta selezionata una cartella è possibile scegliere tale cartella. Apertura di una posizione È possibile immettere un percorso completo o relativo per il file che si desidera aprire. Premere Ctrl+L o fare clic sul pulsante nella parte superiore sinistra della finestra per visualizzare (o nascondere) il campo Location (Posizione). In alternativa, iniziare a immettere un percorso completo con / per mostrare il campo Location (Posizione). Digitare un percorso dalla posizione corrente o un percorso assoluto che inizi con / o ~/. Nel campo Location (Posizione) sono disponibili le seguenti funzionalità per semplificare la digitazione di un nome file completo: ■ Una volta iniziato a digitare viene visualizzato un elenco a discesa contenente possibili nomi cartelle e file. Utilizzare le frecce su e giù e il tasto Invio per scegliere nell'elenco. ■ Se una parte del nome digitato corrisponde a un file o a una cartella, il nome viene automaticamente completato. Premere Tab per accettare il testo suggerito. Ad esempio, se si digita Do e l'unico elemento presente nella cartella il cui nome inizia con “Do è “Documenti, nel campo viene visualizzato il nome completo. Apertura di postazioni remote È possibile aprire i file in postazioni remote scegliendo la postazione dal pannello a sinistra o digitando un percorso a una postazione remota nel campo Location (Posizione). Se è necessaria una password per accedere alla posizione remota, verrà richiesta al momento dell'apertura del file o della posizione. Aggiunta o rimozione di segnalibri Per aggiungere la posizione corrente all'elenco dei segnalibri, fare clic con il pulsante destro del mouse su una cartella nell'elenco dei file e scegliere Add to Bookmarks (Aggiungi ai segnalibri). È possibile aggiungere qualsiasi cartella elencata nella posizione corrente trascinandola nell'elenco dei segnalibri. Per rimuovere un segnalibro dall'elenco, selezionarlo e fare clic su Remove (Rimuovi). 60 Manuale utente di Oracle Solaris 11.1 Desktop • Ottobre 2012 Salvataggio di un file Nota – Le modifiche apportate all'elenco dei segnalibri influiscono anche sul menu Places (Risorse). Per maggiori informazioni sui segnalibri, vedere “Utilizzo dei segnalibri” a pagina 106. Visualizzazione di file nascosti Per visualizzare file nascosti nell'elenco, fare clic con il pulsante destro del mouse nell'elenco dei file e scegliere Show Hidden Files (Mostra i file nascosti). Per maggiori informazioni sui file nascosti, vedere “Come nascondere un file o una cartella” a pagina 108 . Salvataggio di un file Quando si salva per la prima volta il proprio lavoro in un'applicazione, viene visualizzata la finestra di dialogo Save As (Salva come) in cui inserire una posizione e un nome per il file. Ai successivi salvataggi del file, questo verrà automaticamente aggiornato e non sarà più necessario immettere la posizione o il nome per il file. Per salvare un file esistente come un nuovo file, scegliere File → Save As (Salva come). È possibile digitare un nome file e scegliere una postazione di salvataggio dall'elenco a discesa dei segnalibri e delle postazioni più utilizzate. Salvataggio di un file in un'altra posizione Per salvare il file in una posizione non presente nell'elenco a discesa, fare clic su Browse (Sfoglia). Viene visualizzata la finestra di dialogo Save File (Salva file). Nota – La finestra di dialogo Save File (Salva file) espansa possiede le stesse funzionalità della finestra di dialogo Open File (Apri file), quali il filtraggio, l'individuazione durante la digitazione e l'aggiunta e la rimozione di segnalibri. Sostituzione di un file esistente Se si digita il nome di un file esistente, verrà richiesto se si desidera sostituire il file esistente con il lavoro corrente. È inoltre possibile sostituire il file selezionando quello che si desidera sovrascrivere nel browser. Capitolo 5 • Uso delle applicazioni desktop 61 Salvataggio di un file Creazione di una cartella Per creare una cartella in cui salvare il file, fare clic sul pulsante Create Folder (Crea cartella). Digitare un nome per la nuova cartella e premere Invio. È quindi possibile scegliere di salvare il file nella nuova cartella. 62 Manuale utente di Oracle Solaris 11.1 Desktop • Ottobre 2012 6 C A P I T O L O 6 Uso della barra dei menu principale In questo capitolo viene descritto come utilizzare la barra dei menu del pannello del desktop. In questo capitolo sono incluse le seguenti informazioni: ■ ■ ■ ■ ■ ■ “Informazioni sulla barra dei menu principale” a pagina 63 “Informazioni sul menu delle applicazioni” a pagina 64 “Uso del menu Places (Risorse)” a pagina 64 “Uso del menu System (Sistema)” a pagina 65 “Uso del menu Administration (Amministrazione)” a pagina 65 “Personalizzazione della barra dei menu del pannello” a pagina 66 Informazioni sulla barra dei menu principale La barra dei menu del pannello è il punto di accesso principale al desktop. La barra dei menu presenta i seguenti menu: ■ Applications (Applicazioni) – consente di avviare le applicazioni richieste. ■ Places (Risorse) – consente di aprire le posizioni sul computer o sulla rete. ■ System (Sistema) – consente di personalizzare il sistema, di eseguire la disconnessione dal desktop o di arrestare il sistema. Nota – Per impostazione predefinita, la barra dei menu del pannello si trova nella parte superiore del pannello. Come per altri oggetti di pannello, è possibile muovere la barra dei menu in un altro pannello o avere più di un'istanza della barra dei menu nei pannelli. Per maggiori informazioni sui menu, vedere “Menus (Menù)” a pagina 48. 63 Informazioni sul menu delle applicazioni Informazioni sul menu delle applicazioni Il menu Applications (Applicazioni) contiene una gerarchia di menu secondari dai quali avviare le applicazioni installate sul sistema. Ciascun menu secondario corrisponde a una categoria. Ad esempio, nel menu secondario Sound & Video (Audio e video), sono disponibili applicazioni per la riproduzione di CD e la registrazione di suoni. Quando si installa una nuova applicazione, viene aggiunta automaticamente al menu Applications (Applicazioni) in una categoria adatta. Ad esempio, se si installa un'applicazione di messaggistica istantanea, un'applicazione VoIP o un client FTP, viene inserito nel sottomenu Internet. ▼ Come avviare un'applicazione 1 Aprire il menu Applications (Applicazioni). 2 Selezionare la categoria dell'applicazione desiderata. Ciascun sottomenu viene aperto quando si passa con il mouse sopra la categoria. 3 Fare clic sulla voce di menu dell'applicazione che si desidera aprire. Uso del menu Places (Risorse) Il menu Places (Risorse) è un modo rapido per accedere a diverse posizioni nel computer e nella rete locale. Utilizzare il menu Places (Risorse) per aprire i seguenti elementi: ■ Cartella Home. ■ Cartella Desktop, che corrisponde agli elementi visualizzati sul desktop. ■ Elementi nei segnalibri file manager. Per maggiori informazioni sull'utilizzo dei segnalibri, vedere “Utilizzo dei segnalibri” a pagina 106. ■ Unità locali nel sistema. ■ CD/DVD Creator (Creazione CD/DVD). ■ Rete locale. Per maggiori informazioni sull'accesso alle risorse di rete, vedere “Accesso a risorse di rete” a pagina 115. I seguenti elementi nel menu Places (Risorse) consentono di eseguire azioni piuttosto che aprire posizioni: 64 Manuale utente di Oracle Solaris 11.1 Desktop • Ottobre 2012 Uso del menu Administration (Amministrazione) ■ Connect to Server (Connetti al server) – consente di scegliere un server su una rete. Per maggiori informazioni sull'accesso a reti remote, vedere “Accesso a un server remoto” a pagina 114. ■ Search for Files (Cerca file) – consente di cercare file nel computer. Per maggiori informazioni sulla ricerca di file, fare riferimento al manuale dello strumento di ricerca. ■ Recent Documents (Documenti recenti) – consente di elencare i documenti aperti di recente. L'ultima voce del sottomenu azzera l'elenco. Uso del menu System (Sistema) Il menu System (Sistema) consente di impostare le preferenze per Oracle Solaris Desktop, ottenere aiuto per utilizzare il desktop e disconnetteri o arrestare il sistema. Utilizzare il menu System (Sistema) per eseguire le seguenti azioni: ■ Configurare il computer mediante gli strumenti di preferenza. Per maggiori informazioni sull'utilizzo di queste preferenze, vedere Capitolo 10, “Configurazione del desktop”. ■ Avviare il browser della guida. ■ Bloccare lo schermo per avviare il salvaschermo. Per maggiori informazioni, vedere “Blocco dello schermo” a pagina 18. ■ Eseguire la disconnessione o cambiare utente. ■ Terminare la sessione desktop per spegnere il computer o riavviarlo. Per maggiori informazioni sulla disconnessione e lo spegnimento, vedere “Termine di una sessione” a pagina 20. Uso del menu Administration (Amministrazione) Il menu Administration (Amministrazione) consente di amministrare Oracle Solaris Desktop ed eseguire attività come configurazione di dispositivi di rete, gestione di stampanti, mantenimento di servizi SMF e configurazione del sistema per l'ottenimento di istantanee ZFS automatiche. Per maggiori informazioni sulle utility di amministrazione individuali a cui si ha accesso mediante il menu, fare clic sulla finestra di dialogo di aiuto. Il menu Administration (Amministrazione) presenta i seguenti elementi: ■ Core Files (file core) – configurazione di nomi, posizioni e contenuti di file core generati da Oracle Solaris Desktop. ■ Network (Rete) – visualizzazione e configurazione di proprietà dell'interfaccia di rete, profili di connessione, posizioni e modificatori di rete. ■ Package Manager – ricerca, aggiunta, aggiornamento e rimozione di pacchetti software mediante l'utilizzo di Oracle Solaris Image Packaging System. È inoltre possibile visualizzare e modificare i publisher del pacchetto e gli ambienti di boot. Capitolo 6 • Uso della barra dei menu principale 65 Personalizzazione della barra dei menu del pannello ■ Print Manager (gestione della stampa) – aggiunta, rimozione e configurazione di stampanti locali e di rete mediante il sistema di stampa Common UNIX (CUPS). ■ SMF Services (Servizi SMF) – monitoraggio, configurazione, attivazione e disattivazione dei servizi Service Management Facility (SMF) nel sistema locale. ■ Firewall di sistema – configurazione delle impostazioni per i criteri del firewall a livello di sistema o specifici di un servizio. ■ Time Slider – attivazione o disattivazione di istantanee regolari di file system ZFS specificati. Quando l'opzione è attivata, gli utenti possono visualizzare e sfogliare il contenuto di istantanee della cronologia mediante il file manager. ■ Time/Date (ora/data) – impostazione dell'orologio di sistema o configurazione automatica mediante time server. ■ Update Manager (Gestione aggiornamenti) – verifica e installazione degli aggiornamenti di pacchetto disponibili. Personalizzazione della barra dei menu del pannello È possibile personalizzare i contenuti dei seguenti menu: ■ ■ ■ Menu Applications (Applicazioni) System (Sistema) → Preferences (Preferenze) System (Sistema) → Administration (Amministrazione) Per maggiori informazioni sulla modalità di implementazione di questi menu nel desktop e sulla relativa personalizzazione da parte degli amministratori, fare riferimento a Oracle Solaris 11.1 Desktop Administrator’s Guide . ▼ 66 Come modificare i menu 1 Fare clic con il pulsante destro del mouse sulla barra dei menu del pannello e scegliere Edit Menus (Modifica menù). Viene visualizzata la finestra di dialogo di disposizione del menu. Vengono elencati i menu nel riquadro a sinistra. 2 Fare clic sulle frecce di espansione per mostrare o nascondere i sottomenu. 3 Scegliere un menu dal riquadro a sinistra per visualizzarne i contenuti nel riquadro a destra. 4 Per rimuovere un elemento dal menu, deselezionarlo. Per ripristinare un elemento nel menu, selezionarlo. Manuale utente di Oracle Solaris 11.1 Desktop • Ottobre 2012 7 C A P I T O L O 7 Uso di Time Slider Time Slider fornisce un metodo grafico agli utenti di Oracle Solaris desktop per ripristinare file o directory individuali per istantanee incrementali pianificate automaticamente di directory home. Una volta attivata e impostata, l'opzione Time Slider cattura un'istantanea di tutti i file system ZFS ogni 15 minuti per impostazione predefinita. Queste istantanee sono quindi eliminate nuovamente nel corso del tempo, in modo che delle precedenti 24 ore ne venga conservata una sola, una per ogni giorno e per ogni settimana precedente in cui il servizio Time Slider è stato in esecuzione. Un'istantanea è una copia di sola lettura di un file system o volume. Le istantanee possono essere create quasi istantaneamente e all'inizio non occupano spazio aggiuntivo su disco all'interno del pool. Tuttavia, alla modifica dei dati all'interno del set di dati, l'istantanea occupa spazio su disco facendo continuo riferimento ai vecchi dati, impedendo allo spazio su disco di essere liberato. I servizi istantanea Time Slider possono automatizzare istantanee periodiche per qualsiasi file system ZFS, compresi ambienti di boot, anche su sistemi non desktop. Tuttavia, il pacchetto desktop/time-slider non richiede l'installazione del pacchetto desktop-incorporation, anche se Oracle Solaris Desktop non verrà utilizzato su questo computer. Per maggiori informazioni su Time Slider, vedere Capitolo 6, “Working With Oracle Solaris ZFS Snapshots and Clones” in Oracle Solaris 11.1 Administration: ZFS File Systems. Riquadro di preferenze di Time Slider Il riquadro delle preferenze di Time Slider consente di attivare o disattivare Time Slider e fornisce accesso alle seguenti funzionalità: ■ ■ ■ ■ Esecuzione del backup in un dispositivo di memorizzazione esterno Backup di file system Modifica dello spazio di memorizzazione disponibile per le istantanee Eliminazione delle istantanee esistenti 67 Riquadro di preferenze di Time Slider Attivazione e disattivazione del servizio Time Slider Per impostazione predefinita, il servizio Time Slider è disattivato. È possibile attivarlo mediante i passaggi indicati nelle sezioni seguenti. Quando attivato, il servizio Time Slider utilizza i seguenti servizi SMF: ■ svc:/system/filesystem/zfs/auto-snapshot:frequent: Cattura un'istantanea ogni 15 minuti ■ svc:/system/filesystem/zfs/auto-snapshot:hourly: Cattura un'istantanea ogni ora ■ svc:/system/filesystem/zfs/auto-snapshot:daily: Cattura un'istantanea ogni giorno ■ svc:/system/filesystem/zfs/auto-snapshot:weekly: Cattura un'istantanea ogni settimana ■ svc:/system/filesystem/zfs/auto-snapshot:monthly: Cattura un'istantanea ogni mese ■ svc:/application/time-slider:default: Gestisce l'eliminazione automatica delle istantanee ■ svc:/application/time-slider/plugin:rsync: replica automaticamente ciascuna istantanea in un dispositivo di memorizzazione esterno specificato ▼ Come attivare Time Slider 1 Aprire il riquadro delle preferenze Time Slider scegliendo System (Sistema)→Administration (Amministrazione)→Time Slider. 2 Selezionare l'opzione Enable Time Slider (Abilita Time Slider). 3 Fare clic su OK. Time Slider è attivato per tutti i file system ZFS. Per escludere uno o più file system ZFS, vedere “Come scegliere un file system ZFS specifico per cui catturare un'istantanea” a pagina 70. ▼ Come disattivare Time Slider 1 Aprire il riquadro di preferenze di Time Slider scegliendo System (Sistema)→Administration (Amministrazione)→Time Slider. 2 Deselezionare l'opzione Enable Time Slider (Abilita Time Slider). 3 Fare clic su OK. Time Slider è disattivato per tutti i file system ZFS. 68 Manuale utente di Oracle Solaris 11.1 Desktop • Ottobre 2012 Utilizzo delle istantanee Time Slider Utilizzo delle istantanee Time Slider Time Slider cattura frequenti istantanee di tutti i file system ZFS allegati ogni 15 minuti, ogni ora, ogni giorno e ogni settimana. È possibile catturare istantanee mediante il riquadro delle preferenze di Time Slider o utilizzando il file manager. Nelle sezioni seguenti sono descritte le diverse procedure che è possibile eseguire mediante questi metodi. Gestione delle istantanee mediante Time Slider Quando Time Slider è attivato, le istantanee automatiche sono eliminate nel modo seguente: ■ Le istantanee frequenti sono eliminate dopo 1 ora ■ Le istantanee orarie sono eliminate dopo 1 giorno ■ Le istantanee giornaliere sono eliminate dopo 1 settimana ■ Le istantanee settimanali sono eliminate dopo 1 mese ■ Una o più istantanee meno recenti in un file system verranno eliminate quando il file system risulterà pieno oltre l'80% È inoltre possibile eliminare manualmente le istantanee, se necessario. Per maggiori informazioni, vedere “Come eliminare un'istantanea esistente da Time Slider” a pagina 69. È possibile modificare la soglia di spazio libero su disco alla quale le istantanee vengono automaticamente eliminate. Per maggiori informazioni, vedere “Come modificare lo spazio di memorizzazione disponibile per le istantanee” a pagina 70. Se non è necessario catturare un'istantanea e memorizzarla in tutti i file system ZFS, è possibile scegliere quale file system includere o escludere. Per maggiori informazioni, vedere “Come scegliere un file system ZFS specifico per cui catturare un'istantanea” a pagina 70. Per garantire maggiore protezione, ogni istantanea Time Slider può essere automaticamente copiata in un dispositivo di memorizzazione esterna. Per maggiori informazioni, vedere “Come replicare istantanee in un dispositivo di memorizzazione esterna” a pagina 71. ▼ Come eliminare un'istantanea esistente da Time Slider 1 Aprire il riquadro delle preferenze di Time Slider scegliendo System (Sistema)→Administration (Amministrazione)→Time Slider. 2 Aprire la finestra Delete Snapshots (Elimina istantanee) facendo clic sul pulsante Delete Snapshots (Elimina istantanee). Capitolo 7 • Uso di Time Slider 69 Utilizzo delle istantanee Time Slider 3 Nell'elenco delle istantanee, selezionare quelle che si desidera eliminare. È possibile filtrare l'elenco per file system e servizio SMF che ha catturato l'istantanea: frequenti, orarie, giornaliere, settimanali o mensili. 4 Fare clic sul pulsante Delete (Elimina). 5 Fare clic sul pulsante Close (Chiudi). Nota – Le istantanee non create con Time Slider sono inoltre elencate nella finestra Delete Snapshots (Elimina istantanee) e possono essere eliminate utilizzando lo stesso metodo. ▼ Come modificare lo spazio di memorizzazione disponibile per le istantanee Per impostazione predefinita, Time Slider consente di creare nuove istantanee in un file system ZFS fino a riempire l'80% del file system. A questo punto, Time Slider eliminerà automaticamente una o più istantanee meno recenti per riportare l'utilizzo del file system a una percentuale inferiore o uguale all'80%. È possibile impostare questa soglia da qualsiasi valore compreso tra il 70% e il 90%. Questo valore viene applicato a tutti i file system ZFS. Utilizzare questa procedura per modificare il valore di soglia. 1 Aprire il riquadro di preferenze Time Slider scegliendo System (Sistema)→Administration (Amministrazione)→Time Slider. 2 Fare clic sul pulsante di espansione Advanced Options (Opzioni avanzate). 3 Nella casella di testo Reduce Backups When Storage Space Usage Exceeds (Ridurre i backup quando lo spazio di memorizzazione utilizzato supera) digitare un valore tra 70 e 90 o utilizzare i pulsanti di selezione per aumentare o diminuire il valore esistente. 4 Fare clic su OK per chiudere la finestra. ▼ Come scegliere un file system ZFS specifico per cui catturare un'istantanea Per impostazione predefinita, Time Slider consente di catturare istantanee di tutti i file system ZFS. Utilizzare questa procedura per scegliere un set specifico di file system per il servizio Time Slider di cui catturare un'istantanea. 1 70 Aprire il riquadro delle preferenze Time Slider scegliendo System (Sistema)→Administration (Amministrazione)→Time Slider. Manuale utente di Oracle Solaris 11.1 Desktop • Ottobre 2012 Utilizzo delle istantanee Time Slider 2 Fare clic sul pulsante di espansione Advanced Options (Opzioni avanzate). 3 Fare clic sul pulsante di opzione Custom (Personalizza). 4 Nell'elenco di file system ZFS, selezionare questa opzione accanto al file system di cui si desidera eseguire un'istantanea e deselezionare le altre opzioni file system di cui non si desidera eseguire alcuna istantanea. 5 Fare clic su OK per chiudere la finestra. ▼ Come replicare istantanee in un dispositivo di memorizzazione esterna Per una maggiore protezione dei dati, Time Slider può duplicare ogni istantanea catturata in un dispositivo di memorizzazione esterna. Utilizzare questa procedura per attivare questa funzionalità. 1 Aprire il riquadro delle preferenze di Time Slider scegliendo System (Sistema)→Administration (Amministrazione)→Time Slider. 2 Fare clic sul pulsante di espansione Advanced Options (Opzioni avanzate). 3 Selezionare l'opzione Replicate backups to an External Device (Replica backup su unità esterna). 4 Scegliere una directory in un dispositivo esterno utilizzando il pulsante di selezione file. 5 Fare clic su OK per chiudere la finestra. Nota – Non è necessario formattare i dispositivi esterni con il file system ZFS per utilizzare questa funzionalità. Gestione delle istantanee da un file manager Il servizio Time Slider cattura istantanee automatiche dei file ogni 15 minuti. Quando l'amministratore di sistema ha attivato Time Slider, è possibile sfogliare e ripristinare vecchie versioni dei file mediante l'applicazione File Manager. ▼ Come visualizzare le istantanee disponibili in File Manager Utilizzare questa procedura per visualizzare un elenco di istantanee disponibili per una particolare cartella. 1 Aprire la finestra File Manager e individuare una cartella. Capitolo 7 • Uso di Time Slider 71 Utilizzo delle istantanee Time Slider 2 Aprire il riquadro Time Slider mediante uno dei seguenti metodi: ■ Nella finestra File Manager, scegliere View (Visualizza)→Restore (Ripristina) e fare clic sul pulsante della barra degli strumenti di Time Slider. ■ Premere Ctrl+E per aprire il riquadro Time Slider. Il riquadro Time Slider mostra le istantanee disponibili per una cartella in una sequenza di barre ordinate in base al tempo. Le istantanee più recenti si trovano a sinistra e lo stato corrente, chiamato Now (ora), si trova a destra, come mostrato nella figura seguente. Per ciascuna istantanea nel riquadro Time Slider: ■ ■ L'altezza della barra indica la quantità di dati presente nell'istantanea. Più alta la barra, maggiore il numero di modifiche al file system dalla precedente istantanea. L'aspetto della barra indica il tipo di istantanea. ■ ■ ■ ■ Vuota: solo istantanee locali, nessun backup esterno Piena: istantanee locali con backup esterno Punta arrotondata: istantanea Time Slider automatica Punta squadrata: istantanea manuale Se sono visualizzate diverse istantanee, è possibile filtrare la cronologia utilizzando l'elenco a discesa nel riquadro Time Slider. Sono disponibili le seguenti opzioni: 72 ■ All (tutto): consente di visualizzare tutte le istantanee esistenti. ■ Today (oggi): consente di visualizzare solo le istantanee catturate lo stesso giorno. ■ Yesterday (ieri): consente di visualizzare solo le istantanee catturate il giorno precedente. ■ This week (questa settimana): consente di visualizzare istantanee catturate da domenica della settimana corrente. ■ Last week (settimana precedente): consente di visualizzare istantanee catturate tra domenica e sabato della settimana precedente. ■ This month (questo mese): consente di visualizzare istantanee catturate dal primo giorno del mese corrente. ■ Last month (mese precedente): consente di visualizzare istantanee catturate tra il primo e l'ultimo giorno del mese precedente. ■ This year (quest'anno): consente di visualizzare istantanee catturate dal primo gennaio dell'anno corrente. Manuale utente di Oracle Solaris 11.1 Desktop • Ottobre 2012 Utilizzo delle istantanee Time Slider ■ Last year (anno precedente): consente di visualizzare istantanee catturate tra il primo gennaio e il 31 dicembre dell'anno precedente Per nascondere nuovamente il riquadro Time Slider, fare clic sul pulsante Close (Chiudi) nella parte superiore destra del riquadro. In alternativa, è possibile scegliere View (Visualizza)→Restore (Ripristina), fare clic sul pulsante della barra degli strumenti di Time Slider o premere Ctrl+E, quando viene visualizzato il riquadro. ▼ Come visualizzare la versione precedente di un file o di una cartella 1 Aprire la finestra File Manager e individuare la cartella contenente il file. 2 Aprire il riquadro Time Slider mediante uno dei metodi seguenti: 3 ■ Nella finestra File Manager, scegliere View (Visualizza)→Restore (Ripristina) e fare clic sul pulsante della barra degli strumenti Time Slider. ■ Premere Ctrl+E per aprire il riquadro Time Slider. Nel riquadro Time Slider, fare clic sulla barra che rappresenta l'istantanea che si desidera visualizzare. I contenuti della finestra File Manager sono aggiornati per visualizzare i file presenti nella cartella quando è stata catturata l'istantanea. 4 Fare doppio clic su qualsiasi file per visualizzarne i contenuti quando viene catturata l'istantanea. ▼ Come confrontare le versioni di un file o di una cartella 1 Aprire la finestra File Manager e individuare la cartella contenente il file. 2 Aprire il riquadro Time Slider mediante uno dei seguenti metodi: 3 ■ Nella finestra File Manager, scegliere View (Visualizza)→Restore (Ripristina) e fare clic sul pulsante della barra degli strumenti Time Slider. ■ Premere Ctrl+E per aprire il riquadro Time Slider. Nel riquadro Time Slider, fare clic sulla barra che rappresenta l'istantanea che si desidera visualizzare. I contenuti della finestra File Manager sono aggiornati per visualizzare i file presenti nella cartella quando è stata catturata l'istantanea. Capitolo 7 • Uso di Time Slider 73 Utilizzo delle istantanee Time Slider 4 Fare clic con il pulsante destro del mouse su qualsiasi file, quindi selezionare Explore Versions (Esplora versioni) dal menu per aprire la finestra relativa all'explorer della versione. Se non sono disponibili diverse versioni da confrontare, sul menu viene visualizzata l'opzione No Versions (Nessuna versione) invece di Explore Versions (Esplora versioni). Viene visualizzata la finestra Time Slider File Version Explorer (Explorer versione del file Time Slider). 5 Nella finestra relativa all'explorer della versione, selezionare versioni precedenti del file e fare clic sull'opzione di confronto. Nota – È necessario installare il pacchetto developer/meld per confrontare le versioni di un file. Per installare questo pacchetto, utilizzare l'applicazione Package Manager o digitare sudo pkg install developer/meld in un terminale. ▼ Come ripristinare una versione precedente di un file Se si desidera modificare una versione precedente di un file, è prima necessario ripristinarlo nell'ambiente di lavoro. Utilizzare questa procedura per ripristinare la versione precedente di un file. 1 Aprire la finestra File Manager e individuare la cartella contenente il file. 2 Aprire il riquadro Time Slider mediante uno dei metodi seguenti: 3 ■ Nella finestra File Manager, scegliere View (Visualizza)→Restore (Ripristina) e fare clic sul pulsante della barra degli strumenti di Time Slider. ■ Premere Ctrl+E per aprire il riquadro Time Slider. Nel riquadro Time Slider, fare clic sulla barra che rappresenta l'istantanea che si desidera visualizzare. I contenuti della finestra File Manager sono aggiornati per visualizzare i file presenti nella cartella quando è stata catturata l'istantanea. 4 74 Copiare la versione del file che si desidera ripristinare mediante i metodi seguenti: ■ Fare clic con il pulsante destro del mouse sul file che si desidera ripristinare e scegliere Restore to Desktop (Ripristina sul desktop) per copiare tale versione del file sul desktop. ■ Trascinare il file in un'altra finestra File Manager per copiare il file in un'altra posizione. Manuale utente di Oracle Solaris 11.1 Desktop • Ottobre 2012 Utilizzo delle istantanee Time Slider ▼ Come catturare un'istantanea manuale A volte potrebbe essere necessario catturare un'istantanea manuale dei file, piuttosto che attendere la cattura automatica da parte di Time Slider. 1 Aprire la finestra File Manager e individuare la cartella contenente il file. 2 Aprire il riquadro Time Slider mediante uno dei metodi seguenti: ■ Nella finestra File Manager scegliere View (Visualizza)→Restore (Ripristina) e fare clic sul pulsante della barra degli strumenti di Time Slider. ■ Premere Ctrl+E per aprire il riquadro Time Slider. 3 (Opzionale) Selezionare l'istantanea etichettata come Now (ora), se non selezionata. 4 Fare clic sul pulsante Take Snapshot (creare un'istantanea) nell'angolo in basso a destra del riquadro Time Slider. 5 Quando richiesto, digitare un nome per un'istantanea e fare clic su OK per confermare. Un'istantanea manuale del file manager viene visualizzata nel pannello Time Slider ▼ Come eliminare un'istantanea da un File Manager Se si è certi di non necessitare più di una particolare istantanea, manuale o automatica creata tramite Time Slider, è possibile eliminarla mediante la procedura seguente. 1 Aprire la finestra File Manager e individuare la cartella contenente il file. 2 Aprire il riquadro Time Slider mediante uno dei metodi seguenti: ■ Nella finestra File Manager scegliere View (Visualizza)→Restore (Ripristina) e fare clic sul pulsante della barra degli strumenti di Time Slider. ■ Premere Ctrl+E per aprire il riquadro Time Slider. 3 Selezionare l'istantanea che si desidera eliminare. 4 Fare clic sul pulsante Delete Snapshots (Elimina istantanee) nell'angolo in basso a destra del riquadro Time Slider. Poiché questo passaggio è permanente e non può essere annullato, è necessario eseguire il login come utente root e fornire la password per eseguire il passaggio. Capitolo 7 • Uso di Time Slider 75 76 8 C A P I T O L O 8 Utilizzo di File Manager In questo capitolo viene descritto come utilizzare file manager. Sono incluse le seguenti informazioni: ■ ■ ■ ■ ■ ■ ■ ■ ■ ■ ■ ■ “Panoramica di File Manager” a pagina 77 “Modalità spaziale” a pagina 78 “Modalità esplorazione” a pagina 82 “Apertura di file” a pagina 89 “Ricerca dei file” a pagina 90 “Gestione di file e cartelle” a pagina 91 “Utilizzo delle proprietà dell'elemento” a pagina 108 “Modifica dell'aspetto di file e cartelle” a pagina 109 “Utilizzo di dispositivi rimovibili” a pagina 112 “Navigazione nei server remoti” a pagina 114 “Impostazione delle preferenze di file manager” a pagina 116 “Estensione di file manager” a pagina 123 Panoramica di File Manager File manager fornisce un modo semplice e integrato di gestire file e applicazioni. È possibile utilizzare file manager per eseguire le seguenti azioni: ■ ■ ■ ■ ■ ■ ■ ■ Creare cartelle e documenti Visualizzare file e cartelle Cercare e gestire file Eseguire script e avviare applicazioni Personalizzare l'aspetto di file e cartelle Aprire posizioni speciali sul computer Scrivere dati su CD o DVD Installare e rimuovere tipi di carattere 77 Modalità spaziale File manager gestisce il desktop. Il desktop si trova dietro a tutti gli altri elementi visibili dello schermo. Per ogni utente è disponibile una cartella Home, la quale contiene tutti i file relativi all'utente. Sul desktop sono presenti icone speciali che consentono un facile accesso alla cartella Home e Trash (cestino) dell'utente, oltre ai dispositivi rimovibili come floppy disk, CD e unità flash USB. File manager fornisce due modalità con cui interagire con il file system. È possibile scegliere la modalità da utilizzare in file manager selezionando (o deselezionando) Always Open In Browser Windows (opzione di apertura nelle finestre browser) nella scheda Behavior (Comportamento) della finestra di dialogo di preferenze di file manager. Le due modalità sono: ■ Modalità esplorazione – In questa modalità, è possibile esplorare file e cartelle. La finestra file manager rappresenta un browser, in cui è visualizzata qualsiasi posizione. L'apertura di una cartella consente di aggiornare la finestra file manager corrente in modo da mostrare i contenuti della nuova cartella. Nella finestra esplorazione viene visualizzata una barra degli strumenti con azioni e posizioni comuni, una barra di posizione che mostra la posizione corrente nella gerarchia delle cartelle e una barra laterale che può contenere diversi tipi di informazioni. Per maggiori informazioni sull'utilizzo della modalità esplorazione, vedere “Modalità esplorazione” a pagina 82. ■ Modalità spaziale – In questa modalità, è possibile individuare file e cartelle come oggetti. La finestra file manager rappresenta una cartella particolare. L'apertura di una cartella consente di aprire una nuova finestra per la cartella. Ogni volta che viene aperta una particolare cartella, viene visualizzata nella stessa posizione sullo schermo e con le stesse dimensioni dell'ultima apertura. Nella modalità spaziale, file manager indica una cartella aperta con una diversa icona. L'utilizzo della modalità spaziale potrebbe comportare l'apertura di più finestre file manager sullo schermo. Per maggiori informazioni sull'utilizzo della modalità spaziale, vedere “Modalità spaziale” a pagina 78. Modalità spaziale Questa sezione descrive come esplorare il file system mediante file manager quando è configurato in modalità spaziale. Nella modalità spaziale, ovvero la modalità predefinita, a ciascuna cartella corrisponde un'unica finestra. Finestre della modalità spaziale All'apertura di una cartella, viene aperta una nuova finestra della modalità spaziale. Per aprire una cartella, eseguire una delle seguenti azioni: 78 ■ Fare doppio clic sull'icona della cartella sul desktop o su una finestra esistente. ■ Selezionare la cartella e premere Ctrl+O. Manuale utente di Oracle Solaris 11.1 Desktop • Ottobre 2012 Modalità spaziale ■ Selezionare la cartella e premere Alt+freccia giù. ■ Scegliere un elemento dal menu Places (Risorse) nel pannello superiore. La cartella Home e le cartelle contrassegnate da segnalibri sono elencate qui. Per maggiori informazioni sui segnalibri, vedere “Utilizzo dei segnalibri” a pagina 106. Per chiudere la cartella corrente quando ne viene aperta una nuova, tenere premuto Maiusc quando si fa doppio clic o premere Maiusc+Alt+freccia giù. La seguente figura mostra una finestra di modalità spaziale di esempio in cui sono visualizzati i contenuti della cartella Computer principale. FIGURA 8–1 Finestra modalità spaziale Nella modalità spaziale, in ogni finestra viene visualizzata un'unica posizione. Selezionando una seconda posizione viene aperta una seconda finestra. Poiché per ogni posizione viene ricordato il punto di visualizzazione precedente sullo schermo, è possibile riconoscere immediatamente la cartella anche se ve ne sono molte altre visualizzate. Nella seguente figura è visualizzato un esempio di individuazione spaziale con molte posizioni aperte. Capitolo 8 • Utilizzo di File Manager 79 Modalità spaziale FIGURA 8–2 Individuazione finestre spaziali Nota – Poiché la modalità spaziale riempie lo schermo con le finestre file manager, essere in grado di riposizionarle facilmente è importante. È possibile tenere premuto il tasto Alt e fare clic in qualsiasi punto all'interno dei contorni della finestra per riposizionarla, invece che localizzarla e trascinarla mediante la barra del titolo. La seguente tabella descrive i componenti di una finestra spaziale. 80 Manuale utente di Oracle Solaris 11.1 Desktop • Ottobre 2012 Modalità spaziale TABELLA 8–1 Componenti finestra spaziale Componente Descrizione Barra dei menu Contiene menu che possono essere utilizzati per eseguire attività in file manager. È inoltre possibile aprire un menu a comparsa da una finestra file manager facendo clic con il pulsante destro del mouse sulla finestra. Le voci in questo menu variano a seconda della posizione in cui si fa clic con il pulsante destro. Ad esempio, quando si fa clic con il pulsante destro su un file o su una cartella, è possibile scegliere gli elementi correlati al file o alla cartella. Facendo clic con il pulsante destro del mouse sullo sfondo di un riquadro di visualizzazione, è possibile scegliere gli elementi correlati agli elementi visualizzati nel riquadro di visualizzazione. Riquadro di visualizzazione Consente di visualizzare i contenuti dei seguenti elementi: Cartelle ■ Siti FTP ■ Condivisioni finestre ■ Server WebDAV ■ Posizioni che corrispondono a URI speciali ■ Barra di stato Consente di visualizzare le informazioni sullo stato, come numero di elementi in una cartella e quantità di spazio libero su disco. Selettore cartella principale Posizionato nella barra di stato. Mostra la gerarchia della cartella. Per aprirlo, è necessario scegliere una cartella dall'elenco. Nota – Tenere premuto Maiusc durante la scelta dall'elenco per chiudere la cartella corrente quando ne viene aperta una nuova. Visualizzazione della cartella Home in una finestra spaziale Per visualizzare la cartella Home, eseguire una delle seguenti azioni: ■ Fare clic sull'icona del lanciatore Home nel pannello superiore. ■ Dalla barra dei menu della finestra di una cartella, scegliere Places (Risorse) → Home. ■ Dalla barra dei menu del pannello superiore, scegliere Places (Risorse) → Home. La finestra spaziale mostra i contenuti della cartella Home. Visualizzazione di una cartella principale Una cartella principale è la cartella contenente la cartella corrente. Per visualizzare i contenuti dell'elemento principale della cartella corrente, eseguire una delle seguenti azioni: ■ Scegliere File → Open Parent (Apri genitore) Capitolo 8 • Utilizzo di File Manager 81 Modalità esplorazione ■ Premere Alt+freccia su. ■ Eseguire la scelta mediante il selettore della cartella principale nella parte inferiore sinistra della finestra. Visualizzazione di una cartella in una finestra esplorazione È possibile visualizzare una singola cartella in modalità esplorazione continuando a lavorare in modalità spaziale. ▼ Come visualizzare una cartella in una finestra esplorazione 1 Selezionare una cartella mentre si sta lavorando in modalità spaziale. 2 Scegliere File → Browse Folder (Esplora cartella). Chiusura delle cartelle Fare clic sul pulsante Close (Chiudi) per chiudere le cartelle potrebbe non essere il modo più efficace per chiudere molto cartelle. Se si desidera visualizzare solo la cartella corrente e non le cartelle aperte per raggiungere questa cartella, scegliere File → Close Parent Folders (Chiudi cartelle superiori). Se si desidera chiudere tutte le cartelle sullo schermo, scegliere File → Close All Folders (Chiudi tutte le cartelle). Apertura di una posizione È possibile aprire una cartella o un'altra posizione in modalità spaziale digitandone il nome. Scegliere File → Open Location (Apri posizione) e digitare il percorso o l'URI della posizione che si desidera aprire. Modalità esplorazione Questa sezione descrive come esplorare il sistema mediante file manager quando è configurato in modalità esplorazione. In questa modalità, l'apertura di una cartella consente di aggiornare la finestra file manager corrente in modo da mostrare i contenuti della nuova cartella. 82 Manuale utente di Oracle Solaris 11.1 Desktop • Ottobre 2012 Modalità esplorazione Finestre esplorazione È possibile accedere all'esplorazione di file nei modi seguenti: ■ Scegliere Applications (Applicazioni) → System Tools → File Browser. ■ In modalità spaziale, una cartella viene aperta in modalità esplorazione facendo clic con il pulsante destro del mouse su tale cartella e scegliendo Browse Folder (Esplora cartella). Viene aperta una nuova finestra di esplorazione file in cui vengono visualizzati i contenuti della cartella selezionata. ■ Se file manager è configurato per aprire sempre le finestre di esplorazione, facendo doppio clic su qualsiasi cartella verrà aperta una finestra di esplorazione. Vedere “Comportamento” a pagina 117. FIGURA 8–3 Finestra di esplorazione file La seguente tabella descrive i componenti di una finestra di esplorazione file. Capitolo 8 • Utilizzo di File Manager 83 Modalità esplorazione TABELLA 8–2 Componenti della finestra di esplorazione file Componente Descrizione Barra dei menu Contiene menu che possono essere utilizzati per eseguire attività in file manager. È inoltre possibile aprire un menu a comparsa da una finestra file manager facendo clic con il pulsante destro del mouse sulla finestra. Le voci in questo menu variano a seconda della posizione in cui si fa clic con il pulsante destro. Ad esempio, quando si fa clic con il pulsante destro su un file o su una cartella, è possibile scegliere gli elementi correlati al file o alla cartella. Facendo clic con il pulsante destro del mouse sullo sfondo di un riquadro di visualizzazione, è possibile scegliere gli elementi correlati agli elementi visualizzati nel riquadro di visualizzazione. Barra degli strumenti Contiene pulsanti che possono essere utilizzati per eseguire diverse attività in file manager. ■ Back (Indietro) – consente di tornare alla posizione visualizzata in precedenza. L'elenco a discesa adiacente contiene un elenco delle posizioni visitate recentemente per tornarvi più rapidamente. Barra di posizione ■ Forward (Avanti) – ha funzione opposta a quella del pulsante della barra degli strumenti Back (Indietro). Se in precedenza è stato utilizzato il pulsante per tornare indietro, utilizzare questo pulsante per tornare avanti. ■ Up (Su) – consente di spostarsi di un livello superiore rispetto alla cartella corrente. ■ Reload (Aggiorna) – consente di aggiornare i contenuti della cartella corrente. ■ Browse Snapshots (esplorare istantanee) – consente di esplorare i contenuti delle istantanee ZFS esistenti per una cartella tramite Time Slider. Per maggiori informazioni su Time Slider, vedere Capitolo 7, “Uso di Time Slider”. ■ Home – consente di aprire la cartella Home. ■ Computer – consente di aprire la cartella Computer. ■ Search (Ricerca) – consente di aprire la barra di ricerca. La barra di posizione consente di esplorare il computer. Prevede tre diverse configurazioni a seconda della selezione. Per maggiori informazioni, vedere “Uso della barra di posizione” a pagina 86. In tutte le configurazioni, la barra di posizione contiene i seguenti elementi: ■ Pulsanti di zoom – consente di modificare le dimensioni degli elementi nel riquadro di visualizzazione. ■ 84 Elenco a discesa View as (Viste) – consente di scegliere la modalità di visualizzazione degli elementi nel riquadro di visualizzazione. Manuale utente di Oracle Solaris 11.1 Desktop • Ottobre 2012 Modalità esplorazione TABELLA 8–2 Componenti della finestra di esplorazione file Componente Descrizione Side Pane (Riquadro laterale) ■ (Continua) Nel riquadro laterale vengono eseguite le seguenti funzioni: Visualizzare le informazioni relative a file o cartelle correnti ■ Esplorare i file Per scegliere il riquadro laterale, scegliere View (Visualizza) → Side Pane (Riquadro laterale). Il riquadro laterale contiene un elenco a discesa che consente di scegliere gli elementi da visualizzare nel riquadro laterale: ■ Places (Risorse) – consente di visualizzare risorse interessanti. ■ Information (Informazioni) – consente di visualizzare l'icona e le informazioni relative alla cartella corrente. I pulsanti potrebbero essere visualizzati nel riquadro laterale. Questi pulsanti consentono di eseguire azioni sulla cartella corrente oltre all'azione predefinita. ■ Tree (Albero) – consente di visualizzare una rappresentazione gerarchica del file system. È possibile utilizzare l'opzione Tree (Albero) per esplorare i file. ■ History (Cronologia) – contiene un elenco della cronologia di file, cartelle, siti FTP e URI visitati di recente. ■ Notes (Annotazioni) – consente di aggiungere note ai file e alle cartelle. ■ Emblems (Simboli) – contiene simboli che è possibile aggiungere a un file o a una cartella. Per chiudere il riquadro laterale, fare clic sul pulsante X nella parte superiore destra del riquadro laterale. Riquadro di visualizzazione Nel riquadro di visualizzazione sono disponibili i contenuti dei seguenti elementi: ■ Cartelle ■ Siti FTP ■ Condivisioni finestre ■ Server WebDAV ■ Posizioni che corrispondono a URI speciali Barra di stato Mostra le informazioni sullo stato. Visualizzazione e scomparsa dei componenti della finestra di esplorazione file Per mostrare o nascondere qualsiasi componente dell'esplorazione file, selezionare il componente dal menu di visualizzazione. Le opzioni menu sono pulsanti di attivazione/disattivazione che possono mostrare o nascondere il componente. Capitolo 8 • Utilizzo di File Manager 85 Modalità esplorazione Suggerimento – È possibile premere F9 per attivare o disattivare la visibilità del riquadro laterale. Uso della barra di posizione La barra di posizione di esplorazione del file può mostrare un campo di posizione, una barra tasti o un campo di ricerca. Nella seguente tabella sono descritti i campi nella barra di posizione. TABELLA 8–3 Campi nella barra di posizione Campo Descrizione Barra tasti La barra tasti viene visualizzata per impostazione predefinita. Contiene una riga di pulsanti che rappresentano la gerarchia della posizione corrente, con un pulsante per ogni cartella. Fare clic sul pulsante per passare alle diverse cartelle nella gerarchia. È possibile tornare alla cartella originale, visualizzata come ultimo pulsante nella riga. È inoltre possibile trascinare i pulsanti ad esempio in un'altra posizione, per copiare una cartella. Barra di posizione testo La barra di posizione testo mostra la posizione corrente come un percorso di testo, ad esempio, /home/user/Documents. Il campo di posizione è utile per individuare una cartella conosciuta. Per passare a una nuova posizione, digitare un nuovo percorso o modificare quello corrente, quindi premere Invio. Il campo percorso viene automaticamente completato con ciò che si sta digitando quando vi è un'unica opzione disponibile. Per accettare il completamento suggerito, premere Tab. Per utilizzare sempre la barra di posizione testo, fare clic sul pulsante di attivazione/disattivazione nella parte sinistra della barra di posizione. Per passare alla barra di posizione testo mentre si utilizza la barra tasti, premere Ctrl+L, scegliere Go (Vai) → Location (Posizione), o premere / (barra iniziale) per immettere un percorso dalla directory root. La barra di posizione mostra nuovamente i pulsanti di posizione dopo aver premuto Invio o Esc per annullare. Barra di ricerca Premere Ctrl+F o selezionare il pulsante della barra degli strumenti di ricerca per visualizzare la barra di ricerca. Per maggiori informazioni sulla barra di ricerca, vedere “Ricerca dei file” a pagina 90. Visualizzazione della cartella Home Per visualizzare la cartella Home, eseguire una delle seguenti azioni da una finestra di esplorazione file: ■ ■ ■ 86 Scegliere Go (Vai) → Home Fare clic sul pulsante della barra degli strumenti Home Fare clic sul pulsante Home nel riquadro laterale Places (Risorse) Manuale utente di Oracle Solaris 11.1 Desktop • Ottobre 2012 Modalità esplorazione La finestra di esplorazione file consente di visualizzare i contenuti della cartella Home. Visualizzazione di una cartella I contenuti di una cartella possono essere visualizzati in modalità icona o elenco in uno dei modi seguenti. Per maggiori informazioni sulla visualizzazione icona o elenco, vedere “Utilizzo delle viste per visualizzare file e cartelle” a pagina 92. ■ Fare doppio clic sulla cartella nel riquadro di visualizzazione. ■ Utilizzare l'opzione Tree (Albero) nel riquadro laterale. Per maggiori informazioni, vedere “Uso di Tree (Albero) dal riquadro laterale” a pagina 87. ■ Fare clic sui pulsanti Location (Posizione) nella barra di posizione. ■ Premere Ctrl+L per mostrare il campo di posizione testo. Digitare il percorso della cartella che si desidera visualizzare, quindi premere Invio. Il campo Location (Posizione) include una funzionalità di completamento automatico. Durante la digitazione di un percorso, file manager legge il file system. Quando viene digitato un numero di caratteri adatto per l'identificazione di una directory, file manager completa il nome della directory nel campo Location (Posizione). ■ Utilizzare i pulsanti Back (Indietro) e Forward (Avanti) nella barra degli strumenti per esplorare la cronologia di navigazione. Per passare alla cartella di livello superiore rispetto a quella corrente, scegliere Go (Vai) → Up (Su). In alternativa, fare clic sul pulsante della barra degli strumenti Up (Su). Visualizzazione di una cartella principale La cartella principale della cartella corrente in esplorazione, è disponibile, in una rappresentazione gerarchica, a un livello superiore rispetto alla cartella corrente. Per visualizzare i contenuti della cartella principale, eseguire uno dei seguenti passaggi: ■ ■ ■ Premere il pulsante Up (Su) nella barra degli strumenti. Scegliere Go (Vai) → Open Parent (Apri genitore) dalla barra dei menu. Premere il tasto Backspace. Uso di Tree (Albero) dal riquadro laterale La vista Tree (Albero) è una delle funzionalità più utili presenti nel riquadro laterale. Consente di visualizzare una rappresentazione gerarchica del file system e fornisce un ottimo modo per esplorare e navigare nel file system. Per visualizzare Tree (Albero) nel riquadro laterale, scegliere Tree (Albero) dall'elenco a discesa nella parte superiore del riquadro laterale. Capitolo 8 • Utilizzo di File Manager 87 Modalità esplorazione Nella visualizzazione Tree (Albero), le cartelle aperte sono rappresentate da frecce rivolte verso il basso. Nella seguente tabella sono descritte le attività che è possibile eseguire con la visualizzazione ad albero. TABELLA 8–4 Attività della visualizzazione ad albero Attività Azione Aprire la visualizzazione ad albero Scegliere Tree (Albero) dall'elenco a discesa nella parte superiore del riquadro laterale. Chiudere la visualizzazione ad albero Scegliere un altro elemento dall'elenco a discesa nella parte superiore del riquadro laterale. Espandere una cartella nella visualizzazione ad albero Fare clic sulla freccia accanto alla cartella nella visualizzazione ad albero. Rimpicciolire una cartella nella visualizzazione ad albero Fare clic sulla freccia accanto alla cartella all'interno della visualizzazione ad albero. Visualizzare i contenuti di una cartella nel riquadro di visualizzazione Selezionare la cartella nella visualizzazione ad albero. Aprire un file Selezionare il file nella visualizzazione ad albero. È possibile impostare le preferenze in modo che nella visualizzazione ad albero non vengano visualizzati i file. Per maggiori informazioni, vedere “Viste” a pagina 116. Uso della cronologia di navigazione La finestra di esplorazione file conserva un elenco cronologico di file, cartelle, siti FTP e posizioni URI visitate di recente. È possibile utilizzare l'elenco cronologico per tornare a queste risorse. L'elenco cronologico contiene gli ultimi dieci elementi visualizzati. Per cancellare l'elenco cronologico, scegliere Go (Vai) → Clear History (Pulisci cronologia). Navigazione dell'elenco cronologico mediante il menu Go (Vai) Per mostrare un elenco di elementi visualizzati in precedenza, aprire il menu Go (Vai). L'elenco cronologico viene visualizzato nella parte inferiore del menu Go (Vai). Fare clic su un elemento nell'elenco cronologico per aprirlo. Navigazione dell'elenco cronologico mediante la barra degli strumenti Per utilizzare la barra degli strumenti per navigare nell'elenco cronologico, eseguire una delle seguenti azioni: 88 Manuale utente di Oracle Solaris 11.1 Desktop • Ottobre 2012 Apertura di file ■ Fare clic sui pulsanti della barra degli strumenti Back (Indietro) o Forward (Avanti) per aprire una cartella o un URI nell'elenco cronologico. ■ Fare clic sulla freccia giù disponibile a destra del pulsante della barra degli strumenti Back (Indietro) per mostrare un elenco di elementi visualizzati in precedenza. ■ Fare clic sulla freccia giù disponibile a destra del pulsante della barra degli strumenti Forward (Avanti) per mostrare un elenco di elementi visualizzati dopo l'elemento corrente. Navigazione dell'elenco cronologico mediante la cronologia nel riquadro laterale Per visualizzare l'elenco cronologico nel riquadro laterale, scegliere History (Cronologia) dall'elenco a discesa nella parte superiore del riquadro laterale. Nell'elenco cronologico del riquadro laterale viene visualizzato un elenco degli elementi visualizzati in precedenza. Per visualizzare un elemento dall'elenco cronologico del riquadro di visualizzazione, fare doppio clic sull'elemento nell'elenco History (Cronologia). Apertura di file Quando si apre un file, file manager esegue l'azione predefinita per questo tipo di file. Ad esempio, quando si apre un file musicale, verrà riprodotto con l'applicazione di riproduzione predefinita, un file di testo verrà aperto in un editor di testo, mentre aprendo un file immagine verrà visualizzata l'immagine. In file manager vengono verificati i contenuti di un file per determinarne il tipo. Se il tipo di file non viene determinato dalle prime righe, il file manager verifica l'estensione del file. Nota – Se viene aperto un file di testo eseguibile, ad esempio un file che per file manager può essere eseguito come un programma, verrà richiesto se si desidera eseguirlo o visualizzarlo in un editor di testo. È possibile modificare questo comportamento nelle preferenze di gestione dei file. Esecuzione di azioni predefinite Per eseguire l'azione predefinita per un file, fare doppio clic sul file. Ad esempio, l'azione predefinita per i documenti di testo normale è la visualizzazione del file in un visualizzatore testo. Se si fa doppio clic su un file di testo, il file verrà visualizzato in un visualizzatore testo. È possibile impostare le preferenze di file manager in modo da fare clic una volta su un file per eseguire l'azione predefinita. Per maggiori informazioni, vedere “Comportamento” a pagina 117. Capitolo 8 • Utilizzo di File Manager 89 Ricerca dei file Esecuzione di azioni non predefinite Per eseguire azioni diverse dall'azione predefinita per un file, selezionare il file su cui si desidera eseguire un'azione. Il menu File mostra le scelte o il sottomenu Open With (Apri con). Selezionare l'opzione desiderata dall'elenco. ▼ Come aggiungere azioni associate a un tipo di file 1 Nel riquadro di visualizzazione, selezionare un file per cui si desidera aggiungere un'azione. 2 Scegliere File → Open with Other Application (Apri con altra applicazione). 3 Scegliere un'applicazione nella finestra di dialogo Open With (Apri con) o cercare il programma con cui si desidera aprire questo tipo di file. L'azione scelta viene aggiunta all'elenco di azioni per questo particolare tipo di file. Se al tipo di file non viene associata alcuna azione precedente, la nuova azione aggiunta è quella predefinita. Suggerimento – È inoltre possibile aggiungere azioni nella scheda Open With (Apri con) in File → Properties (Proprietà). ▼ Come modificare le azioni 1 Nel riquadro di visualizzazione, selezionare un file per il quale si desidera modificare l'azione. 2 Scegliere File → Properties (Proprietà). 3 Fare clic sulla scheda Open With (Apri con). 4 Utilizzare i pulsanti Add (Aggiungi) o Remove (Rimuovi) per adattare l'elenco delle azioni. Selezionare l'azione predefinita mediante l'opzione a sinistra dell'elenco. Ricerca dei file Per iniziare una ricerca in file manager, premere Ctrl+ F o selezionare il pulsante nella barra degli strumenti Search (Cerca). Dovrebbe essere visualizzata la barra di ricerca, come mostrato nella figura seguente. 90 Manuale utente di Oracle Solaris 11.1 Desktop • Ottobre 2012 Gestione di file e cartelle FIGURA 8–4 Barra di ricerca Digitare i caratteri presenti nel nome o nei contenuti del file o della cartella che si desidera trovare e premere Invia. È possibile definire i risultati della ricerca aggiungendo condizioni aggiuntive per restringere la ricerca a una posizione o a un tipo di file specifico. Per aggiungere condizioni di ricerca, fare clic sull'icona +. Salvataggio delle ricerche È inoltre possibile salvare le ricerche per un utilizzo futuro. Una volta salvate, è possibile aprire nuovamente le ricerche in seguito. Le ricerche salvate si comportano esattamente come le normali cartelle, ad esempio, è possibile aprire, spostare o eliminare i file all'interno di una ricerca salvata. Gestione di file e cartelle In questa sezione viene descritto come lavorare con file e cartelle. I file system sono organizzati in una struttura gerarchica simile a un albero. Il livello più elevato del file system è / o la directory root. Nella progettazione, tutto è considerato un file, compresi dischi rigidi, partizioni e supporti rimovibili. Tutti i file e le directory (compresi altri dischi e partizioni) esistono nella directory root. Ad esempio, /home/jebediah/cheeses.odt mostra il percorso completo corretto per il file cheeses.odt esistente nella directory jebediah, presente nella directory home, che, a sua volta, si trova nella directory root (/). Sotto la directory root (/), si trova un set di directory di sistema importanti utilizzate comunemente. Nel seguente elenco sono descritte le directory comuni direttamente sotto la directory root (/): ■ /etc – Configurazione di file, script di avvio e così via ■ /home – Directory home utenti locali ■ /bin – Applicazioni binarie importanti ■ /boot – File necessari per il boot del computer ■ /dev – File dispositivo ■ /lib – Librerie di sistema ■ /lost+found – Fornisce un sistema di ricerca per i file presenti nella directory root (/) Capitolo 8 • Utilizzo di File Manager 91 Gestione di file e cartelle ■ /opt – Fornisce una posizione per le applicazioni opzionali da installare ■ /proc – Directory dinamica speciale che mantiene informazioni circa lo stato del sistema, compresi i processi attualmente in esecuzione ■ /media – Supporto rimovibile attivato (caricato) come CD, fotocamere digitali e così via ■ /mnt – File system attivati ■ /root – Directory home utente root, pronunciata “slash-root” ■ /sbin – File binari di sistema ■ /srv – Fornisce una posizione per i dati utilizzati dai server ■ /sys – Contiene informazioni sul sistema ■ /tmp – File temporanei ■ /usr – Applicazioni e file accessibili maggiormente a tutti gli utenti ■ /var – File variabili come registri e database Utilizzo delle viste per visualizzare file e cartelle Il file manager include viste che consentono di mostrare i contenuti delle cartelle in modi diversi: vista a icone e vista a elenco. ■ 92 Vista a icone - la seguente immagine mostra gli elementi nella cartella come icone. Manuale utente di Oracle Solaris 11.1 Desktop • Ottobre 2012 Gestione di file e cartelle ■ Vista a elenco - nella seguente immagine vengono mostrati gli elementi nella cartella come un elenco. Capitolo 8 • Utilizzo di File Manager 93 Gestione di file e cartelle Utilizzare il menu View (Visualizza) o l'elenco a discesa View As (Viste) per scegliere tra vista a icone o a elenco. È possibile specificare come si desidera ordinare o disporre gli elementi nella cartella e modificare le dimensioni degli elementi nel riquadro di visualizzazione. Le seguenti sezioni descrivono come lavorare con la vista a icone o a elenco. Disposizione dei file nella vista a icone Quando vengono visualizzati i contenuti di una cartella nella vista a icone, è possibile specificare come disporre gli elementi nella cartella. Per specificare come disporre gli elementi nella vista a icone, scegliere View (Visualizza) → Arrange Items (Disponi oggetti). Il sottomenu Arrange Items (Disponi oggetti) è organizzato nel modo seguente: ■ Nella sezione superiore sono contenute opzioni che consentono di disporre manualmente i file. ■ Nella sezione centrale sono contenute opzioni che consentono di disporre automaticamente i file. ■ Nella sezione inferiore sono contenute opzioni che consentono di modificare la disposizione dei file. Nella seguente tabella sono descritte le opzioni appropriate che è possibile scegliere nel sottomenu. 94 Manuale utente di Oracle Solaris 11.1 Desktop • Ottobre 2012 Gestione di file e cartelle Opzione Descrizione Manually (Manualmente) Consente di disporre manualmente gli elementi. Trascinare gli elementi nella posizione desiderata all'interno del riquadro di visualizzazione. By Name (Per nome) Consente di ordinare gli elementi in base al nome in ordine alfabetico. L'ordine degli elementi non fa distinzione tra maiuscole e minuscole. Se file manager è impostato per visualizzare file nascosti, tali file sono visualizzati per ultimi. By Size (Per dimensione) Consente di ordinare gli elementi per dimensione, visualizzando per primi gli elementi di dimensioni maggiori. Quando gli elementi vengono ordinati per dimensione, le cartelle vengono visualizzate in base al numero di elementi contenuti. Le cartelle non vengono ordinate in base alla dimensione totale degli elementi nella cartella. By Type (Per tipo) Consente di ordinare gli elementi in ordine alfabetico in base al tipo di oggetto. Gli elementi vengono ordinati in ordine alfabetico in base alla descrizione del relativo tipo MIME. Il tipo MIME identifica il formato di un file e consente alle applicazioni di leggere il file. Ad esempio, un'applicazione di posta elettronica può utilizzare il tipo MIME image/png per rilevare che un file PNG è allegato all'e-mail. By Modification Date (Per data di modifica) Consente di ordinare gli elementi in base alla data dell'ultima modifica. L'elemento modificato più di recente viene elencato per primo. By Emblems (Per simbolo) Consente di ordinare gli elementi in base al simbolo aggiunto a essi. Gli elementi vengono ordinati in ordine alfabetico in base al nome del simbolo. Gli elementi che non presentano simboli sono elencati per ultimi. Compact Layout (Disposizione condensata) Consente di disporre gli elementi in modo da avvicinarli gli uni agli altri. Reversed Order (Ordine inverso) Consente di invertire l'ordine dell'opzione in base alla quale vengono ordinati gli elementi. Ad esempio, se gli elementi vengono ordinati in base al nome, selezionare l'opzione Reversed Order (Ordine inverso) per ordinare gli elementi in ordine alfabetico inverso. Disposizione dei file nella vista a elenco Quando vengono visualizzati i contenuti di una cartella nella vista a elenco, è possibile specificare come disporre gli elementi nella cartella. Per specificare come disporre gli elementi nella vista a elenco, fare clic sull'intestazione della colonna specificando la proprietà in base alla quale disporre gli elementi. Per invertire l'ordine, fare nuovamente clic sull'intestazione della colonna. Per aggiungere o rimuovere le colonne dalla vista a elenco, scegliere View (Visualizza) → Visible Columns (Colonne visibili). File manager ricorda come disporre gli elementi in una particolare cartella. La prossima volta che viene visualizzata la cartella, gli elementi vengono disposti in base alla modalità selezionata. Quando si specifica come disporre gli elementi in una cartella, è possibile personalizzare la Capitolo 8 • Utilizzo di File Manager 95 Gestione di file e cartelle cartella per visualizzare gli elementi in tale modo. Per ripristinare le impostazioni predefinite di disposizione della cartella specificate nelle preferenze, scegliere View (Visualizza) → Reset View to Defaults (Usa impostazioni predefinite). Modifica delle dimensioni degli elementi in una vista È possibile modificare le dimensioni degli elementi in una vista visualizzando un file o una cartella nei modi seguenti: ■ ■ ■ Per aumentare le dimensioni degli elementi in una vista, scegliere View (Visualizza) → Zoom In (Aumenta ingrandimento). Per ridurre le dimensioni degli elementi in una vista, scegliere View (Visualizza) → Zoom Out (Riduci ingrandimento). Per riportare gli elementi in una vista alle dimensioni normali, scegliere View (Visualizza) → Normal Size (Dimensione normale). È inoltre possibile utilizzare i pulsanti di ingrandimento sulla barra di posizione in una finestra di esplorazione per modificare le dimensioni degli elementi in una vista. Nella seguente tabella vengono descritti i pulsanti di ingrandimento. TABELLA 8–5 Pulsante Pulsanti di ingrandimento Nome del pulsante Descrizione Zoom Out (Riduci ingrandimento) Fare clic su questo pulsante per ridurre le dimensioni degli elementi in una vista. Normal Size (Dimensione normale) Fare clic su questo pulsante per ripristinare le dimensioni normali degli elementi in una vista. Zoom In (Aumenta ingrandimento) Fare clic su questo pulsante per aumentare le dimensioni degli elementi in una vista. File manager ricorda le dimensioni degli elementi in una particolare cartella. La prossima volta che viene visualizzata la cartella, gli elementi presentano le dimensioni selezionate. Quando si modificano le dimensioni degli elementi in una cartella, è possibile personalizzare la cartella per visualizzare gli elementi con tali dimensioni. Per ripristinare le dimensioni predefinite degli elementi specificate nelle preferenze, scegliere View (Visualizza) → Reset View to Defaults (Usa impostazioni predefinite). Utilizzo di file e cartelle È possibile selezionare file e cartelle in diversi modi in file manager. È inoltre possibile selezionare un gruppo di file che corrispondono a un motivo specifico. 96 Manuale utente di Oracle Solaris 11.1 Desktop • Ottobre 2012 Gestione di file e cartelle Selezione di file e cartelle Nella seguente tabella sono descritte le attività che è possibile eseguire in file manager. TABELLA 8–6 Selezione degli elementi in file manager Attività Azione Selezionare un elemento Fare clic sull'elemento. Selezionare un gruppo di elementi ravvicinati Nella vista a icone, fare clic e trascinare i file che si desidera selezionare. Nella vista a elenco, fare clic sul primo elemento nel gruppo. Tenere premuto Maiusc, quindi fare clic sull'ultimo elemento nel gruppo. Selezionare più elementi Tenere premuto Ctrl. Fare clic sugli elementi che si desidera selezionare. Selezionare tutti gli elementi in una cartella Scegliere Edit (Modifica) → Select All Files (Seleziona tutti i file). Per eseguire l'azione predefinita su un elemento, fare doppio clic sull'elemento. È possibile impostare le preferenze di file manager così da fare clic una volta su un file per eseguire l'azione predefinita. Per maggiori informazioni, vedere “Comportamento” a pagina 117. Selezione di file corrispondenti a un motivo specifico È possibile selezionare tutti i file corrispondenti a un motivo basato sul nome file e un numero opzionale di caratteri speciali. Nella seguente tabella vengono visualizzati alcuni esempi di possibili motivi e i file risultanti che potrebbero corrispondere. TABELLA 8–7 Selezione degli elementi in File Manager mediante un motivo Motivo File corrispondenti note.* Questo motivo corrisponde a file definiti note, con qualsiasi estensione. *.ogg Questo motivo corrisponde a tutti i file con estensione .ogg *memo* Questo motivo corrisponde tutti i file o le cartelle il cui nome contiene la parola memo. Per eseguire il comando di selezione motivo scegliere Edit (Modifica) → Select Patterns (opzione di selezione motivi) dal menu. Dopo aver inserito il motivo desiderato, restano i file o le cartelle che corrispondono al motivo selezionato. Capitolo 8 • Utilizzo di File Manager 97 Gestione di file e cartelle Spostamento o copia di file o cartelle È possibile spostare o copiare un file o una cartella trascinandolo con il mouse o utilizzando i comandi di copia e incolla. Le seguenti procedure descrivono come spostare o copiare un file o una cartella. ▼ Come trascinare un file per copiarlo o spostarlo in una nuova posizione Suggerimento – Per spostare un file o una cartella in una cartella a un livello inferiore rispetto alla posizione corrente, trascinare il file o la cartella nella nuova posizione nella stessa finestra. Se si sta copiando il file o la cartella, premere Control durante il trascinamento. 1 2 Aprire due finestre file manager: ■ La finestra contenente l'elemento che si desidera spostare o copiare ■ La finestra in cui si desidera spostare o copiare il file o la cartella o la finestra contenente la cartella in cui si desidera eseguire lo spostamento o la copia Trascinare il file o la cartella che si desidera spostare o copiare nella nuova posizione. Se si sta copiando il file o la cartella, premere Control durante il trascinamento. ■ Se la nuova posizione corrisponde a una finestra, rilasciare ovunque nella finestra. ■ Se la nuova posizione corrisponde a una cartella, rilasciare l'elemento trascinato sull'icona della cartella. ▼ Come tagliare o copiare e incollare nella nuova posizione 1 Selezionare il file o la cartella che si desidera spostare o copiare, quindi scegliere Edit (Modifica) → Cut (Taglia) o Edit (Modifica) → Copy (Copia). 2 Aprire la cartella in cui si desidera spostare o copiare il file o la cartella. 3 Scegliere Edit (Modifica) → Paste (Incolla). ▼ Come duplicare un file o una cartella 98 1 Selezionare il file o la cartella che si desidera duplicare. 2 Scegliere Edit (Modifica) → Duplicate (Duplica). Una copia del file o della cartella viene visualizzata nella cartella corrente. Manuale utente di Oracle Solaris 11.1 Desktop • Ottobre 2012 Gestione di file e cartelle ▼ Come creare una cartella 1 Aprire la cartella in cui si desidera creare la nuova cartella. 2 Scegliere File → Create Folder (Crea cartella) o fare clic con il pulsante destro del mouse sullo sfondo della finestra, quindi scegliere Create Folder (Crea cartella). Alla posizione viene aggiunta una cartella senza titolo. Viene selezionato il nome della cartella. 3 Digitare un nome per la cartella, quindi premere Invio. ▼ Come rinominare un file o una cartella 1 Selezionare il file o la cartella che si desidera rinominare. 2 Scegliere Edit (Modifica) → Rename (Rinomina) o fare clic con il pulsante destro del mouse sul file o sulla cartella, quindi scegliere Rename (Rinomina). Viene selezionato il nome del file o della cartella. 3 Digitare un nuovo nome per il file o la cartella, quindi premere Invio. ▼ Come spostare un file o una cartella nel cestino 1 Selezionare il file o la cartella che si desidera spostare nel cestino. 2 Scegliere Edit (Modifica) → Move to Trash (Sposta nel cestino) o fare clic con il pulsante destro del mouse sul file o sulla cartella, quindi scegliere Move to Trash (Sposta nel cestino). Nota – Quando si sposta un file o una cartella dai supporti rimovibili nel cestino, il file o la cartella viene memorizzato in una posizione Trash (Cestino) nel supporto rimovibile. Per rimuovere definitivamente il file o la cartella dal supporto rimovibile, è necessario svuotare il cestino. ▼ Come eliminare un file o una cartella Quando si elimina un file o una cartella, il file o la cartella non viene spostato nel cestino. Viene eliminato dal file system. La voce di menu Delete (Elimina) è disponibile solo se si seleziona un'opzione Include a Delete command that bypasses the Trash (Includere un comando "Elimina" che scavalchi il cestino) nella finestra di dialogo di preferenze di gestione dei file. 1 Selezionare il file o la cartella che si desidera eliminare. Capitolo 8 • Utilizzo di File Manager 99 Gestione di file e cartelle 2 Utilizzare uno dei metodi seguenti per eliminare il file o la cartella. ■ Scegliere Edit (Modifica) → Delete (Elimina). ■ Fare clic con il pulsante destro del mouse sul file o sulla cartella, quindi scegliere Delete (Elimina). ■ Premere Maiusc+Canc. Nota – Questa scorciatoia è indipendente dall'opzione Include a Delete command that bypasses the Trash (Includere un comando "Elimina" che scavalchi il cestino). Creazione di un collegamento simbolico a un file o a una cartella Un collegamento simbolico è un tipo speciale di file che punta a un altro file o cartella. Quando si esegue un'azione su un collegamento simbolico, l'azione viene eseguita sul file o sulla cartella a cui il collegamento simbolico punta. Tuttavia, quando viene eliminato un collegamento simbolico, viene eliminato il file collegamento, non quello a cui il collegamento simbolico punta. ▼ Come creare un collegamento simbolico a un file o a una cartella ● Selezionare il file o la cartella di cui si desidera creare un collegamento. ■ Scegliere Edit (Modifica) → Make Link (Crea collegamento). Alla cartella corrente viene aggiunto un collegamento al file o alla cartella. ■ Utilizzare il trascinamento per creare il collegamento. a. Tenere premuto Ctrl+Maiusc. b. Trascinare l'elemento nella posizione in cui si desidera inserire il collegamento. Per impostazione predefinita, file manager aggiunge un simbolo ai collegamenti simbolici. Nota – Le autorizzazioni per un collegamento simbolico vengono determinate dal file o dalla cartella a cui punta il collegamento simbolico. 100 Manuale utente di Oracle Solaris 11.1 Desktop • Ottobre 2012 Gestione di file e cartelle Uso del trascinamento È possibile utilizzare il trascinamento per eseguire diverse attività in file manager. Quando si esegue questa operazione, il puntatore del mouse fornisce un riscontro sull'attività eseguita. Nella seguente tabella sono descritte le attività che è possibile eseguire mediante trascinamento. Nella seguente tabella sono descritti i puntatori del mouse visualizzati durante il trascinamento. TABELLA 8–8 Trascinamento in file manager Attività Azione Spostare un elemento Trascinare l'elemento nella nuova posizione. Copiare un elemento Selezionare l'elemento, quindi tenere premuto Ctrl. Trascinare l'elemento nella nuova posizione in cui si desidera inserire la copia. Creare un collegamento simbolico a un Selezionare l'elemento, quindi tenere premuto Ctrl+Maiusc. elemento Trascinare l'elemento nella nuova posizione in cui si desidera inserire il collegamento simbolico. Ottenere informazioni sulle operazioni Selezionare l'elemento, quindi premere Alt. È inoltre possibile da eseguire con l'elemento trascinato utilizzare il pulsante centrale del mouse per eseguire la stessa operazione. Trascinare l'elemento nella nuova posizione in cui si desidera inserirlo. Rilasciare il pulsante del mouse. Scegliere uno dei seguenti elementi dal menu a comparsa: ■ Move here (Sposta qui) – consente di spostare l'elemento nella posizione. ■ Copy here (Copia qui) – consente di copiare l'elemento nella posizione. ■ Link here (Collega qui) – consente di creare un collegamento simbolico all'elemento nella posizione. ■ Set as Background (Imposta come sfondo) – se l'elemento è un'immagine, impostare l'immagine come sfondo. È possibile utilizzare questo comando per impostare lo sfondo del desktop, del riquadro laterale o del riquadro di visualizzazione. ■ Cancel (Annulla) – consente di annullare l'operazione di trascinamento. Visualizzazione delle proprietà di un file o di una cartella Nella seguente tabella vengono elencate le proprietà che è possibile visualizzare o impostare per file e cartelle. Le informazioni esatte visualizzate variano a seconda del tipo di oggetto. Capitolo 8 • Utilizzo di File Manager 101 Gestione di file e cartelle Proprietà Descrizione Name (Nome) Il nome del file o della cartella. Se il nome del file viene modificato qui, il file o la cartella verrà rinominato quando si fa clic su Close (Chiudi). Type (Tipo) Il tipo di oggetto, ad esempio, file o cartella. Location (Posizione) Il percorso di sistema per l'oggetto. Rappresenta la posizione in cui si trova l'oggetto sul computer relativamente al root di sistema. Volume Il volume di una cartella. Si tratta della posizione fisica della cartella, ad esempio disco rigido o unità CD-ROM. Free space (Spazio libero) La quantità di spazio libero sul supporto in cui è presente una cartella. Questa valore rappresenta la quantità massima di dati che è possibile copiare in questa cartella. MIME Type (Tipo MIME) La denominazione ufficiale del tipo di file. Modified (Ultima modifica) La data e l'ora in cui l'oggetto è stato modificato l'ultima volta. Accessed (Ultimo accesso) La data e l'ora in cui l'oggetto è stato visualizzato per l'ultima volta. ▼ Come visualizzare le proprietà di un file o di una cartella 1 Selezionare il file o la cartella di cui si desiderano visualizzare le proprietà. 2 Scegliere File → Properties (Proprietà). Viene visualizzata una finestra di dialogo Properties (Proprietà) in cui sono mostrate le proprietà relative a file o cartelle. 3 Fare clic su Close (Chiudi) per chiudere la finestra di dialogo Properties (Proprietà). Modifica delle autorizzazioni Le autorizzazioni sono impostazioni assegnate a ciascun file e cartella che determinano il tipo di accesso utente al file o alla cartella. Ad esempio, è possibile determinare se altri utenti possono leggere e modificare un file che appartiene all'utente corrente o se possono disporre unicamente di un accesso di sola lettura in cui non sono possibili modifiche. Ciascun file appartiene a un particolare utente ed è associato a un gruppo a cui appartiene l'utente corrente. Il superutente root dispone dei diritti di accesso a qualsiasi file sul sistema. È possibile configurare autorizzazioni per tre categorie di utenti: 102 Manuale utente di Oracle Solaris 11.1 Desktop • Ottobre 2012 Gestione di file e cartelle ■ ■ ■ Owner (Proprietario) – l'utente che ha creato il file o la cartella Group (Gruppo) – un gruppo di utenti a cui appartiene il proprietario Others (Altri) – tutti gli altri utenti non inclusi Per ciascuna categoria di utente, è possibile impostare diverse autorizzazioni. Tali livelli di autorizzazione agiscono in maniera diversa per file e cartelle, come indicato di seguito: ■ Read (Lettura) – è possibile aprire i file e i contenuti della directory vengono visualizzati. ■ Write (Scrittura) – è possibile eliminare o modificare i file e i contenuti della directory possono essere modificati. ■ Execute – è possibile eseguire i file eseguibili come un programma e le directory possono essere inserite. ▼ Come modificare le autorizzazioni per un file 1 Selezionare il file che si desidera modificare. 2 Scegliere File → Properties (Proprietà). Viene visualizzata la finestra delle proprietà per l'elemento. 3 Fare clic sulla scheda Permissions (Autorizzazioni). 4 Per modificare il gruppo del file, scegliere dai gruppi a cui appartiene l'utente nell'elenco a discesa. 5 Per ciascun proprietario, gruppo e tutti gli altri utenti, scegliere tra le seguenti autorizzazioni per il file: 6 ■ None (Nessuno) – non è possibile eseguire alcun accesso al file. Opzione non configurabile per il proprietario. ■ Read-only (sola lettura) – l'utente può aprire il file per visualizzarne i contenuti ma non può eseguire alcuna modifica. ■ Read and write (lettura e scrittura) – consente di ottenere accesso normale al file: può essere aperto, modificato e salvato. Per consentire l'esecuzione di un file come un programma, selezionare Execute (Esegui). ▼ Come modificare le autorizzazioni per una cartella 1 Selezionare la cartella che si desidera modificare. 2 Scegliere File → Properties (Proprietà). Viene visualizzata la finestra delle proprietà per l'elemento. Capitolo 8 • Utilizzo di File Manager 103 Gestione di file e cartelle 3 Fare clic sulla scheda Permissions (Autorizzazioni). 4 Per modificare il gruppo della cartella, scegliere i gruppi a cui appartiene l'utente dal selettore a discesa. 5 Per ciascun proprietario, gruppo e altri utenti scegliere tra le seguenti autorizzazioni di accesso alla cartella: ■ None (Nessuno) – non è consentito alcun accesso alla cartella. Opzione non configurabile per il proprietario. ■ List files only (Elencare soltanto i file) – l'utente può visualizzare gli elementi nella cartella ma non può aprirli. ■ Access files (Accedere ai file) – è possibile aprire e modificare gli elementi nella cartella, a patto che le relative autorizzazioni lo consentano. ■ Create and delete files (Creare ed eliminare i file) – l'utente può creare nuovi file ed eliminare quelli nella cartella, oltre a poter accedere a file esistenti. Nota – Per configurare le autorizzazioni per tutti gli elementi contenuti in una cartella, impostare le proprietà File Access (Accesso ai file) ed Execute (Esecuzione) e fare clic su Apply Permissions to Enclosed Files (Applica permessi ai file contenuti). Aggiunta di note a file e cartelle È possibile aggiungere note a file o cartelle nei modi seguenti: ■ ■ Dalla finestra di dialogo Properties (Proprietà) Dalle note nel riquadro laterale ▼ Come aggiungere una nota mediante la finestra di dialogo delle proprietà 104 1 Selezionare il file o la cartella per cui si desidera aggiungere una nota. 2 Scegliere File → Properties (Proprietà). Viene visualizzata la finestra Properties (Proprietà) per l'elemento. 3 Fare clic sulla scheda Notes (Note). 4 Nella scheda Notes (Note), digitare la nota. 5 Fare clic su Close (Chiudi) per chiudere la finestra di dialogo Properties (Proprietà). Al file o alla cartella viene aggiunto un simbolo nota. Manuale utente di Oracle Solaris 11.1 Desktop • Ottobre 2012 Gestione di file e cartelle Nota – È possibile eliminare il testo della nota dalla scheda Notes (Note). ▼ Come aggiungere una nota mediante le note nel riquadro laterale 1 Aprire il file o la cartella per cui si desidera aggiungere una nota nel riquadro di visualizzazione. 2 Scegliere View (Visualizza) → Side Pane (Riquadro laterale) per visualizzare il riquadro laterale. 3 Scegliere Notes (Note) dall'elenco a discesa nella parte superiore del riquadro laterale. 4 Digitare la nota nel riquadro laterale. Un simbolo nota viene aggiunto al file o alla cartella nel riquadro di visualizzazione e un'icona nota nel riquadro laterale. È possibile fare clic sull'icona per visualizzare la nota. Nota – È possibile eliminare il testo della nota dalla scheda Notes (Note). Creazione di documenti mediante un modello È possibile creare modelli dai documenti creati più frequentemente. Ad esempio, se vengono spesso create fatture, è possibile creare un documento fattura vuoto e salvare il documento come invoice.doc nella cartella $HOME/Templates. Per accedere alla cartella modelli da una finestra di esplorazione file, scegliere Go (Vai) →Templates (Modelli). Il nome del modello viene visualizzato come una voce di sottomenu nel menu Create Document (Crea documento). È inoltre possibile creare sottocartelle nella cartella del modello. Le sottocartelle vengono visualizzate come sottomenu nel menu. È inoltre possibile condividere modelli e creare un collegamento simbolico dalla cartella del modello alla cartella contenente i modelli condivisi. ▼ Come creare un documento da un modello 1 Selezionare la cartella in cui si desidera creare il nuovo documento. 2 Scegliere File → Create Document (Crea documento) o fare clic con il pulsante destro del mouse sullo sfondo del riquadro di visualizzazione, quindi scegliere Create Document (Crea documento). I nomi dei modelli disponibili sono visualizzati come voci di sottomenu nel menu Create Document (Crea documento). 3 Fare doppio clic sul nome del modello per il documento che si desidera creare. Capitolo 8 • Utilizzo di File Manager 105 Gestione di file e cartelle 4 Rinominare il documento prima di salvarlo nella cartella appropriata. Utilizzo dei segnalibri È possibile gestire un elenco di segnalibri per le cartelle e le altre posizioni aperte di frequente. I segnalibri vengono elencati nelle seguenti risorse: ■ Menu Places (Risorse) nel pannello superiore ■ Menu Places (Risorse) in una finestra della cartella ■ Menu Bookmarks (Segnalibri) nella finestra di esplorazione file manager ■ Riquadro laterale nella finestra di dialogo Open File (apertura file), che consente di aprire rapidamente un file presente in una delle posizioni con segnalibro ■ Elenco di posizioni utilizzate solitamente nella finestra di dialogo Save File (salvataggio file), che consente di salvare rapidamente un file in una posizione presente nei segnalibri Per aprire un elemento presente nei segnalibri, scegliere l'elemento in un menu. Aggiunta o eliminazione di un segnalibro Per aggiungere un segnalibro, aprire la cartella o la posizione desiderata, quindi scegliere Places (Risorse) → Add Bookmark (Aggiungi segnalibro). Se si utilizza la finestra di esplorazione file manager, scegliere Bookmarks (Segnalibri) → Add Bookmark (Aggiungi segnalibri). Per eliminare un segnalibro, selezionare il segnalibro nella parte sinistra della finestra di dialogo, scegliere Places (Risorse) → Edit Bookmarks (Modifica segnalibri), quindi fare clic su Delete (Elimina). ▼ Come modificare un segnalibro 106 1 Scegliere Places (Risorse) → Edit Bookmarks (Modifica segnalibri) o, in una finestra di esplorazione, Bookmarks (Segnalibri) → Edit Bookmarks (Modifica segnalibri). Viene visualizzata una finestra di dialogo Edit Bookmarks (Modifica segnalibri). 2 Selezionare il segnalibro sul lato sinistro della finestra di dialogo Edit Bookmarks (Modifica segnalibri). 3 Modificare i dettagli per il segnalibro come indicato di seguito: ■ Name (Nome) – utilizzare questa casella di testo per specificare il nome con cui viene identificato il segnalibro nei menu. ■ Location (Posizione) – utilizzare questo campo per specificare la posizione del segnalibro. Le cartelle sul sistema utilizzano file:/// URI. Manuale utente di Oracle Solaris 11.1 Desktop • Ottobre 2012 Gestione di file e cartelle Utilizzo del cestino La cartella Trash (Cestino) è una cartella speciale che contiene i file non più desiderati. I file al suo interno non vengono eliminati in maniera permanente fino a quando la cartella non viene svuotata. FIGURA 8–5 Icona Trash (Cestino) È possibile spostare i seguenti elementi nel cestino: ■ ■ ■ File Cartelle Oggetti desktop Se si desidera recuperare un file dal cestino, spostarlo fuori di esso. Quando si svuota il cestino, i contenuti vengono eliminati in maniera permanente. Visualizzazione degli elementi nel cestino ■ ■ ■ In una finestra di esplorazione file, scegliere Go (Vai) → Trash (Cestino). I contenuti del cestino vengono visualizzati nella finestra. In una finestra spaziale, scegliere Places (Risorse) → Trash (Cestino). I contenuti del cestino vengono visualizzati nella finestra. Sul desktop, fare clic sull'applet Trash (Cestino) nel pannello inferiore. Svuotamento del cestino ■ ■ In una finestra di esplorazione file, scegliere File → Empty Trash (Svuota cestino). Nel pannello inferiore del desktop, fare clic con il pulsante destro del mouse sull'icona Trash (Cestino), quindi scegliere Empty Trash (Svuota cestino). Nota – Quando si svuota il cestino, vengono distrutti tutti i file al suo interno. Assicurarsi che vi siano contenuti solo file non più indispensabili. Time Slider può essere utile per recuperare i file eliminati per errore. Per maggiori informazioni su Time Slider, vedere Capitolo 7, “Uso di Time Slider”. Capitolo 8 • Utilizzo di File Manager 107 Utilizzo delle proprietà dell'elemento Visualizzazione di file nascosti Per impostazione predefinita, file manager non consente la visualizzazione di certi file di sistema e backup nelle cartelle. In questo modo se ne previene la modifica o l'eliminazione accidentale e, di conseguenza, i possibili problemi che potrebbero derivarne. Inoltre, viene ridotto lo spazio utilizzato per alcune posizioni, come ad esempio la cartella Home. In file manager non vengono visualizzati: ■ ■ ■ File nascosti, i cui nomi iniziano con un punto (.) File di backup, i cui nomi terminano con una tilde (~) File elencati in un file .hidden in una particolare cartella Per nascondere o mostrare i file nascosti in una particolare cartella, selezionare View (Visualizza) → Show Hidden Files (Mostra file nascosti). Per configurare file manager in modo da mostrare sempre i file nascosti, impostare la preferenza relativa alle visualizzazioni per mostrare file nascosti e di backup. Per maggiori informazioni, vedere “Impostazione delle preferenze di file manager” a pagina 116. Come nascondere un file o una cartella Per nascondere un file o una cartella in file manager, rinominare il file in modo che il nome inizi con un punto (.) o creare un file di testo denominato .hidden nella stessa cartella e aggiungervi il nome. Per aggiornare la finestra di file manager in modo da visualizzare la modifica, premere Ctrl+R. Utilizzo delle proprietà dell'elemento La finestra di proprietà dell'elemento mostra le informazioni su qualsiasi file, cartella o altro elemento in file manager. In questa finestra, è inoltre possibile eseguire le seguenti operazioni: 108 ■ Modificare l'icona per un elemento. Vedere “Come modificare l'icona per file o cartelle” a pagina 110. ■ Aggiungere o rimuovere simboli per un elemento. Vedere “Come aggiungere un simbolo a file o cartelle” a pagina 111. ■ Modificare le autorizzazioni del file UNIX per un elemento. Vedere “Modifica delle autorizzazioni” a pagina 102. ■ Scegliere l'applicazione da utilizzare per aprire un elemento e altri elementi dello stesso tipo. ■ Aggiungere note a un elemento. Vedere “Come aggiungere una nota mediante la finestra di dialogo delle proprietà” a pagina 104. Manuale utente di Oracle Solaris 11.1 Desktop • Ottobre 2012 Modifica dell'aspetto di file e cartelle ▼ 1 Come visualizzare la finestra di proprietà dell'elemento Selezionare l'elemento di cui si desiderano esaminare o modificare le proprietà. Se si seleziona più di un elemento, la finestra delle proprietà mostra le proprietà in comune con tutti gli elementi. 2 Utilizzare uno dei metodi seguenti per visualizzare la finestra di dialogo: ■ Scegliere File → Properties (Proprietà). ■ Fare clic con il pulsante destro del mouse sull'attività selezionata e scegliere Properties (Proprietà). ■ Premere Alt+Invio. Modifica dell'aspetto di file e cartelle È possibile personalizzare l'aspetto di file o cartelle allegandovi simboli o sfondi. È inoltre possibile modificare il formato con cui file manager visualizza questi elementi. Utilizzo di icone e simboli In file manager file e cartelle sono visualizzati come icone. A seconda del tipo di file, l'icona potrebbe essere un'immagine rappresentante il tipo di file, una piccola miniatura o un'anteprima in cui sono visualizzati i contenuti dei file. È inoltre possibile aggiungere simboli a icone di file e cartelle. Tali simboli vengono visualizzati insieme all'icona file e forniscono ulteriori modi per gestire i file. Ad esempio, è possibile segnalare un file come importante aggiungendovi il simbolo relativo, come mostrato nella seguente figura. Capitolo 8 • Utilizzo di File Manager 109 Modifica dell'aspetto di file e cartelle FIGURA 8–6 Icone e simboli Per maggiori informazioni sull'aggiunta di simboli, vedere “Come aggiungere un simbolo a file o cartelle” a pagina 111 . File manager applica automaticamente simboli ai seguenti tipi di file: ■ Collegamenti simbolici ■ Elementi che dispongono delle autorizzazioni indicate di seguito: ■ ■ Nessuna autorizzazione di lettura Nessuna autorizzazione di scrittura Nella seguente tabella sono descritti i simboli predefiniti. Simbolo predefinito Descrizione Collegamento simbolico Nessuna autorizzazione di scrittura Nessuna autorizzazione di lettura ▼ Come modificare l'icona per file o cartelle 110 1 Selezionare il file o la cartella che si desidera modificare. 2 Scegliere File → Properties (Proprietà). Viene visualizzata la finestra Properties (Proprietà) per l'elemento. 3 Nella scheda Basic (Generali), fare clic sull'icona corrente. Viene visualizzata una finestra di dialogo Select custom icon (Selezione icona personalizzata). 4 Scegliere l'icona per rappresentare il file o la cartella. 5 Fare clic su Close (Chiudi) per chiudere la finestra di dialogo Properties (Proprietà). Manuale utente di Oracle Solaris 11.1 Desktop • Ottobre 2012 Modifica dell'aspetto di file e cartelle Nota – Per ripristinare un'icona da personalizzata a predefinita, selezionare il file o la cartella che si desidera modificare e fare clic su Revert (opzione di ricarica) nella finestra di dialogo Select custom icon (Selezione icona personalizzata). ▼ Come aggiungere un simbolo a file o cartelle 1 Selezionare l'elemento per il quale si desidera aggiungere un simbolo. 2 Fare clic con il pulsante destro del mouse sull'elemento, quindi scegliere Properties (Proprietà). Viene visualizzata la finestra delle proprietà per l'elemento. 3 Fare clic sulla scheda Emblems (Simboli) per visualizzarla. 4 Selezionare il simbolo da aggiungere all'elemento. 5 Fare clic su Close (Chiudi) per chiudere la finestra di dialogo delle proprietà. Suggerimento – Nelle finestre di esplorazione, è inoltre possibile aggiungere simboli agli elementi trascinandoli dal riquadro laterale del simbolo. ▼ Come creare un nuovo simbolo 1 Scegliere Edit (Modifica) → Backgrounds and Emblems (Sfondi e simboli). 2 Fare clic su Emblem (simbolo), quindi su Add a New Emblem (Aggiungi un nuovo simbolo). Viene visualizzata una finestra di dialogo Create a New Emblem (Crea un nuovo simbolo). 3 Digitare un nome per il simbolo nella casella di testo Keyword (Parola chiave). 4 Fare clic su Image (Immagine). Nella finestra di dialogo visualizzata, fare clic su Browse (Esplora). 5 Scegliere un simbolo e fare clic su OK. 6 Fare clic su OK. Modifica degli sfondi In file manager sono inclusi simboli e motivi di sfondi che è possibile utilizzare per modificare l'aspetto delle cartelle. Possono inoltre essere utilizzati sul desktop, per cartelle e determinati riquadri laterali nell'esplorazione file e sui pannelli. Capitolo 8 • Utilizzo di File Manager 111 Utilizzo di dispositivi rimovibili ▼ Come modificare lo sfondo di finestra, riquadro o pannello 1 Scegliere Edit (Modifica) → Backgrounds and Emblems (Sfondi e simboli) in qualsiasi finestra file manager. Viene visualizzata la finestra di dialogo Backgrounds and Emblems (Sfondi e simboli). 2 Fare clic sul pulsante Patterns (Motivi) o Colors (Colori). Viene visualizzato un elenco di colori o motivi di sfondo. 3 (Opzionale) Aggiungere un nuovo motivo o colore all'elenco. ■ Per aggiungere un nuovo motivo: a. Fare clic sul pulsante Add a New Pattern (Aggiungi un nuovo simbolo). b. Localizzare un file immagine nella finestra di dialogo di selezione del file e fare clic su Open (Apri). L'immagine viene visualizzata nell'elenco di motivi che possono essere utilizzati. ■ Per aggiungere un nuovo colore all'elenco: a. Fare clic sul pulsante Add a New Color (Aggiungi un nuovo colore). b. Selezionare un colore dalla finestra di dialogo di selezione del colore e fare clic su OK. Il colore viene visualizzato nell'elenco dei colori da utilizzare. 4 Per modificare lo sfondo, trascinare un motivo o un colore nella finestra, nel riquadro o nel pannello desiderato. Per reimpostare lo sfondo, trascinare la voce di azzeramento nella finestra, nel riquadro o nel pannello desiderato. Utilizzo di dispositivi rimovibili In file manager vengono avviate varie azioni quando viene visualizzato un dispositivo rimovibile, come montaggio, apertura di una finestra file manager per visualizzarne i contenuti o esecuzione di un'applicazione appropriata in grado di gestirlo (ad esempio, un lettore musicale per un CD audio). Vedere “Supporti” a pagina 122 per informazioni sulla configurazione di queste azioni per diversi formati di supporti. 112 Manuale utente di Oracle Solaris 11.1 Desktop • Ottobre 2012 Utilizzo di dispositivi rimovibili Montaggio supporti Montare supporti per consentire l'accesso al file system del supporto. Quando si monta un supporto, il file system del supporto è allegato come sottodirectory al file system. Per montare un supporto, inserirlo nel dispositivo appropriato. Un'icona che rappresenta il supporto viene aggiunta al desktop. L'icona viene aggiunta solo se il sistema è configurato per montare automaticamente il dispositivo quando viene rilevato il supporto. Se il sistema non è configurato per montare automaticamente il dispositivo, è necessario eseguire il montaggio manualmente. ▼ Come montare manualmente un dispositivo 1 Scegliere Places (Risorse) → Computer dalla barra dei menu del pannello superiore. Viene visualizzata la finestra di dialogo Computer. 2 Fare doppio clic sull'icona che rappresenta il supporto. Ad esempio, per montare un CD-ROM, fare doppio clic sull'icona relativa al CD-ROM. Al desktop viene aggiunta un'icona che rappresenta il supporto. Nota – Non è possibile modificare il nome dell'icona di un supporto rimovibile. Visualizzazione dei contenuti del supporto È possibile visualizzare i contenuti del supporto in uno dei modi seguenti: ■ Fare doppio sull'icona che rappresenta il supporto sul desktop. ■ Fare clic con il pulsante destro del mouse sull'icona che rappresenta il supporto sul desktop, quindi scegliere Open (Apri). Viene visualizzata una finestra file manager window in cui sono presenti i contenuti del supporto. Per ricaricare la visualizzazione, fare clic su Reload (Aggiorna). Visualizzazione delle proprietà del supporto Per visualizzare le proprietà del supporto rimovibile, fare clic con il pulsante destro del mouse sull'icona che rappresenta il supporto nel desktop, quindi scegliere Properties (Proprietà). In una finestra di dialogo vengono visualizzate le proprietà del supporto. Per chiudere la finestra di dialogo delle proprietà, fare clic su Close (Chiudi). Capitolo 8 • Utilizzo di File Manager 113 Navigazione nei server remoti Espulsione del supporto Per espellere il supporto, fare clic con il pulsante destro del mouse sull'icona del supporto, quindi scegliere Eject (Espelli). Se l'unità per il supporto è motorizzata, il supporto viene espulso dall'unità. Viceversa, se non è automatizzata, attendere fino a quando l'icona desktop per il supporto sparisce, quindi espellere manualmente il supporto. Nota – Non è possibile espellere il supporto dall'unità motorizzata quando il supporto è montato. ▼ Come espellere un'unità flash USB È necessario smontare il supporto rimovibile prima di eseguire l'espulsione. Non rimuovere un'unità flash USB prima di aver smontato l'unità flash. Se il supporto non viene prima smontato, i dati potrebbero essere persi. 1 Chiudere tutte le finestre file manager, terminale e qualsiasi altra finestra con accesso all'unità USB. 2 Fare clic con il pulsante destro del mouse sull'icona che rappresenta l'unità nel desktop, quindi scegliere Eject (Espelli). L'icona desktop per l'unità scompare dalla visualizzazione. 3 Rimuovere l'unità flash USB. Navigazione nei server remoti File manager fornisce un punto di accesso integrato a file, applicazioni, siti FTP, condivisioni Windows, server WebDav e server SSH. Accesso a un server remoto È possibile utilizzare file manager per accedere a un server remoto, indipendentemente dal fatto che si tratti di un sito FTP, una condivisione Windows, un server WebDav o un server SSH. Per accedere a un server remoto, scegliere File → Connect to Server (Connetti al server). È inoltre possibile accedere a questa finestra di dialogo dalla barra dei menu scegliendo Places (Risorse) → Connect to Server (Connetti al server). Per eseguire la connessione a un server remoto, iniziare scegliendo il tipo di servizio, quindi digitare l'indirizzo del server. Se necessario, è possibile fornire le seguenti informazioni opzionali. 114 Manuale utente di Oracle Solaris 11.1 Desktop • Ottobre 2012 Navigazione nei server remoti Porta Porta a cui connettersi al server. Questa impostazione deve essere utilizzata se non si sta utilizzando la porta predefinita. Solitamente questo campo non viene compilato. Cartella Cartella da aprire al momento della connessione a un server. Nome utente Il nome utente dell'account utilizzato per la connessione al server. Questo valore viene fornito insieme alle informazioni di connessione. Le informazioni sul nome utente non sono appropriate per una connessione FTP pubblica. Nome da utilizzare per la La designazione della connessione come indicata in file manager. connessione Condivisione Nome della condivisione Windows desiderata. Questa impostazione è applicabile solo a condivisioni Windows. Nome dominio Dominio Windows. Questa impostazione è applicabile solo a condivisioni Windows. Se le informazioni sul server sono fornite sotto forma di URI, o se è richiesta una connessione specializzata, scegliere Custom Location (Posizione personalizzata) come tipo di servizio. Una volta compilate queste informazioni, fare clic su Connect (Connetti). In connessioni eseguite correttamente, i contenuti del sito sono visualizzati ed è possibile trascinare i file dentro e fuori il server. Accesso a risorse di rete Se il sistema è configurato per l'accesso a risorse su una rete, è possibile utilizzare file manager per accedere alle risorse di rete. Per accedere a risorse di rete, aprire File Manager e scegliere Places (Risorse) → Network (Rete) o Go (Vai) → Network (Rete) in una finestra di esplorazione. Le reti accessibili sono visualizzate in una finestra. Fare doppio clic sulla rete a cui si desidera accedere. Per accedere a condivisioni UNIX, fare doppio clic sull'oggetto NFS (rete UNIX). Un elenco di condivisioni UNIX disponibili è visualizzato nella finestra File Manager. Per accedere alle condivisioni Windows, fare doppio clic sull'oggetto SMB (rete Windows). Un elenco di condivisioni Windows disponibili è visualizzato nella finestra File Manager. Accesso a posizioni URI speciali File manager contiene posizioni URI speciali che consentono di accedere a particolari funzioni da file manager. Queste posizioni possono essere utilizzate al meglio dagli utenti avanzati. Nella maggior parte dei casi, è disponibile un metodo più semplice per accedere a funzioni o posizioni. Capitolo 8 • Utilizzo di File Manager 115 Impostazione delle preferenze di file manager È possibile utilizzare la posizione URI speciale, network:///, con file manager per visualizzare le posizioni di rete a cui collegarsi se il sistema è configurato per accedere a posizioni su una rete. Per accedere a una posizione di rete, fare doppio clic su di essa. È inoltre possibile utilizzare questa URI per aggiungere posizioni di rete al sistema. Vedere anche “Accesso a risorse di rete” a pagina 115. Impostazione delle preferenze di file manager Utilizzare la finestra di dialogo delle preferenze di gestione dei file per personalizzare file manager. Per visualizzare la finestra di dialogo delle preferenze di gestione dei file, scegliere Edit (Modifica) → Preferences (Preferenze). È inoltre possibile accedere direttamente a questa finestra di dialogo dalla barra dei menu del pannello superiore scegliendo System (Sistema) → Preferences (Preferenze) → File Management (Gestione file). È possibile impostare le preferenze nelle seguenti categorie: ■ ■ ■ ■ ■ ■ Impostazioni predefinite per le viste Comportamento di file e cartelle, file di testo eseguibili e cestino Informazioni visualizzate nelle didascalie delle icone e formato della data Colonne visualizzate nella vista a elenco e relativo ordine Opzioni di anteprima per migliorare le prestazioni di file manager Modalità di gestione di dispositivi connessi e supporti Viste È possibile specificare una vista predefinita e selezionare le opzioni di ordinamento e visualizzazione. È inoltre possibile specificare le impostazioni predefinite per le viste a icone ed elenco. Per specificare le impostazioni di visualizzazione predefinite, scegliere Edit (Modifica) → Preferences (Preferenze). Fare clic sulla scheda Views (Viste). Nella seguente tabella vengono elencate le preferenze di vista che è possibile modificare. TABELLA 8–9 Preferenze di vista Elemento finestra di dialogo Descrizione View new folders using (Visualizzare le nuove cartelle Consente di determinare la vista predefinita per le usando) cartelle. Quando si apre una cartella, questa viene visualizzata nella vista selezionata: vista a icone, a elenco o compatta, una variante della vista a icone organizzata in colonne e non in righe. 116 Manuale utente di Oracle Solaris 11.1 Desktop • Ottobre 2012 Impostazione delle preferenze di file manager TABELLA 8–9 Preferenze di vista (Continua) Elemento finestra di dialogo Descrizione Arrange items (Disporre gli oggetti) La caratteristica secondo la quale si desidera ordinare gli elementi nelle cartelle visualizzate in questa vista. Show hidden and backup files (Mostrare file nascosti e Consente di visualizzare file non mostrati nelle di backup) cartelle. Per maggiori informazioni sui file nascosti, vedere “Visualizzazione di file nascosti” a pagina 108. Default zoom level in the Icon View, Compact View, Consente di impostare il livello predefinito di zoom or List View sections (livello di zoom predefinito nelle per le cartelle visualizzate in questa vista. Il livello di sezioni vista a icone, compatta o a elenco) zoom consente di specificare le dimensioni degli elementi in una vista. Use compact layout (Usare la disposizione condensata) Consente di disporre gli elementi nella vista a icone in modo da avvicinarli gli uni agli altri. Text beside icons (Testo accanto alle icone) Consente di posizionare le didascalie delle icone accanto all'icona e non sotto di essa. All columns have the same width (Tutte le colonne hanno la stessa larghezza) Garantisce che tutte le colonne in una vista compatta siano caratterizzate dalla stessa larghezza. Show only folders (Mostrare solo le cartelle) Consente di visualizzare solo le cartelle nella struttura ad albero nel riquadro laterale. Comportamento Per impostare le preferenze per file e cartelle, scegliere Edit (Modifica) → Preferences (Preferenze). Fare clic sulla scheda Behavior (Comportamento). È possibile impostare le preferenze descritte nella seguente tabella. TABELLA 8–10 Preferenze di comportamento Elemento finestra di dialogo Descrizione Single click to open items (Singolo clic per aprire gli oggetti) Consente di eseguire l'azione predefinita per un elemento quando si fa clic sull'elemento. Quando si seleziona l'opzione e si punta un elemento, il titolo dell'elemento viene sottolineato. Double click to open items (Doppio clic per aprire gli oggetti) Consente di eseguire l'azione predefinita per un elemento quando si fa doppio clic sull'elemento. Capitolo 8 • Utilizzo di File Manager 117 Impostazione delle preferenze di file manager TABELLA 8–10 Preferenze di comportamento (Continua) Elemento finestra di dialogo Descrizione Open each folder in its own window (Aprire ogni cartella nella propria finestra) Consente di configurare le impostazioni predefinite in modalità spaziale e non di esplorazione. La modalità spaziale garantisce l'esplorazione di file e cartelle come oggetti nella relativa finestra. Tuttavia, è necessario esplorare i file e le cartelle come oggetti nella stessa finestra. Run executable text files when they are opened (Eseguire i file di testo eseguibili quando vengono aperti) Consente di eseguire un file eseguibile di testo quando si sceglie il file. Un file di testo eseguibile è un file di testo che può eseguire, ad esempio, uno script shell. View executable text files when they are opened (Mostrare i file di testo eseguibili quando vengono aperti) Consente di visualizzare i contenuti di un file di testo eseguibile quando viene scelto. Ask each time (Chiedere ogni volta) Consente di visualizzare una finestra di dialogo quando si sceglie un file di testo eseguibile. Nella finestra di dialogo viene richiesto se eseguire o visualizzare il file. Ask before emptying the Trash or deleting files (Confermare lo svuotamento del cestino o l'eliminazione dei file) Consente di visualizzare un messaggio di conferma prima dello svuotamento del cestino o dell'eliminazione dei file. Include a Delete command that bypasses Trash (Includere un comando "Elimina" che scavalchi il cestino) Consente di aggiungere una voce menu Delete (Elimina) ai seguenti menu: ■ Menu Edit (Modifica) ■ Menu a comparsa visualizzato quando si fa clic con il pulsante destro del mouse su un file, una cartella o un oggetto desktop Quando si seleziona un elemento e si sceglie l'opzione Delete (Elimina), l'elemento viene eliminato dal file system. Non è possibile ripristinare un file eliminato. Visualizzazione Una didascalia delle icone consente di visualizzare il nome di un file o di una cartella in una vista a icone. La didascalia delle icone include inoltre tre elementi aggiuntivi contenenti informazioni sul file o sulla cartella. L'informazione aggiuntiva viene visualizzata dopo il nome del file. Solitamente, solo un'informazione è visibile, ma quando si aumenta l'ingrandimento di un'icona, vengono visualizzate più informazioni. È possibile modificare quali informazioni aggiuntive vengono visualizzate nelle didascalie delle icone. 118 Manuale utente di Oracle Solaris 11.1 Desktop • Ottobre 2012 Impostazione delle preferenze di file manager Per impostare le preferenze per le didascalie delle icone, scegliere Edit (Modifica) → Preferences (Preferenze). Fare clic sulla scheda relativa alla visualizzazione. Selezionare gli elementi relativi alle informazioni che si desiderano visualizzare nella didascalia delle icone dagli elenchi a discesa. Nella seguente tabella sono descritti gli elementi relativi alle informazioni che è possibile selezionare. Informazione Descrizione None (Nessuno) Non vengono visualizzate informazioni per l'elemento. Size (Dimensione) Consente di visualizzare le dimensioni dell'elemento. Type (Tipo) Consente di visualizzare la descrizione del tipo MIME dell'elemento. Date Modified (Data di modifica) Consente di visualizzare la data dell'ultima modifica dell'elemento. Date Accessed (Data d'accesso) Consente di visualizzare la data di ultimo accesso dell'elemento. Owner (Proprietario) Consente di visualizzare il proprietario dell'elemento. Group (Gruppo) Consente di visualizzare il gruppo a cui appartiene l'elemento. Permissions (Permessi) Consente di visualizzare i permessi dell'elemento come tre set di tre caratteri, ad esempio, -rwxrw-r--. Octal Permissions (Permessi ottali) Consente di visualizzare i permessi dell'elemento in notazione ottale, ad esempio, 764. MIME Type (Tipo MIME) Consente di visualizzare il tipo MIME dell'elemento. Location (Posizione) Consente di visualizzare il nome del percorso UNIX dell'elemento. Restore (Ripristina) Consente di indicare se l'elemento è presente nel file system e di verificare se i contenuti vengono modificati durante la visualizzazione in un'istantanea ZFS mediante Time Slider. L'opzione di formato della data consente di scegliere la modalità di visualizzazione della data mediante file manager. Colonne dell'elenco È possibile specificare le informazioni visualizzate nella vista a elenco nelle finestre file manager. Inoltre, è possibile specificare quali colonne vengono visualizzate nella vista a elenco e l'ordine di visualizzazione. Capitolo 8 • Utilizzo di File Manager 119 Impostazione delle preferenze di file manager Per impostare le preferenze per le colonne dell'elenco, scegliere Edit (Modifica) → Preferences (Preferenze). Fare clic sulla scheda List Columns (Colonne dell'elenco). Per specificare una colonna da visualizzare nella vista a elenco, selezionare l'opzione che corrisponde alla colonna, quindi fare clic su Show (Mostra). Per rimuovere una colonna dalla vista a elenco, selezionare l'opzione che corrisponde alla colonna, quindi fare clic su Hide (nascondere). Utilizzare i pulsanti di spostamento verso l'alto e verso il basso per specificare la posizione delle colonne nella vista a elenco. Per utilizzare le colonne predefinite e le posizioni delle colonne, fare clic su Use Default (Usa predefinito) Nella seguente tabella vengono descritte le colonne che è possibile visualizzare. Informazione Descrizione Name (Nome) Consente di visualizzare il nome dell'elemento. Size (Dimensione) Consente di visualizzare le dimensioni dell'elemento. Type (Tipo) Consente di visualizzare la descrizione del tipo MIME dell'elemento dallo strumento di preferenza relativo a tipi di file e programmi. Date Modified (Data di modifica) Consente di visualizzare la data dell'ultima modifica dell'elemento. Date Accessed (Data d'accesso) Consente di visualizzare la data di ultimo accesso dell'elemento. Group (Gruppo) Consente di visualizzare il gruppo a cui appartiene l'elemento. MIME type (Tipo MIME) Consente di visualizzare il tipo MIME dell'elemento. Octal Permissions (Permessi ottali) Consente di visualizzare i permessi dell'elemento in notazione ottale, ad esempio, 764. Owner (Proprietario) Consente di visualizzare il proprietario dell'elemento. Permissions (Permessi) Consente di visualizzare i permessi dell'elemento come tre set di tre caratteri, ad esempio, -rwxrw-r--. Restore Information (Ripristina informazioni) Consente di indicare se l'elemento è presente nel file system e di verificare se i contenuti vengono modificati durante la visualizzazione in un'istantanea ZFS mediante Time Slider. Anteprima In file manager sono incluse alcune funzionalità di anteprima dei file. Le funzionalità di anteprima possono influire sulla velocità a cui file manager risponde alle richieste. È possibile 120 Manuale utente di Oracle Solaris 11.1 Desktop • Ottobre 2012 Impostazione delle preferenze di file manager modificare il comportamento di alcune di queste funzionalità per migliorare la velocità di file manager. Per ciascuna preferenza di anteprima, è possibile selezionare una delle seguenti opzioni. Always (Sempre) Consente di eseguire l'azione per i file locali e i file su altri file system. Local Files Only (Solo file locali) Consente di eseguire l'azione solo per i file locali. Never (Mai) Non è mai possibile eseguire l'azione. Visualize ZFS snapshots timeline (Visualizza la cronologia delle istantanee ZFS) Consente di specificare se è possibile visualizzare istantanee precedenti di una cartella nella finestra File Manager relativa, mediante la voce menu View (Vista) → Restore (Ripristina). Per impostare le preferenze di anteprima, scegliere Edit (Modifica) → Preferences (Preferenze). Fare clic sulla scheda Preview (Anteprima). Nella seguente tabella vengono elencate le preferenze di anteprima che è possibile modificare. TABELLA 8–11 Preferenze di anteprima Elemento finestra di dialogo Descrizione Show text in icons (Mostrare il testo nelle icone) Consente di specificare quando visualizzare l'anteprima del contenuto dei file di testo nell'icona che rappresenta il file. Show thumbnails (Mostrare i provini e le miniature) Consente di specificare quando visualizzare le miniature dei file immagine. In file manager i file miniatura sono memorizzati per ciascuna cartella in una directory .thumbnails nella cartella Home dell'utente. Only for files smaller than (Solo per file più piccoli di) Consente di specificare le dimensioni massime del file per il quale è stata creata una miniatura in file manager. Preview sound files (Anteprima dei file audio) Consente di specificare quando visualizzare l'anteprima di file audio. Count number of items Consente di specificare quando visualizzare il numero di elementi nelle cartelle. (Contare il numero di Quando ci si trova nella vista a icone, potrebbe essere necessario aumentare il livello di zoom per visualizzare il numero di elementi in ciascuna cartella. oggetti) Capitolo 8 • Utilizzo di File Manager 121 Impostazione delle preferenze di file manager Supporti È possibile configurare la modalità di gestione da parte di file manager di supporti e dispositivi collegati al computer, come lettori musicali o fotocamere. Per ciascun formato di supporto o tipo di dispositivo, file manager consente di eseguire una delle applicazioni in grado di supportare questo formato, nonché le seguenti opzioni. Opzione Descrizione Ask what to do (Chiedere quale Consente di eseguire l'azione desiderata quando viene visualizzato il azione compiere) supporto o il dispositivo. Do Nothing (Nessuna azione) Non esegue alcuna azione Open Folder (Apri cartella) Consente di gestire il supporto o il dispositivo come una normale cartella e di aprirlo in una finestra file manager. Open with other Application (Apri con altra applicazione) Consente di visualizzare la finestra di dialogo di selezione dell'applicazione file manager in modo da selezionare l'applicazione da eseguire. Tenere presente che le applicazioni in grado di gestire il supporto o il dispositivo possono essere scelte direttamente dall'elenco a discesa. I formati più comuni per il supporto possono essere configurati nella sezione Media Handling (Gestione supporti): CD audio, DVD video, lettori musicali, telecamere e CD software. Per configurare la gestione di altri formati per il supporto, selezionare come prima cosa il formato nell'elenco a discesa Type (Tipo), quindi selezionare l'opzione per la gestione desiderata per questo formato nell'elenco a discesa Action (Azione). Nella seguente tabella sono elencate altre preferenze di gestione del supporto che è possibile modificare. TABELLA 8–12 122 Preferenze di supporto Elemento finestra di dialogo Descrizione Never prompt or start programs on media insertion (Non chiedere conferma né avviare programmi all'inserimento di supporti) Impedisce a file manager di visualizzare finestre di dialogo o programmi in esecuzione quando viene visualizzato il supporto o il dispositivo. Quando viene selezionata questa opzione, le preferenze per la gestione di specifici formati per il supporto vengono ignorati. Browse media when inserted (Esplorare i supporti quando inseriti) In file manager verrà automaticamente aperta una cartella quando viene inserito un supporto. Questa impostazione viene applicata solo ai formati dei supporti per i quali non è stata esplicitamente configurata la gestione. Manuale utente di Oracle Solaris 11.1 Desktop • Ottobre 2012 Estensione di file manager Estensione di file manager È possibile estendere file manager in due modalità principali. Mediante script ed estensioni file manager. Script In file manager è possibile eseguire script scritti in qualsiasi lingua in grado di essere eseguita nel computer. Le operazioni eseguite con gli script sono solitamente più semplici rispetto a quelle eseguite con estensioni file manager. Per eseguire uno script, scegliere File → Scripts (Script), quindi scegliere lo script che si desidera eseguire dal sottomenu. Per eseguire uno script in un file particolare, selezionare il file nel riquadro di visualizzazione. Scegliere File → Scripts (Script), quindi scegliere lo script che si desidera eseguire nel file dal sottomenu. È inoltre possibile selezionare più file su cui eseguire gli script. È inoltre possibile accedere agli script dal menu contestuale. Nota – Se non è stato installato alcuno script, non verrà visualizzato il menu relativo. Installazione degli script file manager File manager include una cartella speciale in cui è possibile memorizzare gli script. Tutti i file eseguibili in questa cartella vengono visualizzati nel menu Scripts (Script). La cartella script viene posizionata in $HOME/.gnome2/nautilus-scripts. Per installare uno script, copiarlo nella cartella e assegnare all'utente autorizzazioni di esecuzione. Per visualizzare i contenuti nella cartella script, scegliere File → Scripts (Script) → Open Scripts Folder (Apri cartella degli script). Esplorare la cartella degli script mediante file manager se non si possiedono ancora script. Se è necessario visualizzare file nascosti per mostrare lo script, scegliere View (Vista) → Show Hidden Files (Mostra file nascosti). Scrittura di script file manager Quando gli script vengono eseguiti da una cartella locale, verranno passati i nomi file selezionati. Quando gli script vengono eseguiti da una cartella remota, non verrà passato alcun parametro. Nella seguente tabella vengono visualizzate le variabili passate allo script. Variabile ambiente Descrizione NAUTILUS_SCRIPT_SELECTED_FILE_PATHS Percorsi delimitati nuova riga per i file selezionati (solo se locale) Capitolo 8 • Utilizzo di File Manager 123 Estensione di file manager Variabile ambiente Descrizione NAUTILUS_SCRIPT_SELECTED_URIS URI delimitati nuova riga per file selezionati NAUTILUS_SCRIPT_CURRENT_URI URI per posizione corrente NAUTILUS_SCRIPT_WINDOW_GEOMETRY Posizione e dimensione della finestra corrente Estensioni Le estensioni file manager vengono installate dall'amministratore di sistema. Alcune estensioni file manager più famose includono: ■ nautilus-actions – consente di assegnare azioni basate sul tipo di file. ■ nautilus-send-to – fornisce un modo semplice per inviare un file o una cartella tramite e-mail, programmi di messaggistica istantanea o Bluetooth. ■ nautilus-open-terminal – fornisce un modo semplice per aprire un terminale nella posizione di avvio selezionata. Nota – È necessario installare l'estensione nautilus-open-terminal per utilizzare il comando Open Terminal (apertura terminale). 124 Manuale utente di Oracle Solaris 11.1 Desktop • Ottobre 2012 9 C A P I T O L O 9 Utilizzo delle utility e degli strumenti desktop In questo capitolo vengono descritti alcuni degli strumenti e delle utility di Oracle Solaris Desktop. Le informazioni fornite sono le seguenti: ■ ■ ■ “Applicazioni in esecuzione” a pagina 125 “Creazione di istantanee” a pagina 126 “Panoramica del visualizzatore di documentazione Yelp” a pagina 127 Applicazioni in esecuzione La finestra di dialogo Run Application (Esegui applicazione) fornisce accesso alla riga di comando. Tenere presente che quando si esegue un comando nella finestra di dialogo Run Application (Esegui applicazione) non è possibile ricevere output dal comando. ▼ 1 Come eseguire un'applicazione dalla riga di comando Aprire la finestra di dialogo Run Application (Esegui applicazione) in uno dei seguenti modi: ■ Premere Meta+ R o Alt+F2. È possibile modificare i tasti scorciatoia che consentono di visualizzare la finestra di dialogo Run Application (Esegui applicazione) nello strumento di preferenza Keyboard Shortcuts (Scorciatoie da tastiera). ■ Se il pulsante Run Application (Esegui applicazione) è stato aggiunto a un pannello, fare clic sul pulsante. Viene visualizzata la finestra di dialogo Run Application (Esegui applicazione). 125 Creazione di istantanee 2 Digitare il comando che si desidera eseguire o scegliere dall'elenco delle applicazioni conosciute. Se viene immessa solo la posizione di un file, viene lanciata un'applicazione appropriata per l'apertura. Se si immette l'indirizzo di una pagina Web, il browser Web predefinito consente di aprire la pagina. Far precedere l'indirizzo della pagina Web da http://, come in http://www.oracle.com. Per scegliere un comando eseguito in precedenza, fare clic sul pulsante della freccia giù accanto al campo comando, quindi scegliere il comando. È inoltre possibile utilizzare il pulsante Run With File (Esegui con file) per scegliere un file da aggiungere alla riga di comando. Ad esempio, è possibile immettere emacs come comando, quindi scegliere un file da modificare. 3 (Facoltativo) Selezionare l'opzione Run in terminal (Esegui nel terminale) per eseguire l'applicazione o il comando in una finestra terminale. Selezionarla per le applicazioni o i comandi per i quali non viene creata una finestra in cui essere eseguiti. 4 Fare clic su Run (Esegui) nella finestra di dialogo Run Application (Esegui applicazione). Creazione di istantanee È possibile creare un'istantanea in uno dei modi seguenti: ■ ■ Se è stato aggiunto un pulsante Take Screenshot (Cattura schermata) in un pannello, fare clic sul pulsante per catturare una schermata dell'intero schermo. Utilizzare uno dei seguenti tasti scorciatoia: ■ ■ Stampa schermo – consente di catturare un'immagine dell'intero schermo. Alt+Stampa schermo – consente di catturare un'immagine della schermata attiva. È possibile utilizzare lo strumento di preferenza Keyboard Shortcuts (Scorciatoie da tastiera) per modificare i tasti scorciatoia predefiniti. ■ ■ Dalla barra dei menu, scegliere Applications (Applicazioni) → Accessories (Accessori) → Take Screenshot (Cattura schermata). In una finestra terminale, digitare il comando gnome-screenshot. Il comando gnome-screenshot consente di catturare un'immagine dell'intero schermo e di visualizzare la finestra di dialogo di salvataggio della schermata in modo da salvare la schermata. Il comando gnome-screenshot presenta le opzioni descritte nella tabella seguente. 126 Opzione Funzione -window Consente di catturare una schermata della finestra con il focus. Manuale utente di Oracle Solaris 11.1 Desktop • Ottobre 2012 Panoramica del visualizzatore di documentazione Yelp Opzione Funzione -delay=seconds Consente di catturare una schermata dopo il numero specificato di secondi e di visualizzare la finestra di dialogo di salvataggio della schermata. Utilizzare la finestra di dialogo di salvataggio della schermata per salvare la schermata. -include-border-- Consente di catturare una schermata che comprende anche i bordi della finestra. -remove-border-- Consente di catturare una schermata che non comprende i bordi della finestra. -border-effect=shadow-- Consente di catturare una schermata e di aggiungervi intorno un effetto smussato d'ombra. -border-effect=border-- Consente di catturare una schermata e di aggiungervi un effetto bordo intorno. -interactive-- Consente di aprire una finestra per impostare le opzioni prima di catturare la schermata. -help Consente di visualizzare le opzioni per il comando. Per salvare la schermata come un file immagine, digitare il nome del file per la schermata, scegliere una posizione dall'elenco a discesa e fare clic su Save (Salva). È inoltre possibile utilizzare l'opzione Copia negli Appunti per copiare l'immagine negli appunti o trasferirla in un'altra applicazione mediante il trascinamento. Panoramica del visualizzatore di documentazione Yelp Il Visualizzatore di documentazione Yelp consente di visualizzare la documentazione relativa a GNOME e ad altri componenti in vari formati. Questi formati includono i file docbook, le pagine di aiuto HTML, le pagine man e le pagine info (il supporto per pagine man e info può essere compilato come opzione facoltativa). Indipendentemente dal formato del documento originale, Yelp cerca di fornire un aspetto uniforme. Il Visualizzatore di documentazione Yelp è internazionalizzato, ovvero supporta la visualizzazione dei documenti in diverse lingue. I documenti devono essere localizzati o tradotti per ciascuna lingua e installati nel modo appropriato per poter essere visualizzati. È possibile avviare il Visualizzatore di documentazione Yelp in uno dei modi seguenti: ■ ■ Scegliere System (Sistema) → Help (Aiuto). Nella riga di comando, digitare yelp. Capitolo 9 • Utilizzo delle utility e degli strumenti desktop 127 Panoramica del visualizzatore di documentazione Yelp Interfaccia del Visualizzatore di documentazione Yelp Nel riquadro del visualizzatore viene visualizzato l'indice o la documentazione. Utilizzare l'indice per individuare la documentazione necessaria. Il Visualizzatore di documentazione Yelp contiene gli elementi descritti nella seguente tabella. Barra dei menu File Utilizzare questo menu per aprire una nuova finestra, visualizzare la pagina About this Document (Informazioni su questo documento), stampare il documento corrente o chiudere la finestra. Edit (Modifica) Utilizzare questo menu per copiare, selezionare, trovare o impostare le preferenze. Go (Vai) Utilizzare questo menu per spostarsi avanti o indietro alla pagina principale dell'aiuto. Quando si visualizza un documento docbook, utilizzare questo menu per passare alla sezione successiva, precedente o alla pagina dell'indice. Bookmarks (Segnalibri) Utilizzare questo menu per aggiungere o modificare segnalibri. Help (Aiuto) Visualizzare informazioni sul Visualizzatore di documentazione Yelp e sui contributori al progetto mediante la voce di menu About (Informazioni). Aprire questo documento dalla voce di menu dei contenuti o premendo F1. Barra degli strumenti Back (Indietro) Spostarsi indietro nella cronologia del documento. Forward (Avanti) Spostarsi avanti nella cronologia del documento. Home (pagina principale) Ritornare all'indice principale. Search (cercare) Cercare in tutti i documenti di aiuto del desktop una parola o frase particolare. Utilizzo di Yelp È possibile utilizzare Yelp per eseguire le seguenti azioni: ■ ■ ■ ■ ■ 128 Aprire documenti Cercare documenti Visualizzare la pagina di informazioni di un documento Stampare una pagina o un documento Impostare le preferenze per utilizzare i documenti Manuale utente di Oracle Solaris 11.1 Desktop • Ottobre 2012 Panoramica del visualizzatore di documentazione Yelp ■ Aggiungere e modificare i segnalibri ▼ Come aprire un documento mediante l'interfaccia grafica utente ● Aprire un documento mediante il Visualizzatore di documentazione Yelp nei modi seguenti: ■ In un'applicazione, scegliere Help (Aiuto) → Contents (Sommario) e utilizzare l'indice per individuare il documento desiderato. ■ Trascinare un file Docbook XML dal file manager nel lanciatore o finestra Yelp. ■ Premere F1. Suggerimento – Per ricaricare il documento DocBook attualmente aperto, premere Ctrl +R. Questa combinazione di tasti consente di visualizzare le modifiche ai documenti in tempo reale. Ricerca di documenti Questa sezione descrive come cercare documenti. ▼ Come cercare in una pagina corrente 1 Scegliere Edit (Modifica) → Find (Trova) o premere Ctrl+F. La barra di ricerca viene visualizzata nella parte inferiore della finestra. 2 Nel campo Find (Trova) della barra di ricerca digitare la parola o la frase che si desidera cercare, quindi premere Invio. Se la parola o la frase viene trovata nella pagina, la prima occorrenza viene evidenziata. Premere nuovamente Invio per evidenziare l'occorrenza successiva. 3 (Opzionale) Fare clic su Close (Chiudi) nella barra di ricerca per chiudere. ▼ Come cercare documenti indicizzati 1 Fare clic sul campo Search (Cerca) nella barra degli strumenti o premere Alt+ S. 2 Digitare la parola o la frase che si desidera cercare, quindi premere Invio. Viene visualizzato un elenco di tutti i documenti corrispondenti in cui è stata trovata la parola o la frase. Capitolo 9 • Utilizzo delle utility e degli strumenti desktop 129 Panoramica del visualizzatore di documentazione Yelp 3 Fare clic sul nome del documento per visualizzare una pagina corrispondente. Dopo averla visualizzata, fare clic sul pulsante per tornare indietro all'elenco dei risultati della ricerca. ▼ Come aprire una nuova finestra 1 Fare clic su File → New Window (Nuova finestra). 2 Premere Ctrl+N. ▼ Come visualizzare informazioni su un documento DocBook Questa opzione è disponibile solo per la documentazione DocBook. Le note legali e i contributori alla documentazione sono elencati in questa sezione. ● Scegliere File → About This Document (Informazioni su questo documento) per visualizzare le informazioni sul documento attualmente aperto. ▼ Come stampare la pagina corrente ● Scegliere File → Print this Page (Stampa questa pagina) per stampare la pagina attualmente visualizzata. ▼ Come stampare un documento Docbook Questa opzione è disponibile solo per la documentazione DocBook. ● Fare clic su File → Print this Document (Stampa questo documento) per stampare un intero documento. ▼ Come chiudere una finestra ● 130 È possibile chiudere una finestra in uno dei seguenti modi: ■ Scegliere File → Close Window (Chiudi finestra). ■ Premere Ctrl+W Manuale utente di Oracle Solaris 11.1 Desktop • Ottobre 2012 Panoramica del visualizzatore di documentazione Yelp ▼ Come impostare le preferenze ● Scegliere Edit (Modifica) → Preferences (Preferenze). Le seguenti opzioni sono disponibili nella finestra di dialogo Preferences (Preferenze): ■ Use system fonts (Usa tipi di carattere di sistema) – consente di visualizzare la documentazione mediante i tipi di carattere predefiniti utilizzati da Oracle Solaris Desktop. Per scegliere i tipi di carattere preferiti per visualizzare la documentazione, deselezionare questa opzione e fare clic sui pulsanti accanto all'opzione Variable Width (Larghezza variabile) o Fixed Width (Larghezza fissa). ■ Variable Width (Larghezza variabile) – selezionare questo tipo di carattere quando non è richiesto un tipo di carattere con larghezza fissa o statica. ■ Fixed Width (Larghezza fissa) – selezionare questo tipo di carattere quando è necessario che tutti i caratteri di testo siano delle stesse dimensioni. Questo tipo di carattere è utilizzato per indicare comandi, blocchi del programma o altri testi inseriti in queste categorie. ■ Browse with caret (Esplorazione con cursore) – selezionare questa opzione per individuare il cursore mentre si sfoglia il documento. ▼ Come aggiungere un segnalibro 1 Scegliere Bookmarks (Segnalibri) → Add Bookmark (Aggiungi segnalibro) o premere Ctrl+ D. Viene visualizzata la finestra Add Bookmark (Aggiungi segnalibro). 2 Digitare un titolo per il segnalibro nel campo apposito. 3 Fare clic su Add (Aggiungi) per aggiungere il segnalibro. ▼ Come modificare i segnalibri 1 2 Scegliere Bookmarks (Segnalibri) → Edit Bookmarks (Modifica segnalibri) o premere Ctrl+ B. Viene visualizzata la finestra Bookmarks (Segnalibri). Fornisce le seguenti opzioni: ■ Open (aprire) – consente di aprire il segnalibro selezionato in una nuova finestra. ■ Rename (rinominare) – consente di rinominare il titolo di un segnalibro. ■ Remove (rimuovere) – consente di eliminare il segnalibro dalla raccolta. Fare clic su Close (Chiudi) per uscire dalla finestra Bookmarks (Segnalibri). Capitolo 9 • Utilizzo delle utility e degli strumenti desktop 131 Panoramica del visualizzatore di documentazione Yelp ▼ Come visualizzare la guida ● Scegliere Help (Aiuto) → Contents (Sommario) per visualizzare la guida in linea del Visualizzatore di documentazione Yelp. Esplorazione del Visualizzatore di documentazione Yelp È possibile esplorare il Visualizzatore di documentazione Yelp Help Browser nei modi seguenti: ■ Per tornare indietro nella cronologia documenti: ■ ■ ■ ■ Per spostarsi avanti nella cronologia documenti: ■ ■ ■ ■ ■ ■ Scegliere Go (Vai) → Help Topics (Argomenti). Premere Alt+Home. Utilizzare il pulsante Help Topics (Argomenti) nella barra degli strumenti. Per visualizzare la sezione precedente: ■ ■ ■ Scegliere Go (Vai) → Forward (Avanti). Premere Alt+freccia a destra. Utilizzare il pulsante Forward (Avanti) nella barra degli strumenti. Per visualizzare gli argomenti: ■ ■ Scegliere Go (Vai) → Back (Indietro). Premere Alt+freccia a sinistra. Utilizzare il pulsante Back (Indietro) nella barra degli strumenti. Scegliere Go (Vai) → Previous Section (Sezione precedente). Premere Alt+Su Per visualizzare la sezione successiva: ■ ■ Scegliere Go (Vai) → Next Section (Sezione successiva). Premere Alt+Giù Apertura dei documenti dalla riga di comando Il Visualizzatore documentazione Yelp consente di supportare l'apertura dei documenti dalla riga di comando. Può essere utilizzato un numero di URI (Uniform Resource Identifiers), tra cui: -file: Consente di accedere a un file con Yelp, ad esempio: yelp file:///usr/share/gnome/help/gcalctool/C/gcalctool.xml 132 Manuale utente di Oracle Solaris 11.1 Desktop • Ottobre 2012 Panoramica del visualizzatore di documentazione Yelp -ghelp: o -gnome-help: Consente di accedere ai documenti di supporto di GNOME, disponibili in formato DocBook. yelp ghelp:gcalctool Se si desidera aprire il documento di supporto in una particolare sezione, aggiungere un punto di domanda al termine dell'URI, seguito dall'ID della sezione. yelp ghelp:user-guide?yelp-advanced-cmdline -man: Consente di accedere a una particolare pagina man. È possibile aggiungere la sezione della pagina man che si desidera visualizzare se sono disponibili più pagine man con lo stesso nome. Il numero della sezione deve essere racchiuso tra parentesi e potrebbe essere necessario fare in modo che la shell non interpreti le parentesi come dei comandi. yelp man:gcalctool o yelp ’man:intro(1)’ yelp ’man:intro(2)’ -info: Consente di accedere alla pagina di informazioni GNU. yelp info:make Capitolo 9 • Utilizzo delle utility e degli strumenti desktop 133 134 10 C A P I T O L O 1 0 Configurazione del desktop Nel presente capitolo viene descritto come utilizzare gli strumenti di preferenza per personalizzare Oracle Solaris Desktop. Nel presente capitolo sono incluse le seguenti informazioni: ■ ■ ■ ■ ■ ■ “Informazioni sugli strumenti di preferenza” a pagina 135 “Impostazione delle preferenze di aspetto e stile” a pagina 139 “Impostazione delle preferenze di rete e Internet” a pagina 149 “Impostazione delle preferenze di tastiera” a pagina 154 “Impostazione delle preferenze hardware” a pagina 162 “Impostazione delle preferenze della sessione” a pagina 166 Informazioni sugli strumenti di preferenza Uno strumento di preferenza consente di modificare le impostazioni in Oracle Solaris Desktop. Ciascuno strumento di preferenza copre un aspetto particolare del computer. Ad esempio, con lo strumento di preferenza Mouse è possibile impostare il mouse per l'utilizzo con la mano destra o sinistra o modificare la velocità del puntatore sullo schermo. Con lo strumento di preferenza Windows (Finestre), è possibile impostare un comportamento comune a tutte le finestre, come ad esempio il modo in cui vengono selezionate le finestre con il mouse. Per aprire uno strumento di preferenza, scegliere System (Sistema) → Preferences (Preferenze) nel pannello superiore. Scegliere uno strumento dal sottomenu. Eccetto pochi casi, le modifiche apportate alle impostazioni in uno strumento di preferenza vengono eseguite senza necessità di chiudere lo strumento di preferenza. È possibile tenere aperta la finestra dello strumento di preferenza mentre si provano le varie modifiche ed eseguirne di ulteriori, se necessario. Alcuni componenti del sistema o applicazioni potrebbero aggiungere strumenti di preferenza personali al menu. 135 Informazioni sugli strumenti di preferenza Nota – Alcuni strumenti di preferenza consentono di modificare parti essenziali del sistema e richiedono di conseguenza accesso amministrativo. Quando si apre lo strumento di preferenza, verrà visualizzata una finestra di dialogo in cui è necessario immettere la password. Questi strumenti sono disponibili nel sottomenu System (Sistema) → Administration (Amministrazione). In questo menu sono inoltre contenute applicazioni di utility più complesse per la gestione e l'aggiornamento del sistema. In questa sezione sono descritte le preferenze impostate. Queste preferenze includono: ■ ■ ■ Preferenze delle tecnologie assistive Preferenze delle scorciatoie da tastiera Preferenze delle applicazioni preferite Tecnologie assistive Lo strumento di preferenza delle tecnologie assistive consente l'utilizzo di tecnologie assistive in Oracle Solaris Desktop. È inoltre possibile utilizzare lo strumento di preferenza delle tecnologie assistive per aprire altri strumenti di preferenza in cui sono disponibili preferenze relative alle tecnologie assistive. ■ Preferred Applications (Applicazioni preferite) consente di specificare le applicazioni di tecnologia assistiva da avviare automaticamente quando si esegue il login. Vedere “Applicazioni preferite” a pagina 138. ■ Keyboard Accessibility (Accessibilità tastiera) consente di configurare le funzionalità di accessibilità tastiera come permanenza dei tasti, rallentamento dei tasti o pressione ravvicinata dei tasti. Vedere “Accessibilità” a pagina 158. ■ Mouse Accessibility (Accessibilità mouse) consente di configurare le funzionalità di accessibilità mouse come clic automatico. Vedere “Preferenze di accessibilità del mouse” a pagina 171. Selezionare Enable Assistive Technologies (Abilitare le tecnologie assistive) per abilitare le tecnologie assistive in Oracle Solaris Desktop. Per rendere effettiva l'opzione dopo averla abilitata, disconnettersi ed eseguire nuovamente il login. Keyboard Shortcuts (Scorciatoie da tastiera) Utilizzare lo strumento di preferenza delle scorciatoie da tastiera per personalizzare le scorciatoie da tastiera predefinite. Una scorciatoia da tastiera è un tasto o una combinazione di tasti che fornisce un'alternativa ai metodi standard di esecuzione di un'operazione. Per maggiori informazioni sulle scorciatoie da tastiera e un elenco di scorciatoie predefinite utilizzate in Oracle Solaris Desktop, vedere Appendice B, “Uso della tastiera”. 136 Manuale utente di Oracle Solaris 11.1 Desktop • Ottobre 2012 Informazioni sugli strumenti di preferenza Le scorciatoie da tastiera sono raggruppate nel modo seguente: ■ Desktop – scorciatoie per operazioni relative all'intero desktop, come disconnessione, blocco dello schermo, apertura della barra dei menu del pannello o avvio di un browser Web. ■ Audio – scorciatoie per il controllo del volume del sistema e del lettore musicale. ■ Gestione finestre – scorciatoie per l'utilizzo di finestre e spazi di lavoro, come ingrandimento o spostamento della finestra corrente e passaggio a un altro spazio di lavoro. Per maggiori informazioni su questo tipo di azioni, vedere “Utilizzare le finestre” a pagina 24 e “Panoramica degli spazi di lavoro” a pagina 29. ■ Accessibilità – scorciatoie per l'avvio di tecnologie assistive, come lettore di schermo, lente di ingrandimento o tastiera su schermo. ■ Scorciatoie personalizzate – scorciatoie aggiunte con il pulsante Add (Aggiungi). Questa sezione non verrà visualizzata se non sono presenti scorciatoie personalizzate. ▼ Come aggiungere una scorciatoia personalizzata 1 Scegliere System (Sistema) → Preferences (Preferenze) → Keyboard Shortcuts (Scorciatoie da tastiera). 2 Fare clic sul pulsante Add (Aggiungi) nell'area di azione. 3 Fornire un nome e un comando per la nuova scorciatoia. La nuova scorciatoia personalizzata verrà visualizzata nell'elenco di scorciatoie e può essere modificata come le scorciatoie predefinite. Nota – Per rimuovere una scorciatoia personalizzata, utilizzare il pulsante Remove (Rimuovi). ▼ Come modificare una scorciatoia da tastiera 1 Scegliere System (Sistema) → Preferences (Preferenze) → Keyboard Shortcuts (Scorciatoie da tastiera). 2 Fare clic sull'azione nell'elenco o utilizzare i tasti freccia per selezionare la scorciatoia e premere Invio. 3 Premere il nuovo tasto o la combinazione di tasti che si desidera assegnare all'azione. Per eliminare una scorciatoia, premere la barra spaziatrice. L'azione è ora contrassegnata come disabilitata. Capitolo 10 • Configurazione del desktop 137 Informazioni sugli strumenti di preferenza Nota – Per annullare l'assegnazione di una scorciatoia, fare clic ovunque nella finestra o premere Esc. Applicazioni preferite Utilizzare lo strumento di preferenza delle applicazioni preferite per specificare le applicazione che si desidera utilizzare in Oracle Solaris Desktop all'avvio di un'applicazione. Ad esempio, è possibile richiedere l'avvio di un'applicazione browser Web (Epiphany, Mozilla Firefox o Opera) quando si fa clic su un collegamento in altre applicazioni come client e-mail o visualizzatori di documenti. Per accedere a questo strumento di preferenza, scegliere System (Sistema) → Preferences (Preferenze) → Preferred Applications (Applicazioni preferite). È possibile personalizzare le preferenze per lo strumento di preferenza delle applicazioni preferite nelle seguenti aree funzionali: ■ ■ ■ ■ Internet (Web, posta) Multimedia (riproduttore multimediale) Sistema (terminale) Accessibilità (vista, mobilità) Per ciascuna categoria è possibile scegliere da un elenco di possibili applicazioni. L'elenco varia a seconda delle applicazioni installate sul computer. In ogni categoria, l'ultima voce nel menu, ovvero quella personalizzata, consente di personalizzare il comando utilizzato dal sistema all'avvio della specifica azione. Nella seguente tabella sono riassunte le varie opzioni tra cui è possibile scegliere quando si seleziona Custom (Personalizzato). TABELLA 10–1 138 Opzioni del comando Custom (Personalizzato) Elemento finestra di dialogo Descrizione Command (Comando) Digitare il comando da eseguire per avviare l'applicazione personalizzata. Per le applicazioni browser Web e Mail Reader (Client di posta), è possibile includere un %s dopo il comando per indicare all'applicazione di utilizzare l'URL o l'indirizzo e-mail selezionato. Gli argomenti esatti del comando possono variare a seconda della specifica applicazione. Run in terminal (Eseguire nel terminale) Selezionare questa opzione per eseguire il comando in una finestra del terminale. Selezionarla per le applicazioni per le quali non viene creata una finestra in cui essere eseguite. Manuale utente di Oracle Solaris 11.1 Desktop • Ottobre 2012 Impostazione delle preferenze di aspetto e stile TABELLA 10–1 Opzioni del comando Custom (Personalizzato) (Continua) Elemento finestra di dialogo Descrizione Execute flag (Flag di esecuzione) (solo per l'emulatore di terminale) La maggior parte delle applicazioni del terminale è dotata di un'opzione che consente di considerare le rimanenti opzioni della riga di comando come comandi da eseguire (-x per il terminale). Digitare qui l'opzione. Ad esempio, questa impostazione è utilizzata quando viene eseguito il comando di un lanciatore per il quale il tipo scelto è Application in Terminal (Applicazione nel terminale). Run at start (Esegui all'avvio) (solo accessibilità) Selezionare questa opzione per eseguire il comando all'avvio della sessione. Per ulteriori opzioni di accessibilità, vedere Guida all’accesso facilitato del desktop Oracle Solaris 11. Impostazione delle preferenze di aspetto e stile In questa sezione viene spiegato come utilizzare lo strumento di preferenza Appearance (Aspetto) per configurare il desktop. Appearance (Aspetto) Lo strumento di preferenza Appearance (Aspetto) consente di configurare diversi aspetti del desktop: ■ ■ ■ ■ Tema Sfondo del desktop Tipi di carattere Effetti visivi Preferenze del tema Un tema è un gruppo di impostazioni coordinate in cui viene specificato l'aspetto di una porzione di Oracle Solaris Desktop. È possibile scegliere temi per modificare l'aspetto di Oracle Solaris Desktop. Utilizzare la scheda Theme (Tema) per selezionare un tema. È possibile scegliere da un elenco di temi disponibili, in cui sono inclusi diversi temi per utenti con requisiti di accessibilità. Un tema contiene impostazioni nella finestra Customize Theme (Personalizza tema) che influiscono su diverse parti di Oracle Solaris Desktop, come: ■ Controlli – questa impostazione della scheda Controls (Controlli) determina l'aspetto di finestre, pannelli e applet. Determina inoltre l'aspetto degli elementi dell'interfaccia visualizzati su finestre, pannelli e applet, come menu, icone e pulsanti. Alcune delle opzioni disponibili nell'impostazione relativa ai controlli sono progettate per speciali esigenze di accessibilità. È possibile scegliere un'opzione per l'impostazione dei controlli nella scheda Controls (Controlli) della finestra Customize Theme (Personalizza tema). Capitolo 10 • Configurazione del desktop 139 Impostazione delle preferenze di aspetto e stile ■ Colori – questa impostazione, disponibile nella scheda Colors (Colori), determina il colore dei vari elementi dell'interfaccia utente. Nota – Assicurarsi di scegliere coppie di colori con un buon contrasto, altrimenti il testo potrebbe essere di difficile lettura. ■ Cornice di finestra – questa impostazione, disponibile nella scheda Window Border (Bordo finestra), determina l'aspetto delle cornici unicamente intorno alle finestre. ■ Icone – questa impostazione, disponibile nella scheda Icon (Icona), determina l'aspetto delle icone nei pannelli e nello sfondo del desktop. ■ Puntatore - questa impostazione, disponibile nella scheda Pointer (Puntatore), determina l'aspetto e le dimensioni del puntatore del mouse. ▼ Come creare un tema personalizzato I temi elencati nella scheda Theme (Tema) sono diverse combinazioni di opzioni di controlli, cornici di finestra e icone. È possibile creare un tema personalizzato in cui vengono utilizzate diverse combinazioni di opzioni di controlli, cornici di finestre e icone. 1 Scegliere System (Sistema) → Preferences (Preferenze) → Appearance (Aspetto). Aprire la scheda Theme (Tema). 2 Selezionare un tema dall'elenco relativo. 3 Fare clic su Customize (Personalizza). Viene visualizzata la finestra di dialogo Customize Theme (Personalizza tema). 4 Selezionare le opzioni che si desidera utilizzare nel tema personalizzato. Per maggiori informazioni sulle opzioni, vedere “Preferenze del tema” a pagina 139. 5 Fare clic su Close (Chiudi) per chiudere la finestra di dialogo Customize Theme (Personalizza tema). 6 Nello strumento di preferenze Appearance (Aspetto), fare clic su Save As (Salva come). Viene visualizzata la finestra di dialogo Save Theme As (Salva tema come). 7 Digitare un nome e una breve descrizione per il tema personalizzato nella finestra di dialogo, quindi fare clic su Save (Salva). Il tema personalizzato viene ora visualizzato nell'elenco di temi disponibili. 140 Manuale utente di Oracle Solaris 11.1 Desktop • Ottobre 2012 Impostazione delle preferenze di aspetto e stile ▼ Come installare un nuovo tema È possibile aggiungere un tema all'elenco di temi disponibili. Il nuovo tema deve essere un file archivio creato con tar e compresso in formato zip, con estensione .tar.gz. 1 Scegliere System (Sistema) → Preferences (Preferenze) → Appearance (Aspetto). Aprire la scheda Theme (Tema). 2 Fare clic su Install (Installa). Viene visualizzata la finestra di dialogo File Chooser (selezione file). 3 Digitare la posizione del file archivio del tema nel campo posizione o selezionare il file archivio del tema nell'elenco dei file. Fare clic su Open (Apri). 4 Fare clic su Install (Installa) per installare il nuovo tema. ▼ Come eliminare un'opzione tema È possibile eliminare le opzioni di controlli, cornici di finestra o icone. 1 Scegliere System (Sistema) → Preferences (Preferenze) → Appearance (Aspetto). Aprire la scheda Theme (Tema). 2 Fare clic su Customize (Personalizza). Viene visualizzata la finestra di dialogo Customize Theme (Personalizza tema). 3 Fare clic sulla scheda per il tipo di opzione che si desidera eliminare. 4 Selezionare l'opzione del tema che si desidera eliminare. 5 Fare clic su Delete (Elimina) per eliminare l'opzione selezionata. Nota – Non è possibile eliminare le opzioni dei temi a livello di sistema. Preferenze dello sfondo del desktop Lo sfondo del desktop è l'immagine o il colore applicato al desktop. È possibile aprire la scheda Background (Sfondo) nello strumento di preferenza Appearance (Aspetto) facendo clic con il pulsante destro del mouse sul desktop e scegliendo Desktop Appearance (aspetto del desktop), nonché dal menu System (Sistema) → Preferences (Preferenze). È possibile personalizzare lo sfondo del desktop nei modi seguenti: Capitolo 10 • Configurazione del desktop 141 Impostazione delle preferenze di aspetto e stile ■ Selezionare un'immagine per lo sfondo del desktop. L'immagine viene sovrapposta al colore dello sfondo del desktop. Il colore dello sfondo del desktop è visibile se si seleziona un'immagine trasparente o se l'immagine non è sufficientemente grande da coprire tutto il desktop. ■ Selezionare un colore per lo sfondo del desktop. È possibile selezionare un colore a tinta unita o creare un effetto gradiente con due colori. Si tratta di un effetto visivo in cui un colore si mescola gradualmente a un altro. Nota – È inoltre possibile trascinare un colore o un motivo sul desktop dalla finestra di dialogo Backgrounds and Emblems (Sfondi e simboli) nel file manager. Nella seguente tabella sono elencate le preferenze di sfondo che è possibile modificare. TABELLA 10–2 Preferenze dello sfondo del desktop Elemento finestra di dialogo Descrizione Desktop Background (Sfondo del desktop) Consente di determinare lo sfondo del desktop. Scegliere un'immagine dall'elenco o utilizzare il pulsante Add (Aggiungi) per scegliere un'immagine salvata sul computer. Style (Stile) Consente di specificare la modalità di visualizzazione dell'immagine: Centered (centrato) – consente di visualizzare l'immagine nella parte centrale del desktop, mantenendo le dimensioni originali dell'immagine. ■ 142 ■ Fill Screen (Riempi schermo) – consente di ingrandire l'immagine, alterandone le proporzioni se necessario, per coprire il desktop. ■ Scaled (scalato) – consente di ingrandire l'immagine, mantenendone le proporzioni, fino a raggiungere i bordi dello schermo. ■ Zoom (Ingrandito) – consente di ingrandire la dimensione più piccola dell'immagine fino a farle raggiungere i bordi dello schermo; l'immagine potrebbe risultare tagliata lungo l'altra dimensione. ■ Tiled (piastrellato) – consente di duplicare l'immagine nella dimensione originale quante volte necessario con visualizzazione affiancata fino a coprire interamente il desktop. Add (Aggiungi) Fare clic su Add (Aggiungi) per cercare un'immagine sul computer. Scegliere l'immagine desiderata e fare clic su Open (Apri). Remove (Rimuovi) Scegliere l'immagine che si desidera rimuovere, quindi fare clic su Remove (Rimuovi). In questo modo l'immagine viene eliminata dall'elenco di sfondi disponibili; l'immagine non viene però eliminata dal computer. Manuale utente di Oracle Solaris 11.1 Desktop • Ottobre 2012 Impostazione delle preferenze di aspetto e stile TABELLA 10–2 Preferenze dello sfondo del desktop (Continua) Elemento finestra di dialogo Descrizione Colors (Colori) Per specificare uno schema di colori, utilizzare questa opzione nell'elenco a discesa Style (Stile) e i pulsanti di selezione dei colori. È possibile specificare i seguenti schemi di colore: Mediante Solid Color (Tinta unita) è possibile specificare un unico colore per lo sfondo del desktop. Per scegliere il colore, fare clic su Color (Colore) e scegliere un colore, quindi fare clic su OK. ■ ■ L'opzione Horizontal gradient (Gradiente orizzontale) consente di creare un effetto gradiente dal bordo sinistro a quello destro dello schermo. Fare clic su Left Color (colore sinistro) e scegliere il colore che si desidera visualizzare nel bordo sinistro. Fare clic su Right Color (colore destro) e scegliere il colore che si desidera visualizzare nel bordo destro. ■ Mediante l'opzione Vertical gradient (Gradiente verticale) è possibile creare un effetto gradiente dal bordo superiore a quello inferiore dello schermo. Fare clic su Top Color (colore in alto) e scegliere il colore che si desidera visualizzare nel bordo superiore. Fare clic su Bottom Color (colore in basso) e scegliere il colore che si desidera visualizzare nel bordo inferiore. Preferenze dei caratteri Utilizzare la scheda Fonts (Tipi di carattere) nello strumento di preferenza Appearance (Aspetto) per scegliere i tipi di carattere da utilizzare nelle diverse parti del desktop e il modo in cui tali caratteri sono visualizzati sullo schermo. È possibile scegliere i tipi di carattere per le seguenti parti del desktop: ■ Application font (Carattere per applicazioni) – utilizzato per menu, barre degli strumenti e finestre di dialogo delle applicazioni. ■ Document font (Carattere per documenti) – utilizzato per visualizzare documenti nelle applicazioni. Nota – In alcune applicazioni, è possibile ignorare questa scelta nella finestra di dialogo relativa alle preferenze delle applicazioni. ■ Desktop font (Carattere per scrivania) – utilizzato per le etichette delle icone nel desktop. ■ Window title font (Carattere per titolo finestre) – utilizzato nelle barre dei titoli delle finestre. Capitolo 10 • Configurazione del desktop 143 Impostazione delle preferenze di aspetto e stile ■ Fixed width font (Carattere a larghezza fissa) – utilizzato nell'applicazione Terminal (Terminale) e in applicazioni relative alla programmazione. ▼ Come scegliere i tipi di carattere Sul pulsante di selezione dei caratteri viene visualizzato il nome del carattere e la dimensione in punti. Il nome è inoltre visualizzato in grassetto, corsivo o normale. 1 Scegliere System (Sistema) → Preferences (Preferenze) → Appearance (Aspetto). 2 Fare clic sulla scheda Fonts (Tipi di carattere). 3 Fare clic su Font Selector (selettore dei caratteri). Viene visualizzata la finestra di dialogo Font Picker (scelta carattere). 4 Selezionare la famiglia di caratteri, lo stile e la dimensione in punti dagli elenchi. Nell'area di anteprima viene visualizzata la scelta corrente. 5 Fare clic su OK per accettare le modifiche e aggiornare il desktop. Visualizzazione dei caratteri È possibile impostare le seguenti opzioni relative alle modalità di visualizzazione dei caratteri sullo schermo: ■ ■ 144 Rendering (Resa a schermo) – consente di specificare la resa dei caratteri sullo schermo: ■ Monochrome (Monocromatico) – consente di visualizzare i caratteri solo in bianco e nero. In alcuni casi, i bordi dei caratteri potrebbero apparire irregolari poiché non sono dotati di antialias. Per antialias si intende un effetto applicato ai bordi dei caratteri per renderli più uniformi. ■ Best shapes (Ottimizza forma) – viene applicato l'antialias ai caratteri dove possibile. Utilizzare questa opzione per monitor a tubo catodico (CRT). ■ Best contrast (Ottimizza contrasto) – consente di regolare i caratteri per ottenere il miglior contrasto possibile e utilizza l'antialias per uniformarne i bordi. Questa opzione migliora l'accessibilità di Oracle Solaris Desktop per gli utenti con disabilità visive. ■ Subpixel smoothing (sfumatura subpixel) (LCD) – consente di utilizzare tecniche che sfruttano la forma dei singoli pixel degli schermi LCD per la visualizzazione dei caratteri. Utilizzare quersta opzione per gli schermi LCD o piatti. Details (Dettagli) – consente di determinare come visualizzare i caratteri sullo schermo: ■ Resolution (dots per inch) (risoluzione, punti per pollice) – consente di specificare la risoluzione da utilizzare per la visualizzazione dei caratteri sullo schemo. ■ Smoothing (Sfumatura) – consente di specificare come apportare l'antialias ai caratteri. Manuale utente di Oracle Solaris 11.1 Desktop • Ottobre 2012 Impostazione delle preferenze di aspetto e stile ■ Hinting (Approssimazione) – questa tecnica consente di migliorare la qualità dei caratteri di piccole dimensioni e su schermi a bassa risoluzione. Selezionare una delle opzioni per specificare come applicare l'approssimazione ai caratteri. ■ Subpixel order (Ordine subpixel) - consente di specificare l'ordine dei colori dei subpixel per i caratteri. Utilizzare quersta opzione per gli schermi LCD o piatti. Effetti visivi La scheda Visual Effects (Effetti visivi) dello strumento di preferenza Appearance (Aspetto) consente di controllare il tipo di animazioni, traslucenza e altri effetti visualizzati durante l'interazione con finestre, menu e spazi di lavoro. Questi effetti possono migliorare la funzionalità e l'aspetto visivo del desktop. Tuttavia, alcuni effetti richiedono una scheda grafica che supporti l'accelerazione hardware. È possibile scegliere tra i seguenti livelli preimpostati di effetti visivi: ■ None (Nessuno) – nessun effetto visivo speciale è attivato. Si tratta dell'opzione predefinita se la scheda grafica in uso non supporta l'accelerazione hardware e utilizza il Metacity Window Manager (gestore finestre Metacity). ■ Normal (Normale) – viene attivata una piccola selezione di effetti visivi. Si tratta dell'opzione predefinita se la scheda grafica in uso non supporta l'accelerazione hardware e supporta il Compiz Window Manager (gestore finestre Compiz). ■ Extra (altro) – viene attivata una selezione maggiore di effetti visivi. Quando viene selezionata questa opzione, si utilizza il Compiz Window Manager (gestore finestre Compiz). Nota – Durante l'utilizzo della scheda Visual Effects (Effetti visivi), se si seleziona un effetto non supportato dalla scheda grafica, vengono ripristinate le impostazioni precedenti per l'effetto. ▼ Come attivare e configurare un set personalizzato di effetti visivi 1 Selezionare il pulsante Custom (Personalizzato), quindi fare clic su Preferences (Preferenze). Viene visualizzata la finestra di dialogo CompizConfig Settings Manager (Gestore configurazione CompizConfig). 2 Nella finestra di dialogo CompizConfig Settings Manager (Gestore configurazione CompizConfig), selezionare o deselezionare le caselle che si desidera attivare o disattivare, quindi fare clic sul nome di un effetto per modificarne le impostazioni. 3 Fare clic su Close (Chiudi) per salvare le modifiche. Capitolo 10 • Configurazione del desktop 145 Impostazione delle preferenze di aspetto e stile Show Icons in Menus (mostrare icone nei menu) Mediante questa opzione viene visualizzata un'icona accanto alle voci di menu delle applicazioni e nel menu del pannello. Non tutte le voci di menu presentano un'icona. Editable Menu Shortcut Keys (tasti scorciatoia menu modificabili) Mediante questa opzione è possibile definire nuove scorciatoie da tastiera per le voci di menu. Per modificare il tasto scorciatoia di un'applicazione, aprire il menu e, con il puntatore del mouse sulla voce di menu che si desidera modificare, premere la nuova combinazione di tasti. Per rimuovere un tasto scorciatoia, premere la barra spaziatrice o Canc. Nota – Utilizzando questa funzionalità, non si verrà informati se l'assegnazione di un nuovo tasto scorciatoia a un comando ne provoca la rimozione da un altro comando. Non è possibile ripristinare la scorciatoia da tastiera originale, predefinita di un comando. Questa funzionalità non gestisce le scorciatoie comuni a tutte le applicazioni, come Ctrl+C per la funzione di copia, così da evitare incoerenze all'interno delle applicazioni. Toolbar Button Labels (Didascalie pulsanti barra degli strumenti) Le seguenti didascalie del pulsante della barra degli strumenti consentono di specificare cosa visualizzare sulle barre degli strumenti nelle applicazioni: ■ Text Below Icons (Testo sotto le icone) – consente di visualizzare le barre degli strumenti con testo, nonché un'icona su ciascun pulsante. ■ Text Beside Icons (Testo accanto alle icone) – consente di visualizzare le barre degli strumenti con solo un'icona su ciascun pulsante e con il testo sui pulsanti più importanti. ■ Icons Only (Solo icone) – consente di selezionare questa opzione per visualizzare le barre degli strumenti con solo un'icona su ciascun pulsante. ■ Text Only (Solo testo) – consente di visualizzare le barre degli strumenti con solo testo su ciascun pulsante. Finestre Utilizzare lo strumento di preferenze Windows (Finestre) per personalizzare il comportamento delle finestre in Oracle Solaris Desktop. Nella seguente tabella sono elencate le preferenze delle finestre che è possibile modificare. 146 Manuale utente di Oracle Solaris 11.1 Desktop • Ottobre 2012 Impostazione delle preferenze di aspetto e stile TABELLA 10–3 Preferenze delle finestre Elemento finestra di dialogo Descrizione Select windows when the mouse moves over them (Selezionare le finestre quando il mouse si muove sopra di loro) Consente di selezionare una finestra quando viene puntata. Tale finestra resta selezionata fino a quando non ne viene puntata un'altra. Raise selected windows after an interval (Portare in Consente di portare in primo piano le finestre dopo primo piano le finestre selezionate dopo un intervallo) un breve periodo di tempo dalla selezione. Interval before raising (Intervallo prima di portare in primo piano) Consente di specificare l'intervallo da attendere prima di porre in primo piano una finestra selezionata. Double-click titlebar to perform this action (Doppio clic sulla barra del titolo esegue) Consente di determinare il comportamento provocato dal doppio clic su una barra del titolo della finestra. Selezionare una delle seguenti opzioni: ■ Maximize (Massimizza) – consente di ingrandire la finestra. ■ Maximize Vertically (Massimizza verticalmente) – consente di ingradire verticalmente la finestra senza modificarne la larghezza. ■ Maximize Horizontally (Massimizza orizzontalmente) – consente di ingrandire orizzontalmente la finestra senza modificarne l'altezza. ■ Minimize (Minimizza) – consente di ridurre la finestra. ■ Roll up (Arrotola) – consente di ridurre la finestra in modo che sia visibile solo la barra del titolo. ■ None (Nessuno) – nessuna azione. Se una finestra è già massimizzata o arrotolata, facendo doppio clic sulla barra del titolo la riporterà allo stato normale. To move a window, press and hold this key then grab Consente di specificare il tasto da premere e tenere the window (Per muovere una finestra tenere premuto premuto quando si trascina una finestra per spostarla. questo tasto mentre la si cattura) Nota – È possibile modificare la posizione dei tasti Control, Alt e Super sulla tastiera nella finestra di dialogo Keyboard Layout Options (Opzioni di disposizione tastiera). Per maggiori informazioni, vedere “Keyboard Layout Options (Opzioni di disposizione tastiera)” a pagina 156. Capitolo 10 • Configurazione del desktop 147 Impostazione delle preferenze di aspetto e stile Salvaschermo Per salvaschermo si intende un'applicazione che sostituisce un'immagine su uno schermo quando questo non è in uso. L'applicazione salvaschermo di Oracle Solaris Desktop è XScreenSaver. Nelle sezioni seguenti viene descritto come impostare le preferenze per l'applicazione XScreenSaver e come modificare le visualizzazioni disponibili per il salvaschermo. In questa sezione viene descritto come impostare le preferenze per il salvaschermo. Vengono inoltre fornite informazioni su come modificare le visualizzazioni disponibili per il salvaschermo. Impostazione delle preferenze del salvaschermo Le preferenze predefinite del salvaschermo vengono memorizzate nel file /usr/share/X11/app-defaults/XScreenSaver . Per avviare lo strumento di preferenza Screensaver (Salvaschermo), eseguire il comando xscreensaver-demo dalla directory /usr/bin/. Per avviare lo strumento di preferenza Screensaver (Salvaschermo) dal menu System (Sistema), scegliere System(Sistema) → Preferences (Preferenze) → Screensaver (Salvaschermo). Impostazione delle preferenze predefinite del salvaschermo per tutti gli utenti Per impostare preferenze predefinite dei salvaschermi per tutti gli utenti, modificare il file XScreenSaver. Oppure, è possibile utilizzare la finestra di dialogo XScreenSaver per creare un file $HOME/.xscreensaver, quindi copiarlo nella posizione del file XScreenSaver. Ripristino delle impostazioni predefinite dei salvaschermi per un utente Per ripristinare le impostazioni predefinite per un utente, eliminare il file $HOME/.xscreensaver dalla directory home dell'utente. Se non è presente alcun file $HOME/.xscreensaver, il sistema utilizza le preferenze predefinite nel file XScreenSaver. Nota – Il comportamento della visualizzazione predefinita dell'applicazione XScreenSaver prevede uno schermo vuoto. Per attivare le modifiche alle preferenze del salvaschermo, utilizzare il seguente comando per ricaricare le preferene del salvaschermo: # xscreensaver-command -restart 148 Manuale utente di Oracle Solaris 11.1 Desktop • Ottobre 2012 Impostazione delle preferenze di rete e Internet Modifica delle preferenze del salvaschermo Per modificare le preferenze dell'applicazione del salvaschermo, è possibile utilizzare lo strumento di preferenze Screensaver (Salvaschermo). Quando si modificano le preferenze del salvaschermo, queste vengono memorizzate nella directory home dell'utente, nel file $HOME/.xscreensaver. Modifica dell'aspetto del salvaschermo Le visualizzazioni del salvaschermo sono elencate nel file XScreenSaver e nel file $HOME/.xscreensaver. L'applicazione salvaschermo consente agli utenti di scegliere una o più visualizzazioni salvaschermo. ▼ Come aggiungere una visualizzazione salvaschermo 1 Copiare il file eseguibile della visualizzazione nella directory /usr/lib/xscreensaver/hacks/. 2 Aggiungere il comando per la visualizzazione del salvaschermo nel file XScreenSaver o nel file $HOME/.xscreensaver. Per eseguire la visualizzazione del salvaschermo sullo schermo intero e non su un'unica finestra, includere argomenti appropriati. Ad esempio, si potrebbe volere includere l'opzione -root per visualizzare il salvaschermo sull'intero schermo. Disattivazione di una visualizzazione salvaschermo Per disattivare le visualizzazioni del salvaschermo per tutti gli utenti in un client Sun Ray, digitare il seguente comando: # pkg uninstall ’desktop/xscreensaver/hacks*’ Nota – Il nome del servizio PAM (Pluggable Authentication Modules) per l'applicazione XScreenSaver è dtsession. Questo nome viene utilizzato per la compatibilità con applicazioni precedenti. Impostazione delle preferenze di rete e Internet Questa sezione descrive le configurazioni di rete e Internet che è possibile impostare. Rete In Oracle Solaris, i profili di configurazione di rete (NCP, network configuration profile) consentono di gestire la configurazione di rete del sistema. È possibile attivare un solo NCP su Capitolo 10 • Configurazione del desktop 149 Impostazione delle preferenze di rete e Internet un sistema per volta. Oracle Solaris consente di supportare due tipi di NCP: reattivo e fisso. A seconda del tipo, l'NCP attivo consente di determinare se la configurazione di rete del sistema è reattiva o fissa. Per impostazione predefinita, Oracle Solaris utilizza una funzionalità definita configurazione di rete reattiva (NWAM) per semplificare la configurazione di rete. Lo strumento di preferenze di rete consente di configurare questa funzionalità. La funzionalità di configurazione di rete reattiva consente di semplificare la configurazione di rete di base configurando e gestendo in maniera automatica le reti cablate e wireless. NWAM consente di indirizzare le configurazioni wireless ed Ethernet di base e di eseguire diverse attività di rete, come la connessione a una rete wireless o cablata all'avvio e la configurazione di nuove reti wireless o cablate. La funzionalità NWAM consente inoltre di semplificare le configurazioni di rete più complesse, come la configurazione di rete a livello di sistema. Inoltre, tale funzionalità consente di visualizzare messaggi informativi sullo stato corrente della connessione di rete e sull'integrità generale della rete. Altre funzionalità includono: ■ Molteplici connessioni di rete simultanee ■ Rilevamento di eventi hot plug ■ I modificatori di rete supportano, ad esempio, le applicazioni client di rete privata virtuale (VPN). La configurazione di rete viene gestita memorizzando i valori delle proprietà desiderate sotto forma di profili. NWAM consente di determinare quale profilo attivare in un dato momento a seconda delle condizioni di rete correnti, quindi consente di attivare tale profilo. I due tipi principali di profilo sono Profilo di rete, il quale consente di specificare la configurazione di interfacce di rete individuali e Posizioni, per specificare la configurazione di rete a livello di sistema. I componenti individuali che compongono il profilo di rete sono definiti come connessioni di rete. È possibile utilizzare questa applicazione per configurare e gestire entrambi i tipi di profili. Per maggiori informazioni sull'utilizzo di NWAM, vedere Connecting Systems Using Reactive Network Configuration in Oracle Solaris 11.1 . Proxy di rete Network Proxy Preferences (Preferenze del proxy di rete) consente di configurare la modalità di connessione a Internet del sistema. È possibile configurare Oracle Solaris Desktop per eseguire la connessione a un server proxy e specificare i dettagli del server proxy. Un server proxy è un server che intercetta le richieste inviate a un altro server e le soddisfa, se possibile. È possibile fornire il nome del dominio o 150 Manuale utente di Oracle Solaris 11.1 Desktop • Ottobre 2012 Impostazione delle preferenze di rete e Internet l'indirizzo IP del server proxy. Un nome dominio è un identificatore alfabetico univoco per un computer su una rete. Un indirizzo IP è un identificatore numerico univoco per un computer su una rete. Poiché potrebbe essere necessario utilizzare una diversa configurazione proxy in diversi luoghi, Network Proxy Preferences (Preferenze del proxy di rete) consente di definire le configurazioni proxy separate e di passare da una all'altra mediante l'impostazione Location (Postazione) nella parte superiore della finestra. Scegliere New Location (Nuova postazione) per creare una configurazione proxy per una nuova postazione. Per rimuovere una postazione, selezionarla e fare clic sul pulsante Delete Location (Elimina postazione) nella parte inferiore della finestra. Nella seguente tabella sono descritte le preferenze del proxy di rete. TABELLA 10–4 Preferenze del proxy di rete Elemento finestra di dialogo Descrizione Direct internet Selezionare questa opzione per eseguire la connessione a Internet senza un server connection proxy. (Connessione diretta a Internet) Manual proxy configuration (Configurazione manuale del proxy) Selezionare questa opzione per eseguire la connessione a Internet mediante un server proxy e configurare manualmente le impostazioni proxy. ■ HTTP proxy (proxy HTTP) – il nome dominio o l'indirizzo IP del server proxy da utilizzare quando viene richiesto un servizio HTTP. Digitare il numero di porta del servizio HTTP nel server proxy nel campo Port (Porta). Se è necessaria l'autenticazione per il server proxy HTTP, fare clic sul pulsante Details (Dettagli) per immettere nome utente e password. ■ Secure HTTP proxy (Proxy secure HTTP) – il nome dominio o l'indirizzo IP del server proxy da utilizzare quando viene richiesto un servizio secure HTTP. Digitare il numero di porta del servizio secure HTTP sul server proxy nel campo Port (Porta). ■ FTP proxy (Proxy FTP) – il nome dominio o l'indirizzo IP del server proxy da utilizzare quando viene richiesto un servizio FTP. Digitare il numero di porta del servizio FTP sul server proxy nel campo Port (Porta). ■ Socks host (Host SOCKS) – il nome dominio o l'indirizzo IP dell'host SOCKS da utilizzare. Digitare il numero di porta per il protocollo SOCKS nel server proxy nel campo Port (Porta). Capitolo 10 • Configurazione del desktop 151 Impostazione delle preferenze di rete e Internet TABELLA 10–4 Preferenze del proxy di rete Elemento finestra di dialogo Automatic proxy configuration (Configurazione automatica del proxy) (Continua) Descrizione Selezionare questa opzione se si desidera eseguire la connessione a Internet mediante un server proxy e configurare automaticamente il server proxy. Automatic proxy configuration (Configurazione automatica del proxy) funziona con un file PAC scaricabile da un server Web. Se non si specifica l'URL per un file PAC nella voce Autoconfiguration URL (URL di autoconfigurazione), il browser cercherà di localizzarne uno automaticamente. ■ Autoconfiguration URL (URL di autoconfigurazione) – l'URL di un file PAC che contiene le informazioni necessarie per configurare il server proxy automaticamente. Se si utilizzano host che dovrebbero eseguire direttamente la connessione a Internet senza un proxy, aggiungerli a Ignore Host List (Elenco host ignorati) nella scheda Ignored Hosts (Host ignorati). Quando si esegue l'accesso a tali host, sarà possibile eseguire direttamente la connessione a Internet senza un proxy. Condivisione desktop Lo strumento di preferenza di condivisione del desktop consente di condividere una sessione Oracle Solaris Desktop con più utenti e di impostare le preferenze di condivisione della sessione. Nella seguente tabella sono elencate le preferenze di condivisione della sessione che è possibile impostare. Queste preferenze hanno un effetto diretto sulla sicurezza del sistema. TABELLA 10–5 Preferenze di condivisione della sessione Elemento finestra di dialogo Descrizione Allow other users to view your desktop (Consentire agli altri utenti di visualizzare questo desktop) Consente agli utenti remoti di visualizzare la sessione in corso. Tutti gli eventi appunti, puntatore e tastiera dell'utente remoto sono ignorati. Allow other users to control your desktop (Consentire Consente ad altri di accedere e controllare la sessione agli altri utenti di controllare questo desktop) da una postazione remota. 152 Manuale utente di Oracle Solaris 11.1 Desktop • Ottobre 2012 Impostazione delle preferenze di rete e Internet TABELLA 10–5 Preferenze di condivisione della sessione (Continua) Elemento finestra di dialogo Descrizione Security (Sicurezza) Determina i metodi di sicurezza quando un utente tenta di visualizzare o controllare la sessione in uso: ■ You must confirm each access to this machine (Confermare ogni accesso alla macchina) – consente di visualizzare una finestra di dialogo di conferma quando un utente cerca di connettersi al desktop in uso. Deselezionare questa opzione se si desidera connettersi in maniera remota al proprio desktop. Notification Area (Area di notifica) Capitolo 10 • Configurazione del desktop ■ Require the user to enter this password (Richiedere all'utente di inserire questa password) – consente di specificare che è necessaria una password da un utente remoto per accedere al desktop. È necessario impostare una password per il desktop. ■ Configure network automatically to accept connections (Configurare automaticamente la rete per accettare connessioni) – consente agli utenti di accedere al desktop tramite Internet. Se questa opzione non è selezionata, gli utenti potranno accedere al desktop solo mediante la rete locale. Consente di determinare quando visualizzare un'icona Remote Desktop (Desktop remoto) nell'area di notifica del pannello desktop: ■ Always display an icon (Visualizzare sempre un'icona) – consente di visualizzare un'icona quando il desktop è disponibile per la condivisione, anche se non è connesso alcun utente remoto. ■ Only display an icon when there is somebody connected (Mostrare un'icona solo quando qualcuno è connesso) – consente di visualizzare un'icona solo quando utenti remoti sono connessi al desktop. ■ Never display an icon (Non visualizzare mai un'icona) – un'icona non viene visualizzata anche se uno o più utenti remoti sono connessi. 153 Impostazione delle preferenze di tastiera Impostazione delle preferenze di tastiera In questa sezione viene descritto come configurare metodi di input, disposizioni e frequenza di ripetizione automatica della tastiera per la digitazione in diverse lingue e le funzionalità di accessibilità della tastiera di Oracle Solaris Desktop. È possibile configurare le preferenze di disposizione tastiera come Keyboard Layout (Disposizione tastiera) e Keyboard Model (Modello tastiera). Le due aree principali sono: ■ Input Methods (IM) (Metodi di inserimento) – scegliere questo metodo se vengono regolarmente utilizzate lingue con un elevato numero di caratteri o caratteri complessi, ad esempio, alcune lingue asiatiche come cinese, giapponese o coreano. ■ GNOME Keyboard Layout Preferences (preferenze di disposizione della tastiera GNOME) – scegliere questo metodo se vengono utilizzate regolarmente lingue con un ridotto numero di caratteri. Ad esempio, lingue composte da caratteri latini come inglese, spagnolo, francese e tedesco. Benché il metodo di inserimento fornisca un meccanismo più complesso per la composizione dei caratteri, può essere anche utilizzato per le lingue latine. A sua volta, le preferenze di disposizione della tastiera GNOME possono inoltre essere usate per lingue non latine. Tastiera Utilizzare lo strumento di preferenza della tastiera per impostare e personalizzare le preferenze della tastiera come variante, disposizione e modello. È inoltre possibile personalizzare le opzioni tastiera avanzate aggiuntive come le preferenze di ripetizione automatica e le impostazioni di interruzione della digitazione. Scegliere System (Sistema) → Preferences (Preferenze) → Keyboard (Tastiera) per visualizzare lo strumento di preferenza della tastiera. Le preferenze tastiera sono attivate per impostazione predefinita. Se viene selezionata più di una disposizione tastiera, l'applet Keyboard Indicator (Indicatore tastiera) viene visualizzato automaticamente nell'angolo a destra del pannello. Per maggiori informazioni su questo applet, vedere GNOME Keyboard Indicator Manual. Generale Utilizzare la scheda General (Generali) per impostare le preferenze generali della tastiera. Nella seguente tabella vengono elencate le preferenze tastiera che è possibile modificare. 154 Manuale utente di Oracle Solaris 11.1 Desktop • Ottobre 2012 Impostazione delle preferenze di tastiera TABELLA 10–6 Preferenze tastiera Elemento finestra di dialogo Descrizione Key presses repeat when key is held down (Ripetere il carattere finché il tasto è premuto) Consente la ripetizione della tastiera in modo che quando viene tenuto premuto un tasto, l'azione associata a tale tasto viene eseguita ripetutamente. Ad esempio, se viene tenuto premuto un tasto carattere, il carattere viene digitato ripetutamente. Delay (Ritardo) Consente di impostare il ritardo tra il momento in cui viene premuto un tasto e quello in cui viene ripetuta l'azione. Speed (Velocità) Consente di impostare la velocità alla quale viene ripetuta l'azione. Cursor blinks in text fields (Cursore intermittente in campi di testo) Selezionando questa opzione il cursore si attiva a intermittenza nella caselle di testo e nei campi. Speed (Velocità) Consente di specificare la velocità alla quale il cursore lampeggia nelle caselle di testo e nei campi. Type to test settings (Digitare qui per verificare) Fornisce un'interfaccia interattiva per visualizzare il modo in cui le impostazioni della tastiera influiscono sulla visualizzazione durante la digitazione. Digitare il testo nell'area di prova per verificare l'effetto delle impostazioni in uso. Layouts (Disposizioni) Utilizzare la scheda Layouts (Disposizioni) per configurare la lingua della tastiera e impostare il produttore e il modello della tastiera in uso. Le seguenti impostazioni consentono di utilizzare tasti multimediali speciali sulla tastiera e di mostrare i caratteri corretti per la lingua della tastiera: ■ Keyboard model (Modello tastiera) – utilizzare il pulsante Browse (Sfoglia) (indicato con il modello di tastiera selezionato attualmente) per scegliere altri produttori e modelli. ■ Separate layout for each window (Disposizione distinta per ciascuna finestra) – quando viene selezionata questa opzione, è disponibile una disposizione per ciascuna tastiera. Passando a un'altra disposizione l'effetto sarà valido solo sulla finestra corrente. Ad esempio, potrebbe essere possibile utilizzare una disposizione tastiera russa in un elaboratore di testo, quindi passare al browser Web e utilizzare una disposizione tastiera inglese. ■ Selected Layouts (disposizioni selezionate) – è possibile passare da una disposizione all'altra per modificare i caratteri prodotti dalla tastiera durante la digitazione. Per passare a diverse disposizioni tastiera, utilizzare l'applet del pannello Keyboard Indicator (Indicatore tastiera). Capitolo 10 • Configurazione del desktop 155 Impostazione delle preferenze di tastiera Per aggiungere una disposizione all'elenco delle disposizioni selezionate, fare clic sul pulsante Add (Aggiungi). Nella finestra di dialogo Layout Chooser (selettore disposizione) visualizzata, selezionare una disposizione in base al paese o alla lingua. È possibile impostare fino a quattro disposizioni. Per rimuovere una disposizione, selezionarla e fare clic su Remove (Rimuovi). Fare clic su Reset to Defaults (Ripristina predefiniti) per ripristinare tutte le impostazioni di disposizione della tastiera allo stato iniziale per il sistema e la versione locale. Fare clic sul pulsante Layout Options (opzioni di disposizione) per aprire la finestra di dialogo Keyboard Layout Options (Opzioni di disposizione tastiera). Nota – È possibile scegliere una disposizione tastiera una volta eseguito il login. Per maggiori informazioni, vedere “Come utilizzare una diversa disposizione tastiera” a pagina 18. Nota – Il comando setxkbmap consente di impostare e personalizzare tutte le configurazioni di disposizione tastiera nel server X dalla riga di comando. Per maggiori informazioni, vedere la pagina man setxkbmap(1). Keyboard Layout Options (Opzioni di disposizione tastiera) La finestra di dialogo Keyboard Layout Options (Opzioni di disposizione tastiera) consente di impostare il comportamento dei tasti modificatori della tastiera e alcune opzioni per le scorciatoie. Un'etichetta in grassetto indica che le opzioni nel gruppo sono state modificate dall'impostazione predefinita. Nota – Le opzioni visualizzate in questa finestra di dialogo variano a seconda del sistema X Window in uso. Non tutte le opzioni potrebbero essere elencate o funzionare sul sistema. Nella seguente tabella sono descritte le opzioni di disposizione della tastiera. TABELLA 10–7 156 Opzioni di disposizione tastiera Elemento finestra di dialogo Descrizione Adding the Euro sign to certain keys (aggiunta del simbolo dell'euro a determinati tasti) Consente di aggiungere il simbolo della valuta Euro -b$ a un tasto come carattere di terzo livello. Per accedere a questo simbolo, è necessario assegnare un selettore di terzo livello. Manuale utente di Oracle Solaris 11.1 Desktop • Ottobre 2012 Impostazione delle preferenze di tastiera TABELLA 10–7 Opzioni di disposizione tastiera (Continua) Elemento finestra di dialogo Descrizione Alt/Win key behavior (comportamento tasto Alt/Win) Consente di assegnare il comportamento dei tasti modificatori UNIX Super, Meta e Hyper ai tasti Alt e Windows sulla tastiera. CapsLock key behavior (comportamento tasto BlocMaiusc) Consente di determinare il comportamento del tasto BlocMaiusc. Compose key position (posizione del tasto Compose) Consente di combinare due tasti premuti per creare un singolo carattere, in modo da creare un carattere accentato che potrebbe non trovarsi sulla tastiera in uso. Ad esempio, premere Compose (componi)+'+e per ottenere una e con accetto acuto. Control key position (posizione del tasto Control) Consente di impostare la posizione del tasto Ctrl per mantenere la corrispondenza con tastiere meno recenti. Group Shift/Lock behavior (comportamento gruppo Maiusc/Bloc) Consente di stabilire le combinazioni di tasti o i tasti che, quando premuti, permettono la modifica della disposizione della tastiera. Opzioni di compatibilità varie ■ Shift with the Num pad keys works as in MS Windows (Maiusc con il tastierino numerico funziona come in MS Windows) – l'utilizzo di Maiusc insieme ai tasti del tastierino numerico con BlocNum disattivato, consentirà di estendere la selezione corrente. Con questa opzione deselezionata, utilizzare Maiusc con i tasti del tastierino numerico per ottenere l'effetto contrario per tale tasto. Ad esempio, quando BlocNum è disattivato, il tasto 8 agisce come freccia su. Premere Maiusc+8 per digitare un 8. ■ Special keys (Ctrl+Alt+ <key>) handled in a server (tasti speciali (Ctrl+Alt+tasto) gestiti da un server) – questa opzione consente di passare certe scorciatoie da tastiera a X Window System invece di essere gestite da GNOME. Capitolo 10 • Configurazione del desktop 157 Impostazione delle preferenze di tastiera TABELLA 10–7 Opzioni di disposizione tastiera (Continua) Elemento finestra di dialogo Descrizione Third level choosers (selettori di terzo livello) Un tasto di terzo livello consente di ottenere un terzo carattere da un tasto; allo stesso modo, premendo Maiusc e un tasto viene prodotto un carattere diverso rispetto alla pressione del solo tasto. Utilizzare questo gruppo per selezionare un tasto che si desidera utilizzare come tasto modificatore di terzo livello. Premendo il tasto di terzo livello e Maiusc è possibile produrre un quarto carattere da un tasto. I caratteri di terzo e quarto livello per la disposizione della tastiera sono visualizzati nella finestra Keyboard Indicator Layout View (visualizzazione della disposizione dell'indicatore di tastiera). Use keyboard LED to show alternative group (utilizzare il LED della tastiera per visualizzare il gruppo alternativo). Consente di specificare che uno degli indicatori sulla tastiera dovrebbe indicare quando è in uso una disposizione tastiera alternativa. La luce della tastiera selezionata non indicherà più la funzione standard. Ad esempio, la luce Bloc Maiusc non si attiverà con il tasto Bloc Maiusc. Accessibilità La scheda Accessibility (Accessibilità) consente di impostare opzioni come il filtraggio delle pressioni accidentali dei tasti e l'utilizzo di tasti scorciatoia senza necessità di tenere premuti contemporaneamente diversi tasti. Queste funzionalità sono definite anche AccessX. In questa sezione sono descritte le preferenze che è possibile impostare. Per una descrizione più orientata all'uso pratico dell'accessibilità della tastiera, consultare la Guida all'accesso facilitato del desktop Oracle Solaris 11. Nella seguente tabella sono elencate le preferenze di accessibilità che è possibile modificare. TABELLA 10–8 158 Preferenze di accessibilità Elemento finestra di dialogo Descrizione Accessibility features can be toggled with keyboard shortcuts (Commutare le funzioni di accessibilità con scorciatoie da tastiera) Consente di visualizzare un'icona nell'area di notifica per ottenere accesso rapido alle funzionalità di accessibilità. Simulate simultaneous key presses (Simulare pressioni di tasti simultanee) Consente di eseguire simultaneamente più operazioni premendo i tasti in sequenza. In alternativa, per attivare la fuzionalità di permanenza dei tasti, premere Maiusc cinque volte. Manuale utente di Oracle Solaris 11.1 Desktop • Ottobre 2012 Impostazione delle preferenze di tastiera TABELLA 10–8 Preferenze di accessibilità (Continua) Elemento finestra di dialogo Descrizione Disable sticky keys if two keys are pressed together (Disabilitare la permanenza dei tasti se due tasti vengono premuti insieme) Consente di specificare che quando due tasti vengono premuti contemporaneamente non è più possibile premere i tasti in sequenza per eseguire più pressioni tasti simultanee. Only accept long key presses (Accettare solo pressioni di tasti di lunga durata) Consente di impostare il periodo di tempo per il quale è necessario tenere premuto un tasto prima della relativa accettazione. In alternativa, per attivare la funzionalità di rallentamento dei tasti, tenere premuto Maiusc per otto secondi. Delay (Ritardo) Consente di specificare il periodo di tempo per il quale è necessario tenere premuto un tasto prima dell'accettazione. Ignore fast duplicate key presses (Ignorare rapide pressioni di tasto duplicate) Consente di controllare le caratteristiche di ripetizione del tasto della tastiera. Delay (Ritardo) Consente di specificare l'intervallo da attendere tra la prima pressione del tasto e la sua ripetizione automatica. Type to test settings (Digitare qui per verificare) Fornisce un'interfaccia interattiva per visualizzare il modo in cui le impostazioni della tastiera influiscono sulla visualizzazione durante la digitazione. Immettere un testo qualsiasi all'interno dell'area di prova per verificare l'effetto delle impostazioni. Riscontro audio Per configurare il riscontro audio per le funzionalità di accessibilità della tastiera, fare clic sul pulsante Audio Feedback (Riscontro audio). Viene visualizzata la finestra Keyboard Accessibility Audio Feedback (Riscontro audio accessibilità tastiera). Nella seguente tabella vengono elencate le preferenze di riscontro audio che è possibile modificare TABELLA 10–9 Preferenze di riscontro audio Elemento finestra di dialogo Descrizione Beep when accessibility features are turned on or off (Segnale acustico quando vengono attivate o disabilitate le funzioni di accessibilità) Consente di indicare con un segnale acustico quando funzionalità come tasti permanenti o rallentamento dei tasti sono attivate o disattivate. Capitolo 10 • Configurazione del desktop 159 Impostazione delle preferenze di tastiera TABELLA 10–9 Preferenze di riscontro audio (Continua) Elemento finestra di dialogo Descrizione Beep when a toggle key is pressed (Segnale acustico quando viene premuto un tasto di commutazione) Consente di indicare con un segnale acustico la pressione di un tasto di commutazione. Quando il tasto è attivato verrà emesso un suono. Alla disattivazione verranno emessi due suoni. Beep when a modifier key is pressed (Segnale acustico quando viene premuto un modificatore) Consente di indicare con un segnale acustico la pressione di un modificatore. Show visual feedback for the alert sound (Mostrare riscontro visivo per l'allerta sonora) Quando un'applicazione emette un segnale sonoro che indica un'allerta, una parte dello schermo lampeggia. Flash window titlebar (Lampeggiamento titolo finestra) Quando un'applicazione emette un segnale sonoro, la barra del titolo in cui è presente l'allerta lampeggia brevemente. Flash entire screen (Lampeggiamento schermo) Quando un'applicazione emette un segnale sonoro, l'intero schermo lampeggia brevemente. Beep when a key is pressed (Segnale acustico quando viene premuto un tasto) Consente di indicare con un segnale acustico la pressione di un tasto. Beep when a key is accepted (Segnale acustico quando Consente di indicare con un segnale acustico quando il tasto è accettato) viene accettato un tasto. Beep when a key is rejected (Segnale acustico quando il tasto è rifiutato) Consente di indicare con un segnale acustico quando un testo viene rifiutato. Mouse da tastiera Utilizzare le opzioni della scheda Mouse Keys (Mouse da tastiera) per configurare la tastiera come sostituzione del mouse. Nella seguente tabella sono elencate le preferenze del mouse da tastiera che è possibile modificare. TABELLA 10–10 160 Preferenze di interruzione digitazione Elemento finestra di dialogo Descrizione Pointer can be controlled using the keypad (Controllare il puntatore usando il tastierino numerico) Consente di utilizzare il tastierino numerico per emulare le azioni del mouse. L'elenco dei tasti e dei relativi corrispettivi si trova in “Per utilizzare la tastiera come un mouse” in Guida all’accesso facilitato del desktop Oracle Solaris 11. Acceleration (Accelerazione) Consente di specificare il tempo necessario al puntatore per accelerare fino alla velocità massima. Manuale utente di Oracle Solaris 11.1 Desktop • Ottobre 2012 Impostazione delle preferenze di tastiera TABELLA 10–10 Preferenze di interruzione digitazione (Continua) Elemento finestra di dialogo Descrizione Speed (Velocità) Consente di specificare la velocità massima alla quale il puntatore si muove sullo schermo. Delay (Ritardo) Consente di specificare il periodo di tempo che deve intercorrere tra la pressione del tasto e il movimento del punttatore. Interruzione digitazione È possibile impostare una notifica di interruzione digitazione per ricordare all'utente di interrompersi dopo un periodo prolungato di utilizzo di tastiera e mouse. Durante l'interruzione della digitazione, lo schermo è bloccato. Nella seguente tabella vengono elencate le preferenze di interruzione digitazione che è possibile modificare. TABELLA 10–11 Preferenze di interruzione digitazione Elemento finestra di dialogo Descrizione Lock screen to enforce typing break (Bloccare lo schermo per forzare una pausa di digitazione) Consente di bloccare lo schermo quando è necessaria un'interruzione di digitazione. Work interval lasts (Intervallo di lavoro) Consente di specificare il tempo di lavoro consentito prima di un'interruzione di digitazione. Break interval lasts (Durata della pausa) Consente di specificare la durata delle interruzioni di digitazione. Allow postponing of breaks (Consenti posposizione delle pause) Consente di posporre le interruzioni di digitazione. Se si interrompe l'utilizzo di mouse e tastiera per un tempo pari all'impostazione della durata della pausa, il conteggio dell'intervallo di lavoro verrà azzerato. Selettore del metodo di input Metodi di input (IM) aiuta durante la digitazione di lingue con un ampio numero di caratteri o caratteri complessi, ad esempio cinese, giapponese o coreano. Oracle Solaris Desktop fornisce diversi framework del metodo di input installati sul sistema o disponibili nel repository. Uno dei framework principali in Oracle Solaris Desktop è l'IBus (Intelligent Input Bus, bus di input intelligente). Il framework IBus fornisce le seguenti funzionalità: Capitolo 10 • Configurazione del desktop 161 Impostazione delle preferenze hardware ■ Un motore completo per la gestione della maggior parte delle lingue asiatiche. ■ Un supporto di emulazione della disposizione della tastiera per varie regioni, compresa quella EMEA (Europa, Medio Oriente e Africa). ■ Un supporto per tastiere virtuali ed emulazione dei dati della tastiera X. Per impostazione predefinita, IM è attivato solo quando viene eseguito il login mediante le seguenti lingue: ■ ■ ■ ■ ■ Giapponese Cinese Coreano Tailandese Lingue indiane Per le altre lingue, IM non è attivato per impostazione predefinita. È necessario attivarlo manualmente mediante il selettore del framework del metodo di input. ▼ Come attivare o disattivare IM 1 Scegliere System (Sistema) → Preferences (Preferenze) → Selettore del metodo di input. Viene visualizzata la finestra Selettore struttura del metodo di input. 2 Selezionare l'opzione Abilita struttura metodo di input e selezionare il framework del metodo di input preferito dall'elenco. 3 Fare clic su OK. Impostazione delle preferenze hardware In questa sezione vengono descritte le configurazioni audio e video che è possibile impostare. Strumento di preferenze del monitor Utilizzare lo strumento di preferenze del monitor per configurare i monitor in uso dal computer. Nota – Nella maggior parte delle tastiere per computer portatili, è possibile utilizzare la combinazione di tasti Fn+ F7 per scegliere tra diverse configurazioni monitor tipiche senza avviare Monitor Preferences (Preferenze dei monitor). Scegliere System (Sistema) → Preferences (Preferenze) → Monitor per visualizzare lo strumento di preferenza del monitor. 162 Manuale utente di Oracle Solaris 11.1 Desktop • Ottobre 2012 Impostazione delle preferenze hardware Trascinare le rappresentazioni grafiche dei monitor nella parte superiore sinistra della finestra per impostare la sistemazione dei monitor. In Monitor Preferences (Preferenze del monitor) vengono visualizzate etichette di piccole dimensioni nell'angolo in alto a sinistra di ciascun monitor per identificare al meglio a quale rettangolo corrisponde ciascun monitor. Le modifiche eseguite in questa sezione non hanno effetto finché non viene selezionato il pulsante Apply (Applica). Le impostazioni saranno riportate allo stato originario a meno che non vengano confermate le modifiche. In questo modo si garantisce sempre una visualizzazione ottimale. Nella seguente tabella vengono descritte le preferenze del monitor TABELLA 10–12 Preferenze del monitor Elementi finestre di dialogo Descrizione Same image in all monitors (Stessa immagine in tutti i Quando viene selezionata questa opzione, l'intero monitor) monitor verrà visualizzato in un singolo monitor e in ciascun monitor verrà visualizzata la stessa copia del desktop in uso. Quando non è selezionata, il desktop viene visualizzato su più monitor e in ciascun monitor viene visualizzata solo una parte dell'intero desktop. Detect monitors (Individua monitor) Consente di trovare monitor recentemente aggiunti o collegati. Show monitors in panel (Mostrare i monitor nel pannello) Consente di aggiungere un'icona al pannello che permette di modificare rapidamente determinate impostazioni senza aprire lo strumento di preferenza del monitor. Nella seguente tabella sono disponibili informazioni sulle opzioni che è possibile impostare per ciascun monitor. Il monitor attualmente selezionato è quello caratterizzato da uno spesso contorno nero. È indicato inoltre dal colore di sfondo dell'etichetta della sezione. ■ On / Off – i monitor individuali possono essere completamente disattivati selezionando Off. ■ Resolution (Risoluzione) – consente di determinare la risoluzione da utilizzare per il monitor attualmente selezionato. La risoluzione fa riferimento alle dimensioni dei pixel dello schermo. Una risoluzione maggiore consente la visualizzazione di più elementi sullo schermo, ma il tutto appare di dimensioni ridotte. ■ Refresh rate (Frequenza di aggiornamento) – consente di determinare la frequenza di aggiornamento da utilizzare per il monitor attualmente selezionato. La frequenza di aggiornamento imposta con che frequenza il computer esegue l'aggiornamento dello schermo. Una frequenza di aggiornamento troppo bassa (inferiore a 60) provoca lo sfarfallio dello schermo e può causare problemi di visualizzazione. Questa problema è meno visibile negli schermi LCD. Capitolo 10 • Configurazione del desktop 163 Impostazione delle preferenze hardware ■ Rotation (Rotazione) – consente di determinare la rotazione per il monitor attualmente selezionato. Questa opzione potrebbe non essere supportata in tutte le schede grafiche. Strumento di preferenza audio Lo strumento di preferenza audio consente di controllare dispositivi e volume per l'uscita e l'ingresso audio. È inoltre possibile specificare l'audio da riprodurre per un particolare evento. Scegliere System (Sistema) → Preferences (Preferenze) → Sound (Audio) per visualizzare lo strumento di preferenza audio. È possibile personalizzare le impostazioni nelle seguenti aree funzionali: ■ ■ ■ Playback (Riproduzione) Recording (Registrazione) Sound Theme (Tema sonoro) Nella maggior parte dei computer è presente un unico dispositivo audio che controlla la riproduzione e la registrazione audio. Se il computer è dotato di più di un dispositivo audio, è possibile cambiarlo mediante l'elenco a discesa Device (Dispositivo) nella parte superiore della finestra. Preferenze di riproduzione Utilizzare la scheda Playback (Riproduzione) per impostare le preferenze relative all'uscita audio. Nella seguente tabella sono elencate le preferenze di registrazione che è possibile modificare. TABELLA 10–13 Preferenze di riproduzione Elemento finestra di dialogo Descrizione Volume Consente di controllare il volume di uscita totale. Pulsante Link sliders (collegare controlli scorrevoli) Consente di impostare tutti i controlli scorrevoli sullo stesso valore e li sposta tutti insieme quando ne viene spostato uno. Pulsante Mute (muto) Consente di escludere temporaneamente tutti i suoni senza alterare il livello attuale del volume. Nota – È inoltre possibile controllare il volume di uscita mediante l'icona dell'altoparlante, visualizzata nell'area di notifica del pannello. 164 Manuale utente di Oracle Solaris 11.1 Desktop • Ottobre 2012 Impostazione delle preferenze hardware A seconda della scheda audio del computer e dei dispositivi collegati, potrebbe essere possibile visualizzare altri controlli scorrevoli, caselle di spunta o elenchi nella scheda Playback (Riproduzione) per controllare l'uscita audio. È possibile scegliere quali controlli visualizzare nella scheda facendo clic sul pulsante Preferences (Preferenze). Preferenze di registrazione Utilizzare la scheda Recording (Registrazione) per impostare le preferenze per l'ingresso audio. Nella seguente tabella vengono visualizzate le preferenze di registrazione che è possibile modificare. TABELLA 10–14 Preferenze di registrazione Elemento finestra di dialogo Descrizione Record (registrazione) Consente di controllare il livello di ingresso audio. Gain (Guadagno) Consente di controllare l'amplificazione applicata all'ingresso di registrazione. Pulsante Link sliders (collegare controlli scorrevoli) Consente di impostare tutti i controlli scorrevoli sullo stesso valore e li sposta tutti insieme quando ne viene spostato uno. Pulsante Mute (muto) Consente di escludere temporaneamente tutti gli ingressi senza alterare il livello attuale dell'ingresso. A seconda della scheda audio del computer e dei dispositivi collegati, potrebbe essere possibile visualizzare altri controlli scorrevoli, caselle di spunta o elenchi nella scheda Recording (Registrazione) per controllare l'ingresso audio. È possibile scegliere quali controlli visualizzare nella scheda facendo clic sul pulsante Preferences (Preferenze). Preferenze del tema sonoro Un tema sonoro è una raccolta di effetti audio associati a vari eventi, come apertura di una finestra di dialogo, selezione di un pulsante o di un elemento in un menu. Uno dei principali suoni relativi a eventi è il suono di allerta riprodotto quando viene rilevato un errore di inserimento di tastiera. Utilizzare la scheda Sound Theme (Tema sonoro) dello strumento di preferenza audio per scegliere un tema sonoro e modificare il suono della campanella. Nella seguente tabella sono elencate le preferenze degli effetti sonori che è possibile modificare. TABELLA 10–15 Preferenze degli effetti sonori Elemento finestra di dialogo Descrizione Sound Theme (Tema sonoro) Consente di determinare il tema sonoro. Scegliere No sounds (Nessun suono) per disattivare tutti i suoni evento. Capitolo 10 • Configurazione del desktop 165 Impostazione delle preferenze della sessione TABELLA 10–15 Preferenze degli effetti sonori (Continua) Elemento finestra di dialogo Descrizione Elenco Choose an alert sound (Scegliere un suono di avviso) Consente di determinare il suono della campanella di sistema. La selezione di un elemento dell'elenco consentirà di riprodurne il suono. Enable window and button sounds (Abilitare i suoni di finestre e pulsanti) Deselezionare questa opzione se non si desiderano riprodurre i suoni degli eventi relativi a finestre (come ad esempio la comparsa di finestre di dialogo e menu) e pulsanti. Preferenze audio delle applicazioni Utilizzare la scheda Applications (Applicazioni) per controllare il volume dei suoni riprodotti dalle singole applicazioni. Tutte le applicazioni in cui sono attualmente riprodotti suoni sono identificate tramite nome e icona. Impostazione delle preferenze della sessione Lo strumento di preferenza delle applicazioni d'avvio consente di gestire le sessioni. È possibile impostare le preferenze di sessione e specificare le applicazioni da avviare quando viene avviata una sessione. È possibile configurare le sessioni per salvare lo stato delle applicazioni in Oracle Solaris Desktop e ripristinare lo stato all'avvio di un'altra sessione. È inoltre possibile utilizzare questo strumento di preferenza per gestire più sessioni GNOME. È possibile personalizzare le impostazioni nelle seguenti aree funzionali: ■ ■ Opzioni della sessione Programmi d'avvio Utilizzare la scheda Session Options (opzioni della sessione) per gestire più sessioni e impostare le preferenze per la sessione corrente. Nella seguente tabella sono elencate le opzioni della sessione che è possibile modificare. 166 Manuale utente di Oracle Solaris 11.1 Desktop • Ottobre 2012 Impostazione delle preferenze della sessione TABELLA 10–16 Opzioni della sessione Elemento finestra di dialogo Descrizione Automatically remember running applications when logging out (Memorizzare automaticamente le applicazioni in esecuzione terminando la sessione) Selezionare questa opzione se si desidera che il gestore di sessione salvi lo stato della sessione quando si esegue la disconnessione. Il gestore di sessione consente di salvare le applicazioni gestite a livello di sessione aperte e le impostazioni associate alle applicazioni gestite a livello di sessione quando si esegue la disconnessione. Al successivo avvio di una sessione, le applicazioni vengono automaticamente avviate con le impostazioni salvate. Remember currently running applications (Memorizza applicazioni attualmente in esecuzione) Selezionare questa opzione se si desidera che il gestore di sessione salvi lo stato attuale della sessione. Il gestore di sessione consente di salvare le applicazioni gestite a livello di sessione aperte e le impostazioni associate alle applicazioni gestite a livello di sessione. Al successivo avvio di una sessione, le applicazioni vengono automaticamente avviate con le impostazioni salvate. Configurazione delle applicazioni di avvio Utilizzare la scheda Startup Programs (Programmi d'avvio) dello strumento di preferenza delle applicazioni d'avvio per specificare le applicazioni d'avvio non gestite a livello di sessione. Le applicazioni d'avvio sono applicazioni avviate automaticamente all'avvio di una sessione. Vengono specificati i comandi che eseguono le applicazioni non gestite a livello di sessione nella scheda Startup Programs (Programmi d'avvio). I comandi vengono eseguiti automaticamente quando viene eseguito il login. È inoltre possibile avviare automaticamente applicazioni gestite a livello di sessione. Per maggiori informazioni, vedere “Impostazione delle preferenze della sessione” a pagina 166. È possibile aggiungere, modificare o eliminare un'applicazione d'avvio. ■ Per aggiungere un'applicazione d'avvio, fare clic sul pulsante Add (Aggiungi). Viene visualizzata la finestra di dialogo New Startup Program (nuovo programma d'avvio). Immettere il nome dell'applicazione nel campo Name (Nome). Quindi, inserire il comando per avviare l'applicazione nel campo relativo. È inoltre possibile specificare un commento nel campo relativo. ■ Per modificare un'applicazione d'avvio, selezionare l'applicazione d'avvio, quindi fare clic sul pulsante di modifica. Viene visualizzata la finestra di dialogo Edit Startup Program (Modifica programma d'avvio). Modificare l'ordine d'avvio e il comando per l'applicazione d'avvio. Capitolo 10 • Configurazione del desktop 167 Impostazione delle preferenze della sessione ■ 168 Per eliminare un'applicazione d'avvio, selezionarla, quindi fare clic sul pulsante Remove (Rimuovi). Manuale utente di Oracle Solaris 11.1 Desktop • Ottobre 2012 A A P P E N D I C E A Uso del mouse In questa appendice vengono descritte le azioni del mouse e i diversi puntatori. Include le seguenti informazioni: ■ ■ “Convenzioni per i pulsanti del mouse” a pagina 169 “Puntatori del mouse” a pagina 173 Un mouse è un dispositivo di puntamento che consente di spostare il puntatore del mouse sullo schermo. Il puntatore del mouse è una freccia di piccole dimensioni con la quale selezionare oggetti sullo schermo. A seconda del pulsante premuto, viene eseguita una particolare azione sull'oggetto indicato dal puntatore del mouse. Convenzioni per i pulsanti del mouse Le convenzioni per i pulsanti del mouse sono le seguenti: ■ Pulsante sinistro del mouse: il pulsante che si trova sul lato sinistro di un mouse. Questo pulsante viene utilizzato frequentemente per selezionare, attivare, premere pulsanti e così via. Quando è necessario fare clic, lo si fa con il pulsante sinistro. ■ Pulsante centrale del mouse: il pulsante centrale di un mouse. Nei mouse dotati di rotellina, questa può essere spinta per eseguire il clic con il pulsante centrale. ■ Pulsante destro del mouse: il pulsante che sitrova sul lato destro di un mouse. Spesso, questo pulsante mostra un menu contestuale per l'oggetto selezionato con il puntatore. Alcuni mouse non dispongono di un pulsante centrale. Se si dispone di un mouse dotato di soli due pulsanti, è necessario configurare il sistema per utilizzare l'accordatura per simulare la presenza del pulsante centrale. Se l'accordatura è attivata, premere contemporaneamente i pulsanti sinistro e destro del mouse per simulare il pulsante centrale del mouse. Utilizzare lo strumento di preferenze del mouse per invertirne l'orientamento. Sarà quindi necessario invertire le convenzioni dei pulsanti del mouse utilizzate in questo manuale. 169 Convenzioni per i pulsanti del mouse Strumento di preferenze del mouse Con lo strumento di preferenze del mouse è possibile determinare le seguenti impostazioni: ■ ■ ■ configurare il mouse per l'utilizzo con la mano destra o sinistra; specificare la velocità e la sensibilità del movimento del mouse; configurare le funzionalità di accessibilità del mouse. Scegliere System (sistema) → Preferences (preferenze) → Mouse per visualizzare lo strumento di preferenze del mouse. Preferenze generali del mouse Utilizzare la scheda General (Generali) per specificare se i pulsanti del mouse sono configurati per utenti mancini o destrorsi e configurare la velocità e la sensibilità del mouse. Nella seguente tabella sono elencate le preferenze generali del mouse che è possibile modificare. TABELLA A–1 Preferenze dei pulsanti del mouse Elemento finestra di dialogo Descrizione Right-handed (Per mano destra) Consente di configurare il mouse per l'utilizzo con la mano destra. Il pulsante sinistro del mouse è il pulsante principale, mentre quello destro è il pulsante secondario. Left-handed (Per mano sinistra) Consente di configurare il mouse per l'utilizzo con la mano sinistra. Le funzioni del pulsante destro e sinistro sono invertite. Show position of pointer when the Control key is pressed (Mostrare la posizione del puntatore alla pressione del tasto Control) Consente di attivare un'animazione del puntatore del mouse quando viene premuto il tasto Ctrl. Grazie a questa funzionalità è possibile individuare il puntatore del mouse. Nota – La posizione del tasto Ctrl sulla tastiera può essere modificata nella finestra di dialogo Keyboard Layout Options (Opzioni di disposizione tastiera). Per maggiori informazioni, vedere “Keyboard Layout Options (Opzioni di disposizione tastiera)” a pagina 156. 170 Acceleration (Accelerazione) Consente di specificare la velocità alla quale si muove il puntatore del mouse sullo schermo mentre viene utilizzato il mouse. Sensitivity (Sensibilità) Consente di specificare la sensibilità del puntatore ai movimenti del mouse. Manuale utente di Oracle Solaris 11.1 Desktop • Ottobre 2012 Convenzioni per i pulsanti del mouse TABELLA A–1 Preferenze dei pulsanti del mouse (Continua) Elemento finestra di dialogo Descrizione Threshold (Soglia) Consente di specificare la distanza a cui è necessario spostare un elemento prima che il movimento sia interpretato come un'azione di trascinamento e rilasciamento. Timeout (Tempo disponibile) Utilizzare il controllo scorrevole per specificare il lasso di tempo consentito tra due clic quando si fa doppio clic. Se l'intervallo tra il primo e il secondo clic supera il tempo specificato, l'azione non viene interpretata come doppio clic. Utilizzare l'icona della lampadina per verificare la sensibilità del doppio clic: l'icona si illuminerà brevemente in caso di singolo clic, mentre resterà accesa in caso di doppio clic. Preferenze di accessibilità del mouse Utilizzare la scheda Accessibility (Acessibilità) per configurare le funzionalità di accessibilità per aiutare gli utenti che incontrano difficoltà nel posizionare con precisione il puntatore o premere i pulsanti del mouse: ■ Aprire un menu di scelta rapida facendo clic e tenendo premuto il pulsante principale del mouse. Tale opzione è utile per gli utenti che possono interagire con un unico pulsante. ■ Eseguire diversi tipi di clic del mouse mediante il software. Tale opzione è utile per gli utenti che non sono in grado di utilizzare i tasti. I tipi di clic che è possibile eseguire sono i seguenti: ■ Singolo clic: un singolo clic del pulsante principale del mouse. ■ Doppio clic: un doppio clic del pulsante principale del mouse. ■ Clic di trascinamento: mediante questo clic viene avviata un'operazione di trascinamento. ■ Clic secondario: un singolo clic del pulsante secondario del mouse. Nella seguente tabella vengono elencate le preferenze di accessibilità del mouse che è possibile modificare. TABELLA A–2 Preferenze di movimento del mouse Elemento finestra di dialogo Descrizione Trigger secondary click by holding down the primary button (Dare avvio al clic secondario tenendo premuto il pulsante principale) Consente di simulare i clic secondari premendo il pulsante principale del mouse per un periodo di tempo prolungato. Appendice A • Uso del mouse 171 Convenzioni per i pulsanti del mouse TABELLA A–2 Preferenze di movimento del mouse Elemento finestra di dialogo (Continua) Descrizione Controllo scorrevole Delay (Ritardo) nella sezione Consente di specificare il tempo necessario di Simulated Secondary Click (Clic secondario simulato) pressione del pulsante principale per la simulazione di un clic secondario. Initiate click when stopping pointer movement (Iniziare il clic quando si ferma il movimento del puntatore) Consente di attivare clic automatici quando il movimento del mouse si ferma. Utilizzare le preferenze aggiuntive nella sezione Dwell Click (Clic automatico) per configurare la modalità di scelta del tipo di clic. Controllo scorrevole Delay (Ritardo) nella sezione Dwell Click (Clic automatico) Consente di specificare la quantità di tempo in cui il puntatore deve restare fermo prima di attivare un clic automatico. Controllo scorrevole Motion threshold (Soglia di movimento) Consente di specificare la soglia di movimento del mouse per essere considerato fermo. Choose type of click beforehand (Scegliere il tipo di clic in anticipo) Consente di determinare il tipo di clic da eseguire mediante applet del pannello o finestra. Show click type window (Mostrare la finestra per il tipo di clic) Quando viene attivata questa opzione, è possibile selezionare in una finestra i diversi tipi di clic (clic singolo, doppio clic, clic di trascinamento o clic secondario. Nota – Al posto della finestra è possibile utilizzare l'applet del pannello Dwell Click (Clic automatico). Choose type of click with mouse gestures (Scegliere il tipo di clic coi gesti del mouse) Il tipo di clic è determinato dal movimento del mouse in una specifica direzione. Assegnare le direzioni ai diversi tipi di clic. Tenere presente che ciascuna direzione può essere utilizzata per un solo tipo di clic. Nota – Per attivare queste preferenze di accessibilità, è necessario che l'amministratore di sistema installi il pacchetto gnome/accessibility/mousetweaks. Mediante i tasti del mouse è possibile eseguire le seguenti operazioni. Tasti del mouse Azioni Pulsante sinistro ■ ■ ■ ■ 172 Selezionare testo Selezionare elementi Trascinare elementi Attivare elementi Manuale utente di Oracle Solaris 11.1 Desktop • Ottobre 2012 Puntatori del mouse Tasti del mouse Azioni Pulsante centrale ■ ■ Pulsante destro Incollare testo Spostare elementi Utilizzare il pulsante destro del mouse per aprire un menu contestuale per un elemento. Per la maggior parte degli elementi, è inoltre possibile utilizzare la scorciatoia da tastiera Maiusc+F10 per aprire il menu contestuale una volta selezionato l'elemento. Ad esempio, quando vengono visualizzati file in File Manager, è possibile selezionare un file facendo clic sul pulsante sinistro del mouse, quindi aprirlo mediante doppio clic con il pulsante sinistro. Facendo clic con il pulsante destro del mouse viene visualizzato un menu contestuale per tale file. Nota – In molte applicazioni, è possibile selezionare il testo desiderato mediante il pulsante sinistro del mouse e incollarlo in un'altra applicazione utilizzando il pulsante centrale. Tale procedimento è indicato come copia della selezione primaria e funziona in maniera separata dalle normali operazioni di copia e incolla negli appunti. Per selezionare più di un elemento, è possibile tenere premuto il tasto Ctrl per selezionare più elementi disgiunti, oppure tenere premuto il tasto Maiusc per selezione un insieme di elementi contigui. È inoltre possibile trascinare un riquadro di selezione nello spazio vuoto intorno agli elementi per selezionarne diversi. Puntatori del mouse L'aspetto del puntatore del mouse può cambiare. Fornisce infatti un riscontro su particolari operazioni, posizioni o stati. I seguenti puntatori vengono visualizzati quando il mouse viene passato su diversi oggetti nello schermo. Nota – I puntatori potrebbero essere diversi da quelli qui illustrati a seconda delle preferenze del mouse utilizzate. TABELLA A–3 Descrizione puntatore del mouse Puntatore del mouse Descrizione Viene visualizzato durante il normale utilizzo del mouse. Puntatore normale Puntatore occupato Appendice A • Uso del mouse Viene visualizzato sopra una finestra occupata nell'esecuzione di un'attività. Non è possibile utilizzare il mouse per interagire in alcun modo con la finestra, ma è possibile spostarsi in un'altra finestra per continuare a lavorare. 173 Puntatori del mouse TABELLA A–3 Descrizione puntatore del mouse Puntatore del mouse Puntatore di ridimensionamento (Continua) Descrizione Indica che è possibile trascinare il controllo per ridimensionare parti dell'interfaccia. Tale puntatore viene visualizzato sopra i bordi delle finestre e sui punti di ridimensionamento tra i riquadri in una finestra. La direzione delle frecce indica la direzione lungo la quale è possibile eseguire il ridimensionamento. Puntatore mano Viene visualizzato quando si passa sopra a un collegamento ipertestuale, ad esempio in una pagina Web. Tale puntatore indica che è possibile fare clic sul collegamento per caricare un nuovo documento o eseguire un'azione. Puntatore a I Viene visualizzato quando il mouse viene passato sopra un testo che è possibile selezionare o modificare. Fare clic per posizionare il cursore nel punto in cui si desidera digitare del testo, o trascinare per selezionare del testo. I seguenti puntatori del mouse vengono visualizzati quando si trascina un elemento come un file o una parte di un testo. Indicano il risultato del rilascio del pulsante del mouse nel punto in cui è stato spostato. Puntatore di spostamento Indica che l'oggetto rilasciato è stato spostato dalla vecchia posizione a quella nuova. Indica che l'oggetto rilasciato è stato copiato nella nuova posizione. Puntatore di copia Puntatore di collegamento simbolico Puntatore di domanda Puntatore non disponibile Puntatore di spostamento oggetto di pannello Puntatore di spostamento finestra 174 Indica che, al momento del rilascio dell'oggetto, un collegamento simbolico è stato creato nella posizione di rilascio. Un collegamento simbolico è un tipo speciale di file che punta a un altro file o a un'altra cartella. Vedere “Creazione di un collegamento simbolico a un file o a una cartella” a pagina 100 per maggiori informazioni sulla creazione di collegamenti simbolici. Indica che, al momento del rilascio dell'oggetto, sono disponibili varie opzioni. Viene visualizzato un menu che consente di scegliere l'operazione da eseguire, ad esempio, spostare, copiare o creare un collegamento simbolico. Indica che non è possibile rilasciare l'oggetto nella posizione corrente. Il rilascio del pulsante del mouse non avrà alcun effetto. L'oggetto trascinato sarà riportato nella posizione iniziale. Viene visualizzato quando si trascina un pannello o un oggetto di pannello con il pulsante centrale del mouse. Vedere Capitolo 4, “Utilizzo dei pannelli desktop” per maggiori informazioni sui pannelli. Viene visualizzato quando si trascina una finestra per spostarla. Vedere “Utilizzare le finestre” a pagina 24 per maggiori informazioni sullo spostamento delle finestre. Manuale utente di Oracle Solaris 11.1 Desktop • Ottobre 2012 B A P P E N D I C E B Uso della tastiera Per la maggior parte delle operazioni eseguibili con il mouse, è possibile utilizzare anche la tastiera. I tasti scorciatoia consentono di eseguire operazioni Oracle Solaris Desktop generali e di lavorare con elementi come pannelli e finestre. Tali tasti possono inoltre essere utilizzati all'interno delle applicazioni. Per personalizzare i tasti scorciatoia, utilizzare lo strumento di preferenze Keyboard Shortcuts (Scorciatoie da tastiera). Vedere “Keyboard Shortcuts (Scorciatoie da tastiera)” a pagina 136 per maggiori informazioni sulla configurazione delle scorciatoie da tastiera. È inoltre possibile modificare le preferenze di Oracle Solaris Desktop per utilizzare le funzionalità di accessibilità della tastiera. Vedere “Accessibilità” a pagina 158 per maggiori informazioni sulle funzionalità di accessibilità della tastiera. Per maggiori informazioni sulle funzioni di navigazione da tastiera disponibili in Oracle Solaris Desktop, vedere Guida all’accesso facilitato del desktop Oracle Solaris 11 In questa appendice sono incluse le seguenti informazioni: ■ ■ ■ ■ “Tasti scorciatoia globali” a pagina 175 “Tasti scorciatoia di finestra” a pagina 176 “Tasti applicazione” a pagina 177 “Tasti di accesso” a pagina 178 Tasti scorciatoia globali I tasti scorciatoia globali consentono di utilizzare la tastiera per eseguire operazioni relative al desktop, piuttosto che operazioni sull'applicazione o sulla finestra correntemente selezionata. Nella seguente tabella sono elencati alcuni tasti scorciatoia globali. 175 Tasti scorciatoia di finestra TABELLA B–1 Tasti scorciatoia globali Tasto scorciatoia Funzione Alt+F1, Ctrl+Esc Consente di aprire il menu Applicazioni. Alt+F2, Meta+R Consente di visualizzare la finestra di dialogo Esegui applicazione. Vedere “Applicazioni in esecuzione” a pagina 125 per maggiori informazioni sulle modalità di esecuzione delle applicazioni. Stampa schermo Consente di catturare un'immagine dell'intero desktop. Vedere “Creazione di istantanee” a pagina 126 per maggiori informazioni sulla cattura di schermate. Alt+Stampa schermo Consente di catturare una schermata della finestra attualmente selezionata. Ctrl+Alt+tasti freccia Consente di passare allo spazio di lavoro nella direzione specificata. Vedere “Panoramica degli spazi di lavoro” a pagina 29 per maggiori informazioni sull'uso di spazi di lavoro multipli. Ctrl+Alt+D Consente di ridurre a icona tutte le finestre e visualizzare solo il desktop. Alt+Tab Consente di passare da una finestra all'altra. Viene visualizzato un elenco di finestre selezionabili. Rilasciare i tasti per selezionare una finestra. È possibile premere il tasto Maiusc per spostarsi tra le finestre in ordine inverso. Alt+ Esc Consente di passare da una finestra all'altra. Rilasciare i tasti per selezionare una finestra. Utilizzare il tasto Maiusc per spostarsi tra le finestre in ordine inverso. Ctrl+Alt+Tab Consente di spostare la visualizzazione dai pannelli al desktop. Viene visualizzato un elenco di elementi selezionabili. Rilasciare i tasti per selezionare un elemento. È possibile premere il tasto Maiusc per spostarsi tra gli elementi in ordine inverso. Tasti scorciatoia di finestra I tasti scorciatoia di finestra consentono di utilizzare la tastiera per eseguire operazioni sulla finestra attualmente selezionata. Nella seguente tabella sono elencati alcuni dei tasti scorciatoia di finestra. TABELLA B–2 176 Tasti scorciatoia di finestra Tasto scorciatoia Funzione Alt+Tab Consente di passare da una finestra all'altra. Viene visualizzato un elenco di finestre selezionabili. Rilasciare i tasti per selezionare una finestra. È possibile premere il tasto Maiusc per spostarsi tra le finestre in ordine inverso. Alt+Esc Consente di passare da una finestra all'altra. Rilasciare i tasti per selezionare una finestra. Utilizzare il tasto Maiusc per spostarsi tra le finestre in ordine inverso. Alt+F4 Consente di chiudere la finestra attualmente selezionata. Alt+F5 Consente di ridurre a icona la finestra corrente, se necessario. Manuale utente di Oracle Solaris 11.1 Desktop • Ottobre 2012 Tasti applicazione TABELLA B–2 Tasti scorciatoia di finestra (Continua) Tasto scorciatoia Funzione Alt+F7 Consente di spostare la finestra attualmente selezionata. Dopo aver premuto questi tasti, è possibile spostare la finestra mediante il mouse o i tasti freccia. Per completare l'operazione, fare clic sul mouse o premere qualsiasi tasto sulla tastiera. Alt+F8 Consente di ridurre a icona la finestra attualmente selezionata. È possibile utilizzare tale scorciatoia per ridurre a icona la finestra mediante il mouse o i tasti freccia. Per completare l'operazione, fare clic sul mouse o premere qualsiasi tasto sulla tastiera. Alt+F9 Consente di ridurre a icona la finestra corrente. Alt+F10 Consente di ingrandire la finestra corrente. Alt+barra spaziatrice Consente di aprire il menu per la finestra attualmente selezionata. Il menu della finestra consente di eseguire operazioni sulla finestra, come riduzione a icona, spostamento tra gli spazi di lavoro e chiusura. Maiusc+Ctrl+Alt+tasti freccia Consente di spostare la finestra corrente in un altro spazio di lavoro nella direzione specificata. Vedere “Panoramica degli spazi di lavoro” a pagina 29 per maggiori informazioni sull'utilizzo di spazi di lavoro multipli. Tasti applicazione I tasti scorciatoia di applicazione consentono di eseguire operazioni relative all'applicazione. Nella seguente tabella sono elencati alcuni tasti scorciatoia di applicazione. TABELLA B–3 Tasti scorciatoia di applicazione Tasto scorciatoia Azione Ctrl+N Consente di creare un nuovo documento o finestra. Ctrl+X Consente di tagliare la regione o il testo selezionato e inserirlo negli appunti. Ctrl+C Consente di copiare la regione o il testo selezionato negli appunti. Ctrl+V Consente di incollare il contenuto degli appunti. Ctrl+Z Consente di annullare l'ultima azione. Ctrl+S Consente di salvare il documento corrente su disco. F1 Consente di caricare la guida in linea per l'applicazione. Appendice B • Uso della tastiera 177 Tasti di accesso Oltre a tali tasti scorciatoia, in tutte le applicazioni è supportato un set di azioni e tasti di navigazione associati all'interfaccia utente. Tramite questi tasti è possibile eseguire operazioni eseguibili con un mouse. Nella seguente tabella sono descritti alcuni tasti di controllo dell'interfaccia. TABELLA B–4 Tasti di controllo dell'interfaccia Tasti Azione Tasti freccia o Tab Consente di spostarsi attraverso i controlli nell'interfaccia o di spostare gli elementi in un elenco. Invio o Barra spaziatrice Consente di attivare o scegliere l'elemento selezionato. F10 Consente di attivare il primo menu sulla sinistra della finestra dell'applicazione. Maiusc+F10 Consente di attivare il menu contestuale per l'elemento selezionato. Esc Consente di chiudere un menu senza selezionare una voce di menu o di annullare un'operazione di trascinamento. Tasti di accesso Per tasto di accesso si intende una lettera sottolineata presente in una barra dei menu, un menu o una finestra di dialogo che può essere utilizzata per eseguire un'operazione. Per aprire un menu, premere il tasto Alt, quindi il tasto di accesso. Per scegliere una voce di menu quando un menu viene visualizzato, è possibile premere il tasto di accesso per la voce di menu. Ad esempio, per aprire una nuova finestra nell'applicazione Help (Guida), premere Alt +F per aprire il menu File, quindi premere N per attivare la voce di menu New Window (Nuova finestra). È inoltre possibile utilizzare i tasti di accesso per accedere agli elementi in una finestra di dialogo. Per accedere a un particolare elemento della finestra di dialogo, tenere premuto il tasto Alt, quindi premere il tasto di accesso. 178 Manuale utente di Oracle Solaris 11.1 Desktop • Ottobre 2012