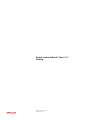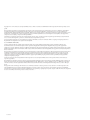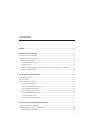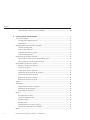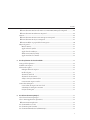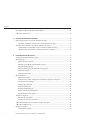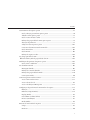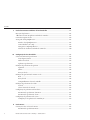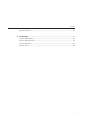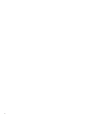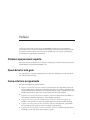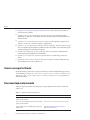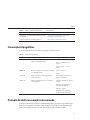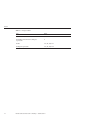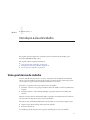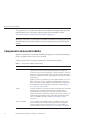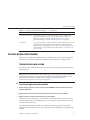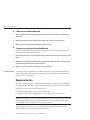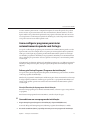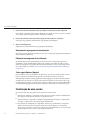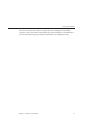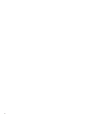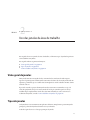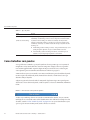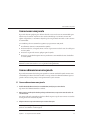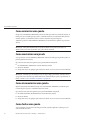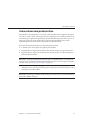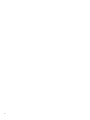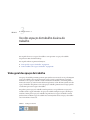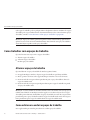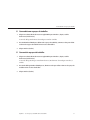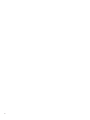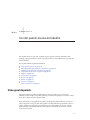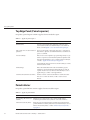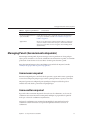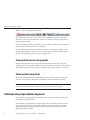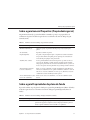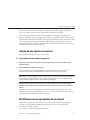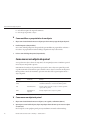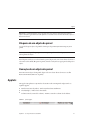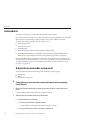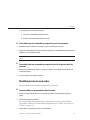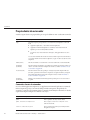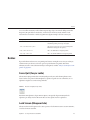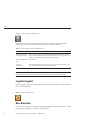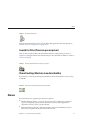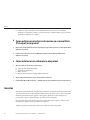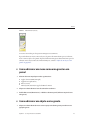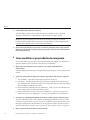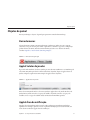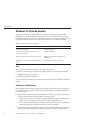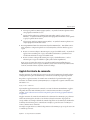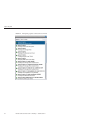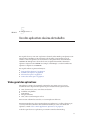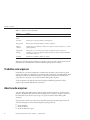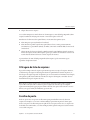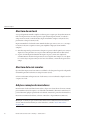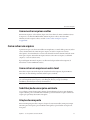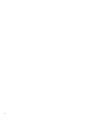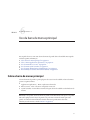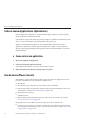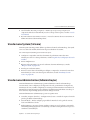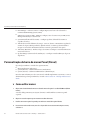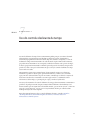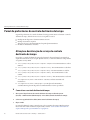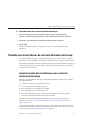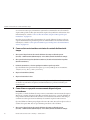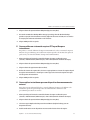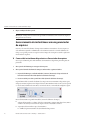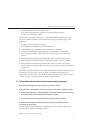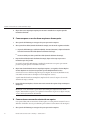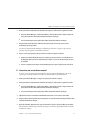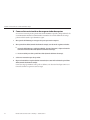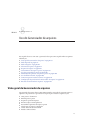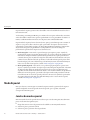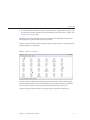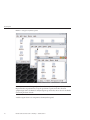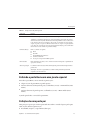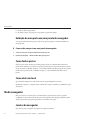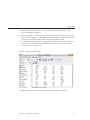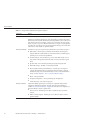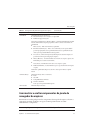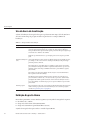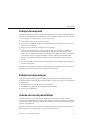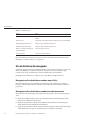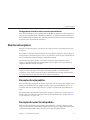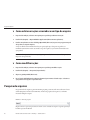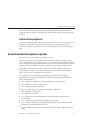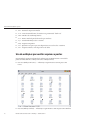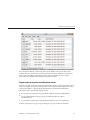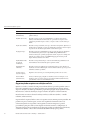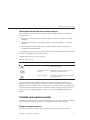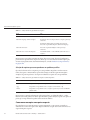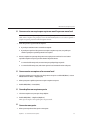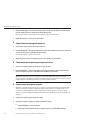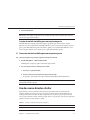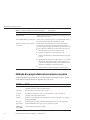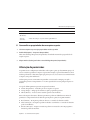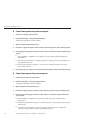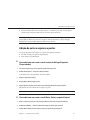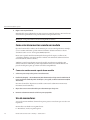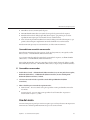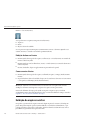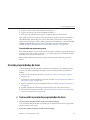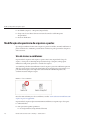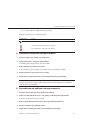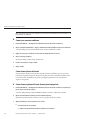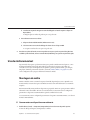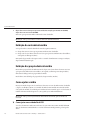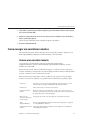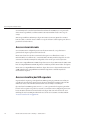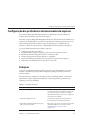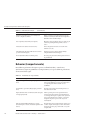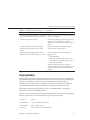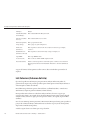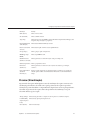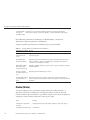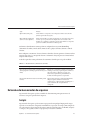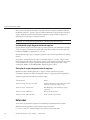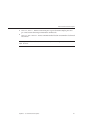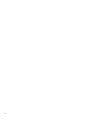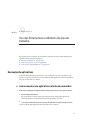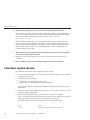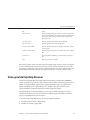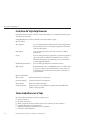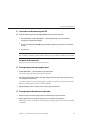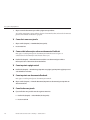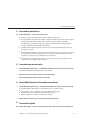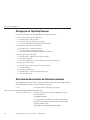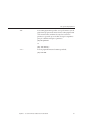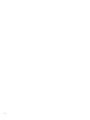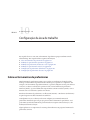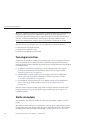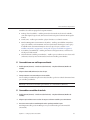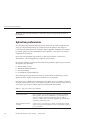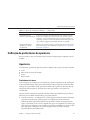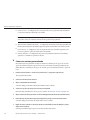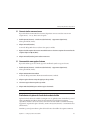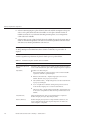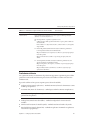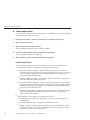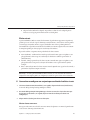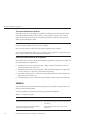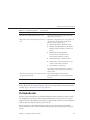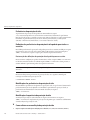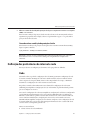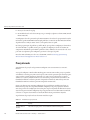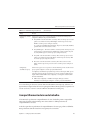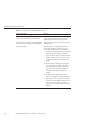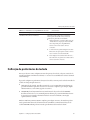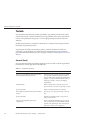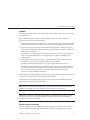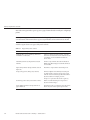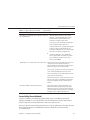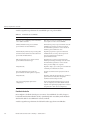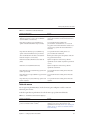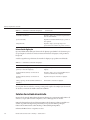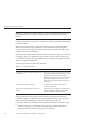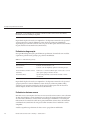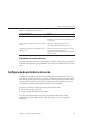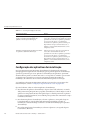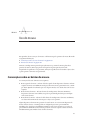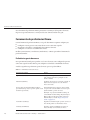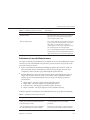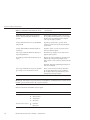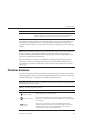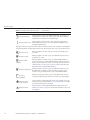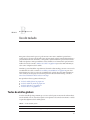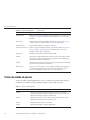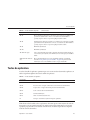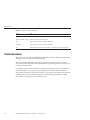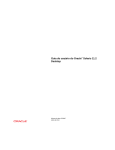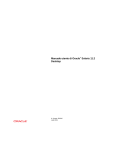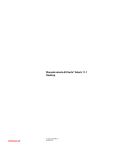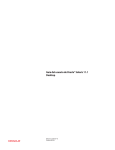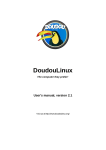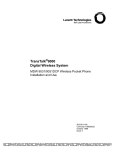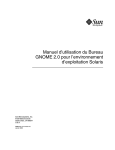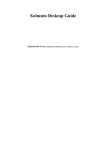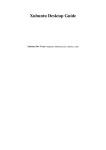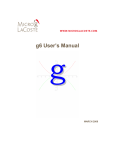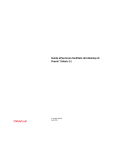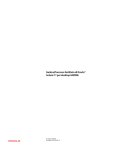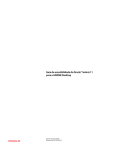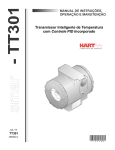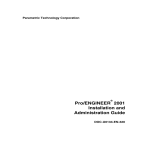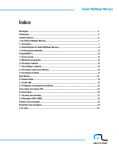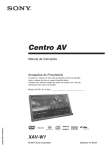Download Guia do usuário do Oracle Solaris 11.1 Desktop
Transcript
Guia do usuário do Oracle® Solaris 11.1 Desktop Número do Item: E36782–01 Outubro de 2012 Copyright © 2011, 2012, Oracle e/ou suas empresas afiliadas. Todos os direitos reservados e de titularidade da Oracle Corporation. Proibida a reprodução total ou parcial. Este programa de computador e sua documentação são fornecidos sob um contrato de licença que contém restrições sobre seu uso e divulgação, sendo também protegidos pela legislação de propriedade intelectual. Exceto em situações expressamente permitidas no contrato de licença ou por lei, não é permitido usar, reproduzir, traduzir, divulgar, modificar, licenciar, transmitir, distribuir, expor, executar, publicar ou exibir qualquer parte deste programa de computador e de sua documentação, de qualquer forma ou através de qualquer meio. Não é permitida a engenharia reversa, a desmontagem ou a descompilação deste programa de computador, exceto se exigido por lei para obter interoperabilidade. As informações contidas neste documento estão sujeitas a alteração sem aviso prévio. A Oracle Corporation não garante que tais informações estejam isentas de erros. Se você encontrar algum erro, por favor, nos envie uma descrição de tal problema por escrito. Se este programa de computador, ou sua documentação, for entregue / distribuído(a) ao Governo dos Estados Unidos ou a qualquer outra parte que licencie os Programas em nome daquele Governo, a seguinte nota será aplicável: U.S. GOVERNMENT END USERS: Oracle programs, including any operating system, integrated software, any programs installed on the hardware, and/or documentation, delivered to U.S. Government end users are "commercial computer software" pursuant to the applicable Federal Acquisition Regulation and agency-specific supplemental regulations. As such, use, duplication, disclosure, modification, and adaptation of the programs, including any operating system, integrated software, any programs installed on the hardware, and/or documentation, shall be subject to license terms and license restrictions applicable to the programs. No other rights are granted to the U.S. Government. Este programa de computador foi desenvolvido para uso em diversas aplicações de gerenciamento de informações. Ele não foi desenvolvido nem projetado para uso em aplicações inerentemente perigosas, incluindo aquelas que possam criar risco de lesões físicas. Se utilizar este programa em aplicações perigosas, você será responsável por tomar todas e quaisquer medidas apropriadas em termos de segurança, backup e redundância para garantir o uso seguro de tais programas de computador. A Oracle Corporation e suas afiliadas se isentam de qualquer responsabilidade por quaisquer danos causados pela utilização deste programa de computador em aplicações perigosas. Oracle e Java são marcas comerciais registradas da Oracle Corporation e/ou de suas empresas afiliadas. Outros nomes podem ser marcas comerciais de seus respectivos proprietários. Intel e Intel Xeon são marcadas comerciais ou marcas comerciais registradas da Intel Corporation. Todas as marcas comerciais SPARC são usadas sob licença e são marcas comerciais ou marcas comerciais registradas da SPARC International, Inc. AMD, Opteron, o logotipo da AMD e o logotipo do AMD Opteron são marcas comerciais ou marcas comerciais registradas da Advanced Micro Devices. UNIX é uma marca comercial registrada licenciada por meio do consórcio The Open Group. Este programa e sua documentação podem oferecer acesso ou informações relativas a conteúdos, produtos e serviços de terceiros. A Oracle Corporation e suas empresas afiliadas não fornecem quaisquer garantias relacionadas a conteúdos, produtos e serviços de terceiros e estão isentas de quaisquer responsabilidades associadas a eles. A Oracle Corporation e suas empresas afiliadas não são responsáveis por quaisquer tipos de perdas, despesas ou danos incorridos em conseqüência do acesso ou da utilização de conteúdos, produtos ou serviços de terceiros. 130327@25097 Conteúdo Prefácio ..................................................................................................................................................11 1 Introdução à área de trabalho ........................................................................................................... 15 Visão geral da área de trabalho .......................................................................................................... 15 Componentes da área de trabalho ..................................................................................................... 16 Sessões da área de trabalho ................................................................................................................. 17 Como iniciar uma sessão ............................................................................................................. 17 Bloqueio da tela ............................................................................................................................ 18 Como configurar programas para iniciar automaticamente quando você faz login ........... 19 Finalização de uma sessão ........................................................................................................... 20 2 Uso das janelas da área de trabalho ................................................................................................. 23 Visão geral de janelas .......................................................................................................................... 23 Tipos de janelas .................................................................................................................................... 23 Como trabalhar com janelas .............................................................................................................. 24 Como mover uma janela ............................................................................................................. 25 Como redimensionar uma janela ............................................................................................... 25 Como minimizar uma janela ...................................................................................................... 26 Como maximizar uma janela ..................................................................................................... 26 Como desmaximizar uma janela ................................................................................................ 26 Como fechar uma janela ............................................................................................................. 26 Como colocar uma janela em foco ............................................................................................. 27 3 Uso dos espaços de trabalho da área de trabalho ..........................................................................29 Visão geral de espaços de trabalho .................................................................................................... 29 Como trabalhar com espaços de trabalho ........................................................................................ 30 Alternar espaços de trabalho ...................................................................................................... 30 3 Conteúdo Como adicionar e excluir espaços de trabalho ......................................................................... 30 4 Uso dos painéis da área de trabalho ................................................................................................ 33 Visão geral de painéis .......................................................................................................................... 33 Top Edge Panel (Painel superior) .............................................................................................. 34 Painel inferior ............................................................................................................................... 34 Managing Panels (Gerenciamento de painéis) ................................................................................ 35 Como mover um painel ............................................................................................................... 35 Como ocultar um painel ............................................................................................................. 35 Como adicionar um novo painel ................................................................................................ 36 Como excluir um painel .............................................................................................................. 36 Definição das propriedades de painel ............................................................................................... 36 Sobre a guia General Properties (Propriedades gerais) ........................................................... 37 Sobre a guia Propriedades do plano de fundo .......................................................................... 37 Gerenciamento de objetos do painel ................................................................................................. 38 Interação com objetos de painéis ............................................................................................... 38 Seleção de um applet .................................................................................................................... 38 Adição de um objeto a um painel ............................................................................................... 39 Modificação das propriedades de um objeto ............................................................................ 39 Como mover um objeto do painel ............................................................................................. 40 Bloqueio de um objeto do painel ................................................................................................ 41 Remoção de um objeto do painel ............................................................................................... 41 Applets .................................................................................................................................................. 41 Acionadores ......................................................................................................................................... 42 Adição de um acionador a um painel ........................................................................................ 42 Modificação de um acionador .................................................................................................... 43 Propriedades do acionador ......................................................................................................... 44 Botões .................................................................................................................................................... 45 Force Quit (Forçar saída) ............................................................................................................ 45 Lock Screen (Bloquear tela) ........................................................................................................ 45 Log Out (Logout) ......................................................................................................................... 46 Run (Executar) ............................................................................................................................. 46 Search for Files (Procurar por arquivos) ................................................................................... 47 Show Desktop (Mostrar área de trabalho) ................................................................................ 47 Menus ................................................................................................................................................... 47 4 Guia do usuário do Oracle Solaris 11.1 Desktop • Outubro de 2012 Conteúdo ▼ Como adicionar uma barra de menus ou o menu Main (Principal) a um painel ................. 48 ▼ Como adicionar um submenu a um painel ............................................................................... 48 Gavetas .................................................................................................................................................. 48 ▼ Como adicionar um menu como uma gaveta a um painel ..................................................... 49 ▼ Como adicionar um objeto a uma gaveta .................................................................................. 49 ▼ Como modificar as propriedades de uma gaveta ..................................................................... 50 Objetos de painel ................................................................................................................................. 51 Barra de menus ............................................................................................................................. 51 Applet Seletor de janelas .............................................................................................................. 51 Applet Área de notificação .......................................................................................................... 51 Window List (Lista de janelas) ................................................................................................... 52 Applet Assistente de comando ................................................................................................... 53 5 Uso dos aplicativos da área de trabalho .......................................................................................... 55 Visão geral dos aplicativos .................................................................................................................. 55 Trabalho com arquivos ....................................................................................................................... 56 Abertura de arquivos ........................................................................................................................... 56 Filtragem da lista de arquivos ..................................................................................................... 57 Escolha de pasta ............................................................................................................................ 57 Abertura de um local ................................................................................................................... 58 Abertura de locais remotos ......................................................................................................... 58 Adição e remoção de marcadores .............................................................................................. 58 Como mostrar arquivos ocultos ................................................................................................. 59 Como salvar um arquivo .................................................................................................................... 59 Como salvar um arquivo em outro local ................................................................................... 59 Substituição de um arquivo existente ........................................................................................ 59 Criação de uma pasta ................................................................................................................... 59 6 Uso da barra de menus principal ...................................................................................................... 61 Sobre a barra de menus principal ...................................................................................................... 61 Sobre o menu Applications (Aplicativos) ......................................................................................... 62 ▼ Como iniciar um aplicativo ........................................................................................................ 62 Uso do menu Places (Locais) ............................................................................................................. 62 Uso do menu System (Sistema) ......................................................................................................... 63 Uso do menu Administration (Administração) .............................................................................. 63 5 Conteúdo Personalização da barra de menus Panel (Painel) ........................................................................... 64 ▼ Como editar menus ..................................................................................................................... 64 6 7 Uso do controle deslizante de tempo .............................................................................................. 65 Painel de preferências do controle deslizante de tempo ................................................................. 66 Ativação e desativação do serviço do controle deslizante de tempo ...................................... 66 Trabalho com instantâneos do controle deslizante de tempo ........................................................ 67 Gerenciamento de instantâneos com o controle deslizante de tempo .................................. 67 Gerenciamento de instantâneos em um gerenciador de arquivos ......................................... 70 8 Uso do Gerenciador de arquivos ....................................................................................................... 75 Visão geral do Gerenciador de arquivos ........................................................................................... 75 Modo Espacial ...................................................................................................................................... 76 Janelas do modo espacial ............................................................................................................. 76 Exibindo a pasta Home em uma janela espacial ....................................................................... 79 Exibição de uma pasta pai ........................................................................................................... 79 Exibição de uma pasta em uma janela de navegador ............................................................... 80 Como fechar pastas ...................................................................................................................... 80 Como abrir um local .................................................................................................................... 80 Modo navegador .................................................................................................................................. 80 Janelas de navegador .................................................................................................................... 80 Com mostrar e ocultar componentes da janela do navegador de arquivos .......................... 83 Uso da barra de localização ......................................................................................................... 84 Exibição da pasta Home .............................................................................................................. 84 Exibição de uma pasta ................................................................................................................. 85 Exibição de uma pasta pai ........................................................................................................... 85 Usando a árvore do painel lateral ............................................................................................... 85 Uso do histórico de navegação ................................................................................................... 86 Abertura de arquivos ........................................................................................................................... 87 Execução da ação padrão ............................................................................................................ 87 Execução de ações fora do padrão .............................................................................................. 87 ▼ Como adicionar ações associadas a um tipo de arquivo .......................................................... 88 ▼ Como modificar ações ................................................................................................................. 88 Pesquisa de arquivos ........................................................................................................................... 88 Como salvar pesquisas ................................................................................................................ 89 Guia do usuário do Oracle Solaris 11.1 Desktop • Outubro de 2012 Conteúdo Gerenciamento de arquivos e pastas ................................................................................................. 89 Uso de exibições para exibir arquivos e pastas ......................................................................... 90 Trabalho com arquivos e pastas ................................................................................................. 93 Uso do recurso Arrastar e Soltar ................................................................................................ 97 Exibição das propriedades de um arquivo ou pasta ................................................................. 98 Alteração de permissões .............................................................................................................. 99 Adição de notas a arquivos e pastas ......................................................................................... 101 Como criar documentos usando um modelo ......................................................................... 102 Uso de marcadores ..................................................................................................................... 102 Uso da Lixeira ............................................................................................................................. 103 Exibição de arquivos ocultos .................................................................................................... 104 Uso das propriedades do item .......................................................................................................... 105 ▼ Como exibir a janela de propriedades do item ....................................................................... 105 Modificação da aparência de arquivos e pastas .............................................................................. 106 Uso de ícones e emblemas ......................................................................................................... 106 Uso de mídia removível .................................................................................................................... 109 Montagem de mídia ................................................................................................................... 109 Exibição do conteúdo da mídia ................................................................................................ 110 Exibição das propriedades da mídia ........................................................................................ 110 Como ejetar a mídia ................................................................................................................... 110 Como navegar em servidores remotos ........................................................................................... 111 Acesso a um servidor remoto ................................................................................................... 111 Acesso a locais de rede ............................................................................................................... 112 Acesso a localizações URI especiais ......................................................................................... 112 Configuração das preferências do Gerenciador de arquivos ........................................................ 113 Exibições ..................................................................................................................................... 113 Behavior (Comportamento) ..................................................................................................... 114 Display (Exibir) .......................................................................................................................... 115 List Columns (Colunas da lista) ............................................................................................... 116 Preview (Visualização) .............................................................................................................. 117 Media (Mídia) ............................................................................................................................. 118 Extensão do Gerenciador de arquivos ............................................................................................ 119 Scripts .......................................................................................................................................... 119 Extensões .................................................................................................................................... 120 7 Conteúdo 8 9 Uso das ferramentas e utilitários da área de trabalho .................................................................123 Execução de aplicativos .................................................................................................................... 123 ▼ Como executar um aplicativo na linha de comandos ............................................................ 123 Como fazer capturas de tela ............................................................................................................. 124 Visão geral do Yelp Help Browser ................................................................................................... 125 Interface do Yelp Help Browser ................................................................................................ 126 Como trabalhar com o Yelp ...................................................................................................... 126 Navegação no Yelp Help Browser ............................................................................................ 130 Abertura de documentos na linha de comandos .................................................................... 130 10 Configuração da área de trabalho .................................................................................................. 133 Sobre as ferramentas de preferências .............................................................................................. 133 Tecnologias assistivas ................................................................................................................ 134 Atalhos do teclado ...................................................................................................................... 134 Aplicativos preferenciais ........................................................................................................... 136 Definição de preferências de aparência .......................................................................................... 137 Aparência .................................................................................................................................... 137 Janelas .......................................................................................................................................... 144 Proteção de tela .......................................................................................................................... 145 Definição das preferências de internet e rede ................................................................................. 147 Rede ............................................................................................................................................. 147 Proxy da rede .............................................................................................................................. 148 Compartilhamento de área de trabalho .................................................................................. 149 Definição de preferências do teclado .............................................................................................. 151 Teclado ........................................................................................................................................ 152 Seletor de método de entrada ................................................................................................... 158 Configuração de preferências de hardware .................................................................................... 159 Ferramenta de preferências de monitor .................................................................................. 159 Ferramenta de preferências de som ......................................................................................... 161 Configuração de preferências de sessão .......................................................................................... 163 Configuração dos aplicativos de inicialização ........................................................................ 164 A Uso do mouse .....................................................................................................................................165 Convenções sobre os botões do mouse ........................................................................................... 165 Ferramenta de preferências Mouse .......................................................................................... 166 Guia do usuário do Oracle Solaris 11.1 Desktop • Outubro de 2012 Conteúdo Ponteiros do mouse ........................................................................................................................... 169 B Uso do teclado ....................................................................................................................................171 Teclas de atalho globais ..................................................................................................................... 171 Teclas de atalho de janela .................................................................................................................. 172 Teclas de aplicativo ............................................................................................................................ 173 Teclas de acesso .................................................................................................................................. 174 9 10 Prefácio O Guia do usuário do Oracle Solaris 11 para GNOME Desktop descreve como configurar, personalizar e usar os recursos do Oracle Solaris Desktop. A maioria das informações contidas neste guia são gerais a todas as versões da área de trabalho. Nos casos em que as informações não forem gerais, a plataforma será indicada. Sistemas que possuem suporte Esta versão da área de trabalho oferece suporte a sistemas que executam o sistema operacional Oracle Solaris 11 nas plataformas SPARC e x86. Quem deve ler este guia Este guia destina-se a usuários, administradores de sistemas e qualquer pessoa interessada em usar o Oracle Solaris Desktop. Como este livro é organizado Este guia é estruturado da seguinte maneira: ■ Capítulo 1, “Introdução à área de trabalho” apresenta alguns dos componentes básicos da área de trabalho. Esses componentes incluem janelas, espaços de trabalho e aplicativos. Este capítulo também fornece informações necessárias para fazer o login e o shutdown da área de trabalho, além de iniciar, gerenciar e encerrar uma sessão da área de trabalho. ■ Capítulo 2, “Uso das janelas da área de trabalho” descreve as janelas da área de trabalho, os diferentes tipos de janelas disponíveis e como trabalhar com janelas. ■ Capítulo 3, “Uso dos espaços de trabalho da área de trabalho” descreve os espaços de trabalho e como gerenciar os espaços de trabalho disponíveis no Oracle Solaris Desktop. ■ Capítulo 4, “Uso dos painéis da área de trabalho” descreve como adicionar, personalizar e usar os painéis na parte superior e inferior do Oracle Solaris Desktop. ■ Capítulo 5, “Uso dos aplicativos da área de trabalho” descreve os aplicativos padrão da área de trabalho e como criar, abrir e salvar arquivos e pastas. 11 Prefácio ■ Capítulo 6, “Uso da barra de menus principal” descreve como usar a barra de menus do painel da área de trabalho. ■ Capítulo 7, “Uso do controle deslizante de tempo” descreve como restaurar arquivos individuais ou diretórios de instantâneos incrementais programados automaticamente de diretórios home. ■ Capítulo 8, “Uso do Gerenciador de arquivos” descreve como organizar e pesquisar seus arquivos, conectar-se a servidores remotos e queimar CDs. ■ Capítulo 9, “Uso das ferramentas e utilitários da área de trabalho” descreve o que você pode fazer com algumas das ferramentas e utilitários da área de trabalho, como tirar uma captura de tela ou navegar na documentação da Ajuda. ■ Capítulo 10, “Configuração da área de trabalho” descreve como usar as ferramentas de preferências para personalizar a área de trabalho. ■ Apêndice A, “Uso do mouse” descreve as ações do mouse e os diferentes ponteiros do mouse. ■ Apêndice B, “Uso do teclado” descreve como usar o teclado e as teclas de atalho em toda a área de trabalho e em todos os aplicativos. Acesso ao suporte Oracle Os clientes Oracle possuem acesso a suporte eletrônico por meio do My Oracle Support. Para obter informações, visite http://www.oracle.com/pls/topic/lookup?ctx=acc&id=info ou visite http://www.oracle.com/pls/topic/lookup?ctx=acc&id=trs se você é portador de deficiência auditiva. Documentação relacionada Talvez você precise consultar a documentação a seguir quando estiver usando o SO Oracle Solaris 11.1. TABELA P–1 Onde encontrar mais informações Tópico Mais informações Uso dos recursos de acessibilidade na área de trabalho Guia de acessibilidade do Oracle Solaris 11 Desktop padrão do Oracle Solaris 12 Uso dos recursos administrativos na área de trabalho padrão do Oracle Solaris Oracle Solaris 11.1 Desktop Administrator’s Guide Como otimizar a área de trabalho para um ambiente multiusuário Optimizing the Oracle Solaris Desktop for a Multi-User Environment Guia do usuário do Oracle Solaris 11.1 Desktop • Outubro de 2012 Prefácio TABELA P–1 Onde encontrar mais informações (Continuação) Tópico Mais informações Configuração e gerenciamento automáticos de redes com e sem fio Connecting Systems Using Reactive Network Configuration in Oracle Solaris 11.1 Toda a documentação do Oracle Solaris 11.1 Oracle Solaris 11.1 Information Library Convenções tipográficas A tabela a seguir descreve as convenções tipográficas usadas neste livro. TABELA P–2 Convenções tipográficas Fonte Descrição Exemplo AaBbCc123 Nomes de comandos, arquivos, diretórios e saídas do computador na tela Edite seu arquivo .login. Use ls -a para listar todos os arquivos. machine_name%, você tem e-mail. O que você digita, em comparação com a saída do computador na tela machine_name% su aabbcc123 Espaço reservado: substitua, aplicando um nome ou valor real O comando para remover um arquivo é rm filename . AaBbCc123 Títulos de manuais, termos novos e termos a serem enfatizados Consulte o Capítulo 6 do Guia do Usuário. AaBbCc123 Senha: Um cache é uma cópia que é armazenada localmente. Não salve o arquivo. Nota: Alguns itens enfatizados aparecem on-line em negrito. Prompts do shell em exemplos de comando A tabela a seguir mostra o prompt de sistema UNIX padrão e o prompt do superusuário para shells, que estão incluídos no Oracle Solaris OS. Note que o prompt do sistema padrão que é exibido em exemplos de comando varia dependendo da versão do Oracle Solaris. 13 Prefácio TABELA P–3 14 Prompts de shell Shell Prompt Bash shell, Korn shell e Bourne shell $ Bash shell, Korn shell e Bourne shell para o superusuário # Shell C nome_da_máquina% Shell C para superusuário nome_da_máquina# Guia do usuário do Oracle Solaris 11.1 Desktop • Outubro de 2012 1 C A P Í T U L O 1 Introdução à área de trabalho Este capítulo apresenta alguns dos componente básicos do Oracle Solaris Desktop, que é baseado no GNOME Desktop 2.30.2. Este capítulo inclui as seguintes informações: ■ ■ ■ “Visão geral da área de trabalho” na página 15 “Componentes da área de trabalho” na página 16 “Sessões da área de trabalho” na página 17 Visão geral da área de trabalho A área de trabalho fica atrás de todos os outros componentes da tela. Quando não há janelas visíveis, a área de trabalho é aquela parte da tela entre os painéis superior e inferior. É possível colocar arquivos e pastas na área de trabalho, facilitando o acesso a eles. Por padrão, os seguintes ícones estão visíveis na área de trabalho: ■ Start Here – Fornece acesso para personalizar sua área de trabalho e exibir a documentação de ajuda. ■ Add More Software – Abra o Package Manager que permite adicionar ou atualizar um software. Quando você insere um CD, uma unidade flash, ou qualquer outra mídia removível, um ícone que representa esse dispositivo aparece na área de trabalho. Para exibir a área de trabalho minimizando todas as janelas, execute uma das seguintes ações: ■ ■ Clique no botão Show Desktop (Mostrar área de trabalho). Pressione Ctrl+Alt+D. Você também pode alternar para outro espaço de trabalho para ver a área de trabalho. 15 Componentes da área de trabalho Você pode alterar a cor do plano de fundo da área de trabalho ou a imagem exibida. Para obter mais informações sobre como alterar o plano de fundo da área de trabalho, consulte “Preferências de plano de fundo da área de trabalho” na página 139. Observação – Os arquivos e as pastas da área de trabalho são armazenados em uma pasta especial chamada Desktop, dentro da pasta Home. O conteúdo da pasta Desktop é exibido na área de trabalho. Componentes da área de trabalho Quando você inicia uma sessão da área de trabalho pela primeira vez, uma tela de inicialização padrão com painéis, janelas e vários ícones é exibida. A tabela a seguir descreve os principais componentes do Oracle Solaris Desktop. TABELA 1–1 Componentes do Oracle Solaris Desktop Componente Descrição Painéis Os painéis são duas barras exibidas na parte superior e inferior da tela. Por padrão, o painel superior mostra a barra de menus principal da área de trabalho, um conjunto de ícones acionadores de aplicativos, a área de notificação, o controle de volume e um relógio. O painel inferior inclui o botão Show Desktop (Mostrar área de trabalho), o applet Lista de janelas, o applet Alternador de espaços de trabalho e o applet Lixeira. Os painéis podem ser personalizados para conter várias ferramentas, como outros menus e acionadores, e pequenos aplicativos de utilidade chamados applets de painel. Por exemplo, é possível configurar seu painel para exibir o tempo atual da sua localidade. Para obter mais informações sobre painéis, consulte Capítulo 4, “Uso dos painéis da área de trabalho”. 16 Janelas A maioria dos aplicativos são executados em uma ou mais janelas. É possível exibir várias janelas na área de trabalho simultaneamente. As janelas podem ser redimensionadas e movidas para outros locais a fim de acomodar o fluxo de trabalho. Cada janela possui uma barra de título na parte superior com botões que permitem minimizar, maximizar e fechar a janela. Para obter mais informações sobre como trabalhar com janelas, consulte “Como trabalhar com janelas” na página 24. Espaços de trabalho Você pode dividir a área de trabalho em espaços de trabalho separados. Cada espaço de trabalho pode conter várias janelas, permitindo que você agrupe as tarefas relacionadas. Para obter mais informações sobre como trabalhar com espaços de trabalho, consulte “Visão geral de espaços de trabalho” na página 29. Guia do usuário do Oracle Solaris 11.1 Desktop • Outubro de 2012 Sessões da área de trabalho TABELA 1–1 Componentes do Oracle Solaris Desktop (Continuação) Componente Descrição Gerenciador de arquivos O gerenciador de arquivos fornece acesso a arquivos, pastas e aplicativos. O gerenciador de arquivos gerencia o conteúdo da pasta e abre os arquivos nos aplicativos apropriados. Para obter mais informações sobre como usar o gerenciador de arquivos, consulte “Trabalho com arquivos” na página 56. Preferências Você pode personalizar o computador usando Preferences (Preferências), que está localizada no meu System (Sistema). Cada ferramenta de preferência permite alterar um aspecto em particular do comportamento do computador. Para obter mais informações sobre as Preferências, consulte Capítulo 10, “Configuração da área de trabalho”. Sessões da área de trabalho Uma sessão é o período gasto utilizando a área de trabalho, entre o login e ou logout. Durante uma sessão, você utiliza seus aplicativos, imprime, navega na internet, e assim por diante. Como iniciar uma sessão Fazer login na área de trabalho inicia sua sessão. A tela de login é uma passagem para o Oracle Solaris Desktop. Observação – Fazer logout encerra a sessão, mas você pode optar por salvar o estado da sua sessão e restaurá-lo na próxima vez que usar a área de trabalho. Para obter mais informações sobre como restaurar uma sessão, consulte “Como configurar programas para iniciar automaticamente quando você faz login” na página 19. ▼ Como fazer login na área de trabalho 1 Na tela de login, clique em Session (Sessão). Escolha GNOME na lista de ambientes de área de trabalho disponíveis. 2 Digite o nome de usuário no campo Username (Nome de usuário) e pressione Return. 3 Digite a senha no campo Password (Senha) e pressione Return. A primeira vez que você faz login, o gerenciador de sessões inicia uma nova sessão. Se você já tiver feito login e salvado as configurações para a sessão anterior, o gerenciador de sessões irá restaurar sua sessão anterior. Caso queira fazer shutdown ou reiniciar o sistema antes de fazer login, clique em System (Sistema) na tela de login. Selecione a opção relevante na caixa de diálogo e, em seguida, clique em OK. Capítulo 1 • Introdução à área de trabalho 17 Sessões da área de trabalho ▼ Como usar um idioma diferente 1 Na tela de login, clique em Language (Idioma). Escolha o idioma desejado na lista de idiomas disponíveis. 2 Digite o nome de usuário no campo Username (Nome de usuário) e pressione Return. 3 Digite a senha no campo Password (Senha) e pressione Return. ▼ Como usar um layout de teclado diferente Quando você faz login em uma sessão usando um idioma diferente, o idioma da interface do usuário é alterado e não o layout do teclado. 1 Na tela de login, digite seu nome de usuário no campo Username (Nome de usuário) e pressione Return. 2 Clique no ícone Keyboard (Teclado) exibido na parte inferior da tela de login e escolha o layout de teclado desejado na lista de layouts disponíveis. 3 Digite a senha no campo Password (Senha) e pressione Return. Consulte também Após fazer login, você também pode escolher outro layout de teclado usando a ferramenta de preferências Teclado. Para obter mais informações sobre a ferramenta de preferências Teclado, consulte “Teclado” na página 152. Bloqueio da tela Bloquear a tela impede o acesso aos aplicativos e informações, permitindo que o computador fique sem assistência. Enquanto a tela permanecer bloqueada, o protetor de tela será executado. Para bloquear a tela, execute uma das seguintes ações: ■ Escolha System (Sistema) → Lock Screen (Bloquear tela) ■ Clique no botão Lock Screen (Bloquear tela), se ele estiver presente em um painel Observação – Por padrão, o botão Lock Screen (Bloquear tela) não está presente nos painéis. Para obter mais informações sobre como adicionar um botão Lock Screen (Bloquear tela) a um painel, consulte “Adição de um objeto a um painel” na página 39. Para desbloquear a tela, mova o mouse ou pressione uma tecla, digite a senha na caixa de diálogo da tela bloqueada e, em seguida, pressione Return. 18 Guia do usuário do Oracle Solaris 11.1 Desktop • Outubro de 2012 Sessões da área de trabalho Se outros usuários quiserem usar o computador enquanto ele estiver bloqueado, eles poderão mover o mouse ou pressionar uma tecla e clicar em Switch User (Alternar usuário). A tela de login é exibida e eles podem fazer login usando suas próprias credenciais. Eles não terão acesso aos seus aplicativos ou informações. Quando eles fazem logout, a tela é bloqueada novamente e você pode acessar sua sessão desbloqueando a tela. Como configurar programas para iniciar automaticamente quando você faz login Você pode escolher alguns programas para serem iniciados automaticamente quando você faz login em uma sessão. Por exemplo, talvez você queira que um navegador da Web seja iniciado assim que você faz login. Os programas que iniciam automaticamente quando você faz login são chamados programas de inicialização. Os programas de inicialização são automaticamente salvos e fechados pelo gerenciador de sessões quando você faz logout, e são reiniciados quando você faz login. A ferramenta de preferências Aplicativos de inicialização permite que você defina programas de inicialização. Ela possui duas guias, Startup Programs (Programas de inicialização) e Options (Opções). Sobre a guia Startup Programs (Programas de inicialização) Você pode usar a guia Startup Programs (Programas de inicialização) para adicionar, modificar e remover programas de inicialização. Uma lista de programas de inicialização é exibida nessa guia. A lista mostra uma breve descrição de cada programa, juntamente com uma opção que denota se o programa de inicialização está ativado. Os programas que não estão ativados não serão iniciados automaticamente quando você faz login. Ativação/Desativação de programas de inicialização Para ativar um programa para ser iniciado automaticamente, selecione a opção correspondente ao programa. Para desativar um programa do início automático, cancela a seleção da opção. ▼ Como adicionar um novo programa de inicialização 1 Na guia Startup Programs (Programas de inicialização), clique em Add (Adicionar). A caixa de diálogo Add Startup Program (Adicionar programa de inicialização) é exibida. 2 Na caixa de texto Name (Nome), especifique um nome para o novo programa de inicialização. Capítulo 1 • Introdução à área de trabalho 19 Sessões da área de trabalho 3 Na caixa de texto Command (Comando), especifique o comando para acionar o aplicativo. Por exemplo, o comando gedit iniciará o Editor de texto Gedit. Se você não souber o comando exato, clique em Procurar para escolher o caminho do comando. 4 Na caixa de texto Comments (Comentários), digite uma descrição para o aplicativo. A descrição do programa é exibida na lista de programas de inicialização. 5 Clique em Add (Adicionar). O aplicativo será adicionado à lista de programas de inicialização. Remoção de um programa de inicialização Para remover um programa de inicialização, selecione-o na lista de programas de inicialização e clique em Remove (Remover). Edição de um programa de inicialização Para editar um programa de inicialização existente, selecione-o na lista de programas de inicialização e clique em Edit (Editar). Uma caixa de diálogo será exibida na qual é possível editar as propriedades do programa. Para obter mais informações sobre as opções disponíveis nessa caixa de diálogo, consulte “Sobre a guia Startup Programs (Programas de inicialização)” na página 19. Sobre a guia Options (Opções) O gerenciador de sessões pode lembrar dos aplicativos que estão executando quando você faz logout e reiniciá-los automaticamente quando você faz login novamente. Selecione Automatically remember running applications when logging out (Lembrar automaticamente dos aplicativos em execução no logout) para reiniciar os aplicativos em execução toda vez que você fizer login novamente. Se quiser que isso aconteça somente uma vez, clique em Remember Currently Running Application (Lembrar do Aplicativo em Execução) antes de fazer logout. Finalização de uma sessão É possível executar uma das seguintes ações para encerrar uma sessão: 20 ■ Fazer logout, deixando o computador pronto para outro usuário começar a trabalhar. Para fazer logout, escolha System (Sistema) → Log Out username. ■ Fazer shutdown do computador e desligar a energia. Para fazer shutdown, escolha System (Sistema) → Shut Down e, em seguida, clique em Shut Down. ■ Dependendo da configuração do computador, talvez você possa hibernar o computador. Durante a hibernação, menos energia é usada, mas todos os aplicativos e documentos abertos são preservados e serão abertos quando você voltar da hibernação. Você pode voltar da hibernação movendo o mouse ou pressionando uma tecla. Guia do usuário do Oracle Solaris 11.1 Desktop • Outubro de 2012 Sessões da área de trabalho Antes de encerrar uma sessão, talvez você queira salvar suas configurações atuais a fim de restaurar a sessão posteriormente. Na ferramenta de preferências Aplicativos de inicialização, é possível selecionar uma opção para salvar automaticamente suas configurações atuais. Capítulo 1 • Introdução à área de trabalho 21 22 2 C A P Í T U L O 2 Uso das janelas da área de trabalho Este capítulo descreve as janelas da área de trabalho, os diferentes tipos de janelas disponíveis e como trabalhar com janelas. Este capítulo inclui as seguintes informações: ■ ■ ■ “Visão geral de janelas” na página 23 “Tipos de janelas” na página 23 “Como trabalhar com janelas” na página 24 Visão geral de janelas Uma janela é uma área retangular da tela, com uma borda e uma barra de título na parte superior. É possível pensar em uma janela como uma tela dentro da tela. Cada janela exibe um aplicativo, permitindo que você tenha mais de um aplicativo visível e trabalhe em mais de uma tarefa de cada vez. É possível controlar a posição de uma janela na tela, assim como seu tamanho. Você pode controlar qual janela sobrepõe as outras janelas de modo que a janela na qual você deseja trabalhar fique completamente visível. Para obter mais informações sobre como mover e redimensionar janelas, consulte “Como trabalhar com janelas” na página 24. Tipos de janelas Cada janela não é necessariamente um aplicativo diferente. Um aplicativo possui uma janela principal e poderá abrir janelas adicionais caso seja solicitado. A tabela a seguir descreve os dois tipos principais de janelas. 23 Como trabalhar com janelas TABELA 2–1 Tipos de janela Janela Descrição Janelas de aplicativos As janelas de aplicativos permitem todas as operações de minimização, maximização e fechamento por meio dos botões disponíveis na barra de título. Janelas de caixa de diálogo As janelas de caixa de diálogo são exibidas na solicitação de uma janela de aplicativo. Uma janela de diálogo pode alertar você para um problema, pedir confirmação de uma ação ou solicitar entrada. Os dois tipos de janelas de caixa de diálogo são: ■ Modal dialogs (Caixas de diálogo restritas) – Não permitem interação com a janela principal do aplicativo até que você tenha fechado todas elas. ■ Transient dialogs (Caixas de diálogo transitórias) – Permitem que você trabalho com a janela principal do aplicativo sem fechá-las. Como trabalhar com janelas Você pode alterar o tamanho e a posição da janela na tela. Isso permite que você veja mais de um aplicativo e faça tarefas diferentes ao mesmo tempo. Por exemplo, talvez você queira ler texto em uma página da Web enquanto digita em um processador de texto, ou alterar para outro aplicativo para executar uma tarefa distinta ou verificar seu progresso. A maioria dessas ações são executadas com o mouse em diferentes partes da moldura da janela. O canto superior da moldura da janela, chamado barra de título, contém vários botões que alteram a exibição da janela. A figura a seguir exibe a barra de título de uma janela de aplicativo típica. Da esquerda para a direita estão o botão de menu da janela, o título da janela e os botões de minimizar, maximizar e fechar. FIGURA 2–1 Barra de título de uma janela de aplicativo Todas as ações também podem ser executadas no menu Window (Janela). As ações comuns também pode ser executadas com as teclas de atalho. Para obter uma lista de exemplo de teclas de atalho, consulte “Teclas de atalho de janela” na página 172. As seções abaixo listam as ações que você pode executar em uma janela, usando o mouse ou o teclado. 24 Guia do usuário do Oracle Solaris 11.1 Desktop • Outubro de 2012 Como trabalhar com janelas Como mover uma janela É possível clicar em qualquer parte da barra de título, exceto nos botões nas extremidades para iniciar a ação de arrastar. A janela se move na tela à medida que você arrasta o mouse. Em alguns computadores, o movimento da janela pode ser representado movendo-se um contorno de sua moldura. Você também pode executar um das seguintes ações para mover uma janela: ■ Escolha Move (Mover) no menu Window (Janela). ■ Pressione Alt+F7 e, em seguida, mova o mouse ou pressione as teclas de seta do teclado para mover a janela. ■ Pressione e segure Alt e arraste qualquer parte da janela. ■ Pressione e segure Shift enquanto move a janela entre as extremidades da área de trabalho e de outras janelas. Observação – Se a tecla Num Lock estiver desativada, você poderá usar as setas do teclado numérico, assim como as teclas 7, 9, 1 e 3 para mover diagonalmente. Como redimensionar uma janela É possível arrastar uma das bordas para expandir ou contrair uma lado da janela. Arraste uma extremidade para alterar dois lados de uma só vez. O ponteiro de redimensionamento aparece quando o mouse está na posição correta para iniciar a ação de arrastar. ▼ Como redimensionar uma janela 1 Escolha Resize (Redimensionar) no menu Window (Janela) ou pressione Alt+F8. O ponteiro de redimensionamento é exibido. 2 Mova o mouse na direção da borda que deseja redimensionar, ou pressione uma das teclas de seta do teclado. O ponteiro é alterado para indicar a borda escolhida. Agora você pode usar o mouse ou as teclas de seta para mover essa borda da janela. 3 Clique no mouse ou pressione Return para aceitar a alteração. Observação – Você pode pressionar Esc para cancelar a ação de redimensionamento e retornar a janela ao seu tamanho e forma original. Capítulo 2 • Uso das janelas da área de trabalho 25 Como trabalhar com janelas Como minimizar uma janela Clique no botão Minimize (Minimizar) na barra de título para remover a janela da exibição. A janela pode ser restaurada para a posição e o tamanho anteriores na tela usando Window List (Lista de janelas) ou do Window Selector (Seletor de janelas) no painel superior. Também é possível escolher Minimize (Minimizar) no menu Window (Janela) ou pressionar Alt+F9. Observação – Uma janela minimizada é mostrada na Window List (Lista de janelas) e no Window Selector (Seletor de janelas) com [ ] em volta de seu título. Como maximizar uma janela Você pode clicar no botão Maximize (Maximizar) na barra de título para expandir a janela (os painéis permanecem visíveis). É possível executar uma das seguintes ações para maximizar uma janela: ■ Escolha Maximize (Maximizar) no menu Window (Janela). ■ Pressione Alt+F10. ■ Clique duas vezes em qualquer parte da barra de título, exceto nos botões nas extremidades. Observação – Também é possível atribuir a ação de clique duplo para enrolar a janela de modo que apenas a barra de título seja exibida. Para obter mais informações sobre as preferências de janela, consulte “Como trabalhar com janelas” na página 24. Como desmaximizar uma janela Quando uma janela é maximizada, clique no botão Maximize (Maximizar) novamente para restaurá-la para a posição e o tamanho anteriores na tela. É possível executar uma das seguintes ações para desmaximizar uma janela: ■ Escolha Unmaximize (Desmaximizar) no menu Window (Janela). ■ Pressione Alt+F5. ■ Clique duas vezes em qualquer parte da barra de título, exceto nos botões nas extremidades. Como fechar uma janela Você pode clicar no botão Close (Fechar) para fechar a janela. O aplicativo solicita que você salve o trabalho não salvo. 26 Guia do usuário do Oracle Solaris 11.1 Desktop • Outubro de 2012 Como trabalhar com janelas Como colocar uma janela em foco Para trabalhar com um aplicativo, você precisa colocar sua janela em foco. Quando uma janela está em foco, todas as ações, como cliques de mouse, digitação de texto ou atalhos de teclado são direcionadas para o aplicativo naquela janela. Apenas uma janela pode estar em foco por vez. A janela que está em foco aparecerá na frente de outras janelas. Ela também pode ter uma aparência diferente das outras janelas, dependendo do tema selecionado. É possível colocar uma janela em foco de uma das seguintes formas: ■ Se a janela estiver visível, clique em qualquer parte da janela. ■ No painel inferior, clique no botão Window List (Lista de janelas) que representa a janela. ■ No painel superior, clique no ícone Window List (Lista de janelas) e escolha a janela para a qual deseja alternar na lista. Observação – Se a janela escolhida estiver em um espaço de trabalho diferente, você será levado para esse espaço de trabalho. Para obter mais informações sobre como usar espaços de trabalho, consulte “Visão geral de espaços de trabalho” na página 29. ■ Pressione Alt+Tab. Uma janela popup é exibida com uma lista de ícones que representam cada janela. Com a tecla Alt pressionada, pressione Tab para mover a lista de seleção e solte a tecla Alt para selecionar a janela. Observação – É possível personalizar o atalho usado para executar essa ação com a ferramenta de preferências Atalhos de teclado. Capítulo 2 • Uso das janelas da área de trabalho 27 28 3 C A P Í T U L O 3 Uso dos espaços de trabalho da área de trabalho Este capítulo descreve os espaços de trabalho e como gerenciar os espaços de trabalho disponíveis no Oracle Solaris Desktop. Este capítulo inclui as seguintes informações: ■ ■ “Visão geral de espaços de trabalho” na página 29 “Como trabalhar com espaços de trabalho” na página 30 Visão geral de espaços de trabalho Os espaços de trabalho permitem gerenciar quais janelas estão na sua tela. Você pode imaginar espaços de trabalho como sendo telas virtuais, entre as quais é possível alternar a qualquer momento. Todo espaço de trabalho contém a mesma área de trabalho e os mesmos painéis e menus. No entanto, é possível executar diferentes aplicativos e abrir diferentes janelas em cada espaço de trabalho. Os aplicativos em cada espaço de trabalho permanecerão no lugar quando você alternar para outros espaços de trabalho. Por padrão, quatro espaços de trabalho estão disponíveis. Você pode alternar os espaços de trabalho usando o applet Alternador de espaços de trabalho. Na figura a seguir, o Workspace Switcher contém quatro espaços de trabalho. Os primeiros três espaços de trabalho contêm janelas abertas. O último espaço de trabalho não contém janelas abertas. O espaço de trabalho ativo no momento é destacado. FIGURA 3–1 Workspace Switcher 29 Como trabalhar com espaços de trabalho Cada espaço de trabalho pode ter qualquer número de aplicativos abertos. O número de espaços de trabalho pode ser personalizado. Para obter mais informações sobre como adicionar espaços de trabalho, consulte “Como adicionar e excluir espaços de trabalho” na página 30. Observação – Espaços de trabalho permitem organizar o Oracle Solaris Desktop quando vários aplicativos estão sendo executados simultaneamente. Uma forma de usar espaços de trabalho é alocar uma função específica a cada espaço de trabalho. Como trabalhar com espaços de trabalho É possível executar estas ações com os espaços de trabalho: ■ ■ ■ Alternar espaços de trabalho Adicionar espaços de trabalho Excluir espaços de trabalho Alternar espaços de trabalho É possível alternar os espaços de trabalho de uma das seguintes formas: ■ No applet Workspace Switcher, clique no espaço de trabalho no qual deseja trabalhar. ■ Mova o ponteiro do mouse sobre o applet Workspace Switcher e role a roda do mouse. ■ Pressione Ctrl+Alt+seta para a direita para alternar para o espaço de trabalho à direita do espaço de trabalho atual. ■ Pressione Ctrl+Alt+seta para a esquerda para alternar para o espaço de trabalho à esquerda do espaço de trabalho atual. Observação – As teclas de atalho de seta funcionam de acordo com a forma como seus espaços de trabalho estão definidos no Workspace Switcher applet. Se você alterar o layout do seu espaço de trabalho para incluir mais de uma linha de espaços de trabalho, use Ctrl+Alt+seta para cima para alternar para o espaço de trabalho acima do espaço de trabalho atual e Ctrl+ Alt+seta para baixo para alternar para o espaço de trabalho abaixo do espaço de trabalho atual. Como adicionar e excluir espaços de trabalho Use o applet Workspace Switcher para adicionar e excluir espaços de trabalho. 30 Guia do usuário do Oracle Solaris 11.1 Desktop • Outubro de 2012 Como trabalhar com espaços de trabalho ▼ Como adicionar espaços de trabalho 1 Clique com o botão direito do mouse no applet Workspace Switcher e, depois, escolha Preferences (Preferências). A caixa de diálogo Preferências do Workspace Switcher é exibida. 2 Na caixa Number of Workspaces (Número de espaços de trabalho), aumente o valor para refletir o número de espaços de trabalho visíveis na área de trabalho. 3 Clique em Close (Fechar). ▼ Com excluir espaços de trabalho 1 Clique com o botão direito do mouse no applet Workspace Switcher e, depois, escolha Preferences (Preferências). A caixa de diálogo Workspace Switcher Preferences (Preferências do Workspace Switcher) é exibida. 2 Na caixa de diálogo Number of Workspaces, diminua o valor que reflete o número de espaços de trabalho visíveis na área de trabalho. 3 Clique em Close (Fechar). Capítulo 3 • Uso dos espaços de trabalho da área de trabalho 31 32 4 C A P Í T U L O 4 Uso dos painéis da área de trabalho Este capítulo descreve como usar os painéis na parte superior e inferior do Oracle Solaris Desktop, como personalizar os objetos que aparecem neles e como adicionar novos painéis na área de trabalho. Este capítulo inclui as seguintes informações: ■ ■ ■ ■ ■ ■ ■ ■ ■ ■ “Visão geral de painéis” na página 33 “Managing Panels (Gerenciamento de painéis)” na página 35 “Definição das propriedades de painel” na página 36 “Gerenciamento de objetos do painel” na página 38 “Applets” na página 41 “Acionadores” na página 42 “Botões” na página 45 “Menus” na página 47 “Gavetas” na página 48 “Objetos de painel” na página 51 Visão geral de painéis Um painel é uma área no Oracle Solaris Desktop onde você tem acesso a certas ações e informações. Por exemplo, nos painéis padrão, é possível iniciar aplicativos, ver a data e a hora, controlar o volume do som do sistema e mais. É possível alterar o comportamento do painel e sua aparência, além de adicionar ou remover objetos de painéis. Você pode criar vários painéis e escolher diferentes propriedades, objetos e planos de fundo para cada painel. Você também pode ocultar painéis. Por padrão, o Oracle Solaris Desktop contém um painel nas bordas superior e inferior da tela. As seções a seguir descreve esses painéis. 33 Visão geral de painéis Top Edge Panel (Painel superior) Por padrão, o painel superior contém os applets descritos na tabela a seguir. TABELA 4–1 Applets do painel superior Applet Descrição Barra de menus Contém os menus Applications (Aplicativos), Places (Locais) e System (Sistemas). Para obter mais informações sobre a Barra de menus, consulte Capítulo 6, “Uso da barra de menus principal”. Um conjunto de ícones de acionador de aplicativos Use ícones para iniciar o Gerenciador de arquivos, o navegador da Web Firefox, o aplicativo de emails Thunderbird, o Gerenciador de pacotes e o terminal. Área de notificação Exibe ícones de outros aplicativos que podem exigir atenção ou que talvez você queira acessar sem alternar da janela do aplicativo atual. Para obter mais informações sobre os applets da área de notificação, consulte o “Applet Área de notificação” na página 51. Até um aplicativo adicionar um ícone à área de notificação, somente uma barra estreita é visível. Clock (Relógio) Exibe a hora atual. Clicar na hora abre um calendário pequeno. Também é possível exibir um mapa-múndi clicando no rótulo de expansão Locations (Locais). Para obter mais informações sobre o applet de relógio, consulte o Clock Applet Manual. Volume Control (Controle de volume) Permite controlar o volume do alto-falante no sistema. Para saber mais sobre o controle de volume, consulte o Volume Control Manual. Painel inferior Por padrão, o painel inferior contém os applets descritos na tabela a seguir. TABELA 4–2 34 Applets do painel inferior Applet Descrição Show Desktop (Mostrar área de trabalho) Minimiza todas as janela abertas e exibe a área de trabalho. Clique novamente para restaurar todas as janelas aos seus estados anteriores. Window List (Lista de janelas) Exibe um botão para cada janela aberta. A Window List (Lista de janelas) permite minimizar e restaurar janelas. Para obter mais informações sobre a Window List (Lista de janelas), consulte “Window List (Lista de janelas)” na página 52. Guia do usuário do Oracle Solaris 11.1 Desktop • Outubro de 2012 Managing Panels (Gerenciamento de painéis) TABELA 4–2 Applets do painel inferior (Continuação) Applet Descrição Workspace Switcher (Seletor de espaço de trabalho) Permite alternar entre espaços de trabalho. Para obter mais informações sobre espaços de trabalho, consulte “Como trabalhar com espaços de trabalho” na página 30. Applet Lixeira Mostra se você algum arquivo excluído na Lixeira. Clique no applet para exibir seu conteúdo no Gerenciador de arquivos. Para esvaziar a Lixeira, clique com o botão direito do mouse no applet e selecione Empty Trash (Esvaziar lixeira). Managing Panels (Gerenciamento de painéis) Para interagir com um painel, clique em um espaço vazio no painel em vez de em qualquer objeto que ele contenha. Se os botões de ocultamento estiverem visíveis no painel, você também poderá usar o botão do meio ou o botão direito do mouse para selecionar o painel. Para obter mais informações sobre como definir as propriedades de um painel, consulte “Definição das propriedades de painel” na página 36. Como mover um painel Para mover um painel para o outro lado da tela, pressione e segure ALT e arraste o painel para seu novo local. Clique em qualquer espaço vazio no painel para iniciar a operação de arrastar. Um painel que não está configurado para expandir para a largura total da tela pode ser arrastado da borda da tela e posicionado em qualquer lugar. Como ocultar um painel É possível ocultar ou mostrar um painel se ele tiver botões de ocultamento. Se os botões de ocultamento não estiverem visíveis em um painel, modifique as propriedades do painel de modo que os botões de ocultamento estejam visíveis. Os botões de ocultamento estão em uma das extremidades de um painel. Os botões de ocultamento contêm um ícone de seta opcional. A figura abaixo mostra os botões de ocultamento. Capítulo 4 • Uso dos painéis da área de trabalho 35 Definição das propriedades de painel FIGURA 4–1 Botões de ocultamento em um painel Para ocultar um painel, clique em um dos botões de ocultamento. O painel é recolhido na direção da seta no botão de ocultamento. O botão de ocultamento na outra extremidade do painel permanece visível. Para mostrar um painel oculto novamente, clique no botão de ocultamento visível. O painel expande na direção da seta no botão de ocultamento. É possível definir um painel para ocultamento automático de forma que o painel se oculte automaticamente quando o mouse não estiver apontando para o painel. O painel reaparece quando você aponta para a parte da tela onde o painel reside. Como adicionar um novo painel Para adicionar um painel, clique com o botão direito do mouse em um espaço vazio em qualquer painel e, em seguida, escolha New Panel (Novo painel). O novo painel é adicionado ao Oracle Solaris Desktop e não possui objetos. Também é possível personalizar o novo painel. Como excluir um painel Para excluir um painel do Oracle Solaris Desktop, clique com o botão direito do mouse no painel que deseja excluir e, em seguida, escolha Delete This Panel (Excluir este painel). Observação – Você sempre deve ter pelo menos um painel no Oracle Solaris Desktop. Se você tiver apenas um painel no Oracle Solaris Desktop, não poderá excluir esse painel. Definição das propriedades de painel É possível alterar as propriedades de cada painel, como a posição do painel, as definições de ocultamento e a aparência visual. Para modificar as propriedades de um painel, clique com o botão direito do mouse em um espaço em branco no painel e, em seguida, escolha Properties (Propriedades). A caixa de diálogo Panel Properties (Propriedades do painel) contém duas guias, General (Geral) e Background (Plano de fundo). 36 Guia do usuário do Oracle Solaris 11.1 Desktop • Outubro de 2012 Definição das propriedades de painel Sobre a guia General Properties (Propriedades gerais) Na guia General (Geral), é possível modificar o tamanho, a posição e as propriedades de ocultamento do painel. A tabela a seguir descreve os elementos da caixa de diálogo da guia General (Geral). TABELA 4–3 Elementos da caixa de diálogo da guia General (Geral) Elemento da caixa diálogo Descrição Orientation (Orientação) Seleciona a posição do painel na tela. Clique na posição desejada para o painel. Size (Tamanho) Especifica o tamanho do painel. Expand (Expandir) Por padrão, um painel expande para o comprimento total da borda da tela em que está localizado. Um painel que não expande pode ser afastado das bordas da tela para qualquer outra parte da tela. Autohide (Auto-ocultar) Torna o painel totalmente visível somente quando os ponteiros do mouse estão sobre ele. O painel é ocultado atrás da borda maior da tela, deixando uma pequena parte visível na borda da área de trabalho. Mover o ponteiro do mouse sobre a parte visível do painel faz com que ele fique visível novamente. Show hide buttons (Mostrar botões de ocultamento) Exibe os botões de ocultamento em cada extremidade do painel. Clicar em um botão de ocultamento move o painel verticalmente, ocultando-o atrás da tela (exceto o botão de ocultamento no canto oposto). Clicar nesse botão de ocultamento restaura a visualização total do painel. Arrows and hide buttons (Setas Exibe setas nos botões de ocultamento, se o botão de ocultamento estiver e botões de ocultamento) ativado. Sobre a guia Propriedades do plano de fundo É possível escolher o tipo de plano de fundo para o painel na guia Background (Plano de fundo). A tabela a seguir descreve os elementos da caixa de diálogo na guia Background (Plano de fundo). TABELA 4–4 Elementos da caixa de diálogo Background (Plano de fundo) Elemento da caixa diálogo Descrição None (usar tema do sistema) Selecione esta opção para que o painel use as configurações da ferramenta de preferências Appearance (Aparência). Esta configuração mantém o plano de fundo do painel semelhante à área de trabalho e aos aplicativos. Capítulo 4 • Uso dos painéis da área de trabalho 37 Gerenciamento de objetos do painel TABELA 4–4 Elementos da caixa de diálogo Background (Plano de fundo) (Continuação) Elemento da caixa diálogo Descrição Solid Color (Cor sólida) Especifica uma única cor para o plano de fundo do painel. Clique no botão Color (Cor) e escolha uma cor na caixa de diálogo Color Selector (Seletor de cores). Use o controle deslizante Style (Estilo) para especificar o grau de transparência ou opacidade da cor. Por exemplo, para tornar o painel transparente, mova o controle deslizante até a extremidade. Background image (Imagem do plano de fundo) Especifica uma imagem para o plano de fundo do painel. Clique em Browse (Procurar) para procurar um arquivo de imagem. Clique em OK após selecionar o arquivo. Também é possível arrastar uma cor ou imagem para um painel a fim de definir a cor ou imagem do plano de fundo. É possível arrastar uma cor ou imagem de muitos aplicativos. Por exemplo: ■ Você pode arrastar uma cor de qualquer caixa de diálogo de seleção de cores. ■ Você pode arrastar um arquivo de imagem do gerenciador de arquivos para defini-lo com plano de fundo do painel. ■ Você pode arrastar uma cor ou um padrão da caixa de diálogo Planos de fundo e emblemas no gerenciador de arquivos para um painel a fim de defini-lo como plano de fundo. Gerenciamento de objetos do painel Esta seção descreve os objetos que você pode adicionar e usar nos seus painéis. Interação com objetos de painéis Use os botões do mouse para interagir com um objeto de painel das seguintes maneiras: ■ Clique com o botão esquerdo – Inicia o objeto do painel ■ Clique com o botão do meio – Permite selecionar um objeto e arrastá-lo para um novo local ■ Clique com o botão direito – Abre o menu popup do objeto do painel Seleção de um applet Algumas restrições se aplicam ao local onde você pode clicar em um applet para exibir o menu popup do objeto do painel ou para mover o applet. Alguns applets possuem áreas que você não pode usar para selecionar o applet. Por exemplo, o applet Command Line (Linha de comando) possui um campo no qual é possível digitar comandos. Você não pode clicar com o botão do 38 Guia do usuário do Oracle Solaris 11.1 Desktop • Outubro de 2012 Gerenciamento de objetos do painel meio ou com o botão direito do mouse nesse campo para selecionar o applet. Em vez disso, clique com o botão do meio ou com o botão direito em outra parte do applet. Clique com o botão direito do mouse em determinadas áreas do applet para exibir menus popup de comandos específicos do applet. Por exemplo, o applet Window List (Lista de janelas) tem uma alça vertical no lado esquerdo e botões que representam as janelas no lado direito. Para abrir o menu popup do objeto do painel para o applet Window List, você deve clicar com o botão direito do mouse na alça. Se você clicar com o botão direito em um botão do lado direito, um menu popup relativo ao botão é exibido. Adição de um objeto a um painel É possível adicionar diferentes objetos a um painel. ▼ Como adicionar um objeto a um painel 1 Clique com o botão direito do mouse em um espaço vazio em um painel para abrir o menu popup do painel. 2 Escolha Add to Panel (Adicionar ao painel). A caixa de diálogo Add to Panel (Adicionar ao painel) é exibida. Os objetos de painel disponíveis são listados em ordem alfabética, com acionadores na parte superior. Observação – Você pode digitar o nome ou uma descrição de um objeto na caixa de localização. Isso restringirá a lista somente aos objetos que corresponderem aos critérios digitados. Para restaurar a lista completa, exclua o texto da caixa de localização. 3 Arraste um objeto da lista para um painel, ou selecione um objeto na lista e clique em Add (Adicionar) para adicioná-lo no ponto do painel onde você clicou a primeira vez com o botão direito. Também é possível adicionar qualquer item do menu Applications (Aplicativos) ao painel. Cada acionador corresponde um arquivo .desktop. Você pode arrastar um arquivo .desktop para os painéis para adicionar o acionador ao painel. Modificação das propriedades de um objeto Alguns objetos de painel, como acionadores e gavetas, têm um conjunto de propriedades associadas. As propriedades são diferentes para cada tipo de objeto. As propriedades especificam os seguintes detalhes: ■ O comando que inicia um aplicativo acionador Capítulo 4 • Uso dos painéis da área de trabalho 39 Gerenciamento de objetos do painel ■ ■ O local dos arquivos de origem de um menu O ícone que representa o objeto ▼ Como modificar as propriedades de um objeto 1 Clique com o botão direito do mouse no objeto para abrir o menu popup do objeto do painel. 2 Escolha Properties (Propriedades). Use a caixa de diálogo Properties (Propriedades) para modificar as propriedades conforme o necessário. As propriedades na caixa de diálogo dependem do objeto selecionado. 3 Fecha a caixa de diálogo Properties (Propriedades). Como mover um objeto do painel Você pode mover objetos dentro de um painel, e de um painel para outro. Também é possível mover objetos entre painéis e gavetas. O movimento de um objeto de painel afeta a posição dos outros objetos no painel. É possível especificar um modo de movimento para controlar como os objetos se movem em um painel. Para especificar o modo de movimento, pressione uma das teclas a seguir enquanto move o objeto de painel. Key (Tecla) Movement Mode (Modo de movimento) Descrição No key (Nenhuma tecla) Movimento alternado O objeto troca de lugar com outros objetos de painel. o movimento alternado é o modo de movimento padrão. Alt Movimento livre O objeto "pula" sobre outros objetos e se fixa no próximo espaço vazio no painel. Shift Movimento de empurrar O objeto empurra outros objetos no painel. ▼ Como mover um objeto de painel 40 1 Clique com o botão direito do mouse no objeto e, em seguida, escolha Move (Mover). 2 Aponte para o novo local do objeto, clique em qualquer botão do mouse para ancorar o objeto ao novo local. Esse local pode ser em qualquer painel que esteja atualmente no Oracle Solaris Desktop. Guia do usuário do Oracle Solaris 11.1 Desktop • Outubro de 2012 Applets Observação – Como alternativa, você pode clicar no botão do meio do mouse para segurar o objeto e arrastá-lo para um novo local. Quando você soltar o botão do meio do mouse, objeto se fixa no novo local. Bloqueio de um objeto do painel Você pode bloquear objetos do painel de forma que eles permaneçam na mesma posição no painel. Observação – Você pode bloquear painéis se não quiser que eles mudem de posição ao mover outros painéis do objeto. Para bloquear um objeto ao seu local atual no painel, clique nele com o botão direito do mouse e selecione Lock To Panel (Bloquear no painel). Cancele a seleção desta opção para desbloquear o objeto. Remoção de um objeto do painel Para remover um objeto de um painel, clique nele com o botão direito do mouse e escolha Remove From Panel (Remover do painel). Applets Um applet é um aplicativo cuja interface de usuário reside em um painel. A figura exibe os seguintes applets: ■ Window List (Lista de janelas) – Exibe as janelas abertas atualmente. ■ Clock (Relógio) – Exibe a data e hora atuais. ■ Volume Control (Controle de volume) – Permite controlar o volume do alto-falante. FIGURA 4–2 Janela Applet Capítulo 4 • Uso dos painéis da área de trabalho 41 Acionadores Acionadores Acionador é um objeto que executa uma ação específica quando é aberto. É possível encontrar acionadores nos painéis, na barra de menus do painel e na área de trabalho. Um acionador é representado por um ícone em todos esses locais. Talvez você use um acionador para executar qualquer uma das seguintes ações: ■ Iniciar um aplicativo ■ Executar um comando ■ Abrir uma pasta ■ Abrir um navegador da Web em uma página específica na Web ■ Abrir URIs (Uniform Resource Identifiers) especiais. O Oracle Solaris Desktop fornece URIs especiais que permitem acessar funções específicas do gerenciador de arquivos. É possível modificar as propriedades de um acionador. Por exemplo, as propriedades de um acionador incluem o nome do acionador, o ícone que o representa e como ele é executado. Para obter mais informações sobre como modificar um acionador, consulte “Modificação de um acionador” na página 43. Adição de um acionador a um painel Você pode adicionar um acionador a um painel de uma das seguintes opções: ■ ■ ■ Menu popup Menu Gerenciador de arquivos ▼ Como adicionar um acionador a um painel a partir do menu popup Panel (Painel) 1 Clique com o botão direito do mouse em um espaço vazio no painel e escolha adicionar ao painel. A caixa de diálogo Add to Panel (Adicionar ao Painel) é exibida. 2 Adicione um novo acionador ou um acionador existente ■ Para adicionar um novo acionador: a. Selecione um acionador de aplicativo na lista. A caixa de diálogo Create Launcher (Criar acionador) é exibida. b. Forneça as informações sobre o acionador e clique em ok. 42 Guia do usuário do Oracle Solaris 11.1 Desktop • Outubro de 2012 Acionadores ■ Para adicionar um acionador existente: a. Selecione o acionador de aplicativo na lista. b. Escolha o acionador na lista de itens de menu. ▼ Como adicionar um acionador a um painel a partir de um menu 1 Abra um menu que contenha o acionador e arraste o acionador para o painel. 2 Clique com o botão direito do mouse no título do acionador e escolha Add this launcher to panel (Adicionar esse acionador ao painel). Observação – Esse método só funcionará se o acionador estiver em um submenu do menu aberto. ▼ Como adicionar um acionador a um painel a partir do gerenciador de arquivos 1 Navegue no gerenciador de arquivos e selecione o arquivo .desktop para o acionador no seu sistema de arquivos. 2 Arraste o arquivo .desktop para o painel. Modificação de um acionador A área de trabalho permite modificar as propriedades do acionador. ▼ Como modificar as propriedades do acionador 1 Clique com o botão direito do mouse no acionador para abrir o menu popup do objeto do painel. 2 Escolha Properties (Propriedades). Use a caixa de diálogo Launcher Properties (Propriedades do acionador) para modificar as propriedades conforme o necessário. Para obter mais informações, consulte “Propriedades do acionador” na página 44. 3 Clique em Close (Fechar) para fechar a caixa de diálogo. Capítulo 4 • Uso dos painéis da área de trabalho 43 Acionadores Propriedades do acionador A tabela a seguir descreve as propriedades que você pode definir ao criar ou edita um acionador. Propriedade Descrição Tipo Use a lista suspensa para especificar se o acionador inicia um aplicativo ou abre um local: ■ Application (Aplicativo) – O acionador inicia um aplicativo. ■ Application in Terminal (Aplicativo no terminal) – O acionador inicia um aplicativo por meio de uma janela do terminal. ■ Location (Local) – O acionador abre um arquivo, uma página da Web ou outro local. Se você estiver editando um acionador de local, essa lista suspensa não será exibida. Se você estiver editando um acionador de aplicativo, a opção Location (Local) não estará disponível. Name (Nome) O nome será exibido se você adicionar o acionador a um menu ou à área de trabalho. Command (Comando) Para um acionador de aplicativo, especifique um comando para executar quando você clicar no acionador. Para obter exemplos de comandos, consulte “Comandos e locais do acionador” na página 44. Location (Local) Para um acionador de local, especifique o local que deseja abrir. Clique em Browse (Procurar) para selecione um local no computador, ou digite um endereço Web para iniciar uma página da Web. Para obter exemplos de locais, consulte “Comandos e locais do acionador” na página 44. Comment (Comentário) Exibido como uma dica de ferramenta quando apontado para o ícone do acionador no painel. Comandos e locais do acionador Se você escolher Application (Aplicativo) ou Application in Terminal (Aplicativo no terminal) na lista suspensa Type (Tipo) na caixa de diálogo Launcher Properties (Propriedades do acionador), a caixa de texto Command exibe o comando de inicialização relacionado. A tabela a seguir mostra alguns exemplos de comando e suas ações. 44 Exemplo de comando de aplicativo Ação gedit Inicia o aplicativo de edição de texto Gedit. gedit /home/user/loremipsum.txt Abre o arquivo /home/user/loremipsum.txt no editor de texto Gedit. nautilus /home/user/Projects Abre a pasta /home/user/Projects em uma janela do navegador de arquivos. Guia do usuário do Oracle Solaris 11.1 Desktop • Outubro de 2012 Botões Se você escolher Location (Local) na lista suspensa Type (Tipo) na caixa de diálogo Launcher Properties (Propriedades do acionador), a caixa de texto Location (Local) exibirá o local relacionado ao acionador. A tabela a seguir mostra alguns exemplos de locais e suas ações. Exemplo de local Ação file:///home/user/loremipsum.txt Abre o arquivo /home/user/loremipsum.txt no visualizador padrão para seu tipo de arquivo. file:///home/user/Projects Abre a pasta /home/user/Projects em uma janela File Browser (Navegador de arquivos). http://www.oracle.com Abre o site da Oracle no navegador padrão. ftp://ftp.oracle.com Abre o site de FTP da Oracle no navegador padrão. Botões É possível adicionar botões aos seus painéis para fornecer um rápido acesso às ações e funções comuns. Esta seção descreve os botões que você pode adicionar aos painéis. Para obter informações sobre como adicionar um objeto a um painel, consulte “Adição de um objeto a um painel” na página 39. Force Quit (Forçar saída) O botão Force Quit permite clicar em uma janela para forçar a saída de um aplicativo. Este botão é útil se você quiser fechar um aplicativo que não responde aos seus comandos, ou se o aplicativo congelou ou se não está respondendo. FIGURA 4–3 Botão Force Quit (Forçar saída) Para fechar um aplicativo, clique em Force Quit e, em seguida, clique em uma janela do aplicativo que deseja encerrar. Pressione Esc caso não queira encerrar o aplicativo. Lock Screen (Bloquear tela) O botão Lock Screen bloqueia a tecla e ativa o protetor de tela. Para acessar a sessão novamente, você deve fornecer sua senha. Capítulo 4 • Uso dos painéis da área de trabalho 45 Botões FIGURA 4–4 Botão Lock Screen (Bloquear tela) Clicar com o botão direito do mouse no botão Lock Screen exibe um menu de comandos relacionados ao protetor de tela. A tabela a seguir descreve as opções de menu. TABELA 4–5 Itens do menu Lock Screen (Bloquear tela) Item de menu Função Activate Screensaver Ativa o protetor de tela. Esta opção também bloqueia a tecla se você tiver definido (Ativar protetor de tela) Lock Screen When the Screensaver Is Active (Bloquear tela quando o protetor de tela estiver ativo) na ferramenta de preferências Proteção de tela. Lock Screen (Bloquear tela) Bloqueia a tela. Properties (Propriedades) Abre a ferramenta de preferências Proteção de tela, a qual permite configurar o tipo de protetor de tela exibido quando você bloqueia a tela. Observação – Clicar no botão Lock Screen só bloqueia a tela se o protetor de tela estiver ativado na ferramenta de preferências Proteção de tela. Por padrão, o protetor de tela é ativado. Log Out (Logout) O botão Log Out permite fazer o logout de uma sessão da área de trabalho ou alternar para uma conta de usuário diferente. FIGURA 4–5 Botão Log Out (Logout) Run (Executar) Clicar no botão Executar exibe a caixa de diálogo Run Application (Executar aplicativo), a qual permite iniciar um aplicativo escolhendo-o em uma lista. 46 Guia do usuário do Oracle Solaris 11.1 Desktop • Outubro de 2012 Menus FIGURA 4–6 Botão Run (Executar) Para obter mais informações sobre a caixa de diálogo Run Application (Executar aplicativo), consulte “Execução de aplicativos” na página 123. Search for Files (Procurar por arquivos) Clicar no botão Search for Files exibe a Ferramenta de Busca, a qual permite procurar por arquivos no computador. Para obter mais informações sobre a Ferramenta de Busca, consulte o Search Tool Manual. FIGURA 4–7 Botão Search for Files (Procurar por arquivos) Show Desktop (Mostrar área de trabalho) É possível usar o botão Show Desktop para minimizar todas as janelas abertas e mostrar a área de trabalho. FIGURA 4–8 Botão Show Desktop (Mostrar área de trabalho) Menus É possível adicionar os seguintes tipos de menu aos painéis: ■ Menubar (Barra de menus) – Você pode acessar quase todos os aplicativos, comandos e opções de configuração padrão na barra de menus. Contém os menus Applications (Aplicativos), Places (Locais) e System (Sistema). ■ Main menu (Menu principal) – O menu principal contém itens semelhantes à barra de menus, mas os organiza em um único menu em vez de três. Capítulo 4 • Uso dos painéis da área de trabalho 47 Gavetas ■ ▼ Submenus – É possível adicionar um submenu da barra de menus ou o menu Main (Principal) ao painel. Por exemplo, é possível adicionar o submenu Games (Jogos) do menu Applications (Aplicativos) ao painel. Como adicionar uma barra de menus ou o menu Main (Principal) a um painel 1 Clique com o botão direito do mouse em qualquer espaço vazio no painel e escolha Add to Panel (Adicionar ao painel). 2 Escolha a barra de menus ou o menu Main (Principal) na caixa de diálogo Add to Panel (Adicionar ao painel). ▼ 1 Como adicionar um submenu a um painel Abra um submenu em um dos seguintes itens: ■ ■ ■ ■ Applet do menu Main (Principal) Applications (Aplicativos) Places (Locais) Menu System (Sistema) no applet da Barra de menus 2 Clique com o botão direito no ícone do acionador no submenu. 3 Escolha Entire Menu (Menu inteiro) → Add this menu to panel (Adicionar ao painel como menu) Gavetas Uma gaveta é uma extensão de um painel. É possível abrir e fechar uma gaveta da mesma forma que você pode mostrar e ocultar um painel. Uma gaveta pode conter todos os objetos de painéis, incluindo acionadores, menus, applets e outras gavetas. Quando você abre uma gaveta, é possível usar os objetos da mesma forma que usa objetos em um painel. É possível abrir uma gaveta clicando no ícone da gaveta. Para fechar a gaveta, clique no ícone novamente ou clique no botão de ocultamento da gaveta. A figura a seguir mostra uma gaveta aberta que contém dois objetos de painéis. 48 Guia do usuário do Oracle Solaris 11.1 Desktop • Outubro de 2012 Gavetas FIGURA 4–9 Painel Drawer (Gaveta) A seta no ícone indica que ele representa uma gaveta ou um menu. É possível adicionar, mover, remover objetos de gavetas da mesma forma que você adiciona, move e remove objetos dos painéis. É possível adicionar uma gaveta da mesma forma que você adiciona outros objetos. Para obter mais informações, consulte “Adição de um objeto a um painel” na página 39. ▼ 1 Como adicionar um menu como uma gaveta a um painel Abra um submenu em qualquer um dos seguintes itens: ■ ■ ■ ■ Applet do menu Main (Principal) Applications (Aplicativos) Places (Locais) Menu System (Sistema) no applet da Barra de menus 2 Clique com o botão direito no ícone do acionador no submenu. 3 Escolha Entire menu (Menu inteiro) → Add this as drawer to panel (Adicionar ao painel como uma gaveta) ▼ 1 Como adicionar um objeto a uma gaveta Clique com o botão direito do mouse em um espaço vazio de uma gaveta para abrir o menu popup da gaveta. Capítulo 4 • Uso dos painéis da área de trabalho 49 Gavetas 2 Escolha Add to Drawer (Adicionar à gaveta). A caixa de diálogo Add to Drawer (Adicionar à gaveta) é exibida. Os objetos de gaveta disponíveis são listados em ordem alfabética, com acionadores na parte superior. Observação – É possível digitar parte do nome ou da descrição de um objeto na caixa de localização para restringir a lista aos objetos que correspondem aos critérios digitados. Para restaurar a lista completa, exclua o texto da caixa de localização. 3 ▼ Arraste um objeto da lista para uma gaveta, ou selecione um objeto na lista e clique em Add (Adicionar) para adicioná-lo naquele ponto da gaveta onde você clicou com o botão direito do mouse pela primeira vez. Como modificar as propriedades de uma gaveta Você pode modificar as propriedades de gavetas individuais. Por exemplo, é possível alterar a aparência visual da gaveta e se ela tem ou não botões de ocultamento. 1 Clique com o botão direito do mouse na gaveta e, em seguida, escolha Properties (Propriedades). A caixa de diálogo Drawer Properties (Propriedades da gaveta) aparece e exibe a guia General (Geral). 2 3 Selecione as propriedades da gaveta. Os elementos da guia General (Geral) são os seguintes: ■ Size (Tamanho) – Especifica a largura da gaveta quando ela é aberta. ■ Icon (Ícone) – Escolha um ícone para representar a gaveta. Clique no botão Icon (Ícone) para exibir uma caixa de diálogo de seleção de ícone. Escolha um ícone na caixa de diálogo e clique em OK para confirmar sua escolha. ■ Show hide buttons (Mostrar botões de ocultamento) – Exibe os botões de ocultamento na gaveta. Clique em um dos botões para fechar a gaveta. ■ Arrows on hide buttons (Setas nos botões de ocultamento) – Selecione esta opção para exibir setas nos botões de ocultamento, se os botões de ocultamento estiverem ativados. Você pode usar a guia Background (Plano de fundo) para definir o plano de fundo da gaveta. Para obter informações sobre como completar a guia Background (Plano de fundo), escolha “Definição das propriedades de painel” na página 36. Também é possível arrastar uma cor ou imagem para uma gaveta a fim de definir a cor ou imagem como o plano de fundo da gaveta. Para obter informações, consulte “Sobre a guia Propriedades do plano de fundo” na página 37. 4 50 Clique em Close (Fechar) para fechar a caixa de diálogo. Guia do usuário do Oracle Solaris 11.1 Desktop • Outubro de 2012 Objetos de painel Objetos de painel Esta seção abrange os objetos de painel que aparecem no Oracle Solaris Desktop. Barra de menus A barra de menus contém os menus Applications (Aplicativos), Places (Locais) e System (Sistema). Você pode acessar quase todos os aplicativos, comandos e opções de configuração padrão na barra de menus. Para obter mais informações sobre o uso da barra de menus, consulte Capítulo 6, “Uso da barra de menus principal”. FIGURA 4–10 Barra de menus principal Applet Seletor de janelas É possível exibir uma lista de todas as janelas que estão abertas atualmente. Você também pode selecionar uma janela para dar foco. Para exibir a lista de janelas, clique no applet Seletor de janelas. A figura a seguir mostra um exemplo do applet Seletor de janelas. FIGURA 4–11 Applet Seletor de janelas Para colocar uma janela em foco, selecione a janela no applet Seletor de janelas. O Seletor de janelas lista as janelas em todos os espaços de trabalho. As janelas em todos os espaços de trabalho, exceto o espaço de trabalho atual, são listadas em uma linha separada. Applet Área de notificação O applet Área de notificação exibe ícones de vários aplicativos para indicar atividade no aplicativo. Por exemplo, quando você usa o aplicativo CD Player para executar um CD, um ícone de CD é exibido no applet Área de notificação. Capítulo 4 • Uso dos painéis da área de trabalho 51 Objetos de painel Window List (Lista de janelas) O applet Lista de janelas permite gerenciar as janelas que estão abertas no Oracle Solaris Desktop. A Lista de janelas utiliza um botão para representar cada janela aberta ou grupo de janelas aberto. O estado dos botões no applet varia de acordo com o estado da janela que o botão representa. A tabela a seguir descreve os possíveis estados dos botões da Lista de janelas. TABELA 4–6 Estados do botão Lista de janelas Estado Resultado O botão está pressionado. A janela está em foco. O botão aparece esmaecido. O texto do botão é inserido entre colchetes. A janela é minimizada. O botão não está pressionado e não está esmaecido. A janela é exibida na área de trabalho e não é minimizada. Há um número entre parênteses no final do título do botão. O botão representa um grupo de botões. Uso Você pode usar a Lista de janelas para executar as seguintes tarefas: ■ Dar foco a uma janela que está na área de trabalho que não recebeu foco anteriormente. ■ Minimizar a janela que está em foco. ■ Restaurar uma janela minimizada. Você pode alterar a ordem dos botões arrastando um botão para um local diferente na Lista de janelas. Preferences (Preferências) Para configurar a Lista de janelas, clique com o botão direito do mouse na alça à esquerda dos botões da janela e, em seguida, escolha Preferences (Preferências). As seguintes preferências podem ser alteradas: ■ ■ 52 Window List Content (Conteúdo da lista de janelas) – Para especificar quais janelas serão exibidas na Lista de janelas, selecione uma das seguintes opções: ■ Show windows from current workspace (Mostrar janelas do espaço de trabalho atual) – Mostra somente as janelas que estão abertas no espaço de trabalho atual. ■ Show windows from all workspaces (Mostrar janelas de todos os espaços de trabalhos) – Mostra as janelas que estão abertas em todos os espaços de trabalho. Window Grouping (Agrupamento de janelas) – Para especificar quando a Lista de janelas deve agrupar janelas que pertencem ao mesmo aplicativo, selecione uma destas opções: Guia do usuário do Oracle Solaris 11.1 Desktop • Outubro de 2012 Objetos de painel ■ ■ Never group windows (Nunca agrupar janelas) – As janelas do mesmo aplicativo nunca são agrupadas em um único botão. ■ Group windows when space is limited (Agrupar janelas quando o espaço estiver limitado) – As janelas do mesmo aplicativo serão agrupadas em um único botão quando o espaço no painel estiver restrito. ■ Always group windows (Sempre agrupar janelas) – As janelas do mesmo aplicativo são sempre agrupadas em um único botão. Restoring Minimized Windows (Restaurando janelas minimizadas) – Para definir como a Lista de janelas se comportará quando você restaurar janelas, selecione uma das opções a seguir. ■ Restore to current workspace (Restaurar para o espaço de trabalho atual) – As janelas do applet serão restauradas para o espaço de trabalho atual mesmo se a janela não tiver residido anteriormente no espaço de trabalho atual. ■ Restore to native workspace (Restaurar para o espaço de trabalho nativo) – O foco alternará para o espaço de trabalho no qual a janela residia originalmente. Essas opções só estarão disponíveis se a opção Show Windows From All Workspaces (Mostrar janelas de todos os espaços de trabalho) estiver selecionada na seção Window List Content (Conteúdo da lista de janelas) da caixa de diálogo. Applet Assistente de comando O applet Assistente de comando fornece um acesso rápido à documentação do Oracle Solaris, como páginas man e guias de administração, com base na consulta de pesquisa especificada. Por padrão, o applet Assistente de comando não está instalado. É possível instalar o applet Assistente de comando usando o packagemanager(1) ou digitando o seguinte comando como um usuário root: # pkg install cmdassist Após instalar o applet Assistente de comando, você tem de adicionar manualmente o applet a um painel. Para obter mais informações sobre como adicionar acionadores a um painel, consulte “Como adicionar um acionador a um painel a partir do menu popup Panel (Painel)” na página 42. O applet Assistente de comando exibe uma lista de referências à documentação que podem ser abertas em um navegador, clicando-se na referência desejada. Os termos da pesquisa são correspondidos aos exemplos de linha de comando disponíveis na documentação, facilitando a localização de referências para os comandos. Por exemplo, é possível acessar useradd, zpool create, e muitos outros comandos. O exemplo a seguir mostra os comandos disponíveis na documentação que você pode usar com o comando zpool create. Capítulo 4 • Uso dos painéis da área de trabalho 53 Objetos de painel FIGURA 4–12 54 Exemplo de pesquisa do Assistente de comando Guia do usuário do Oracle Solaris 11.1 Desktop • Outubro de 2012 5 C A P Í T U L O 5 Uso dos aplicativos da área de trabalho Este capítulo descreve como usar os aplicativos do Oracle Solaris Desktop. Os aplicativos têm uma aparência semelhante, usam as mesmas teclas de atalho e fornecem uma opção de arrastar-e-soltar. Os aplicativos são desenvolvidos com a plataforma de desenvolvimento GNOME 2.30. Um aplicativo desenvolvido com essa plataforma também é chamado de aplicativo compatível com GNOME. Por exemplo, o File Manager e o Gedit Text Editor são aplicativos compatíveis com GNOME. Este capítulo inclui as seguintes informações: ■ ■ ■ ■ “Visão geral dos aplicativos” na página 55 “Trabalho com arquivos” na página 56 “Abertura de arquivos” na página 56 “Como salvar um arquivo” na página 59 Visão geral dos aplicativos Um aplicativo é um tipo de programa de computador que permite que você execute determinada tarefa. É possível usar aplicativos para executar uma das seguintes tarefas: ■ ■ ■ ■ ■ Criar documentos de texto, como letras ou relatórios Trabalhar com planilhas Ouvir música Navegar na Internet Criar, editar ou exibir imagens e vídeos Para executar cada uma dessas tarefas, você usa um aplicativo diferente. Para iniciar um aplicativo, abra o menu Applications (Aplicativos) e escolha o aplicativo que você deseja iniciar nos submenus. Para obter mais informações sobre como iniciar um aplicativo, consulte “Sobre o menu Applications (Aplicativos)” na página 62. A tabela a seguir descreve os aplicativos que existem no Oracle Solaris Desktop. 55 Trabalho com arquivos TABELA 5–1 Aplicativos da área de trabalho Aplicativo Descrição Editor de texto Gedit Lê, cria ou modifica textos simples sem qualquer formatação. Dicionário Permite que você pesquise definições de uma palavra. Image Viewer Exibe arquivos de imagem simples e conjuntos de imagens. Mapa de caracteres Permite que você escolha letras e símbolos do conjunto de caracteres Unicode e os cole em qualquer aplicativo. Nautilus File Manager Exibe pastas e seus conteúdos. É possível usar esse aplicativo para copiar, mover e classificar seus arquivos. O aplicativo também permite acessar CDs, unidades flash USB e outras mídias removíveis. Terminal Permite acesso à linha de comandos do sistema. Aplicativos de desktop padrão incluem jogos, música e players de vídeo, um navegador da web, ferramentas de acessibilidade de software, e utilitários para gerenciar o sistema. Trabalho com arquivos O trabalho que você faz em um aplicativo é armazenado em arquivos. Esses arquivos podem estar no disco rígido do computador ou em um dispositivo removível, como uma unidade flash USB. É possível abrir e examinar um arquivo ou salvá-lo para armazenar seu trabalho. Esta seção descreve as ações que você executa na caixa de diálogo File (Arquivo). Todos os aplicativos de desktop usam caixas de diálogo semelhantes para abrir e salvar arquivos, apresentando uma interface consistente. Abertura de arquivos A caixa de diálogo Open File (Abrir arquivo) permite escolher um arquivo para abrir em um aplicativo. O painel do lado direito da caixa de diálogo lista os arquivos e as pastas contidos no local atual. Esta seção descreve as ações que você pode executar na caixa de diálogo File (Arquivo). É possível usar o mouse ou as teclas de seta do teclado para selecionar um arquivo. Depois de selecionar um arquivo, execute uma das seguintes ações para abri-lo: ■ ■ ■ 56 Clique em Abrir Pressione Return Pressione a Barra de espaço Guia do usuário do Oracle Solaris 11.1 Desktop • Outubro de 2012 Abertura de arquivos ■ Clique duas vezes no arquivo Se você abrir uma pasta ou um local em vez de um arquivo, a caixa de diálogo Open File (Abrir arquivo) atualizará a exibição para mostrar o conteúdo da pasta ou do local. Para alterar o local mostrado no painel direito, execute uma das seguintes ações: ■ Abra uma pasta que esteja listada no local atual. ■ Abra um item no painel esquerdo. Este painel lista os locais, como a pasta Documents (Documentos), a pasta Home (Inicial), as mídias, como CDs e unidades flash, locais na rede e marcadores. ■ Clique em um dos botões na barra de caminho acima do painel File List (Lista de arquivos). A Lista de arquivos mostra a hierarquia de pastas que contêm o local atual. Use os botões de seta nas laterais da barra de botões se a lista de pastas for extensa. A parte inferior da caixa de diálogo Open File (Abrir arquivo) pode conter mais opções específicas do aplicativo atual. Filtragem da lista de arquivos É possível restringir a Lista de arquivos para mostrar apenas certos tipos de arquivo. Para isso, escolha um tipo de arquivo na lista suspensa abaixo do painel File List (Lista de arquivos). A lista de tipos de arquivo depende do aplicativo que você está usando no momento. Por exemplo, um aplicativo gráfico listará diferentes formatos de arquivo de imagem, e um editor de texto listará diferentes tipos de arquivo de texto. Dica – Digite o nome do arquivo que você deseja abrir. A Lista de arquivos exibe os arquivos cujos nomes começam com os caracteres que você digita. Os caracteres que você digitou aparecem em uma janela popup na parte inferior da Lista de arquivos. Para cancelar o recurso find-as-you-type (localização simultânea), pressione Esc. Escolha de pasta Pode ser que às vezes você precise escolher uma pasta para trabalhar em vez de abrir um arquivo. Por exemplo, se você usar o Archive Manager para extrair arquivos de um arquivo morto, será preciso escolher uma pasta na qual colocar os arquivos. Nesse caso, os arquivos no local atual estão acinzentados, e ao clicar em Open (Abrir) quando uma pasta está selecionada você escolhe essa pasta. Capítulo 5 • Uso dos aplicativos da área de trabalho 57 Abertura de arquivos Abertura de um local Você pode digitar um caminho completo ou relativo para o arquivo que deseja abrir. Pressione Ctrl+L ou clique no botão no canto superior esquerdo da janela para mostrar (ou ocultar) o campo Location (Local). Como alternativa, digite um caminho completo começando com / para mostrar o campo Location (Local). Digite um caminho do local atual ou um caminho absoluto que comece com / ou ~/. O campo Location (Local) tem os seguintes recursos para simplificar a digitação de um caminho completo: ■ Uma lista suspensa de possíveis nomes de arquivos e pastas é exibida quando você começa a digitar. Use a seta para baixo ou a seta para cima e Return para fazer uma escolha na lista. ■ Se parte do nome digitado identificar um arquivo ou pasta, o nome será completado automaticamente. Pressione Tab para aceitar o texto sugerido. Por exemplo, se você digitar Do e o único objeto na pasta começar com “Do is “Documents, o nome inteiro aparecerá no campo. Abertura de locais remotos É possível abrir arquivos em locais remotos escolhendo o local no painel esquerdo ou digitando um caminho para um local remoto no campo Location (Local). Se for necessária uma senha para acessar o local remoto, você será solicitado a digitá-la ao abrir o arquivo ou o local. Adição e remoção de marcadores Para adicionar o local atual à lista de marcadores, clique com o botão direito do mouse em uma pasta em File List (Lista de arquivos) e escolha Add to Bookmarks (Adicionar a marcadores). É possível adicionar qualquer pasta listada no local atual, arrastando-a para a lista de marcadores. Para remover um marcador da lista, selecione o marcador e clique em Remove (Remover). Observação – As alterações que você fizer à lista de marcadores também afetará o menu Places (Locais). Para obter mais informações sobre marcadores, consulte “Uso de marcadores” na página 102. 58 Guia do usuário do Oracle Solaris 11.1 Desktop • Outubro de 2012 Como salvar um arquivo Como mostrar arquivos ocultos Para mostrar arquivos ocultos na lista, clique com o botão direito do mouse em File List (Lista de arquivos) e escolha Show Hidden Files (Mostrar arquivos ocultos). Para obter mais informações sobre arquivos ocultos, consulte “Como ocultar um arquivo ou pasta” na página 105. Como salvar um arquivo A primeira vez que você salvar seu trabalho em um aplicativo, a caixa de diálogo Save As (Salvar como) solicitará um local e um nome para o arquivo. Ao salvar o arquivo nas ocasiões subsequentes, ele será atualizado e você não será solicitado a inserir novamente um local ou um nome para o arquivo. Para salvar um arquivo existente como um novo arquivo, escolha File (Arquivo) → Save As (Salvar como). É possível digitar um nome de arquivo e escolher um local para salvar na lista suspensa de marcadores e locais normalmente usados. Como salvar um arquivo em outro local Para salvar o arquivo em um local que não esteja listado na lista suspensa, clique em Browse (Procurar). A caixa de diálogo Save File (Salvar arquivo) é exibida. Observação – A caixa de diálogo Save File (Salvar arquivo) expandida possui os mesmos recursos que a caixa Open File (Abrir arquivo), como filtragem, find-as-you-type (localização simultânea), além de adição e remoção de marcadores. Substituição de um arquivo existente Se você digitar o nome de um arquivo existente, deverá informar se deseja ou não substituir o arquivo existente pelo seu trabalho atual. Também é possível substituir o arquivo escolhendo o arquivo pelo qual deseja substituir no navegador. Criação de uma pasta Para criar uma pasta para salvar o arquivo, clique no botão Create Folder (Criar pasta). Digite um nome para a nova pasta e pressione Return. Em seguida, é possível salvar seu arquivo na nova pasta. Capítulo 5 • Uso dos aplicativos da área de trabalho 59 60 6 C A P Í T U L O 6 Uso da barra de menus principal Este capítulo descreve como usar a barra de menus do painel da área de trabalho. Este capítulo inclui as seguintes informações: ■ ■ ■ ■ ■ ■ “Sobre a barra de menus principal” na página 61 “Sobre o menu Applications (Aplicativos)” na página 62 “Uso do menu Places (Locais)” na página 62 “Uso do menu System (Sistema)” na página 63 “Uso do menu Administration (Administração)” na página 63 “Personalização da barra de menus Panel (Painel)” na página 64 Sobre a barra de menus principal A barra de menus do painel é o principal ponto de acesso à área de trabalho. A barra de menus possui os seguintes menus: ■ Applications (Aplicativos) – Inicia os aplicativos solicitados. ■ Places (Locais) – Abre os locais no computador ou na rede. ■ System (Sistema) – Personaliza o sistema, faz logout da área de trabalho ou faz shutdown do sistema. Observação – Por padrão, a barra de menus do painel está localizada na borda superior do painel. Mas como qualquer outro objeto do painel, você pode mover a barra de menus para outro painel, ou ter mais de uma instância da barra de menus nos painéis. Para obter mais informações sobre menus, consulte “Menus” na página 47. 61 Sobre o menu Applications (Aplicativos) Sobre o menu Applications (Aplicativos) O menu Applications (Aplicativos) contém uma hierarquia de submenus, da qual é possível iniciar os aplicativos instalados no sistema. Cada submenu corresponde a uma categoria. Por exemplo, no submenu Sound & Video (Som e vídeo), você encontrará aplicativos para reproduzir CDs e gravar sons. Quando você instala um novo aplicativo, ele é automaticamente adicionado ao menu Applications (Aplicativos) em uma categoria adequada. Por exemplo, se você instalar um aplicativo de mensagem instantânea, um aplicativo VoIP, ou um cliente FTP, ele é colocado no submenu Internet. ▼ Como iniciar um aplicativo 1 Abra o menu Applications (Aplicativos). 2 Selecione a categoria de aplicativo desejada. Cada submenu abre quando você passa o mouse sobre a categoria. 3 Clique no item de menu referente ao aplicativo que deseja abrir. Uso do menu Places (Locais) O menu Places (Locais) é uma forma rápida de ir para vários locais no computador e na rede local. Use o menu Places (Locais) para abrir os seguintes itens: ■ Pasta Home. ■ Pasta Desktop, que corresponde aos itens exibidos na área de trabalho. ■ Itens nos marcadores do gerenciador de arquivos. Para obter mais informações sobre o uso de marcadores, consulte “Uso de marcadores” na página 102. ■ Unidades locais no sistema. ■ CD/DVD Creator. ■ Rede local. Para obter mais informações sobre como acessar os locais da rede, consulte “Acesso a locais de rede” na página 112. Os seguintes itens no menu Places (Locais) executam ações em vez de abrir locais: ■ 62 Connect to Server (Conectar ao servidor) – Permite que você escolha um servidor em uma rede. Para obter mais informações sobre como acessar redes remotas, consulte “Acesso a um servidor remoto” na página 111. Guia do usuário do Oracle Solaris 11.1 Desktop • Outubro de 2012 Uso do menu Administration (Administração) ■ Search for Files (Procurar por arquivos) – Permite que você procure por arquivos no computador. Para obter mais informações sobre como procurar arquivos, consulte o Search Tool Manual. ■ Recent Documents (Documentos recentes) – Lista os documentos abertos recentemente. A última entrada nesse submenu limpa a lista. Uso do menu System (Sistema) O menu System (Sistema) permite definir as preferência do Oracle Solaris Desktop, obter ajuda com o uso da área de trabalho, além de fazer logout ou shutdown do sistema. Use o menu System (Sistema) para executar estas ações: ■ Configurar o computador usando as ferramentas de preferências. Para obter mais informações sobre o uso dessas preferências, consulte Capítulo 10, “Configuração da área de trabalho”. ■ Iniciar o Help Browser. ■ Bloquear a tela para iniciar o protetor de tela. Para obter mais informações, consulte “Bloqueio da tela” na página 18. ■ Fazer logout ou alternar usuário. ■ Encerrar a sessão da área de trabalho para desligar o computador, ou reiniciá-lo. Para obter mais informações sobre como fazer logout e shutdown, consulte “Finalização de uma sessão” na página 20. Uso do menu Administration (Administração) O menu Administration (Administração) permite administrar o Oracle Solaris Desktop e executar tarefas, como configuração dos dispositivos de rede, gerenciamento de impressoras, manutenção de serviços SMF e configuração do sistema para tirar instantâneos automáticos de ZFS. Para obter mais informações sobre utilitários de administração individuais acessados por meio do menu, clique em Help (Ajuda) na caixa de diálogo associada. O menu Administration (Administração) possui os seguintes itens: ■ Core Files (Arquivos de núcleo) – Configure nomes, locais e conteúdo de arquivos de núcleo gerados pelo Oracle Solaris Desktop. ■ Network (Rede) – Exiba e configure propriedades de interface de rede, perfis de conexão, locais e modificadores de rede. ■ Package Manager – Pesquise, adicione, atualize e remova pacotes de software com o Oracle Solaris Image Packaging System. Você também pode exibir e editar publicadores de pacotes e ambientes de inicialização. Capítulo 6 • Uso da barra de menus principal 63 Personalização da barra de menus Panel (Painel) ■ Print Manager – Adicione, remova e configure impressoras locais e de rede usando o Common UNIX Printing System (CUPS). ■ SMF Services (Serviços SMF) – Monitore, configure, ative e desative serviços SMF (Service Management Facility) no sistema local. ■ System Firewall (Firewall do sistema) – Configure a política de firewall do sistema ou específica do serviço. ■ Time Slider (Controle deslizante de tempo) – Ative ou desative os instantâneos regulares de sistemas de arquivos ZFS especificados. Quando ativado, os usuários podem visualizar e navegar no conteúdo de instantâneos históricos usando o gerenciador de arquivos. ■ Time/Date (Hora/Data) – Defina o relógio do sistema ou configure-o automaticamente em um servidor de hora. ■ Update Manager (Gerenciador de atualizações) – Verifique e instale atualizações de pacote disponíveis. Personalização da barra de menus Panel (Painel) É possível personalizar o conteúdo dos seguintes menus: ■ ■ ■ Menu Applications (Aplicativos) System (Sistema) → submenu Preferences (Preferências) System (Sistema) → submenu Administration (Administração) Para obter mais informações sobre como a área de trabalho implementa esses menus, e como os administradores podem personalizá-los, consulte o Oracle Solaris 11.1 Desktop Administrator’s Guide. ▼ 64 Como editar menus 1 Clique com o botão direito do mouse na barra de menus do painel e escolha Edit Menus (Editar menus). A caixa de diálogo Menu Layout (Layout de menu) é exibida. Ela lista os menus no painel esquerdo. 2 Clique nas setas do expansor para mostrar ou ocultar submenus. 3 Escolha um menu no painel esquerdo para exibir seu conteúdo no painel direito. 4 Para remover um item do menu, cancele a seleção dele. Para restaurar um item para o menu, selecione-o. Guia do usuário do Oracle Solaris 11.1 Desktop • Outubro de 2012 7 C A P Í T U L O 7 Uso do controle deslizante de tempo O controle deslizante de tempo fornece uma maneira gráfica para que os usuários do Oracle Solaris Desktop restaurem arquivos individuais ou diretórios a partir de instantâneos incrementais programados de diretórios home. Depois de ativado e configurado, o controle deslizante de tempo tira um instantâneo de cada sistema de arquivos ZFS a cada 15 minutos, por padrão. Esses instantâneos são, em seguida, excluídos novamente com o passar do tempo, de modo que apenas um instantâneo é mantido para cada período de 24 horas, um para cada período de 7 dias e outro para cada semana em que o serviço de controle deslizante de tempo estava sendo executado. Um instantâneo é uma cópia somente leitura de um sistema de arquivos ou volume. Os instantâneos podem ser criados quase que instantaneamente e, no início, não consomem espaço em disco adicional dentro do pool. No entanto, à medida que os dados do conjunto de dados ativo são alterados, o instantâneo consome espaço em disco, continuando a fazer referência aos dados antigos, o que impede que o espaço em disco seja liberado. Os serviços de instantâneo do controle deslizante de tempo podem automatizar os instantâneos periódicos de qualquer sistema de arquivos ZFS, incluindo ambientes de inicialização e até mesmo sistemas que não sejam de área de trabalho. Porém, o pacote desktop/time-slider não exige que o pacote desktop-incorporation esteja instalado, mesmo que o Oracle Solaris Desktop não seja usado nessa máquina. Para obter mais informações sobre o controle deslizante de tempo, consulte Capítulo 6, “Working With Oracle Solaris ZFS Snapshots and Clones,” no Oracle Solaris 11.1 Administration: ZFS File Systems. 65 Painel de preferências do controle deslizante de tempo Painel de preferências do controle deslizante de tempo O painel de preferências do controle deslizante de tempo permite ativar ou desativar o controle deslizante de tempo, além de fornecer acesso aos seguintes recursos: ■ ■ ■ ■ Backup em um dispositivo de armazenamento externo Backup de sistemas de arquivos Alteração do espaço de armazenamento disponível para instantâneos Exclusão de instantâneos existentes Ativação e desativação do serviço do controle deslizante de tempo Por padrão, o controle deslizante de tempo fica desativado. É possível ativá-lo executando as etapas mencionadas nas seções a seguir. Quando ativado, o controle deslizante de tempo utiliza os seguintes serviços SMF: ■ svc:/system/filesystem/zfs/auto-snapshot:frequent: Tira um instantâneo a cada 15 minutos ■ svc:/system/filesystem/zfs/auto-snapshot:hourly: Tira um instantâneo a cada hora ■ svc:/system/filesystem/zfs/auto-snapshot:daily: Tira um instantâneo a cada dia ■ svc:/system/filesystem/zfs/auto-snapshot:weekly: Tira um instantâneo a cada semana ■ svc:/system/filesystem/zfs/auto-snapshot:monthly: Tira um instantâneo a cada mês ■ svc:/application/time-slider:default: Gerencia a exclusão automática de instantâneos ■ svc:/application/time-slider/plugin:rsync: Replica cada instantâneo automaticamente para um dispositivo de armazenamento externo especificado ▼ Como ativar o controle deslizante de tempo 66 1 Abra o painel de preferências do controle deslizante de tempo escolhendo System (Sistema)→Administration (Administração)→Time Slider (Controle deslizante de tempo). 2 Selecione a opção Enable Time Slider (Ativar controle deslizante de tempo). 3 Clique em OK. O controle deslizante de tempo é ativado para todos os sistemas de arquivos ZFS disponíveis. Para excluir um ou mais sistemas de arquivos ZFS, consulte “Como escolher um sistema de arquivos ZFS específico para instantâneos” na página 69. Guia do usuário do Oracle Solaris 11.1 Desktop • Outubro de 2012 Trabalho com instantâneos do controle deslizante de tempo ▼ Como desativar um controle deslizante de tempo 1 Abra o painel de preferências do controle deslizante de tempo escolhendo System (Sistema)→Administration (Administração)→Time Slider (Controle deslizante de tempo). 2 Desmarque a opção Enable Time Slider (Ativar controle de tempo deslizante). 3 Clique em OK. O controle deslizante de tempo é desativado para todos os sistemas de arquivos ZFS disponíveis. Trabalho com instantâneos do controle deslizante de tempo O controle deslizante de tempo tira instantâneos frequentes de todos os sistemas de arquivos ZFS anexados. Esses instantâneos são tirados a cada 15 minutos, por hora, por dia e por semana. É possível tirar instantâneos usando o painel de preferências do controle deslizante de tempo ou o gerenciador de arquivos. A seção a seguir descreve procedimentos diferentes que podem ser executados com esses métodos. Gerenciamento de instantâneos com o controle deslizante de tempo Quando o controle deslizante de tempo está ativado, instantâneos automáticos são excluídos das seguinte maneira: ■ frequent instantâneos são excluídos após 1 hora ■ hourly instantâneos são excluídos após 1 dia ■ daily instantâneos são excluídos após 1 semana ■ weekly instantâneos são excluídos após 1 mês ■ Um ou mais instantâneos antigos em um sistema de arquivos será excluído quando o sistema de arquivos atingir mais de 80% de sua capacidade Também é possível excluir instantâneos manualmente, se necessário. Para obter mais informações, consulte “Como excluir um instantâneo existente do controle deslizante de tempo” na página 68. Você pode alterar o limite do espaço livre em disco no qual os instantâneos mais antigos serão automaticamente excluídos. Para obter mais informações, consulte “Como alterar o espaço de armazenamento disponível para instantâneos” na página 68. Capítulo 7 • Uso do controle deslizante de tempo 67 Trabalho com instantâneos do controle deslizante de tempo Se você não necessitar que os instantâneos sejam tirados e armazenados em todo sistema de arquivos ZFS, poderá escolher quais sistemas de arquivos deseja incluir ou excluir. Para obter mais informações, consulte “Como escolher um sistema de arquivos ZFS específico para instantâneos” na página 69. Para obter proteção adicional, todo instantâneo do controle deslizante de tempo poderá ser copiado automaticamente para um dispositivo de armazenamento externo. Para obter mais informações, consulte “Como replicar instantâneos para um dispositivo de armazenamento externo” na página 69. ▼ Como excluir um instantâneo existente do controle deslizante de tempo 1 Abra o painel de preferências do controle deslizante de tempo escolhendo System (Sistema)→Administration (Administração)→Time Slider (Controle deslizante de tempo). 2 Abra a janela Delete Snapshots (Excluir instantâneos) clicando no botão Delete Snapshots (Excluir instantâneos). 3 Na lista de instantâneos, selecione qualquer instantâneo que deseja excluir. É possível filtrar a lista por sistema de arquivos e por serviço SMF que tirou o instantâneo: frequent, hourly, daily , weekly ou monthly. 4 Clique no botão Delete (Excluir). 5 Clique no botão Close Fechar. Observação – Os instantâneos que não foram criados pelo controle deslizante de tempo também são listados na janela Delete Snapshots (Excluir instantâneos) e podem ser excluídos pelo mesmo método. ▼ Como alterar o espaço de armazenamento disponível para instantâneos Por padrão, o controle deslizante de tempo cria novos instantâneos em um sistema de arquivos ZFS até que o sistema de arquivos fique 80% preenchido. Nesse ponto, o controle deslizante de tempo excluirá automaticamente um ou mais de seus instantâneos automáticos mais antigos, conforme necessário para retornar a utilização do sistema de arquivos a 80% ou menos. É possível definir esse limite para qualquer valor entre 70% e 90%. Esse valor se aplica a todos os sistemas de arquivos ZFS. Use esse procedimento para alterar o valor do limite. 1 68 Abra o painel de preferências do controle deslizante de tempo escolhendo System (Sistema)→Administration (Administração)→Time Slider (Controle deslizante de tempo). Guia do usuário do Oracle Solaris 11.1 Desktop • Outubro de 2012 Trabalho com instantâneos do controle deslizante de tempo 2 Clique no botão de expansão Advanced Options (Opções avançadas). 3 Na caixa de texto Reduce Backups When Storage Space Usage Exceeds (Reduzir backups quando o espaço de armazenamento exceder), digite um valor entre 70 e 90, ou use os botões de rotação para aumentar ou diminuir o valor existente. 4 Clique em OK para fechar a janela. ▼ Como escolher um sistema de arquivos ZFS específico para instantâneos Por padrão, o controle deslizante de tempo tira instantâneos de todos os sistemas de arquivos ZFS. Use esse procedimento para escolher um conjunto específico de sistemas de arquivos do qual o serviço de controle deslizante de tempo tirará um instantâneo. 1 Abra o painel de preferências do controle deslizante de tempo escolhendo System (Sistema)→Administration (Administração)→Time Slider (Controle deslizante de tempo). 2 Clique no botão de expansão Advanced Options (Opções avançadas). 3 Clique no botão de opção Custom (Personalizar). 4 Na lista de sistemas de arquivos ZFS, selecione a opção próxima ao sistema de arquivos do qual deseja tirar um instantâneo e desmarque as outras opções de sistemas de arquivos dos quais não deseja tirar um instantâneo. 5 Clique em OK para fechar a janela. ▼ Como replicar instantâneos para um dispositivo de armazenamento externo Para obter proteção adicional de dados, o controle deslizante de tempo pode duplicar todo instantâneo que ele tira para um dispositivo de armazenamento externo. Use esse procedimento para ativar esse recurso. 1 Abra o painel de preferências do controle deslizante de tempo escolhendo System (Sistema)→Administration (Administração)→Time Slider (Controle deslizante de tempo). 2 Clique no botão de expansão Advanced Options (Opções avançadas). 3 Selecione a opção Replicate backups to an External Device (Replicar backups para um dispositivo externo). 4 Escolha um diretório em um dispositivo externo usando o botão seletor de arquivo. Capítulo 7 • Uso do controle deslizante de tempo 69 Trabalho com instantâneos do controle deslizante de tempo 5 Clique em OK para fechar a janela. Observação – Os dispositivos externos não precisam ser formatados com o sistema de arquivos ZFS para usar esse recurso. Gerenciamento de instantâneos em um gerenciador de arquivos O serviço de controle deslizante de tempo tira instantâneos automáticos dos seus arquivos a cada 15 minutos. Quando o administrador do sistema tiver ativado o controle deslizante de tempo, você poderá procurar e recuperar versões antigas de seus arquivos usando o aplicativo Gerenciador de arquivos. ▼ Como exibir instantâneos disponíveis no Gerenciador de arquivos Use esse procedimento para exibir uma lista dos instantâneos disponíveis para uma pasta em particular. 1 Abra a janela do File Manager e navegue até uma pasta. 2 Abra o painel Controle deslizante de tempo, usando um dos seguintes métodos: ■ Na janela File Manager, escolha View (Exibir)→Restore (Restaurar) e clique no botão da barra de ferramentas Time Slider (Controle deslizante de tempo). ■ Pressione Ctrl+E para abrir o painel Time Slider (Controle deslizante de tempo). O painel Time Slider (Controle deslizante de tempo) mostra os instantâneos disponíveis para uma pasta em uma sequência cronológica de barras. O instantâneo mais recente está à esquerda e o estado atual, identificado como Now, está no lado direito, como indicado na figura a seguir. Para cada instantâneo no painel Time Slider (Controle deslizante de tempo): ■ ■ A altura da barra indica o volume de dados no instantâneo. Quanto mais alta a barra, maior o número de alterações no sistema de arquivos desde o instantâneo anterior. A aparência da barra indica o tipo de instantâneo. ■ 70 Unfilled: Apenas instantâneo local, nenhum backup externo Guia do usuário do Oracle Solaris 11.1 Desktop • Outubro de 2012 Trabalho com instantâneos do controle deslizante de tempo ■ ■ ■ Filled: Instantâneo local com backup externo Rounded top: Instantâneo automático do controle deslizante de tempo Square top: Instantâneo manual Se houver vários instantâneos exibidos, você poderá filtrar a linha de tempo usando a lista suspensa no painel Time Slider (Controle deslizante de tempo). As seguintes opções estão disponíveis: ■ All: Exibe todos os instantâneos existentes. ■ Today: Exibe apenas instantâneos que foram tirados hoje. ■ Yesterday: Exibe apenas instantâneos que foram tirados no dia anterior. ■ This week: Exibe instantâneos que foram tirados desde domingo da semana atual. ■ Last week: Exibe instantâneos que foram tirados entre domingo e sábado da semana anterior. ■ This month: Exibe instantâneos que foram tirados desde o primeiro dia do mês atual. ■ Last month: Exibe instantâneos que foram tirados entre os dias 1 e 31 do mês anterior. ■ This year: Exibe os instantâneos que foram tirados desde 1o. de janeiro do ano atual. ■ Last year: Exibe os instantâneos que foram tirados entre 1o. de janeiro e 31 de dezembro do ano anterior Para ocultar o painel Time Slider (Controle deslizante de tempo) novamente, clique no botão Close (Fechar) no canto superior direito do painel. Você também pode escolher View (Exibir)→Restore (Restaurar), clicar no botão da barra de ferramentas Time Slider (Controle deslizante de tempo) ou pressionar Ctrl+E, quando o painel for exibido. ▼ Como exibir a versão anterior de um arquivo ou de uma pasta 1 Abra a janela File Manager e navegue até a pasta que contém o arquivo. 2 Abra o painel Time Slider (Controle deslizante de tempo), usando um dos seguintes métodos: 3 ■ Na janela do File Manager, escolha View (Exibir)→Restore (Restaurar) e clique no botão da barra de ferramentas Time Slider (Controle deslizante de tempo). ■ Pressione Ctrl+E para abrir o painel Time Slider (Controle deslizante de tempo). No painel Time Slider (Controle deslizante de tempo), clique na barra que representa o instantâneo que deseja exibir. O conteúdo da janela do File Manager é atualizado para mostrar os arquivos que estavam presentes na pasta quando o instantâneo foi tirado. Capítulo 7 • Uso do controle deslizante de tempo 71 Trabalho com instantâneos do controle deslizante de tempo 4 Clique duas vezes em qualquer arquivo para mostrar o conteúdo desse arquivo quando o instantâneo foi tirado. ▼ Como comparar as versões de um arquivo ou de uma pasta 1 Abra a janela do File Manager e navegue até a pasta que contém o arquivo. 2 Abra o painel Time Slider (Controle deslizante de tempo), usando um dos seguintes métodos: 3 ■ Na janela do File Manager, escolha View (Exibir)→Restore (Restaurar) e clique no botão da barra de ferramentas Time Slider (Controle deslizante de tempo). ■ Pressione Ctrl+E para abrir o painel Time Slider (Controle deslizante de tempo). No painel Time Slider (Controle deslizante de tempo), clique na barra que representa o instantâneo que deseja exibir. O conteúdo da janela do File Manager é atualizado para mostrar os arquivos que estavam presentes na pasta quando o instantâneo foi tirado. 4 Clique com o botão direito do mouse em qualquer arquivo e, em seguida, selecione Explore Versions (Explorar versões) no menu para abrir a janela do Explorador de versões. Se não houver versões diferentes disponíveis para comparar, No Versions (Nenhum versão) será exibido no menu em vez de Explore Versions (Explorar versões). A janela Time Slider File Version Explorer (Explorador de versões de arquivo do controle deslizante de tempo) é exibida. 5 Na janela do Version Explorer, selecione uma versão anterior do arquivo e clique em Compare (Comparar). Observação – Você deve instalar o pacote developer/meld para comparar versões de um arquivo. Para instalar esse pacote, use o aplicativo Gerenciador de pacotes ou digite sudo pkg install developer/meld em um terminal. ▼ Como restaurar uma versão anterior de um arquivo Caso queira editar uma versão anterior de um arquivo, você deve primeiro restaurá-lo ao seu ambiente de trabalho. Use esse procedimento para restaurar a versão anterior de um arquivo. 1 72 Abra a janela do File Manager e navegue até a pasta que contém o arquivo. Guia do usuário do Oracle Solaris 11.1 Desktop • Outubro de 2012 Trabalho com instantâneos do controle deslizante de tempo 2 3 Abra o painel Time Slider (Controle deslizante de tempo), usando um dos seguintes métodos: ■ Na janela do File Manager, escolha View (Exibir)→Restore (Restaurar) e clique no botão da barra de ferramentas Time Slider (Controle deslizante de tempo). ■ Pressione Ctrl+E para abrir o painel Time Slider (Controle deslizante de tempo). No painel Time Slider (Controle deslizante de tempo), clique na barra que representa o instantâneo que deseja exibir. O conteúdo da janela do File Manager é atualizado para mostrar os arquivos que estavam presentes na pasta quando o instantâneo foi tirado. 4 Copie a versão do arquivo que deseja restaurar usando os seguintes métodos: ■ Clique com o botão direito do mouse no arquivo que deseja restaurar e escolha Restore to Desktop (Restaurar para área de trabalho) para copiar essa versão do arquivo para sua área de trabalho. ■ Arraste o arquivo para outra janela do File Manager para copiar o arquivo para outro local. ▼ Como tirar um instantâneo manual Às vezes você pode querer tirar um instantâneo de seus arquivos manualmente, em vez de esperar que o Controle deslizante de tempo tire um instantâneo automaticamente. 1 Abra a janela do File Manager e navegue até a pasta que contém o arquivo. 2 Abra o painel Time Slider (Controle deslizante de tempo), usando um dos seguintes métodos: ■ Na janela do File Manager, escolha View (Exibir)→Restore (Restaurar) e clique no botão da barra de ferramentas Time Slider (Controle deslizante de tempo). ■ Pressione Ctrl+E para abrir o painel Time Slider (Controle deslizante de tempo). 3 (Opcional) Selecione o instantâneo identificado como Now, se não estiver selecionado. 4 Clique no botão Take Snapshot (Tirar instantâneo) no canto inferior direito do painel Time Slider (Controle deslizante de tempo). 5 Quando solicitado, digite um nome para o instantâneo e, depois, clique em OK para confirmar. Um instantâneo manual do gerenciador de arquivos é exibido no painel Time Slider (Controle deslizante de tempo) Capítulo 7 • Uso do controle deslizante de tempo 73 Trabalho com instantâneos do controle deslizante de tempo ▼ Como excluir um instantâneo de um gerenciador de arquivos Se você tiver certeza de que não precisa mais de um instantâneo específico, independente de ele ser um instantâneo manual ou um instantâneo automático do controle deslizante de tempo, poderá excluí-lo usando o procedimento a seguir. 74 1 Abra a janela do File Manager e navegue até a pasta que contém o arquivo. 2 Abra o painel Time Slider (Controle deslizante de tempo), usando um dos seguintes métodos: ■ Na janela do File Manager, escolha View (Exibir)→Restore (Restaurar) e clique no botão da barra de ferramentas Time Slider (Controle deslizante de tempo). ■ Pressione Ctrl+E para abrir o painel Time Slider (Controle deslizante de tempo). 3 Selecione o instantâneo que deseja excluir. 4 Clique no botão Delete Snapshot (Excluir instantâneo) no canto inferior direito do painel Time Slider (Controle deslizante de tempo). Como essa etapa é permanente e não pode ser desfeita, você deverá ter feito login como root e fornecido a senha root para executar essa etapa. Guia do usuário do Oracle Solaris 11.1 Desktop • Outubro de 2012 8 C A P Í T U L O 8 Uso do Gerenciador de arquivos Este capítulo descreve como usar o gerenciador de arquivos. Este capítulo inclui as seguintes informações: ■ ■ ■ ■ ■ ■ ■ ■ ■ ■ ■ ■ “Visão geral do Gerenciador de arquivos” na página 75 “Modo Espacial” na página 76 “Modo navegador” na página 80 “Abertura de arquivos” na página 87 “Pesquisa de arquivos” na página 88 “Gerenciamento de arquivos e pastas” na página 89 “Uso das propriedades do item” na página 105 “Modificação da aparência de arquivos e pastas” na página 106 “Uso de mídia removível” na página 109 “Como navegar em servidores remotos” na página 111 “Configuração das preferências do Gerenciador de arquivos” na página 113 “Extensão do Gerenciador de arquivos” na página 119 Visão geral do Gerenciador de arquivos O gerenciador de arquivos fornece uma maneira simples e integrada de gerenciar arquivos e aplicativos. É possível usar o gerenciador de arquivos para executar as seguintes ações: ■ ■ ■ ■ ■ ■ ■ ■ Criar pastas e documentos Exibir arquivos e pastas Pesquisar e gerenciar arquivos Executar scripts e iniciar aplicativos Personalizar a aparência de arquivos e pastas Abrir locais especiais no computador Gravar dados em um CD ou DVD Instalar e remover fontes 75 Modo Espacial O gerenciador de arquivo gerencia a área de trabalho. A área de trabalho fica atrás de todos os itens visíveis na tela. Todo usuário possui uma pasta Home, que contém todos os arquivos relacionados ao usuário. A área de trabalho contém ícones especiais que facilitam o acesso à pasta Home do usuário e à Lixeira, e também a mídias removíveis, cmo disquetes, CDs e unidades flash USB. O gerenciador de arquivos fornece dois modos nos quais é possível interagir com o sistema de arquivos. Você pode escolher o modo no qual o gerenciador de arquivos deverá ser usado selecionando (ou cancelando a seleção) de Always Open In Browser Windows (Sempre abrir em janelas de navegador) na guia Behavior (Comportamento) da caixa de diálogo de preferências do gerenciador de arquivos. Os dois modos são: ■ Modo Navegador – Neste modo, é possível navegar por arquivos e pastas. A janela do gerenciador de arquivos representa um navegador, que pode ser exibido em qualquer local. A abertura de uma pasta atualiza a janela atual do gerenciador de arquivos para mostra o conteúdo da nova pasta. A janela do navegador exibe uma barra de ferramentas com ações comuns e locais, uma barra de local que mostra o local atual na hierarquia de pastas e uma barra lateral que pode conter diferentes tipos de informações. Para obter mais informações sobre o uso do modo de navegador, consulte “Modo navegador” na página 80. ■ Modo Spatial (Espacial) – Neste modo, você pode navegar para arquivos e pastas como objetos. A janela do gerenciador de arquivos representa uma pasta em particular. A abertura de uma pasta abre uma nova janela para essa pasta. Toda vez que você abrir uma pasta específica, ela será exibida no mesmo local da tela e com o mesmo tamanho em que abriu da última vez. No modo espacial, o gerenciador de arquivos indica uma pasta aberta com um ícone diferente. O uso do modo espacial pode levar a um excesso de janelas do gerenciador de arquivos abertas na tela. Para obter mais informações sobre o uso do modo espacial, consulte “Modo Espacial” na página 76. Modo Espacial Esta seção descreve como navegar no sistema de arquivos usando o gerenciador de arquivos quando configurado no modo espacial. No modo espacial, que é o padrão, cada janela corresponde a uma única pasta. Janelas do modo espacial Uma nova janela do modo espacial é aberta toda vez que você abre uma pasta. Para abrir uma pasta, execute uma das seguintes ações: 76 ■ Clique duas vezes no ícone da pasta na área de trabalho ou em uma janela existente. ■ Selecione a pasta e pressione Ctrl+O. ■ Selecione a pasta e pressione Alt+seta para baixo. Guia do usuário do Oracle Solaris 11.1 Desktop • Outubro de 2012 Modo Espacial ■ Escolha um item no menu Places (Locais) no painel superior. A pasta Home e as pastas com marcadores são listadas aqui. Para obter mais informações sobre marcadores, consulte “Uso de marcadores” na página 102. Para fechar a pasta atual enquanto abre uma nova, mantenha a tecla Shift pressionada ao dar um clique duplo, ou pressione Shift+Alt+seta para baixo. A figura a seguir mostra um exemplo de janela no modo espacial que exibe o conteúdo da pasta principal Computer (Computador). FIGURA 8–1 Janela no modo espacial No modo espacial, cada janela aberta exibe apenas um único local. A seleção de um segundo local abre uma nova janela. Como cada local lembra da posição anterior na tela na qual ela foi aberta, é possível reconhecer a pasta quando há muitas pastas abertas de uma só vez. A figura a seguir mostra um exemplo de navegação espacial com muitos locais abertos. Capítulo 8 • Uso do Gerenciador de arquivos 77 Modo Espacial FIGURA 8–2 Navegação em janelas espaciais Observação – Como o modo espacial preenche a tela com as janelas do gerenciador de janelas, é importante saber reposicioná-las. Você pode pressionar e segurar a tecla Alt e clicar em qualquer lugar dentro dos limites de uma janela para reposicioná-la, em vez de ter de localizá-la e arrastá-la pela barra de título. A tabela a seguir descreve os componentes de uma janela espacial. 78 Guia do usuário do Oracle Solaris 11.1 Desktop • Outubro de 2012 Modo Espacial TABELA 8–1 Componentes da janela espacial Componente Descrição Barra de menus Contém menus que você utiliza para executar tarefas no gerenciador de arquivos. Também é possível abrir um menu pop-up de uma janela do gerenciador de arquivos, clicando duas vezes na janela. Os itens desse menu dependem de onde você clica com o botão direito do mouse. Por exemplo, ao clicar com o botão direito do mouse em um arquivo ou pasta, você pode escolher itens relacionados ao arquivo ou à pasta. Quando você clica com o botão direito do mouse em um painel de exibição, pode escolher itens relacionados aos itens exibidos no painel de exibição. Painel de exibição Exibe o conteúdo do seguinte: Pastas ■ Sites FTP ■ Compartilhamentos Windows ■ Servidores WebDAV ■ Locais que correspondem a URIs especiais ■ Barra de status Exibe informações de status, como o número de itens em uma pasta e a quantidade de espaço livre em disco. Seletor de pasta pai Localizado na barra de status. Exibe a hierarquia da pasta. Escolha uma pasta na lista para abri-la. Observação – Pressione e segure Shift ao escolher na lista para fechar a pasta atual enquanto você abre uma nova. Exibindo a pasta Home em uma janela espacial Para exibir a pasta Home, execute uma das seguintes ações: ■ ■ ■ Clique no ícone da pasta Home no painel superior. Na barra de menus de uma janela de pasta, escolha Places (Locais) → Home Folder (Pasta Home). Na barra de menus do painel superior, escolha Places (Locais) → Home Folder (Pasta Home). A janela espacial exibe o conteúdo da pasta Home. Exibição de uma pasta pai Uma pasta pai é a pasta que contém a pasta atual. Para exibir o conteúdo da pasta pai da pasta atual, execute uma das seguintes ações: ■ Escolha File (Arquivo) → Open Parent (Abrir pai). Capítulo 8 • Uso do Gerenciador de arquivos 79 Modo navegador ■ ■ Pressione Alt+Seta para cima. Escolha no seletor de pasta pai no canto inferior esquerdo da janela. Exibição de uma pasta em uma janela de navegador Você pode exibir uma única pasta no modo de navegador enquanto continua a trabalhar no modo espacial. ▼ Como exibir uma pasta em uma janela de navegador 1 Selecione uma pasta enquanto trabalha no modo espacial. 2 Escolha File (Arquivo) → Browse Folder (Navegar na pasta). Como fechar pastas Clicar no botão Close (Fechar) para fechar pastas pode não ser a maneira mais eficiente de fechar muitas janelas. Se você quiser ver apenas a pasta atual e não as pastas abertas para chegar até a pasta atual, escolha File (Arquivo) → Close Parent Folders (Fechar pastas pai). Caso queira fechar todas as pastas na tela, escolha File (Arquivo) → Close All Folders (Fechar todas as pastas). Como abrir um local É possível abrir uma pasta ou outro local no modo espacial digitando seu nome. Escolha File (Arquivo) → Open Location (Abrir local) e digite o caminho ou o URI do local que deseja abrir. Modo navegador Esta seção descreve como navegar no sistema usando o gerenciador de arquivos, quando configurado no modo de navegador. No modo de navegador, abrir uma pasta atualiza a janela atual do gerenciador de arquivos para exibir o conteúdo da nova pasta. Janelas de navegador É possível acessar o navegador de arquivos das seguintes maneiras: 80 Guia do usuário do Oracle Solaris 11.1 Desktop • Outubro de 2012 Modo navegador ■ Escolha Applications (Aplicativos) → System Tools (Ferramentas de sistema) → File Browser (Navegador de arquivos). ■ No modo espacial, você pode abrir uma pasta no modo de navegador clicando com o botão direito do mouse na pasta e escolhendo Browse Folder (Navegar na pasta). Uma nova janela de navegador de arquivos á aberta e exibe o conteúdo da pasta selecionada. ■ Se o gerenciador de arquivos estiver configurado para sempre abrir as janelas de navegador, clicar duas vezes em qualquer pasta abrirá uma janela de navegador. Consulte “Behavior (Comportamento)” na página 114. FIGURA 8–3 Janela do navegador de arquivos A tabela a seguir descreve os componentes de uma janela de navegador de arquivos. Capítulo 8 • Uso do Gerenciador de arquivos 81 Modo navegador TABELA 8–2 Componentes da janela do navegador de arquivos Componente Descrição Barra de menus Contém menus que você utiliza para executar tarefas no gerenciador de arquivos. Também é possível abrir um menu pop-up de uma janela do gerenciador de arquivos, clicando duas vezes na janela. Os itens desse menu dependem de onde você clica com o botão direito do mouse. Por exemplo, ao clicar com o botão direito do mouse em um arquivo ou pasta, você pode escolher itens relacionados ao arquivo ou à pasta. Quando você clica com o botão direito do mouse em um painel de exibição, pode escolher itens relacionados aos itens exibidos no painel de exibição. Barra de ferramentas Barra de localização Contém botões que você usa para executar várias tarefas no gerenciador de arquivos. ■ Back (Voltar) – Retorna para o local visitado anteriormente. A lista suspensa adjacente também contém uma lista dos locais mais visitados recentemente para permitir que você retorne a eles rapidamente. ■ Forward (Avançar) – Executa a função oposta à do botão Back (Voltar). Se você tiver voltado na navegação anteriormente, então esse botão retornará você para frente. ■ Up (Para cima) – Move um nível para cima para a pasta pai da pasta atual. ■ Reload (Recarregar) – Atualiza o conteúdo da pasta atual. ■ Browse Snapshots (Navegar em instantâneos) – Permite que você navegue no conteúdo de instantâneos ZFS que existem para uma pasta usando o Controle deslizante de tempo. Para obter mais informações sobre o Controle deslizante de tempo, consulte o Capítulo 7, “Uso do controle deslizante de tempo”. ■ Home – Abre a pasta Home. ■ Computer (Computador) – Abre a pasta Computer (Computador). ■ Search (Pesquisar) – Abre a barra de pesquisa. A barra de localização permite que você navegue no computador. Ela possui três configurações diferentes dependendo da seleção. Para obter mais informações, consulte “Uso da barra de localização” na página 84. Em todas as três configurações, a barra de localização contém os seguintes itens: ■ Botões de zoom – Permitem que você altere o tamanho de itens no painel de exibição. ■ 82 Exibir como lista suspensa – Permite que você escolha como exibir os itens no painel de exibição. Guia do usuário do Oracle Solaris 11.1 Desktop • Outubro de 2012 Modo navegador TABELA 8–2 Componentes da janela do navegador de arquivos (Continuação) Componente Descrição Painel lateral O painel lateral executa estas funções: ■ Mostra informações sobre o arquivo ou a pasta atual ■ Permite navegar pelos arquivos Para exibir o painel lateral, escolha View (Exibir) → Side Pane (Painel lateral). O painel lateral contém uma lista suspensa que permite escolher os itens a serem exibidos no painel lateral: ■ Places (Locais) – Exibe locais de interesse particular. ■ Information (Informações) – Exibe o ícone e informações sobre a pasta atual. É possível que apareçam botões no painel lateral. Esses botões permitem executar outras ações na pasta atual diferentes da ação padrão. ■ Tree (Árvore) – Exibe uma representação hierárquica do sistema de arquivos. É possível usar a Árvore para navegar pelos arquivos. ■ History (Histórico) – Contém uma lista com o histórico dos arquivos, pastas, sites FTP e URIs que você visitou recentemente. ■ Notes (Notas) – Permite adicionar notas aos seus arquivos e pastas. ■ Emblems (Emblemas) – Contém elementos que você pode adicionar a um arquivo ou pasta. Para fechar o painel lateral, clique no botão X no canto superior direito do painel lateral. Painel de exibição O painel de exibição exibe o conteúdo de: ■ Pastas ■ Sites FTP ■ Compartilhamentos Windows ■ Servidores WebDAV ■ Locais que correspondem a URIs especiais Barra de status Exibe informações de status. Com mostrar e ocultar componentes da janela do navegador de arquivos Para mostrar ou ocultar qualquer um dos componentes do navegador de arquivos, selecione o componente no menu de exibição. As opções do menu podem mostrar ou ocultar alternadamente o componente. Dica – Você pode pressionar F9 para alternar a visibilidade do painel lateral. Capítulo 8 • Uso do Gerenciador de arquivos 83 Modo navegador Uso da barra de localização A barra de localização do navegador de arquivos pode mostrar um campo de local, uma barra de botões ou um campo de pesquisa. A tabela a seguir descreve os campos da Barra de localização. TABELA 8–3 Campos da Barra de localização Campo Descrição Barra de botões A barra de botões é exibida por padrão. Ela contém uma linha de botões que representa a hierarquia atual de locais, com um botão para cada pasta. Clique no botão para alternar entre pastas na hierarquia. É possível retornar à pasta original, que é mostrada como o último botão na linha. Também é possível arrastar botões, por exemplo, para outro local, para copiar uma pasta. Barra de localização de A barra de localização de texto mostra a localização atual como um caminho de texto, texto por exemplo, /home/user/Documents. O campo de localização é útil para navegar para uma pasta desconhecida. Para ir para um novo local, digite um novo caminho ou edite o atual e, em seguida, pressione Return. O campo de caminho completa automaticamente o que você está digitando quando só há uma possibilidade. Para aceitar o preenchimento sugerido, pressione Tab. Para sempre usar a barra de localização de texto, clique no botão de alternância no lado esquerdo da barra de localização. Para alternar para a barra de localização de texto enquanto usa a barra de botões, pressione Ctrl+L, escolha Go (Ir) → Location (Local) ou pressione / (Barra inicial) para digitar um caminho a partir do diretório raiz. A barra de localização mostra os botões de localização novamente depois que você pressiona Return ou pressiona Esc para cancelar. Barra de pesquisa Pressione Ctrl+F ou selecione o botão da barra de ferramentas Search (Pesquisa) para exibir a barra de pesquisa. Para obter mais informações sobre a barra de pesquisa, consulte “Pesquisa de arquivos” na página 88. Exibição da pasta Home Para exibir a pasta Home, execute uma das seguintes ações na janela do navegador de arquivos: ■ ■ ■ Escolha Go (Ir) → Home Clique no botão da barra de ferramentas Home Clique no botão Home no painel lateral Places (Locais) A janela do navegador de arquivos exibe o conteúdo da pasta Home. 84 Guia do usuário do Oracle Solaris 11.1 Desktop • Outubro de 2012 Modo navegador Exibição de uma pasta O conteúdo de uma pasta pode ser exibido em forma de lista ou de ícones em qualquer uma das maneiras a seguir. Para obter mais informações sobre as exibições em lista e em ícone, consulte “Uso de exibições para exibir arquivos e pastas” na página 90. ■ Clique duas vezes na pasta no painel de exibição. ■ Use a Árvore no painel lateral. Para obter mais informações, consulte “Usando a árvore do painel lateral” na página 85. ■ Clique nos botões Location (Local) na barra de localização. ■ Pressione Ctrl+L para mostrar o texto no campo Location (Local). Digite o caminho da pasta que você deseja exibir e pressione Return. O campo Location (Local) inclui um recurso de preenchimento automático. À medida que você digita, o gerenciador de arquivos lê o sistema de arquivos. Quando você digita caracteres suficientes para identificar um diretório, o gerenciador de arquivos completa o nome do diretório no campo Location (Local). ■ Use os botões Back (Voltar) e Forward (Avançar) na barra de ferramentas para navegar pelo histórico de navegação. Para alterar para a pasta que está um nível acima da pasta atual, escolha Go (Ir) → Up (Acima). Outra opção é clicar no botão Up (Acima) da barra de ferramentas. Exibição de uma pasta pai A pasta pai da pasta atual na qual você está navegando é a que existe, em uma representação hierárquica, um nível acima da pasta atual. Para exibir o conteúdo da pasta pai, execute uma das seguintes etapas: ■ ■ ■ Pressione o botão Up (Acima) na barra de ferramentas. Escolha Go (Ir) → Open Parent (Abrir pai) na barra de menus. Pressione a tecla Backspace. Usando a árvore do painel lateral A exibição em árvore é o recurso mais útil do painel lateral. Ela exibe uma representação hierárquica do sistema de arquivos e fornece um maneira conveniente de navegar no sistema de arquivos. Para exibir a Árvore no painel lateral, escolha Tree (Àrvore) na lista suspensa na parte superior do painel lateral. Na exibição em árvore, as pastas abertas são representadas por setas que apontam para baixo. A tabela a seguir descreve as tarefas que você pode executar na Árvore. Capítulo 8 • Uso do Gerenciador de arquivos 85 Modo navegador TABELA 8–4 Tarefas da árvore Tarefa Ação Abrir a árvore Escolha Tree (Árvore) na lista suspensa na parte superior do painel lateral. Fechar a árvore Escolha outro item na lista suspensa na parte superior do painel lateral. Expandir uma pasta na Árvore Clique na seta próxima à pasta na Árvore. Recolher uma pasta na Árvore Clique na seta próxima à pasta na Árvore. Exibir o conteúdo de uma pasta no painel de exibição Selecione a pasta na Árvore. Abrir um arquivo Selecione o arquivo na Árvore. É possível definir as preferências de modo que a Árvore não exiba arquivos. Para obter mais informações, consulte “Exibições” na página 113. Uso do histórico de navegação A janela do navegador de arquivos mantém uma lista com o histórico de arquivos, pastas e sites FTP e locais URI que você visitou recentemente. Você pode usar a lista de histórico para retornar a esses locais. A lista histórica contém os últimos dez itens visualizados. Para limpar a lista de histórico, escolha Go (Ir) → Clear History (Limpar histórico). Navegação na lista de histórico usando o menu Go (Ir) Para exibir uma lista dos itens visualizados anteriormente, abra o menu Go (Ir). A lista de histórico é exibida na parte inferior do menu Go (Ir). Clique em um item na lista de histórico para abri-la. Navegação na lista de histórico usando a barra de ferramentas Para usar a barra de ferramentas para navegar na lista de histórico, execute uma das seguintes ações: 86 ■ Clique no botão Back (Voltar) ou Forward (Avançar) na barra de ferramentas para abrir uma pasta ou o URI na lista de histórico. ■ Clique na seta para baixo à direita do botão Back (Voltar) na barra de ferramentas para exibir uma lista de itens visualizados anteriormente. ■ Clique na seta para baixo à direita do botão Forward (Avançar) na barra de ferramentas para exibir uma lista de itens que você visualizou após ter visualizado o item atual. Guia do usuário do Oracle Solaris 11.1 Desktop • Outubro de 2012 Abertura de arquivos Navegação na lista de histórico usando o painel lateral Para exibir a lista de histórico no painel lateral, escolha History (Histórico) na lista suspensa na parte superior do painel lateral. A lista History (Histórico) no painel lateral exibe uma lista dos itens visualizados anteriormente. Para exibir um item na lista de histórico no painel de exibição, clique duas vezes no item na lista de histórico. Abertura de arquivos Quando você abre um arquivo, o gerenciador de arquivos executa a ação padrão para esse tipo de arquivo. Por exemplo, ao abrir um arquivo de música, ele é reproduzido no aplicativo de reprodução de música padrão, ao abrir um arquivo de texto, você poderá ler e editar o arquivo em um editor de textos, e ao abrir um arquivo de imagem, a imagem será exibida. O gerenciador de arquivos verifica o conteúdo de um arquivo para determinar o tipo do arquivo. Se as primeiras linhas não determinarem o tipo do arquivo, então o gerenciador de arquivos verificará a extensão do arquivo. Observação – Se você abrir um arquivo de texto executável, ou seja, um que o gerenciador de arquivos considere que possa ser executado como um programa, você será solicitado a responder se deseja ou não executá-lo ou exibi-lo em um editor de texto. É possível modificar esse comportamento nas preferências de Gerenciamento de arquivos. Execução da ação padrão Para executar a ação padrão para um arquivo, clique duas vezes no arquivo. Por exemplo, a ação padrão para documentos de texto simples é exibir o arquivo em um visualizador de texto. Se você clicar duas vezes em um arquivo de texto, o arquivo será exibido em um visualizador de texto. É possível definir as preferências do gerenciador de arquivos de modo que você clica uma vez em um arquivo para executar a ação padrão. Para obter mais informações, consulte “Behavior (Comportamento)” na página 114. Execução de ações fora do padrão Para executar ações diferentes da ação padrão para um arquivo, selecione o arquivo no qual deseja executar uma ação. O menu File (Arquivo) mostra as opções de Open With (Abrir com) ou um submenu Open With (Abrir com). Selecione a opção desejada nessa lista. Capítulo 8 • Uso do Gerenciador de arquivos 87 Pesquisa de arquivos ▼ Como adicionar ações associadas a um tipo de arquivo 1 No painel de exibição, selecione um arquivo para o qual deseja adicionar uma ação. 2 Escolha File (Arquivo) → Open with Other Application (Abrir com outro aplicativo). 3 Escolha um aplicativo na caixa de diálogo Open With (Abrir com) ou procure o programa no qual deseja abrir esse tipo de arquivo. A ação escolhida é adicionada à lista de ações para aquele tipo de arquivo específico. Se nenhuma ação anterior estiver associada ao tipo de arquivo, a ação recém-adicionada será a ação padrão. Dica – Também é possível adicionar ações à guia Open With (Abrir com) em File (Arquivo) → Properties (Propriedades). ▼ Como modificar ações 1 No painel de exibição, selecione um arquivo para o qual deseja modificar a ação. 2 Escolha File (Arquivo) → Properties (Propriedades). 3 Clique na guia Open With (Abrir com). 4 Use os botões Add (Adicionar) ou Remove (Remover) para montar a lista de ações. Selecione a ação padrão com a opção à esquerda da lista. Pesquisa de arquivos No gerenciador de arquivos, para iniciar uma pesquisa, pressione Ctrl+F ou selecione o botão Search(Pesquisar) na barra de ferramentas. A barra de pesquisa deve aparecer, conforme mostrado na figura a seguir. FIGURA 8–4 Barra de pesquisa Digite caracteres que estão presentes no nome ou no conteúdo do arquivo ou pasta que deseja localizar e pressione Return. 88 Guia do usuário do Oracle Solaris 11.1 Desktop • Outubro de 2012 Gerenciamento de arquivos e pastas É possível refinar os resultados da pesquisa adicionando mais condições para restringir a pesquisa a um tipo de arquivo ou local específico. Para adicionar condições de pesquisa, clique no ícone +. Como salvar pesquisas As pesquisas também podem ser salvas para uso futuro. Uma vez salvas, as pesquisas podem ser reabertas posteriormente. As pesquisas salvas comportam-se exatamente igual às pastas comuns; por exemplo, você pode abrir, mover ou excluir arquivos de dentro de uma pesquisa salva. Gerenciamento de arquivos e pastas Esta seção descreve como trabalhar com arquivos e pastas. Os sistemas de arquivos são organizados em uma estrutura hierárquica semelhante a uma árvore. O nível mais alto do sistema de arquivos é o / ou diretório raiz. Nessa filosofia de design, tudo é considerado um arquivo, incluindo discos rígidos, partições e mídia removível. Todos os arquivos e diretórios (incluindo outros discos e partições) existem abaixo do diretório raiz. Por exemplo, /home/jebediah/cheeses.odt mostra o caminho completo correto para o arquivo cheeses.odt que existe no diretório jebediah que está abaixo do diretório inicial (home), que por sua vez, está abaixo do diretório raiz (/). Sob o diretório raiz (/), existe um grupo importante de diretórios do sistema que são normalmente usados. A seguinte lista descreve os diretórios comuns que estão diretamente abaixo do diretório raiz (/): ■ /etc – Arquivos de configuração, scripts de inicialização, e assim por diante ■ /home – Diretórios iniciais de usuários locais ■ /bin – Aplicativos binários importantes ■ /boot – Arquivos que são necessários para inicializar o computador ■ /dev – Os arquivos de dispositivos ■ /lib – Bibliotecas do sistema ■ /lost+found – Fornece um sistema @@lost e found para arquivos que existem sob o diretório raiz (/) ■ /opt – Fornece um local de instalação para aplicativos opcionais ■ /proc – Diretório dinâmico especial que mantém informações sobre o estado do sistema, incluindo processos atualmente em execução ■ /media – Mídia removível montada (carregada) , como CDs, câmeras digitais, e assim por diante Capítulo 8 • Uso do Gerenciador de arquivos 89 Gerenciamento de arquivos e pastas ■ /mnt – Sistemas de arquivos montados ■ /root – Diretório inicial (home) do usuário root, pronunciado “slash-root” ■ /sbin – Binários de sistema importantes ■ /srv – Fornece um local para dados usados por servidores ■ /sys – Contém informações sobre o sistema ■ /tmp – Arquivos temporários ■ /usr – Aplicativos e arquivos que estão disponíveis ao acesso de todos os usuários ■ /var – Arquivos variáveis, como logs e bancos de dados Uso de exibições para exibir arquivos e pastas O gerenciador de arquivos inclui modos de exibição que permitem mostrar o conteúdo de pastas de formas diferentes: exibição em ícones e exibição em lista. 90 ■ Icon view (Exibição em ícones) — A ilustração a seguir mostra os itens na pasta como ícones. ■ List view (Exibição em lista) — A ilustração a seguir mostra os itens na pasta como uma lista. Guia do usuário do Oracle Solaris 11.1 Desktop • Outubro de 2012 Gerenciamento de arquivos e pastas Use o menu View (Exibir) ou a lista suspensa View As (Exibir como) para escolher entre a exibição em ícones ou em lista. Você pode especificar como deseja organizar ou classificar os itens na pasta e modificar o tamanho dos itens no painel de exibição. As seções a seguir descrevem como trabalhar com as exibições em ícones e em lista. Organização de arquivos na exibição em ícones Quando você exibe o conteúdo de uma pasta em forma de ícones, é possível especificar como os itens serão organizados na pasta. Para especificar como organizar itens na exibição em ícones, escolha View (Exibir) → Arrange Items (Organizar itens). O submenu Arrange Items (Organizar itens) é organizado da seguinte forma: ■ A seção superior contém opções que permitem organizar os arquivos manualmente. ■ A seção intermediária contém opções que permitem classificar os arquivos automaticamente. ■ A seção inferior contém opções que permitem modificar como os são organizados. A tabela a seguir descreve as opções apropriadas que você pode escolher no submenu. Capítulo 8 • Uso do Gerenciador de arquivos 91 Gerenciamento de arquivos e pastas Opção Descrição Manually (Manualmente) Organiza os itens manualmente. Arrasta os itens para o local desejado dentro do painel de exibição. By Name (Por nome) Classifica os itens por nome em ordem alfabética. A ordem dos itens não faz distinção entre maiúsculas de minúsculas. Se o gerenciador de arquivos estiver configurado para exibir arquivos ocultos, os arquivos ocultos serão mostrados por último. By Size (Por tamanho) Classifica os itens por tamanho, sendo que o item maior vem primeiro. Quando você classifica itens por tamanho, as pastas são classificadas pelo número de itens na pasta. As pastas não são classificadas pelo tamanho total de itens na pasta. By Type (Por tipo) Classifica os itens em ordem alfabética por tipo de objeto. Os itens são classificados em ordem alfabética pela descrição do tipo MIME. O tipo MIME identifica o formato de um arquivo e permite que aplicativos leiam o arquivo. Por exemplo, um aplicativo de e-mails pode usar o tipo MIME image/png para detectar que um arquivo PNG está anexado a um e-mail. By Modification Date (Por data de modificação) Classifica os itens pela data em que os itens foram modificados pela última vez. O item modificado mais recentemente aparece primeiro na lista. By Emblems (Por emblemas) Classifica os itens pelos emblemas que estejam adicionados aos itens. Os itens são classificados em ordem alfabética pelo nome do emblema. Os itens que não possuem emblemas são listados por último. Compact Layout (Layout compacto) Organiza os itens de modo que os itens fiquem mais próximos uns dos outros. Reversed Order (Ordem inversa) Inverte a ordem da opção pela qual você classifica os itens. Por exemplo, se você classificar os itens por nome, selecione a opção Reversed Order (Ordem inversa) para classificar os itens na ordem alfabética inversa. Organização dos arquivos na exibição em lista Quando você exibe o conteúdo de uma pasta em forma de lista, é possível especificar como os itens serão organizados na pasta. Para especificar como organizar itens na exibição em lista, clique no cabeçalho da coluna especificando a propriedade pela qual deseja organizar os itens. Para inverter a ordem da classificação, clique no mesmo cabeçalho de coluna novamente. Para adicionar ou remover colunas da exibição em lista, escolha View (Exibir) → Visible Columns (Colunas visíveis). O gerenciador de arquivos lembra como você organiza os itens em uma pasta em particular. Na próxima vez que você exibir a pasta, os itens serão organizados da maneira como você selecionou. Quando você especifica como organizar os itens em uma pasta, é possível personalizar a pasta para exibir os itens daquele modo. Para retornar as configurações de disposição da pasta para as configurações de disposição padrão especificadas nas preferências, escolha View (Exibir) → Reset View to Defaults (Redefinir exibição para o padrão). 92 Guia do usuário do Oracle Solaris 11.1 Desktop • Outubro de 2012 Gerenciamento de arquivos e pastas Alteração do tamanho dos itens em uma exibição É possível alterar o tamanho dos itens em uma exibição exibindo um arquivo ou uma pasta destas maneiras: ■ ■ ■ Para aumentar o tamanho dos itens em uma exibição, escolha View (Exibir) → Zoom In (Ampliar). Para reduzir o tamanho dos itens em uma exibição, escolha View (Exibir) → Zoom Out (Reduzir). Para retornar itens em uma exibição para o tamanho normal, escolha View (Exibir) → Normal Size (Tamanho normal). Você também pode usar os botões de zoom da barra de localização em uma janela de navegador para alterar o tamanho de itens em uma exibição. A tabela a seguir descreve os botões de zoom. TABELA 8–5 Botão Botões de zoom Nome do botão Descrição Zoom Out (Reduzir) Clique neste botão para reduzir o tamanho de itens em uma exibição. Normal Size (Tamanho Clique neste botão para retornar os itens em normal) uma exibição ao tamanho normal. Zoom In (Ampliar) Clique neste botão para aumentar o tamanho de itens em uma exibição. O gerenciador de arquivos lembra do tamanho dos itens em uma pasta em particular. Na próxima vez que você exibir a pasta, os itens serão exibidos no tamanho que você selecionou. Quando você altera o tamanho de itens em uma pasta, é possível personalizar a pasta para exibir os itens naquele tamanho. Para retornar o tamanho dos itens ao tamanho padrão especificado nas preferências, escolha View (Exibir) → Reset View to Defaults (Redefinir exibição para o padrão). Trabalho com arquivos e pastas É possível selecionar arquivos e pastas de várias maneiras no gerenciador de arquivos. Também é possível selecionar um grupo de arquivos correspondentes a um padrão específico. Seleção de arquivos e pastas A tabela a seguir descreve as tarefas que você pode executar no gerenciador de arquivos. Capítulo 8 • Uso do Gerenciador de arquivos 93 Gerenciamento de arquivos e pastas TABELA 8–6 Seleção de itens no gerenciador de arquivos Tarefa Ação Selecionar um item Clique no item. Selecionar um grupo de itens contíguos Na exibição em ícones, clique e arraste os arquivos que deseja selecionar. Na exibição em lista, clique no primeiro item do grupo. Pressione e segure Shift e clique no último item do grupo. Selecionar vários itens Pressione e segure Ctrl. Clique nos itens que deseja selecionar. Selecionar todos os itens em uma pasta Escolha Edit (Editar) → Select All Files (Selecionar todos os arquivos). Para executar a ação padrão em um item, clique duas vezes no item. É possível configurar as preferências do gerenciador de arquivos de modo que você clica uma vez em um arquivo para executar a ação padrão. Para obter mais informações, consulte “Behavior (Comportamento)” na página 114. Seleção de arquivos que correspondem a um padrão específico É possível selecionar todos os arquivos que correspondem a um padrão com base em seus nomes de arquivo e em um número opcional de curingas. A tabela a seguir mostra alguns exemplos de possíveis padrões e dos arquivos resultantes aos quais eles corresponderiam. TABELA 8–7 Seleção de itens no gerenciador de arquivos usando um padrão Padrão Arquivos correspondidos note.* Este padrão corresponderia a arquivos chamados "note", com qualquer extensão. *.ogg Este padrão corresponderia a todos os arquivos com a extensão .ogg *memo* Este padrão corresponderia a todos os arquivos e pastas cujos nomes contenham a palavra memo. Para executar o comando Select Pattern (Selecionar padrão), escolha Edit (Editar) → Select Patterns (Selecionar padrão) no menu. Após informar o padrão desejado, apenas os arquivos ou pastas que corresponderam ao padrão selecionado são exibidos. Como mover ou copiar um arquivo ou pasta É possível mover ou copiar um arquivo ou pasta arrastando-o com o mouse ou usando os comandos de recortar ou copiar e colar. Os procedimentos a seguir descrevem como mover ou copiar um arquivo ou pasta. 94 Guia do usuário do Oracle Solaris 11.1 Desktop • Outubro de 2012 Gerenciamento de arquivos e pastas ▼ Como arrastar um arquivo para copiar ou movê-lo para um novo local Dica – Para mover um arquivo ou pasta para uma nova pasta que está um nível abaixo do local atual, arraste o arquivo ou a pasta para o novo local na mesma janela. Se você estiver copiando o arquivo ou a pasta, pressione Control enquanto arrasta. 1 2 Abrir duas janelas no gerenciador de arquivos: ■ A janela que contém o item a ser movido ou copiado ■ A janela para a qual você deseja mover ou copiar o arquivo ou a pasta, ou a janela que contém a pasta para a qual deseja movê-lo ou copiá-lo Arraste o arquivo ou a pasta que deseja mover ou copiar para o novo local. Se você estiver copiando o arquivo ou a pasta, pressione Control enquanto arrasta. ■ Se o novo local for uma janela, arraste o item para qualquer lugar na janela. ■ Se o novo local for uma pasta, solte o item que você está arrastando no ícone da pasta. ▼ Como recortar ou copiar e colar no novo local 1 Selecione o arquivo ou a pasta que você deseja mover ou copiar e escolha Edit (Editar) → Cut or Edit (Recortar ou editar) → Copy (Copiar). 2 Abra a pasta para a qual deseja mover ou copiar o arquivo ou a pasta. 3 Escolha Edit (Editar)→ Paste (Colar). ▼ Como duplicar um arquivo ou pasta 1 Selecione o arquivo ou a pasta que deseja duplicar. 2 Escolha Edit (Editar) → Duplicate (Duplicar). Uma cópia do arquivo ou da pasta aparece na pasta atual. ▼ Como criar uma pasta 1 Abra a pasta na qual você deseja criar a nova pasta. Capítulo 8 • Uso do Gerenciador de arquivos 95 Gerenciamento de arquivos e pastas 2 Escolha File (Arquivo) → Create Folder (Criar pasta) ou clique com o botão direito do mouse no plano de fundo da janela e escolha Create Folder (Criar pasta). Uma pasta sem título é adicionada ao local. O nome da pasta é selecionado. 3 Digite um nome para a pasta e pressione Return. ▼ Como renomear um arquivo ou pasta 1 Selecione o arquivo ou pasta que deseja renomear. 2 Escolha Edit (Editar) → Rename (Renomear) ou clique com o botão direito do mouse no arquivo ou pasta e, em seguida, escolha Rename (Renomear). O nome do arquivo ou pasta é selecionado. 3 Digite um novo nome para o arquivo ou pasta e, em seguida, pressione Return. ▼ Como mover um arquivo ou pasta para a Lixeira 1 Selecione o arquivo ou pasta que deseja mover para a Lixeira. 2 Escolha Edit (Editar) → Move to Trash (Mover para a Lixeira) ou clique com o botão direito do mouse no arquivo ou pasta e escolha Move to Trash (Mover para a Lixeira). Observação – Quando você move um arquivo ou pasta da mídia removível para a Lixeira, o arquivo ou pasta é armazenado na Lixeira da mídia removível. Para remover o arquivo ou pasta permanentemente da mídia removível, você deverá esvaziar a Lixeira. ▼ Como excluir um arquivo ou pasta Quando você exclui um arquivo ou pasta, o arquivo ou pasta não é movido para a Lixeira. Ele é excluído do sistema de arquivos. O item de menu Delete (Excluir) só está disponível se você selecionar o comando Include a Delete (Incluir uma exclusão) que não usa a opção Trash (Lixeira) na caixa de diálogo File Management Preferences (Preferências de gerenciamento de arquivos). 96 1 Selecione o arquivo ou pasta que deseja excluir. 2 Use um dos métodos a seguir para excluir o arquivo ou a pasta. ■ Escolha Edit (Editar) → Delete (Excluir). ■ Clique com o botão direito do mouse no arquivo ou pasta e, escolha Delete (Excluir). Guia do usuário do Oracle Solaris 11.1 Desktop • Outubro de 2012 Gerenciamento de arquivos e pastas ■ Pressione Shift+Del. Observação – Esse atalho é independente do comando Include a Delete (Incluir uma exclusão) que não usa opção Trash (Lixeira). Criação de um link simbólico para um arquivo ou pasta Um link simbólico é um tipo especial de arquivo que aponta para outro arquivo ou pasta. Quando você executa uma ação em um link simbólico, a ação é executada no arquivo ou pasta para o qual o link simbólico aponta. No entanto, quando você exclui um link simbólico, você exclui o arquivo de link, e não o arquivo para o qual o link simbólico aponta. ▼ Como criar um link simbólico para um arquivo ou pasta ● Selecione o arquivo ou pasta para o qual você deseja criar um link. ■ ■ Escolha Edit (Editar) → Make Link (Criar link). Um link para o arquivo ou pasta é adicionado à pasta atual. Use o recurso de arrastar e soltar para criar o link. a. Pressione e segure Ctrl+Shift. b. Arraste o item para o local onde você deseja colocar o link. Por padrão, o gerenciador de arquivos adiciona um emblema a links simbólicos. Observação – As permissões de um link simbólico são determinadas pelo arquivo ou pasta para o qual um link simbólico aponta. Uso do recurso Arrastar e Soltar É possível usar o recurso arrastar e soltar para executar várias tarefas no gerenciador de arquivos. Quando você usa esse recurso, o ponteiro do mouse fornece um feedback sobre a tarefa que está sendo executada. A tabela a seguir descreve as tarefas que você pode executar com o recurso Arrastar e Soltar. A tabela a seguir descreve os ponteiros do mouse que aparecem quando você usa o recurso Arrastar e Soltar. TABELA 8–8 Arrastar e Soltar no Gerenciador de arquivos Tarefa Ação Mover um item Arraste o item para o novo local. Capítulo 8 • Uso do Gerenciador de arquivos 97 Gerenciamento de arquivos e pastas TABELA 8–8 Arrastar e Soltar no Gerenciador de arquivos (Continuação) Tarefa Ação Copiar um item Arraste o item e pressione e segure Ctrl. Arraste o item para o local onde deseja colocar a cópia. Criar um link simbólico para um item Arraste o item e, em seguida, pressione e segure Ctrl+Shift. Arraste o item para o local onde deseja que o link simbólico resida. Perguntar o que fazer com o item que você arrasta Arraste o item e, em seguida, pressione e segure Alt. Também é possível usar o botão do meio do mouse para executar a mesma operação. Arraste o item para o local onde deseja colocar o item. Solte o botão do mouse. Escolha um dos seguintes itens no menu pop-up: ■ Move here (Mover aqui) – Move o item para o local. ■ Copy here (Copiar aqui) – Copia o item para o local. ■ Link here (Criar link aqui) – Cria um link simbólico para o item no local. ■ Set as Background (Definir como plano de fundo) – Se o item for uma imagem, defina a imagem para ser o plano de fundo. Você pode usar esse comando para definir o plano de fundo da área de trabalho, do painel lateral ou do painel de exibição. ■ Cancel (Cancelar) – Cancela a operação de arrastar e soltar. Exibição das propriedades de um arquivo ou pasta A tabela a seguir lista as propriedades que você deseja exibir ou definir para arquivos e pastas. As informações exatas mostradas vão depender do tipo de objeto. 98 Propriedade Descrição Name (Nome) O nome do arquivo ou pasta. Se você alterar o nome aqui, o arquivo ou pasta será renomeado quando você clicar em Close (Fechar). Type (Tipo) O tipo de objeto, por exemplo, arquivo ou pasta. Location (Local) O caminho do sistema para o objeto. Isso representa onde o objeto está situado no computador em relação à raiz do sistema. Volume O volume no qual uma pasta reside. É o local físico da pasta, por exemplo, o disco rígido ou a unidade de CD-ROM. Free space (Espaço livre) A quantidade de espaço livre na mídia na qual uma pasta reside. Esse valor representa a quantidade máxima de dados que você pode copiar para essa pasta. MIME Type (Tipo MIME) A nomenclatura oficial do tipo de arquivo. Guia do usuário do Oracle Solaris 11.1 Desktop • Outubro de 2012 Gerenciamento de arquivos e pastas Propriedade Descrição Modified (Modificado) A data e a hora em que o objeto foi alterado pela última vez. Accessed (Acessado) A data e hora em que o objeto foi exibido pela última vez. ▼ Como exibir as propriedades de um arquivo ou pasta 1 Selecione o arquivo ou pasta cujas propriedades você deseja exibir. 2 Escolha File (Arquivo) → Properties (Propriedades). Uma caixa de diálogo Properties (Propriedades) será exibida mostrando as propriedades do arquivo ou pasta. 3 Clique em Close (Fechar) para fechar a caixa de diálogo Properties (Propriedades). Alteração de permissões As permissões são configurações atribuídas a cada arquivo e pasta que determinam que tipo de acesso os usuários podem ter ao arquivo ou pasta. Por exemplo, é possível determinar se outros usuários poderão ler e editar um arquivo que pertença a você, ou se terão acesso somente leitura ao arquivo, sem poder modificá-lo. Cada arquivo pertence a um usuário em particular e está associado a um grupo ao qual o proprietário pertence. O superusuário root tem a capacidade de acessar qualquer arquivo no sistema. Você pode definir permissões para três categorias de usuários: ■ ■ ■ Owner (Proprietário) – O usuário que criou o arquivo ou a pasta Group (Grupo) – Um grupo de usuários ao qual o proprietário pertence Others (Outros) – Todos os outros usuários que não estão incluídos Para cada categoria de usuário, diferentes permissões podem ser definidas. Esses níveis de permissão se comportam de modo diferente para arquivos e pastas, da seguinte maneira: ■ Read (Leitura) – Os arquivos podem ser abertos e o conteúdo do diretório exibido. ■ Write (Gravação) – Os arquivos podem ser editados ou excluídos e o conteúdo do diretório pode ser modificado. ■ Execute (Execução) – Arquivos executáveis podem ser executados como um programa e diretórios podem ser inseridos. Capítulo 8 • Uso do Gerenciador de arquivos 99 Gerenciamento de arquivos e pastas ▼ Como alterar permissões para um arquivo 1 Selecione o arquivo que deseja alterar. 2 Escolha File (Arquivo) → Properties (Propriedades). A janela de propriedades do item é exibida. 3 Clique na guia Permissions (Permissões). 4 Para alterar o grupo do arquivo, escolha na lista suspensa um grupo ao qual o usuário pertença. 5 Para cada proprietário, grupo, e todos os outros usuários, escolha uma destas permissões para o arquivo: 6 ■ None (Nenhum) – Nenhum acesso ao arquivo é possível. (Não pode ser definida para o proprietário.) ■ Read-only (Somente leitura) – O usuário pode abrir o arquivo para ver seu conteúdo, mas não pode fazer alterações. ■ Read and write (Leitura e gravação) – Concede acesso normal ao arquivo: ele pode ser aberto, alterado e salvo. Para permitir que um arquivo seja executado como um programa, selecione Execute (Executar). ▼ Como alterar permissões para uma pasta 100 1 Selecione a pasta que você deseja alterar. 2 Escolha File (Arquivo) → Properties (Propriedades). A janela de propriedades do item é exibida. 3 Clique na guia Permissions (Permissões). 4 Para alterar o grupo da pasta, escolha no seletor suspenso o grupo ao qual o usuário pertence. 5 Para cada proprietário, grupo, e todos os outros usuários, escolha uma destas permissões de acesso a pasta: ■ None (Nenhum) – Nenhum acesso à pasta é possível. (Não pode ser definida para o proprietário.) ■ List files only (Apenas listar arquivos) – O usuário pode ver os itens na pasta, mas não pode abrir os itens. ■ Access files (Acessar arquivos) – Os itens na pasta podem ser abertos e modificados, contanto que suas próprias permissões permitam essas ações. Guia do usuário do Oracle Solaris 11.1 Desktop • Outubro de 2012 Gerenciamento de arquivos e pastas ■ Create and delete files (Criar e excluir arquivos) – O usuário pode criar novos arquivos e excluir arquivos na pasta, além de poder acessar arquivos existentes. Observação – Para definir permissões para todos os itens contidos em uma pasta, defina as propriedades de File Access (Acesso ao arquivo) e Execute (Executar) e clique em Apply Permissions to Enclosed Files (Aplicar permissões aos anexos). Adição de notas a arquivos e pastas Você pode adicionar notas a arquivos ou pastas das seguintes maneiras: ■ ■ Na caixa de diálogo Properties (Propriedades) Notes (Notas) no painel lateral ▼ Como adicionar uma nota usando a caixa de diálogo Properties (Propriedades) 1 Selecione o arquivo ou pasta ao qual deseja adicionar uma nota. 2 Escolha File (Arquivo) → Properties (Propriedades). A janela Properties (Propriedades) do item é exibida. 3 Clique na guia Notes (Notas). 4 Na guia Notes (Notas), digite a nota. 5 Clique em Close (Fechar) para fechar a caixa de diálogo Properties (Propriedades). Um símbolo de nota é adicionado ao arquivo ou pasta. Observação – Você pode excluir o texto da nota na guia Notes (Notas). ▼ Como adicionar uma nota usando Notes (Notas) no painel lateral 1 Abra o arquivo ou pasta para o qual deseja adicionar uma nota no painel de exibição. 2 Escolha View (Exibir) → Side Pane (Painel lateral) para exibir o painel lateral. 3 Escolha Notes (Notas) na lista suspensa na parte superior do painel lateral. Capítulo 8 • Uso do Gerenciador de arquivos 101 Gerenciamento de arquivos e pastas 4 Digite a nota no painel lateral. Um símbolo de nota é adicionado ao arquivo ou pasta no painel de exibição e um ícone de nota é adicionado ao painel lateral. Você pode clicar nesse ícone para exibir a nota. Observação – Você pode excluir o texto da nota na guia Notes (Notas). Como criar documentos usando um modelo É possível criar modelos com base em documentos que você usa com frequência. Por exemplo, se você costuma criar faturas, poderá criar um documento de fatura em branco e salvar o documento como invoice.doc na pasta $HOME/Templates. Para acessar a pasta de modelos em uma janela de navegador de arquivo, escolha Go (Ir) →Templates (Modelos). O nome do modelo é exibido como um item de submenu no menu Create Document (Criar documento). Também é possível criar subpastas na pasta de modelo. As subpastas são exibidas como submenus no menu. Também é possível compartilhar modelos. Crie um link simbólico na pasta de modelo para a pasta que contém os modelos compartilhados. ▼ Como criar um documento a partir de um modelo 1 Selecione a pasta em que deseja criar o novo documento. 2 Escolha File (Arquivo) → Create Document (Criar documento) ou clique com o botão direito do mouse no plano de fundo do painel de exibição e, em seguida, escolha Create Document (Criar documento). Os nomes dos modelos disponíveis são exibidos como itens de submenu no menu Create Document (Criar documento). 3 Clique duas vezes no nome do modelo para o documento que deseja criar. 4 Renomeie o documento antes de salvá-lo na pasta apropriada. Uso de marcadores Você pode gerenciar uma lista de marcadores para as pastas e outros locais que você abre com frequência. Os marcadores são listados nos seguintes locais: ■ 102 Menu Places (Locais) no painel superior Guia do usuário do Oracle Solaris 11.1 Desktop • Outubro de 2012 Gerenciamento de arquivos e pastas ■ Menu Places (Locais) em uma janela de pasta ■ Menu Bookmarks (Marcadores) na janela do navegador do gerenciador de arquivos ■ Painel lateral na caixa de diálogo Open File (Abrir arquivo), que permite que você abra rapidamente um arquivo que está em um dos locais com marcadores ■ Lista de locais frequentemente utilizados na caixa de diálogo Save File (Salvar arquivo), que permite salvar um arquivo rapidamente em um local incluído nos seus marcadores Para abrir um item que esteja nos seus marcadores, escolha o item em um menu. Como adicionar ou excluir um marcador Para adicionar um marcador, abra a pasta ou o local que deseja marcar e, em seguida, escolha Places (Locais) → Add Bookmark (Adicionar marcador). Se você estiver usando a janela do navegador do gerenciador de arquivos, escolha Bookmarks (Marcadores) → Add Bookmark (Adicionar marcador). Para excluir um marcador, selecione o marcador no lado esquerdo da caixa de diálogo, escolha Places Edit (Edição de locais) → Bookmarks (Marcadores) e, depois, clique em Delete (Excluir). ▼ Como editar um marcador 1 Escolha Places (Locais) → Edit Bookmarks (Editar marcadores) ou, em uma janela de navegador, Bookmarks (Marcadores) → Edit Bookmarks (Editar marcadores). A caixa de diálogo Edit Bookmarks (Editar marcadores) é exibida. 2 Selecione o marcador no lado esquerdo da caixa de diálogo Edit Bookmarks (Editar marcadores). 3 Edite os detalhes para o marcador da seguinte maneira: ■ Name (Nome) – Use esta caixa de texto para especificar o nome que identifica o marcador nos menus. ■ Location (Local) – Use este campo para especificar o local do marcador. As pastas no sistema usam o arquivo:/// URI. Uso da Lixeira A Lixeira é uma pasta especial que contém os arquivos que você deseja descartar. Os arquivos na Lixeira não são excluídos permanentemente até que você esvazie a Lixeira. Capítulo 8 • Uso do Gerenciador de arquivos 103 Gerenciamento de arquivos e pastas FIGURA 8–5 Ícone Trash (Lixeira) Você pode mover os seguintes itens para a Trash (Lixeira): ■ ■ ■ Arquivos Pastas Objetos da área de trabalho Se você precisar recuperar uma arquivo em uma Lixeira, remova-o da Lixeira. Quando você esvaziar a Lixeira, o conteúdo será excluído permanentemente. Exibição de itens na Lixeira ■ ■ ■ Em uma janela de navegador de arquivo, escolha Go (Ir) → Trash (Lixeira). O conteúdo da Lixeira é exibido na janela. Em uma janela espacial, escolha Places (Locais) → Trash (Lixeira). O conteúdo da Lixeira é exibido na janela. Na área de trabalho, clique no applet Lixeira na parte inferior do painel. Como esvaziar a lixeira ■ ■ Em uma janela de navegador de arquivo, escolha File (Arquivo) → Empty Trash (Esvaziar Lixeira). No painel inferior da área de trabalho, clique com o botão direito do mouse no ícone Lixeira e, em seguida, escolha Empty Trash (Esvaziar lixeira). Observação – Quando você esvazia a Lixeira, você destrói todos os arquivos nela contidos. Verifique se a Lixeira contém apenas os arquivos dos quais você não precisa mais. O Controle deslizante de tempo pode ajudar a recuperar os arquivos que você excluiu acidentalmente. Para obter mais informações sobre o Controle deslizante de tempo, consulte o Capítulo 7, “Uso do controle deslizante de tempo”. Exibição de arquivos ocultos Por padrão, o gerenciador de arquivos não exibe alguns arquivos de sistema e de backup em pastas. Essa prática impede que eles sejam modificados ou excluídos acidentalmente, o que poderia prejudicar a operação do computador, além de reduzir desordem em locais, como a pasta Home. O gerenciador de arquivos não exibe: 104 Guia do usuário do Oracle Solaris 11.1 Desktop • Outubro de 2012 Uso das propriedades do item ■ ■ ■ Arquivos ocultos, cujos nomes começam com um ponto (.) Arquivos de backup, cujos nomes terminam com um til (~) Os arquivos que estão listados no arquivo .hidden de uma pasta em particular Para ocultar ou mostrar os arquivos ocultos em uma pasta específica, selecione View (Exibir) → Show Hidden Files (Mostrar arquivos ocultos). Para definir o gerenciador de arquivos para sempre mostrar os arquivos ocultos, defina a preferência Views (Exibições) como Show Hidden and Backup Files (Mostrar arquivos ocultos e de backup). Para obter mais informações, consulte “Configuração das preferências do Gerenciador de arquivos” na página 113. Como ocultar um arquivo ou pasta Para ocultar um arquivo ou pasta no gerenciador de arquivos, renomeie o arquivo de modo que seu nome comece com o caracteres de ponto (.) ou crie um arquivo de texto chamado .hidden na mesma pasta e adicione esse nome a ela. Para atualizar a janela de gerenciador de arquivos relevante para ver a alteração, pressione Ctrl+R. Uso das propriedades do item A janela Item Properties (Propriedades do item) mostra informações sobre qualquer arquivo, pasta ou outro item no gerenciador de arquivos. Com essa janela, também é possível fazer o seguinte: ▼ ■ Altere o ícone para um item. Consulte “Como alterar o ícone para um arquivo ou pasta” na página 107. ■ Adicionar ou remover emblemas para um item. Consulte “Como adicionar um emblema a um arquivo ou pasta” na página 107. ■ Alterar as permissões de arquivo UNIX para um item. Consulte “Alteração de permissões” na página 99. ■ Escolher qual aplicativo será usado para abrir um item e outros itens do mesmo tipo. ■ Adicionar notas a um item. Consulte “Como adicionar uma nota usando a caixa de diálogo Properties (Propriedades)” na página 101. Como exibir a janela de propriedades do item 1 Selecione o item cujas propriedades você deseja examinar ou alterar. Se você selecionar mais de um item, a janela Properties (Propriedades) mostra as propriedades que são comuns a todos os itens. 2 Use um dos seguintes métodos para exibir a caixa de diálogo: Capítulo 8 • Uso do Gerenciador de arquivos 105 Modificação da aparência de arquivos e pastas ■ Escolha File (Arquivo) → Properties (Propriedades). ■ Clique com o botão direito do mouse no item selecionado e escolha Properties (Propriedades). ■ Pressione Alt+Return. Modificação da aparência de arquivos e pastas É possível personalizar a forma como os arquivos e pastas são exibidos, anexando emblemas ou planos de fundo a eles. Também é possível alterar o formato no qual o gerenciador de arquivos exibe esses itens. Uso de ícones e emblemas O gerenciador de arquivos exibe arquivos e pastas como ícones. Dependendo do tipo do arquivo, o ícone pode ser uma imagem representativa do tipo de arquivo, uma pequena miniatura ou uma prévia que mostra o conteúdo dos arquivos. Você também pode adicionar emblemas a ícones de arquivo e pasta. Tais emblemas aparecem além do ícone do arquivo e fornecem outras formas de gerenciar arquivos. Por exemplo, você pode marcar um arquivo como importante adicionando um emblema Important a ele, conforme mostrado na figura a seguir. FIGURA 8–6 Ícones e emblemas Para obter mais informações sobre os emblemas, consulte “Como adicionar um emblema a um arquivo ou pasta” na página 107 . O gerenciador de arquivos aplica automaticamente emblemas aos seguintes tipos de arquivo: ■ ■ Links simbólicos Itens que têm as seguintes permissões: ■ 106 No read permission (Sem permissão de leitura) Guia do usuário do Oracle Solaris 11.1 Desktop • Outubro de 2012 Modificação da aparência de arquivos e pastas ■ No write permission (Sem permissão de gravação) A tabela a seguir descreve os emblemas padrão. Emblema padrão Descrição Link simbólico No write permission (Sem permissão de gravação) No read permission (Sem permissão de leitura) ▼ Como alterar o ícone para um arquivo ou pasta 1 Selecione o arquivo ou pasta que você deseja alterar. 2 Escolha File (Arquivo) → Properties (Propriedades). A janela Properties (Propriedades) do item é exibida. 3 Na guia Basic (Básico), clique no ícone atual. A caixa de diálogo Select custom icon (Selecionar ícone personalizado) é exibida. 4 Escolha o ícone que representa a pasta ou o arquivo. 5 Clique em Close (Fechar) para fechar a caixa de diálogo Properties (Propriedades). Observação – Para restaurar um ícone personalizado para o ícone padrão, selecione o arquivo ou pasta que deseja alterar e clique em Revert (Reverter) na caixa de diálogo Select custom icon (Selecionar ícone personalizado). ▼ Como adicionar um emblema a um arquivo ou pasta 1 Selecione o item ao qual você deseja adicionar um emblema. 2 Clique com o botão direito do mouse e, em seguida, escolha Properties (Propriedades). A janela de propriedades do item é exibida. 3 Clique na guia Emblems (Emblemas) para exibir a guia Emblems (Emblemas). 4 Selecione o emblema para adicionar ao item. 5 Clique em Close (Fechar) para fechar a caixa de diálogo de propriedades. Capítulo 8 • Uso do Gerenciador de arquivos 107 Modificação da aparência de arquivos e pastas Dica – Nas janelas de navegador, também é possível adicionar emblemas a itens arrastando-os do painel lateral do emblema. ▼ Como criar um novo emblema 1 Escolha Edit (Editar) → Backgrounds and Emblems (Planos de fundo e emblemas). 2 Clique em Emblem (Emblema) e, depois, em Add a New Emblem (Adicionar um novo emblema). A caixa de diálogo Create a New Emblem (Criar um novo emblema) é exibida. 3 Digite um nome para o emblema na caixa de texto Keyword (Palavra-chave). 4 Clique em Image (Imagem). Na caixa de diálogo exibida, clique em Procurar. 5 Escolha um emblema e clique em OK. 6 Clique em OK. Como alterar planos de fundo O gerenciador de arquivos inclui padrões de plano de fundo e emblemas que você pode usar para alterar a aparência das pastas. Os padrões de plano de fundo e emblemas também podem ser usados na área de trabalho, para pastas e para alguns painéis laterais no navegador de arquivos e nos painéis. ▼ Como alterar o plano de fundo de uma janela ou painel 1 Escolha Edit (Editar) → Backgrounds and Emblems (Planos de fundo e emblemas) em qualquer janela do gerenciador de arquivos. A caixa de diálogo Backgrounds and Emblems (Planos de fundo e emblemas) é exibida. 2 Clique no botão Patterns (Padrões) ou no botão Colors (Cores). Uma lista de padrões de planos de fundo ou cores de plano de fundo é exibida. 3 (Opcional) Adicione um novo padrão ou cor à lista. ■ Para adicionar um novo padrão: a. Clique no botão Add a New Pattern (Adicionar novo padrão). 108 Guia do usuário do Oracle Solaris 11.1 Desktop • Outubro de 2012 Uso de mídia removível b. Localize um arquivo de imagem na caixa de diálogo de seletor de arquivo e clique em Open (Abrir). A imagem aparece na lista de padrões que você pode usar. ■ Para adicionar uma nova cor à lista: a. Clique no botão Add a New Color (Adicionar nova cor). b. Selecione uma cor na caixa de diálogo de seletor de cor e clique em OK. A cor aparece na lista de cores que você pode usar. 4 Para alterar o plano de fundo, arraste um padrão ou cor para a janela ou painel desejado. Para redefinir o plano de fundo, arraste a entrada Reset (Redefinir) para a janela ou painel desejado. Uso de mídia removível O gerenciador de arquivos pode iniciar várias ações quando a mídia removível aparece, como montagem da mídia, abertura de uma janela do gerenciador de arquivos para exibir seu conteúdo ou execução de um aplicativo adequado no qual ela possa funcionar (por exemplo, um player de música para um CD de áudio). Consulte “Media (Mídia)” na página 118 sobre como configurar essas ações para diferentes formatos de mídia. Montagem de mídia Montar a mídia é tornar o sistema de arquivos da mídia disponível para acesso. Quando você monta a mídia, o sistema de arquivos da mídia é anexado como um subdiretório ao sistema de arquivos. Para montar mídia, insira a mídia no dispositivo apropriado. Um ícone que representa a mídia é adicionado à área de trabalho. O ícone só será adicionado se seu sistema estiver configurado para montar o dispositivo automaticamente quando a mídia for detectada. Se seu sistema não estiver configurado para montar o dispositivo automaticamente, você deverá montá-lo manualmente. ▼ Como montar um dispositivo manualmente 1 Escolha Places (Locais) → Computer (Computador) na barra de menus do painel superior. A caixa de diálogo Computer (Computador) é exibida. Capítulo 8 • Uso do Gerenciador de arquivos 109 Uso de mídia removível 2 Clique duas vezes no ícone que representa a mídia. Por exemplo, para montar um CD-ROM, clique duas vezes no ícone do CD-ROM. Um ícone que representa a mídia é adicionado à área de trabalho. Observação – Não é possível alterar o nome de um ícone de mídia removível. Exibição do conteúdo da mídia Você pode exibir o conteúdo da mídia de uma das seguintes maneiras: ■ Clique duas vezes no ícone que representa a mídia na área de trabalho. ■ Clique com o botão direito do mouse no ícone que representa a mídia na área de trabalho e, em seguida, escolha Open (Abrir). Uma janela do gerenciador de arquivos exibe o conteúdo da mídia. Para recarregar a exibição, clique em Reload (Recarregar). Exibição das propriedades da mídia Para exibir as propriedades de mídia removível, clique com o botão direito do mouse no ícone que representa a mídia na área de trabalho e, em seguida, escolha Properties (Propriedades). Uma caixa de diálogo exibe as propriedades da mídia. Para fechar a caixa de diálogo de propriedades, clique em Close (Fechar). Como ejetar a mídia Para ejetar a mídia, clique com o botão direito do mouse no ícone da mídia na área de trabalho e, depois, escolha Eject (Ejetar). Se a unidade da mídia for uma unidade motorizada, a mídia será ejetada da unidade. Se a unidade para a mídia não for motorizada, espere o ícone da área de trabalho referente à mídia desaparecer e, em seguida, ejete a mídia manualmente. Observação – Não é possível ejetar mídia de uma unidade motorizada quando a mídia está montada. ▼ Como ejetar uma unidade flash USB Você deve desmontar a mídia removível antes de ejetar. Não remova uma unidade flash USB antes de desmontar a unidade flash. Se você não desmontar a mídia primeiro, poderá perder dados. 110 Guia do usuário do Oracle Solaris 11.1 Desktop • Outubro de 2012 Como navegar em servidores remotos 1 Feche todas as janelas do gerenciador de arquivos, janelas do terminal e todas as outras janelas que acessam a unidade USB. 2 Clique com o botão direito do mouse no ícone que representa a unidade na área de trabalho e, depois, escolha Eject (Ejetar). O ícone da área de trabalho relativo à unidade desaparece da exibição. 3 Remova a unidade flash USB. Como navegar em servidores remotos O gerenciador de arquivos fornece um ponto de acesso integrado a arquivos, aplicativos, sites FTP, compartilhamentos Windows, servidores WebDav e servidores SSH. Acesso a um servidor remoto Você pode usar o gerenciador de arquivos para acessar um servidor remoto, independentemente se ele estiver em um site FTP, compartilhamento Windows, servidor WebDav ou servidor SSH. Para acessar um servidor remoto, escolha File (Arquivos) → Connect to Server (Conectar ao servidor). Também é possível acessar essa caixa de diálogo na barra de menus escolhendo Places (Locais) → Connect to Server (Conectar ao servidor). Para conectar a um servidor remoto, comece escolhendo o tipo do serviço e, depois, digite o endereço do servidor. Se solicitado, você poderá fornecer as informações opcionais a seguir. Port (Porta) Porta para conectar ao servidor. Esta configuração deverá ser usada se você não estiver usando a porta padrão. Normalmente, ela é deixada em branco. Folder (Pasta) Pasta a ser aberta após a conexão com um servidor. User Name (Nome do usuário) O nome do usuário da conta usada para a conexão com o servidor. Esse valor é fornecido com as informações de conexão. As informações de nome de usuário não são apropriadas para a conexão FTP pública. Name to use for connection (Nome para usar na conexão) A designação da conexão como ela irá aparecer no gerenciador de arquivos. Share (Compartilhamento) Nome do compartilhamento Windows desejado. Esta configuração só é aplicável aos compartilhamentos Windows. Domain name (Nome do Windows domain (Domínio do Windows). Esta configuração só é aplicável aos domínio) compartilhamentos Windows. Capítulo 8 • Uso do Gerenciador de arquivos 111 Como navegar em servidores remotos Se as informações do servidor forem fornecidas na forma de um URI, ou se você precisar de uma conexão especializada, escolha Custom Location (Personalizar local) como o tipo do serviço. Uma vez preenchidas as informações, clique em Connect (Conectar). Quando a conexão é bem-sucedida, o conteúdo do site é exibido e você pode arrastar e soltar arquivos para dentro e para fora do servidor remoto. Acesso a locais de rede Se seu sistema estiver configurado para acessar locais em uma rede, você poderá usar o gerenciador de arquivos para acessar locais de rede. Para acessar locais de rede, abra o Gerenciador de arquivos e escolha Places (Locais) → Network (Rede) ou escolha Go (Ir) → Network (Rede) em uma janela de navegador. As redes acessíveis são exibidas em uma janela. Clique duas vezes na rede que você deseja acessar. Para acessar compartilhamentos UNIX, clique duas vezes no objeto Unix Network (NFS). Uma lista dos compartilhamentos UNIX disponíveis é exibida na janela do Gerenciador de arquivos. Para acessar os compartilhamentos Windows, clique duas vezes no objeto Windows Network (SMB). Uma lista dos compartilhamentos Windows disponíveis é exibida na janela do Gerenciador de arquivos. Acesso a localizações URI especiais O gerenciador de arquivos possui alguns locais URI especiais que permitem acessar funções específicas do gerenciador de arquivos. Esses locais são destinados a usuários avançados. Na maioria dos casos, existe um método mais fácil de acessar a função ou localização. É possível usar locais URI especiais, network:///, com o gerenciador de arquivos para exibir locais de rede aos quais você poderá se conectar se seu sistema estiver configurado para acessar locais em uma rede. Para acessar um local de rede, clique duas vezes no local de rede. Você também pode usar esse URI para adicionar locais de rede ao seu sistema. Consulte também “Acesso a locais de rede” na página 112. 112 Guia do usuário do Oracle Solaris 11.1 Desktop • Outubro de 2012 Configuração das preferências do Gerenciador de arquivos Configuração das preferências do Gerenciador de arquivos Use a caixa de diálogo File Management Preferences (Preferências de gerenciamento de arquivos) para personalizar o gerenciador de arquivos. Para exibir a caixa de diálogo File Management Preferences (Preferências de gerenciamento de arquivos), escolha Edit (Editar) → Preferences (Preferências). Também é possível acessar essa caixa de diálogo diretamente da barra de menus do painel superior escolhendo System (Sistema) → Preferences (Preferências) → File Management (Gerenciamento de arquivos). Você pode definir preferências nas seguintes categorias: ■ ■ ■ ■ ■ ■ Configurações padrão para exibições O comportamento de arquivos e pastas, arquivos de texto executáveis e Lixeira Informações exibidas em legendas de ícones e o formato de data Colunas que aparecem na exibição em lista e a ordem delas Opções de visualização para aprimorar o desempenho do gerenciador de arquivos Como lidar com a mídia removível e dispositivos conectados Exibições Você pode especificar uma exibição padrão e selecionar opções de classificação e opções de exibição. Você também pode especificar configurações padrão para exibições em ícones e exibições em lista. Para especificar suas configurações de exibição padrão, escolha Edit (Editar) → Preferences (Preferências). Clique na guia Views (Exibições). A tabela a seguir lista as preferências de exibição que você pode modificar. TABELA 8–9 Preferências de exibição Elemento da caixa de diálogo Descrição View new folders using (Exibir nova pasta usando) Determina a exibição padrão para pastas. Quando você abre uma pasta, a pasta é exibida na exibição que você selecionar: em ícones, em lista, ou compacta, uma variante da exibição em ícones que é organizada em colunas em vez de linhas. Arrange items (Organizar itens) A característica pela qual você deseja classificar os itens em pastas que são exibidas nesta exibição. Show hidden and backup files (Mostrar arquivos ocultos e arquivos de backup) Exibe arquivos que não são mostrados em pastas. Para obter mais informações sobre arquivos ocultos, consulte “Exibição de arquivos ocultos” na página 104. Capítulo 8 • Uso do Gerenciador de arquivos 113 Configuração das preferências do Gerenciador de arquivos TABELA 8–9 Preferências de exibição (Continuação) Elemento da caixa de diálogo Descrição Nível de zoom padrão nas seções de exibição em ícones, compacta ou em lista Define o nível de zoom padrão para pastas que são exibidas nesta exibição. O nível de zoom especifica o tamanho de itens em uma exibição. Use compact layout (Usar layout compacto) Organiza os itens na exibição em ícones de modo que os itens na pasta fiquem mais próximos uns dos outros. Text beside icons (Texto ao lado de ícones) Coloca as legendas ao lado dos ícones em vez de embaixo dos ícones. All columns have the same width (Todas as colunas possuem a mesma largura) Garante que todas as colunas em uma exibição compacta tenham a mesma largura. Show only folders (Mostrar somente pastas) Use esta opção para exibir somente pastas na Árvore do painel lateral. Behavior (Comportamento) Para definir as preferências de arquivos e pastas, escolha Edit (Editar) → Preferences (Preferências). Clique na guia Behavior (Comportamento). Você pode definir as preferências descritas na tabela a seguir. TABELA 8–10 114 Preferências de comportamento Elemento da caixa diálogo Descrição Single click to open items (Clique simples para abrir itens) Executa a ação padrão para um item quando você clica no item. Quando essa opção está selecionada e você apontar para um item, o título do será sublinhado. Double click to open items (Clique duplo para abrir itens) Executa a ação padrão para um item quando você clica duas vezes no item. Open each folder in its own window (Abrir cada pasta em sua própria janela) Define o padrão para o modo espacial em vez do modo de navegador. O modo espacial permite que você navegue em arquivos e pastas como objetos em suas próprias janelas. Caso contrário, você deverá navegar nos arquivos e pastas como objetos na mesma janela. Run executable text files when they are opened (Executar arquivos de texto executáveis quando forem abertos) Executa um arquivo executável de texto quando você escolhe o arquivo. Um arquivo de texto executável é um arquivo de texto que pode executar, ou seja, um script de shell. Guia do usuário do Oracle Solaris 11.1 Desktop • Outubro de 2012 Configuração das preferências do Gerenciador de arquivos TABELA 8–10 Preferências de comportamento Elemento da caixa diálogo (Continuação) Descrição View executable text files when they are opened (Exibir Exibe o conteúdo de um arquivo de texto executável arquivos de texto executáveis quando forem abertos) quando você o escolhe. Ask each time (Perguntar a cada vez) Exibe uma caixa de diálogo quando você escolhe um arquivo de texto executável. A caixa de diálogo pergunta se você deseja executar o arquivo ou exibir o arquivo. Ask before emptying the Trash or deleting files (Perguntar antes de esvaziar a Lixeira ou excluir arquivos) Exibe uma mensagem de confirmação antes de esvaziar a Lixeira ou excluir arquivos. Include a Delete command that bypasses Trash (Incluir um comando excluir que não usa a Lixeira) Adiciona um item de menu Delete (Excluir) aos seguintes menus: ■ Menu Edit (Editar) ■ Menu pop-up exibido quando você clica com o botão direito do mouse em um arquivo, pasta ou objeto da área de trabalho Quando você seleciona um item e, em seguida, escolhe Delete (Excluir) , o item é excluído do sistema de arquivos. Não é possível recuperar um arquivo excluído. Display (Exibir) Uma legenda de ícone exibe o nome de um arquivo ou pasta em forma de ícones. A legende de ícone também inclui três itens adicionais de informações no arquivo ou pasta. As informações adicionais são exibidas após o nome do arquivo. Normalmente, somente um item de informações é visível, mas quando você amplia um ícone, mais informações são exibidas. É possível modificar quais informações adicionais serão exibidas nas legendas dos ícones. Para definir suas preferências de legendas de ícones, escolha Edit (Editar) → Preferences (Preferências). Clique na guia Display (Exibir). Selecione os itens de informações que deseja exibir na legenda do ícone nas três listas suspensas. A tabela a seguir descreve os itens de informações que você pode selecionar. Informações Descrição None (Nenhum) Não exibe informações para o item. Size (Tamanho) Exibe o tamanho do item. Type (Tipo) Exibe a descrição do tipo MIME do item. Capítulo 8 • Uso do Gerenciador de arquivos 115 Configuração das preferências do Gerenciador de arquivos Informações Descrição Date Modified (Data de modificação) Exibe a data da última modificação do item. Date Accessed (Data de acesso) Exibe a data do último acesso do item. Owner (Proprietário) Exibe o proprietário do item. Group (Grupo) Exibe o grupo ao qual o item pertence. Permissions (Permissões) Exibe as permissões do item como três conjuntos de caracteres, por exemplo, -rwxrw-r--. Octal Permissions Exibe as permissões do item em notação octal, por exemplo, 764. (Permissões em octal) Tipo MIME Exibe o tipo MIME do item. Location (Local) Exibe o nome do caminho UNIX completo do item. Restore (Restaurar) Indica se o item está presente no sistema de arquivos e verifica se seu conteúdo foi alterado quando exibido em um instantâneo ZFS usando o Controle deslizante de tempo. A opção de formato de data permite escolher como a data será exibida no gerenciador de arquivos. List Columns (Colunas da lista) É possível especificar as informações que aparecem na exibição em lista nas janelas do gerenciador de arquivos. É possível especificar quais colunas aparecem na exibição em lista e a ordem na qual as colunas são exibidas. Para definir suas preferências para as colunas da lista, escolha Edit (Editar) → Preferences (Preferências). Clique na guia List Columns (Colunas da lista). Para especificar uma coluna a ser exibida na exibição em lista, selecione e a opção que corresponde à coluna e, em seguida, clique em Show (Mostrar). Para remover uma coluna da exibição em lista, selecione a opção que corresponde à coluna e, em seguida, clique em Hide (Ocultar). Use os botões Move Up (Mover para cima) e Move Down (Mover para baixo) para especificar a posição das colunas na exibição em lista. Para usar as colunas e as posições de coluna padrão, clique em Use Default (Usar padrão). A tabela a seguir descreve as colunas que você pode exibir. 116 Guia do usuário do Oracle Solaris 11.1 Desktop • Outubro de 2012 Configuração das preferências do Gerenciador de arquivos Informações Descrição Name (Nome) Exibe o nome do item. Size (Tamanho) Exibe o tamanho do item. Type (Tipo) Exibe a descrição do tipo MIME do item na ferramenta de preferências File Types and Programs (Tipos de arquivo e programas). Date Modified (Data de modificação) Exibe a data da última modificação do item. Date Accessed (Data de acesso) Exibe a data na qual o item foi acessado pela última vez. Group (Grupo) Exibe o grupo ao qual o item pertence. MIME Type (Tipo MIME) Exibe o tipo MIME do item. Octal Permissions Exibe as permissões do item em notação octal, por exemplo, 764. (Permissões em octal) Owner (Proprietário) Exibe o proprietário do item. Permissions (Permissões) Exibe as permissões do item como três conjuntos de caracteres, por exemplo, -rwxrw-r--. Restore Information (Restaurar informações) Indica se o item está presente no sistema de arquivos e verifica se seu conteúdo foi alterado quando exibido em um instantâneo ZFS usando o Controle deslizante de tempo. Preview (Visualização) O gerenciador de arquivos inclui alguns recursos de visualização de arquivos. Os recursos de visualização podem afetar a velocidade com a qual o gerenciador de arquivos responde às solicitações. É possível modificar o comportamento de alguns desses recursos para aprimorar a velocidade do gerenciador de arquivos. Para cada preferência de visualização, você pode selecionar uma das opções a seguir. Always (Sempre) Executa a ação para ambos os arquivos locais e arquivos nos sistemas de arquivos. Local Files Only Executa a ação apenas para arquivos locais. (Apenas arquivos locais) Never (Nunca) Nunca executa a ação. Capítulo 8 • Uso do Gerenciador de arquivos 117 Configuração das preferências do Gerenciador de arquivos Visualiza a linha Especifica se você pode exibir instantâneos anteriores de uma pasta na janela do de tempo de Gerenciador de arquivos, usando View (Exibir) → item de menu Restore (Restaurar). instantâneos ZFS Para definir suas preferências de visualização, escolha Edit (Editar) → Preferences (Preferências). Clique na guia Preview (Visualização). A tabela a seguir lista as preferências de visualização que você pode modificar. TABELA 8–11 Preview Preferences (Preferências de visualização) Elemento da caixa de diálogo Descrição Show text in icons (Mostrar texto em ícones) Especifica quando visualizar o conteúdo de arquivos de texto no ícone que representa o arquivo. Show thumbnails (Mostrar miniaturas) Especifica quando mostrar miniaturas de arquivos de imagens. O gerenciador de arquivos armazena os arquivos de miniaturas para cada pasta em um diretório .thumbnails na pasta Home do usuário. Only for files smaller than (Apenas para arquivos menores que) Especifica o tamanho máximo dos arquivos para os quais o gerenciador de arquivos cria uma miniatura. Preview sound files (Visualizar arquivos de som) Especifica quando visualizar arquivos de som. Count number of items Especifica quando mostrar o número de itens em pastas. Em uma exibição em (Contar número de ícones, você talvez precise aumentar o nível de zoom para ver o número de itens em itens) cada pasta. Media (Mídia) Você pode configurar como o gerenciador de arquivos lida com a mídia removível e os dispositivos conectados ao computador, como players de música ou câmeras. Para cada formato de mídia ou tipo de dispositivo, o gerenciador de arquivos executa um dos aplicativos compatíveis com esse formato, assim como com as opções a seguir. 118 Opção Descrição Ask what to do (Perguntar o que fazer) Pergunta qual a ação desejada quando a mídia ou o dispositivo aparece. Do Nothing (Não fazer nada) Não faz nada Guia do usuário do Oracle Solaris 11.1 Desktop • Outubro de 2012 Extensão do Gerenciador de arquivos Opção Descrição Open Folder (Abrir pasta) Trata a mídia ou o dispositivo como uma pasta comum e a abre em uma janela do gerenciador de arquivos. Open with other Application (Abrir com outro aplicativo) Exibe a caixa de diálogo de seletor de aplicativos do gerenciador de arquivos, de modo que você pode selecionar um aplicativo a ser executado. Vale lembrar que os aplicativos conhecidos para executar a mídia ou o dispositivo podem ser escolhidos diretamente na lista suspensa. Os formatos de mídia mais comuns podem ser configurados na seção Media Handling (Tratamento de mídia): CDs de áudio, DVDs de vídeo, players de música, câmeras e CDs de software. Para configurar o tratamento de outros formatos de mídia, selecione primeiro o formato na lista suspensa Type (Tipo) e, em seguida, selecione o tratamento desejado para esse formato na lista suspensa Action (Ação). A tabela a seguir lista outras preferências de tratamento de mídia que você pode modificar. TABELA 8–12 Media Preferences (Preferências de mídia) Elemento da caixa diálogo Descrição Never prompt or start programs on media insertion Impede que o gerenciador de arquivos mostre caixas (Nunca perguntar ou iniciar programas na inserção da de diálogo ou execute programas quando a mídia ou o mídia) dispositivo aparecer. Quando essa opção está selecionada, as preferências para tratamento de formatos de mídia específicos são ignoradas. Browse media when inserted (Procurar mídia quando O gerenciador de arquivos abrirá automaticamente inserido) uma pasta quando a mídia for inserida. Essa configuração só se aplica a formatos de mídia para os quais o tratamento não foi explicitamente configurado. Extensão do Gerenciador de arquivos O gerenciador de arquivos pode ser estendido de duas maneiras principais. Por meio de extensões e scripts do gerenciador de arquivos. Scripts O gerenciador de arquivos pode executar scripts gravados em qualquer linguagem de scripts capaz de ser executada no computador. Normalmente, a operação dos scripts é mais simples do que a das extensões do gerenciador de arquivos. Para executar um script, escolha File (Arquivo) → Scripts e, em seguida, escolha o script que deseja executar no submenu. Capítulo 8 • Uso do Gerenciador de arquivos 119 Extensão do Gerenciador de arquivos Para executar um script em um arquivo específico, selecione o arquivo no painel de exibição. Escolha File (Arquivo) → Scripts e depois escolha no submenu o script que deseja executar no arquivo. Também é possível selecionar vários arquivos nos quais executar os scripts. Você também pode acessar scripts no menu de contexto. Observação – Se você não tiver scripts instalados, o menu de scripts não aparecerá. Instalação de scripts do gerenciador de arquivos O gerenciador de arquivos inclui uma pasta especial na qual você pode armazenar seus scripts. Todos os arquivos executáveis nessa pasta aparecem no menu Scripts. A pasta de scripts está localizada em $HOME/.gnome2/nautilus-scripts. Para instalar um script, copie o script para a pasta de scripts e atribua a permissão executável ao usuário. Para exibir o conteúdo da pasta de scripts, escolha File (Arquivo) → Scripts → Open Scripts Folder (Abrir pasta de scripts). Navegue até a pasta de scripts usando o gerenciador de arquivos se você ainda não tiver scripts. Se precisar mostrar arquivos ocultos para mostrar o script, escolha View (Exibir) → Show Hidden Files (Mostrar arquivos ocultos). Gravação de scripts do gerenciador de arquivos Quando executados de uma pasta local, os scripts receberão os nomes dos arquivos selecionados. Quando executados de uma pasta remota, os scripts não receberão parâmetros. A tabela a seguir mostra as variáveis passadas ao script. Variável de ambiente Descrição NAUTILUS_SCRIPT_SELECTED_FILE_PATHS Caminhos delimitados por fim-de-linha para arquivos selecionados (apenas para arquivos locais) NAUTILUS_SCRIPT_SELECTED_URIS URIs delimitadas por fim-de-linha para arquivos selecionados NAUTILUS_SCRIPT_CURRENT_URI URI para a localização atual NAUTILUS_SCRIPT_WINDOW_GEOMETRY Posição e tamanho da janela atual Extensões As extensões do gerenciador de arquivos são instaladas pelo administrador do sistema. Algumas extensões populares do gerenciador de arquivos incluem: ■ 120 nautilus-actions – Permite atribuir ações com base no tipo de arquivo. Guia do usuário do Oracle Solaris 11.1 Desktop • Outubro de 2012 Extensão do Gerenciador de arquivos ■ nautilus-send-to – Permite enviar um arquivo ou pasta de maneira simples para outro por e-mail, sistema de mensagens instantâneas ou Bluetooth. ■ nautilus-open-terminal – Fornece uma maneira fácil de abrir um terminal no local inicial selecionado. Observação – Você deve instalar a extensão nautilus-open-terminal para usar o comando Open Terminal. Capítulo 8 • Uso do Gerenciador de arquivos 121 122 9 C A P Í T U L O 9 Uso das ferramentas e utilitários da área de trabalho Este capítulo descreve algumas das ferramentas e utilitários do Oracle Solaris Desktop. Este capítulo inclui as seguintes informações: ■ ■ ■ “Execução de aplicativos” na página 123 “Como fazer capturas de tela” na página 124 “Visão geral do Yelp Help Browser” na página 125 Execução de aplicativos A caixa de diálogo Run Application fornece acesso à linha de comandos. Vale lembrar que quando você executa um comando na caixa de diálogo Run Application (Executar aplicativos), não pode receber saída do comando. ▼ Como executar um aplicativo na linha de comandos 1 Abra a caixa de diálogo Run Application (Executar aplicativos) de uma das seguintes formas: ■ Pressione Meta+R ou Alt+F2. É possível alterar as teclas de atalho que exibem a caixa de diálogo Run Application (Executar aplicativos) na ferramenta de preferências Atalhos de teclado. ■ Se você tiver adicionado o botão de execução de aplicativos a um painel, clique no botão. A caixa de diálogo Run Application (Executar aplicativos) é exibida. 123 Como fazer capturas de tela 2 Digite o comando que deseja executar, ou escolha na lista de aplicativos conhecidos. Se você digitar somente o local de um arquivo, um aplicativo apropriado será inicializado para abri-lo. Se você digitar um endereço de página da Web, o navegador padrão da Web abrirá a página. No endereço da página da Web, utilize o prefixo http://, como em http://www.oracle.com. Para escolher um comando que você executou anteriormente, clique no botão de seta para baixo ao lado do campo de comando e, em seguida, escolha o comando. Também é possível usar o botão Run With File (Executar com arquivo) para escolher um arquivo para anexar à linha de comandos. Por exemplo, você pode informar emacs como o comando e, depois, escolher um arquivo para editar. 3 (Opcional) Selecione a opção Run in terminal (Executar no terminal) para executar o aplicativo ou o comando em uma janela do terminal. Escolha essa opção para um aplicativo ou comando que não cria uma janela na qual será executado. 4 Clique em Run (Executar) na caixa de diálogo Run Application (Executar aplicativo). Como fazer capturas de tela É possível fazer uma captura de tela de uma das seguintes formas: ■ ■ Se você tiver adicionado um botão de captura de tela a um painel, clique no botão para fazer uma captura de toda a tela. Use uma destas teclas de atalho: ■ ■ Print Screen – Faz uma captura de toda a tela. Alt+Print Screen – Faz uma captura de tela da janela ativa. Você pode usar a ferramenta de preferências Atalhos de teclado para modificar as teclas de atalho padrão. ■ ■ Na barra de menus, escolha Applications (Aplicativos) → Accessories (Acessórios) → Take Screenshot (Fazer captura de tela). Em uma janela do terminal, digite o comando gnome-screenshot. O comando gnome-screenshot faz uma captura de toda a tela e exibe a caixa de diálogo Save Screenshot (Salvar captura de tela) de modo que você possa salvar a captura de tela. O comando gnome-screenshot possui as opções descritas na tabela a seguir. 124 Opção Função -window Faz uma captura de tela da janela que está em foco. Guia do usuário do Oracle Solaris 11.1 Desktop • Outubro de 2012 Visão geral do Yelp Help Browser Opção Função -delay=seconds Faz uma captura de tela após o número de segundos especificado e exibe a caixa de diálogo Save Screenshot (Salvar captura de tela). Use a caixa de diálogo Save Screenshot (Salvar captura de tela) para salvar a tela. -include-border-- Faz uma captura de tela incluindo a borda da janela. -remove-border-- Faz uma captura de tela sem a borda da janela. -border-effect=shadow-- Faz uma captura de tela e adiciona um efeito com bevel e sombra ao redor da tela. -border-effect=border-- Faz uma captura de tela e adiciona um efeito de borda ao redor da tela. -interactive-- Abre uma janela para definir opções antes de fazer a captura de tela. -help Exibe as opções para o comando. Para salvar a captura de tela como um arquivo de imagem, digite o nome do arquivo da captura de tela, escolha um local na lista suspensa e clique em Save (Salvar). Também é possível usar a opção Copy to Clipboard (Copiar para área de transferência) para copiar a imagem para a área de transferência ou transferi-la para outro aplicativo usando o recurso de arrastar e soltar. Visão geral do Yelp Help Browser O aplicativo Yelp Help Browser permite exibir a documentação relacionada ao GNOME e a outros componentes em uma variedade de formatos. Esses formatos incluem arquivos docbook, páginas de ajuda em HTML, páginas man e páginas informativas (suporte a páginas man e páginas informativas pode, opcionalmente, ser compilado). O Yelp tenta fornecer uma aparência unificada, independentemente do formato original do arquivo. O Yelp Help Browser é internacionalizado, ou seja, ele pode exibir documentos em vários idiomas. Os documentos devem ser localizados ou traduzidos para cada idioma e instalados para que o Yelp Help Browser possa exibi-los. Você pode iniciar o Yelp Help Browser de uma das seguintes maneiras: ■ ■ Escolha System (Sistema) → Help (Ajuda). Na linha de comandos, digite yelp. Capítulo 9 • Uso das ferramentas e utilitários da área de trabalho 125 Visão geral do Yelp Help Browser Interface do Yelp Help Browser O painel do navegador exibe o sumário ou a documentação. Use o sumário para navegar para a documentação necessária. O Yelp Help Browser contém os elementos descritos na tabela a seguir. Barra de menus File (Arquivo) Use esse menu para abrir uma nova janela, exibir a página About this Document (Sobre este documento), imprimir o documento atual ou fechar a janela. Edit (Editar) Use esse menu para copiar, selecionar, encontrar ou definir preferências. Go (Ir) Use esse menu para navegar para frente ou para trás na página de tópicos da Ajuda. Ao exibir um documento docbook, use esse menu para navegar para a próxima seção, para a seção anterior ou para a página de sumário. Bookmarks (Indicadores) Use esse menu para adicionar ou editar marcadores. Help (Ajuda) Exiba informações sobre o Yelp Help Browser e os colaboradores do projeto por meio do item de menu About (Sobre). Abra esse documento a partir do item de menu Contents (Conteúdo) ou pressionando F1. Barra de ferramentas Back (Voltar) Retorna ao histórico de documentos. Forward (Avançar) Avança no histórico de documentos. Home (Início) Retorna ao sumário principal. Search (Pesquisar) Pesquisa em todos os documentos de ajuda da área de trabalho uma palavra ou frase específica. Como trabalhar com o Yelp É possível utilizar o Yelp para executar as seguintes ações: ■ ■ ■ ■ ■ ■ 126 Abrir documentos Pesquisar documentos Exibir a página About this Document (Sobre este documento) de um documento Imprimir uma página ou um documento Definir preferências para trabalhar com os documentos Adicionar e editar marcadores Guia do usuário do Oracle Solaris 11.1 Desktop • Outubro de 2012 Visão geral do Yelp Help Browser ▼ Como abrir um documento pela GUI ● Abra um documento por meio do Yelp Help Browser de uma destas maneiras: ■ Em um aplicativo, escolha Help (Ajuda) → Contents (Conteúdo) e use o Sumário para navegar até o documento desejado. ■ Arraste um arquivo Docbook XML do gerenciador de arquivos para a janela ou o acionador do Yelp. ■ Pressione F1. Dica – Para recarregar o documento DocBook que está aberto atualmente, pressione Ctrl +R. Essa combinação de teclas permite exibir as alterações nos documentos à medida que são feitas. Pesquisa de documentos Esta seção descreve com procurar por documentos. ▼ Como pesquisar em uma página atual 1 Escolha Edit (Editar) → Find (Localizar) ou pressione Ctrl+F. A barra de pesquisa aparece na parte inferior da janela. 2 No campo Find (Localizar) na barra de pesquisa, digite a palavra ou frase que deseja procurar e, em seguida, pressione Return. Se a palavra ou frase for encontrada na página, a primeira ocorrência será destacada. Pressione Return novamente para destacar a ocorrência seguinte. 3 (Opcional) Clique em Close (Fechar) na barra de pesquisa para fechá-la. ▼ Como pesquisar documentos indexados 1 Clique no campo Search (Pesquisar) na barra de ferramentas ou pressione Alt+S. 2 Digite a palavra ou frase que deseja pesquisar e, em seguida, pressione Return. Uma lista de todos os documentos correspondentes nos quais a palavra ou frase foi encontrada é mostrada. Capítulo 9 • Uso das ferramentas e utilitários da área de trabalho 127 Visão geral do Yelp Help Browser 3 Clique o nome do documento para exibir a página correspondente. Após exibir uma página correspondente, clique no botão Back (Voltar) na barra de ferramentas para retornar à lista de resultados de pesquisa. ▼ Como abrir uma nova janela 1 Clique em File (Arquivo) → New Window (Nova janela). 2 Pressione Ctrl+N. ▼ Como exibir informações sobre um documento DocBook Esta opção só está disponível para a documentação DocBook. Os avisos legais e os colaboradores da documentação estão listados nesta seção. ● Escolha File (Arquivo) → About This Document (Sobre este documento) para exibir as informações sobre o documento aberto atualmente. ▼ Como imprimir a página atual ● Escolha File (Arquivo) → Print this Page (Imprimir esta página) para imprimir a página que você está exibindo no momento. ▼ Como imprimir um documento Docbook Esta opção só está disponível para a documentação DocBook. ● Clique em File (Arquivo) → Print this Document (Imprimir este documento) para imprimir um documento inteiro. ▼ Como fechar uma janela ● 128 É possível fechar uma janela de uma das seguintes maneiras: ■ Escolha File (Arquivo) → Close Window (Fechar janela). ■ Pressione Ctrl+W Guia do usuário do Oracle Solaris 11.1 Desktop • Outubro de 2012 Visão geral do Yelp Help Browser ▼ Como definir preferências ● Escolha Edit (Editar) → Preferences (Preferências). As seguintes opções estão disponíveis na caixa de diálogo Preferências: ■ Use system fonts (Usar fontes de sistema) – Exiba a documentação usando as fontes padrão usadas pelo Oracle Solaris Desktop. Para escolher suas próprias fontes para exibir documentação, desmarque esta opção e clique nos botões próximos a Variable Width (Largura variável) ou Fixed Width (Largura fixa). ■ Variable Width (Largura variável) – Selecione esta fonte quando uma largura estática ou fixa não é necessária. ■ Fixed Width (Largura fixa) – Selecione esta fonte quando for preciso que todos os caracteres de texto sejam do mesmo tamanho. Esta fonte é usada para indicar comandos, blocos de programas ou outros textos que incluídos nessas categorias. ■ Browse with caret (Navegar com o cursor) – Selecione esta opção para localizar o cursor enquanto estiver navegando pelo documento. ▼ Como adicionar um marcador 1 Escolha Bookmarks (Marcadores) → Add Bookmark (Adicionar marcador) ou pressione Ctrl+D. A janela Add Bookmark (Adicionar marcador) é exibida. 2 Digite um título de marcador desejado no campo Title (Título). 3 Clique em Add (Adicionar) para adicionar o marcador. ▼ How to Edit Bookmarks (Como editar marcadores) 1 Escolha Bookmarks (Marcadores) → Edit Bookmarks (Editar marcadores) ou pressione Ctrl+B. A janela Bookmarks (Marcadores) é exibida. Ela fornece as seguintes opções: ■ ■ ■ 2 Open (Abrir) – Abre o marcador selecionado em uma nova janela. Rename (Renomear)– Renomeia o título de um marcador. Remove (Remover) – Excluir o marcador do conjunto. Clique em Close (Fechar) para sair da janela Bookmarks (Marcadores). ▼ Como exibir a Ajuda ● Escolha Help (Ajuda) → Contents (Conteúdo) para exibir a ajuda on-line do Yelp Help Browser. Capítulo 9 • Uso das ferramentas e utilitários da área de trabalho 129 Visão geral do Yelp Help Browser Navegação no Yelp Help Browser Você pode navegar dentro do Yelp Help Browser da seguinte maneira: ■ Para retornar ao histórico de documentos: ■ ■ ■ ■ Para avançar no histórico de documentos: ■ ■ ■ ■ ■ ■ Escolha Go (Ir) → Help Topics (Tópicos da ajuda). Pressione Alt+Home. Use o botão Help Topics (Tópicos da ajuda) na barra de ferramentas. Para ir para a seção anterior: ■ ■ ■ Escolha Go (Ir) → Forward (Avançar). Pressione Alt+tecla de seta para a direita. Use o botão Forward (Avançar) na barra de ferramentas. Para ir para os tópicos da Ajuda: ■ ■ Escolha Go (Ir) → Back (Voltar). Pressione Alt+tecla de seta para a esquerda. Use o botão Back (Retornar) na barra de ferramentas. Escolha Go (Ir) → Previous Section (Seção anterior). Pressione Alt+Up Para ir para a próxima seção: ■ ■ Escolha Go (Ir) → Next Section (Próxima seção). Pressione Alt+Down Abertura de documentos na linha de comandos O Yelp Help Browser permite abrir documentos na linha de comandos. Vários URIs (Uniform Resource Identifiers) podem ser usados, incluindo os seguintes: -file: Acessa um arquivo com o Yelp, por exemplo: yelp file:///usr/share/gnome/help/gcalctool/C/gcalctool.xml -ghelp: ou -gnome-help: Acessa os documentos de ajuda do GNOME, que estão no formato DocBook. yelp ghelp:gcalctool Caso queira abrir o documento de ajuda em uma seção em particular, anexe um ponto de interrogação no fim do URI, seguido pelo ID de sessão. yelp ghelp:user-guide?yelp-advanced-cmdline 130 Guia do usuário do Oracle Solaris 11.1 Desktop • Outubro de 2012 Visão geral do Yelp Help Browser -man: Acessa uma página man específica. Você pode anexar a seção da página man que gostaria de exibir se houver várias páginas man com o mesmo nome. O número da seção deve estar entre parênteses e é possível que você tenha de escapar o argumento para que o shell não interprete o parênteses. yelp man:gcalctool ou yelp ’man:intro(1)’ yelp ’man:intro(2)’ -info: Acessa a página informativa do GNU especificada. yelp info:make Capítulo 9 • Uso das ferramentas e utilitários da área de trabalho 131 132 10 C A P Í T U L O 1 0 Configuração da área de trabalho Este capítulo descreve como usar as ferramentas de preferência para personalizar o Oracle Solaris Desktop. Este capítulo inclui as seguintes informações: ■ ■ ■ ■ ■ ■ “Sobre as ferramentas de preferências” na página 133 “Definição de preferências de aparência” na página 137 “Definição das preferências de internet e rede” na página 147 “Definição de preferências do teclado” na página 151 “Configuração de preferências de hardware” na página 159 “Configuração de preferências de sessão” na página 163 Sobre as ferramentas de preferências Uma ferramenta de preferências permite que você altere as configurações do Oracle Solaris Desktop. Cada ferramenta de preferências aborda um aspecto específico do computador. Por exemplo, com a ferramenta de preferências Mouse, é possível configurar o mouse para canhotos ou destros, ou alterar a velocidade do ponteiro na tela. Com a ferramenta de preferências Windows (Janelas), é possível definir um comportamento comum em todas as janelas, como a maneira como você seleciona as janelas com o mouse. Para abrir a ferramenta de preferências, escolha System (Sistema) → Preferences (Preferências) no painel superior. Escolha a ferramenta no submenu. Com algumas exceções, as alterações feitas nas configurações em uma ferramenta de preferências entram em vigor sem que seja preciso fechar a ferramenta de preferências. Você pode manter a janela da ferramenta de preferências aberta enquanto tenta as alterações, e faz mudanças adicionais se desejar. Alguns aplicativos ou componentes do sistema podem adicionar suas próprias ferramentas de preferências ao menu. 133 Sobre as ferramentas de preferências Observação – Algumas ferramentas de preferências permitem modificar partes essenciais do seu sistema e, portanto, exigem acesso administrativo. Quando você abrir a ferramenta de preferências, uma caixa de diálogo solicitará uma senha. Essas ferramentas estão em System (Sistema) → submenu Administration (Administração). Esse menu também contém aplicativos de utilitário mais complexos para o gerenciamento e atualização do sistema. Esta seção descreve as preferências que você pode definir. Essas preferências incluem: ■ ■ ■ Preferências de tecnologias assistivas Preferências de atalho do teclado Preferências de aplicativos preferenciais Tecnologias assistivas A ferramenta de preferências Tecnologias assistivas permite o uso de tecnologias assistivas no Oracle Solaris Desktop. Você também pode usar a ferramenta de preferências Tecnologias assistivas para abrir outras ferramentas de preferências que contêm preferências relacionadas às tecnologias assistivas. ■ Os aplicativos preferenciais permitem que você especifique aplicativos de tecnologia assistiva para serem iniciados automaticamente quando você faz o login. Consulte “Aplicativos preferenciais” na página 136. ■ A Acessibilidade do teclado permite que você configure recursos de acessibilidade do teclado, como teclas de aderência, teclas lentas ou teclas de repercussão. Consulte “Accessibility (Acessibilidade)” na página 155. ■ A acessibilidade do mouse permite que você configure os recursos de acessibilidade do mouse, como o clique dwell. Consulte “Preferências de acessibilidade do mouse” na página 167. Selecione Ativar tecnologias assistivas para permitir tecnologias assistivas no Oracle Solaris Desktop. Após ativar essa opção, faço logout e login novamente para que essa opção seja totalmente efetivada. Atalhos do teclado Use a ferramenta de preferências Atalhos do teclado para personalizar os atalhos de teclado padrão. Um atalho de teclado é uma tecla ou combinação de teclas que fornece uma alternativa para as formas padrão de executar uma ação. Para saber mais sobre atalhos de teclado e obter uma lista de atalhos padrão usados no Oracle Solaris Desktop, consulte Apêndice B, “Uso do teclado”. 134 Guia do usuário do Oracle Solaris 11.1 Desktop • Outubro de 2012 Sobre as ferramentas de preferências Os atalhos de teclado são agrupados da seguinte maneira: ■ Desktop (Área de trabalho) – Atalhos para tarefas relacionadas à toda a área de trabalho, como fazer login, bloquear a tela, abrir a barra de menus do painel ou iniciar um navegador da Web. ■ Sound (Som) – Atalhos para controlar o player de música e o volume do sistema. ■ Window Management (Gerenciamento de janelas) – Atalhos para trabalhar com janelas e espaços de trabalho, como maximizar ou mover a janela atual e alternar para outro espaço de trabalho. Para obter mais informações sobre esses tipos de ação, consulte “Como trabalhar com janelas” na página 24 e “Visão geral de espaços de trabalho” na página 29. ■ Accessibility (Acessibilidade) – Atalhos para iniciar tecnologias assistivas, como leitor de tela, lupa ou teclado virtual. ■ Custom Shortcuts (Atalhos personalizados) – Atalhos que você adicionou com o botão Add (Adicionar). Esta seção não será mostrada se não houver atalhos personalizados. ▼ Como adicionar um atalho personalizado 1 Escolha System (Sistema) → Preferences (Preferências) → Keyboard Shortcuts (Atalhos de teclado). 2 Clique no botão Add (Adicionar) na área de ação. 3 Forneça um nome e um comando para o novo atalho. O novo atalho personalizado aparecerá na lista de atalhos e poderá ser editado da mesma forma que os atalhos predefinidos. Observação – Para remover um atalho personalizado, use o botão Remove (Remover). ▼ Como editar um atalho de teclado 1 Escolha System (Sistema) → Preferences (Preferências) → Keyboard Shortcuts (Atalhos de teclado). 2 Clique na ação na lista ou use as teclas de seta para selecionar o atalho e pressione Return. 3 Pressione a nova tecla ou a combinação de teclas que deseja atribuir à ação. Para limpar um atalho, pressione Backspace. A ação está marcada agora como Disabled (Desativada). Capítulo 10 • Configuração da área de trabalho 135 Sobre as ferramentas de preferências Observação – Para cancelar a atribuição de um atalho, clique em qualquer lugar na janela ou pressione Esc. Aplicativos preferenciais Use a ferramenta de preferências Aplicativos preferenciais para especificar os aplicativos que deseja que o Oracle Solaris Desktop use quando ele iniciar um aplicativo. Por exemplo, é possível especificar um aplicativo de navegador da Web (Epiphany, Mozilla Firefox ou Opera) para iniciar quando você clica em um link em outros aplicativos, como clientes de e-mail ou visualizador de documentos. Para acessar essa ferramenta de preferências, escolha System (Sistema) → Preferences (Preferências) → Preferred Applications (Aplicativos preferenciais). É possível personalizar as preferências da ferramenta de preferências Aplicativos preferenciais nas seguintes áreas funcionais: ■ ■ ■ ■ Internet (Web, Correio) Multimídia (Multimedia Player) Sistema (Terminal) Acessibilidade (Visual, Mobilidade) Para cada categoria de aplicativo preferencial, é possível escolher em uma lista de possíveis aplicativos. A lista depende dos aplicativos instalados no seu computador. Em cada categoria, o último item no menu (Custom) permite que você personalize o comando usado pelo sistema quando a ação de inicialização específica ocorrer. A tabela a seguir resume as várias opções que você pode escolher quando seleciona Custom (Personalizar). TABELA 10–1 136 Opções de comando personalizadas Elemento da caixa de diálogo Descrição Command (Comando) Digite o comando a ser executado para iniciar o aplicativo personalizado. Para os aplicativos Web Browser e Mail Reader, é possível incluir um %s depois do comando para informar ao aplicativo para usar o URL ou o endereço de e-mail no qual você clicou. Os argumentos de comando exatos dependem do aplicativo específico. Run in terminal (Executar no terminal) Selecione esta opção para executar o comando em uma janela do terminal. Selecione esta opção para um aplicativo que não cria uma janela na qual ele possa ser executado. Guia do usuário do Oracle Solaris 11.1 Desktop • Outubro de 2012 Definição de preferências de aparência TABELA 10–1 Opções de comando personalizadas Elemento da caixa de diálogo (Continuação) Descrição Execute flag (Executar A maioria dos aplicativos de terminal tem uma opção que faz com que eles indicador) (somente Terminal) tratem as opções de linha de comando restantes como comandos a serem executados (-x para o terminal). Digite esta opção aqui. Por exemplo, essa configuração é usada ao executar um comando de um acionador para o qual o tipo escolhido é Application in Terminal (Aplicativo no terminal). Run at start (Executar na inicialização) (somente Acessibilidade) Selecione esta opção para executar o comando assim que sua sessão começar. Para obter mais opções de acessibilidade, consulte Guia de acessibilidade do Oracle Solaris 11 Desktop. Definição de preferências de aparência Esta seção explica como usar a ferramenta de preferências Aparência para configurar a área de trabalho. Aparência A ferramenta de preferências Aparência permite configurar vários aspectos da área de trabalho: ■ ■ ■ ■ Tema Plano de fundo da área de trabalho Fontes Efeitos visuais Preferências de tema Tema é um grupo de configurações coordenadas que especifica a aparência visual de uma parte do Oracle Solaris Desktop. É possível escolher temas para alterar a aparência do Oracle Solaris Desktop. Use a guia Theme (Tema) para selecionar um tema. É possível escolher um tema em uma lista de temas disponíveis, que inclui vários temas para usuários com requisitos de acessibilidade. Um tema contém configurações na janela Customize Theme (Personalizar tema) que afetam diferentes partes do Oracle Solaris Desktop, da seguinte maneira: ■ Controls (Controles) – A configuração de controle na guia Controls (Controles) determina a aparência visual de janelas, painéis e applets. A configuração Controls (Controles) também determina a aparência visual dos itens de interface exibidos nas janelas, painéis e applets, como menus, ícones e botões. Algumas das opções de configuração de controles que estão disponíveis destinam-se a necessidades especiais de acessibilidade. Você pode escolher uma opção para a configuração de controles na guia Controls (Controles) da janela Customize Theme (Personalizar tema). Capítulo 10 • Configuração da área de trabalho 137 Definição de preferências de aparência ■ Colors (Cores) – A configuração de cor na guia Colors (Cores) para um tema determina a cor de vários elementos da interface do usuário. Observação – Certifique-se de ter escolhido pares de cores que tenham um bom contraste uma com a outra; caso contrário a leitura do texto poderá ser prejudicada. ■ Window frame (Moldura da janela) – A configuração de moldura de janela na guia Window Border (Borda da janela) determina a aparência apenas das molduras em volta das janelas. ■ Icons (Ícones) – A configuração de ícone na guia Icon (Ícone) determina a aparência dos ícones nos painéis e o plano de fundo da área de trabalho. ■ Pointer (Ponteiro) - A configuração de ponteiro na guia Pointer (Ponteiro) determina a aparência e o tamanho do ponteiro do mouse. ▼ Como criar um tema personalizado Os temas listados na guia Theme (Tema) são diferentes combinações de opções de controle, opções de molduras de janela e opções de ícone. É possível criar um tema personalizado que utiliza diferentes combinações de opções de controle, opções de moldura de janela e opções de ícone. 1 Escolha System (Sistema) → Preferences (Preferências) → Appearance (Aparência). Abra a guia Theme (Tema). 2 Selecione um tema na lista de temas. 3 Clique em Customize (Personalizar). A caixa de diálogo Customize Theme (Personalizar tema) é exibida. 4 Selecione as opções que deseja usar no tema personalizado. Para obter mais informações sobre as opções, consulte “Preferências de tema” na página 137. 5 Clique em Close (Fechar) para fechar a caixa de diálogo Customize Theme (Personalizar tema). 6 Na ferramenta de preferências Appearance (Aparência), clique em Save As (Salvar como). A caixa de diálogo Save Theme As (Salvar tema como) é exibida. 7 Digite um nome e uma breve descrição do tema personalizado na caixa de diálogo e, depois, clique em Save (Salvar). O tema personalizado agora aparece na sua lista de temas disponíveis. 138 Guia do usuário do Oracle Solaris 11.1 Desktop • Outubro de 2012 Definição de preferências de aparência ▼ Como instalar um novo tema É possível adicionar um tema à lista de temas disponíveis. O novo tema deve estar em um arquivo morto, .tar.gz, that is tarred e zipado. 1 Escolha System (Sistema) → Preferences (Preferências) → Appearance (Aparência). Abra a guia Theme (Tema). 2 Clique em Install (Instalar). A caixa de diálogo File Chooser (Seletor de arquivo) é exibida. 3 Digite o local do arquivo do tema na entrada de locais ou selecione o arquivo de tema na lista de arquivos. Clique em Open (Abrir). 4 Clique em Install (Instalar) para instalar o novo tema. ▼ Como excluir uma opção de tema É possível excluir opções de controle, opções de moldura de janela ou opções de ícone. 1 Escolha System (Sistema) → Preferences (Preferências) → Appearance (Aparência). Abra a guia Theme (Tema). 2 Clique em Customize Personalizar. A caixa de diálogo Customize Theme (Personalizar tema) é exibida. 3 Clique na guia referente ao tipo de opção que deseja excluir. 4 Selecione a opção de tema que deseja excluir. 5 Clique em Delete (Excluir) para excluir a opção selecionada. Observação – Não é possível excluir opções de tema do sistema. Preferências de plano de fundo da área de trabalho O plano de fundo da área de trabalho é a imagem ou a cor aplicada à área de trabalho. É possível abrir a guia Background (Plano de fundo) na ferramenta de preferências Appearance (Aparência) clicando com o botão direito do mouse na área de trabalho e escolhendo Desktop Appearance (Aparência do plano de fundo), assim como System (Sistema) → menu Preferences (Preferências). Também é possível personalizar o plano de fundo da área de trabalho das seguintes maneiras: Capítulo 10 • Configuração da área de trabalho 139 Definição de preferências de aparência ■ Selecione uma imagem para o plano de fundo da área de trabalho. A imagem is sobreposta sobre a cor do plano de fundo da área de trabalho. A cor do plano de fundo da área de trabalho será visível se você selecionar uma imagem transparente, ou se a imagem não cobrir toda área de trabalho. ■ Selecione uma cor para o plano de fundo da área de trabalho. É possível selecionar uma cor sólida ou criar um efeito gradiente com duas cores. Um efeito gradiente é um efeito visual onde uma cor se mistura gradualmente com outra cor. Observação – Também é possível arrastar uma cor ou um padrão para a área de trabalho na caixa de diálogo Backgrounds and Emblems (Plano de fundo e emblemas) no gerenciador de arquivos. A tabela a seguir lista as preferências de plano de fundo que você pode modificar. TABELA 10–2 140 Preferências do plano de fundo da área de trabalho Elemento da caixa diálogo Descrição Plano de fundo da área de trabalho Determina o plano de fundo da área de trabalho. Escolha uma imagem na lista ou use o botão Add (Adicionar) para escolher qualquer imagem no computador. Style (Estilo) Especifica como exibir a imagem: ■ Centered (Centralizado) – Exibe a imagem no centro da área de trabalho, respeitando o tamanho original da imagem. ■ Fill Screen (Preencher tela) – Amplia a imagem para cobrir a área de trabalho, alterando suas proporções se necessário. ■ Scaled (Dimensionado) – Amplia a imagem até as bordas da tela, mantendo as proporções da imagem. ■ Zoom – Amplia a menor dimensão da imagem até que ela encostar nas bordas da tela; a imagem pode ser cortada na outra dimensão. ■ Tiled (Lado a lado) – Duplica a imagem em tamanho original quantas vezes for necessário e as imprime lado a lado de forma a preencher toda a área de trabalho. Add (Adicionar) Clique em Add (Adicionar) para procurar uma imagem no computador. Escolha a imagem que deseja e clique em Open (Abrir). Remove (Remover) Escolha a imagem que deseja remover e clique em Remove (Remover). Isso remove a imagem na lista de papéis de parede disponíveis; no entanto, não exclui a imagem do computador. Guia do usuário do Oracle Solaris 11.1 Desktop • Outubro de 2012 Definição de preferências de aparência TABELA 10–2 Preferências do plano de fundo da área de trabalho (Continuação) Elemento da caixa diálogo Descrição Colors (Cores) Para especificar um esquema de cores, use as opções na lista suspensa Style (Estilo) e os botões de seleção de cor. É possível especificar os seguintes esquemas de cores: Solid Color (Cor sólida) especifica uma única cor para o plano de fundo da área de trabalho. Para escolher a cor, clique em Color (Cor), selecione uma cor e, em seguida, clique em OK. ■ ■ Horizontal gradient (Gradiente horizontal) cria um efeito gradiente da borda esquerda da tela até a borda direita da tela. Clique em Left Color (Cor esquerda) e escolha a cor que deseja que apareça na borda esquerda. Clique em Cor direita e escolha a cor que deseja que apareça na borda direita. ■ Vertical gradient (Gradiente vertical) cria um efeito gradiente na borda superior da tela até a borda inferior da tela. Clique em Top Color (Cor superior) e escolha a cor que deseja que apareça na borda superior. Clique em Bottom Color (Cor inferior) e escolha a cor que deseja que apareça na borda inferior. Preferências de fonte Use a guia Fonts (Fontes) na ferramenta de preferências Appearance (Aparência) para escolher quais fontes serão usadas nas diferentes partes da área de trabalho e a forma como elas serão exibidas na tela. É possível escolher as fontes para as seguintes partes da área de trabalho: ■ Application font (Fonte de aplicativos) – Utilizada em menus, barras de ferramentas e caixas de diálogo de aplicativos. ■ Document font (Fonte de documentos) – utilizada para exibir documentos em aplicativos. Observação – Em alguns aplicativos, é possível substituir essa escolha na caixa de diálogo de preferências do aplicativo. ■ Desktop font (Fonte da área de trabalho) – Utilizada em legendas de ícones na área de trabalho. ■ Window title font (Fonte do título da janela) – Utilizada nas barras de títulos de janelas. ■ Fixed width font (Fonte de largura fixa) – Utilizada no aplicativo Terminal e nos aplicativos relacionados a programação. Capítulo 10 • Configuração da área de trabalho 141 Definição de preferências de aparência ▼ Como escolher fontes O botão de seleção de fontes mostra o nome da fonte e seu tamanho de ponto. O nome também é exibido em negrito, itálico ou normal. 1 Escolha System (Sistema) → Preferences (Preferências) → Appearance (Aparência). 2 Clique na guia Fonts (Fontes). 3 Clique em Font Selector (Seletor de fontes). A caixa de diálogo Font Picker (Seletor de fontes) é exibida. 4 Selecione nas listas a família, o estilo e o tamanho do ponto da fonte. A área de visualização mostra a escolha atual. 5 Clique em OK para aceitar a alteração e atualizar a área de trabalho. Renderização de fonte Você pode definir as seguintes opções relacionadas a como as fontes são exibidas na tela: ■ ■ 142 Rendering (Renderização) – Especifica como renderizar fontes na tela: ■ Monochrome (Monocromático) – Renderiza fontes apenas em preto e branco. As bordas dos caracteres podem aparecer pontiagudas em alguns casos porque os caracteres não são suavizados. (Suavização é um efeito aplicado às bordas dos caracteres para tornar sua aparência mais uniforme.) ■ Best shapes (Melhores formas) – Suaviza fontes onde for possível. Use esta opção para monitores CRT (Cathode Ray Tube) padrão. ■ Best contrast (Melhor contraste) – Ajusta as fontes para proporcionar o contraste mais nítido possível, além de fontes suavizadas, de forma que os caracteres tenham as bordas uniformizadas. Esta opção pode aprimorar a acessibilidade do Oracle Solaris Desktop para usuários com deficiência visual. ■ Subpixel smoothing (LCDs) – Utiliza técnicas que exploram a forma de pixels de LCD (Liquid Crystal Display) individuais para renderizar fontes. Use esta opção para monitores LCD ou de tela plana. Details (Detalhes) – Determina como renderizar fontes na tela: ■ Resolução (pontos por polegada) – Especifica a resolução a ser usada quando a tela renderiza fontes. ■ Smoothing (Uniformização) – Especifica como uniformizar fontes. ■ Hinting – É uma técnica de apresentação de fontes que aprimora a qualidade de fontes em tamanhos pequenos e de resoluções de tela baixas. Selecione uma das opções para especificar como aplicar essa técnica às fontes. Guia do usuário do Oracle Solaris 11.1 Desktop • Outubro de 2012 Definição de preferências de aparência ■ Subpixel order (Ordem de subpixel) - Especifica a ordem de cor de subpixel para as fontes. Use esta opção para monitores LCD ou de tela plana. Efeitos visuais A guia Visual Effects (Efeitos visuais) da ferramenta de preferências Appearance (Aparência) permite que você controle o tipo de animação, a translucência, e outros efeitos visíveis quando você interage com janelas, menus e espaços de trabalho. Esses efeitos podem aprimorar a funcionalidade e a aparência visual da área de trabalho. No entanto, alguns efeitos necessitam de uma placa gráfica que ofereça suporte à aceleração de hardware. É possível escolher os seguintes níveis predefinidos de efeitos visuais: ■ None (Nenhum) – Nenhum efeito visual especial é ativado. Esta opção será padrão se sua placa gráfica não oferecer suporte a aceleração de hardware e utilizar o gerenciador de janelas Metacity. ■ Normal – Uma pequena seleção de efeitos visuais é ativada. Esta opção será padrão se sua placa gráfica oferecer suporte a aceleração de hardware e usar o gerenciador de janelas Compiz. ■ Extra – Uma seleção maior de efeitos visuais é ativada. Quando esta opção for selecionada, o gerenciador de janelas Compiz será usado. Observação – Ao usar a guia Visual Effects (Efeitos visuais), se você selecionar um efeito não compatível com sua placa gráfica, as configurações anteriores para o efeito serão restauradas. ▼ Como ativar e configurar um conjunto personalizado de efeitos visuais 1 Selecione o botão Custom (Personalizar) e, em seguida, clique em Preferences (Preferências). A caixa de diálogo Compiz Settings Manager é exibida. 2 Na caixa de diálogo Compiz Settings Manager, selecione ou cancele a seleção das caixas que deseja ativar ou desativar e, em seguida, clique no nome de um efeito para alterar suas configurações. 3 Clique em Close (Fechar) para salvar suas alterações. Mostrar ícones em menus Esta opção exibe um ícone ao lado de itens nos menus de aplicativo e no menu do painel. Nem todos os itens de menu possuem um ícone. Capítulo 10 • Configuração da área de trabalho 143 Definição de preferências de aparência Teclas de atalho de menu editáveis Esta opção permite que você defina novos atalhos de teclado para itens de menu. Para alterar uma tecla de atalho de aplicativo, abra o menu e, com o ponteiro do mouse sobre o item de menu que deseja alterar, pressione a nova combinação de teclas. Para remover uma tecla de atalho, pressione Backspace ou Del. Observação – Ao usar esse recurso, você será alertado se a atribuição de uma nova tecla de atalho para um comando também a remove de outro comando. Não é possível restaurar o atalho de teclado padrão original para um comando. Esse recurso não mantém os atalhos que são comuns a todos os aplicativos, como Ctrl+C para Copy (Copiar) a fim de evitar inconsistências nos aplicativos. Rótulos dos botões da barra de ferramentas Os seguintes rótulos de botões da barra de ferramentas especificam o que deverá ser exibido nas barras de ferramentas dos aplicativos: ■ Text Below Icons (ìcones com texto inferior) – Exibe as barras de ferramentas com texto assim como um ícone em cada botão. ■ Text Beside Icons (Ícones com texto lateral) – Exibe barras de ferramentas com apenas um ícone em cada botão e com texto nos botões mais importantes. ■ Icons Only (Somente ícones) – Selecione essa opção para exibir barras de ferramentas com apenas um ícone em cada botão. ■ Text Only (Somente texto) – Exibe barras de ferramentas apenas com texto em cada botão. Janelas Use a ferramenta de preferências Windows (Janelas) para personalizar o comportamento das janelas no Oracle Solaris Desktop. A tabela a seguir lista as preferências de janelas que podem ser modificadas. TABELA 10–3 144 Preferências de janelas Elemento da caixa diálogo Descrição Select windows when the mouse moves over them (Selecionar janelas quando o mouse passar sobre elas) Destaca uma janela quando você aponta para ela. A janela permanecerá em foco até que você aponte para outra janela. Raise selected windows after an interval (Elevar janelas selecionadas após intervalo) Eleva as janelas um tempo depois que as janelas recebem foco. Guia do usuário do Oracle Solaris 11.1 Desktop • Outubro de 2012 Definição de preferências de aparência TABELA 10–3 Preferências de janelas (Continuação) Elemento da caixa diálogo Descrição Interval before raising (Intervalo antes de acionar) Especifica o intervalo para aguardar antes de elevar uma janela que recebeu foco. Clique duas vezes na barra de título para executar essa Determina o comportamento que ocorre quando você ação clica duas vezes na barra de título de uma janela. Selecione uma das seguintes opções: ■ Maximize (Maximizar) – Maximiza a janela. ■ Maximize Vertically (Maximizar verticalmente) – Maximiza a janela verticalmente sem alterar sua largura. ■ Maximize Horizontally (Maximizar horizontalmente) – Maximiza a janela horizontalmente sem alterar sua altura. ■ Minimize (Minimizar) – Minimiza a janela. ■ Roll up (Rolar) – Esconde a janela de modo que somente a barra de título seja exibida. ■ None (Nenhum) – Não faz nada. Se uma janela já estiver maximizada ou rolada, um clique duplo na barra de título retornará a janela ao estado normal. Para mover uma janela, pressione e segure essa tecla e, Especifica a tecla para pressionar e manter em seguida, arraste a janela pressionada enquanto você arrasta uma janela para movê-la. Observação – É possível modificar a posição das teclas Control, Alt e Super no teclado na caixa de diálogo Keyboard Layout Options (Opções de layout de teclado). Para obter mais informações, consulte “Opções de layout do teclado” na página 153. Proteção de tela Protetor de tela é um aplicativo que substitui a imagem em uma tela quando a tela não está em uso. O aplicativo de proteção de tela do Oracle Solaris Desktop é o XScreenSaver. As seções a seguir descrevem como definir preferências para o aplicativo XScreenSaver e como modificar as exibições que estão disponíveis para a proteção de tela. Esta seção descreve como definir preferências para a proteção de tela. Esta seção também fornece informações sobre como modificar as exibições que estão disponíveis para a proteção de tela. Capítulo 10 • Configuração da área de trabalho 145 Definição de preferências de aparência Preferências de proteção de tela As preferências de proteção de tela padrão são armazenadas no arquivo /usr/share/X11/app-defaults/XScreenSaver. Para iniciar a ferramenta de preferências Proteção de tela, execute o comando xscreensaver-demo no diretório /usr/bin/. Para iniciar a ferramenta de preferências Proteção de tela no menu System (Sistema), escolha System (Sistema) → Preferences (Preferências) → Screensaver (Protetor de tela). Definição das preferências de proteção de tela padrão para todos os usuários Para definir preferências de proteção de tela padrão para todos os usuários, modifique o arquivo XScreenSaver. Ou, você pode usar a caixa de diálogo XScreenSaver para criar um arquivo $HOME/.xscreensaver e copiar o arquivo para o local do arquivo XScreenSaver. Restauração das definições de proteção de tela padrão para um usuário Para restaurar as configurações padrão de um usuário, exclua o arquivo $HOME/.xscreensaver no diretório inicial do usuário. Se nenhum arquivo $HOME/.xscreensaver estiver presente, o sistema utilizará as preferências padrão do arquivo XScreenSaver. Observação – O comportamento de exibição padrão do aplicativo XScreenSaver é exibir uma tela em branco. Para ativar alterações nas preferências de proteção de tela, use o seguinte comando para recarregar as referências de proteção de tela: # xscreensaver-command -restart Modificação das preferências de proteção de tela Para modificar as preferências do aplicativo de proteção de tela, você pode usar a ferramenta de preferências Proteção de tela. Quando você modifica as preferências de proteção de tela, as preferências são armazenadas no diretório inicial do usuário, no arquivo $HOME/.xscreensaver. Modificação da aparência da proteção de tela As exibições de proteção de tela são listadas no arquivo XScreenSaver e no arquivo $HOME/.xscreensaver. O aplicativo de proteção de tela permite que os usuários escolham uma ou mais exibições de proteção de tela. ▼ Como adicionar uma exibição de proteção de tela 1 146 Copie o arquivo executável para exibição para o diretório /usr/lib/xscreensaver/hacks/. Guia do usuário do Oracle Solaris 11.1 Desktop • Outubro de 2012 Definição das preferências de internet e rede 2 Adicione o comando de exibição da proteção de tela para o arquivo XScreenSaver ou o arquivo $HOME/.xscreensaver. Para executar a exibição de proteção de tela em toda a tela em vez de em uma janela, inclua os argumentos apropriados. Por exemplo, talvez você queira incluir a opção -root para exibir a proteção de tela em toda a tela. Como desativar a exibição da proteção de tela Para desativar as exibições de proteção de tela para todos os usuários em um cliente Sun Ray, digite o seguinte comando: # pkg uninstall ’desktop/xscreensaver/hacks*’ Observação – O nome do serviço PAM (Pluggable Authentication Modules) para o aplicativo XScreenSaver é dtsession. Esse nome é usado para compatibilidade com aplicativos anteriores. Definição das preferências de internet e rede Esta seção descreve as configurações de internet e rede que podem ser definidas. Rede No Oracle Solaris, os perfis de configuração de rede (NCPs) gerenciam a configuração de rede do sistema. Somente um NCP pode estar ativo em um sistema de cada vez. O Oracle Solaris oferece suporte a dois tipos de NCPs: reativos e fixos. Dependendo do seu tipo, o NCP ativo determina se a configuração de rede do sistema é reativa ou fixa. Por padrão, o Oracle Solaris utiliza um recurso chamado de configuração de rede reativa (NWAM) para simplificar a configuração de rede. A ferramenta de preferências Rede permite que você configure esse recurso. O recurso de configuração de rede reativa simplifica a configuração de rede básica configurando e gerenciamento automaticamente redes com e sem fio. O NWAM endereça configurações Ethernet e sem fio básicas e permite executar várias tarefas de rede, como conexão a uma rede com ou sem fio na inicialização e configuração de novas redes com ou sem fio. O recurso NWAM também simplifica configurações de rede mais complexas, como configuração de rede do sistema. Além disso, esse recurso exibe mensagens informativas sobre o status atual da sua conexão de rede e a integridade geral da rede. Outros recursos incluem: ■ Várias conexões de rede simultâneas Capítulo 10 • Configuração da área de trabalho 147 Definição das preferências de internet e rede ■ Detecção de eventos hot-plug ■ Os modificadores de rede oferecem suporte, por exemplo, a aplicativos cliente VPN (Virtual Private Network). A configuração de rede é gerenciada pelo armazenamento dos valores de proprietário desejados na forma de perfis. O NWAM determina qual perfil deve ser ativado em determinado momento dependendo das condições atuais de rede e, em seguida, ativa esse perfil. Os dois tipos principais de perfil são o perfil de Rede, que especifica a configuração de interfaces de rede individuais e o perfil de Locais, que especifica a configuração de rede do sistema. Os componentes individuais que formam o perfil de rede são chamados de conexões de rede. Você pode usar esse aplicativo para configurar e gerenciar os dois tipos de perfil. Para obter mais informações sobre o uso do NWAM, consulte Connecting Systems Using Reactive Network Configuration in Oracle Solaris 11.1. Proxy da rede As Preferências de proxy de rede permitem configurar como seu sistema irá se conectar à Internet. Você pode configurar o Oracle Solaris Desktop para conectar a um servidor proxy e especificar os detalhes do servidor proxy. Um servidor proxy é um servidor que intercepta solicitações para outro servidor e atende solicitações ele mesmo, se possível. Você pode fornecer o nome do domínio ou o endereço IP (Internet Protocol) do servidor proxy. Um nome de domínio é um identificador alfabético exclusivo para um computador em uma rede. Um endereço IP é um identificador numérico exclusivo para um computador em uma rede. Já que você talvez precise usar uma configuração de proxy diferente em diferentes locais, as Preferências de proxy da rede permitem definir configurações de proxy separadas e alternar entre elas por meio da configuração de Local na parte superior da janela. Escolha New Location (Novo local) para criar uma configuração de proxy para um novo local. Para remover um local, selecione-o e clique no botão Delete Location (Excluir local) na parte inferior da janela. As preferências de proxy da rede são descritas na tabela a seguir. TABELA 10–4 Preferência do proxy da rede Elemento da caixa de diálogo Conexão direta à Internet 148 Descrição Selecione esta opção para se conectar à Internet sem um servidor proxy. Guia do usuário do Oracle Solaris 11.1 Desktop • Outubro de 2012 Definição das preferências de internet e rede TABELA 10–4 Preferência do proxy da rede Elemento da caixa de diálogo Configuração manual de proxy Configuração automática de proxy (Continuação) Descrição Selecione esta opção para se conectar à Internet por meio de um servidor proxy e configurar as definições de proxy manualmente. ■ Proxy HTTP – O nome de domínio ou endereço IP do servidor proxy a ser usado quando você solicitar um serviço HTTP. Digite o número da porta do serviço HTTP no servidor proxy no campo Port (Porta). Se o servidor proxy HTTP exigir autenticação, clique no botão Details (Detalhes) para informar seu nome de usuário e senha. ■ Proxy HTTP seguro – O nome de domínio ou endereço IP do servidor proxy a ser usado quando você solicita um serviço HTTP seguro. Digite o número da porta do serviço HTTP seguro no servidor proxy no campo Port (Porta). ■ Proxy FTP – O nome de domínio ou endereço IP do servidor proxy a ser usado quando você solicitar um serviço FTP. Digite o número da porta do serviço FTP no servidor proxy do campo Port (Porta). ■ Host Socks – O nome de domínio ou endereço IP do host Socks a ser usado. Digite o número da porta do protocolo Socks no servidor proxy no campo Port (Porta). Selecione esta opção caso você queira se conectar à Internet por meio de um servidor proxy e queira configurar o servidor proxy automaticamente. A configuração automática de proxy funciona por meio de um arquivo PAC, que seu navegador descarrega de um servidor Web. Se você não especificar o URL para um arquivo PAC na entrada URL de autoconfiguração, seu navegador tentará localizar uma automaticamente. ■ URL de autoconfiguração – O URL de um arquivo PAC que contém as informações necessárias para configurar o servidor proxy automaticamente. Se você usa hosts que devem se conectar à Internet diretamente sem um proxy, adicione-os à Ignore Host List (Ignorar lista de hosts) na guia Ignored Hosts (Hosts ignorados). Quando você acessar esses hosts, você irá se conectar à Internet diretamente sem um proxy. Compartilhamento de área de trabalho A ferramenta de preferências Compartilhamento de área de trabalho permite compartilhar uma sessão do Oracle Solaris Desktop entre vários usuários e definir preferência de compartilhamento de sessão. A tabela a seguir lista as preferências de compartilhamento de sessão que podem ser definidas. Essas preferências têm um efeito direto na segurança do seu sistema. Capítulo 10 • Configuração da área de trabalho 149 Definição das preferências de internet e rede TABELA 10–5 150 Preferências de compartilhamento de sessão Elemento da caixa diálogo Descrição Allow other users to view your desktop (Permitir que outros usuários visualizem sua área de trabalho) Permite que usuários remotos visualizem sua sessão. Todos os eventos de teclado, ponteiro e área de transferência do usuário remoto serão ignorados. Allow other users to control your desktop (Permitir que outros usuários controlem sua área de trabalho) Permite que outros acessem e controlem sua sessão de um local remoto. Security (Segurança) Determina os métodos de segurança quando um usuário tenta visualizar ou controlar sua sessão: ■ You must confirm each access to this machine (Você deve confirmar cada acesso a essa máquina) – Exibe uma caixa de diálogo de confirmação quando um usuário tenta se conectar à sua área de trabalho. Cancele a seleção desta opção se quiser se conectar remotamente à sua própria área de trabalho. ■ Require the user to enter this password (Exigir que o usuário digite essa senha) – Especifica se uma senha deve ser fornecida por um usuário remoto para acessar sua área de trabalho. Você deve definir uma senha para a sua área de trabalho. ■ Configure network automatically to accept connections (Configurar a rede automaticamente para aceitar conexões) – Permite que os usuários acessem sua área de trabalho via Internet. Se esta opção não estiver selecionada, os usuários só poderão acessar sua área de trabalho por meio da rede local. Guia do usuário do Oracle Solaris 11.1 Desktop • Outubro de 2012 Definição de preferências do teclado TABELA 10–5 Preferências de compartilhamento de sessão (Continuação) Elemento da caixa diálogo Descrição Notification Area (Área de notificação) Determina quando exibir um ícone de Remote Desktop (Área de trabalho remota) na área de notificação do painel da área de trabalho: ■ Always display an icon (Sempre exibir um ícone) – Exibe um ícone sempre que a área de trabalho estiver disponível para compartilhamento, mesmo se não houver usuários remotos conectados. ■ Só exibe um ícone quando há alguém conectado – Exibe um ícone apenas quando usuários remotos estão conectados à sua área de trabalho. ■ Never display an icon (Nunca exibir um ícone) – Não exibe um ícone quando um ou mais usuários remotos estiverem conectados. Definição de preferências do teclado Esta seção descreve como configurar sua taxa de repetição do teclado, os layouts e métodos de entrada para digitar em diferentes idiomas, e os recursos de acessibilidade do teclado do Oracle Solaris Desktop. É possível configurar as preferências de Layout do teclado, como Layout do teclado e Modelo do teclado. As duas principais áreas são: ■ (IM) Métodos de entrada – Escolha este método se você costuma digitar em idiomas que possuem um número grande de caracteres ou caracteres complexos, por exemplo, alguns idiomas Asiáticos, como chinês, japonês ou coreano. ■ GNOME Keyboard Layout Preferences (Preferências de layout do teclado GNOME) – Escolha este método se você costuma digitar em idiomas que possuem um número menor de caracteres. Por exemplo, idiomas derivados de caracteres em latim, como inglês, espanhol, francês e alemão. Embora o IM forneça um mecanismo complexo para redigir caracteres, ele também pode ser usado para idiomas derivados do latim. De modo semelhante, as Preferências de layout do teclado GNOME também podem ser usadas para idiomas não derivados do latim. Capítulo 10 • Configuração da área de trabalho 151 Definição de preferências do teclado Teclado Use a ferramenta de preferências Teclado para definir e personalizar preferências de teclado, como modelo, layout e variante. Também é possível personalizar outras opções avançadas de teclado, como preferências de repetição e o recurso typing break (pausa para descansar da digitação). Escolha System (Sistema) → Preferences (Preferências) → Keyboard (Teclado) para exibir a ferramenta de preferências Teclado. As preferências de teclado são ativadas por padrão. Se mais de um layout de teclado for selecionado, o applet Indicador de teclado aparecerá automaticamente no canto direito do painel. Para obter mais informações sobre esse applet, consulte o GNOME Keyboard Indicator Manual. General (Geral) Use a guia General (Geral) para definir preferências gerais do teclado. A tabela a seguir lista as preferências do teclado que podem ser modificadas. TABELA 10–6 152 Preferências de teclado Elemento da caixa de diálogo Descrição Key presses repeat when key is held down (A tecla é repetida quando mantida pressionada) Permite a repetição do teclado de modo que quando você pressiona e mantém uma tecla pressionada, a ação associada à tecla é executada repetidamente. Por exemplo, se você pressionar uma tecla de caractere e mantê-la pressionada, o caractere será digitado repetidamente. Delay (Intervalo) Define o intervalo entre o momento em que você pressiona a tecla e o momento em que a ação se repete. Speed (Velocidade) Define a velocidade na qual a ação é repetida. Cursor blinks in text fields (Cursor pisca em campos de texto) Faz com que o cursor pisque em campos e caixas de texto. Speed (Velocidade) Especifica a velocidade na qual o cursor pisca em campos e caixas de texto. Type to test settings (Digite para testar as configurações) Fornece uma interface interativa para que você veja como as configurações do teclado afetam a exibição enquanto você digita. Digite o texto na área de teste para testar o efeito das suas configurações. Guia do usuário do Oracle Solaris 11.1 Desktop • Outubro de 2012 Definição de preferências do teclado Layouts Use a guia Layouts para definir o idioma do teclado, além da marca e do modelo do teclado que você está usando. Estas configurações permitem usar as teclas de mídia especiais do teclado, e mostrar os caracteres corretos para o idioma do teclado: ■ Keyboard model (Modelo do teclado) – Use o botão Browse (Pesquisar) (identificado com o modelo de teclado selecionado atualmente) para escolher outra marca e modelo de teclado. ■ Separate layout for each window (Separar layout para cada janela) – Quando esta opção é selecionada, cada janela tem seu próprio layout de teclado. Mudar para um layout diferente afeta apenas a janela atual. Por exemplo, você poderia digitar com um layout de teclado russo em um processador de texto e, em seguida, alternar para o seu navegador da Web e digitar com um layout de teclado inglês. ■ Selected Layouts (Layouts selecionados) – É possível alternar entre layouts selecionados para alterar os caracteres que o teclado produz quando você digita. Para alternar entre layouts de teclado, use o applet de painel Indicador de teclado. Para adicionar um layout à lista de layouts selecionados, clique no botão Add (Adicionar). Na caixa de diálogo Layout Chooser (Selecionador de layout) exibida, selecione um layout por país ou por idioma. Você pode ter até quatro layouts. Para remover um layout, selecione-o e clique em Remove (Remover). Clique em Reset to Defaults (Restaurar padrões) para restaurar todas as configurações de layout do teclado aos estados iniciais para seu sistema e sua localidade. Clique no botão Layout Options (Opções de layout) para abrir a caixa de diálogo Keyboard Layout Options (Opções de layout do teclado). Observação – É possível escolher um layout de teclado no momento do login. Para obter mais informações, consulte “Como usar um layout de teclado diferente” na página 18. Observação – O comando setxkbmap permite definir e personalizar todas as configurações de layout de teclado no X Server a partir da linha de comandos. Para obter mais informações, consulte a página man setxkbmap(1). Opções de layout do teclado A caixa de diálogo Keyboard Layout Options (Opções de layoyt de teclado) permite que você defina o comportamento das teclas modificadoras do teclado e de algumas opções de atalho. Capítulo 10 • Configuração da área de trabalho 153 Definição de preferências do teclado Um rótulo em negrito indica que as opções no grupo foram alteradas em relação à configuração padrão. Observação – As opções mostradas nessa caixa de diálogo dependem do sistema XWindow que você está usando. Talvez nem todas as opções estejam listadas ou funcionem em seu sistema. A tabela a seguir descreve as opções de layout do teclado. TABELA 10–7 154 Opções de layout do teclado Elemento da caixa de diálogo Descrição Adding the Euro sign to certain keys (Adicionar o sinal de Euro a certas teclas) Adiciona o símbolo monetário do Euro -b$ a uma tecla como um caractere de terceiro nível. Para acessar esse símbolo, você deverá atribuir um seletor de terceiro nível. Alt/Win key behavior (Comportamento da tecla Alt/Win) Atribui o comportamento das teclas modificadoras UNIX (Super, Meta e Hyper) às teclas Alt e Windows em seu teclado. CapsLock key behavior (Comportamento da tecla CapsLock) Determina o comportamento da tecla Caps Lock. Compose key position (Criar posição da tecla) Permite configurar uma combinação de teclas para produzir um único caractere para que seja possível criar um caractere acentuado que talvez não tenha no layout do teclado. Por exemplo, pressione Compose+'+e para obter um caractere e agudo (é). Control key position (Posição da tecla de controle) Define o local da tecla Ctrl para corresponder ao layout dos teclados antigos. Group Shift/Lock behavior (Comportamento do grupo Shift/Lock) Determina as teclas ou combinações de teclas que irão alterar o layout do teclado quando pressionadas. Guia do usuário do Oracle Solaris 11.1 Desktop • Outubro de 2012 Definição de preferências do teclado TABELA 10–7 Opções de layout do teclado (Continuação) Elemento da caixa de diálogo Descrição Miscellaneous compatibility options (Opções variadas de compatibilidade) ■ Shift with the Num pad keys works as in MS Windows – Usar a tecla Shift com as teclas do teclado numérico quando NumLock está desativado, estenderá a seleção atual. Se esta opção estiver desativada, use Shift com as teclas do teclado numérico para obter o comportamento inverso do padrão atual daquela tecla. Por exemplo, quando NumLock está desativada, a tecla 8 funciona como uma seta para cima. Pressione Shift+8 para digitar um 8. ■ Special keys (Ctrl+Alt+ <key>) handled in a server – Alguns atalhos de teclado são passados para o X Window System em vez de serem tratados pelo GNOME. Third level choosers (selecionadores de terceiro nível) Uma tecla de terceiro nível permite obter um terceiro caractere de uma tecla, da mesma forma que pressionar Shift com uma tecla produz um caractere diferente do que pressionar a tecla sozinha. Use esse grupo para selecionar a tecla que deseja usar como uma tecla modificadora de terceiro nível. Pressionar a tecla de terceiro nível e Shift produz um quarto caractere de uma chave. Os caracteres de terceiro e quarto níveis do layout do teclado são mostrados na janela Keyboard Indicator Layout View (Exibição de layout do indicador de teclado). Use keyboard LED to show alternative group. Especifica que um dos indicadores luminosos do teclado deve indicar quando um layout de teclado alternativo está em uso. A luz de teclado selecionada não mostrará mais sua função padrão. Por exemplo, a luz Caps Lock não reagirá à tecla Caps Lock. Accessibility (Acessibilidade) A guia Accessibility (Acessibilidade) permite definir opções, como filtros para impedir digitação acidental e uso de teclas de atalho sem a necessidade de pressionar várias teclas ao mesmo tempo. Esses recursos também são conhecidos como AccessX. Esta seção descreve cada uma das preferências que você pode definir. Para obter uma descrição mais orientada a tarefas de acessibilidade do teclado, consulte Oracle Solaris Desktop Accessibility Guide. Capítulo 10 • Configuração da área de trabalho 155 Definição de preferências do teclado A tabela a seguir lista as preferências de acessibilidade que você pode modificar. TABELA 10–8 Preferências de acessibilidade Elemento da caixa de diálogo Descrição Os recursos de acessibilidade podem ser alternados com os atalhos do teclado Exibe um ícone na área de notificação que oferece um acesso rápido aos recursos de acessibilidade. Simulate simultaneous key presses (Simular pressionamentos de teclas simultâneos) Permite várias operações de pressionamento de teclas simultâneas pressionando as teclas em sequência. Como alternativa, para ativar o recurso de teclas de aderência, pressione Shift cinco vezes. Disable sticky keys if two keys are pressed together (Desativar teclas de aderência se duas teclas forem pressionadas simultaneamente) Especifica que quando você pressiona duas teclas simultaneamente, você não pode mais pressionar teclas em sequência para executa vários pressionamentos de tecla. Only accept long key presses (Aceitar somente pressionamentos de teclas longos) Determina que você deve pressionar uma tecla e mantê-la pressionada por um tempo antes de aceitar. Como alternativa, para ativar o recurso de teclas lentas, pressione Shift por oito segundos. Delay (Intervalo) Especifica o tempo que você deve pressionar uma tecla e mantê-la pressionada antes de aceitar. Ignore fast duplicate key presses (Ignorar pressionamentos de teclas repetidos ou rápidos) Controla as características de repetição de teclas do teclado. Delay (Intervalo) Especifica o intervalo para aguardar após os primeiros pressionamentos de tecla, antes da repetição automática de uma tecla pressionada. Type to test settings (Digite para testar as configurações) Fornece uma interface interativa para que você veja como as configurações do teclado afetam a exibição enquanto você digita. Digite qualquer texto na área de teste para testar o efeito das suas configurações. Feedback de áudio Para configurar o feedback de áudio para os recursos de acessibilidade do teclado, clique no botão Audio Feedback (Feedback de áudio). A janela Keyboard Accessibility Audio Feedback (Feedback de áudio de acessibilidade de teclado) é exibida. A tabela a seguir lista as preferências de feedback de áudio que podem ser modificadas 156 Guia do usuário do Oracle Solaris 11.1 Desktop • Outubro de 2012 Definição de preferências do teclado TABELA 10–9 Preferências de feedback de áudio Elemento da caixa de diálogo Descrição Beep when accessibility features are turned on or off (Emitir beep quando os recursos de acessibilidade estiverem ativados ou desativados) Sons para um indicador audível quando um recurso como teclas de aderência ou teclas lentas é ativado ou desativado. Beep when a toggle key is pressed (Emitir beep quando uma tecla de alternância for pressionada) Sons para um indicador audível de um pressionamento de tecla alternado. Você ouve um beep quando uma tecla de alternância é ativada. Você ouve dois beeps quando uma tecla de alternância é desativada. Beep when a modifier key is pressed (Emitir beep quando uma tecla modificadora for pressionada) Sons para um indicador audível quando você pressiona uma tecla modificadora. Show visual feedback for the alert sound (Mostrar feedback visual para o som de alerta) Ilumina parte da tela quando um aplicativo emite um beep para indicar um alerta. Flash window titlebar (Iluminar barra de título da janela) Quando um aplicativo emite um beep, ilumina rapidamente a barra de título da janela na qual o alerta ocorreu. Flash entire screen (Iluminar tela inteira) Quando um aplicativo emite um beep, ilumina rapidamente a tela inteira. Beep when a key is pressed (Emitir beep quando uma tecla for pressionada) Sons para um indicador audível quando uma tecla é pressionada. Beep when a key is accepted (Emitir beep quando uma Sons para um indicador audível quando uma tecla é tecla for aceita) aceita. Beep when a key is rejected (Emitir beep quando uma tecla for rejeitada) Sons para um indicador audível quando uma tecla é rejeitada. Teclas do mouse Use as opções na guia Mouse Keys (Teclas do mouse) para configurar o teclado como um substituto para o mouse. A tabela a seguir lista as preferências de teclas de mouse que podem ser modificadas. TABELA 10–10 Preferências de intervalo de digitação Elemento da caixa diálogo Descrição Pointer can be controlled using the keypad (Ponteiro pode ser controlado usando o teclado) Permite que o teclado numérico seja usado para emular ações do mouse. A lista de teclas e suas equivalências está na seção “Como usar o teclado para emular o mouse” no Guia de acessibilidade do Oracle Solaris 11 Desktop. Capítulo 10 • Configuração da área de trabalho 157 Definição de preferências do teclado TABELA 10–10 Preferências de intervalo de digitação (Continuação) Elemento da caixa diálogo Descrição Acceleration (Aceleração) Especifica o tempo que o ponteiro leva para acelerar até a velocidade máxima. Speed (Velocidade) Especifica a velocidade máxima em que o ponteiro se move pela tela. Delay (Intervalo) Especifica o tempo que deve passar após um pressionamento de tecla antes do ponteiro se mover. Intervalo de digitação É possível definir uma notificação de intervalo de digitação para lembrá-lo de descansar após o uso prolongado do teclado e do mouse. Durante um intervalo de digitação, a tela permanece bloqueada. A tabela a seguir lista as preferências de intervalo de digitação que podem ser modificadas. TABELA 10–11 Preferências de intervalo de digitação Elemento da caixa de diálogo Descrição Lock screen to enforce typing break (Bloquear tela para forçar o intervalo de digitação) Bloqueia a tela quando estiver na hora do intervalo de digitação. Work interval lasts (Duração dos intervalos de trabalho) Especifica o tempo que você pode trabalhar antes da ocorrência de um intervalo de digitação. Break interval lasts (Duração dos intervalos de descanso) Especifica a duração dos intervalos de digitação. Allow postponing of breaks (Permitir adiamento de intervalos) Permite adiar os intervalos de digitação. Se você parar de usar o teclado e o mouse por um período iqual ao da configuração do intervalo de descanso, o intervalo de trabalho atual será redefinido. Seletor de método de entrada Os métodos de entrada (IM) ajudam a digitar em idiomas que possuem um grande número de caracteres, ou que usam caracteres complexos, como o chinês, japonês ou coreano. O Oracle Solaris Desktop fornece diferentes Frameworks de IM que podem ser instalados no sistema ou podem estar disponíveis para instalação n repositório. Um dos principais frameworks de IM no Oracle Solaris Desktop é o IBus (Intelligent Input Bus). O framework IBus fornece os seguintes recursos: 158 Guia do usuário do Oracle Solaris 11.1 Desktop • Outubro de 2012 Configuração de preferências de hardware ■ Um mecanismo completo para lidar com a maioria dos idiomas asiáticos. ■ Suporte à emulação de layout de teclado para a maioria das regiões, incluindo EMEA (Europe, Middle East, and Africa). ■ Suporte a teclados virtuais e emulação de dados de teclado X. Por padrão, o IM só é ativado quando você faz login usando os seguintes idiomas: ■ ■ ■ ■ ■ Japonês Chinês Coreano Tailandês Indiano Para outros idiomas, o IM não está disponível por padrão. Você deve ativá-lo manualmente por meio do Input Method Framework Selector (imf-selector). ▼ Como ativar ou desativar o IM 1 Escolha System (Sistema) → Preferences (Preferências) → Input Method Selector (Seletor de método de entrada). A janela Input Method Framework Selector (Seletor de framework de método de entrada) é exibida. 2 Selecione a opção Enable Input Method Framework (Ativar framework de método de entrada) e selecione o framework de método de entrada preferido na lista. 3 Clique em OK. Configuração de preferências de hardware Esta seção descreve as configurações de monitor e som que podem ser definidas. Ferramenta de preferências de monitor Use a ferramenta de preferências Monitor para configurar os monitores que seu computador utiliza. Capítulo 10 • Configuração da área de trabalho 159 Configuração de preferências de hardware Observação – Na maioria dos teclados de laptop, é possível usar a combinação de teclas Fn+F7 para alternar entre várias configurações de monitor típicas sem iniciar as Preferências de monitor. Escolha System (Sistema) → Preferences (Preferências) → Monitor para exibir a ferramenta de preferências Monitor. Arraste as representações gráficas dos monitores na parte superior esquerda da janela para definir como os monitores serão organizados. A opção de Preferências de monitor exibe pequenos rótulos no canto superior esquerdo de cada monitor para ajudar a identificar qual retângulo corresponde a qual monitor. As alterações que você fizer em Preferências de monitor só terão efeito depois que você clicar no botão Apply (Aplicar). As configurações serão revertidas aos valores anteriores a menos que você confirme as alterações. Esse procedimento evita que configurações de exibição incorretas deixem seu computador inutilizável. A tabela a seguir descreve as preferências de monitor TABELA 10–12 Preferências de monitor Elemento da caixa de diálogo Descrição Same image in all monitors (Mesma imagem em todos Quando esta opção estiver selecionada, toda sua área os monitores) de trabalho será exibida em um único monitor, e cada monitor mostrará a mesma cópia da sua área de trabalho. Quando ela não estiver selecionada, sua área de trabalho se divide em vários monitores, e cada monitor mostrará somente uma parte de toda a área de trabalho. Detect monitors (Detectar monitores) Localiza monitores que foram adicionados ou conectados recentemente. Show monitors in panel (Mostrar monitores no painel) Adiciona um ícone ao seu painel que permite alterar rapidamente algumas configurações sem precisar abrir a ferramenta de preferências Monitor. A lista a seguir explica as opções que podem ser definidas para cada monitor. O monitor selecionado atualmente é o aquele cuja representação gráfica possui um contorno preto em negrito. Ele é indicado também pela cor do plano de fundo do rótulo da seção. 160 ■ On / Off – Monitores individuais podem ser totalmente desativados selecionando-se Off. ■ Resolution (Resolução) – Determina a resolução para usar o monitor selecionado no momento. A resolução se refere às dimensões em pixel da tela. Uma resolução maior significa que mais itens caberão na tela, mas tudo será reduzido. Guia do usuário do Oracle Solaris 11.1 Desktop • Outubro de 2012 Configuração de preferências de hardware ■ Refresh rate (Taxa de atualização) – Determina a taxa de atualização a ser usada para o monitor selecionado no momento. A taxa de atualização determina com que frequência o computador redesenha a tela. Uma taxa de atualização muito baixa (menor que 60) faz com que o monitor se movimente, podendo causar desconforto visual. Esse problema é menos perceptível em monitores de LCD. ■ Rotation (Rotação) – Determina a rotação para o monitor selecionado no momento. Esta opção pode não ser suportada em todas as placas gráficas. Ferramenta de preferências de som A ferramenta de preferências Som permite controlar dispositivos e o volume de entrada e saída do som. Também é possível especificar qual som será executado quando um evento em particular ocorrer. Escolha System (Sistema) → Preferences (Preferências) → Sound (Som) para exibir a ferramenta de preferências Som. Você pode personalizar as configurações nestas quatro áreas funcionais: ■ ■ ■ Playback (Reprodução) Recording (Gravação) Sound Theme (Tema sonoro) A maioria dos computadores só pode ter um dispositivo de áudio que controla a gravação e a reprodução do som. Se seu computador tiver mais um dispositivo de áudio, é possível alterar entre eles usando a lista suspensa Device (Dispositivo) na parte superior da janela. Preferências de reprodução Use a guia Playback (Reprodução) para definir suas preferências de saída de som. A tabela a seguir lista as preferências de gravação que podem ser modificadas. TABELA 10–13 Preferências de reprodução Elemento da caixa de diálogo Descrição Volume Controla o volume geral de saída. Botão Link sliders (Vincular controles deslizantes) Define todos os controles deslizantes para o mesmo valor, e os move juntos quando qualquer um deles é movido. Botão Mute (Mudo) Suprime temporariamente todos os sons sem alterar o nível atual de volume. Capítulo 10 • Configuração da área de trabalho 161 Configuração de preferências de hardware Observação – Você também pode controlar o volume de saída com o ícone de alto-falante, mostrado na área de notificação do painel. Dependendo da placa de som do seu computador e dos dispositivos anexados a ela, é possível que apareçam outros controles deslizantes, caixas de seleção ou listas na guia Playback (reprodução) para controlar a saída do som. Você pode escolher quais controles serão exibidos na guia, clicando no botão Preferences (Preferências). Preferências de gravação Use a guia Recording (Gravação) para definir suas preferências de entrada de som. A tabela a seguir lista as preferências de gravação que podem ser modificadas. TABELA 10–14 Preferências de gravação Elemento da caixa diálogo Descrição Record (Gravar) Controla o nível de entrada do som. Gain (Ganho) Controla o valor de amplificação aplicado à entrada de gravação. Botão Link sliders (Vincular controles deslizantes) Define todos os controles deslizantes para o mesmo valor, e os move juntos quando qualquer um deles é movido. Botão Mute (Mudo) Suprime temporariamente toda a entrada sem afetar o nível de entrada atual. Dependendo da placa de som do seu computador e dos dispositivos anexados a ela, é possível que apareçam outros controles deslizantes, caixas de seleção ou listas na guia Recording (Gravação) para controlar a entrada do som. É possível escolher quais controles devem ser exibidos na guia, clicando no botão Preferences (Preferências). Preferências de tema sonoro Um tema sonoro é um conjunto de efeitos sonoros associados a vários eventos, como a abertura de uma caixa de diálogo, o clique em um botão ou a seleção de um item de menu. Um dos sons de evento mais conhecidos é o som de alerta do sistema que, normalmente, é executado para indicar um erro de entrada de teclado. Use a guia Sound Theme (Tema sonoro) da ferramenta Sound Preference (Preferência de som) para escolher um tema sonoro e modificar o som de campainha. A tabela a seguir lista as preferências de efeito sonoro que podem ser modificadas. 162 Guia do usuário do Oracle Solaris 11.1 Desktop • Outubro de 2012 Configuração de preferências de sessão TABELA 10–15 Preferências de efeitos sonoros Elemento da caixa de diálogo Descrição Sound Theme (Tema sonoro) Determina o tema sonoro. Escolha No sounds (Sem som) para desativar todos os sons de evento. Choose an alert sound list (Escolher um som de alerta na lista) Determina o som da campainha do sistema. Enable window and button sounds (Ativar sons de janela e botões) Cancele a seleção desta opção se não quiser ouvir sons de eventos relacionados à janela (como o aparecimento de uma caixa de diálogo ou um menu) e a cliques no botão. Selecionar um elemento na lista executa o som. Preferências de som do aplicativo Use a guia Applications (Aplicativos) para controlar o volume de som executado por aplicativos individuais. Cada aplicativo que está atualmente executando som é identificado pelo seu nome e ícone. Configuração de preferências de sessão A ferramenta de preferências Aplicativos de inicialização permite gerenciar suas sessões. Você pode definir as preferências de sessão e especificar quais aplicativos deseja iniciar quando inicia uma sessão. É possível configurar sessões para salvar o estado dos aplicativos no Oracle Solaris Desktop, além de restaurar o estado quando você inicia outra sessão. Também é possível usar essa ferramenta de preferências para gerenciar várias sessões no GNOME. Você pode personalizar as configurações nestas quatro áreas funcionais: ■ ■ Session options (Opções de sessão) Startup programs (Programas de inicialização) Use a guia Session Options (Opções de sessão) para gerenciar várias sessões e definir preferências para a sessão atual. A tabela a seguir lista as opções de sessão que podem ser modificadas. Capítulo 10 • Configuração da área de trabalho 163 Configuração de preferências de sessão TABELA 10–16 Session options (Opções de sessão) Elemento da caixa diálogo Descrição Automatically remember running applications when logging out (Lembrar automaticamente dos aplicativos em execução ao fazer logout) Selecione esta opção caso queira que o gerenciador de sessão salve o estado da sua sessão durante o logout. O gerenciador de sessão salva os aplicativos gerenciados por sessão que estão abertos e as configurações associadas a esses aplicativos quando você faz logout. Na próxima vez em que você iniciar uma sessão, os aplicativos serão automaticamente iniciados com as configurações salvas. Remember currently running applications (Lembrar dos aplicativos atualmente em execução) Selecione esta opção se quiser que o gerenciador de sessão salve o estado atual da sua sessão. O gerenciador de sessão salva os aplicativos gerenciados por sessão que estão abertos e as configurações associadas a esses aplicativos quando você faz logout. Na próxima vez em que você iniciar uma sessão, os aplicativos serão automaticamente iniciados com as configurações salvas. Configuração dos aplicativos de inicialização Use a guia Startup Programs (Programas de inicialização) da ferramenta de preferências Startup Applications (Aplicativos de inicialização) para especificar aplicativos de inicialização que não são gerenciados por sessão. Aplicativos de inicialização são aplicativos que iniciam automaticamente quando você inicia uma sessão. Você especifica os comandos que executam os aplicativos não gerenciados por sessão na guia Startup Programs (Programas de inicialização). Os comandos são executados automaticamente quando você faz login. Você também pode iniciar automaticamente aplicativos gerenciados por sessão. Para obter mais informações, consulte “Configuração de preferências de sessão” na página 163. É possível adicionar, editar ou excluir um aplicativo de inicialização. 164 ■ Para adicionar um aplicativo de inicialização, clique no botão Add (Adicionar). A caixa de diálogo New Startup Program (Novo programa de inicialização) é exibida. Digite o nome do aplicativo no campo Name (Nome). Em seguida, digite o comando para iniciar o aplicativo no campo Command (Comando). Você também pode especificar um comentário no campo Comment (Comentário) ■ Para editar um aplicativo de inicialização, selecione o aplicativo e, em seguida, clique no botão Edit (Editar). A caixa de diálogo Edit Startup Program (Editar programa de inicialização) é exibida. Modifique o comando e a ordem de inicialização para o aplicativo de inicialização. ■ Para excluir um aplicativo de inicialização, selecione o aplicativo e, em seguida clique no botão Remove (Remover). Guia do usuário do Oracle Solaris 11.1 Desktop • Outubro de 2012 A A P Ê N D I C E A Uso do mouse Este apêndice descreve as ações do mouse e os diferentes tipos de ponteiros de mouse. Ele inclui as seguintes informações: ■ ■ “Convenções sobre os botões do mouse” na página 165 “Ponteiros do mouse” na página 169 O mouse é um dispositivo apontador que ajuda a mover o ponteiro do mouse pela tela. O ponteiro do mouse é uma seta pequena com a qual você aponta para objetos na tela. Dependendo de qual botão você pressionar, uma ação específica será executada no objeto sobre o qual o ponteiro do mouse está posicionado. Convenções sobre os botões do mouse As convenções de botão de mouse são as seguintes: ■ Botão esquerdo do mouse – O botão do lado esquerdo de um dispositivo de mouse. O botão esquerdo do mouse é normalmente usado para selecionar, ativar, pressionar botões, e assim por diante. Quando for solicitado que você clique no mouse, você deverá clicar com o botão esquerdo. ■ Botão do meio do mouse – O botão do meio de um dispositivo de mouse. Em muitos dispositivos de mouse com rodinha, esta pode ser pressionada para baixo para um clique com o botão do meio. ■ Botão direito do mouse – O botão do lado direito de um dispositivo de mouse. Geralmente, esse botão exibe um menu de contexto para o objeto sob o ponteiro. Alguns dispositivos de mouse não possuem o botão do meio. Se você tiver um dispositivo de mouse com dois botões, o sistema poderá ser configurado para usar o pressionamento simultâneo dos dois botões para habilitar a simulação com o botão do meio. Se o recurso de pressionamento simultâneo estiver ativado, pressione os botões esquerdo e direito do mouse simultaneamente para simular o botão do meio do mouse. 165 Convenções sobre os botões do mouse Use a ferramenta de preferências Mouse para inverter a orientação do dispositivo de mouse. Depois você precisará inverter as convenções de botão de mouse usadas neste guia. Ferramenta de preferências Mouse Com a ferramenta de preferências Mouse, você pode determinar as seguintes configurações: ■ ■ ■ Configurar o mouse para uso com a mão direita ou uso com a mão esquerda Especificar a velocidade e a sensibilidade do movimento do mouse Configurar os recursos de acessibilidade do mouse Escolha System (Sistema) → Preferences (Preferências) → Mouse para exibir a ferramenta de preferências Mouse. Preferências gerais do mouse Use a guia General (Geral) para especificar se os botões do mouse serão configurados para uso com a mão esquerda ou mão direita e para configurar a velocidade e sensibilidade do mouse. A tabela a seguir lista as preferências gerais do mouse que você pode modificar. TABELA A–1 Preferências de botão do mouse Elemento da caixa de diálogo Descrição Right-handed (Destro) Configura o mouse para uso com a mão direita. O botão esquerdo do mouse é o principal e o botão direito é o auxiliar. Left-handed (Canhoto) Configura o mouse para uso com a mão esquerda. As funções do botão esquerdo e do botão direito do mouse são trocadas. Show position of pointer when the Control key is Ativa uma animação do ponteiro do mouse quando pressed (Mostrar a posição do ponteiro quando a tecla você pressiona e solta a tecla Ctrl . Esse recurso pode Control for pressionada) ajudar a localizar o ponteiro do mouse. Observação – A posição da tecla Ctrl no teclado pode ser modificada na caixa de diálogo Keyboard Layout Options (Opções de layout do teclado). Para obter mais informações, consulte “Opções de layout do teclado” na página 153. 166 Acceleration (Aceleração) Especifica a velocidade na qual o ponteiro do mouse se move na tela quando você movimenta o mouse. Sensitivity (Sensibilidade) Especifica o nível de sensibilidade do ponteiro do mouse em relação aos movimentos do mouse. Guia do usuário do Oracle Solaris 11.1 Desktop • Outubro de 2012 Convenções sobre os botões do mouse TABELA A–1 Preferências de botão do mouse (Continuação) Elemento da caixa de diálogo Descrição Threshold (Limite) Especifica a distância que você deve mover um item antes que a ação do movimento seja interpretada como uma ação arrastar e soltar. Timeout (Tempo limite) Use o controle deslizante para especificar o tempo que pode se passar entre os cliques quando você der um clique duplo. Se o intervalo entre o primeiro e o segundo cliques exceder o tempo especificado, a ação não será interpretada como um clique duplo. Use o ícone de lâmpada para verificar a sensibilidade do clique duplo: a luz acenderá rapidamente para um clique, mas permanecerá acesa para um clique duplo. Preferências de acessibilidade do mouse Use a guia Accessibility (Acessibilidade) para configurar recursos de acessibilidade que podem ser úteis às pessoas com dificuldade em posicionar o ponteiro do mouse com precisão ou em pressionar os botões do mouse: ■ Open a contextual menu by clicking and holding the primary mouse button. (Abrir um menu contextual clicando e mantendo pressionado o botão principal do mouse.) Essa configuração é útil aos usuários que podem manipular apenas um botão. ■ Perform different types of mouse button click by software. (Executar diferentes tipos de cliques com o botão do mouse de acordo com o software.) Essa configuração é útil aos usuários que não conseguem manipular os botões. Os tipos de clique que podem ser executados são: ■ ■ ■ ■ Clique simples – Um único clique no botão principal do mouse. Clique duplo – Um clique duplo no botão principal do mouse. Arrastar e soltar – Um clique que inicia uma operação de arrastar. Clique secundário – Um clique simples no botão secundário do mouse. A tabela a seguir lista as preferências de acessibilidade do mouse que podem ser modificadas. TABELA A–2 Preferências de movimento do mouse Elemento da caixa de diálogo Descrição Trigger secondary click by holding down the primary button (Acionar o clique secundário mantendo o botão principal pressionado) Permite cliques secundários simulados pressionando o botão principal do mouse por um tempo prolongado. Controle deslizante de atraso na seção Simulated Secondary Click (Clique secundário simulado) Especifica por quanto tempo o botão principal deve ser pressionado para simular um clique secundário. Apêndice A • Uso do mouse 167 Convenções sobre os botões do mouse TABELA A–2 Preferências de movimento do mouse (Continuação) Elemento da caixa de diálogo Descrição Initiate click when stopping pointer movement (Iniciar o clique quando parar o movimento do ponteiro) Permite cliques automáticos quando o mouse para. Use as preferências adicionais na seção sobre o clique dwell (ou clique de permanência) para configurar como o tipo do clique é escolhido. Controle deslizante de atraso na seção Dwell Click (Clique dwell) Especifica por quanto tempo o ponteiro deverá permanecer parado antes que um clique automático seja acionado. Controle deslizante Motion threshold (Limite de movimento) Especifica o quanto o ponteiro deverá mover para ainda ser considerado parado. Choose type of click beforehand (Escolher tipo de clique antecipadamente) Determina o tipo de clique a ser executado em um applet de janela ou painel. Show click type window (Mostrar janela de tipo do clique) Quando esta opção está ativada, é possível selecionar diferentes tipos de clique (clique simples, clique duplo, arrastar-e-soltar ou clique secundário) em uma janela. Observação – O applet do painel Clique Dwell pode ser usado em vez da janela. Choose type of click with mouse gestures (Escolher o tipo de clique com os movimentos do mouse) Mover o mouse em uma certa direção determina o tipo de clique. Atribua direções para os diferentes tipos de clique. Observe que cada direção pode ser usada apenas por um tipo de clique. Observação – Para ativar essas preferências de acessibilidade, o administrador do sistema deverá instalar o pacote gnome/accessibility/mousetweaks . Os botões do mouse executam as ações a seguir. Botão do mouse Ações Botão esquerdo do mouse ■ ■ ■ ■ Botão do meio do mouse ■ ■ 168 Selecionar texto Selecionar itens Arrastar itens Ativar itens Colar texto Mover itens Guia do usuário do Oracle Solaris 11.1 Desktop • Outubro de 2012 Ponteiros do mouse Botão do mouse Ações Botão direito do mouse Use o botão direito do mouse para abrir um menu de contexto para um item. Para a maioria dos itens, é possível usar também o atalho de teclado Shift+F10 para abrir o menu de contexto depois que o item tiver sido selecionado. Por exemplo, ao exibir arquivos no Gerenciador de arquivos, você pode selecionar um arquivo clicando no botão esquerdo do mouse e, em seguida, abri-lo clicando duas vezes no botão esquerdo do mouse. Clicar com o botão direito do mouse exibe um menu de contexto para esse arquivo. Observação – Na maioria dos aplicativos, é possível selecionar o texto com o botão esquerdo do mouse e colá-lo em outro aplicativo usando o botão do meio do mouse. Esse processo é chamado de Primary Selection Paste (Colar seleção principal), e funciona separadamente das operações normais da área de transferência. Para selecionar mais de um item, é possível manter a tecla Ctrl pressionada para selecionar vários itens ou manter a tecla Shift pressionada para selecionar uma faixa contígua de itens. Você também pode arrastar um retângulo no espaço vazio em volta dos itens para selecionar vários itens. Ponteiros do mouse A aparência do ponteiro de mouse pode mudar. A aparência do ponteiro fornece um feedback sobre uma operação, um local ou um estado em particular. Os ponteiros de mouse a seguir são exibidos à medida que o mouse passa sobre diferentes elementos na tela. Observação – Os ponteiros do mouse podem não corresponder aos mostrados aqui dependendo das preferências de mouse usadas. TABELA A–3 Descrição do ponteiro do mouse Ponteiro do mouse Descrição Aparece durante o uso normal do mouse. Ponteiro normal Ponteiro de ocupado Ponteiro de redimensionar Apêndice A • Uso do mouse Aparece sobre uma janela que está ocupada executando uma tarefa. Não é possível usar o mouse para inserir dados nessa janela, mas você pode trabalhar em outra janela. Indica que você pode agarrar o controle para redimensionar partes da interface. Este ponteiro aparece sobre as bordas das janelas e sobre alças de redimensionamento entre os painéis de uma janela. A direção das setas indicar a direção na qual você pode redimensionar. 169 Ponteiros do mouse TABELA A–3 Descrição do ponteiro do mouse Ponteiro do mouse (Continuação) Descrição Ponteiro em forma de Aparece quando você passa sobre um link de hipertexto, por exemplo, em uma página da web. Este ponteiro indica que é possível clicar no link para carregar um novo documento ou executar uma ação. Ponteiro em forma de I Aparece quando o mouse está sobre o texto que pode ser selecionado ou editado. Clique para colocar o cursor no local onde deseja digitar texto ou arraste para selecionar texto. mão Os ponteiros de mouse a seguir são exibidos quando um item é arrastado, como um arquivo ou um fragmento de texto. Eles indicam o resultado da liberação do botão do mouse para soltar o objeto que está sendo movido. Ponteiro de mover Indica que quando você solta o objeto, ele é movido do local antigo para o novo local. Ponteiro de copiar Indica que quando você soltar o objeto, será criada uma cópia do objeto no local onde você o soltou. Ponteiro de link simbólico Indica que quando você soltar o objeto, será criado um link simbólico do objeto no local onde você soltá-lo. Um link simbólico é um tipo especial de arquivo que aponta para outro arquivo ou outra pasta. Consulte “Criação de um link simbólico para um arquivo ou pasta” na página 97 para obter mais informações sobre a criação de links simbólicos. Indica que quando você soltar o objeto, será dada uma escolha sobre o que Ponteiro de interrogação fazer. Um menu será exibido no qual você escolhe que operação deseja executar, como, por exemplo, mover, copiar ou criar um link simbólico. Ponteiro de indisponibilidade 170 Indica que você não pode soltar o objeto no local atual. Liberar o botão do mouse não terá efeito. O objeto arrastado é retornado ao seu local original. Ponteiro de objeto mover objeto do painel Aparece quando você arrasta um painel ou um objeto de painel com o botão do meio do mouse. Consulte Capítulo 4, “Uso dos painéis da área de trabalho” para obter mais informações sobre painéis. Ponteiro de mover janela Aparece quando você arrasta uma janela para movê-la. Consulte “Como trabalhar com janelas” na página 24 para obter mais informações sobre como mover janelas. Guia do usuário do Oracle Solaris 11.1 Desktop • Outubro de 2012 B A P Ê N D I C E B Uso do teclado Para quase todas as tarefas que você pode executar com o mouse, também é possível usar o teclado. Você pode usar teclas de atalho para executar tarefas gerais do Oracle Solaris Desktop e para trabalhar com itens de interface, como painéis e janelas. Também é possível usar teclas de atalho em aplicativos. Para personalizar as teclas de atalho, use a ferramenta de preferências de Atalhos do teclado. Consulte “Atalhos do teclado” na página 134 para obter mais informações sobre como configurar teclas de atalho. Também é possível modificar as preferências do Oracle Solaris Desktop para usar os recursos de acessibilidade do teclado. Consulte “Accessibility (Acessibilidade)” na página 155 para obter mais informações sobre os recursos de acessibilidade do teclado. Para obter mais informações sobre as funções de navegação do teclado disponíveis no Oracle Solaris Desktop, consulte o Guia de acessibilidade do Oracle Solaris 11 Desktop Este apêndice inclui as seguintes informações: ■ ■ ■ ■ “Teclas de atalho globais” na página 171 “Teclas de atalho de janela” na página 172 “Teclas de aplicativo” na página 173 “Teclas de acesso” na página 174 Teclas de atalho globais As teclas de atalho globais permitem que você use o teclado para executar tarefas relacionadas à área de trabalho, em vez de tarefas na janela ou no aplicativo selecionado no momento. A tabela a seguir lista algumas teclas de atalho globais. TABELA B–1 Teclas de atalho globais Tecla de atalho Função Alt+F1, Ctrl+Esc Abre o menu Applications (Aplicativos). 171 Teclas de atalho de janela TABELA B–1 Teclas de atalho globais (Continuação) Tecla de atalho Função Alt+F2, Meta+R Exibe a caixa de diálogo Run Application (Executar aplicativo). Consulte “Execução de aplicativos” na página 123 para obter mais informações sobre como executar aplicativos. Print Screen Captura a tela de toda a área de trabalho. Consulte “Como fazer capturas de tela” na página 124 para obter mais informações sobre como capturar telas. Alt+Print Screen Captura a tela da janela que está em foco no momento. Ctrl+Alt+teclas de seta Alterna o espaço de trabalho para a direção especificada. Consulte “Visão geral de espaços de trabalho” na página 29 para obter mais informações sobre como trabalhar com vários espaços de trabalho. Ctrl+Alt+D Minimiza todas as janelas e evidencia a área de trabalho. Alt+Tab Alterna entre as janelas. Uma lista de janelas que podem ser selecionadas é exibida. Solte as teclas para selecionar uma janela. Você pode pressionar a tecla Shift para circular entre as janelas na ordem inversa. Alt+Esc Alterna entre as janelas. Solta as teclas para selecionar uma janela. Use a tecla Shift para circular entre as janelas na ordem inversa. Ctrl+Alt+Tab Alterna o foco entre os painéis e a área de trabalho. Uma lista de itens que podem ser selecionados é exibida. Solte as teclas para selecionar um item. Você pode pressionar a tecla Shift para circular entre os itens na ordem inversa. Teclas de atalho de janela As teclas de atalho de janela permitem que você use o teclado para executar tarefas na janela selecionada no momento. A tabela a seguir lista algumas teclas de atalho de janela. TABELA B–2 172 Teclas de atalho de janela Tecla de atalho Função Alt+Tab Alterna entre as janelas. Uma lista de janelas que podem ser selecionadas é exibida. Solta as teclas para selecionar uma janela. Você pode pressionar a tecla Shift para circular entre as janelas na ordem inversa. Alt+Esc Alterna entre as janelas. Solte as teclas para selecionar uma janela. Use a tecla Shift para circular entre as janelas na ordem inversa. Alt+F4 Fecha a janela que está em foco no momento. Alt+F5 Minimiza a janela atual, se ela estiver maximizada. Guia do usuário do Oracle Solaris 11.1 Desktop • Outubro de 2012 Teclas de aplicativo TABELA B–2 Teclas de atalho de janela (Continuação) Tecla de atalho Função Alt+F7 Move a janela que está em foco no momento. Após pressionar esse atalho, você pode mover a janela usando o mouse ou as teclas de seta. Para finalizar a operação, clique no mouse ou pressiona qualquer tecla do teclado. Alt+F8 Redimensiona a janela que está em foco no momento. É possível usar esse atalho para redimensionar a janela usando o mouse ou as teclas de seta. Para finalizar a operação, clique no mouse ou pressiona qualquer tecla do teclado. Alt+F9 Minimiza a janela atual. Alt+F10 Maximiza a janela atual. Alt+Barra de espaço Abre o menu da janela selecionada no momento. O menu da janela permite que você execute ações na janela, como minimizar, mover entre espaços de trabalho e fechar. Shift+Ctrl+Alt+Teclas de seta Move a janela atual para outro espaço de trabalho na direção especificada. Consulte “Visão geral de espaços de trabalho” na página 29 para obter mais informações sobre como trabalhar com vários espaços de trabalho. Teclas de aplicativo As teclas de atalho do aplicativo permitem que você execute tarefas relacionadas a aplicativo. A tabela a seguir lista algumas das teclas de atalho do aplicativo. TABELA B–3 Teclas de atalho do aplicativo Tecla de atalho Ação Ctrl+N Cria um novo documento ou uma nova janela. Ctrl+X Recorta o texto ou a região selecionada e a coloca na área de transferência. Ctrl+C Copia o texto ou região selecionada para a área de transferência. Ctrl+V Cola o conteúdo da área de transferência. Ctrl+Z Cancela a última ação. Ctrl+S Salva o documento atual no disco. F1 Carrega o documento de ajuda on-line para o aplicativo. Além dessas teclas de atalho, todos os aplicativos oferecem suporte a um conjunto de teclas de navegação e ações associadas à interface do usuário. Essas teclas permitem que você execute operações que poderiam ser executadas com um mouse. A tabela a seguir descreve algumas teclas de controle da interface. Apêndice B • Uso do teclado 173 Teclas de acesso TABELA B–4 Teclas de controle da interface Teclas Ação Teclas de seta ou Tab Move entre os controles na interface ou itens em uma lista. Return ou Barra de espaço Ativa ou escolhe o item selecionado. F10 Ativa o menu esquerdo da janela do aplicativo. Shift+F10 Ativa o menu de contexto do item selecionado. Esc Fecha um menu sem selecionar um item, ou cancela uma operação de arrastar. Teclas de acesso Uma tecla de acesso é uma letra sublinhada em uma barra de menus, um menu ou uma caixa de diálogo que você pode usar para executar uma ação. Para abrir um menu, mantenha a tecla Alt pressionada e, em seguida, pressione a tecla de acesso. Para escolher um item de menu quando um menu é exibido, pressione a tecla de acesso referente ao item de menu. Por exemplo, para abrir uma nova janela no aplicativo de Ajuda, pressione Alt +F para abrir o menu File (Arquivo) e, em seguida, pressione N para ativar o item de menu New Window (Nova janela). Também é possível usar as teclas de acesso para acessar elementos em uma caixa de diálogo. Para acessar um elemento específico da caixa de diálogo, mantenha a tecla Alt pressionada e, em seguida, pressione a tecla de acesso. 174 Guia do usuário do Oracle Solaris 11.1 Desktop • Outubro de 2012