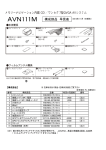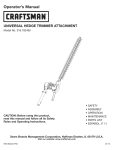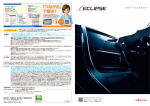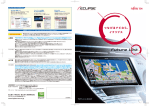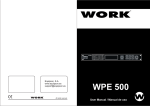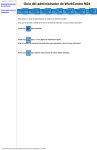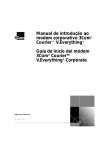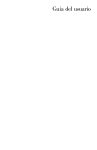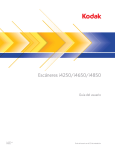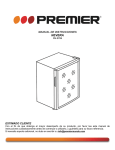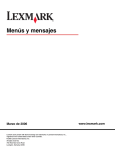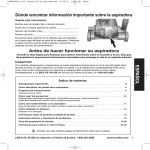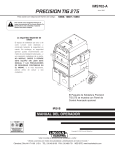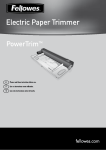Download DP-5000 Impresora de sobremesa en color y acabsdos metálicos
Transcript
DP-5000 Impresora de sobremesa en color y acabsdos metálicos Guía del usuario Prefacio Se han realizado todos los esfuerzos para garantizar que la información de este documento sea completa, precisa y actualizada. Oki no asume responsabilidad alguna por el resultado de errores fuera de su control. Oki tampoco garantiza que los cambios en el software y equipo realizados por otros fabricantes y mencionados en esta guía no vayan a afectar a la aplicabilidad de la información incluida en ella. La mención de productos de software fabricados por otras empresas no constituye necesariamente una promoción de los mismos por parte de Oki. Copyright 1999 de Oki. Todos los derechos reservados. Oki y Okipage son marcas comerciales registradas de Oki Electric Industry Company Ltd. Energy Star es una marca comercial de la Agencia de Protección Medioambiental de Estados Unidos. Microsoft, MS-DOS y Windows son marcas comerciales registradas de Microsoft Corporation. Compatibilidad ECC Este producto cumple los requisitos de las directivas del consejo 89/336/ EEC y 73/23/EEC, reformada por la 93/68/EEC en cuanto a la aproximación de las legislaciones de los estados miembro en relación con la compatibilidad electromagnética y baja tensión. Energy Star Como empresa asociada de Energy Star, Oki ha determinado que este producto cumple las directrices de Energy Star en cuanto a consumo energético. Apple, Macintosh, Mac, MacOS y True Type son marcas comerciales registradas de Apple Computer Corporation. ii Guía del usuario Español Seguridad • Lea detenidamente este manual del usuario y guárdela para consulta futura. No coloque la impresora cerca de una fuente de calor, como un radiador o rejilla de aire acondicionado. Manténgala alejada de la luz solar directa. Deje suficiente espacio alrededor de la impresora para una ventilación adecuada y un fácil acceso. • Lea y siga todas las indicaciones de aviso e instrucciones suministradas por la impresora. No utilice la impresora cerca de agua ni derrame líquido de ningún tipo sobre ella. • Asegúrese de que la tensión de la red corresponde a la indicada en la parte posterior de la impresora. Si no está seguro, consulte al distribuidor de la impresora o a la compañía eléctrica. • Esta impresora tiene un enchufe macho con toma de tierra como característica de seguridad y únicamente puede conectarse a un enchufe hembra con toma de tierra. Si este enchufe no puede conectarse a un enchufe hembra con toma de tierra, es posible que la toma sea más antigua y no esté conectada a tierra. Póngase en contacto con un electricista y haga que se la cambie. No emplee un adaptador para anular la puesta a tierra. Esta impresora se ha diseñado cuidadosamente para ofrecer años de funcionamiento seguro y fiable. No obstante, al igual que con cualquier equipo eléctrico, hay unas cuantas precauciones básicas que se deben tomar para evitar lesiones personales o daños en la impresora. • • • Desenchufe la impresora antes de limpiarla. Use sólo un paño húmedo; no utilice limpiadores líquidos ni en spray. • Coloque la impresora sobre una superficie firme y sólida. Si la coloca sobre una superficie inestable, puede caerse y resultar dañada o provocar lesiones a alguien. Si coloca la impresora sobre una superficie blanda, como una alfombrilla, sofá o cama, las ranuras de ventilación pueden bloquearse, lo que provocaría un sobrecalentamiento de la máquina. Prefacio iii • Para evitar dañar el cable de alimentación, no ponga ningún objeto sobre el mismo ni lo coloque donde se pueda pisar. Si el cable sufre algún desperfecto, sustitúyalo inmediatamente. • Si utiliza un alargador o una regleta de enchufes múltiples con la impresora, asegúrese de que el total de amperios requerido por todos los equipos conectados al alargador sea inferior al valor nominal del alargador o de la regleta. Los valores nominales totales de todos los equipos conectados a la toma no debe superar los 13 amperios. • • iv La toma de alimentación en la que conectará la impresora debe ser siempre de fácil acceso. Al abrir cualquier cubierta pueden quedar expuestas superficies calientes. Éstas están claramente marcadas. NO las toque. • No introduzca ningún objeto en las ranuras de ventilación de la impresora; podría recibir un calambre o provocar un incendio. • Aparte de la rutina de mantenimiento descrita en este manual, no intente reparar la impresora usted mismo; la apertura de la cubierta puede exponerle a descargas eléctricas o a otros peligros. • No realice ningún ajuste distinto a los detallados en este manual ya que podría provocar averías en la impresora. Si sucede algo que indique que la impresora no funciona adecuadamente o que está averiada, desconéctela inmediatamente de la toma eléctrica y póngase en contacto con su distribuidor. Compruebe si ha ocurrido algo de lo siguiente: • El cable de alimentación tiene algún desperfecto. • Se ha derramado líquido en el interior de la impresora o ésta ha sido expuesta a agua. • La impresora se ha caído o la carcasa se ha dañado. • La impresora no funciona normalmente cuando se siguen las instrucciones de funcionamiento. Guía del usuario Español Contenido Prefacio. . . . . . . . . . . . . . . . . . . . . . . . . . . . . . . . . . . . . ii Compatibilidad ECC . . . . . . . . . . . . . . . . . . . . . . . . . . ii Energy Star . . . . . . . . . . . . . . . . . . . . . . . . . . . . . . . . . . ii Seguridad . . . . . . . . . . . . . . . . . . . . . . . . . . . . . . . . . . . iii Contenido . . . . . . . . . . . . . . . . . . . . . . . . . . . . . . . . . . . .v Capítulo 1 - Introducción Introducción . . . . . . . . . . . . . . . . . . . . . . . . . . . . . . . . . .1 Características. . . . . . . . . . . . . . . . . . . . . . . . . . . . . . . . .2 Preparación de la impresora . . . . . . . . . . . . . . . . . . . . . .3 Retirada del contenido del embalaje . . . . . . . . . . . .3 Apertura de la cubierta frontal . . . . . . . . . . . . . .3 Cierre de la cubierta frontal. . . . . . . . . . . . . . . . .4 Colocación de la impresora. . . . . . . . . . . . . . . . . . . .4 Instalación de la bandeja de salida del papel . . . . . .5 Funciones de la impresora . . . . . . . . . . . . . . . . . . . . . . .6 Vista frontal de la impresora. . . . . . . . . . . . . . . . . . .6 Vista posterior de la impresora . . . . . . . . . . . . . . . . .7 Vista posterior de la impresora con módulo de interfaz Macintosh . . . . . . . . . . . . . . . . . . . . . . . . . . . . . . . . .7 Interior de la impresora. . . . . . . . . . . . . . . . . . . . . . .8 Selector de alimentación del papel . . . . . . . . . . . . . .9 Panel de control . . . . . . . . . . . . . . . . . . . . . . . . . . . .9 Resumen de indicadores luminosos . . . . . . . . . . . .10 Prefacio Capítulo 2 - Configuración inicial Cables de conexión en Windows. . . . . . . . . . . . . . . . . 13 Conexión de la impresora al ordenador . . . . . . . . . 13 Conexión de la impresora a la fuente de alimentación . . . . . . . . . . . . . . . . . . . . . . . . . . . . . . 13 Cartuchos de tinta . . . . . . . . . . . . . . . . . . . . . . . . . . . . 15 Cómo identificar los diferentes tipos de cartucho de tinta y papel . . . . . . . . . . . . . . . . . . . . . . . . . . . . . . 15 Instalación de los cartuchos de tinta . . . . . . . . . . . 16 Sustitución o cambio de los cartuchos de tinta . . . 18 Carga de papel . . . . . . . . . . . . . . . . . . . . . . . . . . . . . . . 20 Tipos de papel y modos de alimentación disponibles . . . . . . . . . . . . . . . . . . . . . . . . . . . . . . . 20 Notas y precauciones acerca del papel. . . . . . . 20 Carga de papel en modo de alimentación automática . . . . . . . . . . . . . . . . . . . . . . . . . . . . . . . 22 Carga de papel de alta calidad/normal/papel láser y transparencias . . . . . . . . . . . . . . . . . . . . . . . . . . 22 Carga de papel en modo de alimentación manual . 23 Capítulo 3 - Instalación y funcionamiento en Windows Instalación del controlador de impresora. . . . . . . . . . . 25 Finalidad del controlador de impresora . . . . . . . . . 25 v Encendido . . . . . . . . . . . . . . . . . . . . . . . . . . . . . . . 25 Requisitos del sistema . . . . . . . . . . . . . . . . . . . . . . 25 Instalación del software de impresora desde el CD . . . . . . . . . . . . . . . . . . . . . . . . . . . . . . . . 26 Instalación del software mediante Plug & Play 26 Configuración del monitor de puerto. . . . . . . . . . . 27 Selección de velocidad del puerto de E/S (I/O) 27 Error en la velocidad del puerto . . . . . . . . . . . . 27 Configuración del puerto LPT . . . . . . . . . . . . . 28 Operaciones de impresión . . . . . . . . . . . . . . . . . . . . . . 29 Impresión monocromática . . . . . . . . . . . . . . . . . . . 29 Requisitos. . . . . . . . . . . . . . . . . . . . . . . . . . . . . 29 Colocación de un cartucho de tinta en la impresora . . . . . . . . . . . . . . . . . . . . . . . . . . . . . 29 Configuración del controlador de impresora para la impresión monocromática . . . . . . . . . . . . . . . . 30 Impresión en color . . . . . . . . . . . . . . . . . . . . . . . . . 31 Requisitos. . . . . . . . . . . . . . . . . . . . . . . . . . . . . 31 Colocación de cartuchos de tinta en la impresora . . . . . . . . . . . . . . . . . . . . . . . . . . . . . 32 Configuración del controlador de impresora para la impresión en color . . . . . . . . . . . . . . . . . . . . . . 32 Imprimir en el reverso . . . . . . . . . . . . . . . . . . . . . . 33 Configuración del controlador de impresora para imprimir en el reverso . . . . . . . . . . . . . . . . . . . 33 Apagado . . . . . . . . . . . . . . . . . . . . . . . . . . . . . . . . . 34 vi Capítulo 4 - Instalación y funcionamiento en Macintosh Instalación del controlador de impresora para Macintosh . . . . . . . . . . . . . . . . . . . . . . . . . . . . . . . . . . .35 Finalidad del controlador de impresora . . . . . . . . .35 Preparación para la instalación . . . . . . . . . . . . . . . .35 Encendido . . . . . . . . . . . . . . . . . . . . . . . . . . . . . . . .35 Requisitos del sistema. . . . . . . . . . . . . . . . . . . . . . .36 Contenido del disco de instalación . . . . . . . . . . . . .36 Instalación del software controlador de impresora .36 Uso de los globos de ayuda. . . . . . . . . . . . . . . . . . .37 Selección del controlador correcto . . . . . . . . . . . . .37 Prueba de la impresora . . . . . . . . . . . . . . . . . . . . . .38 Cuadro de diálogo Configurar página . . . . . . . .38 Cuadro de diálogo Imprimir . . . . . . . . . . . . . . .38 Presentación preliminar. . . . . . . . . . . . . . . . . . .39 Operaciones de impresión . . . . . . . . . . . . . . . . . . . . . .40 Impresión monocromática . . . . . . . . . . . . . . . . . . .40 Requisitos . . . . . . . . . . . . . . . . . . . . . . . . . . . . .40 Colocación de un cartucho de tinta en la impresora. . . . . . . . . . . . . . . . . . . . . . . . . . . . . .40 Configuración del controlador de impresora para la impresión monocromática . . . . . . . . . . . . . . . . .41 Impresión en color . . . . . . . . . . . . . . . . . . . . . . . . .42 Requisitos . . . . . . . . . . . . . . . . . . . . . . . . . . . . .42 Colocación de cartuchos de tinta en la impresora. . . . . . . . . . . . . . . . . . . . . . . . . . . . . .42 Guía del usuario Configuración del controlador de impresora para la impresión en color. . . . . . . . . . . . . . . . . . . . . . .42 Configuración de la opción Concordancia de color . . . . . . . . . . . . . . . . . . . . . . . . . . . . . . .43 Imprimir en el reverso. . . . . . . . . . . . . . . . . . . . . . .45 Configuración del controlador de impresora para imprimir en el reverso . . . . . . . . . . . . . . . . . . . .45 Capítulo 5 - Operaciones de impresión especializadas Impresión en color VPhoto. . . . . . . . . . . . . . . . . . . . . .47 Impresión en color sobre láminas VPhoto . . . . . . .47 Requisitos . . . . . . . . . . . . . . . . . . . . . . . . . . . . .47 Preparar la imagen que se va a imprimir. . . . . .47 Instalar los cartuchos de tinta . . . . . . . . . . . . . .47 Carga de las láminas de impresión VPhoto en la impresora. . . . . . . . . . . . . . . . . . . . . . . . . . . . . .48 Configurar el controlador de impresora para imprimir. . . . . . . . . . . . . . . . . . . . . . . . . . . . . . .48 Impresión en color en papel normal . . . . . . . . . . . .48 Requisitos . . . . . . . . . . . . . . . . . . . . . . . . . . . . .49 Preparar la imagen que se va a imprimir. . . . . .49 Instalar los cartuchos de tinta . . . . . . . . . . . . . .49 Cargar el papel en la impresora. . . . . . . . . . . . .49 Configurar el controlador de impresora para imprimir. . . . . . . . . . . . . . . . . . . . . . . . . . . . . . .49 Impresión en color metálico . . . . . . . . . . . . . . . . . . . . .51 Prefacio Español Impresión en color metálico con un único color . . 51 Requisitos . . . . . . . . . . . . . . . . . . . . . . . . . . . . . 52 Preparar la imagen que se va a imprimir . . . . . 52 Instalar los cartuchos de tinta . . . . . . . . . . . . . . 52 Cargar el papel en la impresora . . . . . . . . . . . . 52 Configurar el controlador de impresora para imprimir . . . . . . . . . . . . . . . . . . . . . . . . . . . . . . 53 Impresión multicolor en colores metálicos . . . . . . 53 Requisitos . . . . . . . . . . . . . . . . . . . . . . . . . . . . . 53 Preparar la imagen que se va a imprimir . . . . . 54 Instalar los cartuchos de tinta . . . . . . . . . . . . . . 55 Cargar el papel en la impresora . . . . . . . . . . . . 55 Configurar el controlador de impresora para imprimir . . . . . . . . . . . . . . . . . . . . . . . . . . . . . . 55 Impresión a todo color e impresión en color metálico simultáneamente . . . . . . . . . . . . . . . . . . . . . . . . . . 56 Requisitos . . . . . . . . . . . . . . . . . . . . . . . . . . . . . 56 Preparar la imagen que se va a imprimir . . . . . 57 Instalar los cartuchos de tinta . . . . . . . . . . . . . . 58 Cargar el papel en la impresora . . . . . . . . . . . . 58 Configurar el controlador de impresora para imprimir . . . . . . . . . . . . . . . . . . . . . . . . . . . . . . 58 Impresión en transparencias para retroproyectores . . 60 Requisitos. . . . . . . . . . . . . . . . . . . . . . . . . . . . . . . . 60 Preparar la imagen que se va a imprimir . . . . . 60 Instalar los cartuchos de tinta . . . . . . . . . . . . . . 60 Cargar las transparencias para retroproyectores60 Colocación de separadores de transparencias . 61 vii Configurar el controlador de impresora para imprimir . . . . . . . . . . . . . . . . . . . . . . . . . . . . . . 62 Aplicación de la primera mano con el cartucho de tinta Primera mano VPhoto . . . . . . . . . . . . . . . . . . . . . . . . . 63 Requisitos. . . . . . . . . . . . . . . . . . . . . . . . . . . . . . . . 63 Preparar la imagen en que se va a imprimir la primera mano . . . . . . . . . . . . . . . . . . . . . . . . . . 63 Instalar el cartucho de tinta . . . . . . . . . . . . . . . 63 Cargar el papel en la impresora . . . . . . . . . . . . 63 Configurar el controlador de impresora para imprimir . . . . . . . . . . . . . . . . . . . . . . . . . . . . . . 64 Impresión sobre la primera mano. . . . . . . . . . . 64 Capítulo 6 - Mantenimiento de la impresora Limpieza de la impresora . . . . . . . . . . . . . . . . . . . . . . 65 Limpieza de la unidad principal. . . . . . . . . . . . . . . 65 Limpieza del cabezal de impresión . . . . . . . . . . . . 66 Limpieza del ‘Platen’. . . . . . . . . . . . . . . . . . . . . . . 67 Limpieza del rodillo de alimentación . . . . . . . . . . 67 Cambio de los pequeños paños de limpieza . . . . . 68 Capítulo 7 - Resolución de problemas Resolución de problemas - Generales . . . . . . . . . . . . . 71 Fallo de Alimentación (Corte de suministro de electricidad) durante la impresión . . . . . . . . . . . . . 71 Errores de impresora . . . . . . . . . . . . . . . . . . . . . . . 71 viii Funciones del botón listo/insertar . . . . . . . . . . . . . .72 Alimentación del papel . . . . . . . . . . . . . . . . . . .72 Expulsión del papel . . . . . . . . . . . . . . . . . . . . . .72 Cancelación de una alarma . . . . . . . . . . . . . . . .72 Impresión forzada y eliminación de datos. . . . .72 Cómo resolver atascos de papel . . . . . . . . . . . . . . .72 Resolución de problemas en Windows. . . . . . . . . . . . .74 Resolución de problemas en Macintosh . . . . . . . . . . . .88 Capítulo 8 - Especificaciones y ajustes Opciones . . . . . . . . . . . . . . . . . . . . . . . . . . . . . . . .104 Conmutadores DIP . . . . . . . . . . . . . . . . . . . . . . . .104 Área a imprimir. . . . . . . . . . . . . . . . . . . . . . . . . . .105 Uso de cartulina o papel grueso . . . . . . . . . . .105 Consumibles disponibles . . . . . . . . . . . . . . . . . . .105 Cartuchos de tinta . . . . . . . . . . . . . . . . . . . . . .105 Medios de impresión . . . . . . . . . . . . . . . . . . . .106 Opciones . . . . . . . . . . . . . . . . . . . . . . . . . . . . .106 Apéndice A - Dispositivos opcionales Kit de la interfaz USB . . . . . . . . . . . . . . . . . . . . . . . .107 Requisitos del sistema. . . . . . . . . . . . . . . . . . . . . .107 Instalación en iMac . . . . . . . . . . . . . . . . . . . . . . . .107 Uso de la impresora USB de OKI . . . . . . . . .109 Instalación en Windows 98. . . . . . . . . . . . . . . . . .109 Eliminación del controlador de impresora OKI. . . . . . . . . . . . . . . . . . . . . . . . .110 Guía del usuario Español Instalación del controlador de impresora USB110 Resolución de problemas del Kit de interfaz USB111 iMac. . . . . . . . . . . . . . . . . . . . . . . . . . . . . . . . .111 Windows 98 . . . . . . . . . . . . . . . . . . . . . . . . . .112 Kit de sublimación de color . . . . . . . . . . . . . . . . . . . .115 Instalación de la actualización para un PC con Windows, un Apple Macintosh o un iMac . . . . .115 Instalación del software de la impresora. . . . . . . .116 Instalación del monitor de puerto para Windows 95/98 . . . . . . . . . . . . . . . . . . . . . . . .117 Instalación del controlador de impresora para Macintosh . . . . . . . . . . . . . . . . . . . . . . . . . . . .117 Conexión de la interfaz SCSI para Macintosh . . . . . .118 Conexión del módulo de interfaz SCSI de Macintosh . . . . . . . . . . . . . . . . . . . . . . . . . . . . . . .118 Eliminación del módulo de interfaz SCSI . . . . . .119 Conexión de la impresora al ordenador . . . . . . . .119 Comprobación del número de dispositivo SCSI . . . . . . . . . . . . . . . . . . . . . . .120 Conexión de la fuente de alimentación. . . . . . . . .120 Indice Prefacio ix x Guía del usuario Español Capítulo 1 - Introducción Introducción Gracias por adquirir la impresora en color de calidad fotográfica OKI DP-5000. Esta impresora representa los últimos avances en la calidad y tecnología de impresión. Si necesita una impresora para un PC Windows, Macintosh o el nuevo ordenador iMac, esta impresora es la solución que estaba buscando. Además de las funciones estándar enumeradas en este capítulo, podemos ofrecer diversos dispositivos opcionales que amplían las funciones de la máquina y satisfacen aún más sus necesidades de comunicación. Entre las opciones disponibles se incluyen: • Módulo de interfaz SCSI del Macintosh • Kit de interfaz USB para iMac y PC con Windows 98 • Kit de sublimación de color (para impresión con calidad fotográfica) Capítulo 1 - Introducción 1 Características A continuación se muestra una lista resumida de las numerosas características estándar que ofrece la nueva impresora: 2 • Resolución de impresión de 2.400 ppp de puntos variables. • Capacidad de tinta en siete colores; las tareas de impresión más complejas pueden realizarse con total facilidad. • Totalmente compatible con todas las tintas estándar y colores metálicos. • Impresión a prueba de descoloramiento, de manchas y de agua. • Capacidad para imprimir en cualquier papel utilizando el cartucho Primera capa VPhoto. • Nuestro cartucho Negro económico puede utilizarse una y otra vez; así se consigue la impresión en blanco y negro con el mínimo coste. • Cartucho de acabado reversible lo que permite que el cartucho tenga una vida útil más prolongada. • Posibilidad de añadir impresión con sublimación de color. Con un sencillo kit de ampliación, podrá conseguir una verdadera impresión con calidad fotográfica y tono continuo. Guía del usuario Español Preparación de la impresora Retirada del contenido del embalaje 1. Saque la impresora del embalaje. Retire el material de embalaje del interior y exterior de la impresora. Precaución: La impresora se suministra con cinta adhesiva, separadores y otros materiales de embalaje para impedir que componentes delicados se dañen durante el transporte. Retire este material de embalaje antes de utilizar la impresora. La impresora puede dañarse o funcionar incorrectamente si se utiliza sin haber quitado estos materiales de embalaje. 2. Quite los tres trozos de cinta adhesiva (1) del exterior de la impresora antes de utilizarla. Apertura de la cubierta frontal 1. Abra la cubierta frontal para retirar el material de embalaje de la parte interior. 2. Para abrir la cubierta frontal (1), pulse el botón de apertura de la cubierta frontal (2) para liberar el bloqueo interno. Baje con cuidado la cubierta frontal con la mano. 1 2 1 Capítulo 1 - Introducción 3. Retire los dos trozos de material de embalaje del carro (1) de la parte interior de la impresora. 4. Presione hacia abajo sobre la palanca de liberación (2). 3 4 1 3 2 5. Retire la cinta (3) del bastidor metálico y mueva el trozo más pequeño de material de embalaje (1) hacia la izquierda. 6. Quite la otra cinta adhesiva (3) del carro Precaución 1: La impresora puede dañarse si se pone en funcionamiento antes de quitar el material de embalaje. Precaución 2: No retire la almohadilla blanca (1) ni el pequeño paño de limpieza (2) situado en el extremo izquierdo del platen (3). Sirven para limpiar el cabezal de impresión. Si se retiran, pueden hacer que la impresora no funcione correctamente. El paño de limpieza puede sustituirse 4 cuando se ensucie. No toque el sensor de apertura de la cubierta (4), que se encuentra en el lado izquierdo de la impresora. Cierre de la cubierta frontal Cierre la cubierta frontal después de retirar el material de embalaje del carro. Precaución: No cierre nunca de golpe la cubierta frontal. Los cartuchos de tinta pueden desplazarse y esto provocar daños en la impresora. Colocación de la impresora Después de retirar el material de embalaje y leer las precauciones de seguridad (consulte la página iii), elija un Guía del usuario Español emplazamiento que ofrezca una superficie estable y firme para la impresora. Procure evitar lugares que estén sujetos a temperaturas extremas, a la luz solar y a la humedad. Elija asimismo un lugar desde el que pueda colocar los cables de alimentación de forma segura conectándolos a puntos de conexión cercanos apropiados. Instalación de la bandeja de salida del papel Coloque la impresora sobre la bandeja de salida del papel (1) como se muestra en la ilustración. Durante la impresión, despliegue la bandeja del papel. La bandeja de salida del papel albergará un máximo de 100 hojas de papel. Capítulo 1 - Introducción 1 5 Funciones de la impresora tuchos de tinta. Abra la cubierta frontal con cuidado, utilizando las dos manos. En los párrafos siguientes se explica el nombre y la función de cada componente de la impresora. Vista frontal de la impresora 1. Alimentador de hojas - El papel puede alimentarse en la impresora de forma automática o manual. Coloque una pila no superior a 100 hojas (papel láser normal) para la alimentación automática. En el caso de alimentación manual, introduzca una sola hoja cada vez. 1 3. Cubierta frontal - La cubierta frontal protege los mecanismos internos de la impresora. Siempre está cerrada durante la impresión. 4. Ranura de salida del papel - El papel sale de la impresora a través de esta ranura. Precaución: No manipule el interior de la impresora mientras esté funcionando. Pueden producirse daños. No abra la cubierta frontal mientras la impresora esté funcionando. 5 2 7 6 3 4 2. 6 Botón de apertura de la cubierta frontal - Al pulsar este botón, se abre la cubierta frontal. Será necesario abrir la cubierta frontal cuando se produzca un atasco de papel o al cambiar los carGuía del usuario Español 5. Tope del papel - Este tope impide que el papel se levante cuando papel de tamaño 4" (10cm)x 6" (12cm) esté dispuesto en vertical para imprimir. 6. Soporte del papel - El soporte del papel alberga el papel cargado en vertical. Para extender el soporte de papel, tire del borde superior. 7. Guía de alimentación del papel - Esta guía ayuda alimentar el papel correcto en la impresora. Coloque la guía ajustable situada a la izquierda para que coincida con el tamaño de papel que se está utilizando. 1 2 3 4 4. Vista posterior de la impresora 1. Conector de interfaz paralelo - El cable de la impresora se conecta al conector de interfaz paralelo. 2. Conector de accesorios - Este conector se utiliza para conectar un kit de sublimación de color o un módulo de interfaz Macintosh en la impresora. Asegúrese de quitar la tapa de plástico rectangular del conector antes de conectar cualquiera de estas opciones. 3. Selector de alimentación del papel - Este selector establece el método de alimentación del papel a modo de alimentación automático o manual. Capítulo 1 - Introducción Conector de alimentación - El cable de alimentación se conecta a este conector. Vista posterior de la impresora con módulo de interfaz Macintosh 1. Conmutadores DIP - Los conmutadores DIP se utilizan para establecer el número del dispositivo SCSI para la impresora. 2. Conector SCSI - Los conectores SCSI se utilizan para conectar al ordenador Macintosh y/u otros dispositivos SCSI. 3. Selector de alimentación del papel - Este selector establece el método de alimentación del papel a modo de alimentación automática o manual. 7 impresión en particular. Se permite un máximo de siete cartuchos de tinta. 3 1 2 1 2 4 4. 3. Conector de alimentación - El cable de alimentación se conecta a este conector. Interior de la impresora Carro - El carro selecciona automáticamente el cartucho de tinta específico necesario para imprimir y lo desplaza a la posición de impresión. E l ca r r o t a m b ié n c o n t ie n e e l c a b e za l d e impresión. 3 1. 2. 8 Adhesivo de identificación - El adhesivo de identificación permite confirmar que el carro está en la posición estándar. Procure no manchar la superficie del adhesivo. Si se ensucia, límpielo con cuidado con un bastoncillo de algodón seco. Cuando lo haga, tenga cuidado de no despegarlo. Placa del portacartuchos de tinta - Esta bandeja retiene los cartuchos de tinta. Hay cuatro placas de portacartuchos que albergan dos cartuchos de tinta cada uno necesario para una tarea de 4 5 4. Palanca de liberación - Esta palanca, localizada en la parte derecha del carro y el rodillo, se utiliza Guía del usuario Español para eliminar atascos de papel. Presione hacia abajo la palanca de liberación para retirar el papel atascado. Cuando cierre la cubierta frontal, la palanca volverá automáticamente a su posición original. 5. Cabezal de impresión - El cabezal de impresión imprime los caracteres. Tenga cuidado de no tocar la parte inferior del cabezal. Precaución: Una manipulación incorrecta del cabezal de impresión o el carro puede provocar daños en la impresora. Tampoco coloque un cartucho de tinta directamente en el carro. Podrían producirse daños o un funcionamiento incorrecto de la impresora. Precaución: No mueva el selector de alimentación del papel mientras se está alimentando el papel; de lo contrario, puede que el papel no se alimente correctamente. Mueva el selector de alimentación del papel hasta que encaje en la posición “M” o “A”. El papel no se alimentará correctamente a menos que el selector se coloque debidamente en la posición “M” o “A”. Selector de alimentación del papel Para la impresión continua utilizando la alimentación automática, coloque el selector de alimentación del papel en la posición “A”. Para alimentar el papel manualmente, coloque este selector en la posición “M”. Selector de alimentación del papel colocado en la posición “A”. Selector de alimentación del papel colocado en la posición “M”. Capítulo 1 - Introducción Panel de control El área superior de la impresora tiene dos botones y tres indicadores LED. Esta zona de la impresora se denomina Panel de control. 1. Botón de encendido/apagado - Utilice el botón encendido/apagado para encender y apagar la impresora. 9 5. encendido/ apagado encendido 2. 3. 4. 10 listo / insertar listo Botón Listo / Insertar - Utilice el botón listo / insertar para cargar y expulsar papel. Cuando el selector de alimentación del papel esté colocado en la posición “M”, este botón se utiliza para alimentar o expulsar papel. Este botón no funciona cuando el selector de alimentación del papel está en la posición “A”. Al pulsar el botón listo / insertar durante tres segundos o más, la impresora imprime una página de muestra. Indicador de error - Este indicador luminoso parpadea cuando se ha producido un error en la impresora. Indicador de Listo - Este indicador luminoso se ilumina cuando la impresora está preparada para imprimir. Parpadea lentamente mientras imprime y se apaga cuando la impresión ha finalizado o se ha detenido. Indicador de encendido - Indica si la impresora está encendida o apagada. El indicador se ilumina cuando la impresora está encendida. Cuando está apagado, las funciones internas de la impresora siguen manteniendo alimentación. Para desconectar por completo la alimentación de la impresora, desenchufe el cable de alimentación de la toma. Si desea una descripción completa de los indicadores luminosos, consulte ‘Resumen de indicadores luminosos’. Resumen de indicadores luminosos Indicador Estado del indicador Encendido encendido listo Estado de la impresora Preparada para funcionar Parpadeando Imprimiendo la página de muestra rápidamente Apagado Impresora no preparada Encendido Modo de selección (preparada para imprimir) Parpadeando Modo de deselección (no preparada) rápidamente Parpadeando Recibiendo o procesando datos lentamente Guía del usuario Español Indicador Estado del indicador Parpadeando Se ha detectado un error de la rápidamente impresora error Apagado Atasco de papel Se ha detectado un atasco de papel. Fin de cinta Es necesario sustituir la cinta del cartucho de tinta. Normal Estado del indicador Estado de error alimentación listo error Descripción Se ha producido un error del circuito eléctrico. Error de hardware Parpadeo Error volátil No hay papel La impresora no tiene papel o se ha deseleccionado durante la alimentación del papel. Estado de la impresora no Capítulo 1 - Introducción Parpadeo Parpadeo S e h a p e r d i d o e l contenido de la memoria de la impresora. Error de Encendido cambio de cartucho Se ha detectado un error durante el cambio del cartucho Apagado Parpadeo de tinta o se han instalado ocho cartuchos más otro en el carro. Error de mecanismo Error mecánico de la impresora. Cubierta frontal abierta Se ha dejado abierta la cubierta frontal. La cinta necesaria no está instalada. El cartucho de tinta necesario no se ha instalado o está gastado. Sigue siendo posible imprimir. 11 12 Guía del usuario Español Capítulo 2 - Configuración inicial Cables de conexión en Windows Una vez colocada la impresora en un lugar idóneo, puede conectarla al PC Windows mediante un cable de impresora y a la fuente de alimentación de CA correspondiente mediante el cable de alimentación. 2 Conexión de la impresora al ordenador Precaución: Debe apagarse la alimentación de la impresora y del ordenador y desenchufarse los cables de alimentación antes de conectar o desconectar el cable de la impresora. De lo contrario, podrían producirse daños o un funcionamiento incorrecto. Conecte la impresora al ordenador mediante un cable de impresora bidireccional. Fije el cable de impresora (1) a los conectores de la impresora (2) y del ordenador (3). Capítulo 2 - Configuración inicial 1 3 Nota: Si utiliza la impresora con un ordenador Macintosh, deberá conectarla al ordenador a través de un módulo de interfaz SCSI; consulte el apartado “Conexión de la interfaz SCSI para Macintosh” en el Apéndice A. Conexión de la impresora a la fuente de alimentación 1. Enchufe el cable de alimentación en el zócalo correspondiente de la impresora. Asegúrese de 13 que el cable de alimentación queda correctamente insertado en el zócalo. 2. Enchufe el extremo libre del cable de alimentación a una toma de corriente de CA adecuada (por ejemplo, una toma de corriente en la pared). Precaución: La alimentación a la impresora únicamente estará completamente cortada si el cable está desenchufado. Ponga la impresora donde pueda desenchufarla fácilmente. Para desenchufar la impresora, tire del enchufe no del cable. 14 Guía del usuario Español Cartuchos de tinta A continuación, se describe cómo identificar los diferentes tipos de cartuchos de tinta y el procedimiento para instalarlos y quitarlos de la impresora. Cómo identificar los diferentes tipos de cartucho de tinta y papel El tipo de cartucho de tinta se indica en la superficie de cada cartucho. Tipo de impresión Texto en negro Tipo de cartuchos de tinta Negro económico Negro Impresión en Amarillo color estándar 600 Magenta ppp Cyan Referencia Tipo de papel correspondiente Papel normal Papel láser 00 063 3500 09 Papel de alta calidad 692 2310 Láminas de transparencia para retroproyectores 00 063 3500 09 687 2310 00 063 3500 09 Papel normal 688 2310 Papel láser 00 063 3500 09 Papel de alta calidad 689 2310 Tipo de impresión Tipo de cartuchos de tinta Referencia Negro 00 063 3500 09 687 2310 Amarillo 00 063 3500 09 688 2310 Impresión Magenta VPhoto (fino) en Primera mano papel normal VPhoto *1 2400 ppp 00 063 3500 09 Papel normal 689 2310 Papel láser 00 063 3500 09 Papel de alta calidad 683 2310 Cyan 00 063 3500 09 690 2310 Acabado II 00 063 3500 09 684 2310 Negro 00 063 3500 09 687 2310 Impresión Amarillo fotográfica VPhoto en lámina de Magenta impresión VPhoto 2400 Cyan ppp Acabado II Tipo de papel correspondiente 00 063 3500 09 688 2310 00 063 3500 09 Lámina de impresión 689 2310 VPhoto 00 063 3500 09 690 2310 00 063 3500 09 684 2310 00 063 3500 09 690 2310 Capítulo 2 - Configuración inicial 15 Tipo de impresión Tipo de cartuchos de tinta Metálico dorado Impresión en Metálico color Spot plateado Blanco Cyan fotografía Magenta Sublimación fotografía de color Amarillo fotografía Referencia Tipo de papel correspondiente 00 063 3500 09 Papel normal 685 2310 Papel láser 00 063 3500 09 Papel de alta calidad 686 2310 Láminas de 00 063 3500 09 transparencia para retroproyectores 691 2310 00 063 3500 09 695 2310 00 063 3500 09 694 2310 Papel de sublimación 00 063 3500 09 de color (A4) 693 2310 Precaución 3: Si se imprime fuera del área imprimible del papel, puede dañarse la cinta del cartucho. Imprima siempre dentro del área imprimible. Consulte el apartado “Área a imprimir” en “Especificaciones y ajustes”. Instalación de los cartuchos de tinta Instale los cartuchos de tinta siguiendo el procedimiento que se indica a continuación. 1. Primera mano 00 063 3500 09 fotografía 696 2310 El cartucho tiene un tope (1) para que no se afloje la cinta (consulte la figura que se muestra a continuación). Retire este tope del cartucho de tinta. *1 Utilice Primera mano VPhoto para toda impresión en papel normal. Precaución 1: El fabricante únicamente admite la impresión con las combinaciones de cartucho y papel que se enumeran en la Tabla 1. Precaución 2: Si se imprime con una combinación de cartucho de tinta y papel inadecuada, puede dañarse la cinta del cartucho. 16 1 2. Inserte un lapicero por el lado marcado con una “B” y gírelo lentamente para tensar la cinta (1). 3. Abra la cubierta frontal pulsando de la impresora el botón de liberación para soltar el bloqueo interno. Baje con cuidado la cubierta frontal con la mano. Guía del usuario W Español 4. 5. IND Sujete el cartucho de tinta con los dedos pulgar e índice de modo que el lado en el que figura la letra “B” y el logotipo del fabricante mire hacia arriba. Inserte el extremo izquierdo del cartucho de tinta en el portacartuchos, mientras empuja suavemente hacia la izquierda el pestillo lateral izquierdo del portacartuchos junto con el cartucho. Capítulo 2 - Configuración inicial Nota: El carro de la impresora situado en el interior de la impresora puede seleccionar y tomar el cartucho de tinta necesario de cualquier portacartuchos. Puede poner hasta siete cartuchos del mismo color en los portacartuchos para no tener que cambiarlos con tanta frecuencia. Precaución: Los cartuchos de tinta pueden ponerse en cualquier portacartuchos, pero NO los ponga directamente en el carro. Si lo hace, puede dañarse la impresora. 6. Empuje hacia abajo el lateral derecho del cartucho de tinta. Asegúrese de que el cartucho de tinta esté correctamente bloqueado en el interior del portacartuchos y de que la cinta no esté floja. 17 7. Ponga el segundo cartucho de tinta encima del cartucho previamente instalado. Empuje suavemente hacia abajo la parte central de los cartuchos de tinta. Sustitución o cambio de los cartuchos de tinta Si desea cambiar los cartuchos de tinta o sustituir un cartucho cuya cinta esté gastada, retire los cartuchos mediante el procedimiento que se describe a continuación. Nota 1: Cuando un cartucho de tinta está gastado, en la cinta se ven unas bandas negras y plateadas. Precaución 1: Ponga mirando hacia arriba el lado marcado con una “B”. Si el cartucho de tinta se coloca boca abajo, la impresora no reconocerá que está instalado. Únicamente son reversibles los cartuchos Negro económico y Acabado. Nota 2: Para dar la vuelta a un cartucho de tinta Acabado II o Negro económico, levante el cartucho y avance manualmente la cinta hasta que desaparezcan las bandas negras y plateadas (1). 1 Precaución 2: Para que la impresora pueda funcionar correctamente, al menos uno de los portacartuchos debe estar vacío. No instale más de siete cartuchos de tinta. 1. 18 Abra la cubierta frontal pulsando el botón de liberación correspondiente. Guía del usuario Español 2. El procedimiento para retirar un cartucho de tinta es similar al de su instalación. Sujete por el centro el cartucho de tinta con los dedos pulgar e índice. Empuje suavemente hacia la izquierda el pestillo izquierdo del portacartuchos con el cartucho de tinta. 3. Levante el lateral derecho del cartucho y retire el cartucho completo. Inserte un nuevo cartucho de tinta siguiendo el procedimiento descrito anteriormente. Capítulo 2 - Configuración inicial 19 Carga de papel En los siguientes párrafos, se explica cómo cargar papel en la impresora. Tipos de papel y modos de alimentación disponibles En la tabla siguiente se muestra información sobre cómo alternar entre los modos de alimentación (automática y manual) y cómo ajustar el selector de alimentación de papel (“A” o “M”) Tipo de medio Papel normal (para copiadoras de papel normal) Modo de alimentación automática A Modo de alimentación manual M Papel láser o papel de Alta calidad A M Lámina de impresión VPhoto (A4) A*1 M Lámina de transparencias para retroproyectores A M Otro medio (papel grueso, etc.) x M Papel de sublimación de color (A4) A*2 M *1 Para imprimir en lámina de impresión VPhoto, utilice el modo de alimentación manual (de hoja en hoja). 20 *2 Para impresión continua en papel de sublimación de color, utilice siempre la hoja de guía (incluida en los consumibles). Precaución: No imprima sobre papel térmico, papel para uso exclusivo en impresoras de chorro de tinta, papel brillante (papel cuya superficie ha sido tratada especialmente), ni en sobres. Si lo hace, puede dañarse la impresora. Nota 1: Si se cargan demasiadas hojas en el alimentador de hojas, el papel puede atascarse o alimentarse de forma incorrecta. Nota 2: Tenga en cuenta que, si utiliza el modo de alimentación automática, ocasionalmente la última hoja puede alimentarse de forma incorrecta dependiendo del tipo de papel. Notas y precauciones acerca del papel El alimentador de hojas de la impresora puede alimentar automáticamente las hojas a la impresora (éste es el modo de impresión que resulta más cómodo). El aliGuía del usuario mentador de hojas puede albergar hasta 100 hojas de papel normal (o bien 30 transparencias). Para imprimir en papel grueso y en otros tipos especiales de papel de impresión, debe utilizarse el modo de impresión manual. El grosor aproximado del papel que puede utilizarse en los modos de alimentación manual o automático es: Modo de alimentación Min. Máx. Automático 0,07 mm (0,003") 0,10 mm (0,004") Manual 0,07 mm (0,003") 0,23 mm (0,01") Precaución: En modo de alimentación automática, no utilice nunca en el alimentador de hojas papel con un grosor superior al rango de 0,07 mm a 0,10 mm (de 0,003" a 0,004"). En modo de alimentación manual, no utilice nunca papel cuyo grosor esté fuera del rango de 0,07 mm a 0,23 mm (de 0,003" a 0,01"). Si lo hace, el papel puede atascarse o puede dañarse la impresora. Los atascos de papel pueden producirse por la alimentación de papel demasiado liso o brillante, demasiado áspero, o bien por papel que se carga con facilidad de electricidad estática. Los atascos de papel y otros problemas con la alimentación del papel pueden rasgar las cintas de los cartuchos de tinta. Capítulo 2 - Configuración inicial Español Para evitar estos problemas, tenga las siguientes precauciones: • Utilice siempre el tipo de papel recomendado y asegúrese de que las opciones de impresión están correctamente seleccionadas. Si los ajustes no son adecuados al papel que se está utilizando, pueden producirse atascos. • Si se imprime en papel de sublimación de color, únicamente deben utilizarse cartuchos de tinta de sublimación de color. Asegúrese de limitar la impresión al área brillante imprimible. Si se imprime fuera de esta área, puede dañarse el cartucho de tinta. • Si se imprime sobre una hoja gruesa o sobre una tarjeta postal irregular, deje un margen de media pulgada (12 mm) a la derecha y a la izquierda para evitar que se imprima sobre el borde del papel, porque puede rasgarse la cinta del cartucho de tinta. • Si se imprime sobre hojas usadas (impresas por la misma cara), utilice únicamente el modo de alimentación manual. El modo de alimentación automática puede distribuirlas incorrectamente. Si se utiliza el modo de alimentación manual, evite insertar y retirar varias veces la misma hoja. 21 Carga de papel en modo de alimentación automática Utilice el modo de alimentación automática para una impresión continua. Existen dos métodos para cargar papel, en función del medio de impresión. Carga de papel de alta calidad/normal/papel láser y transparencias 22 1. Tire hacia arriba del soporte de papel. 2. Seleccione el modo de alimentación de papel, colocando el selector de alimentación del papel en la posición “A”. 3. Ponga el papel en el alimentador de hojas. 4. Ajuste la guía de alimentación del papel al tamaño del papel. Guía del usuario Nota 1: No utilice papel doblado ni arrugado porque pueden producirse irregularidades en la alimentación del papel. 1. Español Ponga el selector de alimentación del papel en la posición “M”. 2. Retire todo el papel del alimentador de hojas. 3. Asegúrese de que el tope del papel no esté levantado. Nota 2: Airee el papel antes de cargarlo en el alimentador de hojas. De este modo, evitará que se pegue y lleguen varias hojas juntas a la impresora. Nota 3: Utilice únicamente un tipo de papel cada vez. Nota 4: Si la guía de alimentación se empuja demasiado contra el papel, éste puede doblarse. Ajuste la posición de la guía de alimentación del papel para que simplemente lo roce. Carga de papel en modo de alimentación manual Utilice el modo de alimentación manual para imprimir en papel grueso, cartulinas y otros tipos especiales de medios de impresión. En modo de alimentación manual solamente debe cargarse una hoja cada vez. Capítulo 2 - Configuración inicial 23 4. Inserte derecha la hoja de papel en el alimentador de hojas. 6. Pulse el botón listo/insertar. El papel entrará automáticamente en la impresora. read y / in se rt Nota 1: Si el papel está doblado o arrugado puede imprimirse incorrectamente. Nota 2: Asegúrese de que inserta derecho el papel. Si se inserta torcido, puede atascarse. 5. 24 Ajuste la guía de alimentación del papel al tamaño del papel. Guía del usuario Español Capítulo 3 - Instalación y funcionamiento en Windows Instalación del controlador de impresora Antes de poder utilizar la impresora, es necesario instalar el software controlador de impresora correcto en el ordenador para que pueda funcionar con la impresora. En los siguientes párrafos, se describe el procedimiento para instalar el controlador de impresora. Finalidad del controlador de impresora El software controlador de impresora permite controlar el proceso de impresión; por tanto, debe seleccionarse el controlador correspondiente a la impresora que se esté utilizando. Si se imprime desde una aplicación en Windows, siempre deberá utilizarse el controlador de impresora diseñado específicamente para el modelo de impresora. imprimir un documento, únicamente serán válidos aquellos ajustes de impresora que coincidan con las funciones de la impresora. Encendido Encienda y apague la impresora y el ordenador en el orden siguiente. • Pulse el botón de encendido de la impresora para encenderla. • Encienda el ordenador. Requisitos del sistema Los requisitos del sistema para el controlador de impresora que se facilita son los siguientes: Para aprovechar al máximo todas las características de la impresora, los documentos deben crearse una vez seleccionado el controlador de impresora correcto. Si se ha seleccionado un controlador de impresora diferente al Capítulo 3 - Instalación y funcionamiento en Windows 25 trolador de impresora para Windows 95/98®, siga estos pasos. Table 1: Requisitos del sistema Ordenador: IBM PC-AT o compatible Windows: Microsoft Windows 95/98 RAM total: 16 MB como mínimo (se recomiendan 32 MB o más) 1. El espacio en disco necesario durante la impresión es el siguiente: Table 2: Espacio en disco aproximado necesario Imagen Imagen en color monocromática Impresión en color VPhoto ‘setup.exe’. 2. En la ventana que aparezca, seleccione Instalar controlador. 20 MB 80 MB Nota 1: Las cifras que se facilitan en la Tabla 2 para el espacio total en disco necesario cuando se imprime en modo en color VPhoto son aproximadas. Nota 2: El espacio en disco necesario durante la impresión se borra automáticamente cuando se finaliza el trabajo de impresión. Instalación del software de impresora desde el CD En el disco de instalación que se facilita se incluye el controlador de impresora. Para instalar el software con- 26 Inserte el disco de instalación de OKI DP-5000 en l a un idad de C D-ROM. Si no aparece automáticamente una ventana, haga un doble clic en el disco de instalación de OKI para abrirla y, a continuación, haga un doble clic en el archivo 3. Seleccione el idioma del controlador de impresora que desee instalar. 4. Siga las instrucciones que aparezcan en pantalla para terminar la instalación. Instalación del software mediante Plug & Play Cuando se instale el software controlador de impresora mediante el uso de Asistente para agregar impresora, Windows pedirá que se seleccione el controlador de impresora que se vaya a instalar. Cuando se solicite, inserte el disco de instalación en la unidad de CD-ROM y haga clic en Aceptar. Siga las instrucciones que aparezcan en pantalla para terminar la instalación. Guía del usuario Configuración del monitor de puerto El monitor de puerto facilita los ajustes de puerto DMA/ECP y ECP paralelo que permiten imprimir a una mayor velocidad. Para utilizar la función de impresión a alta velocidad, el ordenador deberá cumplir los siguientes requisitos: Table 3: Requisitos del sistema sobre velocidad del puerto de E/S (I/O) DMA Puerto paralelo ECP y soporte DMA Más rápido Puerto paralelo ECP Estándar Cualquier ordenador compatible con IBM Nota: El instalador ajustará automáticamente la velocidad del puerto de E/S (I/O) como Más rápido, si el ordenador está dotado con un puerto paralelo con capacidad ECP. Consulte el manual de referencia del ordenador para obtener más información. Selección de velocidad del puerto de E/S (I/ O) 1. En el menú Inicio, seleccione Configuración y, a continuación, seleccione Impresoras. En la ventana Impresoras que se abrirá, haga clic con el botón derecho en el icono de impresora DP-5000. A continuación, seleccione Propiedades. Capítulo 3 - Instalación y funcionamiento en Windows 2. 3. Español Haga clic en la ficha Detalles y, a continuación, en el botón Configuración de puerto. En la ventana Configurar puerto LPT que aparezca, seleccione una opción. A continuación, haga clic en Aceptar. Nota 1: Para utilizar el acceso DMA, el ordenador deberá tener esta capacidad y hay que comprobar que el puerto paralelo está configurado para utilizar DMA en la configuración del BIOS del ordenador. Consulte el manual de referencia del ordenador para obtener más información. Nota 2: Para utilizar la opción “Más rápido”, el ordenador deberá tener capacidad ECP y estar configurado para admitir este modo en los parámetros del BIOS. Consulte el manual de referencia del ordenador para obtener más información. 4. Haga clic en Aceptar para cerrar la ventana Propiedades. Error en la velocidad del puerto Si aparece el mensaje Error en la velocidad del puerto de E/S (I/O), deberá ajustarse la configuración del puerto paralelo en modo ECP en la configuración del BIOS 27 para que el puerto paralelo utilice el acceso DMA. Consulte el manual de referencia del ordenador para obtener más información. Configuración del puerto LPT Si el ordenador tiene puertos paralelos adicionales, puede utilizarse el cuadro de diálogo Recursos para seleccionar la IRQ y el canal DMA. Asegúrese de que no haya ningún conflicto en la asignación de direcciones. El PC puede admitir hasta tres puertos paralelos siempre que no haya ningún conflicto en ninguno. 28 Guía del usuario Español Operaciones de impresión Cuando conecte los cables e instale el controlador de impresora, ya podrá utilizar la impresora. En este apartado se describen, paso a paso, las operaciones de impresión monocromática y en color. Impresión monocromática Los párrafos siguientes explican cómo realizar la impresión monocromática en papel normal. En la impresión monocromática son necesarios los siguientes elementos: Cartucho de tinta a) 2. 3. Datos de impresión monocromática a) Requisitos 1. Nota: Nuestro cartucho Primera mano VPhoto le ayudará a que muchos tipos de papel normal sean apropiados para la impresión. Consulte el Capítulo 5, “Operaciones de impresión especializadas” para obtener más información. Cartucho de tinta negra o cartucho de tinta negra económico. para la impresión Los datos de impresión constan de texto y/o gráficos creados por una aplicación. Colocación de un cartucho de tinta en la impresora Asegúrese de que en los soportes de cartuchos como mínimo haya instalado un cartucho de tinta negra o de tinta negra económico. Medio a) Papel de alta calidad b) Papel láser o papel normal c) Lámina de impresión VPhoto. Capítulo 3 - Instalación y funcionamiento en Windows Precaución: No coloque jamás un cartucho de tinta directamente en el carro. Si lo hace, puede dañarse la impresora. 29 Nota 1: Si al menos uno de los cartuchos de tinta de los cuatro soportes de cartuchos puede utilizarse en el modo de impresión seleccionado, el carro elegirá automáticamente ese cartucho. Nota 2: Si desea información sobre la instalación de los cartuchos de tinta, consulte el apartado “Instalación de cartuchos de tinta” en el Capítulo 2. Nota 3: La instalación de varios cartuchos de tinta del mismo color permite imprimir más páginas sin tener que interrumpir la impresión para sustituir los cartuchos de tinta gastados. Nota: Tenga en cuenta que el procedimiento para abrir el cuadro de diálogo del controlador puede variar ligeramente de una aplicación a otra. 2. Propiedades. 3. En la ficha Documento/Calidad, haga clic en Escala de grises o Texto monocromático en el menú Tipo de documento. 4. Seleccione un tipo de papel en el menú Tipo de medio. 5. Nota 4: Los cartuchos de tinta negra económicos pueden volver a utilizarse hasta 20 veces. Cargue el papel en la impresora. Configuración del controlador de impresora para la impresión monocromática 1. 30 En la aplicación desde la que desee imprimir, seleccione Imprimir en el menú Archivo para abrir el cuadro de diálogo Imprimir. En el cuadro de diálogo Imprimir, haga clic en 6. Seleccione Color estándar o Negro económico en el menú Modo de impresión. a) Si se ha instalado un cartucho de tinta negra, seleccione Color estándar. b) Si se ha instalado un cartucho de tinta negro económico, seleccione Negro económico. Haga clic en el botón Más parámetros de la ficha Documento/Calidad. Si se selecciona Color estándar como modo de impresión, puede seleccionarse Fino o Estándar en el menú Calidad de impresión. Guía del usuario Español Nota 1: Para imprimir con tinta negra en Fino, seleccione Escala de gris o Texto monocromático en el menú Tipo de documento y Papel normal o Papel láser en el menú Tipo de medio de la ficha Documento/Calidad. A continuación, seleccione Fino en el cuadro de diálogo Más parámetros. Nota 2: Activando Quitar papel más rápido en el parámetro Opción de impresión, se acortará el tiempo de impresión. Esta opción únicamente estará disponible si ha seleccionado el modo de impresión monocromática o en escala de grises. 7. Impresión en color En los párrafos siguientes se describe cómo imprimir imágenes en color estándar en papel normal. Requisitos En la impresión en color estándar son necesarios los siguientes elementos: 1. En la ventana Propiedades del cuadro de diálogo Imprimir, seleccione la ficha Papel. 8. Ajuste el Tamaño del papel, la Orientación y el número de Copias según sea necesario. 9. Una vez finalizada toda la configuración, haga clic en Aceptar para cerrar el cuadro de diálogo Propiedades del controlador de impresora. 10. Haga clic en Aceptar en el cuadro de diálogo Imprimir para comenzar a imprimir. Capítulo 3 - Instalación y funcionamiento en Windows 2. 3. Cartuchos de tinta a) Cartucho de tinta negro b) Cartucho de tinta cyan c) Cartucho de tinta magenta d) Cartucho de tinta amarilla Medio a) Papel de alta calidad b) Papel láser o papel normal c) Lámina de impresión VPhoto Datos de impresión para la impresión en color a) Los datos de impresión constan de texto y/o gráficos creados por una aplicación. 31 Nota: Nuestro cartucho Primera mano VPhoto le ayudará a que muchos tipos de papel normal sean apropiados para la impresión a todo color. Consulte el Capítulo 5, “Operaciones de impresión especializadas” para obtener más información. Colocación de cartuchos de tinta en la impresora Nota: Tenga en cuenta que el procedimiento para abrir el cuadro de diálogo del controlador DP-5000 puede variar ligeramente de una aplicación a otra. 2. Propiedades. 3. Seleccione Automático, Fotografía o Gráfico/ Texto en el menú Tipo de documento de la ficha Documento/Calidad. Si selecciona la opción Automático en el menú Tipo de documento, los datos de impresión en negro se imprimirán en negro y los datos de impresión en color se imprimirán a todo color. 4. Seleccione un tipo de papel en el menú Tipo de Asegúrese de que estén instalados los cartuchos de tinta que se han enumerado anteriormente. Los cartuchos de tinta pueden instalarse en cualquier orden. Precaución: No coloque jamás un cartucho de tinta directamente en el carro. Si lo hace, puede dañarse la impresora. medio. 5. Seleccione Color estándar, Acabado brillante o Color VPhoto en el menú Modo de impresión. 6. Haga clic en el botón Más parámetros de la ficha Documento/Calidad. Seleccione la calidad que desee en el menú Calidad de impresión. 7. Una vez finalizada toda la configuración, haga clic en Aceptar para cerrar el cuadro de diálogo Propiedades del controlador de impresora. Cargue el papel en la impresora. Configuración del controlador de impresora para la impresión en color 1. 32 En la aplicación desde la que desee imprimir, seleccione Imprimir en el menú Archivo para abrir el cuadro de diálogo Imprimir. En el cuadro de diálogo Imprimir, haga clic en Guía del usuario Español 8. Haga clic en Aceptar en el cuadro de diálogo Imprimir para comenzar a imprimir. Imprimir en el reverso La impresora DP-5000 tiene una opción especial para imprimir en el reverso del papel. Para unos mejores resultados en la impresión, la opción Imprimir en el reverso omite el proceso de arrollamiento del papel. Configuración del controlador de impresora para imprimir en el reverso 1. 2. 6. Seleccione Automático, Fotografía o Gráfico/ Texto en el menú Tipo de documento. Si selecciona la opción Automático en este menú, los datos de impresión en negro se imprimirán en negro y los datos de impresión en color se imprimirán a todo color. 7. Seleccione un tipo de papel en el menú Tipo de medio. En la aplicación desde la que desee imprimir, seleccione Imprimir en el menú Archivo para abrir el cuadro de diálogo Imprimir. 8. Seleccione Color estándar, Acabado brillante o Color VPhoto en el menú Modo de impresión. En el cuadro de diálogo Imprimir, haga clic en 9. Una vez finalizada la configuración, haga clic en Aceptar para cerrar el cuadro de diálogo Propiedades del controlador de impresora. Propiedades. 3. Nota: Tenga en cuenta que si se seleccionan determinados tipos de soporte de impresión, la opción Imprimir en el reverso no estará disponible. En la aplicación desde la que desee imprimir, seleccione Imprimir en el menú Archivo para abrir el cuadro de diálogo Imprimir. 4. Haga clic en Propiedades. Aparecerá el cuadro de diálogo Propiedades. 5. En la ficha Documento/Calidad, haga clic en la opción Imprimir en el reverso. Capítulo 3 - Instalación y funcionamiento en Windows 10. Haga clic en Aceptar en el cuadro de diálogo Imprimir para comenzar a imprimir. 33 Precaución: Si se imprime en el reverso del papel, es necesario limpiar periódicamente la impresora.. Consulte los apartados “Limpieza del rodillo de alimentación” y “Limpieza del rodillo” en el Capítulo 6 para garantizar un resultado óptimo al imprimir. Apagado Cuando termine de imprimir, apague los dispositivos de impresión en el orden siguiente. 34 • Salga de Windows y apague el ordenador. • Pulse el botón de encendido/apagado de la impresora para apagarla. Guía del usuario Español Capítulo 4 - Instalación y funcionamiento en Macintosh Instalación del controlador de impresora para Macintosh Antes de poder utilizar la impresora, es necesario instalar el software controlador de impresora correcto en el ordenador para que éste pueda funcionar con la impresora. En este capítulo se describe el procedimiento para instalar el controlador de impresora que se facilita para un Apple Macintosh. En estas orientaciones se supone que el usuario está familiarizado con las operaciones normales en Macintosh; por ejemplo, el uso del ratón y de los menús. Si necesita información general sobre las operaciones en Macintosh, consulte la Guía del usuario que se facilita con el ordenador. Finalidad del controlador de impresora El controlador de impresora es el software que permite que el ordenador pueda comunicarse con la impresora. Cuando se imprime desde cualquier aplicación, debe seleccionarse el controlador de impresora correspondiente a la impresora que se esté utilizando para aseCapítulo 4 - Instalación y funcionamiento en Macintosh gurarse un resultado preciso en la impresión. Para aprovechar al máximo todas las características de la impresora, los documentos deben crearse una vez seleccionado el controlador de impresora correcto. Preparación para la instalación Antes de instalar el controlador de impresora, compruebe el disco duro mediante la utilidad ‘Disk First Aid’ para asegurarse de que no hay ningún problema grave. Si desea información sobre el uso de esta utilidad, consulte la Guía del usuario de Macintosh. Encendido Encienda y apague la impresora y el ordenador en el orden siguiente. • Pulse el botón de encendido de la impresora para encenderla. • Encienda el ordenador. 35 Requisitos del sistema Contenido del disco de instalación Los requisitos del sistema y de espacio en disco para el controlador de impresora DP-5000 son los siguientes: Table 1: Requisitos del sistema Ordenador: Ordenador Apple Macintosh o compatible Sistema operativo System 7.1 o posterior RAM total: 16 MB como mínimo (se recomiendan 32 MB o más) Table 2: Espacio en disco aproximado necesario durante la El CD-ROM de instalación contiene los archivos que se muestran a continuación. El instalador instalará los siguientes archivos: • Controlador de impresora • Monitor de Cola (aplicación de impresión en segundo plano) • Observador de Cola (ampliación de impresión en segundo plano) • ColorSync impresión Impresión VPhoto Imagen monocromática Imagen en color 20 MB 80 MB Nota 1: Las cifras que se facilitan en la Tabla 2 para el espacio total en disco necesario cuando se imprime en modo en color VPhoto son aproximadas. Nota 2: El espacio en disco necesario durante la impresión se borrará automáticamente cuando se finalice el trabajo de impresión. 36 Instalación del software controlador de impresora El CD-ROM incluye el software controlador de impresora. Para instalarlo en Macintosh, siga estos pasos. 1. Inserte el disco de instalación de OKI DP-5000 en la unidad de CD-ROM. 2. Abra la carpeta ‘Español’ y, a continuación, haga un doble clic en el icono Instalar OKI DP-5000. 3. Siga las instrucciones que aparezcan en pantalla para terminar la instalación. Guía del usuario Uso de los globos de ayuda Los globos de ayuda funcionan en todas las versiones del sistema operativo MacOS desde la 7.1 en adelante. Mediante los globos de ayuda, puede obtenerse una explicación sencilla de cada función. Español Para seleccionar el controlador de impresora correcto, siga estos pasos: 1. En el menú Apple, elija Selector. 2. Haga clic en el icono del controlador de impresora DP-5000 situado en el lado izquierdo de la pantalla. En el cuadro que aparece a la derecha se muestra el número de dispositivo SCSI de la impresora. Para utilizar los globos de ayuda, siga estos pasos: 1. Seleccione Mostrar globos en el menú Ayuda (situado en la barra de menús, en la esquina superior derecha de la pantalla). 2. Mueva el cursor sobre el botón o el cuadro del que desee una explicación. 3. Para ocultar la ayuda en globos, seleccione Ocultar globos en el menú Ayuda. Selección del controlador correcto Antes de crear un documento en la aplicación, debe seleccionarse el controlador de impresora DP-5000 que se ha instalado desde el CD-ROM. Si desea imprimir documentos creados cuando este controlador de impresora no estaba seleccionado, seleccione la impresora DP5000 en el menú Selector y, a continuación, elija Configurar página en el menú Archivo de la aplicación. Por último, cambie el formato de página de la aplicación y otros parámetros si es necesario. Capítulo 4 - Instalación y funcionamiento en Macintosh Nota: Asegúrese de que el número de dispositivo está resaltado en el cuadro Seleccione un puerto SCSI. Si no, la impresora no se está reconociendo. Haga clic varias veces en el número de dispositivo. Si aún no está resaltado, puede que el Finder no tenga suficiente memoria. En este caso, cierre Selector, ejecute cualquier aplicación y seleccione otra vez la impresora en Selector. 3. Si tiene conectadas varias impresoras idénticas, haga clic en el número de dispositivo SCSI de la impresora que vaya a utilizarse. El número de dispositivo configurado en fábrica es el nº6. Para cambiar los números de dispositivo SCSI, consulte el apartado “Especificaciones y ajustes” en el Capítulo 8. 37 Nota 1: Si hay más de un bus SCSI en el Macintosh, aparecerá el mensaje “SCSI nº6 BUS nº1” o similar. • La ventana de carpetas del sistema está abierta (si no, haga doble clic en la carpeta del disco de arranque). Nota 2: Inmediatamente tras la instalación, se desactivará la impresión en segundo plano. Haga clic en el botón Activar para habilitarla. Si no se ha instalado el software del kit de Cola, la impresión en segundo plano no estará disponible. • Hay papel en la impresora. 4. Haga clic en el cuadro Cerrar para cerrar el Selector. Si se cambia el controlador de impresora seleccionado desde otro controlador seleccionado previamente, aparecerá un cuadro de diálogo comunicando que se ha seleccionado otra impresora. Haga clic en el botón Aceptar para cerrar el cuadro de diálogo. Cuadro de diálogo Configurar página 1. Seleccione Configurar página en el menú Archivo. Aparecerá el cuadro de diálogo Configurar página. 2. Asegúrese de que los ajustes del tipo y del tamaño de papel coincidan con el papel cargado en la impresora, (los ajustes predeterminados en fábrica son Papel láser, A4). Si el tipo de papel no coincide, seleccione los ajustes correspondientes. 3. Cierre el cuadro Configurar página haciendo clic en Aceptar. Prueba de la impresora Para comprobar que la impresora está funcionando correctamente, utilice el comando Imprimir escritorio en el Finder. Antes de utilizar el comando Imprimir escritorio compruebe que: • 38 La impresora está conectada al ordenador y está encendida. Cuadro de diálogo Imprimir 1. Seleccione Imprimir escritorio en el menú A rc hivo . Aparecerá el cuadro de diálogo Imprimir. 2. Seleccione los ajustes necesarios y haga clic en Imprimir para comenzar a imprimir. Guía del usuario Español Presentación preliminar Puede ver una presentación preliminar del trabajo impreso haciendo clic en el botón Vista preliminar en el cuadro de diálogo Imprimir, aparecerá el escritorio en la pantalla. Para imprimir el escritorio, haga clic en Imprimir página. Comenzará la impresión. Cuando termine de imprimir, apague los dispositivos de impresión en el orden siguiente. • Cierre el sistema y, si es necesario, apague el ordenador. • Pulse el botón de encendido/apagado de la impresora para apagarla. Capítulo 4 - Instalación y funcionamiento en Macintosh 39 Operaciones de impresión Cuando conecte los cables e instale el controlador de impresora, ya podrá utilizar la impresora. A continuación se describen, paso a paso, las operaciones de impresión monocromática y en color. Impresión monocromática Los párrafos siguientes explican cómo realizar la impresión monocromática en papel normal. Requisitos En la impresión monocromática son necesarios los siguientes elementos: 1. Cartucho de tinta a) 2. 40 Cartucho de tinta negra o cartucho de tinta negra económico. Medio a) Papel de alta calidad b) Papel láser o papel normal c) Lámina de impresión VPhoto. Nota: Nuestra Primera capa VPhoto le ayudará a que muchos tipos de papel normal sean apropiados para la impresión. Consulte el Capítulo 5, “Operaciones de impresión especializadas” para obtener más información. 3. Datos de impresión a) Los datos de impresión constan de texto y/o gráficos creados en su aplicación. Colocación de un cartucho de tinta en la impresora Asegúrese de que en los soportes de cartuchos como mínimo haya instalado un cartucho de tinta negra o de tinta negra económico. Precaución: No coloque jamás un cartucho de tinta directamente en el carro. Si lo hace, puede dañarse la impresora. Guía del usuario Español Nota 1: Si al menos uno de los cartuchos de tinta de los cuatro soportes de cartuchos puede utilizarse en el modo de impresión seleccionado, el carro elegirá automáticamente ese cartucho. Nota 2: Si desea información sobre la instalación de los cartuchos de tinta, consulte el apartado “Instalación de cartuchos de tinta” en el Capítulo 2. Nota 3: La instalación de varios cartuchos de tinta del mismo color permite imprimir más páginas sin tener que interrumpir la impresión para sustituir los cartuchos de tinta gastados. Archivo para abrir el cuadro de diálogo Configurar página. 2. Haga todos los cambios necesarios en el cuadro de diálogo Configurar página. Configure el Medio como Papel normal o Papel láser y el Tamaño como A4. Si se utiliza un tipo o tamaño de papel diferente, cambie la configuración según sea conveniente. 3. Haga clic en Acepta para cerrar el cuadro de diálogo Configurar página. 4. Seleccione Imprimir en el menú Archivo. 5. Haga todos los cambios necesarios en el cuadro de diálogo Imprimir. Nota 4: Los cartuchos de tinta negra económicos pueden volver a utilizarse hasta 20 veces. Cargue el papel en la impresora; si desea más información, consulte el Capítulo 2, 'Carga de papel'. Configuración del controlador de impresora para la impresión monocromática 1. En la aplicación desde la que desee imprimir, seleccione Configurar página en el menú Capítulo 4 - Instalación y funcionamiento en Macintosh 6. a) Seleccione Escala de gris o Negro y blanco en el menú Tipo. b) Si se instala un cartucho de tinta negra, seleccione Color estándar en el menú Modo. c) Si se instala un cartucho de tinta Negro económico, seleccione Negro económico en el menú Modo. Una vez realizados los cambios, haga clic en Imprimir para iniciar la impresión. 41 Impresión en color En los párrafos siguientes se describe cómo imprimir imágenes en color estándar en papel normal. Requisitos En la impresión en color estándar son necesarios los siguientes elementos: 1. 2. 3. Cartuchos de tinta a) Cartucho de tinta negro b) Cartucho de tinta cyan c) Cartucho de tinta magenta d) Cartucho de tinta amarilla Medio a) Papel de alta calidad b) Papel láser o papel normal c) Lámina de impresión VPhoto Datos de impresión a) 42 Los datos de impresión constan de texto y/o gráficos creados en su aplicación. Nota: Nuestro cartucho’ Primera mano VPhoto’ le ayudará a que muchos tipos de papel normal sean apropiados para la impresión a todo color. Consulte el Capítulo 5, “Operaciones de impresión especializadas” para obtener más información. Colocación de cartuchos de tinta en la impresora Asegúrese de que estén instalados los cartuchos de tinta que se han enumerado anteriormente. Los cartuchos de tinta pueden instalarse en cualquier orden. Precaución: No coloque jamás un cartucho de tinta directamente en el carro. Si lo hace, puede dañarse la impresora. Cargue el papel en la impresora; si desea más información, consulte el Capítulo 2, 'Carga de papel'. Configuración del controlador de impresora para la impresión en color 1. Siga desde el paso 1 al 4 del apartado “Configuración del controlador de impresora para la impresión monocromática”. Guía del usuario 2. En cuadro de diálogo Imprimir, seleccione Automático, Fotografía o Gráficos/Texto en el menú Tipo. Nota 1: Si se selecciona Fotografía en el menú Tipo, se seleccionará automáticamente Negro más oscuro en la sección Concordancia de color del cuadro de diálogo Configuración de imagen. Nota 2: Si el menú Tipo está establecido en Escala de gris o Blanco y negro, la imagen en color se imprimirá en monocromo o en escala de grises. 3. Haga clic en el botón Imagen para cerrar el cuadro de diálogo Imprimir. 4. Realice las selecciones de Concordancia de color, según sea necesario. Si desea información sobre las opciones, consulte “Configuración de la opción Concordancia de color”. 5. Una vez finalizada la configuración, haga clic en Aceptar. 6. Una vez finalizada toda la configuración, haga clic en I mpr i mi r en el cuadro de diálog o Imprimir. La impresora imprimirá en cyan, magenta, amarillo y negro (por este orden) ya que Capítulo 4 - Instalación y funcionamiento en Macintosh Español el cabezal de impresión se desplaza hacia atrás y hacia adelante en el papel. Nota 1: Si no están instalados los cuatro cartuchos de tinta (cyan, magenta, amarillo y negro), el indicador luminoso de error parpadeará y la impresora no imprimirá. Nota 2: Consulte el Capítulo 2, “Configuración inicial”, si desea información sobre cómo instalar los cartuchos de tinta. Configuración de la opción Concordancia de color La impresora tiene las siguientes opciones de correspondencia del color: 1. Modo Controlador OKI DP-5000 - Este modo proporciona una Concordancia de color exclusiva de OKI. Este es el modo de impresión en color predeterminado. 2. Modo ColorSync - Si se selecciona ColorSync, la impresora gestionará el color mediante ColorSync, que forma parte del software del sistema Macintosh. 43 Nota: Una impresora no puede reproducir con exactitud los colores que aparecen en pantalla, porque la impresora utiliza tintas para crear colores mientras que en el monitor se utiliza luz. Sin embargo, la impresora tratará de que los colores se asemejen todo lo posible a los del monitor. 3. color por el ojo humano bajo una fuente de luz normal. El perfil ColorSync de está impresora está en conformidad con esta norma. 3. Sin Concordancia de color - La información sobre el color de los datos de impresión sale directamente a la impresora. Para utilizar ColorSync , siga estos pasos. 1. Abra Perfil del sistema ColorSync en los paneles de control de Apple y haga clic en Establecer perfil... 2. Seleccione DP-5000 Monitor-D50 en la lista que aparezca y, a continuación, haga clic en Seleccionar. Nota: D50 en el perfil indica la temperatura del color del monitor. La mayoría de los monitores están configurados con una temperatura de color de D93 (9300K). Sin embargo, la norma CIE especifica una temperatura de color de D50 (5000K) como referencia para la reproducción del color, basándose en la percepción del 44 Ajuste la temperatura de color del monitor. Como el valor predeterminado del perfil ColorSync es D P - 5 0 0 0 M o n i t o r - D 5 0 , l o s co lo r es d e la impresión y del monitor no coincidirán, a no ser que la temperatura del monitor sea D50. Si desea información adicional para ajustar la temperatura de color del monitor, consulte el manual de referencia del ordenador. Nota 1: Algunos monitores no permiten cambiar la temperatura de color. En este caso, abra Monitor y sonido en los paneles de control y configure la opción Gamma como Gamma página en blanco, que proporciona una temperatura de color similar a D50. Nota 2: Una vez ejecutados desde el paso 1 al 3, no debe ser necesario repetirlos a no ser que desee cambiar los ajustes. 4. Prepare los datos de impresión y configure el papel para imprimir. Seleccione Imprimir en el menú Archivo. Guía del usuario Español Nota: El contenido del cuadro de diálogo Imprimir depende del software de la aplicación. Si en el cuadro de diálogo están disponibles las opciones de ajuste del color RGB, CMYK u otras, seleccione la opción RGB. Si se selecciona la opción CMY, los colores de la salida impresa serán diferentes de los del monitor. Configuración del controlador de impresora para imprimir en el reverso 1. En la aplicación desde la que desee imprimir, seleccione Configurar página en el menú Archivo para abrir el cuadro de diálogo Configurar página. Para habilitar la función ColorSync durante la impresión. Haga clic en el botón Imagen... del cuadro de diálogo Imprimir para ver el cuadro de diálogo Colores. Seleccione ColorSync entre las opciones de Concordancia de color. Una vez finalizada la configuración, haga clic en Aceptar. 2. Haga todos los cambios necesarios en el cuadro de diálogo Configurar página. Configure el Medio como Papel normal o Papel láser y el Tamaño como A4. Si se utiliza un tipo o tamaño de papel diferente, cambie la configuración según sea conveniente. Nota: Si se imprime una fotografía, conviene activar la opción Negro más oscuro. El contraste se atenuará, ya que el negro se expresará con los cuatro colores. 3. Una vez realizados los cambios necesarios, haga clic en Aceptar para cerrar el cuadro de diálogo Configurar página. 4. Seleccione Imprimir en el menú Archivo para abrir el cuadro de diálogo Imprimir. 5. Seleccione Automático, Fotografía o Gráficos/ Texto en el menú Tipo. 5. 6. Una vez en el cuadro de diálogo Imprimir, haga clic en Imprimir para comenzar a imprimir. Imprimir en el reverso La impresora DP-5000 tiene una opción especial para imprimir en el reverso del papel. Para unos mejores resultados en la impresión, la opción Imprimir en el reverso omite el proceso de arrollamiento del papel. Capítulo 4 - Instalación y funcionamiento en Macintosh Nota 1: Si se selecciona Fotografía en el menú Tipo, se seleccionará automáticamente Negro más oscuro en la sección Concordancia de color del cuadro de diálogo de configuración de la Imagen. 45 Nota 2: Si el menú Tipo está establecido en Escala de gris o Blanco y negro, la imagen en color se imprimirá en monocromo o en escala de grises. 6. Haga clic en Imagen... en el cuadro de diálogo Imprimir. 7. Realice las selecciones de Concordancia de color, según sea necesario. Una vez finalizada la configuración, haga clic en Aceptar. 8. En el cuadro de diálogo Imprimir, seleccione la opción Imprimir en el reverso. Precaución: Si se imprime en el reverso del papel, es necesario limpiar periódicamente la impresora para garantizar un resultado óptimo. Consulte los apartados “Limpieza del rodillo de alimentación” y “Limpieza del rodillo” en el Capítulo 5. Nota: Si se seleccionan determinados tipos de medios de impresión, esta opción no estará disponible. 9. 46 Haga clic en Aceptar en el cuadro de diálogo Imprimir para comenzar a imprimir. Guía del usuario Español Capítulo 5 - Operaciones de impresión especializadas Impresión en color VPhoto Impresión en color sobre láminas VPhoto A continuación, se describe el procedimiento para imprimir imágenes en color estándar en láminas de impresión VPhoto. Imprimiendo con tintas normales sobre láminas de impresión VPhoto, puede conseguirse una calidad similar a la calidad fotográfica. Esto es muy eficaz cuando se imprimen imágenes a todo color; por ejemplo, los gráficos de las aplicaciones informáticas. Requisitos En la impresión en color VPhoto son necesarios los siguientes elementos: 1. Medio a) 2. Lámina de impresión VPhoto (A4) Cartuchos de tinta a) b) Cartucho de tinta magenta c) Cartucho de tinta amarilla d) Cartucho de tinta negro e) Cartucho de tinta Acabado II Preparar la imagen que se va a imprimir Cree la imagen o el documento que desee imprimir organizando el texto, los objetos gráficos, las fotografías, etc. en la aplicación. Instalar los cartuchos de tinta Instale los cinco cartuchos de tinta enumerados anteriormente en los portacartuchos. Los cartuchos de tinta pueden instalarse en cualquier orden. Si desea información sobre la instalación, consulte el apartado “Instalación de cartuchos de tinta” en el Capítulo 2. Cartucho de tinta cyan Capítulo 5 - Operaciones de impresión especializadas 47 Carga de las láminas de impresión VPhoto en la impresora Puede utilizar el modo de alimentación automático (posición 'M') o el modo de alimentación manual (posición 'A') al cargar la lámina en la impresora. Nota: La lámina de impresión VPhoto es muy adhesiva. Si se cargan varias láminas, airéelas enérgicamente antes de cargarlas para asegurarse de que no se adhieran unas a otras. Guarde las láminas que no utilice en el paquete. Para conseguir unos resultados óptimos, utilice una sola lámina a la vez y el modo de alimentación manual. Configurar el controlador de impresora para imprimir 1. 48 Seleccione Imprimir en el menú Archivo para abrir el cuadro de diálogo Imprimir y, a continuación, haga clic en Propiedades. 2. Haga clic en la ficha Documento/Calidad para que aparezca en primer plano. 3. Seleccione Automático, Fotografía o Gráfico/ Texto en el menú Tipo de documento según el documento que vaya a imprimirse. 4. Seleccione Lámina de impresión VPhoto en Tipo de medio. 5. Haga todos los cambios necesarios en los parámetros. 6. Cuando finalice la configuración, haga clic en Aceptar para cerrar el cuadro de diálogo. Nota: Si se selecciona Lámina de impresión VPhoto, se seleccionará automáticamente Acabado brillante en Tipo de medio. Recomendamos establecer normalmente Acabado brillante. Si no desea esta opción, haga clic en el botón Más parámetros y desactive la casilla de verificación Acabado brillante. 7. Haga clic en Aceptar en el cuadro de diálogo Imprimir para comenzar a imprimir. Impresión en color en papel normal A continuación, se describe el procedimiento para imprimir imágenes en color en papel normal. Del mismo modo que en las láminas de impresión VPhoto, puede conseguirse una calidad similar a la calidad fotográfica imprimiendo imágenes en color sobre papel normal. Guía del usuario Español Requisitos Preparar la imagen que se va a imprimir En la impresión en color en papel normal son necesarios los siguientes elementos: 1. Medio a) 2. Papel de alta calidad o papel normal (A4) Cartuchos de tinta a) Cartucho de tinta cyan b) Cartucho de tinta magenta c) Cartucho de tinta amarilla d) Cartucho de tinta negro e) Cartucho de tinta Acabado II f) Cartucho de tinta Primera mano VPhoto Nota: Para imprimir imágenes con calidad fotográfica en papel normal, utilice cartuchos de tinta Primera mano VPhoto. Este tipo de tinta rellena cualquier irregularidad en la superficie del papel, de modo que puede conseguirse una calidad de impresión similar a la de las láminas de impresión VPhoto. Capítulo 5 - Operaciones de impresión especializadas Cree la imagen o el documento que desee imprimir organizando el texto, los objetos gráficos, las fotografías, etc. en la aplicación. Instalar los cartuchos de tinta Instale los cartuchos de tinta enumerados anteriormente en los portacartuchos. Los cartuchos de tinta pueden instalarse en cualquier orden. Si desea información sobre la instalación, consulte el apartado “Instalación de cartuchos de tinta” en el Capítulo 2. Cargar el papel en la impresora Puede utilizar el modo de alimentación automático (posición 'M') o el modo de alimentación manual (posición 'A') al cargar la lámina en la impresora. Configurar el controlador de impresora para imprimir 1. Seleccione Imprimir en el menú Archivo para abrir el cuadro de diálogo Imprimir y, a continuación, haga clic en Propiedades. 2. Haga clic en la ficha Documento/Calidad para que aparezca en primer plano. 49 3. Seleccione Automático, Fotografía o Gráfico/ Texto en el menú Tipo de documento según el documento que vaya a imprimirse. 4. Seleccione Papel normal o Papel láser para el papel de alta calidad en Tipo de medio. 5. En Modo de impresión, seleccione Color 7. Cuando finalice la configuración, haga clic en Aceptar para cerrar el cuadro de diálogo. 8. Haga clic en Aceptar en el cuadro de diálogo Imprimir para comenzar a imprimir. VPhoto. Nota 1: Si se seleccionan Papel láser y Color VPhoto en Tipo de medio y Modo de impresión respectivamente, se seleccionará automáticamente Acabado brillante. Recomendamos establecer normalmente Acabado brillante. Si no desea esta opción, haga clic en el botón Más parámetros y desactive la casilla de verificación Acabado brillante. Nota 2: Si se seleccionan Papel láser y Color VPhoto en Tipo de medio y Modo de impresión respectivamente, se seleccionarán automáticamente Primera mano VPhoto (Primera mano de pintura) y Acabado brillante. Si se selecciona Automático, Fotografía o Gráficos/Texto en Tipo de documento, se seleccionará Primera mano VPhoto (Primera mano de pintura). 6. 50 Haga todos los cambios necesarios en los parámetros. Guía del usuario Español Impresión en color metálico La impresión en color metálico es una de las características exclusivas de la impresora OKI DP-5000. El controlador de impresora permite seleccionar determinados colores o componentes del color que se sustituirán por colores metálicos y tinta negra al imprimir. Puede imprimirse con un máximo de dos colores metálicos (o bien dos colores metálicos más negro) desde la mayor parte de las aplicaciones que permitan especificar el color. Además, como las tintas metálicas son opacas, el color del papel sobre el que se imprime no afecta a la impresión en colores metálicos. Como resultado, puede imprimirse sobre papel normal de color. Nota 1: Para la impresión en colores metálicos se utiliza tinta especial. Por tanto, antes de imprimir en colores metálicos, hay que aplicar una primera mano utilizando los cartuchos de tinta cyan, magenta, amarillo y negro. Nota 2: Según el tipo de fuente, el tamaño o el tipo de papel, la tinta de color metálico no siempre se aplica correctamente. Capítulo 5 - Operaciones de impresión especializadas En función del número de cartuchos de tinta que se utilicen, pueden conseguirse los siguientes tipos de impresión en colores metálicos: • Impresión en un único color metálico (sin medios tonos) - Impresión en color metálico utilizando un único color (dorado o plateado). • Impresión multicolor en colores metálicos Impresión en color metálico utilizando dos colores (dorado y plateado). • Impresión a todo color más impresión en color metálico - Impresión a todo color e impresión en color metálico simultáneamente. Impresión en color metálico con un único color En la impresión en colores metálicos con un solo color se utiliza un único color metálico. Únicamente se instalará en la impresora el color metálico que vaya a utilizarse. Este método de impresión se utiliza para imprimir una imagen completa (incluidas las imágenes en escala de gris) o un documento en un único color metálico. La impresión en un único color metálico puede 51 utilizarse incluso aunque la aplicación no permita designar los componentes del color. Requisitos En la impresión en color metálico de un único color son necesarios los siguientes elementos: 1. Medio a) 2. Puede utilizarse papel normal, papel láser, tarjetas, etc. como con la impresión en color normal. Cartuchos de tinta Uno de los siguientes cartuchos de tinta. a) Cartucho de tinta dorada b) Cartucho de tinta plateada Para la primera mano también se necesitan los siguientes cartuchos de tinta: 52 a) Cartucho de tinta cyan b) Cartucho de tinta magenta c) Cartucho de tinta amarilla d) Cartucho de tinta negro Preparar la imagen que se va a imprimir Utilice cualquier aplicación para preparar la imagen o el documento que vaya a imprimir, preparándolos del mismo modo que para la impresión normal. Nota: No es necesario seleccionar en la aplicación un color que coincida con el color del cartucho de tinta instalado en la impresora. Los caracteres y las imágenes pueden dejarse en blanco y negro. Instalar los cartuchos de tinta Instale el cartucho de tinta de color metálico que desee (dorado o plateado) más los cartuchos de tinta para la primera mano (cyan, magenta, amarillo y negro) en los portacartuchos. Los cartuchos de tinta pueden instalarse en cualquier orden. Cargar el papel en la impresora El método utilizado para cargar papel depende del tipo de papel. Utilice el modo de alimentación manual para imprimir en cartulina (papel grueso) y en tarjetas postales. Si se utiliza papel normal o papel láser, también puede utilizarse el modo de alimentación automática. Guía del usuario Español Configurar el controlador de impresora para imprimir 1. Nota: Si no es posible la comunicación bidireccional, aparecerán todos los cartuchos de tinta utilizables. Seleccione Imprimir en el menú Archivo para abrir el cuadro de diálogo Imprimir y, a continuación, haga clic en Propiedades. 9. 2. Haga clic en la ficha Documento/Calidad para que aparezca en primer plano. 10. Haga clic en Aceptar en el cuadro de diálogo Imprimir para comenzar a imprimir. 3. Seleccione en Tipo de documento la opción correspondiente al documento que vaya a imprimirse. 4. Seleccione el Tipo de medio en función del papel que se utilice. 5. En Parámetros de impresión, haga clic en la casilla de verificación Usar colores Spot para que aparezca el cuadro de diálogo Colores Spot. 6. En Parámetros de colores Spot haga clic en el botón de opción Utilizar color(es) metálicos. 7. En Imprimir utilizando, seleccione Tinta simple. 8. Los cartuchos de tinta activados entre los instalados en la impresora se muestran en Seleccione cartucho(s) de tinta. Haga clic en los botones de opción de los cartuchos de tinta que vayan a utilizarse. Capítulo 5 - Operaciones de impresión especializadas Cuando finalice la configuración, haga clic en Aceptar para cerrar el cuadro de diálogo. Impresión multicolor en colores metálicos Siga el procedimiento descrito anteriormente para imprimir en colores metálicos utilizando dos cartuchos de tinta de color metálico. Mediante la asociación de cada color metálico a un color (o componente de color) en la aplicación, se puede imprimir con dos colores metálicos o con dos colores metálicos más negro. Este método puede utilizarse con la mayoría de las aplicaciones que admitan color. Requisitos Los requisitos de medio y de cartuchos de tinta para la impresión multicolor en colores metálicos son los mismos que para un solo color. La única diferencia es que pueden utilizarse ambos cartuchos metálicos (dorado y plateado). 53 Preparar la imagen que se va a imprimir Utilice cualquier aplicación para preparar la imagen o el documento que vaya a imprimir. A continuación, especifique los colores correspondientes a cada color metálico que desee utilizar. Por ejemplo, defina en amarillo los componentes de la imagen que dese imprimir en dorado y en gris los que desee imprimir en color plateado. Si desea imprimir simultáneamente en colores metálicos y en negro, deberá especificar asimismo el área que desee imprimir en negro. Nota 1: Como en la impresión multicolor todos los datos de color y de la escala de gris son binarios, no puede representarse la degradación del color. Nota 2: Las porciones de datos en blanco (R=G=B=100%) no se imprimen. En la impresión multicolor de colores metálicos, indique los colores metálicos, seleccionando en la aplicación aquellos colores más parecidos. Seleccione colores que se parezcan a los que se indican en la siguiente tabla. En las aplicaciones que no dispongan de muchas opciones de color (por ejemplo, los procesadores de texto), pueden utilizarse colores aproximados. 54 Color de la aplicación utilizado para indicar el color metálico Color metálico Metálico dorado Amarillo (o amarillo/naranja) Metálico plateado Gris Negro (normal) Negro normal (R=G=B=0 o C=M=Y=0, K=100) • Composiciones de color utilizando los valores RGB (n/255) Color metálico R G B Metálico dorado 225 160 0 Metálico plateado 189 193 197 • Composiciones de color utilizando los valores RGB (n/100%) Color metálico R G B Metálico dorado 88 63 0 Metálico plateado 74 76 77 Nota: Si desea información sobre como cambiar los ajustes de los componentes de color en una aplicación, consulte el manual de usuario correspondiente. Según la aplicación, un color metálico puede no imprimirse correctamente incluso aunque las opciones de color estén correctamente definidas en la aplicación. Antes Guía del usuario de imprimir, consulte la ventana Vista preliminar y pruebe a aumentar o reducir el ajuste para conseguir el color metálico correcto en la impresión. Instalar los cartuchos de tinta Instale los cartuchos de tinta de color metálico (dorado y plateado) más los cartuchos de tinta para la primera mano que se enumeran en el apartado Requisitos. Los cartuchos de tinta pueden instalarse en cualquier orden. 3. 4. Seleccione el Tipo de medio en función del papel que se utilice. 5. En Parámetros de impresión, haga clic en la casilla de verificación Usar colores Spot para que aparezca el cuadro de diálogo Colores Spot. 6. En Parámetros de colores Spot, haga clic en el botón de opción Utilizar color(es) metálicos. 7. En Imprimir utilizando, seleccione Tintas múltiples. 8. Los cartuchos de tinta activados entre los instalados en la impresora se muestran en Seleccione cartucho(s) de tinta. Haga clic en los botones de opción de los cartuchos de tinta que vayan a utilizarse. Cargar el papel en la impresora Utilice el modo de alimentación manual para imprimir en cartulina (papel grueso). Si se utiliza papel normal o papel láser, puede utilizarse el modo de alimentación automática. Configurar el controlador de impresora para imprimir 1. Seleccione Imprimir en el menú Archivo para abrir el cuadro de diálogo Imprimir y, a continuación, haga clic en Propiedades. 2. Haga clic en la ficha Documento/Calidad para que aparezca en primer plano. Capítulo 5 - Operaciones de impresión especializadas Español Seleccione en Tipo de documento la opción correspondiente al documento que vaya a imprimirse. Nota 1: Si no es posible la comunicación bidireccional, aparecerán todos los cartuchos de tinta utilizables. 55 Nota 2: Incluso aunque se haya especificado el color de una área con un determinado color en la aplicación, ésta no se imprimirá si no se ha seleccionado el cartucho de tinta del color correspondiente. 9. Cuando finalice la configuración, haga clic en Aceptar para cerrar el cuadro de diálogo. 10. Haga clic en Aceptar en el cuadro de diálogo Imprimir para comenzar a imprimir. Impresión a todo color e impresión en color metálico simultáneamente En los párrafos siguientes se describe el procedimiento para imprimir simultáneamente a todo color y en colores metálicos. Este método de impresión distingue las áreas de color metálico y las áreas a todo color en función de sus componentes de color. Por este motivo, es necesario asignar a cada área el color correcto. Este método de impresión se utiliza con aplicaciones que permitan al usuario especificar con precisión los componentes del color. Requisitos En la impresión simultánea a todo color y en colores metálicos son necesarios los siguientes elementos: 56 1. Medio a) 2. Puede utilizarse papel normal, papel láser, tarjetas, etc. como con la impresión en color normal. Cartuchos de tinta En la impresión simultánea a todo color y en colores metálicos, pueden utilizarse los siguientes cartuchos de tinta: a) Cartucho de tinta dorada b) Cartucho de tinta plateada c) Cartucho de tinta cyan d) Cartucho de tinta magenta e) Cartucho de tinta amarilla f) Cartucho de tinta negro g) Cartucho de tinta Acabado II h) Cartucho de tinta Primera mano VPhoto Nota: Solamente pueden instalarse simultáneamente en la impresora siete cartuchos de tinta como máximo. Los cartuchos cyan, magenta, amarillo y negro deben estar permanentemente instalados. Los cartuchos metálicos, Acabado II y Primera mano VPhoto son opcionales. Guía del usuario Español Preparar la imagen que se va a imprimir Cree los datos que desee imprimir y, a continuación, especifique las áreas de la imagen que vayan a imprimirse en colores metálicos con los colores correspondientes a los colores metálicos que desee utilizar. Consulte en las tablas que se facilitan en la página 5-12 los colores (y componentes de color) correspondientes a cada color metálico. Nota: La impresora interpretará como indicación de colores metálicos un rango reducido de valores de componentes de color. Por este motivo, las fotografías y otros datos con muchos colores diferentes pueden tener áreas que coincidan con las designaciones del color metálico y se impriman sólo parcialmente en color metálico. Si se imprimen imágenes que contengan datos (como las fotografías), es mejor imprimir a todo color más en color metálico utilizando el modo Recubrir. En la impresión simultánea a todo color y con colores metálicos, indique los colores metálicos (dorado y plateado) seleccionando el componente de color correspondiente. Para los caracteres de 32 puntos o más, seleccione los siguientes colores aproximados: Capítulo 5 - Operaciones de impresión especializadas Color de la aplicación utilizado para indicar el color metálico Color metálico Metálico dorado Amarillo (o amarillo/naranja) Metálico plateado Gris • Composiciones de color utilizando los valores RGB (n/255) Color metálico R G B Metálico dorado 225 160 0 Metálico plateado 189 193 197 • Composiciones de color utilizando los valores RGB (n/100%) Color metálico R G B Metálico dorado 88 63 0 Metálico plateado 74 76 77 Nota 1: Algunas aplicaciones hacen ajustes internos para generar los componentes de color que aparecen en pantalla. En estos casos, los componentes del color no pueden limitarse y, por tanto, no pueden utilizarse colores metálicos. Si utiliza este tipo de aplicación, use el modo Recubrir. 57 Nota 2: Existe un rango reducido de valores de componentes de color próximos a un color metálico. La impresora interpretará estos colores como indicaciones de colores metálicos e imprimirá en el color metálico correspondiente. Instalar los cartuchos de tinta Instale todos los cartuchos de tinta especificados en el apartado Requisitos en los portacartuchos, incluido el cartucho Primera manoVPhoto para la primera mano. Puede hacerse simultáneamente la impresión a todo color más la impresión en colores metálicos cambiando los cartuchos de tinta cuando aparezca el mensaje correspondiente. Cargar el papel en la impresora El método utilizado para cargar papel depende del tipo de papel que se utilice. Configurar el controlador de impresora para imprimir 1. 58 2. Haga clic en la ficha Documento/Calidad para que aparezca en primer plano. 3. Seleccione Automático, Fotografía o Gráfico/ Texto en el menú Tipo de documento. 4. Seleccione el Tipo de medio en función del papel que se utilice. 5. Haga todos los cambios necesarios en los parámetros. 6. En Parámetros de impresión, haga clic en la casilla de verificación Usar colores Spot para que aparezca el cuadro de diálogo Colores Spot. 7. En Parámetros de colores Spot, haga clic en el botón de opción Utilizar color(es) metálicos. 8. En Imprimir utilizando, seleccione Tintas metálicas CMYK. 9. Los cartuchos de tinta activados entre los instalados en la impresora se muestran en Seleccione cartucho(s) de tinta. Haga clic en los botones de opción de los cartuchos de tinta que vayan a utilizarse. Seleccione Imprimir en el menú Archivo para abrir el cuadro de diálogo Imprimir y, a continuación, haga clic en Propiedades. Guía del usuario Español Nota 1: Incluso aunque se haya especificado el color de una área con un determinado color en la aplicación, el área no se imprimirá si no se ha seleccionado el cartucho de tinta del color correspondiente. Nota 2: Si un cartucho de tinta seleccionado no está instalado, aparecerá un mensaje de advertencia. En este caso, cambie los cartuchos de tinta que se indique en el mensaje. 10. Cuando finalice la configuración, haga clic en Aceptar para cerrar el cuadro de diálogo. 11. Haga clic en Aceptar en el cuadro de diálogo Imprimir para comenzar a imprimir. Capítulo 5 - Operaciones de impresión especializadas 59 Impresión en transparencias para retroproyectores En los párrafos siguientes se describe el procedimiento para imprimir a todo color gráficos y texto en transparencias para retroproyectores para hacer presentaciones. Precaución: Si imprime sobre transparencias, utilice únicamente transparencias OKI DP-5000. Si se utilizan otras transparencias, puede dañarse la impresora. Requisitos Para imprimir en transparencias para retroproyectores, es necesario: 1. Medio a) 2. Láminas de transparencias retroproyección DP-5000 (A4). Pueden utilizarse los siguientes cartuchos de tinta: 60 Cartucho de tinta cyan b) Cartucho de tinta magenta c) Cartucho de tinta amarilla d) Cartucho de tinta negro e) Cartucho de tinta blanca Cree en la aplicación el texto y los gráficos que vayan a imprimirse. Tenga cuidado de ajustarlos para que queden dentro del área de impresión de una transparencia. para Cartuchos de tinta a) Preparar la imagen que se va a imprimir Instalar los cartuchos de tinta Instale los cartuchos de tinta enumerados anteriormente en los portacartuchos. Los cartuchos de tinta pueden instalarse en cualquier orden. Cargar las transparencias para retroproyectores 1. Airee las láminas antes de colocarlas en la impresora para asegurar que no se adhieran entre sí. 2. Coloque las láminas con la orientación correcta en el alimentador automático o en la ranura de Guía del usuario Español alimentación manual. La esquina recortada en el extremo de la lámina deberá colocarse orientada hacia el lado izquierdo de la impresora (según se mira desde la parte frontal). 3. Para evitar atascos, retire las láminas inmediatamente después de imprimir. 4. Si el alimentador automático no alimenta la última lámina, ponga una hoja de papel debajo de ésta. 2 2 3 1 4 Colocación de separadores de transparencias De vez en cuando, la acumulación de electricidad estática puede hacer que una transparencia se adhiera a la impresora o a otra transparencia. Para evitarlo, deben ponerse tarjetas separadoras dentro de la caja de láminas. Para ajustar los separadores de transparencias: 1. 2. Corte la tarjeta separadora por las dos líneas discontinuas interiores (consulte en la Figura 1 el número 1). Deseche la parte central de la tarjeta. Doble las dos tarjetas por la línea discontinua (2). El ángulo de doblado deberá ser inferior a 90 grados. Capítulo 5 - Operaciones de impresión especializadas 5 3. Coloque la caja interna de las láminas de transparencias en la tapa de la caja (3). 4. Inserte los separadores en ambos lados de la caja (entre la cubierta externa y la caja interna (4)). Asegúrese de que el ángulo de doblado sea inferior a 90 grados. 61 5. Coloque la caja con los separadores instalados en la bandeja del papel de la impresora y alinee el borde de la caja con la cubierta central (5) de la impresora. 6. Cuando finalice la configuración, haga clic en Aceptar para cerrar el cuadro de diálogo. 7. Haga clic en Aceptar en el cuadro de diálogo Imprimir para comenzar a imprimir. Al imprimirse, las transparencias pasarán por encima de los separadores, evitando que se levante cualquier transparencia ya impresa situada debajo. Al terminar la impresión de una transparencia, ésta caerá a través de los separadores antes de que empiece la impresión de la siguiente lámina Configurar el controlador de impresora para imprimir 1. Seleccione Imprimir en el menú Archivo de la aplicación. Cuando aparezca el cuadro de diálogo, haga clic en Propiedades. 2. Haga clic en la ficha Documento/Calidad para que aparezca en primer plano. 3. Seleccione en Tipo de documento la opción correspondiente. 4. Seleccione en Tipo de medio la opción Lámina de transparencia. 5. 62 En Modo de impresión, seleccione la opción de color necesaria. Guía del usuario Español Aplicación de la primera mano con el cartucho de tinta Primera mano VPhoto El cartucho de tinta Primera mano VPhoto se utiliza para imprimir una primera mano en el papel antes del proceso de impresión principal. La primera mano rellena todas las irregularidades de la superficie del papel y permite el uso de papel normal para conseguir una impresión en color de alta calidad. Requisitos Para imprimir una primera mano, es necesario: 1. Medio - Puede utilizarse papel normal para fotocopiadora. 2. Cartuchos de tinta - Cartucho de tinta Primera mano VPhoto Preparar la imagen en que se va a imprimir la primera mano Utilice cualquier aplicación para crear la imagen o el documento. Resalte en escala de gris el área en que va a imprimirse la primera mano Las porciones de datos en blanco (R=G=B=100%) no se recubren. Instalar el cartucho de tinta Asegúrese de que en los soportes de cartuchos como mínimo haya instalado un cartucho de tinta Primera mano VPhoto. El cartucho de tinta puede instalarse en cualquier portacartuchos. Cargar el papel en la impresora Precaución: No puede imprimirse una primera mano con el cartucho de tinta Primera mano VPhoto sobre transparencias para retroproyectores. Capítulo 5 - Operaciones de impresión especializadas Coloque el papel en la impresora y seleccione el modo de alimentación (automática o manual). 63 Configurar el controlador de impresora para imprimir 1. Seleccione Imprimir en el menú Archivo para abrir el cuadro de diálogo Imprimir y, a continuación, haga clic en Propiedades. 2. Haga clic en la ficha Documento/Calidad para que aparezca en primer plano. 3. Seleccione en Tipo de documento la opción correspondiente. 4. Seleccione el Tipo de medio en función del papel que se utilice. 5. En Parámetros de impresión, haga clic en la casilla de verificación Usar colores Spot para que aparezca el cuadro de diálogo Colores Spot. 6. En Parámetros de colores Spot, haga clic en el botón de opción Utilizar color(es) Spot. 7. En Imprimir utilizando, seleccione Primera a continuación, haga clic en la casilla de verificación Recubrimiento. 10. Cuando finalice la configuración, haga clic en Aceptar para cerrar el cuadro de diálogo. 11. Haga clic en Aceptar en el cuadro de diálogo Imprimir para comenzar a imprimir. El documento se imprimirá utilizando tinta Primera mano VPhoto. Nota: La función Recubrimiento permite dejar una hoja en la impresora una vez terminada la primera pasada de impresión para que puedan cambiarse los cartuchos e imprimir colores adicionales en la misma página. Impresión sobre la primera mano Una vez finalizado el proceso de impresión, podrá imprimirse el documento sobre el papel previamente recubierto. mano de pintura VPhoto (Primera mano de pintura). 64 8. Haga clic en Aceptar para cerrar el cuadro de diálogo. 9. Haga clic en la ficha Papel para ponerla en primer plano; haga todos los ajustes necesarios y, Guía del usuario Español Capítulo 6 - Mantenimiento de la impresora Limpieza de la impresora Recomendamos limpiar periódicamente la impresora para garantizar un funcionamiento satisfactorio durante mucho tiempo. ADVERTENCIA SEGÚRESE DE QUE DESENCHUFA LA IMPRESORA ANTES DE LIMPIARLA. 1. Utilice un paño suave para limpiar la impresora por fuera y evitar la acumulación de polvo y suciedad. 2. Pulse el botón de apertura de la cubierta frontal y bájela con cuidado. 3. Limpie el interior de la impresora utilizando una brocha suave para cepillar el polvo y la suciedad. Limpieza de la unidad principal Para limpiar la impresora, siga estos pasos: Capítulo 6 - Mantenimiento de la impresora 65 Precaución: Cepille con mucho cuidado alrededor de los componentes eléctricos y procure que no quede ningún pelo de la brocha sobre éstos o en sus proximidades. Limpieza del cabezal de impresión Utilice alcohol isopropílico y un bastoncillo de algodón y siga estos pasos: 1. Pulse el botón de apertura de la cubierta frontal y bájela con cuidado. 2. Frote el cabezal de impresión (1) con un bastoncillo de algodón impregnado con alcohol isopropílico. Es posible que no sea suficiente una sola pasada para limpiarlo; por tanto, repita este proceso varias veces. 1 Precaución 1: No utilice benceno, disolvente u otro material volátil, ya que pueden dañar los componentes de la impresora. 2 Precaución 2: No moje el interior de la impresora. 66 Guía del usuario Español 3 Precaución: Evite que se derrame alcohol sobre el ‘Platen’(el “contra soporte” de impresión) (2). Espere a que se seque el alcohol antes de imprimir. 2 1 Limpieza del ‘Platen’ Utilice papel celo para limpiar el ‘platen’, como se describe a continuación. 1. Pulse el botón de apertura de la cubierta frontal y bájela con cuidado. Precaución: No toque ni quite la almohadilla blanca (3) situada en el lado izquierdo del ‘platen’. Si lo hace, puede dañarse la impresora. 3. Retire la cinta con cuidado. Repita esta operación cuantas veces sea necesario hasta eliminar la suciedad del ‘platen’. Limpieza del rodillo de alimentación 2. Con suavidad, aplique la cinta (1) para eliminar las manchas del ‘platen’ (2) y frote con el dedo sobre la cinta. Utilice alcohol isopropílico y un bastoncillo de algodón para limpiar el rodillo de alimentación como se describe a continuación. Precaución 1: No utilice benceno, disolvente u otro material volátil, ya que pueden dañar los componentes de la impresora. Capítulo 6 - Mantenimiento de la impresora 67 Precaución 2: No moje el interior de la impresora. 1. Para poder limpiar el rodillo de alimentación, la impresora deberá reinicializarse. Para imicializarla, apague la impresora y, a continuación, pulse el botón de encendido para encenderla otra vez. 2. Pulse el botón de apertura de la cubierta frontal y bájela con cuidado. 3. Pulse el botón listo/insertar para mover el carro a la posición de seguridad. 4. Frote el rodillo de alimentación (rodillo de eje metálico) con un bastoncillo de algodón impregnado con alcohol isopropílico. Es posible que no sea suficiente una sola pasada para limpiarlo; por tanto, repita este proceso varias veces. Precaución: Evite que se derrame alcohol sobre el rodillo. Espere a que se seque el alcohol antes de imprimir. 5. Pulse y mantenga pulsado el botón listo/insertar para girar el rodillo y frótelo con el bastoncillo de algodón hasta que quede limpio. 6. Una vez terminada la limpieza del rodillo de alimentación, cierre la cubierta frontal. La impresora estará lista para imprimir. Cambio de los pequeños paños de limpieza Para mantener una calidad de impresión satisfactoria, sustituya el pequeño paño de limpieza de color anaranjado tras la impresión de 20 hojas de papel. En cada nuevo paquete de papel de sublimación de color, se incluye un paño de limpieza. 1. 68 Para quitar el paño de limpieza. Abra la cubierta frontal y tire del extremo izquierdo del paño de limpieza mientras lo sujeta por el lado derecho, como se muestra en la figura. Guía del usuario Español Precaución: Instale siempre un paño de limpieza en la impresora. Si no lo hace, la impresora puede funcionar incorrectamente. Precaución: El parche blanco (adyacente al paño de limpieza) no es extraíble. 2. Para poner un paño de limpieza nuevo. Instale el paño en el ‘platen’, insertando las dos lengüetas situadas debajo del paño en los agujeros correspondientes en el rodillo. Empuje el paño contra el platen para asegurarse de que queda plano. Capítulo 6 - Mantenimiento de la impresora 69 70 Guía del usuario Español Capítulo 7 - Resolución de problemas Resolución de problemas - Generales Fallo de Alimentación (Corte de suministro de electricidad) durante la impresión 1 2 Con la cubierta frontal cerrada, encienda la impresora. La impresora se inicializará y expulsará parcialmente la página impresa. 1. 2. Si hay un cartucho de tinta (1) en el carro (2), presione en el centro del cartucho (como se muestra a continuación) para asegurase de que está correctamente instalado. Asimismo, compruebe que los cartuchos están correctamente instalados en los portacartuchos. Consulte el apartado “Instalación de cartuchos de tinta” en el Capítulo 2, Configuración inicial. Cierre la cubierta frontal. Capítulo 7 - Resolución de problemas A Si se ha abierto la cubierta antes de encender otra vez la impresora, ejecute el siguiente procedimiento. 3. Ahora, la impresora podrá continuar. Errores de impresora Si hay un error de impresora, el indicador luminoso de error parpadeará y en la pantalla del ordenador aparecerá un cuadro de diálogo con el mensaje de error correspondiente. Para corregir los errores de impresora: 1. Examine el mensaje de error que aparece en la pantalla del ordenador. Si desea consultar la lista de los errores, consulte el apartado Resumen de 71 indicadores luminosos en el Capítulo 1, Introducción. Precaución: El cuadro de diálogo con el mensaje de error no aparecerá si el ordenador no tiene capacidad de comunicación bidireccional. 2. Resuelva el error para continuar la impresión, o bien cancele la tarea. 3. Si desea información adicional sobre la resolución de los errores de impresora, consulte el resto de este capítulo. dida), coloque una hoja de papel en el alimentador de hojas y, a continuación, pulse el botón listo/insertar. Expulsión del papel Si ya hay papel en la impresora y no se recibe ningún dato (la luz que indica que la impresora está lista estará encendida), pulse el botón listo/insertar para expulsar el papel. Cancelación de una alarma Para cancelar una alarma que no sea sobre un error de hardware u otro mecanismo, pulse el botón listo/insertar una vez resuelta la causa de la alarma. Funciones del botón listo/insertar El botón listo/insertar se utiliza para diversas funciones, según el estado de la impresora. A continuación, se describen las funciones durante la impresión normal. Alimentación del papel Para la alimentación de una sola hoja, coloque el selector del alimentador de papel en la posición “M” mientras no se reciba ningún dato del ordenador (es decir, la luz que indica que la impresora está lista estará encen72 Impresión forzada y eliminación de datos Si la transferencia de datos desde el ordenador se detiene durante más de 30 segundos aproximadamente y el indicador luminoso listo parpadea rápidamente, pulse el botón listo/insertar para forzar la impresión de los datos recibidos hasta ese momento. Cómo resolver atascos de papel Para resolver los atascos de papel, siga estos pasos: Guía del usuario Español 1. En primer lugar, pulse el botón de encendido/ apagado para apagar la impresora. 2. Pulse el botón de apertura de la cubierta frontal y ábrala con cuidado. 3. Presione hacia abajo la palanca de liberación (1) y retire con cuidado el papel atascado. Los atascos de papel pueden estar causados por la acumulación de suciedad en el ‘platen’. Si desea información adicional sobre su limpieza, consulte el apartado “Limpieza del ‘platen’” en el Capítulo 6, Mantenimiento de la impresora. 4. Cierre la cubierta frontal. 5. Pulse el botón de encendido/apagado para encender la impresora. 1 Capítulo 7 - Resolución de problemas 73 Resolución de problemas en Windows de impresora y un cable de impresora bidireccional. Si hay algún problema durante el funcionamiento de la impresora, antes de llevarla a reparar, compruebe las siguientes sugerencias para la resolución de problemas. En los ordenadores AT compatibles , funcionarán la mayoría de los cables. No se enciende 1. Asegúrese de que el cable de alimentación está conectado tanto a una toma eléctrica como a la impresora. Una vez comprobado el cable de alimentación, pulse el botón de encendido/apagado para encender la impresora. 2. 2. Compruebe la comunicación entre el ordenador y la impresora ¿Está utilizando el cable de impresora adecuado? ¿Tiene su ordenador un puerto bidireccional? ¿Es bidireccional el cable? La instalación Plug & Play de Windows 95/98 y la interconexión bidireccional con la impresora solamente son posibles si el ordenador admite puertos paralelos bidireccionales y se utiliza un cable bidireccional. ¿Está la impresora conectada a un alargador o regleta? Una vez comprobados el alargador o la regleta, pulse el botón de encendido/apagado para encender la impresora. 1. Si la cola de impresión (spooler) está configurado para la interconexión unidireccional, puede utilizarse una interfaz unidireccional . ¿Está desconectado el cable de alimentación? 3. ¿Utiliza su ordenador el sistema operativo DOS? Todos los sistemas DOS (compatibles AT) pueden utilizar la comunicación bidireccional que se utiliza con esta impresora. Para poder aprovechar al máximo todas las características de la impresora, se necesitan un puerto 74 Guía del usuario 4. ¿Qué limitaciones hay si se utiliza la comunicación unidireccional con esta impresora? a) El controlador de impresora no puede detectar los errores de impresora. b) El controlador de impresora no puede interpretar qué cartucho de tinta hay en cada soporte. c) Para almacenar toda la salida de impresión, se genera una gran cantidad de datos de cola de impresión (que se mantienen en un archivo temporal para impresión) durante la impresión en color de varias páginas. Como resultado, el número de hojas de papel que puede imprimirse continuamente será limitado si no hay suficiente espacio libre en el disco duro. La impresora no imprime o se para durante la impresión 1. 2. 3. Español ¿Está apagado el indicador luminoso “listo”? Pulse el botón listo/insertar y asegúrese de que se enciende el indicador listo. 4. ¿Está bien conectado el cable de interfaz? Una vez conectado el cable, apriete los tornillos de sujeción y las abrazaderas para fijarlo y asegúrese de que no sufra ninguna presión. 5. ¿Hay un atasco de papel? Retire el papel. Si el papel está atascado en los rodillos, abra la cubierta frontal, empuje la palanca de liberación y extraiga con cuidado el papel. Asegúrese de que no queda ningún trozo de papel en la impresora. 6. ¿Es correcta la configuración en la aplicación? Vuelva a comprobar la configuración de la impresora en la aplicación. ¿Está la impresora encendida? 7. ¿Está instalado correctamente el controlador de impresora? Antes de comenzar a imprimir, asegúrese de que la impresora está encendida. Instale el controlador de impresora DP-5000 desde el disco de instalación. ¿Está bien cerrada la cubierta frontal? Asegúrese de que la cubierta frontal está correctamente cerrada. Capítulo 7 - Resolución de problemas 75 8. ¿Está desconectado el cable? Si se produce alguna de las siguientes anomalías, es posible que el cable esté roto o desconectado. a) b) c) 9. El indicador de progreso del cuadro de diálogo Imprimir no avanza. El mensaje “No hay papel” aparece una y otra vez. Sustituya el cable por uno nuevo. ¿Está utilizando un conmutador de selección de impresora o un búfer de impresora? En algunas ocasiones, si se utilizan interfaces bidireccionales, el comportamiento de la impresora no es fiable si se utiliza un conmutador de selección de impresora o búfers de impresora. Si utiliza un conmutador de selección de impresora o un búfer de impresora, utilice comunicación unidireccional. 10. ¿Es demasiado largo el cable? No utilice un cable con una longitud superior a la necesaria. Si aumenta la longitud del cable, las señales serán cada vez más inestables. 76 11. ¿Los cartuchos de tinta no son los adecuados? Utilice únicamente los cartuchos de tinta recomendados. No utilice cartuchos de tinta de otros fabricantes. 12. ¿Están instalados correctamente los cartuchos de tinta? Inserte los cartuchos de tinta en el carro con las marcas de identificación (lado B) mirando hacia arriba. Esto es aplicable a todos los cartuchos de tinta, excepto a los reversibles: Negro económico y Acabado II. 13. ¿Está gastada la cinta en algún cartucho de tinta? Cuando se gasta la cinta de un cartucho de tinta, se ven unas bandas negras y plateadas. Cuando aparezcan, instale un nuevo cartucho de tinta. Una vez sustituido el cartucho de tinta, la impresión continuará por el mismo punto en que se detuvo. 14. ¿Tiene suficiente espacio en el disco duro? La impresora DP-5000 requiere espacio de trabajo en el disco duro durante la impresión. Reserve suficiente espacio libre en el disco duro para que pueda funcionar la impresora (una vez Guía del usuario Español terminada la impresión, este espacio quedará libre). 3. Límpielo siguiendo el procedimiento que se describe en el Capítulo 6, Mantenimiento de la impresora. Si la limpieza del cabezal y el ‘platen’ no funciona, póngase en contacto con el proveedor donde adquirió la impresora. 15. ¿Tiene el disco duro áreas en las que la lectura o escritura no son fiables? Si hay áreas en el disco duro en las que la lectura o escritura no son fiables, puede producirse en ocasiones un error de impresión y la impresora dejará de imprimir. Utilice periódicamente una utilidad como SCANDISK en MS-DOS 6.0 (o una versión posterior) o en Windows 95/98 para evitar estos problemas. La impresión es clara, está distorsionada o tiene huecos 1. 4. 5. ¿Se ha separado una de las cintas del cabezal? Capítulo 7 - Resolución de problemas ¿Está imprimiendo sobre una superficie áspera o especial (por ejemplo transparencias)? Puede que la tinta no se adhiera bien en las superficies ásperas o con tratamientos especiales y se dejen espacios en blanco o se produzcan distorsiones. En este caso, utilice el ajuste de medio tono correspondiente para la imagen. ¿Está sucio el cabezal del cartucho de tinta? Límpielo siguiendo el procedimiento que se describe en el Capítulo 6, Mantenimiento de la impresora. Con frecuencia, el ‘platen’ se ensucia al mismo tiempo que el cabezal; por tanto, es conveniente limpiar también el ‘platen’. ¿Está utilizando el cartucho de tinta correcto para el medio de impresión elegido? Utilice únicamente los cartuchos de tinta OKI para la impresora DP-5000. Si imprime en color sobre el lado brillante de una tarjeta de visita, utilice únicamente cartuchos de tinta metálicos. Detenga la impresión e instale otra vez todos los cartuchos de tinta. Tense la cinta. Si un determinado cartucho de tinta causa problemas una y otra vez, pruebe con otro cartucho. 2. ¿Está sucio el ‘platen’? 6. ¿Está imprimiendo imágenes con cambios bruscos de color o en colores muy intensos? En estas situaciones, la superposición de diferentes colores de tinta puede empeorar la calidad de la imagen. Este efecto puede atenuarse 77 reduciendo la cantidad de medios tonos. Utilice el ajuste de medio tono correspondiente a la imagen. 7. 1. ¿Está imprimiendo en sobres, en papel térmico o en tarjetas postales? La impresión no es fiable en sobres y otras superficies que tienen un grosor no uniforme. La impresión y la alimentación de papel térmico no es fiable. El lado de papel de las tarjetas postales solamente puede imprimirse si la superficie es lisa y el grosor de la tarjeta no sobrepasa los 0,23 mm (0,01"), pero la impresión sobre el lado de la fotografía no es fiable. 8. La impresión en color no funciona o es extremadamente lenta Para imprimir en color, solamente pueden utilizarse los siguientes cartuchos de tinta: 2. a) Cartuchos de tinta amarillo, cyan, magenta y negro. b) Cartuchos de tinta amarilla, cyan, magenta y negra, Primera mano VPhoto y Acabado II. ¿Son correctas las opciones? La impresión en color se seleccionará si en Tipo de documento se selecciona Automático, Fotografía o Gráficos/Texto. ¿Está imprimiendo por la cara incorrecta del papel? Si se utilizan láminas VPhoto o papel de sublimación de color, la impresión debe hacerse por el lado brillante. Tenga cuidado de no imprimir en la cara posterior del papel, especialmente si se trata de papel de sublimación y se utilizan cartuchos de tinta de sublimación de color, ya que las cintas de los cartuchos de tinta pueden romperse. ¿Están instalados los cartuchos de tinta para la impresión en color? 3. ¿Tiene suficiente espacio en disco? Asegúrese de que hay suficiente espacio en el disco duro (éste se liberará una vez terminada la impresión). 4. ¿Está la aplicación configurada para la impresión en color? ¿Admite la aplicación la impresión en color? Algunas aplicaciones tienen parámetros para activar o desactivar la impresión en color. Algunas 78 Guía del usuario aplicaciones no admiten la impresión en color. Si desea información adicional, consulte el manual del usuario del ordenador y compruebe las opciones de color. 5. 8. El tiempo necesario para imprimir puede incrementarse drásticamente si el espacio libre en el disco está fragmentado. Haga una limpieza de archivos y desfragmente el disco, ejecutando periódicamente una utilidad como DEFRAG incluida en MS-DOS 6.0 (o una versión posterior) o en Windows 95/98. ¿Está utilizando muchas aplicaciones a la vez? Si hay disponible poca memoria para el proceso de impresión, la impresión puede tardar mucho o fallar. Cierre tantas aplicaciones como pueda y vuelva a intentarlo. 6. ¿Tiene suficiente memoria? La gestión de imágenes en color requiere una gran cantidad de memoria para la aplicación y para los datos. En algunas ocasiones, no queda suficiente memoria para la impresión. Asegúrese de que el ordenador tiene suficiente memoria para imprimir el tamaño de las imágenes que se están utilizando. 7. Se producen errores de protección general. Estos errores pueden ocurrir cuando no hay suficiente memoria para imprimir en color o cuando alguna parte del disco está dañada. Una vez reducido el tamaño de los datos de impresión o realizada una exploración del disco duro, inténtelo otra vez. Capítulo 7 - Resolución de problemas Español ¿Está fragmentado el espacio libre en la impresora? El papel no se distribuye o no se expulsa correctamente desde el alimentador de hojas 1. ¿Está utilizando papel que sea más grueso o más fino que el recomendado? Utilice papel entre 0,07 mm y 0,23 mm (0,003" 0,01"). Para la alimentación automática, utilice papel entre 0,07 mm y 0.1 mm (0,003" - 0,004"). 2. ¿La calidad de papel no es buena? El papel está doblado, rasgado o perforado; por ejemplo, si se utiliza una hoja suelta de un cuaderno o papel reciclado, pueden producirse atascos y no deben utilizarse. 79 3. ¿Está utilizando papel curvado? 6. Esto provocará atascos de papel. El papel debe curvarse hacia el lado contrario para alisarlo antes de usarlo. 4. 5. La guía de alimentación del papel no debe apretar el papel, para que así pueda alimentarse fácilmente. ¿Está utilizando papel con esquinas dobladas o cortadas? Esto provoca problemas porque el detector de posición del papel y el detector de longitud del papel no funcionan correctamente. Las hojas con esquinas cortadas, como las transparencias y las láminas de impresión al dorso no presentarán problema alguno si el extremo con la esquina cortada se sitúa en la parte superior de la guía del papel. 7. ¿Hay demasiado papel en el alimentador de hojas? El alimentador de hojas puede contener hasta 100 hojas de papel normal; si se ponen más, puede producirse un atasco. 8. ¿Hay un atasco de papel? Retire el papel atascado. En algunas ocasiones, un pequeño trozo del papel que se ha atascado se rompe y se queda en la impresora, haciendo que las hojas sigan atascándose después de retirar la hoja que había provocado el atasco. Retire todos los trozos pequeños de papel que queden. ¿Está colocada la guía de papel en el alimentador en una posición demasiada estrecha para el papel? ¿Está el selector de alimentación del papel colocado correctamente para el método de alimentación seleccionado? Para imprimir en papel normal, utilizando el modo de alimentación automática, ponga el selector de alimentación del papel en la posición “A”; para imprimir en modo de alimentación manual, póngalo en la posición “M”. 9. ¿Está en la posición correcta la esquina recortada (si se utilizan transparencias y láminas para imprimir en el reverso)? Cuando se inserten estas hojas con la esquina cortada colocada de forma incorrecta, puede que no 80 Guía del usuario se alimenten debidamente. Siga las instrucciones e inserte las hojas correctamente. Español 13. ¿Ha aireado el papel lo suficiente antes de cargarlo en el alimentador de hojas? 10. ¿Está imprimiendo en sobres, papel térmico o tarjetas postales? No se puede garantizar la impresión y alimentación correcta de sobres y papel térmico. La cara posterior de las tarjetas postales puede imprimirse si el grosor de la tarjeta no sobrepasa los 0,23 mm (0,01") y se utiliza el modo de alimentación manual. La impresión en el lado de la foto no es fiable. 11. ¿Está utilizando cartulinas o tarjetas gruesas de fabricación casera? Las tarjetas con un grosor no superior al rango de 0,07 mm a 0,23 mm (de 0,003" a 0,01") solamente pueden imprimirse en modo de alimentación manual. El papel ha de airearse varias veces antes de cargarse en el alimentador de hojas. Si no se hace así, las hojas de papel pueden pegarse unas con otras y hacer que varias hojas entren en la impresora a la vez o provocar otras formas de alimentación incorrecta del papel. La impresora emite ruidos anormales cuando está encendida y los indicadores luminosos parpadean 1. Consulte el Capítulo 1, Introducción, si desea información sobre cómo retirar el material de embalaje. 2. ¿Se ha retirado la cinta de embalaje de la carcasa? Hay dos trozos de cinta adhesiva en la parte delantera de la impresora; sirven para proteger la impresora durante el envío. Antes de utilizar la impresora, deben retirarse. 12. ¿Está bloqueada la ranura de salida del papel (por ejemplo, un montón de hojas impresas)? Esto puede causar problemas en la expulsión o en la alimentación del papel; retírelo. ¿Se ha retirado el material de embalaje del carro? 3. ¿Se ha salido un cartucho de tinta del carro. Abra la cubierta frontal y asegúrese de que los cartuchos de tinta están correctamente instalados. Capítulo 7 - Resolución de problemas 81 4. ¿Hay papel atrapado entre el ‘platen’ y el cabezal de impresión? Retire el papel (si desea información adicional, consulte el apartado “Limpieza de la impresora” en el Capítulo 6. 5. 1. ¿Se está generando impresión monocromática en modo Automático? ¿Están instalados correctamente los cartuchos de tinta? Si se ha salido del portacartuchos, puede producirse un error de cambio de cartucho. Abra la cubierta frontal e instale otra vez el cartucho de tinta. Aparece el mensaje “Faltan cartuchos de tinta”. ¿Están instalados en la impresora todos los cartuchos necesarios? Para la impresión en color es necesario que los cartuchos de tinta de los cuatro colores (amarillo, fucsia, aguamarina y negro) estén instalados con el logotipo de OKI (lado B) mirando hacia arriba. 6. Error del mecanismo o error de cambio de cartucho 2. ¿Está utilizando la impresora en una superficie nivelada? La impresora no funcionará correctamente en una superficie inclinada. Colóquela en una superficie nivelada y estable. 3. Si se selecciona Automático en Tipo de documento, los cartuchos de tinta de color deben estar instalados, incluso aunque la impresión sea monocromática. Si desea imprimir utilizando solamente tinta negra, seleccione Escala de gris o Texto monocromático. ¿Está la impresora en un lugar en el que pueda estar sometida a golpes y/o vibraciones? Diversos movimientos (por ejemplo, golpes y vibraciones), pueden provocar problemas mecánicos. Coloque la impresora en un entorno en el que no esté sometida a ningún movimiento. 4. ¿Está bien cerrada la cubierta frontal? La impresora no funcionará correctamente si la cubierta frontal no está debidamente cerrada. Cierre correctamente la cubierta frontal. 82 Guía del usuario 5. ¿Hay objetos apilados encima de la impresora? La impresora puede no funcionar correctamente si hay algún objeto apilado encima o apretando el lado de la impresora. Retire cualquier obstáculo situado encima o al lado de la impresora. Los cartuchos correctamente 1. de tinta no se Español Consultas sobre la calidad de impresión, el tono y la resolución 1. Si se especifica Negro más oscuro en el color de impresión o si los ajustes de brillo y contraste son correctos, puede utilizarse el negro formado por los cuatro colores. Para imprimir únicamente con negro, desactive la opción Negro más oscuro y seleccione el valor predeterminado de Imagen en Configuración de imagen. reconocen ¿Está sucio el código de barras del cartucho? Límpielo. 2. ¿Está instalado el cartucho de tinta en el soporte con el lado (A) mirando hacia arriba? Asegúrese de que los cartuchos de tinta están instalados en el soporte con el Logotipo OKI (lado B) mirando hacia arriba. 3. ¿Se ha instalado un cartucho de tinta para una impresora diferente? Los cartuchos de tinta de otros fabricantes no funcionarán. Utilice únicamente los cartuchos de tinta OKI MD. Capítulo 7 - Resolución de problemas ¿Pueden combinarse los cuatro colores de las tintas en color para la impresión en blanco y negro? En la impresión monocromática, seleccione Escala de gris en Tipo de documento. 2. El negro se imprime con tinta negra, pero las partes grises se imprimen utilizando cuatro colores. En la impresión en color, los colores intermedios de la escala de gris (por ejemplo, el gris) se imprimen utilizando los cuatro colores. Si desea imprimir solamente con tinta negra, seleccione la opción Escala de gris en el menú Tipo de documento de la ficha Documento/Calidad del cuadro de diálogo Imprimir. 83 3. 4. Me gustaría ajustar la calidad de imagen de las fotografías sin reducir la nitidez de los caracteres. se deposite. Para corregirlo, pruebe el procedimiento que se indica a continuación. Los caracteres siempre se imprimen con la nitidez seleccionada (si se utiliza una fuente de contornos). La calidad de imagen de las fotografías puede ajustarse independientemente utilizando la opción Medio tono en el cuadro de diálogo Más parámetros. a) Seleccione la opción Medio tono en el cuadro de diálogo Más parámetros como Trazado estándar para imprimir. La imagen tendrá un aspecto tosco, pero la tinta se transferirá al papel de forma más fiable. b) Si utiliza un cartucho de tinta Primera mano VPhoto, la calidad de la imagen puede mejorar mediante la aplicación de una primera capa. No hay una gran diferencia entre la salida de calida d f otogr áfi ca ut i li zan do i mpre sión monocromática “Fino” y las imágenes obtenidas mediante la impresión monocromática “Estándar”. En la impresión monocromática Fino, los caracteres sólo pueden imprimirse a 1200 ppp. Esto se consigue “suavizando” las imágenes de 600 ppp. Sin embargo, la calidad de las fotografías difiere poco de las imágenes obtenidas mediante impresión monocromática Estándar. 5. Si se imprime en color sobre papel normal u otra superficie tosca, en algunos puntos de la imagen falta tinta. Cuando se utilice papel con una superficie tosca para la impresión a todo color, faltará tinta en determinados puntos en los que resulta difícil que 84 6. Si se utiliza papel de color para imprimir a todo color, los colores no se reproducirán correctamente. La impresión en color está basada en los colores reproducidos cuando la tinta se imprime en papel blanco; por tanto, los colores no pueden reproducirse correctamente sobre papel de color. Sin embargo, las impresoras DP, pueden ofrecer los siguientes tipos de impresión incluso en papel de color: a) En papel de color claro, las impresoras DP imprimen una primera mano en blanco antes de imprimir en color. Esto permite la reproducción de los colores en tonos muy Guía del usuario Español primera mano en blanco mejorará la calidad de la imagen y la reproducción del color. parecidos a los obtenidos al imprimir en papel blanco. b) 7. En papel de color oscuro, puede obtenerse un acabado impresionante utilizando la impresión monocromática con tinta en blanco. 2. La tinta Primera mano VPhoto permite imprimir una primera mano y mejora la calidad de impresión en la mayor parte de los papeles, permitiendo conseguir una calidad fotográfica en la impresión de imágenes a 2400 ppp utilizando puntos variables. Las imágenes en color de un mismo documento tienen un aspecto distinto. Asegúrese de que selecciona el mismo tipo de medio y el mismo modo de impresión. El tipo de medio predetermina las opciones más idóneas para el documento. Si se cambia el tipo de medio o el modo de impresión, se verán afectados los resultados de la impresión. 3. ¿Cómo debo utilizar la tinta blanca? La tinta blanca puede emplearse de la forma siguiente: a) Igual que la tinta metálica, la tinta blanca es eficaz como color de fondo (spot) para imprimir sobre papeles de color oscuro. b) La tinta blanca puede proporcionar una primera mano para la impresión a todo color en papel claro o con superficie tosca. La Capítulo 7 - Resolución de problemas ¿Es correcto utilizar tinta blanca sobre una imagen a todo color? Los resultados pueden ser insatisfactorios. Imprima en tinta blanca antes de utilizar otros colores de tintas. Tinta y papel 1. ¿Cómo debo utilizar la tinta Primera mano VPhoto? 4. En la impresión a todo color y de acabado brillante, ¿puede utilizarse cualquier tipo de papel? Recomendamos el uso de papel de alta calidad para este tipo de impresión. El uso de otros tipos de papel puede empeorar la imagen. No obstante, el uso de Primera mano VPhoto puede hacer que muchos tipos de papel normal sea adecuados para la impresión a todo color. 85 5. ¿Debo utilizar hojas especiales para imprimir transparencias? Sí, las tintas recomendadas por OKI no se adhieren bien a las láminas de transparencia normales. 6. ¿Puedo imprimir sobre tarjetas de visita normales? 3. Sí, la impresora puede utilizarse en una red, pero únicamente con una interfaz unidireccional y configurada como tal. Más consultas sobre el funcionamiento 1. Sí, utilizando el modo de alimentación manual. 7. En windows 3.1 abre el panel de control, Impresoras y haga clic en borrar. No. Utilice siempre el cartucho Acabado II. 1. Me gustaría utilizar un conmutador de impresora. Como es posible que su impresora no admita comunicación bidireccional, utilice una configuración de interfaz unidireccional. 2. Me gustaría utilizar varios puertos de impresora para las conexiones. ¿Cómo se puede borrar el controlador de impresora? Si desea información sobre esta operación en Windows 95/98, consulte el apartado “Instalación del controlador de impresora” en el Capítulo 3. ¿Puedo utilizar el cartucho Dye Sub Acabado de sublimación para conseguir unas fotografías más realistas? Método de conexión ¿Puedo utilizar la impresora en una red? 2. Cuando tengo configurada la pantalla para 64.000 ó 16.700.000 colores, al imprimir me quedo sin memoria. Windows se queda sin memoria cuando hay demasiados colores en la pantalla. Cambie a 256 colores durante la impresión. El cambio de modo de pantalla no afecta a los resultados de la impresión. Si el ordenador es compatible AT, pueden utilizarse hasta tres puertos (del LPT1 al LPT3), siempre que sean puertos paralelos. 86 Guía del usuario 3. Cuando imprimo en Windows 3.1 desde el Bloc de notas, el borde izquierdo no se imprime. 6. Esto sucede siempre que se imprime desde el Bloc de notas a 600 ppp o más. Cambie a 300 ppp, o bien utilice otra aplicación. 4. Cuando imprimo varias hojas sin interrupción, aparecen pequeñas líneas verticales en el lado derecho de la página. Si se imprime durante largos períodos de tiempo, el cabezal de impresión se calienta y la tinta puede adherirse al papel en otras posiciones en vez de hacerlo únicamente en el área imprimible. Una vez impresas 30 hojas de tamaño A4 en impresión monocromática, o bien 8 hojas Carta/ A4 en color, deje enfriar la impresora antes de continuar la impresión. 5. Español ¿Por qué no puedo imprimir correctamente con la configuración de diseño de página? Hay programas que le permiten dar formato a un documento compuesto por las dos orientaciones (vertical y horizontal). Al imprimir un documento de este tipo con diseño (más de dos páginas por hoja), puede que no se imprima correctamente. 7. ¿Por qué no puedo imprimir colores spot utilizando la opción Tintas metálicas CMYK? En colores spot no puede imprimirse texto mayor de 32 pt. En algunas aplicaciones, no se puede imprimir en colores spot si el texto está girado o reformado. ¿Cómo puedo reducir o ampliar un documento? El software controlador de impresora permite ampliar un documento durante la impresión. Especifique el porcentaje de ampliación o reducción (del 25 al 400 %) en la opción reducir o ampliar del controlador de impresora. Capítulo 7 - Resolución de problemas 87 Resolución de problemas en Macintosh impresoras de la serie Performa se inicializan en At Ease), puede ocurrir lo siguiente: Si hay algún problema durante el funcionamiento de la impresora, antes de llevarla a reparar, compruebe las siguientes sugerencias para la resolución de problemas. No se enciende 1. ¿Está desconectado el cable de alimentación? ¿Está instalado At Ease? Si se utiliza At Ease cuando se inserta el disco de instalación en la unidad de CD-ROM, (algunas 88 El instalador no se visualiza. En el menú Especial, seleccione Cambiar a Finder. Haga un doble clic en el icono del instalador para instalar el controlador de impresora. b) Una vez comprobados el alargador o la regleta, pulse el botón de encendido/apagado para encender la impresora. 1. b) a) ¿Está la impresora conectada a un alargador o regleta? Durante la instalación, aparece el mensaje de error “ No se encuentra el archivo”, o bien no se encuentra el instalador Aparece el cuadro de diálogo de alerta. En estos casos, pueden utilizarse los siguientes métodos para instalar el controlador de impresora: Asegúrese de que el cable de alimentación está conectado tanto a una toma eléctrica como a la impresora. Una vez comprobado el cable de alimentación, pulse el botón de encendido/apagado para encender la impresora. 2. a) Si la función Cambiar a Finder no está disponible en el menú Especial, seleccione Cambiar a At Ease y active la casilla de verificación Desactivado en At Ease. Reinicialice el sistema e instale el controlador de impresora. El icono no aparece en el Selector 1. ¿Está habilitado QuickDraw GX? Si está instalado QuickDraw GX, inhabilítelo mediante los siguientes pasos: Guía del usuario 2. a) Seleccione “Paneles de Control” en el menú Apple. b) Abra el Gestor de extensiones. c) Deseleccione QuickDraw GX en la lista de opciones. d) Cierre el Gestor de extensiones y reinicialice el ordenador Macintosh. 3. Asegúrese de que el número de dispositivo SCSI de la impresora no es el mismo que se utiliza para otro dispositivo SCSI conectado al ordenador. Cada dispositivo SCSI ha de tener un número de dispositivo exclusivo. (Si el ordenador tiene más de un bus SCSI, el número de dispositivo sólo debe ser exclusivo del bus al que está conectada la impresora.) ¿Está instalado el controlador de impresora? Instale el controlador de impresora DP-5000 desde el disco de instalación (CD-ROM). 4. ¿Están bien conectados el cable SCSI y el terminador? Conéctelos correctamente. Asegúrese de que el cable no esté demasiado doblado. Si se dobla demasiado, pueden romperse los cables en su interior. 2. 5. Capítulo 7 - Resolución de problemas ¿Es demasiado largo el cable? No utilice un cable con una longitud superior a la necesaria. Las señales son cada vez más inestables si aumenta la longitud del cable. 6. ¿Está encendida la impresora? Asegúrese de que la impresora está encendida antes de utilizar el Selector para seleccionarla. ¿Está flojo el cable SCSI? Asegúrese de que los conectores del cable SCSI están firmemente conectados en ambos extremos mediante los tornillos de ajuste o abrazaderas. ¿Está utilizado un cable de alta impedancia? Utilice un cable de alta impedancia para cada dispositivo de la cadena SCSI. La impresora DP-5000 no puede seleccionarse en el Selector 1. Español Está configurado correctamente el número del dispositivo SCSI? 7. ¿Se han encendido la impresora y el ordenador en el orden incorrecto? Encienda la impresora antes que el ordenador. 89 8. ¿Está bien cerrada la cubierta frontal? Asegúrese de que la cubierta frontal está correctamente cerrada. 9. ¿Está apagado el indicador luminoso “listo”? Pulse el botón listo/insertar y asegúrese de que se enciende el indicador listo. 10. ¿Está utilizando los cartuchos de tinta adecuados? Utilice únicamente los cartuchos de tinta recomendados por OKI para la impresora DP-5000. No utilice cartuchos de tinta de otros fabricantes. 11. ¿Están instalados correctamente los cartuchos? Inserte los cartuchos de tinta en los portacartuchos con el logotipo OKI (lado B) mirando hacia arriba. 12. ¿Está gastada la cinta en algún cartucho de tinta? Cuando se gasta la cinta de un cartucho de tinta, se ven unas bandas negras y plateadas. Instale un nuevo cartucho. Una vez sustituido el cartucho de tinta, la impresión continuará en el mismo punto en que se detuvo. 13. ¿Está bien conectado el cable SCSI? Asegúrese de que el cable no esté muy doblado y fíjelo firmemente conectados en ambos extremos mediante los tornillos de ajuste o abrazaderas. 14. ¿Está configurado correctamente el número de dispositivo? Asegúrese de que el número de dispositivo SCSI de la impresora no es el mismo que se utiliza para otro dispositivo SCSI conectado al ordenador. Cada dispositivo SCSI ha de tener un número de dispositivo exclusivo. (Si el ordenador tiene más de un bus SCSI, el número de dispositivo sólo debe ser exclusivo del bus al que está conectada la impresora.) 15. ¿Está conectado el terminador? Asegúrese de que haya un terminador conectado al último periférico de la cadena SCSI. Si se utiliza un dispositivo con un terminador interno, éste deberá ser el último dispositivo de la cadena SCSI. 16. ¿Hay un atasco de papel? Retire el papel. Si el papel está atascado en los rodillos, abra la cubierta frontal, empuje la palanca de liberación y extraiga con cuidado el 90 Guía del usuario papel. Asegúrese de que no queda ningún trozo de papel en la impresora. Español 21. ¿Tiene el disco duro áreas en las que la lectura o escritura no son fiables? 17. ¿Es correcta la configuración en la aplicación? Instale el controlador de impresora DP-5000 desde el disco de instalación (CD-ROM). Si hay áreas en el disco duro en las que la lectura o escritura no son fiables, puede producirse en ocasiones un error de impresión y la impresora dejará de imprimir. Utilice periódicamente la utilidad Disk First Aid, que se incluye en el software del sistema (o cualquier otra utilidad de comprobación del disco disponible comercialmente), para evitar estos problemas. 19. ¿Se ha seleccionado la impresora mediante el Selector? La impresión en color no funciona o es extremadamente lenta Vuelva a comprobar la configuración de la impresora en la aplicación. 18. ¿Está instalado correctamente el controlador de impresora? En el menú Apple, seleccione Selector y asegúrese de que la impresora y el número de dispositivo son correctos. Haga clic en el nombre de la impresora y en el nº de dispositivo SCSI. (Si no se hace clic en el nombre de impresora, puede que la impresora no se seleccione correctamente.) 1. Para imprimir en color, son necesarios los siguientes cartuchos de tinta: 20. ¿Tiene suficiente espacio en el disco duro? La impresora DP-5000 requiere espacio de trabajo en el disco duro durante la impresión. Reserve suficiente espacio libre en el disco duro para que pueda funcionar la impresora. (Una vez terminada la impresión, este espacio quedará libre.) Capítulo 7 - Resolución de problemas ¿Están instalados los cartuchos de tinta para la impresión en color? 2. a) Cartuchos de tinta amarillo, cyan, magenta y negro b) Cartuchos de tinta amarilla, cyan, magenta y negra, Primera manoVPhoto y Acabado II. ¿Son correctas las opciones de impresión? En cuadro de diálogo Imprimir, seleccione Automático, Fotografía o Gráficos/Texto en el menú Tipo. 91 3. El tiempo necesario para imprimir puede incrementarse drásticamente si el espacio libre en el disco está fragmentado. Haga una limpieza de archivos y desfragmente el disco, ejecutando periódicamente una utilidad de desfragmentación. 4. Si no puede imprimir en color, desactive estas utilidades e inténtelo de nuevo. ¿Tiene suficiente espacio en disco? Asegúrese de que hay suficiente espacio en el disco duro. (Una vez finalizada la impresión, éste se liberará.) Si el espacio de trabajo en el disco 92 ¿Está configurada la aplicación para la impresión en color? ¿Admite la impresión en color? Algunas aplicaciones tienen parámetros para activar o desactivar la impresión en color. Algunas aplicaciones no admiten la impresión en color. Consulte el manual de la aplicación y compruebe las opciones de color. 8. ¿Está utilizando muchas aplicaciones a la vez? Si hay disponible muy poca memoria para el proceso de impresión, la impresión puede tardar mucho o fallar. Cierre tantas aplicaciones como pueda y vuelva a intentarlo. ¿Está utilizando herramientas de gestión de memoria o memoria virtual? Si utiliza herramientas de gestión de memoria como RAM Doubler o memoria virtual, la impresión en color puede no reconocer correctamente la memoria. 6. 7. ¿Se ha asignado suficiente memoria? Si la memoria asignada a la aplicación es insuficiente, es posible que no se pueda imprimir en color. Asigne más memoria a la aplicación. 5. duro es escaso, la impresión puede tardar mucho más de lo normal. ¿Está fragmentado el espacio libre en la impresora? La impresión es clara, está distorsionada o tiene huecos 1. ¿Se ha separado una de las cintas del cabezal? Detenga la impresión e instale otra vez todos los cartuchos de tinta. Tense la cinta. Si un determinado cartucho de tinta causa problemas una y otra vez, pruebe otro cartucho. Guía del usuario 2. ¿Está sucio u obstruido el cabezal de impresión? 5. Límpielo siguiendo las instrucciones que se facilitan en el Capítulo 5. Si se ha adherido algo al cabezal de impresión, quítelo con mucho cuidado para no dañar el cabezal. Con frecuencia, el ‘platen’ se ensucia al mismo tiempo que el cabezal; por tanto, es conveniente limpiar también el ‘platen’ cuando limpie el cabezal. 3. En estas situaciones, la superposición de diferentes colores de tinta puede empeorar la calidad de la imagen. Cambie el valor de la opción Medio tono (de Fino a Estándar) en el cuadro de diálogo Configuración de imagen. Utilice una opción de combinaciones apropiada para la imagen. ¿Está sucio o hay algo pegado a el ‘platen’? Límpielo siguiendo las instrucciones que se facilitan en el Capítulo 5. Si se ha adherido algo al ‘platen’, quítelo con mucho cuidado para no dañarlo. 6. ¿Está utilizando los cartuchos de tinta correctos para el medio de impresión elegido? Utilice únicamente los cartuchos de tinta OKI para la impresora DP-5000. Si imprime sobre transparencias, utilice únicamente las láminas (A4) recomendadas. Capítulo 7 - Resolución de problemas ¿Está imprimiendo en sobres, papel térmico o tarjetas con imágenes? La impresión no es fiable en sobres y otras superficies que tienen un grosor no uniforme. La impresión y la alimentación de papel térmico no es fiable. La cara posterior de las tarjetas postales solamente puede imprimirse si la superficie es lisa y el grosor de la tarjeta no sobrepasa los 0,23 mm (0,01"), pero la impresión sobre el lado de la fotografía no es fiable. Si la limpieza del cabezal y el ‘platwn’ no funciona, póngase en contacto con el proveedor donde adquirió la impresora. 4. Español ¿Está imprimiendo imágenes con muchos cambios bruscos de color o en colores muy intensos? 7. ¿Está imprimiendo en color sobre el lado brillante de una tarjeta de visita? Sólo puede imprimirse sobre el lado brillante de una tarjeta de visita si se utilizan cartuchos de tinta en colores metálicos. 93 8. ¿Está imprimiendo por la cara incorrecta del papel? Si se utilizan láminas VPhoto o papel de sublimación de color, la impresión debe hacerse por el lado brillante. Especialmente, si se trata de papel de sublimación y se utilizan cartuchos de tinta de sublimación de color, no imprima sobre la cara posterior si utiliza cartuchos de tinta de sublimación. Las cintas de los cartuchos pueden romperse. 3. Esto provocará atascos de papel. El papel debe curvarse hacia el lado contrario para alisarlo antes de usarlo. 4. ¿Está utilizando papel que sea más grueso o más fino que el recomendado? Utilice papel entre 0,07 mm y 0,23 mm (0,003" 0,01"). Para la alimentación automática, utilice papel entre 0,07 mm y 0.1 mm (0,003" - 0,004") el de más grosor manual. 2. 94 5. ¿Está en la posición correcta la esquina recortada? Cuando se inserten estas hojas con la esquina cortada colocada de forma incorrecta, puede que no se alimenten debidamente. ¿La calidad de papel no es buena? El papel está doblado, rasgado o perforado; por ejemplo, si se utiliza una hoja suelta de un cuaderno o papel reciclado, pueden producirse atascos y no deben utilizarse. ¿Está utilizando papel con esquinas dobladas o cortadas? Esto provocará problemas porque el detector de posición del papel y el detector de longitud del papel no funcionarán correctamente. Las hojas con esquinas cortadas, como las transparencias y las láminas de impresión al dorso no presentarán problema alguno si el extremo con la esquina cortada se sitúa en la parte superior de la guía del papel. El papel no se distribuye o no se expulsa correctamente desde el alimentador de hojas 1. ¿Está utilizando papel curvado? 6. ¿Está colocada la guía de alimentación del papel en una posición muy estrecha para el papel? La guía de alimentación del papel no debe apretar el papel, para que así pueda distribuirse fácilmente. Guía del usuario 7. ¿Hay demasiado papel en el alimentador de hojas? El alimentador de hojas puede contener hasta 100 hojas de papel normal (o 30 transparencias); si se ponen más puede producirse un atasco. 8. ¿Está el selector de alimentación del papel colocado correctamente para el método de alimentación seleccionado? Para imprimir en papel normal, utilizando el modo de alimentación automática, ponga el selector de alimentación del papel en la posición “A”; para imprimir en modo de alimentación manual, póngalo en la posición “M”. 9. ¿Está imprimiendo en sobres, papel térmico o tarjetas con imágenes? No se puede garantizar la impresión y alimentación correcta de sobres y papel térmico. La cara posterior de las tarjetas postales puede imprimirse si el grosor de la tarjeta no sobrepasa los 0,23 mm (0,01") y se utiliza el modo de alimentación manual. La impresión en el lado de la foto no es fiable. Capítulo 7 - Resolución de problemas Español 10. ¿Está utilizando cartulinas o tarjetas gruesas de fabricación casera? Las tarjetas con un grosor no superior al rango de 0,07 mm a 0,23 mm (de 0,003" a 0,01") pueden imprimirse en modo de alimentación manual. 11. ¿Hay páginas apiladas cerca de la ranura de salida o en la bandeja de salida del papel? Si el material impreso obstruye la ranura de salida del papel, la alimentación y la expulsión de papel pueden funcionar incorrectamente. 12. ¿Ha aireado el papel lo suficiente antes de cargarlo en el alimentador de hojas? El papel ha de airearse varias veces antes de cargarse en el alimentador de hojas. Si no se hace así, las hojas de papel pueden pegarse unas con otras y hacer que varias hojas entran a la impresora a la vez o provocar otras formas de alimentación incorrecta del papel. 95 La impresora emite ruidos anormales cuando está encendida y los indicadores luminosos parpadean 1. Se ha producido un error del mecanismo o un error de cambio de cartucho 1. ¿Se ha retirado el material de embalaje del carro? Si un cartucho de tinta se ha salido de su portacartuchos, puede producirse un error de cambio de cartucho. Abra la cubierta frontal e instale otra vez el cartucho de tinta. Consulte el Capítulo 1, Introducción, si desea información sobre cómo retirar el material de embalaje. 2. ¿Se ha retirado la cinta de embalaje? 2. Hay dos trozos de cinta adhesiva en la parte delantera de la impresora; sirven para proteger la impresora durante el envío. Retire con cuidado la cinta antes de utilizar la impresora. 3. ¿Se ha salido un cartucho de tinta del portacartuchos? 3. 96 ¿Está la impresora en un lugar en el que pueda estar sometida agolpes y/o vibraciones? Diversos movimientos (por ejemplo, golpes y vibraciones), pueden provocar problemas mecánicos. ¿Hay un atasco de papel? Retire el papel atascado siguiendo las instrucciones que se facilitan en “Cómo resolver los atascos de papel” en este capítulo. En algunas ocasiones, se rompe un pequeño trozo del papel y se queda atascado en la impresora. Si esto sucede, empuje la palanca de liberación y utilice un papel grueso para extraer el pequeño trozo de papel. ¿Está utilizando la impresora en una superficie nivelada? La impresora no funcionará correctamente en una superficie inclinada. Colóquela en una superficie nivelada y estable. Abra la cubierta frontal y asegúrese de que los cartuchos de tinta están correctamente instalados. 4. ¿Están instalados correctamente los cartuchos? Coloque la impresora en un entorno en el que no esté sometida a ningún movimiento. 4. ¿Está bien cerrada la cubierta frontal? La impresora no funcionará correctamente si la cubierta frontal no está debidamente cerrada. Cierre totalmente la cubierta frontal. Guía del usuario 5. ¿Hay objetos apilados encima de la impresora? La impresora puede no funcionar correctamente si hay algún objeto apilado encima o oprimiendo el lado de la impresora. Retire cualquier obstáculo situado encima o al lado de la impresora. 6. ¿Hay algún objeto que obstruya la ranura de salida del papel? 3. Los cartuchos de otros fabricantes no funcionarán. Utilice únicamente los cartuchos OKI-DP . Consultas sobre la calidad de impresión, el tono y la resolución 1. Si la ranura de salida del papel está obstruida, el papel expulsado por la impresora puede doblarse o arrugarse y hacer que la impresora funcione incorrectamente. Durante la impresión, asegúrese de que la ranura de salida del papel no esté obstruida y de que haya suficiente espacio para poder expulsarlo. Los cartuchos correctamente 1. de tinta no se 2. ¿Está sucio el código de barras del cartucho? ¿Está instalado el cartucho en el soporte con el lado (A) mirando hacia arriba? Asegúrese de que los cartuchos están instalados en el soporte con el logotipo OKI (lado B) mirando hacia arriba. Capítulo 7 - Resolución de problemas ¿Pueden combinarse los cuatro colores de las tintas en color para la impresión en blanco y negro? En el modo de impresión en color, algunas partes de la escala de grises se imprimen utilizando los cuatro colores. Los caracteres en negro también se imprimirán utilizando los cuatro colores, si se ajusta el brillo. Para imprimir las partes monocromáticas utilizando únicamente el cartucho negro, ajuste el brillo en 0%. Si desea que la imagen general se imprima en impresión monocromática, seleccione Blanco y Negro. reconocen Límpielo. Español ¿Se ha instalado un cartucho de tinta para una impresora diferente? 2. El negro se imprime con tinta negra, pero las partes grises se imprimen utilizando cuatro colores. En la impresión en color, los colores intermedios de la escala de gris (por ejemplo, el gris) se imprimen utilizando los cuatro colores. Si desea imprimir solamente con tinta negra, seleccione 97 Escala de gris en Tipo en el cuadro de diálogo Imprimir. 3. 5. Me gustaría ajustar la calidad de imagen de las fotografías sin reducir la nitidez de los caracteres. Cuando se utilice papel con una superficie tosca para la impresión a todo color, faltará tinta en determinados puntos en los que resulta difícil que se deposite. Para corregirlo, pruebe el procedimiento que se indica a continuación: Los caracteres siempre se imprimen con la nitidez seleccionada (si se utiliza una fuente de contornos). La calidad de imagen de las fotografías puede ajustarse independientemente utilizando la opción Medio tono en el cuadro de diálogo Configuración de Imagen. 4. No hay una gran diferencia entre la salida de calida d f otogr áfi ca ut i li zan do i mpre sión monocromática “Fino” y las imágenes obtenidas mediante la impresión monocromática “Estándar”. En la impresión monocromática Fino, sólo pueden imprimirse los caracteres en Fino. Esto se consigue suavizando las imágenes de la opción Estándar. Sin embargo, la calidad de las fotografías difiere poco de las imágenes obtenidas mediante impresión monocromática Estándar. 98 Si se imprime en color sobre papel normal u otra superficie tosca, hay puntos de la imagen en los que falte tinta. 6. a) Seleccione la opción Medio tono en el cuadro de diálogo Configuración de imagen como Estándar para imprimir. La imagen tendrá un aspecto tosco, pero la tinta se transferirá al papel de forma más fiable. b) Si utiliza un cartucho de tinta Primera mano VPhoto, la calidad de la imagen puede mejorar mediante la aplicación de una primera mano. Si se utiliza papel de color para imprimir a todo color, los colores no se reproducen correctamente. La impresión en color está basada en los colores impresos sobre un fondo blanco; por tanto, los colores no pueden reproducirse correctamente sobre papel de color. Sin embargo, las impresoras Guía del usuario DP, pueden ofrecer los siguientes tipos de impresión incluso en papel de color: a) b) En papel de color claro, las impresoras DP imprimen una primera mano en blanco antes de imprimir en color. Esto permite la reproducción de los colores en tonos muy parecidos a los obtenidos al imprimir en papel blanco. En papel de color oscuro, puede obtenerse un acabado impresionante utilizando la impresión monocromática con tinta en blanco. 2. Pueden imprimirse, pero la tinta metálica no es transparente. 3. 4. a) Igual que la tinta metálica, la tinta blanca es eficaz como color de fondo para imprimir sobre papeles de color oscuro. b) La tinta blanca puede proporcionar una primera mano para la impresión a todo color en papel claro o con superficie tosca. La primera mano en blanco mejorará la calidad de la imagen y la reproducción del color. Capítulo 7 - Resolución de problemas ¿Es correcto utilizar tinta blanca sobre una imagen a todo color? Esto puede provocar resultados no satisfactorios. Imprima la tinta blanca antes de utilizar otros colores de tintas. ¿Cómo debo utilizar la tinta blanca? La tinta blanca puede emplearse de la forma siguiente: ¿Puedo utilizar el cartucho Dye Sub Acabado de sublimación de color para conseguir un acabado brillante? No. Utilice siempre el cartucho Acabado II. Tinta y papel 1. Español ¿Pueden imprimirse transparencias utilizando cartuchos de tinta de colores metálicos? 5. En la impresión a todo color y de acabado brillante, ¿puede utilizarse cualquier tipo de papel? Recomendamos el uso de papel de alta calidad para este tipo de impresión. El uso de otros tipos de papel puede empeorar la imagen. Nuestra Primera capa VPhoto le ayudará a que muchos tipos de papel normal sean apropiados para la impresión a todo color. 99 Método de conexión 1. ¿Pueden conectarse varias impresoras DP a un único ordenador? diálogo Configuración página. Este valor puede especificarse entre 25 y 400. 4. Si se utilizan diferentes números de dispositivo SCSI, pueden conectarse varias impresoras a un único sistema Macintosh. Por supuesto, no se puede imprimir simultáneamente. 2. La vista preliminar no cambiará de tamaño incluso aunque se cambie el porcentaje de ampliación o reducción. Compruebe el tamaño tras la impresión para ver si se han aplicado los cambios realizados. ¿Pueden conectarse varias impresoras DP a varios ordenadores? No; el diseño de la impresora no lo permite. 5. Otros problemas operativos 1. Los archivos EPS no salen claramente. Como los archivos EPS son archivos de datos para las impresoras PostScript, en QuickDraw podrán generarse imágenes a 72 ppp en función de la aplicación. 3. ¿Pueden ampliarse y reducirse los documentos? Defina el porcentaje de ampliación o reducción en la opción Reducir o ampliar del cuadro de 100 ¿Cómo se puede desinstalar el controlador de impresora? Suprima el controlador de la impresora DP-5000 en la carpeta Extensiones en Carpeta del sistema y elimine el archivo Preferencias DP-5000 de la carpeta Preferencias. Si tiene instalado el software Queue Kit yno va a utilizarlo con otras aplicaciones, quite los archivos Monitor de cola y Observador de cola de la carpeta Extensiones. Reinicie el ordenador. ¿Es compatible esta impresora con PostScript? La impresora DP 5000 utiliza QuickDraw. No es compatible con PostScript. 2. La vista preliminar no cambia incluso aunque se cambie el porcentaje de ampliación o reducción en eI cuadro de diálogo Configuración página. 6. Puede conectarse simultáneamente esta impresora a ordenadores Windows y Macintosh? No; el puerto paralelo y el puerto SCSI no pueden utilizarse simultáneamente. Conecte la impresora a un ordenador Macintosh a través del módulo de Guía del usuario Español interfaz de Macintosh y a un ordenador Windows sin éste. 7. ¿Por qué no puedo imprimir correctamente con la configuración de diseño de página? Hay programas que le permiten dar formato a un documento compuesto por las dos orientaciones (vertical y horizontal). Al imprimir un documento de este tipo con diseño (más de dos páginas por hoja), puede que no se imprima correctamente. Capítulo 7 - Resolución de problemas 101 102 Guía del usuario Español Capítulo 8 - Especificaciones y ajustes En la Tabla 1 se muestran las especificaciones generales de la impresora OKI DP-5000. Table 1: Especificaciones generales Impresora a color de calidad fotográfica OKI DPNombre 5000 Cabezal de impresión 240 puntos Velocidad de impresión Papel normal: Equivalente a 240 cps (100 cps x 2,4 líneas) (Cuando se imprime texto de 10 cpp) Resolución Calidad fotográfica : 2400 ppp en color y escala de gris Estándar : 1200 ppp escala de gris / blanco y negro; 600 ppp color / blanco y negro / escala de gris Sublimación de Color de tono continuo (opcional) color: Superficie de impresión 330 mm x 215 mm (8,5” x 13”) como máximo Método de alimentación del Alimentación por fricción papel Medio de impresión Calidad fotográfica : Lámina VPhoto y papel (2400 ppp) Estándar : Papel estándar, papel láser, transparencias para retroproyección (600 ppp) Sublimación de Opcional color : Dimensiones 46,2 cm (ancho) x 30 cm (fondo) x 19,1 cm (alto) 18,2" x 11,8" x 7,5" (dimensiones aproximadas) Peso 5,2 kg. (11libras, 8 onzas) Fuente de alimentación De 220 a 240 V CA, 50/60 Hz Interfaz Paralelo, SCSI (opcional), USB (opcional) Vida útil del cabezala 250 millones de pulsos/puntos Vida útil de la máquina Impresión : 10.000 ciclos Ruido 51 dB como máximo Homologacione FCC Clase B, UL CSA y CE s de la agencia Ancho del papel 99 mm - 224 mm (3,9” - 8,82”) Grosor del papel 0,8 mm - 0,23 mm (0,003” - 0,01”) Capítulo 8 - Especificaciones y ajustes 103 Entorno operativo Temperatura: De 10° a 30°C (de 50° a 86°F) (impresión monocromática en papel normal), en otro tipo de impresión de 15°C a 30°C. (de 59° a 86°F). Humedad: Del 30% al 70% (sin condensación ni congelación) De 0°C a 35°C (De 32° F a 95° F) Del 50% al 70% (sin condensación ni congelación)s Entorno de Temperatura: almacenamiento Humedad: Opciones • Interfaz SCSI para Macintosh (Referencia: 00 063 3500 06 293 2310) • Kit de interfaz USB para iMac y Windows 95/98 (Referencia: 00 063 3500 06 292 2310) • Kit de sublimación de color (Referencia: 00 063 3500 06 291 2310) (permite la impresión de sublimación de color) Conmutadores DIP A continuación, se resumen los ajustes de cada número de dispositivo SCSI. Table 2: Ajustes de los conmutadores DIP 1 2 3 4 Nº de SCSI OFF OFF OFF OFF Nº 0 ON OFF OFF OFF Nº 1 OFF ON OFF OFF Nº 2 ON ON OFF OFF Nº 3 OFF OFF ON OFF Nº 4 ON OFF ON OFF Nº 5 OFF ON ON OFF Nº 6 (nota 1) ON ON ON OFF Nº 7 (nota 2) Nota 1: El ajuste predeterminado en fábrica es Nº 6. Nota 1: El número de dispositivo SCSI “7” se reserva para el propio sistema Macintosh. Normalmente, el número de dispositivo 0 se asigna a la unidad interna de disco duro, si la hay. Por seguridad, utilice únicamente desde el número 1 hasta el 6. Los conmutadores DIP se utilizan para definir el número de ID de SCSI. ON OFF 1 104 2 3 4 Guía del usuario Español Área a imprimir Table 3: Área máxima a imprimir A B C A4 A F 210 mm 297 mm 3,5 mm (8,5") (11") (0,134") D 3,5 mm (0,134") E F 15,2 mm 12 mm (0,6” (0,47" mín.) mín.) Uso de cartulina o papel grueso Imprima dentro del rango recomendado que se muestra en la Tabla 4. Según el medio de impresión, si se imprime fuera del área a imprimir recomendada, la impresora puede funcionar incorrectamente; por ejemplo, la cinta de los cartuchos de tinta puede engancharse y romperse. Table 4: Cartulina o papel grueso C D B E 15,2 mm (0,6” 12 mm (0,47") 12 mm (0,47") mín.) F 12 mm (0,47") Consumibles disponibles Cartuchos de tinta E Table 5: Cartuchos de tinta disponibles Cartuchos de tinta Referencia C Capítulo 8 - Especificaciones y ajustes D Cartucho de tinta negro 00 063 3500 09 687 2310 Cartucho de tinta amarilla 00 063 3500 09 688 2310 Cartucho de tinta magenta 00 063 3500 09 689 2310 Cartucho de tinta cyan 00 063 3500 09 690 2310 105 Cartucho de tinta Negro económico 00 063 3500 09 692 2310 Cartucho de tinta dorada 00 063 3500 09 683 2310 Cartucho de tinta plateada 00 063 3500 09 684 2310 Cartucho de tinta blanca 00 063 3500 09 691 2310 Cartucho Primera mano VPhoto(primer) 00 063 3500 09 683 2310 Cartucho Acabado II 00 063 3500 09 684 2310 Cartucho de tinta amarilla de sublimación de color * 00 063 3500 09 693 2310 Cartucho de tinta magenta de sublimación de color * 00 063 3500 09 694 2310 Cartucho de tinta cyan de sublimación de color * 00 063 3500 09 695 2310 Cartucho de tinta de Primera mano 00 063 3500 09 696 2310 de sublimación de color * * Si está instalado el kit de sublimación de color. 106 Medios de impresión Table 6: Medios de impresión disponibles Medios de impresión Papel de alta calidad (100 hojas, A4+) Referencia 00 063 3500 09 660 2310 Lámina de impresión VPhoto (20 hojas, A4) 00 063 3500 09 661 2310 Transparencias para retroproyección (30 hojas A4). 00 063 3500 09 664 2310 Papel de sublimación de color (20 hojas, A4) * 00 063 3500 09 662 2310 * Si está instalado el kit de sublimación de color. Opciones Table 7: Opciones disponibles Opciones disponibles Referencia Interfaz SCSI para Macintosh 00 063 3500 09 293 2310 Kit interfaz USB para iMac y Windows 98 00 063 3500 09 292 2310 Kit de sublimación de color 00 063 3500 09 291 2310 Guía del usuario Español Apéndice A - Dispositivos opcionales Kit de la interfaz USB El kit de interfaz USB de OKI permite el uso de la impresora OKI serie DP-5000 con un ordenador Apple iMac o Windows 95/98 que tenga un puerto USB. Notas importantes 1: NO desenchufe el cable de interfaz USB mientras esté imprimiendo. Si lo hace, deberá reiniciar el ordenador antes de volver a imprimir. Notas importantes 2: El cable de interfaz USB funciona únicamente con la impresora OKI DP-5000. Notas importantes 3: Si en el ordenador iMac está ejecutándose el sistema operativo Mac OS 8.1, deberá instalarse la actualización de software iMac 1.0. Esta actualización no se incluye en el CD-ROM de OKI, pero puede descargarse gratuitamente desde el sitio Web de Apple. Si se ejecuta el sistema operativo Mac OS 8.5 o una versión posterior, no será necesario instalar esta actualización. Apéndice A - Dispositivos opcionales Requisitos del sistema • Ordenador iMac, Mac OS 8.1 con la actualización de software iMac 1.0 o una versión posterior. • Ordenador personal compatible con puerto USB, Windows 98. Instalación en iMac Para instalar el kit de la interfaz USB de OKI para poder utilizar la impresora DP-5000 con un ordenador Apple iMac, siga estos pasos: Precaución: Antes de conectar el cable de la interfaz USB, asegúrese de que el ordenador y la impresora estén apagados. 1. Conecte el cable de interfaz USB (1) al conector paralelo (2) de la impresora. 107 2 3 1 Connect directly to your iMac Connect to your iMac via USB hub 4 6 5 1 1 2. 108 Conecte el otro extremo del cable USB (3) a un puerto USB disponible (4) en el iMac o en un “hub” USB (5). a) Para conectar directamente el cable USB al ordenador iMac, abra la puerta (6) situada en el lateral de éste y, con el icono USB de tres Guía del usuario b) puntas mirando hacia arriba, conecte el cable en el puerto USB. 1. Para conectar el cable USB a un “hub” USB, enchufe el cable en el “hub” como se muestra a continuación. El “hub” USB puede conectarse a un puerto USB libre en el iMac o en su teclado. 2. Precaución: No enchufe directamente el cable USB al teclado del iMac. El puerto USB del teclado no suministra su propia alimentación; por tanto, la corriente de la impresora junto con la del teclado puede sobrepasar las especificaciones de USB. 3. Encienda la impresora, el “hub” USB (si está conectado) y el ordenador iMac. 4. Abra la carpeta “Español” y, a continuación, haga doble clic en el icono Instalar OKI DP-5000. 5. Siga las instrucciones que aparezcan en pantalla para terminar la instalación. Uso de la impresora USB de OKI Asegúrese de que el cable USB está correctamente conectado y de que la impresora está encendida. Apéndice A - Dispositivos opcionales Español Seleccione Selector en el menú y haga clic en el icono DP-5000 Series. Acceda a Seleccionar una impresora USB y seleccione la impresora necesaria. Nota: Si hay conectada más de una impresora OKI al puerto USB, a cada impresora se le asignará por separado un número de puerto USB (USB nº1, USB nº2, etc.). 3. Si tiene instalado el software Queue Kit, podrá utilizar Impresión en el fondo. Seleccione el botón Activar para habilitar la impresión en el fondo. 4. Cierre el Selector. Haga clic en Aceptar para confirmar que ha cambiado la impresora actual. 5. Ahora, ya puede imprimir. Consulte en la Guía del usuario, que se incluye en el disco de instalación de OKI, los ajustes del controlador de impresora. Instalación en Windows 98 Para instalar el kit de la interfaz USB de OKI para poder utilizar la impresora DP-5000 con un ordenador Windows 98, siga estos pasos: 109 Nota: Antes de instalar el controlador de impresora USB, deberá eliminar todos los controladores de impresora OKI de la serie DP previamente instalados. El nuevo controlador de impresora OKI permite imprimir utilizando tanto el cable de interfaz USB, como el cable paralelo. ADVERTENCIA ANTES DE CONECTAR EL CABLE DE INTERFAZ USB, ASEGÚRESE DE QUE EL ORDENADOR Y LA IMPRESORA ESTÉN APAGADOS. 2. Conecte el cable de interfaz USB (1) al conector paralelo (2) de la impresora. Eliminación del controlador de impresora OKI 1. En el menú Inicio, seleccione Configuración y, a continuación, seleccione Impresoras. 2. En la ventana Impresoras que se abrirá, haga clic con el botón derecho en el icono OKI DP-5000 Series y, a continuación, seleccione Eliminar en el menú. Haga clic en Sí para eliminar el controlador de impresora. 2 1 3. Conecte el otro extremo del cable USB a un puerto USB disponible en el ordenador. Asegúrese de que la orientación del conector del cable USB coincida con la del conector en el ordenador. 4. A continuación, encienda la impresora y el ordenador. Instalación del controlador de impresora USB 1. 110 Si aún no ha configurado la impresora, hágalo siguiendo las instrucciones que se incluyen con ésta. Guía del usuario Español 5. Windows comunicará que ha detectado nuevo hardware (el cable USB) y en la pantalla aparecerá el Asistente para agregar nuevo hardware. 6. Inserte el disco de instalación de OKI USB en la unidad de CD-ROM y haga clic en Siguiente. En la siguiente ventana que aparezca, haga clic en Siguiente para continuar. 7. Seleccione Unidad de CD-ROM y Especificar una ubicación en el Asistente para agregar nuevo hardware y, a continuación, haga clic en el botón Examinar... para seleccionar la carpeta D:\Drivers\USB\Español en el disco de instalación de OKI (Donde D: es la letra correspondiente a la unidad de CD-ROM). Haga clic en Siguiente para continuar. 8. En la siguiente ventana que aparezca, haga clic en Siguiente para continuar. 9. Una vez terminada la instalación, Windows comunicará que ha terminado el proceso de instalación del software para el cable DF USB a LPT. Haga clic en Finalizar. 10. Windows comunicará que ha detectado nuevo hardware (la impresora OKI DP-5000) y en la Apéndice A - Dispositivos opcionales pantalla aparecerá el Asistente para agregar nuevo hardware. Haga clic en Siguiente. 11. En la siguiente ventana que aparezca, haga clic en Siguiente para continuar. 12. Seleccione Unidad de CD-ROM y Especificar una ubicación en el Asistente para agregar nuevo hardware y, a continuación, haga clic en el botón Examinar... para seleccionar la unidad de CD-ROM en que está ubicado el CD de instalación de OKI. Se iniciará el programa de instalación del controlador de impresora. Siga las instrucciones que aparezcan en pantalla para terminar la instalación. 13. Si Windows pregunta si desea reiniciar el sistema, haga clic en Sí. Resolución de problemas del Kit de interfaz USB iMac P1 La impresora USB no puede elegirse en el Selector 1. Asegúrese de que el cable de interfaz USB está correctamente conectado a la impresora y al orde111 2. nador iMac y de que la impresora está encendida. A continuación, reinicie el iMac. c) Haga clic en Ver dispositivos por tipo para ver todos los dispositivos instalados. Si se estaba ejecutando el sistema operativo Mac OS 8.1 en el iMac, asegúrese de que la actualización iMac 1.0 está instalada. d) Si existe “Otros dispositivos”, es necesario borrarlo. e) Haga doble clic en Otros dispositivos para ver información; haga clic en Dispositivo desconocido y, a continuación en el botón Quitar. f) Haga clic en Aceptar para eliminar el dispositivo desconocido del sistema y, a continuación, inserte el cable de interfaz USB en el ordenador. Windows 98 P1 El Asistente para agregar nuevo hardware (Impresora USB) no aparece cuando se conecta el cable de interfaz USB. 1. 2. Asegúrese de que el cable de interfaz USB está correctamente conectado tanto a la impresora como al ordenador y de que la impresora está encendida. Asegúrese de que “Dispositivos desconocidos” no aparece en la sección Administrador de Dispositivos de Propiedades del sistema. Para comprobarlo, siga estos pasos: a) Haga doble clic en Mi PC y seleccione Propiedades. b) 112 En la ventana Propiedades del sistema que aparezca, seleccione la ficha Administrador de dispositivos. 3. Si por algún motivo fracasara el primer intento de instalación, pruebe el siguiente procedimiento. a) Desenchufe el cable de interfaz USB del ordenador. b) Inserte el disco de instalación de OKI DP5000 en la unidad de CD-ROM. En el menú Inicio de Windows, seleccione Ejecutar. En el cuadro de diálogo que aparece, escriba lo siguiente: D:\drivers\usb\Español\MDULPTUN.EXE (Donde D: es la letra correspondiente a la unidad de CD-ROM) Guía del usuario c) Aparecerá la ventana Confirmar la eliminación del dispositivo. Haga clic en Sí para desinstalar el monitor del puerto USB. d) Cuando Windows pregunte si desea reiniciar el sistema, haga clic en Sí. e) Continúe por el Paso 4 del apartado “Instalación del controlador de impresora USB”. Español instrucciones de instalación que se facilitan la página A-8 de este apéndice. P3 El mensaje “Impresora en el puerto siguiente:” en Propiedades de la impresora muestra “MDULPT1: (Puerto USB no conectado)” o “MDULPT1: (Impresora USB desconocida)” 1. Compruebe que el cable de interfaz USB está correctamente conectado tanto al conector paralelo de la impresora como al puerto USB del ordenador y que la impresora está encendida. A continuación, reinicie el ordenador P2 El Asistente para agregar nuevo hardware (Impresora OKI) no aparece una vez terminado el proceso de instalación del software del cable MD USB a LPT. P4 ¿Cómo se puede borrar el controlador de impresora USB? Puede continuar para instalar el controlador de impresora USB de OKI. Siga estos pasos: Si desea eliminar el controlador de impresora OKI USB, siga estos pasos: 1. Asegúrese de que el cable de interfaz USB está correctamente conectado al conector paralelo de la impresora y de que la impresora está encendida. 1. Consulte el apartado “Eliminación del controlador de impresora OKI” en la página A-3 y ejecute desde el paso 1 al 4. 2. 2. Si está instalando el controlador de impresora estándar, consulte las instrucciones de instalación que se facilitan en el apartado “Instalación del software de impresora desde el CD” (Capítulo 3, página 3-2). Si está instalando el controlador de impresora de sublimación de color, consulte las Inserte el disco de instalación de OKI DP-5000 en la unidad de CD-ROM. En el menú Inicio de Windows, seleccione Ejecutar. En el cuadro de diálogo que aparece, escriba lo siguiente: D:\drivers\usb\Español\MDULPTUN.EXE (donde D es la letra correspondiente a la unidad de CD-ROM). Apéndice A - Dispositivos opcionales 113 114 3. Inserte el disco de instalación de OKI DP-5000 en la unidad de CD-ROM y haga doble clic en la unidad de CD-ROM USB_Setup CD-ROM para abrirla; a continuación, haga doble clic en el icono MDULPTUN.EXE. 4. Aparecerá la ventana Confirmar la eliminación del dispositivo. Haga clic en Sí para desinstalar el monitor del puerto USB. 5. Cuando Windows pregunte si desea reiniciar el sistema, haga clic en Sí. Guía del usuario Español Kit de sublimación de color El Kit de sublimación de color permite imprimir imágenes de auténtico color continuo, sin puntos, mediante la tecnología de sublimación de color. La actualización consiste simplemente en enchufar la llave electrónica especial y pulsar un botón. No se pierde ninguna de las otras funciones de la impresora DP-5000 y puede volverse a imprimir con las otras tintas de la DP-5000 siempre que se quiera. Instalación de la actualización para un PC con Windows, un Apple Macintosh o un iMac parte posterior de ésta. Localice la lengüeta de color negro de la parte inferior de la cubierta del conector; levántela y retuérzala hasta que se rompa, dejando al descubierto el conector accesorio que se encuentra debajo. 3. En el caso de un Apple Macintosh, quite el módulo de interfaz SCSI de la parte posterior de la impresora para dejar al descubierto el conector accesorio situado a la derecha del conector de la impresora. 4. Enchufe la llave electrónica (1) del Kit de actualización en el conector accesorio (2) con la muesca de la llave en la parte superior, como se muestra continuación. El conector sólo tiene una posición de instalación posible. Para instalar el Kit de sublimación de color de la impresora DP-5000 para un PC con Windows (conexión por puerto paralelo), un Apple iMac (conexión por puerto USB) o un Macintosh (módulo de interfaz SCSI), siga estos pasos: 1. Apague el ordenador y la impresora; desconecte entonces el cable de la impresora (o cable SCSI en el caso del Macintosh) y el cable de alimentación de la impresora. 2. Retire la tapa de plástico rectangular del conector situado a la derecha del puerto de impresora en la 1 2 Apéndice A - Dispositivos opcionales 5. Conecte de nuevo el cable de alimentación. 115 6. Instale los cartuchos de tinta estándar de la impresora (cyan, magenta, amarillo y negro). NO coloque por el momento los cartuchos especiales de sublimación de color. 7. Encienda la impresora. 8. Pulse y mantenga pulsado el botón listo/insertar hasta que los indicadores luminosos de la impresora empiecen a parpadear (durante unos 3 segundos) y luego suelte el botón. La impresora imprimirá una página de prueba que identifica el producto como DP-5000P e incluirá la impresión por sublimación de color en la lista de funciones de impresión. 9. Apague la impresora. Si utiliza un Apple Macintosh, vuelva a instalar el módulo de interfaz SCSI y vuelva a conectar el cable SCSI. Nota: La instalación del monitor de puerto sólo será necesaria si no se ha instalado previamente el controlador DP-5000 estándar. Si ya está instalado, el monitor de puerto se instalará automáticamente. 1. Inserte el disco de instalación de OKI DP-5000 en la unidad de CD-ROM. Si aparece en la pantalla una ventana para instalar el controlador, ciérrela. 2. Haga doble clic en Mi PC y abra la carpeta Impresoras. 3. Haga doble clic en el icono Agregar impresora. Se iniciará el Asistente para agregar impresora. 4. Cuando tenga que elegir la marca y el modelo de la impresora, haga clic en Utilizar disco... y seleccione la unidad de CD-ROM. En el director i o d e l C D - RO M , s e l e c c i o n e l a c a r p e t a “D:\driver\dyesub\Español” y, a continuación, haga doble clic en el archivo win95.inf. 5. Siga las instrucciones que aparezcan en pantalla para terminar la instalación del controlador. Instalación del software de la impresora Antes de instalar el software de sublimación de tinte para Windows 95/98, deben ejecutarse dos pasos: 116 • Instalar el controlador de impresora de sublimación de color. • Instalar el monitor de puerto. Guía del usuario Español Instalación del monitor de puerto para Windows 95/98 Nota: La instalación del monitor de puerto sólo será necesaria si no se ha instalado previamente el controlador DP-5000 estándar. Si ha adquirido el kit de actualización USB y no ha instalado el software del cable USB, consulte los pasos (del 1 al 9) que se facilitan el apartado “Instalación del controlador de impresora USB” en la página A-4. Para instalar el monitor de puerto: 1. En el menú Inicio de Windows 95/98, seleccione Ejecutar... 2. En la ventana que aparezca, escriba D:\Driv- Nota: Si ya ha instalado el software del controlador de la impresora OKI DP-5000 (sin el kit de sublimación de color), no necesita instalar ningún otro software. 1. Inserte el disco de instalación de OKI DP-5000 en la unidad de CD-ROM. 2. Abra la carpeta “Español” y, a continuación, haga un doble clic en el icono Instalar OKI DP5000. 3. Siga las instrucciones que aparezcan en pantalla para terminar la instalación. ers\Español\Monitor 3. Haga clic en Aceptar. 4. Aparecerá la ventana “Instalador de monitor de puerto”. Haga clic en Instalar. Instalación del controlador de impresora para Macintosh Para instalar el software del controlador de impresora en Macintosh, siga estos pasos. Apéndice A - Dispositivos opcionales 117 Conexión de la interfaz SCSI para Macintosh en la parte posterior de ésta. Para retirar la cubierta, localice la lengüeta de color negro de la parte inferior de la cubierta del conector; levántela y retuérzala hasta que se rompa. Una vez colocada la impresora en un lugar idóneo, puede conectarla al ordenador Macintosh mediante una interfaz SCSI y a la fuente de alimentación de CA correspondiente mediante el cable de alimentación. Conexión del módulo de interfaz SCSI de Macintosh Si utiliza la impresora con un ordenador Macintosh, deberá conectarla al ordenador a través de un módulo de interfaz SCSI. Para instalar el módulo de interfaz SCSI en la impresora, siga estos pasos: 1. Antes de conectar el módulo de interfaz SCSI, apague tanto el ordenador como la impresora y, a continuación, desconecte el cable de alimentación de la impresora. 1 3. Incline el módulo de interfaz SCSI (1) de forma que la lengüeta de la parte superior del módulo se deslice bajo el borde superior de la ranura del cable de conexión entre el ordenador y la impresora. El borde superior del módulo deberá apoyarse sobre la carcasa de la impresora. 1 Nota: El módulo de interfaz SCSI no puede conectarse ni desconectarse hasta que se haya retirado el cable de alimentación de la impresora. 2. 118 Retire la tapa de plástico rectangular del conector (1) situado a la derecha del puerto de impresora Guía del usuario Español 4. Empuje suavemente la parte inferior del módulo hasta encajarlo en su sitio. Eliminación del módulo de interfaz SCSI 1. Apague la impresora, el ordenador y todos los dispositivos SCSI conectados. Desenchufe el cable de alimentación de la toma de la red y de la impresora. 2. Para desconectar el módulo de interfaz SCSI (1), tire suavemente del mango de plástico (2) de la parte inferior del módulo para liberar el pestillo y aparte el módulo de la impresora. Conexión de la impresora al ordenador Precauciones 1: Debe desactivarse la alimentación de la impresora y del ordenador y desenchufarse los cables de alimentación antes de conectar o desconectar el cable de la impresora. De lo contrario, podrían producirse daños o un funcionamiento incorrecto. Precauciones 2: Para obtener los mejores resultados, utilice un cable SCSI de alta impedancia y un terminador activo. Precauciones 3: Si se utiliza otro tipo de cable, la impresora puede funcionar incorrectamente. Conecte el cable SCSI (1) a la impresora y luego al ordenador (2). 2 1 Apéndice A - Dispositivos opcionales 119 Nota: Enchufe siempre un terminador (3) a la impresora si la impresora es el último periférico de la cadena SCSI. Para cambiar el número de dispositivo, ponga los conmutadores DIP (4) a continuación del conector. Si desea información sobre cómo ajustar los conmutadores DIP, consulte el apartado “Especificaciones y ajustes” en el Capítulo 8. Conexión de la fuente de alimentación Conecte la impresora a una fuente de alimentación como se describe en el Capítulo 2 (Configuración inicial). 4 3 2 1 Comprobación del número de dispositivo SCSI Asegúrese de que el número de dispositivo de la impresora está correctamente configurado; el número de la impresora asignado en fábrica es el 6. Cada dispositivo SCSI conectado al ordenador ha de tener un número de dispositivo SCSI exclusivo. Si dos dispositivos tienen asignado el mismo número, no funcionarán correctamente. 120 Guía del usuario Español Indice A Adhesivo de marca . . . . . . . . . . . . . . . . . . . . . . . . . . . . .8 Ajustes de cartulina o papel grueso . . . . . . . . . . . . . .105 Ajustes de los conmutadores DIP. . . . . . . . . . . . . . . .104 Alimentación del papel. . . . . . . . . . . . . . . . . . . . . . . . .72 Ancho de impresión . . . . . . . . . . . . . . . . . . . . . . . . . .103 Aplicación de la primera mano con Pimera capa de tinta Vphoto . . . . . . . . . . . . . . . . . . . . . . . . . . . . . . . . . . . . .63 Área a imprimir . . . . . . . . . . . . . . . . . . . . . . . . . . . . .105 Máximo . . . . . . . . . . . . . . . . . . . . . . . . . . . . . . . . .105 Atascos de papel . . . . . . . . . . . . . . . . . . . . . . . . . . . . . .21 B Bandeja de salida del papel, instalación . . . . . . . . . . . . .5 Botón listo/insertar . . . . . . . . . . . . . . . . . . . . . . . . . . . .72 Botón listo/insertar, funciones . . . . . . . . . . . . . . . . . . .72 C Cabezal de impresión . . . . . . . . . . . . . . . . . . . . . . 9, 103 Cables de conexión De la impresora a la fuente de alimentación. . . . . .13 De la impresora al ordenador . . . . . . . . . . . . . . . . .13 En Windows . . . . . . . . . . . . . . . . . . . . . . . . . . . . . .13 Indice Cancelación de una alarma . . . . . . . . . . . . . . . . . . . . . 72 Carro . . . . . . . . . . . . . . . . . . . . . . . . . . . . . . . . . . . . . . . 8 Cartuchos de tinta disponibles. . . . . . . . . . . . . . . . . . 105 Colocación de la impresora . . . . . . . . . . . . . . . . . . . . . . 4 Colores metálicos Configuración del controlador de impresora . . . . . 58 Impresión a todo color e impresión en color metálico simultáneamente . . . . . . . . . . . . . . . . . . . . . . . . . . 56 Cómo resolver atascos de papel. . . . . . . . . . . . . . . . . . 72 Conexión de cables De la impresora al ordenador . . . . . . . . . . . . . . . . 119 SCSI para Macintosh . . . . . . . . . . . . . . . . . . . . . . 118 Configuración del monitor de puerto. . . . . . . . . . . . . . 27 Configuración del puerto LPT. . . . . . . . . . . . . . . . . . . 28 Conmutador de alimentación del papel . . . . . . . . . . . . . 9 Conmutadores DIP . . . . . . . . . . . . . . . . . . . . . . . . . . 104 Consumibles disponibles . . . . . . . . . . . . . . . . . . . . . . 105 Controlador de impresora, Macintosh Finalidad . . . . . . . . . . . . . . . . . . . . . . . . . . . . . . . . 35 Instalación del software . . . . . . . . . . . . . . . . . . . . . 36 Preparación . . . . . . . . . . . . . . . . . . . . . . . . . . . . . . 35 Requisitos del sistema . . . . . . . . . . . . . . . . . . . . . . 36 121 Selección del controlador correcto . . . . . . . . . . . . 37 Uso de los globos de ayuda . . . . . . . . . . . . . . . . . . 37 Controlador de impresora, Windows Finalidad . . . . . . . . . . . . . . . . . . . . . . . . . . . . . . . . 25 Instalación del software desde el CD. . . . . . . . . . . 26 Instalación del software mediante Plug & Play . . . 26 Requisitos del sistema . . . . . . . . . . . . . . . . . . . . . . 25 Cuadro de diálogo Configurar página . . . . . . . . . . . . . 38 Cuadro de diálogo Imprimir . . . . . . . . . . . . . . . . . . . . 38 E Eliminación de datos . . . . . . . . . . . . . . . . . . . . . . . . . . 72 Error en la velocidad del puerto . . . . . . . . . . . . . . . . . 27 Especificaciones . . . . . . . . . . . . . . . . . . . . . . . . . . . . 103 Expulsión del papel . . . . . . . . . . . . . . . . . . . . . . . . . . . 72 F Funciones Alimentador de hojas . . . . . . . . . . . . . . . . . . . . . . . . 6 Funciones de la impresora . . . . . . . . . . . . . . . . . . . . . . . 6 Botón de apertura de la cubierta frontal. . . . . . . . . . 6 Conector de accesorios . . . . . . . . . . . . . . . . . . . . . . 7 Conector de alimentación . . . . . . . . . . . . . . . . . . . . 7 Conector de interfaz paralelo . . . . . . . . . . . . . . . . . . 7 Conmutador de alimentación del papel . . . . . . . . . . 7 Guía de alimentación del papel . . . . . . . . . . . . . . . . 7 122 Ranura de salida del papel . . . . . . . . . . . . . . . . . . . .6 Soporte del papel. . . . . . . . . . . . . . . . . . . . . . . . . . . .7 Tope del papel. . . . . . . . . . . . . . . . . . . . . . . . . . . . . .7 G Grosor del papel . . . . . . . . . . . . . . . . . . . . . . . . . . . . .103 I Impresión en color Configuración del controlador de impresora . . . . .49 Impresión en color en papel normal . . . . . . . . . . . . . . .48 Impresión en color metálico . . . . . . . . . . . . . . . . . . . . .51 Multicolor . . . . . . . . . . . . . . . . . . . . . . . . . . . . . . . .53 Un único color. . . . . . . . . . . . . . . . . . . . . . . . . . . . .51 Impresión en color Vphoto . . . . . . . . . . . . . . . . . . . . . .47 Impresión en colores metálicos Configuración del controlador de impresora . . . . .53 Impresión en el reverso Configuración . . . . . . . . . . . . . . . . . . . . . . . . . . . . .33 Impresión forzada . . . . . . . . . . . . . . . . . . . . . . . . . . . . .72 Impresión multicolor en colores metálicos Configuración del controlador de impresora . . . . .55 Impresión VPhoto Configurar el controlador de impresora . . . . . . . . .48 Indicadores luminosos . . . . . . . . . . . . . . . . . . . . . . . . .10 Instalación del controlador de impresora, Macintosh. .35 Guía del usuario Español Instalación del controlador de impresora, Windows . .25 Instalación en iMac Impresora USB de OKI. . . . . . . . . . . . . . . . . . . . .109 Introducción . . . . . . . . . . . . . . . . . . . . . . . . . . . . . . . . . .1 K Kit de la interfaz USB . . . . . . . . . . . . . . . . . . . . . . . .107 Instalación en iMac . . . . . . . . . . . . . . . . . . . . . . . .107 Instalación en Windows 98. . . . . . . . . . . . . . . . . .109 Requisitos del sistema. . . . . . . . . . . . . . . . . . . . . .107 L Láminas de impresión VPhoto Carga . . . . . . . . . . . . . . . . . . . . . . . . . . . . . . . . . . . .48 Limpieza Cabezal de impresión . . . . . . . . . . . . . . . . . . . . . . .66 Del rodillo . . . . . . . . . . . . . . . . . . . . . . . . . . . . . . . .67 Rodillo de alimentación . . . . . . . . . . . . . . . . . . . . .67 Unidad principal . . . . . . . . . . . . . . . . . . . . . . . . . . .65 Limpieza de la impresora . . . . . . . . . . . . . . . . . . . . . . .65 M Margen . . . . . . . . . . . . . . . . . . . . . . . . . . . . . . . . . . . .105 Medios de impresión disponibles . . . . . . . . . . . . . . . .106 Modo de alimentación manual Carga . . . . . . . . . . . . . . . . . . . . . . . . . . . . . . . . . . . .23 Indice Módulo de interfaz de Macintosh Conexión . . . . . . . . . . . . . . . . . . . . . . . . . . . . . . . 118 Eliminación . . . . . . . . . . . . . . . . . . . . . . . . . . . . . 119 Módulo de interfaz Macintosh. . . . . . . . . . . . . . . . . . . . 7 Conector SCSI . . . . . . . . . . . . . . . . . . . . . . . . . . . . . 7 Conmutadores DIP. . . . . . . . . . . . . . . . . . . . . . . . . . 7 N No se enciende compruebe la comunicación entre el ordenador y la impresora . . . . . . . . . . . . . . . . . . . . . . . . . . . . . . . . 74 Número de dispositivo SCSI . . . . . . . . . . . . . . . . . . . 120 O Opciones de correspondencia de color Modo ColorSync . . . . . . . . . . . . . . . . . . . . . . . . . . 43 Modo Controlador DP-5000 . . . . . . . . . . . . . . . . . 43 Opciones disponibles. . . . . . . . . . . . . . . . . . . . . . . . . 106 Operaciones de impresión Color . . . . . . . . . . . . . . . . . . . . . . . . . . . . . . . . 31, 42 Configuración de Correspondencia de color . . . . . 43 Configuración de la opción Correspondencia de color. . . . . . . . . . . . . . . . . . . . . . . . . . . . . . . . . . 43 Configuración del controlador de impresora . . . . . 32 Configuración del controlador de impresora para impresión en el reverso . . . . . . . . . . . . . . . . . . . . . 45 123 Configuración del controlador de impresora para la impresión en color . . . . . . . . . . . . . . . . . . . . . . . . . 42 Configuración para impresión monocromática . . . 41 Imprimir en el reverso . . . . . . . . . . . . . . . . . . . 33, 45 Monocromática . . . . . . . . . . . . . . . . . . . . . . . . . . . 29 Requisitos. . . . . . . . . . . . . . . . . . . . . . . . . . . . . . . . 40 P Palanca de liberación . . . . . . . . . . . . . . . . . . . . . . . . 8, 73 Panel de control . . . . . . . . . . . . . . . . . . . . . . . . . . . . . . . 9 Botón de encendido/apagado . . . . . . . . . . . . . . . . . . 9 Botón Listo / Insertar . . . . . . . . . . . . . . . . . . . . . . . 10 Indicador de alimentación . . . . . . . . . . . . . . . . . . . 10 Indicador de error. . . . . . . . . . . . . . . . . . . . . . . . . . 10 Indicador de Listo . . . . . . . . . . . . . . . . . . . . . . . . . 10 Paño de limpieza Instalación . . . . . . . . . . . . . . . . . . . . . . . . . . . . . . . 69 Quitar . . . . . . . . . . . . . . . . . . . . . . . . . . . . . . . . . . . 68 Paños de limpieza Quitar . . . . . . . . . . . . . . . . . . . . . . . . . . . . . . . . . . . 68 Placa del portacartucho, de tinta . . . . . . . . . . . . . . . . . . 8 Preparación de la impresora . . . . . . . . . . . . . . . . . . . . . 3 Presentación preliminar . . . . . . . . . . . . . . . . . . . . . . . . 39 Primera mano Configuración del controlador de impresora . . . . . 64 Recubrimiento . . . . . . . . . . . . . . . . . . . . . . . . . . . . 64 Prueba de la impresora . . . . . . . . . . . . . . . . . . . . . . . . 38 124 R Resolución de problemas Alimentación de papel incorrecta . . . . . . . . . . . . . .79 Consultas sobre el funcionamiento . . . . . . . . . . . . .86 Consultas sobre la calidad de impresión, el tono y la resolución . . . . . . . . . . . . . . . . . . . . . . . . . . . . . . . .83 Consultas sobre tinta y papel . . . . . . . . . . . . . . . . .85 Error de cambio de cartucho . . . . . . . . . . . . . . . . . .82 Error del mecanismo . . . . . . . . . . . . . . . . . . . . . . . .82 Errores de impresora . . . . . . . . . . . . . . . . . . . . . . . .71 Fallo de alimentación durante la impresión . . . . . .71 La impresión es clara, está distorsionada o tiene huecos. . . . . . . . . . . . . . . . . . . . . . . . . . . . . . .77 La impresora no imprime o se para durante la impresión. . . . . . . . . . . . . . . . . . . . . . . . . . . . . . .75 Los cartuchos de tinta no se reconocen. . . . . . . . . .83 Los indicadores luminosos parpadean . . . . . . 81, 96 Método de conexión . . . . . . . . . . . . . . . . . . . . . . . .86 No se puede imprimir en color . . . . . . . . . . . . . . . .78 Ruidos anormales . . . . . . . . . . . . . . . . . . . . . . 81, 96 Resolución de problemas en Macintosh Alimentación o expulsión incorrecta . . . . . . . . . . .94 Ampliación y reducción . . . . . . . . . . . . . . . . . . . .100 Cable SCSI . . . . . . . . . . . . . . . . . . . . . . . . . . . . . . .89 Cambios de color o colores intensos. . . . . . . . . . . .93 Compatibilidad PostScript . . . . . . . . . . . . . . . . . .100 Conesión simultánea a Windows y a Macintosh .100 Guía del usuario Español Consultas sobre la calidad de impresión, el tono y la resolución . . . . . . . . . . . . . . . . . . . . . . . . . . . . . . . .97 Consultas sobre tinta y papel . . . . . . . . . . . . . . . . .99 Desinstalar el controlador de impresora . . . . . . . .100 El icono no aparece en el Selector . . . . . . . . . . . . .88 Error del mecanismo o error de cambio de cartucho. . . . . . . . . . . . . . . . . . . . . . . . . . . . . . . . . .96 Error No se encuentra el archivo . . . . . . . . . . . . . .88 Impresión sobre papel de color . . . . . . . . . . . . . . . .98 Impresión sobre papel tosco . . . . . . . . . . . . . . . . . .98 Impresora no seleccionada en el Selector . . . . . . . .89 La impresión es clara, está distorsionada o tiene huecos. . . . . . . . . . . . . . . . . . . . . . . . . . . . . . .92 Los cartuchos de tinta no se reconocen . . . . . . . . .97 Método de conexión . . . . . . . . . . . . . . . . . . . . . . .100 No se enciende . . . . . . . . . . . . . . . . . . . . . . . . . . . .88 No se puede imprimir en color . . . . . . . . . . . . . . . .91 Número del dispositivo SCSI . . . . . . . . . . . . . . . . .89 Salida de archivos EPS . . . . . . . . . . . . . . . . . . . . .100 Resolución de problemas en Windows No se enciende . . . . . . . . . . . . . . . . . . . . . . . . . . . .74 Resolución de problemas, Macintosh. . . . . . . . . . . . . .88 Resolución de problemas, Windows . . . . . . . . . . . . . .74 T Temperatura de color. . . . . . . . . . . . . . . . . . . . . . . . . . 44 Transparencias para retroproyectores Carga . . . . . . . . . . . . . . . . . . . . . . . . . . . . . . . . . . . 60 Colocación de separadores de transparencias . . . . 61 Configuración del controlador de impresora . . . . . 62 Impresión . . . . . . . . . . . . . . . . . . . . . . . . . . . . . . . . 60 V VPhoto Impresión en color . . . . . . . . . . . . . . . . . . . . . . . . . 47 S Selección de velocidad del puerto de E/S. . . . . . . . . . .27 Indice 125 Oki Systems (Iberica), S.A. Paseo de la habana, 176 28036 - Madrid España Tel: Fax: 91-3431620 91-3431624 http://www.oki.es 126 Guía del usuario