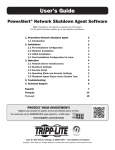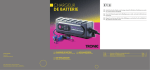Download Guía de Usuario
Transcript
Riso no se hace responsable de los daños o gastos que pudieran resultar del uso de este manual. Puesto que estamos constantemente mejorando nuestros productos, la máquina podría ser diferente en algunos aspectos de las ilustraciones de este manual. Riso no se hace responsable de los daños directos, indirectos o consecuentes de cualquier tipo, ni de las pérdidas o gastos que pudieran surgir por el uso de este producto o de los manuales suministrados con este producto. BCuidado: • Asegúrese de leer la información importante sobre seguridad de uso. • Guarde este manual a mano, y familiarícese con la impresora. es una marca registrada de RISO KAGAKU CORPORATION en Japón y otros países. es una marca de RISO KAGAKU CORPORATION. es una marca de RISO KAGAKU CORPORATION. Adobe® Acrobat® Reader® y Adobe® Reader® son marcas comerciales de Adobe Systems Incorporated. - La información incluida en este documento está sujeta a modificaciones sin previo aviso. Copyright © 2012 RISO KAGAKU CORPORATION 1 CONTENIDO Bienvenido al modelo de la serie EZ5 ................................................................................. 7 Iconos utilizados en este manual ........................................................................................ 8 Antes de comenzar a usar la máquina 10 Guía de seguridad - Instalación......................................................................................... 10 Instalación ..........................................................................................................................10 Conexión a la red ...............................................................................................................10 Guía de seguridad - Manejo y operación .......................................................................... 11 Entorno de operación .........................................................................................................11 Uso de la máquina..............................................................................................................11 Drive Flash USB .................................................................................................................12 Consumibles .......................................................................................................................12 Tratamiento de la Tinta.......................................................................................................12 Ubicación de la etiqueta de precaución .............................................................................12 Conexión a un ordenador .................................................................................................. 13 Método de conexión ...........................................................................................................13 Instalación de software .......................................................................................................14 Recomendaciones de papel .............................................................................................. 15 Restricciones de Peso y Tamaño .......................................................................................15 Consejos para una mejor alimentación del papel...............................................................16 Entorno de almacenamiento...............................................................................................16 Originales .......................................................................................................................... 17 Restricciones de Peso y Tamaño .......................................................................................17 Áreas y márgenes máximos de impresión .........................................................................18 Materiales que no hay que imprimir ...................................................................................18 Información preliminar 20 Función y nombre de cada pieza ...................................................................................... 20 Panel de control................................................................................................................. 22 Pantalla ............................................................................................................................. 24 Las Pantallas y sus Diferentes Fases ................................................................................24 Acerca de los modos ..........................................................................................................26 Estructura de la pantalla básica .........................................................................................29 Proceso básico ...................................................................................................................31 2 CONTENIDO Operaciones básicas 32 Preparando para imprimir.................................................................................................. 32 Ajuste de la bandeja de alimentación de papel y de la carga de papel..............................32 Cómo ajustar la Bandeja de recepción del papel ...............................................................35 Colocación del original ...................................................................................................... 37 Al colocarlo sobre el cristal de exposición ..........................................................................37 Uso de una unidad ADF (opcional) ....................................................................................37 Imprimir desde un documento en papel o libro ................................................................. 39 Impresión de datos desde un ordenador [Impresión directa] [Docs del USB]................... 44 Impresión de datos de un ordenador [Impresión directa] ...................................................45 Impresión de datos USB [Docs del USB] ...........................................................................49 Cambio de las direcciones de salida ..................................................................................52 Cambio del tiempo de parada ............................................................................................54 Funciones para la creación de masters 56 Selección del modo de procesamiento de imágenes [Imagen] ......................................... 56 Selección del contraste de exploración para el original [Contraste].................................. 58 Ampliación/reducción de originales [Porcentaje Estándar] [Margen+] [Libre] [Zoom]....... 59 Ampliación y reducción por porcentaje estándar [Relación estándar] [Margen+] [Automático] ......................................................................60 Ampliación/reducción de un porcentaje de aspecto cambiado [Libre] ...............................61 Ampliación y reducción con la función de zoom [Zoom] ....................................................62 Uso del papel personalizado [Papel] ................................................................................. 63 Impresión automática [Proceso automático] ..................................................................... 64 Procesamiento de fotografías con tipo de trama [Proces punto]....................................... 65 Ajuste del contraste fotográfico [Aj contraste] ................................................................... 66 Ajuste de la Graduación de Fotografía [Curva tono] ......................................................... 67 Ahorro de tinta [Ahorro tinta] ............................................................................................. 68 Impresión de varios originales en una hoja [2 para arriba] [Impresión Multiple] ............... 69 Orientación del original y resultados de impresión .............................................................70 Margen ...............................................................................................................................73 Orientación de papel de impresión .....................................................................................73 Intervalo Multiple ................................................................................................................73 2 para arriba Operación......................................................................................................74 Funcionamiento de impresión múltiple ...............................................................................76 Proceso para Tiquets múltiples ..........................................................................................78 Impresión a partir de documentos encuadernados [Sombra libro].................................... 81 Corte del margen superior del original e impresión [Margen super].................................. 83 Ajuste de los márgenes laterales del master [Margen lado].............................................. 85 Comprobación de la imagen de impresión antes de crear el master [Previsualización] ... 87 Acciones disponibles en la pantalla de vista previa ...........................................................88 Operación de Vista previa ..................................................................................................88 Creación de un master que utiliza el área máxima de impresión [Explora máx.].............. 90 3 CONTENIDO Funciones para Imprimir 92 Modificación de la velocidad de impresión [Ajuste de la velocidad de impresión] ............ 92 Ajuste de la densidad de impresión [Ajuste de la densidad de impresión]........................ 93 Ajuste de la Posición de Impresión [Ajuste de la Posición de Impresión] ......................... 94 Ajuste Vertical (Arriba/Abajo) .............................................................................................94 Ajuste (izquierdo/derecho) horizontal .................................................................................95 Impresión de Copias de Prueba [Prueba] ......................................................................... 96 Ampliación del intervalo de tiempo de [Intervalo] .............................................................. 97 Ajustes de salida/alimentación de papel de papel especial y tipos de impresión [Ajuste alas expul.] [Ctrl Papel esp.].................................................................................. 98 Ajuste de Ajuste alas expul. [Ajuste alas expul.] ................................................................99 Guardar ajustes y cambiar los nombres de los parámetros en la Lista parámetros.........100 Recuperación de ajustes del Lista parámetros ................................................................102 Modificación del ajuste Ctrl Papel esp..............................................................................103 Eliminación de los ajustes Ctrl Papel esp.........................................................................104 Funciones Avanzadas 106 Configuración de la Gestión de Usuario [Gestión de usuario]......................................... 106 Selección del sistema de identificación y reconocimiento ................................................109 Configuración del nivel de gestión....................................................................................111 Registro del administrador/usuarios .................................................................................112 Cambio del registro del administrador/usuario .................................................................119 Eliminación del registro de usuario...................................................................................120 Renombrar grupos............................................................................................................121 Restablecer todos los contadores de usuario ..................................................................122 Clasificación Automática en Grupos [Programas] ........................................................... 123 Cómo programar la impresión ..........................................................................................125 Ajustes para la impresión programada .............................................................................126 Almacenamiento de programas........................................................................................128 Renombrar un programa ..................................................................................................129 Recuperación de un programa .........................................................................................131 Borrado de programas......................................................................................................132 Modificación de los programas guardados .......................................................................133 Uso de las funciones de Memoria T [Memoria T.]........................................................... 134 Almacenamiento de la memoria de trabajos ....................................................................135 Cambio de nombre de una memoria de trabajos .............................................................136 Recuperación de una memoria de trabajos e impresión ..................................................138 Borrado de la memoria de trabajos ..................................................................................140 Protección de documentos confidenciales [Confidencial] ............................................... 141 Ampliación del período de reserva [Reserva].................................................................. 142 Acción entintado [Acción entintado] ................................................................................ 143 Reproducción del master [Renov. pág] [Renovac pág auto] ........................................... 144 Uso de la renovación de página .......................................................................................145 Utilización de Renovac pág auto ......................................................................................146 Prueba e impresión (con la unidad ADF (opcional) instalada) [ADF Semi-Auto] ............ 147 Mostrar estado de uso [Visualiza contador] .................................................................... 149 Rotación del original 180 grados para crear un master [Girar]........................................ 150 4 CONTENIDO Comprobación de contadores de usuario [Informe cont. ID] ........................................... 151 Impresión del informe del cont. ........................................................................................152 Configuración del Recordatorio mensual .........................................................................153 Personalización del Área de acceso directo [Mi acceso directo]..................................... 155 Cambio de los ajustes por defecto [Admin.] .................................................................... 157 Funciones que se pueden ajustar ....................................................................................157 Personalización de los ajustes por defecto ......................................................................165 Configuración de Área de acceso directo y pestaña Seleccions [Entrad Acces Direc] [Entrad selecciones] ...................................................................... 168 Registro de un tamaño de papel personalizado [Info. papel person] .............................. 170 Introducción de tamaños y cambio de nombres ...............................................................170 Eliminación de un tamaño de papel personalizado ..........................................................172 Protección de los masters tras la impresión [Proteger] ................................................... 173 Prevención de filtraciones de masters tras su creación o eliminación [Proteger].............174 Almacenamiento de datos del original y método de uso 176 Transformación de copia impresa en datos guardados (modo de exploración).............. 178 Exploración de un original ................................................................................................178 Configuración de la información de datos ........................................................................180 Especificación de tamaño guardado ...............................................................................182 Recuperación de datos guardados e impresión [Depósito] [Docs del USB] ................... 183 Recuperación de datos guardados...................................................................................183 Modificación del orden de los datos .................................................................................185 Uso de la pantalla Recupera almacén/Docs del USB Pantalla recuperar ........................186 Superposición de datos guardados en un trabajo de impresión [Superposición]............ 187 Copiar datos guardados .................................................................................................. 189 Utilización de una impresora enlazada 192 Funciones de impresión para impresoras enlazadas ...................................................... 192 Función Autoenlace ..........................................................................................................192 Función Modo Enlace .......................................................................................................192 Configuración de una impresora enlazada [Propiedades enlace] ................................... 193 Configuración de una impresora enlazada .......................................................................193 Lista de ajustes de impresoras enlazadas .......................................................................194 Impresión de un Original Escaneado desde una Impresora Enlazada [Mod.enlace]...... 197 Uso de funciones opcionales en una impresora enlazada .............................................. 199 Funciones que se pueden ajustar ....................................................................................200 Impresión Dúplex [Dúplex] .............................................................................................. 202 Uso del cristal de exposición o del alimentador automático de documentos AF-VI .........202 5 CONTENIDO Sustitución de consumibles 206 Comprobación de la cantidad que queda de un consumible........................................... 206 Sustitución del rollo de masters....................................................................................... 208 Sustitución del cartucho de tinta...................................................................................... 211 Vaciado del depósito de masters usados........................................................................ 213 Sustitución del tambor de impresión (cambio de color)................................................... 215 Extracción del Tambor de impresión ................................................................................215 Instalación del tambor de impresión .................................................................................217 Eliminación de consumibles vacíos................................................................................. 218 Mantenimiento 220 Limpieza .......................................................................................................................... 220 Cabezal de impresión térmica ..........................................................................................221 Cristal de exposición y almohadilla de la tapa del cristal de exposición ..........................221 Cristal del escáner y rodillo blanco de la unidad ADF (opcional) .....................................222 Cilindro de Presión ...........................................................................................................222 El exterior .........................................................................................................................223 Resolución de problemas 224 Cuando aparece un mensaje .......................................................................................... 224 Estructura del mensaje de error .......................................................................................224 Estructura del Mensaje Emergente ..................................................................................232 Pantalla de información de consumibles ..........................................................................239 Resolución de problemas ................................................................................................ 242 Apéndices 250 Accesorios opcionales..................................................................................................... 250 Especificaciones.............................................................................................................. 251 Índice ............................................................................................................................... 254 6 Bienvenido al modelo de la serie EZ5 Gracias por comprar esta impresora. La serie EZ5 es un duplicador digital con una pantalla de cristal líquido. Presenta una Pantalla Táctil fácil de utilizar que muestra sólo los botones necesarios para una tarea determinada. Gracias a su sistema de guía interactiva, se pueden realizar ajustes de impresión muy sofisticados con facilidad. Este manual muestra las operaciones básicas y avanzadas de la máquina utilizando diversas funciones. También contiene advertencias, información de uso y sustitución de los consumibles, y recomendaciones para la resolución de problemas. Lea este manual con atención antes de utilizar esta máquina. Consúltelo en cualquier momento si necesita más consejos e ideas. Bienvenido al modelo de la serie EZ5 7 Iconos utilizados en este manual En este manual se utilizan los siguientes iconos. Acerca de la anotación En este documento se utilizan los siguientes iconos. AAVISO: BCuidado: La omisión de estos avisos puede provocar lesiones graves o incluso la muerte. Importante: Indica elementos que requieren una atención especial o acciones prohibidas. Léalo con atención y siga las instrucciones indicadas. NOTA: Proporciona información útil. Consejo: Ofrece sugerencias adicionales para su comodidad. La omisión de estos avisos de atención puede provocar lesiones o daños materiales. Indica una página de referencia. [ ] Indica el nombre de un botón o elemento en la pantalla de cristal líquido. Indica el botón que hay que tocar en la pantalla de cristal líquido. Indica el documento original. Indica las copias impresas. 8 Iconos utilizados en este manual Convenciones para las Instrucciones de uso y las Descripciones de funciones Se utilizan las siguientes convenciones para explicar las funciones y las operaciones. 1) Título del capítulo 2) Procedimiento de las operaciones 3) Pantalla Muestra la pantalla que se ve en cada paso. Los procedimientos operativos se explican por pasos. Siga estos pasos. Acerca del contenido y las ilustraciones de este manual • Las ilustraciones que se incluyen en este documento representan el modelo EZ571A en la mayoría de los casos. • Las pantallas se ilustran como si estuvieran activas. Es posible que algunos de los botones que aparecen en este manual no estén disponibles debido a los ajustes predefinidos o a que los dispositivos opcionales no están instalados. • El alimentador automático de documentos AF-VI opcional se menciona como la “unidad ADF (opcional)”. • La tarjeta de almacenamiento de documentos opcional DM-128CF y la tarjeta de almacenamiento de documentos DM-512CF se describen genéricamente como “tarjeta de almacenamiento de documentos”. Iconos utilizados en este manual 9 Antes de comenzar a usar la máquina Guía de seguridad - Instalación En esta sección se describen las precauciones que se deben tomar al instalar la máquina. Lea esta sección antes de instalar la máquina. NOTA: • Su distribuidor (o representante autorizado) le ayudará a determinar el lugar adecuado para instalar la máquina en el momento de la entrega. Instalación AAVISO: • Coloque la máquina sobre el soporte correspondiente para este modelo o sobre una superficie plana y estable (se permite un máximo de 10 mm (3/8 de pulgada) de diferencia). Tome las medidas necesarias para que el equipo no se caiga, ya que podría provocar lesiones. • Instale la máquina en una zona con buena ventilación. En caso contrario, podría causar graves problemas de salud. BCuidado: • Instale la máquina cerca de la toma de red para evitar el uso de un cable alargador entre el equipo y la toma de corriente. Si el uso de un cable alargador es inevitable, utilice uno de 5 m (15 pies) como máximo. • Deje como mínimo 10 cm (4 pulgadas) libres detrás de la máquina para poder desenchufarla si surgen problemas técnicos. • Mantenga la máquina alejada de ambientes polvorientos. De lo contrario, existe riesgo de incendio. Importante: • Evite instalar la máquina en los lugares que se enumeran a continuación. Si no tiene en cuenta estas medidas de precaución, podrían producirse fallos en la máquina. – Lugares con exposición directa a la luz del sol, como, por ejemplo, cerca de ventanas (cubra con cortinas todas las ventanas que pueden exponer la máquina a la luz directa del sol) – Lugares expuestos a cambios bruscos de temperatura – Lugares extremamente calientes y húmedos, o lugares fríos y secos – Lugares con calefacción – Lugares expuestos al aire frío directo, aire caliente directo o radiación directa de calor – Lugares con escasa permeabilidad y ventilación Conexión a la red AAVISO: • No sobrecargue la toma de corriente ni el cable de extensión, ni dañe el cable de alimentación colocando objetos pesados sobre éste, tirando de él o doblándolo. Esto podría provocar un incendio o descarga eléctrica. • No desconecte el cable de alimentación tirando del propio cable, sino del enchufe. Esto podría dañar el cable y provocar un incendio o descarga eléctrica. • No conecte ni desconecte el cable de alimentación con las manos mojadas. Esto podría causar una descarga eléctrica. BCuidado: • Desconecte el cable eléctrico de la toma de corriente más de una vez al año, y limpie las clavijas del enchufe y las zonas circundantes. El polvo acumulado en esas zonas podría provocar un incendio. Importante: • Compruebe que el enchufe y el cable de alimentación no presenten defectos. Introduzca de forma segura el cable de alimentación en una toma de corriente cercana. • Asegúrese de apagar el interruptor de encendido antes de conectar o desconectar un cable. • No toque el interruptor de encendido de la parte superior de la entrada de CA (conexión del cable de alimentación). El cambio accidental del ajuste del interruptor de encendido causará daños. 10 Guía de seguridad - Instalación Antes de comenzar a usar la máquina Guía de seguridad - Manejo y operación En esta sección se enumeran las precauciones que se deben tomar al manejar la máquina. Lea esta sección antes de usar la máquina. Entorno de operación Importante: • Use la máquina en un entorno bajo las siguientes condiciones ambientales. Margen de temperaturas: 15 °C a 30 °C (59 °F a 86 °F) Margen de humedad: 40% a 70% (sin condensación) Uso de la máquina AAVISO: • No coloque recipientes de agua u objetos metálicos sobre la máquina. La penetración en la máquina de agua u objetos metálicos podría provocar un incendio o una descarga eléctrica. • No utilice pulverizadores combustibles ni disolventes inflamables cerca de la máquina. Si un gas pulverizado o un disolvente inflamable entra en contacto con los componentes electrónicos del interior de la máquina, se podría producir un incendio o una descarga eléctrica. • No introduzca ningún objeto metálico o substancias inflamables en la máquina a través de cualquier orificio. Esto podría provocar un incendio o descarga eléctrica. • No quite las cubiertas de la máquina. La exposición de las piezas internas podría provocar una descarga eléctrica. • No desmonte la máquina por su cuenta. Esto podría provocar un incendio o descarga eléctrica. • Si la máquina emite un calor excesivo, humo u mal olor, APÁGUELA inmediatamente, desenchufe el cable de alimentación y póngase en contacto con su representante de servicio local. De lo contrario, podría provocar un incendio o descarga eléctrica. • Si cae algo dentro de la máquina, APÁGUELA inmediatamente, desenchufe el cable de alimentación y póngase en contacto con su representante de servicio local. De lo contrario, podría provocar un incendio o descarga eléctrica. • No meta nunca las manos o los dedos en las ranuras cuando la máquina esté en operación. • Mantenga la ropa holgada o el pelo largo lejos de las piezas móviles para evitar que se enreden. • No coloque objetos pesados sobre la máquina. Los objetos pueden caer y provocar lesiones. • Póngase en contacto con su representante de servicio local antes de mover la máquina. BCuidado: • No inserte los dedos, etc., en los orificios cercanos a la bandeja de alimentación de papel ni a la bandeja de recepción de papel. Esto puede producir lesiones. • Puesto que la tinta se puede haber impregnado en las zonas circundantes al tambor de impresión o en el interior de la máquina cuando se extrajo el tambor de impresión, procure no tocarla con las manos o la ropa. Si la tinta entra en contacto con sus manos, etc., lávelas lo antes posible con detergente. • Al retirar papel insertando la mano dentro de la máquina, procure no tocar el gancho de separación de papel. Puesto que la punta del gancho de separación de papel es afilada, podría causar lesiones. • No abra ninguna cubierta ni mueva la máquina mientras está en operación. • Desconecte el cable de alimentación si no va a utilizar la máquina durante largo tiempo. • Esta máquina contiene en su interior piezas móviles y de precisión. No utilice la máquina de forma distinta a la descrita en este manual. • No golpee la máquina. • No coloque el tambor de impresión en posición vertical. Podría manchar el suelo, etc. Importante: • No desenchufe el cable de alimentación ni apague la máquina mientras está en operación. • Asegúrese de abrir y cerrar con suavidad las cubiertas de la máquina. Guía de seguridad - Manejo y operación 11 Antes de comenzar a usar la máquina Drive Flash USB Importante: • Utilice un Drive Flash USB para almacenar grandes volúmenes de datos. Según el tipo de Drive Flash USB, es posible que la máquina no funcione adecuadamente. • Al conectar o desconectar el Drive Flash USB, siga las instrucciones indicadas. • No podemos garantizar el almacenamiento de datos en el Drive Flash USB contra pérdidas provocadas por accidentes o hechos imprevistos. Le recomendamos que utilice el ordenador para realizar copias de seguridad de los documentos importantes. Consumibles Importante: • Para la tinta y el rollo de master, se recomienda utilizar productos específicos de Riso. • Guarde de forma adecuada los consumibles como el rollo de master y la tinta. No guarde los consumibles en los lugares siguientes: – Lugares que están expuestos a la luz solar directa o lugares luminosos cerca de ventanas (Si no hay otra opción, cubra la ventana con cortinas.) – Lugares expuestos a cambios rápidos de temperatura – Lugares extremamente calientes y húmedos, o extremadamente fríos y secos Tratamiento de la Tinta BCuidado: • Si le entrara tinta en los ojos, láveselos inmediatamente con abundante agua. Si la irritación continúa, acuda al médico. • Si se manchara la piel con tinta, lave meticulosamente la zona afectada con jabón. • Deje suficiente ventilación durante la impresión. • Si se siente indispuesto durante la utilización, acuda a un médico. • Utilice únicamente tinta para fines de impresión. • Mantenga la tinta fuera del alcance de los niños. Ubicación de la etiqueta de precaución Esta máquina incluye una etiqueta de precaución para garantizar una operación segura. Siga la indicación de la etiqueta y utilice la máquina de forma segura. 12 Guía de seguridad - Manejo y operación Antes de comenzar a usar la máquina Conexión a un ordenador Puede enviar datos directamente desde un ordenador conectado a la máquina como un original para imprimir. Puesto que para la creación de un master se utilizan los propios datos digitales, el acabado de las impresiones resulta excelente. Método de conexión Conexión uno a uno con un PC con Windows • Cable: Cable USB Hi-Speed USB de 3 m (10 pies) Importante: • Antes de realizar las conexiones USB, encienda la máquina y el ordenador y espere hasta que aparezca la pantalla principal. • La tensión máxima permitida para la entrada y salida del conector del puerto USB es de 5 V. • Para las conexiones USB, utilice un cable USB de venta en comercios (que cumpla con la norma USB 2.0). Conexiones de red • Cable: Cable Ethernet Cable blindado compatible con 10BASE-T o 100BASE-TX Importante: • Antes de realizar las conexiones Ethernet, apague la máquina y el ordenador. NOTA: • Se requiere la RISO Network Card (opcional). • Si la tarjeta de la interfaz de red opcional “RISO Network Card” está instalada, la máquina podrá conectarse a un ordenador Macintosh. Para obtener más información, consulte la guía del usuario de la RISO Network Card. Conexión a un ordenador 13 Antes de comenzar a usar la máquina Instalación de software Antes de imprimir desde un ordenador conectado a la máquina a través de un cable USB, debe instalarse el controlador de la impresora RISO. Antes de imprimir desde un ordenador conectado a la máquina a través de una red, debe instalarse tanto el controlador de la impresora RISO como la RISO Network Card. Consulte la Guía del usuario del controlador de la impresora y de la RISO Network Card para ver las instrucciones de instalación. NOTA: • La RISO Network Card es opcional. El software suministrado con esta máquina es el siguiente: Controlador de la impresora RISO Los controladores de la impresora RISO únicamente deben utilizarse con impresoras RISO. Asegúrese de leer la guía de usuario atentamente antes de la instalación. Encontrará la Guía del usuario como un archivo PDF* en el CD-ROM suministrado con la impresora RISO. *Para poder ver archivos con el formato PDF, es necesario tener instalados Adobe® Reader® o Adobe® Acrobat® Reader®. Los software Adobe® Reader® o Adobe® Acrobat® Reader® pueden descargarse gratuitamente desde el sitio web de Adobe (http://www.adobe.com/). RISO Utility Software (Software de utilidades de RISO) El paquete de software incluye “RISO USB PRINT MANAGER” y “RISO COPY COUNT VIEWER”. • “RISO USB PRINT MANAGER (GESTOR DE IMPRESIÓN USB DE RISO)” Aplicación que gestiona los datos originales guardados en el Drive Flash USB instalado en el ordenador. • “RISO COPY COUNT VIEWER (VISOR DE CANTIDAD DE COPIAS DE RISO)” Aplicación que gestiona la impresión de datos del contador (número de copias, masters, etc.) en la memoria instalada en el ordenador. 14 Conexión a un ordenador Antes de comenzar a usar la máquina Recomendaciones de papel Restricciones de Peso y Tamaño En la tabla se muestran las especificaciones del papel de impresión utilizable. Papel de impresión que puede utilizarse Tamaño Peso De 100 mm × 148 mm (315/16" × 527/32") a 310 mm × 432* mm (123/16" × 17") De 46 g/m2 (12-lb bond) a 210 g/m2 (110-lb index) *La máquina puede imprimir (alimentar) papel de 555 mm (2127/32") de largo como máximo mediante el ajuste de “Info. papel personaliz.”. )p.170, )p.171 Importante: • Incluso cuando se utiliza un papel cuyo tamaño y peso admite la máquina, puede que no pase a través de la misma dependiendo de factores como la calidad del papel, las condiciones ambientales y las de almacenamiento. Para obtener más información, consulte a su distribuidor (o representante autorizado). No utilice los siguientes tipos de papel, ya que pueden causar atascos o alimentaciones incorrectas: • • • • • Papel extremadamente fino (menos de 46 g/m2 (12-lb bond)) Papel extremadamente grueso o pesado (más de 210 g/m2 (index de 110 lb)) Papel enrollado, doblado, arrugado o roto Papel tratado químicamente o estucado (como papel térmico o papel carbón) Papel con una sección engomada o con orificios (como sobres o papel de pestañas) NOTA: • El papel con una dirección de grano horizontal puede provocar problemas de suministro. Utilice papel con una dirección de grano vertical. • Las imágenes no se imprimen en toda la zona del papel de impresión utilizable. Las zonas de impresión máximas difieren entre los modelos. )p.18 • Al utilizar papel mal cortado o de superficie áspera (papel de dibujo, etc.), disponga adecuadamente el papel antes de usarlo. • Según el tipo de papel utilizado, al utilizar la máquina se puede generar polvo de papel. Limpie y ventile adecuadamente la zona. Riso no garantiza que el papel distinto de las especificaciones anteriores pase a través de la máquina y pueda utilizarse para imprimir. Recomendaciones de papel 15 Antes de comenzar a usar la máquina Consejos para una mejor alimentación del papel Para evitar atascos de papel y alimentaciones incorrectas, siga las instrucciones que se detallan a continuación: • Cuando utilice un papel estándar o ligero, sitúe la Palanca de Ajuste de la Presión de Alimentación de Papel en “NORMAL” ( ). A continuación, abra las cuatro pestañas de disposición del papel. )p.33, )p.35 • Cuando utilice un papel grueso (como por ejemplo, papel de dibujo), sitúe la palanca de ajuste de la presión de alimentación de papel en “CARD (CART)” ( ), y abra las dos pestañas de disposición del papel internas. )p.33, )p.35 • Cuando utilice un papel suave, ponga la Palanca de Ajuste de la Presión de Alimentación de Papel en “CARD (CART)” ( ). )p.33 • Deslice las Guías del Papel de la Bandeja de Alimentación, las Guías del Papel de la Bandeja de Recepción y el Tope del Papel hasta que se ajusten al tamaño del papel. )p.32, )p.35 • Utilice papel plano sin arrugas. Si es inevitable utilizar papel arrugado, coloque el papel de forma que la parte interior arrugada mire hacia abajo. • El papel de impresión tiende a pegarse a la superficie del tambor cuando el margen superior es demasiado estrecho en el original o cuando la parte superior del original utiliza una gran cantidad de tinta. Para resolver este problema, descienda la posición de impresión para facilitar un margen superior más amplio o cambie la parte superior por la inferior del original. Después, vuelva a imprimir desde el principio. Entorno de almacenamiento Almacene el papel de impresión sobre una superficie horizontal y seca. Si almacena el papel en una zona demasiado húmeda se pueden producir atascos de papel o una impresión de mala calidad. Después de desembalar el papel de impresión, mantenga el papel envuelto y guárdelo en una caja a prueba de humedad. Se recomienda encarecidamente poner gel de silicona en la caja de almacenamiento del papel. 16 Recomendaciones de papel Antes de comenzar a usar la máquina Originales Restricciones de Peso y Tamaño Los originales que se pueden utilizar son los siguientes: Uso del cristal de exposición Tamaño De 50 mm × 90 mm (131/32" × 39/16") a 310 mm × 432 mm (123/16" × 17") Uso de la unidad ADF (opcional) Peso Tamaño Peso Máx. 10 kg (22 lb) De 100 mm × 148 mm (315/16" × 527/32") a 310 mm × 432 mm (123/16" × 17") De 50 g/m2 (13-lb bond) a 128 g/m2 (34-lb bond) • Los originales se escanean según el tamaño del papel colocado en la bandeja de alimentación de papel cuando se crean los masters; para el mismo ancho, las posiciones de las guías de papel de la bandeja de alimentación. Cuando el papel colocado es más pequeño que el original, no se escanea todo el original. Cuando el papel colocado es más grande que el original, la suciedad del cristal o las sombras del original, por ejemplo, pueden provocar una suciedad inesperada en la zona exterior al tamaño del original. • Los originales encuadernados también se pueden utilizar sobre el cristal de exposición. • Puede alimentar automáticamente hasta 50 hojas originales cuando utilice la unidad ADF (opcional). (Cuando se utilizan originales de 80 g/m2 (21-lb bond) o menos). NOTA: • Utilice el cristal de exposición para imprimir los originales siguientes: – – – – – – – – – Originales imperfectos, manchados o desgastados Originales arrugados, enrollados, doblados o rotos Originales transparentes (tales como papel vegetal o transparencias) Originales tratados químicamente (tales como papel térmico o papel carbón) Originales con líquido corrector o pegamento Originales extremadamente finos (menos de 50 g/m2 (13-lb unión)) Originales extremadamente gruesos (más de 128 g/m2 (34-lb bond)) Papel de dibujo grueso Originales con grapas o clips • Cuando un original está arrugado, enrollado o plegado, alíselo completamente para que se pueda colocar directamente presionado sobre el Cristal de Exposición durante la exploración. • Si se utiliza un líquido o pegamento corrector sobre un original, deje que se seque por completo antes de colocarlo. • Para un original parcheado con papel grueso, puede que se imprima también la sombra del papel parcheado. Originales 17 Antes de comenzar a usar la máquina Áreas y márgenes máximos de impresión Las áreas máximas de impresión son las siguientes. Modelo Área máxima de impresión EZ591 291 mm × 425 mm (117/16" × 163/4") EZ571 291 mm × 413 mm (117/16" × 161/4") EZ531 251 mm × 357 mm (97/8" × 141/16") Tamaño máximo del papel de impresión utilizable 310 mm × 432 mm (123/16" × 17") Importante: • No importa qué tamaño se imprime, se necesitan los márgenes indicados en la figura para los originales. Si es necesario, reduzca el original de forma que encaje dentro de los márgenes. Coloque un original de modo que el extremo que tenga al menos un margen de 5 mm (3/16") quede a la izquierda del cristal de exposición o unidad ADF (opcional). Materiales que no hay que imprimir No utilice la máquina de modo que viole la ley o infrinja los derechos de autor establecidos, incluso cuando realice copias para uso personal. Si desea información adicional, consulte la normativa local de su país. En general, sea discreto y utilice el sentido común. 18 Originales Antes de comenzar a usar la máquina Originales 19 Información preliminar Función y nombre de cada pieza 1) Depósito de Masters Usados ()p.213) Recoge los masters usados. 2) Botón de subida/bajada de la bandeja de alimentación ()p.34) Sube o baja la posición de la Bandeja de Alimentación de Papel para poder cambiar o añadir papel. 3) Palanca de ajuste de la presión de alimentación de papel ()p.33) Ajusta la presión de la alimentación del papel en función del papel utilizado. 4) Guías del papel de la bandeja de alimentación ()p.32) Sujeta y orienta el papel. Deslícelas para ajustarlas a los lados del papel. 5) Bandeja de Alimentación de Papel ()p.32) Cargue papel de impresión en esta bandeja. 6) Botón de Ajuste de la Posición Horizontal de Impresión ()p.95) Mueve la posición de impresión a la izquierda o a la derecha. 7) Cubierta de Cristal Se abre y se cierra cuando se coloca el original. 20 Función y nombre de cada pieza 8) Plataforma de la cubierta del cristal ()p.221) 9) Cristal de exposición ()p.40, )p.221) Coloque el original boca abajo. 10) Panel de control ()p.22, )p.23) Pulse las teclas para realizar diversas operaciones de impresión. 11) Pantalla ()p.24 ∼p.30) Muestra diversas pantallas necesarias para operaciones de impresión. Toque los botones de la pantalla para ejecutar diversas operaciones de impresión. 12) Alimentador Automático de Documentos (Opcional) El alimentador puede contener aproximadamente 50 hojas originales (80 g/m2 (bond de 21 lb)). Coloque el original boca abajo. 13) Bandeja de Recepción de Originales del ADF Los originales escaneados se expulsan a esta bandeja. 14) Palanca de liberación del original del ADF Si un original se atasca, toque para expulsarlo de la unidad ADF. 15) Guía de los Originales del ADF Se desliza y ajusta al ancho del original para sujetarlo. Información preliminar 16) Soporte de la tapa del cartucho de tinta ()p.212) Asegura la tapa del cartucho de tinta. 17) Puerta frontal 18) Tambor ()p.215) 19) Cartucho de tinta ()p.211) 20) Asa del tambor de impresión ()p.215) 21) Botón de liberación del tambor de impresión ()p.215) Desbloquea el tambor de impresión para su extracción. 22) Contador Cuenta el número de copias (contador total de impresiones) y el número de masters realizados (contador de masters). 23) Tirador de la Unidad de Creación de Masters ()p.208) 24) Botón de liberación de la unidad de creación de masters ()p.208) Desbloquea la unidad de creación de masters para su extracción. 25) Unidad de Creación de Masters ()p.208) 26) Ranura USB ()p.43) Conecte el Drive Flash USB. 27) Alas de expulsión del papel ()p.98) Se ajusta automáticamente para mantener el papel impreso apilado correctamente. 28) Entrada de CA No toque el interruptor de encendido de la parte superior de la entrada de CA (conexión del cable de alimentación). El cambio accidental del ajuste del interruptor de encendido causará daños. 29) Pestaña de disposición del papel ()p.35) Púlselo para abrirlo con el fin de alinear el papel impreso. 30) Guías del papel de la bandeja de salida ()p.35) Alinea correctamente el papel impreso. Deslícelas dependiendo del ancho del tamaño del papel de impresión. 31) Tope del papel ()p.35) Deslícelo para ajustarlo al tamaño del papel de impresión. 32) Bandeja de recepción del papel ()p.35) Las copias impresas salen a esta bandeja. 33) Interruptor de encendido ()p.32) 34) Estabilizador 35) Cubierta de la unidad de creación de masters ()p.208) Ábrala y ciérrela para instalar el rollo de master. 36) Pestaña de la guía de masters ()p.209) 37) Cabezal de impresión térmica ()p.221) 38) Soporte del rollo de master ()p.209) 39) Rollo de master ()p.208) Función y nombre de cada pieza 21 Información preliminar Panel de control En el panel de control se muestran teclas permanentes, tales como y . También tiene una pantalla grande que muestra diferentes mensajes y botones de función. En esta sección se presentan los nombres y las funciones de los botones del hardware, así como la pantalla y sus funciones. 1 2 3 4 10 SPEED SLOW MAS FAST DENSITY LIGHT MODE DARK PRINT POSITION 9 1) MODE Key (Tecla MODE) ()p.24) Utilícela para cambiar de modo. 2) Pantalla ()p.24 ∼p.30) 3) Pantalla de cantidad de copias Muestra el número de copias o los valores numéricos introducidos para diferentes ajustes. 4) Tecla P ()p.126) Utilícela para recuperar programas guardados. El indicador de la tecla se ilumina cuando se selecciona. 5) Tecla × ()p.126) Utilícela para moverse entre los campos en las pantallas de ajustes o para configurar una impresión programada. 6) Tecla + ()p.126) Utilícela para moverse entre los campos en las pantallas de ajustes o para configurar una impresión programada. 7) Tecla C Cancela los valores numéricos introducidos o reajusta el contador a cero. 8) Print Quantity Keys (Teclas de cantidad de copias) (botones de 0 a 9) Utilícelas para introducir el número de copias u otros valores numéricos para diversos ajustes. 9) Tecla ()p.126, )p.134) Utilícela para moverse entre los campos de pantallas de ajustes o pare recuperar memoria almacenada. 22 Panel de control 8 7 6 5 12 11 10) Print Speed Adjustment Keys/Indicator (Teclas de Ajuste de la velocidad de impresión/ Indicador) ()p.92) Selecciona uno de los cinco niveles de velocidad de impresión. El indicador situado encima de los botones muestra el nivel de velocidad actual. 11) Print Density Adjustment Keys/Indicator (Teclas de Ajuste de la Densidad de Impresión/ Indicador) ()p.93) Selecciona uno de los cinco niveles de densidad de impresión. El indicador situado encima de los botones muestra el nivel de densidad actual. 12) Vertical Print Position Adjustment Keys/ Indicator (Teclas de Ajuste de la posición de impresión vertical/Indicador) ()p.94) Ajusta la posición de impresión en la dirección vertical (dentro de ±15 mm (±19/32")) después de crear un master. El indicador situado encima de los botones muestra el valor de desplazamiento desde el centro. Para borrar el valor de desplazamiento, toque . Información preliminar 20 21 19 18 17 PRINT MASTER-MAKING WAKE-UP AUTO-PROCESS K RESET PROOF START STOP 13 14 15 16 13) Start Key (Botón Start) Inicia el proceso de creación de masters o de impresión, o ejecuta operaciones específicas. El botón se ilumina solamente cuando el botón está activo. 14) Proof Key (Botón de Impresión de Prueba) ()p.96) Utilícelo para comprobar el resultado de una impresión tras ajustar la posición de impresión, por ejemplo. Permite imprimir pruebas de impresión sin alterar el valor de la pantalla de cantidad de copias. 20) Master-Making Key (Botón para la Creación de Masters) Prepara la máquina para la creación de masters. 21) Flechas de progreso Indica el estado del progreso de la creación de masters y de la impresión. 1) Indicador de 2) 15) Stop Key (Tecla stop) Detiene la operación en curso. Durante el proceso de creación del master, la máquina no se detendrá hasta que no se haya completado el proceso. 16) Reset Key (Botón Reset) Devuelve todos los ajustes a sus valores iniciales. 17) WAKE-UP Key / Log out Key (Tecla WAKE-UP/ Tecla de desconexión) ()p.39, )p.45, )p.49) Activa la impresora en el modo Ahorro de energía. Utilice este botón también para desconectarse de la máquina. 18) Auto-Process Key (Tecla de proceso automático) ()p.64) Realiza una operación continua desde la creación del master a la impresión. Cuando está activo, se enciende la luz situada al lado del botón. 19) Print Key (Botón de Impresión) Prepara la máquina para la impresión. 3) 4) creación de masters Barra de detención de la creación de masters Indicador de impresión Barra de detención de impresión Preparada para crear un master (encendido automático): cuando 1 parpadea Preparada para crear un master: cuando 1 y 2 parpadean Preparada para imprimir: cuando 3 y 4 parpadean El indicador va avanzando desde la izquierda, barra a barra, indicando el progreso del trabajo de creación de masters o de impresión actual. • Si se detiene un trabajo de creación de masters o de impresión, la barra de progreso permanece encendida en esa posición (lista para seguir). Panel de control 23 Información preliminar Pantalla Las Pantallas y sus Diferentes Fases Al encender el interruptor, después de una breve aparición de la pantalla principal, aparece la pantalla principal. Encendido Pantalla de Modo Pantalla principal (ejemplo) Pantalla Inicial (Ej.) Si se ha instalado la tarjeta de almacenamiento de documentos o el Drive Flash USB (opcionales) NOTA: • Ajustes de la pantalla principal Seleccione [Pantalla Inicial] en la pantalla Admin. • Ajustes de la pantalla principal Puede seleccionar la pantalla principal [Modo pantall], [Impr. RISO], [Mod.enlace] o [Escaneando] que mejor se adapte a sus necesidades. Seleccione [Prioridad pantalla] en la pantalla Admin. Consulte las siguientes páginas para obtener más información sobre los diferentes tipos de pantalla principal. • Acerca de la tecla Pulse el botón para alternar entre la [Modo pantall] y la [pantalla básica]. )p.28 24 Pantalla Cuando la impresora enlazada (opcional) está conectada Información preliminar Pantalla básica • Toque [CreaMaster] para ver la pantalla básica de creación de masters. Otras pantallas Seleccions Pantalla Cambia rápidamente los ajustes de una función o abre su pantalla. • Toque [Imprmiendo] para ver la pantalla básica de impresión. Funciones Pantalla Accede a diversas funciones. • Toque [Escaneando] para ver la pantalla básica de escaneo. Admin. Pantalla Cambia los valores por defecto de diversas funciones. • Toque [Impr enlaz] para ver la pantalla básica de enlace. NOTA: • Según el entorno de uso, algunas de las características “Admin.” pueden no estar disponibles (puede que la pestaña “Admin.” no aparezca). Consulte a su distribuidor (o representante autorizado) para más información. Pantalla 25 Información preliminar Acerca de los modos Toque el botón de modo en la pantalla de modo para ver las pantallas básicas de los distintos modos. A B C A) Impr. RISO En la pantalla de operaciones que aparece después de seleccionar el modo de impresión, puede seleccionar la operación del equipo (la operación que va a realizar). 1 2 1) CreaMaster Escanee el conjunto original sobre el cristal de exposición y cree un master. 26 Pantalla 2) Imprmiendo Imprima con el master que está en el tambor de impresión. Seleccione [Imprmiendo] cuando ya no se requiere la operación de creación de masters tras la compleción de la creación de masters. Información preliminar B) Modo de escaneo Este modo escanea el conjunto original sobre el cristal de exposición y almacena los datos escaneados en la memoria de almacenamiento. Este ajuste está disponible si hay una tarjeta de almacenamiento de documentos o un Drive Flash USB instalados. Los datos de la memoria de almacenamiento se pueden editar mediante las funciones del Editor. Para obtener información sobre el modo de escaneo, consulte “Transformación de copia impresa en datos guardados (modo de exploración)” ()p.178). C) Modo de enlace Este modo escanea el conjunto original sobre el cristal de exposición e imprime los datos mediante una impresora enlazada (opcional) conectada al equipo. Este proceso se denomina “Impresión de enlace”. Cuando se conecta una impresora enlazada (opcional) a la máquina, se recomienda seleccionar [Impr enlaz]. La pantalla básica de enlace aparece al inicio. Para imprimir una cantidad reducida de copias, es más económico utilizar la impresión enlazada que crear un master e imprimir con la máquina. Para obtener información sobre el modo de enlace, consulte “Utilización de una impresora enlazada” ()p.192). Pantalla 27 Información preliminar NOTA: Consejo: • Tecla la tecla puede ajustarse para funcionar como “Modo Selección” o “Bucle”. Seleccione “Modo Modelo princ ” en la pantalla Admin. Acerca de la pantalla de reconocimiento Esta máquina dispone de una función de Gestión de usuario. ()p.106, )p.157 “Admin.”). Si la “Gestión de usuario” está ajustada, aparecerá la Pantalla de reconocimiento. Si aparece una de estas pantallas, introduzca el código PIN o conecte el Drive Flash USB registrado. Consulte a su administrador para obtener el código PIN y el Drive Flash USB registrado. Toque el botón de modo en la pantalla de modo para ver las pantallas básicas de los distintos modos. [Modo Selección] Si pulsa la tecla se abrirá la pantalla de Modo independientemente de la pantalla en la que se encuentre. [Bucle] La pantalla cambia como se muestra a continuación cuando se pulsa la tecla . • Normalmente: “Pantalla básica de creación de masters” ←→ “Pantalla básica de impresión” • Si hay una Impresora Enlazada conectada: “Pantalla básica de enlace” ←→ “Creación de masters/ Pantalla básica de impresión” • Si hay una tarjeta de almacenamiento de documentos (opcional) instalada: “Pantalla básica de escaneo” ←→ “Creación de masters/Pantalla básica de impresión” 28 Pantalla Pantalla de introducción del código PIN Pantalla del Drive Flash USB registrado Información preliminar Estructura de la pantalla básica A continuación se explican el nombre y la función de cada área de las pantallas básicas. La visualización de la pantalla básica cambia según esté imprimiendo un documento en papel o imprimiendo desde un ordenador. Imprimir desde un documento en papel 1) Área de mensajes Muestra el estado de la impresora y las instrucciones de operación. Si se utilizan funciones como Programa, Modo Ecológico o Ahorro de tinta para imprimir, se mostrará la información del programa y/o los iconos de función. 2) Área de pestañas Toque una pestaña para ver la pantalla correspondiente. 3) Área de funciones Principales funciones para la creación de masters/pasos para imprimir. Cada botón muestra la configuración actual. Toque el botón para realizar cambios. 4) Área de acceso directo Puede registrar hasta cuatro botones por adelantado. Utilice esta área para registrar las funciones que utilice con más frecuencia. Puede registrarlas en la pantalla Admin. )p.168 5) Área de estado Muestra el estado actual de la máquina. : Color del tambor de impresión actualmente instalado. : Estado actual de la impresora enlazada. (No aparecerá una Impresora Enlazada a menos que se introduzca en la pantalla Admin.) • [ERROR]: Error en la red, etc. • [---]: No se puede recuperar la información de la impresora enlazada. • [Libre]: La impresora enlazada está lista. : Estado de los datos enviados desde un ordenador. Toque para ver la lista de datos que se están recibiendo. )p.46 • [Reposo]: preparada para recibir datos • [Datos<->]: procesando datos para la impresión. • [Pausa]: preparada para imprimir. • [Error]: error en la transmisión de los datos. • [Bloquea.]: no se pueden recibir datos : Toque para ver la información (información de consumibles, información del tambor, fecha/hora). )p.207 Pantalla 29 Información preliminar Impresión de datos desde un ordenador 1) Área de pestañas (las pestañas “Seleccions” y “Admin.” están desactivadas) Toque una pestaña para ver la pantalla correspondiente. 2) Área de propiedades del trabajo* Aparecen las propiedades del trabajo de impresión actual. *Hace referencia a los datos informáticos listos para imprimir. 3) Área de operación del trabajo • [Renov. pág]: crea otro master cuando el actual está dañado o en peligro, sin tener que descargar los datos desde el ordenador. • [Inspe prev]: muestra la imagen de creación de masters de la página que está en espera de creación. (Disponible sólo en la pantalla básica de creación de masters.) 4) Botón de papel )p.63 5) Impresión automática Se puede configurar una operación de impresión para que se detenga en determinados puntos (anula los ajustes del controlador). )p.54 6) Área de dispositivos opcionales Aparece cuando se conecta un dispositivo opcional. Tocar para activar. 7) Área de estado Muestra el estado actual de la máquina. Esta área muestra la misma información que la de la pantalla “Imprimir desde un documento en papel”. • [Pasar pág.]: detiene el procesamiento de la página actual y pasa a la siguiente. • [Elim. todo]: detiene todo el proceso actual. Botones de la pantalla táctil Seleccione los botones tocando suavemente con el dedo. Toque otra vez para cancelar la selección. No toque con demasiada intensidad. No seleccionado. 30 Pantalla Botones de uso frecuente Seleccionado. Activa/ejecuta un ajuste. Los botones en gris no se pueden seleccionar. Cancela un ajuste. Pulse un botón con + a la derecha para expandir las opciones o ver las pantallas de ajustes. Cambia las páginas. Cierra la ventana actual. Aumenta/reduce los valores seleccionados (números, ubicación, etc.). Permite desplazarse por las pantallas. Información preliminar Proceso básico Imprimir desde un documento en papel El escáner explora el original colocado y el master generado se enrolla en el tambor de impresión. Tras unos momentos, se realiza una copia de muestra. Después de comprobar el resultado de la impresión, introduzca el número de copias que desee imprimir e inicie la impresión. Impresión de datos desde un ordenador Transfiera los datos originales creados con un ordenador a la máquina a través de la red o de un Drive Flash USB. El master generado se enrolla en el tambor de impresión. Tras unos momentos, se realiza una copia de muestra. Después de comprobar el resultado de la impresión, introduzca el número de copias que desee imprimir e inicie la impresión. Pantalla 31 Operaciones básicas Preparando para imprimir En primer lugar, ajuste la bandeja de alimentación de papel y la bandeja de recepción de papel de la máquina. Importante: • No utilice papel inadecuado, no mezcle papel de diferentes tamaños. De lo contrario podría provocar atascos de papel y daños en la máquina. )p.15 Ajuste de la bandeja de alimentación de papel y de la carga de papel 1 Encienda el interruptor. 3 Cargue el papel. 1) Coloque el papel en la orientación de impresión. 2) Deslice las guías del papel de la bandeja de alimentación para que se ajusten a los bordes del papel. A continuación, gire las palancas izquierda y derecha de las guías del papel de la bandeja de alimentación para bloquear las guías. 2 Abra la bandeja de alimentación de papel. Tire de la bandeja de alimentación de papel para abrirla hasta que se detenga. : Desbloquear : Bloquear Importante: • Asegúrese de que las guías del papel de la bandeja de alimentación se ajusten bien al papel. Si no lo hacen, podrían producirse resultados no deseados. NOTA: • El papel personalizado debe introducirse en la pantalla Admin. antes de utilizarlo. )p.170 De lo contrario, el master podría quedar incompleto. 32 Preparando para imprimir Operaciones básicas 4 Seleccione la presión de alimentación del papel. Coloque la Palanca de ajuste de presión de alimentación de papel según el acabado del papel. NORMAL ( ): para papel estándar o papel fino CARD (TARJETA) ( ): para papel grueso o con superficie uniforme NOTA: • La condición de ajuste de la presión de alimentación del papel aparece en la parte superior del botón [Papel] de la pantalla básica. 5 Compruebe la pantalla básica. 1) Seleccione un modo. 2) Toque [CreaMaster] en la pantalla de selección de operación. Aparece la pantalla básica de creación de masters. NOTA: • El tamaño del papel se detecta automáticamente. Cuando la pantalla de tamaño muestra [Personalz.] incluso si se ha cargado un papel personalizado, las guías del papel de la bandeja de alimentación no se ajustan correctamente al papel. Asegúrese de que el papel se ajuste perfectamente a las guías del papel de la bandeja de alimentación. )p.32 Preparando para imprimir 33 Operaciones básicas Añadir o sustituir papel Cuando añada papel o coloque papel de diferente tamaño en el momento de la impresión, toque el botón de subida/ bajada de la bandeja de alimentación Botón para bajar la bandeja de alimentación de papel. • La bandeja de alimentación de papel baja mientras mantiene pulsado el botón; cuando lo suelta, la bandeja queda situada en esa posición. • Cuando se quede sin papel o haya retirado todo el papel, la bandeja descenderá automáticamente hasta abajo. Importante: • Cuando cambie el tamaño del papel, recuerde volver a ajustar las guías del papel de la bandeja de salida y el tope del papel. ()p.35) • Al cambiar a un papel de calidad distinta, no olvide ajustar la Palanca de ajuste de presión de alimentación de papel. Cierre de la bandeja de alimentación de papel Antes de cerrar la bandeja de alimentación de papel, retire el papel y extienda las guías del papel de la bandeja de alimentación hacia los límites. A continuación, cierre la bandeja de alimentación de papel. 34 Preparando para imprimir Operaciones básicas Cómo ajustar la Bandeja de recepción del papel 1 Abra la Bandeja de recepción del papel. Tire hacia abajo de la bandeja de recepción del papel hasta que se detenga. 2 Ajuste de las guías del papel de la bandeja de salida. 1) Levante las guías del papel de la bandeja de 2) 4 Ajuste las pestañas de disposición del papel. La alineación del papel se ve afectada por los tamaños y la fuerza del papel. Ajuste las pestañas de disposición del papel para alinear el papel impreso. Presione las pestañas de disposición del papel para soltarlas y tire hacia arriba para fijarlas. Para papel normal salida. Sujételas por debajo y deslícelas hasta que se ajusten al ancho del papel. Presione para abrir las cuatro pestañas de disposición del papel. Para papel normal con una distribución desigual de imágenes en la página Importante: • Para papel grueso como el papel de dibujo, ajuste las guías del papel de la bandeja de salida un poco más anchas que el ancho real del papel. 3 Ajuste el tope del papel. 1) Levante el tope del papel. 2) Deslícelo para que se ajuste al largo del papel. Pulse para abrir las dos pestañas de disposición del papel en el lado donde se ha impreso mayor cantidad de tinta. Para papel grueso Pulse para abrir las dos pestañas de disposición del papel (derecha e izquierda) que estén más cerca de la máquina. Preparando para imprimir 35 Operaciones básicas Cierre de la Bandeja de recepción del papel Retire las copias impresas y realice los siguientes pasos para cerrar la bandeja de recepción del papel. 1) Deslice el tope del papel hasta el borde de la bandeja de recepción del papel. 2) Plegado. 3) Levante las pestañas de disposición del papel, deslice las guías del papel de la bandeja de salida al máximo a derecha y a izquierda. 4) Plegado. 5) Cierre la bandeja de recepción del papel. 36 Preparando para imprimir Operaciones básicas Colocación del original Al colocarlo sobre el cristal de exposición Abra la tapa de la placa y coloque el original boca abajo. Alinee el centro del original con la marca del lado izquierdo del cristal. Después de colocar el original, cierre lentamente el cristal de exposición. Se deben colocar sobre el cristal de exposición revistas, libros, álbumes de recortes, etc. )p.18 NOTA: • Si la cubierta de escala está instalada, coloque el original debajo. Uso de una unidad ADF (opcional) Utilice la unidad ADF si imprime originales múltiples de forma sucesiva. Coloque los originales de forma que el primero que se deba escanear esté encima. A continuación, alinee la guía de los originales del ADF con el ancho del papel y coloque los originales en la parte trasera del ADF. Importante: • El tamaño del original admitido es de 100 mm × 148 mm (315/16" × 527/32") o más. Si el original es más pequeño que el tamaño del papel que se puede colocar en la unidad ADF, coloque el original sobre el cristal de exposición. • No coloque varios originales de diferente tamaño u originales inadecuados en la unidad ADF. Podría provocar atascos de papel y daños en la máquina. )p.17 • Una vez colocados los originales en la unidad ADF, la configuración “Proceso automático” se activa. Pulse la tecla para desactivarla. La configuración de “Proceso automático” predefinida para la unidad ADF se puede cambiar en la pantalla Admin. )p.159 NOTA: • Se pueden colocar hasta 50 hojas de 80 g/m2 (21-lb bond) en la unidad ADF. • Para imprimir una copia de prueba después de cada proceso de creación del master, seleccione [ADF SemiAuto]. )p.147 Colocación del original 37 Operaciones básicas Coloque el original boca abajo. Importante: • El tamaño del original admitido es de 100 mm × 148 mm (315/16" × 527/32") o más. Consejo: Ajuste dirección (dirección del texto en el original) La dirección de colocación del original se decide en función del número de páginas al utilizar la función “Impresión Multiple”. Coloque el original en función de la dirección del texto del original visto desde el lado del panel táctil. o bien 1 1 Alinea Top Alinea lado 1 o bien 38 Colocación del original 1 Operaciones básicas Imprimir desde un documento en papel o libro Los pasos para explorar un original para imprimir se explican a continuación. NOTA: • Consulte “Utilización de una Impresora enlazada” ()p.192) para imprimir desde una impresora enlazada con función autoenlace. (La función “Auto-Link” no está disponible para EZ591U.) 1 Asegúrese de que la máquina esté encendida. 3 Compruebe el panel de control. Cuando aparece la pantalla de reconocimiento. NOTA: Siga los mensajes que aparecen en pantalla. Para más información, consulte )p.43. La pantalla principal aparecerá tras identificar al usuario. • Si el interruptor está apagado, tanto la pantalla como la tecla están apagadas. Encienda el interruptor. )p.32 • Si la tecla está encendida, la máquina está en el modo de ahorro de energía. Pulse la tecla para cancelar el modo económico. 2 Compruebe la pantalla. Cuando aparece la pantalla principal Prosiga con el paso 4. La pantalla principal varía en función del ajuste de “Prioridad pantalla” en “Admin.”. Compruebe el papel de impresión. 4 Toque [CreaMaster] en la pantalla de selección de operación. Asegúrese de que el papel esté cargado. Para cargar o cambiar el papel, consulte la siguiente página: )p.32 Después de colocar papel de diferente tamaño, ajuste la posición de las guías del papel de la bandeja de salida y el tope del papel. )p.35 Aparece la pantalla básica de creación de masters. Imprimir desde un documento en papel o libro 39 Operaciones básicas NOTA: NOTA: • Cuando vea [Datos<->] en el Área de Estado, la máquina está ocupada recibiendo datos electrónicos desde el ordenador. Espere un momento. • Cuando aparecen las siguientes pantallas, siga el mensaje de la pantalla. Para más información, consulte )p.43. Dispone de las siguientes selecciones: • Modo de procesamiento de imágenes ()p.56) • Contraste escaneado ()p.58) • Tamaño ()p.59) • Papel ()p.63) • Proceso automático ()p.64) • Proces punto ()p.65) • Aj contraste ()p.66) • Curva tono ()p.67) • Ahorro tinta ()p.68) • 2 para arriba/Impresión Multiple ()p.69) • Sombra libro ()p.81) • Margen super ()p.83) • Margen lado ()p.85) • Previsualización ()p.87) • Confidencial ()p.141) • Intervalo ()p.97) • Ajuste alas expul. ()p.98) • Ctrl Papel esp. ()p.98) • Reserva ()p.142) • Explora máx. ()p.90) • Programas ()p.123) • Memoria T. ()p.134) • Acción entintado ()p.143) • Renov. pág ()p.144) • ADF Semi-Auto ()p.147) Este ajuste está disponible cuando la unidad ADF (opcional) está instalada. • Separación a cinta Este ajuste está disponible cuando el Separador de Trabajos (opcional) está instalado. • Depósito Este ajuste está disponible cuando la tarjeta de almacenamiento de documentos (opcional) está instalada. • Superposición ()p.187) Este ajuste está disponible cuando la tarjeta de almacenamiento de documentos (opcional) está instalada. • Autoenlace Este ajuste está disponible cuando se conecta a la máquina una impresora enlazada. Este ajuste no está disponible para la EZ591U. 5 Coloque el original. 6 Configure las funciones de impresión. Coloque el original sobre el cristal de exposición o en la unidad ADF (opcional). Para colocar el original, consulte )p.37. Asegúrese de que la Pantalla básica de creación de masters aparezca y realice los ajustes necesarios. Si la Pantalla básica de creación de masters no aparece, toque la tecla . En la pantalla básica de creación de masters, seleccione las funciones que necesite. 7 Compruebe la bandeja de recepción de papel. Ajuste la posición del tope de papel y las guías del papel de la bandeja de salida para que coincidan con el tamaño de papel utilizado. )p.35 40 Imprimir desde un documento en papel o libro Operaciones básicas 8 Pulse el botón . NOTA: • También puede ajustar la posición de impresión (sólo arriba y abajo), la densidad, y la velocidad mientras el proceso de impresión está en curso. Introduzca el número de copias uti10 lizando las teclas de cantidad de copias. Se inicia el escaneado del original. Una vez terminado el escaneado, se crea un master y se imprime una copia de prueba. El número introducido se muestra en la pantalla de cantidad de copias. NOTA: • Para cambiar el número, toque la tecla y después vuelva a introducir el número correcto. • Si está seleccionado “Proceso automático” el proceso es diferente. )p.64 9 Compruebe el resultado de la copia de prueba. NOTA: 11 Pulse el botón . Se imprimirá el número especificado de copias. NOTA: Cuando se imprime una copia de prueba, aparece automáticamente la pantalla básica de impresión. Compruebe la copia de prueba; por ejemplo, la posición y la densidad de impresión. Si es necesario, cambie la posición y la densidad de impresión. • • • • Posición ()p.94) Densidad impresión ()p.93) Impresión de Intervalos ()p.97) Ajuste alas expul. ()p.98) Después del ajuste, toque el botón imprimir una copia de prueba. para Importante: • Pulse el botón para interrumpir la impresión en curso. • Al imprimir desde un ordenador, si la máquina ha estado inactiva durante cierto tiempo, éste determina que el trabajo actual está completado, aunque la impresión actual esté en curso. Si otra persona inicia por casualidad otro trabajo desde el ordenador, se creará un nuevo master y el actual se eliminará. Para evitar que esto ocurra, puede configurar un “Período reserva”. Le recomendamos que active el ajuste “Reserva” cuando imprima folletos, etc., para evitar una interrupción. )p.142 • Restablezca los ajustes actuales guardándolos en la memoria. Los ajustes guardados se pueden recuperar aunque se toque el botón o después de apagar la máquina. )p.134 • Si la máquina no ha sido utilizada durante un período de tiempo prolongado, la calidad de impresión puede verse afectada debido a que la tinta del tambor de impresión se seca. Pulse el botón para imprimir copias de prueba varias veces. Imprimir desde un documento en papel o libro 41 Operaciones básicas Pulse el botón cuando el tra12 bajo de impresión esté completo. La configuración vuelve a sus valores por defecto. NOTA: • Cuando haya terminado la impresión, el master se queda en el tambor de impresión. Para proteger documentos confidenciales contra duplicaciones no autorizadas, active la función de modo confidencial a fin de deshacerse del master después de la impresión. )p.141 • Incluso si no pulsa el botón , al cabo de un cierto tiempo (valor por defecto de fábrica: 5 minutos), el ajuste se restablecerá automáticamente. )p.134 13 Retire el papel impreso. Consejo: Si tiene una impresora enlazada conectada al equipo (no disponible para la EZ591U) “Autoenlace” cambia la bandeja de salida en función de la cantidad de impresión. Por defecto, la máquina realiza la impresión cuando el número de copias es 20 o más, y la impresora enlazada realiza la impresión cuando el número de copias es 19 o menos. Sin embargo, si se ajustan los siguientes valores, la máquina asume la impresión independientemente del número de copias. • • • • 2 para arriba Impresión Multiple Programas Ahorro tinta Importante: • Asegúrese de introducir la cantidad de impresión antes de pulsar el botón . El original se imprime cambiando la bandeja de salida en función de la cantidad. Si pulsa el botón cuando la cantidad de impresión es 0, la máquina inicia la creación de masters. NOTA: • Puede modificar “Número sin enlace” desde “Admin.” para cambiar la bandeja de salida. )p.164 Consejo: Abra las guías del papel de la bandeja de salida y retire el papel. 42 Imprimir desde un documento en papel o libro Auto-entintado Si está activado “Auto-entintado”, pueden producirse operaciones de entintado cuando se inicia el proceso de creación de originales. Los valores por defecto de fábrica están configurados para entintar automáticamente al inicio del proceso de creación de masters si la máquina ha estado inactiva más de 12 horas. Para activar o desactivar “Auto-entintado”, o modificar el número de horas antes de activar el siguiente entintado, vaya a la pantalla Admin. )p.163 El entintado también se puede iniciar automáticamente al hacer un master. )p.143 Operaciones básicas Consejo: Operaciones de la pantalla de reconocimiento Cuando “Gestión de usuario” está ajustado por el administrador, se pedirá que los usuarios se identifiquen (“Acceso de identificación de usuario”: si/se encuentra o no registrado) mientras está en operación. Los procedimientos de identificación varían según el sistema de identificación y reconocimiento establecido por el administrador. )p.106 Cuando aparece la pantalla de Drive Flash USB registrado Conecte el Drive Flash USB al puerto USB. NOTA: • En el sistema de reconocimiento e identificación se utilizan el código PIN y el Drive Flash USB. Póngase en contacto con el administrador para obtener el código PIN y el Drive Flash USB que debe utilizar. Cuando la pantalla de entrada del código PIN aparece Introduzca el código PIN mediante las teclas de número de copias y toque [Aceptar]. La pantalla principal aparecerá tras identificar al usuario. NOTA: La pantalla principal aparecerá tras identificar al usuario. • Si se conecta en la máquina un Drive Flash USB no registrado o que no puede utilizarse, aparecerá un mensaje de error. Conecte el Drive Flash USB registrado. NOTA: Importante: • Si se introduce un código PIN incorrecto, aparecerá un mensaje de error. Vuelva a introducir el código PIN correcto. • Tras finalizar la impresión, toque la tecla para cerrar la sesión antes de abandonar la máquina. Si no cierra la sesión, permanecerá conectado hasta que se active “Auto Borrado”. En este caso, todos los usuarios pueden utilizar la máquina sin iniciar sesión. Para “Auto Borrado”, consulte )p.161. Imprimir desde un documento en papel o libro 43 Operaciones básicas Impresión de datos desde un ordenador [Impresión directa] [Docs del USB] Esta máquina puede imprimir el original creado en el ordenador al conectar el ordenador y la máquina a través de un cable. Los datos se procesarán digitalmente en un master con el objeto de obtener copias de calidad superior que en la creación de masters de originales escaneados. Además, esta máquina incorpora un puerto USB a fin de imprimir conectando un Drive Flash USB que guarda los datos de los originales en la máquina incluso si el ordenador y la máquina no están conectados a través de un cable. NOTA: • En primer lugar, instale un controlador de impresora adecuado en su ordenador. Consulte la Guía del usuario del controlador de la impresora RISO para ver los detalles de instalación. • Los datos de documentos creados en su PC se pueden guardar en la tarjeta de almacenamiento de documentos opcional instalada en la máquina. • Este manual proporciona sólo un resumen de las funciones disponibles al imprimir desde un ordenador. Para obtener más detalles sobre el envío de datos y otros ajustes, consulte la Guía del usuario del controlador de la impresora RISO. 44 Impresión de datos desde un ordenador [Impresión directa] [Docs del USB] Operaciones básicas Proceso Automático y Tiempo de Parada El proceso automático consiste en la combinación automática de los pasos de recepción de datos del ordenador, creación del master e impresión. Para activar “Proceso”, abra el cuadro de diálogo de las propiedades de la impresora y seleccione “Impresión Auto”. (No se imprimirá una página de prueba.) Durante cada proceso puede detener la operación para ajustar la configuración o cambiar el papel. Para detener una operación temporalmente durante la creación de un master o el proceso de impresión, seleccione una de las tres opciones siguientes de “Proceso” en el cuadro de diálogo de las propiedades de la impresora. • Semi-Auto (Master) Detiene la operación antes de crear el master: Para cambiar los ajustes, el papel y el tambor de impresión. • Semi-Auto (Impres) Detiene la operación antes de imprimir: Para imprimir pruebas, ajustar la densidad de la tinta, ajustar la posición y cambiar la velocidad de impresión. • Proceso Auto "OFF" Se detiene dos veces; antes de crear el master y antes de imprimir. Receive data from computer Detención antes de crear el master Master Making Detención antes de imprimir Proceso Auto "ON" --- --- Semi-Auto (Master) Sí --- Semi-Auto (Impres) --- Sí Proceso Auto "OFF" Sí Sí Impresión NOTA: • El tiempo para detener la impresión también se puede cambiar desde la pantalla del equipo. )p.54 Impresión de datos de un ordenador [Impresión directa] El ordenador y la impresora deben conectarse a través de un cable. NOTA: • Cuando “Gestión de usuario” está ajustado por el administrador, se le pedirá a los usuarios que se identifiquen mientras está en operación. )p.43 1 Asegúrese de que la máquina esté encendida. Compruebe el panel de control. NOTA: • Si el interruptor está apagado, tanto la pantalla como la tecla están apagadas. Encienda el interruptor. )p.32 • La máquina se activa automáticamente en el modo de ahorro de energía cuando se envían datos desde un ordenador y empieza a procesar los datos. 2 Compruebe el papel de impresión. Asegúrese de que el papel esté cargado. Para cargar o cambiar el papel, consulte la siguiente página: )p.32 Después de colocar papel de diferente tamaño, ajuste la posición de las guías del papel de la bandeja de salida y el tope del papel. )p.35 Impresión de datos desde un ordenador [Impresión directa] [Docs del USB] 45 Operaciones básicas 3 Ajuste las opciones de impresión desde la pantalla de su ordenador. Utilice el controlador de la impresora. 2) Toque [Salida]. Si desea utilizar Imprimir ID, toque [Imprimir ID]. Importante: • Asegúrese de eliminar la selección de la opción “Intercalar” del cuadro de diálogo Imprimir. NOTA: • Si está utilizando la RISO Network Card, puede comprobar el estado de la máquina (apagado/ encendido, ajustes del papel, etc.) de forma remota desde el monitor de su ordenador. 4 Haga clic en [Aceptar] en el cuadro de diálogo Imprimir. Los datos se envían desde el ordenador. Cuando la máquina recibe datos, se inicia automáticamente un trabajo de impresión según los ajustes del controlador de la impresora. Vaya al paso 6 si "Impresión Auto" está "Activado". 5 Aparece la siguiente pantalla. Realice la impresión desde el panel de control. El procedimiento de las operaciones y la pantalla que aparecen cambian según el ajuste “Impresión Auto” (pestaña Avanzando) del controlador de la impresora. Impresión con Semi-Auto (Master) La pantalla básica de creación de masters del paso 2) se detiene en función del uso de la máquina o ajustes de Admin. En tal caso, toque la tecla . 1) Toque 3) Pulse el botón . Tras crear un master, comience la impresión. . Aparece la pantalla Lista de trabajos. 46 Impresión de datos desde un ordenador [Impresión directa] [Docs del USB] Operaciones básicas Impresión con Semi-Auto (Impres) Se crea un master tras recibir los datos. La máquina se detiene tras imprimir una copia de prueba. 1) Compruebe la copia de prueba y ajuste la 2) configuración si fuera necesario. Pulse el botón . Comienza la impresión. Impresión con Proceso Auto "OFF" 1) Siga los pasos 1 a 3 de “Semi-Auto (Mas- 2) 3) ter)”. Deténgase tras crear un master e imprimir una copia de prueba. Compruebe la copia de prueba y ajuste la configuración si fuera necesario. Pulse el botón . Comienza la impresión. NOTA: • Cuando haya terminado la impresión, el master se queda en el tambor de impresión. Para proteger documentos confidenciales contra duplicaciones no autorizadas, active la función de modo confidencial a fin de deshacerse del master después de la impresión. )p.141 Consejo: Si tiene una impresora enlazada conectada al equipo (no disponible para la EZ591U) “Autoenlace” cambia la bandeja de salida en función de la cantidad de impresión. )p.157 )p.192 NOTA: • Si los datos incluyen varias páginas, repita los mismos pasos para cada página. • Si introduce el número de copias desde las teclas de cantidad de copias, se anulará el número especificado en el cuadro de diálogo Imprimir. • Para “Imprimir ID”, la impresión empieza con el modo de proceso automático especificado después del reconocimiento. • Para detener un trabajo manualmente durante la creación de un master o una operación de impresión, toque el botón . En el proceso de creación del master, la máquina se detendrá cuando el master esté creado. En el proceso de impresión, la máquina detendrá la impresión. Pulse el botón para reanudar el trabajo. 6 Retire el papel impreso. Abra las guías del papel de la bandeja de salida y retire el papel. Impresión de datos desde un ordenador [Impresión directa] [Docs del USB] 47 Operaciones básicas Consejo: Pantalla Lista de trabajos Pause Una vez recibidos los datos, toque en la pantalla básica para revisar la lista de trabajos actual. Desde la pantalla de lista de trabajos, puede iniciar la impresión, detener o cancelar trabajos que están en “pausa/preparación de datos/ en espera”. Consejo: Imprimir ID Los datos enviados desde el controlador de la impresora como “Impresión ID” se recuperan desde la pantalla de trabajo de impresión con ID y se imprimen. Toque [Imprimir ID] para abrir la pantalla de reconocimiento, y siga los mensajes que aparecen en pantalla. La aparición de la pantalla de reconocimiento varía en función del ajuste “Gestión de usuario” establecido por el administrador. )p.162 NOTA: • Para ajustar el “Impresión ID” en el controlador de la impresora, es necesario un número de registro de usuario (ID) (uno o dos dígitos). Póngase en contacto con el administrador para obtener el código PIN o el Drive Flash USB registrado y el número de registro de usuario (ID). 48 Impresión de datos desde un ordenador [Impresión directa] [Docs del USB] Operaciones básicas Impresión de datos USB [Docs del USB] Incluso si el ordenador y la máquina no están conectados a través de un cable, puede imprimir datos originales a través de un Drive Flash USB. Resulta útil cuando el ordenador y la impresora se encuentran en lugares distintos. NOTA: • Cuando “Gestión de usuario” está ajustado por el administrador, se le pedirá a los usuarios que se identifiquen mientras está en operación. Para más información, consulte )p.43. 1 Conecte el Drive Flash USB al ordenador. 5 Compruebe el papel de impresión. NOTA: • Si el Sistema de identificación y reconocimiento (“Reconocido por”) está ajustado en “Drive Flash USB” en el “Gestión de usuario”, también resulta conveniente que utilice el Drive Flash USB registrado para imprimir datos. 2 Asegúrese de que el papel esté cargado. Para cargar o cambiar el papel, consulte la siguiente página. )p.32 Después de colocar papel de diferente tamaño, ajuste la posición de las guías del papel de la bandeja de salida y el tope del papel. )p.35 Ajuste las opciones de impresión desde la pantalla de su ordenador. Utilice el controlador de la impresora a través de USB flash. NOTA: • Asegúrese de eliminar la selección de la opción “Intercalar” del cuadro de diálogo Imprimir. 3 Haga clic en [Aceptar] en el cuadro de diálogo Imprimir. 6 Inserte el Drive Flash USB que contiene los datos del original para imprimir en el puerto USB. Los datos creados en el ordenador se guardan en el Drive Flash USB. 4 Asegúrese de que la máquina esté encendida. Compruebe el panel de control. NOTA: • Si el interruptor está apagado, tanto la pantalla como la tecla están apagadas. Encienda el interruptor. )p.32 • Si la tecla está encendida, la máquina está en modo Ahorro de energía. Pulse la tecla para cancelar el modo de Ahorro de energía. Si utiliza un Drive Flash USB no registrado para imprimir datos, diríjase al paso 9. Importante: • No retire el Drive Flash USB hasta que se haya completado la impresión. Si lo hace podrían perderse datos y ajustes o daños en el Drive Flash USB. Impresión de datos desde un ordenador [Impresión directa] [Docs del USB] 49 Operaciones básicas NOTA: (En la pantalla aparece el botón “Imprimir ID”.) • Si la “impresión USB (Automática)” se ha ajustado como el método de salida (pestaña Básico), la conexión del Drive Flash USB inicia el proceso de impresión/creación de masters según el ajuste “Impresión Auto”. Para obtener información adicional acerca de los ajustes, consulte la “Guía de usuario del controlador de la impresora RISO”. 7 Toque [Funciones] en la pantalla básica de creación de masters. 9 Pulse los datos que desea imprimir. Aparece la pantalla de recuperación “Docs del USB”. Si está seleccionando datos guardados en una carpeta diferente, toque esa pestaña de la carpeta. NOTA: 8 Toque [Docs del USB]. • Para recuperar Imprimir ID, toque [Imprimir ID]. • Si “Nivel de gestión” está ajustado a “Bajo/ la pestaña Solo admin” en el “Gestión de usuario”, [Imprimir ID] no se mostrará. • Si los datos guardados no aparecen en pantalla, toque o para que aparezcan. Confirme los datos recuperados. 10 Utilice la miniatura para comprobar si los datos especificados son los datos deseados. Aparece la pantalla Documentos del USB (con “No imprimir ID”). En la pantalla de recuperación “Documentos del USB” puede confirmar los datos recuperados y especificar los ajustes de impresión. Consulte )p.186 para ver los detalles de operación. 50 Impresión de datos desde un ordenador [Impresión directa] [Docs del USB] Operaciones básicas Toque [Recuperar]. 11 Los datos se recuperan y aparece la Pantalla básica de modo de almacenamiento. Aparece la siguiente pantalla. NOTA: • Puede cambiar las direcciones de impresión y detener los ajustes de tiempo en la pantalla básica creación de masters. Para más información, consulte )p.52 y )p.54. Introduzca el número de copias uti12 lizando las teclas de cantidad de copias. El número introducido se muestra en la pantalla de cantidad de copias. el botón 13 SePulse imprimen los datos. . A continuación, realice las mismas operaciones para documentos en papel. Impresión de datos desde un ordenador [Impresión directa] [Docs del USB] 51 Operaciones básicas Cambio de las direcciones de salida La salida se puede controlar desde las pantallas básicas de creación de masters/impresión. Pantalla básica de creación de masters • [Inspe prev] Puede comprobar la imagen de creación de masters de la página que está en espera de creación. NOTA: • En “Previsualización”, todos los datos de originales recibidos aparecen como una imagen de creación de masters. La parte exterior del área de impresión no se imprime realmente. • [Pasar pág.] Cancela una página pendiente y empieza a procesar la siguiente. Utilice este botón cuando el archivo actual contenga páginas adicionales no deseadas. • [Elim. todo] Elimina todos los trabajos que están en la cola actualmente. Utilice este botón para eliminar un trabajo enviado por error o trabajos pendientes que ya no se necesitan. Pantalla básica de impresión • [Renov. pág]: Puede crear otro master cuando el actual esté dañado sin tener que recibir los datos originales desde el ordenador. NOTA: • Si hay varias páginas, sólo se procesará la última. • También se puede especificar “Girar”. • Al tocar cada botón aparece la pantalla de confirmación respectiva. Toque [Aceptar] para implementar las instrucciones. Importante: • [Pasar pág.] y [Elim. todo] no se encuentran disponibles durante los procesos de creación de masters o impresión. Pulse el botón para modificar las direcciones mientras se crea un master o la impresión está en curso. (En el proceso de creación de masters, la máquina se detendrá cuando el master esté creado. En el proceso de impresión, el trabajo de impresión se detiene.) NOTA: • Si pulsa las teclas o mientras espera una orden (en las pantallas Listo - Modo Master/Listo - Impresión) el trabajo pendiente se eliminará. 52 Impresión de datos desde un ordenador [Impresión directa] [Docs del USB] Operaciones básicas Si selecciona [Pasar pág.] Al seleccionar [Elim. todo] 1 Toque [Pasar pág.]. 1 Toque [Elim. todo]. 2 Toque [Aceptar]. 2 Toque [Aceptar]. Detiene el procesamiento de la página actual y pasa a la siguiente. Borra el trabajo actual. Empieza a procesar los siguientes datos de la cola. Impresión de datos desde un ordenador [Impresión directa] [Docs del USB] 53 Operaciones básicas Cambio del tiempo de parada El tiempo de parada configurado en el controlador de la impresora tiene prioridad por defecto. No obstante, los ajustes se pueden cambiar en la máquina mientras ésta está detenida. NOTA: • Si “Impresión Auto” está "Activado" en la Propiedad de impresión del controlador de la impresora, toque la tecla para detener la operación y realizar cambios. 1 Toque el botón de función “Proceso”. 3 Toque [Aceptar]. Vuelve a la pantalla básica. El ajuste Proceso se actualiza. Aparece la pantalla Proceso. 2 Seleccione la función deseada. • [Proceso Auto "ON"]: crea un master e imprime automáticamente. • [Semi-Auto (Master)]: la operación se detiene antes de crear un master. • [Semi-Auto (Impres)]: después de crear un master e imprimir una copia de prueba, la operación se detiene. • [Proceso Auto "OFF"]: se detiene antes de crear un master y antes de imprimir. NOTA: • Consulte )p.46 para más información sobre las operaciones después de cada parada. 54 Impresión de datos desde un ordenador [Impresión directa] [Docs del USB] Operaciones básicas Impresión de datos desde un ordenador [Impresión directa] [Docs del USB] 55 Funciones para la creación de masters Selección del modo de procesamiento de imágenes [Imagen] Para crear el master más adecuado para el documento original, seleccione un modo apropiado dependiendo de si los originales contienen sólo texto (línea), fotos o ambos. NOTA: • El modo de procesamiento de imágenes se puede ajustar en la pantalla Admin. )p.159 1 Toque [Pág.] en la pantalla básica de creación de masters. Pulse [Foto], [Doble] o [Lápiz] para seleccionar ajustes más detallados. Imagen (Ajustes detallados) Descripción [Foto] 2 Estándar Seleccione esta opción para fotografías que no sean [Retrato] o [Grupo]. Retrato Utilice este ajuste para imágenes de torso de una o dos personas. Este tipo de procesamiento de imágenes es particularmente bueno para imprimir fotografías de caras. Grupo Este ajuste es para fotografías de grupos que están sobreexpuestas. Este proceso es eficaz para restaurar los rasgos faciales que aparecen difuminados por el flash. El ajuste Grupo no está concebido para fotografías con caras demasiado oscuras. Puede ser más eficaz seleccionar [Estándar] para dichas fotografías. Seleccione el modo de procesamiento de imágenes más apropiado para el original. [Doble] • [Línea]: para documentos que sólo contienen textos; p. ej., documento de texto, periódico • [Foto]: para documentos que sólo contienen fotografías • [Doble]: incluye texto y fotografías • [Lápiz]: dibujos a lápiz o documentos con una impresión suave Línea Seleccione esta opción para imprimir texto de tamaño reducido con mayor claridad. Foto Seleccione esta opción para imprimir fotografías con mayor claridad (mayor luminosidad). Sombra off Seleccione esta opción para borrar el color del fondo de los originales oscuros (como, por ejemplo, periódicos). Puede seleccionarse [Sombra off] además de [Línea] y [Foto]. [Lápiz] Más oscuro Seleccione esta opción para imprimir originales difuminados con mayor claridad. Más ligero Seleccione esta opción para imprimir dibujos a lápiz con sombras. 56 Selección del modo de procesamiento de imágenes [Imagen] Funciones para la creación de masters 3 Toque [Aceptar]. Vuelve a la pantalla básica de creación de masters. El modo de procesamiento de imágenes se actualiza. NOTA: • Algunas funciones no se encuentran disponibles en algunos ajustes del modo de procesamiento de imágenes. Línea Proces punto Foto Doble — Contraste (Automático) Lápiz — — — — — — Contraste (1-5) Aj contraste — Curva tono — : disponible —: no disponible • En el modo [Línea], si [Contraste] está ajustado a [Automático], se elimina de forma automática el color del fondo del original. )p.58 Selección del modo de procesamiento de imágenes [Imagen] 57 Funciones para la creación de masters Selección del contraste de exploración para el original [Contraste] El contraste de exploración puede ajustarse para adaptar la densidad del original. Se especifica seleccionando los niveles Automático o numéricos (1-5). En el modo Automático, “Contraste” se ajusta automáticamente al color de fondo del original para imprimir. Importante: • “Automático” sólo está disponible cuando el modo de procesamiento de imágenes está ajustado a “Línea”. )p.56 • Cuando seleccione el modo Ahorro tinta, no podrá ajustar la “Densidad impresión”. NOTA: • El contraste de escaneado por defecto se puede ajustar en la pantalla Admin. )p.159 1 Toque [Contraste] en la pantalla básica de creación de masters. 2 Toque el contraste deseado o [Automático]. 3 Toque [Aceptar]. Vuelve a la pantalla básica de creación de masters. “Contraste” se actualiza. Niveles de contraste de escaneado 1) 2) 3) 4) 5) : muy claro : claro : estándar : oscuro : muy oscuro 58 Selección del contraste de exploración para el original [Contraste] Funciones para la creación de masters Ampliación/reducción de originales [Porcentaje Estándar] [Margen+] [Libre] [Zoom] El documento se puede imprimir ampliado o reducido. Se pueden utilizar los siguientes métodos para ampliar/reducir el original. Relación estándar Amplía o reduce un original de tamaño estándar (A4, B5, Letter, Legal, etc.) para imprimirlo en otro tamaño estándar. Automático* El original puede ampliarse o reducirse e imprimirse de forma automática según el tamaño del papel de la Bandeja de alimentación de papel. *“Automático” sólo está disponible cuando los originales se colocan en la unidad ADF (opcional). Margen+ Ligera reducción del original. Esta función es útil cuando se introducen márgenes encuadernados o cuando el texto o los dibujos superan el área de impresión. )p.18 Especifique el porcentaje de reducción de 90%-99% en la pantalla Admin. )p.161 NOTA: • Se pueden seleccionar “Margen+” y “Relación estándar” de forma simultánea. Libre Las piezas superior/inferior e izquierda/derecha del original se pueden ampliar o reducir e imprimir como se desee. Especifique la ampliación/reducción entre 50% y 200% en incrementos de 1%. Zoom Le permite especificar el porcentaje numérico de redimensionamiento. Especifique la ampliación/reducción entre 50% y 200% en incrementos de 1%. NOTA: • Para evitar atascos de papel, dobleces o manchas de tinta en la parte de atrás, la máquina no imprime demasiado cerca del borde. El borde superior, en concreto, necesita un margen de 5 mm (3/16"). )p.18 El área de 5 mm (3/16") del borde superior (marcada con ) del cristal de exposición o de la unidad ADF (opcional) no se puede explorar, independientemente de los ajustes de ampliación o reducción. • No coloque el original en los primeros 5 mm (3/16") del borde superior; de lo contrario, se cortará la parte superior de la imagen impresa. Este margen de 5 mm (3/16") permanecerá, incluso en el ajuste “Explora máx.”. )p.90 • Si el documento original no tiene margen en su borde superior, los primeros 5 mm (3/16") se cortarán, incluso si se selecciona “Margen+”. Mueva el original unos 5 mm (3/16") más abajo del borde superior del cristal de exposición y reduzca el tamaño. Ampliación/reducción de originales [Porcentaje Estándar] [Margen+] [Libre] [Zoom] 59 Funciones para la creación de masters Ampliación y reducción por porcentaje estándar [Relación estándar] [Margen+] [Automático] 1 Toque [Tamaño] en la pantalla básica de creación de masters. 2 Toque el botón del tamaño deseado. NOTA: • Se pueden seleccionar “Porcentaje Estándar” y “Margen+” al mismo tiempo. El campo “Actual” indicará el resultado combinado de “Porcentaje Estándar” × “Tasa de [Margen+]” cuando se seleccionan ambas opciones. • Si no se detecta el tamaño de página (tamaño original), aparecerá “---”. 3 Toque [Aceptar]. Vuelve a la pantalla básica de creación de masters. “Tamaño” se actualiza. Toque [100%] para restablecer el tamaño original. Para originales sin márgenes, toque [Margen+] antes de imprimir. Importante: • El ajuste “Margen+” no está disponible cuando se seleccionan “Automático”, “Libre” o “Zoom”. 60 Ampliación/reducción de originales [Porcentaje Estándar] [Margen+] [Libre] [Zoom] Funciones para la creación de masters Ampliación/reducción de un porcentaje de aspecto cambiado [Libre] 1 Toque [Tamaño] en la pantalla básica de creación de masters. NOTA: • Las teclas de cantidad de copias se pueden utilizar también para introducir los números. • Pulse la tecla para restablecer el tamaño original (100%). 4 2 Toque [Libre]. 3 Pulse o para ajustar la ampliación/reducción en sentido horizontal o vertical. Toque [Aceptar]. Vuelve a la pantalla básica de creación de masters. “Tamaño” se actualiza. El tamaño de reproducción se puede aumentar/ disminuir en incrementos de 1%. Ampliación/reducción de originales [Porcentaje Estándar] [Margen+] [Libre] [Zoom] 61 Funciones para la creación de masters Ampliación y reducción con la función de zoom [Zoom] 1 Toque [Tamaño] en la pantalla básica de creación de masters. NOTA: • Las teclas de cantidad de copias se pueden utilizar también para introducir los números. • Pulse la tecla para restablecer el tamaño original (100%). 4 2 Toque [Zoom]. 3 Toque ción. o Toque [Aceptar]. Vuelve a la pantalla básica de creación de masters. “Tamaño” se actualiza. para cambiar la rela- El tamaño de reproducción se puede aumentar/ disminuir en incrementos de 1%. 62 Ampliación/reducción de originales [Porcentaje Estándar] [Margen+] [Libre] [Zoom] Funciones para la creación de masters Uso del papel personalizado [Papel] La máquina detectará automáticamente el papel de tamaño estándar de la bandeja de alimentación de papel para crear un master de tamaño apropiado para imprimir. No obstante, como los tamaños de papel no estándar no se pueden detectar, se tienen que especificar manualmente antes para poder crear un master. Importante: • El papel personalizado debe registrarse en la pantalla Admin. De lo contrario, el master podría quedar incompleto. )p.170 1 2 Toque [Papel] en la pantalla básica de creación de masters. 3 Toque [Aceptar]. Vuelve a la pantalla básica de creación de masters. “T. Papel” se actualiza. Toque el tamaño de papel deseado. Importante: • En esta pantalla aparecen tamaños de papel personalizado guardados previamente. Asegúrese de registrar los tamaños personalizados que no aparezcan antes de utilizarlos. )p.170 NOTA: • Pulse [Automático] para utilizar papel de tamaño estándar. Uso del papel personalizado [Papel] 63 Funciones para la creación de masters Impresión automática [Proceso automático] La creación del master y la impresión se pueden realizar automáticamente en una secuencia. Si “Proceso automático” está seleccionado, sencillamente introduzca el número de copias para imprimir y, a continuación, toque el botón . NOTA: • Cuando la impresión esté terminada, la cantidad de impresión se restablecerá al número introducido al principio. • En la pantalla Admin., puede realizar un ajuste de modo que “Proceso automático” siempre esté en ON cuando reinicie o encienda la máquina. )p.159 Pulse la tecla . El Indicador de proceso automático se enciende. NOTA: • Para cancelar “Proceso automático”, vuelva a pulsar la tecla . El indicador se apaga. • Si “Proceso automático” está ajustado en ON y se colocan varios originales en la unidad ADF (opcional), se imprimirán automáticamente todos los originales. • Si la unidad ADF está instalada, el ajuste por defecto de “Proceso automático” será ON. )p.159 “Cambio de los ajustes por defecto / Proceso Auto OP” 64 Impresión automática [Proceso automático] Funciones para la creación de masters Procesamiento de fotografías con tipo de trama [Proces punto] La función “Proces punto” procesa fotografías originales con tipo de trama para imprimir con mayor claridad. Seleccione una de las cuatro clases de tramas. Importante: • “Proces punto” no está disponible cuando el modo de procesamiento de imágenes está ajustado a “Línea” o a “Lápiz”. 1 Toque [Funciones] en la pantalla básica de creación de masters. 2 Toque [Proces punto]. 3 Seleccione una trama. Número Equivalencia Lpp 1 2 3 4 106 71 53 34 NOTA: • Toque [OFF] para cancelar el “Proces punto”. 4 Toque [Aceptar]. Vuelve a la pantalla Funciones. El ajuste “Proces punto” se actualiza. Procesamiento de fotografías con tipo de trama [Proces punto] 65 Funciones para la creación de masters Ajuste del contraste fotográfico [Aj contraste] Para originales con fotografías mal definidas, ajuste el contraste para imprimir con más claridad. Hay dos formas de ajustar el contraste. Importante: • Si “Imagen” está ajustada a “Línea”, “Doble” o “Lápiz”, “Aj contraste” no se puede utilizar. 1 Toque [Aj contraste] en la pantalla de Funciones. 2 Toque el botón del contraste que se va a utilizar. • [Más ligero]: aclara las secciones oscuras. Utilice este ajuste si toda la fotografía está subexpuesta y el sujeto de la fotografía está mal definido. • [Más oscuro]: define las piezas más luminosas. Utilice este ajuste si toda la fotografía está sobreexpuesta y el sujeto de la fotografía está mal definido. 3 Toque [Aceptar]. Vuelve a la pantalla Funciones. El ajuste “Aj contraste” se actualiza. 66 Ajuste del contraste fotográfico [Aj contraste] Funciones para la creación de masters Ajuste de la Graduación de Fotografía [Curva tono] Puede ajustar las piezas de luz y sombra de una fotografía 3 tonos respectivamente. Importante: • Si “Imagen” está ajustada a “Línea”, “Curva tono” no se puede utilizar. 1 Toque [Curva tono] en la pantalla de Funciones. 2 Toque los botones de ajuste de “Luces” y “Sombras”. • Luces: ajusta la parte de la imagen más expuesta a la luz. • Sombras: ajusta la parte de la imagen menos expuesta a la luz. Utilice [+1] o [-1] para reforzar o atenuar cada una respectivamente. 3 Toque [Aceptar]. Vuelve a la pantalla Funciones. El ajuste “Curva tono” se actualiza. Ajuste de la Graduación de Fotografía [Curva tono] 67 Funciones para la creación de masters Ahorro de tinta [Ahorro tinta] Si selecciona “Ahorro tinta”, se crea un master que necesita menos tinta al imprimir. Importante: • Esta función no está disponible en el momento de impresión. Debe seleccionarse antes de comenzar el proceso de creación de masters. • El proceso de ahorro de tinta puede crear impresiones más claras de lo habitual. • Las funciones “Contraste” y “Ajuste de la densidad de impresión” no se encuentran disponibles si está seleccionado “Ahorro tinta”. )p.58 )p.93 1 Toque [Funciones] en la pantalla básica de creación de masters. 2 Toque [Ahorro tinta]. “Ahorro tinta” queda configurado. Aparecerá “ Ahorro tinta” en el área de mensajes. 68 Ahorro de tinta [Ahorro tinta] NOTA: • “Ahorro tinta” es una función útil para la creación de masters. Incluso si esta función está ajustada o se cancela durante la impresión, no se reflejará en el master que se enrolla en el tambor de impresión. El ajuste se reflejará en el siguiente master. • Aunque se haya seleccionado “Modo Ecológico”, aparecerá una marca en el área de mensajes de la pantalla básica. Funciones para la creación de masters Impresión de varios originales en una hoja [2 para arriba] [Impresión Multiple] La función “Múltiple” imprime varios originales en una cara. 2 para arriba Imprime dos copias del mismo original una al lado de la otra en una cara. NOTA: • Al utilizar la unidad ADF (opcional), se pueden imprimir dos originales distintos en una cara de una hoja de papel. Impresión Multiple Se pueden imprimir uno o varios originales (hasta 4) en una sola hoja de papel. No se imprimirán las líneas de los bordes entre los originales (sombras) y podrá obtener una copia más nítida. “Impresión Multiple” tiene los tres tipos siguientes: • Original simple: un único original se imprime varias veces. • Original Múltiple: varios originales se imprimen varias veces. • Tiquets múltiples: puede imprimir varios originales alargados y estrechos personalizados, tales como tiquets. Original simple y Original Múltiple se pueden imprimir en cantidades de 2, 4, 8 y 16 respectivamente. Importante: • Cuando utilice la función “Múltiple”, use papel de tamaño estándar. Con papel personalizado, no puede realizar impresión “Múltiple” incluso cuando el tamaño se guarda en la pantalla Admin. NOTA: • Las funciones “2 para arriba” y “Impresión Multiple” no se pueden utilizar con las siguientes funciones. – – – – – – La función Autoenlace (esta función no está disponible para EZ591U) Margen super Sombra libro Margen lado Tamaño (Automático) Formato (Automático) (en modo de exploración) • Si cambia el ajuste “Imagen” entre originales en Original Múltiple, no puede utilizar “Ahorro tinta”. Impresión de varios originales en una hoja [2 para arriba] [Impresión Multiple] 69 Funciones para la creación de masters Orientación del original y resultados de impresión La orientación del original varía en función del número de imágenes. A continuación se muestran la orientación y los resultados de impresión para cada posibilidad. 2 para arriba Imprime dos copias del mismo original una al lado de la otra en una cara. Impresión Multiple Para un único original y para varios originales: NOTA: • Cuando “Original Múltiple” se utiliza en Impresión múltiple, se especifica el número real de páginas que desea explorar. En el caso de que el número real de páginas del documento sea inferior al número de páginas especificadas en los ajustes del modo, ajuste un número equivalente de páginas en blanco en la máquina hasta completar el número especificado. (Por ejemplo, si desea realizar copia de ocho páginas y sólo existen tres originales, agregue una página en blanco a los originales y ajuste las cuatro hojas para realizar el escaneado.) 2 en 1 Puede escanear hasta 2 originales. 70 Impresión de varios originales en una hoja [2 para arriba] [Impresión Multiple] Funciones para la creación de masters 4 en 1 Puede escanear hasta 2 originales. 8 en 1 Puede escanear hasta 4 originales. Impresión de varios originales en una hoja [2 para arriba] [Impresión Multiple] 71 Funciones para la creación de masters 16 en 1 Puede escanear hasta 4 originales. Para Tiquets múltiples: “Tiquets múltiples” no se puede utilizar con varios originales. El número de imágenes impresas se determina según el ancho del tiquet. 72 Impresión de varios originales en una hoja [2 para arriba] [Impresión Multiple] Funciones para la creación de masters Margen Deje un margen de al menos 5 mm (3/16") en el borde superior del cristal de exposición o de la unidad ADF (opcional). Es imprescindible dejar un margen adecuado para obtener un posicionamiento múltiple equilibrado. )p.18 NOTA: • Se mantendrá un margen en el borde superior independientemente de los ajustes de ampliación o reducción. Orientación de papel de impresión Coloque siempre el papel en la Bandeja de Alimentación de Papel como se muestra a continuación. Intervalo Multiple “Múltiple” realiza un escaneado para el número de hojas. El intervalo entre el primer y el segundo escaneado se denomina “Intervalo Multiple”. Sustituya el original o cambie la configuración del segundo escaneado durante el “Intervalo Multiple”. NOTA: • “Intervalo Multiple” por defecto puede ajustarse en la pantalla Admin. El valor por defecto de fábrica es de 15 segundos. )p.161 Impresión de varios originales en una hoja [2 para arriba] [Impresión Multiple] 73 Funciones para la creación de masters 2 para arriba Operación 1 Ajuste el original y el papel de impresión. 2 Toque [Funciones] en la pantalla básica de creación de masters. 3 Toque [2 para arriba]. Importante: • Preste atención a la orientación del original. Para “2 para arriba”, asegúrese de colocar el original tal y como se indica a continuación. Lo mismo ocurre cuando se utiliza la unidad ADF (opcional). • Asegúrese de cargar papel, tal como se indica a continuación. NOTA: • Con la unidad ADF (opcional), puede imprimir dos originales diferentes uno al lado del otro en una única hoja de papel (impresión 2 en 1). Coloque los dos originales uno sobre el otro. • Para imprimir dos copias del mismo original una al lado de la otra en una única hoja de papel (impresión 2 para arriba), coloque el original sobre el cristal de exposición. 74 Impresión de varios originales en una hoja [2 para arriba] [Impresión Multiple] Funciones para la creación de masters 4 Realice los ajustes necesarios. Realice distintos ajustes si fuera necesario. La función ampliación/reducción debe ajustarse según la combinación del tamaño del original y el tamaño del papel de impresión. Original Papel para imprimir A4 B5 A5 B6 A3 100% 116% 141% 163% B4 87% 100% 123% 142% A4 71% 82% 100% 116% B5 61% 71% 87% 100% Original Papel para imprimir A6 B7 A7 B8 A3 200% --- --- --- B4 173% 200% --- --- A4 138% 163% 200% --- B5 122% 141% 173% 200% Original Papel para imprimir 5 Letter Statement Ledger 100% 155% Legal 82% 127% Letter 65% 100% Statement 50% 77% Pulse el botón . Se inicia el escaneado del original. Impresión de varios originales en una hoja [2 para arriba] [Impresión Multiple] 75 Funciones para la creación de masters Funcionamiento de impresión múltiple 1 Ajuste el original y el papel de impresión. 4 Seleccione el tamaño de página que desea utilizar. Pulse el botón para ajustar el tamaño original y toque [Siguiente>]. Importante: • Preste atención a la orientación del original. )p.70 • Asegúrese de cargar papel, tal como se indica a continuación. NOTA: La función ampliación/reducción se ajusta automáticamente y aparece la pantalla Impresión múltiple. • Es conveniente colocar todos los originales en la unidad ADF (opcional) al utilizar el modo “Original Múltiple”. )p.37 2 Toque [Funciones] en la pantalla básica de creación de masters. 3 Toque [Impresión Multiple]. 5 Toque [Simple] para un único original y [Multiple] para varios originales. Excepto para el método de colocación del original, la operación de “Original simple” y “Original Múltiple” es básicamente igual. Este ejemplo es para “Original simple”. 76 Impresión de varios originales en una hoja [2 para arriba] [Impresión Multiple] Funciones para la creación de masters 6 Toque el botón del número de imágenes que se va a utilizar. máquina espera a que se cargue el siguiente original. Ajuste el próximo original y toque la tecla mientras espera un determinado tiempo (intervalo). Pulse la tecla para cancelar el modo “Impresión Multiple”. • El cristal de exposición y la unidad ADF (opcional) no se pueden utilizar al mismo tiempo. Si utiliza el cristal de exposición para escanear la primera hoja del original, debe seguir utilizando el cristal de exposición para escanear el resto del original. • Para escanear el original con la unidad ADF (opcional) y utilizar “Original simple”, tiene que colocar el original dos veces. NOTA: Para cancelar los ajustes “Impresión Multiple” o volver a la pantalla Funciones, toque [Cancelar]. 7 8 Toque [Aceptar]. Vuelve a la pantalla Funciones. El ajuste “Impresión Multiple” se actualiza. El tamaño de reproducción se ajusta automáticamente en función del número de imágenes seleccionadas, el tamaño del papel y el tamaño del original. Realice los ajustes necesarios. Realice distintos ajustes si fuera necesario. • Si se ajusta el tamaño de reproducción antes de ajustar la Impresión múltiple, el tamaño de reproducción se anula y cambia al ajuste de tamaño adecuado para el número de imágenes seleccionado. • La imagen del segundo y los siguientes originales se puede modificar para que sea distinta que la del primer original. 9 Pulse el botón • Cuando “Original Múltiple” se utiliza en Impresión múltiple, se especifica el número real de páginas que desea explorar. En el caso de que el número real de páginas del documento sea inferior al número de páginas especificado en los ajustes del modo, ajuste un número equivalente de páginas en blanco en la máquina hasta completar el número especificado o toque el botón en el estado de espera del siguiente original. Se inicia la creación de masters. )p.70 “Orientación del Original y Resultados de Impresión” • Si utiliza el ajuste “Proceso automático”, la impresión continuará automáticamente cuando se coloque un original en la unidad ADF (opcional). • Para cancelar un ajuste “Impresión Multiple” una vez que ha sido confirmado, siga los pasos 2 y 3, toque [OFF] y después [Aceptar] en la pantalla. . Empieza el escaneado del original. Una vez finalizada la exploración, siga los pasos habituales para imprimir. Importante: • Después de mostrar el mensaje “Coloque otro original y pulse el botón Start Para cancelar, pulse el botón de Stop”, la Impresión de varios originales en una hoja [2 para arriba] [Impresión Multiple] 77 Funciones para la creación de masters Proceso para Tiquets múltiples Para “Tiquets múltiples”, la especificación del tamaño del borde corto del original (el ancho) se utiliza para calcular el número de imágenes que se pueden imprimir en una hoja de papel (borde largo del papel de impresión dividido por el ancho de tiquet). Se puede especificar un ancho de tiquet de entre 50 mm (131/32") y 210 mm (81/4"). Ejemplo: Ancho de tiquet de 50 mm (131/32") Borde largo del papel para impresión 297 mm (1111/16") (tamaño A4) 297÷50=5 con un resto de 47 En este ejemplo, se imprimen 5 imágenes en una hoja. 1 Ajuste el original y el papel de impresión. Coloque el original sobre el cristal de exposición. 3 Toque [Impresión Multiple]. Importante: • Preste atención a la orientación del original. )p.70 • Asegúrese de cargar papel, tal como se indica a continuación. 2 Toque [Funciones] en la pantalla básica de creación de masters. 78 Impresión de varios originales en una hoja [2 para arriba] [Impresión Multiple] Funciones para la creación de masters 4 Seleccione un tamaño de página. Pulse uno de los botones de tamaño de página y toque [Siguiente>]. (En “Tiquets múltiples”, la selección Tamaño de página no afectará al resto de procedimientos). 7 Toque o para especificar el tamaño del borde corto del original (el ancho). Importante: Aparece la pantalla Impresión múltiple. 5 6 • Si ha aumentado/reducido el tamaño en el paso 9 (configuración de funciones de impresión), preste atención a los siguientes puntos. Toque [Tiquet]. – Especifique el ancho del tiquet tras ampliar/ reducir. – Si amplió el tamaño, asegúrese de que el tamaño mayor no supera el tamaño de “Ancho pági” especificado o los extremos cortos del papel de impresión. – Al ampliar, asegúrese de preparar papel que se ajuste al tamaño ampliado. Toque [ON]. 8 Toque [Aceptar]. 9 Realice los ajustes necesarios. Vuelve a la pantalla Funciones. El ajuste “Tiquets múltiples” se actualiza. Realice distintos ajustes si fuera necesario. 10 Pulse el botón Puede especificar el “Ancho pági”. . Se inicia el escaneado del original. A continuación, realice las mismas operaciones para la impresión normal. Impresión de varios originales en una hoja [2 para arriba] [Impresión Multiple] 79 Funciones para la creación de masters NOTA: • Para cancelar un ajuste “Impresión Multiple” una vez que ha sido confirmado, siga los pasos 2 y 3, toque [OFF] y después [Aceptar] en la pantalla. 80 Impresión de varios originales en una hoja [2 para arriba] [Impresión Multiple] Funciones para la creación de masters Impresión a partir de documentos encuadernados [Sombra libro] Puede borrar la sombra central del “lomo” cuando imprime desde originales encuadernados con páginas frontales como revistas y libros. Se puede seleccionar el área que se desea borrar (ancho de borrado). Más aún: las revistas y libros se pueden colocar abiertos sobre el cristal de exposición a fin de imprimir sus páginas en hojas separadas. Importante: • El original se debe colocar alineando el centro sobre el cristal de exposición, tal como se muestra a continuación. Al borrar la sombra del lomo o imprimir un original en hojas separadas separando las páginas, coloque el original en la dirección de A. A B • Las siguientes áreas de imagen también se borran (o se difuminan). – Un área de imagen negra continua (no blanca) desde el borde del original – Un área de imagen negra continua desde el centro del original NOTA: • La función de sombra de libro no se puede usar con las siguientes funciones. – – – – Margen lado Ahorro tinta Contraste explor. ([Automático]) Impresión Multiple • Si utiliza la función “Sombra libro” con la cubierta de escala instalada, la imagen circundante se vuelve negra en el master. Si la cubierta de escala está instalada, retírela y utilice la función “Sombra libro”. • Si escanea un libro grueso, como una enciclopedia, levante la bisagra de la cubierta del cristal de exposición y presione para obtener el mejor resultado. Impresión a partir de documentos encuadernados [Sombra libro] 81 Funciones para la creación de masters 1 Toque [Funciones] en la pantalla básica de creación de masters. 4 Toque [Ancho borrado] y [Tamaño pág]. • Si ajusta “Proceso” a “Medio tono”, sólo podrá seleccionar “Automático”. • Si ajusta “Ancho borrado” a “Automático”, la detección de originales se realizará automáticamente, y el ancho de borrado se calculará a partir del tamaño detectado. • Si especifica el ancho de borrado, la detección de originales no se llevará a cabo automáticamente. Toque [Ancho borrado] y, a continuación, toque [Tamaño pág] para la revista o libro colocado. 2 Toque [Sombra libro]. 3 Toque [Borrar] o [Medio tono] para “Proceso”. 5 Toque [Aceptar]. Vuelve a la pantalla Funciones. El ajuste “Sombra libro” se actualiza. • [OFF]: no se realiza la función sombra de libro. • [Borrar]: borra las sombras situadas cerca del centro y alrededor del original. Seleccione el tamaño del original abierto en “Tamaño pág”. • [Medio tono]: procesa fotográficamente la sombra central para producir una sensación natural y borra las sombras de alrededor del original. 82 Impresión a partir de documentos encuadernados [Sombra libro] Funciones para la creación de masters Corte del margen superior del original e impresión [Margen super] Puede cortar la parte superior del margen entre 0 y 99 mm (0" a 37/8") y crear un master. Esta función permite omitir las marcas de registro* del original e imprimir en papel de tamaño de acabado sin ninguna de estas marcas. Se necesita un margen en la periferia del papel incluso si utiliza la función “Margen super”. )p.18 * Acerca de la marca de registro En el campo de la impresión comercial es normal imprimir en papel de mayor tamaño que el de acabado y, a continuación, cortar al tamaño de acabado. El símbolo que indica la posición de corte en este caso se denomina marca de registro. Importante: • Al configurar “Tamaño”, amplíe/reduzca el área que omite el valor definido. • No utilice el “Tamaño de reproducción automática”. • Esta función no se puede utilizar con “Impresión Multiple” y “2 para arriba”. 1 Coloque un original. 2 Toque [Funciones] en la pantalla básica de creación de masters. Coloque el original boca abajo sobre el cristal de exposición. Alinee el papel centrado con el borde superior y cierre la cubierta del cristal. 3 Toque [Margen super]. 4 Toque [ON]. Corte del margen superior del original e impresión [Margen super] 83 Funciones para la creación de masters 5 Toque o para especificar el ancho de corte. Puede especificar de 0 a 99 mm (0,0" a 3,9"). NOTA: • Las teclas de cantidad de copias se pueden utilizar también para introducir los números. 6 Toque [Aceptar]. Vuelve a la pantalla Funciones. El ajuste “Margen super” se actualiza. 84 Corte del margen superior del original e impresión [Margen super] Funciones para la creación de masters Ajuste de los márgenes laterales del master [Margen lado] Si utiliza la unidad ADF (opcional) para imprimir varios originales y necesita mover los márgenes izquierdo y derecho para crear un master, utilice “Margen lado” para desplazar los márgenes de todos los originales con operación simple (hasta 10 mm (13/32") izquierda/derecha). Importante: • La función “Margen lado” cambia la ubicación del original hacia la derecha o izquierda. No reduce el tamaño del original. • Al utilizar “Margen lado”, el lado opuesto del margen lateral se podría sacar del área de impresión y no imprimirse. Compruebe los márgenes del original antes del ajuste. • Esta función no se puede utilizar con las siguientes funciones. – Impresión Multiple – 2 para arriba – Superposición NOTA: • Esta función se puede utilizar para establecer los márgenes laterales incluso cuando el original está colocado sobre el cristal de exposición. 1 Toque [Funciones] en la pantalla básica de creación de masters. 3 Toque [Izquierda] o [Derecha] para ajustar. 2 Toque [Margen lado]. 4 Toque o para especificar la distancia de desplazamiento. Puede especificar de 0 a 10 mm (de 0" a 13/32"). Ajuste de los márgenes laterales del master [Margen lado] 85 Funciones para la creación de masters NOTA: • Las teclas de cantidad de copias se pueden utilizar también para introducir los números. 5 Toque [Aceptar]. Vuelve a la pantalla Funciones. El ajuste “Margen lado” se actualiza. 86 Ajuste de los márgenes laterales del master [Margen lado] Funciones para la creación de masters Comprobación de la imagen de impresión antes de crear el master [Previsualización] Puede comprobar el aspecto que tendrá el master real previsualizando una imagen del original escaneado o una imagen de los datos enviados desde un ordenador. Esta función es útil para comprobar la estructura o la imagen final de un trabajo múltiple. La operación y el tiempo de visualización pueden variar en función del modo. Nombre del modo (tipo de original) Cuándo se define Cuándo mostrar Impresión desde el documento original Al configurar las funciones relacionadas con la creación de masters (valores de Funciones). Tras escanear el original Explora el original y, a continuación, se detiene temporalmente para mostrar la vista previa. Modo de escaneo Al configurar las funciones (funciones de creación de masters) relacionadas con el escaneo (valores de Funciones). Tras escanear el original En el modo de escaneo, un original se escanea y, a continuación, se guarda, de modo que no hay operación de “Proceso automático”. Sin embargo, si se colocan varios originales en una unidad ADF (opcional), puede pulsar [Cerrar] tras revisar la vista previa para iniciar la exploración del siguiente original. Impresión de datos originales desde un ordenador Al detener el trabajo de Aparece cuando se toca impresión antes de crear un [Previsualización] master (Semi-Auto (Master)/ Proceso Auto "OFF"), después de que la máquina haya recibido los datos originales. No aparece una vista previa si "Impresión Auto" està "Activado" en el controlador de la impresora. Recuperación de Datos Almacenados e impresión Al recuperar datos guardados (definidos en la pantalla básica de modo de almacenamiento). Si toca [Previsualización], aparece inmediatamente. Aparece cuando se toca [Previsualización] Si “Procesamiento automático” está activado NOTA: • La vista previa muestra una imagen orientada a la salida tras imprimir. • Muestra el original escaneado tal cual. Se necesita un margen al imprimir de verdad. Compruebe que los márgenes son suficientes. • En la operación “Impresión directa”, aparecerá [Previsualización] en la pantalla básica de creación de masters al recibir datos desde el ordenador. )p.44 • En el modo de enlace (cuando haya conectada una impresora enlazada), se previsualiza la imagen original posterior al escaneado y anterior a la impresión en la impresora enlazada. Comprobación de la imagen de impresión antes de crear el master [Previsualización] 87 Funciones para la creación de masters Acciones disponibles en la pantalla de vista previa 1) Botón Rotar imagen 4) Botón Reducir Permite rotar la imagen mostrada 90 grados. 2) Muestra el tamaño de la pantalla actual. 3) Botón Ampliar Amplía la pantalla de vista previa cuando se toca. Reduce la pantalla de vista previa cuando se toca. 5) Botón Mostrar todo Muestra la imagen completa. 6) Botones de desplazamiento La imagen que aparece en la pantalla se desplaza en la dirección de la flecha. Operación de Vista previa A continuación se explican los procedimientos operativos para “Impresión desde el documento original”. 1 Coloque un original. 2 Toque [Funciones] en la pantalla básica de creación de masters. )p.40 3 Toque [Previsualización]. El ajuste “Previsualización” se actualiza. 88 Comprobación de la imagen de impresión antes de crear el master [Previsualización] Funciones para la creación de masters 4 Realice los ajustes necesarios. NOTA: Puede configurar funciones de impresión para aplicarlas al nuevo original cuando sea necesario. 5 Pulse el botón • Al tocar [Cancelar] se cancelará la imagen y se volverá a la pantalla básica de creación de masters. Para reanudar la operación de vista previa, repita el procedimiento a partir del paso 4. . Comienza una exploración del original y se puede previsualizar en la pantalla de Previsualización. 6 Compruebe la imagen de vista previa. Puede utilizar varios controles en esta pantalla para comprobar la imagen. )p.88 7 Toque [Continuar]. Se crea un master. A continuación, realice las mismas operaciones para la creación normal de un master. Comprobación de la imagen de impresión antes de crear el master [Previsualización] 89 Funciones para la creación de masters Creación de un master que utiliza el área máxima de impresión [Explora máx.] Cuando se crea un master, se aplican la detección automática del tamaño del papel y el ajuste del tamaño de la imagen para crear unos márgenes de impresión correctos. Así se evitan atascos de papel y se mantienen los cilindros internos sin manchas de tinta. Al seleccionar “Explora máx.”, se aplicará el área máxima de impresión a la imagen escaneada, sea cual sea el tamaño del papel de impresión o del documento original. Asegúrese de haber comprobado primero los tamaños del documento original y del papel de impresión. )p.18 Área máxima de impresión EZ591: 291 mm × 425 mm (117/16" × 163/4") EZ571: 291 mm × 413 mm (117/16" × 161/4") EZ531: 251 mm × 357 mm (97/8" × 141/16") Importante: • El margen de 5 mm (3/16") de la parte superior no se puede explorar incluso en el ajuste “Explora máx.”. • No utilice un papel de impresión menor que el área de la imagen creada en el master. Esto puede provocar manchas de tinta. • Toda la superficie del cristal de exposición debe estar limpia. Al escanear el tamaño máximo, la suciedad alrededor del documento original también aparecerá en el master. Esto puede provocar manchas de tinta en el cilindro interno. 1 Toque [Funciones] en la pantalla básica de creación de masters. 2 Toque [Explora máx.]. Selección de “Explora máx.”. 90 Creación de un master que utiliza el área máxima de impresión [Explora máx.] Funciones para la creación de masters Creación de un master que utiliza el área máxima de impresión [Explora máx.] 91 Funciones para Imprimir Modificación de la velocidad de impresión [Ajuste de la velocidad de impresión] Puede seleccionar uno de los cinco niveles de velocidad de impresión; de 60 a 130 páginas/minuto. La velocidad de impresión se puede cambiar durante el proceso de impresión. NOTA: • La velocidad de impresión por defecto se puede ajustar en la pantalla Admin. El valor por defecto de fábrica es el nivel 3 (unas 100 páginas/minuto). )p.159 • Cuando se ha seleccionado “Modo Ecológico”, el ajuste inicial para la velocidad de impresión está configurado a “3”. La velocidad de impresión se puede ajustar incluso si el Modo Ecológico está ajustado en “ON”. Pulse la tecla o para cambiar la velocidad de impresión. 1) Indicador de ajuste de velocidad de impresión Muestra la velocidad de impresión actual. 2) Tecla Aumenta la velocidad de impresión de forma gradual. 3) Tecla Reduce la velocidad de impresión de forma gradual. Nivel del indicador y velocidad de impresión Nivel del indicador 1 2 3 4 5 Velocidad Aprox. Aprox. Aprox. Aprox. Aprox. impres’n 60 80 100 120 130 (páginas/ minuto) 92 Modificación de la velocidad de impresión [Ajuste de la velocidad de impresión] Funciones para Imprimir Ajuste de la densidad de impresión [Ajuste de la densidad de impresión] Puede seleccionar uno de los cinco niveles de densidad de impresión. La densidad de impresión se puede ajustar durante el proceso de impresión. Importante: • “Densidad impresión” no está disponible cuando se selecciona [Ahorro tinta]. )p.68 NOTA: • La densidad de impresión por defecto se puede ajustar en la pantalla Admin. El valor por defecto de fábrica es el nivel 3 (estándar). )p.159 • Cuando se ha seleccionado “Modo Ecológico”, el ajuste inicial para la densidad de impresión está configurado a “1”. La densidad de impresión se puede ajustar incluso si el Modo Ecológico está ajustado en “ON”. )p.162 “Cambio de los ajustes por defecto / Estándar de densidad de impresión/ Modo Ecológico” Pulse la tecla o densidad de impresión. para ajustar la 1) Indicador de ajuste de densidad de impresión Muestra la densidad de impresión actual. 2) Tecla Aumenta gradualmente la densidad de impresión. 3) Tecla Disminuye gradualmente la densidad de impresión. Ajuste de la densidad de impresión [Ajuste de la densidad de impresión] 93 Funciones para Imprimir Ajuste de la Posición de Impresión [Ajuste de la Posición de Impresión] Utilice las teclas de Ajuste de la Posición de Impresión Vertical para ajustar la posición de impresión en dirección vertical; y utilice el Botón de Ajuste de la Posición de Impresión Horizontal (situado en la Bandeja de Alimentación de Papel) para ajustar la posición de impresión en dirección horizontal. Dirección vertical del margen de ajuste: ±15 mm (±19/32") Horizontal: ±10 mm (±3/8")* La posición vertical se puede ajustar durante el proceso de Impresión. *Para papel con un ancho de más de 297 mm (±1111/16"), el margen de ajuste en la dirección horizontal se vuelve menor de ±10 mm (±3/8"). Importante: • Tras ajustar la posición de impresión, imprima copias de prueba para comprobar el resultado. )p.96 Ajuste Vertical (Arriba/Abajo) Pulse las teclas o para moverse hacia arriba o hacia abajo. 4) Tecla Cada pulsación cambia la posición de impresión hacia abajo en pasos de unos 0,5 mm (1/64"). La Pantalla Básica de Impresión muestra el ajuste vertical actual. 1) Indicador de posición de centrado Señala que la posición vertical no ha cambiado. 2) Tecla Cada pulsación cambia la posición de impresión hacia arriba en pasos de unos 0,5 mm (1/64"). 3) Tecla Pulse para volver a la posición original. Para restablecer la posición de impresión original durante la impresión, mantenga pulsado el botón durante más de 1 segundo. Cuando se restablezca la posición de impresión original, el indicador se encenderá. 94 Ajuste de la Posición de Impresión [Ajuste de la Posición de Impresión] Funciones para Imprimir Ajuste (izquierdo/derecho) horizontal 1 2 Pulse el botón de subida/bajada de la bandeja de alimentación para bajar la bandeja de alimentación de papel. Gire el Botón de Ajuste de la Posición de Impresión Horizontal para moverse horizontalmente (izquierda o derecha). Giro a la izquierda Papel: se mueve a la izquierda Posición: se mueve a la derecha Compruebe el total de desplazamiento desde el centro utilizando las marcas de escala junto a la Bandeja de Alimentación de Papel. (El ajuste Horizontal no se puede comprobar en la Pantalla.) indica el centro de la escala. Pulse la tecla para verificar la posición mediante una copia de prueba. Importante: • Asegúrese de ajustar las Guías del Papel de la Bandeja de Salida después de mover a la izquierda o a la derecha. )p.35 • Asegúrese de volver a colocar la Bandeja de Alimentación de Papel en el centro después de completar la impresión. Giro a la derecha Papel: se mueve a la derecha Posición: se mueve a la izquierda Ajuste de la Posición de Impresión [Ajuste de la Posición de Impresión] 95 Funciones para Imprimir Impresión de Copias de Prueba [Prueba] Después de ajustar la posición de impresión o la densidad, compruebe la calidad de impresión en una copia de prueba. Las copias de prueba no se cuentan en el número de copias que aparecen en la pantalla de cantidad de copias. NOTA: • La máquina seguirá imprimiendo copias de prueba mientras mantenga pulsada el botón • No se puede imprimir una copia de prueba desde una impresora enlazada. Pulse la tecla . Se imprime una sola copia de prueba. 96 Impresión de Copias de Prueba [Prueba] . Funciones para Imprimir Ampliación del intervalo de tiempo de [Intervalo] Una hoja de papel se alimenta e imprime por lo general con cada rotación del tambor, pero al ampliar el intervalo de alimentación de papel, la tinta dispone de más tiempo para secarse, lo que evita que se produzcan marcas de tinta en la parte posterior de la próxima página. El intervalo de alimentación de papel (rotación salto) puede ajustarse entre 1 y 10. 1 Toque [Funciones] en la pantalla básica de impresión. 2 Toque [Intervalo]. 4 Toque o para ajustar el número de saltos de rotación del tambor de impresión. NOTA: • Las teclas de cantidad de copias se pueden utilizar también para introducir los números. • Si está utilizando papel extendido y ajusta el salto de rotación del tambor de impresión a un número impar, el salto de rotación real es el “número ajustado +1”. )p.171 5 3 Toque [Aceptar]. Toque [ON]. Vuelve a la pantalla Funciones. El ajuste Intervalo se actualiza. Ampliación del intervalo de tiempo de [Intervalo] 97 Funciones para Imprimir Ajustes de salida/alimentación de papel de papel especial y tipos de impresión [Ajuste alas expul.] [Ctrl Papel esp.] Los ajustes de salida y alimentación de papel se pueden configurar cuando se utiliza papel especial o acabados de impresión irregulares. Ajuste alas expul. En los siguientes pasos se recupera una configuración personalizada previa para las alas de expulsión del papel Utilice esta función para expulsar algunos tipos de papel de impresión que son difíciles de expulsar con la configuración normal automática para las alas de expulsión del papel. Importante: • La función “Ajuste alas expul.” no está disponible a menos que esté configurada previamente. • Sólo se puede configurar previamente un ajuste. • Para configurar previamente o cambiar un ajuste, póngase en contacto con su distribuidor (o representante autorizado). NOTA: • Las Alas de Expulsión de Papel son un dispositivo que ayuda a expulsar el papel a la Bandeja de Recepción de Papel. Se ajusta automáticamente según la posición de la palanca de ajuste de la presión de alimentación de papel (normal o tarjeta). Ctrl Papel esp. Puede guardar los ajustes para poder recuperarlos fácilmente en otra ocasión. El menú “Ctrl Papel esp.” contiene las siguientes opciones: Aj. entrada papel Ajuste la posición de la bandeja de alimentación de papel y la cantidad de alimentación de papel para que se adapten a las características especiales del papel. Para ver los métodos de ajuste, póngase en contacto con su distribuidor (o representante autorizado). Ajst.exp.papel Algunos tipos de papeles/imágenes originales pueden imprimirse con un acabado irregular o borroso debido a los ajustes del ventilador de separación. Esta opción puede utilizarse para cambiar los ajustes de ventilador de separación y el ventilador de succión. Para ver los métodos de ajuste, póngase en contacto con su distribuidor (o representante autorizado). 98 Ajustes de salida/alimentación de papel de papel especial y tipos de impresión [Ajuste alas expul.] [Ctrl Papel esp.] Funciones para Imprimir Ajuste de Ajuste alas expul. [Ajuste alas expul.] 1 Toque [Funciones] en la pantalla básica de impresión. 2 Toque [Ajuste alas expul.]. Selección de “Ajuste alas expul.”. Ajustes de salida/alimentación de papel de papel especial y tipos de impresión [Ajuste alas expul.] [Ctrl Papel esp.] 99 Funciones para Imprimir Guardar ajustes y cambiar los nombres de los parámetros en la Lista parámetros 1 Toque [Funciones] en la pantalla básica de impresión. 4 Confirme los ajustes en la pantalla Ctrl Papel esp. 2 Pulse [Ctrl Papel esp.]. 5 Toque [Entra/Llam]. Aparece la pantalla Lista parámetros. 3 Ajuste [Aj. entrada papel] y [Ajst.exp.papel]. 6 Toque un botón que no esté utilizado. NOTA: • Para más información sobre los ajustes, consulte )p.98. Los botones no utilizados se muestran con una línea sólida. Los botones utilizados aparecen atenuados y no se encuentran disponibles. 100 Ajustes de salida/alimentación de papel de papel especial y tipos de impresión [Ajuste alas expul.] [Ctrl Papel esp.] Funciones para Imprimir 7 Toque [Aceptar]. Vuelve a Lista parámetros una vez que se han registrado los ajustes. Para su comodidad, el nombre de cada parámetro se puede cambiar. Para cambiar los nombres de los parámetros, prosiga al siguiente paso. NOTA: • Tras registrar los ajustes, toque [Cerrar] en la pantalla Lista parámetros para volver a la pantalla Ctrl Papel esp. • Toque [Cerrar] en la pantalla Ctrl Papel esp. para volver a la pantalla Funciones. La impresión se realizará con los ajustes registrados. • Si no desea imprimir tras registrar los ajustes, toque la tecla en el panel de control. 8 Toque [Renombrar]. 9 Toque el botón cuyo nombre desea modificar. Toque los botones de caracteres 10 para introducir un nuevo nombre. Seleccione mayúsculas o minúsculas con los botones [Pequeño] o [Mayúsculas]. )p.130 NOTA: • Para eliminar el nombre actual, toque el botón o toque la tecla . Toque [Aceptar] después de intro11 ducir todos los caracteres. Vuelve a la pantalla Lista parámetros y el nombre se ha actualizado. Toque [Cerrar]. 12 Vuelve a la pantalla Ctrl Papel esp. Los botones no registrados aparecen atenuados y no se encuentran disponibles. Ajustes de salida/alimentación de papel de papel especial y tipos de impresión [Ajuste alas expul.] [Ctrl Papel esp.] 101 Funciones para Imprimir Recuperación de ajustes del Lista parámetros 1 Toque [Funciones] en la pantalla básica de impresión. 4 Toque [Recuperar]. 2 Pulse [Ctrl Papel esp.]. 5 Toque el botón que desea recuperar. Los botones no registrados aparecen atenuados y no se encuentran disponibles. Vuelve a la pantalla Ctrl Papel esp. y se recupera el ajuste deseado. Confirme los ajustes realizados. NOTA: • Repita los pasos 3 a 5 para recuperar otros ajustes. 6 3 Toque [Entra/Llam]. Toque [Cerrar]. Vuelve a la pantalla Funciones y los ajustes se actualizan. A continuación, realice las mismas operaciones para la impresión normal. Vaya a la pantalla Lista parámetros. 102 Ajustes de salida/alimentación de papel de papel especial y tipos de impresión [Ajuste alas expul.] [Ctrl Papel esp.] Funciones para Imprimir Modificación del ajuste Ctrl Papel esp. 1 Vaya a la pantalla Lista parámetros. 2 Toque [Recuperar]. Siga los pasos 1 a 3 ()p.102). 3 Toque el botón que desea cambiar. 4 Cambie los parámetros del ajuste. 5 Toque [Revisión] en la pantalla Ctrl Papel esp. 6 Toque [Aceptar]. Vuelve a la pantalla Ctrl Papel esp. una vez que se han revisado los parámetros. Se pueden cambiar los siguientes parámetros: “Aj. entrada papel” y “Ajst.exp.papel”. NOTA: • Para más información sobre los cambios, consulte )p.98. Ajustes de salida/alimentación de papel de papel especial y tipos de impresión [Ajuste alas expul.] [Ctrl Papel esp.] 103 Funciones para Imprimir Eliminación de los ajustes Ctrl Papel esp. 1 Vaya a la pantalla Lista parámetros. Siga los pasos 1 a 3 ()p.102). 4 Toque [Aceptar]. Importante: • En primer lugar, compruebe si el ajuste se puede eliminar. (Recupere el ajuste adecuado, y siga los pasos comenzando por el paso 2.) • Los ajustes eliminados no se pueden recuperar. 2 Toque [Eliminar]. Vuelve a la pantalla Lista parámetros. El ajuste seleccionado se elimina. 5 3 Toque [Cerrar]. Vuelve a la pantalla Ctrl Papel esp. Pulse el botón para proceder a la eliminación. Los botones no registrados aparecen atenuados y no se encuentran disponibles. 104 Ajustes de salida/alimentación de papel de papel especial y tipos de impresión [Ajuste alas expul.] [Ctrl Papel esp.] Funciones para Imprimir Ajustes de salida/alimentación de papel de papel especial y tipos de impresión [Ajuste alas expul.] [Ctrl Papel esp.] 105 Funciones Avanzadas Configuración de la Gestión de Usuario [Gestión de usuario] Esta máquina está equipada con una función Gestión de usuario para garantizar la seguridad y mejorar la gestión de usuarios. La función Gestión de usuario cuenta con 3 niveles de gestión. En función del nivel están disponibles las siguientes funciones. Nivel de gestión Característica Sólo impresión con ID Sólo tabla Admin Disponible Disponible Sólo impresión con ID No disponible [Límite] para ajustar el límite superior del número de copias/masters por conjunto de usuarios. )p.117 Disponible Disponible No disponible [Imprimir ID] para imprimir datos enviados desde un PC. )p.44 Disponible Disponible No disponible [Mi acceso directo] para registrar las funciones a las que más se accede mostradas en el área de acceso directo. )p.155 Disponible No disponible No disponible Almacenamiento de originales escaneados para [Imprimir ID]. )p.178 Disponible No disponible No disponible Permitir que sólo el administrador cambie los ajustes de [Admin.]. )p.165 Disponible Disponible Disponible [Informe cont. ID] para gestionar el número de copias/masters. )p.151 Gestión completa Todos los usuarios deben registrarse para gestionar la máquina al nivel alto/Gestión completa. Además, los usuarios deben introducir un código PIN (o conectar un Drive Flash USB registrado) para utilizar la máquina. En esta sección se explican los ajustes para la función Gestión de usuario y cómo el Administrador configura dichos ajustes. 106 Configuración de la Gestión de Usuario [Gestión de usuario] Funciones Avanzadas Nivel de gestión y sincronización de acceso del acceso a la identificación de usuario Si “Nivel de gestión” está ajustado a “Gestión completa” o “Sólo impresión con ID”, se pedirá a los usuarios que se identifiquen (“Acceso de identificación de usuario”) durante las operaciones. El sistema de identificación y reconocimiento puede seleccionarse en “Código PIN” o “Drive Flash USB”, que el administrador define previamente. Al manejar la máquina Al imprimir la impresión ID Se requiere identificación de usuario No se requiere acceso de identificación de usuario Gestión completa Se requiere identificación de usuario Sólo impresión con ID Sólo tabla Admin No se requiere acceso de identificación de usuario No se requiere acceso de identificación de usuario No se puede realizar la impresión con ID Opciones de gestión de usuario Para activar la función Gestión de usuario, el administrador debe configurar la Gestión de usuario. A continuación, se explican las opciones de Gestión de usuario y datos adicionales. “Reconocido por” ()p.109) Seleccione el sistema de identificación y reconocimiento. Código PIN: cuando el acceso de identificación de usuario sea necesario, introduzca el código PIN. Configure en 8 dígitos para cada usuario en “Crear usuario”. Drive Flash USB: cuando el acceso de identificación de usuario sea necesario, conecte el Drive Flash USB registrado en el puerto USB. Prepare el número de memorias USB para los usuarios individuales y regístrelas en la máquina. OFF/Borrar: elimine la información registrada en la Gestión de usuario (se incluye el registro de administrador/ usuario) y vuelva al ajuste de fábrica. Importante: • Si el ajuste “Reconocido por” se modifica, se eliminarán todos los ajustes de Gestión de usuario, incluido el registro del administrador. Ajuste en primer lugar “Reconocido por” y, a continuación, el resto de ajustes. “Nivel de gestión” ()p.111) Seleccione el nivel de gestión de entre 3 niveles. Gestión completa: los usuarios deben identificarse para manejar la máquina y para imprimir la impresión con ID. Sólo impresión con ID: los usuarios deben identificarse para imprimir la impresión con ID. Sólo tabla Admin: gestiona los usuarios sin utilizar las funciones de seguridad. Los usuarios no deben identificarse al manejar la máquina y no pueden realizar impresiones con ID. Este nivel sólo permite que el administrador cambie los ajustes [Admin.]. Para obtener información adicional, consulte la tabla de )p.106. Configuración de la Gestión de Usuario [Gestión de usuario] 107 Funciones Avanzadas Crear usuario ()p.112) Registre al administrador/usuarios. Pueden registrarse hasta 100 usuarios (incluido el administrador). Ajuste las siguientes opciones al registrarse. • Código PIN o Drive Flash USB Código PIN: se puede definir un código de PIN para el acceso de identificación de usuario. Se recomienda que prepare una lista de los usuarios registrados y registre los números de registro de usuario (ID) y códigos PIN de cada usuario. Comunique a cada usuario el código PIN definido y el número de registro de usuario (ID). Drive Flash USB: se puede definir un Drive Flash USB para el acceso de identificación del usuario. Se recomienda que registre qué memorias USB ha distribuido a cada usuario. Distribuya a cada usuario un Drive Flash USB registrado y un número de registro de usuario (ID). • Renombrar • Grupo: se pueden definir grupos de usuarios. • Límite: se puede definir el límite superior de las copias/masters. • Inactivo: se puede activar o desactivar el acceso de identificación de usuario. Se pueden modificar o eliminar los ajustes registrados. Para registrar usuarios o realizar otros ajustes en la Gestión de usuario, el administrador debe estar previamente registrado. Las funciones de Gestión de usuario se activan tras registrarse el administrador. Renombrar grupo ()p.121) Defina un nombre de grupo al realizar la gestión de grupo. Se pueden registrar hasta 32 grupos. Reset cont. ()p.122) Borre los contadores de uso de todos los usuarios y grupos. Flujo de operación de Gestión de usuario Se recomienda que configure la Gestión de usuario en el siguiente orden. *Ajuste esta opción cuando desee computar el uso de los usuarios por grupo mediante “Informe cont. ID”. Consulte )p.151. 108 Configuración de la Gestión de Usuario [Gestión de usuario] Funciones Avanzadas Selección del sistema de identificación y reconocimiento Ajuste previamente el sistema de identificación y reconocimiento mediante “Reconocido por” al configurar la Gestión de usuario. Importante: • Si se modifica “Reconocido por”, se eliminarán todos los ajustes de la Gestión de usuario, incluido el registro del administrador. 1 Toque [Admin.] en la pantalla básica de cada modo. 3 Identifique al administrador. Cuando “Reconocido por” está ajustado a “Código PIN” Introduzca el código PIN del administrador. 2 Toque [Aceptar]. Cuando “Reconocido por” está ajustado a “Drive Flash USB” Conecte el Drive Flash USB registrado del administrador en el puerto USB. Salte al paso 4 si el administrador no se encuentra registrado. Si el administrador ya se encuentra registrado, aparecerá la pantalla de reconocimiento. Consulte el paso 3. Configuración de la Gestión de Usuario [Gestión de usuario] 109 Funciones Avanzadas 4 Toque [Gestión de usuario]. 5 Toque [Reconocido por]. 7 Toque [Aceptar]. Vuelve a la pantalla Gestión de usuario. “Reconocido por” se actualiza. Continúe con el ajuste de Gestión de usuario. Consulte las páginas siguientes. 6 Pulse el botón para seleccionar la opción “Reconocido por”. NOTA: • Si pulsa [OFF/Borrar], todos los ajustes de Gestión de usuario se eliminarán y volverán a los ajustes de fábrica. 110 Configuración de la Gestión de Usuario [Gestión de usuario] Funciones Avanzadas Configuración del nivel de gestión Importante: • Ajuste “Reconocido por” por adelantado. )p.109 1 Muestra la pantalla de Gestión de usuario. Siga los pasos 1 a 4 de “Selección del sistema de identificación y reconocimiento” ()p.109). 2 Toque [Nivel de gestión]. 3 Pulse el botón para seleccionar la opción “Nivel de gestión”. 4 Toque [Aceptar]. Vuelve a la pantalla Gestión de usuario. “Nivel de gestión” se actualiza. Puede seguir registrando usuarios y cambiar el nombre de grupos, si fuera necesario. Para cerrar el ajuste de Gestión de usuario, toque [Cerrar] en la pantalla Gestión de usuario para volver a la pantalla Admin. Consulte )p.106 para ver información sobre las opciones de Nivel de gestión. Configuración de la Gestión de Usuario [Gestión de usuario] 111 Funciones Avanzadas Registro del administrador/usuarios Para activar la función Gestión de usuario, el administrador debe estar registrado. Pueden registrarse hasta 100 usuarios (incluido el administrador). NOTA: • El número de registro de usuario (ID) es necesario al manejar “Impresión ID” del controlador de la impresora. Operación básica para registrar al administrador/usuarios 1 Muestra la pantalla de Gestión de usuario. 2 Toque [Crear usuario]. Siga los pasos 1 a 4 de “Selección del sistema de identificación y reconocimiento” ()p.109) Importante: • Ajuste “Reconocido por” por adelantado. • Si define el grupo que desea asignar, se recomienda que en primer lugar ajuste “Renombrar grupo”. ( )p.121) 112 Configuración de la Gestión de Usuario [Gestión de usuario] Funciones Avanzadas 3 Toque un botón que no esté utilizado. Cuando “Reconocido por” está ajustado a “Drive Flash USB” Conecte el Drive Flash USB al puerto USB. Los botones no utilizados aparecen con una línea sólida. Los botones utilizados aparecen atenuados y no se encuentran disponibles. (Se ha registrado otro usuario.) Aparece el número que identifica el Drive Flash USB registrado. NOTA: Importante: • Si registra varios Drive Flash USB, se recomienda que las prepare a fin de distinguirlas posteriormente (por ejemplo, coloque un nombre de usuario en el Drive Flash USB). • Si introduce el código PIN asignado (“Reconocido por”: Código PIN) o conecta el Drive Flash USB registrado (“Reconocido por”: Drive Flash USB), aparecerá el siguiente mensaje al tocar [Aceptar]. • Asegúrese de registrar en primer lugar al administrador. • Si el administrador no está registrado, los botones no estarán disponibles, excepto “0 Admin”. • El botón “0” sólo está disponible para el administrador. Incluso si cambia el nombre de este botón, se tratará como el administrador. 4 Introduzca el código PIN o conecte el Drive Flash USB. Cuando “Reconocido por” está ajustado a “Código PIN” Introduzca el código PIN con los botones de número de copias. Toque [Cerrar] e introduzca el código PIN no asignado o conecte el Drive Flash USB no registrado. 5 Puede introducir hasta 8 dígitos. Pulse la tecla para borrar el código PIN. Realice varios ajustes. Realice los siguientes ajustes, si fuera necesario. • • • • Renombrar ()p.115) Grupo ()p.116) Límite ()p.117) Inactivo ()p.118) Configuración de la Gestión de Usuario [Gestión de usuario] 113 Funciones Avanzadas 6 Toque [Aceptar]. 7 Toque [Cerrar]. Vuelve a la pantalla Crear Usuario. Se registra al administrador o al usuario. Para registrar varios usuarios, toque [Registro] y repita los pasos 3 a 6. Vuelve a la pantalla Gestión de usuario. Puede seguir registrando usuarios y cambiar el nombre de grupos, si fuera necesario. Para cerrar el ajuste de Gestión de usuario, toque [Cerrar] en la pantalla Gestión de usuario para volver a la pantalla Admin. 114 Configuración de la Gestión de Usuario [Gestión de usuario] Funciones Avanzadas Introduzca el nombre de usuario 1 Pulse [Renombrar] en la pantalla Registro. 2 Toque los botones de caracteres para introducir un nuevo nombre. 3 Toque [Aceptar]. Vuelve a la pantalla Registro. Se cambia el nombre de usuario. Seleccione mayúsculas o minúsculas con los botones [Pequeño] o [Mayúsculas]. )p.130 NOTA: • Para eliminar el nombre actual, toque el botón o la tecla . Configuración de la Gestión de Usuario [Gestión de usuario] 115 Funciones Avanzadas Ajuste del grupo que desea asignar Cuando define un grupo por usuario, el uso del usuario se puede contar como grupo. Se recomienda introducir el nombre del grupo por adelantado. )p.151 1 Pulse [Grupo] en la pantalla Registro. 2 Pulse el botón Grupo para realizar el ajuste. NOTA: • Si no está configurando un grupo, toque [OFF]. • Se puede cambiar el nombre al botón grupo. Consulte )p.121. 3 Toque [Aceptar]. Vuelve a la pantalla Registro. El usuario se asigna al grupo definido. 116 Configuración de la Gestión de Usuario [Gestión de usuario] Funciones Avanzadas Ajuste del límite superior del uso del usuario Ajuste el límite superior del número de copias/masters. Pueden ajustarse hasta 99.999.999. La cantidad total y el cómputo de masters pueden también eliminarse. 1 Pulse [Límite] en la pantalla Registro. 2 Pulse el cuadro de entrada de límite e introduzca el número de límite superior con las teclas de número de copias. C/C: Cantidad total M/C: Cómputo masters NOTA: • Para eliminar el número, toque la tecla . • “Actual C/C” y “Actual M/C” muestran la cantidad actual de copias y masters que el usuario ha utilizado. • Para eliminar “Actual C/C” y “Actual M/C”, toque cada botón . 3 Toque [Aceptar]. Vuelve a la pantalla Registro. “Límite” se actualiza. Configuración de la Gestión de Usuario [Gestión de usuario] 117 Funciones Avanzadas Desactivación del acceso de identificación del usuario Toque [Inactivo] en la pantalla Registro para activar la opción “ON”. El acceso de identificación del usuario se desactiva y el usuario no puede utilizar la máquina. NOTA: • Para desactivar “Inactivo”, toque [Inactivo] para activar la opción “OFF”. • En la pantalla Registro del administrador, el botón [Inactivo] no está disponible. 118 Configuración de la Gestión de Usuario [Gestión de usuario] Funciones Avanzadas Cambio del registro del administrador/usuario 1 Muestra la pantalla de Gestión de usuario. 4 Pulse el botón Usuario que desea cambiar. Siga los pasos 1 a 4 de “Selección del sistema de identificación y reconocimiento” ()p.109). 2 Toque [Crear usuario]. Los botones registrados se muestran con una línea sólida. Los botones no registrados aparecen atenuados y no se encuentran disponibles. 3 Toque [Cambiar]. 5 Cambie los diversos ajustes. 6 Toque [Aceptar]. 7 Toque [Cerrar]. Siga los pasos 4 a 5 en “Operación básica para registrar al administrador/usuarios” ()p.112). Vuelve a la pantalla Crear Usuario. Se actualiza el ajuste registrado. Vuelve a la pantalla Gestión de usuario. Para cerrar el ajuste de Gestión de usuario, toque [Cerrar] en la pantalla Gestión de usuario para volver a la pantalla Admin. Configuración de la Gestión de Usuario [Gestión de usuario] 119 Funciones Avanzadas Eliminación del registro de usuario 1 Muestra la pantalla de Gestión de usuario. Los botones registrados se muestran con una línea sólida. Los botones no registrados y el botón “0 Admin” aparecen atenuados y no se encuentran disponibles. Siga los pasos 1 a 4 de “Selección del sistema de identificación y reconocimiento” ()p.109). 2 Importante: • Una vez que se elimina el registro del usuario, ya no puede recuperarse. Toque [Crear usuario]. 5 3 Toque [Aceptar]. Toque [Eliminar]. Vuelve a la pantalla Crear Usuario. Se elimina el ajuste del usuario seleccionado. 6 Toque [Cerrar]. Vuelve a la pantalla Gestión de usuario. Para cerrar el ajuste de Gestión de usuario, toque [Cerrar] en la pantalla Gestión de usuario para volver a la pantalla Admin. 4 Pulse el botón Usuario que desea eliminar. 120 Configuración de la Gestión de Usuario [Gestión de usuario] Funciones Avanzadas Renombrar grupos 1 Muestra la pantalla de Gestión de usuario. 4 Toque los botones de caracteres para introducir un nuevo nombre. Siga los pasos 1 a 4 de “Selección del sistema de identificación y reconocimiento” ()p.109). 2 Pulse [Renombrar grupo]. Seleccione mayúsculas o minúsculas con los botones [Pequeño] o [Mayúsculas]. )p.130 NOTA: 3 Toque el botón Grupo que desea renombrar. • Puede introducir hasta 10 caracteres. 5 Toque [Aceptar]. 6 Toque [Cerrar]. Vuelve a la pantalla Renombrar grupos. Se cambia el nombre del grupo. Vuelve a la pantalla Gestión de usuario. Para cerrar el ajuste de Gestión de usuario, toque [Cerrar] en la pantalla Gestión de usuario para volver a la pantalla Admin. Configuración de la Gestión de Usuario [Gestión de usuario] 121 Funciones Avanzadas Restablecer todos los contadores de usuario Se pueden borrar todos los contadores de usuario en un único procedimiento. Importante: • Tras borrar el contador, ya no puede recuperarse. 1 Muestra la pantalla de Gestión de usuario. Siga los pasos 1 a 4 de “Selección del sistema de identificación y reconocimiento” ()p.109). 2 Pulse [Reset cont.]. 3 Toque [Aceptar]. Vuelve a la pantalla Gestión de usuario. Se eliminan todos los contadores de usuario. Para cerrar el ajuste de Gestión de usuario, toque [Cerrar] en la pantalla Gestión de usuario para volver a la pantalla Admin. 122 Configuración de la Gestión de Usuario [Gestión de usuario] Funciones Avanzadas Clasificación Automática en Grupos [Programas] La función “Programas” le evita tener que introducir continuamente el número de copias para imprimir, asignando por adelantado el número de copias por juego. La operación se detiene después de imprimir cada juego de copias. Guarde la configuración de un “Programas” para recuperarla fácilmente más adelante. Un ejemplo sencillo para el uso de esta función: en un colegio, el número de copias (hojas) por clase (juego) puede estar asignado previamente, así como el número de cursos (grupos) de todo el colegio. “Programas” consta de dos tipos: “Simple” y “Multiple”. Importante: • “Programas” no está disponible cuando se selecciona “Renovac pág auto”. Modo página única A partir de un único documento original, imprima varios grupos de juegos. Puede crearse un máximo de 50 grupos, cada uno con hasta 99 juegos. Cada juego puede tener hasta 9999 copias. La máquina puede configurarse para especificar cuántas copias (hojas) habrá por juego y cuántos juegos se crearán para cada grupo. NOTA: • Si va a imprimir varios originales con el programa “Página única”, coloque varios originales (hasta 50) en la unidad ADF (opcional); si “Proceso automático” está “activado”, el programa definido se puede repetir y todos los originales se dividen en grupos para imprimir los diversos números de copias especificados. Clasificación Automática en Grupos [Programas] 123 Funciones Avanzadas Modo multipágina Para varios originales, se imprime un número distinto de copias para cada original. De un solo original, pueden realizarse hasta 9999 copias. Cada original puede reproducir un número de hojas asignado previamente (hasta 20 originales). NOTA: • Esta función no se puede utilizar para imprimir datos desde un ordenador (impresión directa). )p.45 124 Clasificación Automática en Grupos [Programas] Funciones Avanzadas Cómo programar la impresión Existen dos formas para imprimir en juegos utilizando la función de impresión “Programas”. • Programe y después imprima (sin guardar la configuración) )p.126 • Recupere un programa guardado y después imprima (si el programa está registrado) )p.131 Elija una de las siguientes operaciones en la pantalla básica de impresión. Toque un botón para proceder. [Renov. pág]: crea un master a partir de los últimos datos de creación de masters. )p.144 [Pág.sigui.] o [Ir a sigu.]: detiene el trabajo de impresión actual y salta al siguiente original, juego o grupo. [Cancelar]: cancela la ejecución del programa. NOTA: • El Separador de Trabajos (opcional) es útil para la Impresión Programada. El separador de trabajos libera un pedazo de cinta después de cada juego o documento original, con lo que automáticamente se separan los juegos o grupos. Ello elimina la necesidad de retirar manualmente una pila de hojas o de introducir un marcador entre los juegos. Recuerde activar “Separación a cinta” en la pantalla Funciones cuando imprima con el separador de trabajos. Si no utiliza el separador de trabajos tiene que retirar las pilas de la bandeja de recepción del papel o insertar un marcador durante la pausa. Clasificación Automática en Grupos [Programas] 125 Funciones Avanzadas Ajustes para la impresión programada Existen dos maneras de ver la pantalla de programa. • Toque [Programas] en la pantalla de Funciones. • Pulse la tecla en las teclas de número de copias. En los siguientes pasos, la explicación se basa en la pulsación 1 Pulse el botón . 3 de las teclas de número de copias. Introduzca los números con las teclas de cantidad de copias. Para Modo página única NOTA: • Pulse la tecla y vaya al paso 3 del “Modo página única”. Pulse la tecla y vaya al paso 3 del “Modo multipágina”. 2 Toque [Simple] o [Multiple]. 1) Introduzca el número de copias utilizando las teclas de cantidad de copias. 2) Pulse la tecla o . 3) Introduzca el número de juegos (del grupo) utilizando las teclas de cantidad de copias. 4) Pulse la tecla o . Para programar más de un grupo, repita desde los pasos 1) a 4). NOTA: • Para cancelar o cambiar un número, toque la tecla e introdúzcalo de nuevo. • Para borrarlo todo (número de copias y de juegos), toque [Elim. todo]. • El número total de copias que se van a imprimir aparece en la parte superior de la pantalla. Importante: • Para guardar los ajustes actuales de impresión programada, toque [Entra/Llam]. Si toca [Aceptar], los ajustes ya no se podrán guardar. Consulte “Almacenamiento de programas” ()p.128) para más información. 126 Clasificación Automática en Grupos [Programas] Funciones Avanzadas Para Modo multipágina 1) Introduzca el número de copias utilizando 2) 3) las teclas de cantidad de copias. Pulse la tecla o . Repita los pasos anteriores del 1 al 2 para introducir el número de copias para cada original. NOTA: • Las teclas y también pueden mover el cuadro de introducción de arriba abajo. • Para cancelar o cambiar un número, toque la tecla e introdúzcalo de nuevo. • Para borrarlo todo (número de copias y de juegos), toque [Elim. todo]. • El número total de copias que se van a imprimir aparece en la parte superior de la pantalla. Importante: • Para guardar los ajustes actuales de impresión programada, toque [Entra/Llam]. Si toca [Aceptar], los ajustes ya no se podrán guardar. Consulte “Almacenamiento de programas” ()p.128) para más información. 4 Toque [Aceptar]. Vuelve a la pantalla original. Lista para imprimir según el programa seleccionado. NOTA: • Después de introducir el número de copias o juegos, también puede pulsar el botón para empezar a imprimir sin tocar [Aceptar]. Clasificación Automática en Grupos [Programas] 127 Funciones Avanzadas Almacenamiento de programas Guarde la configuración de los programas que más utilice para recuperarlos e imprimirlos más adelante. Se pueden guardar hasta 12 configuraciones (Modos Simple o Multiple). 1 Cree e introduzca los ajustes de una impresión programada. 4 Toque [Aceptar]. Siga los pasos del 1 al 3 en “Ajustes para la impresión programada” ()p.126). 2 Toque [Entra/Llam] en la pantalla de programa. Vuelve a la pantalla Lista programa. El programa queda guardado. Para su comodidad, puede poner un nombre a cada programa. Consulte el paso 3 de “Renombrar un programa ” ()p.129). NOTA: 3 Toque un botón que no esté utilizado. Los botones no utilizados se muestran con una línea sólida. Los botones utilizados aparecen atenuados y no se encuentran disponibles. 128 Clasificación Automática en Grupos [Programas] • Después de guardar un programa, toque [Cerrar] en la pantalla Lista programa para volver a la pantalla Programas. Toque [Aceptar] en la pantalla Programas para imprimir desde un programa guardado. Funciones Avanzadas Renombrar un programa Los nombres de los programas se pueden cambiar para describir mejor su uso o propósito. 1 Toque [Programas] en la pantalla Funciones. 3 Pulse [Renombrar]. NOTA: NOTA: • Si el botón [Programas] ya está marcado, al tocarlo volverá a aparecer la pantalla Programas, en lugar de la pantalla Renombrar un Programa. Toque [Cancelar] y [Aceptar] para volver a la pantalla de Funciones. Vuelva a tocar [Programas]. 2 Toque [Lista programa]. • Cada botón de Programa tiene un icono en la parte superior izquierda. indica el Programa Modo página única, indica el Programa Modo multipágina. 4 Seleccione el programa cuyo nombre desea cambiar. 5 Toque los botones de caracteres para introducir un nuevo nombre. Seleccione mayúsculas o minúsculas con los botones [Pequeño] o [Mayúsculas]. )p.130 NOTA: • Para eliminar el nombre actual, toque el botón o toque la tecla . 6 Cuando termine, toque [Aceptar]. Vuelve a la pantalla Lista programa. Se actualiza el nombre del programa. Clasificación Automática en Grupos [Programas] 129 Funciones Avanzadas Consejo: Pantalla Renombrar Pequeño Mayúsculas NOTA: • Puede introducir hasta 10 caracteres. • Las teclas de cantidad de copias se pueden utilizar también para introducir los números. • El botón o la tecla borran la entrada guardada anteriormente o la actual. Tóquelo para borrar los caracteres de uno en uno. 130 Clasificación Automática en Grupos [Programas] Funciones Avanzadas Recuperación de un programa Recupere un programa guardado y modifique su configuración. 1 Pulse el botón 2 Toque [Lista programa]. . 4 Toque [Aceptar]. Vuelve a la pantalla original. Lista para imprimir utilizando el programa recuperado. NOTA: • Para cancelar la impresión del programa, toque la tecla (o toque [Funciones]→[Programas]) y, a continuación, toque [Cancelar] en la siguiente pantalla que aparece. La cancelación de la impresión del programa mediante la tecla restablecerá otros ajustes. 3 Toque un botón para seleccionar el programa que desea recuperar. Clasificación Automática en Grupos [Programas] 131 Funciones Avanzadas Borrado de programas 1 Vaya a la pantalla Lista programa. 2 Toque [Eliminar]. 3 Seleccione el programa que desea eliminar. 4 Toque [Aceptar]. Siga los pasos 1 y 2 en “Recuperación de un programa ” ()p.131). Vuelve a la pantalla Lista programa. El programa se elimina. 132 Clasificación Automática en Grupos [Programas] Funciones Avanzadas Modificación de los programas guardados 1 Recupere un programa que desee modificar. Siga los pasos 1 y 3 de “Recuperación de un programa” ()p.131). 2 Modifique el programa. Modifique el número de copias o juegos en la pantalla actual. NOTA: • Consulte “Ajustes para la impresión programada” ()p.126) para más información sobre cómo configurar un programa. 3 Toque [Revisión]. 4 Toque [Aceptar]. Vuelve a la pantalla Programas. Los ajustes de “Programas” se actualizan (sobrescriben). Clasificación Automática en Grupos [Programas] 133 Funciones Avanzadas Uso de las funciones de Memoria T [Memoria T.] Guarde la configuración del último trabajo impreso en “Memoria T.”. Recupere los ajustes de “Memoria T.” cuando realice un trabajo de impresión similar. Puede guardar hasta 10 trabajos. Se pueden guardar los siguientes atributos en la “Memoria T.”. Creación de masters/Impresión Imagen Explora máx. Número de copias Intervalo Proces punto Sombra libro Velocidad impres’n ADF Semi-Auto*1 Contraste Impresión Multiple Densidad impresión Separación a cinta*1 Ahorro tinta Margen super Posición Renovac pág auto Tamaño Aj contraste Aj. entrada papel Ventilador sep. Margen+ Curva tono Ajuste alas expul. Ventilador succión T. Papel Margen lado Proceso automático *1 Disponible con dispositivo adicional Modo de enlace (disponible con la impresora enlazada) Imagen Bandeja p. Número de copias Perforadora* Proces punto Sombra libro Dúplex* Recuadro* Contraste Margen super Alzado impresora* Inversión salida* Tamaño Aj contraste Páginas compensad.* Margen+ Curva tono Grapa* *: Disponible con dispositivo opcional 134 Uso de las funciones de Memoria T [Memoria T.] Funciones Avanzadas Almacenamiento de la memoria de trabajos 1 Configure varios ajustes para un trabajo de impresión. 2 Toque [Funciones] en la pantalla básica de creación de masters. 3 Toque [Memoria T.]. NOTA: • Si pulsó la tecla para abrir la pantalla, toque primero [Registro] y seleccione después un botón disponible. 5 Confirme los ajustes. Toque y desplácese hacia abajo para com- probar todos los elementos. NOTA: • Para cambiar un ajuste, toque [Cancelar] y vuelva a empezar. (Vuelva al paso 1.) 6 4 Toque un botón que no esté utilizado. Toque [Aceptar]. Vuelve a la pantalla Memoria T. Los ajustes se actualizan. Para su comodidad, puede poner un nombre a cada memoria de trabajos. Consulte el paso 3 de “Renombrar una Memoria T.” ()p.136). Los botones no utilizados se muestran con una línea sólida. Los botones utilizados aparecen atenuados y no se encuentran disponibles. Uso de las funciones de Memoria T [Memoria T.] 135 Funciones Avanzadas Cambio de nombre de una memoria de trabajos 1 Toque [Funciones] en la pantalla básica de creación de masters. 2 Toque [Memoria T.]. 4 Los botones no registrados aparecen atenuados y no se encuentran disponibles. 5 3 Seleccione la memoria de trabajo cuyo nombre desea cambiar. Toque los botones de caracteres para introducir un nuevo nombre. Toque [Renombrar]. Seleccione mayúsculas o minúsculas con los botones [Pequeño] o [Mayúsculas]. )p.130 NOTA: • Para eliminar el nombre actual, toque el botón o la tecla . 136 Uso de las funciones de Memoria T [Memoria T.] Funciones Avanzadas 6 Cuando termine, toque [Aceptar]. Vuelve a la pantalla Memoria T. El nombre se ha actualizado. 7 Toque [Cerrar]. Vuelve a la pantalla Funciones. Uso de las funciones de Memoria T [Memoria T.] 137 Funciones Avanzadas Recuperación de una memoria de trabajos e impresión Existen dos formas de acceder a la pantalla de memoria de trabajos. • Toque [Memoria T.] en la pantalla de Funciones. • Pulse la tecla en las teclas de número de copias. En los siguientes pasos, la explicación se basará en el toque de la pantalla. 1 Toque [Funciones] en la pantalla básica de creación de masters. 3 Toque [Recuperar]. 2 Toque [Memoria T.]. 4 Seleccione una memoria de trabajos para recuperarla. NOTA: • Los ajustes de un trabajo también se pueden recuperar utilizando las teclas de cantidad de copias. De M-1 a 9: de a M-10: 5 Confirme los ajustes y toque [Aceptar]. Vuelve a la pantalla Funciones. Lista para imprimir utilizando los ajustes de trabajos recuperados. Continúe con los procesos de impresión normal. NOTA: • Para cancelar una memoria de trabajo recuperada, toque el botón . 138 Uso de las funciones de Memoria T [Memoria T.] Funciones Avanzadas Consejo: Recuperación rápida Una configuración de trabajo se puede recuperar mediante las teclas del hardware sin tocar la pantalla táctil. Por ejemplo, para recuperar e imprimir el trabajo M-2, toque los botones , , en este orden. Se recupera M-2 y se inicia el proceso de creación del master. Uso de las funciones de Memoria T [Memoria T.] 139 Funciones Avanzadas Borrado de la memoria de trabajos 1 Toque [Funciones] en la pantalla básica de creación de masters. 2 Toque [Memoria T.]. 3 4 Seleccione la memoria de trabajos que desea eliminar. Importante: • Asegúrese de que es la configuración de trabajo que desea eliminar. • Una vez que se elimina la Memoria T., ya no puede recuperarse. 5 Toque [Aceptar]. 6 Toque [Cerrar]. Toque [Eliminar]. 140 Uso de las funciones de Memoria T [Memoria T.] Vuelve a la pantalla Funciones. Funciones Avanzadas Protección de documentos confidenciales [Confidencial] Una vez completada la impresión, el master permanece en el tambor de impresión, listo para imprimir otro conjunto de copias. Para proteger documentos confidenciales contra duplicaciones no autorizadas, active la función de modo confidencial a fin de deshacerse del master después de la impresión. NOTA: • Cuando se ejecuta “Confidencial”, el master eliminado ya no puede reproducirse y la función “Renov. pág” queda deshabilitada. • Si “Acción entintado” está ajustado a “ON”, “Acción entintado” se ejecuta usando un master confidencial (utilice esta función cuando no use el tambor de impresión durante períodos prolongados). • Puede configurar la máquina para que recuerde a los usuarios que utilicen la función “Confidencial” cada vez que se utilice. )p.173 1 Asegúrese de que la impresión ha terminado. 4 Toque [Aceptar]. Confirme que lo ha impreso todo. 2 Toque [Funciones] en la pantalla básica de impresión. El master actual se elimina y se crea uno nuevo en el tambor de impresión. 3 Toque [Confidencial]. Protección de documentos confidenciales [Confidencial] 141 Funciones Avanzadas Ampliación del período de reserva [Reserva] Esta función resulta útil cuando la máquina está conectada a un ordenador. Si la máquina está inactiva durante cierto tiempo, considera que el trabajo actual está completado, aunque la impresión actual esté en curso. Si otra persona inicia por casualidad otro trabajo desde el ordenador, se creará un nuevo master y el actual se eliminará. Al ampliar “Período reserva”, se puede evitar esta interrupción. Le recomendamos que active la configuración “Reserva” cuando detenga un trabajo temporalmente o imprima folletos, etc. para evitar una interrupción. NOTA: • Seleccione 5, 10 ó 30 minutos como “Período reserva” en la pantalla Admin. El valor por defecto es 5 minutos. )p.161 • Las siguientes operaciones no se tienen en cuenta en el período de reserva. – – – – Cuando la máquina está activa (creación de un master, impresión, acción confidencial, entintado, etc.) Cuando el separador de trabajos (opcional) está activo Cuando se pulsan botones en el panel de control Cuando aparece la pantalla de ajustes para algunas funciones • Standby y Power OFF se desactivarán durante el período de reserva. Standby/Power OFF: el temporizador se vuelve a activar al terminar el período de reserva. Horario desconex.: No se desconectará hasta la hora señalada del día siguiente. )p.162 1 Toque [Funciones] en la pantalla básica de creación de masters. 2 Toque [Reserva]. El período de reserva se ha ampliado. 142 Ampliación del período de reserva [Reserva] Funciones Avanzadas Acción entintado [Acción entintado] Cuando la máquina no se ha utilizado durante mucho tiempo, o cuando se ha sustituido el tambor de impresión, las primeras copias impresas pueden salir demasiado claras. Si se ejecuta “Acción entintado” antes de crear un master, aumentará la calidad de impresión de inmediato y se reducirá el gasto de papel. Importante: • “Acción entintado” sólo es eficaz junto con el proceso de creación de masters. Cuando ejecute sólo un proceso de impresión, “Acción entintado” no funcionará. NOTA: • Para ejecutar “Acción entintado” automáticamente al crear un master tras un período especificado desde el último trabajo de impresión, seleccione “Auto-entintado” en la pantalla Admin. )p.163 1 2 Toque [Funciones] en la pantalla básica de creación de masters. Aparece la siguiente pantalla. Cuando “Acción entintado” ha terminado, comienza el proceso de creación del master. Toque [Acción entintado]. NOTA: • No olvide cargar los originales antes de pulsar la tecla , ya que el master se creará inmediatamente después de que acabe la “Acción entintado”. • Si en el área de mensajes de la pantalla aparece incluso aunque no esté ajustado, indica que el tiempo de “Auto-entintado” ha terminado. Si crea un master en este estado, se ejecuta “Acción entintado”. aparece en la pantalla. 3 Pulse el botón . Acción entintado [Acción entintado] 143 Funciones Avanzadas Reproducción del master [Renov. pág] [Renovac pág auto] Los datos del último proceso de creación de masters se guardan temporalmente en la máquina. Con estos datos, se puede reproducir otro master sin tener que volver a escanear el mismo original. Puede “Girar” el original y volver a crear un master. “Renovac pág auto” es una función que vuelve a crear automáticamente un master cuando se imprime un número de páginas especificado. Si imprime un trabajo de gran volumen de miles o decenas de miles de copias, el master puede estropearse antes de terminar el trabajo. Si configura “Renovac pág auto” en “ON” antes de comenzar un trabajo de impresión de gran volumen, se volverá a crear un master automáticamente cuando se alcance el número de copias especificado (Punto regener.auto). Esto permite mantener una calidad de trabajo constante desde el principio hasta el final. NOTA: • “Renov. pág” también funciona con datos enviados desde un ordenador. Sin embargo, si hay varias páginas, sólo la última se procesará con “Renov. pág”. • La función “Renov. pág” no está disponible: – – – – – – – – – inmediatamente después del inicio después de pulsar el botón después de ejecutar “Auto Borrado” (“Cambio de los ajustes por defecto” )p.161) después de ejecutar “Confidencial” después de ejecutar “Impresión Multiple” después de ejecutar “Sombra libro” si se ha producido un error durante la creación del master después de ejecutar “Impr enlaz” después de la creación de masters en el modo de salida de datos (cuando el contador de copias por tarjeta opcional está instalado.) – después de realizar la Acción entintado, se excluye con las siguientes condiciones. – reproducción de la vista previa – superposición – en el modo “Libro” • El número de páginas de la copia de prueba cuando se utiliza “Renovac pág auto” se puede ajustar mediante “Admin.”. )p.163 • Una vez que se ha ajustado la posición de impresión, la nueva posición se guarda cuando se continúa la creación del master, evitando la necesidad de volver a ajustar. 144 Reproducción del master [Renov. pág] [Renovac pág auto] Funciones Avanzadas Uso de la renovación de página 1 2 Toque [Funciones] en la pantalla básica de impresión. • Para cancelar “Girar”, vuelva a tocar [Girar]. 3 Toque [Renov. pág]. Toque [Aceptar]. “Renov. pág” empieza a reproducir el master. NOTA: • Si toca y selecciona [Girar], puede girar el original 180 grados para renovar el master. • Cuando está configurada “Girar”, la máquina gira 180 grados para renovar el master mientras ejecuta “Renovac pág auto”. Reproducción del master [Renov. pág] [Renovac pág auto] 145 Funciones Avanzadas Utilización de Renovac pág auto Para utilizar “Renovac pág auto”, antes debe activar la opción en “Admin.”. Si “Renovac pág auto” está activada y “Renovac pág auto” se ajusta a “ON”, se puede ejecutar “Renovac pág auto” durante un trabajo de impresión. Importante: • Si “Renovac pág auto” no está ajustada a “Admin.”, no se puede configurar “Renovac pág auto” como “ON”. )p.163 • “Renovac pág auto” está configurada como “OFF” en los siguientes casos. – Al imprimir con “Programas” – Cuando se pulsa o – Al intentar procesar el siguiente trabajo con impresión directa NOTA: • Los ajustes de fábrica vuelven a crear un master cada 1000 copias, con un ajuste para imprimir 3 pruebas. Este ajuste se puede cambiar en “Admin.”. )p.163 Activación de “Renovac pág auto” 1 Toque [Funciones] en la pantalla básica de impresión. 2 Toque [Renovac pág auto]. Se activa “Renovac pág auto”. Cuando imprima con estos ajustes, “Renovac pág auto” se ejecutará tras imprimir el número de copias especificado. 146 Reproducción del master [Renov. pág] [Renovac pág auto] NOTA: • Si [Renovac pág auto] está atenuada, vaya a “Admin.” y active “Renovac pág auto”. )p.163 Funciones Avanzadas Prueba e impresión (con la unidad ADF (opcional) instalada) [ADF Semi-Auto] Si selecciona “Proceso automático” con la unidad ADF (opcional) instalada, se ejecuta automáticamente el trabajo de impresión completo, pero no puede realizar copias de prueba, ni ningún ajuste necesario a cada master. Para realizar una pausa de comprobación después de imprimir una copia de prueba de cada master, seleccione “ADF Semi-Auto”. Importante: • Desactive “Proceso automático” al utilizar “ADF Semi-Auto”. )p.64 NOTA: • El valor por defecto de “ADF semi-auto” se puede configurar en la pantalla Admin. )p.159 1 Toque [Funciones] en la pantalla básica de creación de masters. 3 Coloque originales en la unidad ADF (opcional). La unidad ADF (opcional) detecta el documento y abre automáticamente la pantalla básica de creación de masters. 2 Toque [ADF Semi-Auto]. 4 Introduzca el número de copias utilizando las teclas de cantidad de copias. El número especificado se muestra en la pantalla de cantidad de copias. NOTA: • Para cambiar el número, toque la tecla y después vuelva a introducir el número correcto. Selección de “ADF Semi-Auto”. Prueba e impresión (con la unidad ADF (opcional) instalada) [ADF Semi-Auto] 147 Funciones Avanzadas 5 Pulse el botón . Después de crear el master, se imprime una copia de prueba y el trabajo se detiene. 6 Compruebe la copia de prueba. 7 Pulse el botón Realice los ajustes necesarios. . La máquina imprime las copias especificadas. Se crea el master del siguiente original, se imprime su copia de prueba y, a continuación, la máquina vuelve a detenerse. Repita los pasos 6 y 7. 148 Prueba e impresión (con la unidad ADF (opcional) instalada) [ADF Semi-Auto] Funciones Avanzadas Mostrar estado de uso [Visualiza contador] La máquina puede registrar y mostrar la siguiente información: • • • • • • • • A4/Letter e inferior: cantidad total de copias impresas de tamaño A4/Letter e inferiores. Mayor A4/Letter: cantidad total de copias impresas de tamaño superior a A4/Letter. Total: el número total de copias impresas por la máquina. Contador Másters A3/Ledger: número total de masters A3/Ledger creados. Contador Másters A4W/LetterW: número total de masters A4W/LetterW creados. Total Contador Másters: el número total de masters creados por la máquina. Contador tambor: cantidad de copias impresas con el tambor actual. Contador ajustab: se inicia y se detiene según sea necesario. Por ejemplo, para realizar un seguimiento del número de copias realizadas en un día, ajuste “Contador ajustab” a 0 por la mañana y compruebe el contador al final del día para conocer el cómputo. NOTA: • Cuando utilice más de un tambor de impresión, instale tambor de impresión del que necesite información antes de visualizar la pantalla Visualiza contador. 1 Toque [Funciones] en la pantalla básica de creación de masters. 3 Revise los recuentos. NOTA: 2 • Uso de “Contador ajustab” Toque [Visualiza contador]. 1) Toque para ajustar el contador a 0. 2) Toque [Cerrar] para cerrar la pantalla 3) 4 Visualiza contador. Trabaje con la máquina de forma habitual. Para visualizar y revisar Contador ajustab, siga los pasos 1 y 2. Toque [Cerrar] para cerrar la ventana. Vuelve a la pantalla Función. Mostrar estado de uso [Visualiza contador] 149 Funciones Avanzadas Rotación del original 180 grados para crear un master [Girar] En impresión directa, puede rotar 180 grados los datos originales recibidos de un ordenador para crear un master. Cuando se utiliza esta función para los datos del original de una amplia gama de colores sólidos en el lado superior, puede evitar atascos de papel. Después de que la máquina haya recibido los datos del original, toque [Girar] en la pantalla de Funciones. El ajuste “Girar” se actualiza. NOTA: • Cuando envía los datos del original desde un ordenador, ajuste “Proceso automático” a [OFF] o [SemiAuto (Master)]. 150 Rotación del original 180 grados para crear un master [Girar] Funciones Avanzadas Comprobación de contadores de usuario [Informe cont. ID] Cada usuario puede imprimir datos de contador (número de copias, etc.) al comprobar el estado de uso. Importante: • “Informe cont. ID” sólo se puede imprimir si la función “Gestión de usuario” está activa. Visualizar informe Los datos de contador pueden imprimirse utilizando los siguientes métodos. • Imprimir Imprime los datos de contador. • E-mail Un e-mail adjunto a los datos de contador se envía a las direcciones de e-mail definidas como destino. Los datos de correo deben ajustarse por adelantado. Para obtener información acerca de los ajustes de correo, se necesita la RISO Network Card. Para obtener información adicional, consulte la “Guía del usuario de la RISO Network Card”. • Drive Flash USB Imprime los datos de contador en el Drive Flash USB. El Drive Flash USB desde estar conectado al puerto USB. NOTA: • Al utilizar el “RISO Utility Software (Software de utilidades de RISO)” (RISO COPY COUNT VIEWER (VISOR DE CANTIDAD DE COPIAS DE RISO)) que se incluye en el CD-ROM suministrado, la impresión de datos de contador en el Drive Flash USB puede gestionarse a través de un ordenador. Para obtener información adicional, consulte la “Guía del usuario del RISO Utility Software (Software de utilidades de RISO)”. Ajuste de la fecha del recordatorio Para realizar un recuento habitual, se puede definir una fecha de recordatorio. Aparece la siguiente pantalla en la fecha definida. Importante: • Para gestionar el estado de uso de forma correcta, se necesita el siguiente ajuste. Si no realiza el siguiente ajuste, no podrá computar el número de copias/masters de forma correcta. – Ajuste [Nivel de gestión] a [Gestión completa] en la gestión de usuarios. )p.106 – Si imprime desde el ordenador, asegúrese de utilizar “Impresión ID”. Consulte la “Guía del usuario del controlador de la impresora RISO” para obtener información adicional. Comprobación de contadores de usuario [Informe cont. ID] 151 Funciones Avanzadas Impresión del informe del cont. 1 Toque [Funciones] en la pantalla básica de cada modo. 2 Toque [Informe cont. ID]. 3 152 Comprobación de contadores de usuario [Informe cont. ID] Pulse el botón del método de impresión que desee. Vuelve a la pantalla básica tras la impresión. Si los datos de correo no están definidos, [E-mail] no estará disponible. Consulte a su distribuidor (o representante autorizado) acerca de los ajustes de correo. Si el Drive Flash USB no está conectado, [Drive Flash USB] aparece atenuado y no está disponible. Funciones Avanzadas Configuración del Recordatorio mensual 1 Toque [Funciones] en la pantalla básica de cada modo. 2 Toque [Informe cont. ID]. 4 Pulse o para ajustar la fecha de recordatorio. Si el botón [Fecha] aparece atenuado, toque [OFF] e introduzca la fecha. NOTA: • Las teclas de cantidad de copias se pueden utilizar también para introducir los números. • La fecha definida puede seleccionarse entre 1 y 31. • Cuando ajuste la fecha de recordatorio entre el 29 y el 31, si el número de días del mes es menor de este margen, como en febrero, la pantalla de recordatorio aparece el último día del mes. • Si no está configurando la fecha de recordatorio, toque [OFF]. 3 Toque [Fijar la fecha]. 5 Toque [Aceptar]. Regresa a la pantalla Informe del contador de ID. Se actualiza la fecha de recordatorio. Comprobación de contadores de usuario [Informe cont. ID] 153 Funciones Avanzadas 6 Toque [Cerrar]. Vuelve a la pantalla de funciones. NOTA: • Una vez que la fecha de recordatorio está ajustada, aparece una “pantalla de recordatorio” en cada fecha de recordatorio. De hecho, este mensaje aparece cada vez que la máquina se enciende hasta que el informe del contador se imprime. Si no desea imprimir los datos de contador en la fecha definida de este mes, toque [Parar Recordatorio]. La pantalla de recordatorio no volverá a aparecer hasta la fecha de recordatorio del próximo mes. 154 Comprobación de contadores de usuario [Informe cont. ID] Funciones Avanzadas Personalización del Área de acceso directo [Mi acceso directo] Por lo general, las funciones que aparecen en el área de acceso directo de la pantalla básica ya están registradas de forma predeterminada o las ha cambiado el administrador. Sin embargo, si se ha configurado la Gestión de usuario, cada usuario puede registrar las funciones mostradas en el área de acceso directo mediante “Mi acceso directo”. Las funciones que pueden aparecer en el Área de acceso directo pueden registrarse individualmente en cada modo (Creación de masters/Impresión/Exploración). Se pueden registrar hasta 4 funciones. Se puede mostrar “Mi acceso directo” de cada usuario después de que el usuario se haya identificado, y los demás usuarios no lo pueden cambiar. NOTA: • Se puede configurar “Mi acceso directo” si “Nivel de gestión” está ajustado a “Gestión completa” en “Gestión de usuario”. • Si “Mi acceso directo” no está ajustado, las funciones registradas a través de los métodos habituales aparecen en el área de acceso directo. ()p.168) 1 Toque [Funciones] en la pantalla básica de cada modo. 2 Toque [Mi acceso directo]. Si “Nivel de gestión” no está ajustado a “Gestión completa” en “Gestión de usuario”, el botón [Mi acceso directo] aparece atenuado y no está disponible. NOTA: • Consulte a su administrador para conocer el nivel de gestión. Personalización del Área de acceso directo [Mi acceso directo] 155 Funciones Avanzadas 3 Seleccione una pestaña de modo para registrar nuevos botones. NOTA: • Toque o para ver más funciones si es necesario. • Para eliminar una función asignada por error, toque [Ninguna entrada]. • Las funciones que ya se han asignado aparecen atenuadas y no se encuentran disponibles. • Algunas funciones sólo aparecen cuando se instalan dispositivos opcionales. 6 4 Toque [Aceptar]. Seleccione un botón al que asignar una función. Vuelve a la pantalla “Mi acceso directo”. Se añaden las funciones seleccionadas. Para añadir más funciones, o asignar otra función a un botón, repita los pasos 3 a 6. Si el botón ya tiene una función asignada, la nueva función seleccionada sustituirá a la anterior. 5 7 Toque [Aceptar]. Vuelve a la pantalla de funciones. Seleccione una función para asignar. 156 Personalización del Área de acceso directo [Mi acceso directo] Funciones Avanzadas Cambio de los ajustes por defecto [Admin.] Los ajustes por defecto se pueden modificar para adaptarlos a sus necesidades. Se pueden editar según convenga. Importante: • Si el administrador está registrado en Gestión de usuario, solo el administrador podrá modificar el ajuste [Admin.]. (Esta operación requiere la introducción del código PIN del administrador o la conexión del Drive Flash USB registrado.) )p.165, )p.106 • Según el entorno de uso, las funciones de “Admin.” pueden no estar disponibles (la pestaña “Admin.” puede no mostrarse). Consulte a su distribuidor (o representante autorizado) para más información. NOTA: • Los ajustes por defecto son los valores restaurados cuando se enciende la máquina o cuando se pulsa el botón . Funciones que se pueden ajustar : ajuste inicial (ajuste por defecto) * Esta función sólo se puede usar su la opción está instalada. Botón de acceso a la pantalla Funciones Descripción Entrad Acces Direc Guarda las funciones que más se utilizan en la pantalla básica de cada modo. )p.168 Entrad selecciones Guarda las funciones que más se utilizan en la pantalla Seleccions de cada modo. )p.168 Prioridad pantalla Selecciona la primera pantalla que aparece al encender la máquina. Modo pantall/Impr. RISO/ (Escaneando) NOTA: • Modo pantall sólo está disponible cuando “Modo Modelo princ ” está configurado en “Modo Selección”. [Pantalla] Modo Modelo princ Selecciona las pantallas que se visualizarán al pulsar la tecla . Modo Selección/Bucle [Modo Selección] Si pulsa la tecla se abrirá la Pantalla de Modo independientemente de la pantalla en la que se encuentre. [Bucle] La pantalla cambia como se muestra a continuación cuando se pulsa la tecla . • Normalmente: “Pantalla Básica de Creación de Masters” ←→ “Pantalla Básica de Impresión” • Si hay una Impresora Enlazada conectada: “Pantalla básica de enlace” ←→ “Creación de masters/Pantalla básica de impresión” • Si hay una tarjeta de almacenamiento de documentos o un Drive Flash USB instalados: “Pantalla básica de exploración” ←→ “Creación de masters/Pantalla básica de impresión” Cambio de los ajustes por defecto [Admin.] 157 Funciones Avanzadas Botón de acceso a la pantalla [Pantalla] Funciones Descripción Pantalla inicial Selecciona una animación para visualizar al encender la máquina. Logo(RISO)/Logo(EZ)/Carácter Cambio-métr./pulg. (para sólo EZ591U) Cambie el formato para visualizar medidas a metros o pulgadas (imperial). Pulgada/Métrico Ajuste pantalla Cambia el color de fondo, la densidad y el brillo de la pantalla táctil. Si “Modo Ecológico” está ajustado en “ON”, el brillo de fondo de la pantalla táctil está bloqueado a “-2”. Fondo: Blanco/Fondo: Azul Densidad pantalla -5, -4 ... -1, 0, +1 ... +4, +5 Ligereza contraluz: -2, -1, 0, +1, +2 Ver lista trabajos Cambia la visualización del nombre de archivos de los datos guardados en las pantallas Selección de almacenamiento, Lista de trabajos y Documentos del USB. Desde arriba, Desde abajo Idioma mostrado Selecciona el idioma de visualización en la pantalla. #01, #02, #03 ... Importante: • Póngase en contacto con su distribuidor (o representante autorizado) para cambiar los ajustes. 158 Cambio de los ajustes por defecto [Admin.] Funciones Avanzadas Botón de acceso a la pantalla Funciones Descripción Tratamiento imagen Cambia el ajuste inicial del “modo de procesamiento de imágenes”. • Línea • Foto (Estándar, Retrato, Grupo) • Doble (Línea, Foto/Sombra off) • Lápiz (Más oscuro, Más ligero) Contraste explor. Cambia el ajuste por defecto del “contraste de exploración”. • Gama contraste: Más ligero/Estándar/Más oscuro • Contraste: 1, 2, 3, 4, 5, Automático Tamaño reproduc. Cambia el ajuste por defecto del “tamaño”. 100%, Automático Velocidad impres’n 1, 2, 3 ,4 ,5 Cambia el ajuste por defecto de “Velocidad impres’n”. Si “Modo Ecológico” está ajustada a “ON”, no se puede modificar el ajuste inicial. [Defecto] Densidad impresión Cambia los ajustes por defecto de “Densidad impresión”. Si “Modo Ecológico” está ajustada a “ON”, no se pueden modificar los ajustes iniciales. • Nivel de densidad Más ligero, Estándar, Más oscuro • Densidad impresión 1, 2, 3 ,4 ,5 Proceso Auto OP * Cambie el ajuste por defecto de “Proceso automático” si se ha instalado una unidad ADF (opcional) o un separador de trabajos. ON, OFF ADF semi-auto * Cambia el ajuste por defecto de “ADF Semi-Auto” si se ha instalado una unidad ADF (opcional). ON, OFF Modo proceso autom * Cambia el ajuste por defecto de “Proceso automático”. ON, OFF Separación a cinta * Cambia el ajuste por defecto de “Separación a cinta” si se ha instalado el separador de trabajos (opcional). ON, OFF Cambio de los ajustes por defecto [Admin.] 159 Funciones Avanzadas Botón de acceso a la pantalla Funciones Ajuste alas expul. Cambia la posición por defecto del ala de expulsión del papel. Descripción ON, OFF Importante: • Esta opción sólo está disponible si se han configurado previamente los ajustes de papel especial. Póngase en contacto con su distribuidor (o representante autorizado) para configurar previamente este ajuste. [Defecto] Ajst.exp.papel Cambie los ajustes por defecto para “Ajst.exp.papel”. )p.98 Ventilador sep.: OFF, 1, 2, 3, 4 Ventilador succión: 1, 2, 3, 4 Carpeta defecto * Si hay una tarjeta de almacenamiento de documentos instalada, cambie la carpeta en la que desea guardar los datos escaneados en el modo de escaneo y la carpeta en la que desea guardar los datos enviados desde el ordenador. • Carpet datos escan: 1-6 folder (carpeta) (valor por defecto de fábrica: 1_carpeta) • Carpeta trabajo PC: 1-6 folder (carpeta) (valor por defecto de fábrica: 1_carpeta) Info. papel person Especifica las dimensiones del papel antes de utilizar un papel de tamaño no estándar. )p.170 Scanr tamaño fijo Explore el original en el tamaño estándar especificado independientemente del tamaño del original definido. Para EZ591: OFF, Ledger, Legal, Letter, LetterR, Statement, Statement R Para EZ571/EZ531: OFF, A3, B4, A4, A4R, B5, B5R, Foolscap Renombrar carpeta * Si hay una tarjeta de almacenamiento de documentos instalada, se cambia el nombre de la carpeta que se utiliza para guardar datos. 1-6 folder (carpeta) Selección CI Elija entre los ajustes “CI Interno” y “CI Externo”. CI Interno, CI Externo [Sistema] 160 Cambio de los ajustes por defecto [Admin.] Funciones Avanzadas Botón de acceso a la pantalla Funciones Descripción Info CI Externa * • Cuando se utiliza un servidor Si la máquina lleva instalado el IS300 (opcional), defina DHCP la dirección IP para conectar la máquina a la red. [Usar DHCP] Los ajustes de la dirección IP varían en función del tipo de red. • Cuando se introduce manualmente una dirección IP NOTA: [Entrada manual] • Para cambiar una fuente de entrada, toque el o las teclas de cantidad cuadro correspondiente o toque la tecla para de copias. rotar las opciones. • Si aparece el mensaje “No es posible la comunicación de red” al tocar [Info CI Externa], toque [Cancelar] y espere a que el IS300 termine de prepararse; a continuación, vuelva a intentarlo. Dirección IP base Defina la dirección IP para conectar la máquina a una red. Los ajustes de la dirección IP varían en función del tipo de red. NOTA: • Para cambiar una fuente de entrada, toque el cuadro correspondiente o toque la tecla para rotar las opciones. • Si aparece el mensaje “Inicializando tarjeta de red” al pulsar [Dirección IP base], toque [Cancelar], espere a que la RISO Network Card (opcional) finalice la inicialización (aproximadamente 1 minuto) y vuelva a intentarlo. [Sistema] Tasa de [Margen+] Especifica el porcentaje de reducción de tamaño para la configuración “Margen+”. 90 a 99% (El valor por defecto es 94%) Reloj/Calendario Ajusta el reloj interno de la máquina. La hora/fecha aparece en la pantalla de información )p.207 Año/Mes/Día Hora: Mn . Intervalo Multiple Selecciona el intervalo de tiempo (segundos) entre el primer y el segundo escaneado cuando se utiliza la Impresión múltiple. 15S/30S Período reserva Selecciona un tiempo (segundos) para que la máquina inactiva reciba datos desde un ordenador, pero restringe el procesamiento de cualquier instrucción de salida. OFF/15S/30S/60S Ej. Períod reserva Cuando está seleccionado “Período reserva”, amplia el Período reserva (minutos) para evitar la interrupción de los datos. 5Mn/10Mn/30Mn Auto Borrado Seleccione si se deben restablecer todos los ajustes por defecto automáticamente cuando la máquina ha estado inactiva durante un tiempo determinado (minutos). • Auto Borrado OFF/ON • Tiempo de espera 1-60 Mn (el valor predeterminado de fábrica es 5 Mn) Cambio de los ajustes por defecto [Admin.] 161 Funciones Avanzadas Botón de acceso a la pantalla Funciones Modo económico Seleccione si desea activar el modo en reposo o la desconexión de la red cuando la máquina está inactiva durante un tiempo determinado. • OFF El “Modo económico” no está activado. La máquina se enciende/apaga utilizando el interruptor. • Standby La máquina está en espera para recibir datos del ordenador, pero las demás funciones están desconectadas. • Power OFF Apaga la máquina automáticamente. (No se pueden recibir datos.) [Sistema] Descripción • Modo económico OFF/Standby/Power OFF • Tiempo de espera 1-60 Mn (el valor predeterminado de fábrica es 5 Mn) Horario desconex. Defina una hora del día desconectar la máquina automáticamente. Si la máquina se está utilizando o recibiendo datos, no se desconectará. • Horario desconex. OFF/ON • Hora de desconexión Hora: Mn Modo Ecológico En este modo la presión de impresión y el brillo del panel táctil LCD son más bajos que en el modo de impresión normal, lo que reduce el consumo de energía al imprimir. Si se ha seleccionado “ON”, los valores predeterminados para “Velocidad impres’n” y “Densidad impresión”, no se pueden modificar. Cuando la máquina está en el Modo Ecológico, aparecerá el icono “ Modo Ecológico”. ON, OFF NOTA: • Cuando se han seleccionado los modos “ECO” y “Ahorro tinta”, aparecerá el icono “ Ahorro tinta”. Gestión de usuario Ajuste la función de Gestión de usuario. )p.106 • Nivel de gestión Ajuste “Nivel de gestión”. • Crear usuario Registre al administrador y a los usuarios de esta máquina. • Renombrar grupo Cambie el nombre de grupo. • Reset cont. Restablezca todos los contadores de usuario para la creación de masters/impresión. • Reconocido por Ajuste el sistema de identificación y reconocimiento. Proteger Determina el ajuste de “Proteger”. 162 Cambio de los ajustes por defecto [Admin.] OFF, ON )p.173 Funciones Avanzadas Botón de acceso a la pantalla Funciones Descripción Auto-entintado Selecciona si se va a ejecutar “Auto-entintado” al crear un master después de no haber utilizado la máquina durante un tiempo. También selecciona un período sin utilizar antes de iniciar el “Auto-entintado”, así como el número de rotaciones de entintado. • Auto-entintado OFF/ON • Tiemp no uso 1-12 hora • Rotación 1-3 (veces) Renovac pág auto • Renovac pág auto Permite definir cuándo se debe volver a crear un OFF, ON nuevo master. Una vez alcanzado el número de • Punto regener.auto copias especificado, el master en uso se descarta 1-9999 copias (el valor por automáticamente y se crea uno nuevo. defecto es 1000 copias) También puede especificar el número de copias de prueba que se realizarán tras volver a crear el master. • Salid.copia prueba 0-99 copias (el valor por defecto es 3 copias) OFF/ON (2-99 copias) Número min. copias Determina el número mínimo de copias para imprimir. Evita la creación de un master cuando se van a imprimir pocas copias. Importante: • Este ajuste se puede bloquear para evitar alteraciones. Consulte a su distribuidor (o representante autorizado) para más información. [Sistema] Stock Principal Para comprobar la cantidad actual guardada, inserte el número de consumibles comprados. NOTA: • Cuando la cantidad guardada sea inferior a la “Cantidad restante para notificar”, aparecerá un mensaje en la pantalla. • Este ajuste no está disponible de fábrica. Consulte a su distribuidor (o representante autorizado) para más información. • Cantid compr 0-99 Pcs. • Cantidad restante para notificar 0-99 Pcs. Consulte la Guía del usuario de la Inicializar red * Inicialice el ajuste de red y vuelva al ajuste de fábrica RISO Network Card para obtener cuando se haya instalado la RISO Network Card (opcional). información. Sonido de pitido OFF/Limitado/ON Seleccione si se debe emitir una señal acústica cuando se toque una tecla/botón o cuando se produzca un error. • ON Emite una señal acústica al pulsar cualquier tecla/ botón. Emite una señal acústica cuando se produce/completa una acción. • Limitado No emite ninguna señal acústica cuando se pulsan las teclas/botones. No emite una señal acústica cuando se reinicia la máquina. • OFF No emite una señal acústica. Cambio de los ajustes por defecto [Admin.] 163 Funciones Avanzadas Botón de acceso a la pantalla Funciones Descripción Propiedades enlace )p.193 Impresora conect. Si sólo hay una impresora enlazada conectada a la máquina (no hay otras impresoras enlazadas u ordenadores en red), es “Uno a uno”. Red de PC, Uno a uno Número sin enlace Determina el número de copias del dispositivo de salida. Cuando la cantidad de copias no alcanza el valor introducido, el trabajo se imprime en una impresora enlazada. Cuando se imprimen más copias que Número sin enlace, la máquina realiza la impresión. ON [Número sin enlace] 2-99 copias/OFF (El valor por defecto es 20 copias) NOTA: [Mod.enlace] Sólo aparece cuando se conecta una impresora enlazada. • Esta función no está disponible para la EZ591. • El ajuste por defecto es 20 copias. • “Número min. copias” no se puede seleccionar cuando “Número sin enlace” está encendido. Intervalo Duplex Seleccione el intervalo de tiempo (segundos) entre la primera exploración y la segunda cuando se utiliza la impresión a doble cara. 15 segundos/30 segundos Auto-Link en línea Seleccione si se va a imprimir automáticamente un trabajo desde una impresora enlazada cuando el número de copias es inferior a Número sin enlace. OFF/ON NOTA: • Esta función no está disponible para la EZ591. • Cuando “Número sin enlace” está ajustado a OFF, este elemento aparece atenuado y no está disponible. [Editor] Actulz.info.enlace Selecciona la frecuencia con la que la máquina recibe datos desde una impresora enlazada. 10-999 segundos (El valor por defecto es 15 segundos) Modo escan enlace Puede seleccionar “Speed-based” o “image-based” cuando imprima desde una máquina conectada. Speed-based, image-based Colores impresión Consulte la Guía del Usuario de la Editor RISO para obtener información. Posición barra Barra secundaria Orientación página 164 Cambio de los ajustes por defecto [Admin.] Funciones Avanzadas Personalización de los ajustes por defecto Los ajustes por defecto se pueden cambiar cuando la máquina no está funcionando. Asegúrese de que no haya ningún trabajo de impresión pendiente o en curso. NOTA: • Si el administrador está registrado en Gestión de usuario, solo el administrador podrá modificar el ajuste [Admin.]. (Esta operación requiere la introducción del código PIN del administrador o la conexión del Drive Flash USB registrado.) Consulte )p.106. • En la pantalla Admin. aparecen los ajustes actuales a la derecha de cada botón. 1 Toque [Admin.] en la pantalla básica de cada modo. Cuando “Reconocido por” está ajustado a “Código PIN” Introduzca el código PIN del administrador con las teclas de número de copias y toque [Aceptar]. 2 Toque [Aceptar]. Cuando “Reconocido por” está ajustado a “Drive Flash USB” Conecte el Drive Flash USB registrado del administrador en el puerto USB. NOTA: • Si un administrador está registrado en la Gestión de usuario, aparece la pantalla de reconocimiento. Utilice la pantalla para iniciar sesión como administrador. Si ya se ha identificado como administrador, no aparecerá la pantalla de reconocimiento. Otros usuarios que no sean el administrador no podrán acceder. La pantalla Admin. aparece una vez que se haya identificado el acceso. Cambio de los ajustes por defecto [Admin.] 165 Funciones Avanzadas 3 Seleccione una función para modificar. Con pantalla de ajustes adicional disponible Estilo de botón Al elegir un botón, éste queda configurado por defecto. Botones de acceso a la pantalla Los botones de acceso a la pantalla permiten seleccionar rápidamente la función deseada mostrando sólo grupos relevantes de botones de función. [Todo]: todas las funciones [Pantalla]: funciones relacionadas con la visualización en pantalla [Defecto]: funciones de operación básicas [Sistema]: funciones que afectan a todo el sistema [Mod.enlace]: funciones relacionadas con una impresora enlazada [Editor]: funciones relacionadas con el Editor Con pantalla de ajustes adicional disponible Estilo de valor numérico Toque para aumentar/disminuir el valor. Puede introducir los números con las teclas de cantidad de copias. • [Mod.enlace] sólo aparece cuando se conecta una impresora enlazada. 4 Cambie los ajustes. Algunas funciones tienen sus propias pantallas de ajustes. Hay varios estilos para ajustar valores. Los siguientes ejemplos muestran diferentes estilos de ajuste de valores. Sin pantalla de ajustes adicional (2 o más opciones para elegir) Toque el botón con el nombre de la función para cambiar el valor que aparece a la derecha. Cuando haya cambiado los ajustes, siga con el paso 6. 166 Cambio de los ajustes por defecto [Admin.] Con pantalla de ajustes adicional disponible Estilo de entrada multinivel Seleccione un botón y, a continuación, ajuste sus valores tocando más botones o introduciendo un valor numérico. Aparece la siguiente pantalla. Funciones Avanzadas Con pantalla de ajustes adicional disponible Tipo de especificación de datos Aparece una pantalla para especificar los datos guardados. Consulte )p.183 para más información sobre especificación de datos. Toque [ON] para ver más opciones a la derecha. Con pantalla de ajustes adicional disponible Tipo de entrada de texto Introduzca el nombre después de tocar el botón del nombre que se va a modificar. Toque el botón; aparecerá la ventana Renombrar. 5 Toque [Aceptar]. Vaya al paso 6 si no hay una pantalla de ajustes adicional. NOTA: • Toque [Cancelar] para cancelar los cambios y volver a la pantalla Admin. • El valor seleccionado se muestra a la derecha del botón (en la mayoría de las funciones). 6 Toque . Vuelve a la pantalla básica original. Toque los botones de caracteres para introducir texto. Seleccione mayúsculas o minúsculas con los botones [Pequeño] o [Mayúsculas]. )p.130 Cambio de los ajustes por defecto [Admin.] 167 Funciones Avanzadas Configuración de Área de acceso directo y pestaña Seleccions [Entrad Acces Direc] [Entrad selecciones] Las funciones a las que más se acceda en cada modo se pueden colocar en el área de “Acceso directo” en la pantalla básica o en la pantalla “Seleccions”. Esto permite realizar cambios rápidos y acceder directamente a las pantallas de ajustes de cada función, sin tener que buscar en una lista larga de funciones. Cada modo (Creación de masters/Impresión/Exploración/Enlace) puede guardar sus propios ajustes. Pantalla básica Creación de masters Imprimir Exploración Enlace Acceso directo 4 4 4 4 Seleccions 9 9 - 6 Área de acceso directo Seleccions Pantalla NOTA: • Seleccione funciones correspondientes a cada modo. • La máquina incorpora un área de “Acceso directo” por defecto y entradas en la pantalla “Seleccions” que se pueden modificar. • Se puede seleccionar cualquier función disponible en la pantalla “Funciones”. • Cuando hay varias impresoras enlazadas, seleccione un dispositivo en primer lugar y después realice cambios en la pestaña “Admin.” para seleccionar/modificar el área de “acceso directo” y la pantalla “Seleccions”. • Se añade automáticamente un acceso opcional al área de “acceso directo” y a la pestaña “Seleccions” si queda espacio disponible para otro botón. (Los dispositivos opcionales para una impresora enlazada se deben introducir en la pantalla Admin.) • Si el nivel de gestión está ajustado a “Gestión completa”, cada usuario puede ajustar las funciones que aparecen en el área de acceso directo (Mi acceso directo). Consulte, )p.155. 168 Configuración de Área de acceso directo y pestaña Seleccions [Entrad Acces Direc] [Entrad selecciones] Funciones Avanzadas En los siguientes pasos, se explican al mismo tiempo el registro en la Entrada de acceso directo y la Entrada de selecciones. 1 Toque [Entrad Acces Direc] o [Entrad selecciones] en la pantalla Admin. 4 Seleccione una función para asignar. NOTA: 2 3 • Toque o para ver más funciones si es necesario. • Para eliminar una función asignada por error, toque [Ninguna entrada]. • Las funciones que ya se han asignado aparecen atenuadas y no se encuentran disponibles. • Algunas funciones sólo aparecen cuando se instalan dispositivos opcionales. Seleccione una pestaña de modo para guardar nuevos botones. Seleccione un botón para asignar una función. 5 Toque [Aceptar]. 6 Toque [Aceptar]. 7 Toque Vuelve a la pantalla Entrada de acceso directo o Entrada de selecciones. Se añaden las funciones seleccionadas. Para añadir más funciones, o sustituir un botón con otra función, repita los pasos del 2 al 5. Vuelve a la pantalla Admin. Se actualiza el área de “acceso directo” o la pantalla “Seleccions”. . Vuelve a la pantalla básica de creación de masters o a la pantalla básica de impresión. Si el botón ya tiene una función asignada, la nueva función seleccionada sustituirá a la anterior. Configuración de Área de acceso directo y pestaña Seleccions [Entrad Acces Direc] [Entrad selecciones] 169 Funciones Avanzadas Registro de un tamaño de papel personalizado [Info. papel person] Los tamaños de papel no estándar deben introducirse previamente en la memoria. Una vez que el tamaño del papel se guarde en la memoria, puede recuperarse con el botón [Papel]. Se pueden introducir hasta 30 tamaños diferentes. Los tamaños guardados previamente se pueden modificar o eliminar. Importante: • Se deben introducir los tamaños de papel personalizado. Si no lo hace, el resultado del escaneado podría ser incorrecto. Introducción de tamaños y cambio de nombres 1 Toque [Admin.] en la pantalla básica de cada modo. 3 Toque [Sistema] o para visualizar [Info. papel person] en pantalla. 2 Toque [Aceptar]. 4 Toque [Info. papel person]. Si aparece la pantalla de reconocimiento, siga el mensaje de la pantalla. Consulte el paso 2 de “Personalización de los ajustes por defecto”. ()p.165) 170 Registro de un tamaño de papel personalizado [Info. papel person] Funciones Avanzadas 5 Toque un botón que no esté utilizado. 11 Toque [Aceptar] cuando termine. NOTA: • Para cambiar un nombre, repita desde el paso 8. Confirme el nombre y toque 12 [Cerrar]. Vuelve a la pantalla Admin. El tamaño del papel se actualiza. Consejo: Los botones no utilizados se muestran con una línea sólida. Los botones utilizados aparecen atenuados y no se encuentran disponibles. 6 Introduzca el tamaño del papel. Impresión en papel extendido La máquina puede imprimir en papel de 148 mm a 555 mm (527/32"-2127/32") de largo mediante el almacenamiento del tamaño como tamaño personalizado. )p.170 Al introducir un tamaño superior a 436 mm (175/32") en la pantalla Info. papel person, el papel se tratará como “Papel extendido”. Cuando se selecciona “Papel extendido” en la pantalla T. papel, la máquina cambia al modo “Papel extendido”. Importante: • Puede que algunos tipos de papel extendido no pasen por la máquina por sus características o que se manchen de tinta debido a la posición de las imágenes. Consulte a su distribuidor (o representante autorizado) para que le aconseje. Modo “Papel extendido” Con el papel en la dirección en la que se introduce (en la bandeja de alimentación de papel), introduzca Anch (ancho) y Larg (largo). Toque o , o utilice las Teclas de Cantidad de Copias. 7 Toque [Aceptar]. Renómbrelo si es necesario. Toque [Cerrar] para no renombrar el tamaño. 8 Toque [Renombrar]. 9 Seleccione un botón para renombrarlo. Toque los botones de caracteres 10 para introducir un nuevo nombre. Seleccione mayúsculas o minúsculas con los botones [Pequeño] o [Mayúsculas]. )p.130 NOTA: • Cuando la máquina está en el modo de “papel extendido”, se indica en el área de mensajes como “Listo crear Master < Papel ext.>” o “Listo para imprimir <Papel ext.>”. • En el modo “papel extendido”, la máquina puede imprimir en papel de 436 mm a 555 mm (175/32"-2127/32") de largo de arriba abajo de cara a la dirección de alimentación del papel. No obstante, el área de impresión máxima y el margen de posición de impresión arriba/abajo permanece igual. )p.18 )p.94 • El tiempo y la velocidad de impresión son diferentes en el modo de “papel extendido” comparado con la impresión normal. No se preocupe, es algo normal. • Póngase en contacto con su distribuidor (o representante autorizado) para que le aconseje sobre cómo colocar el papel en las bandejas de alimentación y recepción del papel en el modo de “Papel extendido”. • Para eliminar el nombre actual, toque el botón o la tecla . Registro de un tamaño de papel personalizado [Info. papel person] 171 Funciones Avanzadas Eliminación de un tamaño de papel personalizado 1 2 3 Toque [Info. papel person] en la pantalla Admin. 4 Toque [Aceptar]. Vuelve a la pantalla Info. papel person. El tamaño de papel seleccionado se elimina. Toque [Eliminar]. 5 Toque [Cerrar]. Vuelve a la pantalla Admin. El tamaño del papel se actualiza. Seleccione el tamaño de papel que desee eliminar. 172 Registro de un tamaño de papel personalizado [Info. papel person] Funciones Avanzadas Protección de los masters tras la impresión [Proteger] Cuando haya terminado la impresión, el master se queda en el tambor de impresión. Para proteger documentos confidenciales contra duplicaciones no autorizadas, active la función de modo confidencial a fin de deshacerse del master después de la impresión. (es decir, la función “Confidencial”) Los masters usados se conservan en el depósito de masters usados. La máquina incorpora una función de protección para evitar que el master se elimine del depósito de masters usados y terceros con malas intenciones puedan acceder a él. Ajuste “Proteger” Si el ajuste “Proteger” está activado: • Cuando la impresión se completa, la función “Confidencial” se activa para mostrar el mensaje de eliminación del master que queda en el tambor de impresión. • El depósito de masters usados se bloquea y no se puede eliminar mientras la máquina está en modo de reposo. (Sin embargo, el depósito de masters usados se puede desbloquear y eliminar si el master se atasca en la unidad de descarga o si el depósito de masters usados está lleno). Bloqueo del depósito de masters usados Para evitar cualquier filtración de los documentos del master después de la impresión, el depósito de masters usados se puede bloquear con un candado de manera que nadie aparte del administrador de la máquina pueda retirarlo. (Adquiera un candado ordinario cuya curva quepa en el agujero, que es de 7 mm (1/4") de ancho). Estado de las funciones de protección y restricciones Estados de las funciones de [Proteger] Restricciones Proteger: OFF Candado: No No hay restricciones en el acceso a la impresora *1 Proteger: ON Candado: No Aparece un mensaje de “Confidencial” El depósito de masters se bloquea *2 Proteger: OFF Candado: Bloqueado No aparece ningún mensaje de “Confidencial” Nadie excepto el administrador puede eliminar el master. Proteger: ON Candado: Bloqueado Aparece un mensaje de “Confidencial” Nadie excepto el administrador puede eliminar el master. *1 La función “Confidencial” ordinaria está disponible. *2 El bloqueo se libera si un master se atasca en la unidad de descarga o si el depósito de descarga de masters está lleno. Protección de los masters tras la impresión [Proteger] 173 Funciones Avanzadas Prevención de filtraciones de masters tras su creación o eliminación [Proteger] Activación del ajuste de protección 1 Toque [Admin.] en la pantalla básica de cada modo. 3 Toque [Proteger]. “Proteger” se enciende. 2 Toque [Aceptar]. Si aparece la pantalla de reconocimiento, siga el mensaje de la pantalla. Consulte el paso 2 de “Personalización de los ajustes por defecto”. ()p.165) 174 Protección de los masters tras la impresión [Proteger] NOTA: • Si se activa “Proteger”, “Modo económico” (Reposo Automático) se activa automáticamente. • Si “Proteger” está encendido, [Renov. pág] aparece atenuado y no está disponible. Funciones Avanzadas Si se activa “Proteger”: Aparece la siguiente pantalla tras la impresión. Cancele el ajuste de “Proteger” Sólo el administrador puede cancelar el ajuste de “Proteger”. 1 Toque [Admin.] en la pantalla básica de cada modo. 2 Toque [Aceptar]. Toque [Aceptar] o [Cancelar]. [Aceptar]: elimina el master que queda en el tambor de impresión. [Cancelar]: elija esta opción cuando no desee eliminar el master o desee imprimir más copias. NOTA: • El mensaje “-- Proteger -- Sacar Master presente” también aparece cuando se imprimen datos desde un ordenador. • Si selecciona [Cancelar] mientras el ajuste “Proteger” está activo, el mensaje “-- Proteger - Sacar Master presente” aparece cada vez que pulsa la tecla o la tecla . • La pantalla muestra el siguiente mensaje cuando: – se ajusta el tambor de impresión que se ha eliminado sin la operación “Confidencial”, o – la máquina pasa al modo de reposo una vez transcurrido un determinado período de tiempo tras la aparición del mensaje de confirmación, y después el modo de reposo se cancela (o la máquina se enciende). Si aparece la pantalla de reconocimiento, siga el mensaje de la pantalla. Consulte el paso 2 de “Personalización de los ajustes por defecto”. ()p.165) 3 Toque [Proteger]. Toque [Aceptar] para eliminar el master que queda en el tambor de impresión. Después de que aparezca “Espere un momento, por favor”, el ajuste de “Proteger” se cancela. Protección de los masters tras la impresión [Proteger] 175 Almacenamiento de datos del original y método de uso La máquina puede guardar datos de originales. (Para utilizar esta función, se necesita una tarjeta de almacenamiento de documentos opcional o Drive Flash USB.) Los datos del original guardados pueden recuperarse una y otra vez para la impresión. Existen dos métodos de almacenamiento de datos de original: “Depósito” y “Drive Flash USB”. “Depósito” le permite almacenar datos del original en la tarjeta de almacenamiento de documentos opcional interna de la máquina de impresión. “Drive Flash USB” le permite almacenar datos del original en un Drive Flash USB. Ambos métodos pueden almacenar datos del original de la siguiente forma. • Almacenamiento de datos de un original impreso tras realizar una exploración desde el escáner de la impresora. • Almacenamiento de datos originales creados en un ordenador. Los métodos de almacenamiento de datos de una copia impresa original e impresión de los datos originales guardados se explican a continuación. Para obtener información acerca del almacenamiento de datos creados en un ordenador, consulte la “Guía del usuario del controlador de la impresora RISO (CD-ROM)”. Almacenar Tarjeta de almacenamiento de documentos Drive Flash USB 176 Recuperar e imprimir Almacenamiento de datos del original y método de uso • Las siguientes operaciones están disponibles con datos guardados en “Depósito” o “Drive Flash USB”. – Los datos del original guardados pueden recuperarse una y otra vez para la impresión. – Si los datos guardados incluyen varias páginas, puede elegir entre imprimir sólo las páginas pares o las páginas impares, o indicar las páginas específicas que desea imprimir mediante “Salida”. )p.186 – Los datos guardados se pueden superponer a una copia impresa original e imprimirse. )p.187 • Todos los usuarios de esta máquina pueden utilizar las 6 carpetas de “Depósito”. Resulta conveniente almacenar y utilizar los datos en común con otros. • Se crean 6 carpetas en cada “Drive Flash USB”. Utilice las carpetas según sea necesario, como, por ejemplo, al seleccionar una carpeta para almacenar datos especificados. Importante: • No podemos garantizar los datos guardados o los datos del Drive Flash USB contra pérdidas provocadas por accidentes o hechos imprevistos. Le recomendamos que utilice el ordenador para realizar copias de seguridad de los documentos importantes. NOTA: • Puede eliminar de forma sencilla los datos guardados innecesarios cuando el área libre restante de la tarjeta de almacenamiento de documentos opcional o el Drive Flash USB sea limitado. El espacio libre aparece en las pantallas Selección de almacenamiento o Documentos del USB. )p.186 • En cuanto a la carpeta para almacenar datos de originales, existen 6 carpetas para la tarjeta de almacenamiento de documentos opcional y 6 carpetas para cada memoria en el caso de los Drives Flash USB. Si utiliza carpetas para compartir datos, le recomendamos establecer reglas para el uso de las carpetas (por ejemplo, dividir las carpetas por departamentos o tipos de datos). • Los nombres de las carpetas de la tarjeta de almacenamiento de documentos opcional pueden modificarse en la pantalla Admin. )p.160 • Para cambiar los nombres de carpetas de las memorias USB, utilice el “RISO Utility Software (Software de utilidades de RISO)” (RISO USB PRINT MANAGER (GESTOR DE IMPRESIÓN USB DE RISO)) que se incluye en el CD-ROM de software suministrado. (Si modifica los nombres de las carpetas mediante el Explorador, la máquina no los reconocerá.) “Guía del usuario de RISO Utility Software (Software de utilidades de RISO)” (CD-ROM) • Puede cambiar el orden de los datos de almacenamiento y de las memorias USB. )p.185 177 Almacenamiento de datos del original y método de uso Transformación de copia impresa en datos guardados (modo de exploración) El modo de exploración es una función que le permite escanear una copia impresa de un original con el escáner de la máquina para guardarla como datos guardados o datos de Drive Flash USB. Puede recuperar e imprimir repetidamente datos originales previamente escaneados y guardados. Esto le evita tener que volver a explorar los documentos cuando imprima repetidamente los mismos materiales. )p.183 Esta función también evita que se pierdan o dañen documentos con el tiempo. Importante: • La función de almacenamiento no está disponible en la máquina que incorpora el RISO Controller IS300 (opcional). Los datos escaneados en el modo de escaneado se guardan en el IS300. NOTA: • Elimine de forma sencilla los datos guardados innecesarios cuando el área libre restante de la tarjeta de almacenamiento de documentos opcional o el Drive Flash USB sea limitado. )p.186 Las siguientes funciones se pueden utilizar en el modo de exploración: consulte la explicación de cada función para más información. • • • • • Imagen ()p.56) Contraste ()p.58) Tamaño (ampliación/reducción) ()p.59) Proces punto ()p.65) Aj contraste ()p.66) • • • • • Curva tono ()p.67) Mi acceso directo ()p.155) 2 para arriba/Impresión Multiple ()p.69) Sombra libro ()p.81) Previsualización ()p.87) La siguiente función es específica para el modo de exploración. • Formato ()p.182) Exploración de un original 1 Coloque el original. 2 Seleccione un modo de escaneo. Aparece la pantalla básica de exploración. Consulte el paso 5 de “Imprimir desde un documento en papel o libro” ()p.40). Consulte )p.24 para obtener información sobre cómo seleccionar un modo de exploración. Tras seleccionar el modo de exploración y si la siguiente pantalla “Tamaño pág” aparece, seleccione el tamaño de página (tamaño original) y toque [Aceptar]. 3 Ajuste de información de datos. Ajusta el nombre de archivo, directorio y nombre del dueño. )p.180 178 Transformación de copia impresa en datos guardados (modo de exploración) Almacenamiento de datos del original y método de uso 4 Configuración de las funciones necesarias. Ajuste las funciones necesarias para escanear el original. NOTA: • Puede comprobar de inmediato los datos escaneados activando la función “Previsualización”. También puede utilizar esta función para comprobar los datos antes de guardarlos. )p.87 • Consulte )p.178 para ver las funciones que se pueden configurar. Importante: • Ajuste “Formato” para escanear los originales de tamaño personalizado. )p.182 5 Pulse el botón . Comienza el escaneado. NOTA: • Después de escanear el original, en la pantalla se muestra una vista previa si se ha ajustado “Previsualización”. 6 Repita los pasos 1, 4 y 5 si el original tiene varias páginas. NOTA: • Si varios originales se colocaron en la unidad ADF (opcional), todos los originales se explorarán con los mismos ajustes. 7 Toque 8 Toque [Sí]. . Una vez explorado el original que vaya a guardar como un conjunto de datos, toque . Aparece una pantalla de confirmación. Los datos se guardan. NOTA: • Pulse la tecla ración. para salir del modo de explo- Transformación de copia impresa en datos guardados (modo de exploración) 179 Almacenamiento de datos del original y método de uso Configuración de la información de datos Los ajustes para los datos que se van a escanear y guardar se configuran en la pantalla básica de exploración. El nombre de archivo, el directorio y el nombre del propietario se asignan automáticamente cuando empieza el modo de escaneo, pero, si es necesario, puede cambiar esta información predefinida. NOTA: • Los ajustes por defecto de la carpeta “Directorio” se pueden cambiar en “Admin.”. ()p.160) 1 Introduzca un nombre de archivo. 1) Toque el cuadro de entrada de nombre de archivo. 2 Especificación de un directorio. Para guardar en el Drive Flash USB, conecte previamente el Drive Flash USB al puerto USB. NOTA: • Si la máquina incorpora el RISO Controller IS300 (opcional), no podrá especificar el lugar en el que se guardarán los datos. 1) Toque el cuadro de entrada de directorio. Aparece la pantalla Renombrar. 2) Toque el botón para eliminar el nombre actual. Aparece la pantalla Directorio. 2) Toque [Depósito] o [Drive Flash USB]. NOTA: • También puede pulsar la tecla eliminarlo. para 3) Toque el botón de texto e introduzca los carac- 4) teres del nombre de archivo de uno en uno. Toque el botón tipo de texto para cambiar la pantalla y busque el texto que desea introducir. )p.130 Toque [Aceptar]. El nombre de archivo queda confirmado y la pantalla vuelve a la pantalla básica de exploración. Si el Drive Flash USB no está conectado, [Drive Flash USB] aparece atenuado y no está disponible. 180 Transformación de copia impresa en datos guardados (modo de exploración) Almacenamiento de datos del original y método de uso 3) Toque [Imprimir ID] o [No imprimir ID]. 4) 5) [Imprimir ID] y [No imprimir ID] sólo aparecen si “Nivel de gestión” está ajustado en “Gestión completa”. Toque la carpeta para guardar los datos. Toque [Aceptar]. La carpeta “Directorio” se ha confirmado y la pantalla vuelve a la pantalla básica de exploración. Consejo: Modificación del nombre del dueño 1) Toque [Renombrar] en la pantalla Dueño. NOTA: • El nombre de la carpeta “Directorio” de datos guardados puede modificarse en “Admin.”. ()p.160) 3 Especificación de un propietario. 1) Toque el cuadro de entrada de propietario. 2) 3) 4) Toque el botón del propietario cuyo nombre desea cambiar. Aparece la pantalla Renombrar. Toque el botón para eliminar el nombre actual. Introduzca el nombre del propietario. Toque [Aceptar]. Aparece la pantalla Dueño. 2) Toque el botón del propietario que se va a ajustar. El nombre del propietario queda confirmado y la pantalla vuelve a la pantalla Dueño. El nombre del propietario queda confirmado y la pantalla vuelve a la pantalla básica de escaneado. Transformación de copia impresa en datos guardados (modo de exploración) 181 Almacenamiento de datos del original y método de uso Especificación de tamaño guardado Especifique el tamaño en el que va a guardar el original explorado. Resulta necesario para ajustar el tamaño de formato cuando: • los originales se colocan sobre el cristal de exposición • ajuste los originales de tamaño personalizado en la unidad ADF (opcional) • desea guardar en un tamaño distinto al del original Cuando el original de tamaño estándar se coloca en la unidad ADF (opcional), el tamaño original se detecta automáticamente. El original se guarda por el formato original. 1 Toque [Formato] en la pantalla básica de escaneado. Aparece la pantalla Formato. 2 Toque el botón de tamaño de formato que se va a configurar. Si selecciona [Automático], se configurará automáticamente el mismo tamaño que el del original. 3 Toque [Aceptar]. El tamaño guardado se ha confirmado y la pantalla vuelve a la pantalla básica de exploración. 182 Transformación de copia impresa en datos guardados (modo de exploración) Almacenamiento de datos del original y método de uso Recuperación de datos guardados e impresión [Depósito] [Docs del USB] Recuperación e impresión de datos guardados. Recuperación de datos guardados Para recuperar los datos del Drive Flash USB, conecte previamente el Drive Flash USB al puerto USB. Para obtener información sobre la impresión de datos del Drive Flash USB, consulte )p.44 “Impresión de datos desde un ordenador”. NOTA: • Cuando “Gestión de usuario” está ajustado por el administrador, se pedirá a los usuarios que se identifiquen durante las operaciones. Para obtener información adicional, consulte )p.43. • Si “Reconocido por” está ajustado a “Código PIN” en la Gestión de usuario y el Drive Flash USB está conectado mientras está visible la pantalla básica para cada modo, la pantalla de Documentos del USB aparece automáticamente. Consulte el paso 2. 1 Toque [Funciones] en la pantalla básica de creación de masters. 3 Seleccione [Imprimir ID] o [No imprimir ID]. NOTA: • Cuando “Nivel de gestión” está ajustado a “Sólo tabla Admin” en Gestión de usuario, no aparecerá [Imprimir ID]. Recuperación de datos configurados con “Imprimir ID” Toque [Imprimir ID]. 2 Toque [Depósito] o [Docs del USB]. Aparecen las pantallas Selección de almacenamiento o Documentos del USB (con “No imprimir ID”). (En la pantalla aparece el botón “Imprimir ID”.) Recuperación de datos guardados e impresión [Depósito] [Docs del USB] 183 Almacenamiento de datos del original y método de uso Recuperación de datos configurados con “No imprimir ID” 5 Si “No imprimir ID” aparece en la pantalla, toque “No imprimir ID”. 4 Confirme los datos recuperados. Utilice la miniatura para determinar si los datos recuperados son los datos deseados. En la pantalla de recuperación de datos guardadosenados (Documentos del USB), puede confirmar los datos recuperados y especificar los ajustes de impresión. Consulte )p.186 para ver los detalles de operación. Pulse los datos que desea imprimir. 6 Toque [Recuperar]. 7 Pulse el botón Los datos se recuperan y aparece la pantalla básica de modo de almacenamiento. Si está seleccionando datos guardados en una carpeta diferente, toque la pestaña de dicha carpeta. NOTA: • Si los datos guardados no aparecen en pantalla, toque o para que aparezcan. • Al pulsar [Docs del USB] o [Depósito] que aparecen en el borde derecho inferior de la pantalla se cambia a las pantallas Selección de almacenamiento o Documentos del USB. • Para los datos configurados con [Imprimir ID], aparecerá el siguiente icono. : imprimir ID . Se crea un master a partir de los datos. A continuación, realice las mismas operaciones para documentos en papel. 184 Recuperación de datos guardados e impresión [Depósito] [Docs del USB] Almacenamiento de datos del original y método de uso Modificación del orden de los datos Puede modificar el orden de los datos guardados que aparecen en las pantallas Selección de almacenamiento/ Documentos del USB. NOTA: • El valor por defecto es “Fecha Descender”. 1 3 Toque [Editar vista]. NOTA: • [Editar vista] permanece inactivo si no hay datos guardados/datos de Drive Flash USB o sólo hay un elemento almacenado. 2 Toque [Aceptar]. Vuelve a la pantalla Selección de almacenamiento (pantalla Documentos del USB). En la pantalla Clasificando, toque el botón del pedido que desea. NOTA: • Con las opciones ON (invertido)/OFF en [Solo nombres], se puede cambiar el formato de visualización de datos en la pantalla de selección de almacenamiento (USB). OFF: Nombre del archivo + Nombre del propietario + Fecha ON (invertido): Nombre del archivo Recuperación de datos guardados e impresión [Depósito] [Docs del USB] 185 Almacenamiento de datos del original y método de uso Uso de la pantalla Recupera almacén/Docs del USB Pantalla recuperar Todas las secciones de la pantalla Recupera almacén/La pantalla Recuperar documentos del USB aparece a continuación. A continuación se proporciona un ejemplo de la pantalla de recuperación de datos guardados. 1) Se muestra una miniatura para cada página. 2) Si los datos contienen varias páginas, tóquelos para cambiar de página. 5) Eliminar Toque [Eliminar] y aparecerá una pantalla de confirmación. Toque [Aceptar] para eliminar los datos. 3) Toque para rotar los datos guardados 180 grados e imprima. 4) Gama de salida Si los datos guardados/Drive Flash USB constan de varias páginas, puede especificar las que desea imprimir. Pulse [Salida] para ver la pantalla Imprimir. 6) Copiar Pulse los correspondientes botones para imprimir todas las páginas, sólo las páginas impares o sólo las pares. Puede especificar si imprimir las páginas seleccionadas en orden [Ascender] o [Descende]. Para especificar un rango de páginas, toque el cuadro de entrada de las páginas y toque o para especificar las páginas. Copiar/Mover los datos guardados entre la memoria de almacenamiento y el Drive Flash USB. Desde la pantalla de recuperación de datos guardados, copie/mueva los datos al Drive Flash USB. Desde la pantalla de recuperación de Documentos del USB, copie/mueva datos a la memoria de almacenamiento. Para más información, consulte )p.189. 186 Recuperación de datos guardados e impresión [Depósito] [Docs del USB] Almacenamiento de datos del original y método de uso Superposición de datos guardados en un trabajo de impresión [Superposición] Puede superponer datos guardados en una copia impresa original. Por ejemplo, esta función se puede utilizar para superponer una marca sobre varios originales indicando “Muestra”. Importante: • Para utilizar esta función, se necesita la tarjeta de almacenamiento de documentos opcional o Drive Flash USB. • Esta función no se puede utilizar con las siguientes funciones. – – – – – – 1 2 Ahorro tinta Margen super Margen lado Memoria almace (las imágenes “Superposición” no se pueden almacenar.) Docs del USB (las imágenes “Superposición” no se pueden almacenar.) Al enviar datos originales desde el ordenador Coloque un original. Coloque el original sobre el cristal de exposición o en la unidad ADF (opcional). Consulte )p.37 para obtener información acerca de cómo colocar el original. Aparece la pantalla Selecc. Almacenada. Al superponer datos guardados en el Drive Flash USB, conecte previamente el Drive Flash USB al puerto USB y toque [Docs del USB]. Toque [Funciones] en la pantalla básica de creación de masters. Aparece la pantalla Documentos del USB. Importante: • No retire el Drive Flash USB hasta que se haya completado la impresión. 3 Toque [Superposición]. Superposición de datos guardados en un trabajo de impresión [Superposición] 187 Almacenamiento de datos del original y método de uso 4 Seleccione los datos guardados que desea superponer. 7 Realice las operaciones necesarias para imprimir. Para las operaciones siguientes, consulte el paso 6 de “Imprimir desde un documento en papel o libro” ()p.40). Consejo: Superposición de datos guardados Los datos guardados se superponen al tamaño con el que se guardaron. No puede ampliar/reducir el tamaño para que coincida con el tamaño del papel o el original. Para obtener información sobre cómo seleccionar datos, consulte los pasos 3 y 4 de “Recuperación de datos guardados e impresión” )p.183. 5 Compruebe los datos guardados. Compruebe la miniatura para asegurarse de que se trata de los datos que desea recuperar. Si hay varias páginas (ediciones), visualice los datos tocando el botón o . Importante: Los datos guardados se superponen después de centrarse en la parte superior del original. No puede ajustar la posición de superposición. • Sólo se puede recuperar una página de datos para la Superposición. 6 Toque [Recuperar]. “Superposición” queda ajustado y la pantalla vuelve a la pantalla Funciones. 188 Superposición de datos guardados en un trabajo de impresión [Superposición] Almacenamiento de datos del original y método de uso Copiar datos guardados Los datos se pueden copiar o mover entre la memoria de almacenamiento y el Drive Flash USB. Esto es útil para realizar copias de seguridad o cuando el área libre restante de la memoria de almacenamiento o del Drive Flash USB es limitado. NOTA: • No se puede copiar/mover datos dentro de la memoria de almacenamiento o del Drive Flash USB. • Los datos del original guardados en el Drive Flash USB pueden organizarse o gestionarse a través de un ordenador con el “RISO Utility Software (Software de utilidades de RISO)” (RISO USB PRINT MANAGER (GESTOR DE IMPRESIÓN USB DE RISO)) que se incluye en el CD-ROM suministrado. Para obtener información adicional, consulte la “Guía del usuario del RISO Utility Software (Software de utilidades de RISO)” (CD-ROM). • [Imprimir ID] se conserva aunque se copie o se mueva. El procedimiento para copiar/mover datos de la memoria de almacenamiento a el Drive Flash USB se explica a continuación. 1 Confirme que el Drive Flash USB en el que se guardarán los datos está conectado. Si el Drive Flash USB no está conectado, conéctelo al puerto USB. 2 3 NOTA: • Para copiar/mover datos del Drive Flash USB a la memoria de almacenamiento, toque [Docs del USB]. 4 Toque los datos guardados que desea copiar/mover. Toque [Funciones] en la pantalla básica de creación de masters. Para obtener información acerca de cómo seleccionar datos, consulte los pasos 3 y 4 de “Recuperación de datos guardados e impresión” )p.183. Toque [Depósito]. 5 Toque [Copiar]. Copiar datos guardados 189 Almacenamiento de datos del original y método de uso 6 Toque [Copia a] o [Mover a]. 8 Toque [Aceptar]. Los datos se copian/mueven y aparecen en la carpeta de destino seleccionada. Importante: • Mientras se procesan los datos, no retire el Drive Flash USB. Provocaría la pérdida de los datos y una operación incorrecta del dispositivo USB. NOTA: 7 Pulse el botón de la carpeta a la que desee copiar o mover los datos. 190 Copiar datos guardados • Si el área libre del Drive Flash USB es limitado, aparece el siguiente mensaje. Toque [Docs del USB] para organizar los datos del Drive Flash USB, o [Cancelar] para cancelar la copia/movimiento. Almacenamiento de datos del original y método de uso Copiar datos guardados 191 Utilización de una impresora enlazada Funciones de impresión para impresoras enlazadas La máquina se puede conectar a una impresora enlazada para operaciones más cómodas. Hay 2 funciones de impresión especiales disponibles: función auto-enlace y modo de enlace. Importante: • Se necesita la RISO Network Card para conectar la máquina a impresoras enlazadas. • Para conocer las impresoras compatibles, póngase en contacto con su distribuidor (o representante autorizado). Función Autoenlace (Esta función no está disponible para la EZ591U.) Selecciona automáticamente un dispositivo de salida, la máquina o la impresora enlazada, basándose en el número de copias predeterminado (Número sin enlace). )p.164 Incluso al imprimir recuperando los datos del original guardados en un Drive Flash USB o en la tarjeta de almacenamiento de documentos opcional, se pueden imprimir los datos mediante la asignación automática, según la cantidad. )p.164 Importante: • En el caso de originales impresos, se debe introducir la cantidad de copias antes de crear los masters. Si pulsa el botón cuando la cantidad es “0”, la máquina imprime los datos de forma incondicional. Función Modo Enlace El original se escanea en la máquina y se imprime en la impresora enlazada. )p.197 Se pueden usar funciones especiales, tales como la impresión a doble cara, con una impresora enlazada. 192 Funciones de impresión para impresoras enlazadas Utilización de una impresora enlazada Configuración de una impresora enlazada [Propiedades enlace] Para que la impresora enlazada funcione, se deben introducir los datos en la máquina. Las “Propiedades enlace” se explican a continuación. Consulte “Mod.enlace” ()p.164) para más información sobre Mod.enlace y otros ajustes de Admin. Importante: • Asegúrese de que la impresora enlazada esté conectada físicamente a la máquina. La máquina no puede reconocer una impresora enlazada si no está físicamente conectada a ella. • Introduzca la información de cada impresora enlazada, de una en una. • Si sólo hay una impresora enlazada a la máquina, configure “Impresora conect.” como “Uno a uno”. • Si los datos de la impresora enlazada no se introducen en la máquina, el dispositivo no imprimirá y sus funciones opcionales no estarán disponibles. Configuración de una impresora enlazada 1 Toque [Mod.enlace] en la pantalla Admin. 2 Toque [Propiedades enlace]. 3 Seleccione una pestaña para la impresora enlazada. NOTA: • Se pueden introducir hasta 6 impresoras enlazadas. 4 Seleccione el botón para introducir la información. NOTA: • Para ver otras funciones que no estén visibles en la pantalla, toque o . Configuración de una impresora enlazada [Propiedades enlace] 193 Utilización de una impresora enlazada 5 Cambie los ajustes. Consulte “Lista de ajustes de impresoras enlazadas” ()p.194) para cambiar los ajustes. 6 Toque . Vuelve a la pantalla básica. El ajuste “Admin.” se actualiza. NOTA: • Si la función tiene pantallas de ajuste adicionales, introduzca los ajustes necesarios y toque [Aceptar]. Vuelve a la pantalla Propiedades enlace. Los cambios se actualizan. Toque [Cancelar] para cancelar los cambios y volver a la pantalla Propiedades enlace. Lista de ajustes de impresoras enlazadas : ajuste inicial (ajuste por defecto) Funciones Descripción Cómo introducirlo Nombre impresora Introduzca un nombre para la impresora enlazada. NOTA: • El nombre introducido aparecerá en la pantalla Mod.enlace. Toque el botón del carácter para introducir un nuevo nombre. Cuando haya introducido el nombre, toque [Aceptar] para almacenarlo como Nombre impresora. Consulte la pantalla “Pantalla Renombrar” ()p.130) para obtener más detalles. Dirección IP Introduzca la dirección IP de la impresora enlazada que desea conectar a la red. NOTA: • Toque [Impresión prueba] para realizar una prueba de transmisión de datos a la impresora enlazada. Si funciona, el resultado de la prueba se imprimirá en la impresora enlazada. • [Impresión prueba] no estará disponible hasta que “Dirección IP base” se haya introducido correctamente en la pantalla Admin. )p.161 194 Configuración de una impresora enlazada [Propiedades enlace] • Utilice o introdúzcala con las teclas de cantidad de copias. • Para desplazarse a otro campo, toque el campo o toque la tecla para desplazarse. Utilización de una impresora enlazada Funciones Descripción Bandej total Introduzca el número total de bandejas que no sean la bandeja estándar. Cómo introducirlo 0-99 Importante: • Si el número es inferior al número de bandejas seleccionado en otras opciones, las otras funciones no estarán disponibles. • Introduzca el número real de bandejas disponibles para la impresora enlazada. La introducción de un número incorrecto hará que las copias se impriman en la bandeja estándar. Grapa Configure “Grapa” en ON si el dispositivo admite esta función. Seleccione también el número de bandeja *1 utilizado por la función “Grapa” y si es fijo/variable. • Cuando imprima desde la bandeja estándar de la impresora enlazada, introduzca “0”. • Utilice o introdúzcala con las teclas de cantidad de copias. OFF: sin función de grapado (desactivado) ON: función de grapado disponible Número de bandeja utilizada, invariable/ variable Toque para seleccionar un botón. Utilice , o introdúzcalo con las teclas de cantidad de copias para “No. Bandej”. Págin compen Configure “Págin compen” en ON si el dispositivo admite esta función. Seleccione también el número de bandeja *1 que utiliza la función “Págin compen”. OFF: no hay función de páginas compensadas (desactivado) ON: páginas compensadas disponibles Número de bandeja utilizada Toque para seleccionar un botón. Utilice , o introdúzcalo con las teclas de cantidad de copias para “No. Bandej”. “Págin compen” y “Perforadora” se pueden configurar siguiendo unos pasos similares. Configuración de una impresora enlazada [Propiedades enlace] 195 Utilización de una impresora enlazada Funciones Descripción Perforadora Configure “Perforadora” en ON si el dispositivo admite esta función. Seleccione también el número de bandeja *1 que utiliza la función “Perforadora”. OFF: sin función de perforación ON: función de perforación disponible Número de bandeja utilizada Cómo introducirlo Toque para seleccionar un botón. Utilice , o introdúzcalo con las teclas de cantidad de copias para “No. Bandej”. “Págin compen” y “Perforadora” se pueden configurar siguiendo unos pasos similares. Dúplex Configure “Dúplex” en ON si el dispositivo admite esta función. ON/OFF Alzado impresora Configure “Alzado impresora” en ON si el dispositivo admite esta función. Cara arri auto ADF Configure “Cara arri auto ADF” en ON si el dispositivo admite esta función. Inversión salida *2 Configure “Inversión salida” en ON si el dispositivo admite esta función. Inversión auto ADF Configure “Inversión auto ADF” en ON si el dispositivo admite esta función. Toque cada botón para alternar entre OFF/ON. “Dúplex”, “Alzado impresora”, “Cara arri auto ADF” y “Recuadro” se pueden configurar siguiendo pasos similares. Recuadro Configure “Recuadro” en ON si el dispositivo admite esta función. *1 El número de bandeja puede cambiar según el modelo de impresora enlazada. *2 Esta función sólo está disponible si la máquina está equipada con el alimentador automático de documentos AF-VI. 196 Configuración de una impresora enlazada [Propiedades enlace] Utilización de una impresora enlazada Impresión de un Original Escaneado desde una Impresora Enlazada [Mod.enlace] El modo por el que un original se escanea en la máquina y se imprime en una impresora enlazada se denomina “Mod.enlace”. En Mod.enlace, el original se imprime en la impresora enlazada, independientemente del número de copias. 1 Coloque el original. 2 Cambio a Mod.enlace. Coloque el original sobre el cristal de exposición o en la unidad ADF (opcional). Para colocar el original, consulte )p.37. 3 Seleccione el papel de impresión. Si la impresora enlazada tiene varias bandejas de alimentación, toque [Bandeja p.] para especificar la bandeja (tamaño del papel). 1) Toque [Bandeja p.] en la pantalla básica de enlace. Pulse la tecla en la máquina para cambiar al modo de enlace. Desde la pantalla de modo, toque [Impr enlaz] para cambiar a la pantalla básica de enlace. Cuando “Modo Modelo princ” está configurado “Bucle”, toque la tecla hasta que aparezca la Pantalla Básica de Enlace. )p.24 2) Seleccione el tamaño de papel deseado. NOTA: • Mientras el mensaje “Inicializando tarjeta de red / Obteniendo los datos de configuración de la impresora enlazada. Espere un momento, por favor” aparece en la máquina, la información de la impresora enlazada está siendo recuperada a través de la red. Espere hasta que el mensaje desaparezca. 3) Toque [Aceptar]. Impresión de un Original Escaneado desde una Impresora Enlazada [Mod.enlace] 197 Utilización de una impresora enlazada 4 Seleccione las funciones de impresión que necesite. 7 Pulse el botón cuando el trabajo de impresión esté completo. Están disponibles las siguientes funciones: La configuración vuelve a sus valores por defecto. • • • • • • • • • • • • • • Consejo: Modo de procesamiento de imágenes ()p.56) Contraste escaneado ()p.58) Tamaño ()p.59) Proces punto ()p.65) Memoria T. ()p.134) Aj contraste ()p.66) Curva tono ()p.67) Sombra libro ()p.81) Margen super ()p.83) Previsualización ()p.87) Superposición ()p.187) Reserva ()p.142) Depósito ()p.183) Mi acceso directo ()p.155) Cuando hay varias impresoras enlazadas conectadas a la red Cuando hay varias impresoras enlazadas conectadas a la red, se puede seleccionar el dispositivo de salida que sea necesario. 1) Toque el botón “Nombre impresora” en la pantalla básica de enlace. NOTA: • Si la impresora enlazada tiene dispositivos opcionales como una unidad dúplex, las funciones opcionales también están disponibles. )p.199 • No se pueden ajustar la velocidad de impresión, el contraste ni la posición. • Cuando un ordenador envía una señal de salida a la máquina mientras está funcionando, estos datos toman precedencia y se inicia un nuevo trabajo de impresión sobre el actual. Le recomendamos que seleccione “Reserva” en la pantalla Admin. para otorgar una prioridad más alta a los trabajos que se impriman en impresoras enlazadas. Los datos recibidos de un ordenador dentro del tiempo especificado no se procesarán. )p.142 5 va a imprimir. Introduzca el número de copias utilizando las teclas de cantidad de copias. El número especificado se muestra en la pantalla de cantidad de copias. NOTA: • Para cambiar el número, toque la tecla y después vuelva a introducir el número correcto. 6 2) Seleccione la impresora enlazada en la que Pulse el botón . Empieza el escaneo del original. El original se envía a la impresora enlazada y ésta imprime el número de copias especificado. NOTA: • Los ajustes actuales se pueden guardar en una memoria de trabajos para recuperarlos más adelante. )p.134 NOTA: • Si se produce un error en la impresora enlazada, dicho dispositivo no se puede seleccionar. • Si se produce un error en la impresora enlazada mientras está en Mod.enlace, se abre la pantalla Otr.enlace. Seleccione otra impresora enlazada que esté disponible para imprimir. Para obtener información sobre la compra de una impresora enlazada, consulte a su distribuidor (o representante autorizado). 198 Impresión de un Original Escaneado desde una Impresora Enlazada [Mod.enlace] Utilización de una impresora enlazada Uso de funciones opcionales en una impresora enlazada Los pasos para configurar funciones opcionales se muestran a continuación. Están disponibles cuando la impresora enlazada tiene un dispositivo opcional instalado, como un clasificador o una unidad dúplex. NOTA: • Consulte la Guía del usuario de impresoras enlazadas para obtener más información sobre cada función. 1 Toque [Funciones] en la pantalla básica de enlace. 2 Seleccione una función para modificar. 3 Realice las modificaciones que haga falta. Consulte “Funciones que se pueden ajustar” ()p.200) para seleccionar los ajustes correctos. Uso de funciones opcionales en una impresora enlazada 199 Utilización de una impresora enlazada Funciones que se pueden ajustar : ajuste inicial (ajuste por defecto) Funciones Visualiza contador Muestra el número de copias impresas para cada impresora enlazada reconocida por la máquina. Recuadro Selecciona una bandeja de recepción de papel como bandeja de salida. Descripción Pantallas y pasos --- --- ON/OFF No. Bandej 1 a n (n es el número total de bandejas configuradas en “Bandej total” de la pantalla Admin.) Bandej total: Número total de bandejas. Ajustado como 1 o más. NOTA: Toque o introdúzcalo con las teclas de cantidad de copias. Páginas compensad. Permite una función que alterna la expulsión de copias impresas de varias páginas. Grapa Especifica la posición de las grapas en las copias impresas. Perforadora Seleccione si desea perforar agujeros en las copias impresas. Ajustes relacionados con Admin. ON/OFF --- • Cuando la función “Clasificar” está ajustada a ON, no se puede ajustar la función “Bandej total”. Páginas compensad.: Sólo está disponible cuando la opción “Páginas compensad.” está ajustada a ON. Cambia dependiendo de la configuración de “Posición grapa” en la pantalla Admin. Grapa: Sólo está disponible cuando la opción “Grapa” está ajustada a ON. • Si está ajustada como “Invariable”: ON/OFF • Si está ajustada como “Variable”: OFF/Anterior/Centro/ Posterior NOTA: Toque para seleccionar un botón. ON/OFF Perforadora: Sólo está disponible cuando la opción “Perforadora” está ajustada a ON. --- 200 Uso de funciones opcionales en una impresora enlazada • Cuando la función “Clasificar” o la función “Páginas compensad.” está ajustada a ON, no se puede ajustar la función “Grapa”. NOTA: • Cuando la función “Clasificar” o la función “Páginas compensad.” está ajustada a ON, no se puede ajustar la función “Perforadora”. Utilización de una impresora enlazada Funciones Descripción Inversión salida Permite la salida inversa de los originales explorados con la unidad ADF opcional. ON/OFF Alzado impresora Seleccione si desea mantener el orden de páginas original de las impresiones de varias páginas en una sola bandeja. ON/OFF Dúplex Imprime en ambas caras del papel. Diferentes pantallas y pasos se aplican dependiendo de si la máquina lleva instalada, o no, la unidad de alimentación automática de documentos AF-VI o DX-1 (opcionales). NOTA: • Para consultar las instrucciones sobre cómo imprimir a doble cara, consulte “Impresión Dúplex” ()p.202). Pantallas y pasos --- --- Ajustes relacionados con Admin. Inversión salida: Sólo está disponible cuando la opción “Inversión salida” está ajustada a ON. Alzado impresora: Sólo está disponible cuando la opción “Alzado impresora” está ajustada a ON. • Si el alimentador automático de documentos AF-VI está instalado • Si el alimentador automático de documentos AF-VI está instalado OFF/Bord.largo/ Bord.corto <Total de páginas>: Impar/Par • Si el alimentador automático de documentos AF-VI no está instalado OFF/Bord.largo/ Bord.corto Toque para seleccionar un botón. • Si el alimentador automático de documentos AF-VI no está instalado --- Toque para seleccionar un botón. Importante: • Algunas funciones opcionales pueden no estar disponibles actualmente, dependiendo del modelo y la configuración de las opciones de la impresora enlazada. Uso de funciones opcionales en una impresora enlazada 201 Utilización de una impresora enlazada Impresión Dúplex [Dúplex] Es posible imprimir a doble cara si hay una unidad dúplex (opcional) instalada en una impresora enlazada. NOTA: • Los ajustes de “Dúplex” se pueden hacer desde la pantalla de creación de masters o de Impresión Funciones. La impresora enlazada imprimirá según las especificaciones definidas en cualquiera de estas pantallas. Uso del cristal de exposición o del alimentador automático de documentos AF-VI Esta función está disponible cuando la impresora enlazada incorpora la unidad de impresión dúplex (opcional). 1 Toque [Dúplex] en la pantalla Funciones. Orientaciones de escaneo y direcciones de encuadernación dúplex. Orientación del original Vertical (Retrato) Horizontal (Apaisado) Dirección de encuadernación Bord.largo 2 Ajuste la dirección de encuadernación dúplex. Ajuste la dirección de encuadernación como se muestra a continuación. La combinación de la orientación de escaneo y la dirección de encuadernación dará lugar a estilos diferentes. 202 Impresión Dúplex [Dúplex] Bord.corto 3 Seleccione el número de originales. Cuando escanee un original en la unidad ADF (opcional), seleccione números [Par] o [Impar] para que coincida con el número de hojas del original. Utilización de una impresora enlazada Importante: • Este paso sólo es necesario si utiliza una unidad ADF. Continúe con el paso 4. 4 6 Seleccione las funciones de impresión necesarias. Están disponibles las siguientes funciones: • • • • • • • • • • • • • • • Toque [Aceptar]. 7 Modo de procesamiento de imágenes ()p.56) Contraste escaneado ()p.58) Tamaño ()p.59) T. Papel ()p.63) Proces punto ()p.65) Memoria T. ()p.134) Aj contraste ()p.66) Curva tono ()p.67) Sombra libro ()p.81) Margen super ()p.83) Previsualización ()p.87) Superposición ()p.187) Depósito ()p.183) Mi acceso directo ()p.155) Reserva ()p.142) Introduzca el número de copias utilizando las teclas de cantidad de copias. El número especificado se muestra en la pantalla de cantidad de copias. NOTA: • Para cambiar el número, toque la tecla y después vuelva a introducir el número correcto. NOTA: • Para cancelar la impresión dúplex, toque [OFF] y [Aceptar]. 5 8 Pulse el botón . Coloque el original. Los siguientes pasos son diferentes, dependiendo de si el original se escanea sobre el cristal de exposición o en la unidad ADF. Realice uno de los siguientes pasos: NOTA: Importante: • Para obtener información sobre cómo colocar el original, consulte el paso 4 de “Imprimir desde un documento en papel o libro”. ()p.39) • Para escanear una sola hoja de un original, colóquela sobre el cristal de exposición. • Si realiza una Impresión dúplex de números impares de originales escaneados en la unidad ADF, el reverso de la última página quedará en blanco. • Puede utilizar el cristal de exposición o la unidad ADF, pero no los dos a la vez. Impresión Dúplex [Dúplex] 203 Utilización de una impresora enlazada Uso del cristal de exposición Coloque el primer documento del original sobre el cristal de exposición, espere a que desaparezca el mensaje “Proceso Dúplex para impresora enlazada” y, a continuación, coloque el segundo original y toque el botón . Cuando se hayan transmitido los datos de ambas caras del papel, la impresora enlazada imprimirá el número de copias especificado. Para imprimir copias múltiples a doble cara, repita los pasos 5 a 8 de impresión a doble cara. Importante: • Una vez escaneado el primer original, el siguiente se debe colocar dentro del intervalo de tiempo dúplex determinado previamente en la pantalla Admin. ()p.164). Si no lo hace, la impresora enlazada sólo imprimirá un lado. NOTA: • Si pulsa el botón sin haber colocado el segundo original, la impresora enlazada sólo imprimirá una cara. • Se puede ajustar la configuración de las siguientes funciones después de colocar el segundo original y antes de que empiece el escaneo: – Modo de procesamiento de imágenes ()p.56) – Contraste escaneado ()p.58) – Tamaño ()p.59) – Proces punto ()p.65) – Aj contraste ()p.66) – Curva tono ()p.67) – Mi acceso directo ()p.155) Uso de la unidad ADF La hoja superior se explora en primer lugar. A medida que se explora cada página del original, la impresora enlazada imprime el número de copias especificadas. 204 Impresión Dúplex [Dúplex] Utilización de una impresora enlazada Impresión Dúplex [Dúplex] 205 Sustitución de consumibles Comprobación de la cantidad que queda de un consumible La máquina comprueba e indica la cantidad que queda de tinta, master, o espacio en el depósito. NOTA: • Si la detección falla, no mostrará ningún informe. • La cantidad indicada es sólo una referencia, puede que no sea exacta. 1 Toque [i Info] en la pantalla básica. Información en pantalla Indicador/ mensaje Descripción La barra negra indica la cantidad que queda. Ejemplo: queda un 10% aprox. (Desconocido), ---, no hay mensaje Indica que la información del consumible no está disponible, no está configurada, etc. Acerca de la pantalla “Mi cont.” 2 Comprobación de la Cantidad que queda de un Consumible. Si la cantidad que queda es reducida, asegúrese de reponer las existencias. • Master ()p.208) • Tinta ()p.211) • Depósito de masters (utilizados) ()p.213) 206 Comprobación de la cantidad que queda de un consumible Si “Nivel de gestión” de la Gestión de usuario está ajustado a “Gestión completa”, toque [Mi cont.] para ver la pantalla “Mi cont.”. En la pantalla “Mi cont.”, puede confirmar los datos Límite C/C, Límite M/C y Actual C/C, M/C del usuario actual. Límite M/C y Límite C/C los configura el administrador. Consulte a su administrador para obtener información adicional. Sustitución de consumibles Consejo: Botón de información El icono en el botón de información muestra el estado actual de los consumibles que detecta la máquina. El icono cambia en función de la información correspondiente detectada del consumible. • Si los datos del consumible se han recuperado correctamente (icono normal) • Si la información no está disponible (icono atenuado) Cuando el icono aparece atenuado, no se puede mostrar la cantidad restante de master/ tinta. Cuando queda poca cantidad de master o de tinta, los iconos (master) o (tinta) parpadean a la derecha del botón para indicarle que habrá que cambiarlo pronto. NOTA: • Si la máquina no puede recuperar información del consumible, deberá introducir el ajuste de valores correcto. )p.239 Comprobación de la cantidad que queda de un consumible 207 Sustitución de consumibles Sustitución del rollo de masters Cuando el rollo de masters se agote, aparecerá un mensaje y la máquina se detendrá. Sustitúyalo por un nuevo rollo de masters. Importante: • Para el rollo de masters se recomienda utilizar productos recomendados por Riso. • Mantenga la máquina encendida mientras sustituye el master. 1 Abra la puerta frontal. 2 Compruebe que el indicador del botón de liberación de la unidad de creación de masters esté encendido. 3 Extraiga la unidad de creación de masters. Coja el tirador de la unidad de creación de masters y tire. Tire suavemente hasta que se detenga. Si el indicador está apagado, toque el botón de liberación de la unidad de creación de masters para encenderlo. 4 Abra la Cubierta de la unidad de creación de masters. Importante: • Si el tambor de impresión está fuera, no se podrá extraer la Unidad de Creación de Masters. Coloque el tambor de impresión en su posición y toque el botón de liberación de la unidad de creación de masters. )p.215 Coja la palanca de la Cubierta de la unidad de creación de masters y abra la tapa. 208 Sustitución del rollo de masters Sustitución de consumibles 5 Abra el soporte del rollo de masters. Importante: • Procure no dañar la sección al retirar el envoltorio. Si la sección está doblada o la zona perforada cortada, el master no se podrá utilizar. • No retire la cinta todavía. 8 6 Cierre el soporte del rollo de masters. Extraiga el interior del master agotado. Retire la cinta cuando haya cerrado el soporte del rollo de masters. 9 Introduzca el borde superior del master debajo de la Pestaña de la guía de masters. NOTA: • Deseche el interior del master vacío de acuerdo con la normativa de residuos de su localidad. )p.218 7 Instale un nuevo rollo de master. Introduzca el borde superior del master debajo de la pestaña de la guía de masters y empújelo tanto como pueda ( ). Si el master está suelto, gire el adaptador derecho hacia atrás para rebobinarlo ( ). Retire el envoltorio de plástico del rollo de masters y colóquelo con la marca hacia la izquierda. Sustitución del rollo de masters 209 Sustitución de consumibles Consejo: Si no puede introducir el master Introduzca el borde superior del master siguiendo estos pasos. 1) Levante la Pestaña de la guía de masters. 2) 3) Gire el botón del borde de la Pestaña de la guía de masters hacia atrás y levante la aleta. Extraiga el master hasta la línea indicada por la flecha. Baje la Pestaña de la guía de masters. Devuelva cada pieza a su posición 10 original. Cierre Cubierta de la unidad de creación de masters. Devuelva la Unidad de Creación de Masters a su posición original y cierre la Puerta Frontal. 210 Sustitución del rollo de masters Sustitución de consumibles Sustitución del cartucho de tinta Cuando la tinta se agote, aparecerá un mensaje y la máquina se detendrá. Sustituya el cartucho de tinta. BCuidado: • Pueden quedar restos de tinta cerca del tambor de impresión; tenga cuidado para no mancharse las manos o la ropa. • Si se mancha las manos, etc. con tinta, láveselas inmediatamente con jabón. Importante: • Para el cartucho de tinta, se recomienda utilizar productos específicos de Riso. • Mantenga la máquina encendida mientras sustituye el cartucho de tinta. • Sustitúyalo por un cartucho de tinta del mismo color. Si desea cambiar el color de la tinta, sustituya el tambor de impresión. )p.215 1 Abra la puerta frontal. 3 Retire la tapa del nuevo cartucho de tinta. Gire la tapa del cartucho de tinta para extraerla. 2 Extraiga el cartucho de tinta vacío del soporte. Importante: • No toque ni golpee la superficie de salida del nuevo cartucho de tinta. No retire la etiqueta situada al lado de la ranura del cartucho de tinta. Gire el cartucho de tinta en el sentido contrario al de las agujas del reloj ( ) y extráigalo. NOTA: • Deseche el cartucho de tinta vacío de acuerdo con la normativa de residuos de su localidad. )p.218 Sustitución del cartucho de tinta 211 Sustitución de consumibles NOTA: • Puede colocar la tapa del cartucho de tinta en la parte superior izquierda del tambor de impresión. 4 Introduzca el nuevo cartucho de tinta. Alinee la flecha del cartucho de tinta con la marca de la unidad de tambor y presione hasta el tope. 5 Fije el cartucho de tinta. Gire el cartucho de tinta en el sentido de las agujas del reloj ( ) para fijarlo. 212 Sustitución del cartucho de tinta 6 Cierre la puerta frontal. Sustitución de consumibles Vaciado del depósito de masters usados Los masters usados se conservan en el depósito de masters usados. Cuando el depósito de masters usados esté lleno, aparecerá un mensaje y la máquina se detendrá. Elimine los masters usados. BCuidado: • Si se mancha las manos, etc. con tinta, láveselas inmediatamente con jabón. Importante: • El depósito de masters usados se puede bloquear con un candado para evitar que la información contenida en el master eliminado sufra filtraciones. Si el depósito de masters usados está protegido con el candado, asegúrese de contactar con el administrador antes de eliminar el master. • Si “Proteger” está activada, sólo puede eliminar el depósito de masters usados cuando aparecen mensajes tales como “Depósito de descarga master lleno” o “Master atascado en unidad de descarga”. )p.173 1 Retire el depósito de masters usados. 2 Deshágase de los masters expulsados. Si la palanca del depósito de masters usados está bloqueada, deslice la palanca hacia la derecha para desbloquearla. Gire el depósito de masters usados hacia delante y deseche directamente el master usado al cubo de basura (o bolsa) sujetando la palanca de extracción. 3 Coloque el depósito de masters usados en su posición. Coja el tirador del depósito de masters usados y tire. Introduzca el depósito de masters usados hasta el tope. Importante: • Si el depósito de masters usados está bloqueado con un candado, póngase en contacto con el administrador para que lo abra. Vaciado del depósito de masters usados 213 Sustitución de consumibles NOTA: • Si fuera necesario, deslice la palanca hacia la izquierda para bloquear el depósito de masters usados, y coloque el candado para mayor seguridad. )p.173 • Deseche los masters extraídos de acuerdo con la normativa de residuos de su localidad. )p.218 214 Vaciado del depósito de masters usados Sustitución de consumibles Sustitución del tambor de impresión (cambio de color) Cuando lo sustituya por un tambor en color para cambiar los colores, o cuando extraiga papel atascado, siga el procedimiento para extraer el tambor. Asegúrese de utilizar un tambor en color especialmente diseñado y aprobado para su uso en esta máquina. BCuidado: • No coloque el tambor de impresión en posición vertical. Podría manchar el suelo, etc. Importante: • Utilice sólo tambores especialmente diseñados y aprobados para su uso en esta máquina. • Mantenga el interruptor encendido cuando extraiga o sustituya el tambor de impresión. • Asegúrese de colocar el tambor reemplazado en la carcasa del tambor y de mantenerlo en posición horizontal. Extracción del Tambor de impresión 1 Abra la puerta frontal. Importante: • Si la unidad de creación de masters está fuera, no se puede extraer el tambor de impresión. Coloque la unidad de creación de masters en su posición y toque el botón de liberación del tambor de impresión. )p.208 3 2 Extraiga el tambor de impresión. Compruebe que el indicador del Botón de liberación del tambor de impresión está encendido. Agarre el Asa del tambor de impresión y tire lentamente hasta que el tambor de impresión esté totalmente fuera. Si el indicador está apagado, toque el Botón de liberación del tambor de impresión para encenderlo. Sustitución del tambor de impresión (cambio de color) 215 Sustitución de consumibles 4 Retire el tambor de impresión. Levante el tambor de impresión con las dos manos para extraerlo de la guía. A continuación, sustituya el tambor, retire el papel atascado, etc. BCuidado: • No toque el conector del tambor de impresión. Si lo hiciera, podría causar un fallo en la operación del tambor de impresión debido a la electricidad estática y a otros factores. 216 Sustitución del tambor de impresión (cambio de color) Sustitución de consumibles Instalación del tambor de impresión 1 Coloque el tambor de impresión en la guía. Importante: • No agarre el tirador del tambor de impresión cuando empuje el tambor de impresión. Consejo: Cambio del tambor Si instala un tipo de tambor diferente, aparecerá la pantalla de Confirmación de tipo de tambor. Alinee la marca del tambor con la marca de la guía y coloque el tambor horizontal en la guía. NOTA: • Si el tambor se ha rotado manualmente, asegúrese de girarlo para que las marcas y se alineen, después de colocarlo en la guía. 1) Seleccione el tipo correspondiente al tambor de impresión instalado. 2) Toque [Aceptar]. El tipo de tambor de impresión se ha confirmado y ya puede imprimir. Importante: 2 Coloque el tambor de impresión en su posición original. • No podrá imprimir hasta que no haya confirmado el tipo de tambor de impresión. • Si instala un tambor a color que no esté aprobado, aparecerá el mensaje “Tipo de tambor de impresión erróneo”. Instale un tambor a color especialmente diseñado y aprobado para ser utilizado en esta máquina. Empuje el tambor de impresión tanto como pueda, después cierre la puerta frontal. Sustitución del tambor de impresión (cambio de color) 217 Sustitución de consumibles Eliminación de consumibles vacíos Deseche los cartuchos de tinta, interiores de masters y masters extraídos de acuerdo con la normativa de residuos de su localidad. Si fuera necesario, separe los componentes específicos siguiendo los procedimientos siguientes para desecharlos correctamente. Cartucho de tinta Retire la etiqueta (metal incluido) de la flecha de la superficie de salida del cartucho de tinta, y deséchela por separado. Puesto que puede que la tinta se haya pegado a la superficie de salida del cartucho de tinta, tenga cuidado de no mancharse la ropa. Piezas Material del cartucho de tinta Material de la pestaña Tinta Materiales Plástico (polipropileno/polietileno) Plástico (metal incluido) Aceite de soja, hidrocarburos de petróleo, agua, pigmentos Interior del master Se ha adherido un componente metálico a la parte inferior de la sección del extremo con la marca estampada. Puesto que la sección del componente se ha perforado para poderla recortar, rómpala por la zona perforada para su correcta eliminación. Piezas Materiales Material del interior Papel Material del master Plástico, papel japonés Material del componente cortado 218 Eliminación de consumibles vacíos Plástico (metal incluido) y papel Sustitución de consumibles Master expulsado Piezas Materiales Material del master Plástico, papel japonés Material de la tinta Aceite de soja, hidrocarburos de petróleo, agua, pigmentos NOTA: • Fabricado con compuestos de carbono e hidrógeno. Si se quema totalmente, se convertirá en agua y dióxido de carbono. Eliminación de consumibles vacíos 219 Mantenimiento Limpieza La calidad de impresión puede verse afectada si algunos componentes como el cabezal de impresión térmica de la unidad de creación de masters, el cristal de exploración de la unidad ADF (opcional), el cilindro blanco, etc. se ensucian con polvo, manchas, tinta, líquido corrector, etc. Siga estos pasos para realizar una limpieza regular. AAVISO: • Antes de limpiar cualquier pieza, apague la máquina. • No retire las tapas fijas. • Póngase inmediatamente en contacto con su representante de servicio local si sospecha que existe alguna situación peligrosa o tiene alguna pregunta o problema con la máquina. • Póngase en contacto con su representante de servicio local antes de mover la máquina. • No permita que personal no autorizado lleve a cabo ajustes o reparaciones. BCuidado: • Esta máquina tiene en su interior piezas móviles de precisión. No utilice la máquina de forma distinta a la descrita en este manual. • Tenga cuidado con los bordes de las piezas metálicas, ya que podría causar alguna lesión. • No efectúe ninguna modificación en la máquina ni extraiga piezas. • Ni Riso ni su concesionario se consideran responsables del servicio de mantenimiento llevado a cabo por personal que no sea personal autorizado de Riso. 220 Limpieza Mantenimiento Cabezal de impresión térmica Limpie la cabeza de impresión térmica cada vez que cambie el rollo de masters. Abra la Cubierta de la unidad de creación de masters y limpie suavemente el cabezal de impresión térmica en la parte posterior de la unidad varias veces con un paño suave o un pañuelo. BCuidado: • Como la cabeza de impresión térmica es una pieza muy delicada, evite que se golpee o se raye por el empleo de un objeto duro. • Puesto que la cabeza de impresión térmica es susceptible de dañarse por la electricidad estática, asegúrese de eliminar la electricidad estática cargada en su cuerpo antes de limpiarla. Cristal de exposición y almohadilla de la tapa del cristal de exposición Si el cristal de exposición y/o la almohadilla de la tapa presentan manchas, límpielos suavemente con un paño suave o un pañuelo. BCuidado: • Como el cristal de exposición es muy delicado, evite que se golpee o se raye al utilizar un objeto duro. Limpieza 221 Mantenimiento Cristal del escáner y rodillo blanco de la unidad ADF (opcional) Limpie con delicadeza el cristal del escáner y el rodillo blanco varias veces con un paño suave o con un pañuelo. BCuidado: • Como el cristal de exposición es muy delicado, evite que se golpee o se raye al utilizar un objeto duro. Cilindro de Presión Si el cilindro de presión (que presiona el papel de impresión contra el tambor de impresión) está manchado, pueden aparecer franjas de suciedad en el reverso de las hojas impresas. Si esto ocurre, limpie suavemente el cilindro de presión con un paño suave humedecido con alcohol. Para extraer el tambor de impresión, consulte )p.215. BCuidado: • Asegúrese de haber apagado la máquina antes de limpiar el cilindro de presión. • Al colocar la mano en la unidad, no toque el gancho de separación del papel o el gancho de extracción de masters. Las puntas afiladas de los ganchos pueden herirle la mano. • Pueden quedar restos de tinta cerca del tambor de impresión, tenga cuidado para no mancharse las manos o la ropa. Si se mancha las manos, etc. con tinta, láveselas inmediatamente con jabón. 222 Limpieza Mantenimiento El exterior Limpie el exterior de la impresora con regularidad con un paño suave para evitar que se ensucie. Si utiliza un producto de limpieza, utilice uno recomendado por su representante autorizado. BCuidado: • Puesto que el exterior de la máquina es de plástico, no utilice nunca alcohol o disolventes cuando limpie. • La pantalla se puede limpiar frotando suavemente con un paño seco. Humedezca un paño con un poco de producto de limpieza y frote suavemente las manchas de tinta. No pulverice ni vierta un producto de limpieza directamente sobre la pantalla. Si lo hace, podría estropearla. Limpieza 223 Resolución de problemas Cuando aparece un mensaje Consulte la siguiente información para determinar la causa y tomar las medidas correspondientes cuando la máquina deje de funcionar y aparezca un mensaje. Estructura del mensaje de error Aparecerá un mensaje y una ilustración de resolución de problemas según el tipo de mensaje para mostrarle cómo resolver el problema. 1) Número de error Tipo de error y número de identificación de errores 2) Mensajes de error 3) 4) Número de error Descripción del error y medidas para resolver el problema Gráfico Muestra visualmente cómo resolver un problema Visualiza contador Toque para visualizar la ventana “Visualiza contador” Tipos de error Descripción T00-000 Errores de servicio técnico Errores que necesitan una reparación o inspección por parte de un representante autorizado. Para resolver un error de servicio técnico, póngase en contacto con su distribuidor (o representante autorizado) e indíquele el número de error. A00-000 Errores de atasco de papel Aparece cuando el master está atascado, etc. B00-000 Errores de dispositivo opcional Aparece cuando ocurre un error en un dispositivo opcional. )p.226 C00-000 Errores de consumibles Aparece cuando un consumible, como la tinta o el rollo de master, se ha agotado. )p.227 D00-000 Errores de instalación Aparece cuando una pieza o una unidad no está bien instalada. )p.228 J00-000 Errores de atasco de papel Aparece cuando un documento original o un papel de impresión están atascados. )p.230 224 Cuando aparece un mensaje Página de referencia )p.225 )p.225 Resolución de problemas T00-000:Errores de servicio técnico Mensaje Posible causa Acción ¡¡Cambio de batería!! Llame al servicio técnico Queda poca batería o se ha agotado. Póngase en contacto con su distribuidor (o representante autorizado) para que cambie la batería. Pulse el botón o para que desaparezca el mensaje de error. ¡¡Error de sistema!! Presione el botón de Reset Si falla el restablecimiento, llame al servicio técnico Se ha producido un error de sistema. Pulse el botón . Si el problema persiste, póngase en contacto con su distribuidor (o representante autorizado). ¡¡Error de sistema!! Apague y encienda de nuevo Si falla el restablecimiento, llame al servicio técnico Apague la máquina y reiníciela. Si el problema persiste, póngase en contacto con su distribuidor (o representante autorizado). A00-000:Errores de atasco de papel Mensaje Error de descarga del master Saque el tambor de impresión y retire el master Posible causa El master no se ha eliminado correctamente. Acción 1) Extraiga el tambor de impresión y 2) 3) retire el master del mismo. )p.215 Vuelva a colocar el tambor de impresión. Pulse el botón . Master atascado en unidad de descarga Sacar la caja de descarga de master y quitar el master atascado El master está atascado en la Saque el depósito de masters usados y unidad de depósito de masters. retire el master atascado. Si resulta difícil retirar los masters, extraiga el tambor de impresión antes de proceder a retirarlos. )p.213 Si el error persiste, póngase en contacto con su distribuidor (o representante autorizado). Error carga de master Sacar el tambor de impresión y quitar el master El master no se ha pegado correctamente al tambor de impresión. 1) Extraiga el tambor de impresión y 2) 3) retire el master del mismo. )p.215 Vuelva a colocar el tambor de impresión. Pulse el botón . Problema de alimentación master Sacar unidad creación master y rebobinar rodillo de master, luego colocar master en posición El master está mal instalado. Extraiga la unidad de creación de masters, rebobine el master y vuelva a instalarlo. )p.208 Master no está en su lugar Introduzca el extremo del master en su entrada y cierre la unidad de creación de master No hay master o está mal instalado. Extraiga la unidad de creación de masters y vuelva a instalar el master. )p.208 Importante: • Si el borde superior del master está arrugado o roto, corte el borde de forma recta y vuelva a instalarlo. Cuando aparece un mensaje 225 Resolución de problemas Mensaje Master permanece en el tambor de impresión Saque el tambor de impresión y retire el master Posible causa Se ha quedado un master innecesario en el tambor de impresión. Acción 1) Extraiga el tambor de impresión y 2) 3) Papel atascado Retire papel en las áreas indicadas y pulse el botón [Aceptar] Papel atascado en la zona indicada. retire el master del mismo. )p.215 Vuelva a colocar el tambor de impresión. Pulse el botón . 1) Retire el papel atascado. 2) Pulse el botón o toque [Aceptar]. Interruptor Seguridad bandeja El interruptor de seguridad de la standard está activado bandeja de alimentación Sacar papel de la bandeja Standard estándar (bandeja de alimentación de papel) se ha activado. Compruebe si hay alguna obstrucción debajo de la bandeja de alimentación estándar (bandeja de alimentación de papel) o sobre el papel de impresión. Si hay alguna, elimínela. Error sistema en unid. creación master Quitar el master, luego Cerrar cubierta unidad creación master Extraiga la unidad de creación de masters y retire el master. )p.208 Si cierra la Cubierta de la unidad de creación de masters, el error se restablecerá. Vuelva a colocar el master. Se ha producido un error en el mecanismo de corte de masters. B00-000:Errores de dispositivos opcionales Mensaje Posible causa Acción No identificado • En el puerto USB hay conectado algo que no es el Drive Flash USB. • Un Drive Flash USB defectuoso está conectado al puerto USB. • En la ranura USB hay conectado un Drive Flash USB que esta máquina no reconoce. Conecte una memoria UBS para esta máquina. )p.12 No identificado (hub USB) Hay un concentrador USB conectado al puerto USB. Conecte el Drive Flash USB correcto correspondiente. )p.12 Inserte tarjeta en el contador de tarjetas por departamentos No hay tarjeta en el contador de copias por tarjeta (opcional). Inserte la tarjeta en el contador de copias por tarjeta. ¡Separador trabajos desconestado! El separador de trabajos Conectar su interruptor alimentación (opcional) está desconectado. Encienda el separador de trabajos. Error en Impresora enlazada Se ha producido un error de servicio técnico en la impresora enlazada. Compruebe la impresora enlazada y solucione el error. Esta impresora no asigna ninguna dirección IP Pongase en contacto con su administrador de red La dirección IP de la máquina no está bien configurada. Póngase en contacto con su administrador de sistemas y configure la dirección IP de la máquina correctamente. )p.161 226 Cuando aparece un mensaje Resolución de problemas Mensaje Posible causa Acción ¡Ninguna impresora enlazada detectada! Comprobar la conexión de cables y alimentación en impresora enlazada La impresora enlazada no está activada; el cable está mal conectado; la conexión se podría haber interrumpido. Compruebe que la impresora enlazada esté encendida. Compruebe que todos los cables estén bien conectados. Si están bien conectados, compruebe el estado de comunicación del servidor y de la red, y consulte al administrador de la red. No hay cinta de papel en el separador de trabajos Sustituya el rollo de cinta No hay cinta en el separador de trabajos (opcional). Cargue una cinta nueva en el separador de trabajos. No hay toner en la impresora enlazada No hay tóner en la impresora enlazada. Sustituya el tóner de la impresora enlazada. Papel atascado Retire papel en las áreas indicadas y pulse el botón [Aceptar] Papel atascado en la zona indicada. 1) Retire el papel atascado. 2) Pulse el botón o toque [Aceptar]. Cinta de papel atascado en el separador de trabajos Retire la cinta de papel La cinta del separador de trabajos (opcional) se ha atascado. Verifique el separador de trabajos y retire la cinta atascada. ¡¡Error de sistema!! Apague y encienda de nuevo Si falla el restablecimiento, llame al servicio técnico Se ha producido un error de sistema. Apague la máquina y reiníciela. Si la recuperación falla, póngase en contacto con su distribuidor (o representante autorizado). C00-000:Errores de consumibles Mensaje Ponga papel Posible causa Acción No hay papel de impresión en la bandeja de alimentación de papel. Ponga papel en la bandeja de alimentación de papel. )p.32 Depósito de descarga master lleno El depósito de masters usados Vaciar depósito de descarga master está lleno. Vacíe el depósito de masters usados. )p.213 Sin tinta Cambie el tubo de tinta Instale un cartucho de tinta nuevo. Utilice cartuchos de tinta especialmente diseñados y aprobados para su uso en esta máquina. )p.211 La tinta se ha gastado. Importante: • Si el error persiste después de sustituir el cartucho de tinta, verifique que el cartucho de tinta está instalado correctamente. Sin master Cambie el rollo de master El rollo de master se ha gastado. Instale un nuevo rollo de master. Utilice rollos de master especialmente diseñados y aprobados para su uso en esta máquina. )p.208 Cuando aparece un mensaje 227 Resolución de problemas D00-000:Errores de instalación Mensaje Posible causa Acción Cierre la puerta frontal La puerta frontal está abierta o mal cerrada. Compruebe el imán inferior de la puerta frontal y ciérrela bien. Cerrar unidad creación master La Cubierta de la unidad de creación de masters está abierta o mal instalada. Extraiga la unidad de creación de masters, compruébela y cierre bien la tapa. Coloque el tubo de tinta No hay cartucho de tinta o está mal instalado. Instale el cartucho de tinta correctamente. )p.211 Unidad creación master desbloqueada La unidad de creación de masters está lista para ser extraída. Extraiga la unidad de creación de masters. Tambor de impresión, desbloqueado El tambor de impresión está listo para ser extraído. Extraiga el tambor de impresión. El tambor no está colocado Presionar botón liberación tambor y después que el botón se ilumina sacar tambor impresión El tambor de impresión está bloqueado pero no está bien encajado. Empuje el tambor tanto como pueda y toque el botón Liberación tambor. Extraiga el tambor de impresión cuando se encienda el botón y vuelva a instalarlo. Cubierta trasera abierta Llame al servicio técnico Se ha extraído la tapa trasera de la máquina. Póngase en contacto con su distribuidor (o representante autorizado). Coloque el depósito de masters usados No hay depósito de masters usados o está mal colocado. Instale el depósito de masters usados correctamente. )p.213 Colocar el master en posición No hay ningún master instalado. Instale un rollo de master. )p.208 Colocar unidad creación de master No hay unidad de creación de masters o está mal instalada. Instale la unidad de creación de masters correctamente. )p.208 Coloque el tambor de impresión No hay tambor de impresión o está mal colocado. Instale el tambor de impresión correctamente. )p.215 Cartucho de tinta incorrecto instalado ó no es compatible Sustituir el cartucho de tinta ó contacte con Riso El cartucho de tinta instalado no es el adecuado. Instale un cartucho de tinta correcto. )p.211 Importante: • Utilice cartuchos de tinta especialmente diseñados y aprobados para ser utilizados en esta máquina. De lo contrario podría provocar problemas o dañar la máquina. La etiqueta de la superficie de salida del cartucho de tinta se ha salido o la superficie está sucia. 228 Cuando aparece un mensaje La etiqueta de la superficie de salida del cartucho de tinta contiene la información necesaria para la impresión. Si la máquina no puede leer la información, no funcionará. Instale un cartucho de tinta específico para la máquina, que lleve adjunta la etiqueta y no esté sucio. Resolución de problemas Mensaje Master instalado incorrecto ó no es compatible Sustituir el rollo de master ó contacte con Riso Tipo de tambor de impresión erróneo Posible causa Se ha instalado un master incorrecto. Acción Instale un rollo de master correcto. )p.208 Importante: • Utilice rollos de master especialmente diseñados y aprobados para ser utilizados en esta máquina. De lo contrario podría provocar problemas o dañar la máquina. La sección del interior del master no está o está deteriorada o inclinada. La sección del núcleo del master contiene información necesaria para la creación de masters. Si la máquina no puede leer la información, no funcionará. Instale un rollo de masters indicado, con la marca , que no esté roto ni inclinado. El tambor de impresión instalado es incorrecto. Instale un tambor de impresión correcto. )p.215 Importante: • Utilice un tambor de impresión especialmente diseñado y aprobado para ser utilizado en esta máquina. De lo contrario podría provocar problemas o dañar la máquina. Cuando aparece un mensaje 229 Resolución de problemas J00-000:Errores de atasco de papel Aparece cuando el documento original o el papel de impresión está atascado dentro de la máquina o la unidad ADF (opcional). El icono intermitente de la ilustración ( - ) indica la ubicación del papel atascado. Consulte la siguiente tabla ( - ) y resuelva el problema como se indica. J08 NOTA: • Utilice un papel de impresión adecuado para evitar atascos de papel. Seleccione también un documento original adecuado para la unidad ADF (opcional). )p.15 )p.17 Área indicada/ intermitente Posible causa Papel atascado en el área de alimentación de papel. Acción 1) Compruebe la alimentación de papel y retire el papel atascado. 2) Vuelva a colocar el papel de impresión. 3) Pulse la tecla si el mensaje de error no desaparece. Cuando utilice un papel especial, ajuste la palanca de ajuste de la presión de alimentación de papel según las características del papel. )p.33 Original atascado en la unidad ADF (opcional). Extracción en la dirección de inserción del documento Tire de la palanca de Liberación del originales del ADF (opcional) hacia la derecha y extraiga el original. Cuando lo retire en la dirección de salida del documento Levante la cubierta del cristal, gire el botón de liberación de originales del ADF y retire el original. 230 Cuando aparece un mensaje Resolución de problemas Área indicada/ intermitente Posible causa Papel atascado en el tambor de impresión. Acción 1) Extraiga el tambor de impresión. 2) 3) 4) )p.215 Retire el papel atascado. Vuelva a colocar el tambor de impresión. Toque [Aceptar]. BCuidado: • Al colocar la mano en la unidad para extraer papel, no toque el gancho de separación o el gancho de extracción de masters. Las puntas afiladas de los ganchos pueden herirle la mano. El papel no ha salido correctamente. 1) Compruebe si hay papel atascado en el área de salida de papel. 2) Toque [Aceptar]. NOTA: • Cuando utilice papel especial, ajuste las pestañas de disposición del papel de las guías del papel de la bandeja de salida según las características del papel. )p.32 Cuando aparece un mensaje 231 Resolución de problemas Estructura del Mensaje Emergente Los mensajes emergentes indican diversos estados operativos. Algunos permiten la continuación de los procesos pero otros, según el contexto, le pedirán que realice una acción antes de continuar con el proceso. 1) Número de error 2) Número de error E00-000 F00-000 Una letra de referencia (E/F) y un número de identificación. Mensajes emergentes Contenido del mensaje. Tipos de error Descripción Página de referencia Llamada de mantenimiento Aparece cuando hay que sustituir la batería o cuando el personal de mantenimiento debe realizar una inspección rutinaria. )p.232 Mensajes de advertencia Aparece cuando un trabajo de impresión no se puede procesar debido a un conflicto entre un ajuste del panel de control y el estado de la máquina. )p.233 E00-000:Llamada de Mantenimiento Mensaje ¡¡Cambio de batería!! Llame al servicio técnico Síntoma/Acción (Síntoma) Batería baja. Cómo borrar un Mensaje Emergente Toque [Cerrar]. (También puede pulsar el botón para borrarlo.) o Toque [Cerrar]. (También puede pulsar el botón para borrarlo.) o (Acción) Póngase en contacto con su distribuidor (o representante autorizado) para que cambie la batería. ¡¡Mantenimiento!! Llame al servicio técnico (Síntoma) Notifica al usuario la necesidad de hacer una revisión periódica. (Acción) Consulte a su distribuidor (o representante autorizado). 232 Cuando aparece un mensaje Resolución de problemas F00-000:Mensajes de advertencia Mensaje Obteniendo los datos de configuración de la impresora enlazada Espere un momento, por favor Síntoma/Acción (Síntoma) El sistema de la máquina está recuperando información de la impresora enlazada. La impresión en modo de enlace no está disponible cuando la recuperación está en curso. (Acción) Empiece a imprimir una vez que se haya recuperado toda la información de la impresora enlazada. También puede imprimir desde la máquina. Selección tamaño Auto página no está disponible para tamaño original irregular Selec. tamaño a guardar y empezar de nuevo (Causa 1) Se ha intentado escanear un original de tamaño irregular utilizando “Automático” en el modo de escaneo. (Acción) Seleccione manualmente el tamaño del original. Cómo borrar un Mensaje Emergente Toque [Cerrar] para borrar el mensaje emergente y volver a la pantalla anterior. • Al imprimir desde la máquina; Pulse la tecla o . • Al imprimir desde una impresora enlazada; Espere hasta que se haya recuperado la información. (Puede tardar varios minutos.) • Para especificar el formato para guardar Toque [Formato ahorro]. • Para cancelar el escaneo Toque [Cancelar]. (También puede pulsar el botón o para borrarlo.) (Causa 2) Se ha colocado un original de tamaño normal en la posición incorrecta. (Acción) Levante la almohadilla de la tapa del cristal de exposición y coloque el original correctamente. ¡ Operación Auto-Enlace no está disponible! Impresora enlazada especific puede tener un error o estar APAGADA (Síntoma) La impresora enlazada está enviando una señal de error. El modo de enlace se ha activado debido al bajo volumen de impresión, ya que “Número sin enlace” está actualmente activado. (Acción) Vuelva a imprimir después de cancelar el error de la impresora enlazada. O imprima después de pasar a otra impresora enlazada, o imprima desde la máquina. )p.164 • Al volver a la pantalla de master; Toque [Cancelar]. (También puede pulsar el botón o para borrarlo.) • Al cambiar a otra impresora enlazada disponible Toque [Interrup enlac] y seleccione otra impresora enlazada en la pantalla Otr.enlace. ([Interrup enlac] no aparecerá si no hay otra impresora enlazada disponible.) )p.198 Cuando aparece un mensaje 233 Resolución de problemas Mensaje Selec. tamaño de papel aut. no está disponible para original no estándar Selecc. tamaño papel manual luego presionar botón START Síntoma/Acción Cómo borrar un Mensaje Emergente (Causa 1) • Para seleccionar la bandeja de Se ha intentado copiar un original de alimentación; tamaño irregular utilizando “Automático”. Toque el botón de la bandeja de alimentación que desee utilizar. (Acción) • Para detener el trabajo de Seleccione una bandeja de alimentación impresión; con el tamaño de papel correcto. Toque [Cancelar]. (También puede pulsar el botón (Causa 2) para borrarlo.) Se ha colocado un original de tamaño normal en la posición incorrecta. o (Acción) Levante la almohadilla de la tapa del cristal de exposición y coloque el original correctamente. ¡¡El editor de lomos de libro no está disponible con ADF!! Coloque original en el cristal de exposición (Síntoma) ADF no está disponible mientras está activada la función Sombra libro. Comprobar cantidad de tinta en stock y solicitar si es necesario (Síntoma) La cantidad que queda del cartucho de tinta o del rollo de master es inferior a la especificada en “Stock Principal”. )p.163 Comprobar cantidad de Master en stock y solicitar si es necesario Comprobar tamaño original Tamaño original más grande que área impresión máxima (Acción) Haga un pedido de cartuchos de tinta o rollos de master si es necesario. (Síntoma) Como el tamaño del original es más grande que el área de impresión máxima, puede que no se impriman las áreas adicionales. (Síntoma) El tamaño de reproducción es demasiado grande para el tamaño del original detectado y supera el área de impresión máxima. (Acción) Modifique el tamaño de reproducción. 234 Cuando aparece un mensaje o Toque [Cerrar]. (También puede pulsar el botón para borrarlo.) o Toque [Cerrar]. (También puede pulsar el botón para borrarlo.) o (Acción) Coloque el original sobre el cristal de exposición. )p.81 (Acción) Modifique el tamaño de reproducción. Comprobar los ajustes Ratio reproducción seleccionado no se ajustará a área impresión máx. Toque [Cerrar]. (También puede pulsar el botón para borrarlo.) • Al cambiar el ajuste “Tamaño”; Toque [Ajuste tamaño]. • Al reanudar el trabajo de impresión; Toque [Continuar]. (También puede pulsar el botón para imprimir.) • Al detener el trabajo de impresión; Toque [Cancelar]. (También puede pulsar el botón o para borrarlo.) • Al cambiar el ajuste “Tamaño”; Toque [Ajuste tamaño]. • Al reanudar el trabajo de impresión; Toque [Continuar]. (También puede pulsar el botón para imprimir.) • Al detener el trabajo de impresión; Toque [Cancelar]. (También puede pulsar el botón o para borrarlo.) Resolución de problemas Mensaje Cerrar la tapa si el original se mueve no se puede obtener el resultado deseado Síntoma/Acción (Síntoma) El cristal de exposición se ha abierto durante el proceso de edición de la función Editor de RISO. Cómo borrar un Mensaje Emergente Toque [Cerrar]. (Acción) Cierre el cristal de exposición con cuidado. Introduzca el número de copias superior a [N], el valor mínimo programado (Síntoma) Está intentando imprimir menos copias que las especificadas previamente en la “cantidad mínima de copias”. Especifique una cantidad superior que el número de copias que aparece y toque la tecla . (Acción) Introduzca un número mayor para imprimir o cambie el “Número mín. copias” en la pantalla Admin. )p.163 Tambor impresión seleccionado erróneo Cambiar el tambor, o seleccionar nuevo tamaño (Síntoma) Ha seleccionado un Tambor diferente al instalado, confirmado en la pantalla de Confirmación de Tipo de Tambor cuando se instaló. (Acción) Seleccione el tipo de tambor de impresión que está instalado actualmente. También puede cambiar el tambor de impresión. )p.215 !! ¡Multi-up no está disponible con este tamaño de papel !! Sustituir por papel adecuado de tamaño estándar (Síntoma) Las funciones múltiples no se pueden utilizar si hay papel personalizado en la Bandeja de Alimentación de Papel. • Para cambiar un ajuste; En la pantalla Confirmación de Tipo de Tambor, seleccione el tipo de Tambor instalado actualmente y toque [Aceptar]. • Para instalar un tambor de impresión diferente; Extraiga el tambor de impresión y sustitúyalo por el correcto. Cuando el tambor de impresión esté instalado, se borrará el mensaje de advertencia. Toque [Cerrar]. (También puede pulsar el botón para borrarlo.) o (Acción) Coloque papel de tamaño estándar en la Bandeja de alimentación de papel. ¡¡No selección autom. de tamaño de reproduc. con esta combinac. original y papel impresión!! Seleccione tamaño (Síntoma) El tamaño de reproducción automática es inferior al 50% o superior al 200%. ¡Reproducción automatica imposible con este original y el papel de impresión! Selecc. tamaño manual (Síntoma) La reproducción automática no está disponible porque no se ha podido detectar el tamaño del original. (Acción) Modifique el tamaño de reproducción. (Acción) Defina el tamaño de reproducción manualmente. • Al cambiar el ajuste “Tamaño”; Toque [Ajuste tamaño]. • Al detener el trabajo de impresión Toque [Cancelar]. (También puede pulsar el botón o para borrarlo.) • Al cambiar el ajuste “Tamaño”; Toque [Ajuste tamaño]. • Al detener el trabajo de impresión; Toque [Cancelar]. (También puede pulsar el botón o para borrarlo.) Cuando aparece un mensaje 235 Resolución de problemas Mensaje Sin master en tambor de impresión Haga un nuevo master Síntoma/Acción (Síntoma) Está intentando imprimir, pero no hay master en el tambor de impresión. (Acción) Coloque el original y cree un master. Tamaño del original excede los límites del Multi-up Especificar tamaño original (Síntoma) “Múltiple” no está disponible para el tamaño del original. (Acción) Especifique el tamaño del original. )p.69 Original no detectado Recolocar el original (Síntoma) La máquina no ha podido detectar el documento original. El documento original no se localiza. (Acción) Vuelva a colocar el original. Formato de página es más largo que tamaño papel ¡¡Posibles manchas de tinta en copias!! (Síntoma) El papel de impresión es menor que el master. (Acción) Utilice un papel de impresión de tamaño correcto. Formato de página es más largo que tamaño papel ¡¡Posibles manchas de tinta en copias!! (Continuar ->Botón PRUEBA) (Síntoma) El papel de impresión es menor que el master. Por favor informa de este mensaje al administrador Límite de cuenta para este contador ID (Síntoma) Fecha límite para el informe del contador de ID. (Acción) Utilice un papel de impresión de tamaño correcto. (Acción) Informe de este problema al administrador. )p.151 236 Cuando aparece un mensaje Cómo borrar un Mensaje Emergente Toque [Cerrar]. Importante: • No deje el tambor de impresión sin master. El tambor puede secarse y dañarse. Puede crear un master o ejecutar una operación “Confidencial” para enrollar un master alrededor del tambor de impresión. • Al cambiar el ajuste “Tamaño origina”; Toque [Tamaño origina]. • Al reanudar el trabajo de impresión; Toque [Continuar]. (También puede pulsar el botón para imprimir.) • Al detener el trabajo de impresión; Toque [Cancelar]. (También puede pulsar el botón o para borrarlo.) Vuelva a colocar el original para borrar el mensaje emergente. • Al reanudar el trabajo de impresión; Toque [Continuar]. (También puede pulsar el botón para imprimir.) • Al detener el trabajo de impresión; Toque [Cancelar]. (También puede pulsar el botón o para borrarlo.) • Al imprimir desde la máquina; Toque [Continuar]. (También puede imprimir pulsando la tecla ). • Al detener el trabajo de impresión; Toque [Cancelar]. (También puede detenerlo pulsando el botón o .) • Al imprimir desde la máquina; Pulse el botón . • Al detener el trabajo de impresión; Toque [Cancelar]. (También puede detenerlo pulsando el botón o .) Toque [Cerrar]. (También puede pulsar el botón para borrarlo.) o Resolución de problemas Mensaje Síntoma/Acción Cómo borrar un Mensaje Emergente Procesando datos de impresión desde el pc Esta función no está disponible mientras se procesan los datos en curso (Síntoma) La máquina está recibiendo datos de documentos desde el ordenador. Mientras se están transmitiendo los datos, el modo de exploración se encuentra desactivado. (Acción) Inicie el trabajo de impresión cuando haya terminado la transmisión o imprima desde la máquina. Toque [Cerrar]. (También puede pulsar el botón para borrarlo.) o Alcanzado el límite de copias Contactar con el administrador (Síntoma) Se alcanzó el límite superior de creación de masters/impresión definido por el administrador. Toque [Cerrar]. (También puede pulsar el botón para borrarlo.) o Toque [Cerrar]. (También puede pulsar el botón para borrarlo.) o Toque [Cerrar]. (También puede pulsar el botón para borrarlo.) o Toque [Cerrar]. (También puede pulsar el botón para borrarlo.) o Toque [Cerrar]. (También puede pulsar el botón para borrarlo.) o (Acción) Póngase en contacto con su administrador. !! La exploración no es posible !! El CI exterior no está conectado ó no es adecuado el cable Verificar la conexión del cable (Síntoma) La función de escaneo no está disponible debido a una conexión perdida con un controlador externo o a que el procesamiento de la conexión no ha finalizado. (Acción) Compruebe la conexión con el controlador externo. Ajustar el original y presionar la tecla Start La re-exploración empieza para añadir el procesado de imágenes (Síntoma) No hay ningún original que volver a explorar en la máquina para el procesamiento de imágenes con el Editor de RISO. (Acción) Coloque el original y vuelva a escanear. Inicializando tarjetad de red (Síntoma) La RISO Network Card (opcional) está arrancando. Por favor espere (Acción) Espere un momento. También puede imprimir desde la máquina. ¡¡El área de depósito de datos está llena!! Elimine los datos de depósito antiguos (Síntoma) Área libre insuficiente en la tarjeta de almacenamiento de documentos. (Acción) Compruebe los datos guardados y elimine los trabajos innecesarios. • Para comprobar la memoria de almacenamiento Toque [Memoria almace]. Cuando aparece un mensaje 237 Resolución de problemas Mensaje Síntoma/Acción Cómo borrar un Mensaje Emergente ¡¡El número de datos de alacenamiento se ha llenado!! Elimine los datos de depósito antiguos (Síntoma) La carpeta seleccionada está llena. Toque [Cerrar]. (También puede pulsar el botón para borrarlo.) (Acción) Compruebe la carpeta y borre los datos innecesarios. O bien, seleccione otra carpeta. • Para comprobar la memoria de almacenamiento Toque [Memoria almace]. No hay espacio suficiente en el dispositivo USB. Cambiar el dispositivo USB o suprimir ficheros para liberar espacio (Síntoma) Área libre insuficiente en el Drive Flash USB. Toque [Cerrar]. (También puede pulsar el botón para borrarlo.) ¡El tipo de tambor impresión se ha cambiado! Seleccionar el tipo correcto de tambor de impresión (Síntoma) Se ha instalado un tipo de tambor de impresión diferente. (Acción) Compruebe los datos del Drive Flash USB y elimine los trabajos innecesarios. (Acción) Seleccione el tipo de tambor de impresión que está instalado actualmente. También puede instalar un tipo de tambor de impresión igual que el anterior. )p.215 o o • Para comprobar los datos del Drive Flash USB Toque [Docs del USB]. • Para cambiar un ajuste; En la pantalla Confirmación de Tipo de Tambor, seleccione el tipo de Tambor instalado actualmente y toque [Aceptar]. • Para instalar un tambor de impresión diferente; Extraiga el tambor de impresión y sustitúyalo con el mismo que antes. Cuando el tambor de impresión esté instalado, se borrará el mensaje de advertencia. !! Papel fuera de medidas !! (Síntoma) Papel Intermedio más pequeño Los papeles de interposición son más que papel de impresión pequeños que el tamaño de papel. Verificar papel intermedio (Acción) Ponga papeles de interposición del tamaño adecuado en la bandeja. Toque [Cerrar]. (También puede pulsar el botón para borrarlo.) ¡¡Tamaño inadecuado-página actual y papel de impresión!! Verifique tamaño papel • Al reanudar el trabajo de impresión; Toque [Continuar]. (También puede pulsar el botón para imprimir.) • Al detener el trabajo de impresión; Toque [Cancelar]. (También puede pulsar el botón o para borrarlo.) (Síntoma) Los datos del original enviado desde el ordenador no se corresponden con el tamaño del papel de impresión. (Acción) Compruebe el tamaño del papel de impresión y cámbielo si es necesario. 238 Cuando aparece un mensaje o Resolución de problemas Pantalla de información de consumibles Con el fin de garantizar una impresión óptima, la máquina obtiene información de los consumibles. Si la información correspondiente adquirida no es correcta, aparece la Pantalla de Información de Consumibles. Introduzca los valores adecuados. El icono del botón de información aparecerá atenuado cuando esto suceda. )p.207 NOTA: • Introducir un valor erróneo no afecta a la operación normal, pero puede generar una impresión de mala calidad. • Cuando realice las siguientes operaciones, los valores ajustados en la pantalla del “Asistente entrada información consumibles” desaparecen, por lo que tendrá que volver a introducirlos. – Después de ajustar el interruptor de encendido a (OFF), el interruptor se ajusta a – Después de que la máquina pase al estado de reposo. – Después de pulsar la tecla . (ON) de nuevo. Pantalla de introducción de información de tinta Esta pantalla aparece cuando no se puede obtener información del cartucho de tinta. Toque [Aceptar] e introduzca los valores como se muestra a continuación. Visualización en pantalla Descripción [H1] Ajuste de color de tinta Seleccione el mismo color que el del tambor de impresión en uso. Valores 1: Negro 2: Color Cuando aparece un mensaje 239 Resolución de problemas Visualización en pantalla Descripción Valores [H2] Ajuste fino densidad impresión Seleccione un nivel de densidad de impresión para ajustar la tinta y obtener una impresión precisa. 1 (Claro) - 5 (Oscuro) [H3] Ajuste densidad primera impresión Seleccione un nivel de densidad de la primera impresión para hacer coincidir la tinta. Se puede seleccionar independientemente de la configuración de [H2] Ajuste preciso de la densidad de impresión. 1 (Claro) - 5 (Oscuro) Al terminar aparecerá una ventana de confirmación. Pulse el botón para confirmar la selección. Vuelve a la pantalla básica. NOTA: • También puede aparecer la pantalla Entrada Información Master. Si aparece, introduzca también la información del master. )p.240 Pantalla Entrada Información Master Esta ventana aparece cuando no se ha podido obtener la información del rollo de master. Toque [Aceptar] e introduzca los valores como se muestra a continuación. 240 Cuando aparece un mensaje Resolución de problemas Visualización en pantalla Descripción Valores [H4] Densidad master Seleccione la densidad estándar que se aplicará durante la creación del master. 1 (Claro) - 10 (Oscuro) [H5] Ajuste fino densidad impresión Seleccione un nivel de densidad de impresión para ajustar el master y obtener una impresión precisa. 1 (Claro) - 5 (Oscuro) [H6] Ajuste densidad primera impresión Seleccione un nivel de densidad en la primera impresión para ajustar el master. Se puede seleccionar independientemente de la configuración de [H5] Ajuste Preciso de la Densidad de Impresión. 1 (Claro) - 5 (Oscuro) Al terminar aparecerá una ventana de confirmación. Pulse el botón para confirmar la selección. Vuelve a la pantalla básica. Cuando aparece un mensaje 241 Resolución de problemas Resolución de problemas Si tiene algún problema, consulte primero el siguiente cuadro para encontrar respuestas antes de llamar al servicio técnico. Problema La máquina no se pone en marcha cuando se pulsa el interruptor de encendido. Posible causa Acción Ha pulsado el interruptor de encendido mientras la máquina estaba en modo de reposo. Vuelva a pulsar el interruptor de encendido. Antes de pulsar el interruptor de encendido, puede averiguar si la máquina está en modo de reposo comprobando el indicador del panel de control. Si la tecla está encendida, la máquina está en modo de reposo. Pulse la tecla para salir del modo de reposo y activar la máquina. Se ha desconectado la corriente. • Compruebe que el cable de alimentación esté bien conectado a la máquina y a la fuente de alimentación. • Compruebe el interruptor. La puerta frontal está cerrada, pero el mensaje de error no desaparece. No se ha cerrado bien la puerta frontal. Cierre bien la puerta frontal. El cierre magnético debería encajar correctamente. La bandeja de alimentación de papel no puede cerrarse. Las guías de la bandeja de alimentación de papel no se han extendido hasta el límite. Encienda la máquina y baje la bandeja de alimentación de papel hasta abajo. Ajuste la palanca de bloqueo de las guías de la bandeja de alimentación de papel en , extienda las guías del papel de la bandeja de alimentación hasta el límite, y cierre la bandeja de alimentación de papel. )p.32 Se apagó la máquina antes de bajar la bandeja de alimentación de papel hasta abajo. No se puede colocar el tambor de impresión en su sitio. 242 Resolución de problemas El tambor de impresión se detuvo en una posición incorrecta después de la rotación. Tras girar manualmente el tambor, asegúrese de que la marca y la coincidan según se indica. El tambor de impresión no se ha ajustado correctamente a la guía. Ajuste el tambor correctamente a la guía. )p.217 Resolución de problemas Problema No desaparece la indicación de error a pesar de que los consumibles están ajustados (tinta, rollo de master). Posible causa Los consumibles (tinta, rollo de master) no se han ajustado correctamente. Acción Después de introducir el cartucho de tinta, gírelo en el sentido de las agujas del reloj ( ) para fijarlo. O ajuste el cartucho de tinta de nuevo. )p.211 Ajuste el rollo del master de modo que la marca quede a la izquierda, y ajuste la unidad de creación de masters. )p.208 No se puede extraer el depósito de masters usados. En las impresiones no aparece ninguna imagen. Faltan algunas zonas en la copia impresa. El cartucho de tinta no contiene información sobre la tinta. No retire la etiqueta adherida a la sección de salida del cartucho de tinta. Si lo ha hecho, introduzca un nuevo cartucho de tinta. )p.211 El rollo de masters no contiene información sobre el master. No retire la sección del interior del master. Si lo ha hecho, introduzca un nuevo rollo de masters. )p.208 El ajuste de “Proteger” está en ON. Si el ajuste “Proteger” está activado, el depósito de masters usados no se puede eliminar habitualmente. )p.174 La palanca del depósito de masters usados está bloqueada. Deslice la palanca del depósito de masters usados hacia la derecha para desbloquearla. Si el depósito de masters usados está bloqueado con un candado, póngase en contacto con el administrador para soltar el candado. )p.213 El original está colocado boca arriba. Coloque el original boca abajo. (Esto también sucede con la unidad ADF (opcional)) El master está instalado con el lado incorrecto hacia fuera. Vuelva a instalar el rollo de master correctamente. )p.208 El cristal de exposición (y/o el cristal del escáner del ADF) no está limpio. Limpie el cristal de exposición (y/o el cristal del escáner del ADF). )p.221 Podría haber un objeto extraño en el master. Tire del tambor de impresión hacia fuera y compruebe si hay algún objeto en el master. Si hay algún objeto extraño entre el master y el tambor, retire el master. A continuación, introduzca el tambor y realice de nuevo la operación de creación del master. • El tamaño del papel colocado en la Bandeja de Alimentación de Papel no tiene el mismo tamaño que el del original en el momento del proceso de creación del master. • Las guías del papel de la bandeja de alimentación no se han ajustado al ancho del papel en el momento del proceso de creación del master. Un master se realiza de acuerdo al tamaño del papel colocado en la Bandeja de Alimentación de Papel, especialmente con el ancho de las Guías de Papel de la Bandeja de Alimentación y la longitud del papel. Si el tamaño del papel colocado en la bandeja es menor que el tamaño del original, no se realiza el master para todo el original. Ajuste el mismo tamaño de papel en la bandeja que el original y realice la operación de creación del master. Resolución de problemas 243 Resolución de problemas Problema Posible causa Acción Aparecen líneas verticales en blanco en las copias. El Cabezal de Impresión Térmica de la Unidad de Creación de Masters o el Cristal del Escáner de la unidad ADF (opcional) se ha ensuciado con polvo, líquido corrector, etc. Limpie suavemente el cabezal de impresión térmica o el cristal del escáner con un paño suave. )p.221 El fondo de la hoja original Si se utiliza como original papel de queda reflejado en las copias. periódico o papel de colores, el fondo se refleja en las copias. Aclare el “Contraste ” y cree un master nuevo. )p.58 Aparece suciedad en las copias impresas. El cristal de exposición (y/o el cristal del escáner del ADF) no está limpio. Limpie el cristal de exposición (y/o el cristal del escáner del ADF). )p.221 Los bordes de las copias impresas se han manchado de tinta. Se colocó en la bandeja de alimentación de papel un papel más grande que el original en el momento del proceso de creación del master. Puesto que se ha realizado un master de un tamaño más grande que el original, los bordes del original se han procesado como sombras. Ajuste el mismo tamaño de papel que el original y realice de nuevo la operación de creación del master. O pegue la cinta como se describe a continuación para solucionar el problema. ¿Ha utilizado el ajuste [Explora máx.] al crear el master? Al imprimir papel grueso como el de tarjetas, las esquinas del papel tocaron y dañaron el master. 244 Resolución de problemas Cree un nuevo master e imprima con él. O extraiga el tambor de impresión y pegue cinta de celofán en la sección dañada del master. Sin embargo, si pega cinta de celofán, es posible que el master no se descargue correctamente en el depósito de masters usados. Resolución de problemas Problema El reverso de las hojas impresas está manchado de tinta. Las imágenes impresas aparecen difuminadas. Los textos impresos aparecen borrosos. Posible causa Acción El cilindro de presión se ha manchado de tinta. Retire el tambor de impresión y limpie el cilindro de presión. )p.222 Si la posición de impresión está fuera del papel de impresión, esto puede hacer que el cilindro de presión se manche de tinta. Tenga cuidado al cambiar el tamaño del papel de impresión o al cambiar la posición de impresión. Las guías del papel de la bandeja de alimentación no se han ajustado al ancho del papel en el momento del proceso de creación del master. Ajuste las guías de papel de la bandeja de alimentación al ancho del papel. Si las guías de papel de la bandeja de alimentación tienen un ancho mayor que el papel, el master será más ancho de lo necesario. )p.32 ¿Está utilizando un papel que no absorbe la tinta con eficacia? La tinta no se ha secado con suficiente rapidez y se ha marcado en el reverso de la siguiente hoja. Cambie el papel o pruebe con las funciones “Ahorro tinta” o “Intervalo”. )p.68 )p.97 Si la máquina se ha utilizado durante un período de tiempo prolongado, la tinta de la superficie del tambor de impresión se puede secar. Esto provoca una impresión difuminada o borrosa después de comenzar a imprimir. La tinta del tambor de impresión se seca si la máquina no se utiliza durante un período largo. Si imprime con tinta seca, las copias saldrán tenues o con poco color. Pulse el botón y realice varias copias antes de hacer las que realmente se van a utilizar. O bien utilice “Acción entintado”. )p.143 Los originales difuminados producen copias igualmente difuminadas. Aumente el contraste de escaneo y realice de nuevo la operación de creación del master. )p.58 Para los originales escritos a lápiz, seleccione el modo Lápiz. )p.56 Si la temperatura es baja (por debajo de 15°C (59°F)) en el lugar donde está instalada la máquina o donde están guardados los cartuchos de tinta, la tinta no fluye de forma uniforme. Utilice la máquina tras mantenerla a temperatura ambiente durante unos instantes. )p.11 Se ha seleccionado el modo de ahorro de tinta. Con el modo “Ahorro tinta” seleccionado, la tinta de las copias impresas aparece más difuminada de lo normal. )p.68 Resolución de problemas 245 Resolución de problemas Problema La Impresión múltiple no ha funcionado. No se ha impreso nada en una cara. Posible causa Acción ¿Ha colocado el segundo original a tiempo después del pitido, mientras aparecía el mensaje “Coloque otro original y toque el botón Start”? Al imprimir en modo “Múltiple”, la máquina pitará durante el Intervalo Múltiple. Coloque el segundo original durante el intervalo. Si la máquina comienza a realizar el segundo escaneo sin una señal acústica, incluso si se está escaneando desde el cristal de exposición, tendrá que ajustar la configuración del “Intervalo Multiple” en la pantalla Admin. )p.161 ¿Ha pulsado accidentalmente el botón durante el escaneo del original? La impresión se detendrá si se pulsa el botón durante el escaneo. No toque el botón hasta que se hayan escaneado todos los originales. Las posiciones de impresión izquierda y derecha se han cambiado. Las posiciones de impresión izquierda y derecha no se han ajustado para el centro. La Bandeja de Alimentación de Papel está equipada con un Botón de Ajuste de la Posición de Impresión Horizontal. Baje la bandeja, ajuste la posición y realice una copie de prueba para comprobar la posición. )p.94 El papel se pega a la superficie del tambor de impresión. El margen en la parte superior del original o de la impresión es demasiado pequeño. El margen del original (parte superior en la dirección de salida del papel) debe tener al menos 5 mm (3/16"). Descienda la posición de impresión vertical. Si este ajuste no es posible, reproduzca un original con margen suficiente y realice la operación de creación del master de nuevo. )p.59 El papel de impresión no es el apropiado. Utilice papel recomendado. )p.15 El original tiene una parte negra densa en la parte superior. Si un original tiene una parte negra densa en la parte superior, es posible que las copias no se impriman correctamente. Coloque el original en la posición inversa y reinicie el proceso de creación del master. Aparecen copias impresas y curvas. El papel de impresión está cargado Cargue papel de impresión con una en una dirección de grano horizontal. dirección de grano vertical. El papel se ha atascado en la unidad ADF (opcional). Hay algún papel enganchado en la unidad ADF (opcional). 246 Resolución de problemas Tire de la palanca de liberación del originales del ADF hacia la derecha o gire el botón de liberación de originales y retire el papel atascado. Resolución de problemas Problema Posible causa Acción Las copias impresas no están alineadas correctamente en la bandeja de recepción de papel. Las posiciones de las guías del papel de la bandeja de salida y el tope del papel no son los correctos. Ajuste las guías del papel de la bandeja de salida y el tope del papel al tamaño del papel. Para papel grueso, extiéndalos ligeramente según convenga. Si ha ajustado la posición horizontal en la bandeja de alimentación de papel, mueva las guías del papel de la bandeja de salida en la misma dirección. )p.35 La posición de las alas de expulsión del papel no es la correcta. Coloque las alas de expulsión del papel de acuerdo con el tamaño y grosor del papel. )p.98 Las pestañas de disposición del papel no están ajustadas correctamente. Ajuste las pestañas de disposición del papel correctamente. )p.35 La palanca de ajuste de la presión de alimentación de papel está mal colocada. Si la palanca de ajuste de presión de alimentación de papel está ajustada en “CARD (TARJETA) ( )”, las copias impresas puede que no se alineen correctamente al utilizar un papel estándar. Ajuste la palanca de ajuste de presión de alimentación de papel en “NORMAL ( )”. )p.33 --- Siga los pasos para nivelar la bandeja de salida de la forma siguiente: El papel rebasa el tope de la bandeja de salida. 1) Doble las guías del papel de la bandeja de salida/tope. 2) Levante los lados de la bandeja de recepción con las dos manos y mueva el eje de dicha bandeja hasta la posición B. Se recomienda la posición A en la mayoría de los casos. A B A: Posición normal B: Mueva a esta posición cuando el papel rebase la bandeja. Resolución de problemas 247 Resolución de problemas Problema El papel no se introduce uniformemente desde la bandeja de alimentación de papel. (salto de papel o alimentación de varias hojas) Posible causa Acción El papel de impresión no es el apropiado. Utilice papel que esté dentro del margen recomendado. )p.15 La posición de la palanca de ajuste de la presión de alimentación de papel no es correcta. Cuando utilice un papel satinado o grueso, sitúe la palanca de ajuste de presión de alimentación de papel en CARD (TARJETA) ( ). )p.33 El ángulo de la placa extractora no es correcto. Gire el botón de ajuste del ángulo de la placa extractora como se indica; • Si hay saltos en la alimentación Gire el botón hacia la izquierda. • Si entran varias hojas Gire el botón hacia la derecha. Importante: • Antes de realizar el ajuste, retire siempre el papel de la bandeja de alimentación de papel y compruebe que la bandeja está bajada hasta el tope. El ajuste de la alimentación de papel en la pantalla de funciones no está bien configurado. Ajuste el “Aj. entrada papel”. Consulte a su distribuidor (o representante autorizado) para obtener más información sobre el ajuste. El reverso de las tarjetas impresas se pela o el borde superior de las tarjetas impresas está arrugado. El ángulo de la placa extractora no es correcto. Gire el Botón de ajuste del ángulo de la placa extractora para ajustar el ángulo. Aparece un mensaje de error y no hay papel atascado. ¿Se está expulsando el papel levantado en la segunda rotación del tambor de impresión? Compruebe la copia impresa y, si el margen superior es inferior a 5 mm (3/16"), baje ligeramente la posición de impresión. ¿Está la máquina expuesta directamente a la luz solar? La luz solar directa daña el sensor. Instale persianas o cortinas, o mueva la máquina para que no le dé la luz directa. 248 Resolución de problemas Resolución de problemas Problema Posible causa Acción Al imprimir un archivo digital de varias páginas, la máquina repite el proceso de creación de master página por página. ¿Está seleccionada la opción “Intercalar” en el controlador de la impresora? Elimine el trabajo de impresión actual. Elimine la selección de “Intercalar” y vuelva a enviar los datos a la máquina. Consulte )p.46, paso 4. )p.52 El ordenador ha enviado el archivo, pero la máquina no lo ha recibido. ¿Aparece la pantalla Admin.? Toque y vaya a la pantalla básica desde la pantalla Admin. La tecla ¿Esperan a ser impresos los datos recibidos? Pulse el botón parpadea. y proceda a imprimir. Resolución de problemas 249 Apéndices Accesorios opcionales Dispone es una variedad de accesorios opcionales para mejorar las prestaciones de la máquina. Para más información sobre los accesorios opcionales, consulte a su distribuidor (o representante autorizado). Alimentador automático de documentos AF-VI Alimenta hasta 50 hojas de originales automáticamente. Tambor en color Sólo tiene que cambiar el tambor para imprimir en varios colores. (carcasa incluida) Anch. tambor A4 (Letter) Tambor especial para papel apaisado A4 o Letter. (carcasa incluida) Bandeja de apilamiento ancha Esta unidad admite papel de hasta 340 mm × 555 mm (133/8" × 2127/32"). Contador de copias por tarjeta Al pulsar el botón una sola vez, se muestra el número de copias impresas y los masters consumidos en un periodo determinado. Esto le ayuda a controlar los costes. Separador de trabajos Con la función de impresión programada, la máquina puede imprimir y clasificar en grupos separados por una cinta. Tarjeta de almacenamiento de documentos DM-128CF / Tarjeta de Almacenamiento de Documentos DM-512CF Una tarjeta de almacenamiento para usar la función Memoria de almacenamiento. Equipo de alimentación de tarjetas Esta unidad le permite alimentar papel más grueso, como por ejemplo, tarjetas. Equipo de alimentación de sobres Esta unidad le permitirá alimentar sobres. Stand Soporte de tinta/master Un equipo de soporte para almacenar consumibles como tinta y masters. RISO Network Card Utilícela para conectar la máquina directamente a la red. Viene con el programa RISO-MONITOR que le permite comprobar el estado de la máquina desde los ordenadores. RISO Controller IS300 Un controlador personalizado que permite utilizar la máquina como una impresora PostScript 3 conectada a la red. 250 Accesorios opcionales Apéndices Especificaciones RISO EZ591 Métodos de creación de masters/ impresión Tipo de original Tamaño del original (máx./mín.) Creación de masters digitales a gran velocidad/impresión totalmente automática por plantilla Libro (10 kg [22 lb] o menos), hoja Al utilizar el cristal de exposición: 50 mm × 90 mm (131/32" × 39/16") - 310 mm × 432 mm (123/16" × 17") Al utilizar el alimentador automático de documentos AF-VI: 100 mm × 148 mm (315/16" × 527/32") - 310 mm × 432 mm (123/16" × 17") Gramaje del original Cuando se usa el cristal de exposición: 10 kg (22 lb) o menos Al utilizar el alimentador automático de documentos AF-VI: 50 g/m2 (13 lb bond) - 128 g/m2 (34 lb bond) Tamaño del papel de impresión (máx./mín.) 100 mm × 148 mm (315/16" × 527/32") - 310 mm × 432 mm (123/16" × 17") Capacidad de suministro de papel 1000 hojas (64 g/m2 (17 lb bond)) Gramaje del papel de impresión 46 g/m2 (12 lb bond) - 210 g/m2 (110 lb index) Modo de procesamiento de imágenes Línea, Foto (estándar/retrato/grupo), Doble (línea/foto/sombra off), Lápiz (más oscuro/más claro) Tiempo de creación de masters Aprox. 20 segundos (para A4/retrato/100% porcentaje de reproducción) Área de impresión (máx.) 291 mm × 425 mm (117/16" × 163/4") Porcentaje de reproducción de Zoom: 50 - 200% impresión Porcentaje de reproducción estándar (ampliación): 200%, 154%, 129%, 121% Porcentaje de reproducción estándar (reducción): 78%, 65%, 61%, 50% Margen+: 90 - 99% Velocidad de impresión Aprox. 60 - 130 páginas por minuto (cinco pasos variables) Ajuste de la posición de impresión Vertical: ±15 mm (±19/32") Horizontal: ±10 mm (±3/8" ) Suministro de tinta Totalmente automático (1000 ml por cartucho) Suministro/eliminación de masters Totalmente automático (aprox. 215 hojas por rollo) Capacidad de eliminación de masters 100 hojas Interfaz de usuario Panel táctil de cristal líquido con indicadores de flechas de progreso, operación frontal lateral Accesorios opcionales Alimentador automático de documentos AF-VI, Tambor a color, Anch. tambor A4 (Letter), Bandeja de apilamiento ancha, Contador de copias por tarjeta, Separador de trabajos, Tarjeta de almacenamiento de documentos, Equipo de alimentación de tarjetas, Equipo de alimentación de sobres, Stand, Soporte de tinta/master, RISO Network Card, RISO Controller IS300 Fuente de alimentación EZ591U: 100-120/220-240 V~, 50-60 Hz, 3,4 A/1,6 A Medidas En uso: 1415 mm (ancho) × 655 mm (prof.) × 665 mm (altura) (5523/32" (ancho) × 2525/32" (prof.) × 263/16" (altura)) En almacenamiento: 780 mm (ancho) × 655 mm (prof.) × 665 mm (altura) (3023/32" (ancho) × 2525/32" (prof.) × 263/16" (altura)) Peso Aprox. 103 kg (227 lb) Seguridad En conformidad con la norma IEC 60950-1, interiores, nivel de polución 2*1 en altitudes de 2000 m o inferiores NOTA: • Debido a mejoras y cambios en la máquina, algunas de las imágenes y explicaciones de este manual pueden no corresponderse a las de su máquina. • Las especificaciones están sujetas a cambios sin previo aviso. *1 El nivel de contaminación del entorno de uso debido a la suciedad y al polvo en el aire. El nivel “2” corresponde a un entorno en interiores en general. Especificaciones 251 Apéndices RISO EZ571 Métodos de creación de masters/ impresión Tipo de original Tamaño del original (máx./mín.) Creación de masters digitales a gran velocidad/impresión totalmente automática por plantilla Libro (10 kg [22 lb] o menos), hoja Al utilizar el cristal de exposición: 50 mm × 90 mm (131/32" × 39/16") - 310 mm × 432 mm (123/16" × 17") Al utilizar el alimentador automático de documentos AF-VI: 100 mm × 148 mm (315/16" × 527/32") - 310 mm × 432 mm (123/16" × 17") Gramaje del original Cuando se usa el cristal de exposición: 10 kg (22 lb) o menos Al utilizar el alimentador automático de documentos AF-VI: 50 g/m2 (13 lb bond) - 128 g/m2 (34 lb bond) Tamaño del papel de impresión (máx./mín.) 100 mm × 148 mm (315/16" × 527/32") - 310 mm × 432 mm (123/16" × 17") Capacidad de suministro de papel 1000 hojas (64 g/m2 (17 lb bond)) Gramaje del papel de impresión 46 g/m2 (12 lb bond) - 210 g/m2 (110 lb index) Modo de procesamiento de imágenes Línea, Foto (estándar/retrato/grupo), Doble (línea/foto/sombra off), Lápiz (más oscuro/más claro) Aprox. 20 segundos (para A4/retrato/100% porcentaje de reproducción) Tiempo de creación de masters Área de impresión (máx.) 291 mm × 413 mm (117/16" × 161/4") Porcentaje de reproducción de Zoom: 50 - 200% Porcentaje de reproducción estándar (ampliación): 163%, 141%, 122%, 116% impresión Porcentaje de reproducción estándar (reducción): 87%, 82%, 71%, 61% Margen+: 90 - 99% Velocidad de impresión Aprox. 60 - 130 páginas por minuto (cinco pasos variables) Ajuste de la posición de impresión Vertical: ±15 mm (±19/32") Horizontal: ±10 mm (±3/8" ) Suministro de tinta Totalmente automático (1000 ml por cartucho) Suministro/eliminación de masters Totalmente automático (aprox. 220 hojas por rollo) Capacidad de eliminación de masters 100 hojas Interfaz de usuario Panel táctil de cristal líquido con indicadores de flechas de progreso, operación frontal lateral Alimentador automático de documentos AF-VI, Tambor a color, Anch. tambor Accesorios opcionales A4 (Letter), Bandeja de apilamiento ancha, Contador de copias por tarjeta, Separador de trabajos, Tarjeta de almacenamiento de documentos, Equipo de alimentación de tarjetas, Equipo de alimentación de sobres, Stand, Soporte de tinta/master, RISO Network Card, RISO Controller IS300 Fuente de alimentación EZ571E: 220-240 V~,50-60 Hz, 1,6 A EZ571A (Para Corea): 220 V~,60 Hz, 1,6 A EZ571A (Para Taiwán): 110 V~, 60 Hz, 3,4 A EZ571A (Para otros países): 220-240 V~, 50-60 Hz, 1,6 A Medidas En uso: 1415 mm (ancho) × 655 mm (prof.) × 665 mm (altura) (5523/32" (ancho) × 2525/32" (prof.) × 263/16" (altura)) En almacenamiento: 780 mm (ancho) × 655 mm (prof.) × 665 mm (altura) (3023/32" (ancho) × 2525/32" (prof.) × 263/16" (altura)) Peso Aprox. 103 kg (227 lb) Seguridad En conformidad con la norma IEC 60950-1, interiores, nivel de polución 2*1 en altitudes de 2000 m o inferiores NOTA: • Debido a mejoras y cambios en la máquina, algunas de las imágenes y explicaciones de este manual pueden no corresponderse a las de su máquina. • Las especificaciones están sujetas a cambios sin previo aviso. *1El nivel de contaminación del entorno de uso debido a la suciedad y al polvo en el aire. El nivel “2” corresponde a un entorno en interiores en general. 252 Especificaciones Apéndices RISO EZ531 Métodos de creación de masters/ impresión Creación de masters digitales a gran velocidad/impresión totalmente automática por plantilla Tipo de original Libro (10 kg [22 lb] o menos), hoja Tamaño del original (máx./mín.) Al utilizar el cristal de exposición: 50 mm × 90 mm (131/32" × 39/16") - 310 mm × 432 mm (123/16" × 17") Al utilizar el alimentador automático de documentos AF-VI: 100 mm × 148 mm (315/16" × 527/32") - 310 mm × 432 mm (123/16" × 17") Gramaje del original Cuando se usa el cristal de exposición: 10 kg (22 lb) o menos Al utilizar el alimentador automático de documentos AF-VI: 50 g/m2 (13 lb bond) - 128 g/m2 (34 lb bond) Tamaño del papel de impresión (máx./mín.) 100 mm × 148 mm (315/16" × 527/32") - 310 mm × 432 mm (123/16" × 17") Capacidad de suministro de papel 1000 hojas (64 g/m2 (17 lb bond)) Gramaje del papel de impresión 46 g/m2 (12 lb bond) - 210 g/m2 (110 lb index) Modo de procesamiento de imágenes Línea, Foto (estándar/retrato/grupo), Doble (línea/foto/sombra off), Lápiz (más oscuro/más claro) Tiempo de creación de masters Aprox. 20 segundos (para A4/retrato/100% porcentaje de reproducción) Área de impresión (máx.) 251 mm × 357 mm (97/8" × 141/16") Porcentaje de reproducción de impresión Zoom: 50 - 200% Porcentaje de reproducción estándar (ampliación): 163%, 141%, 122%, 116% Porcentaje de reproducción estándar (reducción): 87%, 82%, 71%, 61% Margen+: 90 - 99% Velocidad de impresión Aprox. 60 - 130 páginas por minuto (cinco pasos variables) Ajuste de la posición de impresión Vertical: ±15 mm (±19/32") Horizontal: ±10 mm (±3/8" ) Suministro de tinta Totalmente automático (1000 ml por cartucho) Suministro/eliminación de masters Totalmente automático (aprox. 250 hojas por rollo) Capacidad de eliminación de masters 100 hojas Interfaz de usuario Panel táctil de cristal líquido con indicadores de flechas de progreso, operación frontal lateral Accesorios opcionales Alimentador automático de documentos AF-VI, Tambor a color, Anch. tambor A4 (Letter), Bandeja de apilamiento ancha, Contador de copias por tarjeta, Separador de trabajos, Tarjeta de almacenamiento de documentos, Equipo de alimentación de tarjetas, Equipo de alimentación de sobres, Stand, Soporte de tinta/master, RISO Network Card, RISO Controller IS300 Fuente de alimentación EZ531A: 220 V~, 60 Hz, 1,6 A Medidas En uso: 1415 mm (ancho) × 655 mm (prof.) × 665 mm (altura) (5523/32" (ancho) × 2525/32" (prof.) × 263/16" (altura)) En almacenamiento: 780 mm (ancho) × 655 mm (prof.) × 665 mm (altura) (3023/32" (ancho) × 2525/32" (prof.) × 263/16" (altura)) Peso Aprox. 103 kg (227 lb) Seguridad En conformidad con la norma IEC 60950-1, interiores, nivel de polución 2*1 en altitudes de 2000 m o inferiores NOTA: • Debido a mejoras y cambios en la máquina, algunas de las imágenes y explicaciones de este manual pueden no corresponderse a las de su máquina. • Las especificaciones están sujetas a cambios sin previo aviso. *1El nivel de contaminación del entorno de uso debido a la suciedad y al polvo en el aire. El nivel “2” corresponde a un entorno en interiores en general. Especificaciones 253 Índice Numerics 2 para arriba ...............................................69, 70, 74 A Acceso de identificación de usuario ...........107, 118 Acceso directo ..................................................... 168 Acción entintado .................................................. 143 Actulz.info.enlace ................................................ 164 Adaptadores ......................................................... 209 ADF Semi-Auto ............................................147, 159 Admin. .................................................................. 157 Admin. Pantalla ..................................................... 25 Ahorro tinta ............................................................ 68 Aj. entrada papel ................................................... 98 Aj. expulsión papel ................................................ 98 Ajst.exp.papel ...................................................... 160 Ajuste alas expul. ....................................98, 99, 160 Ajuste de contraste ................................................ 66 Ajuste de densidad de impresión ......................... 93 Ajuste de la Posición de Impresión ...................... 94 Ajuste de posición ................................................. 22 Ajuste de velocidad de impresión ........................ 92 Ajuste del grupo que desea asignar .................. 116 Ajuste del papel de impresión .............................. 32 Ajuste del uso del usuario ................................... 117 Ajuste (izquierdo/derecho) horizontal .................. 95 Ajuste pantalla ..................................................... 158 Ajuste Vertical (Arriba/Abajo) ................................ 94 Ajustes para la impresión programada .............. 126 Ajustes por defecto ......................................157, 165 Ala de expulsión del papel .................................... 98 Alas de Expulsión del Papel ................................. 21 Alimentador Automático de Documentos ............ 20 Alimentador automático de documentos AF-VI ... 250 Almacenamiento de datos del original ............... 176 Almacenamiento de Memoria T. ......................... 135 Almacenamiento de programas ......................... 128 Am. Período de reserva ...................................... 142 Ampliación/reducción ............................................ 75 Ampliación/reducción de originales ..................... 59 Anch. tambor A4 (Letter) ..................................... 250 Añadir papel ........................................................... 34 Apéndices ............................................................ 250 Área de acceso directo .................................29, 168 Área de dispositivos opcionales ........................... 30 Área de estado ................................................29, 30 Área de funciones ................................................. 29 área de mensajes ................................................ 143 Área de operación del trabajo .............................. 30 Área de pestañas ............................................29, 30 Área de propiedades del trabajo .......................... 30 Áreas máximas de impresión ............................... 18 Asa del tambor de impresión ................................ 21 Auto Borrado ........................................................ 161 Auto-entintado ...............................................42, 163 254 Auto-Link en línea ................................................164 Automático .............................................................60 Auto-Process Key (Tecla de proceso automático) ..............................23 B Bandeja de Alimentación de Papel ............... 20, 32 Bandeja de apilamiento ancha ...........................250 Bandeja de Recepción de Originales del ADF ....20 Bandeja de recepción del papel .................... 21, 35 Barra secundaria ..................................................164 Bloquea. .................................................................29 Borrado de programa ..........................................132 Botón de Ajuste de la Posición de Impresión Horizontal ...............................................................95 Botón de Ajuste de la Posición Horizontal de Impresión ................................................................20 Botón de liberación de la unidad de creación de masters .......................................................... 21, 208 Botón de liberación de originales del ADF .........230 Botón de Liberación del Tambor .................. 21, 215 Botón de papel .......................................................30 Botón de subida/bajada de alimentación .............34 Botón de subida/bajada de la bandeja de alimentación .................................................... 20, 95 Botón P ...................................................................22 Botones de la pantalla táctil ..................................30 C Cabezal de impresión térmica ..................... 21, 221 Cambio de las direcciones de salida ....................52 Cambio del registro del administrador/usuario ....119 Cambio-métr./pulg. ..............................................158 Cancelar trabajo ...................................................125 Carpeta defecto ...................................................160 Cartucho de tinta ................................... 21, 211, 218 Cierre de la bandeja de alimentación de papel ...34 Cierre de la Bandeja de recepción del papel .......36 Cilindro de Presión ..............................................222 Código PIN .................................. 107, 109, 113, 165 Colores impresión ................................................164 Cómo ajustar la Bandeja de recepción del papel ....35 Comprobación de la cantidad que queda de un consumible ...........................................................206 Conector ...............................................................216 Conexión a la red ...................................................10 Conexión a un ordenador ......................................13 Confidencial ..........................................................141 Configuración de información de datos .............180 Configuración del nivel de gestión .....................111 Configuración del recordatorio mensual ............153 Consejos para una mejor alimentación del papel ....16 Consumibles ................................................. 12, 206 Contador .................................................................21 Contador de copias por tarjeta ............................250 Índice Contador de usuario ............................................ 122 Contraste ................................................................ 58 Contraste de exploración ...................................... 58 Contraste explor. ................................................. 159 Contraste fotográfico ............................................. 66 Controlador de la impresora RISO ....................... 14 Copia de Prueba .................................................... 96 Copiar datos guardados ...................................... 189 Crear usuario ...............................................108, 162 Cristal de exposición .........................17, 20, 37, 221 Cristal del escáner ............................................... 222 Ctrl papel esp. ........................98, 100, 102, 103, 104 Cubierta de Cristal ................................................. 20 Cubierta de escala ................................................ 37 Cubierta de la unidad de creación de masters .....................................................21, 208 Curva tono ............................................................. 67 D Datos ...................................................................29 Densidad de exploración del original ................... 58 Densidad de Impresión ...................................22, 93 Densidad (densidad de impresión) ...................... 93 Densidad impresión ............................................ 159 Depósito ............................................................... 183 Depósito de Masters Usados .......................20, 213 Desactivación del acceso de identificación del usuario .................................................................. 118 Descripciones de funciones .................................... 9 Dirección IP base ................................................ 161 Doble ...................................................................... 56 Doble (Foto) ........................................................... 56 Doble (Línea) ......................................................... 56 Doble (Sombra off) ................................................ 56 Docs del USB ..........................................44, 49, 183 Drive Flash USB ........... 12, 107, 109, 113, 151, 165 E Ej. Períod reserva ................................................ 161 Eliminación de consumibles ............................... 218 Eliminación de todos los contadores de usuario ... 122 Eliminación de una Memoria T. .......................... 140 Eliminación del ajuste de Ctrl papel esp. ........... 104 Eliminación del registro de usuario .................... 120 Eliminar todo ..............................................30, 52, 53 E-mail ................................................................... 151 Entorno de almacenamiento ................................. 16 Entorno de operación ............................................ 11 Entrad Acces Direc ......................................157, 168 Entrad selecciones ......................................157, 168 Entrada Información Master ............................... 240 Equipo de alimentación de sobres ..................... 250 Equipo de alimentación de tarjetas .................... 250 Error ........................................................................ 29 Errores de atasco de papel .................224, 225, 230 Errores de consumibles ..............................224, 227 Errores de Dispositivo Opcional .........................224 Errores de dispositivo opcionales .......................226 Errores de instalación ................................. 224, 228 Errores de Servicio Técnico ....................... 224, 225 Especificación de tamaño guardado ..................182 Especificaciones ..................................................251 Estabilizador ...........................................................21 Estado de uso ......................................................149 Estructura de la pantalla básica ............................29 Explora máx. ..........................................................90 Exterior de la impresora ......................................223 Extracción del tambor de impresión ...................215 F Fallos ....................................................................242 Fecha de recordatorio .........................................151 Flechas de progreso ..............................................23 Flujo de operación de Gestión de usuario .........108 Formato ................................................................182 Foto .........................................................................56 Foto (Estándar) ......................................................56 Foto (Grupo) ...........................................................56 Foto (Retrato) .........................................................56 Función Autoenlace .............................................192 Función Modo Enlace ..........................................192 Función múltiple .....................................................69 Función y nombre de cada pieza .........................20 Funciones Avanzadas .........................................106 Funciones opcionales (impresora enlazada) .....199 Funciones que se pueden ajustar ............. 157, 200 G Gancho de extracción de masters ............. 222, 231 Gancho de Separación ............................... 222, 231 Gestión completa ........................................ 106, 107 Gestión de usuario ...................................... 106, 162 Girar ............................................................. 145, 150 Gradación de Fotografía .......................................67 Grupo ........................................................... 116, 123 Guardar Ctrl. papel esp. ......................................100 Guía de los Originales del ADF ............................20 Guía de seguridad .................................................10 Guía de seguridad de uso .....................................11 Guías del papel de la bandeja de alimentación ............................................... 20, 32 Guías del papel de la bandeja de recepción .......36 Guías del papel de la bandeja de salida ....... 21, 35 H Horario desconex. ................................................162 I i Información .................................................. 29, 207 Iconos utilizados en este manual ...........................8 Idioma mostrado ..................................................158 Imagen ....................................................................56 Impresión automática ..................................... 30, 54 255 Índice Impresión desde un ordenador ................30, 31, 44 Impresión directa ................................................... 44 Impresión Dúplex ................................................ 202 Impresión Multiple .....................................69, 70, 76 Impresión RISO ..................................................... 26 Impresora conect. ................................................ 164 Impresora enlazada ............................................ 192 Imprimir ................................................................ 151 Imprimir desde un documento en papel ......29, 31, 39 Imprimir ID .....................................................48, 183 Inactivo ................................................................. 118 Indicador de ajuste de densidad de impresión .... 93 Indicador de Ajuste de la Densidad de Impresión .... 22 Indicador de Ajuste de la velocidad de impresión ... 22 Indicador de ajuste de velocidad de impresión ... 92 Indicador de posición de centrado ....................... 94 Indicador de proceso automático ......................... 64 Info CI Externa ..................................................... 161 Info. papel person ........................................160, 170 Información de datos ........................................... 180 Informe cont. ID ................................................... 151 Informe del cont. .................................................. 152 Instalación .............................................................. 10 Instalación de software ......................................... 14 Instalación del tambor de impresión .................. 217 Instrucciones de uso ............................................... 9 Interior del master .......................................209, 218 Intervalo Duplex ................................................... 164 Intervalo Multiple ...........................................73, 161 Interruptor de encendido .................................21, 32 Introducción de información de tinta .................. 239 Introducción de la Información del Master ........ 240 Introducción de tamaños y cambio de nombres ... 170 Introduzca el nombre de usuario ........................ 115 Ir a sig. .................................................................. 125 N Lápiz ....................................................................... 56 Lápiz (Más ligero) .................................................. 56 Lápiz (Más oscuro) ................................................ 56 Las Pantallas y sus Diferentes Fases .................. 24 Nivel de gestión .......................... 106, 107, 111, 162 No imprimir ID ......................................................184 Nombre de usuario ..............................................115 Nombre del dueño ...............................................181 nombre del propietario .........................................180 Número de registro de usuario (ID) ....................112 Número min. copias .............................................163 Número sin enlace ...............................................164 LI O Libre ..................................................................59, 61 Límite .................................................................... 117 Limpieza ............................................................... 220 Línea ...................................................................... 56 Lista de ajustes de impresoras enlazadas ........ 194 Lugar de instalación .............................................. 10 Llamada de Mantenimiento ................................ 232 Opcional ...............................................................250 Orden de datos ....................................................185 Orientación de papel de impresión .......................73 Orientación del original y resultados de impresión ...........................................................70 Orientación página ...............................................164 Original ...................................................................17 Original múltiple .....................................................69 Original simple .......................................................69 L M Manipulación del papel de impresión ................... 16 Mantenimiento ..................................................... 220 Margen .............................................................18, 73 Margen de humedad ............................................. 11 Margen de temperaturas ...................................... 11 256 Margen lado ...........................................................85 Margen original ......................................................18 Margen super .........................................................83 Margen+ .......................................................... 59, 60 Master ...................................................................219 Master-Making Key (Botón para la Creación de Masters) ..................................................................23 Materiales que no hay que imprimir .....................18 Memoria T. ........................... 134, 135, 136, 138, 140 Mensaje ................................................................224 Mensaje Emergente ............................................232 Mensajes de advertencia ....................................233 Mensajes de error ................................................224 Método de conexión ..............................................13 Mi acceso directo .................................................155 Mi cont. .................................................................206 MODE Key (Tecla MODE) .....................................22 Modificación de un programa guardado ............133 Modificación del ajuste Ctrl papel esp. ...............103 Modificación del nombre del dueño ....................181 Modificación del orden de los datos ...................185 Modo de enlace .....................................................27 Modo de exploración .................................... 27, 178 Modo Ecológico ...................................................162 Modo económico ..................................................162 Modo escan enlace .............................................164 Modo Modelo princ ..............................................157 Modo multipágina ....................................... 124, 127 Modo página única ..................................... 123, 126 Modo proceso autom ...........................................159 Mover datos guardados .......................................189 P Pág. sig. ................................................................125 Palanca de ajuste de la presión de alimentación de papel ..................................................................20 Índice Palanca de ajuste de presión de alimentación de papel ....................................................................... 33 Palanca de Extracción ........................................ 213 Palanca de la caja de descarga de master ....... 213 Palanca de la unidad de creación de masters ..... 208 Palanca de liberación del original del ADF .......... 20 Palanca de liberación del originales del ADF .... 230 Panel de control ...............................................20, 22 Pantalla ......................................................20, 22, 24 Pantalla básica de enlace ................................... 199 Pantalla de Cantidad de Copias .....................22, 96 Pantalla de entrada del código PIN ...............28, 43 Pantalla de información de consumibles ........... 239 Pantalla de número de copias .............................. 96 Pantalla de reconocimiento ............................28, 43 Pantalla del Drive Flash USB .........................28, 43 Pantalla Funciones ................................................ 25 Pantalla inicial ................................................24, 158 Pantalla Lista de trabajos ...................................... 48 Pantalla principal ................................................... 24 Pantalla Recupera almacén ............................... 186 Pantalla Recuperar documentos del USB ......... 186 Pantalla Renombrar ............................................ 130 Pantalla selecciones ........................................... 168 Papel ...................................................................... 63 Papel de impresión ................................................ 15 Papel extendido ................................................... 171 Papel personalizado ..............................63, 170, 172 Pasar página ....................................................30, 52 Pausa ..................................................................... 29 Período reserva ................................................... 161 Pestaña de disposición del papel ...................21, 36 Pestaña de la guía de masters .....................21, 209 Pestaña selecciones ........................................... 168 Pestañas de disposición del papel ....................... 35 Plataforma de la Cubierta del Cristal ...........20, 221 Posición .................................................................. 22 Posición barra ...................................................... 164 Power OFF ........................................................... 162 Previsualización .........................................30, 52, 87 Print Density Adjustment Keys/Indicator (Teclas de Ajuste de la Densidad de Impresión/Indicador) .... 22 Print Key (Botón de Impresión) ............................ 23 Print Quantity Keys (Teclas de cantidad de copias) (botones de 0 a 9) ................................................. 22 Print Speed Adjustment Keys/Indicator (Teclas de Ajuste de la velocidad de impresión/Indicador) ..... 22 Prioridad pantalla ................................................. 157 Proces punto .......................................................... 65 Proceso Auto "OFF" ........................................47, 54 Proceso Auto "ON" ................................................ 54 Proceso Auto OP ................................................. 159 Proceso automático ........................................45, 64 Proceso básico ...................................................... 31 Programar la impresión ...............................125, 126 Programas .................. 123, 128, 129, 131, 132, 133 Proof Key (Botón de Impresión de Prueba) .........23 Propiedades enlace .................................... 164, 193 Proteger ............................................... 162, 173, 174 Prueba ....................................................................96 Puerta frontal ..........................................................21 R Ranura USB .................................................... 21, 49 Recomendaciones de papel .................................15 Reconocido por ................... 107, 109, 113, 162, 165 Recordatorio mensual .........................................153 Recuperación de Ctrl papel esp. ........................102 Recuperación de datos guardados ....................183 Recuperación de un programa ...........................131 Recuperación de una Memoria T. .......................138 Registro del administrador/usuarios ...................112 Relación estándar ........................................... 59, 60 Reloj/Calendario ..................................................161 Renombrar .................................................. 115, 129 Renombrar carpeta ..............................................160 Renombrar grupo ................................ 108, 121, 162 Renombrar un programa .....................................129 Renombrar una Memoria T. ................................136 Renov. pág .................................................... 52, 144 Renovac pág auto ............................... 144, 146, 163 Renovar página ............................................. 30, 125 Reposo ...................................................................29 Reserva ................................................................142 Reset cont. .......................................... 108, 122, 162 Reset Key (Botón Reset) ......................................23 Resolución de problemas ........................... 224, 242 Restricciones de Peso y Tamaño .................. 15, 17 RISO Controller IS300 .........................................250 RISO COPY COUNT VIEWER (VISOR DE CANTIDAD DE COPIAS DE RISO) .....................14 RISO Network Card .............................................250 RISO USB PRINT MANAGER (GESTOR DE IMPRESIÓN USB DE RISO) ................................14 RISO Utility Software (Software de utilidades de RISO) .........................14 Rodillo blanco .......................................................222 Rollo de master ......................................................21 S Scanr tamaño fijo .................................................160 secado ....................................................................97 Selección CI .........................................................160 Selecciones ..........................................................168 Semi-Auto (Impres) ......................................... 47, 54 Semi-Auto (Master) ......................................... 46, 54 Separación a cinta ...............................................159 Separador de trabajos ................................ 125, 250 Sistema de identificación y reconocimiento .......109 Sólo impresión con ID ................................ 106, 107 Sólo tabla Admin ......................................... 106, 107 Sombra libro ...........................................................81 257 Índice Sonido de pitido ................................................... 163 Soporte de la tapa del cartucho de tinta ......21, 212 Soporte de Tinta/Master ...................................... 250 Soporte del rollo de master .................................. 21 Soporte del rollo de masters ............................... 209 Stand .................................................................... 250 Standby ................................................................ 162 Start Key (Botón Start) .......................................... 23 Stock Principal ..................................................... 163 Stop Key (Tecla stop) ............................................ 23 Storage Memory .................................................. 183 Superposición ...................................................... 187 Superposición de datos guardados ................... 188 Sustitución de baterías ...............................225, 232 Sustitución de consumibles ................................ 206 Sustitución del rollo de masters ......................... 208 Sustitución del tambor de impresión .................. 215 Sustituir papel ........................................................ 34 T Tamaño del Papel ................................................ 197 Tamaño reproduc. ............................................... 159 Tambor ................................................................... 21 Tambor de impresión ...................................215, 217 Tambor en color ...........................................215, 250 Tarjeta de almacenamiento de documentos ...... 250 Tasa de [Margen+] .............................................. 161 Tecla * ..................................................................... 22 Tecla × .................................................................... 22 Tecla C ................................................................... 22 Tecla de Centrar la Posición de Impresión .......... 94 Tecla de desconexión) .......................................... 23 Tecla de Proceso automático ............................... 22 Tecla de prueba ..................................................... 96 Tecla Proceso automático ..................................... 64 Tecla WAKE-UP (ACTIVACIÓN) ....................39, 49 Teclas de ajuste de la densidad de impresión .... 93 Teclas de ajuste de posición de impresión vertical .................................................................... 94 Teclas de ajuste de velocidad de impresión ........ 92 Texto (modo de procesamiento de imágenes) .... 56 Texto y foto (modo de procesamiento de imágenes) .............. 56 Tiempo de Parada ...........................................45, 54 Tinta ..............................................................211, 218 Tiquets múltiples ........................................69, 72, 78 Tirador de la Unidad de Creación de Masters .....................................................21, 208 Tirador del depósito de masters usados ............ 213 Tirador del tambor ............................................... 215 Tope del Papel ...........................................21, 35, 36 Trabajo ................................................................... 30 Tratamiento de la Tinta ......................................... 12 Tratamiento imagen ......................................56, 159 258 U Ubicación de la etiqueta de precaución ...............12 Unidad ADF ..................................... 17, 20, 147, 222 Unidad de Creación de Masters .................. 21, 208 Uso de la máquina .................................................11 Uso del usuario ....................................................117 V Velocidad de impresión .................................. 22, 92 Velocidad impres’n ...............................................159 Velocidad (velocidad de impresión) ......................92 Ver lista trabajos ..................................................158 Vertical Print Position Adjustment Keys/Indicator (Teclas de Ajuste de la posición de impresión vertical/Indicador) ..................................................22 Visualiza contador ................................................149 W WAKE-UP Key / Log out Key (Tecla WAKE-UP) ...23 Z Zoom ................................................................ 59, 62 Para el administrador Cancelación del ajuste Proteger La cancelación del ajuste “Proteger” debería realizarla siempre el administrador. Importante: • Para conceder más importancia a la seguridad, recorte esta página, que debería guardar el administrador. 1 2 Toque [Admin.] en la pantalla básica de cada modo. Toque [Aceptar]. 3 Toque [Proteger]. Después de visualizarse el mensaje “Espere un momento, por favor”, el ajuste de protección queda cancelado. Si aparece la pantalla de reconocimiento, siga el mensaje de la pantalla. Consulte el paso 2 de “Personalización de los ajustes por defecto”. ()p.165) 259 260

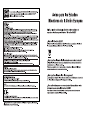
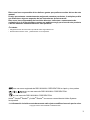
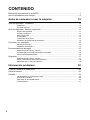
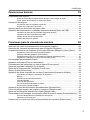

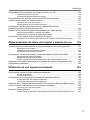

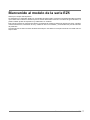
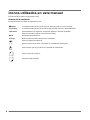
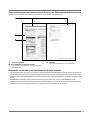


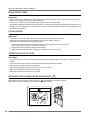


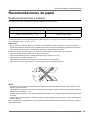
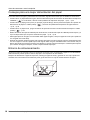
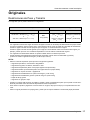
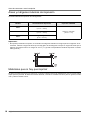
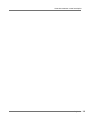

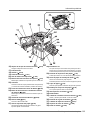
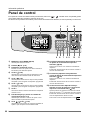
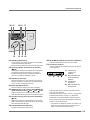
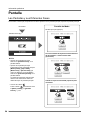

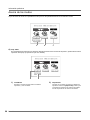


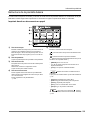
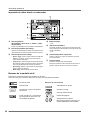
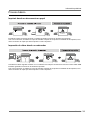


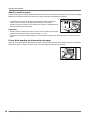

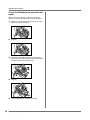

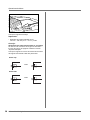
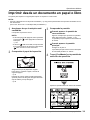
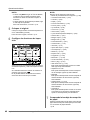
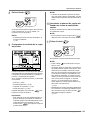
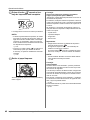
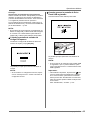

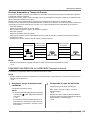

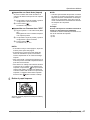

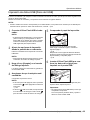
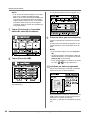
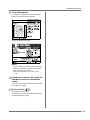
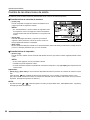
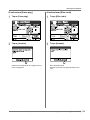
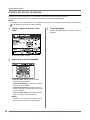
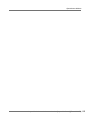

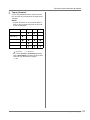
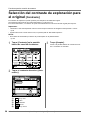
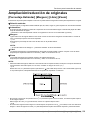

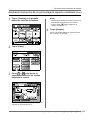
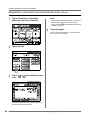
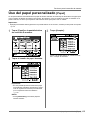
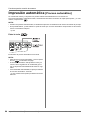
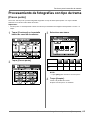
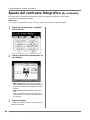
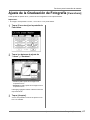
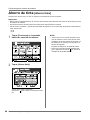
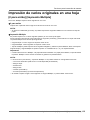
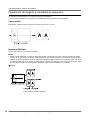

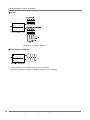
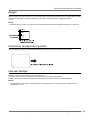
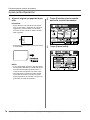
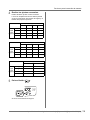
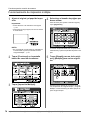
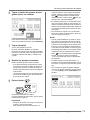
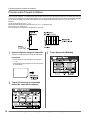
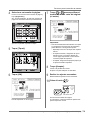
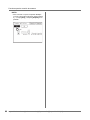
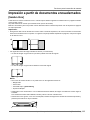
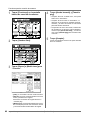
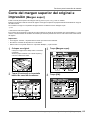
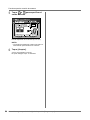
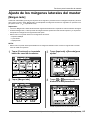
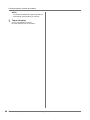
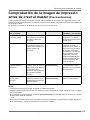
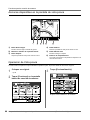
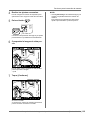

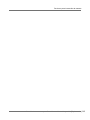

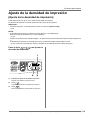
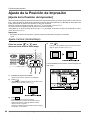
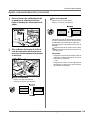
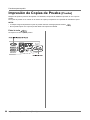


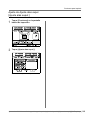
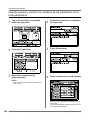
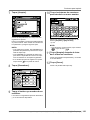
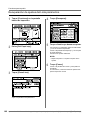
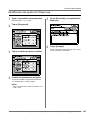
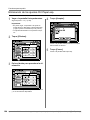
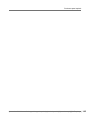

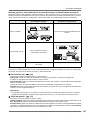
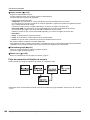
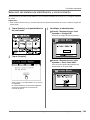
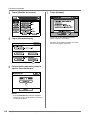
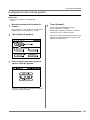
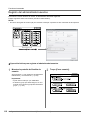
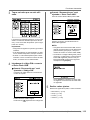
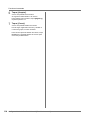
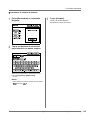
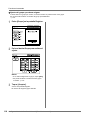

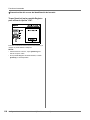

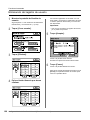
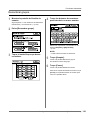
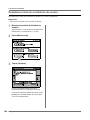
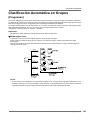
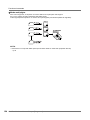

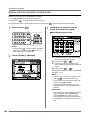
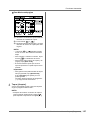
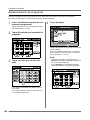
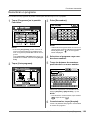
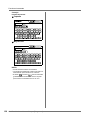
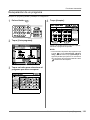
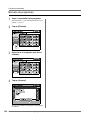
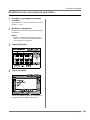
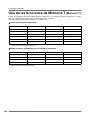
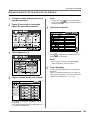
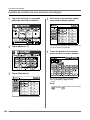
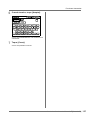
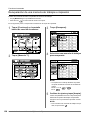
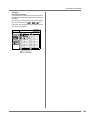
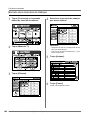
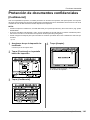
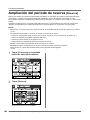
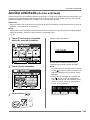

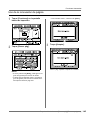
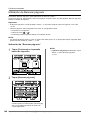
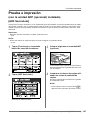
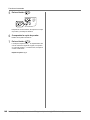
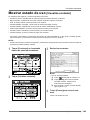
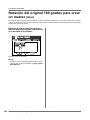
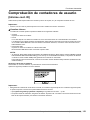

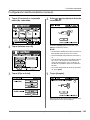
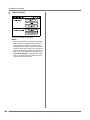
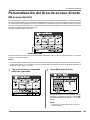
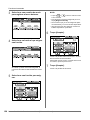
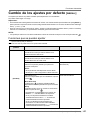
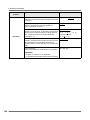
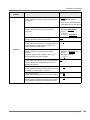
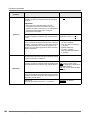
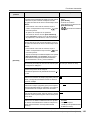
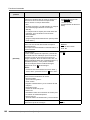
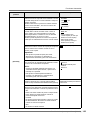
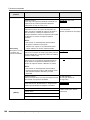
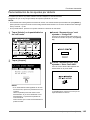
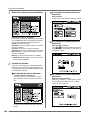
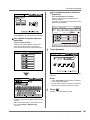
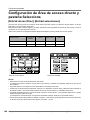
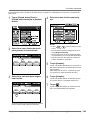
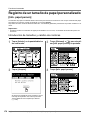
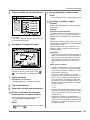
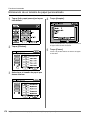

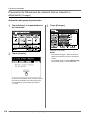
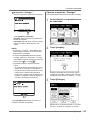



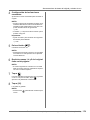
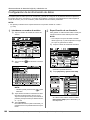
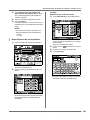
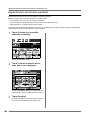

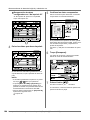
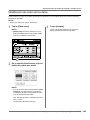

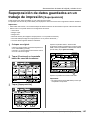

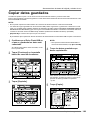
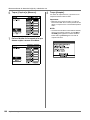
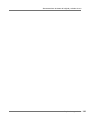
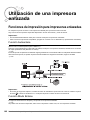
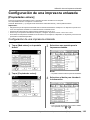
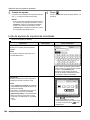
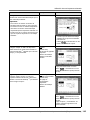
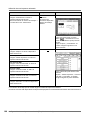

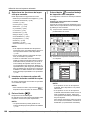
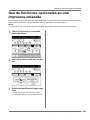
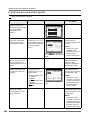
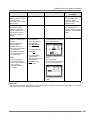
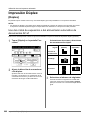
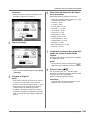
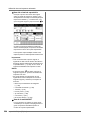
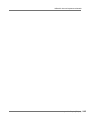

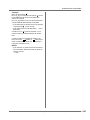
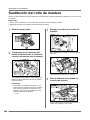
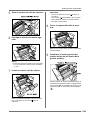
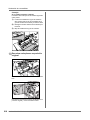
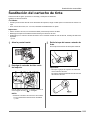
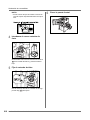
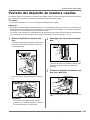
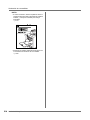

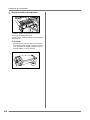
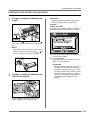
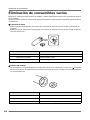

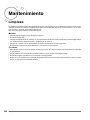
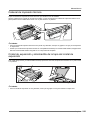
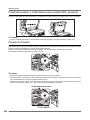
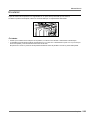
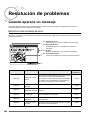
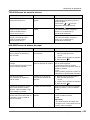
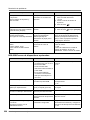
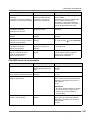
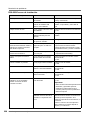
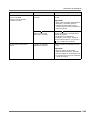
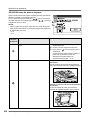
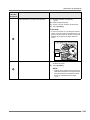
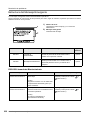
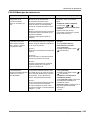
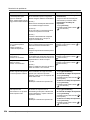
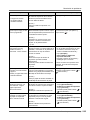
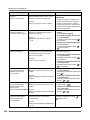
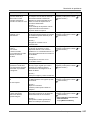
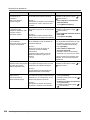

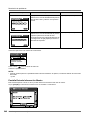
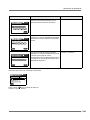
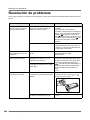
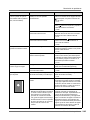
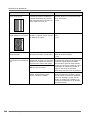
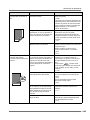
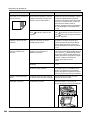
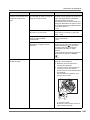
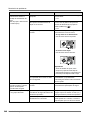
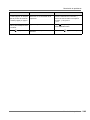
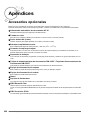
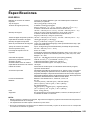
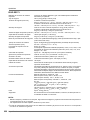
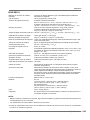
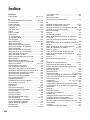
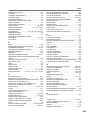
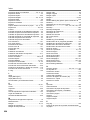
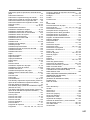

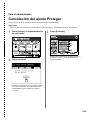
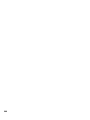
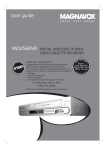
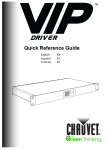
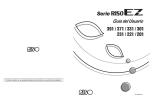

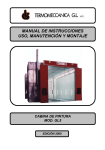
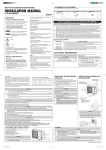
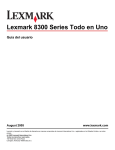

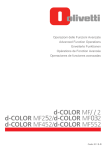


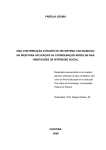


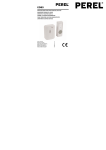



![2 Toque em [OK].](http://vs1.manualzilla.com/store/data/006039913_1-d92d5180228970d52978ff67e48a3a1e-150x150.png)