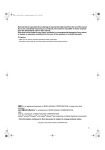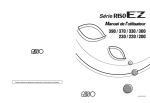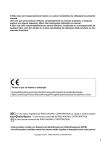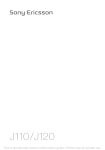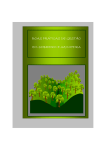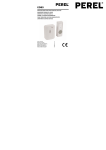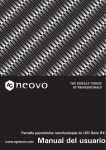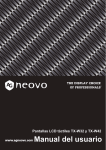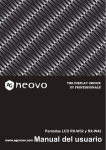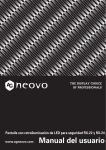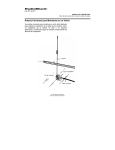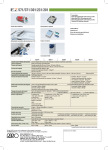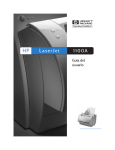Download Guía de Usuario
Transcript
054-300ES-000
231
391
391
221
221
Riso no se hace responsable de los daños o gastos que pudieran resultar del uso de este manual.
Puesto que estamos constantemente mejorando nuestros productos, la máquina podría
ser diferente en algunos aspectos de las ilustraciones de este manual.
Riso no será responsable de los daños directos, indirectos o consecuentes de cualquier
tipo, ni de las pérdidas o gastos que pudieran surgir por el uso de este producto o de los
manuales adjuntos.
BCuidado:
• Asegúrese de que lee la información importante sobre seguridad operativa.
• Guarde este manual a mano, y familiarícese con la impresora.
es una marca registrada de RISO KAGAKU CORPORATION en Japón y otros países.
TM
es una marca de RISO KAGAKU CORPORATION.
es una marca de RISO KAGAKU CORPORATION.
Adobe® Acrobat® Reader® y Adobe® Reader® son marcas comerciales de Adobe Systems
Incorporated.
- La información incluida en este documento está sujeta a modificaciones sin previo aviso.
Copyright © 2012 RISO KAGAKU CORPORATION
1
CONTENIDO
Bienvenido al modelo de la serie EZ de RISO .................................................................... 5
Información preliminar
6
Función y Nombre de cada pieza........................................................................................ 6
Paneles de Control .............................................................................................................. 8
Antes de Comenzar a Utilizarla
12
Guía de Seguridad - Instalación ........................................................................................ 12
Instalación ..........................................................................................................................12
Conexión a la red ............................................................................................................... 13
Conexión a un ordenador (Opcional) ................................................................................ 14
Método de Conexión ..........................................................................................................14
Instalación de software.......................................................................................................15
Recomendaciones de Papel.............................................................................................. 16
Restricciones de Tamaño y Peso.......................................................................................16
Consejos para una Mejor Alimentación del papel ..............................................................17
Ambiente de Almacenamiento............................................................................................17
Originales .......................................................................................................................... 18
Restricciones de Peso y Tamaño.......................................................................................18
Áreas y Márgenes Máximos de Impresión .........................................................................19
Materiales que No Hay que Imprimir ..................................................................................19
Prepararse para Imprimir................................................................................................... 20
Ajuste la Bandeja de Alimentación de Papel .....................................................................20
Añadir o Sustituir Papel ...................................................................................................... 21
Cierre de la Bandeja de Alimentación de Papel .................................................................21
Cómo ajustar la Bandeja de Recepción de Papel ..............................................................22
Operaciones básicas
26
Guía de seguridad - Manejo y Funcionamiento................................................................. 26
Entorno de Funcionamiento ...............................................................................................26
Manejo de la Máquina ........................................................................................................26
Consumibles.......................................................................................................................27
Tratamiento de la Tinta.......................................................................................................27
Ubicación de la Etiqueta de Precaución ............................................................................27
Proceso Básico.................................................................................................................. 28
Operaciones básicas ......................................................................................................... 29
Imprimir desde un Documento en Papel o un Libro ...........................................................29
Imprimir con Datos Generados por un Ordenador (se necesita equipo opcional) .............32
2
CONTENIDO
Configuración para Explorar Originales
34
Selección del Modo de Tratamiento de Imágenes [Line (Línea), Photo (Foto), Duo] ... 34
Exploración de Originales Escritos a Lápiz [Pencil (Lápiz)] .............................................. 35
Procesamiento de Fotos con Tipo de Trama [Proceso del Tipo de Trama]
(sólo disponible para la EZ3XX) ........................................................................................ 36
Ampliación y Reducción de Originales [Ampliación/Reducción] ....................................... 37
Ampliar y Reducir por Porcentajes Estándar [Estándar] ...................................................37
Ampliar y Reducir con la Función de Zoom [Zoom] (sólo disponible para la EZ3XX) .......38
Exploración de Originales con Contenidos Difuminados u Oscuros
[Scanning Level Adjustment (Ajuste del Contraste de Exploración)] ............................... 39
Reproducción de Documentos Encuadernados
[Book Shadow Edit (Edición de Sombras de Libros)] ....................................................... 40
Impresión de Originales Uno al Lado del Otro [Impresión de Dos Originales Anexos] .... 41
Impresión de un Solo Original o de Dos Originales............................................................41
Restricciones de la impresión de Dos Originales Anexos ..................................................42
Procedimiento de funcionamiento ...................................................................................... 44
Impresión Automática [Auto-Process (Proceso Automático)] ........................................... 46
Ahorro de Tinta [Ink Saving (Ahorro de Tinta)] ................................................................. 47
Ajustes para la Impresión
48
Producción de Copias de Prueba [Proof (Copia de Prueba)]............................................ 48
Ajuste de la Densidad de Impresión [Print Density Adjustment
(Ajuste de la Densidad de Impresión)] (sólo disponible para la EZ3XX)........................... 49
Ajuste de la Posición de Impresión
[Print Position Adjustment (Ajuste de la Posición de Impresión)] ..................................... 50
Ajuste de la Posición Vertical .............................................................................................50
Ajuste de la Posición Horizontal .........................................................................................50
Modificación de la Velocidad de Impresión [Print Speed Adjustment
(Ajuste de la Velocidad de Impresión)] ............................................................................. 51
Funciones Avanzadas
52
Clasificación Automática de Copias en Grupos [Programa] ............................................. 52
Ajustes para la Impresión Programada ..............................................................................54
Guardar programas ............................................................................................................ 59
Recuperación de un programa ...........................................................................................60
Cambios a programas almacenados ..................................................................................61
Borrar programas ...............................................................................................................62
Entintado automático Acción [Idling (Entintado automático)] ............................................ 64
Protección de Documentos Confidenciales [Modo Confidencial] ...................................... 65
Personalización de los Ajustes Iniciales [Modo de Ajuste Personalizado] ....................... 66
Procedimiento de las Operaciones.....................................................................................73
Dirección IP ........................................................................................................................75
3
CONTENIDO
Configuración de la Gestión de Usuario............................................................................ 77
Registro de Administrador/Usuarios [Crear usuario] ....................................................... 78
Configuración de Gestión ENCENDIDO/APAGADO.......................................................... 80
Suspender un usuario ........................................................................................................81
Configuración del Límite Superior del Uso de Usuario....................................................... 82
Borrado de Cantidad total o Cómputo de Masters para cada usuario ...............................83
Restablecer todos los Contadores de Usuario ...................................................................84
Ajuste de Recordatorio de Informe cont. ID .......................................................................85
Imprima el informe cont. ID ................................................................................................86
Borrado de todos los Ajustes de la Función Gestión de Usuario .......................................87
Colocación y Desechado de Consumibles
88
Colocación del Cartucho de Tinta ..................................................................................... 88
Cambio del Rollo de Masters ............................................................................................ 90
Vaciado del Depósito de Masters Usados......................................................................... 93
Desechado de Consumibles Vacíos.................................................................................. 95
Retirada e Instalación del Tambor..................................................................................... 96
Limpieza
98
Guía de Seguridad - Limpieza........................................................................................... 98
Limpieza ............................................................................................................................ 99
Cabeza de impresión térmica.............................................................................................99
Cristal de Exposición y Cubierta de Cristal ........................................................................99
Cristal del Escáner y Rodillo Blanco de la Unidad ADF (Opcional)..................................100
Cilindro de Presión ...........................................................................................................100
Exterior de la Impresora ...................................................................................................101
Resolución de Problemas
102
Pantalla de Comprobación & Error ................................................................................. 102
Comprobación con la Pantalla de Comprobación & Error ................................................102
Consejos para la resolución de problemas ..................................................................... 112
Apéndices
122
Accesorios opcionales..................................................................................................... 122
Especificaciones.............................................................................................................. 123
Lista de características.................................................................................................... 130
Índice ............................................................................................................................... 132
4
Bienvenido al modelo de la serie EZ de RISO
Gracias por adquirir esta impresora que realiza impresiones claras con un manejo sencillo de las operaciones básicas. Además de las muchas funciones útiles como impresora, la máquina le ofrece diversas ventajas como los indicadores de flecha progresivos que muestran el progreso de los procesos de creación de masters y de impresión y
las Guías del Papel de la Bandeja de Recepción, que le permiten recoger fácilmente las copias impresas.
Acerca de esta Guía del Usuario
Este manual contiene instrucciones detalladas relativas al funcionamiento y mantenimiento de la máquina.
Con el fin de optimizar el uso de la máquina, todos los operarios deberán leer atentamente y seguir las instrucciones
incluidas en este manual. Este manual incluye además una guía de resolución de problemas para una rápida consulta.
Acerca la anotación en una nota aclaratoria
1) Título del capítulo
2) Tecla del panel de control
El pictograma de una frase designa una tecla en
los paneles de control.
3) Referencia cruzada (
)
Muestra la referencia de una página.
5) Comentarios de seguridad
Las instrucciones de seguridad se describen bajo
los iconos siguientes.
AAVISO:
BCuidado:
4) Consejo
Importante: proporciona información a la que hay
que prestar una especial atención y las realizaciones imposibles.
NOTA: le proporciona información de utilidad.
Consejo: le proporciona sugerencias adicionales
para una mayor comodidad.
Acerca de la información e ilustraciones de este Manual
Tenga en cuenta lo siguiente sobre la información e ilustraciones de este manual.
• Algunas funciones descritas en este manual solamente son posibles con la EZ3XX; éstas no estarán disponibles en la EZ2XX.
• Para las ilustraciones de los perfiles y los paneles de control de la máquina, se han utilizado los de la EZ371A.
• El alimentador automático de documentos AF-VI opcional se menciona como la “unidad ADF (opcional)”.
Bienvenido al modelo de la serie EZ de RISO
5
Información preliminar
Función y Nombre de cada pieza
6
Función y Nombre de cada pieza
Información preliminar
1) Cubierta de Cristal
Se abre y cierra cuando se coloca el original.
2) Subpanel de Control ()p.10)
3) Cristal de Exposición ()p.99)
Coloque un original boca abajo.
4) Panel Principal de Control ()p.8)
5) Depósito de Masters Usados ()p.93)
Lugar donde se recogen los masters usados.
6) Palanca de Ajuste de la Presión de la
Alimentación de Papel ()p.20)
Ajusta la presión de la alimentación del papel
dependiendo del papel que se está utilizando.
7) Botón de Subida/Bajada de la Bandeja de
Alimentación ()p.21)
Sube o baja la posición de la Bandeja de Alimentación de Papel para poder cambiar o añadir papel.
8) Bandeja de Alimentación de Papel ()p.20)
9) Guías del Papel de la Bandeja de
Alimentación ()p.20)
Sostienen y orientan el papel.
Deslícelas para ajustarlas a los lados del papel.
10) Palanca de Bloqueo de las Guías del Papel
de la Bandeja de Alimentación ()p.20)
Bloquea las Guías del Papel de la Bandeja de Alimentación.
11) Botón de Ajuste de la Posición Horizontal
de Impresión ()p.50)
Mueve la posición de impresión a la izquierda o a
la derecha.
12) Alimentador Automático de Documentos
(Opcional)
El alimentador puede contener aproximadamente
50 hojas de las hojas originales (80 g/m2
(21-lb bond)). Coloque el origi-nal boca abajo.
13) Bandeja de Recepción de Originales del ADF
Los originales explorados se expulsan en esta bandeja.
14) Palanca de Liberación del Original del ADF
()p.106)
Si un original está atascado, tire de esta palanca
hacia la derecha para expulsarlo de la unidad ADF.
15) Guías de los Originales del ADF
Se deslizan y ajustan al ancho del original para
sujetarlo.
16) Puerta Frontal
17) Soporte de la Tapa del Cartucho de Tinta
()p.88)
18) Unidad de Creación de Masters ()p.90)
19) Tapa de la Unidad de Creación de Masters
()p.90)
20) Cabezal de impresión térmica
21) Pestaña de la Guía de Masters ()p.90)
22) Rollo de Master ()p.90)
23) Soporte del Rollo de Master ()p.90)
24) Cartucho de Tinta ()p.88)
25) Tirador del Tambor ()p.96)
26) Tambor ()p.96)
27) Contador
Cuenta el número de copias (contador total de
impresiones) y el número de masters realizados
(contador de masters).
28) Botón/Indicador de Descarga del Tambor
()p.96)
Desbloquea el Tambor para que pueda extraerse.
29) Tirador de la Unidad de Creación de
Masters ()p.90)
30) Botón de Liberación de la Unidad de
Creación de Masters ()p.90)
Desbloquea la Unidad de Creación de Masters
para que pueda extraerse.
31) Estabilizador
32) Interruptor de Encendido
33) Alas de expulsión del papel
Se ajusta automáticamente para mantener el
papel impreso apilado correctamente.
34) Botón de Ajuste de las Alas de Expulsión
de Papel
(Sólo disponible para la EZ3XX) ()p.22)
Se ajusta dependiendo del acabado y el tamaño
del papel con el fin de alinear el papel impreso.
35) Pestañas de Disposición de Papel (Sólo
disponible para la EZ3XX) ()p.22)
Púlselo para abrirlo con el fin de alinear el papel
impreso.
36) Guías del papel de la Bandeja de
Recepción ()p.22)
Alinean correctamente el papel impreso.
Deslícelas dependiendo del ancho del papel que
vaya a imprimir.
37) Tope del Papel ()p.22)
Impide que se caiga el papel impreso depositado
en la Bandeja de Recepción de Papel.
Deslícelo según el largo del papel que vaya a imprimir.
38) Bandeja de Recepción de Papel ()p.22)
39) Entrada de CA
No toque el interruptor de encendido de la parte
superior de la toma de CA (conexión del cable de
alimentación). El cambio accidental del ajuste del
interruptor de encendido causará daños.
Función y Nombre de cada pieza
7
Información preliminar
Paneles de Control
Panel Principal de Control
1
9
2
10
11
3
12
13
1) Pantalla de Revisión & Error ()p.102)
Indica los lugares y el estado del error.
2)
indicador
3) Pantalla de Número de Copias (Pantalla de
número erróneo)
Muestra el número de copias impresas, los valores
numéricos introducidos para diferentes ajustes y
los números erróneos.
4) Master-Making Key (Botón para la
Creación de Masters)
Prepara la máquina para la creación de masters.
5) Flechas de Progreso
Indica el estado del progreso de la creación de
masters y de la impresión.
Cuando la creación de masters está preparada, se
encienden todos los indicadores por encima del
Botón de Creación de Masters.
Cuando la impresión está preparada, se encienden todos los indicadores por encima del Botón de
Impresión.
6) Print Key (Botón de Impresión)
Prepara la máquina para la impresión.
7) Wake-Up Key/Logout Key (Botón de
Activación/Botón de Desconexión)
Activa la impresora en el modo de Ahorro de Energía.
Utilice este botón también para desconectarse de
la máquina.
8
Paneles de Control
4
14 15 16 17
5
18
6
19 20
7 8
21
8) Auto-Process Key/Indicator (Botón de
Proceso Automático/Indicador) ()p.46)
Realiza una operación continua desde la creación
del master a la impresión.
Cuando está activo, se enciende la luz de al lado
del botón.
9) Print Speed Adjustment Keys/Indicator
(Botones de Ajuste de la Velocidad de
Impresión/Indicador) ()p.51)
Selecciona uno de los cinco niveles de velocidad
de impresión.
El indicador por encima de los botones muestra el
nivel de velocidad actual.
10) Print Density Adjustment Keys/Indicator
(Botones de Ajuste de la Densidad de
Impresión/Indicador) (Sólo disponible
para la EZ3XX) ()p.49)
Selecciona uno de los cinco niveles de densidad
de impresión.
El indicador por encima de los botones muestra el
nivel de densidad actual.
Información preliminar
11) Vertical Print Position Adjustment Keys/
Indicator (Botones de Ajuste de la
Posición de Impresión Vertical/Indicador)
()p.50)
Ajusta la posición de impresión en la dirección vertical (dentro de ±15 mm (±1/2")) después de crear
un master.
El indicador por encima de los botones muestra el
total de desplazamiento desde el centro.
Para borrar el total de desplazamiento, pulse el
.
12)
Botón
Utilícelo cuando configure una impresión programada.
13) Botones de Cantidad de Copias
(botones de 0 a 9)
Utilícelos para introducir el número de copias que
desea imprimir o para introducir otros valores
numéricos.
14) Botón C
Cancela los valores numéricos introducidos o
reajusta el contador a cero.
15) Botón P/Indicador ()p.52)
Permite a la impresora imprimir y agrupar las
copias según se ha especificado (impresión programada).
Cuando está activo, se enciende el indicador por
encima del botón.
16) + Botón
Utilícelo cuando configure una impresión programada o cuando cambie los ajustes iniciales.
17) × Botón
Utilícelo cuando configure una impresión programada.
18) Start Key (Botón Start)
Inicia el proceso de creación de masters o de
impresión o ejecuta operaciones específicas.
El botón se ilumina solamente cuando el botón
está activo.
19) Proof Key (Botón de Impresión de Prueba)
()p.48)
Utilícelo para comprobar el resultado de una
impresión tras ajustar la posición de impresión, por
ejemplo.
Esto le permite imprimir copias de prueba de
impresión sin alterar el valor de la Pantalla de
Número de Copias.
20) Reset Key (Botón Reset)
Devuelve todos los ajustes a sus valores iniciales.
21) Stop Key (Botón Stop)
Detiene la operación en curso.
Paneles de Control
9
Información preliminar
Subpanel de Control
1) Pantalla de Tamaño Libre de Reproducción
(Sólo disponible para la EZ3XX) ()p.38)
Muestra el porcentaje de ampliación/reducción
especificado con la función del zoom.
2) Botón de Selección del Tamaño de
Reproducción ()p.37)
Cuando seleccione uno de los tamaños de reproducción estándar, pulse
/
para cambiar la
selección. El indicador correspondiente se ilumina
para indicar la selección actual.
Para restaurar 100%, pulse el Botón
.
3) Zoom Key (Botón de Zoom) (Sólo
disponible para EZ3XX) ()p.38)
Le permite cambiar el tamaño de reproducción en
un margen de 50% a 200%.
Tras pulsar , puede cambiar el tamaño en
aumentos de 1% por medio de los botones de
selección.
Cada vez que pulse el botón, la función se
enciende y se apaga.
4) Scanning Level Adjustment Keys/
Indicator (Botones de Ajuste del Contraste
de Exploración/Indicador) ()p.39)
Selecciona uno de los cinco niveles de exploración.
El indicador por encima de los botones muestra el
contraste de exploración actual.
5) Botón de Ajuste del Contraste de
Exploración Automático/Indicador
()p.39)
Selecciona automáticamente el contraste de
exploración óptimo para el original actual.
Cada vez que pulse el botón, la función se
enciende y se apaga.
Cuando está activo, se enciende el indicador por
encima del botón.
6) Ink Saving Key/Indicator (Botón de Ahorro
de Tinta/Indicador) ()p.47)
Consigue que la impresora ahorre tinta.
Cada vez que pulse el botón, la función se
enciende y se apaga.
Cuando está activo, se enciende el indicador por
encima del botón.
7) Botón de Selección de Tratamiento de
Imagen/Indicador ()p.34)
Cada vez que pulse el botón, cambia el modo de
Tratamiento de Imagen.
Cuando el modo Línea está seleccionado,
se
enciende. Cuando el modo foto está seleccionado,
se enciende. Cuando el modo Duo(texto/foto)
está seleccionado, se encienden
y
.
8) Pencil Key/Indicator (Botón de Lápiz/
Indicador) ()p.35)
Selecciónelo para un original escrito en lápiz.
Cada vez que pulse el botón, la función se
enciende y se apaga.
Cuando está activo, se enciende el indicador por
encima del botón.
10
Paneles de Control
Información preliminar
9) Botón de Selección del Tipo de Trama/
Indicador (Sólo disponible para la EZ3XX)
()p.36)
Ajusta la sombra de las imágenes al imprimirlas.
Cada vez que pulsa el botón, la selección alterna
entre
COARSE (GRUESO) →
FINE
(FINO) → y sin sombra. Dependiendo de la selección, se encenderá el indicador correspondiente.
10) 2-UP Key/Indicator (Botón de Impresión
de Dos Originales Anexos/Indicador)
()p.41)
Permite imprimir dos originales (uno al lado del
otro) con un único papel.
Cada vez que pulse el botón, la función se
enciende y se apaga.
Cuando está activo, se enciende el indicador por
encima del botón.
11) Book Key/Indicator (Botón de Selección
de Exploración de Textos Encuadernados/
Indicador) ()p.40)
Utilícelo cuando coloque una revista o libro como
originales para la impresión.
Cada vez que pulse el botón, la función se
enciende y se apaga.
Cuando está activo, se enciende el indicador por
encima del botón.
12) Interface Key/Indicator (Botón de Interfaz/
Indicador) ()p.32)
Cuando se conecta a un ordenador (se necesita
un equipo opcional), alterna entre la conexión y la
desconexión de la línea.
Cuando la línea está en conexión, se enciende el
indicador por encima del botón.
13) Custom Key/Indicator (Botón de
Personalización/Indicador) ()p.66)
Utilícelo cuando cambie los ajustes iniciales.
Cuando está activo, se enciende el indicador por
encima del botón.
14) Idling Key/Indicator (Botón de Entintado
Automático/Indicador) ()p.64)
Configura el Entintado automático.
Cada vez que pulse el botón, la función se
enciende y se apaga.
Cuando está activo, se enciende el indicador por
encima del botón.
15) Confidential Key/Indicator (Botón de
Confidencialidad/Indicador) ()p.65)
Evita que los documentos confidenciales queden
copiados.
Cada vez que pulse el botón, la función se
enciende y se apaga.
Cuando está activo, se enciende el indicador por
encima del botón.
Paneles de Control
11
Antes de Comenzar a
Utilizarla
Guía de Seguridad - Instalación
Esta sección describe las precauciones que se deben tomar al instalar la máquina. Lea esta sección antes de instalar la máquina.
NOTA:
• Su distribuidor (o representante de servicio autorizado) le ayudará a determinar un lugar adecuado para instalar
la máquina en el momento de la entrega.
Instalación
AAVISO:
• Coloque el equipo sobre el soporte correspondiente a este modelo o en una superficie plana y estable (se permite
un máximo de 10 mm (3/8 pulgadas) de diferencia). La caída de la máquina puede provocar daños personales.
• Instale la máquina en una zona con buena ventilación. Si no lo hiciera podría causar graves problemas de salud.
BCuidado:
• Instale la máquina cerca del enchufe de la pared para evitar el uso de un cable alargador entre la máquina y el
enchufe. Si el uso de un cable alargador es absolutamente necesario, no utilice un cable con una longitud superior
a 5 m (15 pies).
• Deje al menos 10 cm (4 pulgadas) o más de distancia por detrás de la máquina para que pueda desenchufarla en
el caso de que surjan problemas técnicos.
• Mantenga la máquina alejada de ambientes polvorientos. Si no lo hace, podría producirse un incendio.
Importante:
• Evite instalar la máquina en los lugares que se listan a continuación. Si no tiene en cuenta esta precaución puede
hacer que se produzcan fallos en la máquina.
– Lugares con exposición directa a la luz del sol, como cerca de ventanas (cubra con cortinas todas las ventanas
que pueden exponer la máquina a la luz directa del sol)
– Lugares expuestos a cambios bruscos de temperatura
– Lugares extremamente calientes y húmedos o lugares fríos y secos
– Lugares con calefacción
– Lugares expuestos al aire frío directo, aire caliente directo o radiación directa de calor
– Lugares con escasa permeabilidad y ventilación
12
Guía de Seguridad - Instalación
Antes de Comenzar a Utilizarla
Conexión a la red
AAVISO:
• No sobrecargue el enchufe ni el cable alargador, ni dañe el cable de alimentación colocando objetos pesados
sobre éste o tirando de él o doblándolo. Esto podría provocar un incendio o descarga eléctrica.
• No desconecte el cable de alimentación tirando del propio cable, sino sujetando el enchufe. Esto podría dañar el
cable y provocar un incendio o descarga eléctrica.
• No conecte ni desconecte el cable de alimentación con las manos mojadas. Esto podría causar una descarga
eléctrica.
BCuidado:
• Desconecte el cable eléctrico de la toma de corriente más de una vez al año, y limpie las clavijas del enchufe y las
zonas circundantes. El polvo acumulado en esas zonas podrían provocar un incendio.
Importante:
• Compruebe el enchufe y el cable de alimentación para ver si la conexión está correcta. Introduzca de forma
segura el enchufe del cable de alimentación en una toma de corriente próxima.
• Asegúrese de apagar el interruptor de encendido antes de conectar o desconectar un cable.
• No toque el interruptor de encendido de la parte superior de la toma de CA (conexión del cable de alimentación).
El cambio accidental del ajuste del interruptor de encendido causará daños.
Guía de Seguridad - Instalación
13
Antes de Comenzar a Utilizarla
Conexión a un ordenador (Opcional)
Con un tablero de interfaz opcional (Tarjeta de interfaz RISO PC USB2.0) instalado, puede enviar datos directamente desde un ordenador conectado a la máquina como si fuera un original para impresión. Puesto que se utilizan
los datos digitales mismos para la creación de un master, el acabado de las impresiones resulta excelente.
Método de Conexión
z Conexión uno a uno con un PC
Windows
• Cable:
Cable USB
Hi-Speed USB de menos de 3 m
(10 pies)
Importante:
• Antes de realizar las conexiones USB,
encienda la máquina y el ordenador y espere
hasta que aparezca la pantalla principal.
• La tensión máxima permitida para la
entrada y salida del conector del puerto
USB es de 5 V.
• Para las conexiones USB, utilice un
cable USB de venta en comercios (que
cumpla con la norma USB 2.0).
NOTA:
• Se requiere la tarjeta de interfaz RISO
PC USB2.0 (opcional).
14
Conexión a un ordenador (Opcional)
Antes de Comenzar a Utilizarla
z Conexiones de Red
• Cable:
Cable de Ethernet
Cable blindado que soporta 10BASE-T
o 100BASE-TX
Importante:
• Antes de realizar las conexiones
Ethernet, apague la máquina y el
ordenador.
NOTA:
• Se requiere la tarjeta de interfaz RISO
PC USB2.0 y la tarjeta de red de RISO
(ambas opcionales).
• Si la tarjeta de interfaz de red “RISO
Network Card” opcional está instalada,
la máquina podrá conectarse a un
ordenador Macintosh. Para más
detalles, consulte la Guía del usuario de
la tarjeta de red RISO.
Instalación de software
Antes de imprimir desde un ordenador conectado a la máquina a través de un cable USB, debe instalarse el controlador de la impresora RISO. Antes de imprimir desde un ordenador conectado a la máquina a través de una red,
debe instalarse tanto el controlador de la impresora RISO como la RISO Network Card. Consulte la Guía del usuario
del controlador de la impresora y de la RISO Network Card para ver las instrucciones de instalación.
NOTA:
• La RISO Network Card es opcional.
El software que se incluye en esta máquina es el siguiente:
z Controlador de la impresora RISO
Los controladores de impresora RISO solamente se utilizan para impresoras RISO.
Antes de la configuración, lea cuidadosamente la Guía del Usuario.
La Guía del Usuario puede encontrarse como archivo PDF* en el CD-ROM que se suministra con la impresora
RISO.
*Para poder ver archivos de formato PDF, será necesario instalar Adobe® Reader® o Adobe® Acrobat®
Reader®.
El software Adobe® Reader® o Adobe® Acrobat® Reader® puede descargarse libremente del sitio Web de
Adobe (http://www.adobe.com/).
z RISO Utility Software (Software de utilidades de RISO)
El paquete de software incluye “RISO USB PRINT MANAGER (GESTOR DE IMPRESIÓN USB DE RISO)” y
“RISO COPY COUNT VIEWER (VISOR DE CANTIDAD DE COPIAS DE RISO)”.
• “RISO USB PRINT MANAGER (GESTOR DE IMPRESIÓN USB DE RISO)”
La aplicación que gestiona los datos originales almacenados en el Drive Flash USB del ordenador.
• “RISO COPY COUNT VIEWER (VISOR DE CANTIDAD DE COPIAS DE RISO)”
La aplicación que gestiona la impresión de datos del contador (número de copias, masters, etc.) en el Drive
Flash USB del ordenador.
Conexión a un ordenador (Opcional)
15
Antes de Comenzar a Utilizarla
Recomendaciones de Papel
Restricciones de Tamaño y Peso
La tabla muestra las especificaciones del papel de impresión utilizable.
Modelo
EZ391/EZ371/EZ331/EZ301
EZ231/EZ221/EZ201
Papel de Impresión que puede utilizarse
Tamaño
de 100 mm × 148 mm (315/16" × 527/32") a
310 mm × 432 mm (123/16" × 17")
Peso
de 46 g/m2 (12-lb bond) a
210 g/m2 (110-lb index)
de 46 g/m2 (12-lb bond) a
157 g/m2 (87-lb index)
Importante:
• Incluso cuando se utiliza papel cuyo tamaño y peso es soportado por la máquina, puede que no pase a través de
la misma dependiendo de factores como el acabado del papel, las condiciones ambientales y las de almacenamiento. Para obtener más información, consulte a su distribuidor (o representante de servicio autorizado).
No utilice los siguientes tipos de papel, ya que pueden causar atascos o alimentaciones incorrectas:
• Papel extremadamente fino (menos de 46 g/m2 (12-lb bond))
• Papel extremadamente grueso o pesado (más de 210 g/m2 (110-lb index) para la serie EZ3 o más de 157 g/m2
(87-lb index) para la serie EZ2)
• Papel enrollado, doblado, arrugado o roto
• Papel tratado químicamente o estucado (como papel térmico o papel carbón)
• Papel con una sección engomada o con orificios (como sobres o papel de etiquetas)
NOTA:
• Papel con una dirección de grano horizontal puede causar problemas al suministrar el papel. Utilice papel con una
dirección de grano vertical.
• Las imágenes no se imprimen en toda la zona del papel de impresión utilizable. Las zonas de impresión máximas
difieren entre los modelos. )p.19.
• Al utilizar papel mal cortado o de superficie áspera (papel de dibujo, etc.), disponga adecuadamente el papel antes
de usarlo.
• Según el tipo de papel utilizado, al utilizar la máquina se puede generar polvo de papel. Limpie y ventile adecuadamente la zona.
RISO no garantiza que el papel distinto de las especificaciones anteriores pase a través de la máquina y pueda utilizarse para imprimir.
16
Recomendaciones de Papel
Antes de Comenzar a Utilizarla
Consejos para una Mejor Alimentación del papel
Para evitar atascos de papel y alimentaciones incorrectas, siga las instrucciones que se detallan a continuación:
• Cuando utilice un papel estándar o ligero, sitúe la Palanca de Ajuste de la Presión de Alimentación de Papel en
“NORMAL” (
). A continuación, coloque el Botón de Ajuste de las Alas de Expulsión de Papel (sólo disponible
para EZ3XX) según el tamaño del papel y abra las cuatro Pestañas de Disposición del Papel (sólo disponible para
EZ3XX). Para la EZ2XX, ajuste los onduladores. )p.20
• Cuando utilice papel grueso (como papel de dibujo), coloque la Palanca de Ajuste de la Presión de Alimentación
de Papel y el Botón de Ajuste de las Alas de Expulsión de Papel en “CARD (TARJETA)” (
), y abra las dos Pestañas de Disposición del Papel internas. )p.20
• Cuando utilice un papel suave, ponga la Palanca de Ajuste de la Presión de Alimentación de Papel en “CARD
(TARJETA)” (
). )p.20
• Deslice las Guías del Papel de la Bandeja de Alimentación, las Guías del Papel de la Bandeja de Recepción y el
Tope del Papel hasta que se ajusten al tamaño del papel. )p.20
• Utilice papel plano y no doblado. Si es inevitable utilizar papel arrugado, coloque el papel de forma que la parte
interior arrugada mire hacia abajo.
• El papel de impresión tiende a pegarse a la superficie del tambor cuando el margen superior es demasiado estrecho en el original o cuando la parte superior del original utiliza una gran cantidad de tinta. Para resolver este problema, descienda la posición de impresión para facilitar un margen superior más amplio o cambie la parte superior
por la inferior del original. Después, reinicie la impresión desde el principio.
Ambiente de Almacenamiento
Almacene el papel de impresión sobre una superficie horizontal y seca. Si almacena el papel en una zona demasiado húmeda se pueden producir atascos de papel o una impresión de mala calidad.
Después de desembalar el papel de impresión, mantenga el papel envuelto y guárdelo en un caja a prueba de humedad. Se recomienda encarecidamente poner gel de silicona en la caja de almacenamiento del papel.
Recomendaciones de Papel
17
Antes de Comenzar a Utilizarla
Originales
Restricciones de Peso y Tamaño
Los originales que se pueden utilizar son los siguientes:
Utilización del Cristal de Exposición
Tamaño
de 50 mm × 90 mm (131/32" × 39/16") a
310 mm × 432 mm (123/16" × 17")
Peso
Máx.10 kg
(22 lb)
Utilización de la unidad ADF Opcional
Tamaño
Peso
de 100 mm × 148 mm (315/16" × 527/32") a
310 mm × 432 mm (123/16" × 17")
de 50 g/m2
(13-lb bond)
a
128 g/m2
(34-lb bond)
• Los originales se exploran según el tamaño del papel colocado en la Bandeja de Alimentación de Papel cuando
se crean los masters; para el mismo ancho, las posiciones de las Guías de Papel de la Bandeja de Alimentación.
Cuando el papel colocado es menor que el original, no se explora todo el original.
Cuando el papel colocado es más grande que el original, la suciedad del cristal o las sombras del original, por
ejemplo, pueden provocar una suciedad inesperada en la zona por fuera del tamaño del original.
• Los originales encuadernados pueden utilizarse también sobre el Cristal de Exposición.
• Puede alimentar automáticamente hasta 50 originales cuando utilice la unidad ADF (opcional). (Cuando se utilizan
originales de 80 g/m2 (21-lb bond) o menos).
NOTA:
• Utilice el Cristal de Exposición cuando vaya a imprimir los originales siguientes:
–
–
–
–
–
–
–
–
–
Originales imperfectos, manchados o desgastados
Originales arrugados, enrollados, doblados o rotos
Originales transparentes (como papel calco o transparencias)
Originales tratados químicamente (como papel térmico o papel carbón)
Originales que tengan líquido corrector o pegamento
Originales extremadamente finos (menos de 50 g/m2(13-lb unión))
Originales extremadamente gruesos (más de 128 g/m2(34-lb bond))
Papel de dibujo grueso
Originales que tengan grapas o clips
• Cuando un original está arrugado, enrollado o plegado, alíselo completamente para que se pueda colocar directamente presionado sobre el Cristal de Exposición durante la exploración.
• Si se utiliza un líquido o pegamento corrector sobre un original, deje que se seque por completo antes de colocarlo.
• Para un original parcheado con papel grueso, puede que se imprima también la sombra del papel parcheado.
18
Originales
Antes de Comenzar a Utilizarla
Áreas y Márgenes Máximos de Impresión
Las áreas máximas de impresión son las siguientes:
Modelo
Área Máxima de Impresión
EZ391
291 mm × 425 mm (117/16" × 163/4")
EZ371
291 mm × 413 mm (117/16" × 161/4")
EZ331
EZ231
251 mm × 357 mm (97/8" × 141/16")
EZ301
EZ201
210 mm × 290 mm (81/4" × 117/16")
EZ221
210 mm × 357 mm (81/4" × 141/16")
Tamaño Máximo del Papel de
Impresión utilizable
310 mm × 432 mm (123/16" × 17")
Importante:
• No importa qué tamaño se imprime de los originales, se necesitan los márgenes indicados en la figura para los originales. Si es necesario, reduzca el original de forma que encaje dentro de los márgenes. Coloque un original de
modo que el extremo con al menos un margen de 5 mm (3/16") se coloque a la izquierda del Cristal de Exposición.
Materiales que No Hay que Imprimir
No utilice la máquina de modo que viole la ley o infrinja los derechos de autor establecidos, incluso cuando realice
copias para uso personal. Si desea información adicional, consulte las normas locales de su país. En general, sea
discreto y utilice el sentido común.
Originales
19
Antes de Comenzar a Utilizarla
Prepararse para Imprimir
Ajuste la Bandeja de Alimentación de Papel
1
Abra la Bandeja de Alimentación de
Papel.
3
Seleccione la presión de alimentación del papel.
Coloque la Palanca de Ajuste de Presión de Alimentación de Papel según el acabado del papel.
2
Cargue el papel.
Coloque el papel en la orientación de impresión, y
deslice las Guías del Papel de la Bandeja de Alimentación para ajustar los lados del papel. A continuación, gire las Palancas izquierda y derecha
de las Guías del Papel de la Bandeja de Alimentación para bloquear las guías.
NORMAL (
):para papel estándar
CARD (TARJETA) (
):para papel grueso o
con superficie uniforme
:Desbloquear
:Bloquear
Importante:
• No utilice papel con un tamaño inapropiado ni
mezcle papeles de tamaños diferentes.
• Antes de deslizar las Guías del Papel de la
Bandeja de Alimentación, coloque la palanca
de bloqueo en
.
• Asegúrese de que las Guías del Papel de la
Bandeja de Alimentación se ajusten bien contra
el papel.
Si no lo hace, podrían producirse resultados no
deseados.
20
Prepararse para Imprimir
Antes de Comenzar a Utilizarla
Añadir o Sustituir Papel
Cuando añada papel o coloque papel de diferente tamaño en el momento de la impresión, pulse el Botón de Subida/
Bajada de la Bandeja de Alimentación para bajar la Bandeja de Alimentación de Papel.
• La bandeja de alimentación de papel se baja mientras mantenga pulsado el botón y cuando suelte el botón, la bandeja se queda colocada en esa posición.
• Cuando la bandeja esté sin papel o haya retirado todo el papel, la bandeja descenderá automáticamente hasta
abajo.
Importante:
• Cuando cambie el tamaño del papel, recuerde volver a ajustar las guías del papel de la bandeja de recepción y
el tope del papel. )p.22
• Al cambiar a un papel de calidad distinta, no olvide ajustar la Palanca de ajuste de presión de alimentación de
papel.
Cierre de la Bandeja de Alimentación de Papel
Antes de cerrar la Bandeja de Alimentación de Papel, retire el papel y extienda las Guías del Papel de la Bandeja
de Alimentación hacia los límites. Después cierre la Bandeja de Alimentación de Papel.
Prepararse para Imprimir
21
Antes de Comenzar a Utilizarla
Cómo ajustar la Bandeja de Recepción de Papel
1
Abra la Bandeja de Recepción de
Papel.
3
Coloque el Tope del Papel.
1) Levante el tope del papel.
2) Deslícelo para que se ajuste al largo del
papel.
Tire hacia abajo de la bandeja de recepción del
papel hasta que se detenga.
2
Los pasos posteriores varían dependiendo del
modelo.
Ajuste las Guías del Papel de la Bandeja de Recepción.
1) Levante las guías del papel de la bandeja de
• Para la EZ3XX, vaya al paso 4.
• Para la EZ2XX, vaya al paso 6.
recepción.
2) Sujételas por debajo y deslícelas hasta que
se ajusten al ancho del papel.
4
Ajuste de las Pestañas de Disposición del Papel.
(sólo disponible para la EZ3XX)
La alineación del papel se ve afectada por los
tamaños y la fuerza del papel. Ajuste las Pestañas de Disposición del Papel para que se alinee el
papel impreso.
z Para papel normal
Púlselo para abrir las cuatro Pestañas de Disposición del Papel.
Importante:
• Para papel grueso como el papel de dibujo,
ajuste las Guías del Papel de la Bandeja de
Recepción un poco más anchas que el ancho
real del papel.
• Cuando mueva la Bandeja de Alimentación de
Papel con el Botón de Ajuste de la Posición de
Impresión Horizontal, reajuste también las
Guías del Papel de la Bandeja de Recepción.
Si las guías no se ajustan correctamente,
puede producirse un atasco de papel o similar.
22
Prepararse para Imprimir
Antes de Comenzar a Utilizarla
z Para papel normal con masas de
tinta en la página
Pulse para abrir las dos Pestañas de Disposición del Papel en el lado donde se han impreso
las masas de tinta.
z Para anchos de papel normal que sean
iguales o más pequeños que Letter o más
pequeños que B4
Ajuste en
Legal Letter Statement o en
A4 B5.
z Para papel grueso
Pulse para abrir las dos Pestañas de Disposición del Papel (derecha e izquierda) que estén
más cerca de la máquina.
z Para papel grueso
Ajuste en
independientemente del
tamaño del papel.
5
Ajuste el Ala de Expulsión del Papel.
(sólo disponible para la EZ3XX)
Ajuste el Botón de Ajuste de las Alas de Expulsión
de Papel de acuerdo con el tipo y el ancho del
papel cargado en la Bandeja de Alimentación de
Papel.
z Para anchos de papel normal mayores que
Letter o iguales o mayores que B4
Ajuste en
Ledger o en
A3 B4.
Prepararse para Imprimir
23
Antes de Comenzar a Utilizarla
6
Ajuste los onduladores.
(Sólo disponible para EZ2XX)
Baje los onduladores hasta el interior de las Guías
del Papel.
NOTA:
• Normalmente hay que bajar los onduladores.
Cuando utilice un papel grueso, no será necesario bajar los onduladores.
24
Prepararse para Imprimir
z Cerrar la Bandeja de Recepción de Papel
(para EZ3XX solamente)
Cuando cierre la Bandeja de Recepción de
Papel, deslice primero el Tope del Papel hacia
el borde de la bandeja y dóblelo hacia dentro.
A continuación, extienda las Guías del Papel
de la Bandeja de Recepción con las Pestañas
de Disposición del Papel cerradas y doble las
guías hacia dentro. Por último, cierre la Bandeja de Recepción de Papel.
Antes de Comenzar a Utilizarla
z Cerrar la Bandeja de Recepción de Papel
(para EZ2XX solamente)
Cuando cierre la Bandeja de Recepción de
Papel, deslice primero el Tope del Papel hacia
el borde de la bandeja y dóblelo hacia dentro.
A continuación, levante los onduladores,
extienda las Guías del Papel de la Bandeja de
Recepción y doble las guías hacia dentro. Por
último, cierre la Bandeja de Recepción de
Papel.
Prepararse para Imprimir
25
Operaciones básicas
Guía de seguridad - Manejo y
Funcionamiento
Esta sección describe las precauciones que se deben tomar al manejar la máquina. Lea esta sección antes de manejar la máquina.
Entorno de Funcionamiento
Importante:
• Opere la máquina en un entorno bajo las siguientes condiciones.
Margen de temperatura: de 15°C a 30°C (de 59°F a 86°F)
Margen de humedad: 40% a 70% (sin condensación)
Manejo de la Máquina
AAVISO:
• No coloque recipientes de agua u objetos metálicos sobre la máquina. Podría provocarse un incendio o descarga
eléctrica si penetran en la máquina agua u objetos metálicos.
• No utilice pulverizadores combustibles ni disolventes inflamables cerca de la máquina. Si un gas pulverizado o un
disolvente inflamable entra en contacto con los componentes electrónicos del interior de la máquina, se podría
producir un incendio o una descarga eléctrica.
• No introduzca ningún objeto metálico o substancias inflamables en la máquina a través de cualquier abertura.
Esto podría provocar un incendio o descarga eléctrica.
• No quite las cubiertas de la máquina. Las partes internas expuestas podrían provocar una descarga eléctrica.
• No desmonte ni reconstruya la máquina usted mismo. Esto podría provocar un incendio o descarga eléctrica.
• Si la máquina emite un calor excesivo, humo o mal olor, APÁGUELA inmediatamente, desenchufe el cable de alimentación y póngase en contacto con su distribuidor (o representante de servicio autorizado). Si no lo hace puede
provocar un incendio o descarga eléctrica.
• Si se cae algo dentro de la máquina, APÁGUELA inmediatamente, desenchufe el cable de alimentación y póngase en contacto
con su distribuidor (o representante de servicio autorizado). Si no lo hace puede provocar un incendio o descarga eléctrica.
• No meta nunca las manos o los dedos en las ranuras cuando la máquina esté en funcionamiento.
• Mantenga la ropa holgada o el pelo largo lejos de las piezas móviles para evitar que se enreden.
• No coloque objetos pesados sobre la máquina. Los objetos pueden caer y provocar daños personales.
• Póngase en contacto con su distribuidor (o representante de servicio autorizado) antes de mover la máquina.
BCuidado:
• No inserte los dedos, etc., en los orificios cercanos a la bandeja de alimentación de papel ni a la bandeja de recepción de papel. Esto puede producir lesiones.
• Puesto que la tinta se puede haber impregnado en las zonas circundantes al tambor de impresión o en el interior
de la máquina cuando se extrajo el tambor de impresión, procure no tocarla con las manos o la ropa. Si la tinta
entra en contacto con sus manos, etc., lávelas lo antes posible con detergente.
• Al retirar papel insertando la mano dentro de la máquina, procure no tocar el gancho de separación de papel.
Puesto que la punta del gancho de separación de papel es afilada, podría causar lesiones.
• No abra ninguna cubierta ni mueva la máquina mientras está en funcionamiento.
• Desconecte el cable de alimentación si no va a utilizar la máquina durante mucho tiempo.
26
Guía de seguridad - Manejo y Funcionamiento
Operaciones básicas
• Esta máquina contiene en su interior piezas movibles y de precisión. No utilice la máquina de forma distinta a la
descrita en esta guía.
• No golpee la máquina.
• No coloque el tambor de impresión en posición vertical. Podría manchar el suelo, etc.
Importante:
• No desenchufe el cable de alimentación ni apague la máquina cuando esté en funcionamiento.
• Asegúrese de abrir y cerrar con suavidad las cubiertas de la máquina.
Consumibles
Importante:
• Para la tinta y el Rollo del master, se recomienda utilizar productos específicos de RISO.
• Guarde de forma adecuada los consumibles como el Rollo del master y la tinta.
No guarde los consumibles en los lugares siguientes:
– Lugares que están expuestos a la luz solar directa o lugares luminosos que estén cerca de ventanas
(Si no hay otra opción, cubra la ventana con cortinas.)
– Lugares expuestos a cambios bruscos de temperatura
– Lugares extremamente calientes y húmedos o extremadamente fríos y secos
Tratamiento de la Tinta
BCuidado:
• Si le entrara tinta en los ojos, láveselos inmediatamente con abundante agua. Si la irritación continúa, acuda al médico.
• Si se manchara la piel con tinta, lave meticulosamente la zona afectada con jabón.
• Si alguien tragase tinta por error, haga que beba una gran cantidad de agua (o leche) sin inducir al vómito y esté
atento a su evolución.
• Deje suficiente ventilación durante la impresión.
• Si se siente indispuesto durante la utilización, acuda a un médico.
• Utilice únicamente tinta para fines de impresión.
• Mantenga la tinta fuera del alcance de los niños.
Ubicación de la Etiqueta de Precaución
Esta máquina tiene una etiqueta de precaución
que tiene como objetivo asegurar la operación segura.
Siga la indicación de la etiqueta y utilice la máquina de forma segura.
Guía de seguridad - Manejo y Funcionamiento
27
Operaciones básicas
Proceso Básico
La máquina presenta dos procesos de funcionamiento básicos: el proceso de creación de masters y el de impresión.
z Proceso para imprimir desde un documento en papel o un libro
Un original que se haya colocado es explorado por el escáner y el master generado se enrolla en el Tambor.
Tras unos momentos, se realiza una copia de muestra. Después de comprobar el resultado de la impresión, introduzca el número de copias que desee imprimir e inicie la impresión.
z Proceso para imprimir datos generados por un ordenador
Los datos enviados desde un ordenador se transforman en imágenes y se genera un master que se enrolla en
el Tambor.
Puede enviar las instrucciones para la impresión desde el ordenador (por medio del controlador de la impresora).
Importante:
• Se necesitan algunos equipos opcionales para la conexión al ordenador.
)p.14
28
Proceso Básico
Operaciones básicas
Operaciones básicas
Imprimir desde un Documento en Papel o un Libro
1
z Cuando se muestre “ECO”:
Encienda la máquina.
Cuando el interruptor de encendido se ajuste a
ON o cuando se active la máquina desde el
estado de Reposo, en la Pantalla de Número
de Copias se mostrará “ECO”.
Si se requiere la entrada del código PIN, se
mostrará continuamente “PASS”.
El interruptor de encendido está situado en el lado
inferior derecho de la máquina.
z Cuando se muestre “PASS”:
Se requiere la entrada del código PIN cuando
“PASS” parpadea en la Pantalla de Número de
Copias. Para obtener información sobre la
entrada del código PIN, consulte )p.31.
: Encendido
: Apagado
Importante:
• Cuando la máquina está en el modo de Ahorro
de Energía, se enciende el Botón . Pulse el
botón
para activar la máquina.
NOTA:
• Si se reciben los datos desde un ordenador
mientras la máquina está funcionando, esos
datos recibirán mayor prioridad para la creación
del master. Para dar mayor prioridad a un original colocado en la máquina, pulse el botón
para apagar su indicador.
2
Compruebe la pantalla.
3
Coloque un original.
z Cuando lo coloque sobre la Cubierta de
Cristal
Abra la Cubierta de Cristal y coloque el original
boca abajo. Alinee el centro del original con la
marca del lado izquierdo del cristal.
Tras colocar el original, cierre despacio la
Cubierta del Cristal.
Se deben colocar sobre el cristal de exposición
revistas, libros, álbumes de recortes, etc. )p.19
Compruebe que la sección de la Pantalla de Comprobación & Error no está iluminada ni parpadea.
)p.102
NOTA:
• Cuando se enciende el indicador
, la acción
de entintado automático se activa justo antes
de la creación del master.
)p.64
NOTA:
• Cuando ha finalizado la colocación de un original,
el proceso cambia automáticamente al modo de
creación del master; el indicador de Creación de
Masters del Panel de Control se enciende. Si el
indicador no está encendido, pulse el botón
.
Operaciones básicas
29
Operaciones básicas
z Cuando lo coloque en la unidad
Compruebe el resultado de la copia de prueba, p.
ej. la posición y la densidad de la impresión.
ADF (opcional)
Utilice la unidad ADF si imprime originales
múltiples de forma sucesiva. Coloque los originales boca abajo y ajuste las Guías de Originales del ADF al ancho de los originales.
Introduzca los originales lo más posible en la
unidad ADF.
Importante:
• Los tamaños de los originales que se coloquen en la unidad ADF deben ser de al
menos 100 mm × 148 mm (315/16" × 527/32")
como mínimo. Para originales más pequeños, utilice el Cristal de Exposición.
• No cargue originales inadecuados ni originales de diferentes tamaños en el ADF.
Eso podría provocar atascos de papel u
otros problemas.
)p.18
NOTA:
• Puede cambiar los ajustes de la posición y la densidad de la impresión. Tras cambiar los ajustes, pulse
, y compruebe el resultado de la copia de prueba.
)p.48~)p.51
6
El número especificado se muestra en la Pantalla
de Número de Copias.
NOTA:
• Puede colocar hasta unas 50 hojas de originales en la unidad ADF.
• El modo de Ajuste Personalizado le permite
ajustar el Proceso automático para que se
realice automáticamente al colocar un original en la unidad ADF.
)p.66
• Si al utilizar el modo de Ajuste Personalizado, selecciona ON para Semiautomático,
se inicia automáticamente la creación del
master siguiente y la máquina se detendrá
cuando la unidad ADF contenga originales.
)p.66
4
5
Pulse el botón
.
Se explora el original y se crea un master.
Después de crear el master, se imprime una copia
de prueba.
30
NOTA:
• Si introduce un número incorrecto, pulse el
botón [C] e introduzca el número correcto.
Realice los ajustes necesarios.
Realice diversos ajustes incluida la selección del
modo de proceso de imagen.
)p.34~)p.47
Operaciones básicas
Introduzca el número de copias que
desea imprimir, por medio de los
botones de Número de Copias.
7
Pulse el botón
.
Se imprimirá el número especificado de copias.
NOTA:
• Puede cambiar la velocidad de impresión con
los Botones de Ajuste de la Velocidad de
Impresión.
)p.51
• Si la impresión se detiene a la mitad,
compruebe la pantalla.
)p.102~)p.111
Operaciones básicas
8
Pulse el botón
.
Una vez que la impresión ha finalizado, devuelva
los ajustes a la configuración inicial.
• La flecha 3 parpadea y aumenta en un segmento: el proceso de impresión está en curso
• La barra de detención se ilumina: indicando el
tiempo de Parada
• 1 y 2 se encienden: el proceso de creación del
master puede realizarse.
• 3 y 4 se encienden: el proceso de impresión
puede realizarse.
• 1 y 4: en modo de Proceso Automático
• La máquina se detiene y parpadean los segmentos de flecha a la mitad: se está esperando
una instrucción de restauración.
Consejo:
Cuando se muestra “PASS”
9
Retire el papel impreso.
Tire de las Guías del Papel de la Bandeja de
Recepción, ábralas y retire el papel.
Si parpadea “PASS” en la Pantalla de Número de
Copias, el ajuste de la función Gestión de usuario
es tarea del administrador. Introduzca un código
PIN.
1) Introduzca su código PIN con los botones de
Número de Copias.
El código PIN se muestra como “-”.
2) Pulse el botón
NOTA:
• Para la EZ2XX, levante los onduladores y tire
de las guías abiertas.
Consejo:
• Dependiendo del estado de funcionamiento de
la máquina, se iluminarán o parpadearán secciones de Flechas Progresivas diferentes.
Flechas de Progreso
1)
2)
3)
4)
Flecha de progreso de la creación de
masters
Barra de detención de la creación de
masters
Flecha de progreso de impresión
Barra de detención de impresión
• La flecha 1 parpadea y aumenta en un segmento: el proceso de creación del master está
en curso
.
NOTA:
• Consulte a su administrador para obtener
el código PIN.
• Si se introduce un código PIN incorrecto,
suena la alarma y se restaura el modo de
entrada del código PIN. Vuelva a introducir
el código PIN correcto.
• Si un usuario inactivo ajustado en el modo
de Ajuste Personalizado realiza los procedimientos anteriores, suena la alarma y se
muestra un error Núm. (F-39). Pulse el
botón
para restablecer el error. )p.81
Después de verificar el acceso, la Pantalla de
Número de Copias muestra el modo Normal y ya
puede iniciar la operación de impresión.
Importante:
• Tras la operación de impresión, pulse el botón
para desconectarse. (Si no se desconecta,
los privilegios de acceso se inactivarán con
“Tiempo de borrado automático”). )p.67
Para evitar el uso por parte de terceras personas no autorizadas, se recomienda desconectarse de la máquina.
Operaciones básicas
31
Operaciones básicas
Imprimir con Datos Generados por un Ordenador
(se necesita equipo opcional)
1
Ajuste el interruptor de encendido
en (ON) para encender la
máquina.
2
Compruebe que el indicador
encendido.
esté
Si el indicador está apagado, pulse el botón
.
El interruptor de encendido está situado en el lado
inferior derecho de la máquina.
: Encendido
: Apagado
Importante:
• Si se pulsa el botón
mientras el indicador
parpadea, se eliminarán los datos que se
reciban actualmente o que se estén esperando
para su impresión.
Importante:
• Cuando la máquina está en el modo de Ahorro
de Energía, se enciende el Botón . Pulse el
botón
para activar la máquina.
z Cuando se muestre “ECO”:
Cuando el interruptor de encendido se ajuste a
ON o cuando se active la máquina desde el
estado de Reposo, en la Pantalla de Número
de Copias se mostrará “ECO”.
Si se requiere la entrada del código PIN, se
mostrará continuamente “PASS”.
z Cuando se muestre “PASS”:
Se requiere la entrada del código PIN cuando
“PASS” parpadea en la Pantalla de Número de
Copias. Para obtener información sobre la
entrada del código PIN, consulte )p.31.
32
Operaciones básicas
3
Compruebe el papel y el color del
tambor.
Para cambiar el papel o el color del tambor, coloque
el papel en la Bandeja de Alimentación de Papel o
coloque el tambor en color si fuera necesario.
Operaciones básicas
4
Envíe los datos del documento
desde el ordenador.
Mientras la máquina está recibiendo datos, el indicador
parpadea.
Cuando finaliza la recepción de datos, la impresión comienza automáticamente en los ajustes
del controlador de la impresora.
Importante:
• No podrá realizar diferentes ajustes incluido el
modo proceso de imágenes, accionando la
máquina. Sólo el controlador de la impresora
permite tales ajustes. Para más información,
consulte la guía de usuario’s del controlador de
la impresora.
NOTA:
• También puede utilizar el controlador de la
impresora para detener la creación del master o
el proceso de impresión en cualquier momento.
Para más información, consulte la Guía de
Usuarios del controlador de la impresora.
• Comprobando qué segmentos de las Flechas
de Progreso se iluminan o parpadean, puede
identificar en qué estado se ha detenido la
máquina. )p.31
Cuando la máquina se ha detenido con los segmentos de las Flechas de Progreso parpadeando,
está esperando una instrucción de inicio. Pulse el
botón
para reanudar el proceso indicado por
los segmentos de flecha que parpadean.
• Si pulsa el botón
cuando la máquina no está
en uso después del proceso de creación del
master o cuando detenga la máquina durante la
impresión, el número de página que actualmente se está imprimiendo se mostrará en la
Pantalla de Número de Copias.
• Los datos se imprimen en el orden en que se
reciben.
Consejo:
• Acerca del indicador
El estado de la máquina y la recepción de los
datos puede saberse por la iluminación del indicador
.
Iluminación del
indicador
Descripción
Se ilumina
con fuerza
La máquina está lista para
recibir datos del ordenador.
Parpadea
rápidamente
La máquina está recibiendo
datos.
Parpadea
despacio
La máquina está esperando
datos para imprimir. (Los datos
recibidos se han procesado
digitalmente y esperan el
comando de impresión.) O bien,
la máquina está creando un
master o imprimiendo los datos
procesados digitalmente.
Apagada
La máquina no puede recibir
datos.
NOTA:
• Mientras el indicador
parpadea, los datos
que se reciban actualmente o que estén a la
espera de impresión pueden eliminarse pulsando el botón
.
Consejo:
Cuando el ordenador envía los datos del documento, la máquina los recibe automáticamente e
inicia el proceso de creación del master. Se juzgará si la máquina está o no en uso según el
tiempo que haya transcurrido sin haber pulsado
ninguna tecla o de que la impresión haya finalizado.
Este periodo de tiempo se denomina “Periodo de
Reserva”.
Puede cambiar la configuración inicial para el
tiempo ocupado en el modo de Ajuste Personalizado. )p.66
Operaciones básicas
33
Configuración para
Explorar Originales
Selección del Modo de Tratamiento de
Imágenes [Line (Línea), Photo (Foto), Duo]
Con el fin de realizar un master de calidad, seleccione un modo apropiado dependiendo de si los originales contienen sólo texto, fotos o ambos.
Pulse el botón para seleccionar el
modo de Tratamiento de Imágenes.
Cada vez que pulse el botón, los indicadores se encienden
Photo (Foto)→
en orden;
Line (Línea)→
(Duo)
Modo
Photo Incluye sólo
(Foto)
fotos
Duo
La tabla muestra qué tipos de originales son apropiados para cada modo.
Modo
Line
(Línea)
34
Tipo de
originales
Ajuste del Contraste de
Exploración
1-5
Incluye sólo
Disponible
texto; p. ej.
documento de
texto,
periódico
AUTO
Disponible
Tipo de
originales
Ajuste del Contraste de
Exploración
1-5
AUTO
Disponible
No
disponible
Incluye texto Disponible
y fotos
No
disponible
Importante:
• Con el modo Foto o Duo seleccionado, puede procesar imágenes con un tipo de trama al imprimir. (Sólo
disponible para EZ3XX)
)p.36
• Con el modo Foto o Duo seleccionado, no puede
seleccionar “Automático” para el contraste de exploración. Realice un ajuste manual.
)p.39
• No puede utilizar el modo de Tratamiento de Imágenes y el modo Lápiz juntos.
NOTA:
• Seleccione el modo Lápiz cuando imprima desde un
original escrito a lápiz.
)p.35
• El modo de Ajuste Personalizado le permite cambiar
la configuración inicial para el modo de Tratamiento
de Imágenes y el ajuste del modo Duo.
)p.66
• El ajuste inicial es “Línea” y el Ajuste del Contraste
de Exploración es “AUTO”.
Si “Línea” cambia a otro modo y vuelve a ajustarse
en “Línea”, el Ajuste del Contraste de Exploración se
ajusta en 3 (no en AUTO).
Selección del Modo de Tratamiento de Imágenes [Line (Línea), Photo (Foto), Duo]
Configuración para Explorar Originales
Exploración de Originales
Escritos a Lápiz [Pencil (Lápiz)]
Esta función permite impresiones más claras de originales que incluyan contenidos difuminados como los escritos
a lápiz.
Pulse el botón
cador.
para encender su indi-
Importante:
• No puede utilizar el modo Lápiz y el de Tratamiento
de Imágenes a la vez.
• No puede utilizar el modo Lápiz y el de Tipo de
Trama a la vez.
• Cuando se encuentre en el modo Lápiz, ajuste el
contraste de exploración manualmente. No podrá
seleccionar “Auto”.
)p.39
NOTA:
• Para salir del modo Lápiz, pulse el botón
de
nuevo para apagar su indicador o seleccionar otro
modo de tratamiento de imágenes.
• El modo de Ajuste Personalizado le permite cambiar
la configuración inicial para el ajuste del modo Lápiz.
)p.70
Exploración de Originales Escritos a Lápiz [Pencil (Lápiz)]
35
Configuración para Explorar Originales
Procesamiento de Fotos con Tipo de
Trama [Proceso del Tipo de Trama]
(sólo disponible para la EZ3XX)
Esta función procesa fotos originales con tipo de trama, lo que consigue una impresión más clara.
Puede seleccionar entre dos clases de modelos de tipo de trama.
Pulse el botón
de trama.
para seleccionar un tipo
Cada vez que pulse el botón, los indicadores se encienden en orden;
COARSE (GRUESO)→
FINE
(FINO)→ y luego APAGADO.
La tabla muestra el lpp (línea por pulgada) equivalente
para cada tipo:
Tipo
Equivalencia Lpp
COARSE
(GRUESO)
53
FINE (FINO)
106
Importante:
• No puede utilizar el modo de Proceso de Tipo de
Trama y el modo Línea a la vez.
• No puede utilizar el modo de Proceso de Tipo de
Trama y el modo Lápiz a la vez.
36
Procesamiento de Fotos con Tipo de Trama [Proceso del Tipo de Trama] (sólo disponible para la EZ3XX)
Configuración para Explorar Originales
Ampliación y Reducción de
Originales [Ampliación/Reducción]
Puede ampliar o reducir los originales a la hora de imprimir.
Especifique el porcentaje de ampliación/reducción seleccionando los porcentajes estándar o indíquelo en incrementos de 1%.
Ampliar y Reducir por Porcentajes Estándar
[Estándar]
Seleccione los porcentajes estándar al ampliar o reducir los originales con un tamaño estándar a otro tamaño estándar o cuando aumente los márgenes alrededor del original.
Pulse los botones / para especificar
el porcentaje de ampliación/reducción.
Cada vez que pulsa el botón, se enciende el indicador
del porcentaje seleccionado.
Para restaurar a 100%, pulse el botón
botón.
NOTA:
• Para evitar atascos de papel, dobleces o manchas
de tinta en la parte de atrás, la máquina no imprime
demasiado cerca del borde. El borde superior, en
concreto, necesita un espacio de 5 mm (3/16") de
margen. )p.19
El área de 5 mm (3/16") del borde superior (marcada
con
) del cristal de exposición (o de la unidad
ADF) no se puede escanear, independientemente de
los ajustes de ampliación o reducción.
• No coloque el original en los primeros 5 mm (3/16") del
borde superior; de lo contrario, se cortará la parte
superior de la imagen impresa.
• Si el documento original no tiene margen en su borde
superior, los primeros 5 mm (3/16") se cortarán,
incluso si se selecciona “Margen+”. Mueva el original
unos 5 mm (3/16") más abajo del borde superior del
cristal de exposición y reduzca el tamaño.
Los porcentajes estándar de ampliación/reducción
difiere entre los modelos.
Compruebe el panel de la máquina.
Ampliación y Reducción de Originales [Ampliación/Reducción]
37
Configuración para Explorar Originales
Ampliar y Reducir con la Función de Zoom
[Zoom] (sólo disponible para la EZ3XX)
Especifique el porcentaje de ampliación/reducción entre 50% y 200% en incrementos de 1%.
1
Pulse el botón para seleccionar el
modo de Zoom.
El porcentaje de ampliación/reducción aparece
en la pantalla.
2
Pulse los botones / para seleccionar el porcentaje de ampliación/
reducción.
El porcentaje de ampliación/reducción aparece
en la pantalla.
Botón
: cada vez que lo pulse, aumenta el porcentaje en 1%.
Botón
: cada vez que lo pulse, disminuye el
porcentaje en 1%.
NOTA:
• Para restaurar a 100%, pulse el botón
.
38
o el
Ampliación y Reducción de Originales [Ampliación/Reducción]
Configuración para Explorar Originales
Exploración de Originales con
Contenidos Difuminados u Oscuros
[Scanning Level Adjustment (Ajuste
del Contraste de Exploración)]
Puede ajustar el contraste de exploración según la densidad del texto y las imágenes en los originales.
Con “Automático” seleccionado, la densidad de los originales se explora previamente y automáticamente se ajuste
el contraste de exploración óptimo.
El ajuste manual le permite seleccionar un nivel de los cinco.
Para los originales con texto difuminado, seleccione un nivel alto (4 o 5). Para originales coloreados como pueden
ser periódicos, seleccione un nivel bajo (1 o 2).
Pulse el botón
o los botones /
debajo de
para ajustar el contraste de
exploración.
Botón : cada vez que lo pulse, disminuye el contraste
de exploración.
Botón : cada vez que lo pulse, aumenta el contraste
de exploración.
:Automático
:más claro
:más oscuro
Importante:
• Con el contraste de exploración ajustado, imprima
algunas copias después de crear el master para
comprobar el resultado de la impresión.
• Puede seleccionar “Automático” sólo para el modo Línea.
No puede seleccionar “Automático” como el modo
Foto, Duo o Lápiz seleccionado.
• Con el modo de Ahorro de Tinta no podrá ajustar el
nivel de exploración.
NOTA:
• El modo de Ajuste Personalizado le permite cambiar
el ajuste inicial para el contraste de exploración.
)p.66
Exploración de Originales con Contenidos Difuminados u Oscuros [Scanning Level Adjustment (Ajuste del Contraste de Exploración)]
39
Configuración para Explorar Originales
Reproducción de Documentos
Encuadernados
[Book Shadow Edit (Edición de
Sombras de Libros)]
Esta función borra la sombra del “lomo” del libro cuando se imprime desde originales encuadernados con páginas
frontales como revistas y libros.
Importante:
• Se han realizado ajustes iniciales para el tamaño de originales cuyos masters pueden crearse y borrar el ancho
de la sombra.
(Ajustes iniciales: para el tamaño del original, tamaño del papel colocado en la Bandeja de Alimentación de Papel;
para el ancho de la sobra que hay que borrar, 20 mm (13/16"))
El modo de Ajuste Personalizado le permite cambiar los ajustes iniciales para el tamaño de originales y el ancho
de la sombra que hay que borrar. )p.66
• Si utilizando el modo de Ajuste Personalizado, usted ha seleccionado “Papel” como Tamaño de los originales para
la Edición de la sombra de libros, utilice un papel de tamaño estándar. Si coloca papel de tamaño personalizado,
el borrado de la sombra no se realizará correctamente.
• La parte exterior del tamaño original ajustado no se explora ni se utiliza para el proceso de creación del master.
• “Edición de Sombras de Libros” no podrá utilizarse con [Impresión de Dos Originales Anexos].
• En la Edición de Sombras de Libros, ajuste manualmente el nivel de exploración. No podrá seleccionar “Automático”.
1
Coloque un libro (o una revista)
sobre el Cristal de Exposición.
2
Pulse el botón
indicador.
para encender su
Asegúrese de colocar el original en la orientación
siguiente:
La sombra entre el recuadro de puntos se borrará.
NOTA:
• Para borrar el ajuste, pulse el botón
nuevo para apagar su indicador.
40
Reproducción de Documentos Encuadernados [Book Shadow Edit (Edición de Sombras de Libros)]
de
Configuración para Explorar Originales
Impresión de Originales Uno al
Lado del Otro [Impresión de Dos
Originales Anexos]
Pueden imprimirse el mismo original o diferentes originales uno al lado del otro.
Esto se llama impresión de Dos Originales Anexos.
La impresión de Dos Originales Anexos permite colocar un solo original o dos originales distintos.
Importante:
• Con un papel de tamaño personalizado colocado, no puede realizar una impresión de Dos Originales Anexos.
Cancele la impresión de Dos Originales Anexos o coloque papel de tamaño estándar.
• La Impresión de Dos Originales Anexos no podrá utilizarse con la [Edición de Sombras de Libros].
Impresión de un Solo Original o de Dos Originales
Impresión de un solo original
Esto imprime desde el mismo original y da como resultado una única hoja de papel con la impresión una al lado de la otra.
Impresión de dos originales
Esto imprime desde dos originales distintos y da como resultado una única hoja de papel con la impresión una al lado
de la otra.
El centro de las copias impresas estará libre de la sombra de los originales.
Importante:
• Para la impresión de dos originales utilizando la Cubierta de Cristal, la máquina necesita un determinado periodo
de tiempo antes de colocar el segundo original. Utilice el modo de Ajuste Personalizado para seleccionar 15 o 30
segundos para el intervalo de tiempo; el ajuste inicial es de 15 segundos.
)p.66
NOTA:
• Cuando utilice la unidad ADF (opcional) para la impresión de dos originales, puede colocar dos originales apilados
en la unidad ADF. Los dos originales se exploran continuamente para la impresión de Dos Originales Anexos.
Impresión de Originales Uno al Lado del Otro [Impresión de Dos Originales Anexos]
41
Configuración para Explorar Originales
Restricciones de la impresión de Dos Originales
Anexos
La impresión Dos Originales Anexos restringe el tamaño del papel que se debe utilizar, las orientaciones de papel
y los porcentajes de ampliación/reducción.
Porcentaje de ampliación/reducción
La tabla muestra los porcentajes de ampliación/reducción adecuados para la impresión de Dos Originales Anexos.
-EZ371/EZ331/EZ301/EZ231/EZ201Original
A4
B5
A5
B6
A3 (sólo disponible
para EZ371)
100%
116%
141%
163%
B4
87%
100%
122%
141%
A4
71%
82%
100%
116%
B5
61%
71%
87%
100%
Papel de
Impresión
-EZ391/EZ221Original
Papel de
Impresión
Letter
Statement
Ledger
(sólo disponible
para EZ391)
100%
155%
Legal
82%
127%
Letter
65%
100%
Statement
50%
77%
:para la EZ2XX, no puede realizar las selecciones.
42
Impresión de Originales Uno al Lado del Otro [Impresión de Dos Originales Anexos]
Configuración para Explorar Originales
Orientación del papel
Antes de imprimir, compruebe las orientaciones del original y del papel de impresión.
z Orientación de los originales
Coloque siempre los originales en la orientación siguiente.
z Orientación del papel de impresión
Coloque siempre el papel de impresión en la orientación siguiente.
NOTA:
• Puede especificar el porcentaje de ampliación/reducción seleccionando los porcentajes estándar o especifíquelo
en aumentos de 1% utilizando la función de Zoom.
)p.37
• Los originales deben tener márgenes suficientes. Los márgenes insuficientes podrían causar una disposición
inapropiada de la página.
)p.19
• Se mantiene un margen de 5 mm (3/16") en el borde izquierdo del original ajustado independientemente del porcentaje de ampliación/reducción.
• Para la impresión de dos originales, puede seleccionar por separado las funciones siguientes para cada original.
Modo de Tratamiento de Imagen, Lápiz, porcentaje de ampliación/reducción, proceso del tipo de trama/contraste
de exploración
Impresión de Originales Uno al Lado del Otro [Impresión de Dos Originales Anexos]
43
Configuración para Explorar Originales
Procedimiento de funcionamiento
1
Coloque un original.
2
z Cuando lo coloque sobre la Cubierta de
Pulse el botón
indicador.
para encender su
Cristal
Coloque el original boca abajo en la orientación vertical. Colóquelo utilizando la marca del
lado izquierdo del cristal.
NOTA:
• Para borrar el modo, pulse el botón
nuevo para apagar su indicador.
z Cuando lo coloque en la unidad
ADF (opcional)
Coloque los originales boca abajo y ajuste las
Guías de Originales del ADF al ancho de los
originales. Introduzca los originales lo más
posible en la unidad ADF.
Si desea ajustar por separado el tipo y el
tamaño de los originales para cada original,
coloque un original cada vez.
3
Realice los ajustes necesarios.
Si fuera necesario, realice diversos ajustes
incluida la selección del modo de Tratamiento de
Imagen.
)p.34~)p.39
Importante:
• Los tamaños de los originales que se coloquen
en la unidad ADF (opcional) deben ser de al
menos 100 mm × 148 mm (315/16" × 527/32")
como mínimo. Para originales más pequeños,
utilice el Cristal de Exposición.
44
de
Impresión de Originales Uno al Lado del Otro [Impresión de Dos Originales Anexos]
Configuración para Explorar Originales
4
z Impresión de dos originales
Comience el proceso de creación
del master.
Coloque dos originales apilados en la bandeja. Pulse el botón
para ejecutar
secuencialmente la impresión de Dos Originales Anexos utilizando los dos originales.
Si desea establecer ajustes diferentes para
cada original, coloque sólo el primer original, y pulse el botón
. Dentro del intervalo de tiempo, cambie los ajustes, y
coloque el segundo original. La exploración
del segundo original se inicia automáticamente.
z Cuando coloque los originales sobre la
Cubierta de Cristal
z Impresión de un solo original
Pulse el botón
para comenzar la primera exploración. Tras la exploración,
suena una alarma de intervalo de tiempo.
Antes de que la alarma se detenga, pulse el
botón
de nuevo.
Importante:
• Si no pulsa el botón
dentro del intervalo de tiempo, la mitad de la impresión
aparecerá en blanco.
5
NOTA:
• Si no selecciona un intervalo de tiempo
con el modo de ajuste personalizado,
puede completar la impresión de Dos Originales Anexos pulsando el botón
una
sola vez.
)p.66
Introduzca el número de copias que
desea imprimir, por medio de los
botones de Número de Copias.
El número especificado se muestra en la Pantalla
de Número de Copias.
z Impresión de dos originales
Pulse el botón
para comenzar la primera exploración. Tras la exploración,
suena una alarma de intervalo de tiempo.
Antes de que la alarma se detenga, coloque
el segundo original, realice diversos ajustes
(si fuera necesario), y pulse el botón
de
nuevo.
Importante:
• Si no pulsa el botón
dentro del intervalo de tiempo, la mitad de la impresión
aparecerá en blanco.
z Cuando coloque los originales en la unidad
ADF (opcional)
z Impresión de un solo original
Pulse el botón
para comenzar la primera exploración. Coloque el segundo original dentro del intervalo de tiempo. La
exploración del segundo original se inicia
automáticamente.
6
Pulse el botón
.
Aparecerán las copias impresas de forma doble.
NOTA:
• Si hay un original en la unidad ADF cuando el
“Proceso automático” está “encendido” para la
impresión de dos originales, la impresión de
Dos Originales Anexos se ejecuta de forma
secuencial.
NOTA:
• Si no selecciona un tiempo de intervalo
utilizando el modo de ajuste personalizado, no podrá realizar la impresión de un
original doble con la unidad ADF.
Impresión de Originales Uno al Lado del Otro [Impresión de Dos Originales Anexos]
45
Configuración para Explorar Originales
Impresión Automática
[Auto-Process (Proceso Automático)]
Con el “Proceso Automático” seleccionado, introduzca el número de copias que desea imprimir y pulse el botón
Los procesos de creación del master y de impresión se realizan de forma secuencial.
Pulse el botón
indicador.
para encender su
NOTA:
• Cuando se selecciona el Proceso Automático y finaliza el proceso de impresión, aparece la Pantalla de
Número de Copias para mostrar el número de copias
introducidas antes de imprimir.
• Para borrar el modo, pulse el botón
de
nuevo para apagar su indicador.
• El modo de Ajuste Personalizado le permite ajustar
el Proceso automático para que se realice automáticamente al colocar un original en la unidad ADF
(opcional).
)p.66
46
Impresión Automática [Auto-Process (Proceso Automático)]
.
Configuración para Explorar Originales
Ahorro de Tinta [Ink Saving
(Ahorro de Tinta)]
El ajuste del modo de Ahorro de Tinta antes de la creación del master permitirá a la máquina ahorrar tinta a la hora
de imprimir.
A causa del proceso de ahorro en el consumo de tinta, la densidad de la impresión será más baja de lo habitual.
Pulse el botón
cador.
para encender su indi-
Importante:
• Cuando utilice este modo, no podrá ajustar el contraste de exploración.
• No podrá ajustar la densidad de impresión a la hora
de imprimir.
• No puede configurar este modo para imprimir los
datos creados con un PC.
NOTA:
• Para borrar el modo, pulse el botón de nuevo para
apagar su indicador.
• El indicador parpadea cuando el modo Ahorro de
Tinta se ha cambiado para el siguiente master. Se
encenderá (apagará) cuando se realicen las operaciones para el siguiente master.
Ahorro de Tinta [Ink Saving (Ahorro de Tinta)]
47
Ajustes para la
Impresión
Producción de Copias de Prueba
[Proof (Copia de Prueba)]
Tras ajustar la posición y la densidad de impresión, podrá producir copias de prueba para comprobar la calidad de
la impresión.
Pulse el botón
.
La copia de prueba no altera el número mostrado en la
Pantalla de Número de Copias.
NOTA:
• Si mantiene pulsados los botones
continuamente copias de prueba.
48
, puede realizar
Producción de Copias de Prueba [Proof (Copia de Prueba)]
Ajustes para la Impresión
Ajuste de la Densidad de Impresión
[Print Density Adjustment (Ajuste de
la Densidad de Impresión)]
(sólo disponible para la EZ3XX)
Puede seleccionar uno de los cinco niveles de densidad de impresión.
Pulse los botones / debajo de
para ajustar la densidad de impresión.
Cada vez que pulse el botón, la densidad de impresión
se modifica en un paso.
Botón : reduce la densidad de impresión.
Botón : aumenta la densidad de impresión.
:más claro
:más oscuro
Importante:
• Cuando utilice el modo Ahorro de Tinta, no podrá
ajustar la densidad de impresión.
NOTA:
• El modo de Ajuste Personalizado le permite cambiar
el ajuste inicial para la densidad de impresión.
)p.66
• El ajuste inicial para la densidad de impresión en el
“Modo Ecológico” deberá ser “1”.
La densidad de impresión podrá ajustarse en el
Modo Ecológico.
)p.70
Ajuste de la Densidad de Impresión [Print Density Adjustment (Ajuste de la Densidad de Impresión)] (sólo disponible para la EZ3XX)
49
Ajustes para la Impresión
Ajuste de la Posición de Impresión
[Print Position Adjustment (Ajuste de
la Posición de Impresión)]
Utilice los botones de Ajuste de la Posición de Impresión Vertical para ajustar la posición de impresión en dirección vertical; y
utilice el Botón de Ajuste de la Posición de Impresión Horizontal para ajustar la posición de impresión en dirección horizontal.
Margen de ajuste Dirección vertical: ±15 mm(±1/2") Dirección horizontal: ±10 mm(±3/8")*
*Para papel con un ancho de más de 297 mm(±1111/16"), el margen de ajuste en la dirección horizontal se vuelve
menor de ±10 mm (±3/8").
Importante:
• Tras ajustar la posición de impresión, realice una copias de prueba de impresión para comprobar la nueva posición de impresión.
)p.48
Ajuste de la Posición Vertical
Pulse los botones
posición vertical.
/
para ajustar la
Ajuste de la Posición Horizontal
1
Pulse el Botón de Subida/Bajada de la
Bandeja de alimentación para bajar la
Bandeja de Alimentación de Papel.
2
Gire el Botón de Ajuste de la Posición
de Impresión Horizontal junto a la Bandeja de Alimentación de Papel.
Botón : cada vez que lo pulse cambia la posición de
impresión hacia abajo en pasos de 0,5 mm (1/64").
Botón : cada vez que lo pulse cambia la posición de
impresión hacia arriba en pasos de 0,5 mm (1/64").
Botón: devuelve el papel de impresión a la posición original.
: cambia la posición de impresión hacia abajo.
: cambia la posición de impresión hacia arriba.
Gire el botón hacia arriba para cambiar la posición
de impresión a la izquierda, y gírelo hacia abajo
para cambiarla a la derecha.
Puede comprobar el total de desplazamiento desde
el centro, por medio de las marcas de escala junto
a la Bandeja de Alimentación de Papel.
en la escala indica el centro.
Importante:
• Si ha ajustado la posición horizontal, ajuste también
las Guías del Papel de la Bandeja de Recepción.
• Si ha ajustado la posición horizontal, asegúrese de restablecer el centro después de terminar la impresión.
50
Ajuste de la Posición de Impresión [Print Position Adjustment (Ajuste de la Posición de Impresión)]
Ajustes para la Impresión
Modificación de la Velocidad de
Impresión [Print Speed Adjustment
(Ajuste de la Velocidad de Impresión)]
Puede seleccionar uno de los cinco niveles de velocidad de impresión; 60 copias por minuto a 130 páginas por minuto.
Pulse los botones / debajo de
para seleccionar la velocidad de impresión.
Cada vez que pulse el botón, la velocidad de impresión
se modifica en un paso.
Botón : disminuye la velocidad de impresión.
Botón : aumenta la velocidad de impresión.
:más despacio
:más rápido
La tabla muestra la relación entre la posición del segmento del indicador y la velocidad de impresión.
Posición
del
Segmento
1
2
3
Velocidad
de
Impresión Aprox. Aprox. Aprox.
60
80
100
(Número
de páginas
por minuto)
4
5
Aprox.
120
Aprox.
130
NOTA:
• El modo de Ajuste Personalizado le permite cambiar
el ajuste inicial para la velocidad de impresión.
)p.66
• El ajuste inicial par la velocidad de impresión en el
“Modo Ecológico” deberá ser “3”.
La velocidad de impresión podrá ajustarse en el Modo
Ecológico.
Modificación de la Velocidad de Impresión [Print Speed Adjustment (Ajuste de la Velocidad de Impresión)]
51
Funciones Avanzadas
Clasificación Automática de
Copias en Grupos [Programa]
“Programa” incluye la impresión en múltiples grupos de juegos de un solo documento original (Programa A) y la
reproducción de un número de hojas asignado previamente de varios documentos originales (Programa B).
Importante:
• “Programas” no está disponible cuando se selecciona “Renovac pág auto”.
z Programa A (Modo página única)
De un único documento original, imprime en varios grupos de juegos.
Puede crearse un máximo de 50 grupos, cada uno con hasta 99 juegos. Cada grupo puede tener hasta 9.999
copias.
La máquina puede configurarse para especificar cuántas copias (hojas) habrá por juego y después cuántos juegos se crearán para cada grupo.
52
Clasificación Automática de Copias en Grupos [Programa]
Funciones Avanzadas
z Programa B (Modo multipágina)
De un solo original, pueden realizarse hasta 9999 copias.
Cada original puede reproducir un número de hojas asignado previamente (hasta 20 originales).
z Cómo Programar la Impresión
Existen dos formas de imprimir en grupos con la función de impresión “Programa”.
• Realice la programación y, a continuación, imprima (sin guardar los ajustes)
• Recupere un programa guardado y, a continuación, imprima (cuando haya un programa registrado)
NOTA:
• El Separador de Trabajos (opcional) es útil para la Impresión Programada.
El Separador de Trabajos libera un pedazo de cinta después de cada juego o documento original con lo que
separa automáticamente los juegos o grupos. Ello elimina la necesidad de retirar manualmente una pila de hojas
o de introducir un marcador entre los juegos.
Recuerde activar “Separación de Trabajos” en el “Modo de Ajuste Personalizado” cuando imprima con el separador de trabajos.
Si no utiliza el separador de trabajos tiene que retirar las pilas de la bandeja de recepción del papel o insertar un
marcador durante la pausa.
Clasificación Automática de Copias en Grupos [Programa]
53
Funciones Avanzadas
Ajustes para la Impresión Programada
z De un único documento original, imprime en varios grupos de juegos (Programa A)
1
Pulse el botón [P] para encender su
indicador.
3
[P-a] aparece en la Pantalla de Número de
Copias.
Introduzca el número de copias para el primer
grupo.
NOTA:
• El modo cambia entre [Programa A], [Programa B] y [Cancelar programa] pulsando el
botón [P].
2
Pulse el botón [
].
Comienza el modo de entrada de la cantidad de
copias.
NOTA:
• Pulse el botón [
rior.
54
Introduzca el número de copias que
desea imprimir, por medio de los
botones de Número de Copias.
NOTA:
• Si introduce un número incorrecto, pulse el
botón [C] para borrar el número, y a continuación introduzca el número correcto.
4
Pulse el botón [
].
Comienza el modo de entrada de cantidad de juegos.
] para volver al paso ante-
Clasificación Automática de Copias en Grupos [Programa]
Funciones Avanzadas
5
Introduzca el número de juegos por
medio de los botones de Número de
Copias.
7
Coloque un original.
z Cuando lo coloque sobre el Cristal de
Exposición.
Coloque un original sobre el Cristal de Exposición boca abajo y alinee su centro con la
marca del lado izquierdo del cristal.
z Cuando lo coloque sobre la unidad ADF
(opcional)
Coloque un original boca abajo y ajuste las
Guías de Originales del ADF al ancho del original. Introduzca el original lo más posible en la
unidad ADF.
Para ajustar el grupo siguiente, consulte el paso 6.
Para terminar la configuración y comenzar a imprimir, consulte el paso 7.
NOTA:
• Si introduce un número incorrecto, pulse el
botón [C] para borrar el número, y a continuación introduzca el número correcto.
• Si no introduce ningún número, se selecciona 1.
6
Pulse el botón [
].
La máquina le permite entonces introducir el
número de copias para el segundo grupo.
8
Realice los ajustes necesarios.
Realice varios ajustes si fuera necesario.
Puede ajustar las funciones siguientes:
• Modo de Tratamiento de Imagen
• Lápiz
• Proceso del Tipo de Trama (sólo disponible
para EZ3XX)
• Contraste de Exploración
• Porcentaje de ampliación/reducción
• Proceso Automático
Repita los pasos del 3 al 6 para especificar el
número de copias y juegos para cada grupo.
Importante:
• Para guardar la configuración actual del programa, consulte “Guardar programas” ()p.59)
para obtener más información.
Una vez finalizada la impresión, la configuración no puede guardarse.
Clasificación Automática de Copias en Grupos [Programa]
55
Funciones Avanzadas
9
Pulse el botón
.
Se imprime una copia de prueba.
Compruebe el resultado final y, si fuera necesario,
ajuste la posición de impresión y otros elementos.
10 Pulse el botón
de nuevo.
La impresión comienza con el último grupo programado.
Importante:
• Cuando la impresión ha finalizado para todos
los grupos, se borra el contenido programado.
Sin embargo, no se borra cuando el “Proceso
Automático” está “ON”.
NOTA:
• La impresión se detiene cada vez que finaliza
una rutina para cada juego. Si no utiliza un
Separador de Trabajos(opcional), retire las
copias impresas de la Bandeja de Recepción
de Papel o coloque papel de separación.
• Para interrumpir la impresión, pulse el botón
.
Pulse el botón
para reanudar la impresión.
56
Clasificación Automática de Copias en Grupos [Programa]
Funciones Avanzadas
z De varios documentos originales, reproduzca un número de hojas asignado
previamente (Programa B)
1
Pulse el botón [P] dos veces para
encender su indicador.
3
[P-b] aparece en la Pantalla de Número de
Copias.
Introduzca el número de copias para el primer original.
NOTA:
• El modo cambia entre [Programa A], [Programa B] y [Cancelar programa] pulsando el
botón [P].
2
Pulse el botón [
].
Comienza el modo de entrada de la cantidad de
copias.
NOTA:
• Pulse el botón [
rior.
Introduzca el número de copias que
desea imprimir, por medio de los
botones de Número de Copias.
NOTA:
• Si introduce un número incorrecto, pulse el
botón [C] para borrar el número, y a continuación introduzca el número correcto.
4
Pulse el botón [
].
Comienza el modo de entrada de la cantidad de
copias para el siguiente original.
] para volver al paso ante-
5
Introduzca el número de copias para
el original, por medio de los botones
de Número de Copias.
Repita los pasos del 2 al 3 para especificar el
número de copias para cada original.
Clasificación Automática de Copias en Grupos [Programa]
57
Funciones Avanzadas
6
Coloque un original.
7
Realice los ajustes necesarios.
Realice varios ajustes si fuera necesario.
Puede ajustar las funciones siguientes:
z Cuando lo coloque sobre el Cristal de
Exposición.
Coloque un original sobre el Cristal de Exposición boca abajo y alinee su centro con la
marca del lado izquierdo del cristal.
• Modo de Tratamiento de Imagen
• Lápiz
• Proceso del Tipo de Trama (sólo disponible
para EZ3XX)
• Contraste de Exploración
• Porcentaje de ampliación/reducción
• Proceso Automático
Importante:
• Coloque un original de la última página.
(ej. Cuando se imprime un original de 3 páginas, colóquelos en orden de 3->2->1.)
Importante:
• Para guardar la configuración actual del programa, consulte “Guardar programas” ()p.59)
para obtener más información.
Una vez finalizada la impresión, la configuración no puede guardarse.
8
Pulse el botón
.
Se imprime una copia de prueba.
Compruebe el resultado final y, si fuera necesario,
ajuste la posición de impresión y otros elementos.
z Cuando lo coloque sobre la unidad ADF
(opcional)
Utilice la unidad ADF si imprime originales
múltiples de forma sucesiva. Coloque los originales boca abajo y ajuste las Guías de Originales del ADF al ancho de los originales.
Introduzca los originales lo más posible en la
unidad ADF. (Los originales de la parte superior se explorarán primero.)
9
NOTA:
• Cuando “Proceso Automático” está ajustado
en ENCENDIDO, la impresión proseguirá
automáticamente para todos los originales.
Pulse el botón
de nuevo.
La impresión comienza con el último grupo programado.
Importante:
• Tiene que pulsar el botón
cada vez para
imprimir un original colocado en el Cristal de
Exposición y sustituir el original una vez finalizada la impresión.
NOTA:
• La impresión se detiene cada vez que finaliza
una rutina para cada original. Si no utiliza un
Separador de Trabajos(opcional), retire las
copias impresas de la Bandeja de Recepción
de Papel o coloque papel de separación.
• Para interrumpir la impresión, pulse el botón
.
Pulse el botón
para reanudar la impresión.
58
Clasificación Automática de Copias en Grupos [Programa]
Funciones Avanzadas
Guardar programas
Guarde los ajustes de programa utilizados con más frecuencia para recuperarlos más tarde para la impresión.
Pueden almacenarse un total de 6 ajustes (Programa A (Página única) o Programa B (Modo multipágina)).
1
Ajuste el programa.
Importante:
• Cuando se selecciona un número de programa
que ya se ha almacenado, se muestra [a] o [b]
en el dígito más a la derecha.
• Puesto que la selección de un número que ya
se ha almacenado sobreescribe los ajustes
anteriores, confirme los ajustes en la pantalla
antes de guardar en el mismo número.
Introduzca el número de copias de acuerdo con
los pasos para el Programa A o Programa B.
Para obtener más información sobre las operaciones de configuración, consulte los pasos siguientes.
Programa A: pasos 1 a 8 ()p.54~)p.55)
Programa B: pasos 1 a 7 ()p.57~)p.58)
2
3
Pulse el botón [
4
].
Pulse el botón [
].
Guarde los ajustes de programa.
El ajuste de programa se almacena y se muestra
[Programa A] o [Programa B].
Introduzca el número de programa
con los botones de Número de
Copias.
Importante:
• Tras almacenar un programa, pulse el botón
[P] para terminar el guardar el programa. Al
pulsar el botón
, puede comenzar la impresión con un programa almacenado.
Seleccione el número de 1 a 6.
Clasificación Automática de Copias en Grupos [Programa]
59
Funciones Avanzadas
Recuperación de un programa
Los programas almacenados pueden recuperarse para la impresión.
1
Pulse el botón [P] para encender su
indicador.
3
Introduzca el número de programa
con los botones de Número de
Copias.
Se recupera un programa almacenado.
NOTA:
• Para cancelar el modo de programa, pulse dos
veces el botón [P].
2
60
Pulse el botón [
].
NOTA:
• Pulse el botón
para empezar a imprimir con
el programa recuperado.
• No se puede introducir un número de programa
no almacenado.
Clasificación Automática de Copias en Grupos [Programa]
Funciones Avanzadas
Cambios a programas almacenados
Los ajustes de los programas almacenados pueden cambiarse.
1
Recupere un programa que quiera
modificar.
Siga los pasos 1 y 3 en “Recuperación de un programa” ()p.60)
2
Pulse el botón [
].
Muestra el número de copias o grupos almacenado.
Pulse el botón [
] continuamente hasta que
aparezca el valor que quiera modificar.
3
Pulse el botón [C] y los botones de
Número de Copias para cambiar el
número de copias o grupos.
4
Pulse el botón [
].
Se modifica el ajuste de programa.
5
Almacene un programa.
Para sobreescribir el programa recuperado, pulse
de nuevo [ ].
Para almacenar el nuevo número de programa,
introduzca el número de programa que quiera
almacenar con los botones de Número de Copias
y pulse el botón [ ].
Se almacenan los ajustes de programa cambiados.
Importante:
• Puesto que la selección de un número que ya
se ha almacenado sobreescribe los ajustes
anteriores, confirme los ajustes en la pantalla
antes de guardar en el mismo número.
NOTA:
• Consulte “Guardar programas” ()p.59) para obtener más detalles sobre cómo almacenar un programa.
Clasificación Automática de Copias en Grupos [Programa]
61
Funciones Avanzadas
Borrar programas
1
Pulse el botón [P] para encender su
indicador.
3
NOTA:
• Para cancelar el modo de programa, pulse dos
veces el botón [P].
2
Pulse el botón [
].
Introduzca el número de programa
que desea borrar con los botones de
Número de Copias.
NOTA:
• No se puede introducir un número de programa
no almacenado.
4
Pulse el botón [C].
El tipo de programa (a/b) parpadea en la pantalla.
Importante:
• Pulse el botón
programa.
62
Clasificación Automática de Copias en Grupos [Programa]
para cancelar el borrado del
Funciones Avanzadas
5
Pulse el botón
.
Se borran los ajustes de programa seleccionados.
NOTA:
• Pulse el botón [P] para cancelar el modo de
programa.
Clasificación Automática de Copias en Grupos [Programa]
63
Funciones Avanzadas
Entintado automático Acción
[Idling (Entintado automático)]
La acción de entintado automático evita que la máquina imprima las primeras copias con poca tinta después de
haber cambiado el tambor o de no haber utilizado la máquina durante un periodo de tiempo prolongado. La acción
de entintado automático antes del proceso de creación del master garantiza una calidad de impresión uniforme
desde el principio.
Pulse el botón
cador.
para encender su indi-
Cuando el indicador esté encendido, coloque un original y pulse el botón
. Después de realizar el entintado automático, comienza el proceso de creación del
master.
NOTA:
• Para borrar el modo, pulse el botón
de nuevo
para apagar su indicador.
• El ajuste del entintado automático no se lleva a cabo
si no se realiza la operación de creación del master.
Consejo:
• Acerca de la Acción de Entintado Automático
Si la máquina lleva sin funcionar un periodo de
tiempo específico, el indicador se enciende automáticamente y la acción de entintado automático se ejecuta de forma automática cuando se realiza la
creación del master siguiente.
Esta función se denomina Acción de Entintado Automático.
El modo de Ajuste Personalizado le permite cambiar
la configuración inicial para el tiempo de Entintado
Automático mencionado.
)p.66
64
Entintado automático Acción [Idling (Entintado automático)]
Funciones Avanzadas
Protección de Documentos
Confidenciales [Modo Confidencial]
Tras haber finalizado la impresión, el master permanece en el Tambor y está preparado para imprimir otro juego de
copias.
Para proteger documentos confidenciales contra duplicación no autorizada, active la función de modo Confidencial
para deshacerse del master después de la impresión.
1
Confirme que la impresión ha finalizado.
La impresión debe haber finalizado por completo.
2
Pulse el botón
indicador.
3
Pulse el botón
.
El master actual se elimina y se sustituye por uno
en blanco.
para encender su
NOTA:
• Para borrar el modo, pulse el botón
nuevo para apagar su indicador.
de
NOTA:
• Después del desechado y el cambio, se cancela el modo Confidencial.
• Si ejecuta el proceso del modo Confidencial
cuando el indicador
está encendido, la
máquina activa el proceso de confidencialidad
y la acción de entintado automático al mismo
tiempo. Esta operación se recomienda antes
de almacenar tambores que se utilicen con
poca frecuencia como los Tambores en color.
Protección de Documentos Confidenciales [Modo Confidencial]
65
Funciones Avanzadas
Personalización de los Ajustes
Iniciales [Modo de Ajuste
Personalizado]
Puede cambiar los ajustes iniciales que se restauran al encender la máquina o cuando se pulsa el botón
ajustes cambiados serán efectivos hasta que se cambien de nuevo.
Los elementos que pueden cambiarse y sus descripciones son los siguientes:
:Ajuste inicial (por defecto desde fábrica)
. Los
Importante:
• Cuando “Gestión ENCENDIDO/APAGADO” (Núm. de elemento 81) está ajustado en “ENCENDIDO”, el administrador restringe los ajustes de modo de Ajuste Personalizado excepto los elementos indicados *1.
El ajuste de elementos indicados *1 pueden cambiarlo todos los usuarios.
El ajuste de los elementos indicados *2 (Núm. de elemento 81-95) puede ajustarse si el administrador está registrado en “Crear usuario” (Núm. de elemento 80).
Núm. de
elemento
01
Selección de Parámetros
Elementos modificables
0
Velocidad de impresión
1
2
3
4
1
2
3
4
5
1
2
3
4
5
4
5
5
Importante:
• Cuando el “Modo Ecológico” (Núm.
de elemento 28) esté ajustado a
“ENCENDIDO”, los ajustes iniciales
no podrán cambiarse.
02
Densidad de impresión (sólo para
EZ3XX)
Importante:
• Cuando el “Modo Ecológico” (Núm.
de elemento 28) esté ajustado a
“ENCENDIDO”, los ajustes iniciales
no podrán cambiarse.
03
Proceso Automático
APAGADO ENCENDIDO
Cambie el ajuste predeterminado para
el “Proceso Automático”.
04
Contraste de Exploración
1
2
3
05
Modo de Tratamiento de Imagen
Line
(Línea)
Photo
(Foto)
Duo
Importante:
• Con el modo Foto o Duo
seleccionado, no puede seleccionar
“Automático” para el contraste de
exploración.
66
Personalización de los Ajustes Iniciales [Modo de Ajuste Personalizado]
Automático
Funciones Avanzadas
Núm. de
elemento
06
07
Selección de Parámetros
Elementos modificables
0
Tamaño de los originales
para la Edición de
sombras de libros*1
“Papel” significa que el
original tiene el mismo
tamaño que el papel
cargado en la Bandeja de
Alimentación de Papel.
1
2
3
4
EZ391
EZ221
Papel
Ledger
Legal
Letter
EZ371
EZ331
EZ301
EZ231
EZ201
Papel
A3
B4
A4
B5
20 mm
30 mm
40 mm
50 mm
80 mm
16")
(13/16")
(19/16")
(131/32")
(31/8")
12 horas
Ancho de la sombra central para la
Edición de sombras de libros*1
(13/
08
Tiempo de Entintado Automático
Ninguno
6 horas
09
Tiempo de intervalo de impresión
doble
Ninguno
15
30
segundos segundos
10
Modo de Ahorro de Energía
APAGADO Reposo
Encendido
Cuando no se utiliza la máquina
Automático Automático
durante un determinado periodo de
APAGADO
tiempo, se apaga automáticamente o
se coloca en el estado de reposo.
Si selecciona cualquier cosa excepto
“APAGADO”, asegúrese de
comprobar el “tiempo de espera del
Modo de Ahorro de Energía” (Núm. de
elemento 11).
5
• APAGADO
La máquina permanece encendida
hasta que se desconecta de la corriente.
• Reposo Automático
Reducción de consumo de energía.
Cuando la máquina pasa al modo de
standby, el indicador
se ilumina
con fuerza. Para volver a activar la
máquina, pulse el botón .
• Encendido Automático APAGADO
La máquina está apagada.
NOTA:
• Se recomienda seleccionar el
“Reposo Automático” con un
ordenador conectado a la máquina.
11
Tiempo de espera del Modo de Ahorro Aprox. 5 Aprox. 15 Aprox. 30 Aprox. 60 Aprox. 90
de Energía
minutos minutos minutos minutos minutos
Selecciona el tiempo de espera
necesario para que la máquina entre
en el modo de Ahorro de Energía.
12
Tiempo de borrado automático
Ninguno Aprox. 3
Selecciona el periodo de espera
minutos
necesario para que la máquina
restablece automáticamente los ajustes.
Aprox. 5
minutos
Personalización de los Ajustes Iniciales [Modo de Ajuste Personalizado]
67
Funciones Avanzadas
Núm. de
elemento
13
Selección de Parámetros
Elementos modificables
0
1
2
3
4
5
Acabado de Papel*1
Estándar Usuario 1 Usuario 2 Usuario 3 Usuario 4 Usuario 5
Si el papel no se suministra de forma
uniforme con “Estándar” seleccionado,
puede utilizar el Usuario de 1 al 5 para
programar el suministro de papel y los
parámetros de ajuste de la impresión
adecuados para el papel que desea utilizar.
Para más detalles consulte a su su
distribuidor (o representante de
servicio autorizado).
NOTA:
• Usuario 1 al 5 no están programados
al embarcar la máquina.
14
0
Cantidad mínima de copias
Especifique el número mínimo de
copias que desea imprimir desde un
master.
Si se introduce un número menor que
el número especificado, el proceso de
creación del master no se ejecuta.
Puede bloquear y evitar que este
ajuste se modifique. Para más
información, consulte a su su
distribuidor (o representante de
servicio autorizado).
10 copias 20 copias 30 copias 40 copias 50 copias
15
Pitido
Nivel 2
Especifica cómo debe sonar la alarma
cuando se utilizan los botones o se
produce un error.
Nivel 1
Nivel 0
• Nivel 2
Suena un pitido en todas las
ocasiones predeterminadas, por
ejemplo, en el momento de utilizar
los botones o al final / de un evento.
• Nivel 1
Suena un pitido solamente en el
momento en que se produce un
error, en la finalización de un ajuste,
y cuando tirar hacia fuera está
activado.
• Nivel 0
No suena ningún pitido en ningún
momento.
16
68
Periodo de Reserva
APAGADO 15
30
60
Especifique la cantidad de tiempo para
segundos segundos segundos
bloquear la salida de datos de un
documento desde un ordenador
cuando la máquina no funciona.
Personalización de los Ajustes Iniciales [Modo de Ajuste Personalizado]
Funciones Avanzadas
Núm. de
elemento
17
Selección de Parámetros
Elementos modificables
0
1
2
3
4
5
Semiautomático (unidad ADF)*1
APAGADO ENCENDIDO
(disponible sólo con la unidad opcional
ADF)
Con “ENCENDIDO” seleccionado, si
hay un original en la unidad ADF
después de imprimir, se ejecuta el
proceso de creación del master
seguido de una copia de prueba y, a
continuación, la máquina se detiene.
Importante:
• Para seleccionar “ENCENDIDO”
para Semi-Automático, ajuste
Proceso Automático a “APAGADO”.
18
Separación de Trabajos*1
Seleccione “ENCENDIDO” cuando utilice
un Separador de Trabajos (opcional).
APAGADO ENCENDIDO
20
Configuración de la restauración de la APAGADO ENCENDIDO
Cantidad de Copias*1
Ajusta la configuración de las restauración para la
Cantidad de Copias.
Seleccione “ENCENDIDO” cuando desee restaurar
la Cantidad de Copias tras finalizar la impresión.
21
Ajuste de la restauración de la
APAGADO ENCENDIDO
impresión 2-UP*1
Ajusta la configuración de la
restauración automática para la
impresión 2-Up.
Seleccione “ENCENDIDO” cuando desee restaurar
la impresión 2-Up tras finalizar la impresión 2-Up.
22
Ventilador sep.*1
APAGADO 1
Ajústelo si se imprimen imágenes
irregulares o borrosas dependiendo de
los tipos de imágenes originales o del
papel de impresión. Cuanto mayor sea
el valor, más fuerte funcionará el
ventilador. Para más información
sobre los métodos de ajuste, consulte
a su distribuidor (o representante de
servicio autorizado).
2
3
23
Ventilador succión*1
1
Ajústelo si se imprimen imágenes
irregulares o borrosas dependiendo de
los tipos de imágenes originales o del
papel de impresión. Cuanto mayor sea
el valor, más fuerte funcionará el
ventilador. Para más información
sobre los métodos de ajuste, consulte
a su distribuidor (o representante de
servicio autorizado).
3
4
2
4
Personalización de los Ajustes Iniciales [Modo de Ajuste Personalizado]
69
Funciones Avanzadas
Núm. de
elemento
24
70
Selección de Parámetros
Elementos modificables
0
Ajuste del modo Duo*1
Selecciona la calidad de la imagen
cuando se selecciona “Duo” en el
modo de Tratamiento de Imagen. Con
este ajuste, puede dar prioridad a una
línea (Letter) o foto y ajustar Sombra
off de la copia original.
Sombra off: borra el color del fondo de los
originales oscuros (por ejemplo, periódicos).
Línea
Sombra
off
1
Línea
Sombra
off
2
Foto
Sombra
off
3
4
5
Foto
Sombra
off
APAGADO ENCENDIDO APAGADO ENCENDIDO
25
Ajuste del modo Lápiz *1
Más
Seleccione “Más claro” para imprimir oscuro
dibujos a lápiz pegados y cortados con
sombras.
Más claro
28
Modo Ecológico
APAGADO ENCENDIDO
Este modo reduce la presión de
impresión más que en el modo normal,
ahorrando el consumo de energía
durante la impresión.
Con “ENCENDIDO” seleccionado, los
ajustes inicials para la velocidad y la
densidad de impresión no podrán
cambiarse.
50
Pantalla de Número de Copias
Se mostrará el número de copias para
papel de tamaño A4 (tamaño Letter) y
menor.
Este número se muestra en dos pantallas
variables; un número de 3 dígitos precedido
de un guión bajo y un número de 4 dígitos.
Ejemplo: para 1.234.567 copias,
_123Î4567Î_123Î4567
Ejecute los pasos del 1 al 3 en el “Procedimiento de las
Operaciones” )p.73
El número de copias impresas se mostrará en la Pantalla de
Cantidad.
51
Pantalla de Número de Copias
Se mostrará el número de copias para papel
mayor que A4 (tamaño Letter).
Este número se muestra en dos pantallas
variables; un número de 3 dígitos precedido
de un guión bajo y un número de 4 dígitos.
Ejemplo: para 1.234.567 copias,
_123Î4567Î_123Î4567
Ejecute los pasos del 1 al 3 en el “Procedimiento de las
Operaciones” )p.73
El número de copias impresas se mostrará en la Pantalla de
Cantidad.
52
Pantalla de Cantidad Total
Se muestra el número total de copias
impresas con la máquina.
Este número se muestra en dos
pantallas variables; un número de 3
dígitos precedido de un guión bajo y un
número de 4 dígitos.
Ejemplo: para 1.234.567 copias,
_123Î4567Î_123Î4567
Ejecute los pasos del 1 al 3 en el “Procedimiento de los
Cambios”.)p.73
El número total de copias impresas se muestra en la Pantalla de
Cantidad Total.
Personalización de los Ajustes Iniciales [Modo de Ajuste Personalizado]
Funciones Avanzadas
Núm. de
elemento
Selección de Parámetros
Elementos modificables
0
1
2
3
4
5
53
Pantalla de Cantidad de Masters
Se muestra el número total de masters
generados con la máquina.
Este número se muestra en dos
pantallas variables; un número de 3
dígitos precedido de un guión bajo y un
número de 4 dígitos.
Ejemplo: para 1.234.567 masters,
_123Î4567Î_123Î4567
Ejecute los pasos del 1 al 3 en el “Procedimiento de las
Operaciones”.)p.73
El número total de masters generados se muestra en la Pantalla de
Cantidad Total.
54
Pantalla de Número de Copias del Tambor
Se muestra el número de copias
impresas con el tambor que está
actualmente en la máquina.
Este número se muestra en dos pantallas
variables; un número de 3 dígitos precedido de
un guión bajo y un número de 4 dígitos.
Ejemplo: para 1.234.567 copias,
_123Î4567Î_123Î4567
Ejecute los pasos del 1 al 3 en el “Procedimiento de los
Cambios”.)p.73
El número de copias impresas con el tambor se muestra en la
Pantalla de Número de Copias del Tambor.
70
Ajuste de la dirección base IP (sólo
)p.75
disponible para la EZ3XX)
Determine una dirección IP para la máquina.
80
Crear usuario
Administr- U-1 a U-99 (para usuario)
Pueden registrarse hasta 100 usuarios ador
(incluido el administrador) para utilizar la
máquina con la entrada del código PIN.
)p.78
81
Gestión ENCENDIDO/APAGADO*2
Habilita o deshabilita la función
Gestión de usuario.
)p.80
82
Inactivo*2
utilizable no
utilizable
Cambia el permiso de acceso de la
máquina a ENCENDIDO/APAGADO.
)p.81
83
Límite de Cantidad total (por usuario)*2 APAGADO Entre 1 y 9999
Ajusta el límite superior de la cantidad
total para cada usuario.
)p.82
84
Límite de Cómputo de Masters (por usuario)*2 APAGADO Entre 1 y 9999
Ajusta el límite superior de la cantidad
de masters para cada usuario.
)p.82
85
Restablecer Contador total (por usuario)*2 )p.83
Borra la cantidad total para un usuario
específico.
APAGADO ENCENDIDO
Personalización de los Ajustes Iniciales [Modo de Ajuste Personalizado]
71
Funciones Avanzadas
Núm. de
elemento
Selección de Parámetros
Elementos modificables
0
1
2
3
4
5
86
Restablecer Contador de Masters (por )p.83
usuario)*2
Borra el Cómputo de Masters para un
usuario específico.
87
Restablecer todos los Contadores de Usuario*2 )p.84
Restablece la Cantidad Total y el
Cómputo de Masters en un único
procedimiento.
88
Ajuste de Recordatorio Mensual de
APAGADO Entre 1 y 31
Informe cont. ID*2
NOTA:
Cuando realiza el recuento
• Para utulizar la función de Informe cont. ID, se requiere la
regularmente, puede ajustarse la fecha
Tarjeta de interfaz RISO PC USB2.0 opcional.
de recordatorio para la fecha contada.
)p.85
89
Recordatorio Mensual de Informe cont. )p.85
ID (detener)*2
Pulse el botón [ ] para deshabilitar
la impresión de los resultados de
recuento para el mes actual y no se
muestra “idcc” hasta el siguiente mes
de la fecha de recordatorio.
90
)p.86
Impresión de Informe cont. ID*2
Imprime una lista de detalles de uso de
la máquina para todos los usuarios.
91
Ajuste Impresión de Informe cont. ID*2 Imprimir Correo
Especifica el método de impresión del
proceso de recuento.
NOTA:
• Se requiere la Tarjeta de red RISO
opcional para dar salida al informe a
través de correo electrónico.
72
95
Eliminar todos los ajustes de Gestión de usuario*2 )p.87
Borra los ajustes para todos los
usuarios incluidos los del
administrador.
99
Restauración de los Ajustes Iniciales
Reajusta todos los ajustes del modo
Ajuste Personalizado a los ajustes
iniciales (por defecto desde fábrica).
Ejecute los pasos 1 y 2 en el “Procedimiento de las Operaciones”.
)p.73
Personalización de los Ajustes Iniciales [Modo de Ajuste Personalizado]
Funciones Avanzadas
Procedimiento de las Operaciones
En esta sección se explica cómo configurar los elementos en el modo de Ajuste Personalizado.
1
Pulse el botón
indicador.
para encender su
NOTA:
• Para elementos Núm. 70 a 95 (excepto 91), los
procedimientos de operación son diferentes.
– Núm. de elemento 70: )p.75
– Elementos Núm. 80 a 95 (excepto 91):
)p.78~)p.87
• Para restaurar los ajustes iniciales para el modo
de Ajuste Personalizado, introduzca “99” y pulse
.
el botón [+] y, a continuación, el botón
3
Pulse el botón [
].
Si pulsa este botón puede seleccionar un número
de parámetro.
El número de parámetro determinado actualmente parpadea.
Importante:
• Si la tarjeta de red RISO (opcional) está instalada, no podrá entrar en el Modo de Ajuste Personalizado hasta pasado un minuto de la
puesta en marcha.
NOTA:
• Para borrar el modo, pulse el botón
nuevo para apagar su indicador.
2
de
Introduzca un número de elemento
que hay que cambiar, utilizando los
botones de Número de Copias.
La Pantalla de Número de Copias muestra el
ajuste de los parámetros actuales para el número
del elemento seleccionado.
4
Introduzca un número de parámetro
con los botones de Número de
Copias.
Si hay que cambiar más de un elemento, pulse el
botón [+], y repita los pasos del 2 al 4.
Personalización de los Ajustes Iniciales [Modo de Ajuste Personalizado]
73
Funciones Avanzadas
5
Pulse el botón
ajustes.
para completar los
Los contenidos cambiados se programan y se
restaura el modo normal.
74
Personalización de los Ajustes Iniciales [Modo de Ajuste Personalizado]
Funciones Avanzadas
Dirección IP
Al conectar con un ordenador, es necesario establecer direcciones IP en la máquina. Asegúrese de que están
conectadas a la red antes de configurar una dirección IP. Si no se han conectado a la red con un cable Ethernet, la
dirección IP que introduzca se borrará cuando apague la impresora.
Importante:
• Para EZ2XX, ajuste direcciones IP en un ordenador conectado.
1
Pulse el botón
indicador.
para encender su
3
Pulse el botón [
4
Introduzca el primer campo con los
botones de Número de Copias.
].
El número introducido se muestra en la Pantalla
de Tamaño de Reproducción Libre.
Importante:
• Si la tarjeta de red RISO (opcional) está instalada, no podrá entrar en el Modo de Ajuste Personalizado hasta pasado un minuto de la
puesta en marcha.
NOTA:
• Para borrar la operación, pulse el botón
nuevo para apagar su indicador.
2
de
Introduzca un número de elemento
con los botones de Número de
Copias.
El número de elemento es 70.
NOTA:
• Los números de las direcciones IP separadas
por puntos se denominan primer campo,
segundo campo, y así sucesivamente.
• Los ajustes iniciales de las direcciones de IP
para la máquina son “0.0.0.0”. Al ajustar la
dirección IP de la impresora a “0.0.0.0” se activará por defecto la DHCP (asignación dinámica
de direcciones).
Personalización de los Ajustes Iniciales [Modo de Ajuste Personalizado]
75
Funciones Avanzadas
5
Pulse el botón [
].
Continúe con el campo siguiente. La Pantalla de
Número de Copias cambia.
6
Repita los pasos 3 y 4 para introducir una dirección IP hasta el cuarto
campo.
7
Pulse el botón
.
El ajuste de la dirección IP ha finalizado.
76
Personalización de los Ajustes Iniciales [Modo de Ajuste Personalizado]
Funciones Avanzadas
Configuración de la Gestión de
Usuario
Esta máquina está equipada con una función Gestión de usuario para garantizar la seguridad y mejorar la gestión
de usuarios.
Las funciones de Gestión de usuario permiten establecer el acceso a la máquina para usuarios individualmente
(Crear usuario) e imprimir un informe sobre el acceso de usuarios (Informe cont. ID).
Ajuste
Descripción
Elementos
Gestión ENCENDIDO/
APAGADO
Activa los ajustes siguientes.
ENCENDIDO/APAGADO
Crear usuario
Registra el administrador y los
usuarios y ajusta las
restricciones de acceso
individualmente.
Registro de administrador y usuario (código
PIN/Asignación de grupo), Desactivar, Límite
de cantidad total, Límite de cómputo Master
Informe cont. ID (Gestión
de acceso)
Imprime un informe de
restricciones de acceso y
cantidad por usuario.
Impresión de Informe cont. ID, recordatorio de
fecha de impresión, borrado de cantidad (cada
usuario/todos los usuarios)
Para administrar usuarios, todos los usuarios deben estar registrados.
Asimismo, los usuarios deben introducir un código PIN para utilizar la máquina.
En esta sección se explican los ajustes para la función Gestión de usuario y cómo el Administrador configura dichos
ajustes.
NOTA:
• La función Gestión de usuario no se puede activar a no ser que la cree un administrador. Se recomienda ajustar
los elementos en el modo de Ajuste Personalizado en orden desde el Núm. de elemento 80 (80→ 81→ 82…).
Configuración de la Gestión de Usuario
77
Funciones Avanzadas
Registro de Administrador/Usuarios [Crear usuario]
Para poder ajustar la función Gestión de usuario, debe registrarse el administrador previamente.
Pueden registrarse hasta 100 usuarios (incluido el administrador).
Para cada número de usuario se ajusta un código PIN y un número de grupo.
NOTA:
• Pulse el botón [C] para cancelar el valor introducido.
• Pulse el botón [ ] para volver al paso anterior.
1
Pulse el botón
4
.
Se enciende su indicador.
Introduzca el número de usuario (de
1 a 99) para registrar (o cambiar) con
los botones de Número de Copias.
Para cambiar el registro del administrador, introduzca “0”.
5
2
NOTA:
• Si el número de usuario introducido ya está
registrado, se muestra el código PIN registrado.
• Para borrar este registro, introduzca “0” y pulse
el botón [ ]. (Se aplica el borrado del registro
y la operación vuelve al paso 4.)
• Para borrar el registro del administrador, consulte “Borrado de todos los Ajustes de la Función Gestión de Usuario”. )p.78
Sin embargo, se borrará toda la configuración
de la Gestión de usuario, como por ejemplo, el
registro del usuario.
de
Introduzca un número de elemento.
El número de elemento es 80.
3
Pulse el botón [
].
Se muestra “U- 0” con “0” parpadeando. Vaya al
paso 4 para registrar un usuario.
Si “0” no parpadea, registre el administrador.
Vaya al paso 5.
78
Configuración de la Gestión de Usuario
].
Después de mostrar “PASS”, la maquina entra
automáticamente en el modo de entrada de
código PIN.
El código PIN registrado actualmente parpadea.
“0” parpadea si el código PIN no está registrado.
Importante:
• Si la tarjeta de red RISO (opcional) está instalada, no podrá entrar en el Modo de Ajuste Personalizado hasta pasado un minuto de la
puesta en marcha.
NOTA:
• Para borrar el ajuste, pulse el botón
nuevo para apagar su indicador.
Pulse el botón [
6
Introduzca el código PIN.
Introduzca el código PIN (hasta cuatro dígitos
numéricos excepto 0) con los botones de Número
de Copias.
Funciones Avanzadas
7
Pulse el botón [
].
NOTA:
• Si el código PIN ya está registrado, suena la
alarma y se muestra un error Núm. (F-38).
Pulse el botón
para restablecer el error. (Se
restaura el paso 6.)
8
Introduzca el número de grupo (de 1
a 32) con los botones de Número de
Copias.
NOTA:
• Si no ajusta ningún grupo, introduzca “0”.
• Se requiere la tarjeta de red RISO (opcional)
para el recuento del uso por grupo.
9
Pulse el botón [
].
Se aplica el registro y se muestra el siguiente
número de usuario.
Repita los pasos de 4 a 9 para continuar con el
registro de otros usuarios.
Para restaurar el modo normal, pulse el botón
o
.
Importante:
• Si se pulsa el botón
antes de pulsar el botón
[ ], se cancela cualquier registro y se restaura el modo normal.
• Si se pulsa el botón
antes de pulsar el
botón [ ], se aplica el ajuste y se restaura el
modo normal.
NOTA:
• Después de registrar el número de usuario 99,
se restaura el modo de entrada de número de
elemento.
Configuración de la Gestión de Usuario
79
Funciones Avanzadas
Configuración de Gestión ENCENDIDO/APAGADO
El administrador debe registrarse previamente en la opción “Crear usuario”. ()p.78)
1
2
Pulse el botón
e introduzca el
número de elemento “81”.
Pulse el botón [
].
4
Pulse el botón [ ].
El ajuste “Gestión ENCENDIDO/APAGADO” se
actualiza y se restaura el modo de entrada de
número de elemento.
Puede introducirse el próximo número de elemento que se vaya a ajustar.
Para volver al modo normal, pulse el botón
o
el botón
.
El modo “Gestión ENCENDIDO/APAGADO” está
activado.
3
Introduzca un número de parámetro
con los botones de Número de
Copias.
0 : APAGADO
1 : ENCENDIDO
80
Configuración de la Gestión de Usuario
Importante:
• Si se pulsa el botón
antes de pulsar el botón
[ ], se cancela el ajuste y se restaura el modo
normal.
• Si se pulsa el botón
antes de pulsar el
botón [ ], se aplica el ajuste y se restaura el
modo normal.
• Se pedirá al usuario que compruebe el acceso
durante las operaciones si “Gestión ENCENDIDO/ APAGADO” está ajustado en “ENCENDIDO”. Si se introduce el código PIN ajustado
en Crear usuario, se restaurará el modo normal. )p.31
Funciones Avanzadas
Suspender un usuario
Puede activar o desactivar cualquier usuario para el uso de la máquina.
Un usuario desactivadono podrá utilizar la máquina.
Importante:
• El administrador debe registrarse previamente en la opción “Crear usuario”. ()p.78)
1
Pulse el botón
e intoduzca el
número de elemento “82”.
2
Pulse el botón [
5
].
0 : ENCENDIDO
1 : APAGADO
Se activa el modo de entrada de número de usuario.
6
3
Introduzca un número de usuario
con los botones de Número de
Copias.
4
Pulse el botón [
Introduzca un número de parámetro
con los botones de Número de
Copias.
Pulse el botón [
].
El usuario seleccionado se suspende y se muestra el siguiente número de usuario registrado.
Repita los pasos de 3 a 6 para continuar con la
desactivación de otros usuarios.
].
El modo “Desactivar” está activado.
NOTA:
• Si introduce un número de usuario no registrado o un Núm. de administrador “0”, la alarma
suena y se restaura el modo de entrada de
número de usuario. Introduzca un número de
usuario correcto.
Importante:
• Si se pulsa el botón
antes de pulsar el botón
[ ], se cancela el ajuste y se restaura el modo
normal.
• Si se pulsa el botón
antes de pulsar el
botón [ ], se aplica el ajuste y se restaura el
modo normal.
• Se muestra un error Núm. (F-39) cuando un
usuario desactivado realiza la entrada de
código PIN. Pulse el botón
para restablecer
el error.
NOTA:
• Cuando se suspende el último usuario registrado, se restaura el modo de entrada de
número de elemento.
Configuración de la Gestión de Usuario
81
Funciones Avanzadas
Configuración del Límite Superior del Uso de Usuario
Ajuste el Límite de Cantidad total o el Límite de Cómputo de Masters. Pueden ajustarse límites de hasta 9.999.
Importante:
• El administrador debe registrarse previamente en la opción “Crear usuario”. ()p.78)
1
Pulse el botón
e introduzca el
número de elemento.
5
Introduzca el número de límite con
los botones de Número de Copias.
Los números de elementos son los siguientes:
• Límite de Cantidad total: 83
• Límite de Cómputo de Masters: 84
2
Pulse el botón [+].
NOTA:
• El ajuste “0” para el límite superior de cantidad
no crea ningún límite.
Se activa el modo de entrada de número de usuario.
6
3
Introduzca un número de usuario
con los botones de Número de
Copias.
4
Pulse el botón [
Pulse el botón [
].
Se aplica el ajuste del límite superior de cantidad
y se muestra el siguiente número de usuario
registrado.
Repita los pasos de 3 a 6 para continuar con el
ajuste del límite superior de cantidad para otros
usuarios.
].
Se activa el modo “Límite de Cantidad total” o el
modo “Límite de Cómputo de Masters”.
NOTA:
• Si introduce un número de usuario no registrado, la alarma suena y se restaura el modo de
entrada de número de usuario. Introduzca un
número de usuario correcto.
Importante:
• Si se pulsa el botón
antes de pulsar el botón
[ ], se cancela el ajuste y se restaura el modo
normal.
• Si se pulsa el botón
antes de pulsar el
botón [ ], se aplica el ajuste y se restaura el
modo normal.
• Suena una alarma y se muestra un error Núm.
(F-04) si la Cantidad total (Cómputo de Masters) alcanza el límite superior durante la impresión. Pulse el botón
para restablecer el
error. Para reiniciar la impresión, póngase en
contacto con el administrador y borre la TC o el
MC. )p.83
NOTA:
• Cuando se ajusta el último usuario registrado,
se restaura el modo de entrada de número de
elemento.
82
Configuración de la Gestión de Usuario
Funciones Avanzadas
Borrado de Cantidad total o Cómputo de Masters
para cada usuario
Puede borrar la Cantidad total o Cómputo de Masters para cada usuario. También puede borrar los recuentos de
Cantidad total o Cómputo de Masters para todos los usuarios en un único procedimiento.
Importante:
• Tras borrar el contador, ya no puede recuperarse.
• El administrador debe registrarse previamente en la opción “Crear usuario”. ()p.78)
1
Pulse el botón
e intoduzca el
número de elemento.
5
Pulse el botón [
].
Se muestra “PC--” y después la cantidad total.
Los números de elemento son los siguientes:
• Restablecer Contador total: 85
• Restablecer Contador de Masters: 86
2
Pulse el botón [
NOTA:
• Tras pulsar de nuevo el botón [ ], se muestra
el siguiente número de usuario registrado sin
borrar los recuentos. (Comience desde el paso
3.)
].
Se activa el modo de entrada de número de usuario.
6
Pulse el botón [C].
Se borra la Cantidad total o Cómputo de Masters
mostrado en la Pantalla de Número de Copias.
3
Introduzca un número de usuario
con los botones de Número de
Copias.
z Para borrar la Cantidad Total (Cómputo de
Másters) para tdos los usuarios a la vez,
realice los pasos siguientes:
7
Pulse el botón [
].
Se borra la cantidad y se muestra el siguiente
número de usuario registrado.
Repita los pasos de 3 a 9 para continuar con el
borrado de la cantidad de copias/masters para
otros usuarios.
1) Introduzca “00” en el modo de número de
2)
4
usuario.
Pulse el botón [+].
Se borra la Cantidad Total (Cómputo de
Másters) para todos los usuarios y se restaura el modo de entrada de número de
elemento.
Pulse el botón [
].
Se muestra “LC--”, y después el límite superior de
cantidad ajustado.
Importante:
• Si se pulsa el botón
antes de pulsar el botón
[ ], se cancela el borrado y se restaura el
modo normal.
• Si se pulsa el botón
antes de pulsar el
botón [ ], se aplica el borrado y se restaura el
modo normal.
NOTA:
• Cuando se ajusta el último usuario registrado,
se restaura el modo de entrada de número de
elemento.
Configuración de la Gestión de Usuario
83
Funciones Avanzadas
Restablecer todos los Contadores de Usuario
Puede borrar la cantidad de copias y masters para todos los usuarios en un único procedimiento.
Importante:
• Tras borrar el contador, ya no puede recuperarse.
• El administrador debe registrarse previamente en la opción “Crear usuario”. ()p.78)
1
Pulse el botón
e introduzca el
número de elemento “87”.
2
Pulse el botón [
].
Se activa al modo “Restablecer todos los Contadores de Usuario”.
3
Pulse el botón
.
Se aplica el borrado de todos los recuentos de
usuario y se restaura el modo normal.
84
Configuración de la Gestión de Usuario
Funciones Avanzadas
Ajuste de Recordatorio de Informe cont. ID
Si el resultado de los recuentos se imprime regularmente en un día específico del mes, ajuste ese día como fecha
de recordatorio. Se muestra “idcc” y suena la alarma en la fecha ajustada cada mes.
Importante:
• El administrador debe registrarse previamente en la opción “Crear usuario”. ()p.78)
NOTA:
• Para utulizar la función de Informe cont. ID, se requiere la Tarjeta de interfaz RISO PC USB2.0 opcional. Además,
también se requiere la Tarjeta de red RISO opcional para dar salida al informe a través de correo electrónico.
• Puede seleccionar la fecha de recuento entre 1 y 31. Seleccione “0” para no ajustar ninguna fecha de recuento.
• Cuando ajuste la fecha de recordatorio entre el 29 y el 31, y si el número de días del mes es menor de este margen, como en febrero, se muestra “idcc” en el último día del mes.
1
2
Pulse el botón
e introduzca el
número de elemento “88”.
Pulse el botón [
4
Pulse el botón [
].
Se aplica la fecha de recuento y se restaura el
modo de entrada de número de elemento.
].
El ajuste actual parpadea. Se muestra “0” si no
hay nada ajustado.
3
Introduzca la fecha de recuento con
los botones de Número de Copias.
Importante:
• Si se pulsa el botón
antes de pulsar el botón
[ ], se cancela el ajuste y se restaura el modo
normal.
• Si se pulsa el botón
antes de pulsar el botón
[ ], se aplica el ajuste y se restaura el modo
normal.
NOTA:
• En la fecha de recuento, al encender la
máquina suena una alarma y muestra “idcc.”
Imprima el resultado del recuento. )p.86
• De forma alternativa, realice “Recordatorio
Mensual de Informe cont. ID (detener)”
(número de elemento: 89) si no lo imprime para
el mes en curso; “idcc” no se muestra hasta la
fecha de recuento del mes siguiente. )p.72
Configuración de la Gestión de Usuario
85
Funciones Avanzadas
Imprima el informe cont. ID
La lista del uso de la máquina la imprimen todos los usuarios.
Importante:
• El administrador debe registrarse previamente en la opción “Crear usuario”. ()p.78)
• Asegúrese de que hay papel A4 (Letter) colocado en la Bandeja de Alimentación de Papel.
• Si se realiza la impresión cuando “Gestión ENCENDIDO/APAGADO” está “APAGADO”, se imprime el estado de
la máquina durante el periodo en el que “Gestión ENCENDIDO/APAGADO” estaba “APAGADO”.
NOTA:
• Para utulizar la función de Informe cont. ID, se requiere la Tarjeta de interfaz RISO PC USB2.0 opcional. Además,
también se requiere la Tarjeta de red RISO opcional para dar salida al informe a través de correo electrónico.
• Puede ajustar la fecha de recordatorio. )p.85
• Puede seleccionar el método de impresión de Impresión o Correo electrónico adjunto. )p.72
1
Pulse el botón
3
.
Se enciende su indicador.
Pulse el botón [
].
Se realiza la impresión y se restaura el modo de
entrada de número de elemento.
Importante:
• Si se pulsa el botón
antes de pulsar el botón
[ ], el resultado del recuento no se imprime y
se restaura el modo normal.
• Si se pulsa el botón
antes de pulsar el botón
[ ], el resultado del recuento se imprime y se
restaura el modo normal.
Importante:
• Si la tarjeta de red RISO (opcional) está instalada, no podrá entrar en el Modo de Ajuste Personalizado hasta pasado un minuto de la
puesta en marcha.
NOTA:
• Para borrar el ajuste, pulse el botón
nuevo para apagar su indicador.
2
de
Introduzca el número de elemento
“90” y pulse el botón [ ].
Se activa al modo “Impresión de Informe cont. ID”.
86
Configuración de la Gestión de Usuario
Funciones Avanzadas
Borrado de todos los Ajustes de la Función
Gestión de Usuario
Se borran los ajustes para todos los usuarios incluido el administrador.
Los elementos borrados son los siguientes:
•
•
•
•
•
Crear usuario
Gestión ENCENDIDO/APAGADO
Suspender un usuario
Límite de Cantidad total (por usuario)
Límite de Cómputo de Masters (por usuario)
Importante:
• Una vez borrada la función Gestión de usuario, ya no puede recuperarse.
• El administrador debe registrarse previamente en la opción “Crear usuario”. ()p.78)
1
Pulse el botón
3
.
Se enciende su indicador.
Pulse el botón
.
Se aplica el borrado de la función Gestión de
usuario y se restaura el modo normal.
Importante:
• Si la tarjeta de red RISO (opcional) está instalada, no podrá entrar en el Modo de Ajuste Personalizado hasta pasado un minuto de la
puesta en marcha.
NOTA:
• Para borrar el ajuste, pulse el botón
nuevo para apagar su indicador.
2
de
Introduzca el número de elemento
“95” y pulse el botón [ ].
Se activa el modo “Eliminar todos los ajustes de
Gestión de usuario”.
Configuración de la Gestión de Usuario
87
Colocación y Desechado
de Consumibles
Colocación del Cartucho de Tinta
Cuando el Cartucho de Tinta se va vaciando, el Indicador de Recambio de Tinta se ilumina. Coloque un nuevo Cartucho de Tinta.
Importante:
• Para el Cartucho de Tinta, se recomienda utilizar productos específicos de Riso.
• Mantenga la máquina encendida mientras sustituye el cartucho de tinta.
• Asegúrese de utilizar un Cartucho de Tinta del mismo color de tinta. Si desea cambiar el color de la tinta, cambie
el Tambor.
1
Abra la Puerta Frontal.
3
Retire la tapa del nuevo Cartucho de
Tinta.
Gire de la tapa del Cartucho de Tinta para
extraerla.
2
Extraiga el Cartucho de Tinta vacío
del soporte.
Gire el Cartucho de Tinta en el sentido contrario a
las agujas del reloj ( ), y extráigalo.
:Desbloquear
88
Colocación del Cartucho de Tinta
Importante:
• No toque o golpee la superficie de salida del
nuevo Cartucho de Tinta.
No retire la etiqueta situada al lado de la ranura
del cartucho de tinta.
Colocación y Desechado de Consumibles
4
Introduzca el nuevo Cartucho de
Tinta.
6
Cierre la Puerta Frontal.
Alinee la flecha del Cartucho de Tinta con la
marca del soporte, y presione el Cartucho de
Tinta hasta que alcance el tope.
NOTA:
• Puede utilizar el Soporte de la Tapa del Cartucho de Tinta para guardar la tapa.
5
Fije el Cartucho de Tinta.
Gire el Cartucho de Tinta en el sentido de las agujas del reloj ( ) para fijarlo.
• Deseche el Cartucho de Tinta vacío de acuerdo
con la normativa de residuos de su localidad.
)p.95
:Bloquear
Colocación del Cartucho de Tinta
89
Colocación y Desechado de Consumibles
Cambio del Rollo de Masters
Cuando se ha consumido todo el Rollo de Master, el indicador de Cambio del Rollo de Masters se ilumina. Coloque
un nuevo Rollo de Masters.
Importante:
• Para el Rollo de Masters, se recomienda utilizar productos específicos de RISO.
• Mantenga la máquina encendida mientras sustituye el master.
1
Abra la Puerta Frontal.
3
Extraiga la Unidad de Creación de
Masters.
Agarre el Mango de la Unidad de Creación de
Masters y extraiga la Unidad de Creación de Masters hasta que el tope.
2
Compruebe que el indicador del
botón de Liberación de la Unidad de
Creación de Masters está encendido.
4
Si el indicador está apagado, pulse el botón de
Liberación de la Unidad de Creación de Masters
para encenderlo.
:botón de Liberación de la Unidad de Creación de Masters
NOTA:
• Con el Tambor fuera, no podrá extraer la Unidad de Creación de Masters. Coloque el Tambor en su posición, y pulse botón de Liberación
de la Unidad de Creación de Masters.
)p.96
90
Cambio del Rollo de Masters
Abra la Puerta de la Unidad de Creación de Masters.
Sujete la Palanca de la Puerta de la Unidad de
Creación de Masters y abra la Puerta de la Unidad de Creación de Masters.
5
Abra el Soporte del Rollo de Masters.
Colocación y Desechado de Consumibles
6
Sustituya el Rollo de Masters agotado.
NOTA:
• Deseche el Rollo de Masters vacío de acuerdo
con la normativa de residuos de su localidad.
)p.95
7
Instale un nuevo Rollo de Masters.
Retire el paquete reducido (film transparente) del
nuevo Rollo de Masters, y coloque el rollo de
modo que la marca
del interior del master
quede a la izquierda.
8
Cierre el Soporte del Rollo de Master.
Después de cerrar el Soporte del Rollo de Masters, retire la cinta de alrededor.
9
Introduzca el borde superior del
Rollo de Masters en su entrada
debajo de la Pestaña de la Guía de
Masters.
Introduzca el borde superior hasta el tope ( ).
Si el master queda suelto, gire el adaptador hacia
la derecha para rebobinarlo ( ).
Importante:
• Cuando retire el paquete reducido, tenga cuidado de no dañar la parte que lleva la marca
. Si esa parte está doblada o la línea perforada está cortada, el rollo de masters no se
puede utilizar.
Cambio del Rollo de Masters
91
Colocación y Desechado de Consumibles
Consejo:
• Si no puede introducir bien el borde superior del
master, siga el procedimiento siguiente:
1)
Levante la Pestaña de la Guía del Master.
Gire la rueda junto a la Pestaña de la Guía de
Master hacia dentro para levantar la Pestaña
de la Guía de Master.
2)
Extraiga el Rollo de Masters hasta la línea
indicada por las flechas.
Baje la Pestaña de la Guía de Master hasta
la posición original.
3)
10 Vuelva a poner las unidades en la
posición original.
Cierre la Puerta de la Unidad de Creación de
Masters, vuelva a poner la Unidad de Creación de
Masters en su posición original y cierre la Puerta
Frontal.
92
Cambio del Rollo de Masters
Colocación y Desechado de Consumibles
Vaciado del Depósito de Masters
Usados
1
Extraiga el Depósito de Masters Usados.
2
Si la palanca del Depósito de Masters Usados
está bloqueada, deslice la palanca hacia el frente
para desbloquearla.
Deshágase de los masters expulsados.
Gire el Depósito de Masters Usados hacia delante
y deseche directamente del master usado en la
caja (o bolsa) de desechado sujetando la Palanca
de Extracción.
3
Coloque el Depósito de Masters
Usados en su posición.
Agarre el mango del Depósito de Masters Usados
y extraiga el depósito hacia la izquierda.
Introduzca el Depósito de Masters Usados hasta
el tope.
Importante:
• Si el Depósito de Masters Usados está bloqueado con un candado, póngase en contacto
con el administrador para abrir el candado.
NOTA:
• Si fuera necesario, deslice la palanca hacia
atrás para bloquear el Depósito de Masters
Usados y coloque el candado para mayor seguridad.
)p.94
• Deseche los masters extraídos de acuerdo con
la normativa de residuos de su localidad.
)p.95
Vaciado del Depósito de Masters Usados
93
Colocación y Desechado de Consumibles
Consejo:
El Depósito de Masters Usados de esta máquina
puede bloquearse con un candado o por otro
medio de modo que no pueda extraerse, de ahí
que se evite que los masters desechados se filtren al exterior. (Compre un candado corriente
cuya argolla se ajuste al orificio, que tiene 7 mm (
9/
32 pulgadas) de ancho.)
Importante:
• Al final de la impresión, el master permanece
envuelto alrededor del “Tambor” en una posición que permite la impresión. El master del
tambor es vulnerable a los robos incluso con el
Depósito de Masters Usados bloqueado. Para
impedir fugas, utilice la función Confidencial.
94
Vaciado del Depósito de Masters Usados
Colocación y Desechado de Consumibles
Desechado de Consumibles
Vacíos
Deseche los Cartuchos de Tinta, Rollos de Masters y masters extraídos vacíos de acuerdo con la normativa de residuos de su localidad.
Si fuera necesario, separe los componentes específicos siguiendo los procedimientos siguientes para desecharlos
correctamente.
Cartucho de tinta
Retire la etiqueta (metal incluido) de la flecha de la superficie de salida del Cartucho de Tinta, y deséchelos por separado.
Puesto que puede que la tinta se haya pegado a la superficie de salida del Cartucho de Tinta, tenga cuidado de no
mancharse la ropa.
Material del Cartucho de Tinta: plástico (polipropileno, polietileno)
Material de la etiqueta: plástico (metal incluido)
Rollo de Master
Se ha adherido un componente metálico a la parte inferior de la sección del extremo con la marca
estampada.
Puesto que la sección del componente se ha perforado para poderla recortar, rómpala por la zona perforada para
su correcto desechado.
Material interior: papel
Material del master: plástico, papel japonés
Material del componente recortado: plástico (metal incluido) y papel
Master extraído
Material del master: plástico, papel japonés
Material de la tinta: hidrocarburo de petróleo, agua, pigmento
Desechado de Consumibles Vacíos
95
Colocación y Desechado de Consumibles
Retirada e Instalación del Tambor
Cuando cambie un tambor de color o cuando trate de solucionar un atasco de papel, siga el procedimiento necesario
e instale el tambor.
Importante:
• Asegúrese de colocar y mantener el Tambor extraído en posición horizontal.
• Mantenga la máquina encendida mientras retira o sustituye el Tambor.
• Asegúrese de colocar el Tambor reemplazado en la carcasa del tambor y de mantenerlo en posición horizontal.
1
Abra la Puerta Frontal.
3
Extraiga el Tambor.
Agarre el Mango del Tambor y extraiga el Tambor
hasta el tope.
2
Compruebe que el indicador del
botón de Liberación del Tambor está
encendido.
Si el indicador está apagado, pulse el botón de
Liberación del Tambor para encenderlo.
:botón de Liberación del Tambor
NOTA:
• Con la Unidad de Creación de Masters fuera,
no podrá extraer el Tambor.
Coloque la Unidad de Creación de Masters en
su posición, y pulse botón de Liberación del
Tambor.
)p.90
96
Retirada e Instalación del Tambor
4
Retire el Tambor.
Levante el Tambor con las dos manos para
extraerlo de la guía.
BCuidado:
• No toque el conector del Tambor.
Si lo hiciera podría causar un fallo en el funcionamiento del Tambor debido a la electricidad
estática y a otros factores.
Colocación y Desechado de Consumibles
5
Instale el Tambor.
Alinee la marca
con la marca
de la guía y
coloque el Tambor de forma horizontal a la guía.
NOTA:
• Si gira el Tambor manualmente, asegúrese de
girarlo de modo que las marcas
y
se
encuentren como se indica a continuación tras
la instalación.
6
Vuelva a poner las unidades en la
posición original.
Coloque el Tambor en posición, y cierre la Puerta
Frontal.
Retirada e Instalación del Tambor
97
Limpieza
Guía de Seguridad - Limpieza
Esta sección describe las precauciones que se deben tomar al limpiar la máquina.
Lea esta sección antes de limpiar la máquina.
AAVISO:
• Antes de limpiar alguna pieza de la máquina, apague el interruptor de encendido.
• No retire las cubiertas fijas.
• Póngase inmediatamente en contacto con su distribuidor (o representante de servicio autorizado) si sospecha que
existe alguna situación peligrosa o tiene alguna pregunta o problema con la máquina.
• Póngase en contacto con su distribuidor (o representante de servicio autorizado) antes de mover la máquina.
• No permita a personal no autorizado llevar a cabo ajustes o reparaciones.
BCuidado:
• Esta máquina tiene en su interior piezas móviles de precisión. No utilice la máquina de forma distinta a la descrita
en esta guía.
• Tenga cuidado con los bordes de las partes metálicas o podría causar alguna lesión.
• No efectúe ninguna modificación en la máquina ni extraiga piezas.
• Ni RISO ni su concesionario se consideran responsables del servicio de mantenimiento llevado a cabo por personal que no sea personal autorizado de RISO.
98
Guía de Seguridad - Limpieza
Limpieza
Limpieza
Cabeza de impresión térmica
Limpie la Cabeza de Impresión Térmica cada vez que cambie el Rollo de Masters. Abra la Puerta de la Unidad de
Creación de Masters, y limpie suavemente la Cabeza de Impresión Térmica en la parte posterior de la unidad varias
veces con un paño suave o un pañuelo.
BCuidado:
• Como la Cabeza de Impresión térmica es una pieza muy delicada, evite que se golpee o se raye por el empleo de
un objeto duro.
• Puesto que la Cabeza de Impresión Térmica es susceptible de (puede dañarse por) la electricidad estática, asegúrese de eliminar la electricidad estática cargada en su cuerpo antes de limpiarla.
NOTA:
• Para conseguir una limpieza más eficaz, empape un trapo suave o un pañuelo con una pequeña cantidad de alcohol antes de limpiar la Cabeza de Impresión Térmica.
Cristal de Exposición y Cubierta de Cristal
Si el Cristal de Exposición y/o la Cubierta de Cristal tienen manchas, límpielos suavemente con un trapo suave o un
pañuelo.
BCuidado:
• Como el Cristal de Exposición es muy delicado, evite que se golpee o se raye al utilizar un objeto duro.
Limpieza
99
Limpieza
Cristal del Escáner y Rodillo Blanco de la Unidad
ADF (Opcional)
Limpie con delicadeza el Cristal del escáner y el Rodillo Blanco varias veces con un trapo suave o con un pañuelo.
BCuidado:
• Como el Cristal del Escáner es muy delicado, evite que se golpee o se raye al utilizar un objeto duro.
NOTA:
• Para conseguir una limpieza más efectiva, humedezca un trapo suave o un pañuelo con una pequeña cantidad de
alcohol antes de limpiar el Cristal del escáner y el Rodillo Blanco.
Cilindro de Presión
Si el Cilindro de Presión (que presiona el papel de impresión contra el Tambor) está manchado, pueden aparecer
franjas de suciedad en las caras traseras de las hojas impresas.
Si esto ocurre, limpie suavemente el Cilindro de Presión con un trapo suave humedecido con alcohol.
BCuidado:
• Cuando ponga la mano en la unidad, no toque el gancho de separación del papel y el gancho de expulsión de
papel. Las puntas afiladas de los ganchos podrían herirle la mano.
100
Limpieza
Limpieza
Exterior de la Impresora
Con el fin de proteger la máquina del polvo, limpie el exterior de la máquina periódicamente con un trapo suave.
Si utiliza un limpiador, utilice uno apropiado que esté recomendado por su distribuidor (o representante de servicio
autorizado).
BCuidado:
• Puesto que el exterior de la máquina es de plástico, no utilice nunca alcohol o disolventes cuando limpie.
Limpieza
101
Resolución de Problemas
Pantalla de Comprobación & Error
Cuando se produce un error en la máquina o cuando los consumibles u otras secciones no están preparados, la Pantalla de Comprobación & Error muestra los lugares del error y los números que indican los tipos de error. Para algunos errores, los números de errores se muestran la Pantalla de Número de Errores (Pantalla de Número de Copias).
Comprobación con la Pantalla de Comprobación & Error
Junto a los indicadores que muestran los tipos de error, se encienden los números que muestran los lugares del error.
Compruebe la pantalla y siga el procedimiento apropiado de acuerdo con los métodos descritos en las páginas siguientes.
1) Indicador de Localización de Error [*1]
z
Los números corresponden a una luz de localización de errores.
2)
Se enciende cuando es momento de una inspección técnica.
Indicador [*2]
Se enciende cuando la función está en uso.
)p.110
z
3) Indicador de Tipo de Error [*3]
z
z
CHECK SETTINGS (Comprobar
ajustes) Indicador
Se enciende cuando el Tambor, el papel u otros
elementos no se han configurado todavía.
z
CALL SERVICE (Llamar al Servicio
Técnico) Indicador
Se enciende cuando tiene lugar un error que
necesita asesoramiento o soporte por parte del
personal de mantenimiento.
102
Pantalla de Comprobación & Error
REPLACE MASTER ROLL (Cambiar el
Rollo de Masters) Indicador
Parpadea cuando la cantidad que queda en el
master es reducida y se enciende cuando el
master está vacío.
JAM (Atasco) Indicador
Se enciende cuando se produce un atasco de
papel dentro de la máquina o la unidad ADF
(opcional).
MAINTENANCE CALL (Llamada de
mantenimiento) Indicador
z
EMPTY DISPOSAL BOX (Depósito de
Masters Vacíos) Indicador
Se enciende cuando el Depósito de Masters
Vacíos esta lleno.
z
REPLACE INK CARTRIDGE (Cambiar el
Cartucho de Tinta) Indicador
Parpadea cuando la cantidad que queda de
tinta es reducida y se enciende cuando se ha
consumido toda la tinta.
4) Pantalla de Número de Error
(Pantalla de Número de Copias) [*4]
Aparecen los números de Error y parpadea en la
Pantalla de Número de Copias.
El contenido del Error se muestra con caracteres alfabéticos (un solo dígito) y caracteres numéricos (dos dígitos).
Resolución de Problemas
Cuando el indicador
[Área *3] parpadea
Compruebe la localización del error (Pantalla de Número de Error) y siga los procedimientos siguientes:
Localizac
ión Núm.
Error Núm.
Causa
Acción
A-06
Hay un obstáculo debajo de la
Bandeja de Alimentación de Papel
o en el papel.
Compruebe si hay algún obstáculo debajo de la
Bandeja de Alimentación de Papel o en el papel.
Si hay algún obstáculo, retírelo.
Un master no se ha enrollado
correctamente alrededor del
Tambor.
1) Tire del Tambor. )p.96
2) Pulse la Palanca de Liberación del Tambor
( ), sujete el borde del Tambor y gire el
Tambor hasta que la placa de anclaje (placa
metálica que bloquea el master) alcance la
parte superior ( ).
3) Pulse la Palanca de Liberación de la Placa
de Anclaje ( ) para desbloquear la placa,
sujete el borde del master, y separe el
master mientras gira el Tambor ( ).
A-02
4) Gire el Tambor hasta que coincida con la
marca
.
5) Ajuste el Tambor en la impresora.
6) Extraiga la Unidad de Creación de Masters y
ajuste el master de nuevo.
7) Coloque la Unidad de Creación de Masters
8)
en posición.
Realice la operación de creación del master
de nuevo.
Pantalla de Comprobación & Error
103
Resolución de Problemas
Localizac
ión Núm.
Error Núm.
Causa
Un master no se ha enrollado
correctamente alrededor del
Tambor.
BCuidado:
No se ha enviado un Master al
Depósito de Masters Usados.
1) Extraiga el Tambor y retire el master del
A-02
A-04
A-16
Acción
• El Tambor está equipado con muchos
componentes metálicos. Toque el Tambor sólo
cuando sea necesario. Estos componentes
podrían producirle cortes en los dedos.
• Al girar el tambor de impresión a mano, no lo
sujete por el tirador de la parte posterior. Tenga
cuidado de no pillarse o herirse los dedos.
• Cuando gire el Tambor con la mano, sujete el
borde del Tambor. Si empuja el master, se
puede llenar los dedos de tinta.
• La Placa de Anclaje se abre al pulsar la Palanca
de Liberación de la Placa de Anclaje. Tenga
cuidado de no pillarse o herirse los dedos.
• El master separado está cubierto de tinta.
Tenga cuidado de que el master no toque
otros objetos.
2)
3)
Hay un master innecesario en el
Tambor.
1) Siga los pasos del 1) al 5) suministrados
2)
Se ha producido un atasco de papel
alrededor del Tambor.
mismo.
)p.96
Instale de nuevo el Tambor.
Pulse el botón
.
para el error Núm. “A-02”. )p.103
Realice la operación de creación del master
de nuevo.
1) Tire del Tambor.
)p.96
2) Si encuentra papel atascado, retírelo.
BCuidado:
• Cuando ponga la mano en la máquina para
extraer un papel, no toque el gancho de
separación del papel y el gancho de expulsión
de papel. Las puntas afiladas de los ganchos
podrían herirle la mano.
J-04
104
Pantalla de Comprobación & Error
Resolución de Problemas
Localizac
ión Núm.
Error Núm.
Causa
No se ha ajustado un master
correctamente.
Abra la Puerta de la Unidad de Creación de
Masters, retire el rollo de master y ajuste el master
correctamente. Si el master está suelto, gire la
brida derecha hacia dentro para corregirlo y cierre
la Puerta de la Unidad de Creación de Masters.
)p.90
No se ha cortado un master
correctamente.
1) Retire el rollo de master y cierre la Puerta de
A-01
A-34
A-17
Acción
2)
la Unidad de Creación de Masters.
Ajuste el master de nuevo.
)p.90
Se ha producido el atasco de un
master en las sección de masters
usados.
1) Retire el Depósito de Masters Usados.
2) Colóquese a un lado de la Bandeja de
Alimentación de Papel y empuje hacia abajo
la Palanca de Liberación del Depósito de
Masters Usados en la parte central derecha.
3) Retire el master atascado en la sección de
A-05
4)
rollos.
Empuje la Palanca de Liberación del
Depósito de Masters Usados hacia adentro.
5) Instale el Depósito de Masters Usados.
)p.93
J-08
Se ha producido un atasco de papel
en la sección de la Bandeja de
Alimentación de Papel.
1) Retire el papel atascado.
2) Ajuste el papel de nuevo.
3) Si las indicaciones de error no desaparecen,
pulse la botón
.
Pantalla de Comprobación & Error
105
Resolución de Problemas
Localizac
ión Núm.
Error Núm.
J-02
Causa
Acción
Se ha producido un atasco de papel
en la sección de la Bandeja de
Recepción de Papel.
Retire el papel atascado de la sección de la
Bandeja de Recepción de Papel.
Si las indicaciones de error no desaparecen,
pulse la botón
.
Se ha producido un atasco de papel
en la unidad ADF (opcional).
Retire el original atascado de la unidad ADF.
• Extracción en la dirección de inserción del
documento
Tire de la Palanca de Liberación del Original
del ADF hacia la derecha y extraiga el original.
J-01
• Extracción en la dirección de expulsión del
documento
Suba la Cubierta de Cristal, gire el Botón de
Liberación de Originales del ADF y extraiga el
original.
106
Pantalla de Comprobación & Error
Resolución de Problemas
Cuando el indicador
[Área *3] parpadea
Compruebe la localización del error (Pantalla de Número de Error) y siga los procedimientos siguientes.
Si no se muestra el número de error, pulse el botón [ ].
Localización
Núm.
Error Núm.
Causa
Acción
La bandeja se ha quedado sin papel.
Coloque papel en la Bandeja de Alimentación
de Papel.
F-03
Se ha colocado papel de tamaño
personalizado en la Bandeja de
Alimentación de Papel en el momento
de la impresión doble.
El papel de tamaño personalizado no permite
la impresión de Dos Originales Anexos.
Pulse el botón
y coloque papel de tamaño
normal.
d-11
La Puerta Frontal está abierta o no se
ha cerrado del todo.
Cierre la Puerta Frontal completamente.
d-01
El Tambor no está instalado o no se ha
instalado correctamente.
Instale el Tambor correctamente.
)p.96
Se ha instalado un Tambor
inapropiado.
Instale un Tambor apropiado.
)p.96
c-04
Importante:
• Utilice un Tambor específico para la máquina.
Si instala otros tambores puede provocar un
fallo de funcionamiento u otros problemas.
d-02
d-03
El Cartucho de Tinta no está instalado
o no se ha instalado correctamente.
Instale correctamente un Cartucho de Tinta.
)p.88
Se ha instalado un Cartucho de Tinta
inapropiado.
Instale un Cartucho de Tinta específico para
la máquina.
)p.88
Importante:
• Utilice un Cartucho de Tinta específico
para la máquina.
Si utiliza otros Cartuchos de Tinta puede
provocar un fallo de funcionamiento u otros
problemas.
d-04
F-01
La etiqueta de la superficie de salida
del Cartucho de Tinta se ha salido o la
superficie está sucia.
La etiqueta de la superficie de salida del
Cartucho de Tinta contiene la información
necesaria para la impresión. Si la máquina no
puede leer la información, no funcionará.
Instale un Cartucho de Tinta que sea
específico para la máquina y que lleve
adjunta la etiqueta y esté libre de suciedad.
Un master no se ha enrollado
alrededor del Tambor.
Coloque un original e inicie el proceso de
creación del master.
Si deja la máquina sin master alrededor del
Tambor puede provocar un error de
funcionamiento. Pulse el botón
y luego el
botón
. O realice la operación de creación
del master para enrollar un master alrededor
del tambor.
Pantalla de Comprobación & Error
107
Resolución de Problemas
Localización
Núm.
Error Núm.
Causa
Acción
El rollo de master no está instalado o
no se ha instalado correctamente.
Instale el rollo de master correctamente y
cierre la Puerta de la Unidad de Creación de
Masters.
)p.90
Si un master rebobinado presenta arrugas o
está roto, corte el extremo del master de
forma recta y ajuste el master de nuevo.
La Unidad de Creación de Masters no
se ha instalado correctamente.
Instale la Unidad de Creación de Masters
correctamente.
)p.90
No se ha cerrado la Puerta de la
Unidad de Creación de Masters.
Extraiga la unidad de Creación de Masters y
cierre la Puerta de la Unidad de Creación de
Masters completamente.
)p.90
Se ha instalado un rollo de masters
inapropiado.
Utilice un rollo de masters específico para la
máquina.
d-05
d-08
d-09
d-17
El Depósito de Masters Usados no
está instalado o no se ha instalado
correctamente.
Instale el Depósito de Master Usados
correctamente.
)p.93
Se han colocado originales en la
unidad ADF (opcional) en la edición de
sombras de Libros.
Pulse el botón
y coloque un original sobre
el Cristal de Exposición.
O salga de la edición de sombras de Libros.
)p.40
b-01
No se ajustado una tarjeta en el
Contador de Tarjetas por
Departamentos (opcional).
Ajuste una tarjeta en el Contador de Tarjetas
por Departamentos.
b-22
La alimentación de corriente al
Separador de Trabajos (opcional) está
apagada.
Encienda la alimentación de corriente al
Separador de Trabajos.
b-23
El Separador de Trabajos (opcional)
se ha quedado sin cinta de papel.
Ponga una cinta de papel nueva en el
Separador de Trabajos.
b-24
Se ha producido un atasco de cinta en
el Separador de Trabajos (opcional).
Verifique el Separador de trabajos y retire la
cinta de papel atascada.
d-07
F-37
108
La
sección del interior del master La sección
del núcleo del master
no está o está deteriorada o inclinada. contiene información necesaria para la
creación de masters.
Si la máquina no puede leer la información,
no funcionará. Instale un Rollo de Masters
indicado que tenga la marca
y esté libre
de roturas e inclinaciones.
Pantalla de Comprobación & Error
Resolución de Problemas
Localización
Núm.
Error Núm.
Causa
b-33
No se ha determinado una dirección IP
para la máquina.
Con el modo de Ajuste Personalizado,
determine la dirección IP para la máquina.
)p.75
F-04
La cantidad ha llegado al límite
superior ajustado mientras un usuario
identificado estaba imprimiendo.
Pulse el botón
para restablecer el error. A
continuación, póngase en contacto con el administrador
para borrar la Cantidad total o el Cómputo de Masters.
F-38
El código PIN introducido al registrar
un usuario ya se ha registrado.
Pulse el botón
para restablecer el error. A
continuación, introduzca un código PIN no registrado.
F-39
Se ha introducido un código PIN de un
usuario desactivado.
Pulse el botón
No
Cuando el indicador
Acción
para restablecer el error.
(REPLACE MASTER ROLL) [Área *3] se ilumina
Debido a que se ha consumido todo el rollo de master, instale un rollo nuevo.
)p.90
Cuando el indicador
(EMPTY DISPOSAL BOX) [Área *3] se ilumina
Debido a que el Depósito de Masters Usados está lleno, retire el depósito y deseche los masters expulsados.
)p.93
Cuando el indicador
(REPLACE INK CARTRIDGE) [Área *3] se ilumina
Debido a que el Cartucho de Tinta está vacío, coloque un nuevo Cartucho de Tinta.
)p.88
Cuando el indicador (CALL SERVICE) [Área *3] se ilumina
Compruebe los números de error que aparecen en la Pantalla de Número de Error y póngase en contacto con su distribuidor (o representante de servicio autorizado).
Cuando el indicador
(MAINTENANCE CALL) [Área *3] se ilumina
Póngase en contacto con su distribuidor (o representante de servicio autorizado) y realice una inspección periódica.
Pantalla de Comprobación & Error
109
Resolución de Problemas
Cuando el indicador
[*2] está apagado y “H” se muestra en la
Pantalla de Número de Copias [*4].
Con el fin de garantizar una impresión óptima, la máquina obtiene información de los consumibles.
Si la información correspondiente adquirida no es la adecuada, aparecerá una “H” en la Pantalla de calidad de impresión.
Introduzca un parámetro apropiado.
La introducción de un parámetro inapropiado no afecta las operaciones normales pero podría causar una impresión
de mala calidad.
La tabla muestra los números “H” que aparecerán en la Pantalla de Número de Copias y los parámetros que pueden
seleccionarse.
Localización
Núm.
H Núm.
Descripción
Parámetro
H1
Ajuste del color de tinta
Seleccione el mismo color que el utilizado actualmente
para el Tambor.
1: negro 2: color
H2
Ajuste fino de la densidad de impresión (tinta)
Realiza el ajuste fino para optimizar la densidad de
impresión dependiendo de la tinta.
1 (claro) - 5 (oscuro)
H3
Ajuste de la densidad de la copia de prueba (tinta)
Realiza el ajuste de la densidad de impresión para la
impresión de prueba dependiendo de la tinta.
Este ajuste depende de H2.
1 (claro) - 5 (oscuro)
H4
Ajuste de la densidad de la creación del master
Ajuste de la densidad de referencia para el proceso de
creación del master.
1 (claro) - 10 (oscuro)
H5
Ajuste fino de la densidad de impresión (master)
Realiza el ajuste fino para optimizar la densidad de
impresión dependiendo del master.
1 (claro) - 5 (oscuro)
H6
Ajuste de la densidad de la copia de prueba (master)
Realiza el ajuste de la densidad de impresión para la
copia de prueba dependiendo del master.
Este ajuste depende de H5.
1 (claro) - 5 (oscuro)
: Sólo disponible para EZ3XX
NOTA:
• Al realizar las siguientes operaciones, la información sobre los números “H” introducidos desaparece y, por consiguiente, deberá volver a introducirlos.
– Después de ajustar el interruptor de encendido en
(APAGADO), el interruptor se ajusta en
DIDO) de nuevo
– Después de que la máquina se coloca en el estado de Reposo, se pulsa la tecla
(ENCEN-
• Si no está seguro de los ajustes más adecuados para los consumibles de la máquina, le sugerimos que empiece
por el ajuste 1 (el predeterminado), excepto para la indicación H1 y configure los ajustes necesarios basándose
en los resultados de impresión.
Riso no se hace responsable ni tampoco puede aconsejar el mejor ajuste para consumibles particulares no a la
venta ni fabricados por Riso.
110
Pantalla de Comprobación & Error
Resolución de Problemas
Utilice el procedimiento siguiente para introducir la información.
1
Introduzca un parámetro con los
botones de Número de Copias.
2
Los parámetros que pueden introducirse difieren
entre los consumibles.
Pulse el botón
ajustes.
para completar los
Si aparece el Núm. H siguiente, repita los pasos 1 y 2.
NOTA:
• Cuando se finaliza una entrada necesaria, la
Pantalla de Número de Copias restaura el
estado normal y está disponible para operaciones normales.
Cuando el indicador [*2] está apagado y el indicador Tipo de error
se enciende [*4] lights
Cuando se encienda un indicador de Tipo de error, consulte las siguientes páginas.
Tipo de error
Error Núm.
Página de referencia
d-04
)p.107
d-17
)p.108
Si aparece un número de error “d-xx” distinto del que
figura arriba,
consulte las páginas de referencia.
)p.107~)p.108
-
)p.90
-
)p.88
Pantalla de Comprobación & Error
111
Resolución de Problemas
Consejos para la resolución de
problemas
Si surge algún problema durante la impresión, compruebe los siguientes elementos y tome las medidas apropiadas
antes de llamar a su distribuidor (o representante de servicio autorizado).
Problema
La máquina no se pone en marcha
cuando se pulsa el interruptor de
encendido.
112
Causa
Acción
Se apagó sin tener en cuenta el
estado de Reposo.
Vuelva a pulsar el interruptor de
encendido.
Antes de pulsar el interruptor de
encendido, puede comprobar si la
máquina está en modo de reposo
comprobando el indicador
del panel
de control. Si la tecla
está
encendida, la máquina está en modo de
reposo. Pulse la tecla
para finalizar
el modo de reposo y activar la máquina.
Se ha desconectado la corriente.
• Compruebe que el cable de
alimentación está bien enchufado
a la toma de corriente.
• Compruebe que el cable de
alimentación está bien enchufado
a la máquina.
• Compruebe si el interruptor del
circuito eléctrico es normal.
no se apaga incluso cuando la
Puerta Frontal está cerrada.
La parte inferior derecha de la
Cierre bien la parte inferior derecha
Puerta Frontal no está bien cerrada. de la Puerta Frontal.
La Bandeja de Alimentación de
Papel no puede cerrarse.
• Las Guías de la Bandeja de
Alimentación de Papel no se han
extendido hasta el límite.
• Se apagó la corriente antes de
bajar la Bandeja de Alimentación
de Papel hasta abajo.
Consejos para la resolución de problemas
Encienda la corriente y baje la Bandeja
de Alimentación de Papel hasta abajo.
Ajuste la Palanca de Bloqueo de las
Guías de la Bandeja de Alimentación
de Papel en
, extienda las
Guías del Papel de la Bandeja de
Alimentación hasta el límite, y cierre la
Bandeja de Alimentación de Papel.
Resolución de Problemas
Problema
No se puede colocar el Tambor en
posición.
No desaparece la indicación de error
incluso aunque los consumibles
están ajustados (tinta, rollo de
master).
Causa
Acción
El Tambor se detuvo en una
posición incorrecta después de la
rotación.
Tras girar manualmente el tambor,
asegúrese de que la marca
y la
coincidan según se indica.
El Tambor no se ha ajustado
correctamente a la guía.
Ajuste el tambor correctamente a la
guía.
)p.96
Los consumibles (tinta, rollo de
master) no se han ajustado
correctamente.
Después de introducir el Cartucho de
Tinta, gírelo en el sentido de las agujas
del reloj ( ) para fijarlo. O ajuste el
Cartucho de Tinta de nuevo.
)p.88
Ajuste el rollo del master de modo
que la marca
quede a la
izquierda, y ajuste la Unidad de
Creación de Masters.
)p.90
El Cartucho de Tinta no contiene
información sobre la tinta.
No retire la etiqueta que está pegada
en la sección del salida del Cartucho
de Tinta. Si no hace, introduzca un
nuevo Cartucho de Tinta. )p.88
El rollo de masters no contiene
información sobre el master.
No retire la sección
del interior
del master. Si lo hace, introduzca un
nuevo rollo de masters.
)p.90
El Depósito de Masters Usados no
puede extraerse.
La palanca del Depósito de Masters
Usados está bloqueada.
Deslice la palanca del Depósito de
Masters Usados hacia la derecha
para desbloquearla.
Si el Depósito de Masters Usados está
bloqueado con un candado, póngase
en contacto con el administrador para
soltar el candado.
)p.93
En las impresiones no aparece
ninguna imagen.
El original está colocado boca arriba. Coloque el original boca abajo. (Esto
también sucede con la unidad ADF)
Consejos para la resolución de problemas
113
Resolución de Problemas
Problema
Causa
Una parte de las copias no aparece. El Cristal de Exposición (y/o el
Cristal del Escáner del ADF) no está
limpio.
En la edición de sombras de Libros,
la posición del borrado de la sombra
está cambiada.
114
Acción
Limpie el Cristal de Exposición (y/o
el Cristal de Escáner del ADF).
)p.99
Podría haber un objeto extraño en el
master.
Tire del Tambor hacia afuera y
compruebe si hay algún objeto en el
master.
Si hay algún objeto extraño entre el
master y el tambor, retire el master.
A continuación, introduzca el tambor
y realice de nuevo la operación de
creación del master. )p.103
• El tamaño del papel colocado en
la Bandeja de Alimentación de
Papel no tiene el mismo tamaño
que el de el original en el
momento del proceso de creación
del master.
• Las Guías del Papel de la Bandeja
de Alimentación no se han
ajustado al ancho del papel en el
momento del proceso de creación
del master.
Un master se realiza de acuerdo al
tamaño del papel colocado en la
Bandeja de Alimentación de Papel,
especialmente con el ancho de las Guías
de Papel de la Bandeja de Alimentación
y la longitud del papel. Si el tamaño del
papel colocado en la bandeja es menor
que el tamaño del original, no se realiza
el master para todo el original. Ajuste el
mismo tamaño de papel en la bandeja
que el original y realice la operación de
creación del master.
Se ha colocado papel de un tamaño
personalizado en la Bandeja de
Alimentación de Papel.
La edición de sombras de Libros no
permite utilizar papel de un tamaño
personalizado.
Coloque papel de tamaño estándar.
Se colocó un libro o revista de
tamaño personalizado como
original.
Coloque un libro o revista sobre el
Cristal de Exposición de modo que
la parte encuadernada se sitúe en el
centro del tamaño del papel
colocado en la Bandeja de
Alimentación de Papel (o el tamaño
especificado para el Tamaño de
originales para la edición de
sombras de Libros utilizando el
modo de Ajuste Personalizado).
El tamaño del original difiere del
Tamaño de los originales para la
edición de sombras de Libros
utilizando el modo de Ajuste
Personalizado.
Compruebe el Tamaño de los
originales para la edición de
sombras de Libros especificada en
el modo de Ajuste Personalizado.
Consejos para la resolución de problemas
• Con “0” seleccionado
Coloque papel de tamaño
estándar del mismo tamaño que el
original de la Bandeja de
Alimentación de Papel.
• Con “1” al “4” seleccionado
Ajuste el tamaño de los originales
para la edición de sombras de
libros al mismo tamaño que el
tamaño del original.
)p.66
Resolución de Problemas
Problema
Causa
Acción
El proceso de borrado de sombras
en la edición de sombras de Libros
no borra la sombra central.
El ancho de la sombra central
borrada es demasiado estrecho.
Con el modo de Ajuste
Personalizado, ajuste de nuevo el
Ancho de la sombra central para la
edición de sombras de Libros.
)p.66
Aparecen líneas verticales en blanco
en las copias.
La Cabeza de Impresión Térmica
está sucia.
Abra la Tapa de la Unidad de
Creación de Masters y limpie la
Cabeza de Impresión Térmica.
)p.99
Si esto no soluciona el problema,
póngase en contacto con
distribuidor (o representante de
servicio autorizado).
El fondo de la hoja original queda
reflejado en la copia.
Si se utiliza como original papel de
periódico o papel de colores, el
fondo se refleja en las copias.
Ajuste el contraste de exploración en
“Automático” (para EZ3XX
solamente) o reduzca el contraste, y
realice de nuevo el proceso de
creación del master.
)p.39
Aparece suciedad en las copias
impresas.
El Cristal de Exposición (y/o el
Cristal del Escáner del ADF) no está
limpio.
Limpie el Cristal de Exposición (y/o
el Cristal de Escáner del ADF).
)p.99
Los bordes de las copias impresas
se han manchado de tinta.
Se colocó en la Bandeja de
Alimentación de Papel un papel más
grande que el original en el
momento del proceso de creación
del master.
Puesto que se ha realizado un master
de un tamaño más grande que el
original, los bordes del original se han
procesado como sombras. Ajuste el
mismo tamaño de papel que el original
y realice de nuevo la operación de
creación del master. O pegue la cinta
como se describe a continuación para
solucionar el problema.
Al imprimir papel grueso como el de
tarjetas, las esquinas del papel
tocaron y dañaron el master.
Cree un nuevo master e imprima con él.
O extraiga el Tambor y pegue cinta de
celofán en la sección dañada del master.
Sin embargo, si pega cinta de celofán,
puede que no sea correcto enviar un
master al Depósito de Masters Usados.
Consejos para la resolución de problemas
115
Resolución de Problemas
Problema
La cara trasera del papel ya impreso
está manchada de tinta.
Causa
El Cilindro de Presión se ha
manchado de tinta.
Retire el Tambor y limpie el Cilindro
de Presión. )p.100
Si la posición de impresión está
fuera del papel de impresión, esto
puede provocar que el Cilindro de
Presión se manche de tinta.
Tenga cuidado al cambiar el tamaño
del papel de impresión o al cambiar
la posición de impresión.
Las Guías del Papel de la Bandeja
de Alimentación no se han ajustado
al ancho del papel en el momento
del proceso de creación del master.
Ajuste las guías de papel de la
bandeja de alimentación al ancho
del papel.
Si las guías de papel de la bandeja
de alimentación tienen un ancho
mayor que el papel, el master será
más ancho de lo necesario.
)p.20
¿Está utilizando un papel que no
absorbe la tinta con eficacia?
La tinta no se ha secado con
suficiente rapidez y se ha marcado
en el reverso de la siguiente hoja.
Cambie el papel o pruebe la función
de “Ahorro de Tinta”.
)p.47
Si la máquina no ha sido utilizada durante
Las imágenes impresas aparecen
un período prolongado de tiempo, la tinta
difuminadas.
Los textos impresos están borrosos. de la superficie del Tambor de Impresión
se secará. Esto provoca una impresión
difuminada o borrosa después de
comenzar a imprimir.
116
Acción
La tinta del tambor se seca si la
máquina no se utiliza durante un
período largo. Si imprime con tinta
seca, las copias saldrán tenues o
con poco color.
Pulse el botón
y realice varias
copias antes de hacer las que
realmente se van a utilizar. O bien
utilice “Acción entintado”.
)p.64
Los originales difuminados
producen copias igualmente
difuminadas.
Aumente el contraste de exploración
y realice de nuevo la operación de
creación del master. )p.39
Para los originales escritos a lápiz,
seleccione el modo Lápiz. )p.35
Si la temperatura es baja (por debajo
de 15°C 0 59°F) en el lugar donde está
instalada la máquina o donde están
guardados los Cartuchos de Tinta, la
tinta no fluye de forma uniforme.
Utilice la máquina tras mantenerla a
temperatura ambiente durante unos
instantes.
)p.12
Se ha seleccionado el modo de
Ahorro de Tinta.
Con el modo de Ahorro de Tinta
seleccionado, la tinta de las copias
impresas aparece más difuminada
de lo normal.
Consejos para la resolución de problemas
Resolución de Problemas
Problema
Causa
Acción
Las posiciones de impresión
izquierda y derecha se han
cambiado.
Las posiciones de impresión
izquierda y derecha no se han
ajustado para el centro.
La Bandeja de Alimentación de Papel
está equipada con un Botón de Ajuste
de la Posición de Impresión
Horizontal. Baje la bandeja, ajuste la
posición y realice una copie de prueba
para comprobar la posición.)p.48
El papel se pega a la superficie del
Tambor.
(El indicador
parpadea con
frecuencia.)
El margen en la parte superior del
original o de la impresión es
demasiado pequeño.
El margen del original (parte superior
en la dirección de salida del papel)
debe tener al menos 5 mm (3/16").
Descienda la posición de impresión
vertical. Si este ajuste no es posible,
reproduzca un original con margen
suficiente y realice la operación de
creación del master de nuevo.
El papel de impresión no es el
apropiado.
Utilice papel recomendado.
El original tiene una parte negra
densa en la parte superior.
Si un original tiene una parte negra
densa en la parte superior, las copias
impresas puede que no se impriman
correctamente . Coloque el original en
la posición inversa y reinicie el
proceso de creación del master.
Aparecen copias impresas y curvas. El papel de impresión está cargado
en una dirección de grano
horizontal.
Cargue papel de impresión con una
dirección de grano vertical.
El papel se ha atascado en la unidad
ADF (opcional).
Tire de la Palanca de Liberación de
Originales del ADF hacia la derecha
o gire el Botón de liberación de
originales y retire el papel atascado.
Hay algún papel enganchado en la
unidad ADF (opcional).
Consejos para la resolución de problemas
117
Resolución de Problemas
Problema
Las copias impresas no están
alineadas correctamente en la
Bandeja de Recepción de Papel.
(El indicador
parpadea con
frecuencia.)
118
Causa
Acción
Las posiciones de las Guías del
Papel de la Bandeja de Recepción y
el Tope de Papel no son los
correctos.
Ajuste las Guías del Papel de la Bandeja
de Recepción y el Tope de Papel al
tamaño del papel. Para papel grueso,
extiéndalos ligeramente según lo
necesite.
Si ha ajustado la posición horizontal en la
Bandeja de Alimentación de Papel,
cambie las Guías del Papel de la Bandeja
de Recepción en la misma dirección.
)p.22
La Palanca de Ajuste de Presión de
Alimentación de Papel está
colocada de forma incorrecta.
Si la Palanca de Ajuste de Presión
de Alimentación de Papel está
ajustada en “CARD (TARJETA)”
(
), las copias impresas puede
que no se alineen correctamente al
utilizar un papel estándar.
Ajuste la Palanca de Ajuste de la
Presión de Alimentación de Papel en
“NORMAL” (
).
)p.20
La posición de las Alas de Expulsión
de Papel no es la correcta. (Sólo
disponible para EZ3XX)
Coloque las Alas de Expulsión de
Papel de acuerdo con el tamaño y
grosor del papel.)p.22
Las Pestañas de Disposición del
Papel no están ajustadas
correctamente. (Sólo disponible
para EZ3XX)
Ajuste las Pestañas de Disposición
del Papel correctamente. )p.22
Los onduladores no están ajustados
correctamente. (Sólo disponible
para EZ2XX)
Ajuste los onduladores
correctamente. )p.22
Consejos para la resolución de problemas
Resolución de Problemas
Problema
Causa
El papel rebasa el tope de la bandeja
de recepción.
---
Acción
Siga los pasos para nivelar la
bandeja de recepción de la forma
siguiente:
1) Doble las Guías del Papel de la
2)
Bandeja de Recepción/Tope.
Levante los lados de la bandeja
de recepción con las dos manos
y mueva el eje de dicha bandeja
hasta la posición B.
Se recomienda la Posición A en
la mayoría de los casos.
A
B
A: Posición normal
B: Mueva a esta posición
cuando el papel rebase la
bandeja.
Consejos para la resolución de problemas
119
Resolución de Problemas
Problema
El papel no se introduce
uniformemente desde la Bandeja de
Alimentación de Papel.
(salto de papel o alimentación de
varias hojas)
Causa
Acción
El papel de impresión no es el
apropiado.
Utilice papel recomendado.
)p.16
La posición de la Palanca de Ajuste
de la Presión de Alimentación de
Papel no es correcta.
Cuando utilice un papel satinado o
grueso, sitúe la palanca de ajuste de
presión de alimentación de papel en
CARD (TARJETA) (
).
)p.20
El ángulo de la Placa Extractora no
es correcto.
Gire el botón de ajuste del ángulo de
la placa extractora como se indica;
• Si hay saltos en la alimentación
Gire el botón hacia la izquierda.
• Si entran varias hojas
Gire el botón hacia la derecha.
Importante:
• Antes de realizar el ajuste, retire
siempre el papel de la Bandeja de
Alimentación de Papel y
compruebe que la bandeja está
bajada hasta el tope.
El reverso de las tarjetas impresas
se despela o el borde inicial de las
tarjetas impresas están arrugadas.
120
El ajuste de la alimentación de papel
en la pantalla de funciones no está
bien configurado.
Ajuste el “Aj. entrada papel”.
Consulte a su distribuidor (o
representante autorizado) para
obtener más información sobre el
ajuste.
El ángulo de la Placa Extractora no
es correcto.
Consulte el procedimiento
suministrado para “El papel no se
introduce uniformemente desde la
Bandeja de Alimentación de Papel.
(No se introduce ningún papel.)”, y
ajuste el ángulo de la Placa
Extractora.
Consejos para la resolución de problemas
Resolución de Problemas
Problema
Causa
Acción
El indicador
se enciende incluso
cuando no se ha producido un
atasco de papel.
El papel levantado se ha expulsado
en el momento de la segunda
rotación del Tambor.
Compruebe las copias impresas, y si
el margen superior es menor de 5
mm (3/16"), descienda ligeramente la
posición de impresión.
A causa de que la máquina se ha
expuesto directamente a la luz solar,
el sensor no funcionaba
correctamente.
Utilice una cortina, por ejemplo, para
bloquear la luz solar o mueva la
máquina a un lugar alejado de la luz
directa del sol.
La máquina repite el proceso de
creación del master para cada
original.
Se seleccionó “Pegar copias” o
“Intercalar” para los ajustes del
controlador de la impresora para los
datos recibidos del documento.
Cancele el trabajo de impresión en
curso y reenvíe los datos del
documento sin seleccionar “Pegar
copias” o “Intercalar” para los
ajustes del controlador de la
impresora.
El botón
Los datos recibidos están esperando
que se impriman.
Pulse el botón
para imprimir los
datos.
Para borrar los datos en espera de
impresión, pulse el botón
.
Cuando la máquina está en
funcionamiento, la corriente se ha
apagado.
Pulse el botón
parpadea.
“
” aparece en la Pantalla
de Número de Copias y la máquina
no funciona.
.
Consejos para la resolución de problemas
121
Apéndices
Accesorios opcionales
Dispone es una variedad de accesorios opcionales para mejorar las posibilidades de la máquina.
Para más información sobre los accesorios opcionales, consulte sus respectivos manuales de usuario.
z Tambor en color
Se comercializan una serie de colores variados, como por ejemplo azul, rojo, verde o marrón. Guarde un tambor
en su propia caja.
z Alimentador Automático de Documentos AF-VI
Alimenta hasta 50 hojas de originales automáticamente.
z Separador de trabajos IV
Con la función de Impresión Programada, la máquina puede imprimir y clasificar en grupos separados por una
cinta de papel.
z Contador de Tarjetas por Departamentos IV
Al pulsar el botón una sola vez, se muestra el número de copias impresas y los masters consumidos dentro de
un periodo de tiempo dado. Esto le puede ayudar a controlar los costes.
z Equipo de Alimentación de Tarjetas
Utilícelo para papel grueso como tarjetas. Coloque esta unidad cuando el papel grueso tenga que pasar a través
de la máquina.
z Equipo de Alimentación de Sobres
Utilícelo para sobres.
z Soporte de Tinta/Master
Un equipo de soporte para almacenar consumibles como tinta y masters.
z Stand
z Tarjeta de interfaz RISO PC USB2.0
Utilícelo para conectar un ordenador a la máquina por medio de un cable USB.
z Tarjeta de red RISO
Utilícela para conectar la máquina directamente a la red.
Viene con el programa RISO-MONITOR que le permite comprobar el estado de la máquina desde los ordenadores.
z Bandeja de Apilamiento Ancha
Esta unidad puede contener papel de hasta 340 mm × 555 mm (136/16" × 2114/16") de tamaño.
122
Accesorios opcionales
Apéndices
Especificaciones
RISO EZ391
Métodos de creación de masters/
impresión
Creación de masters digitales a gran velocidad/impresión totalmente
automática por plantilla
Tipo de original
Libro (10 kg (22 lb) o menos), hoja
Tamaño Original (máx./mín.)
Cuando utilice el Cristal de Exposición: 50 mm × 90 mm (131/32" × 39/16") 310 mm × 432 mm (123/16" × 17")
Cuando utilice la unidad ADF (opcional): 100 mm × 148 mm (315/16" × 527/32") 310 mm × 432 mm (123/16" × 17")
Gramaje del original
Cuando utilice el Cristal de Exposición: 10 kg (22 lb) o menos
Cuando utilice la unidad ADF (opcional): 50 g/m2 (13-lb bond) - 128 g/m2
(34-lb bond)
Tamaño del Papel de Impresión (máx./mín.) 100 mm × 148 mm (315/16" × 527/32") - 310 mm × 432 mm (123/16" × 17")
Capacidad de Suministro de Papel
1000 hojas (64 g/m2 (17-lb bond))
Gramaje del papel de impresión
46 g/m2 (12-lb bond) - 210 g/m2 (110-lb index)
Modo de Tratamiento de Imagen
Línea, Foto, Duo, Lápiz
Tiempo de Creación de Master
Aprox. 20 segundos (para A4/vertical/100% porcentaje de reproducción)
Área de impresión (máx.)
291 mm × 425 mm (117/16" × 163/4")
Porcentaje de Reproducción de
Impresión
Zoom : 50 - 200%
Porcentaje de reproducción estándar (ampliación) : 154%, 129%, 121%
Porcentaje de reproducción estándar (reducción) : 94%, 78%, 65%, 61%
Velocidad de Impresión
Aprox. 60 - 130 hojas por minuto (cinco pasos variables)
Ajuste de la Posición de Impresión
Vertical: ±15 mm (±1/2") Horizontal: ±10 mm (±3/8")
Suministro de Tinta
Totalmente automático (1000 ml por cartucho)
Suministro/Desechado de Masters
Totalmente automático (aprox. 215 hojas por rollo)
Capacidad para Masters Usados
100 hojas
Interfaz de Usuario
Panel de LED con indicadores de Flechas de Progreso, operación frontal lateral
Accesorios Opcionales
Alimentador Automático de Documentos AF-VI, Separador de Trabajos IV,
Contador de Tarjetas por Departamentos IV, Tambor en Color, Equipo de
Alimentación de Tarjetas, Equipo de Alimentación de Sobres, Soporte de Tinta/
Master, Stand, Tarjeta de Red RISO, Tarjeta de Interfaz RISO PC USB2.0,
Bandeja de Apilamiento Ancha
Energía Eléctrica
EZ391U:100-120/220-240V~, 2,5/1,3A, 50-60 Hz
Dimensiones
Cuando se utiliza: 1415 mm (Ancho) × 655 mm (Largo) × 665 mm (Alto)
(5523/32" (Ancho) × 2525/32" (Largo) × 263/16" (Alto))
Cuando está almacenada: 780 mm (Ancho) × 655 mm (Largo) × 665 mm
(Alto) (3023/32" (Ancho) × 2525/32" (Largo) × 263/16" (Alto))
Peso
Aprox. 101 kg (222lb)
Seguridad
En conformidad con la norma IEC 60950-1, interiores, nivel de polución
2*1, en altitudes de 2000m o inferiores
NOTA:
• Las especificaciones están sujetas a cambios sin previo aviso.
*1 Grado de contaminación del entorno de utilización debido a suciedad y polvo en el aire. Grado “2” corresponde a
un entorno en interiores general.
Especificaciones
123
Apéndices
RISO EZ371
Métodos de creación de masters/
impresión
Creación de masters digitales a gran velocidad/impresión totalmente
automática por plantilla
Tipo de original
Libro (10 kg (22 lb) o menos), hoja
Tamaño Original (máx./mín.)
Cuando utilice el Cristal de Exposición: 50 mm × 90 mm (131/32" × 39/16") 310 mm × 432 mm (123/16" × 17")
Cuando utilice la unidad ADF (opcional): 100 mm × 148 mm (315/16" × 527/32") 310 mm × 432 mm (123/16" × 17")
Gramaje del original
Cuando utilice el Cristal de Exposición: 10 kg (22 lb) o menos
Cuando utilice la unidad ADF (opcional): 50 g/m2 (13-lb bond) - 128 g/m2 (34-lb bond)
Tamaño del Papel de Impresión (máx./mín.) 100 mm × 148 mm (315/16" × 527/32") - 310 mm × 432 mm (123/16" × 17")
Capacidad de Suministro de Papel
1000 hojas (64 g/m2 (17-lb bond))
Gramaje del papel de impresión
46 g/m2 (12-lb bond) - 210 g/m2 (110-lb index)
Modo de Tratamiento de Imagen
Línea, Foto, Duo, Lápiz
Tiempo de Creación de Master
Aprox. 20 segundos (para A4/vertical/100% porcentaje de reproducción)
Área de impresión (máx.)
291 mm × 413 mm (117/16" × 161/4")
Porcentaje de Reproducción de
Impresión
Zoom : 50 - 200%
Porcentaje de reproducción estándar (ampliación) : 141%, 122%, 116%
Porcentaje de reproducción estándar (reducción) : 94%, 87%, 82%, 71%
Velocidad de Impresión
Aprox. 60 - 130 hojas por minuto (cinco pasos variables)
Ajuste de la Posición de Impresión
Vertical: ±15 mm (±1/2") Horizontal: ±10 mm (±3/8")
Suministro de Tinta
Totalmente automático (1000 ml por cartucho)
Suministro/Desechado de Masters
Totalmente automático (aprox. 220 hojas por rollo)
Capacidad para Masters Usados
100 hojas
Interfaz de Usuario
Panel de LED con indicadores de Flechas de Progreso, operación frontal lateral
Accesorios Opcionales
Alimentador Automático de Documentos AF-VI, Separador de Trabajos IV,
Contador de Tarjetas por Departamentos IV, Tambor en Color, Equipo de
Alimentación de Tarjetas, Equipo de Alimentación de Sobres, Soporte de
Tinta/Master, Stand, Tarjeta de Red RISO, Tarjeta de Interfaz RISO PC
USB2.0, Bandeja de Apilamiento Ancha
Energía Eléctrica
EZ371E: 220-240V~, 1,3A, 50-60Hz
EZ371A (Para Corea): 220V~, 1,3A, 60Hz
EZ371A (Para Taiwán): 110V~, 2,5A, 60Hz
EZ371A (Para otros países): 220-240V~, 1,3A, 50-60Hz
Dimensiones
Cuando se utiliza: 1415 mm (Ancho) × 655 mm (Largo) × 665 mm (Alto)
(5523/32" (Ancho) × 2525/32" (Largo) × 263/16" (Alto))
Cuando está almacenada: 780 mm (Ancho) × 655 mm (Largo) × 665 mm
(Alto) (3023/32" (Ancho) × 2525/32" (Largo) × 263/16" (Alto))
Peso
Aprox. 101 kg (222lb)
Seguridad
En conformidad con la norma IEC 60950-1, interiores, nivel de polución
2*1, en altitudes de 2000m o inferiores
NOTA:
• Las especificaciones están sujetas a cambios sin previo aviso.
*1 Grado de contaminación del entorno de utilización debido a suciedad y polvo en el aire. Grado “2” corresponde a
un entorno en interiores general.
124
Especificaciones
Apéndices
RISO EZ331
Métodos de creación de masters/
impresión
Creación de masters digitales a gran velocidad/impresión totalmente
automática por plantilla
Tipo de original
Libro (10 kg (22 lb) o menos), hoja
Tamaño Original (máx./mín.)
Cuando utilice el Cristal de Exposición: 50 mm × 90 mm (131/32" × 39/16") 310 mm × 432 mm (123/16" × 17")
Cuando utilice la unidad ADF (opcional): 100 mm × 148 mm (315/16" × 527/32") 310 mm × 432 mm (123/16" × 17")
Gramaje del original
Cuando utilice el Cristal de Exposición : 10 kg (22 lb) o menos
Cuando utilice la unidad ADF (opcional): 50 g/m2 (13-lb bond) - 128 g/m2
(34-lb bond)
Tamaño del Papel de Impresión (máx./mín.) 100 mm × 148 mm (315/16" × 527/32") - 310 mm × 432 mm (123/16" × 17")
Capacidad de Suministro de Papel
1000 hojas (64 g/m2 (17-lb bond))
Gramaje del papel de impresión
46 g/m2 (12-lb bond) - 210 g/m2 (110-lb index)
Modo de Tratamiento de Imagen
Línea, Foto, Duo, Lápiz
Tiempo de Creación de Master
Aprox. 20 segundos (para A4/vertical/100% porcentaje de reproducción)
Área de impresión (máx.)
251 mm × 357 mm (97/8" × 141/16")
Porcentaje de Reproducción de
Impresión
Zoom : 50 - 200%
Porcentaje de reproducción estándar (ampliación) : 141%, 122%, 116%
Porcentaje de reproducción estándar (reducción) : 94%, 87%, 82%, 71%
Velocidad de Impresión
Aprox. 60 - 130 hojas por minuto (cinco pasos variables)
Ajuste de la Posición de Impresión
Vertical: ±15 mm (±1/2") Horizontal: ±10 mm (±3/8")
Suministro de Tinta
Totalmente automático (1000 ml por cartucho)
Suministro/Desechado de Masters
Totalmente automático (aprox. 250 hojas por rollo)
Capacidad para Masters Usados
100 hojas
Interfaz de Usuario
Panel de LED con indicadores de Flechas de Progreso, operación frontal
lateral
Accesorios Opcionales
Alimentador Automático de Documentos AF-VI, Separador de Trabajos IV,
Contador de Tarjetas por Departamentos IV, Tambor en Color, Equipo de
Alimentación de Tarjetas, Equipo de Alimentación de Sobres, Soporte de
Tinta/Master, Stand, Tarjeta de Red RISO, Tarjeta de Interfaz RISO PC
USB2.0, Bandeja de Apilamiento Ancha
Energía Eléctrica
EZ331A (Para Corea): 220V~, 1,3A, 60Hz
EZ331A (Para otros países): 220-240V~, 1,3A, 50-60Hz
Dimensiones
Cuando se utiliza: 1415 mm (Ancho) × 655 mm (Largo) × 665 mm (Alto)
(5523/32" (Ancho) × 2525/32" (Largo) × 263/16" (Alto))
Cuando está almacenada: 780 mm (Ancho) × 655 mm (Largo) × 665 mm
(Alto) (3023/32" (Ancho) × 2525/32" (Largo) × 263/16" (Alto))
Peso
Aprox. 101 kg (222lb)
Seguridad
En conformidad con la norma IEC 60950-1, interiores, nivel de polución
2*1, en altitudes de 2000m o inferiores
NOTA:
• Las especificaciones están sujetas a cambios sin previo aviso.
*1 Grado de contaminación del entorno de utilización debido a suciedad y polvo en el aire. Grado “2” corresponde a
un entorno en interiores general.
Especificaciones
125
Apéndices
RISO EZ301
Métodos de creación de masters/
impresión
Creación de masters digitales a gran velocidad/impresión totalmente
automática por plantilla
Tipo de original
Libro (10 kg (22 lb) o menos), hoja
Tamaño Original (máx./mín.)
Cuando utilice el Cristal de Exposición: 50 mm × 90 mm (131/32" × 39/16") 310 mm × 432 mm (123/16" × 17")
Cuando utilice la unidad ADF (opcional): 100 mm × 148 mm (315/16" × 527/32") 310 mm × 432 mm (123/16" × 17")
Gramaje del original
Cuando utilice el Cristal de Exposición: 10 kg (22 lb) o menos
Cuando utilice la unidad ADF (opcional): 50 g/m2 (13-lb bond) - 128 g/m2
(34-lb bond)
Tamaño del Papel de Impresión (máx./mín.) 100 mm × 148 mm (315/16" × 527/32") - 310 mm × 432 mm (123/16" × 17")
Capacidad de Suministro de Papel
1000 hojas (64 g/m2 (17-lb bond))
Gramaje del papel de impresión
46 g/m2 (12-lb bond) - 210 g/m2 (110-lb index)
Modo de Tratamiento de Imagen
Línea, Foto, Duo, Lápiz
Tiempo de Creación de Master
Aprox. 22 segundos (para A4/vertical/100% porcentaje de reproducción)
Área de impresión (máx.)
210 mm × 290 mm (81/4" × 117/16")
Porcentaje de Reproducción de
Impresión
Porcentaje de reproducción estándar (ampliación) : 141%, 122%, 116%
Porcentaje de reproducción estándar (reducción) : 94%, 87%, 82%, 71%
Velocidad de Impresión
Aprox. 60 - 130 hojas por minuto (cinco pasos variables)
Ajuste de la Posición de Impresión
Vertical: ±15 mm (±1/2") Horizontal: ±10 mm (±3/8")
Suministro de Tinta
Totalmente automático (1000 ml por cartucho)
Suministro/Desechado de Masters
Totalmente automático (aprox. 295 hojas por rollo)
Capacidad para Masters Usados
100 hojas
Interfaz de Usuario
Panel de LED con indicadores de Flechas de Progreso, operación frontal
lateral
Accesorios Opcionales
Alimentador Automático de Documentos AF-VI, Separador de Trabajos IV,
Contador de Tarjetas por Departamentos IV, Tambor en Color, Equipo de
Alimentación de Tarjetas, Equipo de Alimentación de Sobres, Soporte de
Tinta/Master, Stand, Tarjeta de Red RISO, Tarjeta de Interfaz RISO PC
USB2.0, Bandeja de Apilamiento Ancha
Energía Eléctrica
EZ301E:220-240V~, 1,3A, 50-60Hz
Dimensiones
Cuando se utiliza: 1415 mm (Ancho) × 655 mm (Largo) × 665 mm (Alto)
(5523/32" (Ancho) × 2525/32" (Largo) × 263/16" (Alto))
Cuando está almacenada: 780 mm (Ancho) × 655 mm (Largo) × 665 mm
(Alto) (3023/32" (Ancho) × 2525/32" (Largo) × 263/16" (Alto))
Peso
Aprox. 101 kg (222lb)
Seguridad
En conformidad con la norma IEC 60950-1, interiores, nivel de polución
2*1, en altitudes de 2000m o inferiores
NOTA:
• Las especificaciones están sujetas a cambios sin previo aviso.
*1 Grado de contaminación del entorno de utilización debido a suciedad y polvo en el aire. Grado “2” corresponde a
un entorno en interiores general.
126
Especificaciones
Apéndices
RISO EZ231
Métodos de creación de masters/
impresión
Creación de masters digitales a gran velocidad/impresión totalmente
automática por plantilla
Tipo de original
Libro (10 kg (22 lb) o menos), hoja
Tamaño Original (máx./mín.)
Cuando utilice el Cristal de Exposición: 50 mm × 90 mm (131/32" × 39/16") 310 mm × 432 mm (123/16" × 17")
Cuando utilice la unidad ADF (opcional): 100 mm × 148 mm (315/16" × 527/32") 310 mm × 432 mm (123/16" × 17")
Gramaje del original
Cuando utilice el Cristal de Exposición: 10 kg (22 lb) o menos
Cuando utilice la unidad ADF (opcional): 50 g/m2 (13-lb bond) - 128 g/m2
(34-lb bond)
Tamaño del Papel de Impresión (máx./mín.) 100 mm × 148 mm (315/16" × 527/32") - 310 mm × 432 mm (123/16" × 17")
Capacidad de Suministro de Papel
1000 hojas (64 g/m2 (17-lb bond))
Gramaje del papel de impresión
46 g/m2 (12-lb bond) - 157 g/m2 (87-lb index)
Modo de Tratamiento de Imagen
Línea, Foto, Duo, Lápiz
Tiempo de Creación de Master
Aprox. 25 segundos (para A4/vertical/100% porcentaje de reproducción)
Área de impresión (máx.)
251 mm × 357 mm (97/8" × 141/16")
Porcentaje de Reproducción de
Impresión
Porcentaje de reproducción estándar (ampliación) : 141%, 122%, 116%
Porcentaje de reproducción estándar (reducción) : 94%, 87%, 82%, 71%
Velocidad de Impresión
Aprox. 60 - 130 hojas por minuto (cinco pasos variables)
Ajuste de la Posición de Impresión
Vertical: ±15 mm (±1/2") Horizontal: ±10 mm (±3/8")
Suministro de Tinta
Totalmente automático (1000 ml por cartucho)
Suministro/Desechado de Masters
Totalmente automático (aprox. 250 hojas por rollo)
Capacidad para Masters Usados
100 hojas
Interfaz de Usuario
Panel de LED con indicadores de Flechas de Progreso, operación frontal
lateral
Accesorios Opcionales
Alimentador Automático de Documentos AF-VI, Separador de Trabajos IV,
Contador de Tarjetas por Departamentos IV, Tambor en Color, Equipo de
Alimentación de Tarjetas, Equipo de Alimentación de Sobres, Soporte de
Tinta/Master, Stand, Tarjeta de Red RISO, Tarjeta de Interfaz RISO PC
USB2.0, Bandeja de Apilamiento Ancha
Energía Eléctrica
EZ231E:220-240V~, 1,3A, 50-60Hz
EZ231U:220-240V~, 1,3A, 50-60Hz
EZ231A (Para Corea):220V~, 1,3A, 60Hz
EZ231A (Para Taiwán):110V~, 2,5A, 60Hz
EZ231A (Para otros países):220-240V~, 1,3A, 50-60Hz
Dimensiones
Cuando se utiliza: 1415 mm (Ancho) × 655 mm (Largo) × 665 mm (Alto)
(5523/32" (Ancho) × 2525/32" (Largo) × 263/16" (Alto))
Cuando está almacenada: 780 mm (Ancho) × 655 mm (Largo) × 665 mm
(Alto) (3023/32" (Ancho) × 2525/32" (Largo) × 263/16" (Alto))
Peso
Aprox. 100 kg (220lb)
Seguridad
En conformidad con la norma IEC 60950-1, interiores, nivel de polución
2*1, en altitudes de 2000m o inferiores
NOTA:
• Las especificaciones están sujetas a cambios sin previo aviso.
*1 Grado de contaminación del entorno de utilización debido a suciedad y polvo en el aire. Grado “2” corresponde a
un entorno en interiores general.
Especificaciones
127
Apéndices
RISO EZ221
Métodos de creación de masters/
impresión
Creación de masters digitales a gran velocidad/impresión totalmente
automática por plantilla
Tipo de original
Libro (10 kg (22 lb) o menos), hoja
Tamaño Original (máx./mín.)
Cuando utilice el Cristal de Exposición: 50 mm × 90 mm (131/32" × 39/16") 310 mm × 432 mm (123/16" × 17")
Cuando utilice la unidad ADF (opcional): 100 mm × 148 mm (315/16" × 527/32") 310 mm × 432 mm (123/16" × 17")
Gramaje del original
Cuando utilice el Cristal de Exposición: 10 kg (22 lb) o menos
Cuando utilice la unidad ADF (opcional): 50 g/m2 (13-lb bond) - 128 g/m2
(34-lb bond)
Tamaño del Papel de Impresión (máx./mín.) 100 mm × 148 mm (315/16" × 527/32") - 310 mm × 432 mm (123/16" × 17")
Capacidad de Suministro de Papel
1000 hojas (64 g/m2 (17-lb bond))
Gramaje del papel de impresión
46 g/m2 (12-lb bond) - 157 g/m2 (87-lb index)
Modo de Tratamiento de Imagen
Línea, Foto, Duo, Lápiz
Tiempo de Creación de Master
Aprox. 25 segundos (para A4/vertical/100% porcentaje de reproducción)
Área de impresión (máx.)
210 mm × 357 mm (81/4" × 141/16")
Porcentaje de Reproducción de
Impresión
Porcentaje de reproducción estándar (ampliación)
EZ221U : 154%, 129%
EZ221A : 141%, 122%, 116%
Porcentaje de reproducción estándar (reducción)
EZ221U : 94%, 78%, 65%
EZ221A : 94%, 87%, 82%, 71%
Velocidad de Impresión
Aprox. 60 - 130 hojas por minuto (cinco pasos variables)
Ajuste de la Posición de Impresión
Vertical: ±15 mm (±1/2") Horizontal: ±10 mm (±3/8")
Suministro de Tinta
Totalmente automático (1000 ml por cartucho)
Suministro/Desechado de Masters
Totalmente automático (aprox. 250 hojas por rollo)
Capacidad para Masters Usados
100 hojas
Interfaz de Usuario
Panel de LED con indicadores de Flechas de Progreso, operación frontal
lateral
Accesorios Opcionales
Alimentador Automático de Documentos AF-VI, Separador de Trabajos IV,
Contador de Tarjetas por Departamentos IV, Tambor en Color, Equipo de
Alimentación de Tarjetas, Equipo de Alimentación de Sobres, Soporte de
Tinta/Master, Stand, Tarjeta de Red RISO, Tarjeta de Interfaz RISO PC
USB2.0, Bandeja de Apilamiento Ancha
Energía Eléctrica
EZ221U:100-120/220-240V~, 2,5/1,3A, 50-60Hz
EZ221A:220-240V~, 1,3A, 50-60Hz
Dimensiones
Cuando se utiliza: 1415 mm (Ancho) × 655 mm (Largo) × 665 mm (Alto)
(5523/32" (Ancho) × 2525/32" (Largo) × 263/16" (Alto))
Cuando está almacenada: 780 mm (Ancho) × 655 mm (Largo) × 665 mm
(Alto) (3023/32" (Ancho) × 2525/32" (Largo) × 263/16" (Alto))
Peso
Aprox. 100 kg (220lb)
Seguridad
En conformidad con la norma IEC 60950-1, interiores, nivel de polución
2*1, en altitudes de 2000m o inferiores
NOTA:
• Las especificaciones están sujetas a cambios sin previo aviso.
*1 Grado de contaminación del entorno de utilización debido a suciedad y polvo en el aire. Grado “2” corresponde a
un entorno en interiores general.
128
Especificaciones
Apéndices
RISO EZ201
Métodos de creación de masters/
impresión
Creación de masters digitales a gran velocidad/impresión totalmente
automática por plantilla
Tipo de original
Libro (10 kg (22 lb) o menos), hoja
Tamaño Original (máx./mín.)
Cuando utilice el Cristal de Exposición: 50 mm × 90 mm (131/32" × 39/16") 310 mm × 432 mm (123/16" × 17")
Cuando utilice la unidad ADF (opcional): 100 mm × 148 mm (315/16" × 527/32") 310 mm × 432 mm (123/16" × 17")
Gramaje del original
Cuando utilice el Cristal de Exposición: 10 kg (22 lb) o menos
Cuando utilice la unidad ADF (opcional): 50 g/m2 (13-lb bond) - 128 g/m2
(34-lb bond)
Tamaño del Papel de Impresión (máx./mín.) 100 mm × 148 mm (315/16" × 527/32") - 310 mm × 432 mm (123/16" × 17")
Capacidad de Suministro de Papel
1000 hojas (64 g/m2 (17-lb bond))
Gramaje del papel de impresión
46 g/m2 (12-lb bond) - 157 g/m2 (87-lb index)
Modo de Tratamiento de Imagen
Línea, Foto, Duo, Lápiz
Tiempo de Creación de Master
Aprox. 25 segundos (para A4/vertical/100% porcentaje de reproducción)
Área de impresión (máx.)
210 mm × 290 mm (89/32" × 1113/32")
Porcentaje de Reproducción de
Impresión
Porcentaje de reproducción estándar (ampliación) : 141%, 122%, 116%
Porcentaje de reproducción estándar (reducción) : 94%, 87%, 82%, 71%
Velocidad de Impresión
Aprox. 60 - 130 hojas por minuto (cinco pasos variables)
Ajuste de la Posición de Impresión
Vertical: ±15 mm (±1/2") Horizontal: ±10 mm (±3/8")
Suministro de Tinta
Totalmente automático (1000 ml por cartucho)
Suministro/Desechado de Masters
Totalmente automático (aprox. 295 hojas por rollo)
Capacidad para Masters Usados
100 hojas
Interfaz de Usuario
Panel de LED con indicadores de Flechas de Progreso, operación frontal
lateral
Accesorios Opcionales
Alimentador Automático de Documentos AF-VI, Separador de Trabajos IV,
Contador de Tarjetas por Departamentos IV, Tambor en Color, Equipo de
Alimentación de Tarjetas, Equipo de Alimentación de Sobres, Soporte de
Tinta/Master, Stand, Tarjeta de Red RISO, Tarjeta de Interfaz RISO PC
USB2.0, Bandeja de Apilamiento Ancha
Energía Eléctrica
EZ201E : 220-240V~, 1,3A, 50-60Hz
EZ201A : 220-240V~, 1,3A, 50-60Hz
Dimensiones
Cuando se utiliza: 1415 mm (Ancho) × 655 mm (Largo) × 665 mm (Alto)
(5523/32" (Ancho) × 2525/32" (Largo) × 263/16" (Alto))
Cuando está almacenada: 780 mm (Ancho) × 655 mm (Largo) × 665 mm
(Alto) (3023/32" (Ancho) × 2525/32" (Largo) × 263/16" (Alto))
Peso
Aprox. 100 kg (220lb)
Seguridad
En conformidad con la norma IEC 60950-1, interiores, nivel de polución
2*1, en altitudes de 2000m o inferiores
NOTA:
• Las especificaciones están sujetas a cambios sin previo aviso.
*1 Grado de contaminación del entorno de utilización debido a suciedad y polvo en el aire. Grado “2” corresponde a
un entorno en interiores general.
Especificaciones
129
Apéndices
Lista de características
EZ391/EZ371/EZ331/
EZ301
EZ231/EZ221/EZ201
Porcentaje de Reproducción Estándar
{
{
Zoom
{
Nd
Tipo de Trama
{
Nd
Contraste de Exploración (cinco pasos variables
manualmente)
{
{
Contraste de Exploración (automático)
{
{
Editor de Sombras de Libros
{
{
Impresión Programada
{
{
Impresión de Dos Originales Anexos
{
{
Ahorro de Tinta
{
{
Lápiz
{
{
Modo de Ajuste Personalizado
{
{
Modo Confidencial
{
{
Entintado Automático
{
{
Entintado (manual)
{
{
Modo de Ahorro de Energía
{
{
Proceso Automático
{
{
Velocidad de impresión
{
{
Densidad de impresión
{
Nd
Ajuste de las Alas de Expulsión de Papel
{
Nd
Pestaña de Disposición del papel
{
Nd
Ondulador
Nd
{
Opcional
Opcional
Característica
Impresión directa
130
Lista de características
Índice
Symbols
* Botón ...................................................................... 9
+ Botón ..................................................................... 9
× Botón ..................................................................... 9
Numerics
1:1 .....................................................................10, 37
2-UP Indicator (Indicador de Impresión de Dos
Originales Anexos) ................................................ 11
2-UP Key (Botón de Impresión de Dos Originales
Anexos) .................................................................. 11
A
Acabado de Papel ................................................. 68
Adaptador ............................................................... 91
Ajuste de Dirección IP ........................................... 75
Ajuste de la Bandeja de Alimentación de Papel ......... 20
Ajuste de la Bandeja de Recepción de Papel ..... 22
Ajuste del Contraste de Exploración .................... 39
Ajuste del Papel de Impresión .............................. 20
Ajustes Iniciales ..................................................... 66
Ala de Expulsión del Papel ................................... 23
Alimentador Automático de Documentos AF-VI ......... 122
Ambiente de Almacenamiento del Papel de
Impresión ............................................................... 17
Ampliación ............................................................. 37
Ancho Central de Edición de Sombras de Libros ....... 67
Apéndices ............................................................ 122
Auto-Process Indicator (Indicador de Proceso
Automático) .............................................................. 8
Auto-Process Key (Botón de Proceso Automático) ....... 8
Auto-Process (Proceso Automático) .................... 46
B
Bandeja de Alimentación de Papel ..................7, 20
Bandeja de Recepción de Originales del ADF ...... 7
Bandeja de Recepción de Papel ......................7, 22
Book Indicator (Indicador de Selección de
Exploración de Textos Encuadernados) .............. 11
Book Key (Botón de Selección de Exploración de
Textos Encuadernados) ........................................ 11
Book Shadow Edit (Edición de Sombras de Libros) .... 40
Borrado Central ..................................................... 40
Borrado de cantidad .............................................. 83
Borrado de la Función Gestión de Usuario ......... 87
Botón C .................................................................... 9
Botón de Ahorro de Tinta ...................................... 47
Botón de Ajuste de la Densidad de Impresión .... 49
Botón de Ajuste de la Posición de Impresión ...... 50
Botón de Ajuste de la Posición de Impresión
Horizontal ............................................................... 50
Botón de Ajuste de la Posición Horizontal de
Impresión ................................................................. 7
Botón de Ajuste de la Velocidad de Impresión .......8, 51
Botón de Ajuste de las Alas de Expulsión de Papel .... 7, 23
Botón de Ajuste del Contraste de Exploración
Automático .............................................................10
Botón de Cantidad de Copias .................................9
Botón de Centrado de la Posición de Impresión .....50
Botón de Centrar la Posición de Impresión ...........9
Botón de Confidencialidad ....................................65
Botón de Copia de Prueba ....................................48
Botón de Entintado automático .............................64
Botón de Impresión de Dos Originales Anexos .......44
Botón de Interfaz ...................................................32
Botón de las Pestañas de Disposición de Papel .......7
Botón de Liberación de la Unidad de Creación de
Masters .............................................................. 7, 90
Botón de Liberación de Originales del ADF .......106
Botón de Liberación del Tambor ...........................96
Botón de Modo Lápiz .............................................35
Botón de Pestañas de Disposición del Papel ......22
Botón de Proceso Automático ..............................46
Botón de Selección de Exploración de Documentos
Encuadernados ......................................................40
Botón de Selección de Tratamiento de Imagen ......10
Botón de Selección del
Tamaño de Reproducción ........................ 10, 37, 38
Botón de Subida/Bajada de la Bandeja de
Alimentación ...................................................... 7, 21
Botón de Tipo de Trama ................................. 11, 36
Botón de Zoom ......................................................38
Botón P .............................................................. 9, 54
Botón/Indicador de Descarga del Tambor .............7
C
Cambio del Rollo de Masters ................................90
Cantidad Mínima de Copias ..................................68
Cartucho de Tinta ............................................. 7, 88
Cilindro de Presión ..............................................100
Código PIN .............................................................78
Colocación del Cartucho de Tinta .........................88
Colocación y Desechado de Consumibles ..........88
Conexión a la red ...................................................13
Conexión a un ordenador ......................................14
Confidential Indicator (Indicador de
Confidencialidad) ...................................................11
Confidential Key (Botón de Confidencialidad) .....11
Consejos para la resolución de problemas ........112
Consumibles ..........................................................27
Contador ...................................................................7
Contador de Tarjetas por Departamentos IV .....122
Crear usuario .........................................................78
Cristal de Exposición ........................................ 7, 99
Cristal del Escáner ...............................................100
Cubierta de Cristal ...................................................7
Custom Indicator (Indicador de Personalización) ........11
Custom Key (Botón de Personalización) .............11
131
Índice
D
Depósito de Masters Usados ............................... 93
Desactivar .............................................................. 81
Desechado de Consumibles Vacíos .................... 95
Dirección IP ............................................................ 71
E
Editor de Sombras de Libros ................................ 67
Entintado Automático ............................................ 64
Entorno de Funcionamiento ................................. 26
Entrada de código PIN .......................................... 31
Equipo de Alimentación de Sobres .................... 122
Equipo de Alimentación de Tarjetas ................... 122
Especificaciones .................................................. 123
Estándar ................................................................. 37
Exterior de la Impresora ...................................... 101
F
Flecha de Progreso ................................................. 8
Flujo de Funcionamiento Básico .......................... 28
G
Gancho de expulsión ..................................100, 104
Gancho de Separación ...............................100, 104
Gestión ENCENDIDO/APAGADO ........................ 80
Grupos .................................................................... 52
Guía de los Originales del ADF .............................. 7
Guía de Seguridad ................................................ 12
Guía de Seguridad de la Limpieza ....................... 98
Guía de Seguridad del Funcionamiento .............. 26
Guía del Papel de la Bandeja de Recepción ...... 22
Guías del Papel de la Bandeja de Alimentación ..... 7, 20
Guías del Papel de la Bandeja de Recepción ....... 7
LI
H pantalla de Números ....................................... 110
Límite Superior de Cantidad .................................82
Limpieza .................................................................98
Lista de características ........................................130
I
M
H
i indicador de ajuste ........................................8, 110
Idling (Entintado automático) ................................ 64
Idling Indicator (Indicador de Entintado Automático) ... 11
Idling Key (Botón de Entintado Automático) ........ 11
Impresión de Datos Generados por el Ordenador ...... 32
Impresión de Documentos en Papel y Libros ..... 29
Impresión de Dos Originales Anexos .................. 41
Indicación de la Pantalla de Comprobación y Error ....... 102
Indicación de Pantalla de Revisión y Error ............ 8
Indicador de Ahorro de Tinta ................................ 47
Indicador de Ajuste de Comprobación ............... 107
Indicador de Ajuste de la Velocidad de Impresión ........ 8
Indicador de Ajuste del Contraste de Exploración
Automático ............................................................. 10
indicador de ajuste i ............................................ 102
Indicador de Atasco ............................................. 102
Indicador de Atasco de Papel ............................. 103
Indicador de Cambio de Cartucho de Tinta ......102, 109
Indicador de Cambio de Rollo de Master .......... 109
132
Indicador de Cambio de Rollo de Masters .........102
Indicador de Cambio del Rollo de Masters ..........90
Indicador de Comprobación de Ajustes .............102
Indicador de Confidencialidad ..............................65
Indicador de Depósito de Masters Usados ........109
Indicador de Depósito de Masters Vacíos .........102
Indicador de Entintado automático .......................64
Indicador de Impresión de Dos Originales Anexos .....44
Indicador de Interfaz ..............................................32
Indicador de Localización de Error .....................102
Indicador de Llamada de Mantenimiento ...........102
Indicador de llamada de Mantenimiento ............109
Indicador de Llamar al Servicio Técnico ... 102, 109
Indicador de Personalizar .............................. 73, 75
Indicador de Selección de Exploración de
Documentos Encuadernados ...............................40
Indicador de Selección de Tratamiento de Imagen .....10
Indicador de Tipo de Error ..................................102
Indicador de Tipo de Trama ........................... 11, 36
Indicador del Modo Lápiz ......................................35
Indicador del Proceso Automático ........................46
Indicador P ........................................................ 9, 54
Ink Saving (Ahorro de Tinta) .................................47
Ink Saving Indicator (Indicador de Ahorro de Tinta) ....10
Ink Saving key (Botón de Ahorro de Tinta) ..........10
Instalación ..............................................................12
Interface Indicator (Indicador de Interfaz) ............11
Interface Key (Botón de Interfaz) ..........................11
Interruptor de Encendido .........................................7
Introducción a la Máquina .......................................6
Manejo de la Máquina ...........................................26
Mango del Depósito de Masters Usados .............93
Mango del Tambor .................................................96
Mantenimiento ........................................................99
Margen del Original ...............................................19
Master-Making Key
(Botón para la Creación de Masters) .....................8
Método de Conexión .............................................14
Modo Confidencial .................................................65
Modo de Ahorro de Energía ..................................67
Modo de Ajuste Personalizado .............................66
Modo de Tratamiento de Imágenes ......................34
Modo Duo ...............................................................34
Modo Ecológico .....................................................70
Modo Line (Línea) ..................................................34
Modo multipágina ..................................................53
Modo página única ................................................52
Modo Photo (Foto) .................................................34
Índice
N
Núm. de elemento ................................................. 66
Número de grupo .................................................. 79
Número de juegos ................................................. 55
Número de usuario ................................................ 78
O
Ondulador .............................................................. 24
Opcional ............................................................... 122
Operaciones básicas .......................................26, 29
Original ................................................................... 18
P
Palanca de Ajuste de la Presión de la Alimentación
de Papel ................................................................... 7
Palanca de Ajuste de Presión de Alimentación de
Papel ...................................................................... 20
Palanca de Bloqueo de las Guías del Papel de la
Bandeja de Alimentación ........................................ 7
Palanca de Extracción .......................................... 93
Palanca de la Puerta de la Unidad de Creación de
Masters .................................................................. 90
Palanca de las Guías del Papel de la Bandeja de
Alimentación .......................................................... 20
Palanca de Liberación del Original del ADF .....7, 106
Panel de Control ...................................................... 8
Panel Principal de Control ...................................... 8
Pantalla de Comprobación y Error ..................... 102
Pantalla de Número de Copias .............................. 8
Pantalla de Número de Error .............................. 102
Pantalla de número erróneo ................................... 8
Pantalla de Tamaño Libre de Reproducción ....... 10
Papel de Impresión ............................................... 16
Partes y Componentes ........................................... 6
Pencial Key (Botón de Modo Lápiz) ..................... 10
Pencil Indicator (Indicador de Modo Lápiz) ......... 10
Pencil (Lápiz) ......................................................... 35
Periodo de Reserva ........................................33, 68
Personalizar .....................................................73, 75
Pestaña de la Guía de Masters ........................7, 91
Pestañas de Disposición del Papel ...................... 22
Pitido ...................................................................... 68
Plataforma original ................................................ 99
Porcentaje de Tamaño Libre de Reproducción ... 42
Porcentaje de Zoom .............................................. 38
Porcentaje Tamaño Libre de Reproducción ........ 37
Posición de Impresión Horizontal ......................... 50
Posición Vertical .................................................... 50
Preparación antes de Imprimir ............................. 20
Preparación antes del uso .................................... 12
Print Density Adjustment (Ajuste de la Densidad de
Impresión) .............................................................. 49
Print Density Adjustment Indicator (Indicador de
Ajuste de la Densidad de Impresión) ..................... 8
Print Density Adjustment Keys (Botón de Ajuste de
la Densidad de Impresión) ...................................... 8
Print Key (Botón de Impresión) ...............................8
Print Position Adjustment (Ajuste de la Posición de
Impresión) ..............................................................50
Print Speed Adjustment (Ajuste de la Velocidad de
Impresión) ..............................................................51
Proceso del Tipo de Trama ...................................36
Programa ................................................................52
Programa A ..................................................... 52, 54
Programa B ............................................... 52, 53, 57
Proof (Copia de Prueba) .......................................48
Proof Key (Botón de Impresión de Prueba) ...........9
Puerta de la Unidad de Creación de Masters ......90
Puerta Frontal ..........................................................7
R
Reducción ..............................................................37
Registro de Administrador .....................................78
Registro de Usuario ...............................................78
Reset Key (Botón Reset) ........................................9
Resolución de Problemas ...................................102
Restauración de los Ajustes Iniciales ...................72
Restricciones de los Originales ............................19
Restricciones de Peso y Tamaño de los Originales .....18
Restricciones de Tamaño y Peso del Papel de
Impresión ................................................................16
Retirada e Instalación del Tambor ........................96
Rodillo Blanco ......................................................100
Rollo de Master ........................................................7
Rollo de Masters ....................................................90
S
Scanning Level Adjustment (Ajuste del Contraste de
Exploración) ...........................................................39
Scanning Level Adjustment Key/Indicator (Botón de
Ajuste del Contraste de Exploración) ...................10
Semiautomático(unidad ADF) ...............................69
Separación de Trabajos ........................................69
Separador de trabajos IV ....................................122
Soporte de la Tapa de Tinta ..................................89
Soporte de la Tapa del Cartucho de Tinta ..............7
Soporte del Rollo de Master ...................................7
Soporte del Rollo de Masters ................................90
Stand .....................................................................122
Start Key (Botón Start) .............................................9
Stop Key (Botón Stop) .............................................9
Subpanel de Control ..............................................10
T
Tambor ............................................................... 7, 96
Tambor en color ...................................................122
Tapa de la Unidad de Creación de Masters ...........7
Tarjeta de interfaz RISO PC USB2.0 ........... 14, 122
Tarjeta de red RISO .............................................122
Tiempo de Borrado Automático ............................67
Tiempo de Entintado Automático ..........................67
Tiempo de Espera del Modo de Ahorro de Energía ....67
133
Índice
Tiempo de Intervalo de Impresión de Dos Originales
Anexos ................................................................... 67
Tipo de Trama ........................................................ 36
Tirador de la Unidad de Creación de Masters ....... 7
Tirador del Tambor .................................................. 7
Tope del Papel ...................................................7, 22
Tratamiento de la Tinta ......................................... 27
Tratamiento del Depósito de Masters Usados .... 93
Tratamiento del Papel de Impresión .................... 17
U
Unidad de Creación de Masters .......................7, 90
V
Vertical Print Position Adjustment Indicator (Indicador
de Ajuste de la Posición de Impresión) ..................... 9
Vertical Print Position Adjustment Keys (Botón de
Ajuste de la Posición de Impresión Vertical) ......... 9
W
Wake-Up Key (Botón de Activación) ...................... 8
Z
Zoom Key (Botón de Zoom) ................................. 10
134