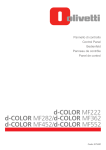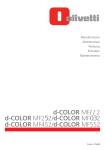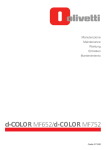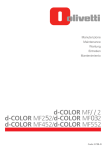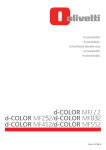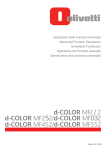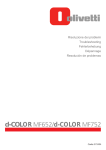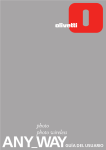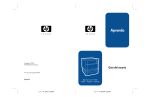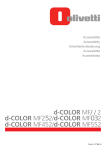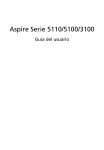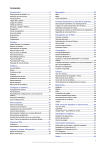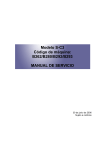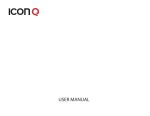Download 3 - Olivetti
Transcript
Operazioni delle l Funzioni Avanzate Advanced l Function Operations l Erweiterte Funktionen Opérations l de Fonction Avancée Operaciones de l funciones avanzadas l d-COLOR MF2 d-COLOR MF22/d-COLOR MF2 d-COLOR MF452/d-COLOR MF552 Code: 57 PUBLICACIÓN EMITIDA POR: Olivetti S.p.A. Gruppo Telecom Italia Via Jervis, 77 - 10015 Ivrea (ITALY) www.olivetti.com Copyright © 2012, Olivetti Todos los derechos reservados Los requisitos de calidad de este producto son atestiguados mediante la aplicación de la Marca en il producto. El fabricante se reserva el derecho de aportar modificaciones al producto descrito en este manual en cualquier momento y sin aviso previo. ENERGY STAR es una marca registrada en los EE UU. El programa ENERGY STAR es un plan para reducir el consumo de energía, creado por la Agencia de Protección del Medio Ambiente de los Estados Unidos como propuesta para hacer frente a los problemas del medio ambiente y para avanzar en el desarrollo y uso de equipos de oficina con mayor eficiencia energética. Se ruega prestar mucha atención a las siguientes acciones que pueden comprometer la conformidad arribaet les certificada, y obviamente las características del producto: • alimentación eléctrica errónea; • instalación o uso erróneos, impropios o no conformes a las advertencias detalladas en el manual de utilización suministrado con el producto; • sustitución de componentes o accesorios originales con otros no aprobados por el fabricante, o bien efectuada por parte de personal no autorizado. Todos los derechos reservados. Ninguna parte de este material puede reproducirse o transmitirse de ninguna forma o por ningún medio, electrónico o mecánico, incluyendo el fotocopiado, grabación o en un sistema de memorización y recuperación de la información, sin permiso por escrito del propietario de los derechos de autor. Importante Debido a cambios en la especificación de la interfaz de usuario, las imágenes de la interfaz que se muestran en los manuales del operador puede que sean un poco diferentes respecto a sus descripciones. Los botones "Canc.", "OK", "Cerrar", "Sí" y "No" se han sustituido por iconos y el texto de la descripción puede que todavía contenga las palabras "Canc.", "OK", "Cerrar", "Sí" y "No". Diseño anterior: Nuevo diseño: Contenido 1 Funciones avanzadas 1.1 1.2 2 Registro de kits de licencia 2.1 2.2 2.3 2.4 3 Operaciones con funciones avanzadas ........................................................................................ 1-3 Tipos de funciones avanzadas ...................................................................................................... 1-4 Registro de licencia ........................................................................................................................ Registro automático de una licencia a través de Internet .......................................................... Registro manual de una licencia ................................................................................................... Registro de una licencia utilizando un dispositivo de memoria USB ........................................ 2-3 2-4 2-6 2-8 Uso de la función Explorador web 3.1 Función Explorador web ................................................................................................................ 3-3 Operaciones disponibles con la función Explorador web ................................................................. 3-3 Especificaciones del explorador web ................................................................................................ 3-4 3.2 3.2.1 3.2.2 Utilización básica ............................................................................................................................ 3-5 Inicio del explorador web................................................................................................................... 3-5 Configuración del explorador web..................................................................................................... 3-6 Diseño de la pantalla.......................................................................................................................... 3-6 Descripción de la barra de herramientas ........................................................................................... 3-7 3.2.3 Visualización de páginas web ............................................................................................................ 3-8 Introducción de un URL..................................................................................................................... 3-8 Uso del historial de exploración......................................................................................................... 3-9 Visualización de favoritos ................................................................................................................ 3-10 3.2.4 Operaciones con la página visualizada ........................................................................................... 3-11 Añadir un favorito (para el administrador)........................................................................................ 3-11 Impresión de la página visualizada .................................................................................................. 3-12 Ampliación o reducción de la página visualizada ............................................................................ 3-13 Operaciones con una ventana ......................................................................................................... 3-14 Ajuste del sonido que acompaña al contenido................................................................................ 3-14 3.2.5 Uso de un archivo web .................................................................................................................... 3-15 Impresión de un archivo web........................................................................................................... 3-15 Visualización de un archivo web...................................................................................................... 3-16 Procedimiento para guardar un archivo web en una carpeta de usuario........................................ 3-17 3.2.6 Transmisión de un archivo desde esta máquina ............................................................................. 3-18 Antes de utilizar esta función ........................................................................................................... 3-18 Escaneado de datos de un original para su transmisión................................................................. 3-18 Transmisión de un archivo guardado en una carpeta de usuario ................................................... 3-19 3.2.7 3.3 3.3.1 3.3.2 Configuración del entorno operativo ............................................................................................... 3-20 Uso de Web Connection............................................................................................................... 3-22 Operaciones con Web Connection.................................................................................................. 3-22 Visualización de Web Connection ................................................................................................... 3-22 Cómo se accede.............................................................................................................................. 3-22 Diseño de la página de Web Connection ........................................................................................ 3-22 Inicio y cierre de sesión ................................................................................................................... 3-23 3.3.3 Uso de una carpeta de usuario de una MFP de la red .................................................................... 3-23 Inicio de sesión ................................................................................................................................ 3-23 Impresión de un archivo guardado en una carpeta de usuario ....................................................... 3-23 Eliminación de un archivo guardado en una carpeta de usuario..................................................... 3-24 3.4 3.5 Asociación con My Panel Manager ............................................................................................. 3-25 Restricción del uso del explorador web ..................................................................................... 3-26 Restricción del uso del explorador web .......................................................................................... 3-26 Restringir el acceso al explorador web por usuario ........................................................................ 3-26 Restringir el acceso a contenidos almacenados en la máquina...................................................... 3-27 d-Color MF552/452/362/282/222 Contenido-1 3.6 4 Uso de la función de procesamiento de PDF 4.1 4.2 4.3 4.4 4.5 5 Función de procesamiento de PDF ............................................................................................... Cifrado de un archivo PDF con un certificado digital.................................................................. Configuración de las propiedades de un archivo PDF ................................................................ Creación de un archivo PDF basado en PDF/A ........................................................................... Linearización de un PDF................................................................................................................. 4-3 4-4 4-5 4-6 4-7 Uso de la función PDF en el que se puede buscar 5.1 5.2 5.3 5.4 6 Configuración del controlador que se puede cargar ................................................................ 3-28 Función PDF en el que se puede buscar ...................................................................................... Creación de un archivo PDF en el que se puede buscar ............................................................ Creación de un archivo PPTX en el que se puede buscar .......................................................... Configuración del proceso de OCR .............................................................................................. 5-3 5-4 5-6 5-7 Uso de My Panel Manager 6.1 6.2 6.2.1 6.2.2 Operaciones con My Panel Manager ............................................................................................ 6-3 Uso de Mi panel............................................................................................................................... 6-4 Operaciones disponibles al utilizar Mi panel ..................................................................................... 6-4 Cómo utilizar Mi panel ....................................................................................................................... 6-4 Visualización del menú principal........................................................................................................ 6-4 Precauciones al utilizar Mi panel ....................................................................................................... 6-4 6.2.3 6.2.4 Personalización del entorno operativo Mi panel................................................................................ 6-5 Personalización de la pantalla para cada modo ................................................................................ 6-5 Cambio de la pantalla principal del modo de copia .......................................................................... 6-5 Cambio de las teclas de función en el modo de copia...................................................................... 6-5 Cambio de la pantalla principal en el modo de escáner/fax.............................................................. 6-6 Cambio de las teclas de función en el modo de fax/escáner............................................................ 6-6 Cambio de la pantalla principal en el modo de carpeta de usuario .................................................. 6-6 6.2.5 Personalización del menú principal ................................................................................................... 6-7 Disposición de funciones utilizadas con frecuencia en el menú principal......................................... 6-7 Cambio de la pantalla inicial de Mi panel .......................................................................................... 6-7 6.3 6.3.1 Uso de Mi dirección ........................................................................................................................ 6-8 Mi dirección ....................................................................................................................................... 6-8 Operaciones con Mi dirección ........................................................................................................... 6-8 Clasificación de direcciones .............................................................................................................. 6-8 6.3.2 6.3.3 Cómo se usa Mi dirección ................................................................................................................. 6-8 Registro de Mi dirección .................................................................................................................... 6-9 Registro de la libreta de direcciones (Privada) .................................................................................. 6-9 Registro de un grupo ....................................................................................................................... 6-10 Copia de una dirección de la libreta pública de direcciones en Mi libreta de direcciones ............. 6-11 Copia de una dirección guardada en Mi dirección en la libreta pública de direcciones ................. 6-12 Contenido-2 d-Color MF552/452/362/282/222 1 Funciones avanzadas 1.1 Operaciones con funciones avanzadas 1 Funciones avanzadas 1.1 Operaciones con funciones avanzadas 1 Esta máquina cuenta con varias funciones avanzadas que proporcionan una mejor capacidad multifuncional. Por ejemplo, ofrece un explorador web para facilitar la exploración de la web con el panel táctil y una función de procesamiento de PDF para añadir opciones de PDF. Hay dos tipos de funciones avanzadas: funciones que se pueden utilizar registrando un kit de licencia en esta máquina y funciones que se pueden utilizar asociando esta máquina con software de aplicación. Para obtener más información sobre cada una de las funciones avanzadas, consulte la tabla siguiente. Función Descripción general Explorador web Le permite utilizar un explorador web en el panel táctil de esta máquina. Es posible acceder a contenidos disponibles en Internet o a redes corporativas a través de esta máquina conectándola a la red para poder visualizar páginas o imprimir archivos. También es posible acceder a otra MFP de la red a través de Web Connection para utilizar una carpeta de usuario de la MFP. Procesamiento de PDF Le permite realizar operaciones como cifrar un archivo PDF, añadir una firma electrónica a un archivo, añadir propiedades de archivo, crear un archivo PDF basado en PDF/A y linealizar un archivo PDF al enviarlo. PDF en el que se puede buscar Le permite pegar datos de texto trasparente en un archivo PDF al convertir datos escaneados de un original en archivos PDF y crear un archivo PDF en el que se puede buscar. Esta función crea automáticamente información de texto de las imágenes escaneadas utilizando la tecnología de reconocimiento de caracteres OCR. Fuente del código de barras Le permite generar un código de barras basado en datos enviados a esta máquina desde el sistema ERP (Enterprise Resource Planning) e imprimirlo desde esta máquina. Es posible imprimir datos directamente sin utilizar un controlador de impresora. Fuente Unicode Le permite imprimir información de texto (unicode) en múltiples idiomas enviada a esta máquina desde el sistema ERP (Enterprise Resource Planning). Es posible imprimir datos directamente sin utilizar un controlador de impresora. Fuente OCR En esta máquina se puede utilizar la fuente OCR. La fuente OCR es una fuente normalizada que permite que el texto se reconozca correctamente cuando se utiliza el OCR (Optical Character Recognition). Mi panel Le permite utilizar el panel táctil, que está personalizado solamente para usted, a través de cualquier MFP conectada a la red. Los ajustes personalizados del panel táctil se guardan en el servidor My Panel Manager. Si es necesario, se pueden cambiar en My Panel Manager. Mi dirección Le permite utilizar una libreta de direcciones exclusiva a través de cualquier MFP conectada a la red. La libreta de direcciones exclusiva se guarda en el servidor My Panel Manager. Si es necesario, se puede editar en My Panel Manager. Utilizando el explorador web de esta máquina a través de su panel táctil se puede acceder a los contenidos de Internet. Los usuarios serán responsables de los contenidos a los que se ha accedido, descargado o subido a la red mediante el explorador web de la MFP, así como de cualquier otro contenido transmitido. Los usuarios respetarán las reglas de la empresa y las leyes del país en el que estén utilizando esta máquina. Olivetti y su grupo de empresas no será responsable del uso de Internet que hagan los usuarios de esta máquina. d-Color MF552/452/362/282/222 1-3 Tipos de funciones avanzadas 1 1.2 1.2 Tipos de funciones avanzadas Para poder utilizar las funciones avanzadas de esta máquina se deben cumplir las condiciones siguientes. Utilización de un kit de actualización UK-204 Instalación de un kit de licencia para cada función avanzada La tabla siguiente presenta la correspondencia entre las funciones avanzadas disponibles y las opciones o kits de licencia que se deben adquirir. Kit de actualización UK-204 i-Option LK-101 v3 i-Option LK-102 v3 i-Option LK-105 v3 Explorador web o o - - Procesamiento de PDF o - o - PDF en el que se puede buscar o - - o Kit de actualización UK-204 i-Option LK-106 i-Option LK-107 i-Option LK-108 Fuente del código de barras o o - - Fuente Unicode o - o - Fuente OCR o - - o Kit de actualización UK-204 Licencia de aplicación para My Panel Manager Licencia de dispositivo para My Panel Manager Mi panel o o o Mi dirección o o o Consejos Para asociar una función avanzada con una aplicación se debe activar en la aplicación. Si desea más información, consulte el manual de la aplicación relevante. 1-4 d-Color MF552/452/362/282/222 2 Registro de kits de licencia 2.1 Registro de licencia 2 2 Registro de kits de licencia 2.1 Registro de licencia Para utilizar las funciones avanzadas de esta máquina debe adquirir el kit de licencia disponible para cada una de ellas y registrar la información de licencia en License Management Server (LMS). Para activar la correspondiente función avanzada, también debe registrar en esta máquina un código de licencia emitido por el LMS. La tabla siguiente presenta los métodos disponibles para registrar un kit de licencia en esta máquina. Seleccione el método apropiado en función del entorno de su máquina. Método Descripción Referencia Registro automático de una licencia a través de Internet Le permite conectar esta máquina a un LMS disponible en Internet y llevar a cabo automáticamente el procedimiento, desde el registro de una licencia en esta máquina a la activación de la correspondiente función avanzada en la misma. La máquina debe estar conectada a Internet. página 2-4 Registro manual de una licencia Le permite acceder al sitio web de License Management Server y registrar una licencia objetivo en la máquina, cuando esta no puede conectarse directamente a License Management Server (LMS) en Internet. Introduzca manualmente toda la información necesaria para conectar esta máquina con License Management Server. página 2-6 Registro de una licencia utilizando un dispositivo de memoria USB Le permite acceder al sitio web de License Management Server y registrar una licencia objetivo en la máquina, cuando esta no puede conectarse directamente a License Management Server en Internet. La información requerida para el registro se transfiere a través de un dispositivo de memoria USB, lo que reduce el número de pasos necesarios para introducir manualmente la información requerida para el registro de licencia. página 2-8 Para registrar funciones avanzadas en esta máquina, se transfiere la siguiente información entre la máquina y el LMS. Código Descripción Lugar en el que se debe generar Código solicitud Utilizado para identificar la máquina. El código de función y el código de licencia se generan a partir de un código de solicitud. Se generan utilizando el panel de control de esta máquina o Web Connection. Esta máquina Número de testigo Se utiliza para identificar el contrato configurado para adquirir una licencia para una función avanzada. Se requiere para activar una función avanzada objetivo. LMS Código de función Se utiliza para identificar cada una de las funciones avanzadas. LMS Código de licencia Se utiliza para activar cada una de las funciones avanzadas. LMS d-Color MF552/452/362/282/222 2-3 Registro automático de una licencia a través de Internet 2 2.2 2.2 Registro automático de una licencia a través de Internet El procedimiento es automático, desde el paso en el que el usuario registra una licencia en esta máquina a través de License Management Server (LMS) disponible en Internet al paso en el que el usuario activa una función avanzada en esta máquina. 0 Asegúrese de que puede conectar esta máquina a Internet. 1 Adquiera un kit de licencia necesario. % Para obtener más información sobre los tipos de kit de licencia, consulte la página 1-4. % El registro de la licencia requiere un certificado de testigo incluido en un kit de licencia. % Para obtener más información sobre la adquisición de un kit de licencia, póngase en contacto con el servicio de asistencia técnica. 2 Seleccione [Utilidad] - [Configuración administrador] - [Configuración de la licencia] - [Instal licencia] [Código token] e introduzca un número de testigo. % Se muestra un número de testigo en el certificado testigo. % Cuando sea necesario, puede introducir un número de testigo mediante Web Connection. En el modo administrador, seleccione [Mantenimiento] - [Configuración de la licencia] - [Instale la licencia utilizando el Código de token]. 3 Toque [Instalar]. 4 Compruebe el número de testigo que ha introducido, seleccione [Sí] y, a continuación, toque [OK]. Esta máquina establece comunicación con License Management Server (LMS) y activa la función avanzada gestionada por el número de testigo. Una vez realizados correctamente el registro de la licencia y la activación de la función avanzada, la máquina se reinicia automáticamente. 2-4 d-Color MF552/452/362/282/222 2.2 Registro automático de una licencia a través de Internet 2 Consejos Para registrar una licencia a través de Internet, conecte la máquina a License Management Server a través de un servidor proxy para diagnosis remota. La configuración de un servidor proxy para diagnosis remota se explica utilizando Web Connection. Para obtener más información, consulte el [Manual del operador: Web Management Tools]. d-Color MF552/452/362/282/222 2-5 Registro manual de una licencia 2 2.3 2.3 Registro manual de una licencia Acceda al sitio web de License Management Server (LMS) y registre manualmente una licencia objetivo en la máquina, en caso de que la máquina no pueda conectarse a Internet. Puede obtener la información (código de licencia) requerida para activar una función avanzada registrando una licencia. Cuando introduzca en esta máquina el código de licencia que ha obtenido, la correspondiente función avanzada queda disponible. 1 Adquiera un kit de licencia necesario. % Para obtener más información sobre los tipos de kit de licencia, consulte la página 1-4. % Se precisa un certificado testigo, incluido en un kit de licencia, para registrar una licencia en la máquina por medio del LMS. % Para obtener más información sobre la adquisición de un kit de licencia, póngase en contacto con el servicio de asistencia técnica. 2 Toque [Utilidad] - [Configuración administrador] - [Configuración de la licencia] - [Obtener cód sol], seleccione [Sí] y, a continuación, pulse [OK]. Se muestra el número de serie de esta máquina y el código de solicitud en la pantalla. % Tocando [Imprimir] puede imprimir el número de serie y el código de solicitud visualizados en la pantalla. % Cuando sea necesario, puede conseguir un código de solicitud con Web Connection. En el modo administrador, seleccione [Mantenimiento] - [Configuración de la licencia] - [Obtener cód sol] para obtener un código de solicitud. Anote el número de serie y el código de solicitud que aparecen en la pantalla o imprima la página de destino del explorador web. 3 Abra el explorador web en un ordenador conectado a Internet y conecte la máquina al sitio web de License Management Server (LMS). % La dirección del sitio web de License Management Server se muestra en el certificado testigo incluido en el kit de licencia. 4 Registre la siguiente información de la máquina en el sitio web de License Management Server (LMS). Código de solicitud Utilizado para identificar la máquina. Este código se visualiza en la pantalla cuando se emite. Número de serie Muestra el número de serie de la máquina. Este número se visualiza en la misma pantalla que un código de solicitud cuando se obtiene un código de solicitud. Número de testigo Se utiliza para identificar el contrato configurado para adquirir una licencia para una función avanzada. Se muestra un número de testigo en el certificado testigo. 5 Compruebe el contenido registrado y emita un código de licencia. Recibirá un código de función y un código de licencia. 2-6 d-Color MF552/452/362/282/222 2.3 Registro manual de una licencia 6 2 Seleccione [Utilidad] - [Configuración administrador] - [Configuración de la licencia] - [Instal licencia] [Código de función/licencia] y registre en esta máquina los códigos de función y de licencia emitidos a través del sitio web de LMS. % Cuando sea necesario, puede registrar los códigos de función y de licencia con Web Connection. En el modo administrador, seleccione [Mantenimiento] - [Configuración de la licencia] - [Instal licencia] - [Instale la licencia utilizando el Código de función y el Código de licencia] y registre dichos códigos. 7 Toque [Instalar]. 8 Compruebe los códigos de función y de licencia que ha introducido, seleccione [Sí] y, a continuación, toque [OK]. La función avanzada objetivo está habilitada en la máquina. A continuación, la máquina se reinicia de forma automática. d-Color MF552/452/362/282/222 2-7 Registro de una licencia utilizando un dispositivo de memoria USB 2 2.4 2.4 Registro de una licencia utilizando un dispositivo de memoria USB Acceda al sitio web de License Management Server (LMS) y registre manualmente una licencia objetivo en la máquina, en caso de que la máquina no pueda conectarse a Internet. El registro de una licencia le permite guardar un archivo para activar una función avanzada en un dispositivo de memoria USB. Inserte un dispositivo de memoria USB en esta máquina y active una función avanzada sin introducir manualmente un código de licencia. 1 Adquiera un kit de licencia necesario. % Para obtener más información sobre los tipos de kit de licencia, consulte la página 1-4. % Se precisa un certificado testigo, incluido en un kit de licencia, para registrar una licencia en la máquina por medio de License Management Server (LMS). % Para obtener más información sobre la adquisición de un kit de licencia, póngase en contacto con el servicio de asistencia técnica. 2 Abra el explorador web en un ordenador conectado a Internet y conecte la máquina al sitio web de License Management Server (LMS). % La dirección del sitio web de License Management Server se muestra en el certificado testigo incluido en el kit de licencia. 3 Registre la siguiente información de la máquina en el sitio web de License Management Server (LMS). Elemento Descripción Número de serie Muestra el número de serie de la máquina. Número de testigo Se utiliza para identificar el contrato configurado para adquirir una licencia para una función avanzada. Se muestra un número de testigo en el certificado testigo. 4 Compruebe el contenido registrado y guarde en un dispositivo de memoria USB el archivo requerido para activar la correspondiente licencia. 5 Inserte en esta máquina el dispositivo de memoria USB en el que ha guardado el archivo requerido para activar una licencia. 6 Seleccione [Utilidad] - [Configuración administrador] - [Configuración de la licencia] - [Instal licencia] [Instal. licencia de memoria ext.]. La función avanzada objetivo está habilitada en la máquina. A continuación, la máquina se reinicia de forma automática. 2-8 d-Color MF552/452/362/282/222 3 Uso de la función Explorador web 3.1 Función Explorador web 3 Uso de la función Explorador web 3.1 Función Explorador web 3 Operaciones disponibles con la función Explorador web La activación de la función Explorador web en esta máquina le permite acceder a un explorador web a través del panel táctil de esta máquina. La función Explorador web permite realizar las siguientes operaciones. Visualización e impresión de contenidos en Internet o una intranet Visualización, impresión y guardado de un archivo en Internet o una intranet Transmisión de datos escaneados de un original (a través de un servidor disponible en Internet o una intranet) Transmisión de un archivo guardado en una carpeta de usuario (a través de un servidor en Internet o una intranet) Uso de un archivo guardado en una carpeta de usuario de una MFP conectada a la red (a través de Web Connection) Uso de una configuración exclusiva del explorador web (se debe asociar con My Panel Manager) Consejos Para utilizar la función Explorador web en esta máquina se requiere un kit de actualización UK-204 o i-Option LK-101 v3. d-Color MF552/452/362/282/222 3-3 Función Explorador web 3 3.1 Especificaciones del explorador web La tabla siguiente muestra las principales especificaciones del explorador web que se van a utilizar en esta máquina. Elemento Especificaciones Motor de explorador WebKit Protocolo HTTP (HTTP/0.9, 1.0, 1.1), HTTPS, TCP/IP Lenguaje de marcado HTML 4.01, una parte de HTML 5, XHTML 1.1/Basic Hoja de estilos CSS1, 2 y 3 Lenguaje de secuencias de comandos JavaScript 1.7, ECMAScript 3.ª edición y Ajax (limitado a la gama compatible con JavaScript) DOM Niveles 1 y 2 Tipo de archivo JPEG, BMP, PNG, GIF, GIF animado, PDF, Flash 8 y otras versiones anteriores Versión SSL/TLS SSL 3.0, TLS 1.0 Código de caracteres Japonés (Shift-JIS), Japonés (ISO-2022-JP), Japonés (EUC-JP), Chino simplificado (GB2312), Chino tradicional (Big5), Europa occidental (ISO-8859-1) y Unicode (UTF-8) Visualizador de PDF Adobe® Reader® LE Flash Player Adobe® Flash® Player 8 Tenga en cuenta que las funciones siguientes no están disponibles al utilizar Flash Player instalado en el explorador web. Función que da lugar a un evento al pulsar las teclas Función que pega u obtiene datos como, por ejemplo, cadenas de caracteres del portapapeles Menú contextual Función de impresión Flash Función que ejecuta JavaScript a través de Flash Player Función que utiliza Flash Player a través de JavaScript Pantalla sin ventana (emergente) Función Flash favorita Función que establece una comunicación de datos en tiempo real a través de Flash Media Server Función de comunicación basada en XMLSocket 3-4 d-Color MF552/452/362/282/222 3.2 Utilización básica 3.2 Utilización básica 3.2.1 Inicio del explorador web 3 Siga los pasos indicados a continuación para iniciar el explorador web. Toque [Explorador web] en el menú principal. Pulse la tecla Registrar asignada al explorador web. Al iniciar el explorador web se visualiza la pantalla de inicio preajustada. Consejos Si esta máquina está asociada con My Panel Manager, muestra la página de inicio especificada por el usuario que ha iniciado sesión. d Referencia Para iniciar el explorador web desde el menú principal, asígnelo a cualquier tecla del menú principal. Para obtener más información, consulte el [Manual del operador: Panel de control]. Para iniciar el explorador web con la tecla Registrar, asígnelo a la tecla Registrar. Para obtener más información, consulte el [Manual del operador: Panel de control]. d-Color MF552/452/362/282/222 3-5 Utilización básica 3 3.2.2 3.2 Configuración del explorador web Diseño de la pantalla La pantalla del explorador web consta de los siguientes componentes. 2 3 1 3-6 Nr. Nombre Descripción 1 Ventana Muestra el contenido de una página cargada. Si la pantalla tienen varias ventanas, sus respectivas fichas aparecen en la parte superior de la pantalla. Para cambiar de ventana basta con tocar otra ficha. Este sistema admite un máximo de cinco fichas. Tocando el botón [e] de una ficha se cierra la página correspondiente. 2 Barra de herramientas Tocando un icono de la barra de herramientas se mueve o se recarga una página, o se visualiza y se añade un favorito. Si introduce un URL en el campo de entrada de direcciones, puede visitar directamente la página en el URL especificado. La barra de herramientas es compatible con la configuración del explorador web. Para obtener más información sobre la barra de herramientas, consulte la página 3-7. 3 Icono Muestra el estado de funcionamiento del explorador web. • El icono conectado actualmente aparece en pantalla mientras se carga la página. • Si el kit de interfaz local está instalado en esta máquina, el volumen de los altavoces se visualiza mediante el icono de altavoz. Tocar el icono de altavoz le permite ajustar el volumen de los altavoces. Si desea más información, consulte página 3-14. d-Color MF552/452/362/282/222 3.2 Utilización básica 3 Descripción de la barra de herramientas La barra de herramientas consta de los siguientes botones. Icono Descripción Permite volver a la página anterior. Permite pasar a la página siguiente. Recarga y actualiza la página que se está visualizando. Si toca este icono mientras se carga una página, la carga se detiene. Permite ver la página registrada como página de inicio. Permite ver la lista de favoritos registrados. Permite registrar la página que se está visualizando en favoritos. Para registrar un favorito, introduzca la contraseña de administrador de esta máquina. Permite visualizar una lista de las páginas visualizadas hasta el momento. Permite imprimir la página que se está visualizando. Permite configurar el explorador web. Hay dos tipos de menús: uno para los usuarios y otro para el administrador. d-Color MF552/452/362/282/222 3-7 Utilización básica 3 3.2.3 3.2 Visualización de páginas web Introducción de un URL Introduzca un URL en el campo de entrada de las direcciones que hay en la barra de herramientas para visualizar directamente la página objetivo. Al tocar el campo de las direcciones que hay en la barra de herramientas se visualiza el teclado en la pantalla. Introduzca el URL de la página deseada y, a continuación, toque [OK]. Consejos Tocando [C] o pulsando C (borrar) en el panel de control se borran todos los URL introducidos. 3-8 d-Color MF552/452/362/282/222 3.2 Utilización básica 3 Uso del historial de exploración Seleccione una de las páginas de la lista de páginas visualizadas hasta el momento. Tocando [Registro] en la barra de herramientas se muestra una lista de las páginas visualizadas hasta el momento. Seleccione la página deseada de la lista y, a continuación, toque [Misma ficha] o [Nueva ficha]. Consejos Para borrar un registro, debe introducir la contraseña de administrador de esta máquina. – [Eliminar todo]: elimina todos los registros. – [Eliminar]: elimina una página que se ha seleccionado de la lista de registro. Esta máquina puede almacenar registros de exploración de hasta 100 páginas. Si esta máquina está asociada con My Panel Manager, puede presentar registros de exploración de hasta 20 páginas de un usuario gestionadas a través del servidor. d-Color MF552/452/362/282/222 3-9 Utilización básica 3 3.2 Visualización de favoritos Seleccione la página deseada en la lista de favoritos registrados en esta máquina. Tocando [Marca de libro] en la barra de herramientas se visualiza una lista de favoritos registrados en esta máquina. Seleccione la página deseada de la lista y, a continuación, toque [Misma ficha] o [Nueva ficha]. Consejos Tocando [Vis. miniaturas] o [Mostrar lista] puede cambiar el método de visualización de la lista de favoritos. Tocando [Editar] podrá cambiar el título y el URL de un favorito. Para eliminar un favorito debe introducir la contraseña de administrador de esta máquina. – [Eliminar todo]: elimina todos los favoritos. – [Eliminar]: elimina la página seleccionada de la lista de favoritos. Si esta máquina está asociada con My Panel Manager, puede mostrar los favoritos de un usuario gestionados a través del servidor. d Referencia Para obtener más información sobre cómo se añade un favorito, consulte la página 3-11. 3-10 d-Color MF552/452/362/282/222 3.2 3.2.4 Utilización básica 3 Operaciones con la página visualizada Añadir un favorito (para el administrador) Añada la página que esté visualizando como un favorito de esta máquina. Para añadir un favorito, debe introducir la contraseña de administrador de esta máquina. Visualice la página que desea añadir como un favorito y, a continuación, toque [Añadir marca de libro]. Si es necesario, cambie el título de la página y, a continuación, toque [OK]. Consejos Esta máquina puede almacenar hasta 100 favoritos. Si esta máquina está asociada con My Panel Manager, es posible añadir un favorito sin introducir la contraseña de administrador. En el servidor se pueden guardar hasta 20 favoritos. d-Color MF552/452/362/282/222 3-11 Utilización básica 3 3.2 Impresión de la página visualizada Imprima la página que esté visualizando a través de esta máquina. Tocando [Imprimir] en la barra de herramientas se visualiza la pantalla de impresión. Configure la impresión como proceda y, a continuación, toque [Iniciar] o pulse la tecla Inicio para empezar a imprimir la página que esté visualizando en este momento. En la pantalla de impresión puede configurar las siguientes opciones. 3-12 Configuraciones Descripción [Color] Seleccione un modo de color para realizar la impresión. [Papel] Seleccione el tamaño del papel en el que va a imprimir el original. [Normal/Dúpl.] Seleccione si se debe imprimir a una cara o a doble cara. [Acabado] Configure los parámetros para intercalar, agrupar, desplazar, grapar, taladrar, plegar o encuadernar. Las funciones disponibles varían en función de qué unidades opcionales estén instaladas en la máquina. d-Color MF552/452/362/282/222 3.2 Utilización básica 3 Consejos Si intenta imprimir una página que requiere mucha memoria o una imagen JPEG, es posible que se produzca un error durante la carga y no se imprima. Ampliación o reducción de la página visualizada Seleccione [Menú] - [Visualización] en la barra de herramientas para ampliar o reducir una página. Configuraciones Descripción [Ampliar] Amplia una página. [Reducir] Reduce una página. [Reiniciar zoom] Cancela al ampliación o reducción de la página y vuelve a mostrarla en su tamaño original. [Zoom solo tamaño de texto] Marque esta casilla de verificación para aumentar o reducir solamente el tamaño del texto cuando seleccione [Ampliar] o [Reducir]. [Fuente] Seleccione la fuente que proceda al visualizar contenidos sin una fuente especificada. Para utilizar esta función, debe introducir la contraseña de administrador de esta máquina. d-Color MF552/452/362/282/222 3-13 Utilización básica 3 3.2 Operaciones con una ventana Seleccione [Menú] - [Archivo] en la barra de herramientas para realizar operaciones con fichas. Configuraciones Descripción [Nueva ficha] Abre una nueva ficha. [Cerrar ficha] Cierra la ficha que esté visualizando. [Reiniciar] Reinicia el explorador web. Ajuste del sonido que acompaña al contenido Si tiene instalado un kit de interfaz local en su máquina, puede escuchar el sonido de la página web o del contenido flash que esté visualizando a través de los altavoces. Tocando el icono de altavoz que aparece en la página del explorador web puede ajustar el volumen de los altavoces. Para incrementar el volumen un nivel, toque [Más claro] o pulse la tecla # del panel de control. Para reducir el volumen un nivel, toque [Menor] o pulse la tecla * del panel de control. Para silenciar los altavoces, seleccione la casilla de verificación [En silencio]. 3-14 d-Color MF552/452/362/282/222 3.2 3.2.5 Utilización básica 3 Uso de un archivo web Impresión de un archivo web Si la página que está visualizando está vinculada a un archivo, puede imprimirlo a través de esta máquina. Esta máquina es capaz de imprimir archivos PDF, XPS, OpenXML y PPML. 1 Toque el enlace del archivo que se va a imprimir. 2 Toque [Imprimir]. 3 Configure la impresión como sea necesario. Configuraciones Descripción [Color] Seleccione un modo de color para realizar la impresión. [Papel] Seleccione el tamaño del papel en el que va a imprimir el original. [Normal/Dúpl.] Seleccione si se debe imprimir a una cara o a doble cara. [Acabado] Configure los parámetros para intercalar, agrupar, desplazar, grapar, taladrar, plegar o encuadernar. Las funciones disponibles varían en función de qué unidades opcionales estén instaladas en la máquina. d-Color MF552/452/362/282/222 3-15 Utilización básica 3 4 3.2 Toque [Iniciar] o pulse la tecla Inicio. Se inicia la impresión. Consejos Si intenta imprimir un archivo que requiere mucha memoria o una imagen JPEG, es posible que se produzca un error durante la carga y no se imprima. Al imprimir un archivo PDF protegido con contraseña, el archivo se almacena en la carpeta de PDF cifrado con contraseña. Para obtener más información sobre cómo imprimir un archivo guardado en la carpeta de PDF cifrado con contraseña, consulte [Manual del operador: Operaciones con carpetas]. Visualización de un archivo web Si la página que está visualizando está vinculada a un archivo, puede visualizarlo en el panel táctil de esta máquina. Esta máquina puede mostrar un archivo PDF. 1 Toque el enlace del archivo que se va a visualizar. 2 Toque [Ver]. El archivo PDF vinculado aparece en el panel táctil. 3 3-16 Consulte el contenido del archivo utilizando la barra de herramientas. d-Color MF552/452/362/282/222 3.2 Utilización básica 3 Procedimiento para guardar un archivo web en una carpeta de usuario Si la página que está visualizando está vinculada a un archivo, puede guardarlo en una carpeta de usuario de esta máquina. En esta máquina se pueden guardar archivos PDF, XPS, OpenXML o PPML. 1 Toque el enlace del archivo que se va a guardar. 2 Toque [Guardar]. 3 Seleccione una carpeta de usuario para guardar el archivo y, a continuación, toque [Aceptar]. 4 Toque [Iniciar] o pulse la tecla Inicio. El archivo se guarda en la carpeta de usuario seleccionada. d-Color MF552/452/362/282/222 3-17 Utilización básica 3 3.2.6 3.2 Transmisión de un archivo desde esta máquina Antes de utilizar esta función Utilice el explorador web de esta máquina para transmitir datos de un original escaneados en esta máquina o de un archivo guardado en una carpeta de usuario de esta máquina a un sitio web. Tenga en cuenta los siguientes puntos al transmitir un archivo desde esta máquina. Los tipos de archivos que se pueden transmitir son PDF, PDF compacto, TIFF, XPS, XPS compacto y OpenXML. No se pueden transmitir varios archivos al mismo tiempo. Si realiza una de las operaciones siguientes después de seleccionar un archivo para transmitirlo, la tarea se cancela. El archivo seleccionado también se elimina. – La función Restablecimiento automático sistema se ha iniciado. – El explorador web se ha cerrado. – Se ha actualizado la página web mediante el accionamiento de la barra de herramientas en el explorador web. – El explorador web se ha reiniciado. – Ha cerrado sesión en la máquina. – La alimentación eléctrica se ha desconectado. – Reiniciar se ha pulsado para reiniciar el panel. Escaneado de datos de un original para su transmisión 3-18 1 Muestre una página para subir un archivo a través del explorador web de la máquina y, a continuación, toque [Examinar]. 2 Toque [Esc.]. 3 Coloque el original que se va a transmitir en esta máquina. 4 Si es necesario, cambie la configuración de escaneado. d-Color MF552/452/362/282/222 3.2 Utilización básica 5 3 Pulse la tecla Inicio. Cuando el escaneado termine, el nombre del archivo que contiene los datos escaneados del original se visualiza en el cuadro de texto de la página. 6 Toque [Aceptar]. De este modo, se inicia la subida del archivo seleccionado. Transmisión de un archivo guardado en una carpeta de usuario 1 Muestre una página para subir un archivo a través del explorador web de la máquina y, a continuación, toque [Examinar]. 2 Toque [Carpeta]. 3 Seleccione la carpeta de usuario que contiene el archivo que se va a transmitir y, a continuación, toque [Abrir]. % Puede seleccionar una carpeta de usuario pública o una carpeta de usuario personal. 4 Seleccione el archivo que se va a transmitir y, a continuación, toque [Transmisión]. 5 Si es necesario, cambie la configuración del envío. d-Color MF552/452/362/282/222 3-19 Utilización básica 3 6 3.2 Pulse la tecla Inicio. El nombre del archivo seleccionado aparece en el cuadro de texto de la página. 7 Toque [Aceptar]. De este modo, se inicia la subida del archivo seleccionado. 3.2.7 Configuración del entorno operativo Toque [Menú] - [Ajuste] en la barra de herramientas para configurar detalladamente los ajustes del explorador web. Para visualizar [Ajustes de escáner] debe introducir la contraseña de administrador de esta máquina. Ficha [Datos de máq. 1] 3-20 Configuraciones Descripción [Caché] Configure la función de caché del explorador web según proceda. • [Activar caché]: seleccione esta casilla de verificación para utilizar la función de caché en el explorador web. • [Eliminar caché]: pulse este botón para eliminar todos los datos guardados en la memoria caché de esta máquina. • [Eliminar condiciones de caché]: seleccione una hora para eliminar los datos de caché. [Cookies] Seleccione la casilla de verificación [Activar cookie] para utilizar datos de cookies. [JavaScript] Seleccione la casilla de verificación [Usar JavaScript] para activar los elementos JavaScript incrustados en una página. [Flash] Seleccione la casilla de verificación [Volver a reproducir Flash] para volver a reproducir el contenido Flash incrustado en una página. [Teclado de software] Seleccione esta casilla de verificación para introducir texto con el teclado desplegado en la pantalla aunque tenga un teclado externo instalado en esta máquina. d-Color MF552/452/362/282/222 3.2 Utilización básica 3 Configuraciones Descripción [Configuración proxy] Pulse este botón para configurar los ajustes para utilizar un servidor proxy. Para utilizar un servidor proxy, debe introducir su dirección y número de puerto. Si se requiere la autenticación de proxy, introduzca el identificador de usuario y la contraseña apropiados. [Ajustes seguridad] Pulse este botón para habilitar SSL/TLS. Esta función también muestra un certificado raíz o un certificado CA. [Registro de acceso] Pulse este botón para consultar los registros de acceso de todos los usuarios. Cada registro de acceso muestra un número de usuario, un nombre de usuario, el URL de una página a la que ha accedido, así como la hora y fecha de acceso. Ficha [Datos de máq. 2] Configuraciones Descripción [Página de inicio] Introduzca el URL de la página que se va a registrar como página de inicio. La página que se está visualizando queda registrada como página de inicio al tocar [Definir como página inicio]. [Página de inicio] Seleccione la página que se va a visualizar cuando inicie el explorador web. [Cookies] Configure los parámetros de las cookies para el explorador web. • [Administrar cookies]: pulse este botón para visualizar una lista de las cookies almacenadas en esta máquina. • [Eliminar condiciones de cookie]: seleccione una hora para eliminar una cookie de esta máquina. [Información de autenticación] Configure la información de autenticación como una contraseña para el explorador web. • [Eliminar]: pulse este botón para eliminar toda la información de autenticación almacenada en esta máquina. • [Eliminar condiciones de información de autenticación]: seleccione una hora para eliminar la información de autenticación de esta máquina. Consejos Si esta máquina está asociada con My Panel Manager, el usuario puede configurar las siguientes opciones. – [Página de inicio] – [Página de inicio] – [Cookies] – [Información de autenticación] d-Color MF552/452/362/282/222 3-21 Uso de Web Connection 3 3.3 Uso de Web Connection 3.3.1 Operaciones con Web Connection 3.3 Web Connection es un software de gestión integrado en una MFP. Acceda a una MFP de la red a través del explorador web de esta máquina para visualizar Web Connection y compartir archivos guardados en una carpeta de usuario de la MFP. 3.3.2 Visualización de Web Connection Cómo se accede Inicie el explorador web de esta máquina y especifique la dirección IP de la MFP a la que se va a acceder. 1 Toque el campo de entrada para direcciones en la barra de herramientas del explorador web. Aparece la página del teclado. 2 Introduzca la dirección IP de la MFP a la que se va a acceder y, a continuación, toque [Aceptar]. 3 Toque [Aceptar] o [Abrir ventana nueva]. En la pantalla del explorador web se muestra la página de Web Connection correspondiente a la MFP a la que ha accedido. Diseño de la página de Web Connection La página de Web Connection consta de los siguientes componentes. 1 2 3 3-22 Nr. Nombre Descripción 1 Nombre de usuario de inicio de sesión Muestra el modo de inicio de sesión y el nombre de usuario. 2 [Cierre de s.] Pulse este botón para cerrar la sesión en Web Connection. 3 Visualización del contenido Muestra los detalles de Web Connection. La función Carpeta de usuario aparece al acceder a través del explorador web de esta máquina. d-Color MF552/452/362/282/222 3.3 Uso de Web Connection 3 Inicio y cierre de sesión La página de inicio de sesión aparece cuando la autenticación de usuario o el seguimiento de cuenta están activados en la MFP a la que ha accedido. Introduzca la información necesaria como, por ejemplo, el nombre de usuario e inicie sesión en Web Connection. Al cambiar a otro modo de iniciar sesión después de haber iniciado sesión en Web Connection, cierre la sesión de Web Connection una sola vez. Toque [Cierre de s.] en la parte superior derecha de la página para volver a la página de inicio de sesión. 3.3.3 Uso de una carpeta de usuario de una MFP de la red Inicio de sesión Al iniciar sesión en Web Connection aparece una lista de las carpetas de usuario registradas en la MFP a la que se ha accedido. Toque el nombre de la carpeta deseada en Carpeta de usuar. público, Carpeta usuario personal o Carpeta de grupo para abrirla. Consejos También puede abrir una carpeta de usuario introduciendo directamente el número de carpeta. Si la carpeta está protegida con una contraseña, debe introducirla. Impresión de un archivo guardado en una carpeta de usuario 1 Abrir una carpeta de usuario. 2 Seleccione el archivo que se va a imprimir y ejecute la impresión. % Es posible que algunos archivos no se impriman aunque los seleccione. 3 Cuando sea necesario, cambie la configuración de impresión y, a continuación, toque [Aceptar]. 4 Toque [Abrir archivo]. 5 Toque [Imprimir]. 6 Cuando sea necesario, cambie la configuración de impresión y, a continuación, toque [Iniciar] o pulse la tecla Inicio. Se inicia la impresión. d-Color MF552/452/362/282/222 3-23 Uso de Web Connection 3 3.3 Eliminación de un archivo guardado en una carpeta de usuario 1 Abrir una carpeta de usuario. 2 Seleccione el archivo que se va a eliminar y ejecute la eliminación. Se elimina el archivo seleccionado de la carpeta de usuario de la MFP a la que ha accedido. 3-24 d-Color MF552/452/362/282/222 3.4 3.4 Asociación con My Panel Manager 3 Asociación con My Panel Manager Asociar el explorador web con My Panel Manager le permite utilizar la configuración exclusiva del explorador web en cualquier MFP de la red. Esta función gestiona las páginas a las que accede con frecuencia o las páginas favoritas en un servidor, lo que le permite realizar operaciones cómodamente con la misma eficiencia independientemente de la MFP en la que inicie sesión. My Panel Manager le permite gestionar las siguientes opciones e información para cada usuario. Página de inicio Favoritos Historial de visualización de páginas Historial de URL introducidos Cookie Información de autenticación d Referencia Para obtener más información sobre My Panel Manager, consulte la página 6-3. Con My Panel Manager también puede editar la información de registro de una página de inicio y favoritos. Para obtener más información, consulte el manual de My Panel Manager. d-Color MF552/452/362/282/222 3-25 Restricción del uso del explorador web 3 3.5 3.5 Restricción del uso del explorador web Restricción del uso del explorador web Invalide el explorador web sin desactivar la función Explorador web, por ejemplo, al restringir el uso del explorador web. 1 Toque [Utilidad] - [Configuración administrador] - [Config. de red] - [Configuración explorador web]. 2 Seleccione [No valido] y, a continuación, toque [OK]. Restringir el acceso al explorador web por usuario Si la autenticación de usuario está activada en esta máquina, se puede restringir el uso del explorador web para cada usuario. 1 Toque [Utilidad] - [Configuración administrador] - [Autenticación usuario/Seguimiento cta] - [Config. de autenticac. de usuario] - [Registro de usrs]. 2 Seleccione el usuario al que desee restringir el uso del explorador web y, a continuación, toque [Editar] - [Permiso función]. % Cuando restrinja el uso del explorador web para usuarios públicos, toque [ [Pública]. 3 3-26 ] y seleccione Configure [Explorador web] seleccionando [Prohibir] y, a continuación, toque [OK]. d-Color MF552/452/362/282/222 3.5 Restricción del uso del explorador web 3 Restringir el acceso a contenidos almacenados en la máquina Si la función IWS (Internal Web Server) está activada en esta máquina, se puede transferir contenido de páginas web (contenido local) al disco duro de esta máquina y acceder a dicho contenido a través del explorador web de esta máquina. También puede utilizar contenido estático y contenido dinámico basado en un script que se adapte a su entorno. Cuando sea necesario, el administrador de esta máquina puede configurarla de manera que no se pueda acceder a través del explorador web de esta máquina a contenido local guardado en su disco duro. 0 Para obtener más información sobre la función IWS y el contenido local, póngase en contacto con el servicio de asistencia técnica. 1 Toque [Utilidad] - [Configuración administrador] - [Ajustes seguridad] - [Detalles de seg]. 2 Configure [Acceso a contenido del explorador web.] seleccionando [Prohibir] y toque [OK]. d-Color MF552/452/362/282/222 3-27 Configuración del controlador que se puede cargar 3 3.6 3.6 Configuración del controlador que se puede cargar El explorador web de esta máquina permite cambiar la configuración del controlador que se puede cargar para las tarjetas IC en la máquina. Puede utilizar tarjetas IC adecuadas para su entorno. Para cambiar la configuración del controlador que se puede cargar, debe activar previamente la función IWS en esta máquina. Para obtener más información sobre la función IWS, póngase en contacto con el servicio de asistencia técnica. % Toque [Utilidad] - [Configuración administrador] - [Autenticación usuario/ Seguimiento cta] [Configuración equipo autenticación] - [Config. General] - [Autentic. de tarjeta] - [Conf. detallada de la tarjeta IC]. Se abre el explorador web y aparece la pantalla de configuración del controlador que se puede cargar para las tarjetas IC. 3-28 d-Color MF552/452/362/282/222 4 Uso de la función de procesamiento de PDF 4.1 Función de procesamiento de PDF 4 Uso de la función de procesamiento de PDF 4.1 Función de procesamiento de PDF 4 Saque provecho de funciones que mejoran la seguridad al enviar un archivo PDF, por ejemplo, cifrarlo con un certificado digital o configurar sus propiedades. Cree un archivo PDF adecuado para guardarlo durante mucho tiempo o cree un archivo PDF linearizado. La función de procesamiento de PDF es compatible con las siguientes operaciones. Cifrado de un archivo PDF con un certificado digital Configuración de las propiedades de un archivo PDF Compatibilidad con un archivo PDF cifrado siguiendo el método AES Creación de un archivo PDF basado en PDF/A Creación de un archivo PDF linearizado Consejos Para utilizar la función de procesamiento de PDF en esta máquina se requiere un kit de actualización UK-204 o i-Option LK-102 v3. d-Color MF552/452/362/282/222 4-3 Cifrado de un archivo PDF con un certificado digital 4 4.2 4.2 Cifrado de un archivo PDF con un certificado digital Utilice un certificado digital (clave pública) para cifrar un archivo PDF al enviarlo. Un archivo PDF cifrado solamente puede descifrarlo con la clave secreta de un usuario, lo que impide que la información se filtre a terceras partes. Consejos Antes de utilizar esta función para cifrar archivos debe registrar su certificado digital en la dirección de correo electrónico de esta máquina. Para registrar un certificado, utilice Web Connection. Para obtener más información, consulte el [Manual del operador: Web Management Tools]. Para cifrar un archivo PDF con un certificado digital, seleccione [PDF] o [PDF compacto] como tipo de archivo y pulse [Config. detallada de PDF] - [Cifrado]. A continuación, configure las siguientes opciones. Configuraciones Descripción [ACT.]/[DES.] Seleccione [ACTIV.] para cifrar un archivo PDF. [Tipo de cifrado] Seleccione [ID digital] para cifrar el archivo PDF con un certificado digital. Tocando el icono se muestra una lista de direcciones de correo electrónico. Seleccione una dirección de correo electrónico que contiene un certificado digital de cifrado. Al seleccionar [Igual que el destino], se utiliza un certificado digital registrado en el destino de envío del archivo PDF. [Destino del cifrado] Seleccione el archivo de destino que se debe cifrar según se requiera. Al seleccionar [Excepto los metadatos], se excluye la información especificada en [Propiedades de documento PDF] a la hora de procesar el cifrado. Para obtener más información sobre [Propiedades de documento en PDF], consulte la página 4-5. Consejos Cuando se especifica también [PDF en el que se puede buscar], si la casilla de verificación [Ajustar rotación] está seleccionada en [PDF en el que se puede buscar], no se efectúa con el cifrado con certificado digital. La casilla de verificación [Ajustar rotación] se selecciona en la configuración predeterminada; por lo tanto, debe cambiar el ajuste. 4-4 d-Color MF552/452/362/282/222 4.3 4.3 Configuración de las propiedades de un archivo PDF 4 Configuración de las propiedades de un archivo PDF Al enviar un archivo PDF puede añadir metadatos como propiedades del archivo, por ejemplo, el título o autor. Al cifrar un archivo, especifique si se deben cifrar las propiedades. Para configurar las propiedades de un archivo PDF, seleccione [PDF] o [PDF compacto] como tipo de archivo y pulse [Config. detallada de PDF] - [Propiedades de documento PDF]. A continuación, configure las siguientes opciones. Configuraciones Descripción [Nombre] Elimine la marca de la casilla de verificación [Utilizar el nombre de archivo como título] para introducir un título para el archivo PDF (utilizando un máximo de 64 caracteres de un byte o 32 caracteres de doble byte). [Autor] Introduzca el nombre del autor del archivo PDF (utilizando un máximo de 64 caracteres de un byte o 32 caracteres de doble byte). Si la autenticación de usuario está instalada en esta máquina, especifique el nombre de usuario como autor. [Asunto] Introduzca un asunto para el archivo PDF (utilizando un máximo de 64 caracteres de un byte o 32 caracteres de doble byte). [Palabs. clave] Introduzca una palabra clave para el archivo PDF (utilizando un máximo de 64 caracteres de un byte o 32 caracteres de doble byte). d-Color MF552/452/362/282/222 4-5 Creación de un archivo PDF basado en PDF/A 4 4.4 4.4 Creación de un archivo PDF basado en PDF/A Cree un archivo PDF basado en PDF/A al enviar un PDF. PDF/A es el estándar internacional (ISO19005) que se ha creado para guardar archivos durante mucho tiempo. Define varios requisitos y elementos prohibidos para la creación de un PDF. PDF/A proporciona los dos niveles de conformidad siguientes. Esta máquina es compatible con ambos niveles de conformidad. PDF/A-1b: estipula que se debe asegurar la misma calidad visual independientemente del hardware o el software con el que se visualice un PDF y que se deben incrustar metadatos en un archivo PDF. Este nivel restringe funciones como el cifrado, la compresión LZW y el uso de texto transparente. PDF/A-1a: además de los requisitos definidos en PDF/A-1b, estipula que deben establecerse etiquetas para describir la estructura lógica de un documento y también que un archivo PDF debe tener fuentes incrustadas. Un archivo PDF creado en esta máquina basado en PDF/A está sujeto a las siguientes restricciones. No es posible cifrar un archivo PDF No es posible añadir una firma electrónica a un archivo PDF No es posible crear un archivo PDF en el que se puede buscar No es posible utilizar el método de combinación de sello en varios idiomas Para crear un archivo PDF basado en PDF/A, seleccione [PDF] o [PDF compacto] como tipo de archivo y pulse [Config. detallada de PDF] - [PDF/A]. A continuación, configure las siguientes opciones. Configuraciones Descripción [ACT.]/[DES.] Seleccione [ACTIV.]para crear un archivo PDF basado en PDF/A. [PDF/A-1a] Crea un archivo PDF basado en PDF/A-1a. [PDF/A-1b] Crea un archivo PDF basado en PDF/A-1b. Configuración relacionada (para los administradores) Puede configurar una opción para crear por defecto un archivo PDF basado en PDF/A al enviar un PDF. Seleccione [Utilidad] - [Config de Admin] - [Ajustes sistema] - [Config. PDF] - [Config. predeterm. de PDF/A] y a continuación, especifique [PDF/A-1a] o [PDF/A-1b] (opción predeterminada: [Desactivar]). 4-6 d-Color MF552/452/362/282/222 4.5 4.5 Linearización de un PDF 4 Linearización de un PDF Lineariza un archivo PDF para que la primera página se cargue rápidamente en el explorador web al enviar un archivo PDF. Normalmente, al visualizar un archivo PDF de varias páginas, el explorador web carga todas las páginas antes de visualizarlas colectivamente en la pantalla. Por lo tanto, visualizar archivos PDF de varias páginas en la pantalla puede llevar tiempo. Si se lineariza un archivo PDF en esta máquina, el explorador web solo muestra la primera página en la pantalla antes de cargar todas las páginas. Para crear un archivo PDF linearizado, seleccione [PDF] o [PDF compacto] como tipo de archivo y seleccione a continuación [Config. detallada de PDF] - [Optimiz. web de PDF] (opción predeterminada: [DESACT.] [no marcada]). Consejos Es posible que algunos exploradores web carguen todas las páginas de un PDF antes de visualizarlas en la pantalla aunque el PDF esté linearizado. Configuración relacionada (para los administradores) Puede configurar una opción para optimizar por defecto la visualización de un archivo PDF en la web al enviar un PDF. Seleccione [Utilidad] - [Config de Admin] - [Ajustes sistema] - [Config. PDF] - [Config. predeterm. Optimiz. web de PDF] y a continuación, especifique [Activar] (opción predeterminada: [No válido]). d-Color MF552/452/362/282/222 4-7 4 4-8 Linearización de un PDF 4.5 d-Color MF552/452/362/282/222 5 Uso de la función PDF en el que se puede buscar 5.1 Función PDF en el que se puede buscar 5 5 Uso de la función PDF en el que se puede buscar 5.1 Función PDF en el que se puede buscar Al convertir los datos escaneados de un original en un archivo de formato PDF, pegue datos de texto transparente en el archivo PDF y, a continuación, cree un archivo PDF en el que se puede buscar. Esta función crea automáticamente información de texto de las imágenes escaneadas utilizando la tecnología de reconocimiento de caracteres OCR. La función es compatible con diferentes idiomas. Al crear un archivo PDF en el que se puede buscar, seleccione el idioma del documento original para que el OCR se realice correctamente. Para mejorar la precisión del OCR, la orientación de las páginas queda ajustada automáticamente. La tabla siguiente muestra los tamaños de texto de un original que esta máquina puede reconocer. Resolución Japonés Idioma europeo Idioma asiático 200 ppp De 12 pt a 142 pt De 9 pt a 142 pt De 20 pt a 142 pt 300 ppp De 8 pt a 96 pt De 6 pt a 96 pt De 12 pt a 96 pt Consejos Para utilizar la función PDF en el que se puede buscar se requiere en esta máquina el kit de actualización UK-204 o i-Option LK-105 v3. Es posible que los datos de texto no se reconozcan correctamente cuando: – En el original se utiliza texto que la MFP no admite. – Se selecciona un idioma distinto al del original. – La orientación del original no es la misma que la dirección del texto cuando la orientación de la página no se ha ajustado automáticamente. Para salir del modo PDF en el que se puede buscar, descargue o envíe un archivo, que queda guardado en una carpeta de usuario en el modo PDF en el que se puede realizar búsquedas, desde Web Connection. d-Color MF552/452/362/282/222 5-3 Creación de un archivo PDF en el que se puede buscar 5 5.2 5.2 Creación de un archivo PDF en el que se puede buscar Al enviar un archivo PDF, cree un archivo en el que se pueden realizar búsquedas utilizando la tecnología de reconocimiento óptico de caracteres (OCR). Para crear un archivo PDF en el que se puede buscar, seleccione [PDF] o [PDF compacto] como tipo de archivo y pulse [Config. detallada de PDF] - [PDF en el que se puede buscar]. A continuación, configure las siguientes opciones. Configuraciones Descripción [ACT.]/[DES.] Seleccione [ACTIV.] para crear un archivo PDF en el que se puede buscar. [Configuración de idioma] Seleccione un idioma para el procesamiento OCR. Seleccione el idioma utilizado en el original para reconocer adecuadamente los datos de texto. [Ajustar rotación] Seleccione esta casilla de verificación para llevar a cabo automáticamente el ajuste de la rotación de cada página basándose en la dirección de los datos de texto detectados por el procesamiento OCR. Al deshabilitar el ajuste de la rotación, si la orientación especificada del original no corresponde con la dirección del texto, los datos de texto no se reconocen correctamente. [Asignación automática de nombres de archivo] Marque esta casilla de verificación para exportar automáticamente una cadena de caracteres apropiada como nombre de documento, a partir del resultado del reconocimiento óptico de caracteres y especificarla como nombre de documento. A un documento se le asigna automáticamente un nombre a partir del resultado del reconocimiento óptico de caracteres de la primera página, fecha, hora y número de serie. Consejos Seleccionar [PDF compacto] como [Tipo archivo] puede ofrecer una velocidad de OCR más alta que [PDF]. [Ajustar rotación] no está disponible cuando se activa junto con el cifrado con certificado digital (ID digital). No es posible crear un archivo PDF en el que se puede buscar y que además se base en PDF/A. Si se seleccionan los siguientes idiomas en [Configuración de idioma], la dirección del texto se reconoce de forma automática. – [Japonés], [Chino], [Coreano], [Chino (tradicional)] Al seleccionar [Configuración de idioma], si están mezcladas en la misma página de un original direcciones vertical y horizontal, se reconocen como una dirección. – [Chino], [Coreano], [Chino (tradicional)] 5-4 d-Color MF552/452/362/282/222 5.2 Creación de un archivo PDF en el que se puede buscar 5 Configuración relacionada (para los administradores) Puede configurar una opción para que no se extraiga por defecto una cadena de caracteres adecuada para nombrar un documento a partir de los resultados del reconocimiento óptico de caracteres (OCR) al enviar un archivo PDF. Seleccione [Utilidad] - [Config de Admin] - [Ajustes sistema] - [Config. PDF] [Config. PDF con opción de búsq.] - [Activar/Ilimitado] y a continuación, especifique [Ilimitado] (opción predeterminada: [Activar]). Puede especificar la longitud máxima de la cadena al extraer automáticamente una cadena de caracteres adecuada para un nombre de documento a partir del resultado del reconocimiento óptico de caracteres (OCR). Seleccione [Utilidad] - [Config de Admin] - [Ajustes sistema] - [Config. PDF] [Config. PDF con opción de búsq.] - [Config. longitud máx. nombre doc.] y a continuación, especifique la longitud máxima de la cadena (hasta 30 caracteres). Puede configurar una opción para confirmar el nombre de un documento creado de forma automática antes de enviar el archivo. Seleccione [Utilidad] - [Config de Admin] - [Ajustes sistema] - [Config. PDF] - [Config. PDF con opción de búsq.] - [Configuración Confirmar nombre documento] y a continuación, especifique [ACT.] (opción predeterminada: [DESACT.]). d-Color MF552/452/362/282/222 5-5 Creación de un archivo PPTX en el que se puede buscar 5 5.3 5.3 Creación de un archivo PPTX en el que se puede buscar Cuando envíe un archivo PPTX, cree un archivo en el que se pueda buscar utilizando la tecnología de reconocimiento óptico de caracteres (OCR). Para activar la búsqueda en un archivo PPTX, seleccione [PPTX] como tipo de archivo y pulse [Reconocim. caracteres]. A continuación, configure las siguientes opciones. Configuraciones Descripción [ACTIV.]/[DESACT.] Seleccione [ACTIV.] para activar la búsqueda en el archivo PPTX. [Seleccionar idioma] Seleccione un idioma para el procesamiento OCR. Seleccione el idioma utilizado en el original para reconocer adecuadamente los datos de texto. [Ajustar rotación] Seleccione esta casilla de verificación para llevar a cabo automáticamente el ajuste de la rotación de cada página basándose en la dirección de los datos de texto detectados por el procesamiento OCR. Al deshabilitar el ajuste de la rotación, si la orientación especificada del original no corresponde con la dirección del texto, los datos de texto no se reconocen correctamente. Consejos [Ajustar rotación] no está disponible cuando se activa junto con el cifrado con certificado digital (ID digital). No es posible crear un archivo PPTX en el que se pueden realizar búsquedas y que además se base en PDF/A. Si se seleccionan los siguientes idiomas en [Configuración de idioma], la dirección del texto se reconoce de forma automática. – [Japonés], [Chino], [Coreano], [Chino (tradicional)] Al seleccionar [Configuración de idioma], si están mezcladas en la misma página de un original direcciones vertical y horizontal, se reconocen como una dirección. – [Chino], [Coreano], [Chino (tradicional)] 5-6 d-Color MF552/452/362/282/222 5.4 5.4 Configuración del proceso de OCR 5 Configuración del proceso de OCR Al crear un archivo PDF en el que se puede buscar o un archivo PPTX en el que se puede buscar, podrá dar prioridad a la calidad del reconocimiento de caracteres o a la velocidad de procesamiento. 1 Toque [Utilidad] - [Conf. usuario] - [Configuración escáner/fax]. 2 Seleccione [Ajuste de funcionamiento OCR] y dé prioridad a la calidad del reconocimiento de caracteres o a la velocidad y, a continuación, toque [Aceptar]. % [Prioridad calidad]: da prioridad a la calidad del reconocimiento de caracteres. Además, la inclinación del original se ajusta automáticamente. % [Priorizar velocidad]: da prioridad a la velocidad de procesamiento. La inclinación del original no se ajusta. d-Color MF552/452/362/282/222 5-7 5 5-8 Configuración del proceso de OCR 5.4 d-Color MF552/452/362/282/222 6 Uso de My Panel Manager 6.1 Operaciones con My Panel Manager 6 Uso de My Panel Manager 6.1 Operaciones con My Panel Manager 6 Si My Panel Manager está instalado en el entorno del usuario, este puede personalizar el panel táctil o la libreta de direcciones de una MFP y compartir el mismo entorno operativo con varias MFP. La información personalizada se gestiona centralmente en un servidor; por lo tanto, los cambios quedan reflejados en todas las MFP, de manera que las operaciones se ejecuten en varias MFP. My Panel Manager tiene estas dos funciones principales: Mi panel: permite al usuario disponer de su entorno personalizado en el panel táctil. Mi dirección: permite al usuario disponer de su libreta de direcciones exclusiva en un servidor. En esta sección se explica cómo utilizar Mi panel y Mi dirección en esta máquina. Consejos Para asociar esta máquina con My Panel Manager se requieren los siguientes preparativos. – Instale Enterprise Suite y My Panel Manager en el servidor de la red. – Adquiera las licencias de aplicación y de dispositivo requeridas para utilizar My Panel Manager y regístrelas en esta máquina. – Configure las funciones permitidas en esta máquina a través de My Panel Manager. d Referencia Para obtener más información sobre My Panel Manager, consulte el manual de My Panel Manager. d-Color MF552/452/362/282/222 6-3 Uso de Mi panel 6 6.2 Uso de Mi panel 6.2.1 Operaciones disponibles al utilizar Mi panel 6.2 Mi panel permite que el usuario disponga de su entorno personalizado en el panel táctil. Si es necesario, se puede cambiar la configuración de manera que las funciones utilizadas con frecuencia tengan preferencia al mostrarse en pantalla. El usuario también puede cambiar el idioma de la pantalla. Asimismo, puede personalizar el entorno del explorador web que es una de las funciones avanzadas. Para personalizar el panel táctil, utilice el panel táctil o My Panel Manager en esta máquina. d Referencia Para obtener más información sobre la asociación con el explorador web, consulte la página 3-25. 6.2.2 Cómo utilizar Mi panel Visualización del menú principal Puede personalizar el menú principal utilizando la función Mi panel. Puede disponer libremente las funciones utilizadas con frecuencia y accesos directos a la configuración programada (programa de copia y programa de fax/escáner) en el menú principal. Para visualizar el menú principal, selecciónelo como pantalla inicial que se debe visualizar después de haber iniciado sesión en esta máquina. Precauciones al utilizar Mi panel Tenga en cuenta los siguientes puntos al utilizar la función Mi panel. Si es la primera vez que utiliza Mi panel, el menú principal se visualiza después de que haya iniciado sesión en esta máquina. Solo el usuario especificado puede registrar, editar o borrar Mi panel. El administrador de esta máquina no puede utilizar Mi panel de un usuario. Solo la información registrada en la MFP de inicio de sesión está disponible en la configuración programada (programa de copia y programa de fax/escáner). Es posible que el entorno operativo especificado en Mi panel no esté disponible, depende de qué funciones estén activadas o qué unidades opcionales estén instaladas en la MFP de inicio de sesión. Ciertas condiciones de conexión con el servidor pueden causar errores al registrar, editar o borrar Mi panel. Si se produce un error, inspeccione la conexión a la red. 6-4 d-Color MF552/452/362/282/222 6.2 6.2.3 Uso de Mi panel 6 Personalización del entorno operativo Mi panel Si inicia sesión en esta máquina como usuario registrado en My Panel Manager, puede personalizar el entorno del panel. % 6.2.4 Pulse [Utilidad] - [Configuración de Mi panel] - [Configuración de idioma] o [Configuración unidad de medida] y configure el entorno del panel. Configuraciones Descripción [Configuración de idioma] Seleccione el idioma que desea utilizar en Mi panel entre los disponibles en la MFP. [Configuración unidad de medida] Elija una unidad de medida para Mi panel. Personalización de la pantalla para cada modo Cambio de la pantalla principal del modo de copia Si inicia sesión en esta máquina como usuario registrado en My Panel Manager, puede personalizar la pantalla en el modo de copia. % Seleccione [Utilidad] - [Configuración de Mi panel] - [Configuración de copia] y configure los ajustes de la pantalla principal cuando utilice el modo de copia en esta máquina. Configuraciones Descripción [Pantalla básica] Seleccione la visualización inicial de la pantalla principal cuando esté en el modo de copia. • [Config básica]: muestra la pantalla normal de esta máquina. • [Copia rápida]: muestra los elementos de configuración de la pantalla de configuración básica en una misma pantalla. Esta función resulta útil a la hora de configurar varias opciones al mismo tiempo. [Configuración rápida 1]/ [Configuración rápida 2] Dispone las teclas de configuración de copia y de programa de copia en la pantalla principal cuando se activa el modo de copia. [Visualiz. tipo papel predet.] Seleccione si se debe mostrar preferentemente el papel personalizado con el que se ha registrado un nombre y tipo de papel determinado al seleccionar el tipo de papel para la bandeja de papel. • [Papel estándar]: preferentemente muestra el papel registrado en la máquina previamente. • [Nombre papel usu.]: preferentemente muestra el papel personalizado registrado por el Administrador de forma arbitraria. Puede especificar esta opción cuando el administrador ha registrado papel personalizado. Cambio de las teclas de función en el modo de copia Si inicia sesión en esta máquina como usuario registrado en My Panel Manager, puede seleccionar las teclas de función que se van a visualizar en la pantalla de configuración de la impresión en modo de carpeta de usuario. Puede seleccionar hasta 14 teclas de función. 0 Para modificar una tecla de función para que se muestre en la pantalla principal, permitir un cambio de tecla de función previamente (predeterminado: [Prohibir]). Para obtener más información, consulte el [Manual del operador: Operaciones de copia]. Para configurar los ajustes, seleccione [Utilidad] - [Configuración administrador] - [Ajustes sistema] [Conf. pantalla personaliz.] - [Cambiar config. de tecla de función]. % Pulse [Utilidad] - [Configuración de Mi panel] - [Configuración de tecla de función (Copiar/Imprimir)] y seleccione una función que se va a asignar a la tecla de función. d-Color MF552/452/362/282/222 6-5 Uso de Mi panel 6 6.2 Cambio de la pantalla principal en el modo de escáner/fax Si inicia sesión en esta máquina como usuario registrado en My Panel Manager, puede personalizar la pantalla en el modo de escáner/fax. % Seleccione [Utilidad] - [Configuración de Mi panel] - [Configuración escáner/fax] y configure los ajustes de la pantalla principal cuando utilice el modo de fax/escáner en esta máquina. Configuraciones Descripción [Pantalla básica] Configure la pantalla principal predeterminada en el modo fax/escáner. [Programa predeterminado] Seleccione una página para que se muestre en la pantalla principal de [Programa]. [Índice predet. libreta direc] Seleccione el índice y el tipo de destino que aparecen inicialmente al mostrarse la [Libreta direc.]. • [Índice]: seleccione el texto de búsqueda del índice que se ha seleccionado al registrarse el destino. • [Tipo de dirección]: seleccione un tipo de destino para que se muestre como correo electrónico, fax y carpeta de usuario. [Método predeterminado de ordenar direcciones] Seleccione el orden de la lista de destinos que desea que se muestre en la [Libreta direc.] entre número de registro y nombre de registro. [Método predeterminado de visualizar direcciones] Seleccione la visualización en [Libreta direc.] entre botón y lista. Cambio de las teclas de función en el modo de fax/escáner Si inicia sesión en esta máquina como usuario registrado en My Panel Manager, puede seleccionar las teclas de función que van a aparecer en la pantalla principal en el modo de escáner/fax y en las pantallas de configuración de opciones para enviar y guardar datos en el modo de carpeta de usuario. Puede registrar un máximo de siete teclas de función. 0 Para modificar una tecla de función para que se muestre en la pantalla principal, permitir un cambio de tecla de función previamente (predeterminado: [Prohibir]). Para obtener más información, consulte el [Manual del operador: Operaciones de copia]. Para configurar los ajustes, seleccione [Utilidad] - [Configuración administrador] - [Ajustes sistema] [Conf. pantalla personaliz.] - [Cambiar config. de tecla de función]. % Pulse [Utilidad] - [Configuración de Mi panel] - [Configuración de tecla de función (Enviar/Guardar)] y seleccione una función que se va a asignar a la tecla de función. Cambio de la pantalla principal en el modo de carpeta de usuario Si inicia sesión en esta máquina como usuario registrado en My Panel Manager, puede personalizar la pantalla en el modo de carpeta de usuario. % 6-6 Seleccione [Utilidad] - [Configuración de Mi panel] - [Config. carpeta] y configure los ajustes de la pantalla principal cuando utilice el modo de carpeta de usuario en esta máquina. Configuraciones Descripción [Pantalla básica] Seleccione el tipo de carpeta de usuario que se va a visualizar en la pantalla principal en el modo de carpeta de usuario. [Tecla acc. directo 1]/ [Tecla acc. directo 2] Disponga un máximo de teclas de acceso directo a carpetas de usuario del sistema utilizadas con frecuencia en la pantalla principal en el modo de carpeta de usuario. d-Color MF552/452/362/282/222 6.2 6.2.5 Uso de Mi panel 6 Personalización del menú principal Disposición de funciones utilizadas con frecuencia en el menú principal Si inicia sesión en esta máquina como usuario registrado en My Panel Manager, puede disponer libremente las funciones utilizadas con frecuencia y accesos directos a la configuración programada (programa de copia y programa de fax/escáner) en el menú principal. Una tecla de acceso directo dispuesta en el menú principal recibe el nombre de botón de menú principal. En esta máquina se puede registrar un máximo de 23 tipos de botones de menú principal. % Pulse [Utilidad] - [Configuración de Mi panel] - [Configuración del menú principal] y seleccione una función para asignársela a la tecla de menú principal. Configuraciones Descripción [Función] Permite registrar una tecla de acceso directo para cada una de las siguientes funciones: [Copia], [Escáner/Fax], [Carpeta] y [Explorador web]. Para registrar la función Explorador web, actívela en esta máquina. [Configuración función Copiar] Permite registrar teclas de acceso directo para las siguientes opciones de copia. • [Modo color] • [Config de papel] • [Zoom] • [Dúplex/Combinar] • [Acabado] • [Densidad] • [Tipo de original] [Ajuste función Escáner/ Fax] Permite registrar teclas de acceso directo para las siguientes opciones de escáner/fax. • [Normal/Dúplex] • [Resolución] • [Modo color] • [Tipo archivo] • [Tamaño escaneado] • [Nombre de archivo/Asunto/Otros] [Carpeta usuario sistema] Permite registrar teclas de acceso directo para las siguientes opciones de carpeta de usuario del sistema. • [Impresión segura] • [Recep memoria obligatoria] • [ID e impresión] • [Boletín] • [Trans sondeo] • [Anotación] • [Retransm. de archivo] • [PDF cifrado c. contr.] • [Memoria externa] • [Ajuste teléfono móvil/PDA] Cambio de la pantalla inicial de Mi panel Si inicia sesión en esta máquina como usuario registrado en My Panel Manager, puede seleccionar la pantalla que se muestra después de iniciar sesión. % Pulse [Utilidad] - [Configuración de Mi panel] - [Configuración pantalla inicial] y seleccione la pantalla inicial que se va a visualizar después de iniciar sesión. Consejos El [explorador web] se puede seleccionar cuando su función está activada en esta máquina. d-Color MF552/452/362/282/222 6-7 Uso de Mi dirección 6 6.3 Uso de Mi dirección 6.3.1 Mi dirección 6.3 Operaciones con Mi dirección Mi dirección permite al usuario disponer de su libreta de direcciones exclusiva en un servidor. Esta función solo permite registrar las direcciones del usuario, lo que permite al usuario seleccionar fácilmente una dirección. También impide que se cometan errores como enviar datos a una dirección incorrecta. La libreta de direcciones se comparte en el servidor, por lo tanto, el usuario no necesita registrar direcciones para cada MFP. Para especificar direcciones, utilice el panel táctil o My Panel Manager en esta máquina. Clasificación de direcciones La función Mi dirección permite al usuario clasificar las direcciones en los dos tipos siguientes. 6.3.2 Tipo Descripción Mi dirección Una dirección exclusiva. La información registrada se gestiona en el servidor. • Se pueden registrar libretas de direcciones y grupos. • No se pueden registrar programas. • Solamente el usuario especificado puede registrar, editar o eliminar Mi dirección. • El usuario puede acceder a Mi dirección desde cualquier MFP en la que esté activada dicha función. • Cuando inicia sesión en una MFP, el usuario puede obtener una dirección guardada en el servidor. Dirección pública Una dirección registrada en la MFP de inicio de sesión. • Se pueden registrar libretas de direcciones, grupos y programas. • Una dirección pública también se puede registrar, editar o eliminar por cualquier usuario, no tiene por qué ser el especificado. • Una dirección pública solo está disponible en la MFP de inicio de sesión. Cómo se usa Mi dirección Pulse [Libreta direc.] - [Personal] y seleccione uno de los destinos registrados en Mi dirección. Consejos Mi dirección no permite que el usuario busque un destino utilizando un índice. La función Carpeta de usuario solo está disponible en las MFP con destinos registrados. Es posible que la función Mi dirección no envíe datos a un destino especificado, depende de qué funciones estén activadas o qué unidades opcionales estén instaladas en la MFP de inicio de sesión. Ciertas condiciones de conexión con el servidor pueden dar lugar a errores de escritura cuando se cambia Mi dirección. Si se produce un error, inspeccione la conexión a la red. 6-8 d-Color MF552/452/362/282/222 6.3 6.3.3 Uso de Mi dirección 6 Registro de Mi dirección Registro de la libreta de direcciones (Privada) En Mi dirección se puede registrar un máximo de 100 destinos de marcación abreviada. 1 Inicie sesión en la máquina como usuario registrado en My Panel Manager. 2 Toque [Utilidad] - [Registro destino/carpeta] - [Crear destino un-toque] - [Libreta direcc (Privada)]. 3 Toque [Nueva]. 4 Seleccione el tipo de destino que corresponda al destino que va a registrar e introduzca la información del destino. d-Color MF552/452/362/282/222 6-9 Uso de Mi dirección 6 6.3 Registro de un grupo En Mi dirección se puede registrar un máximo de 10 grupos (100 libretas de direcciones por grupo). 0 Para registrar un grupo, es necesario registrar previamente los destinos que se incluirán en el grupo. 1 Inicie sesión en la máquina como usuario registrado en My Panel Manager. 2 Toque [Utilidad] - [Registro destino/carpeta] - [Grupo]. 3 Toque [Privada] y, a continuación, toque [Nueva]. 4 Compruebe que la opción [Grupo privado] está seleccionada en [Dirección registrada] e introduzca los datos necesarios. % Tocando [Seleccione Grupo] se muestra una lista de las direcciones registradas en Mi dirección. Seleccione una de las direcciones de la lista para incluirla en un grupo. 6-10 d-Color MF552/452/362/282/222 6.3 Uso de Mi dirección 6 Copia de una dirección de la libreta pública de direcciones en Mi libreta de direcciones Copie una dirección registrada en la libreta pública de direcciones en Mi dirección. 1 Inicie sesión en la máquina como usuario registrado en My Panel Manager. 2 Toque [Utilidad] - [Registro destino/carpeta] - [Crear destino un-toque] - [Libreta direcc (pública)]. 3 Seleccione el tipo de dirección que corresponda a la dirección que va a copiar en Mi dirección. Aparecerá una lista de direcciones registradas. 4 Seleccione la dirección que se va a copiar en Mi dirección y, a continuación, toque [Copiar a direc privada]. 5 Seleccione [Sí] en la pantalla de confirmación y, a continuación, toque [Aceptar]. La dirección seleccionada se copia en Mi dirección. Consejos Un grupo no puede copiarse entre Mi dirección y la libreta de direcciones pública. d-Color MF552/452/362/282/222 6-11 Uso de Mi dirección 6 6.3 Copia de una dirección guardada en Mi dirección en la libreta pública de direcciones Copie una dirección registrada en Mi dirección en la libreta pública de direcciones de esta máquina. 1 Inicie sesión en la máquina como usuario registrado en My Panel Manager. 2 Toque [Utilidad] - [Registro destino/carpeta] - [Crear destino un-toque] - [Libreta direcc (Privada)]. Aparece la lista de la libreta de direcciones (Privada). 3 Seleccione una dirección para copiarla en la libreta pública de direcciones de esta máquina y, a continuación, toque [Copiar a direc compart.]. 4 Seleccione [Sí] en la pantalla de confirmación y, a continuación, toque [Aceptar]. La dirección seleccionada se copia en la libreta pública de direcciones. Consejos Un grupo no puede copiarse entre Mi dirección y la libreta de direcciones pública. 6-12 d-Color MF552/452/362/282/222 DIRECTIVA 2002/96/CE SOBRE EL TRATAMIENTO, LA RECOGIDA, EL RECICLAJE Y LA ELIMINACIÓN DE APARATOS ELÉCTRICOS Y ELECTRÓNICOS Y DE SUS COMPONENTES INFORMACIÓN 1. PARA LOS PAÍSES DE LA UNIÓN EUROPEA (UE) Está prohibido eliminar cualquier tipo de aparato eléctrico y electrónico como residuo urbano no seleccionado: en el caso de estos equipos es obligatorio realizar su recogida selectiva. La eliminación de estos aparatos en lugares que no estén específicamente preparados y autorizados puede tener efectos peligrosos para el medio ambiente y la salud. Los transgresores están sujetos a las sanciones y a las medidas que establece la Ley. PARA ELIMINAR CORRECTAMENTE NUESTROS APARATOS EL USUARIO PUEDE: a) Dirigirse a las Autoridades Locales, que le brindarán las indicaciones y las informaciones prácticas necesarias para el correcto manejo de los desechos, por ejemplo: lugar y horario de las instalaciones de tratamiento, etc. b) En el momento de comprar uno de nuestros equipos nuevos, puede entregar a nuestro Revendedor un aparato usado, similar al que ha adquirido. El símbolo del contenedor con la cruz, que se encuentra en el aparato, significa que: - cuando el equipo haya llegado al final de su vida útil, deberá ser llevado a los centros de recogida previstos, y que su tratamiento debe estar separado del de los residuos urbanos; - El productor garantiza la activación de los procedimientos en materia de tratamiento, recogida, reciclaje y eliminación de los equipos, de conformidad con la Directiva 2002/96/CE (y suces. mod.). 2. PARA LOS OTROS PAÍSES (FUERA DE LA UE) El tratamiento, la recogida, el reciclaje y la eliminación de equipos eléctricos y electrónicos se deberán llevar a cabo de conformidad con las Leyes vigentes en cada País.