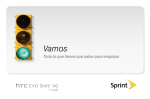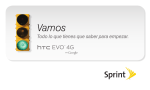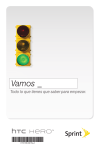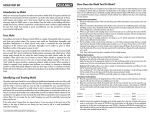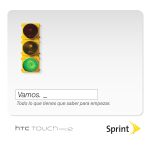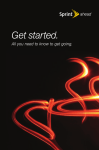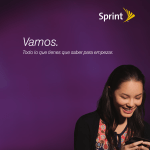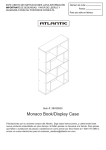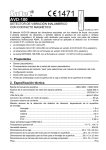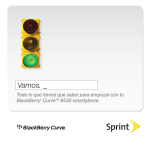Download Todo lo que tienes que saber para empezar.
Transcript
Vamos Todo lo que tienes que saber para empezar. ¡Bienvenido! _ Sprint está comprometido a desarrollar las tecnologías que te brindan la habilidad para obtener lo que quieras, cuando quieras, más rápido que nunca antes. Este folleto te introduce a lo básico para empezar a usar Sprint y tu nuevo Samsung Galaxy Tab™. Como descubrirás rápidamente, es fácil personalizar con aplicaciones del Android Market™, navegar por Internet a velocidades 3G, enviar email, textos o mensajes con fotos, ver películas o programas de televisión, obtener direcciones de ruta paso a paso o conectar hasta cinco equipos Wi-Fi a Internet con el Sprint Hotspot. Porque hay menos espera, y se hace más, en el Now Network.™ Los servicios descritos en esta pieza podrían requerir la suscripción a un plan de servicio y/o podrían incurrir en cargos adicionales. No todos los servicios funcionarán en todos los equipos. La cobertura no está disponible en todas partes. Favor de visitar www.sprint.com/coverage para obtener más detalles. Mensaje importante acerca de su información confidencial. Generalmente, las políticas de Sprint no aplican a aplicaciones de terceros. Las aplicaciones de terceros podrían acceder a la información personal del cliente o requerir que Sprint revele su información como cliente al proveedor de la aplicación del tercero. Para saber cómo una aplicación de terceros recolecta, accede, usa o revela su información personal, favor de revisar las políticas del proveedor de la aplicación, las cuales pueden encontrarse usualmente en su sitio de Internet. Si usted no se siente a gusto con las políticas de la aplicación del tercero, no use la aplicación. ©2010 Sprint. SPRINT y el logotipo son marcas comerciales de Sprint. Android y Android Market son marcas comerciales de Google, Inc. Prepara tu equipo _ Carga la batería Desbloquea la pantalla 1. Conecta el adaptador de enchufe eléctrico al cargador módulo. • Presiona y mantén presionado el icono de desbloqueo y luego desliza el dedo hacia la derecha. 2. Conecta el cable USB al cargador módulo y enchufa el otro extremo en el equipo. 3. Enchufa el cargador módulo a un tomacorriente. Enciende el equipo • Presiona y sujeta (botón negro ubicado en la parte superior del equipo a la derecha) para encender tu equipo. Nota: Al encender el equipo por primera vez, se le dará opciones para que pueda configurar rápidamente varias cuentas, como tu cuenta de Google ™, Facebook ™, y cuentas de correo electrónico. Se recomienda que se salta estos. Apaga la pantalla de inicio • Presiona . Activa tu equipo _ Activa tu equipo • Si compraste tu equipo en una Tienda Sprint, probablemente ya está activado y listo para usar. • Si recibiste tu equipo por correo y tienes una cuenta Sprint nueva, tu equipo está diseñado para activarse automáticamente. Para confirmar tu activación, visita una página web en el navegador web de tu equipo. (Ver “Internet” en esta guía). Tu Samsung Galaxy Tab™ _ Cuando hayas terminado, visita una página web en el navegador web de tu equipo para confirmar tu activación. (Ver “Internet” en esta guía). Si tu equipo aún no está activado o no tienes acceso a Internet, comunícate con Atención al Cliente Sprint llamando al 1-888-211-4727 para obtener asistencia. 1 Disponible sólo en inglés. Conector para auriculares Íconos de barra de estado Sensor de luz Lente de la cámara frontal Pantalla táctil Botón de aplicaciones • Si recibiste tu equipo por correo y estás activando, para un cuenta existente, visita www.sprint.com/activate1 y completa las instrucciones en pantalla para activar tu equipo. Lente de la cámara Botón para encender Tecla para Tecla de Regresar Búsqueda Conector para cargador/ accesorio Tecla para volumen Ranura para microSD Tecla de Tecla de Inicio Menu Flash LED Altavoces externos Cómo navegar tu equipo _ Navega a través de los menús y pantallas de tu equipo Toca: Cuando quieres escribir usando el teclado en pantalla, seleccionar ítems tales como íconos de aplicaciones y configuraciones, o presionar botones en pantalla, sencillamente púlsalos con el dedo. Un toque suave funciona mejor. Pasa o desliza: Arrastra rápidamente el dedo, de manera vertical u horizontal, a través de la pantalla. Toca Presiona y sujeta Presiona y sujeta: Para abrir las opciones disponibles para un ítem (por ejemplo, un enlace en una página de Internet), sencillamente presiona y sujeta el ítem. Tira: Mueve tu dedo de manera más liviana y rápida que cuando deslices. Este movimiento siempre debe ser en forma vertical, como cuando te desplazas por una lista de contactos o mensajes. Tira Arrastra: Presiona y sujeta el dedo con algo de presión antes de moverlo. No sueltes el dedo hasta que hayas llegado a la posición deseada. Pasa, desliza o arrastra Rota Rota: Cambia automáticamente la orientación de la pantalla, de vertical a horizontal (apaisada), con girar el equipo hacia un lado. Pellizca o extiende: “Pellizca” o “extiende” la pantalla usando el pulgar y el índice para acercar o alejar la imagen de una foto o sitio de Internet. (Mueve los dedos hacia adentro para alejarte y hacia fuera para acercarte.) Pellizca y extiende Contactos _ Agrega un nuevo contacto a Contactos 1. Presiona y toca > > . 2. En la ventana Guardar contacto en, toca Teléfono para guardar el contacto a tu equipo. –o– Toca Google para guardar el contacto a tu lista de contactos Google, si está disponible. –o– Toca Corporativo para guardar el contacto a tu lista de contactos de trabajo, si está disponible. 3. Toca la casilla Nombre proporcionado e ingresa el nombre del contacto. 4. Toca la casilla Apellido e ingresa el apellido del contacto. Personaliza tu pantalla de inicio _ 5. Toca el botón a la izquierda de la casilla Número de telefóno y selecta uno tipo del número (Celular, Trabajo, Fax, Localizador, etc.). 6. Toca la casilla Número de telefóno e ingresa el número de telefóno. 7. Ingresa la información como Direccion de correo, Mensaje instantáneo y Direccion postal. 8. Toca Realizado para guardar la entrada. Recupera un número de teléfono 1. Presiona , toca > , y luego toca Buscar en la parte superior izquierda de la pestaña Contactos. 2. Ingresa la primera letra o letras de un contacto. 3. Toca el contacto para que aparezca el número o números de teléfono del contacto. Pon tus aplicaciones favoritas directamente en tu pantalla de inicio, preparada para acceder con un solo toque de tu dedo. Agrega Controles, Accesos Directos, Carpeta o Papeles Tapiz 1. Presiona y presiona y sujeta en un área vacía de la pantalla. 2. En la pantalla Agregar a la pantalla Página principal, toca el item que deseas agregar (Controles, Accesos directos, Carpetas, o Papeles tapiz). Por ejemplo, para agregar un widget (control) a Facebook: Nota: Si tu no está conectado a tu cuenta de Facebook , hágalo ahora tocando > > . 1. Desde la pantalla Agregar a la pantalla Página principal, toca Controles > Facebook. 2. Si el widget es demasiado grande para el espacio disponible en la pantalla, el widget se moverá automáticamente a la siguiente pantalla con el espacio disponible. Desde tu nuevo widget en Facebook, puedes acceder a tu Perfil, tus Amigos, Fotos y muchas otras de tus funciones favoritas de Facebook. Mensajería _ Mantente en contacto a tu manera usando mensajería de texto, fotomensajes o email. Acceso fácil a AOL, Hotmail, Yahoo! ® Mail, y Gmail. Revisa si hay mensajes nuevos 1. Presiona 1. Presiona y toca > . 2. Selecciona tu proveedor de servicios de correo electrónico (Yahoo!, Gmail, AOL, etc.). 3. Ingresa la dirección de email y contraseña de la cuenta de email y toca Siguiente. Envía un mensaje 1. Presiona y toca > > . 2. Ingresa el número de teléfono del destinatario en la casilla para texto Para. 3. Toca Escribir un mensaje aquí y escribe tu mensaje. 4. Para enviar un mensaje de texto sin archivos adjuntos, vaya al paso 8. —o— Para agregar un archivo adjunto al mensaje, (a al izquierda de caja de texto). toca Configura una cuenta de email 4. Ingresa un nombre para la cuenta (opcional) y tu nombre y toca Finalizado. 5. Toca un tip de archivo multimedia (Imagen, Video, etc.) y luego toca un archivo o carpeta disponible. 6. Toca una foto o clip para seleccionarlo. 7. Añade fotos o clips adicionales, si así deseas. 8. Si estás satisfecho con tu mensaje, toca Enviar. > , y luego toca Notificaciones. 2. Toca un mensaje de email para leerlo. Cámara y videocámara _ Capta los momentos de tu vida con impresionantes fotos o videos y compártelos con un toque de la pantalla o puedes verlos en tu computadora o televisor. 3. Toca para tomar una foto —o— Toca para empezar a captar un video, y toca para dejar de filmar. 4. Toca el icono de imagen en la pantalla para Compartir, Definir como, o Eliminar la foto, o para Compartir, Reproducir, or Eliminar el vídeo. Toma una foto o graba un video Comparte 1. Presiona y toca > . Si toma un vídeo, mueva el control deslizante para . 2. Sostenga el equipo en horizontal o la orientación vertical de las fotos, o en orientación horizontal de vídeos, y enmarca la imagen en la pantalla. 1. Presiona y toca > . 2. Toca el álbum para las fotos o los videos que deseas compartir. 3. Presiona y luego toca las fotos o los vídeos que desea compartir para seleccionarlos. (Utiliza el control deslizante para cambiar la vista en la parte superior derecha de la imagen para cambiar de vista de la carpeta a la vista en miniatura si es necesario). 4. Toca , y luego toca una opción para compartir como Email, Mensajería o Gmail. 5. Ingresa una dirección y escribe tu mensaje y luego toca Enviar. Ve tus fotos y videos 1. Coloqua tu equipo en el cargador de escritorio (opcional), y conecta un cable HDMI (opcional) al conector HDMI en la parte derecha de el cargador. 2. Asegúrate de que la pantalla externa esté apagada y luego conecta el otro extremo del cable HDMI al conector HDMI en la pantalla externa en el equipo. 3. Enciende la pantalla externa en el equipo y luego selecciona la entrada de video HDMI. Consulta la documentación de la pantalla para detalles. 4. En tu equipo, presiona y toca > . 5. Abre un álbum de fotos o videos, y luego haz cualquiera de los siguientes: • Inicia una presentación de fotos presionando y tocando Presentación de diapositivas. • Toca un video para empezar a verlo en la pantalla. Tu foto o video debe aparecer en la pantalla externa en el equipo. Wi-Fi _ Conéctate a la red Wi-Fi con un rápido toque para revisar emails, acceder a Intranet corporativo o navegar por Internet. Connect 1. Presiona > y toca Configuración > Conexiones inalámbricas > Ajustes Wi-Fi. 2. Toca la casilla de verificación Wi-Fi para encender Wi-Fi. 3. Toca una red Wi-Fi para conectarte. De ser necesario, ingresa la contraseña y toca Conectar. Sprint Hotspot _ Conecta hasta cinco equipos capacitados para Wi-Fi a Internet usando tu equipo como un punto de conexión móvil. Configura tu Sprint Hotspot 1. Presiona y toca > . 2. Asegúrate de que la casilla de verificación Punto de acceso Sprint está seleccionado y toca Punto de acceso Sprint Ajustes. 3. Toca la casilla de texto Router nombre (SSID) para introducir un nombre nuevo del retransmisor o usa el nombre del retransmisor por defecto. 4. Selecciona un método de seguridad para la red Wi-Fi en la casilla Seguridad. Dependiendo del método de seguridad seleccionado, podrías necesitar agregar una clave de red (contraseña) en la casilla Contraseña. 5. Asegúrate de que la casilla de verificación Nombre del dispositivo está seleccionado para que otros equipos puede encontrar tu Sprint Hotspot. Conecta el Sprint Hotspot 1. Habilita Wi-Fi en tu equipo. 2. Selecciona “SPH-P100XXX” (donde XXX representa un número de tres dígitos único para tu Galaxy Tab) o el nuevo nombre del retransmisor, si no usaste el nombre por defecto, de la lista de redes disponibles. 3. Cuando aparezca “Conectado” en tu equipo, inicia tu navegador de Internet para confirmar que tienes conexión a Internet. Internet _ Android Market™ _ Encuentra resultados deportivos, noticias y pronósticos del tiempo. Compra en Internet. Al tener acceso sobre la marcha, puedes navegar por versiones a todo color de tus sitios de Internet favoritos. Ve a Internet 1. Presiona y toca > Personaliza tu equipo con una enorme selección de aplicaciones, juegos, timbres y salvapantallas. . 2. Toca e ingresa un URL (dirección web) o las palabras clave en el cuadro de búsqueda. 3. Toca una entrada sugerida en la pantalla, o toca la flecha a la derecha del cuadro de búsqueda para ir a la URL que ha ingresa. • Para opciones adicionales, presiona desde cualquier página. Navega y descarga 1. Presiona y toca > . 2. La primera vez que visites Android Market™, aparecerá una ventana con Condiciones del servicio Android Market. Toca Aceptar para continuar. 3. Para encontrar lo que deseas rápidamente: • Navega a través de las aplicaciones y los juegos presentados. Desplaza a través de la lista cuando abras Android Market. • Navega por categorías. Primero, toca Aplicaciones o Juegos, y luego toca una categoría. Puedes refinar la categoría por De pago, Gratuitas, o Nuevas. , • Busca por una aplicación o juego. Toca ingresa el nombre o la palabra clave en Buscar en Android Market cuadro de búsqueda, y luego toca a la derecha del cuadro de búsqueda. 4. Toca una aplicación o juego para leer una descripción y opiniones de usuarios. 5. Toca Instalar (para aplicaciones gratuitas) o Comprar (para aplicaciones pagadas). Samsung Media Hub _ Alquila, compra y descarga tus programas de TV y películas favoritas y verlas en su Galaxy Tab, o comparta con hasta cinco equipos otros. Busca 1. Presiona y toca > . Navegación GPS _ Google Maps te permite ver y escuchar indicaciones de ruta paso a paso a una dirección conocida o encontrar restaurantes, tiendas, bancos, o gasolineras cercanas. Recibe información sobre el tránsito y rutas alternas. Navega 2. Toca Movie Store o TV Store y navega a través de una categoría o toca para encontrar un título específico 1. Presiona 3. Sigue las instrucciones en pantalla para comprar o alquilar un programa o una película. 3. Toca una opción (Di el destino, Teclear destino, Contactos o Lugares destacados) para especificar un destino. * Esta función puede no estar disponible en su equipo en el momento de la compra. y toca > . 2. Lea el mensaje y toca Aceptar. Consejos para ahorrar batería _ Administra el brillo de la pantalla y el tiempo de la pantalla queda iluminada 1. Presiona > > Configuración > Ajustes de pantalla > Brillo para modificar la configuración de la luz de fondo como se desee. (Habilitar Brillo automático se asegurará de que tu luz de fondo de pantalla coincide con las actuales condiciones de luz.) 2. Para apagar la pantalla, presiona el botón Power. El equipo continuará funcionando. —o— Agrega un widget de control de potencia a tu pantalla de inicio. (Consulta “Personaliza tu pantalla de inicio” en esta guía para más información sobre agregar widgets). Maneja tu cuenta _ Maneja las funciones de radio del equipo En Internet: www.sprint.com Desactiva las funciones Sprint Hotspot, Wi-Fi, Bluetooth y GPS del equipo cuando no las estés utilizando. • Presiona > > y desactiva la casilla de verificación de Punto de acceso Sprint si esta función no está en uso. —o— • Presiona > > Configuración > Conexiones inalámbricas y desactiva Wi-Fi y Bluetooth si estas funciones no están en uso. —o— > > Configuración > • Presiona Ubicación y seguridad y desactiva la casilla de verificación de Usar satélites GPS si esta función no está en uso. Para más consejos útiles sobre el cuidado y la seguridad de la batería, por favor, consulta la Guía del Usuario en www.sprint.com/support1. • Realiza un pago, revisa tus facturas, suscríbete a facturación por Internet • Revisa los minutos de uso y el saldo de tu cuenta • Revisa o modifica los detalles de tu plan de servicio Sprint • Obtén instrucciones detalladas y descarga contenido 1 Disponible sólo en inglés. para acceder a un resumen • Presiona de tu plan de servicio Sprint u obtener respuestas a otras preguntas para agregar una línea de • Presiona servicio, actualizar tu equipo, comprar accesorios o acceder a otros servicios de la cuenta Desde cualquier otro teléfono Desde cualquier teléfono Sprint • Atención al Cliente Sprint: Marca 1-888-211-4727 para revisar minutos de uso • Presiona y el saldo de tu cuenta • Atención al Cliente para Negocios: Marca 1-800-927-2199 • Presiona para realizar un pago Recursos _ Para tu equipo Sprint 411 • Esta Guía de Inicio para dejarte completamente listo. Marca 411 para obtener información a nivel nacional, horarios de películas, hacer reservaciones en restaurantes, obtener indicaciones de rutas y más. Operadores que hablan español están disponibles. Favor de visitar sprint.com para obtener los precios y más detalles. • Guía Básicos – Obtén el máximo de los servicios y las funciones disponibles en tu nuevo Samsung Galaxy Tab. • Internet – Visita sprint.com/support1 para acceder a la Guía del Usuario, videos “cómo se usa”, seminarios virtuales e información de asistencia útil. Para el medio ambiente Recicla tu teléfono viejo segura y convenientemente usando el sobre predirigido incluido en la caja con tu nuevo teléfono. Visita sprint.com/recycle1 para más detalles. 1 Disponible sólo en inglés. Impreso en Corea GH68-32316A Rev 1.1