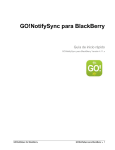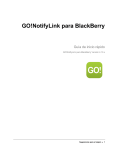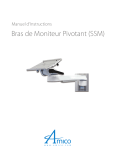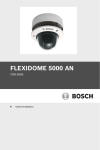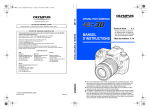Download GO!NotifySync pour BlackBerry
Transcript
GO!NotifySync pour BlackBerry Guide de démarrage rapide Pour GO!NotifySync pour BlackBerry Version 4.11.x GO!NotifySync pour BlackBerry GO!NotifySync pour BlackBerry 1 Pré-requis Pré-requis de Connexion Votre appareil mobile nécessitera une des deux connexions suivantes : Connexion mobile compatible avec la transmission de données. Une connexion Wifi avec accès à Internet. Merci de vous référer au manuel d’utilisation de votre appareil ou de contacter votre opérateur de services mobiles pour toute aide dans la configuration de votre connexion. Pré-requis de Mémoire 1.8 Mo d'espace disque disponible est nécessaire pour installer l'application GO!NotifySync. De l'espace supplémentaire est nécessaire pour télécharger et stocker des courriels, des évènements de calendrier, des contacts et des tâches. Pré-Requis du Système d’Exploitation (OS) BlackBerry ® OS BlackBerry versions 4.5 – 7.1 Mises à jour Mises à jour GO!NotifySync. Vous pouvez paramétrer votre appareil pour qu'il cherche des mises à jour GO!NotifySync une fois par jour et pour qu'il vous envoie une notification dans votre boite de réception quand une mise à jour est disponible. Ouvrir GO!NotifySync, et depuis le menu d'accueil sélectionner, Préférences > Paramètres généraux. Activer l'option Vérifier les mises à jour automatiquement et l'option Notifications de mise à jour. Sélectionner Préférences > Chercher des mises à jour pour effectuer les mises à jour. Mises à jour OS. A chaque fois que mettez à jour GO!NotifySync, assurez vous également que vous avez le système opérationnel le plus à jour pour votre appareil, parce que la mise à jour de l'OS peut activer des fonctions de GO!NotifySync qui sont compatibles avec les version les plus récente de l'OS uniquement. Voir aussi article base de connaissances. GO!NotifySync pour BlackBerry Pré-requis 2 Installation de GO!NotifySync Installation par une liaison sans fil Suivez les instructions ci dessous pour télécharger et installer l'application GO!NotifySync sur votre appareil. Points à vérifier avant l’installation Rechargez complètement votre batterie avant de commencer. Effectuez une sauvegarde complète de votre appareil. Restez dans une zone avec une bonne couverture de réseau de données pendant le téléchargement de l'application. Désactiver l'option cryptage (≥OS v5.0) ou de protection du contenu (<OS v5.0) sur votre BlackBerry car sinon cela empêchera GO!NotifySync d'accéder aux informations des Contact, du Calendrier, et des Tâches stockés sur l'appareil. Accéder à ces paramètres depuis l'écran d'accueil du BlackBerry. o Pour les versions d'OS ≥5.0 Sélectionner Options > Sécurité > Cryptage et désactiver l'option Cryptage pour Mémoire appareil. o Pour les versions d'OS <5.0 Sélectionner Options > Options de Sécurité > Paramètres Généraux et désactiver Protection du contenu. Su vous utilisez une version d'OS version plus ancienne que la 5.0 et que prévoyez d'utiliser un compte mail BIS (gmail, aol, yahoo, etc.) sur l'appareil ainsi que vos comptes GO!NotifySync, installer vos comptes mail BIS d'abord. Attendez que les manuels de service soient téléchargés sur votre appareil, puis supprimez le manuel de service CICAL de l’appareil avant d’installer GO!NotifySync. Voir l'article de la base de connaissances pour plus de détails. Paramétrer l'appareil sur la langue de votre choix avant l'installation de GO!NotifySync (Options > Langue). Cela assurera une conversion de langue plus complète de l'application GO!NotifySync. Téléchargement et installation de l'application GO!NotifySync 1. 2. 3. 4. Ouvrir le navigateur de l'appareil et saisir l'adresse web http://m.notifysync.com Acceptez le Contrat de Licence Utilisateur Final. Sélectionner le bouton Télécharger pour télécharger l'application. Une boite de dialogue apparait lorsque l'application a été installée avec succès et GO!NotifySync s'ouvre avec l'écran d'enregistrement. Vous êtes maintenant prêt à enregistrer votre appareil. Consulter Enregistrer Votre Appareil. GO!NotifySync pour BlackBerry Installation de GO!NotifySync 3 Enregistrer Votre Appareil Une fois que l'application GO!NotifySync est installée, vous devez enregistrer votre appareil. La synchronisation d’email et de GIP ne s’effectuera pas tant que vous ne serez pas enregistré. Pour s’enregistrer 1. Si l'écran Enregistrement n'est pas affiché, sélectionner l'icone GO!NotifySync depuis le bureau BlackBerry. L’icône peut être située sur l’écran d’accueil ou dans les dossiers Applications ou Téléchargements. 2. Saisir l'adresse Email et le mot de passe associés avec votre compte ActiveSync. 3. Le champ Paramètres réseau vous permet de choisir le type de réseau que GO!NotifySync utilise quand il ouvre des connexions réseau. Le paramètre par défaut est Auto Detect, qui choisit automatiquement les paramètres réseau appropriés en fonction des services disponibles. Accepter Auto Detect et prioriser les types de connexions sur l'écran Avancé…, ou sélectionner un type Réseau préféré. Remarque: Si vous avez l’intention d’utiliser la synchronisation Direct Push, vous devez sélectionner TCP comme paramètre de réseau préféré. 4. Sélectionner Suivant pour continuer. Remarque: Si vous sélectionnez Installation manuelle, vous serez invité à saisir votre nom utilisateur, votre domaine, l'adresse du serveur, et à choisir d'utiliser ou pas une connexion HTTPS. Le choix Suivant permet au processus d'enregistrement de "découvrir automatiquement" cette information. Voir le guide de paramétrage ci dessous. 5. Si une boite de dialogue demandant le Clé de licence apparait, saisissez le clé fournie par votre administrateur. 6. Confirmez votre paramétrage. Vous pouvez utiliser l'option Modifier pour effectuer les changements nécessaires. S'il y a plusieurs paramétrages de serveur, vous devrez sélectionner celui spécifié par l'administrateur. Sélectionner Suivant pour continuer. 7. Sélectionnez les types d’information que vous souhaitez synchroniser avec votre appareil. Cochez la case Email pour synchroniser les mails. Pour le Calendrier, les Contacts, les Taches, et les Mémos, définir si vous souhaitez: Remplacer les éléments de l'appareil – supprime et remplace les éléments actuellement présents dans l'appareil par des éléments synchronisés depuis le serveur. Fusionner les éléments – fusionne ensemble les éléments actuellement présents dans l'appareil et sur le serveur aux deux endroits. Ne pas synchroniser – empêche ce type d'élément d'être synchronisé. GO!NotifySync pour BlackBerry Enregistrer Votre Appareil 4 8. Sélectionner Terminer pour compléter l'enregistrement. Installation manuelle Saisir votre Clé de licence. Dans le champ Identifiant, saisir l’identifiant associé avec votre compte de serveur Active Sync associé (habituellement ce qui précède le @). OU Vérifier Utilisation du courriel comme Identifiant si vous devez utiliser votre adresse courriel comme nom utilisateur pour l'identification sur le serveur ActiveSync. Passer au champ Adresse Serveur. Saisir le nom du Domaine associé avec votre compte serveur ActiveSync. Votre domaine peut être un des cas suivants: L’identifiant que vous utilisez pour accéder à l’email sur le web contient peut-être le Domaine. L'identifiant est souvent présent sous la forme : Domaine/Identifiant. Essayer d'utiliser comme domaine le texte avant le signe /. Parfois, le texte qui suit le signe @ dans votre adresse Email correspond au Domaine. Ex: Si votre adresse est : nom@société.com, votre Domaine peut être société.com.. Parfois, le domaine utilise une partie du texte qui suit le signe @ dans votre adresse Email, avec « .local » affixé au lieu de « .com ». Ex: Si votre adresse est : nom@société.com, votre Domaine est peut-être société.local. Parfois, l’enregistrement GO!NotifySync peut être achevé en laissant le champ Domaine vide. Saisir l’adresse du serveur. Il s’agit de l’adresse externe ou du nom de domaine de votre serveur ActiveSync. C'est en général la même adresse que celle que vous utilisez pour vous connecter à un serveur de messagerie web. Cocher la case Utiliser HTTPS pour activer le cryptage SSL pour sécuriser le transfert de données entre le serveur et votre appareil. Demander à votre administrateur informatique si le SSL est utilisé sur votre serveur ActiveSync. Sélectionner Suivant pour continuer. GO!NotifySync pour BlackBerry Enregistrer Votre Appareil 5 Définissez vos préférences GO!NotifySync Préférences GO!NotifySync vous permets de personnaliser les paramètres GO!NotifySync sur votre appareil. Ce guide fournit des instructions sur la configuration des Paramètres Push, des Paramètres Mail et des Paramètres Sync. Consulter le Guide utilisateur GO!NotifySync pour en savoir plus sur la configuration de vos Préférences. Ouvrir GO!NotifySync, appuyez sur le bouton de menu et sélectionner Préférences. Configuration Push Utilisez Paramètres push pour définir le mode de synchronisation de l'utilisation de vos appareils (Push planifié ou Push direct) et l'intervalle des connexions au serveur. Vous pouvez définir des configurations différentes pour la semaine et le weekend et définir la synchronisation pour fonctionner toute la journée, pour une période de la journée, ou être désactivée. Pré-Requis Réseau du Mode Push Le mode Push Direct est pris en charge par les terminaux connectés en TCP au réseau de l’opérateur mobile. Le mode Push Planifié est pris en charge par les terminaux connectés en BIS ou en TCP La connexion Wifi requiert l’usage des protocoles BIS ou TCP Wifi. Vous pouvez également utiliser les Paramètres de push pour désactiver temporairement toutes les synchronisations en appuyant sur le bouton de menu et en choisissant Désactiver GO!NotifySync. Pour permettre la synchronisation à nouveau, sélectionner Activer GO!NotifySync. 1. Ouvrir GO!NotifySync et appuyer le bouton du menu. 2. Sélectionner Préférences > Paramètres Push. 3. Sélectionner le Type Push. Choisissez Push Planifié ou Push Direct. a. Pour Push Planifié, précisez les paramètres suivants : Configuration Semaine Configuration Weekend GO!NotifySync pour BlackBerry Configuré sur : Eteint, A Intervalles, ou Toute la Journée pour déterminer à quels moments le terminal mobile se synchronisera, du lundi au vendredi. La valeur par défaut est Intervalles. Configuré sur : Eteint, A Intervalles, ou Toute la Journée pour déterminer à quels moments le terminal mobile se synchronisera, les samedis et les dimanches. La valeur par défaut est Intervalles. Définissez vos préférences GO!NotifySync 6 Fréquence de push Amplitude b. Si vous avez défini la configuration semaine / week-ends sur Toute la Journée ou A Intervalles, indiquez le nombre de minutes (1 - 90) entre deux synchronisations. Le paramètre par défaut est 5, l'appareil effectuant une synchronisation chaque 5 minutes. Si vous avez défini la configuration semaine / week-ends sur A Intervalles, choisissez les heures auxquelles la synchronisation commence et se termine. Les heures doivent être comprises à l’intérieur d’une même période de 24 heures. Les valeurs par défaut sont 07:00 à 19:00. Pour le Push Direct, précisez les paramètres suivants : Définir la durée d'une session de push direct (la durée pendant laquelle la connexion de l'appareil avec le serveur reste ouverte pour la synchronisation). Le paramètre par défaut est 15 minutes. Temporisation du Push Direct Cochez la case Intervalle Dynamique pour permettre à l'appareil de suivre la performance de la session de push direct et d'ajuster la durée à une valeur optimale. Configuré sur : Eteint, A Intervalles, ou Toute la Journée pour Configuration déterminer à quels moments le terminal mobile se synchronisera, Semaine du lundi au vendredi. La valeur par défaut est Intervalles. Configuré sur : Eteint, A Intervalles, ou Toute la Journée pour Configuration déterminer à quels moments le terminal mobile se synchronisera, Weekend les samedis et les dimanches. La valeur par défaut est Intervalles. Si vous avez défini la configuration semaine / week-ends sur A Intervalles, choisissez les heures auxquelles la synchronisation Amplitude commence et se termine. Les heures doivent être comprises à l’intérieur d’une même période de 24 heures. Les valeurs par défaut sont 07:00 à 19:00. 4. Sélectionnez Enregistrer dans le menu contextuel. Configuration d'Email Paramètres Email vous donne la possibilité de sélectionner des options pour envoyer et recevoir des emails. Les paramètres ont un impact sur les emails de la Boîte de réception de votre appareil et tout répertoire de courrier que avez coché pour la synchronisation. 1. Ouvrir GO!NotifySync et appuyer le bouton du menu. 2. Sélectionner Préférences > Paramètres Mail. 3. Sélectionner vos préférences pour les paramètres de mail: S'inclure dans la réponse à tous Activer cette option pour vous inclure dans la liste des récipiendaires lors d'un envoi d'une Réponse à tous. Paramètre par défaut: activé Fermer le message original sur une réponse ou un renvoi Activer cette option pour fermer automatiquement le message original après que vous ayez répondu ou renvoyé et retourner à la liste des messages. Paramètre par défaut: désactivé. GO!NotifySync pour BlackBerry Définissez vos préférences GO!NotifySync 7 Activer le correcteur orthographique lors des envois de messages Activer cette option pour vérifier automatiquement l'orthographe de tous les messages envoyés depuis GO!NotifySync. Paramètre par défaut: désactivé. Remarque: Le correcteur orthographique est seulement disponible sur des appareils avec l'OS Blackberry 4.5 ou plus. Interdire le copier coller Activer cette option pour empêcher le copier / coller de texte ou de messages mail dans les répertoires mail GO!NotifySync. Paramètre par défaut: désactivé. Active les commandes intelligentes La désactivation de cette option empêchera les courriels d'être envoyés en utilisant les commandes intelligentes. Il est recommandé de ne changer ce paramètre que sur instruction du support technique. Afficher expéditeur / destinataire Choisir comment l'information de l'expéditeur et du destinataire apparait lorsque les messages que vous recevez sont visualisés sur l'appareil. Choisir: Nom et adresse email, Nom, ou adresse email Type de corps d'email Déterminer le format dans lequel GO!NotifySync affiche les messages qu'il récupère depuis le serveur. Paramètre par défaut: HTML Texte plat - Affiche tous les mails en texte plat (ne contient pas de format), convertit les mails HTML en texte plat également. HTML - Affiche les emails en in HTML (texte formaté pour le Web) quand c'est possible. Il y a plusieurs options pour les mails HTML: Taille de la police par défaut: Choisir une taille entre 1 et 16. La valeur par défaut est 8. Niveau de zoom: Choisissez entre 50, 100, 150, ou 200 pour cent. La valeur par défaut est 100 pour cent. Téléchargement automatique d'images: Si activé, les images encapsulées dans le corps HTML sont téléchargées automatiquement. Paramètre par défaut: activé Images du cache: Si activé, les images HTML sont mises dans le cache lorsqu'elles sont téléchargées. Sélectionnez où les images seront mises en cache: Appareil ou Carte media. Une image de cache est supprimée de l'appareil lorsque l'email qui lui est associé est supprimé. Paramètre par défaut: désactivé Complétion automatique Si activé les adresses email actuellement stockées sur l'appareil sont automatiquement complétées lorsque vous les saisissez dans les champs des destinataires. Paramètre par défaut: Activé pour les fréquents et le carnet d'adresses Emails fréquents - Si coché, extrait les adresses complétées de votre liste de contacts fréquents (adresses vers lesquelles vous avez envoyé des emails récemment). Emails du Carnet d’Adresses - Si coché, extrait les GO!NotifySync pour BlackBerry Définissez vos préférences GO!NotifySync 8 adresses complétées du carnet d’adresses de votre appareil. Ajouter des signatures aux messages sortants Activer cette option pour ajouter une signature à tous les messages envoyés depuis GO!NotifySync. Réaliser la signature ici également. Paramètre par défaut: Activé, avec une signature générique 4. Sélectionnez Enregistrer dans le menu contextuel. Configuration Sync Paramètres Sync vous permettent de choisir les comptes à traiter pour le courriel, le calendrier, les contacts, les taches, les mémos, et les répertoires où les éléments seront synchronisés. Vous pouvez aussi indiquer la gamme de synchronisation pour les informations de mail et de calendrier. L’étendue de la synchronisation des emails et du calendrier sert de filtre de nettoyage, en permettant aux utilisateurs de contrôler la quantité de données stockées dans l’appareil. 1. Ouvrir GO!NotifySync et appuyer le bouton du menu. 2. Sélectionner Préférences > Paramètres Sync. 3. Précisez vos préférences relatives au traitement des informations synchronisées du serveur : Sync pendant le roaming Cocher cette case pour permettre à l'appareil de synchroniser quand vous êtes à l'étranger. Paramètre par défaut: désactivé Si vous essayez de synchroniser lorsque l'option est désactivée, une boite de dialogue apparait indiquant que l'appareil est en dehors de la zone de couverture. La désactivation de cette option empêche l'appareil d'accumuler des coûts importants de données pendant que vous êtes à l'étranger. Compte Le compte GO!NotifySync avec lequel vous synchronisez les courriels. Synchronisatio n d’Email Cochez cette case pour permettre la synchronisation de l’email du serveur avec votre appareil. Paramètre par défaut: activé Télécharger les anciens emails : 1 ou 3 jours, 1 ou 2 semaines, 1 mois ou Tous vos emails. Ceci vous permet de définir une étendue de synchronisation de vos mails. Exemple : En choisissant l’option de 3 jours (le paramètre par défaut) votre appareil gardera les emails reçus lors des trois jours précédents. Une fois que le mail sort de la période des 3 jours, il est supprimé de l'appareil. Compte Calendrier : Le compte GO!NotifySync avec lequel vous synchronisez les éléments du calendrier. Vous pouvez désactiver la synchronisation du calendrier en sélectionnant Aucun. Sync le passé : 2 semaines, 1,3 ou 6 mois, ou Tout votre calendrier. Ceci vous permet de définir une étendue de synchronisation de vos mails. Exemple : En choisissant l’option de 1 mois (le paramètre par défaut) votre appareil gardera les activités notées dans le Calendrier pour le mois précédent et tous GO!NotifySync pour BlackBerry Définissez vos préférences GO!NotifySync 9 les évènements futurs. Mapper (serveur nom du répertoire du calendrier) à: Sélectionner le calendrier sur l'appareil qui synchronise avec ce répertoire de calendrier sur le serveur. Répertoire par défaut: Indiquer le répertoire de calendrier sur le serveur vers lequel les nouveaux éléments de calendrier produits sur l'appareil seront synchronisés. Désactiver invités à la réunion dans l'appareil. Cette option est spécifique pour les utilisateurs qui ont un compte mail BIS sur l'appareil en plus de leur compte GO!NotifySync. Cocher cette case pour empêcher les invités de recevoir des mises à jour de réunion dupliquées. Compte Contacts : Le compte GO!NotifySync avec lequel vous synchronisez les éléments des contacts. Vous pouvez désactiver la synchronisation des contacts en sélectionnant Aucun. Mapper (nom du répertoire des contacts sur le serveur) à: Sélectionner la liste des contacts sur l'appareil qui synchronise avec ce répertoire de contacts sur le serveur. Répertoire par défaut: Indiquer le répertoire des contacts sur le serveur vers lequel les nouveaux éléments des contacts produits sur l'appareil seront synchronisés. Compte Tâches: Le compte GO!NotifySync avec lequel vous synchronisez les éléments des tâches. Vous pouvez désactiver la synchronisation des tâches en sélectionnant Aucun. Mapper (nom du répertoire des tâches sur le serveur) à: Sélectionner la liste des tâches sur l'appareil qui synchronise avec ce répertoire de tâches sur le serveur. Répertoire par défaut: Indiquer le répertoire des tâches sur le serveur vers lequel les nouveaux éléments des tâches produits sur l'appareil seront synchronisés. Compte mémos: Le compte GO!NotifySync avec lequel vous synchronisez les éléments des mémos. Vous pouvez désactiver la synchronisation des mémos en sélectionnant Aucun. Mapper (nom du répertoire des mémos sur le serveur) à: Sélectionner la liste des mémos sur l'appareil qui synchronise avec ce répertoire de mémos sur le serveur. Répertoire par défaut: Indiquer le répertoire des mémos sur le serveur vers lequel les nouveaux éléments des mémos produits sur l'appareil seront synchronisés. 4. Sélectionnez Enregistrer dans le menu contextuel. GO!NotifySync pour BlackBerry Définissez vos préférences GO!NotifySync 10 Utilisation de Votre Appareil Mobile Visualisation de la Liste des Messages Visualiser votre Boîte de Réception en sélectionnant l’icône GO!NotifySync depuis l’écran d’Accueil de votre appareil. Dossiers mail La liste des dossiers contient la structure entière des répertoires d’emails de votre compte mail sur le serveur ActiveSync. Vous pouvez déplacer les messages dans la structure des dossiers. Cependant, afin que le contenu actuel de vos dossiers de compte Active Sync puisse être synchronisé avec les répertoires de l'appareil, vous devez sélectionner les répertoires pour la synchronisation sur l'appareil avec Paramètres dossier. Le dossier Boite de réception est le seul dossier de mail qui est sélectionné pour la synchronisation par défaut. Tous les autres dossiers doivent êtres sélectionnés pour la synchronisation pour que les contenus de dossier actuels (les mails dans le dossier) soient synchronisés. Pour visualiser des répertoires accessibles en plus de la Boîte de Réception, sélectionnez Visualiser Répertoire dans le menu contextuel. Visualisation d’un message / Récupération d’une pièce jointe Pour visualiser un message : Faites défiler votre liste des messages pour sélectionner le message que vous souhaitez visualiser. Appuyez sur la touche Entrée de votre clavier ou sélectionnez Visualiser dans le menu contextuel. Pour récupérer une pièce jointe : Ouvrir le message contenant la pièce jointe. Sélectionnez la pièce jointe que vous souhaitez télécharger puis sélectionnez Télécharger la pièce jointe dans le menu contextuel. Une barre de progression s’affiche durant le téléchargement de la pièce jointe. Remarque: La pièce jointe s'ouvrira uniquement si une application de visualisation de la pièce jointe qui supporte le type de fichier existe sur l'appareil. Un message d'erreur s'affiche lorsque le type de fichier n'est pas pris en charge. Envoi d’un Message Email 1. Ouvrir GO!NotifySync. 2. Appuyer la touche C ou choisir Composer dans le menu pour écrire un mail. GO!NotifySync pour BlackBerry Utilisation de Votre Appareil Mobile 11 3. Dans le champs A: saisissez l’adresse Email du destinataire. Pour rechercher une adresse, sélectionner Ajouter destinataire ou Répertoire entreprise dans le menu contextuel. 4. Saisissez le sujet de l’Email. 5. Saisissez le texte du message. 6. Afin d’inclure une pièce jointe, sélectionnez Ajouter Pièce Jointe et choisissez de quel emplacement vous sélectionnerez la pièce jointe. 7. Sélectionnez Envoyer dans le menu contextuel. Ajouter un contact Dans Contacts vous pouvez créer des nouveaux contacts ou gérer les contacts existants. 1. Sélectionner l'application Contacts depuis l'écran d'accueil. 2. Sélectionnez Nouveau Contact dans le menu contextuel. 3. Saisir le nom du contact et toute information personnelle dans les champs optionnels. 4. Sélectionner Enregistrer pour enregistrer le nouveau contact et retourner à la liste de contacts. Utilisation de l’Outil de Recherche Afin de trouver rapidement le contact que vous cherchez, utilisez la Barre de Recherche en haut de l’écran de la liste de contacts. Débuter la saisie d'un prénom ou d'un nom. En saisissant la première lettre la liste affichée comprendra uniquement les contacts dont le nom ou le prénom commence par cette lettre. Plus vous entrez de caractères, plus la liste se réduit. Contact Options de menu Email avec GO!NotifySync Envoyer un message en utilisant GO!NotifySync, au contact choisi. Ceci vous amène directement à l'écran Composer. Supprimer Supprimer le contact sélectionné. Options Configurer des options d'affichage. Filtre Préciser quels contacts afficher par catégories et créer de nouvelles catégories. Répertoire d'entreprises Rechercher un contact dans le Carnet d’Adresses public situé sur le serveur. GO!NotifySync pour BlackBerry Utilisation de Votre Appareil Mobile 12 Conseils de voyage Si vous prévoyez de voyager vers un autre fuseau horaire, changez le fuseau horaire de votre appareil ainsi que la zone de vos comptes mail/GIP sur le serveur ActiveSync. Comme avec toutes les applications basées sur Internet, GO!NotifySync utilise la connexion de données sur votre téléphone. Lorsque vous êtes à l’étranger, les frais de transfert des données de votre fournisseur de service mobile (roaming) peuvent se révéler beaucoup plus importants. Donc, lors de votre voyage, vous souhaiterez peut être désactiver l'option Sync pendant le roaming dans Paramètres Sync pour éviter des coûts de données supplémentaires. Lorsque vous allez voyager à l’étranger, renseignez vous auprès de votre opérateur sur la disponibilité des forfaits de données pour l’étranger. De tels forfaits peuvent réduire le coût de l’usage de votre appareil à l’étranger. Mettez en place une configuration de sécurité plus stricte de votre appareil quand vous voyagez. Voir Conseils de Sécurité. GO!NotifySync pour BlackBerry Conseils de voyage 13 Conseils de Sécurité Utilisez les caractéristiques de sécurité décrites ci-dessous. Ces caractéristiques peuvent être réglées sur votre appareil depuis les Préférences GO!NotifySync. Configuration du Verrouillage de GO!NotifySync Temporisation avant Saisissez le nombre de minutes avant que l’appareil ne se verrouille à la suite Interruption d'Inactivité d’une inactivité prolongée. Temporisation avant Interruption pour Vérification Saisissez le nombre de minutes avant le verrouillage de votre appareil. Ce verrouillage se fera sans tenir compte de l’inactivité et il est prévu pour mettre à l’épreuve une utilisation non autorisée de l’appareil perdu ou volé. Effacement sur Echec de Déverrouillage Saisissez le nombre de tentatives échouées de déverrouillage avant que toutes les données/applications ne soient effacées de l’appareil. Cette option limite la possibilité pour un utilisateur non autorisé de deviner le mot de passe. Configuration de Mots de Passe de GO!NotifySync Expiration du Mot de Saisissez le nombre de jours (30-365) avant l’expiration de mot de passe. Passe Historique du Mot de Passe Saisissez le nombre de mots de passe (10-100) à sauvegarder. Si vous avez choisi de sauvegarder 10 mots de passe, vous ne pourrez pas utiliser ces dix derniers mots de passe. Paramètres de sécurité généraux GO!NotifySync Cryptage des mails au Activer le cryptage des données au repos pour la base de données des mails repos sur le disque de stockage de l'appareil, qui contient tous les données de mail de GO!NotifySync. Choisissez le niveau de cryptage: Sécurisé (128-bit) / Plus sécurisé (192-bit) / Le plus sécurisé (256-bit) GO!NotifySync pour BlackBerry Conseils de Sécurité 14 Support Technique GO!NotifySync Contactez l'équipe de support technique de Globo Mobile Technologies sur [email protected] Ou par téléphone au +1 650.590.0090 GO!NotifySync pour BlackBerry Support Technique GO!NotifySync 15