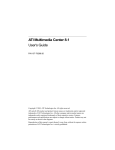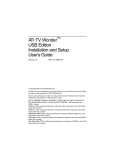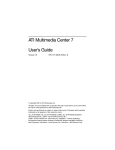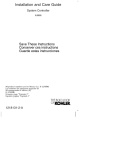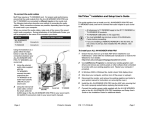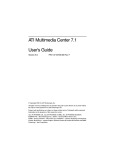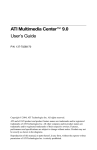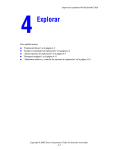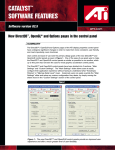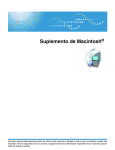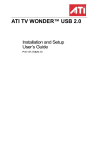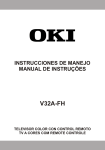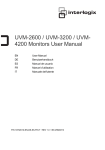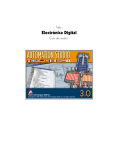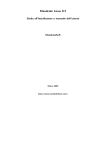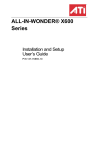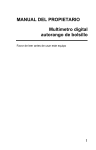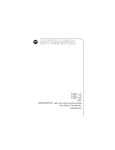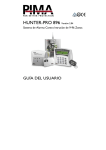Download ATI Multimedia Center 8.x Guía del usuario
Transcript
ATI Multimedia Center 8.x Guía del usuario P/N 137-70274-10 Copyright © 2002, ATI Technologies Inc. Todos los derechos reservados. ATI y todos los nombres de productos y funciones de productos de ATI son marcas comerciales y marcas comerciales registradas de ATI Technologies Inc. Los demás nombres de empresas y productos son marcas comerciales y marcas comerciales registradas de sus respectivos propietarios. Las funciones, los rendimientos y las especificaciones están sujetos a cambio sin previo aviso. El producto podría variar respecto de los diagramas. Queda estrictamente prohibida la reproducción total o parcial de este manual por ningún método, sin el consentimiento expreso y por escrito de ATI Technologies Inc. i Descargo de responsabilidades Aunque durante la preparación del presente documento se tomaron todas las precauciones posibles, ATI Technologies Inc. no se responsabilizará respecto del funcionamiento y el uso del hardware, software u otros productos y documentación de ATI aquí descritos, por ningún acto u omisión incurrida por parte de ATI respecto de dichos productos o esta documentación, como tampoco lo hará por ninguna interrupción del servicio, pérdida o interrupción del negocio, pérdida de ganancias anticipadas, o por daños punitivos, incidentales o consecuentes originados por la adquisición, el rendimiento o el uso del hardware, software u otros productos y documentación proporcionados por ATI. ATI Technologies Inc. se reserva el derecho de realizar cambios sin aviso previo en los productos o sistemas aquí descritos para mejorar la confiabilidad, el funcionamiento o el diseño. Respecto de los productos de ATI a los que hace referencia este documento, ATI rechaza toda garantía expresa o implícita relacionada con los productos, incluidas aunque sin limitarse a, las garantías implícitas de comercio, capacidad para un fin específico y uso correcto. ii Contenido Uso del ATI Multimedia Center . . . . . . . . . . . . . . . . . . . . . . . . . . . . . 1 Inicio del ATI Multimedia Center ................................................................. 2 Inicio desde el LaunchPad...................................................................... 2 Inicio desde la barra de tareas de Windows® ........................................ 3 Ayuda en línea ............................................................................................... 3 REMOTE WONDER™ DE ATI .................................................................. 4 Herramienta de configuración del Multimedia Center ................................. 4 TV.................................................................................................................. 7 Video-In.................................................................................................. 8 Configuración de la TV ......................................................................... 9 Cambio del tamaño de la visualización de la TV ................................. 10 Menú de la función TV ........................................................................ 11 Métodos abreviados de TV................................................................... 13 Opciones de visualización de la TV ..................................................... 15 Opciones de video de la TV ................................................................. 17 Opciones del sintonizador de la TV ..................................................... 18 Opciones de la galería imágenes estáticas de la TV............................. 21 Opciones de planificación de la TV ..................................................... 21 TV Bar de ATI ..................................................................................... 22 Navegación de canales ......................................................................... 23 Subtítulos cerrados ............................................................................... 24 Hot Words™ ........................................................................................ 26 TV Magazine ........................................................................................ 27 Soporte de subtítulos externos.............................................................. 29 Programa secundario de audio (SAP) .................................................. 30 Acercarse y vista panorámica............................................................... 30 ThruView™.......................................................................................... 31 Bloqueo de canales ............................................................................... 32 Control parental .................................................................................... 33 Grabación de video e imágenes estáticas ............................................. 34 TV-On-Demand™....................................................................................... 36 Video-grabadora personal ........................................................................ 39 Configuración de la Video-grabadora personal.................................... 40 Grabación en un paso ........................................................................... 44 Obtención de los mejores resultados en la grabación de video MPEG 45 mulTView™ ................................................................................................ 47 Requisitos de audio de mulTView ....................................................... 48 Métodos abreviados de mulTView....................................................... 49 Media Library............................................................................................ 50 iii Filtrado de archivos .............................................................................. 51 Conversión de archivos multimedia ..................................................... 52 Confección de listas de reproducción................................................... 52 Soporte de subtítulos externos.............................................................. 53 Recomendar contenido de borrado....................................................... 53 TV Listings ................................................................................................. 54 Configurar TV Listings ........................................................................ 55 Cómo moverse...................................................................................... 56 Grabación ............................................................................................. 56 Ver ........................................................................................................ 57 Vistas .................................................................................................... 57 Opciones de Filter ................................................................................ 58 Ficha Actors ......................................................................................... 58 Ficha Categories ................................................................................... 59 Búsquedas............................................................................................. 59 Búsqueda de favoritos .......................................................................... 59 Ficha Movies ........................................................................................ 60 Ficha Schedules .................................................................................... 61 Ficha Searches...................................................................................... 61 Configuración de parámetros de búsqueda .......................................... 62 Ficha Sports.......................................................................................... 63 Ficha Stations ....................................................................................... 63 Ficha Titles ........................................................................................... 64 Días y fechas ........................................................................................ 64 Galería de imágenes estáticas ................................................................... 65 Opciones de la galería de imágenes estáticas ....................................... 65 CD Audio .................................................................................................... 67 Métodos abreviados de CD Audio ....................................................... 68 Opciones del CD Audio ...................................................................... 69 Opciones del CD Audio ...................................................................... 70 Base de datos de CD............................................................................. 70 Opciones de planificación del CD Audio............................................. 71 Video CD .................................................................................................... 72 Menú de la función Video CD ............................................................. 73 Métodos abreviados de Video CD........................................................ 74 Captura de cuadros estáticos de CD de video ...................................... 75 Acercarse y vista panorámica............................................................... 75 Opciones de visualización del Video CD............................................. 76 Opciones de subtítulos cerrados del Video CD.................................... 77 Opciones de las preferencias del Video CD ......................................... 78 Opciones de la galería de imágenes estáticas del Video CD................ 78 DVD............................................................................................................. 79 ¿Qué puedo reproducir en mi unidad DVD?........................................ 80 Cambio de tamaño del panel de visualización de video....................... 80 Controles de pantalla completa ............................................................ 80 iv Menú de la función DVD ..................................................................... 81 Métodos abreviados del DVD .............................................................. 82 Reproducción de discos de video DVD ............................................... 84 Selección de canales de audio .............................................................. 85 Configuración de subtítulos.................................................................. 85 Subtítulos externos ............................................................................... 85 Uso de los menús.................................................................................. 86 Búsqueda en discos DVD..................................................................... 87 Selección del ángulo de visualización.................................................. 87 Control parental .................................................................................... 87 Acercarse y vista panorámica............................................................... 88 ThruView™.......................................................................................... 89 Señaladores........................................................................................... 89 Vista previa del capítulo....................................................................... 90 Repetir A/B........................................................................................... 91 Opciones de visualización del DVD .................................................... 92 Opciones de preferencias del DVD ...................................................... 93 Configuración de video DVD............................................................... 94 Subtítulos cerrados del DVD................................................................ 95 Opciones de audio del DVD................................................................. 97 S/PDIF .................................................................................................. 98 Opciones avanzadas de relación de aspecto del DVD ......................... 98 Opciones de planificación del DVD .................................................. 100 Códigos de región .............................................................................. 100 File Player................................................................................................. 101 Menú de la función File Player .......................................................... 103 Método abreviado del File Player ...................................................... 104 ThruView™........................................................................................ 105 Acercarse y vista panorámica............................................................. 106 Ajustes de visualización de File Player.............................................. 107 Configuración de las preferencias de File Player .............................. 108 Opciones de subtítulos cerrados de File Player.................................. 108 Soporte de subtítulos externos............................................................ 109 Configuración de la galería de imágenes estáticas de File Player...... 109 Opciones de planificación del File Player ......................................... 110 Planificación ............................................................................................. 110 Opciones de planificación .................................................................. 111 TV Out....................................................................................................... 112 Soporte para monitores múltiples .............................................................. 113 Teletext ..................................................................................................... 113 Detección y solución de problemas ........................................................... 114 Problemas de audio ... ........................................................................ 114 Problemas de video... ........................................................................ 119 Problemas del DVD............................................................................ 121 Indice . . . . . . . . . . . . . . . . . . . . . . . . . . . . . . . . . . . . . . . . . . 129 v vi 1 Uso del ATI Multimedia Center En este capítulo se explica cómo utilizar las funciones especiales del ATI Multimedia Center. Multimedia Center es un conjunto de productos que proporciona TV, Video CD, CD Audio, DVD, File Player y Media Library en un solo paquete. • • • • • • • • • • • • • • • • • • • • Inicio del ATI Multimedia Center 2 REMOTE WONDER™ DE ATI 4 Herramienta de configuración del Multimedia Center 4 TV 7 TV Bar de ATI 22 Media Library 50 TV-On-Demand™ 36 Video-grabadora personal 39 mulTView™ 47 TV Listings 54 Galería de imágenes estáticas 65 CD Audio 67 Video CD 72 DVD 79 File Player 101 Planificación 110 TV Out 112 Soporte para monitores múltiples 113 Teletext 113 Detección y solución de problemas 114 2 Inicio del ATI Multimedia Center Inicio del ATI Multimedia Center Inicio desde el LaunchPad El LaunchPad proporciona una forma cómoda de iniciar las funciones del Multimedia Center. Sencillamente haga clic en la función que desee. LaunchPad se abrirá automáticamente cuando inicie la computadora, o bien, haga clic con el botón derecho del mouse y elimine la selección de la opción Cargar al inicio en el menú desplegable. • Para acoplar LaunchPad, haga clic en él con el botón derecho del mouse y luego haga clic en Acoplar del menú. Para cambiar la posición de acople, haga clic con el botón derecho del mouse en LaunchPad mientras esté acoplado, señale Lado y luego elija una ubicación. • Para cambiar el tamaño de LaunchPad cuando no está acoplado, haga doble clic o pulse la tecla derecha del mouse sobre él y elija un tamaño. Los botones que se encuentran a la derecha de LaunchPad permiten obtener acceso a las opciones del escritorio, obtener ayuda y cerrar LaunchPad. Si el sistema no tiene un sintonizador de TV, en el LaunchPad aparecerá Video In en lugar de TV. i Ciertas funciones del Multimedia Center comparten algunos recursos. Si trata de usar alguna de estas funciones mientras hay otra en uso, aparecerá un mensaje de incompatibilidad de recursos. En este caso tiene hasta cuatro opciones: • Ejecute las dos funciones a menor rendimiento si es posible. • Interrumpa la primera función mientras la otra está activa. • Cierre la primera función. • Pulse Cancelar para continuar sin iniciar la segunda función. Ayuda en línea 3 Inicio desde la barra de tareas de Windows® 1 En la barra de tareas de Windows, haga clic en Inicio y señale Programas . 2 Señale ATI Multimedia Center y seleccione CD Audio, DVD, LaunchPad, File Player, TV, Video CD, Media Library o Configuración. Para obtener información acerca del uso de las funciones de Multimedia Center de ATI, vea la ayuda en línea. Ayuda en línea Ayuda de la función. Para abrir la ayuda en línea, haga clic en el botón Ayuda de cualquier panel de control. F1 Ayuda sensible al contexto. La ayuda sensible al contexto está siempre disponible para cada función. Sencillamente pulse la tecla F1. Información de herramientas. Simplemente coloque el cursor del mouse sobre un control para ver una descripción de su función. A medida que se familiariza con ATI Multimedia Center, puede preferir desactivar la Información de herramientas. Haga clic en la casilla de verificación Mostrar información de herramientas en la ficha Visualización (para obtener más información, vea Opciones de visualización de la TV en la página 15). Ayuda del escritorio de ATI. Para obtener ayuda acerca de las funciones de gráficos de la tarjeta de video ATI, haga doble clic en el icono ATI ubicado en el ángulo inferior derecho de la pantalla. Internet. Para obtener soporte de productos, incluidas la descarga de controladores e información técnica y de garantías, haga clic en http://www.ati.com/support/index.html. 4 REMOTE WONDER™ DE ATI REMOTE WONDER™ DE ATI El REMOTE WONDER de ATI reemplaza las funciones de un mouse en todas las aplicaciones de software de Windows®. Si posee una tarjeta de gráficos ATI instalada en el sistema, también podrá controlar el software de ATI. Para obtener información detallada y recibir instrucciones de instalación, vea la Guía de instalación para REMOTE WONDER de ATI provista con la tarjeta. Herramienta de configuración del Multimedia Center Cuando el Multimedia Center está en uso, podrá acceder a las opciones de configuración a través de los cuadros de diálogo Configuración. También podrá utilizar la Herramienta de configuración del Multimedia Center para acceder a las opciones de audio del DVD, las opciones de TV, el control de la PC, los tipos de archivos y las opciones de skin para las operaciones siguientes. • Modificar configuraciones que no se cambian frecuentemente • Modificar configuraciones y ejecutar diagnósticos cuando el Multimedia Center no está en uso • Modificar configuraciones avanzadas que sólo se deberán cambiar en los casos absolutamente necesarios Para abrir la Herramienta de configuración del Multimedia Center desde el LaunchPad Haga clic en el botón Herramienta de configuración en el LaunchPad. Si desea obtener información acerca del LaunchPad, vea la página 2. desde la barra de tareas de Windows® 1 En la barra de tareas de Windows, haga clic en Inicio y señale Programas. 2 Señale ATI Multimedia Center y seleccione Configuración. Herramienta de configuración del Multimedia Center 5 Para acceder a las opciones de audio del DVD Haga clic en la ficha DVD en la Herramienta de configuración del Multimedia Center. Encontrará tres opciones de audio disponibles. Selección Función Activar compresión dinámica Aplica compresión dinámica al intervalo dinámico general del audio (recomendado para reproducción con volumen bajo y para altavoces pequeños). Señal de salida compatible con sonido difuso (Dolby® Pro Logic®) Codifica la salida en estéreo de dos canales con la información Dolby Pro Logic (recomendado para decodificador o amplificador externo Dolby Pro Logic) Añadir canal de efectos de baja frecuencia a la mezcla descendente Incluye el canal LFE (altavoz para graves) en la mezcla descendente en estéreo de dos canales (se recomienda cuando existen altavoces para graves externos o para obtener más graves. Sólo afectará a los DVD con datos LFE verdaderos en las pistas de sonido Dolby Digital 5.1). Si posee una tarjeta de gráficos ATI RADEON o posterior, podrá utilizar Desentrelazado adaptable. Normalmente, la activación de esta opción mejora la calidad de reproducción de DVD. Para acceder a las opciones de TV Haga clic en la ficha TV en la Herramienta de configuración del Multimedia Center. La página TV ofrece opciones para la fuente de captura de video. Si su sistema posee varios decodificadores de video, seleccione el que debería utilizar TV de Multimedia Center como predeterminado. Para acceder a tipos de archivos Tipos de archivos muestra la asociación de los archivos con las diferentes aplicaciones del Multimedia Center. Haga clic en la ficha Tipos de archivos en la Herramienta de configuración del Multimedia Center. 6 Herramienta de configuración del Multimedia Center Para acceder al control de la PC Control de la PC evalúa el sistema informático y determina si está configurado correctamente para la reproducción de multimedia. Si la computadora no pasara alguna de las pruebas, Control de la PC recomendará una acción correctiva. i 1 Los resultados de las pruebas son estimaciones óptimas y podrían no ser exactos en un cien por cien. En la barra de tareas de Windows, haga clic en Inicio, señale Programas, ATI Multimedia Center y luego seleccione Configuración. Un cuadro de diálogo de advertencia le indicará los requisitos previos a la prueba que deberá tener en cuenta. 2 Para iniciar las pruebas, haga clic en el botón Ejecutar pruebas. El tiempo estimado de las pruebas es de 45 segundos. Una vez que hayan finalizado, haga clic en el botón Detalles para ver los resultados. Para acceder a las opciones de skins Haga clic en la ficha Skins en la Herramienta de configuración del Multimedia Center y seleccione skins para los componentes del Multimedia Center. Modern Classic Tranquility Zero-G TV 7 TV ¡Vea la televisión en la computadora! Puede recibir hasta 125 canales de televisión por cable y 70 por antena con video suave de movimiento total en toda la pantalla o en una ventana. TV ofrece funciones avanzadas: TV-OnDemand, Subtítulos cerrados, Video-grabadora personal, Capturación de imágenes estáticas, Navegación de canales, Planificación de eventos, TV Listings, Control parental y muchas más. Cuando hace clic en el logotipo en el ángulo superior izquierdo del panel de visualización, aparece la nota “Acerca de...”. Si hay más de una función instalada, aparece un menú de tareas con las funciones disponibles y activas. Si desea información sobre cómo usar los controles de TV, vea la ayuda en línea o la Información de herramientas. • Puede que en algunos países haya ciertos canales i que no se puedan ver. • No todas las funciones de TV están disponibles con tarjetas de Video In. 8 TV Para iniciar la TV desde el LaunchPad Haga clic en el botón TV en el Launchpad. Si desea obtener información acerca del LaunchPad, vea la página 2. desde la barra de tareas de Windows® 1 En la barra de tareas de Windows, haga clic en Inicio y señale Programas . 2 Señale ATI Multimedia Center y seleccione TV. La TV también puede iniciarse desde otras funciones del Multimedia Center instaladas en el sistema. Haga clic en el logotipo de ATI en el panel de control de la función o en el panel de visualización y luego, en TV. Video-In Si la computadora no tiene un sintonizador de televisión, la grabación de video de fuentes externas de video se puede realizar utilizando un pequeño panel de control. i Si tiene una tarjeta de Video-In, los siguientes cuadros de diálogo y funciones aparecerán desactivados: • Opciones del sintonizador de TV (vea la página 18.) • Navegación de canales (vea la página 23.) • TV-on-Demand (vea la página 36.) • Bloqueo de canales (vea la página 32.) • Control parental (vea la página 33.) TV 9 Configuración de la TV Para arrancar la TV por primera vez deberá seguir el asistente de inicialización hasta el final. El asistente no se volverá a ejecutar después a no ser que usted desee volver a ejecutarlo para cambiar la configuración. El asistente de inicialización lo guiará rápida y fácilmente en la configuración de los canales de TV, el control parental, el sonido, el formato de grabación y TV-on-Demand. Asistente de inicialización Haga clic en el botón Configuración y luego, en la ficha Visualización. Haga clic en el botón Asistente de inicialización... Aparece el Asistente de inicialización de los canales de TV. Siga sus instrucciones para seleccionar el cable o la antena, elegir la norma de difusión y buscar los canales activos. Haga clic en Próximo >. Aparece el Asistente de inicialización del control parental de TV. Siga sus instrucciones para definir o cambiar la contraseña de control parental. • Las contraseñas son opcionales. • Las contraseñas distinguen mayúsculas de i minúsculas y deben tener tres caracteres como mínimo. • Si olvida la contraseña deberá desinstalar y volver a instalar el software de TV. Haga clic en Próximo >. Aparece el Asistente de inicialización del sonido. Siga sus instrucciones para configurar la conexión de audio. La conexión más común es Line-In. • Si no oye el sonido de la TV, compruebe si el TV está sintonizado para un canal y si las conexiones de audio son correctas. Para obtener más información, vea Detección y solución de problemas en la página 114. Haga clic en Próximo >. En pantalla aparece el Asistente de inicialización de formatos de grabación. Siga sus instrucciones para seleccionar el formato de grabación predeterminado. 10 TV Haga clic en Próximo >. Aparece el Asistente de inicialización de TV-on-Demand. Siga sus instrucciones para configurar un archivo temporal y asignarle espacio. Aparecerá indicado el tiempo disponible. Con el botón de Opciones avanzadas podrá personalizar la calidad de la imagen y la carga del procesador. Si la computadora posee una tarjeta de video ATI ALL-IN-WONDER y una tarjeta de video ATI TV WONDER, haga clic en Próximo > para abrir la página de configuración de mulTView™, donde podrá activar mulTView (imagen en imagen), indicar la posición de la ventana de mulTView y activar la visualización de monitor dual. Haga clic en Próximo >. Aparece el panel Fin del asistente de inicialización. Haga clic en Terminar para concluir la configuración de TV. Cambio del tamaño de la visualización de la TV El tamaño de la visualización de la TV se puede cambiar utilizando el mouse, el botón Maximizar o una combinación de teclas con Ctrl. • La tecla F2 oculta o muestra el panel de control para ahorrar espacio en el escritorio. Para cambiar el tamaño de visualización de la TV con el mouse Arrastre el borde de la pantalla. La pantalla de la TV mantiene una relación de aspecto fija (ancho por altura) de 4:3 para evitar distorsiones en la imagen (para cambiarla, vea Opciones de visualización de la TV en la página 15). Para ver la TV en modo de pantalla completa Pulse Ctrl+F o Alt+F para alternar entre pantalla completa y el tamaño actual, o bien, haga clic en el botón Maximizar. Para volver al tamaño anterior, pulse la tecla Esc. TV Ctrl 11 Para visualizar tamaños predeterminados con la tecla Ctrl Diminuto CTRL+1 Pequeño CTRL+2 Mediano CTRL+3 Grande CTRL+4 Alternar entre pantalla completa y el CTRL+F tamaño actual ALT+F Aumentar el tamaño del panel de visualización CTRL + Flecha hacia arriba Reducir el tamaño del panel de visualización CTRL + Flecha hacia abajo Menú de la función TV Para acceder a las funciones de TV, haga clic con el botón derecho del mouse en el panel de control o en el área de visualización del panel de visualización. Esto es muy práctico en el modo de pantalla completa. Selección Función Configuración Abre la página de instalación de TV. Siempre visible Muestra la TV sobre las demás aplicaciones. Mostrar el panel de control Muestra el panel de control de TV. ThruView™ Si la computadora posee una tarjeta de video RADEON o posterior, Escritorio ThruView y Ventana ThruView están disponibles. Escritorio ThruView: El panel actual se muestra a pantalla completa como una capa translúcida encima de las demás ventanas cuando están minimizadas. Ventana ThruView: El panel actual aparece como una capa translúcida encima de las demás ventanas y le permite trabajar y ver televisión al mismo tiempo. 12 TV Selección Función Tamaño de video Indica los tamaños disponibles para el panel actual: Relación de aspecto Selecciona la relación entre la altura y el ancho para la ventana de video: 160 x 120 píxeles Diminuto 240 x 180 píxeles Pequeño 320 x 240 píxeles Mediano 640 x 480 píxeles Grande Pantalla completa No fijado Permite estirar la ventana en cualquier sentido. Estándar 4:3 Relación de aspecto estándar para transmisión televisiva. Formato cinemascope(16:9, 1,85:1, 2,35:1) Recorta la parte inferior y superior del cuadro para una pantalla más ancha. Pantalla ancha(16:9, 1.85:1, 2.35:1) Amplía a escala toda la imagen para una pantalla más ancha. Conector Especifica la entrada de video: Sintonizador de TV Selecciona la entrada del sintonizador de TV. Compuesto Selecciona la entrada de video compuesto. Selecciona la entrada de S-Video. S-Video Modo de sonido Especifica el modo de audio: Subtítulos Muestra subtítulos cerrados en silencio cuando el audio está en silencio. Estéreo Ambos SAP Mono Activa el audio estéreo de la TV. Reproduce pistas de audio estándar y SAP. Activa el programa de audio secundario. Activa el audio monoaural de la TV. Subtítulos cerrados Especifica como se mostrarán los subtítulos cerrados. También se pueden activar las HotWords y las funciones de TV Magazine. (Vea Hot Words™ en la página 26 y TV Magazine en la página 27.) Acercarse Selecciona el porcentaje de acercamiento (2x, 4x o 8x) o Alejarse si ya se acercó. Vea Acercarse y vista panorámica en la página 30. Acerca de... Muestra el cuadro de diálogo Acerca de... Salir Cierra la TV. TV 13 Métodos abreviados de TV Utilice las teclas siguientes para controlar TV desde el teclado. Comando Tecla(s) Pausa Ctrl + B Reproducir Ctrl + X Alternar Reproducir/Pausa Barra espaciadora Saltear hacia adelante/atrás Fin / Inicio Subir/Bajar volumen (teclado numérico) -/+ÍÎ (teclado alfanumérico) _ / =, - / + Canal siguiente/anterior Ï/Ð Configuración Ctrl + S Alternar subtítulos cerrados Ctrl + C Alejarse Alt + Z Capturar imagen estática Ctrl + Insert Tamaños predeterminados (Diminuto, Pequeño, Mediano, Grande) Ctrl + 1 — Ctrl + 4 Alternar pantalla completa Ctrl + F Salir de pantalla completa Esc Ciclo de Aumentar/Reducir tamaño Ctrl + Ï / Ctrl + Ð Bloquear/desbloquear el control parental Ctrl + L Grabar Ctrl + R Ayuda F1 Ocultar panel de control F2 Ocultar bordes y paneles de video; el panel de video se cierra hacia el borde F3 Siempre visible F4 14 TV Comando Tecla(s) Ventana ThruView (Ventana mezclada, independientemente de la configuración en la página Ajustes de visualización) F5 Escritorio ThruView (Escritorio mezclado, independientemente de la configuración en la página Ajustes de visualización) F6 Escritorio de video, independientemente de la configuración en la página Ajustes de visualización) F7 Minimizar sin Escritorio de video o ThruView F8 Reproducción de rebobinado (Lanzadera impulsora) pasa a la siguiente velocidad más baja: -2x, -4x, -8x, -16x F9 Reproducción normal (Lanzadera impulsora) F10 Reproducción de avance (Lanzadera impulsora) pasa a la siguiente velocidad más alta: 2x, 4x, 8x, 16x F11 Velocidad de reproducción (lenta, normal, rápida) Alt + F10 Exportar video de TV-On-Demand Ctrl + W Formatos de visualización de tiempo (al grabar o en TV-On-Demand) Ctrl + T Definir el conector de entrada del sintonizador de TV analógico Alt + 1 Definir el conector de entrada del sintonizador de TV compuesto Alt + 2 Definir el conector de entrada del sintonizador de TV S-Video Alt + 3 Salir de TV Alt + F4 Acerca de Alt + A TV 15 Opciones de visualización de la TV La página Opciones de visualización permite controlar cómo se visualiza el video en la TV. Para abrir la página Ajustes de visualización Haga clic en el botón Configuración del panel de control de la TV y luego, en la ficha Visualización. Selección Función Tamaño de video Tamaño Selecciona el tamaño del panel actual. Relación de aspecto Define la relación entre la altura y el ancho del panel actual: Estándar 4:3Televisión estándar. Formato cinemascopeRecorta la parte inferior y superior del cuadro para una pantalla más ancha. Pantalla ancha Amplía a escala el cuadro de video para una ventana más ancha. Recortar video Recorta los bordes externos del cuadro de video. Información de herramientas Mostrar información de herramientas Cuando apunta a un control con el mouse, muestra sugerencias útiles para utilizar la TV. Mostrar método abreviado Cuando apunta a un control con el mouse, muestra el método abreviado. 16 TV Selección Función Función de visualización Cuando está minimizada Controla el funcionamiento de TV cuando está minimizada: Minimizar TV TV se convierte en un icono en el escritorio. Escritorio del Video La pantalla de TV reemplaza el diseño de escritorio Thruview Ventana mezclada: El panel actual aparece como una capa translúcida encima de las demás ventanas. Escritorio mezclado El panel actual aparece a pantalla completa como una capa translúcida encima de las demás ventanas. Siempre visible Muestra la TV sobre las demás aplicaciones. Ocultar automáticamente los controles en modo de pantalla completa Oculta los controles de TV cuando se ve la TV en pantalla completa. Si mueve el mouse, los controles volverán a aparecer. Hotkey para ocultar el reproductor Especifica una tecla del teclado que oculta o muestra la TV. Resulta útil cuando desea realizar otros trabajos mientras graba o utiliza HotWords. Asistente de inicialización Vuelve a ejecutar el asistente de inicialización. Vea Asistente de inicialización en la página 9. TV 17 Opciones de video de la TV En la página de opciones de video podrá elegir un conector de video y las características de sintonización fina. Para abrir la página de opciones de video Haga clic en el botón Configuración del panel de control de TV y luego, en la ficha Video. Selección Función Conector Elija la entrada de sintonizador de TV analógico, compuesto o S-Video. • Si escoge S-Video o compuesto, deberá especificar la Norma de difusión. Norma de difusión Seleccione la norma de difusión: NTSC, PAL o SECAM. Propiedades de video Color Ajusta la intensidad de color de la imagen. Brillo Ajusta la intensidad del blanco en la imagen. Contraste Ajusta la graduación de tonos entre las áreas oscuras y las claras. Tinte (disponible solamente para NTSC) Ajusta el equilibrio del rojo al azul en la imagen. Gama Ajusta el brillo del color en pantalla. Cuánto más alto sea el valor gama, mayores serán el brillo y el contraste. El máximo es un valor plano (sin modificar). Restablecer Define todos los valores de la página en los valores predeterminados. 18 TV Opciones del sintonizador de la TV La página de opciones del sintonizador permite la búsqueda automática de los canales activos de televisión, la elección de entrada por cable o antena, la asignación de nombre a los canales y el establecimiento de opciones específicas por canal. Para abrir la página Opciones del sintonizador Haga clic en el botón Configuración del panel de control de la TV y luego, en la ficha Sintonizador de TV. Selección Función Nombre de canal Para escribir nombres de canales. Si tiene instalado TV Listings (vea TV Listings en la página 54), los nombres de los canales se definen automáticamente, de acuerdo con la base de datos GuidePlus+. Detalles... Seleccione un canal y haga clic en el botón Detalles... para abrir la página Detalles de las propiedades del canal (vea Detalles de las propiedades del canal en la página 19). Búsqueda automática Busca todos los canales de TV activos y los almacena al hacer clic en el botón Establecer. Cable estándar Selecciona el país y el cable o la antena. TV 19 Detalles de las propiedades del canal Cuando selecciona un canal y hace clic en el botón Detalles... de la página de opciones del sintonizador de la televisión, se abre la página Detalles de las propiedades del canal, la cual permite establecer propiedades específicas para canales, como la lista de favoritos, la asignación de canales, y las propiedades de audio, video, bloqueo de programas y subtítulos cerrados. Por ejemplo, en la página de configuración de canales específicos de video se puede poner un canal en SECAM cuando los otros canales son PAL (predeterminados). En la página Subtítulos cerrados se puede activar un grupo de HotWords para un canal en particular. Selección Función Nombre de canal Escriba el nombre del canal. Número Muestra el número de canal. Sintonizar a estación Indique la estación de TV que desea que reciba el canal. La búsqueda automática restablece las asignaciones normales de los canales (vea Búsqueda automática en la página 18). Canal en la lista de favoritos Selecciónelo para añadir el canal. Para eliminar un canal, anule su selección. Canal en la lista de navegación de canales Selecciónelo para añadir el canal a la lista de selección visual que se visualiza al navegar los canales (vea Navegación de canales en la página 23). Para eliminar un canal, anule su selección. 20 TV Selección Función Opciones específicas del canal Audio Haga clic en Audio y luego, en Detalles... para abrir la página Detalles de sonido. Configuración de silenciamiento Aplica la configuración de Global silenciamiento al canal seleccionado. Silencia el audio. Silenciar Restablecer el sonidoCancela el silenciamiento. Configuración de SAP vea Programa secundario de audio (SAP) en la página 30 Global Aplica la configuración de SAP al canal seleccionado. Estéreo Activa audio de TV en estéreo en este canal, si lo acepta. Activa audio monaural en este canal. Activa SAP en este canal. Mono SAP Opciones específicas del canal Propiedades de video Haga clic en Video y luego, en Detalles... para abrir la página Opciones de video basadas en el canal. Mueva el deslizador para cambiar los valores Color Intensidad del color de la imagen. Brillo Balance de luz y oscuridad en la imagen. Contraste Graduación de tonos entre las zonas de mayor luz, tonos medios y sombras de la imagen. Tinte Balance de rojo, verde y azul en la imagen (disponible solamente para NTSC). Norma de difusión Elija la norma de difusión para este canal. Bloqueo de canales Haga clic en Bloqueo de canal y luego, en Detalles... para abrir la página de configuración de Bloqueo de canal (vea Bloqueo de canales en la página 32). Subtítulos cerrados Haga clic en Subtítulos cerrados y luego, en Detalles... para abrir la página Opciones de canales de subtítulos cerrados (vea Subtítulos cerrados en la página 24). TV 21 Opciones de la galería imágenes estáticas de la TV Capture imágenes estáticas de la TV y guárdelas en la galería de imágenes estáticas. Para abrir la página de configuración de la galería de imágenes estáticas de la TV Haga clic en el botón Configuración del panel de control de la TV y luego, en la ficha Galería de imágenes estáticas. Si desea información sobre la Galería de imágenes estáticas, vea Galería de imágenes estáticas en la página 65. Opciones de planificación de la TV Con el planificador podrá programar la TV para ver o grabar los programas seleccionados para una hora determinada. Para obtener más información, vea Planificación en la página 110. 22 TV TV Bar de ATI ¡Explore la red y vea la televisión al mismo tiempo, sin cambiar el tamaño de las ventanas! La TV Bar de ATI muestra la televisión en el explorador de Internet. Los usuarios de Estados Unidos también pueden ver una pantalla con nombres y números de emisoras, con información actual de emisiones. Para abrir la TV Bar de ATI 1 Ejecute Internet Explorer. 2 En la barra de menús del explorador, haga clic en Ver , señale la barra del explorador y haga clic en ATI TV. O bien, haga clic en el botón ATI TV en la barra de menús del explorador. • Si la televisión no está encendida, la TV Bar de ATI la abre y la muestra en la TV Bar. Al cerrar esta barra también se apaga la televisión. • Si la televisión está encendida, aparece en la TV Bar y la pantalla normal de TV desaparece del escritorio. Al cerrar la TV Bar, la televisión vuelve a su visualización normal en el escritorio. • Si cambia el tamaño del explorador, la pantalla de TV se adaptará automáticamente al nuevo tamaño. Controles de la TV Bar de ATI De izquierda a derecha, ATI TV Internet los controles de la TV Bar TV listings Explorad de ATI son: Canal siguiente, Canal anterior, Volumen, Silenciar, Ir arriba, RePág, AvPág, Pausa de desplazamiento, Favoritos y Ayuda. TV 23 Navegación de canales Usted puede examinar simultáneamente varios canales de televisión y seleccionarlos haciendo clic en “miniaturas” (representaciones en miniatura) de los canales. Cada miniatura muestra el número del canal y es actualizada regularmente para mostrar el programa actual. • Para acceder a los canales bloqueados se necesita una contraseña (vea Bloqueo de canales en la página 32). De lo contrario, solamente se verán los canales que no están bloqueados. • Durante la navegación de canales, la mayoría de los controles están inactivos. Para utilizar la navegación de canales 1 Haga clic en el botón Navegación de canales del panel de control de la TV. Aparecerá una rejilla de miniaturas en la pantalla de la televisión. 2 Haga clic en la miniatura del canal que desee visualizar. Se “activará” el canal seleccionado, y se reproducirá el audio y el video durante unos pocos segundos. 3 Para seleccionar un canal para su visualización, haga doble clic en su miniatura. La rejilla de miniaturas desaparecerá y en la pantalla aparecerá el canal seleccionado. 24 TV Subtítulos cerrados Muestra el texto de los subtítulos cerrados sobre el video, igual que en una televisión estándar, pero en una ventana separada junto al video. Cuando aparece en la ventana separada, se puede utilizar la barra de desplazamiento para revisar los últimos minutos de texto. Se puede establecer el color de fondo, la fuente y el color de la fuente de la ventana. Para visualizar el texto de subtítulos cerrados Haga clic en el botón Subtítulo cerrado del panel de control de TV. Haga clic con el botón derecho del mouse en el botón para abrir un menú que le permitirá controlar el tipo de subtítulo: sobre el video, en una ventana, mostrar texto alternativo, TV Magazine, HotWords y subtítulos cuando está en silencio. Para cerrar la ventana Subtítulos cerrados, haga clic en el botón Salir. TV 25 Opciones de subtítulos cerrados La página Opciones de subtítulos cerrados permite especificar el formato de visualización del texto de subtítulos cerrados, sobre video o en una ventana, y el color de fondo, la fuente y el color de la fuente de la ventana. También permite configurar y activar las funciones HotWords y TV Magazine. Para configurar los subtítulos cerrados Haga clic en el botón Configuración del panel de control de la TV y luego, en la ficha Subtítulos cerrados. Selección Función Ubicación Ventana exterior Muestra el texto de los subtítulos cerrados superpuesto en el video. Haga clic en Fuente... para seleccionar la fuente de visualización. Ventana de video Muestra el texto de los subtítulos cerrados superimpuesto en el video. Haga clic en Fuente... para seleccionar la fuente de visualización. Fondo sólido Muestra el texto de los subtítulos cerrados sobre un fondo sólido. Fondo sombreado Muestra el texto de los subtítulos cerrados sobre un fondo sombreado. HotWords Activar Selecciónela para activar HotWords cuando los subtítulos cerrados estén activos (vea Hot Words™ en la página 26). Instalar HotWords Abre la página de opciones de HotWords. TV Magazine Activar Activa TV Magazine (Vea TV Magazine en la página 27.) Instalar TV Magazine Abre el Asistente de instalación de TV Magazine. Subtítulos cerrados cuando está en silencio Mostrar texto alternativo si lo hay Muestra el texto de los subtítulos cerrados cuando el audio está silenciado. Si hay datos del modo T1 de subtítulos cerrados en el flujo de subtítulos, al seleccionar esta casilla se muestra una página completa del texto de subtítulos cerrados desplazables de modo T1. Si se desactivan los subtítulos cerrados o se cambia de canal, esta página se oculta. 26 TV Hot Words™ ¡Haga que la computadora mire por usted! Cuando activa la función de subtítulos cerrados, puede especificar palabras y frases que la televisión detectará en el texto de los subtítulos cerrados. Las HotWords se establecen para mostrar el texto encontrado, restaurar la TV, reproducir un sonido, activar TV Magazine o activar la Video-grabadora personal cuando aparecen las HotWords. También puede hacer que se transcriba automáticamente el texto de TV cuando aparezcan las palabras especificadas. Se puede activar HotWords y luego minimizar la TV. Cuando se produce una de las palabras especificadas, se abre la TV. Para especificar palabras, utilice el botón Configuración de Hot Words en la página Opciones de subtítulos cerrados. Para configurar HotWords Haga clic en el botón Configuración del panel de control de televisión, seleccione Subtítulos cerrados y luego haga clic en el botón Instalar HotWords. Se abrirá el asistente de instalación de HotWords. Para activar HotWords, seleccione la casilla de verificación Activar. El asistente de instalación de HotWords lo guiará a través de la configuración de HotWords. Selección Función Primera palabra Escriba la primera palabra que desea buscar. Tipo de comparación Elija el tipo de comparación que desea: • Por sí misma: abre la TV cuando ocurre la HotWord. • Seguida de: abre la TV cuando ocurre la HotWord, seguida inmediatamente por la palabra opcional especificada. • No seguida de: abre la TV cuando ocurre la HotWord si no está seguida inmediatamente por la palabra opcional. • En una frase con: abre la TV cuando ocurre la HotWord si es parte de una frase con la palabra opcional. Palabra opcional Escriba la palabra que desea asociar con la HotWord. Cuando se especifica una palabra opcional, el sistema busca solamente la combinación Primera palabra + Palabra opcional. TV Selección Función Parcial Seleccione esta casilla si desea abrir la TV cuando ocurre una parte de la HotWord. 27 Utilice los botones Añadir y Eliminar para añadir o eliminar palabras de la lista. Acciones a tomar cuando ocurre una HotWord. Mostrar el texto comparado Muestra el texto que coincide con la HotWord. Grabación Activar TV Magazine Activa TV Magazine (vea TV Magazine en la página 27). Restaurar reproductor Abre la TV en su estado actual. Activar la Video-grabadora personal Activa la Video-grabadora personal (vea Videograbadora personal en la página 39). TV Magazine Utilice TV Magazine para transcribir la difusión de subtítulos cerrados incluyendo imágenes y texto. Los archivos pueden guardarse como RTF (Rich Text Format), un tipo de archivo que conserva el formato y que se puede utilizar con muchos procesadores de texto, texto sencillo (TXT) o Hypertext Markup Language (HTML). La función de planificación se puede utilizar para iniciar TV Magazine en fechas y horas especificadas (vea Planificación en la página 110). • TV Magazine sólo está disponible en Estados i Unidos. • Cuando TV Magazine está activada, transcribe el texto de los subtítulos incluso estando apagado el botón de Subtítulos cerrados. Para iniciar TV Magazine Haga clic en el botón Configuración del panel de control de televisión, seleccione la ficha Subtítulos cerrados y luego haga clic en el botón Instalar TV Magazine. Para activar TV Magazine, seleccione la casilla Activar. La primera vez que use TV Magazine, el asistente lo guiará a través de la instalación. 28 TV Selección Función Nombre de archivo Escriba el nombre del archivo. Formato de archivo Seleccione el formato del archivo (RTF, TXT o HTML). Opciones Sobrescribir archivos Selecciónelo para sobrescribir los archivos existentes. Anule la selección para mantener los archivos existentes. Eliminar propaganda(EE.UU. solamente) Omite automáticamente las propagandas comerciales cuando muestra o transcribe el texto de los subtítulos cerrados. Funciona mejor con los programas que utilizan transcripciones desplazables que con aquellos que utilizan “burbujas de texto” para grabar el texto de los subtítulos cerrados. Por ejemplo, programas de entrevistas, programas de noticias, deportes y telenovelas. (Dependiendo del formato de los subtítulos cerrados, ocasionalmente puede grabarse la propaganda. Un poco de experimentación ayudará a obtener los mejores resultados.) Conversión de mayúsculas y minúsculas Convierta todos los caracteres a mayúsculas o minúsculas. Detener transcripción después de Seleccionar diseño (Las imágenes no se guardan en archivos .TXT) Especifique el número de minutos a transcribir. Sin imágenes No se guardan las imágenes. Imágenes a la izquierda Las imágenes son ubicadas a la izquierda, el texto a la derecha. Imágenes a la derecha Las imágenes son ubicadas a la derecha, el texto a la izquierda. Alternar imágenes Las imágenes y el texto se alternan a derecha e izquierda. Utilizar imágenes en blanco y negro Guarda las imágenes en blanco y negro para ahorrar memoria. Densidad de imagen 1/página 2/página 4/página TV 29 Soporte de subtítulos externos Cuando graba video con TV-On-Demand (vea página 36) o la Video-grabadora personal (vea página 39), la información de subtítulos cerrados asociada se añade a la Media Library (vea página 50). La TV puede mostrar el texto de subtítulos cerrados, que se puede buscar o imprimir, de tres maneras diferentes: • Sobre el video en el panel de video • En la ventana de subtítulos cerrados • Sobre el video y en la ventana de subtítulos cerrados, simultáneamente La ventana de subtítulos cerrados contiene una barra de desplazamiento vertical que permite navegar el texto de los subtítulos cerrados. Cuando selecciona el formato de grabación ATI VCR en la página Predeterminaciones de grabación de la Video-grabadora personal, la última página del Asistente de grabación le permite grabar la información de subtítulos cerrados en un archivo separado. De esta manera, podrá ir a una ubicación determinada del archivo al hacer doble clic en una sección específica del texto de subtítulos cerrados. Para activar el soporte de subtítulos externos Haga clic con el botón derecho del mouse en el botón Subtítulos cerrados situado en el panel de control y luego, en Subtítulos externos. Para ir a una ubicación determinada del archivo Haga doble clic en una sección específica de texto de subtítulos cerrados. Para imprimir el texto de subtítulos cerrados Haga clic en el botón Imprimir. Para buscar el texto de subtítulos cerrados Haga clic en el botón Buscar y luego escriba la palabra que desea encontrar. Podrá buscar desde la posición actual o comenzar desde el principio. 30 TV Programa secundario de audio (SAP) El programa secundario de audio puede utilizarse para difundir, por ejemplo, traducciones idiomáticas, servicios de lectura para personas con problemas visuales, pronósticos del tiempo o información acerca de un espectáculo. i • Disponible solamente para video NTSC. Para PAL o SECAM, se conoce como Idioma B. • No todas las estaciones de televisión transmiten SAP. Para escuchar el programa secundario de audio Haga clic con el botón derecho del mouse en el botón Silenciar del panel de control de la televisión y luego haga clic en Sap del menú desplegable. Acercarse y vista panorámica En el panel de visualización podrá ampliar la parte del video que desee para verla más de cerca y restaurar la visualización normal. También podrá tomar una vista panorámica (mover la imagen horizontal y verticalmente) en el área ampliada. Para acercarse Haga clic dentro del panel de visualización, mantenga pulsado el botón y lleve el rectángulo por el área que desea ampliar. O bien, haga clic con el botón derecho del mouse en el botón 1:1 para abrir el menú en el que fijar el nivel de acercamiento; Zoom x2, Zoom x4 o Zoom x8. Para tener una vista panorámica del área ampliada Mueva el mouse dentro del área ampliada para tener una vista panorámica horizontal o vertical. Para alejarse Haga clic con el botón derecho del mouse en el panel de visualización para abrir el menú de la función, señale Acercarse y haga clic en Alejarse. O bien, haga clic en el botón 1:1 del panel de control. TV 31 ThruView™ Si la computadora posee una tarjeta de video RADEON o posterior, Escritorio ThruView y Ventana ThruView están disponibles. Escritorio ThruView. El panel actual se muestra a pantalla completa como una capa translúcida encima de las demás ventanas cuando están minimizadas. Ventana ThruView. El panel actual aparece como una capa translúcida encima de las demás ventanas y le permite trabajar y ver televisión al mismo tiempo. Al seleccionar Escritorio ThruView o Ventana ThruView en la página Ajustes de visualización (vea Opciones de visualización de la TV en la página 15), al minimizar la TV verá un escritorio mezclado o una ventana mezclada. Los subtítulos cerrados no se muestran. En la “bandeja” situada a la derecha de la barra de tareas de Windows® aparece el icono de una televisión. Haga clic en este icono para mostrar el panel de control de mezclado, que le permitirá ajustar el nivel de mezclado, cambiar canales y controlar el volumen. La información de subtítulos cerrados no se muestra. También podrá activar el Escritorio ThruView o la Ventana ThruView cuando la TV no está minimizada: haga clic con el botón derecho del mouse en el panel de visualización o en el panel de control, luego, en el menú de la función y luego, en Escritorio ThruView o en Ventana ThruView. Para restaurar el diseño de escritorio y la TV, haga clic en el botón TV (o en el botón Video, si posee una tarjeta Video-In) en la barra de tareas de Windows® . 32 TV Bloqueo de canales El bloqueo de canales permite bloquear programas concretos en particular en horarios específicos y establecer una contraseña para desbloquearlos. Utilice la página de bloqueo de programas para especificar el canal, la hora y la duración. • Las contraseñas distinguen mayúsculas de i • minúsculas. Por ejemplo, CONTRASEÑA y contraseña no son lo mismo. Si olvida la contraseña, desinstale y vuelva a instalar el software de la TV para poder ver los programas protegidos con contraseña. Para bloquear canales 1 Haga clic en el botón Configuración del panel de control de la TV y luego, en la ficha Sintonizador de TV. 2 Haga clic en el canal que desea bloquear y luego, en el botón Detalles... 3 4 Haga clic en Bloquear canal y luego, en el botón Detalles... Haga clic en Crear nuevo. El asistente de bloqueo de canal lo guiará a través del procedimiento de bloqueo. En la lista de canales, los canales bloqueados muestran un candado a la derecha del nombre del canal. En el panel de control aparecerá un icono de bloqueo al seleccionar el canal bloqueado. Para eliminar el bloqueo de un canal 1 Haga clic en el botón Configuración del panel de control de la TV y luego, en la ficha Sintonizador de TV. 2 Haga clic en el canal que desea desbloquear y luego, en el botón Detalles... 3 4 5 Haga clic en Bloquear canal y luego, en el botón Detalles... 6 Haga clic en Aceptar. El candado desaparece y en el panel de control aparece el icono de desbloqueo al seleccionar el canal. Seleccione el canal que desea desbloquear. Haga clic en el botón Eliminar. Para eliminar todos los bloqueos de programas, haga clic en el botón Eliminar todo. TV 33 Control parental El Control parental le permite restringir el acceso a los programas de televisión, dependiendo de la clasificación de su contenido. El video y el audio de los programas restringidos no se grabarán a menos que ingrese la contraseña correcta. • El control parental sólo está disponible en la televisión de Estados Unidos (NTSC). • Las contraseñas distinguen mayúsculas de i minúsculas y tienen que tener tres caracteres como mínimo. • Si olvida la contraseña, desinstale y vuelva a instalar el software de la TV. • El control parental sólo está disponible en sistemas que tengan un sintonizador de TV. • Se desactiva la función de captura de cuadros estáticos y se detiene la grabación de video. Para definir un nivel de control parental Haga clic con el botón derecho del mouse en el botón Control parental del panel de control de la televisión para mostrar un menú de opciones. El nivel seleccionado aparece marcado. 1 Haga clic en el nivel deseado. Aparece el cuadro de diálogo de establecer contraseña. 2 Escriba su contraseña en el cuadro superior, y luego vuelva a escribirla en el cuadro inferior, para confirmarla. La siguiente tabla resume las sugerencias de la FCC para Control parental. Programas aptos solamente para niños TV-Y Este programa es apto para todos los niños. TV-Y7 Este programa es apto para niños a partir de los 7 años. Programas destinados para toda la audiencia TV-G Guía parental sugerida. TV-PG Guía parental sugerida. TV-14 Padres enfáticamente advertidos. TV-MA Audiencia madura solamente. 34 TV Grabación de video e imágenes estáticas Video de movimiento total. La Video-grabadora personal permite grabar clips de video de movimiento total junto con el audio desde la fuente de video y guardarlo como un archivo MPEG, AVI, ATI VCR (formato de video patentado por ATI) o WMV (Formato multimedia para video de Windows, para aplicaciones de flujo y de “descarga y reproducción”) en el disco rígido de la computadora. Para obtener más información, vea Video-grabadora personal en la página 39. Imágenes estáticas. Capture imágenes estáticas a todo color de 24-bits por píxel desde la televisión, guárdelas e imprímalas. Las imágenes son ubicadas en la galería de imágenes estáticas, que las guarda como mapas de bits estándar de Windows (.BMP) o como una amplia variedad de formatos estándar. La galería de imágenes estáticas también admite la mayoría de los formatos de archivos de gráficos estándar en la industria, permitiendo insertar imágenes en informes, presentaciones, cartas y otros documentos, así como añadir impacto a presentaciones y aplicaciones de capacitación. Para obtener más información, vea Galería de imágenes estáticas en la página 65. i Si el programa está restringido por el Control parental, la grabación de video y la captura de imágenes estáticas estarán desactivadas (vea Control parental en la página 33). TV 35 Grabación de un clip de video y audio desde la TV Para grabar un clip de video y audio Haga clic en el botón Grabar en el panel de control de la televisión o haga clic con el botón derecho del mouse en el botón Grabar y seleccione una duración del menú. La Video-grabadora personal comienza a grabar video y audio en el disco rígido de la computadora. Para obtener información acerca de los formatos de grabación, vea Configuración de la Video-grabadora personal en la página 40. El menú al que se accede haciendo clic con el botón derecho del mouse también permite la configuración para grabación en un paso, que le permite definir la duración, la ubicación y el estilo del archivo grabado (vea Grabación en un paso en la página 44). Para cambiar el nombre y la ubicación del archivo durante la grabación, edite el nombre y la ubicación en el panel de grabación o haga clic en el botón Seleccione un nombre de archivo. Existen cuatro predeterminaciones de grabación de selección rápida. Haga clic con el botón derecho del mouse en el botón Grabar del panel de control o en un botón predefinido en la página de configuración de la Video-grabadora personal. Podrá personalizar cualquiera de estas opciones predefinidas. Una vez que haya seleccionado una, haga clic en Mapa predeterminado. Para detener la grabación, haga clic nuevamente en el botón Grabar. Se abre el cuadro de diálogo Guardar como, que permite asignar un nombre y guardar el video grabado. • Si el programa está restringido por el Control i parental, la grabación se detendrá (Vea Control parental en la página 33.) • No se puede grabar material protegido contra copia. Para capturar cuadros estáticos desde la televisión Haga clic en el botón Captura del panel de control de la televisión. El cuadro actual se colocará en la galería de imágenes estáticas (vea Galería de imágenes estáticas en la página 65). i Si el programa está restringido por el Control parental, la captura de imágenes estáticas estará desactivada (Vea Control parental en la página 33.) 36 TV-On-Demand™ TV-On-Demand™ TV-On-Demand permite pausar un programa en vivo, regresar más tarde y continuar viéndolo a partir del punto en que lo dejó. Podrá ver el programa desde el principio, aún si éste ya hubiera comenzado, sin necesidad de esperar hasta que termine la grabación. Podrá rebobinar un programa, ver nuevamente la porción seleccionada y avanzar rápidamente o saltear hacia delante hasta la transmisión en vivo. También podrá exportar el video grabado como un archivo MPEG (.MPG) o ATI VCR. i La Video-grabadora personal no se puede utilizar en el modo TV-on-Demand. En su lugar, utilice la función Exportar (vea Para exportar video grabado en la página 38). Para iniciar TV-On-Demand Haga clic en el botón superior TV-on-Demand o en el botón inferior Pausa del panel de control de la TV. Si hace clic en el botón TV-On-Demand, el botón y el panel de control cambiarán al modo de TV-On-Demand y el video se graba y se muestra. Si hace clic en el botón Pausa, el botón y el panel de control cambian al modo de TV-on-Demand, se muestra el último cuadro de video y se graba video. Al hacer clic en el botón inferior Reproducir, aparece el video grabado a partir del momento en que se puso en pausa. i Si no oye el audio de la TV, o si el audio está demasiado alto o demasiado bajo, vea Detección y solución de problemas en la página 114. Para volver a la emisión en vivo Haga clic en el botón de TV en vivo del panel de control de TV-on-Demand. La grabación de video se detiene. Para seguir grabando mientras ve la televisión en vivo, manténgase en el modo de TV-on-Demand y arrastre el deslizador hacia la derecha (vea Para moverse dentro del video grabado en la página 38). TV-On-Demand™ 37 Para reproducir video grabado Haga clic en el botón Reproducir del panel de control de TV-on-Demand. Para pausar video grabado El botón Pausa aparece en el modo de TV en vivo o en el de TV-on-Demand, mientras se reproduce el video grabado. Cuando hace clic en el botón Pausa, la reproducción de video grabado se detiene y aparece el último cuadro de video. TV-on-Demand continúa grabando video en vivo y el botón Pausa cambia a Reproducir. Al hacer clic en el botón Reproducir, el video diferido reanuda la reproducción y el botón de reproducir se convierte en el de pausa. Para cambiar la velocidad de reproducción en video grabado Haga clic en el botón Velocidad para seleccionar la velocidad de reproducción: Reproducción lenta (velocidad media), Reproducción normal y Reproducción veloz (con un aumento de 1,5). Haga clic con el botón derecho del mouse en el botón Velocidad para ver el menú de velocidades y para que Ir a Hora le permita elegir una hora a partir de la cual comenzar a visualizar video grabado. • El botón Velocidad sólo está habilitado en el modo de TV-on-Demand, pero detrás de En vivo. Para saltear hacia atrás y hacia delante en el video grabado Haga clic en el botón izquierdo para saltear hacia atrás y en el derecho, para saltear hacia delante. Las opciones predeterminadas son: Avanzar 10 segundos; Retroceder 30 segundos. Haciendo clic con el botón derecho del mouse, el tiempo cambia a: 1 cuadro, 10 segundos, 30 segundos, 1 minuto o 2 minutos. 38 TV-On-Demand™ Para moverse dentro del video grabado Deslizador de posición Con la ayuda del mouse, arrastre el deslizador de posición para desplazarse hacia delante o hacia atrás en el video diferido. Cuando mueve el deslizador hacia el extremo derecho, la pantalla de tiempo indica En vivo. La función Lanzadera impulsora permite una reproducción de alta velocidad hacia delante o hacia atrás. Con la ayuda del mouse, arrastre el deslizador hacia la derecha (hacia delante) o hacia la izquierda (hacia atrás). Cuando libera el botón del mouse, el deslizador regresa a la posición media (velocidad normal). Existen diez velocidades disponibles: -16x, -8x, -4x, -2x, -1x, 1x, 2x, 4x, 8x y 16x). Lanzadera impulsora Para exportar video grabado Haga clic en el botón Exportar del panel de control de TV-on-Demand. Aparece un cuadro de diálogo en el que se puede seleccionar la parte del video grabado que se desea guardar (Intervalo:) y la ubicación para almacenarlo (Archivo de salida:). Puede guardar el video exportado en formato MPEG-2 o ATI VCR. • Si vuelve primero al modo de emisora en vivo, podrá exportar más rápidamente (pero no vuelva al TV-on-Demand, ya que se sobrescribirá el video previamente grabado). • El botón Exportar le indica si no existe video suficiente para exportar. Historial de TV-On-Demand Cuando hace clic con el botón derecho del mouse en el botón Modo hora del panel de grabación, un menú Ir a hora enumera todos los programas grabados por TV-On-Demand. Para abrir el programa, haga clic en el nombre de archivo. Cuando hace clic en el botón Exportar, un menú enumera todos los programas grabados por TV-On-Demand. Podrá seleccionar la hora de inicio y la duración del archivo exportado. TV-On-Demand utiliza los datos de TV Listings para brindar la información (vea TV Listings en la página 54). Si no existe información de TV Listings, o si los datos están desactualizados, el historial mostrará el Tipo de conexión y el Número de canal en lugar del Nombre de programa y el Nombre de canal. Video-grabadora personal 39 Video-grabadora personal La Video-grabadora personal ofrece controles sencillos y opciones de grabación poderosas. Permite grabar un clip de video y audio con movimiento total de la fuente de video y guardarlo como un archivo MPEG, AVI, VCR o WMV. Los archivos grabados se pueden reproducir en File Player (vea File Player en la página 101). Los modos de grabación avanzados por límite de tiempo y accionado por movimiento están disponibles. VideoSoap™, el sistema de reducción personalizada de ruidos de ATI, le permite mejorar la calidad de video de fuentes de mala calidad o codificado incorrectamente (vea Uso de VideoSoap en la página 43). Con la función de planificación podrá grabar programas de TV en la fecha y hora que especifique (vea Planificación en la página 110). i Dado que TV-on-Demand (vea la página 36) graba en el disco rígido, la Video-grabadora personal no se podrá utilizar en el modo de TV-on-Demand. Cuando está en el modo de TV-on-Demand, utilice la función Exportar (vea página 38). Para iniciar la Video-grabadora personal Cuando graba video de la televisión (vea Para grabar un clip de video y audio en la página 35), la Videograbadora personal se abre automáticamente. Si desea que la Video-grabadora personal le pregunte antes de empezar a grabar, haga clic en la casilla de verificación Preguntar antes de grabar de la ficha Video-grabadora personal en la página Instalación del reproductor de TV (vea Configuración de la Video-grabadora personal en la página 40). 40 Video-grabadora personal Cuando hace clic con el botón derecho del mouse en el botón Grabar, las opciones siguientes estarán disponibles (los tiempos disponibles dependerán del espacio libre del disco rígido). Grabar durante Define el tiempo de grabación. Grabar hasta Define la hora en que se detendrá la grabación. Grabar hasta que se detenga manualmente Graba hasta que hace clic nuevamente en el botón Grabar. Predeterminación de grabación Permite cambiar la predeterminación de grabación. Configuración para grabación en un paso Abre la página Configuración para grabación en un paso. Grabación accionada por movimiento Abre el Asistente de grabación accionada por movimiento. Grabación por límite de tiempo Abre el Asistente de grabación por límite de tiempo. Mostrar panel de grabación Muestra u oculta el panel de la Video-grabadora personal, que muestra la cantidad de cuadros grabados y el tiempo restante en el disco rígido. Grabación reciente Muesta una lista con los cinco archivos grabados más recientemente. La grabación en un paso permite la grabación en un paso de tiempos y duraciones específicos. Se utiliza la predeterminación de grabación (vea Predeterminación de grabación en Configuración de la Video-grabadora personal en la página 40). Configuración de la Video-grabadora personal Utilice las páginas de opciones de la Video-grabadora personal para especificar la calidad, duración, opciones generales y personalizadas de la grabación. Existen varios modos de grabación, incluidos los modos avanzados como Por límite de tiempo y Accionada por movimiento. Video-grabadora personal 41 Para configurar la Video-grabadora personal Haga clic en el botón Configuración del panel de control de la televisión y luego, en la ficha Video-grabadora personal. Selección Función Predeterminaci ón de grabación Seleccione DVD, Bueno, Más largo, Video CD o Personalizado. (Cuanto mejor sea la calidad, mayor será el espacio que ocupe el video en el disco.) Nota: La configuración del Video CD permite crear archivos compatibles con Video CD que se pueden reproducir en la mayoría de los reproductores de DVD del mercado. Para crear un CD que contenga los archivos del Video CD, necesita una unidad de CD que permita escritura y el software necesario para crear CD. Estos ajustes dependen de la configuración del sistema y se pueden personalizar. Si desea un control extraordinariamente fino, haga clic en el botón Mapa predeterminado para abrir las predeterminaciones de grabación que le permitirán crear y modificar los formatos de grabación predeterminados. Haga clic en el botón Crear nuevo... para crear una predeterminación de grabación nueva. El asistente de grabación lo guiará a lo largo del proceso. Haga clic en el botón Edición... para crear una copia modificada de una predeterminación de grabación existente o para editar una de sus configuraciones personalizadas. El asistente de grabación lo guiará a lo largo del proceso. • En el paso 2 del asistente de grabación verá una opción de desentrelazado. Selecciónela para evitar la aparición de líneas horizontales en el video capturado. Las siguientes opciones de grabación avanzadas están disponibles cuando hace clic en el botón Mapa predeterminado. Grabación por límite de tiempo Grabe video solamente, cuadro por cuadro, y guárdelo en un archivo MPEG-1 o MPEG-2. También podrá accionar la grabación manualmente desde el teclado, el mouse u otro dispositivo. Puede utilizar esta función para crear video sin movimiento (por ejemplo, video tipo Claymation®). Haga clic en el botón Mapa predeterminado y luego, en Límite de tiempo. Para editar la predeterminación, haga clic en el botón Edición y siga las instrucciones en pantalla. 42 Video-grabadora personal Selección Función Grabación accionada por movimiento Grabe video y audio accionado por movimiento en el cuadro de video. Esta función se podría utilizar para aplicaciones de seguridad o para grabar que sólo interesa con el transcurso del tiempo. Puede especificar un rectángulo opcional "incluir" que define el área a observar por movimiento y un rectángulo "excluir" que se excluye de la detección de movimiento. Por ejemplo, se podría monitorizar una habitación, pero excluyendo una pecera que accionaría falsamente la grabación. Puede grabar video con límite de tiempo y accionado por movimiento de manera simultánea, para grabar un número mínimo de cuadros con el transcurso del tiempo, pero incluyendo video en tiempo real cuando el movimiento ocurre. Haga clic en el botón Determinar Personalización y luego, en Accionado por movimiento predeterminado. Para editar la predeterminación, haga clic en el botón Edición y siga las instrucciones en pantalla. Grabar en formato de video de Windows La grabación WMV le permite grabar video WMV en un archivo. Utilice estos ajustes para grabar un archivo Windows Media para el flujo en una conexión de red conmutada de 56K o DSL. Haga clic en el botón Mapa predeterminado y luego, en Módem de 56K o Módem por cable/DSL. Para editar la predeterminación, haga clic en el botón Edición y siga las instrucciones en pantalla. Espacio en disco Asigna el espacio de disco para el video grabado. Siempre grabe en la unidad temporal Utilice siempre una unidad temporal para grabar o solamente cuando el archivo grabado especificado no está en una unidad local. Unidad temporal Seleccione la unidad en la que se guardará el video temporal grabado. Cantidad de espacio en disco libre en la unidad temporal Utilice el deslizador para determinar la cantidad de espacio a dejar libre en el disco temporal. Esto se hace para evitar que la grabación llene completamente la unidad. Ajustes actuales Muestra el formato de video, el tamaño, la frecuencia de cuadros y el formato de audio del video grabado. Video-grabadora personal Selección Función Capturar imágenes estáticas de alta resolución Captura imágenes estáticas de alta resolución. Grabación en un paso 43 Configuración de duración personalizada Ingrese el número de días, horas y minutos que desea grabar. Carpeta para archivos grabados Elija una ubicación para los archivos grabados. Nombre de archivo grabado Ingrese un nombre para los archivos grabados. Estilo de nombre de archivo Escriba un nombre personalizado o elija uno predeterminado de la lista. Uso de VideoSoap 1 En la ficha Video-grabadora personal, haga clic en Mapa predeterminado y elija una predeterminación de grabación. 2 Haga clic en el botón Editar VideoSoap, elija un tipo de VideoSoap y haga clic en el botón Próximo. Se abre la página Configuración de VideoSoap. Podrá aplicar un máximo de cuatro filtros, cada uno con su propio algoritmo de reducción de ruido. Utilice los deslizadores para controlar la fortaleza de los filtros. Para obtener una vista previa del efecto, elija un área de vista previa y haga clic en el botón Vista previa. 3 Una vez que esté satisfecho con los resultados, haga clic en el botón Terminar. 44 Video-grabadora personal Grabación en un paso La grabación en un paso permite la grabación en un paso de tiempos y duraciones específicos. Se utiliza la calidad de grabación predeterminada (Vea Calidad de grabación en Configuración de la Video-grabadora personal en la página 40.) Haga clic con el botón derecho del mouse en el botón Grabar del panel de control y luego, en la opción de grabación que desea. Selección Función Grabar durante 30 minutos, 1 hora, 2 horas Grabe durante estos tiempos predeterminados. (xx días, yy horas, zz minutos) Especifique el tiempo de grabación que desea. Grabar hasta (Los tiempos indicados son ejemplos.) 7:30 Grabe hasta que finalice la mitad de la hora (el tiempo indicado depende de la hora actual). 8:00 Grabe hasta el final de la primera hora (el tiempo indicado depende de la hora actual). 9:00 Grabe hasta el final de la segunda hora (el tiempo indicado depende de la hora actual). El final de (mostrar nombre) Grabe hasta el final del programa. Grabar hasta que se detenga manualmente Grabe hasta hacer clic en el botón Detener en la Videograbadora personal. Configuración para grabación en un paso (Vea Configuración de la Video-grabadora personal en la página 40.) Grabación accionada por movimiento Utilice la grabación accionada por movimiento (Vea Configuración de la Video-grabadora personal en la página 40.) Grabación por límite de tiempo Utilice la grabación por límite de tiempo (Vea Configuración de la Video-grabadora personal en la página 40.) Mostrar panel de grabación Muestra u oculta el panel de grabación. Video-grabadora personal 45 Obtención de los mejores resultados en la grabación de video MPEG Para acceder a las propiedades de MPEG 1 Haga clic en el botón Configuración del panel de control de la televisión y luego, en la ficha Videograbadora personal. 2 En Calidad de grabación, haga clic en el botón Mapa predeterminado... 3 Haga clic en DVD y luego, en el botón Edición... Aparece el Asistente de captura (paso 1). 4 Introduzca un nombre y una descripción (si lo desea) para la personalización. 5 Haga clic en Próximo >. Aparece el asistente de grabación de MPEG. 6 Seleccione MPEG-1, MPEG-2 o ATI VCR y haga clic en Próximo >. Para seleccionar grabación MPEG de cuadros I solamente Usa menos CPU, pero necesita una frecuencia de bits de 2 a 3 veces superior, lo que hace que los archivos sean más grandes. 1 2 Haga clic en el botón Cuadros I solamente. Haga clic en Próximo> hasta que llegue a Terminar y luego haga clic en Terminar. Para seleccionar grabación MPEG de cuadros I, B y P Usa más CPU, pero reduce mucho la frecuencia de bits necesaria para obtener una buena calidad de video. 1 En el Asistente de grabación, defina el Número de cuadros P en el grupo en 12. 2 Defina el Número de cuadros B en el subgrupo en 3. (Estos son valores típicos que se pueden modificar.) Para grabar con una pérdida de cuadros mínima en formato MPEG-1 o MPEG-2, se recomienda la siguiente configuración. Se indican rangos, ya que algunos tipos de video se comprimen mejor que otros, en función de la cantidad de movimiento rápido y escenas complejas. 46 Video-grabadora personal Formato de video Cuadros IBP (Mbps) CPU mínima necesaria Cuadro I solamente (Mbps) CPU mínima necesaria 160x120 1,0 P200-MMX 1,0 P200-MMX 352x240 1,5 PII-266 2,0 P200-MMX 320x480 3,0 PII-400 4,0 PII-266 640x480 4,0 Athlon 600 6,0 PIII-450 720x480 4,0 Athlon 700 6,0 PIII-450 Mbps = Megabits por segundo o millones de bits por segundo. 1 Mbps equivale aproximadamente a 125 Kbytes por segundo. Si el sistema no puede mostrar correctamente la imagen de video, pruebe a hacer lo siguiente: • Grabar sólo cuadros I • Grabar con un tamaño menor de cuadros ATI VCR es el formato ideal para utilizar con la Video-grabadora personal. El uso de decodificadores MPEG-1 está muy extendido, por lo que el video codificado con formato MPEG-1 se puede ver en la mayoría de los PC. Sin embargo, las computadoras usan el decodificador Microsoft MPEG-1 para reproducir MPEG-1, por lo que el puede que el rendimiento no sea de los mejores. La reproducción de MPEG-2 en una PC requiere un decodificador de MPEG-2. Con las tarjetas de gráficos ATI, los decodificadores de MPEG-2 utilizan el hardware IDCT de ATI y compensación de movimiento, que ofrece una reproducción de video con mayor resolución y una carga menor para la CPU que el decodificador de MPEG-1 de Microsoft. mulTView™ 47 mulTView™ Si posee una tarjeta ATI ALL-IN-WONDER y una tarjeta ATI TV WONDER PCI instaladas, mulTView le permite ver un canal diferente en una ventana de video secundaria. Puede grabar video con la tarjeta ALL-IN-WONDER mientras mira otro canal con TV WONDER. La ventana secundaria puede estar en las ubicaciones siguientes: Imagen en imagen (PiP) Cuando la ventana de video principal está a pantalla completa, la ventana de video de mulTView (PiP) está incluida en la ventana principal. Se puede ubicar arriba o abajo a la izquierda o arriba o abajo a la derecha de la ventana principal. Imagen fuera de imagen (PoP) Si utiliza un solo monitor, las ventanas principal y de mulTView se pueden mostrar en ventanas separadas. Si utiliza monitores duales, puede arrastrar la ventana de mulTView hasta el monitor secundario. mulTView se puede mostrar en una ventana o a pantalla completa en el monitor secundario. i La primera vez que inicia la TV, el Asistente de inicialización de mulTView lo guiará a través de la configuración de la ubicación de la ventana de mulTView y la conexión del sintonizador de audio de mulTView. Los controles de mulTView incluyen Canal siguiente/anterior, Silenciar/Restablecer sonido, audio, cambiar canal, deslizador de volumen y estado de canal. Cuando mulTView está visible, también puede ingresar un número o nombre de canal para cambiar los canales. Para activar mulTView En el Asistente de inicialización de mulTView, haga clic en Activar mulTView. Para abrir y cerrar mulTView 1 Haga clic con el botón derecho del mouse en el panel de control o en el panel de video. 2 En el menú de la función, haga clic en mulTView y luego, en Mostrar. Para cerrar mulTView, haga clic en el botón Cerrar . • O bien, haga clic con el botón derecho del mouse en el panel de control o en el panel de video. • En el menú de la función, haga clic en Programa. 48 mulTView™ Para cambiar la ubicación de la ventana de mulTView Cuando la ventana principal de video está a pantalla completa, haga clic con el botón derecho del mouse en el panel de control o en el panel de video, en mulTView, en Ubicación y finalmente en la posición que desea: Extremo superior izquierdo, Extremo superior derecho, Extremo inferior derecho o Extremo inferior izquierdo. Cuando los bordes de mulTView están visibles, puede cambiar manualmente el tamaño y la ubicación de la ventana incluida. Para ocultar automáticamente los controles y los bordes de la ventana de mulTView Los bordes de la ventana de mulTView desaparecen al cabo de algunos segundos de inactividad del mouse en la ventana de mulTView. Cuando mueve el mouse sobre la ventana de mulTView, los bordes aparecen nuevamente. Se puede controlar sólo una ventana de video a la vez. Cuando la ventana incluida de mulTView está visible, los bordes son de color rojo y cuando no está visible, son de color negro. Por ejemplo, cuando los bordes están en color rojo, un comando de cambio de canales REMOTE WONDER (vea página 4) cambiará el canal de mulTView. Requisitos de audio de mulTView Si posee una tarjeta de audio o un circuito integrado de audio, deberá conectar una ruta de audio internamente (por ejemplo, CD-In) y la otra externamente (por ejemplo, Line-In). Si posee dos tarjetas de audio o una tarjeta de audio y un circuito integrado de audio, podrá conectar ambas rutas de audio internamente o externamente o una internamente y la otra externamente. mulTView™ 49 Métodos abreviados de mulTView Puede utilizar los métodos abreviados siguientes para controlar mulTView. Comando Tecla(s) Alternar activar/desactivar ventana de mulTView Alt + H Alternar visibilidad de mulTView Alt + O Ventana de mulTView en el extremo superior izquierdo de la ventana principal de video Alt + Í Ventana de mulTView en el extremo inferior izquierdo de la ventana principal de video Alt + Ï Ventana de mulTView en el extremo inferior derecho de la ventana principal de video Alt + Ð Ventana de mulTView en el extremo superior derecho de la ventana principal de video Alt + Î Cambiar posiciones de la ventana de mulTView Alt + W Alternar modo de pantalla completa/ventana de mulTView Alt + W Cambiar canales = Canal siguiente (teclado numérico) + Canal anterior (teclado numérico) - Subir el volumen (teclado numérico) Ï Bajar el volumen (teclado numérico) Ð Alternar silenciar (teclado numérico) * 50 Media Library Media Library Media Library le permite administrar y reproducir cómodamente todos sus archivos multimedia. Cuando graba video o audio, estos se agregan automáticamente a Media Library. Puede buscar contenido multimedia en directorios, filtrarlo por tipo y fecha de archivo, configurar listas de reproducción y convertir archivos multimedia a formato ATI VCR o MPEG-2. La ventana superior muestra el contenido multimedia que Media Library encuentra en el directorio especificado. Puede arrastrar archivos desde la ventana superior hacia la ventana inferior para crear listas de reproducción de diferentes archivos multimedia. Si desea información sobre cómo usar los controles de Media Library, vea la ayuda en línea y la información de herramientas. i Media Library no rastrea archivos en medios extraibles como CD. Para iniciar Media Library desde el LaunchPad Haga clic en el botón Media Library en el Launchpad. Si desea obtener información acerca del LaunchPad, vea la página 2. desde la barra de tareas de Windows® 1 En la barra de tareas de Windows, haga clic en Inicio y luego, señale Programas . 2 Señale ATI Multimedia Center y seleccione Library. Media Library 51 Para buscar contenido 1 Haga clic en el botón Buscar contenido para buscar archivos multimedia en el directorio especificado. 2 Seleccione el contenido que desea buscar, Todo, Película, Imagen, Documento o TV-On-Demand, y siga las instrucciones que se indican en pantalla. Media Library añade cualquiera de los tipos siguientes de archivos que encuentra en el directorio especificado. • La categoría Música busca archivos de audio .wav, .mp3, .mid y .wma. • La categoría Película busca archivos de video .vcr, .avi, .asf, .mpg, .mpeg, .mp2, .mov y .wmv. Filtrado de archivos Si lo desea, puede filtrar los archivos multimedia en Library para mostrar solamente los tipos de archivos y períodos de tiempo que desea. Para filtrar por tipo Para filtrar por tipo de multimedia, haga clic en el botón Tipo en la esquina superior izquierda de Library: Todo, Película, Música, Imagen, Documento o TV-On-Demand (vea TV-On-Demand™ en la página 36). Para filtrar por fecha Para filtrar por fecha, protección de estado y no visualizado, haga clic en el botón Fecha en la esquina superior izquierda de Library: Todo, Hoy, Ayer, Esta semana, Semana anterior, Protegido contra borrado o No visualizado. (Para proteger archivos contra borrado, seleccione una o más entradas en la vista principal, haga clic con el botón derecho del mouse y luego haga clic en Proteger contra borrado.) 52 Media Library Conversión de archivos multimedia Cuando captura video de la televisión, defina la Calidad de grabación en Bueno o Mayor para guardar los archivos en formato ATI VCR (formato de video patentado por ATI), que sólo se podrán reproducir en el File Player de ATI. Para convertir archivos ATI VCR a formato MPEG-2 1 Añada el archivo .VCR a Media Library buscando en el contenido o arrastrándolo hasta la ventana superior de contenido de Media Library. 2 Haga clic con el botón derecho del mouse en el archivo y luego, en Exportar a MPEG-2... en el menú desplegable. 3 Guarde el archivo en la ubicación que desee (la ubicación predeterminada es Mis documentos en el escritorio de Windows). También puede convertir archivos de TV-On-Demand grabados desde TV de ATI al formato MPEG-2 (vea TV-On-Demand™ en la página 36). Confección de listas de reproducción Seleccione los archivos en la ventana superior de contenido de Media Library y arrástrelos hasta la ventana inferior de lista de reproducción para crear una lista de reproducción de archivos que se reproducirán en la secuencia especificada. Puede definir un bucle que reproduzca la selección continuamente o mezclar selecciones para reproducirlas aleatoriamente. Puede exportar listas de reproducción a formatos de lista de reproducción estándar, M3U (lista de reproducción MP3) o ASX (archivo redirector de flujo ASF que ofrece una lista de reproducción que define el orden del flujo). Haga clic con el botón derecho del mouse en la ventana de lista de reproducción y seleccione Exportar la lista de reproducción a M3U o Exportar la lista de reproducción a ASX. Estos archivos se pueden guardar en la carpeta Mis documentos. Media Library 53 Soporte de subtítulos externos Puede buscar archivos de subtítulos cerrados creados por Multimedia Center TV (vea Soporte de subtítulos externos en la página 29). Recomendar contenido de borrado Puede indicar a Media Library que busque y elimine los archivos que coincidan con los criterios siguientes. • Antigüedad • Tiempo transcurrido desde que se vio la última vez • Tamaño • Tipo • Estado de protección 1 Haga clic con el botón derecho del mouse en la ventana superior de contenido y luego, en Recomendar contenido de borrado. Se abre la página Borrar contenido. 2 Seleccione los criterios de eliminación y luego haga clic en Próximo. Se abre la página Contenido recomendado. 3 Para eliminar los archivos seleccionados, haga clic en el o los archivos que desea eliminar y luego, en Eliminar seleccionados. Para eliminar todos los archivos, haga clic en Eliminar todo. 4 Haga clic en Terminar. 54 TV Listings TV Listings GuidePlus+™ de Gemstar es una guía electrónica de programación de televisión para Windows de Microsoft. Ofrece información avanzada sobre los programas como los nombres de las emisoras y sus números, además de los nombres y detalles acerca del programa en sí. Podrá programar sesiones de grabación y de visualización, además de mantener una lista de los espectáculos preferidos. Si desea más información, vea la ayuda de TV Listings. • TV Listings sólo está disponible en algunos países. • Antes de utilizar TV Listings por primera vez, le i recomendamos que complete el Asistente de inicialización de TV (vea Configuración de la TV en la página 9). • Para descargar TV en la computadora necesita tener una conexión con Internet. • Ejecute GuidePlus+ una vez a la semana para mantener TV Listings actualizado. Para iniciar TV Listings Haga clic en el botón TV Listings del panel de control de la televisión o en el icono de TV Listings, en el LaunchPad. Para acceder a la información de TV Listings desde la TV • Cuando se hace una búsqueda automática, TV Listings proporciona nombres de emisoras (Vea Búsqueda automática en Opciones del sintonizador de la TV en la página 18.) • Cuando se cambia de canal aparece el nombre del programa actual junto con el nombre y el número de la emisora. • Al mirar TV, haga clic con el botón derecho del mouse en el botón TV Listings para obtener las siguientes opciones: Detalles del programa de TV Si los listados TV Listings tienen información acerca de este programa, aparece un panel que contiene información detallada del programa. TV Listings 55 • Actualización automática Mientras transcurre el tiempo o cuando usted cambia de canales, el panel de Detalles del programa de TV actualiza su información de programa. • Copiar Marque aquí para copiar la información del panel de Detalles del programa de TV en su portapapeles Windows. • Haga clic con el botón derecho del mouse en el área de texto del panel de Detalles del programa de TV para tener también acceso a las funciones Actualización automática y Copiar. • Al usar TV Listings, el panel de control de TV está i oculto y algunas de las funciones están desactivadas: • TV Listings no está disponible cuando utiliza Navegar canales (vea página 23) o grabación de video (vea página 34). Configurar TV Listings Registro La primera vez que inicie el sistema GuidePlus+ tendrá que registrarse. Así podrá descargar las listas de su área o servicio por cable. Para descargar listas actualizadas 1 En el menú File, haga clic en Download Weekly File ... Se abre el Download Assistant. 2 Haga clic en el botón Download para descargar las listas. Para hacer cambios, haga clic en el botón Change Settings. Para personalizar canales El menú Edit contiene dos funciones relacionadas con la lista de canales: • Station Lists ... sirve para crear y mantener una lista de emisoras según la lista maestra de su área o del servicio por cable. • Con los Channel Number ... podrá asignar y mantener los números de cada emisora. 56 TV Listings Cómo moverse Para desplazarse por las distintas vistas de TV Listings, haga clic en la ficha de la vista que desea ver o selecciónela en el menú View de la parte superior de la pantalla. Utilice las teclas del mouse o el cursor para moverse dentro de la vista actual. Haga clic para seleccionar un elemento y ver sus detalles en la ventana que aparece sobre la cuadrícula o sobre el registro. Haga clic con el botón derecho del mouse para abrir un menú emergente con varias opciones: Watch Añade el elemento al programa de visualización Watch (vea Ficha Schedules en la página 61). Record Añade el elemento al programa de grabación Record (vea Ficha Schedules en la página 61). Favorite Añade el elemento a la lista de favoritos Favorite (vea Búsqueda de favoritos en la página 59). Program Details Abre una ventana con una descripción detallada del programa, además de su programación. Go To Sintoniza la PiP (Picture-In-Picture; imagen en imagen. Ventana del ángulo superior izquierdo de la guía en la que aparece la imagen de televisión) de la emisora seleccionada. Grabación TV Listings funciona con el sintonizador de TV para grabar automáticamente los programas. Al seleccionar un programa para su grabación se abre una ventana que solicita un nombre de archivo y una ubicación para guardarlo. Cuando se selecciona un programa grabado, el icono Record aparece al lado del título en cualquier vista en la que aparezca el programa. • Para quitar un programa del Record Schedule, basta con hacer clic en el botón Record situado junto al título del programa. TV Listings 57 Ver TV Listings funciona con el sintonizador de TV para mostrar automáticamente los programas. Cuando se selecciona un programa para verlo, el icono Watch aparece al lado del título en cualquier vista en la que aparezca el programa. • Para quitar un programa del Watch Schedule, basta con hacer clic en el botón Watch situado junto al título del programa. Vistas Hay dos vistas principales para la guía: Grid y Log. La vista Grid muestra 24 horas de listas en una tabla (similar a la de la guía de las revistas o de la televisión por cable). Use las teclas de flecha para ir hacia arriba, hacia abajo, hacia la izquierda o hacia la derecha. También se puede desplazar con las barras de desplazamiento horizontal y vertical. • Desplácese hasta el programa que desea para ver sus detalles en el área situada sobre la cuadrícula. • Para que aparezcan sólo las emisoras que desea, utilice la opción Station Lists ... del menú Edit (Vea Para personalizar canales en la página 55.) La vista Log muestra los datos en una lista, siguiendo el orden siguiente: Date/Station/Category y Title/Episode. Use las teclas de flecha para ir hacia arriba, hacia abajo, hacia la izquierda o hacia la derecha. También se puede desplazar con las barras de desplazamiento horizontal y vertical. • Desplácese hasta el programa que desea para ver sus detalles en el área situada sobre el registro. • Para que aparezcan sólo las emisoras que desea, utilice la opción Station Lists ... del menú Edit (vea Para personalizar canales en la página 55.). 58 TV Listings Opciones de Filter Haga clic en el icono de Filter para abrir el cuadro de diálogo Opciones de Filter en el que podrá ajustar la vista actual y encontrar rápidamente los programas que desee. Seleccione las casillas que desea aplicar a la vista actual y haga clic en Close. Marque la casilla de control Use Station List para aplicar la lista personalizada de emisoras más recientes. Ficha Actors La ficha Actors muestra todos los protagonistas de todas las películas de las listas actuales. En la parte izquierda de la pantalla aparece una lista con los nombres de los actores. Haciendo clic sobre uno de ellos aparecen todas las películas en las que va a aparecer con la hora de programación. • Use las teclas de flecha para ir hacia arriba y hacia abajo en la lista de Actors. • También se puede escribir parte del nombre o el nombre completo del Actors en el cuadro de texto situado sobre la lista para encontrarlo rápidamente. • Desplácese hasta el programa que desea para ver sus detalles en el área situada sobre la lista. • Para que aparezcan sólo las emisoras que desea, utilice la opción Station Lists ... del menú Edit (vea Para personalizar canales en la página 55). TV Listings 59 Ficha Categories La ficha Categories muestra todo tipo de categorías de las listas actuales. En la parte izquierda de la pantalla aparece una lista con todas las categorías. • Haga clic en la categoría que desea ver para que aparezcan todos los títulos correspondientes a la derecha de la pantalla. • Si hace doble clic en las categorías que tienen un signo +, se abre una lista de subcategorías a la derecha de la pantalla. • Use las teclas de flecha para ir hacia arriba y hacia abajo en la lista de Category. También se puede desplazar con las barras de desplazamiento horizontal y vertical. • Desplácese hasta el programa que desea para ver sus detalles en el área situada sobre el registro. • Para que aparezcan sólo las emisoras que desea, utilice la opción Station Lists... del menú Edit (vea Para personalizar canales en la página 55). Búsquedas GuidePlus+ incluye un potente buscador que lo ayudará a buscar los programas que desee. Si lo desea puede guardar y mantener una lista de búsquedas personalizadas para ejecutarlas semanalmente, así como las búsquedas de Favorite, una búsqueda de programas y películas favoritas. Búsqueda de favoritos Para acceder a la búsqueda de Favorite, vaya a la ficha Searches. Favorite es una lista especial de títulos de programas que puede conservar y utilizar para buscar los programas preferidos haciendo clic con el mouse. En esta lista se pueden añadir y eliminar elementos desde cualquier vista de la guía. • Los Favorite es siempre la primera búsqueda que aparece en la ficha Searches. Su funcionamiento es igual que el de las demás búsquedas, pero no se puede eliminar. • Cuando aparece algún favorito en cualquier vista de la guía, se muestra al lado del título. 60 TV Listings Normalmente se usa la lista de favoritos para buscar los programas preferidos cuando se actualiza el archivo de datos. Seleccione la búsqueda de Favorites en la lista de búsquedas y la guía buscará y le mostrará todos los elementos favoritos. Luego podrá seleccionar cualquiera o todos los elementos de Schedule. Los Favorite se pueden determinar de dos formas: • Seleccione en cualquier vista un evento que desee colocar en la lista de Favorite. Haga clic con el botón derecho del mouse para abrir el menú Event y seleccione Favorite para incluir o excluirlo en la lista de Favorite. • Al lado del evento aparecen tres casillas de control. La de la derecha es un indicador de Favorite; haga clic para activarlo o desactivarlo. Ficha Movies La ficha Movies muestra a la izquierda de la pantalla todas las subcategorías de películas. • Haga clic en la categoría que desea ver para que aparezcan todos los títulos correspondientes a la derecha de la pantalla. • Use las teclas de flecha para ir hacia arriba y hacia abajo en la lista Movies. También se puede desplazar con las barras de desplazamiento horizontal y vertical. • Desplácese hasta el programa que desea para ver sus detalles en el área situada sobre el registro. • Para que aparezcan sólo las emisoras que desea, utilice la opción Station Lists... del menú Edit (vea Para personalizar canales en la página 55). TV Listings 61 Ficha Schedules Un programa es una lista de eventos de televisión seleccionados en alguna vista, incluidos los resultados de búsquedas. El programa aparece en forma de vista de Log (vea página 57). Podrá elegir entre tres listas: • Watch muestra todos los eventos que tengan activado por lo menos el indicador Watch. • Record muestra todos los eventos que tengan activado por lo menos el indicador Record. • All muestra todos los eventos que tengan activado el indicador Watch o Record. Cuando hay un evento programado en cualquier vista, al lado del título aparece un icono que indica si está programado para verlo, grabarlo o ambos. Los elementos programados se pueden añadir y quitar de dos formas: 1 Seleccione en cualquier vista el evento que desea colocar en el programa, haga doble clic para abrir el menú Event, seleccione Watch o Record para incluir o excluir el elemento en la lista de elementos seleccionados. 2 En cualquier lista de eventos aparecen tres casillas de control junto al evento; la de la izquierda es el indicador de Watch y la central es el indicador de Record. Actívelas o desactívelas haciendo clic en ellas. Ficha Searches La ficha Searches muestra una lista de búsquedas guardadas, entre las que destacan una lista de Favorite personales (vea Búsqueda de favoritos en la página 59), que siempre aparece en primer lugar. El título de búsqueda se actualiza automáticamente al hacer clic sobre él. • Para crear una búsqueda, haga clic en el menú Search y luego, en New Search. Se abre el cuadro de diálogo Search. • Para editar una búsqueda guardada, haga doble clic en el título de la misma o inicie el cuadro de diálogo Search (igual que antes) y haga clic en Load Search. 62 TV Listings Configuración de parámetros de búsqueda Para iniciar una búsqueda en el menú Search, haga clic en New Search ... para que se abra el cuadro de diálogo Search y configurar las siguientes opciones: Stations Seleccione All o None mediante los botones de la parte inferior de la lista. Para usar emisoras seleccionadas, haga clic en sus nombres para resaltarlas. Program Categories Seleccione All o None mediante los botones de la parte inferior de la lista. Para usar categorías seleccionadas, haga clic en sus nombres para resaltarlas. Date/Time Ranges Utilice los elementos de bajada para seleccionar los intervalos de fecha y las casillas de control para determinar las horas que desea incluir en la búsqueda. Rating Resalte una o más entradas de esta lista para buscar películas con clasificación de calidad específica. MPAA Resalte una o más entradas de esta lista para buscar películas con una clasificación MPAA (Motion Picture Association of America) específica. Parental Guidance Resalte una o más entradas de esta lista para buscar películas con una clasificación específica. Text Search Escriba nombre, títulos o palabras clave en el cuadro de texto. Marque las casillas de Títle, Descriptions o Performers para buscar el texto en el campo correspondiente. Year of Release Utilice los elementos de bajada para buscar películas estrenadas antes, después o en años determinados. Utilice los iconos de la parte superior del cuadro de diálogo Search para: • Crear una búsqueda • Cargar una búsqueda existente • Guardar los criterios actuales de búsqueda • Ejecutar la búsqueda actual • Salir del cuadro de diálogo de búsqueda TV Listings 63 Ficha Sports La ficha Sports muestra a la izquierda de la pantalla todas las subcategorías de deportes de las listas actuales. Haga clic en la categoría situada a la izquierda de la pantalla en la que desea ver todos los títulos. Los títulos aparecerán a la derecha de la pantalla. • Si la casilla de verificación Use Station List en las opciones Filter está marcada (vea Opciones de Filter en la página 58), sólo se mostrará las emisoras de la lista de emisoras seleccionada. • Use las teclas de flecha para ir hacia arriba, hacia abajo, hacia la izquierda o hacia la derecha. También se puede desplazar con las barras de desplazamiento horizontal y vertical. • Desplácese hasta el programa que desea para ver sus detalles en el área situada sobre el registro. • Para que aparezcan sólo las emisoras que desea, utilice la opción Station Lists ... del menú Edit (vea Para personalizar canales en la página 55). Ficha Stations La ficha Stations muestra listas de cada emisora en la parte izquierda de la pantalla. Haga clic en la emisora que desee o utilice las flechas para subir o bajar en la lista. Las listas de la emisora aparecen en la parte izquierda de la pantalla. Hay dos formas de ver las listas en la ficha Stations. Mediante la opción Format de la ficha Stations se puede controlar la forma en la que van a aparecer las listas: La vista Log es la vista normal. Cada emisora aparece en su propio registro. La vista Grid se puede activar en la opción Grid Mode del menú View (vea Vistas en la página 57). Cada emisora aparece como una cuadrícula de 24 horas. • Use las teclas de flecha para ir hacia arriba o hacia abajo. También se puede desplazar con las barras de desplazamiento horizontal y vertical. • Desplácese hasta el programa que desea para ver sus detalles en el área situada sobre la lista. • Para que aparezcan sólo las emisoras que desea, utilice la opción Station Lists ... del menú Edit (vea Para personalizar canales en la página 55). 64 TV Listings Ficha Titles La ficha Titles muestra todos los títulos de las listas actuales en la parte izquierda de la pantalla. Haga clic en un título para que aparezcan todas sus programaciones a la derecha de la pantalla. • Use las teclas de flecha para ir hacia arriba o hacia abajo. También se puede escribir parte del título o el título completo en el cuadro de texto situado sobre la lista de Title para encontrarlo rápidamente. • Desplácese hasta el programa que desea para ver sus detalles en el área situada sobre el registro. • Para que aparezcan sólo las emisoras que desea, utilice la opción Station Lists ... del menú Edit (vea Para personalizar canales en la página 55). Días y fechas Cada vista contiene listas de la fecha actual. Para cambiarla, seleccione la fecha que desea ver en el menú Dates de la parte superior de la pantalla. Galería de imágenes estáticas 65 Galería de imágenes estáticas Las imágenes estáticas capturadas de la TV, Video CD o File Player se guardan en la galería de imágenes estáticas. Las imágenes se pueden guardar en varios tamaños y formatos gráficos. Los controles de la galería de imágenes estáticas permiten eliminar, ocultar, guardar como papel tapiz e imprimir las imágenes. Puede seleccionar opciones de Captura múltiples en la página Configuración de la Galería de imágenes estáticas. Las imágenes estáticas se pueden capturar al mismo tiempo en la Galería de imágenes estáticas, archivos numerados, portapapeles e impresora. i Si cierra la galería de imágenes estáticas sin haber guardado, las imágenes estáticas capturadas quedarán eliminadas. Cuando hace clic en el logotipo en el ángulo superior izquierdo de la galería de imágenes estáticas, aparece la nota “Acerca de...”. Si tiene más de una función de Multimedia Center instalada, aparece un menú de tareas con las funciones disponibles y activas. Para obtener información acerca del uso de los controles de la galería de imágenes estáticas, vea la ayuda en línea y la información de herramientas. Opciones de la galería de imágenes estáticas Utilice la página de configuración de la galería de imágenes estáticas para definir cómo guardar la galería de imágenes estáticas y cómo imprimir las imágenes capturadas. 66 Galería de imágenes estáticas Para configurar la galería de imágenes estáticas Haga clic en el botón Configuración de la Galería de imágenes estáticas, TV, File Player o el panel de control de Video CD y luego, en la ficha Galería de imágenes estáticas. Selección Función Opciones de captura Capturar a la galería Captura las imágenes estáticas a la galería de imágenes estáticas. Capturar a un archivo numerado Almacena las imágenes capturadas en archivos numerados (pic001.bmp, pic002.bmp...) en el disco rígido. Capturar al portapapeles Coloca las imágenes capturadas en el portapapeles de Windows. Capturar a la impresora Envía la imagen capturada a la impresora. Utilizar solamente 256 colores Guarda las imágenes capturadas como archivos de 256 colores para ahorrar memoria. Opciones de almacenamiento Advertir cuando se cierra sin guardar Advierte cuando se cierra la televisión o la galería de imágenes estáticas sin guardar las imágenes capturadas. Información de herramientas Mostrar información de herramientas Muestra la información de herramientas para los controles de la galería de imágenes estáticas. Mostrar rutas de acceso a las imágenes guardadas Muestra la unidad, carpetas y subcarpetas que contienen las imágenes guardadas. Mostrar método abreviado Muestra las teclas del método abreviado para los controles de la galería de imágenes estáticas. Siempre visible Mantiene la galería de imágenes estáticas sobre las otras aplicaciones. Opciones de impresión Centrar imagen Imprime la imagen en el centro de la página. Tamaño de imagen: Maximizar Imprime a página completa. Uno a uno Imprime el mismo tamaño que original. Doble Imprime con el doble del tamaño original. CD Audio 67 CD Audio Utilice el CD Audio para reproducir un CD estándar de audio. Dispone de funciones avanzadas como reproducción aleatoria, reproducción de la introducción (reproduce los primeros diez segundos de cada pista) y reproducción en bucle. La función de planificación permite planificar la reproducción de CD en fechas y horas especificadas (vea Planificación en la página 110). Cuando hace clic en el logotipo del panel de control, aparece la nota “Acerca de...”. Si hay más de una función instalada, aparece un menú de tareas con las funciones disponibles y activas. Para obtener información acerca del uso de los controles del CD Audio, vea la ayuda en línea y la información de herramientas. Para iniciar el CD Audio desde el LaunchPad Haga clic en el botón CD Audio en el Launchpad. Si desea obtener información acerca del LaunchPad, vea la página 2. desde la barra de tareas de Windows® 1 En la barra de tareas de Windows, haga clic en Inicio y luego, señale Programas . 2 Señale ATI Multimedia Center CD Audio. y seleccione También puede iniciar el CD Audio desde otras funciones del Multimedia Center. Haga clic en el logotipo de ATI en el panel de control de la función o en el panel de visualización y luego, en CD Audio. 68 CD Audio Métodos abreviados de CD Audio Utilice las teclas siguientes para controlar CD Audio desde el teclado. Comando Tecla(s) Pausa Ctrl + B Reproducir Ctrl + X Detener Ctrl + Z Alternar Reproducir/Pausa Barra espaciadora Expulsar Ctrl + E Subir/Bajar volumen (teclado numérico) -/+Í/Î (teclado alfanumérico) _ / =, - / + Configuración Ctrl + S Ayuda F1 CD Audio 69 Opciones del CD Audio Utilice la página Opciones del CD Audio para establecer listas de reproducción y reproducción mezclada, y para utilizar un panel LCD para el número de pista y el tiempo de reproducción. Para configurar el CD Audio Haga clic en el botón Configuración del panel de control del CD Audio y luego, en la ficha Configuración del reproductor de CD. Selección Función Lista de reproducción Muestra todas las pistas de la lista de reproducción (la lista con sus selecciones). Reproducción mezclada Mezclar todas las pistas Reproduce todas las pistas ordenadas al azar. Mezclar la lista de reproducción del usuario Reproduce la lista de reproducción ordenada al azar. Información del disco Si la información está disponible, muestra el nombre del disco y del artista. También se puede ingresar la información. Pistas disponibles Muestra las pistas que puede añadir a la lista de reproducción. Use los botones para añadir o eliminar pistas seleccionadas o todas las pistas Pantalla LCD Seleccione para mostrar el número de pista y el tiempo actual de reproducción en una pantalla LCD. Información de herramientas Mostrar información de herramientas Muestra la información de herramientas cuando apunta con el mouse a un control. Mostrar método abreviado Muestra los métodos abreviados cuando apunta con el mouse a un control. 70 CD Audio Opciones del CD Audio La página Opciones de preferencias le permite controlar las opciones de gestión de energía en el CD Audio. Para abrir la página de opciones de preferencias Haga clic en el botón Configuración del panel de control del CD Audio y luego, en la ficha Preferencias. Para obtener más información acerca de la gestión de energía, haga clic en el botón Ayuda en la página de opciones. Base de datos de CD Si usted está conectado a la Internet, puede usar la base de datos de CD para mostrar en su computadora el título del álbum, el artista, los nombres de las canciones y toda otra información mientras reproduce el CD. Cuando inserta un CD de audio en la unidad de CD-ROM, el programa CD Audio podrá consultar a un servidor global CDDB por información acerca del disco. Si la base de datos contiene información para su disco, CD Audio baja los datos y los exhibe. • El acceso al servicio CDDB es gratis para usuarios finales. Para abrir una página de la base de datos de CD Audio Haga clic en el botón Base de datos de CD del panel de control. O bien, haga clic en el botón Configuración del panel de control de CD Audio y luego, en la ficha Base de datos de CD. Selección Función Servidor Dirección del servidor CDDB (predeterminada: cddb.cddb.com) Puerto Puerto a usar con este servidor CDDB (por defecto: 8880). Obtener lista de sitios del servidor Obtiene la lista de sitios del servidor, usando la configuración actual. Protocolo CDDBP Usa conexión directa TCP/IP. HTTP Usa la conexión HTTP si usted se encuentra detrás de una pared protectora (“firewall”). Para ello deberá definir un archivo de comandos CGI (el predeterminado es: /-cddb/cddb.cgi). CD Audio Selección Función Servidor proxy Accede a la base de datos usando un servidor proxy Servidor Dirección del servidor proxy (un servidor proxy es otra computadora de la LAN que conecta con Internet sin poner en peligro la seguridad de la red). 71 Puerto Puerto a usar con el servidor proxy. Requiere autenticación proxy Este servidor proxy requiere autenticación. Acceso telefónico Utiliza acceso telefónico para acceder al servidor. Desactivar base de datos del CD Usar esta conexión al efectuar consultas remotas Si no está conectado, conéctese usando esta entrada. Realizar consultas remotas sólo al estar conectado Accede a la base de datos solamente si ya está conectado. Con esta casilla marcada no se realiza ninguna consulta. Opciones de planificación del CD Audio El CD Audio se puede planificar para que funcione en fechas y horas especificadas. Si tiene las funciones instaladas, también puede planificar eventos para TV Magazine, Video-grabadora personal, File Player y TV. Para abrir la página de opciones de planificación de CD Audio Haga clic en el botón Configuración del panel de control del CD Audio y luego, en la ficha Planificar. El asistente del planificador lo guiará a través de la creación de nuevos eventos planificados. Para obtener más información, vea Planificación en la página 110. 72 Video CD Video CD Video CD reproduce CD de Video CD 1.0, CD interactivos de Video 2.0 y CD Karaoke. Cuando hace clic en el logotipo en la esquina superior izquierda del panel de visualización, aparece la nota “Acerca de...”. Si hay más de una función instalada, aparece un menú de tareas con las funciones disponibles y activas. Para obtener información acerca de los controles del Video CD, vea la ayuda en línea y la información de herramientas. Para iniciar el Video CD desde el LaunchPad Haga clic en el botón Video CD del LaunchPad. Si desea obtener información acerca del LaunchPad, vea la página 2. desde la barra de tareas de Windows® 1 En la barra de tareas de Windows, haga clic en Inicio y luego, señale Programas . 2 Señale ATI Multimedia Center Video CD. y seleccione También puede iniciar el Video CD desde otras funciones del Multimedia Center. Haga clic en el logotipo de ATI en el panel de control de la función o en el panel de visualización y luego, en VIDEO CD. Video CD 73 Menú de la función Video CD Para acceder a las funciones de Video CD, haga clic con el botón derecho del mouse en el área de visualización de video o en el panel de control. Esto es muy práctico en el modo de pantalla completa. Selección Función Configuración Abre la página de instalación de Video CD. Expulsar CD Expulsa el CD de video de la unidad. Reproducir Pausa Detener Reproduce el Video CD cargado. Pone en pausa la reproducción. Detiene la reproducción. Tamaño de pantalla 50% Muestra el video en la mitad de su tamaño. 75% Muestra el video en tres cuartas partes de su tamaño. 100% Muestra el video en tamaño completo. 200% Muestra el video en el doble de su tamaño. Pantalla completaMuestra el video en pantalla completa, sin bordes. Mostrar controles Muestra el panel de control. Canales de audio Haga clic para seleccionar pistas de audio en CD MPEG de modo dual: Estéreo Reproducción de audio estéreo. Ambos canales Los dos canales de audio están activos. Canal izquierdo Sólo el canal izquierdo de audio. Canal derecho Sólo el canal derecho de audio. Escala de la película Mostrar tiempo Mostrar cuadros Tiempo restante Tiempo total Muestra la escala en tiempo. Muestra la escala en cuadros. Muestra el tiempo restante del CD actual. Muestra el tiempo total del CD actual. Zoom Alejarse Zoom 2x Zoom 4x Zoom 8x Volver a la visualización normal. Acercarse hasta el doble de su tamaño. Acercarse hasta cuatro veces su tamaño. Acercarse hasta ocho veces su tamaño. Acerca de... Muestra el cuadro de diálogo Acerca de... Salir Cierra el programa Video CD. 74 Video CD Métodos abreviados de Video CD Utilice las teclas siguientes para controlar el Video CD desde el teclado. Comando Tecla(s) Pausa Ctrl + B Reproducir Ctrl + X Alternar Reproducir/Pausa Barra espaciadora Saltear hacia adelante/atrás Fin / Inicio Expulsar Ctrl + E Subir/Bajar volumen (teclado numérico) -/+Í/Î (teclado alfanumérico) _ / =, - / + Configuración Ctrl + S Alternar subtítulos cerrados Ctrl + C Capturar imagen estática Ctrl + Insert Tamaños predeterminados Ctrl + 1 — Ctrl + 4 Alternar pantalla completa Ctrl + F Salir de pantalla completa Esc Ciclo de Aumentar/Reducir tamaño Ctrl + Ï / Ctrl + Ð Ayuda F1 Ocultar panel de control F2 Ocultar bordes y paneles de video; el panel de video se cierra hacia el borde F3 Siempre visible F4 Video CD 75 Captura de cuadros estáticos de CD de video Para capturar cuadros estáticos de CD de video Haga clic en el botón Capturar del panel de control de Video CD. El cuadro actual se colocará en la galería de imágenes estáticas (vea Galería de imágenes estáticas en la página 65). Acercarse y vista panorámica En el panel de visualización podrá ampliar la parte de la pantalla que desee para verla más de cerca y restaurar la pantalla normal. Para acercarse Haga clic dentro del panel de visualización, mantenga pulsado el botón y lleve el rectángulo por el área que desea ampliar. O bien, haga clic con el botón derecho del mouse en el botón 1:1 del panel de control para abrir el menú en el que fijar el nivel de acercamiento: Zoom x2, Zoom x4 o Zoom x8. Para tener una vista panorámica del área ampliada Haga clic y arrastre el mouse dentro del área ampliada para panoramizar horizontal o verticalmente. Para acercarse en el área ampliada Mantenga pulsada la tecla Mayús y lleve otro rectángulo hasta el área ampliada. Para alejarse o usar niveles de acercamiento predefinidos Haga clic con el botón derecho del mouse en el panel de visualización para abrir el menú de la función (vea Menú de la función Video CD en la página 73), luego haga clic en Acercarse y seleccione Alejarse, Zoom x2, Zoom x4 o Zoom x8. O bien, haga clic en el botón 1:1 para alejarse o haga clic con el botón derecho del mouse para abrir un menú en el que podrá definir el nivel de acercamiento: Zoom x2, Zoom x4 o Zoom x8. 76 Video CD Opciones de visualización del Video CD Utilice las páginas de opciones de visualización del Video CD para establecer el tamaño del video y el funcionamiento general. Para abrir la página de opciones de visualización del Video CD Haga clic en el botón Configuración del panel de control del Video CD y luego, en la ficha Visualización. Selección Función Tamaño de video Elija el tamaño de reproducción: 50%, 75%, 100%, 200% o Pantalla completa. Si el panel actual no admite el cambio de tamaño, los valores aparecen sombreados. Información de herramientas Mostrar información de herramientas Muestra la información de herramientas cuando se apunta con el mouse a los controles. Mostrar métodos abreviados Muestra los métodos abreviados del teclado cuando se apunta con el mouse a los controles. Siempre visible Mantiene el Video CD sobre todas la otras aplicaciones. Mantener relación de aspecto Mantiene la relación entre la altura y el ancho cuando se cambia de tamaño o se acerca a la visualización. Ocultar automáticame nte los controles en pantalla completa Oculta automáticamente los controles del Video CD cuando se reproduce a pantalla completa. Video CD 77 Opciones de subtítulos cerrados del Video CD La página Opciones de subtítulos cerrados permite especificar el formato de visualización del texto de subtítulos cerrados, sobre video o en una ventana, el idioma preferido, la fuente y el color de la fuente de la ventana. Selección Función Ventana de video Desactivada No muestra el texto de subtítulos cerrados. Inglés Muestra el texto de los subtítulos cerrados. Hangul Muestra el texto en hangul. Fuente Seleccione la fuente para la ventana de video y el estilo del fondo (sólido o semitransparente). Segunda ventana Desactivada No abre la segunda ventana. Un solo idioma Inglés solamenteMuestra el texto en inglés. Hangul solamenteMuestra el texto en hangul. Ambos idiomas HorizontalmenteMuestra inglés y hangul, uno al lado del otro, divididos por el deslizador. VerticalmenteMuestra una vista “en capas”: inglés, hangul, inglés... Fuente Seleccione la fuente para la segunda ventana y el esquema de colores para el primer plano y el fondo. 78 Video CD Opciones de las preferencias del Video CD Utilice la página de opciones de preferencias del Video CD para establecer las características generales del reproductor. Para abrir la página de opciones de preferencias del Video CD Haga clic en el botón Configuración del panel de control del Video CD y luego, en la ficha Preferencias. Selección Función Escala de película Mostrar tiempo Muestra la escala en tiempo. Mostrar tiempo total Muestra el tiempo total del archivo o Video CD que se está reproduciendo. Mostrar tiempo restante Muestra el tiempo restante del archivo o Video CD que se está reproduciendo. Configuración general Reproducir CD automáticamente si está presente Reproduce automáticamente el CD cargado Gestión de energía Seleccione uno de los niveles siguientes: Siempre La gestión de energía está siempre activada. Inhabilitado mientras reproduce La gestión de energía está desactivada mientras se reproduce un CD. Permitir que la pantalla se apague mientras está en pausa La pantalla se apaga sólo cuando se pone en pausa la reproducción. Inhabilitado La gestión de energía está siempre desactivada. Opciones de la galería de imágenes estáticas del Video CD Capture imágenes estáticas de un Video CD y guárdelas en la Galería de imágenes estáticas. Para abrir la página de opciones de la galería de imágenes estáticas del Video CD Haga clic en el botón Configuración del panel de control del Video CD y luego, en la ficha Galería de imágenes estáticas . Si desea obtener información acerca de la Galería de imágenes estáticas, vea Galería de imágenes estáticas en la página 65. DVD 79 DVD DVD (disco digital versátil) es un formato de alta densidad que proporciona hasta 17 gigabytes de almacenamiento, 25 veces más que un CD-ROM. Esta capacidad enormemente aumentada permite visualizar una película completa o jugar juegos que antes solían requerir varios CD. Cuando hace clic en el logotipo en la esquina superior izquierda del panel de visualización, aparece la nota “Acerca de...”. Si hay más de una función instalada, aparece un menú de tareas con las funciones disponibles y activas. Si desea información sobre cómo usar los controles DVD, vea la ayuda en línea y la información de herramientas. Para iniciar el DVD desde el LaunchPad Haga clic en el botón DVD en el Launchpad. Si desea obtener información acerca del LaunchPad, vea la página 2. desde la barra de tareas de Windows® 1 En la barra de tareas de Windows, haga clic en Inicio y luego señale Programas . 2 Señale ATI Multimedia Center y seleccione DVD. El DVD también se puede iniciar desde otras funciones del Multimedia Center instaladas en el sistema. Haga clic en el logotipo de ATI en el panel de control de la función o en el panel de visualización y luego, en DVD. 80 DVD ¿Qué puedo reproducir en mi unidad DVD? Puede reproducir todos los discos de video, incluidos los títulos codificados (protegidos contra copia) e interactivos. Cambio de tamaño del panel de visualización de video El tamaño del panel de visualización de video se puede cambiar utilizando el mouse para arrastrar un borde o puede utilizar las teclas Alt o Ctrl para mostrar los tamaños preseleccionados de ventana: 50% del tamaño original. Alt / Ctrl+1 75% del tamaño original. Alt / Ctrl+2 100% del tamaño original. Alt / Ctrl+3 Alt / Ctrl+4 Pantalla completa Alternar pantalla completa Ctrl+F completa Alterna pantalla Esc completa Sale de pantalla Controles de pantalla completa Cuando se reproducen discos DVD en el modo de pantalla completa, los controles del reproductor aparecen en la parte inferior de la pantalla. Utilice las siguientes teclas para volver al video en una ventana y para mostrar u ocultar los controles en la pantalla. Alt / Ctrl + F Alternar modo de pantalla completa. Esc Salir del modo de pantalla completa. F2 Ocultar o mostrar los controles en la -pantalla. DVD 81 Menú de la función DVD Para acceder a las funciones de DVD, haga clic con el botón derecho del mouse en el área de visualización de video o en el panel de control. Esto es muy práctico para reproducir archivos en modo de pantalla completa. Selección Función Configuración Abre la página Preferencias. Ocultar controles Oculta los controles de pantalla completa (vea Controles de pantalla completa en la página 80). Expulsar Abre y cierra la bandeja de la unidad de DVD. Reanudar Continúa la reproducción después de una pausa. Reproducir/Pausa Alterna entre reproducir y hacer pausa. Detener reproducción Detiene la reproducción. Reproducir una parte específica Busca una ubicación específica en el disco (vea Búsqueda en discos DVD en la página 87). Reiniciar programa Inicia la reproducción al comienzo del archivo. Subir Sube en la lista de reproducción. Menú Muestra un “menú de menús” (vea Uso de los menús en la página 86). Subtítulos Muestra un menú de selecciones de idiomas para subtítulos (vea Configuración de subtítulos en la página 85). Audio Muestra un menú de flujos de audio (vea Selección de canales de audio en la página 85). Ángulo Muestra un menú de los ángulos de cámara (vea Selección del ángulo de visualización en la página 87). Control parental Muestra un menú de opciones para el control de padres. Ventana mezclada La ventana de video aparece como una capa translúcida encima de las demás ventanas y le permite trabajar y ver películas DVD al mismo tiempo. Buscar Busca un título o capítulo cualquiera. Zoom Zoom 2x, 4x, 8x, Alejarse. Acerca de... Muestra el cuadro de diálogo Acerca de... Salir Cierra el DVD. 82 DVD Métodos abreviados del DVD Utilice las teclas siguientes para controlar el DVD desde el teclado. Comando Tecla(s) Ayuda F1 Mostrar/ocultar controles F2 Reproducir/Pausa Barra espaciadora Pausa Ctrl + B Reproducir Ctrl + X Detener reproducción Ctrl + Z Alternar Reproducir/Pausa Barra espaciadora Saltear hacia adelante/atrás Fin / Inicio Subir/Bajar volumen (teclado numérico) -/+ (teclado alfanumérico) _ / =, - / + Silenciar audio (teclado numérico) * Ir a capítulo anterior Inicio Buscar hacia atrás RePág Buscar hacia delante AvPág Ir a capítulo siguiente Fin Seleccionar opción de menú Intro Reanudar reproducción Retroceso 0-9 Ingresa los números del 0 al 9 DVD Comando Tecla(s) Mover selección hacia arriba Ï Mover selección hacia abajo Ð Mover selección hacia la izquierda Í Mover selección hacia la derecha Î Mostrar al 50% Alt / Ctrl +1 Mostrar al 75% Alt / Ctrl +2 Mostrar al 100% Alt / Ctrl +3 Mostrar al 200% Alt / Ctrl +4 Acerca de Alt + A Configuración Alt + S Salir Alt / Ctrl + F4 Alternar siempre visible Alt / Ctrl + T Expulsar disco Alt / Ctrl + E Minimizar Alt / Ctrl + M Aumentar tamaño de pantalla Alt / Ctrl + Ï Disminuir tamaño de pantalla Alt / Ctrl + Ð Estéreo Ctrl + A Ir a menú raíz Ctrl + M Abrir un cuadro de diálogo para reproducir un título, capítulo o tiempo específico Ctrl + P Reiniciar desde el principio del capítulo Ctrl + R Subtítulos cerrados Ctrl + S En un menú, seleccionar Subir programa, si está disponible Ctrl + U Seleccionar ángulo de visualización Ctrl + V 83 84 DVD Reproducción de discos de video DVD Todas las unidades y reproductores de DVD podrán leer CD de audio y CD-ROM y reproducir música de CD mejorados (CD Plus, CD Extra). Para reproducir discos DVD Coloque el disco DVD en la unidad de DVD y haga clic en el botón Reproducir DVD del cuadro de diálogo Archivo, Abrir. Si experimenta problemas, vea Problemas del DVD en la página 121. En el formato DVD, algunos comandos y opciones no estarán disponibles en ciertas ocasiones. Esto estará determinado por la forma de creación del disco y variará de un disco a otro. Los ejemplos siguientes ilustran algunas de las situaciones que se podrían presentar. Selección de audio inhabilitada. Algunos discos DVD que incluyen idiomas múltiples no permiten cambiar las pistas de audio durante la reproducción, desactivando el botón Canal de audio. En estos casos, el disco proporciona un menú de idiomas de audio en el que puede seleccionar la pista de audio. Podrían presentarse situaciones similares para la selección de subtítulos (vea Configuración de subtítulos en la página 85 o para la selección de ángulos de visualización (vea Selección del ángulo de visualización en la página 87). 1 Haga clic en el botón Menú en el panel de control y luego, en el menú Raíz (o en el menú Idioma, si está disponible). 2 En la opción Idioma del menú Raíz, seleccione el idioma. Búsqueda por tiempo deshabilitada. Algunos discos DVD desactivan la búsqueda por tiempo. La búsqueda aleatoria en el disco está prohibida y los botones deslizadores Ir hacia adelante, Ir hacia atrás y Buscar están deshabilitados. Generalmente, los botones Programa siguiente y Programa anterior continúan funcionando. Los botones específicos de reproducción funcionarán, pero sólo le permitirán seleccionar el título y el capítulo (no el tiempo). Detención deshabilitada. A menudo, la “advertencia del FBI" desactiva el botón Detener hasta el final de la reproducción de la advertencia. Los botones Ir hacia adelante y Programa siguiente no se podrán utilizar hasta que la advertencia haya finalizado. DVD 85 Selección de canales de audio Cuando visualiza un disco de video DVD estándar que tiene varios flujos de audio, haga clic en el botón de canales de audio para ver un menú emergente con los flujos de audio disponibles. El canal que se está reproduciendo actualmente aparece marcado. • Los discos de video DVD pueden admitir hasta ocho canales de audio, aunque no todos poseen esta característica. Configuración de subtítulos Haga clic en el botón de selección de subtítulos del panel de control de DVD para mostrar un menú con las selecciones de idiomas de subtítulos. Haga clic en el idioma que desea para los subtítulos. Se marcará el idioma seleccionado. • Los discos de video DVD admiten hasta 32 idiomas de subtítulos. Subtítulos externos La función Subtítulos externos le permite ver subtítulos en idiomas no proporcionados en el disco DVD. El reproductor de DVD admite dos de los formatos de subtítulos más comunes: MicroDVD Player y SubViewer 2.0. Con la ayuda de herramientas de conversión de otros fabricantes disponibles en la Internet, podrá convertir fácilmente otros formatos de archivos de subtítulos a los formatos MicroDVD y SubViewer. i MicroDVD requiere un valor para los cuadros por segundo. Si la película DVD no indica la velocidad de cuadros, intente ingresar estos valores estándar: 23.976, 24.25, 29.97, 30. Los subtítulos externos se pueden presentar sobre el video o en una ventana separada. Cuando los presenta en una ventana separada, haga doble clic en el texto del subtítulo externo para saltar al punto correspondiente en la película. i Si el texto del subtítulo externo no está sincronizado con el video, por lo general, la causa será la codificación incorrecta del tiempo en el archivo de subtítulos externos. Existen herramientas de otros fabricantes que corrigen este problema. 86 DVD Para configurar los subtítulos externos Haga clic en el botón Subtítulos cerrados en el panel de control del DVD, en el botón Configurar subtítulos externos y seleccione el archivo de subtítulos. Puede añadir y eliminar DVD de la lista Subtítulos externos, cambiar el título del DVD y ajustar la velocidad de los cuadros. Uso de los menús Haga clic en el botón Menús del panel de control de DVD. Se abrirá un “menú de menús” emergente donde se puede seleccionar el menú deseado. Los discos de video DVD estándar proporcionan hasta seis menús: • Título (normalmente un álbum o película completa) • Raíz • Audio • Subimágenes (las subimágenes se superponen al video y se utilizan para subtítulos, Karaoke, menús, animación sencilla, etcétera). • Ángulo • Capítulo DVD 87 Búsqueda en discos DVD El contenido de un disco de video DVD consiste en “títulos” (películas o álbumes) y “partes de títulos” (capítulos o canciones). Utilice la búsqueda para ir a un lugar específico del disco. Haga clic en el botón Buscar del panel de control de DVD para abrir el cuadro de diálogo de búsqueda. Puede buscar en discos DVD por: • Título (normalmente un álbum o película completa) • Título y capítulo (un capítulo es parte de un título). • Tiempo dentro del título y capítulo actual en el formato HH:MM:SS:CC, donde HH=horas, MM=minutos, SS=segundos, CC=cuadros). También puede utilizar el menú de la función DVD para buscar títulos o capítulos (vea Menú de la función DVD en la página 81). Selección del ángulo de visualización Haga clic en el botón Ángulo del panel de control de DVD para mostrar un menú de los ángulos de cámara. El ángulo seleccionado aparece marcado. • No todos los discos de video DVD admiten varios ángulos de visualización. Para que esta función esté activa el contenido de DVD debe estar codificado con varios ángulos de visualización. Control parental El control de los padres permite restringir el acceso a cierto material seleccionado mediante una contraseña de acceso. Haga clic en el botón Control de los padres del panel de control de DVD para mostrar un menú de la selección de niveles para padres. El nivel seleccionado aparece marcado. • Cuando selecciona un nivel de control de los padres, aparece un diálogo de contraseña. La contraseña es necesaria para cambiar el nivel de control de los padres. 88 DVD Acercarse y vista panorámica En el panel de visualización podrá ampliar la parte de la pantalla que desee para verla más de cerca y restaurar la pantalla normal. Para acercarse Haga clic dentro del panel de visualización, mantenga pulsado el botón y lleve el rectángulo por el área que desea ampliar. O bien, haga clic con el botón derecho del mouse en el botón 1:1 para abrir un menú que le permitirá definir el nivel de acercamiento: Zoom x2, Zoom x4 o Zoom x8. Para tener una vista panorámica del área ampliada Haga clic y arrastre el mouse dentro del área ampliada para panoramizar horizontal o verticalmente. Para acercarse en el área ampliada Mantenga pulsada la tecla Mayús y lleve otro rectángulo hasta el área ampliada. Para alejarse o usar niveles de acercamiento predefinidos Haga clic con el botón derecho del mouse en el panel de visualización para abrir el menú de la función (vea Menú de la función DVD en la página 81), luego haga clic en Acercarse y seleccione Alejarse, Zoom x2, Zoom x4 o Zoom x8. O bien, haga clic en el botón 1:1 para alejarse o haga clic con el botón derecho del mouse para abrir un menú en el que podrá definir el nivel de acercamiento: Zoom x2, Zoom x4 o Zoom x8. DVD 89 ThruView™ Si la computadora posee una tarjeta de video RADEON o posterior, Escritorio ThruView y Ventana ThruView están disponibles. Escritorio ThruView. El panel actual se muestra a pantalla completa como una capa translúcida encima de las demás ventanas cuando están minimizadas. Ventana ThruView. El panel actual aparece como una capa translúcida encima de las demás ventanas y le permite trabajar y ver películas DVD al mismo tiempo. Al seleccionar Escritorio ThruView o Ventana ThruView en la página Ajustes de visualización (vea Opciones de visualización del DVD en la página 92), al minimizar el DVD verá un escritorio mezclado o una ventana mezclada. En la “bandeja” situada a la derecha de la barra de tareas de Windows® aparece el icono de un DVD. Haga clic en este icono para mostrar el panel de control de mezclado, que le permitirá ajustar el nivel de mezclado y controlar el volumen. Cuando el DVD no está minimizado, también podrá activar la Ventana ThruView: haga clic con el botón derecho del mouse en el panel de visualización o en el panel de control y, en el menú de la función, haga clic en Ventana ThruView. Para restaurar el diseño del escritorio y el DVD, haga clic en el botón DVD en la barra de tareas de Windows®. Señaladores Cuando instala el reproductor de DVD por primera vez, puede crear señaladores para marcar secciones de un disco DVD. Al cargar un DVD, si el reproductor encuentra un señalador actual, comienza a reproducir a partir de ese punto. Cada vez que el reproductor crea un señalador o sale del asistente de instalación, clasifica los señaladores por fecha de creación y elimina los señaladores más antiguos que la fecha de vencimiento especificada. Para asegurarse de no exceder la cantidad máxima de señaladores, el reproductor elimina los señaladores comenzando por el más antiguo. i El señalador Gestión de energía no se elimina nunca (vea Gestión de energía en Opciones de preferencias del DVD en la página 93). 90 DVD Vista previa del capítulo Cuando expulsa un disco DVD antes de la finalización de la película y luego reinicia la reproducción, Vista previa del capítulo muestra un mensaje en pantalla que le pregunta si desea una vista previa de los capítulos anteriores. i Para utilizar la Vista previa del capítulo, deberá activar los Señaladores. Cuando hace clic en el botón Reproducir, el reproductor reproduce los primeros diez segundos de cada capítulo hasta el punto en el que se detuvo. Si no hace nada, la reproducción se reanuda a partir del punto en el que se detuvo. Cuando hace clic en Detener, Vista previa/Capítulo siguiente, Repetir AB o mueve el deslizador de posición, la reproducción comienza en el punto en el que se detuvo. Cuando hace clic en el botón Pausa, Vista previa del capítulo se pone en pausa. Cuando hace clic en Reproducir, Vista previa del capítulo reproduce otros diez segundos del capítulo actual. Si sale del reproductor o reinicia la reproducción cambiando la configuración en la página Opciones de audio (vea Opciones de audio del DVD en la página 97), Vista previa del capítulo le pregunta si desea obtener la vista previa nuevamente. Si va a cualquier menú (vea Uso de los menús en la página 86) o cambia una configuración del control parental (vea Control parental en la página 87), Vista previa del capítulo se detiene. DVD 91 Repetir A/B Puede reproducir una sección de un disco DVD definiendo un punto de inicio (A) y un punto de fin (B) en el disco y reproducir esa sección continuamente. 1 Haga clic en el botón Repetir A/B una vez para definir el punto de inicio. La reproducción continúa. 2 Haga clic en el botón Repetir A/B nuevamente para definir el punto de fin. La reproducción en bucle comienza desde el punto de inicio hasta el punto de fin. Si presiona el botón Repetir A/B una vez más, la reproducción en bucle se cancela y la reproducción continúa a partir del punto actual. Si después de haber definido el punto de inicio navega o abre un menú, la creación del bucle se cancela. Si el bucle se está reproduciendo, se detendrá. 92 DVD Opciones de visualización del DVD La página de opciones de visualización permite controlar cómo se visualiza el video del DVD. Para abrir la página Ajustes de visualización Haga clic en el botón Configuración del panel de control del DVD y luego, en la ficha Visualización. Selección Función Tamaño de pantalla Muestra el video al 50%, 75%, 100% o a pantalla completa. Opciones Mantener relación de aspecto Mantiene la relación de aspecto (relación entre ancho y altura) cuando se cambia el tamaño de visualización. Siempre visible Muestra siempre el reproductor sobre todas las otras ventanas. Ocultar automáticamente en pantalla completa Oculta automáticamente los controles en el modo de pantalla completa sin no hay interacción del usuario. Los controles reaparecen automáticamente cuando el mouse se mueve. Cuando está minimizada Controla el funcionamiento del DVD cuando está minimizado: Minimizar DVD se convierte en un icono en la barra de tareas. DVD Ventana mezclada La ventana de visualización del DVD aparece como una capa translúcida encima de las demás aplicaciones. Escritorio La ventana de visualización del DVD aparece a pantalla completa como una capa translúcida encima de las demás ventanas. mezclado Información de herramientas Mostrar información de herramientas Muestra ayudas útiles para el uso del DVD. Mostrar método abreviado Muestra el método abreviado. DVD 93 Opciones de preferencias del DVD Lá página Opciones de preferencias le permite controlar algunos de los valores predeterminados del DVD. Para abrir la página de opciones de preferencias Haga clic en el botón Configuración del panel de control del DVD y luego, en la ficha Preferencias. Selección Función Idioma preferido Seleccione la primera y segunda opción de su idioma preferido. • El DVD selecciona automáticamente el flujo de audio y los subtítulos que coinciden con la primera opción. • Si la primera opción no está disponible, utiliza la segunda opción. • Si ninguna de las dos opciones están disponibles, el reproductor utiliza el primer audio y flujo de subimágenes disponibles. • Puede utilizar el botón Subtítulos para cambiar los idiomas durante la reproducción (vea Configuración de subtítulos en la página 85). Gestión de energía Seleccione uno de los niveles siguientes: • Siempre (gestión de energía siempre activa). • Mientras no se reproduce • Apagar pantalla cuando en pausa (solamente se apaga la pantalla cuando la reproducción está en pausa). • Nunca Activar subtítulos siempre Siempre muestra los subtítulos. Mostrar subtítulos cuando está en silencio Muestra los subtítulos siempre que el audio está silenciado. 94 DVD Asistente de inicialización del DVD Cuando hace clic en el botón Asistente de inicialización, la segunda página del asistente le ofrece opciones para controlar los señaladores: Selección Función Activar señaladores Los señaladores le permiten reanudar la reproducción desde el punto en el que se detuvo la última vez que vio el DVD. Cantidad máxima de señaladores a guardar Ingrese la cantidad de señaladores que DVD debería grabar. Los señaladores caducan tras esta cantidad de días Ingrese la cantidad de días que desea conservar los señaladores. Configuración de video DVD La página de opciones de video permite controlar cómo se visualiza el video del DVD. Para abrir la página Configuración de video DVD Haga clic en el botón Configuración del panel de control del DVD y luego, en la ficha Video. Selección Función Brillo Ajusta la intensidad de la luz en la pantalla. Saturación Ajusta la riqueza de color (determinada por la cantidad de gris) en la pantalla. DVD 95 Subtítulos cerrados del DVD Muestra el texto de los subtítulos cerrados sobre el video o en una ventana separada junto al video. Cuando aparece en la ventana separada, se puede utilizar la barra de desplazamiento para revisar los últimos minutos de texto. Se puede establecer el color de fondo, la fuente y el color de la fuente de la ventana. Para visualizar el texto de subtítulos cerrados Haga clic en el botón Subtítulo cerrado del panel de control de DVD. Para cerrar la ventana Subtítulos cerrados, haga clic en el botón Salir. 96 DVD Opciones de subtítulos cerrados La página Opciones de subtítulos cerrados permite especificar el formato de visualización del texto de subtítulos cerrados, sobre video o en una ventana, y el color de fondo, la fuente y el color de la fuente de la ventana. Para configurar los subtítulos cerrados Haga clic en el botón Configuración del panel de control del DVD y luego, en la ficha Subtítulos cerrados. Selección Función Ubicación Ventana exterior Muestra el texto de los subtítulos cerrados en su propia ventana. Haga clic en Fuente... para seleccionar la fuente de visualización. Ventana de video Muestra el texto de los subtítulos cerrados superimpuesto en el video. Haga clic en Fuente... para seleccionar la fuente de visualización. Fondo sólido Muestra el texto de los subtítulos cerrados sobre un fondo sólido. Fondo sombreado Muestra el texto de los subtítulos cerrados sobre un fondo sombreado. Subtítulos cerrados cuando está en silencio Muestra el texto de los subtítulos cerrados cuando el audio está silenciado. DVD 97 Opciones de audio del DVD La página de opciones de audio le permite controlar el manejo del audio por parte del DVD. Para abrir la página de opciones de audio Haga clic en el botón Configuración del panel de control del DVD y luego, en la ficha Audio. Selección Función Opciones de audio de canales múltiples Decodificar y mezclar en dos canales El decodificador de audio “pasa” audio de canales múltiples no PCM o audio de dos canales como LPCM (normal) Pasar a dispositivo de audio Algunas tarjetas de audio podrían reportar incorrectamente varios dispositivos de audio que admiten entrada de audio no PCM (AC3, DTS, etcétera). Para un funcionamiento correcto, deberá especificar el dispositivo de audio que desea utilizar. • Si un solo dispositivo de audio reporta que admite audio no PCM, la selección de dispositivo de audio aparece sombreada y muestra la única opción. • Si ningún dispositivo de audio reporta que admite audio no PCM, sólo estará disponible la opción Decodificar y mezclar en dos canales . Opciones Dolby Estéreo Reproduce audio en estéreo de dos canales. Dolby® Pro Logic® Reproduce audio utilizando Dolby Pro Logic. 98 DVD S/PDIF S/PDIF (interfaz digital de Sony/Philips) permite la transferencia de audio digital de una ubicación a otra sin conversión analógica. Se trata del formato estándar para intercambiar señales de audio digital entre componentes de audio del mercado. Las conexiones pueden ser coaxiales u ópticas. Puede conectar la salida de audio de la tarjeta ALL-INWONDER directamente a un grupo de altavoces o amplificador S/PDIF. Para obtener información detallada, vea la Guía del usuario para instalación y configuración provista con la tarjeta ALL-IN-WONDER. • S/PDIF no es compatible con audio analógico. Para utilizar S/PDIF, debe tener un amplificador de canales Dolby Digital 5.1. La habilitación de S/PDIF con un amplificador analógico no proporcionará audio. • Si utiliza altavoces comunes en la PC, pero no escucha audio mientras reproduce un DVD, asegúrese de que la casilla de verificación Activar salida S/PDIF no esté seleccionada. • Los cables de audio de alta calidad se pueden utilizar para distancias cortas. Cables y conectores de buena calidad de 75 ohmios pueden proporcionar distancias de hasta 7,5 m (25 pies). Opciones avanzadas de relación de aspecto del DVD Cuando reproduce un DVD en modo de pantalla completa, la página de opciones avanzadas de relación de aspecto le permite controlar la relación entre la altura y el ancho del video mostrado en el DVD. Esta función resulta útil en la sintonización fina de la visualización para pantalla ancha y TV de proyección. Existen relaciones de aspecto para pantalla completa, formato cinemascope y 4:3 estándar. Para activar la relación de aspecto avanzada Haga clic en el botón Configuración del panel de control del DVD y en la ficha Relación de aspecto avanzada. Luego, haga clic en Activar relación de aspecto avanzada y seleccione la relación de aspecto. • Puede ingresar los valores en el cuadro de diálogo Relación de aspecto dinámica o arrastrar los márgenes de la ventana utilizando el mouse. DVD 99 Algunos discos podrían no admitir la relación de aspecto seleccionada. Por ejemplo, la selección del formato cinemascope para un disco que contiene datos 4:3 solamente no proporcionará una reproducción en formato cinemascope. Selección Función Activar relación de aspecto avanzada Esta opción le permite seleccionar los controles que se enumeran a continuación. Relación de aspecto Define la relación de aspecto predeterminada para todo el contenido DVD que utiliza el DVD. Pantalla completa La película ocupa toda la pantalla, independientemente de la resolución del escritorio o la película. Formato cinemascope Muesta una película 16:9 en un escritorio con una relación de aspecto 4:3. En las partes superior e inferior de la pantalla aparecen barras negras que ocupan el espacio restante. 4:3 Muesta una película 4:3 en un escritorio con una relación de aspecto 16:9. En los costados de la pantalla aparecen barras negras que ocupan el espacio restante. DVD conocidos Haga clic en el botón Añadir mientras un disco DVD está introducido para agregar el disco a la lista y definir una relación de aspecto personalizada para este título solamente. Haga clic en el botón Relación de aspecto contiguo a la entrada del título deseado en la lista para seleccionar la relación de aspecto del menú desplegable. • En el futuro, de ser posible, el DVD reproducirá este título utilizando la relación de aspecto seleccionada. Para eliminar un título de la lista, selecciónelo y haga clic en Eliminar. 100 DVD Opciones de planificación del DVD Si tiene las funciones instaladas, podrá planificar eventos para TV Magazine, Video-grabadora personal, File Player y TV. Para abrir la página de opciones de planificación del DVD Haga clic en el botón Configuración del panel de control del DVD y luego, en la ficha Planificar. El asistente del planificador lo guiará a través de la creación de nuevos eventos planificados. Para obtener más información, vea Planificación en la página 110. Códigos de región Existen seis códigos de región o “códigos de país”, que se utilizan para impedir la reproducción de ciertos discos en ciertas regiones geográficas. Los DVD no reproducen los discos que no están permitidos en la región. Si introduce un disco DVD cuyo código de región es diferente del valor actual, aparecerá un cuadro de diálogo para cambiarlo. Los códigos de región pueden modificarse sólo cinco veces. Región 1 Los EE.UU., los territorios de los EE.UU. y Canadá. Región 2 Europa, Japón, el Oriente medio, Egipto, Sudáfrica, Groenlandia. Región 3 Taiwan, Corea, Filipinas, Indonesia, Hong Kong. Región 4 México, América del Sur, América Central, Australia, Nueva Zelanda, las islas del Pacífico, el Caribe Región 5 Rusia, Europa del Este, India, la mayor parte de África, Corea del Norte, Mongolia. Región 6 China File Player 101 File Player Utilice File Player para reproducir varios formatos de archivos multimedia. Los tipos de formato que se pueden reproducir dependen del software del sistema. Por ejemplo, si tiene instalado el software de reproducción de DVD de ATI u otros decodificadores de MPEG-2, podrá reproducir archivos MPEG-2. Podrá reproducir los siguientes archivos multimedia: • AVI • MPEG (,mpg, .mpeg) • MP (.mp3, .mp2) • MIDI (.mid) • WAV (.wav) • VCR (.vcr: formato de video patentado por ATI; archivos de la Video-grabadora personal grabados en la función TV de Multimedia Center) i Cuando reproduce archivos MP, MIDI o WAV, el panel de video no aparece. Si desea información sobre cómo usar los controles de File Player, vea la ayuda en línea y la información de herramientas 102 File Player Para iniciar File Player desde el LaunchPad Haga clic en el botón File Player en el LaunchPad. Si desea información acerca del LaunchPad, vea la página 2. desde la barra de tareas de Windows® 1 En la barra de tareas de Windows, haga clic en Inicio y luego señale Programas . 2 Señale ATI Multimedia Center File Player. y seleccione File Player 103 Menú de la función File Player Haciendo clic con el botón derecho del mouse en el área de visualización o en el panel de control podrá acceder a las funciones de File Player. Esto es muy práctico para reproducir archivos en modo de pantalla completa. Selección Función Configuración Abre la página de configuración de File Player. Ocultar/mostrar controles Oculta el panel de control de File Player. Reproducir Reproduce el archivo actual. Detener Detiene la reproducción. Modo mostrar tiempo Definir modo de tiempo: Tiempo transcurrido Tiempo restante Tiempo total Modo de zoom Definir zoom: Alejarse, Zoom 2x, Zoom 4x, Zoom 8x. Tamaño de video Definir tamaño de reproducción: 50%, 75%, 100%, 200%, pantalla completa. ThruView™ Si la computadora posee una tarjeta de video RADEON o posterior, Escritorio ThruView y Ventana ThruView están disponibles. Escritorio ThruView: El panel actual se muestra a pantalla completa como una capa translúcida encima de las demás ventanas cuando están minimizadas. Ventana ThruView: El panel actual aparece como una capa translúcida encima de las demás ventanas y le permite trabajar y reproducir archivos al mismo tiempo. Acerca de... Muestra el cuadro de diálogo “Acerca de...” Salir Cierra File Player. 104 File Player Método abreviado del File Player Utilice las teclas siguientes para controlar el File Player desde el teclado. Comando Tecla(s) Pausa Ctrl + B Reproducir Ctrl + X Alternar Reproducir/Pausa Barra espaciadora Detener Ctrl + Z Saltear hacia adelante/atrás Fin / Inicio Pista anterior/siguiente RePág / AvPág Subir/Bajar volumen (teclado numérico) -/+ÍÎ (teclado alfanumérico) _ / =, - / + Alternar silenciar (teclado numérico) * Abrir archivo Ctrl + O Configuración Ctrl + S Alternar subtítulos cerrados Ctrl + C Alejarse Alt + Z Capturar imagen estática Ctrl + Insert Tamaños predeterminados Ctrl + 1 — Ctrl + 4 Alternar pantalla completa Ctrl + F Salir de pantalla completa Esc Ciclo de Aumentar/Reducir tamaño Ctrl + Ï / Ctrl + Ð Ayuda F1 Ocultar panel de control F2 Alternar siempre visible F4 Escritorio ThruView (Escritorio mezclado, independientemente de la configuración en la página Ajustes de visualización) F6 File Player Comando Tecla(s) Minimizar (sin ThruView) F7 Reproducción de rebobinado (pasa a la siguiente velocidad más baja: -2x, -4x, -8x, -16x) F9 Reproducción normal F10 Reproducción de avance (pasa a la siguiente velocidad más alta: 2x, 4x, 8x, 16x) F11 Bucle Ctrl + A Salir de File Player Alt + F4 Acerca de Alt + A 105 ThruView™ Si la computadora posee una tarjeta de video RADEON™ o posterior, Escritorio ThruView y Ventana ThruView están disponibles. Escritorio ThruView. El panel actual se muestra a pantalla completa como una capa translúcida encima de las demás ventanas cuando están minimizadas. Ventana ThruView. El panel actual aparece como una capa translúcida encima de las demás ventanas y le permite trabajar y reproducir archivos al mismo tiempo. Al seleccionar Escritorio ThruView o Ventana ThruView en la página Ajustes de visualización (vea Ajustes de visualización de File Player en la página 107), al minimizar el File Player verá un escritorio mezclado o una ventana mezclada. En la “bandeja” situada a la derecha de la barra de tareas de Windows® aparece el icono de File Player. Haga clic en este icono para mostrar el panel de control de mezclado, que le permitirá ajustar el nivel de mezclado y controlar el volumen. Cuando el File Player no está minimizado, también podrá activar la Ventana ThruView: haga clic con el botón derecho del mouse en el panel de video o en el panel de control y luego, en Ventana ThruView. Para restaurar el diseño de escritorio y el File Player, haga clic en el botón File Player en la barra de tareas de Windows. 106 File Player Acercarse y vista panorámica En el panel de visualización podrá ampliar la parte de la pantalla que desee para verla más de cerca y restaurar la pantalla normal. Para acercarse Haga clic dentro del panel de visualización, mantenga pulsado el botón y lleve el rectángulo por el área que desea ampliar. O bien, haga clic con el botón derecho del mouse en el botón 1:1 para abrir un menú en el que podrá definir el nivel de acercamiento: Zoom x2, Zoom x4 o Zoom x8. Para tener una vista panorámica del área ampliada Mueva el mouse por el área ampliada. Para acercarse en el área ampliada Mantenga pulsada la tecla Mayús y lleve otro rectángulo hasta el área ampliada. Para alejarse o usar niveles de acercamiento predefinidos Haga clic con el botón derecho del mouse en el panel de visualización para abrir el menú de la función (vea Menú de la función File Player en la página 103), luego haga clic en Acercarse y seleccione Alejarse, Zoom x2, Zoom x4 o Zoom x8. O bien, haga clic en el botón 1:1 para alejarse o haga clic con el botón derecho del mouse para abrir un menú en el que podrá definir el nivel de acercamiento: Zoom x2, Zoom x4 o Zoom x8. File Player 107 Ajustes de visualización de File Player La página de ajustes de visualización sirve para controlar la forma en la que va a aparecer el video en File Player. Para abrir la página Ajustes de visualización Haga clic en el botón Configuración del panel de control de File Player y luego, en la ficha Visualización. Selección Función Tamaño de video Muestra el video en 50%, 75%, 100%, 200% o en pantalla completa. Opciones Pantalla LCD Muestra el número de pista y el tiempo de reproducción actual en una pantalla LCD. Siempre visible Muestra siempre File Player sobre todas las demás aplicaciones. Ocultar automáticamente en pantalla completa Oculta automáticamente los controles en el modo de pantalla completa sin no hay interacción del usuario. Los controles reaparecen automáticamente cuando el mouse se mueve. Mantener relación de aspecto Mantiene la relación de aspecto (relación entre ancho y altura) cuando se cambia el tamaño de visualización. Modo de tiempo Establece el modo de tiempo: Tiempo transcurrido, Tiempo restante o Tiempo total. Información de herramientas Mostrar información de herramientas Muestra sugerencias útiles para utilizar File Player. Mostrar método abreviado Muestra el método abreviado. 108 File Player Configuración de las preferencias de File Player En la página de configuración de preferencias se pueden especificar los parámetros de gestión de energía. Selección Función Gestión de energía Seleccione uno de los niveles siguientes: Siempre La gestión de energía está siempre activada. Inhabilitado mientras reproduce La gestión de energía está desactivada mientras se reproduce un CD. Permitir que la pantalla se apague mientras está en pausa La pantalla se apaga sólo cuando se pone en pausa la reproducción. Inhabilitado La gestión de energía está siempre desactivada. Opciones de subtítulos cerrados de File Player La página de opciones de subtítulos cerrados de File Player le permite controlar la visualización de subtítulos cerrados en el File Player. • Los subtítulos cerrados de File Player sólo están disponibles para los archivos ATI VCR (formato de video patentado por ATI). Haga clic en el botón Configuración del panel de control del File Player y luego, en la ficha Subtítulos cerrados. Selección Función Ventana de video Muestra el texto de los subtítulos cerrados superimpuesto en el video. Haga clic en Fuente... para seleccionar la fuente de visualización. Ventana exterior Muestra el texto de los subtítulos cerrados en su propia ventana. Esta opción se define en Opciones de subtítulos cerrados, en el cuadro de diálogo de configuración. Fondo sólido Muestra el texto de los subtítulos cerrados sobre un fondo sólido. Fondo sombreado Muestra el texto de los subtítulos cerrados sobre un fondo sombreado. Subtítulos cerrados cuando está en silencio Muestra el texto de los subtítulos cerrados cuando el audio está silenciado. File Player 109 Soporte de subtítulos externos Cuando graba video con TV-On-Demand (vea página 36) o la Video-grabadora personal (vea página 39), la información de subtítulos cerrados asociada se añade a la Media Library (vea página 50). File Player puede mostrar el texto de subtítulos cerrados, que se puede buscar o imprimir, de tres maneras diferentes: • Sobre el video en el panel de video • En la ventana de subtítulos cerrados • Sobre el video y en la ventana de subtítulos cerrados, simultáneamente La ventana de subtítulos cerrados contiene una barra de desplazamiento vertical que permite navegar el texto de los subtítulos cerrados. Para activar el soporte de subtítulos externos Haga clic con el botón derecho del mouse en el botón Subtítulos cerrados situado en el panel de control y luego, en Subtítulos externos. Para ir a una ubicación determinada del archivo Haga doble clic en una sección específica de texto. Para imprimir el texto de subtítulos cerrados Haga clic en el botón Imprimir. Para buscar el texto de subtítulos cerrados Haga clic en el botón Buscar y luego escriba la palabra que desea encontrar. Podrá buscar desde la posición actual o comenzar desde el principio. Configuración de la galería de imágenes estáticas de File Player Desde File Player se pueden capturar imágenes estáticas. Para abrir la página de configuración de galería de imágenes estáticas de File Player Haga clic en el botón Configuración del panel de control de File Player y luego, en la ficha Galería de imágenes estáticas. Si desea obtener información acerca de la galería de imágenes estáticas, vea Galería de imágenes estáticas en la página 65. 110 Planificación Opciones de planificación del File Player File Player se puede programar para que reproduzca archivos de soportes en la fecha y la hora que especifique. Si tiene las funciones instaladas, también podrá planificar eventos para CD Audio, TV Magazine, Video-grabadora personal y TV. Para configurar los eventos planificados Haga clic en el botón Configuración del panel de control de File Player y luego, en la ficha Planificar. El asistente de planificación lo guiará en la creación de los nuevos eventos programados. Para obtener más información, vea Planificación en la página 110. Planificación Utilice la función de planificación para activar eventos en fechas y horas determinadas. Se pueden planificar eventos para CD Audio, TV Magazine, Video-grabadora personal, File Player y TV. Para configurar los eventos planificados Haga clic en el botón Configuración del panel de control de DVD, TV, CD Audio o File Player. Haga clic en la ficha Planificar y luego, en el botón Crear nuevo. El asistente del planificador lo guiará a través de la creación de nuevos eventos planificados. El paso 4 del asistente le preguntará si desea establecer opciones específicas de la función (por ejemplo, si está grabando video, puede especificar calidad y duración para eventos en particular). Cuando hace clic en el botón Finalizar, el evento se añade a la lista de eventos planificados. Los elementos marcados están activos. Planificación 111 Opciones de planificación Selección Función Nombre El nombre del evento. Los eventos marcados están activos. Función La función que se va a programar: CD Audio, File Player, Televisión, TV Magazine, Grabación de video o Video CD. Cuándo Cuándo se produce el evento. Siguiente ejecución La próxima vez que se ejecute el evento. Modificar Haga clic para cambiar los valores de un evento programado. Eliminar Borrar un evento programado. Eliminar todo Borrar todos los eventos programados. • Los eventos cuya fecha ha vencido (el mes y el día) se borran automáticamente. Para reactivar un evento, ponga un mes y un día posteriores. • Si hay abierta una página de configuración o si aparece la casilla Acerca de la ayuda..., el planificador no podrá procesar eventos. Si se produce un evento, un cuadro de diálogo le indicará que no se ha procesado un evento determinado. • Cuando se ejecuta el Multimedia Center por primera vez, si hay grabados eventos programados y no está funcionando el programa del planificador, un cuadro de diálogo le indicará que no se procesarán los eventos programados. El planificador se puede ejecutar inmediatamente o se puede instalar en la carpeta Inicio de Windows para que se ejecute cada vez que se inicia Windows. El cuadro de diálogo de advertencia aparece cada vez que se hace clic en Aceptar después de agregar un elemento en la lista de visualización programada. 112 TV Out TV Out Se puede conectar una televisión a la pantalla de la computadora y utilizar el Multimedia Center para ver la salida de la computadora directamente en la televisión en los formatos NTSC o PAL, conectarse utilizando la capacidad de salida compuesta o S-Video y mostrar imágenes simultáneamente en el monitor de la PC y la televisión. La TV Out proporciona la experiencia de una pantalla grande en una PC de esparcimiento que es ideal para jugar, dar presentaciones, ver películas y explorar Internet. i Debe conectar una televisión antes de activar la TV Out. Para obtener información sobre la conexión de una televisión, vea la guía del usuario de su tarjeta ATI. Para activar la visualización en la televisión 1 En la barra de tareas de Windows, haga clic en Inicio. 2 Señale Configuración control. 3 Haga doble clic en Monitor. 4 Haga clic en la ficha Configuración. 5 Haga clic en la ficha Avanzada... 6 Haga clic en Monitores. 7 Haga clic en el botón TV. 8 Haga clic en Aceptar. y luego seleccione Panel de Para cancelar la TV Out, haga clic en el botón TV para desactivarla. Para obtener más información acerca de la visualización en la televisión, haga clic en la Ayuda del Escritorio. Soporte para monitores múltiples 113 Soporte para monitores múltiples La interfaz DVI-I de las tarjetas ALL-IN-WONDER se puede utilizar para conectar una pantalla DVI o un monitor analógico mediante el adaptador DVI-I a VGA provisto. • La versión PCI de ALL-IN-WONDER no admite DVI- i I. • La tecnología Hydravision admite monitor o televisión DVI o CRT Teletext Con la nueva aplicación Teletext de ATI podrá sacar el mayor provecho del teletext. Teletext elimina todos los inconvenientes habituales del teletext de la televisión y permite moverse por el flujo de datos del teletext. En la Guía del usuario de Teletext de ATI encontrará las instrucciones para instalar y trabajar con él. i Teletext sólo está disponible en Europa. 114 Detección y solución de problemas Detección y solución de problemas Si tiene problemas con el video o con el audio, pruebe a hacer lo siguiente. Problemas de audio ... Problema Solución sugerida No hay sonido Si posee altavoces externos, compruebe que estén encendidos (luz indicadora POWER encendida) y conectados en las salidas LINE-OUT o SPEAKER OUT de la tarjeta de sonido. ¿Sigue sin haber sonido? 1 Haga clic en Inicio, señale Configuración, seleccione Panel de control y haga doble clic en Sonidos. 2 En el área Eventos, haga clic en Asterisco y luego, en un archivo .WAV del área Sonido. 3 Haga clic en el botón Reproducir para escucharlo. Si sigue sin oír nada, abra el Control de volumen: Haga clic en Inicio, señale Programas, Accesorios, Entretenimiento y seleccione Control de volumen. O bien, haga clic con el botón derecho del mouse en el icono de altavoz (que generalmente se encuentra en el ángulo inferior derecho de la pantalla) y luego, en Abrir controles de volumen. Si el icono del altavoz no está visible en la Barra de tareas, siga los pasos siguientes: 1 En la Barra de tareas de Windows, haga clic en Inicio, señale Configuración, haga clic en Panel de control y luego, haga doble clic en Multimedia. 2 En la ficha Audio, marque la casilla de verificación Mostrar control de volumen en la barra de tareas y asegúrese de que el Control de volumen y el canal Wave no estén silenciados o a un volumen muy bajo. Cuando escucha sonido de los altavoces, sabrá que están funcionando. Si continúa experimentando problemas de audio, compruebe las conexiones de audio de la tarjeta ALL-IN-WONDER. Detección y solución de problemas 115 Problema Solución sugerida No llega sonido desde la TV Compruebe si la conexión de audio entre la tarjeta ALL-IN-WONDER y la tarjeta de sonido es correcta. Para obtener las instrucciones de instalación completas, consulte la Guía del usuario para instalación y configuración de ALL-IN-WONDER RADEON 8500DV / 8500 / 7500 / RADEON o la Guía del usuario para instalación y configuración de ALL-IN-WONDER 9700 / 9000 PRO. A/V IN ALL-IN-WONDER 9700 adaptador de salida ALL-IN-WONDER 9000 PRO CATV A/V OUT ALL-IN-WONDER RADEON 8500 (128MB) ALL-IN-WONDER RADEON 7500 TARJETA DE SONIDO ALL-IN-WONDER LINE IN debe estar conectado LINE IN ALL-IN-WONDER RADEON 8500DV (64MB) Al adaptador de entrada TARJETA DE SONIDO LINE OUT LINE IN debe estar conectado LINE IN ALL-IN-WONDER 116 Detección y solución de problemas Problema Solución sugerida No llega sonido desde la TV Compruebe si la conexión de audio entre la tarjeta ALL-IN-WONDER y la tarjeta de sonido es correcta. Para obtener las instrucciones de instalación completas, consulte la Guía del usuario para instalación y configuración de ALL-IN-WONDER 9700 / 9000 PRO. A/V IN ALL-IN-WONDER RADEON 9700 (128MB): Conexión HDTV adaptador de salida CATV A/V OUT TARJETA DE SONIDO ALL-IN-WONDER LINE OUT LINE IN LINE IN Y Pb debe estar conectado Pr Entradas de video HDTV A amplificador Dolby Digital AC-3 Conector S/PDIF Problema Solución sugerida No puedo grabar sonido Verifique la configuración de la mezcladora de grabación: 1 Haga clic en Inicio, señale Programas, Accesorios, Entretenimiento y seleccione Control de volumen. O bien, haga clic con el botón derecho del mouse en el icono de altavoz (que generalmente se encuentra en la esquina inferior derecha de la pantalla) y luego haga clic en Abrir controles de volumen. 2 En el menú Control de volumen, haga clic en Opciones, Propiedades, Grabación y, finalmente, en Aceptar. Se abre el Control de grabación. 3 Asegúrese de que la casilla de verificación Líne-In, en Seleccionar (o la entrada de Audio que seleccionó en el Asistente de inicialización de sonido, vea la página 9) esté marcada y que el deslizador de Volumen esté definido en la posición media. Haga clic en para cerrar el cuadro de diálogo. Detección y solución de problemas 117 Problema Solución sugerida No puedo grabar sonido cuando grabo desde una cinta de video Las salidas de audio izquierda y derecha del VCR deben estar conectadas a la tarjeta ALL-IN-WONDER (nótese que S-Video no posee conexión de audio). Para obtener las instrucciones de instalación completas, consulte la Guía del usuario para instalación y configuración de ALL-IN-WONDER RADEON 8500DV / 8500 / 7500 / RADEON. ALL-IN-WONDER RADEON 8500 (128MB) VIDEO OUT COMP. S-VIDEO OUT D AUDIO OUT AUDIO OUT L A/V IN CATV ALL-IN-WONDER RADEON 7500 A/V OUT O S I ALL-IN-WONDER D Adaptador de entrada ATI ALL-IN-WONDER RADEON 8500DV (64MB) AUDIO AUDIO OUT L. OUT D. I D VIDEO OUT OUT S-VIDEO COMP. S DV Adaptador de entrada / salida de ATI, Entradas TARJETA DE SONIDO LINE OUT LINE IN ALL-IN-WONDER 118 Detección y solución de problemas Problema Solución sugerida La cinta de video no tiene sonido cuando la salida está conectada a un VCR Las salidas de audio izquierda y derecha del VCR deben estar conectadas a la tarjeta ALL-IN-WONDER (nótese que S-Video no posee conexión de audio). Para obtener las instrucciones de instalación completas, consulte la Guía del usuario para instalación y configuración de ALL-IN-WONDER RADEON 8500DV / 8500 / 7500 / RADEON. AUDIO IN I. AUDIO IN D. ALL-IN-WONDER RADEON 8500 (128MB) VIDEO IN IN S-VIDEO COMP. O ALL-IN-WONDER RADEON 7500 adaptad or de A/V IN CATV A/V OUT TARJETA DE SONIDO ALL-IN-WONDER LINE OUT LINE IN VIDEO IN IN D. S-VIDEO IN I. ALL-IN-WONDER RADEON 8500DV (64MB) AUDIO IN AUDIO COMP. O S/PDIF S I D Adaptador de entrada / salida de ATI, Salidas TARJETA DE SONIDO LINE OUT LINE IN ALL-IN-WONDER Detección y solución de problemas 119 Problemas de video... Problema Solución sugerida El video está inestable o se ve en blanco y negro solamente Verifique que esté utilizando la norma de difusión correcta: • Vea Norma de difusión en Opciones de video de la TV en la página 17. Para que funcione correctamente, debe especificar su país en el Asistente de inicialización de canales de TV (vea página 9). • Verifique la calidad de la señal de TV entrante en otro receptor; una mala recepción podría ser la causa. • Intente conectar el sintonizador directamente a la fuente de TV por cable o antena. Demasiados desfazadores en el cable podrían degradar la señal. No hay video ni audio • Asegúrese de que el cable o la antena estén conectados. • Asegúrese de que el conector de video esté enchufado en la fuente correcta (vea Conector en Opciones de video de la TV en la página 17). • Verifique que los conectores de audio y video estén firmemente enchufados en los enchufes correctos. • Verifique que la tarjeta de video esté correctamente insertada en la ranura. Consulte en la guía de usuario la ubicación de la tarjeta. La grabación de video se detiene de forma inesperada • Los archivos de video suelen ser muy grandes. Verifique que tenga espacio suficiente en el disco. • Verifique que esté grabando en el disco rígido correcto. Haga clic en el botón Configuración del espacio en disco de Opciones de la Video-grabadora personal (vea Configuración de la Video-grabadora personal en la página 40). • Deshabilite los protectores de pantalla durante la grabación. • Deshabilite la Gestión de energía durante la grabación. 120 Detección y solución de problemas Problema Solución sugerida Pérdida de cuadros durante la grabación de video La pérdida de cuadros durante la grabación de video indica que alguna parte del sistema no es lo suficientemente rápida para efectuar la grabación. La grabación de video es una tarea de mucha exigencia aún para el sistema más poderoso. Para obtener los mejores resultados, debe dedicar la PC a la grabación y asegurar que ninguna otra aplicación esté activa durante la misma. La grabación de MPEG requiere de una CPU muy rápida para codificar el video. • Seleccione Cuadros I solamente en la ficha Videograbadora personal de Configuración • Reduzca el tamaño del cuadro de la grabación La grabación de AVI crea archivos muy grandes de manera muy rápida y requiere de un sistema de disco rígido rápido. Intente con un tamaño de cuadro más pequeño, por ejemplo, 320x240. Si no pierde cuadros utilizando el tamaño de cuadro 320x240, pero los pierde cuando utiliza tamaños de cuadro mayores, su disco rígido podría no ser lo suficientemente rápido. • Desfragmente el disco rígido • Si planea realizar mucha grabación de video, le • • • • • • • recomendamos utilizar un disco grande dedicado Para mejorar la velocidad de acceso al disco y liberar la CPU del sistema, asegúrese de que DMA esté habilitado para el disco rígido Cierre todas las demás tareas que se estén ejecutando, incluidas las de la Bandeja del sistema: reloj, recordatorios emergentes, buscadores de virus, etcétera. Cierre y salga de cualquier Programador de tareas No se conecte a la red No conecte dispositivos USB durante la grabación No abra o cierre bandejas de CD-ROM durante la grabación No mueva el mouse durante la grabación Detección y solución de problemas Problema Solución sugerida El video grabado presenta líneas horizontales alrededor de la acción • Si está grabando en formato AVI, reduzca el conteo de 121 líneas en el Tamaño del cuadro. Por ejemplo, cambie el tamaño del cuadro de 480x480 a 480x240. En la página Opciones de la Video-grabadora personal, haga clic en el botón Determinar personalización... y luego, en el botón Edición... Elija el formato AVI predeterminado y edite el tamaño del cuadro. (Vea Configuración de la Video-grabadora personal en la página 40.) • Si está grabando en formato MPEG, asegúrese de que Desentrelazado esté seleccionado. En la página Opciones de la Video-grabadora personal, haga clic en el botón Deteminar personalización... y luego, en el botón Edición... Elija el formato MPEG predeterminado y marque la casilla de verificación Desentrelazado. Problemas del DVD La información siguiente corresponde a Windows® 98 y Windows Me, pero muchas de las sugerencias también podrían ser de utilidad para Windows 2000. Antes de continuar, asegúrese de que la computadora reúne las condiciones siguientes: • • • • Existe un adaptador de visualización ATI instalado Existe un controlador de visualización ATI actualizado instalado ATI Multimedia Center está instalado La CPU admite instrucciones MMX (las primeras CPU Pentium y Pentium PRO no admiten MMX) Control de la PC prueba el CPU (vea página 6). • Soporte de AGP está activado y funciona correctamente. Si utiliza una tarjeta de visualización AGP y el reproductor de DVD deja de funcionar, es probable que el soporte de AGP no esté funcionando correctamente. Otros puntos a considerar Para los controladores de DVD más antiguos, comuníquese con el fabricante del DVD para obtener una actualización de firmware. Si las películas de DVD se ven brillantes y luego borrosas al verlas en una televisión, no conecte el video a través de un VCR. Conecte la salida de ATI TV directamente a la televisión utilizando las conexiones compuesta o S-Video. Este problema ocurre solamente cuando un VCR está conectado entre la salida de TV del adaptador de visualización de ATI y la televisión. 122 Detección y solución de problemas Los adaptadores de visualización de ATI con capacidad TV OUTPUT habilitarán la protección de copia Macrovision durante la reproducción de películas DVD. El video con codificación Macrovision impedirán que un VCR grabe una película para ver. Si graba una película con codificación Macrovision y luego la reproduce, es posible que vea fragmentos de la película intercalados con 20 a 30 segundos en blanco o simplemente una pantalla azul. Aunque no esté grabando la película, el VCR intenta compensar la señal con codificación Macrovision y, por lo general, esto producirá los síntomas descritos. (Visualización brillante y borrosa en la televisión). Recuerde que las conexiones de sonido son totalmente independientes de las conexiones de video. Si desea escuchar la película DVD a través de la televisión, también deberá conectar la salida de audio de la PC a la televisión. Si el reproductor de DVD experimenta los problemas siguientes: • El reproductor de DVD se ejecuta, pero sólo puede ver la pantalla de inicio de ATI DVD • El reproductor de DVD se ejecuta, pero la ventana de visualización está negra • La imagen del DVD salta, o aparenta perder cuadros • La imagen del DVD parece cortada Intente con estas soluciones: Asegúrese de que existe un disco de película DVD en la unidad de DVD-ROM. Intente con otro disco de película DVD. Antes de continuar, asegúrese de que no se trate de un DVD dañado o incompatible. Pruebe dos o tres discos. Algunas razones por las que un DVD no se reproducirá son: Contenido del DVD creado incorrectamente. Si algunos DVD se reproducen y otros no, intente utilizar los menús de DVD para acceder a diferentes capítulos en el DVD. Disco DVD sucio. Los DVD con rayones, manchas o rastros de huellas digitales podrían no ser reproducibles. Intente limpiar el disco. Código de región incorrecto. Si está utilizando un DVD creado para ser reproducido en una región diferente, verá un mensaje de error. No obstante, compruebe siempre la etiqueta del DVD para asegurarse de que coincide con su región. Compruebe la tarjeta de sonido. Si existe un problema con el dispositivo de reproducción WAV en al tarjeta de sonido, el reproductor de DVD mostrará solamente la pantalla de inicio . Utilice el Administrador de dispositivos de Windows para asegurarse de que el dispositivo funciona correctamente. Detección y solución de problemas 123 Soluciones sugeridas Cierre otros programas. Si una película DVD salta o pierde cuadros, otras tareas podrían ser la causa del problema. Muchos programas muestran un icono en la barra de tareas. Haga clic con el botón derecho del mouse en el icono y luego haga clic en Salir o Cerrar. Asegúrese de que una versión actualizada de DirectX esté instalada. Generalmente, DirectX es una interfaz entre las aplicaciones y los juegos y los controladores que ejecutan los gráficos, el sonido y otras piezas de hardware. Control de la PC prueba DirectX (vea Para acceder al control de la PC en la página 6.) (Windows 9x) Asegúrese de que el deslizador Aceleración de hardware esté en la posición Completo. 1 Haga clic en Inicio, señale Configuración y haga clic en Panel de control. 2 Haga doble clic en Sistema y luego haga clic en la ficha Rendimiento. 3 En Configuración avanzada, haga clic en el botón Gráficos... y asegúrese de que el deslizador Aceleración de hardware esté en la posición Completo. (Windows 9x) Utilice MSCONFIG para asegurarse de que UDF (Universal Disk Format) esté activado. El software de reproducción de DVD de Microsoft requiere que UDF esté montado en los discos DVD. 1 Haga clic en Inicio y luego, en Ejecutar. Escriba msconfig y haga clic en Aceptar. 2 Haga clic en el botón Avanzada... y luego anule la selección de Desactivar sistemas de archivos UDF. Compruebe la página Rendimiento de Propiedades del sistema para ver si está utilizando el modo compatible con DOS. Si el sistema de archivos se ve forzado a trabajar en el modo Compatibilidad DOS, las unidades de CD y DVD ROM no serán admitidas y no aparecerán en el Administrador de dispositivos. 1 Haga clic en Inicio, señale Configuración y haga clic en Panel de control. 2 Haga doble clic en Sistema y luego haga clic en la ficha Administrador de dispositivos. 3 Compruebe el Administrador de dispositivos para asegurarse de que la unidad de DVD-ROM esté disponible en Windows. Asegúrese de que el controlador en modo protegido no esté dañada. Para todas las unidades ESDI e IDE, Windows utiliza ESDI_506.PDR en el directorio IOSUBSYS para proporcionar acceso al disco de 32 bits. Para los controladores SCSI, Windows utiliza SCSIPORT.PDR un controlador de "mini-puerto" (.MPD) para proporcionar acceso de 32 bits. Extraiga manualmente los archivos ESDI_506.PDR o SCSIPORT.PDR de los discos o CD-ROM de Windows, o ejecute Configuración y seleccione la opción Verificar. 124 Detección y solución de problemas Soluciones sugeridas Elimine los controladores de modo real (DOS) de la unidad de DVD-ROM. Los controladores de modo real de CD-ROM podrían interferir con el funcionamiento correcto del DVD-ROM. Los controladores de modo real para el CD-ROM no son necesarios si desea acceder al CD-ROM desde DOS. En el archivo CONFIG.SYS, busque los controladores de CD-ROM que podrían estar cargados. A continuación, se brindan algunos ejemplos de líneas "DEVICE=" que cargan controladores de MODO REAL para CD ROM. DEVICE=C:\SBCD\DRV\SBIDE.SYS /D:MSCD001 /P:170,15 /V DEVICE=c:\bin\AOATAPI.SYS /D:MSCD003 Device=C:\DEV\AOATAPI.SYS /D:mscd000 Para determinar si la unidad de CD-ROM es la causa del problema, simplemente edite el archivo CONFIG.SYS y añada las letras "REM" al comienzo de la línea "DEVICE=". (por ejemplo, REM DEVICE=CR_ATAPI.SYS /D:MSCD0001). Guarde el archivo CONFIG.SYS, reinicie el sistema y vea si el problema persiste. NOTA: generalmente, el controlador de MODO REAL para CD ROM no es necesario para el acceso de Windows 98 a la unidad de CD ROM. El controlador de MODO REAL sólo es necesario para acceder al CD ROM al reiniciar el sistema en MODO DOS. Desactive el soporte de UDMA en CMOS. Algunas tarjetas madres no funcionan correctamente cuando el soporte de UDMA incorporado está activado. En algunos casos, el soporte de DMA de Windows no aparecerá en el Administrador de dispositivos cuando UDMA está activado en CMOS. 1 Encienda la PC y presione la tecla Supr o la tecla F2 para ingresar a las pantallas de configuración de CMOS. (Las diferentes marcas de BIOS podrían utilizar teclas distintas. Compruebe en la pantalla la tecla que debe utilizar.) 2 Desactive el soporte de UDMA para todos los dispositivos IDE. Por ejemplo, un Award BIOS de Periféricos integrados mostrará: IDE primary Master UDMA AUTO < (Cambie a Desactivar.) IDE Primary Slave UDMA AUTO < (Cambie a Desactivar.) IDE Secondary Master UDMA AUTO < (Cambie a Desactivar.) IDE Secondary Slave UDMA AUTO < (Cambie a Desactivar.) Guarde la configuración nueva y salga de la configuración de CMOS. Detección y solución de problemas 125 Soluciones sugeridas Active DMA para la unidad de DVD en Windows. El soporte de DMA de Windows para las unidades de DVD generalmente mejora el rendimiento de reproducción. Control de la PC prueba la configuración de DMA (vea Para acceder al control de la PC en la página 6.) Instale la unidad de DVD en el segundo canal IDE como un dispositivo maestro. El rendimiento de la unidad de DVD es superior cuando la unidad se instala como un dispositivo maestro en el segundo canal IDE. Advertencia: Si no está familiarizado con el interior de la PC, no retire la cubierta. Solicite ayuda al fabricante del sistema o a una persona de confianza. Siempre desconecte el sistema de la alimentación eléctrica antes de quitar la cubierta de la PC. La mayoría de los sistemas vienen preconfigurados con un disco rígido IDE y una unidad de CD ROM o DVD ROM. El disco rígido IDE siempre está conectado al controlador IDE PRINCIPAL como el dispositivo MAESTRO. Generalmente, la unidad de CD ROM o DVD ROM está conectada como un dispositivo ESCLAVO al controlador IDE PRINCIPAL. La mayoría de los fabricantes de sistemas utilizan este enfoque debido a que sólo requiere un cable de cinta IDE. Si la unidad de DVD ROM está conectada al mismo cable de cinta que el disco rígido, la unidad de DVD ROM estará configurada para operación ESCLAVA en el controlador IDE PRINCIPAL. Para conectar la unidad de DVD ROM como dispositivo MAESTRO en el controlador IDE SECUNDARIO, deberá: • Obtener otro cable IDE. • Configurar la unidad de DVD ROM como un MAESTRO. • Conectar la unidad de DVD ROM al controlador IDE SECUNDARIO. • Asegurarse de que el controlador IDE SECUNDARIO esté activado. Obtenga otro cable IDE Si no tiene otro cable IDE, adquiera uno de su proveedor de sistemas o en una tienda de computadoras. Los cables de cinta IDE vienen de longitudes diferentes y, por lo general, tienen tres conectores (40 pines hembra). Asegúrese de que el cable tenga la longitud necesaria, desde el conector de la tarjeta de sistema hasta el conector en la parte posterior de la unidad de DVD ROM. Lo ideal es que la longitud total del cable IDE no exceda los 45 cm (18 pulgadas). (Los cables más largos degradarán la calidad de la señal y podrían causar problemas en la transferencia de datos a alta velocidad.) 126 Detección y solución de problemas Soluciones sugeridas Configure la unidad de DVD ROM como un MAESTRO Generalmente, las unidades de DVD ROM poseen puentes que se utilizan para seleccionar la operación MAESTRO o ESCLAVO. Estos puentes suelen estar ubicados en la parte posterior de la unidad de DVD ROM. Una etiqueta en la unidad indicará la posición del puente para configurar la unidad como MAESTRO. Conecte la unidad de DVD ROM al controlador IDE SECUNDARIO Una vez que tenga en su poder el cable y haya configurado la unidad de DVD ROM como MAESTRO, estará listo para realizar las conexiones. 1 Desconecte el sistema de la alimentación eléctrica y quite la cubierta. 2 Desconecte el cable de cinta existente en la parte posterior de la unidad de DVD ROM. Si la unidad de DVD ROM estaba conectada en la mitad del cable existente podrá proceder con la instalación. Si la unidad de DVD ROM estaba conectada al final del cable, deberá desconectar el conector del medio del disco rígido y volver a conectar el extremo del cable en el DISCO RÍGIDO. Todos los cables o BUS deberán tener las terminaciones correctas en ambos extremos del cable. No conecte dispositivos en la mitad de un cable y deje un extremo de cable suelto. 3 Utilice el cable IDE nuevo y conecte un extremo al conector IDE SECUNDARIO en la tarjeta de sistema. Generalmente, los conectores IDE PRINCIPAL y SECUNDARIO están ubicados uno al lado del otro en la tarjeta de sistema. El conector PRINCIPAL ya debería tener un cable de cinta instalado y este cable de cinta debería ser el mismo cable que desconectó originalmente de la unidad de DVD ROM. 4 Conecte el otro extremo del cable IDE nuevo a la unidad de DVD ROM. Asegúrese de acomodar correctamente todos los cables antes de volver a conectar la alimentación eléctrica. 5 Coloque la cubierta del sistema y encienda la PC. Vaya a la configuración CMOS del sistema y asegúrese de que el controlador IDE SECUNDARIO esté activado y configurado en AUTODETECTAR los dispositivos en el bus IDE. Durante el proceso de reinicio del sistema verá la indicación en el monitor principal de que la unidad de DVD ROM ha sido detectada como el dispositivo MAESTRO SECUNDARIO. (El mensaje podrá variar según la marca y versión del BIOS del sistema.) Detección y solución de problemas 127 Soluciones sugeridas 6 Cuando Windows 9x se haya cargado, abra el EXPLORADOR DE WINDOWS y compruebe la presencia de la unidad de DVD ROM. En el ejemplo aquí descrito, la unidad de DVD ROM debería aparecer como la letra de unidad D:. (Porque existe un solo disco rígido (C:) y asumimos que no está particionado). Si el disco rígido está particionado o si tiene varios discos rígidos, la unidad de DVD ROM generalmente será la letra de unidad más alta asignada. Inserte un disco de CD-ROM común en la unidad de DVD ROM y explórelo con el EXPLORADOR DE WINDOWS para asegurarse de que puede leerlo. (Para este paso, podrá utilizar un CD de instalación de ATI) Si el CD-ROM se ejecuta automáticamente, la unidad de DVD ROM habrá sido instalada correctamente. Si continúa experimentando problemas: Si continúa experimentando problemas con el uso de la unidad de DVD ROM, particularmente cuando reproduce películas DVD, considere los factores que se enumeran a continuación. Aunque no comprenda los conceptos descritos a continuación, deberá hacer todo lo posible por investigar y documentar toda la información que pueda antes de llamar al soporte técnico. • Los sistemas que poseen el controlador de puerto Mkeatapi.mpd v.2.01 para el controlador de disco rígido podrían experimentar problemas. Si su sistema posee este controlador y experimenta problemas, actualice el controlador. • Los controladores de modo real de CD-ROM podrían interferir con el funcionamiento correcto del DVD-ROM En el archivo CONFIG.SYS, busque los controladores de CD-ROM que podrían estar cargados. Los controladores de modo real para el CD-ROM no son necesarios si desea acceder al CDROM desde DOS. El disquete de reinicio de emergencia debería estar configurado con controladores de modo real para CD-ROM. Sin embargo, estos controladores no suelen ser necesarios para el funcionamiento normal de Windows 9X. • Las unidades de DVD ROM que se conectaron originalmente a una tarjeta decodificadora de DVD especial sólo funcionarán con esa tarjeta y con controladores especiales. • Las unidades de DVD ROM más antiguas podrían experimentar problemas de rendimiento o requerir una revisión del firmware (consulte al fabricante del DVD) para su funcionamiento correcto. Para obtener los mejores resultados, se recomienda una unidad de DVD-ROM más nueva o de segunda generación. • Si instaló más de una solución de película DVD, es posible que interfieran entre sí. Muchas soluciones DVD pueden coexistir y funcionar simultáneamente. Sin embargo, si experimenta problemas se recomienda utilizar una sola aplicación a la vez y brindarle el entorno más libre posible. 128 Detección y solución de problemas Soluciones sugeridas Si los problemas persisten: ANTES de llamar a Atención al cliente, tenga a mano la información siguiente: • Descripción detallada del problema • Fabricante de la tarjeta madre • Fabricante del BIOS del sistema • Marca y modelo de la unidad de DVD • Interfaz de la unidad de DVD (IDE o SCSI) • Letra de unidad asignada por Windows a la unidad de DVD • Titulos de DVD que no funcionan correctamente • Nombre y versión del sistema operativo • Nombre o modelo del adaptador de visualización de ATI • Versión del controlador de visualización de ATI • Versión del software reproductor de DVD de ATI • Nombre y fabricante de la tarjeta de sonido (si es integrada, proporcione el tipo de circuito integrado) Para mandar la información del sistema por correo electrónico: 1 Haga clic en Inicio, Ejecutar... y escriba MSINFO32. Este comando reunirá información acerca de la configuración de su computadora. 2 En el cuadro Información del sistema de Microsoft, haga clic en Archivo, Exportar... y guarde el informe como un archivo .TXT, que podrá enviar a Atención al cliente. (Este archivo podría ser grande. Si lo desea, utilice un programa de compresión compatible con ZIP para reducir su tamaño.) Indice Symbols .mid 101 .mp2 101 .mp3 101 .mpeg 101 .mpg 101 .vcr 101 .wav 101 A Acercarse y vista panorámica 30 DVD 88 File Player 106 Video CD 75 Asistente 40, 110 Bloqueo de canales 32 Control parental de TV 9 HotWords 26 Inicialización de los canales de TV 9 Inicialización del formato de grabación 9 Inicialización del sonido 9 Planificación 110 TV Magazine 25, 27 TV-on-Demand 10 Asistente de HotWords 26 Asistente de inicialización TV 9 Asistente de inicialización de los canales de TV 9 Asistente de inicialización del formato de grabación 9 Asistente de inicialización del sonido 9 Asistente de planificación CD Audio 71 DVD 100 File Player 110 TV 21 Asistente de TV Magazine 25 AVI 101 Ayuda características, sensible al contexto, información de herramientas, escritorio 3 B Base de datos del CD 70 Bloqueo de canales Asistente 32 contraseñas 32 Búsqueda automática 18 C Cable estándar 18 Cambio del tamaño de la visualización de la TV 10 Captura de imágenes estáticas 34 CD Audio 67 Base de datos del CD 70 métodos abreviados 68 opciones 69 Opciones de planificación 71 opciones de preferencias 70 CD Karaoke 72 Códigos de región 100 Configuración de video TV 17 Control de la PC 6 Control parental 33 Asistente 9 contraseña 9 DVD 87 Conversión de archivos multimedia 52 File Player 52 129 Ajustes de visualización 107 Asistente de planificación 110 Configuración de la galería de imágenes estáticas 109 Galería de imágenes estáticas 65 Menú de la función 103 métodos abreviados 104 Opciones de planificación 110 Opciones de subtítulos cerrados 108 Preferencias 108 Soporte de subtítulos externos 109 cuadros I 45 cuadros I, B y P 45 D Detalles de las propiedades del canal 19 Detección y solución de problemas problemas de audio 114 problemas de video 119 Problemas del DVD 121 DVD 79 acercarse y vista panorámica 88 Asistente de inicialización 94 búsqueda de discos DVD 87 códigos de región 100 configuración de subtítulos 85 configuración de subtítulos externos 85 Configuración de video 94 Control parental 87 controles de pantalla completa 80 Escritorio ThruView, Ventana ThruView 89 Menú de la función 81 métodos abreviados 82 Opciones avanzadas de relación de aspecto 98 Opciones de audio 97 Opciones de planificación 100 Opciones de preferencias 93 Opciones de subtítulos cerrados 95 opciones de visualización 92 Repetir A/B 91 selección de canales de audio 85 selección del ángulo de visualización 87 señaladores 89 uso de los menús 86 Vista previa del capítulo 90 E Exportar video grabado 38 F File Player 101 acercarse y vista panorámica 106 G Galería de imágenes estáticas 65 opciones 65 Grabación de video 34 obtener los mejores resultados con MPEG 45 Grabación de video e imágenes estáticas 34 Grabación en un paso 44 H Herramienta de configuración 4 Control de la PC 6 Opciones de audio del DVD 5 Opciones de TV 5 Skins 6 tipos de archivos 5 HotWords Asistente 26 instalación 26 HydraVision 113 I Imagen en imagen 10, 47 Imagen fuera de imagen 47 Incompatibilidad de recursos 2 Información de herramientas 3 Inicio del Multimedia Center 2 L LaunchPad inicio del Multimedia Center desde el 2 130 M Media Library 50 confección de listas de reproducción 52 Conversión de archivos multimedia 52 filtrado de archivos 51 Soporte de subtítulos externos 53 Menú de la función DVD 81 File Player 103 TV 11 Video CD 73 menús DVD uso 86 Métodos abreviados CD Audio 68 mulTView 49 DVD 82 File Player 104 TV 13 Video CD 74 MPEG obtener los mejores resultados en la grabación de video 45 Multimedia Center inicio 2 uso 1 mulTView 10, 47 Imagen en imagen, Imagen fuera de imagen 47 métodos abreviados 49 requisitos de audio 48 TV WONDER 47 N Navegación canales 23 Navegación de canales 23 Nombre de canal 18 O Opciones audio del DVD 97 CD Audio 69 File Player 107 Galería de imágenes estáticas 65 Galería de imágenes estáticas de File Player 109 Galería de imágenes estáticas de la TV 21 Galería de imágenes estáticas del Video CD 78 HotWords 26 Opciones del sintonizador de TV 18 Planificación 111 Planificación del File Player 110 Preferencias de File Player 108 Preferencias del DVD 93 Relación de aspecto avanzada del DVD 98 Sintonizador de TV 18 Subtítulos cerrados 24, 95 Subtítulos cerrados de File Player 108 Video CD 76 Video de la TV 17 video DVD 94 Video-grabadora personal 40 Visualización de la TV 15 visualización del DVD 92 Opciones del sintonizador TV 18 P Planificación Asistente 110 opciones 111 131 Programa secundario de audio 30 R Recomendar contenido de borrado 53 Relación de aspecto avanzada 98 REMOTE WONDER 4 Repetir A/B 91 S S/PDIF 98 SAP 30 Señaladores DVD 89 Skins 6 Soporte de subtítulos externos File Player 53, 109 Media Library 53 TV 29 Soporte para monitores múltiples 113 Subtítulos DVD 85 Subtítulos cerrados opciones 24, 95 T Teletext 113 Texto de subtítulos cerrados transcripción 27 ThruView DVD 89 TV 31 Transcripción de texto de subtítulos cerrados 27 TV 7 acercarse y vista panorámica 30 Asistente de inicialización 9 Bloqueo de canales 32 Control parental 33 Detalles de las propiedades del canal 19 mulTView 47 Escritorio ThruView, Ventana ThruView 31 Galería de imágenes estáticas 65 grabación de un clip de video y audio desde la TV 35 grabación de video e imágenes estáticas 34 Grabación en un paso 44 HotWords 26 instalación 9 Menú de la función 11 métodos abreviados 13 Navegación de canales 23 Opciones de la galería de imágenes estáticas 21 Opciones de planificación 21 Opciones de subtítulos cerrados 24 opciones de video 17 opciones del sintonizador 18 Programa secundario de audio 30 Soporte de subtítulos externos 29 TV Bar 22 TV Listings 54 TV Magazine 27 TV-on-Demand 36 Video-grabadora personal 39 TV Bar 22 TV Bar de ATI 22 controles 22 TV Listings 54 acceder a la información desde la TV 54 búsqueda de favoritos 59 búsquedas 59 cómo moverse 56 configuración de parámetros de búsqueda 62 Configurar, Registro, descargar actualizar listas, personalizar emisoras, actualizar listas 55 días y fechas 64 ficha Actors 58 ficha Categories 59 ficha Movies 60 ficha Schedules 61 ficha Searches 61 ficha Sports 63 132 ficha Stations 63 ficha Titles 64 grabación de programas 56 inicio 54 opciones de Filter 58 ver programas 57 vistas, Grid, Log 57 TV Magazine Asistente 25, 27 inicio 27 instalación 27 TV Out 112 TV WONDER 47 TV-on-Demand 10, 36 Asistente de inicialización 10 cambiar la velocidad de reproducción 37 exportar video grabado 38 historial 38 inicio 36 moverse dentro del video grabado, Lanzadera impulsora 38 pausar el video grabado 37 reproducir video grabado 37 saltear hacia atrás y hacia delante en el video grabado 37 V Video CD acercarse y vista panorámica 75 captura de cuadros estáticos 75 Galería de imágenes estáticas 65 Menú de la función 73 métodos abreviados 74 Opciones de la galería de imágenes estáticas 78 opciones de preferencias 78 opciones de subtítulos cerrados 77 opciones de visualización 76 Video CD 1.0, CD Karaoke 72 Video CD 1.0 72 Video-grabadora personal Grabación en un paso 44 instalación 39 obtener los mejores resultados con MPEG 45 opciones 40 VideoSoap 39 Video-In 8 VideoSoap 39 uso 43 Vista previa del capítulo 90 Visualización de la TV cambio del tamaño 10 opciones 15 Visualización de monitor dual 10 133 134