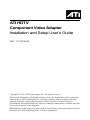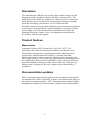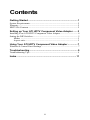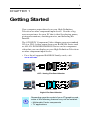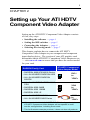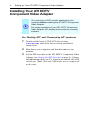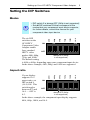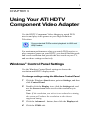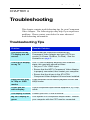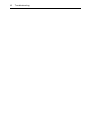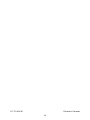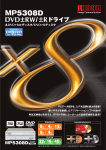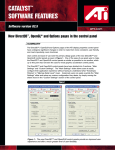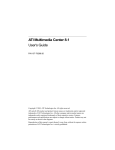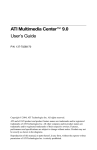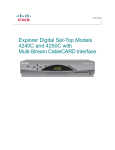Download ATI Technologies Component Video Adapter User`s guide
Transcript
ATI HDTV Component Video Adapter Installation and Setup User’s Guide P/N: 117-70104-30 Copyright © 2003, ATI Technologies Inc. All rights reserved. ATI and all ATI product and product feature names are trademarks and/or registered trademarks of ATI Technologies Inc. All other company and/or product names are trademarks and/or registered trademarks of their respective owners. Features, performance and specifications are subject to change without notice. Product may not be exactly as shown in the diagrams. Reproduction of this manual, or parts thereof, in any form, without the express written permission of ATI Technologies Inc. is strictly prohibited. i Disclaimer The manufacturer (MFR) reserves the right to make changes to this document and the products which it describes without notice. The MFR shall not be liable for technical or editorial errors or omissions made herein; nor for incidental or consequential damages resulting from the furnishing, performance, or use of this material. The MFR makes no representation that the interconnection of products in the manner described herein will not infringe on existing or future patent rights, nor do the descriptions contained herein imply the granting of license to make, use or sell equipment constructed in accordance with this description. Product Notices Macrovision Apparatus Claims of U.S. Patent Nos. 4,631,603, 4,577,216, 4,819,098, and 4,907,093 licensed for limited viewing uses only. This product incorporates copyright protection technology that is protected by method claims of certain U.S. patents and other intellectual property rights owned by Macrovision Corporation and other rights owners. Use of this copyright protection technology must be authorized by Macrovision Corporation, and is intended for home and other limited viewing uses only unless otherwise authorized by Macrovision Corporation. Reverse engineering or disassembly is prohibited. Documentation updates ATI is constantly improving its product and associated documentation. To maximize the value of your ATI product, you should ensure that you have the latest documentation. ATI’s documentation contains helpful installation/configuration tips and other valuable feature information. ii Contents Getting Started .......................................................................1 System Requirements .................................................................................... 2 Warranty ........................................................................................................ 2 HDTV Kit Contents....................................................................................... 2 Setting up Your ATI HDTV Component Video Adapter ......3 Installing Your ATI HDTV Component Video Adapter............................... 4 Setting the DIP Switches ............................................................................... 5 Modes .................................................................................................... 5 Aspect ratio............................................................................................. 5 Using Your ATI HDTV Component Video Adapter ..............7 Windows® Control Panel Settings................................................................ 7 Troubleshooting .....................................................................9 Troubleshooting Tips .................................................................................... 9 Index ......................................................................................11 iii iv Getting Started CHAPTER 1 Getting Started View computer output directly on your High Definition Television or other component input device. Provide a bigscreen experience for your PC that is ideal for playing games, giving presentations, watching movies, and browsing the Internet. The ATI HDTV Component Video Adapter converts standard VGA or DVI-I video output from your RADEON Series card or ALL-IN-WONDER RADEON Series card to component video that you can display on your High Definition Television or other component input device. Pr Pb O E 480i 480 540 720 1080 16 : 6 5 4 3 2 1 Y • For a list of supported RADEON family cards, visit www.ati.com. VGA to YPbPr Pr Pb O E 480i 480 540 720 1080 16 : 6 5 4 3 2 1 Y CRT / Analog Flat Panel Monitor DVI-I to YPbPr Digital Flat Panel Monitor i Depending upon the model of your ATI graphics card, some of the following features may not be installed: • Multimedia Center components • TV applications 1 2 Getting Started System Requirements Processor Intel® Pentium® 4 / III/ II / Celeron™, AMD® Athlon®, or better. Graphics Adapter Visit www.ati.com for a list of supported graphics adapters. Operating System Visit www.ati.com for a list of supported operating systems. Monitor A CRT monitor is required to install the ATI HDTV Component Video Adapter, and to run DOS applications. Television HDTVs or SDTVs that accept component input. Warranty The ATI HDTV Component Video Adapter is warranted for one year. Accompanying product accessories are warranted for 90 days. For information on your video card’s graphics features, doubleclick the ATI icon in the lower-right corner of your screen, or go to www.ati.com. HDTV Kit Contents • ATI HDTV Component Video Adapter • Installation and Setup User’s Guide Setting up Your ATI HDTV Component Video Adapter 3 CHAPTER 2 Setting up Your ATI HDTV Component Video Adapter Setting up the ATI HDTV Component Video Adapter consists of four, easy steps. • Installing the software — page 4 • Setting the DIP switches — page 5 • Connecting the Adapter — page 6 • Selecting the viewing mode — page 7 This chapter explains how to connect the ATI HDTV Component Video Adapter to your computer and component input display device. The version of your ATI graphics card determines which ATI HDTV Component Video Adapter to use — visit www.ati.com to ensure that you have the correct model for your card. RADEON Family Card ATI HDTV Component Video Adapter Model • RADEON 9800/9700/9500 Series • ALL-IN-WONDER RADEON 8500 • ALL-IN-WONDER RADEON 8500DV DVI-I to YPbPr • ALL-IN-WONDER RADEON 9600 PRO • RADEON 8500 64MB • RADEON 8500 128MB • RADEON 8500 LE VGA to YPbPr • ALL-IN-WONDER 9700 Series • ALL-IN-WONDER 9800 Series A/V Out to YPbPr • When used with ALL-IN-WONDER RADEON family products, the ATI HDTV Component Video Adapter will not operate in multimonitor configurations, including clone mode. • This list illustrates example products; it does not show all products. 4 Setting up Your ATI HDTV Component Video Adapter Installing Your ATI HDTV Component Video Adapter i You must have a CRT monitor attached to your computer before installing the ATI HDTV Component Video Adapter. For proper operation of your ATI HDTV Component Video Adapter, ATI display drivers must be correctly installed. For “Built by ATI” and “Powered by ATI” products 1 Download the latest CATALYST drivers from www.ati.com, and follow the on-screen installation instructions. 2 Shut down your computer, and then disconnect your monitor. 3 Set the DIP switches on the ATI HDTV Component Video Adapter (see Setting the DIP Switches on page 5). Ensure that all timings that your TV supports are turned ON (DIP switch up). Note: 540i and 540p modes are not supported at this time. Setting up Your ATI HDTV Component Video Adapter 5 Setting the DIP Switches Modes i • DIP switch 3 is always OFF (540p is not supported) • Set all DIP switches ON that correspond to the modes that your component input device supports; for further details, consult the manual for your component video input device 540p 720p 1080i 540p 720p 1080i 16 : 9 480p 480p 480i The six DIP switches on the ON ATI HDTV ON ECE Component Video Adapter enable four, standard 1 2 3 4 5 6 OFF HDTV video modes: 480i, 480p, always OFF (540p is not supported) 720p, and 1080i. The default setting is 480i or 480p, depending upon your component input device. In the above example, 480i, 480p, and 1080i are supported ON OFF ON 1 2 16 : 9 If your display supports 16:9 aspect ratio, set DIP switch 6 (16:9) ON. This switch toggles between 4:3 and 16:9 — OFF is 4:3. 480i Aspect ratio ECE 3 4 5 6 always OFF (540p is not supported) In the above example, the component input display supports 480i, 480p, 1080i, and 16:9. Setting up Your ATI HDTV Component Video Adapter Use a small, flat-head screwdriver to set the switches — the up position is ON, and the down position is OFF. Set the switches ON for all modes that your HDTV or component input device supports. i The “best” display mode depends upon your component input device — try different modes to find which provides the most satisfactory picture. Use the Windows Display Properties to select the viewing mode you want. See Windows® Control Panel Settings on page 7 4 Plug the appropriate ATI HDTV Component Video Adapter into the VGA connector or the DVI-I connector on your RADEON Series card, and tighten the thumbscrews. 5 Using the appropriate cables, connect the ATI HDTV O VGA or DVI-I Connector on RADEON 8500 Family Card or DVI-I Connector on RADEON 9700/9500 Series card (see table on page 3) EC Component Video Adapter’s outputs to your HDTV’s video inputs. 1 2 3 4 5 6 6 VGA to YPbPr or DVI-I to YPbPr Input and output cable lengths should not exceed 50 feet (15m) • Y = Green • Pb = Blue • Pr = Red Y Pb Pr HDTV Video Inputs 6 Turn on your component input device, and then set it to YPbPr input (see your HDTV or component input device manual for further instructions). 7 Turn on your PC. Your TV will not display anything until Windows starts; this may take several minutes. To return to your CRT monitor display, shut down your computer, re-connect the CRT monitor, and then restart your computer. Using Your ATI HDTV Component Video Adapter 7 CHAPTER 3 Using Your ATI HDTV Component Video Adapter Use the HDTV Component Video Adapter to watch DVD movies and play video games on your High Definition Television. i Copy-protected DVDs restrict playback to 480i and 480p modes. For maximum performance when you watch DVD movies or play computer games on your HDTV, you should find the mode and screen resolution that provide the best result on your TV, and use those settings exclusively. Windows® Control Panel Settings Use the Windows Control Panel settings to choose the resolution and HDTV display mode. To change settings using the Windows Control Panel 1 Click the Windows Start button, point at Settings, and then click Control Panel. 2 Double-click the Display icon, click the Settings tab, and use the Screen Area slider to select the resolution you want. Note: If the resolution you select is not related to a timing, the system will reduce the resolution to the closest supported timing. 3 Click the Advanced... button, then click the Displays tab. 4 Click the YPbPr tab. 8 Using Your ATI HDTV Component Video Adapter The HDTV settings page opens. The settings you selected via the DIP switches are checked in Dongle Settings. (See Setting the DIP Switches on page 5.) To override the DIP switch settings, check the modes you want in the Custom Settings buttons. 5 Click OK. 6 Click the Advanced... button, 7 Click the Adapter tab, then click the List All Modes... button. List All Modes is only available in Windows 2000 and Windows XP. It is not available in Windows 98 / 98SE, or Windows ME. 8 Click 640 x 480. 9 For Interlaced mode, click 30Hz or 60Hz. YPbPr is only available with the 30Hz or 60HZ settings. i Windows XP does not enable 640 x 480 screen resolution by default. To set 640 x 480 resolution, right-click your desktop, click Properties, click the Settings tab, click the Advanced button, click the Adapter tab, click List all modes, then select 640 x 480. • 60Hz = Progressive. • 30Hz = Interlaced If you experience problems, please see Troubleshooting Tips on page 9. Troubleshooting 9 CHAPTER 4 Troubleshooting This chapter contains troubleshooting tips for your Component Video Adapter. The following tips may help if you experience problems. Please contact your dealer for more advanced troubleshooting information. Troubleshooting Tips Problem Possible Solution The colors on my TV display are not correct Ensure that the connections between the Component Video Adapter and your HDTV are correct (Y=Green, Pb=Blue, Pr=Red). See the illustration on page 6. There is no display on my TV Your TV will not display anything until Windows starts; this may take several minutes. • Set your TV to YPbPr input. • Ensure that the HDTV Component Video Adapter is properly connected, then restart your computer. • Ensure that the drivers in the ATI HTDV Component Video Adapter Kit have been installed. DVDs will not play in 720p or 1080i modes Copy-protected DVDs restrict playback to 480i and 480p modes. I can’t see the entire display If your component input device supports it, try 720p mode. The display is tilted Consult your HDTV user’s manual. My CRT display is green Your system is in component output mode. Restart your computer with the CRT monitor connected. 10 Troubleshooting Index Symbols "Built by ATI" products 4 System requirements 2 T Troubleshooting 9 A Adapter connecting 3 Aspect ratio 5 U Using your ATI HDTV Component Video Adapter 7 C Copy protection 7, 9 V Viewing mode selecting 3 D DIP switches setting 3 setting aspect ratio 5 setting modes 5 W Warranty 2 Windows control panel settings 7 Windows XP, Windows 2000, Windows 98 / 98SE, Windows ME 8 G Getting started 1 H HDTV kit contents 2 I Installing your ATI HDTV Component Video Adapter 4 M Modes 5 S Setting the DIP switches 5 Setting up your ATI HDTV Component Video Adapter 3 Software installing 3 11 117-70104-30 Printed in Canada 12