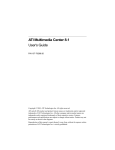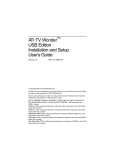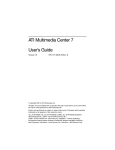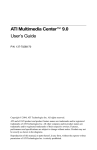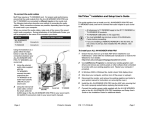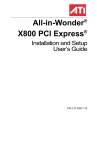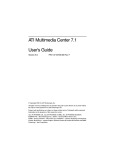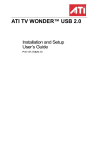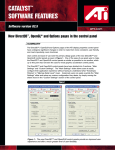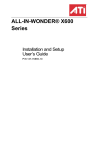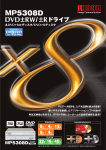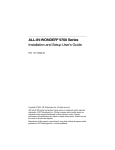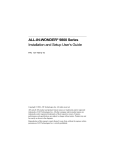Download ATI Technologies MULTIMEDIA CENTER 8.2 User`s guide
Transcript
ATI Multimedia Center 8.2 User’s Guide P/N 137-70480-10 Copyright © 2003, ATI Technologies Inc. All rights reserved. ATI and all ATI product and product feature names are trademarks and/or registered trademarks of ATI Technologies Inc. All other company and/or product names are trademarks and/or registered trademarks of their respective owners. Features, performance and specifications are subject to change without notice. Product may not be exactly as shown in the diagrams. Reproduction of this manual, or parts thereof, in any form, without the express written permission of ATI Technologies Inc. is strictly prohibited. i Disclaimer While every precaution has been taken in the preparation of this document, ATI Technologies Inc. assumes no liability with respect to the operation or use of ATI hardware, software or other products and documentation described herein, for any act or omission of ATI concerning such products or this documentation, for any interruption of service, loss or interruption of business, loss of anticipatory profits, or for punitive, incidental or consequential damages in connection with the furnishing, performance, or use of the ATI hardware, software, or other products and documentation provided herein. ATI Technologies Inc. reserves the right to make changes without further notice to a product or system described herein to improve reliability, function or design. With respect to ATI products which this document relates, ATI disclaims all express or implied warranties regarding such products, including but not limited to, the implied warranties of merchantability, fitness for a particular purpose, and noninfringement. ii Contents Using Your ATI Multimedia Center . . . . . . . . . . . . . . . 1 Starting ATI Multimedia Center.................................................................... 2 Starting from LaunchPad........................................................................ 2 Starting from Windows® taskbar........................................................... 3 Online Help.................................................................................................... 3 ATI REMOTE WONDER™......................................................................... 3 Multimedia Center Configuration Tool ....................................................... 4 TV ...................................................................................................... 6 Setting up TV ........................................................................................ 7 Sizing the TV display ............................................................................. 8 TV Feature menu.................................................................................... 9 TV keyboard shortcuts ......................................................................... 11 TV display settings............................................................................... 13 TV video settings.................................................................................. 15 TV Tuner settings ................................................................................. 16 TV Stills Gallery settings ..................................................................... 19 TV Schedule settings............................................................................ 19 ATI TV Bar .......................................................................................... 20 Channel Surfing.................................................................................... 21 Closed Captioning ................................................................................ 22 HotWords™ ......................................................................................... 24 TV Magazine ........................................................................................ 25 External Captions support .................................................................... 27 Secondary Audio Program (SAP) ........................................................ 28 Zooming and panning........................................................................... 28 THRUVIEW™..................................................................................... 29 Channel Lockout .................................................................................. 30 Parental Control.................................................................................... 31 Recording Video and still images ........................................................ 32 Personal Video Recorder .............................................................. 34 Personal Video Recorder settings......................................................... 35 One Touch Record................................................................................ 39 Achieving the best results with MPEG video recording ...................... 40 MULTVIEW™............................................................................................ 42 MULTVIEW audio requirements ........................................................ 43 MULTVIEW keyboard shortcuts ......................................................... 44 iii Media Library.................................................................................. 45 Filtering files ........................................................................................ 46 Converting media files ......................................................................... 46 Making Playlists ................................................................................... 47 External Captions support .................................................................... 47 Recommended content deletion ........................................................... 47 TV Listings...................................................................................... 49 Setting up TV Listings ......................................................................... 50 Getting around ...................................................................................... 51 Recording ............................................................................................. 51 Viewing ................................................................................................ 52 Views.................................................................................................... 52 Filter options......................................................................................... 53 Actors tab ............................................................................................. 53 Categories tab ....................................................................................... 54 Searches................................................................................................ 54 Favorite search ..................................................................................... 54 Movies tab ............................................................................................ 55 Schedules tab ........................................................................................ 56 Searches tab .......................................................................................... 56 Setting search parameters..................................................................... 57 Sports tab .............................................................................................. 58 Stations tab ........................................................................................... 58 Titles tab ............................................................................................... 59 Days and dates...................................................................................... 59 Stills Gallery ................................................................................... 60 Stills Gallery settings............................................................................ 60 CD Audio......................................................................................... 62 CD Audio keyboard shortcuts .............................................................. 63 CD Audio settings ................................................................................ 64 CD Audio preferences settings............................................................. 65 CD Database......................................................................................... 65 CD Audio Schedule settings................................................................. 66 Video CD ......................................................................................... 67 Video CD Feature menu....................................................................... 68 Video CD keyboard shortcuts .............................................................. 69 Capturing still frames from Video CDs ............................................... 70 Zooming and Panning .......................................................................... 70 Video CD Display settings ................................................................... 71 Video CD Closed Caption settings....................................................... 72 Video CD Preferences settings............................................................. 73 Video CD Stills Gallery settings .......................................................... 73 iv File Player ....................................................................................... 74 File Player Feature menu...................................................................... 76 File Player shortcut keys ...................................................................... 77 THRUVIEW™..................................................................................... 78 Zooming and Panning .......................................................................... 79 File Player Display settings.................................................................. 80 File Player Preferences settings............................................................ 81 File Player Closed Caption settings...................................................... 81 External Captions support .................................................................... 82 File Player Stills Gallery settings ......................................................... 82 File Player Schedule settings................................................................ 83 Schedule ......................................................................................... 83 Schedule settings ................................................................................. 84 TV Out......................................................................................................... 85 Multi-Monitor Support ................................................................................ 86 Teletext ........................................................................................... 86 Troubleshooting........................................................................................... 87 Audio problems ... ................................................................................ 87 Video problems ... .............................................................................. 92 Index . . . . . . . . . . . . . . . . . . . . . . . . . . . . . . . . . . . . . 101 v vi 1 Using Your ATI Multimedia Center This chapter explains how to use the special features that your ATI Multimedia Center offers. The Multimedia Center is a suite of products that provides TV, Video CD, CD Audio, File Player, and Media Library in one package. Starting ATI Multimedia Center 2 Online Help 3 ATI REMOTE WONDER™ 3 Multimedia Center Configuration Tool 4 TV 6 ATI TV Bar 20 Media Library 45 Personal Video Recorder 34 MULTVIEW™ 42 Media Library 45 TV Listings 49 Stills Gallery 60 CD Audio 62 Video CD 67 File Player 74 Schedule 83 TV Out 85 Multi-Monitor Support 86 Teletext 86 Troubleshooting 87 2 Starting ATI Multimedia Center Starting ATI Multimedia Center Starting from LaunchPad The LaunchPad provides a convenient way to start all your Multimedia Center features — just click the feature you want. LaunchPad opens automatically when you start your computer, or if you prefer, you can right-click LaunchPad, and uncheck Load on Startup in the drop-down menu. • To dock LaunchPad, right-click it, then click Dock in the menu. To change the docking position, right-click LaunchPad while it is docked, point to Side , then choose a location. • To change the size of the LaunchPad when it is not docked, double-click it or right-click it, and choose a size. The buttons in the right side of LaunchPad let you access your desktop settings, get Help, and close LaunchPad. If your system does not have a TV tuner, Video In appears in place of TV in the LaunchPad. i Certain Multimedia Center features use some of the same resources. If you try to start one of these features while another is running, a resource conflict message appears. You have up to four choices: • Run both features with reduced performance, where possible. • Suspend the first feature while the other is active. • Close the first feature. • Press Cancel to continue without starting the second feature. Online Help 3 Starting from Windows® taskbar 1 In the Windows taskbar, click Start, then point at Programs . 2 Point at ATI Multimedia Center , then select CD Audio, LaunchPad, File Player, TV, Video CD, Media Library, or Configuration. For information about using the ATI Multimedia Center features, see the online help. Online Help Feature Help. Click the Help button in any display panel to open the online help. F1 Context-Sensitive Help. Context-sensitive help is always available for each feature; just press the F1 key. Tool Tips. Simply move the mouse cursor over a control to see a description of its purpose. As you become familiar with your ATI Multimedia Center, you may want to turn off Tool Tips — click the Show Tool Tips checkbox in the Display tab (for more information, see TV display settings on page 13). ATI Desktop Help. For help on your ATI video card’s graphics features, double-click the ATI icon in the lower-right corner of your screen. Internet. Click http://www.ati.com/support/index.html for product support, including driver downloads, technical and warranty information. ATI REMOTE WONDER™ The ATI REMOTE WONDER replaces all the functionality of a mouse in all Windows software applications. If you have an ATI graphics card installed in your system, you will also enjoy additional control over ATI software. For complete information and installation instructions, see the ATI REMOTE WONDER Installation Guide that came with your card. 4 Multimedia Center Configuration Tool Multimedia Center Configuration Tool When the Multimedia Center is running, you access settings via the Settings dialogs. You can also use the Multimedia Center Configuration Tool to access TV settings, PC Check, file types, and skin settings for the following purposes. • To modify settings that do not change regularly • To change settings and run diagnostics when the Multimedia Center is not running • To modify advanced settings that should only be changed if absolutely necessary To open the Multimedia Center Configuration Tool from LaunchPad Click the Configuration Tool button in the Launchpad. For information on LaunchPad, see page 2. from Windows® taskbar 1 In Windows taskbar, click Start, then point at Programs. 2 Point at ATI Multimedia Center, then select Configuration. To access TV settings Click the TV tab in the Multimedia Center Configuration Tool. The TV page provides settings for the Video Capture Source. If your system has multiple video decoders, select the one that Multimedia Center TV should use as its default. To access file types File Types displays how files are associated with different Multimedia Center applications. Click the File Types tab in the Multimedia Center Configuration Tool. Multimedia Center Configuration Tool 5 To access PC Check PC Check evaluates your computer system to determine if it is correctly set up for multimedia playback. If your computer fails any of the tests, PC Check recommends corrective action. i 1 The test results are best estimates; they may not be 100% accurate. In Windows Taskbar, click Start, point at Programs, point at ATI Multimedia Center, then select Configuration. A warning dialog appears, which identifies any pre-test requirements you should be aware of. 2 To start the tests, click the Run Tests button. The tests last approximately 45 seconds. When they are complete, you can click the Details button to see the test results. To access skins settings Click the Skins tab in the Multimedia Center Configuration Tool, and select skins for your Multimedia Center components. Modern Classic Tranquility Zero-G 6 TV TV Watch Television on your computer! You can receive up to 125 cable television channels and 70 antenna channels in smooth, fullmotion video on the whole screen or in a window. TV delivers advanced features: Closed Captioning, Personal Video Recorder, Still Capture, Channel Surfing, Scheduled Events, TV Listings, Parental Control, and more. When you click the logo in the upper left corner of the display panel, the “About...” notice appears. If you have more than one feature installed, a Task menu displays available and active features. For information about using TV controls, see the online help and Tool Tips. i • All channels may not be available in all countries. • Not all TV features are available with Video-In cards. To start TV from LaunchPad Click the TV button in the Launchpad. For information on LaunchPad, see page 2. from Windows® taskbar 1 In the Windows taskbar, click Start, then point at Programs . 2 Point at ATI Multimedia Center , then select TV. You can also start TV from other Multimedia Center features installed on your system. Click the ATI logo in the feature’s control panel or display panel, then click TV. TV 7 Setting up TV The first time you start TV, you must complete the Initialization Wizard. After that, the Wizard will not run unless you want to re-run it in order to change settings. The Initialization Wizard guides you quickly and easily through setting up TV channels, Parental Control, Sound, and Recording Format. Initialization Wizard Click the Setup button, then click the Display tab. Click the Initialization Wizard... button. The TV Channels Initialization Wizard appears. Follow the Wizard’s instructions to select cable or antenna, choose the broadcast standard, and to scan for active channels. Click Next >. The TV Parental Control Initialization Wizard appears. Follow the Wizard’s instructions to set or change your Parental Control password. • Passwords are optional, case-sensitive, and must i be at least three characters in length. • If you forget your password, you will have to uninstall and reinstall your TV software. If your computer has an ATI ALL-IN-WONDER video card and an ATI TV WONDER video card, clicking Next > opens the MULTVIEW™ settings page, where you can enable MULTVIEW (Picture in Picture), specify the MULTVIEW window position, and enable dual monitor display. i MULTVIEW is not available with ALL-IN-WONDER VE cards. Click Next >. The Sound Initialization Wizard appears. Follow the Wizard’s instructions to set up your audio connection. Line-In is the most common connection. • If you do not hear TV audio, ensure that the TV is tuned to a broadcasting channel, and that you have made the correct audio connections. See Troubleshooting on page 87 for more information. 8 TV Click Next >. The Recording Format Initialization Wizard appears. Follow the Wizard’s instructions to select the default recording format. Click Next >. The End of Initialization Wizard panel appears. Click Finish to complete TV setup. Sizing the TV display You can resize the TV display using the mouse, the Maximize button, or CTRL key combination. • The F2 key hides/shows the control panel, to save desktop space. To resize the TV display using the mouse Drag the display’s border. The TV display maintains a fixed aspect ratio (width-to-height) of 4:3 to avoid picture distortion (to change this, see TV display settings on page 13). To display TV in full-screen Press CTRL+F or ALT+F to toggle between full-screen and the current size, or click the Maximize button. To return to the previous size, press the Esc key. TV Ctrl To display preset sizes using the CTRL key Tiny CTRL+1 Small CTRL+2 Medium CTRL+3 Large CTRL+4 Toggle between full screen and current size CTRL+F ALT+F Increase size of display panel CTRL + Up Arrow Decrease size of display panel CTRL + Down Arrow TV Feature menu You can access TV functions by right-clicking on the control panel or the viewing area of the display panel. This is very useful in full-screen mode. Selection Function Setup Opens the TV setup page. Always On Top Displays TV on top of other applications. Show Control Panel Shows the TV Control panel. THRUVIEW™ If your computer uses a RADEON or later video card, THRUVIEW Desktop and THRUVIEW Window are available. THRUVIEW Desktop: The current panel appears fullscreen as a translucent layer on top of all other windows when minimized. THRUVIEW Window: The current panel appears as a translucent layer on top of any other windows, allowing you to work and watch TV at the same time. 9 10 TV Selection Function Video Size Indicates the sizes available for the current panel: Aspect Ratio Selects the width-to-height ratio for the video window: Tiny Small Medium Large Full Screen 160 x 120 pixels 240 x 180 pixels 320 x 240 pixels 640 x 480 pixels Non-Fixed Allows the window to be stretched to any proportions. Standard 4:3 Standard aspect ratio for television broadcast. Letterbox (16:9, 1.85:1, 2.35:1) Crops the top and bottom of the frame to fit a wider window. Widescreen (16:9, 1.85:1, 2.35:1) Scales the entire image to fit a wider window. Connector Specifies the video input: TV Tuner Selects TV Tuner input. Composite Selects composite video input. S-Video Selects S-Video input. Sound Mode Sets the audio mode: Captions Displays closed captions when muted when audio is muted. Stereo Both SAP Mono Enables stereo TV audio. Plays both standard and SAP audio tracks. Enables the Secondary Audio Program. Enables monaural TV audio. Closed Captions Specifies how closed captioned text is displayed. You can also enable the HotWords and TV Magazine features. (See HotWords™ on page 24 and TV Magazine on page 25.) Zooming Selects the zoom ratio (2x, 4x, or 8x) or Unzoom if already zoomed. See Zooming and panning on page 28. About... Displays the About... dialog. Exit Closes TV. TV TV keyboard shortcuts You can use the following keys to control TV from your keyboard. Command Key(s) Pause Ctrl + B Play Ctrl + X Volume up / down (numeric keypad) -/+Í Î (alphanumeric keypad) _ / =, - / + Channel up / down Ï/Ð Setup Ctrl + S Toggle closed captions Ctrl + C Unzoom Alt + Z Still capture Ctrl + Insert Size presets (Tiny, Small, Medium, Large) Ctrl + 1 — Ctrl + 4 Toggle full screen Ctrl + F Exit full screen Esc Cycle through Size up / down Ctrl + Ï / Ctrl + Ð Parental Control lock / unlock Ctrl + L Record Ctrl + R Help F1 Hide control panel F2 Hide video panels and borders; video panel snaps to edge F3 Always on top F4 11 12 TV Command Key(s) THRUVIEW window (Blended Window, regardless of settings in Display Settings page) F5 THRUVIEW Desktop (Blended Desktop, regardless of settings in Display Settings page) F6 Video Desktop, regardless of settings in Display Settings page) F7 Minimize without Video Desktop or THRUVIEW F8 Set Analog TV Tuner input connector Alt + 1 Set Composite TV Tuner input connector Alt + 2 Set S-Video TV Tuner input connector Alt + 3 Exit TV Alt + F4 About Alt + A TV 13 TV display settings The Display settings page lets you control how video is displayed in TV. To open the Display settings page Click the Setup button in the TV control panel, then click the Display tab. Selection Function Video Size Size Selects the size for the current panel. Aspect Ratio Sets the width-to-height ratio for the current panel: Standard 4:3Standard television. Letterbox Crops the top and bottom of the frame to fit a wider window. Widescreen Scales the video frame to fit a wider window. Crop Video Trims the outside edges of the video frame. Tool Tips Show Tool Tip Show helpful aids for using TV when you point at a control with your mouse. Show Shortcut Show keyboard shortcuts when you point at a control with your mouse. 14 TV Selection Function Display Feature When Minimized Controls how TV behaves when minimized: Minimize TV TV becomes an icon on your desktop. Video Desktop TV display replaces your desktop pattern. THRUVIEW Blended Window: The current panel appears as a translucent layer on top of any other windows. Blended Desktop: The current panel appears in full screen as a translucent layer on top of any other windows. Always On Top Displays TV on top of other applications. Auto Hide Controls when in full screen Hides TV controls when displaying TV in full screen. If you move your mouse, the controls re-appear Hide Player Hotkey Specify a keyboard key that hides/displays TV. This is useful when you want to do other work while recording or using HotWords. Initialization Wizard Re-runs the Initialization Wizard. See Initialization Wizard on page 7. TV 15 TV video settings The video settings page lets you choose a video connector and fine-tune video characteristics. To open the Video settings page Click the Setup button in the Television control panel, then click the Video tab. Selection Function Connector Choose Analog TV Tuner, Composite or S-Video input. • If you choose Composite or S-Video, you must specify the Broadcast Standard. Broadcast Standard Choose the broadcast standard: NTSC, PAL, or SECAM. Video Properties Color Adjusts the amount of color in the image. Brightness Adjust the amount of white in the image. Contrast Adjusts the gradation of tones between light and dark areas. Tint (only available for NTSC) Adjusts the balance of red-to-blue in the image. Gamma Adjusts the color brightness of your display. The higher the gamma, the higher the brightness and contrast, maximum being a flat (unmodified) setting). Reset Sets all values on this page to their default values. 16 TV TV Tuner settings The tuner settings page lets you autoscan for active TV channels, choose cable or antenna input, name channels, and set channel-specific options. To open the Tuner settings page Click the Setup button in the TV control panel, then click the TV Tuner tab. Selection Function Channel Name You can enter channel names. If you have TV Listings installed (see TV Listings on page 49), channel names are set automatically, based upon the Guide+ database. Details... Select a channel, then click the Details... button to open the Channel Property Details page (see Channel Property Details on page 17). Autoscan Scans for all active TV channels, and stores them when you click the Set button. Cable Standard Selects the country and cable or antenna. TV 17 Channel Property Details When you select a channel and then click the Details... button in the TV Tuner settings page, the Channel Property Details page opens to let you set properties for particular channels — favorites list, channel assignment, and properties for audio, video, program lockout, and closed captioning. For example, in the Channel Specific Settings Video page, you could change a channel to SECAM when the other channels are (by default) PAL. In the Closed Captioning page you could enable a set of HotWords specifically for a particular channel. Selection Function Channel Name Type a name for the channel. Number Displays the channel number. Tunes to Station Specify the TV station that you want this channel to receive. Autoscanning returns all channel assignments to normal (see Autoscan on page 16). Channel in Favorites List Check to add the channel. To remove a channel, uncheck it. Channel in Channel Surf List Check to add the channel to the Visual Selection list displayed when channel surfing (see Channel Surfing on page 21). To remove a channel, uncheck it. 18 TV Selection Function Channel Specific Settings Audio Click Audio, then click Details... to open the Sound details page. Mute Settings Global Applies mute settings to selected channel. Mute On Mutes audio. Mute Off Cancels muting. SAP Settings Global Stereo Mono SAP Channel Specific Settings see Secondary Audio Program (SAP) on page 21. Applies SAP settings to selected channel. Activates stereo TV audio for this channel, if it provides it. Activates monaural audio for this channel. Activates SAP for this channel. Video Properties Click Video, then click Details... to open the Channel Based Video Settings page. Move the sliders to change the values Color Amount of color in the image. Brightness Balance of light and dark in the image. Contrast Gradation of tone between the image’s highlights, midtones and shadows. Tint Balance of red, green, and blue in the image (only available for NTSC). Broadcast Standard Choose the broadcast standard for this channel. Channel Lockout Click Channel Lockout, then click Details... to open the Channel Lockout Settings page (see Channel Lockout on page 30). Closed Captioning Click Closed Captioning, then click Details...to open the Closed Captioning Channel Settings page (see Closed Captioning on page 22). TV 19 TV Stills Gallery settings You can capture still images from TV, and save them in the Stills Gallery. To open the TV Stills Gallery settings page Click the Setup button in the TV control panel, then click the Stills Gallery tab. For information on the Stills Gallery, see Stills Gallery on page 60. TV Schedule settings The Scheduler lets you set up TV to watch or record selected TV programs at times you specify. See Schedule on page 83 for details. 20 TV ATI TV Bar Browse the Web and watch TV at the same time, without resizing your windows! ATI TV Bar displays TV in your Internet Explorer Web Browser. North American users can also view a display of channel names and numbers, with continuously updated program information. To open ATI TV Bar 1 Launch Internet Explorer. 2 In Explorer’s menu bar, click View Bar , then click ATI TV. , point to Explorer Or click the ATI TV button in Explorer’s menu bar. • If TV is not running, ATI TV Bar opens it, and displays it in the TV Bar. Closing ATI TV Bar also closes TV. • If TV is running, it is displayed in TV Bar, and the regular TV display disappears from your desktop. Closing TV Bar returns TV to its normal display on your desktop. • If you resize Explorer, the TV display automatically fits itself to the new size. ATI TV Bar controls From left to right, the ATI ATI TV Internet TV Bar controls are: TV listings Explorer Channel down, Channel up, Volume, Mute, Go to top, Page up, Page down, Pause scrolling, Favorites, and Help. TV 21 Channel Surfing You can browse through several TV channels simultaneously, and select channels by clicking on “thumbnail” images (miniature representations) of the channels. Each thumbnail displays the channel number, and is regularly updated to display the current program. • A password is required to access locked-out channels (see Channel Lockout on page 30); otherwise, only unlocked channels will be displayed. • Most controls are disabled during Channel Surfing. To use Channel Surfing 1 Click the Channel Surf button in the TV control panel. A grid of thumbnails appears over your TV display. 2 Click the thumbnail for the channel you want to preview. The channel you clicked becomes “live”, and plays video and audio for a few seconds. 3 To select a channel for viewing, double-click a thumbnail. The grid of thumbnails disappears, and the selected channel appears on your screen. 22 TV Closed Captioning Display closed captioned text over video, like a standard TV, and/or in a separate window beside the video. When you use the separate window, you can use the scroll bar to review the last few minutes of text. You can set the background color, the font, and the font color for the window. To display closedcaptioned text Click the Closed Caption button in the TV control panel. Right-clicking the button opens a menu where you can control the type of captioning: over video, in a window, display alternate text, TV Magazine, HotWords, captions when muted. To close the Closed Captioning window, click the Exit button. TV 23 Closed Caption settings The Closed Caption settings page lets you specify how closed captioned text is displayed — over video or in a window — and the background color, the font, and the font color for the window. You can also set up and enable the HotWords and TV Magazine features. To set up closed captioning Click the Setup button in the TV control panel, then click the Closed Caption tab. Selection Function Placement External Window Displays closed captioned text in its own window. Click Font... to select the display font. Video Window Displays closed captioned text superimposed on the video. Click Font... to select the display font. Solid Background Displays closed captioned text on a solid background. Shaded Background Displays closed captioned text on a shaded background. HotWords Enable Check to enable HotWords when Closed Captioning is on (see HotWords™ on page 24). HotWords Setup Opens the HotWords settings page. TV Magazine Enable Activates TV Magazine (see TV Magazine on page 25.) TV Magazine Setup Opens the TV Magazine Setup Wizard. Closed Caption On Mute Show Alternate Text If Present Display closed captioned text when the audio is muted. If T1 mode closed-captioned data is present in the caption stream, checking this box displays a full page of T1 mode, scrollable, closed captioned text. If you turn off Closed Captioning or change channels, the page is hidden. 24 TV HotWords™ Have your computer watch TV for you! When you turn on Closed Captioning (see Closed Captioning on page 22), you can specify words and phrases that Television will detect in the closed-captioned text. You can set HotWords to show the matched text, restore TV, play a sound, enable TV Magazine, or enable the Personal Video Recorder when the HotWords appear. You can also have TV automatically transcribe the text when the specified words appear. You can enable HotWords, and then minimize TV; when the specified words occur, TV opens. You specify words using the HotWords setup button in the Closed Caption settings page. To set up HotWords Click the Setup button in the Television control panel, click Closed Caption, then click the HotWords Setup button. The HotWords Setup Wizard opens. To enable HotWords, check the Enable box. The HotWords Setup Wizard will guide you through HotWords setup. Selection Function First Word Type the first word to be matched. Match Type Choose the type of match you want: • By Itself Open TV when the Hot Word occurs. • Followed by Open TV when the Hot Word occurs, and is immediately followed by the Optional Word you specify. • Not Followed By Open TV when the Hot Word occurs, if it is not immediately followed by the Optional Word. • In Sentence With Open TV when the Hot Word occurs, if it is in a sentence with the Optional Word. Optional Word Type the word you want to match with the Hot Word. When you specify an Optional Word, the system only looks for the First Word+Optional Word combination. TV 25 Selection Function Partial Check this box to open TV when a part of the First Word occurs. Use the Add and Remove buttons to add and remove words from the list. Actions to take when your HotWords occur. Show Matched Text Displays the text that matches your Hot Word(s). Recording Enable TV Magazine Activates TV Magazine (see TV Magazine on page 25). Restore Player Opens TV in its current state. Enable Personal Video Recorder Activates the Personal Video Recorder (see Personal Video Recorder on page 34). TV Magazine Use TV Magazine to transcribe closed captioned broadcasting, including pictures and text. You can save files as RTF (Rich Text Format), which preserves formatting, and can be used in many word processors, plain text (TXT), or Hypertext Markup Language (HTML). You can use the Schedule feature to start TV Magazine at dates and times you specify (see Schedule on page 83). i • TV Magazine is only available in North America. • When TV Magazine is enabled, it transcribes closedcaptioned text even if the Closed Captioning button is off. To start TV Magazine Click the Setup button in the Television control panel, click the Closed Caption tab, then click the TV Magazine Setup button. To enable TV Magazine, check the Enable box. The first time you use TV Magazine, the TV Magazine Setup Wizard will guide you through the setup. 26 TV Selection Function File Name Type a name for the file. File Format Select a file format (RTF, TXT, or HTML). Options Overwrite files Check to overwrite existing files. Uncheck to keep existing files. Remove Advertising (North America only) Automatically skips commercial advertising when you display or transcribe closed captioned text. It works best with programs that use scrolling transcripts rather than “text bubbles” to record closed captioned text; for example: Talk shows, News broadcasts, Sports, and Soap operas. (Depending upon the closed captioning format, commercials may occasionally be recorded — a little experimentation will show you how to get the best results.) Case Conversion Convert all characters to upper or lower case. Stop Transcribing After Select Layout (Images are not saved with .TXT files) Specify the number of minutes to transcribe. No image No images are saved. Images on Left Images are placed on the left, text on the right. Images on Right Images are placed on the right, text on the left. Alternate images Images and text alternate left and right. Use black & white pictures Save images as black & white, to save memory. Image Density 1/page 2/page 4/page TV 27 External Captions support When you record video using the Personal Video Recorder (see page 34), the associated closed caption information is added to the Media Library (see page 45). TV can display the searchable, printable closed caption text in three ways: • Over video in the video panel • In the Closed Captioning Window • Over video and in the Closed Captioning window simultaneously The Closed Caption window contains a vertical scroll bar for navigating the closed caption text. When you select ATI VCR recording format in the Personal Video Recorder Recording Presets page, the last page of the Recording Wizard allows you to record the closed caption information to a separate file, so that you can go to a particular location in the file when you double-click a specific section of the closed caption text. To enable External Captions support Right-click the Closed Caption button on the control panel, then click External Captions. To go to a particular location in the file Double-click a specific section of closed caption text. To print the closed caption text Click the Print button. To search the closed caption text Click the Search button, then type the word to find. You can search from the current position or start from the beginning. 28 TV Secondary Audio Program (SAP) The Secondary Audio Program can be used to broadcast, for example, language translations, reading services for the visually impaired, weather forecasts, or information about a show. • Only available for NTSC video; for PAL or SECAM, it is called Language B. i • Not all television stations broadcast SAP. To hear the Secondary Audio Program Right-click the Mute button in the Television control panel, then click Sap in the drop-down menu. Zooming and panning You can zoom in on the video in the Display panel to enlarge a selected portion of the screen, and return your display to normal. You can also pan (move the image horizontally and vertically) in the zoomed area. To zoom Click within the display panel, then hold down the mouse button and draw a rectangle around the area you want to zoom. Or right-click the 1:1 button to open a menu where you can set the zoom level— Zoom x2, Zoom x4, or Zoom x8 To pan in the zoomed area Move your mouse within the zoomed area to pan horizontally or vertically. To unzoom Right-click in the display panel to open the feature menu, point at Zooming , then click Unzoom. Or click the 1:1 button in the control panel. TV 29 THRUVIEW™ If your computer uses a RADEON or later video card, THRUVIEW Desktop and THRUVIEW Window are available. THRUVIEW Desktop. The current panel appears full-screen as a translucent layer on top of all other windows when minimized. THRUVIEW Window. The current panel appears as a translucent layer on top of any other windows, allowing you to work and watch TV at the same time. When you select THRUVIEW Desktop or THRUVIEW Window in the Display Settings page (see TV display settings on page 13), minimizing TV displays a blended desktop or blended window. Closed captioned text is not displayed. A TV icon appears in the “tray” on the right side of the Windows taskbar. Click the TV icon to display the blend control panel, which you can use to adjust the blend level, change channels, and control the volume. Closed captioned information is not displayed. You can also enable THRUVIEW Desktop or THRUVIEW Window when TV is not minimized: right-click the display panel or the control panel, then in the Feature menu, click THRUVIEW Desktop or THRUVIEW Window. To restore your desktop pattern and TV, click the TV button (or the Video button, if you have a Video-In card) in the Windows taskbar. 30 TV Channel Lockout Channel Lockout lets you block particular programs at specific times, and set a password to unlock them. Use the Program Lockout page to specify channel, time, and duration. • Passwords are case-sensitive. For example, PASSWORD and passWord are not the same. i • If you forget your password, you must uninstall and reinstall your TV software to view passwordprotected programs. To set Channel Lockout 1 Click the Setup button in the Television control panel, then click the TV Tuner tab. 2 Click the channel you want to lock, then click the Details... button. 3 Click Channel Lockout, then click the Details... button. 4 Click Create New. The Channel Lockout Wizard guides you through the lockout procedure. In the channel list, locked-out channels have a padlock to the right of the channel name, A lock icon appears in the control panel when the locked channel is selected. To remove Channel Lockout 1 Click the Setup button in the Television control panel, then click the TV Tuner tab. 2 Click the channel you want to unlock, enter your password, then click the Details... button. 3 Click Channel Lockout, then click the Details... button. 4 Select the channel you want to unlock. 5 Click the Delete button. To remove all program locks, click the Delete All button. 6 Click OK. The padlock disappears, and the unlock icon appears in the control panel when the channel is selected. TV 31 Parental Control Parental Control lets you restrict access to TV programs depending on their content rating. The video and audio of programs that you restrict will not be recorded until the correct password is entered. • Parental Control is only available for North American (NTSC) Television. • Passwords are case-sensitive, and must be at least three characters in length. i • If you forget your password, you must uninstall and reinstall your TV software. • Parental Control is only available for computer systems that have a TV tuner. • The capture still frames feature is disabled, and video recording will stop. To set a Parental Control level Right-click the Parental Control button in the Television control panel to display a menu of choices. The selected level is checkmarked. 1 Click the level you want. The Set Password dialog appears. 2 Type your password in the upper box, then type it in the lower box to confirm it. The following table summarizes the FCC guidelines for Parental Control. Programs designed solely for children TV-Y This program is designed to be appropriate for all children. TV-Y7 This program is designed for children age 7 and above. Programs designed for the entire audience TV-G General audience. TV-PG Parental guidance suggested. TV-14 Parents strongly cautioned. TV-MA Mature audience only. 32 TV Recording Video and still images Full-motion video. The Personal Video Recorder lets you record a clip of full-motion video plus audio from your video source and save it as an MPEG, AVI, ATI VCR (proprietary ATI video format), or WMV (Windows Media Video for streaming and download-and-play applications) file on your computer’s hard disk. See Personal Video Recorder on page 34 for details. Still images. Capture fullcolor, 24-bit-per-pixel, still images from television, save them, and print them. The images are placed in the Stills Gallery, which saves them as Windows-standard bitmaps (.bmp) or a wide variety of standard formats. The Stills Gallery also supports most industry-standard graphics file formats, so you can insert the images into reports, presentations, letters, and other documents, to add impact to training applications and presentations. See Stills Gallery on page 60 for details. i If the program is restricted by Parental Control, video recording and still capture are disabled (see Parental Control on page 31). TV 33 Recording a clip of video and audio from TV To record a clip of video and audio Click the Record button in the Television control panel, or right-click the Record button and select a duration from the menu. The Personal Video Recorder starts recording video and audio to your computer’s hard disk. For information on recording formats, see Personal Video Recorder settings on page 35. The right-click menu also provides One Touch Record settings, which let you set the duration, location, and style for the recorded file (see One Touch Record on page 39). To change the file name and location during recording, edit the name and location in the recording panel, or click the Select a File Name button. Four recording presets are available for quick selection — rightclick the Record button in the control panel, or click a preset button in the personal Video Recorder Settings page. You can customize any of these presets; when you have selected a preset, click Map Preset. To stop recording, click the Record button again. A Save As dialog opens, so you can name and save the recorded video. • If the program is restricted by Parental Control, i recording will stop (see Parental Control on page 31.) • You cannot record copy-protected material. To capture still frames from Television Click the Capture button in the Television control panel. The current frame is placed in the Stills Gallery (see Stills Gallery on page 60). i If the program is restricted by Parental Control, Still Capture is disabled (see Parental Control on page 31.) 34 Personal Video Recorder Personal Video Recorder The Personal Video Recorder provides simple controls and powerful recording options. You can record a clip of fullmotion video and audio from your video source and save it as an MPEG, AVI, VCR, or WMV file. You can play recorded files in the File Player (see File Player on page 74.) Advanced timelapse and motion-triggered recording modes are available. VideoSoap™, ATI’s custom video noise reduction system, lets you remove noise that was in the original content or analog noise introduced as a result of poor transmission, substandard cabling, or poor analog-to-digital conversion (see Using VideoSoap on page 38). i VideoSoap is not available with ALL-IN-WONDER VE cards. The Schedule feature lets you record TV programs on the dates and times you specify (see Schedule on page 83). To start the Personal Video Recorder When you record video from TV (see To record a clip of video and audio on page 33), the Personal Video Recorder opens automatically. If you want the Personal Video Recorder to prompt you before recording, click the Prompt before Recording checkbox in the Personal Video Recorder tab of the TV Player Setup page (see Personal Video Recorder settings on page 35). Personal Video Recorder 35 When you right-click the record button, the following options are available (the available times depend upon your hard disk space). Record for Sets the length of time to record. Record until Sets the time to stop recording. Record until manually stopped Record until you click the Record button again. Recording preset Lets you change the default recording preset. One Touch Record Settings Open the One Touch Record settings page. Motion Triggered Recording Opens the Motion Triggered Recording Wizard. Time Lapse Recording Opens the Time Lapse Recording Wizard. Show Recording Panel Shows/ Hides the Personal Video Recorder panel, which shows the number of frames recorded and the time remaining on your hard disk. Recent Recording Displays a list of the five most recently recorded files. One Touch Record provides one-click recording for specific times and durations. The default recording preset is used (see Recording Preset in Personal Video Recorder settings on page 35). Personal Video Recorder settings Use the Personal Video Recorder settings pages to specify recording quality, duration, general options, and custom settings. Several recording modes are available, including advanced modes such as Time-Lapse and Motion-triggered. 36 Personal Video Recorder To set up the Personal Video Recorder Click the Setup button in the TV control panel, then click the Personal Video Recorder tab. Selection Function Recording Preset Check DVD, Good, Longer, Video CD, or Custom. (The higher the quality, the less video you will be able to store on a disk.) Note: The Video CD setting lets you create Video-CDcompliant files that can be played on most consumer DVD players. To create a CD containing the Video CD files, you need a writable CD drive and accompanying CD creation software. These settings are dependent upon your system configuration. Each can be customized. For extremely fine control, click the Map Preset button to open the Recording Presets, where you can create and modify preset recording formats. Click the Create New... button to create a new recording preset. The Recording Wizard guides you through the process. Click the Edit... button to create a modified copy of an existing recording preset, or to edit one of your own custom settings. The Recording Wizard will guide you through the process. • Step 2 of the Recording Wizard provides a deinterlacing option. Select it to prevent horizontal streaks (“combing”) in captured video. The following, advanced recording settings are available when you click the Map Preset button: Time lapse recording Record video-only, frame-by-frame and save it to an MPEG-1 or MPEG-2 file. You can also manually trigger recording from your keyboard, mouse, or other device. You can use this feature to create stop-motion video (for example, Claymation®-type video). Click the Map Preset button, then click Time Lapse. To edit the preset, click the Edit button, and follow the onscreen steps. Personal Video Recorder Selection 37 Function Motion-triggered recording Record video and audio, triggered by motion in the video frame. This feature could be used for security applications or to record only material of interest over time. You can specify an optional “include” rectangle that defines the area to watch for motion, and an “exclude” rectangle that is excluded from motion detection. For example, you could monitor a room, but exclude a fish tank, which would falsely trigger recording. You can simultaneously perform motion-triggered and time-lapse recording, to record a minimum number of frames over time, but include real-time video when motion occurs. Click the Set Custom button, then click Default Motion Triggered. To edit the preset, click the Edit button, and follow the on-screen steps. Record in Windows Video Format WMV recording lets you record WMV video to a file. Use these settings to record a Windows Media file for streaming over a 56K dial-up network connection or a cable or DSL network connection. Click the Map Preset button, then click 56K Modem or Cable/DSL Modem. To edit the preset, click the Edit button, and follow the on-screen steps. Disk Space Allocates the amount of disk to store recorded video. Always Record to Temporary Drive Always use a temporary drive while recording, or only when the specified recorded file is not on a local disk. Temporary Drive Select the drive to hold temporary recorded video. Amount of disk space to leave free on temporary drive Use the slider to set the amount of space to leave on your temporary drive. Use this to prevent the recording from completely filling your drive. Current Settings Displays the video format, size, frame rate, and audio format for recorded video. 38 Personal Video Recorder Selection Function Capture High Resolution Stills Capture still images at high resolution. One Touch Record Custom duration configuration Type the number of days, hours, and minutes you want to record. Folder for recorded files Choose a location for your recorded files. Recorded file name Type a name for your recorded files. File name style Type a custom name or choose a preset from the list. Using VideoSoap 1 In the Personal Video Recorder tab, click Map Preset, then choose a recording preset. 2 Click the Edit VideoSoap button, choose a VideoSoap type, then click the Next button. The VideoSoap Configuration page opens. You can apply up to four filters, each with its own noise reduction algorithm. Use the sliders to control the strength of the filters. To preview the effect, choose a preview area, then click the Preview button. 3 When you are satisfied with the results, click the Finish button. i VideoSoap is not available with ALL-IN-WONDER VE cards. Personal Video Recorder 39 One Touch Record One Touch Record provides one-click recording for specific times and durations. The default recording quality is used (see Recording Quality in Personal Video Recorder settings on page 35.) Right-click the Record button in the control panel, then click the recording option that you want. Selection Function Record for 30 minutes, 1 hour, 2hours Record for these preset durations. (xx days, yy hours, zz minutes) Specify the recording time you want. Record until (Indicated times are examples only) 7:30 Record until the end of the half-hour (time shown depends upon the current time). 8:00 Record until the end of the first hour (time shown depends upon the current time). 9:00 Record until the end of the second hour (time shown depends upon the current time). The end of (show name) Record until the end of the program. Record until manually stop Record until you click the Stop button in the Personal Video Recorder. One Touch Record Settings (See Personal Video Recorder settings on page 35.) Motion Triggered Recording Use motion triggered recording (see Personal Video Recorder settings on page 35.) Time Lapse Recording Use time lapse recording (See Personal Video Recorder settings on page 35.) Show recording panel Show/hide the recording panel. 40 Personal Video Recorder Achieving the best results with MPEG video recording To access MPEG properties 1 Click the setup button in the Television control panel, then click the Personal Video Recorder tab. 2 In Recording Quality, click the Map Preset... button. 3 Click DVD, then click the Edit... button. Capture Wizard (Step 1) appears. 4 Enter a name and description (if desired) for the preset. 5 Click Next >. The MPEG-specific Recording Wizard pages appear. 6 Select MPEG-1, MPEG-2, or ATI VCR, then click Next >. To select I-frame-only MPEG recording This uses less CPU, but requires 2 to 3 times the bit-rate, which produces larger files. 1 Click the I Frames Only button. 2 Click Next> until you reach Finish, then click Finish. To select I, B, P frame MPEG recording This uses more CPU, but greatly reduces the bit-rate required for a given level of video quality. 1 In the Recording Wizard, set Number of P Frames in Group to 12. 2 Set Number of B Frames in Subgroup to 3. (These are typical values; they can be adjusted.) To record with a minimum number of dropped frames in MPEG-1 or MPEG-2 format, the following settings are recommended. Ranges are given, as some video compresses better than others, depending on the amount of rapid motion and the number of complex scenes. Personal Video Recorder 41 Video Format IBP Frames (Mbps) Minimum CPU Required I-Frame Only (Mbps) Minimum CPU Required 160x120 1.0 P200-MMX 1.0 P200-MMX 352x240 1.5 PII-266 2.0 P200-MMX 320x480 3.0 PII-400 4.0 PII-266 640x480 4.0 Athlon 600 6.0 PIII-450 720x480 4.0 Athlon 700 6.0 PIII-450 Mbps = Megabits per second, or millions of bits per second. 1 Mbps is approximately 125Kbytes/second. If your system is not capable of achieving smooth-looking video, try the following: • Record I frames only. • Record using a smaller frame size. ATI VCR is best suited for Personal Video Recorder use. MPEG-1 decoders are widely used, so video encoded in MPEG-1 format can be played on many PCs. However, MPEG-1 playback on a PC uses the Microsoft MPEG-1 decoder, which may not provide the best performance. MPEG-2 playback on a PC requires an MPEG-2 decoder. With ATI graphics cards, MPEG-2 decoders use the ATI hardware IDCT and motion compensation, which provides higher resolution video playback and less CPU loading than the Microsoft MPEG-1 decoder. 42 MULTVIEW™ MULTVIEW™ If you have an ATI ALL-IN-WONDER card and an ATI TV WONDER PCI card installed, MULTVIEW lets you watch a different channel in a secondary video window. You can record video from your ALL-IN-WONDER card while you watch another channel on the TV WONDER. The secondary window can be in the following locations: Picture in Picture (PiP) When the main video window is in full-screen, the MULTVIEW (PiP video window is embedded in the main window. It can be positioned in the top/bottom left or top/bottom right of the main window. Picture outside Picture (PoP) If you use only one monitor, the main and MULTVIEW video windows can be displayed in separate windows. If you use dual monitors, you can drag the MULTVIEW window to the secondary monitor. MULTVIEW can be displayed in a window or full-screen in the secondary monitor. • The first time you start TV, the MULTVIEW i Initialization Wizard will guide you through setting up the MULTVIEW window location and the MULTVIEW tuner audio connection. • MULTVIEW is not available with ALL-IN-WONDER VE cards. MULTVIEW controls include channel up/down, Mute/unmute, audio, swap channel, volume slider, and channel status. When MULTVIEW is in focus, you can also type a channel number or name to change channels. To enable MULTVIEW In the MULTVIEW Initialization Wizard, click Enable MULTVIEW. MULTVIEW™ 43 To open and close MULTVIEW 1 Right-click the control panel or the video panel. 2 In the Feature menu, click MULTVIEW, then click Show. To close MULTVIEW click the Close button . • Or right-click the control panel or the video panel. • In the Feature menu, click Show. To change the location of the MULTVIEW window When the main video window is in full screen, right-click the control panel or the video panel, click MULTVIEW, click Location, then click the position you want: Top-Left, TopRight, Bottom-Right, or Bottom-Left. You can manually change the embedded window's size and location when the MULTVIEW borders are visible. Autohiding MULTVIEW window controls and borders The MULTVIEW window borders disappear after a few seconds of mouse inactivity on the MULTVIEW window. When you move your mouse over the MULTVIEW window, the border re-appears. Only one video window can be in control. When the embedded MULTVIEW window is in focus, its borders are red; when it is not in focus, its borders are black. For example when the borders are red, a REMOTE WONDER (see page 3) channelchange command will change the MULTVIEW channel. MULTVIEW audio requirements If you have one audio card or an integrated audio chip, you must connect one audio path internally (CD-In, for example) and the other externally (Line-In, for example). If you have two audio cards or one audio card and an integrated audio chip, you can connect both audio paths internally, externally, or one internally and the other externally. 44 MULTVIEW™ MULTVIEW keyboard shortcuts You can use the following keyboard shortcuts to control MULTVIEW. Command Key(s) Toggle MULTVIEW window on / off Alt + H Toggle MULTVIEW focus Alt + O MULTVIEW window in top-left of main video window Alt + Í MULTVIEW window in bottom-left of main video window Alt + Ï MULTVIEW window in bottom-right of main video window Alt + Ð MULTVIEW window in top-right of main video window Alt + Î Cycle through MULTVIEW window positions Alt + W Toggle MULTVIEW full screen / windowed mode Alt + W Swap channels = Channel up (numeric keypad) + Channel down (numeric keypad) - Volume up (numeric keypad) Ï Volume down (numeric keypad) Ð Toggle mute (numeric keypad) * Media Library 45 Media Library The Media Library provides a convenient way to manage and play all your multimedia files. When you record video or audio, it is automatically added to the Media Library. You can scan directories for multimedia content, filter by file type and date, set up playlists, and convert media files to ATI VCR or MPEG-2 format. The upper window contains the multimedia content that the Media Library finds in the specified directory. You can drag files from the upper window into the lower window to create playlists of various multimedia files. For information about using Media Library controls, see the online help and Tool Tips. i Media Library does not track files on removable media, such as CDs. To start the Media Library from LaunchPad Click the Media Library button in the Launchpad. For information on LaunchPad, see page 2. from Windows® taskbar 1 In the Windows taskbar, click Start, then point at Programs . 2 Point at ATI Multimedia Center , then select Library. 46 Media Library To scan for content 1 Click the Scan for Content button files in the directory you specify. 2 Select the content to scan for — All, Movie, Picture, or Document, — and follow the on-screen directions. to scan for media Media Library adds any of the following types of files that it finds in the directory you specified. • The Music category scans for .wav, .mp3, .mid, and .wma audio files. • The Movie category scans for .vcr, .avi, .asf, .mpg, .mpeg, .mp2, .mov, and .wmv video files. Filtering files You can filter the media files in the Library to display only the file types and time periods you want. To filter by Type Click the Type button in the upper left corner of the Library to filter by media type: All, Movie, Music, Picture, or Document. To filter by date Click the Date button in the upper left corner of the Library to filter by date, protection status, and unviewed: All, Today, Yesterday, This week, Last week, Protected from deletion, or Unviewed. (To protect files from deletion, select one or more entries in the main view, right-click, and then click Protect from deletion.) Converting media files When you capture video from TV, setting the Recording Quality to Good or Longer saves files in ATI VCR (Proprietary ATI video format), which can only be played on the ATI File Player. Media Library 47 To convert ATI VCR files to MPEG-2 format 1 Add the .VCR file to the Media Library by scanning for content or by dragging it into the Media Library's content (upper) window. 2 Right-click the file, then click Export to MPEG-2... in the drop-down menu. 3 Save the file in the location of your choice (the default is My Documents in your Windows desktop). Making Playlists Select files from the Media Library's content (upper) window and drag them into the playlist (lower) window to build a playlist of files that will play in the sequence you specify. You can set up a loop that plays your selections continuously, and you can shuffle selections so that they play in random order. You can export playlists into M3U (MP3 playlist format). Right-click the playlist window, then select Export playlist to M3U. You can store these files in your My Documents folder. External Captions support You can search for Closed Caption files created by Multimedia Center TV (see External Captions support on page 27). Recommended content deletion You can have the Media Library find and delete files that meet the following criteria. • Age • Time since last viewed • Size • Type • Protection status 1 Right-click in the content (upper) window, then click Recommend Content Deletion. The Content Deletion page opens. 48 Media Library 2 Select the criteria for deletion, then click Next. The Contents Recommended page opens. 3 To delete selected files, click the file(s) you want to delete, then click Remove Selected. To remove all files, click Remove All. 4 Click Finish. TV Listings 49 TV Listings Gemstar’s GUIDE Plus+™ is an electronic television programming guide for Microsoft Windows. It provides advanced program information, such as station names and numbers, as well as program names and details. You can schedule recording and viewing sessions, search for programs, and maintain a list of your favorite shows. For more information, see the TV Listings Help. • TV Listings is only available in selected countries. • Before you use TV Listings for the first time, it is i recommended that you complete the TV Initialization Wizard (see Setting up TV on page 7). • You need an internet connection to download the TV listings to your computer. • Running GUIDE Plus+ weekly will keep your TV listings current. To start TV Listings Click the TV Listings button in the TV control panel, or click the TV Listings icon in the LaunchPad. To access TV Listings information from TV • When you Autoscan, TV Listings provides station names (see Autoscan in TV Tuner settings on page 16.) • When you change channels, the current program name, and the station name and number are displayed. • When watching TV, right-click the TV Listings button to get the following options: TV Program Details If TV Listings has information about this program, it displays a panel containing detailed program information. • Auto Update As time passes, or as you change channels, the TV Program Details panel updates its program information. 50 TV Listings • Copy Check this to copy the TV Program Details panel’s information into your Windows clipboard. • Right-clicking in the text area of the TV Program Details panel also provides access to the Auto Update and Copy features. • When you use TV Listings, the TV Control panel is i hidden, and some features are unavailable. • TV Listings is unavailable when you use Channel Surf (see page 21) or video recording (see page 32). Setting up TV Listings Registration The first time you launch the GUIDE Plus+ system, you will need to register. This allows you to download the listings for your area or cable service. To download updated listings 1 In the File menu, click Download Weekly File ... The Download Assistant opens. 2 Click the Download button to download the listings. To make changes, click the Change Settings button. To customize channels The Edit menu contains two features related to the channel list: • Station Lists ... lets you create and maintain a list of stations, based on the master list for your area or cable service. • Channel Number ... lets you assign and maintain channel numbers for each station. TV Listings 51 Getting around To navigate the various TV Listings views, click the tab for the view you want, or select the appropriate view from the View menu at the top of the screen. Use the mouse or cursor keys to move within the current view. Left-click to select an item and display its details in the details window above the grid or log. Right-click to open a pop-up menu with various options: Watch Adds the item to your Watch schedule (see Schedules tab on page 56). Record Adds the item to your Record schedule (see Schedules tab on page 56). Favorite Adds the item to your Favorites list (see Favorite search on page 54. Program Details Opens a window that includes a detailed description of the program, as well as additional air dates. Go To Tunes the PIP (Picture-In-Picture—the window in the upper left corner of the guide where the TV picture is displayed) to the selected station. Recording TV Listings works with your TV tuner to automatically record shows. When you select a program to record, a pop-up window appears, requesting a file name and location to save the file. When you select a program for recording, the Record icon appears next to the title in any view where that program is displayed. • To remove a program from the Record Schedule, simply click the Record icon next to the program title. 52 TV Listings Viewing TV Listings works with your TV tuner to automatically display shows. When you select a program for viewing, the Watch icon appears next to the title in any view where that program is displayed. • To remove a program from the Watch Schedule, simply click the Watch icon next to the program title. Views There are two, main views for the guide: Grid and Log. Grid view displays 24 hours of listings in a table (similar to your newspaper or cable guide). Use the arrow keys to scroll up, down, left, or right. You can also scroll using the horizontal and vertical scroll bars. • Scroll to a specific program to display its details in the area above the grid. • To display just the stations you want, use the Station Lists ... option in the Edit menu (see To customize channels on page 50.) Log view displays the data in a list, in the following order: Date/Station/Category and Title/Episode. Use the arrow keys to scroll up, down, left, or right. You can also scroll using the horizontal and vertical scroll bars. • Scroll to a specific program to display its details in the area above the log. • To display just the stations you want, use the Station Lists ... option in the Edit menu (see To customize channels on page 50.) TV Listings 53 Filter options Click the Filter icon to open the Filter options dialog, where you can adjust the current view and quickly locate programs. Select the boxes you want to apply to the current view, and click Close. Select the Use Station List checkbox to apply the most recently customized station list. Actors tab The Actors tab displays all actors and actresses starring in all the movies in the current listings. A list of actor names is displayed on the left of the screen. Click the name of the actor for whom you want to display all movies and show times. • Use the arrow keys to scroll up and down in the Actors List. • You can also type an actor’s partial or full name in the textbox above the Actors List to quickly locate that actor. • Scroll to a specific program to display its details in the area above the list. • To display just the stations you want, use the Station Lists ... option in the Edit menu (see To customize channels on page 50). 54 TV Listings Categories tab The Categories tab displays all genre categories in the current listings. A list of genre categories is displayed on the left of the screen. • Click the category you want to view, to display all titles for that category on the right side of the screen. • Double-clicking on categories with a + sign opens a list of sub-categories on the right side of the screen. • Use the arrow keys to scroll up and down in the Categories List. You can also scroll using the horizontal and vertical scroll bars. • Scroll to a specific program to display its details in the area above the log. • To display just the stations you want, use the Station Lists option in the Edit menu (see To customize channels on page 50). Searches GUIDE Plus+ comes with a powerful search engine to help you find the programs you want. You can save and maintain a list of custom searches to run each week, as well as a Favorites search that tracks your favorite shows and movies. Favorite search Access the Favorite search under the Searches tab. Favorites are a special list of show titles that you keep and use to find your favorite shows with a mouse click. You can add and remove items from your favorites list from any view in the guide. • Favorites is always the first search displayed in the Searches tab. It behaves like other searches, but it cannot be deleted. • When one of your favorites appears in any view of the guide, appears in front of the title. TV Listings 55 Typically, you use the favorites list to find your preferred shows when your data file is updated. Select the Favorites search from the list of searches, and the guide will look up and display all your favorite items. You can then select any or all of these items into your Schedule. You can set Favorites in two ways: • In any view, select an event you want to place in your Favorites list. Right-click to open the Event menu, then select the Favorite option to toggle the item in or out of your Favorites list. • In any list of events, three checkboxes appear in front of the event. The right checkbox is the Favorites indicator; click to toggle it. Movies tab The Movies tab displays all movie sub-categories for all movies in the current listings, on the left side of your screen. • Click the category you want to view; all titles for that category will be displayed on the right side of your screen. • Use the arrow keys to scroll up and down in the Movies List. You can also scroll using the horizontal and vertical scroll bars. • Scroll to a specific program to display its details in the area above the log. • To display just the stations you want, use the Station Lists ... option in the Edit menu (see To customize channels on page 50). 56 TV Listings Schedules tab A schedule is a list of TV events that you have selected in any view, including search results. The schedule is in the form of a Log View (see page 52). There are three lists you can choose from: • Watch displays all events with at least the Watch indicator set. • Record displays all events with at least the Record indicator set. • All displays all events with either the Watch or Record indicator set. In any view, when an event has been scheduled, an icon appears in front of the title, indicating whether the item is scheduled to watch, record, or both. Scheduled items can be added and removed in two ways: 1 In any view, select the event you want to place in your schedule, right-click to open the Event menu, then select Watch or Record to toggle the item in or out of your list of scheduled items. 2 In any list of events, three checkboxes appear in front of the event; the left checkbox is the Watch indicator, and the center checkbox is the Record indicator. Click either one to toggle it. Searches tab The Searches tab displays a list of saved searches, including a list of personal Favorites (see Favorite search on page 54), which is always the first search in the list. The Search title is automatically updated when you click it. • To create a new search, click the Search menu, then click New Search. The Search dialog opens. • To edit a saved search, double-click the search title, or launch the Search dialog (as above), then click Load Search. TV Listings 57 Setting search parameters To start a new search, in the Search menu, click New Search ... to open the Search dialog, which you can use to set the following options: Stations Select All or None using the appropriate buttons at the bottom of the list. To use selected stations, click the station names to highlight them. Program Categories Select All or None using the appropriate buttons at the bottom of the list. To use selected categories, click the category names to highlight them. Date/Time Ranges Use the pull-down items to select date ranges, and the check boxes to select the hours you wish to include in your search. Rating Highlight one or more entries in this list to search for movies with specific quality ratings. MPAA Highlight one or more entries in this list to search for movies with specific MPAA ratings. Parental Guidance Highlight one or more entries in this list to search for movies with specific ratings. Text Search Enter names, titles, and/or keywords in the text box. Check the Title, Desc, and/or Performers boxes to search the appropriate fields for the text. Year of Release Use the pull-down items to search for movies before, after, or within specific years. Use the icons at the top of the Search dialog to: • Create a new search • Load an existing search • Save the current search criteria • Run the current search • Exit the search dialog 58 TV Listings Sports tab The Sports tab displays all sports sub-categories for all sporting events in the current listings, on the left side of your screen. Click the category on the left side of the screen for which you want to display all titles. Titles will appear on the right side of the screen. • If you have the Use Station List checkbox in the Filter options checked (see Filter options on page 53), only those stations in the currently-selected station list are displayed. • Use the arrow keys to scroll up, down, left, or right. You can also scroll using the horizontal and vertical scroll bars. • Scroll to a specific program to display its details in the area above the log. • To display just the stations you want, use the Station Lists ... option in the Edit menu (see To customize channels on page 50). Stations tab The Stations tab displays listings for each station, on the left side of your screen. Click the station you want, or use the arrow keys to move up or down the list. The listings for that station are displayed on the right side of your screen. There are two ways to view listings in the Stations tab. You control how the listings are displayed via the Stations tab Format option. Log view is the standard view. Each station is shown in its own, rolling log. Grid view can be activated from the Grid Mode option of the View menu (see Views on page 52). Each station is shown as a 24-hour grid. • Use the arrow keys to scroll up or down. You can also scroll using the horizontal and vertical scroll bars. • Scroll to a specific program to display its details in the area above the list. • To display just the stations you want, use the Station Lists option in the Edit menu (see To customize channels on page 50). TV Listings 59 Titles tab The Titles tab displays all titles in the current listings, on the left side of your screen. Click a title to display all show times for that title, on the right side of your screen. • Use the arrow keys to scroll up or down. You can also type a partial or full Title name in the textbox above the Title list, and quickly jump to a particular title. • Scroll to a specific program to display its details in the area above the log. • To display just the stations you want, use the Station Lists ... option in the Edit menu (see To customize channels on page 50). Days and dates Each view contains listings for the current date. To change the date, select the date you wish to view from the Dates menu at the top of the screen. 60 Stills Gallery Stills Gallery The still images you capture from TV, Video CD, or File Player are saved in the Stills Gallery. You can save images in a variety of graphics formats and sizes. The Stills Gallery controls let you delete images, hide them, save them as wallpaper, and print them. You can check multiple Capture options in the Stills Gallery Setup page. Still images can be captured to the Stills Gallery, numbered files, clipboard, and printer, all at the same time. i If you close the Stills Gallery without saving, your captured still images are deleted. When you click the logo in the upper left corner of the Stills Gallery, the “About...” notice appears. If you have more than one Multimedia Center feature installed, a Task menu displays available and active features. For information about using the Stills Gallery controls, see the online help and Tool Tips. Stills Gallery settings Use the Stills Gallery Setup page to define how the Stills Gallery saves and prints captured images. Stills Gallery 61 To set up the Stills Gallery Click the Setup button in the Stills Gallery, TV, File Player, or Video CD control panel, then click the Stills Gallery tab. Selection Function Capture Options Capture to Gallery Captures still images to the Stills Gallery. Capture to numbered file Stores captured images in numbered files (pic001.bmp, pic002.bmp ...) on your hard disk. Capture to clipboard Places captured images on the Windows Clipboard. Capture to printer Send the captured image to the printer. Use only 256 colors Saves captured images as 256-color files, to save memory. Save Options Warn if closed without saving Alerts you if you close Television or the Stills Gallery without saving captured images. Show paths of saved images Displays the drive, folders, and subfolders that contain saved images. Tool Tips Show Tool Tips Display tool tips for the Stills Gallery controls. Show Short Cut Display shortcut keys for the Stills Gallery controls. Always on top Keep the Stills Gallery on top of other applications. Print Options Center image Print image in center of page. Image size: Maximize Print in full-page format. One to one Print same size as original. Double Print twice original size. 62 CD Audio CD Audio Use CD Audio to play standard audio CDs. Advanced features such as Random play, Intro play (which plays the first ten seconds of each track) and Loop play are available. The Schedule feature lets you schedule CD playback on dates and times you specify (see Schedule on page 83). When you click the logo in the control panel, the “About...” notice appears. If you have more than one feature installed, a Task menu displays available and active features. For information about using CD Audio controls, see the online help and Tool Tips. To start CD Audio from LaunchPad Click the CD Audio button in the Launchpad. For information on LaunchPad, see page 2. from Windows® taskbar 1 In the Windows taskbar, click Start, then point at Programs . 2 Point at ATI Multimedia Center CD Audio. , then select You can also start CD Audio from other Multimedia Center features. Click the ATI logo in the feature’s control panel or display panel, then click CD Audio. CD Audio 63 CD Audio keyboard shortcuts You can use the following keys to control CD Audio from your keyboard. Command Key(s) Pause Ctrl + B Play Ctrl + X Stop Ctrl + Z Toggle Play / Pause Spacebar Eject Ctrl + E Volume up / down (numeric keypad) -/+Í/Î (alphanumeric keypad) _ / =, - / + Setup Ctrl + S Help F1 64 CD Audio CD Audio settings Use the CD Audio Settings page to set up playlists and shuffle play, and to use an LCD panel for track number and playback time. To set up CD Audio Click the Setup button in the CD Audio control panel, then click the CD Player Settings tab. Selection Function Play List Displays all tracks in the playlist (the list of your selections). Shuffle Play Shuffle all tracks Play all tracks in random order. Shuffle user playlist Play playlist in random order. Disc Information If the information is available, displays the name of the disc and the artist. You can also type in the information. Available Tracks Displays the tracks that you can add to the playlist. Use the buttons to add or remove selected tracks or all tracks. LCD Display Check to display track number and current playback time on an LCD display. Tool Tips Show Tool Tips Display tool tips when you point at a control with your mouse. Show Shortcut Display keyboard shortcuts when you point at a control with your mouse. CD Audio 65 CD Audio preferences settings The Preferences settings page lets you control Power Management settings in CD Audio. To open the Preferences settings page Click the Setup button in the CD Audio control panel, then click the Preferences tab. Click the Help button on this settings page for more information on Power Management. CD Database If you are connected to the Internet, you can use the CD Database to display album title, artist, song names, and other information on your computer as your CD plays. When you put an audio CD in your CD-ROM drive, the CD Audio program can query a global CDDB server for information about the disk. If the database contains information for your disk, CD Audio downloads and displays the data. • Access to the CDDB service is free of charge to end-users. To open the CD Audio CD Database page Click the CD Database button in the control panel. Or click the Setup button in the CD Audio control panel, then click the CD Database tab. Selection Function Server Address of CDDB server (default: cddb.cddb.com) Port Port to use with this CDDB server (default: 8880). Protocol CDDBP Use direct TCP/IP connection. Get Sites List from Server Get sites list from server using current settings. HTTP Use the HTTP connection if you are behind a firewall. A CGI script must be defined (default: /-cddb/cddb.cgi) 66 CD Audio Selection Function Proxy Server Access the database using a proxy server Server Address of proxy server (a proxy server is another computer on your LAN that connects to the Internet without compromising the security of your network). Port Port to use with proxy server. Requires Proxy Authentication This proxy server requires authentication. Dial-Up Networking Use dial-up networking when accessing the server. Disable CD Database Use this connection when making remote queries When not connected, connect using this entry. Only perform remote queries when connected Access the database only when already connected. No queries are performed when this box is checked. CD Audio Schedule settings You can schedule CD Audio to play on the dates and times you specify. If you have the features installed, you can also schedule events for TV Magazine, Personal Video Recorder, File Player, and TV. To open the CD Audio Schedule settings page Click the Setup button in the CD Audio control panel, then click the Schedule tab. The Schedule Wizard will guide you through creating new scheduled events. See Schedule on page 83 for details. Video CD 67 Video CD Video CD plays Video CD 1.0 CDs, Video 2.0 Interactive CDs, and Karaoke CDs. When you click the logo in the upper left corner of the display panel, the “About...” notice appears. If you have more than one feature installed, a Task menu displays available and active features. For information about using Video CD controls, see the online help and Tool Tips. To start Video CD from LaunchPad Click the Video CD button in the Launchpad. For information on LaunchPad, see page 2. From Windows® taskbar 1 In the Windows taskbar, click Start, then point at Programs . 2 Point at ATI Multimedia Center Video CD. , then select You can also start Video CD from other Multimedia Center features. Click the ATI logo in the feature’s control panel or display panel, then click Video CD. 68 Video CD Video CD Feature menu You can access Video CD functions by right-clicking on the video viewing area or the control panel. This is very useful in full-screen mode. Selection Function Setup Open the Video CD setup page. Eject CD Eject the video CD from the drive. Play Play the loaded Video CD. Pause Pause playback. Stop Stop playback. Display Size 50% Display video at 1/2 size. 75% Display video at 3/4 size. 100% Display video full size. 200% Display video at double size. Full Screen Display video in full screen, no borders. Show Controls Audio Channels Display the Control panel. Click to select audio tracks for dual-mode MPEG CDs: Stereo Stereo audio playback. Both Channels Both audio channels active. Movie Scale Left Channel Left channel audio only. Right Channel Right channel audio only. Show Time Display scale in time. Show Frames Display scale in frames. Time Remaining Display time remaining in current CD. Zoom Total Time Display total time of current CD. Unzoom Return to normal display. Zoom 2x Zoom to double size. Zoom 4x Zoom to 4 times size. Zoom 8x Zoom to 8 times size. About... Display the About... dialog. Exit Close the Video CD program. Video CD 69 Video CD keyboard shortcuts You can use the following keys to control Video CD from your keyboard. Command Key(s) Pause Ctrl + B Play Ctrl + X Toggle Play / Pause Spacebar Skip forwards / backwards End / Home Eject Ctrl + E Volume up / down (numeric keypad) -/+Í/Î (alphanumeric keypad) _ / =, - / + Setup Ctrl + S Toggle closed captions Ctrl + C Still capture Ctrl + Insert Size presets Ctrl + 1 — Ctrl + 4 Toggle full screen Ctrl + F Exit full screen Esc Cycle through Size up / down Ctrl + Ï / Ctrl + Ð Help F1 Hide control panel F2 Hide video panels and borders; video panel snaps to edge F3 Always on top F4 70 Video CD Capturing still frames from Video CDs To capture still frames from Video CDs Click the Capture button in the Video CD control panel. The current frame is placed in the Stills Gallery (see Stills Gallery on page 60). Zooming and Panning You can zoom in on the video in the Display panel to enlarge a selected portion of the screen, and return your display to normal. To zoom in Click within the display panel, then hold down the mouse button and draw a rectangle around the area you want to zoom. Or right-click the 1:1 button in the control panel to open a menu where you can set the zoom level — Zoom x2, Zoom x4, or Zoom x8. To pan in the zoomed area Click and drag your mouse within the zoomed area to pan horizontally or vertically. To zoom in the zoomed area Hold down the Shift key, and draw another rectangle in the zoomed area. To unzoom or use predefined zoom levels Right-click in the display panel to open the Feature Menu (see Video CD Feature menu on page 68), then click Zoom, and select Unzoom, Zoom x2, Zoom x4, or Zoom x8. Or click the 1:1 button to unzoom, or right-click the button to open a menu where you can set the zoom level — Zoom x2, Zoom x4, or Zoom x8. Video CD 71 Video CD Display settings Use the Video CD Display settings pages to set up video size and general operation. To open the Video CD Display settings page Click the Setup button in the Video CD control panel, then click the Display tab. Selection Function Video Size Choose playback size: 50%, 75%, 100%, 200%, or Fullscreen. If the current panel does not support resizing, the values are greyed-out. Tool Tips Show Tool Tips Show tool tips when you point at controls with your mouse. Show Shortcuts Show keyboard shortcuts when you point at controls with your mouse. Always on top Keep Video CD on top of other applications. Keep Aspect Ratio Maintain the width-to-height ratio when you resize or zoom the display. Autohide Controls in Full screen Automatically hide Video CD controls when playing fullscreen. 72 Video CD Video CD Closed Caption settings The Closed Caption settings page lets you specify how closed captioned text is displayed – over video or in a window – and the preferred language, the font, and the font color for the window. Selection Function Video Window Off Do not display closed captioned text. English Display closed captioned text. Hangul Display Hangul text. Font Select the font for the video window and the background style (solid or semi-transparent). Second Window Off Do not open the second window. Single Language English OnlyDisplay English text. Hangul Only Display Hangul text. Both Languages Horizontally Display English and Hangul, side-by-side, divided by the slider. Vertically Display “layered” view: English, Hangul, English ... Font Select the font for the second window, and the foreground and background color scheme. Video CD 73 Video CD Preferences settings Use the Video CD Preferences settings page to set up general characteristics for your player. To open the Video CD Preferences settings page Click the Setup button in the Video CD control panel, then click the Preferences tab. Selection Function Movie Scale Show Time Display scale in time. Show Total Time Display the total time of the playing video CD or file. Show Time Remaining Display the remaining time in the playing video CD or file. General Settings Automatically play CD if present Automatically play a loaded CD. Power Management Select one of the following levels: Always Power management always enabled. Disabled while playing Power management is disabled while a CD is playing. Allow display to turn off while paused Only the display turns off when playback is paused. Disabled Power management is never enabled. Video CD Stills Gallery settings You can capture still images from Video CDs, and save them in the Stills Gallery. To open the Video CD Stills Gallery settings page Click the Setup button in the Video CD control panel, then click the Stills Gallery tab. For information on the Stills Gallery, see Stills Gallery on page 60. 74 File Player File Player Use the File Player to play various multimedia file formats. The types of file you can play depends on your system’s software. For example, MPEG-2 file playback is available if software such as ATI’s DVD Player or other MPEG-2 decoders is installed. You can play the following, multimedia files: • AVI • MPEG (,mpg, .mpeg) • MP (.mp3, .mp2) • MIDI (.mid) • WAV (.wav) • VCR (.vcr: proprietary ATI video format – Personal Video Recorder files recorded from the Multimedia Center TV feature) i When you play MP, MIDI, or WAV files, the video panel does not appear. For information about using File Player controls, see the online help and Tool Tips File Player To start File Player from LaunchPad Click the File Player button in the Launchpad. For information on LaunchPad, see page 2. from Windows® taskbar 1 In the Windows taskbar, click Start, then point at Programs . 2 Point at ATI Multimedia Center File Player. , then select 75 76 File Player File Player Feature menu You can access File Player functions by right-clicking on the video viewing area or the control panel. This is very useful when you play files in full-screen mode. Selection Function Setup Open the File Player Setup page. Hide/Show Controls Hide the File Player Control panel. Play Play the current file. Stop Stop playing. Time display mode Set time mode: Elapsed Time Remaining Time Total Time Zoom Mode Set Zoom: Unzoom, Zoom 2x, Zoom 4x, Zoom 8x. Video Size Set playback size: 50%, 75%, 100%, 200%, Full Screen. THRUVIEW™ If your computer uses a RADEON or later video card, THRUVIEW Desktop and THRUVIEW Window are available. THRUVIEW Desktop: The current panel appears full-screen as a translucent layer on top of all other windows when minimized. THRUVIEW Window: The current panel appears as a translucent layer on top of any other windows, allowing you to work and play files at the same time. About... Displays the “About” dialog. Exit Closes the File Player. File Player 77 File Player shortcut keys You can use the following keys to control File Player from your keyboard. Command Key(s) Pause Ctrl + B Play Ctrl + X Toggle Play / Pause Spacebar Stop Ctrl + Z Skip forwards / backwards End / Home Next / previous track Page Up / Page Down Volume up / down (numeric keypad) -/+Í Î (alphanumeric keypad) _ / =, - / + Toggle mute (numeric keypad) * Open file Ctrl + O Setup Ctrl + S Toggle closed captions Ctrl + C Unzoom Alt + Z Still capture Ctrl + Insert Size presets Ctrl + 1 — Ctrl + 4 Toggle full screen Ctrl + F Exit full screen Esc Cycle through Size up / down Ctrl + Ï / Ctrl + Ð Help F1 Hide control panel F2 Toggle Always on top F4 THRUVIEW Desktop (Blended Desktop, regardless of setting in Display Setup page) F6 78 File Player Command Key(s) Minimize (without THRUVIEW) F7 Reverse play (increments to next lower speed: -2x, -4x, -8x, -16x) F9 Normal play F10 Forward play (increments to next higher speed: 2x, 4x, 8x, 16x) F11 Loop Ctrl + A Exit File Player Alt + F4 About Alt + A THRUVIEW™ If your computer uses a RADEON™ or later video card, THRUVIEW Desktop and THRUVIEW Window are available. THRUVIEW Desktop. The current panel appears full-screen as a translucent layer on top of all other windows when minimized. THRUVIEW Window. The current panel appears as a translucent layer on top of any other windows, allowing you to work and play files at the same time. When you select THRUVIEW Desktop or THRUVIEW Window in the Display Settings page (see File Player Display settings on page 80), minimizing File Player displays a blended desktop or blended window. A File Player icon appears in the “tray” on the right side of the Windows taskbar. Click the File Player icon to display the blend control panel, which you can use to adjust the blend level and control the volume. You can also enable THRUVIEW Window when File Player is not minimized: right-click the video panel or the control panel, then click THRUVIEW Window. To restore your desktop pattern and File Player, Click the File Player button in the Windows taskbar. File Player 79 Zooming and Panning You can zoom in on the video in the Display panel to enlarge a selected portion of the screen, and return your display to normal. To zoom in Click within the display panel, then hold down the mouse button and draw a rectangle around the area you want to zoom. Or right-click the 1:1 button to open a menu where you can set the zoom level— Zoom x2, Zoom x4, or Zoom x8. To pan in the zoomed area Move your mouse within the zoomed area. To zoom in the zoomed area Hold down the Shift key, and draw another rectangle in the zoomed area. To unzoom or use predefined zoom levels Right-click in the display panel to open the Feature Menu (see File Player Feature menu on page 76), then click Zoom, and select Unzoom, Zoom x2, Zoom x4, or Zoom x8. Or click the 1:1 button to unzoom, or right-click the button to open a menu where you can set the zoom level — Zoom x2, Zoom x4, or Zoom x8. 80 File Player File Player Display settings The Display settings page lets you control how video is displayed in the File Player. To open the Display settings page Click the Setup button in the File Player control panel, then click the Display tab. Selection Function Video Size Display video at 50%, 75%, 100%, 200%, or full screen. Options LCD Display Display track number and current playback time on an LCD display. Always on Top Always display File Player on top of other applications. Auto Hide Controls when in Full Screen Automatically hides controls in full-screen mode if no user interaction occurs. Controls automatically re-appear if you move the mouse. Keep Aspect Ratio Maintains the aspect ratio (width-to-height ratio) when you resize the display. Time Mode Set the time mode: Elapsed Time, Remaining Time, or Total Time. Tool Tips Show Tool Tips Displays helpful aids for using the File Player. Show Shortcut Displays shortcut keys. File Player 81 File Player Preferences settings The Preferences settings page lets you specify power management settings. Selection Function Power Management Select one of the following levels: Always Power management always enabled. Disabled while playing Power management is disabled while a CD is playing. Allow display to turn off while paused Only the display turns off when playback is paused. Disabled Power management is never enabled. File Player Closed Caption settings The File Player Closed Caption settings page lets you control how closed captions are displayed in File Player. • File Player Closed Captioning is only available for ATI VCR files (ATI’s proprietary video format). Click the Setup button in the File Player control panel, then click the Closed Caption tab. Selection Function Video Window Displays closed captioned text superimposed on the video. Click Font... to select the display font. External Window Displays closed captioned text in its own window. You set this option in the Closed Caption Settings in the setup dialog. Solid Background Displays closed captioned text over a solid background. Shaded Background Displays closed captioned text over a shaded background. Closed Caption On Mute Displays closed captioned text when the audio is muted. 82 File Player External Captions support When you record video using the Personal Video Recorder (see page 34), the associated closed caption information is added to the Media Library (see page 45). File Player can display the searchable, printable closed caption text in three ways: • Over video in the video panel • In the Closed Captioning Window • Over video and in the Closed Captioning window simultaneously The Closed Caption window contains a vertical scroll bar for navigating the closed caption text. To enable External Captions support Right-click the Closed Caption button on the control panel, then click External Captions. To go to a particular location in the file Double-click a specific section of text. To print the closed caption text Click the Print button. To search the closed caption text Click the Search button, then type the word to find. You can search from the current position or start from the beginning. File Player Stills Gallery settings You can capture still images from ATI VCR files, AVI files, and MPEG-1 files running in the File Player. To open the File Player Stills Gallery settings page Click the Setup button in the File Player control panel, then click the Stills Gallery tab. For information on Stills Gallery, see Stills Gallery on page 60. Schedule 83 To capture still frames from File Player Click the Capture button in the File Player control panel. The frame is captured to the Stills Gallery (see Stills Gallery on page 60). File Player Schedule settings You can schedule the File Player to play media files on the dates and times you specify. If you have the features installed, you can also schedule events for CD Audio, TV Magazine, Personal Video Recorder, and TV. To set up scheduled events Click the Setup button in the File Player control panel, then click the Schedule tab. The Schedule Wizard will guide you through creating new scheduled events. See Schedule on page 83 for details. Schedule Use the Schedule feature to activate events on the dates and times you want. You can schedule events for CD Audio, TV Magazine, Personal Video Recorder, File Player, and TV. To set up scheduled events Click the Setup button in the TV, CD Audio, or File Player control panel. Click the Schedule tab, and then click the Create New button. The Schedule Wizard will guide you through creating new scheduled events. Step 4 of the Wizard asks if you want to set up feature-specific settings (for example, if you are recording video, you can specify quality and duration for particular events). When you click the Finish button, your event is added to the scheduled event list; checked items are active. 84 Schedule Schedule settings Selection Function Name The name of the event. Checked events are active. Feature The feature to schedule: CD Audio, File Player, Television, TV Magazine, Video Recording, or Video CD. When When the event occurs. Next Run Time The next time the event will run. Modify Click to change values for a scheduled event. Delete Remove a scheduled event. Delete All Remove all scheduled events. • Events whose date (On Month & Day) has passed are not automatically removed. To re-activate an event, set its Month & Day to today or later. • If a settings page is open, or if the About Help... box is being displayed, the Scheduler cannot process events. If an event occurs, a warning dialog tells you that a particular event was not processed. • When the Multimedia Center first runs, if there are any scheduled events recorded, and the Scheduler program is not running, a warning dialog tells you that the scheduled events will not be processed. You can run the Scheduler immediately, and/or install it in your Windows Startup file, so that it runs every time Windows is started. the warning dialog is displayed whenever you click OK after adding an item to the scheduled viewing list. TV Out 85 TV Out You can connect a television set as your computer’s display, and use your Multimedia Center to view computer output directly on your television in NTSC or PAL formats, connect using Composite or S-Video output capabilities, and display images on the TV and PC monitor simultaneously. TV Out provides a big-screen experience for entertainment PCs that is ideal for playing games, giving presentations, watching movies, and browsing the Internet. i You must attach a TV before enabling TV out. For information on attaching a TV, see the User’s Guide for your ATI card. To enable the television display 1 In the Windows taskbar, click Start. 2 Point at Settings 3 Double-click Display. 4 Click the Settings tab. 5 Click Advanced... 6 Click Displays. 7 Click the TV button. 8 , then select Control Panel. Click OK. To cancel TV Out, click the TV button to clear it. For more information about television display, click Desktop Help. 86 Multi-Monitor Support Multi-Monitor Support The DVI-I interface on ALL-IN-WONDER cards can be used to attach a DVI display or an analog monitor, using the supplied DVI-I-to-VGA adapter. i • The ALL-IN-WONDER VE does not support DVI-I. • Hydravision technology supports DVI or CRT monitor and television. Teletext ATI’s new Teletext application lets you get the most out of working with Teletext. ATI Teletext eliminates all the familiar disadvantages of television’s teletext, and allows you to surf in the teletext data stream. The ATI Teletext User’s Guide provides complete installation and operating instructions. i Teletext is only available in Europe. Troubleshooting 87 Troubleshooting If you have problems with video or audio, try these suggestions. Audio problems ... Problem Suggested solution No Sound If you have external speakers, ensure that they are powered-on (POWER indicator light is on) and connected to the LINE-OUT or SPEAKER OUT connectors on your sound card. Still no sound? 1 Click Start, point at Settings, select Control Panel, then double-click Sounds. 2 In the Events area, Click Asterisk, then click a .WAV file in the Sound area. 3 Click the Play button to preview the sound. If you still do not hear any sound, open the Volume Control: Click Start, point at Programs, point at Accessories, point at Entertainment, then select Volume Control. Or, right-click the speaker icon (usually in the lowerright corner of your screen), then click Open Volume Controls. If the speaker icon is not in your Taskbar, do the following: 1 In the Windows Taskbar, click Start, point to Settings, click Control Panel, then double-click Multimedia. 2 In the Audio tab, check Show volume control on the Taskbar, and ensure that the Volume Control and the Wave channel are not muted or set very low. When you hear sound from your speakers, you know they are working. If you still experience audio problems, check the audio connections to your ALL-IN-WONDER card. 88 Troubleshooting Problem Suggested solution No sound from TV Ensure that the audio connection between your ALL-IN-WONDER card and your sound card is correct. For complete installation instructions, refer to the appropriate Installation and Setup User’s Guide: • ALL-IN-WONDER RADEON 8500DV / 8500 / 7500 / RADEON • ALL-IN-WONDER 9700 Series • ALL-IN-WONDER 9000 PRO. A/V IN ALL-IN-WONDER 9700 Series output adapter ALL-IN-WONDER 9000 PRO CATV A/V OUT ALL-IN-WONDER RADEON 8500 (128MB) ALL-IN-WONDER RADEON 7500 SOUND CARD ALL-IN-WONDER LINE IN must be connected LINE IN ALL-IN-WONDER RADEON 8500DV (64MB) To input adapter SOUND CARD LINE OUT LINE IN must be connected LINE IN ALL-IN-WONDER Troubleshooting Problem Suggested solution No sound from TV Ensure that the audio connection between your ALL-IN-WONDER card and your sound card is correct. For complete installation instructions, refer to the appropriate Installation and Setup User’s Guide: • ALL-IN-WONDER 9700 Series • ALL-IN-WONDER 9000 PRO. 89 A/V IN ALL-IN-WONDER 9700 Series (128MB): HDTV Connection output adapter CATV A/V OUT SOUND CARD ALL-IN-WONDER LINE OUT LINE IN LINE IN Y Pb Pr must be connected HDTV Video Inputs To Dolby Digital AC-3 Amplifier Problem Suggested solution Can’t record sound Check the record mixer settings: S/PDIF Connector 1 Click Start, point at Programs, point at Accessories, point at Entertainment, then select Volume Control. Or, right-click the speaker icon (usually in the lowerright corner of your screen), then click Open Volume Controls. 2 In the Volume Control menu, click Options, click Properties, click Recording, then click OK. The Recording Control opens. 3 Ensure that the Select box for Line-In (or the Audio input you selected in the Sound Initialization Wizard — see page 7) is checked, and that the Volume slider is set to its mid-point. Click to close the dialog. 90 Troubleshooting Problem Suggested solution Can’t record sound when recording from a videotape Left and right audio output from your VCR must be connected to your ALL-IN-WONDER card (note that S-Video does not provide an audio connection). For complete installation instructions, refer to the ALL-IN-WONDER RADEON 8500DV / 8500 / 7500 / RADEON Installation and Setup User’s Guide. ALL-IN-WONDER RADEON 8500 (128MB) COMP. VIDEO OUT S-VIDEO OUT L. AUDIO OUT R. AUDIO OUT A/V IN CATV ALL-IN-WONDER RADEON 7500 A/V OUT OR S L ALL-IN-WONDER R ATI Input Adapter ALL-IN-WONDER RADEON 8500DV (64MB) L. AUDIO OUT L R. AUDIO OUT R COMP. VIDEO OUT S-VIDEO OUT S DV ATI Input / Output Adapter - Inputs SOUND CARD LINE OUT LINE IN ALL-IN-WONDER Troubleshooting 91 Problem Suggested solution No sound on the videotape when outputting to a VCR Left and right audio output from your VCR must be connected to your ALL-IN-WONDER card (note that S-Video does not provide an audio connection). For complete installation instructions, refer to the ALL-IN-WONDER RADEON 8500DV / 8500 / 7500 / RADEON Installation and Setup User’s Guide. R. AUDIO IN ALL-IN-WONDER RADEON 8500 (128MB) L. AUDIO IN COMP. VIDEO IN S-VIDEO IN OR ALL-IN-WONDER RADEON 7500 output adapter A/V IN CATV A/V OUT SOUND CARD ALL-IN-WONDER LINE OUT LINE IN S-VIDEO IN ALL-IN-WONDER RADEON 8500DV (64MB) COMP. VIDEO IN L. AUDIO IN R. AUDIO IN OR S/PDIF S L R ATI Input / Output Adapter - Outputs SOUND CARD LINE OUT LINE IN ALL-IN-WONDER 92 Troubleshooting Video problems ... Problem Suggested solution Video is unstable or only black and white Check that you are using the correct broadcast standard format: • See Broadcast Standard in TV video settings on page 15. For proper operation, you must specify your country in the TV Channels Initialization Wizard (see page 7). • Check the quality of your incoming TV signal on another receiver; bad reception may be the cause. • Try connecting your tuner directly to the cable TV or antenna source. Too many splitters in the cable will degrade the signal. There is no video or audio • Ensure that your cable or antenna is connected. • Ensure that the video connector is set to the correct source (see Connector in TV video settings on page 15). • Check that the audio and video connectors are securely plugged into the correct jacks. • Check that your video card is securely seated in its slot. Please refer to the user guide for the card location. Video recording stops unexpectedly • Video files are typically very large; ensure that you have sufficient disk space. • Ensure that you are recording to the correct hard disk — click the Disk Space Settings button in Personal Video Recorder settings (see Personal Video Recorder settings on page 35). • Disable screen savers while recording. • Disable Power management while recording. Troubleshooting 93 Problem Suggested solution Dropped frames during video recording Dropped frames during video recording indicates that some part of the system is not fast enough to keep up with the recording. Recording video is a very demanding task for even the most powerful system. To achieve the best results, you must dedicate the PC to recording, and ensure that nothing else is active during recording. MPEG recording requires a very fast CPU to encode the video. • Select I Frame Only in the Personal Video Recorder tab in Setup. • Reduce the frame size of the recording. AVI recording creates very large files very quickly, and requires a fast hard disk system. Try a lower frame size, for example, 320x240. If you do not drop frames using 320x240 frame size, but frame drops do occur at larger frame sizes, your hard disk may not be fast enough. • Defragment your hard drive. • A large, dedicated disk is recommended if you plan to do much video recording. • Ensure that DMA is enabled for your hard drive, to • • • • • • improve disk access speed and free up the system CPU. Close all other running tasks, including those in the System Tray — clock, popup reminders, virus scanners, etc. Close and exit from any Task Scheduler. Do not log on to your network. Do not connect USB devices while recording. Do not open or close CD-ROM trays while recording. Do not move the mouse while recording. 94 Troubleshooting Problem Suggested solution Recorded video has horizontal lines (“combing”) • If you are recording to AVI format, reduce the line count in the Frame Size. For example, change the frame size from 480x480 to 480x240. In the Personal Video Recorder Settings page, click the Set Custom... button, then click the Edit... button, choose your AVI preset, then edit the frame size. (See Personal Video Recorder settings on page 35.) • If you are recording in MPEG format, ensure that Deinterlacing is checked. In the Personal Video Recorder Settings page, click the Set Custom... button, then click the Edit... button, choose your MPEG preset, then check Deinterlacing. Troubleshooting 95 Suggested solutions Remove Real Mode (DOS) drivers for the DVD-ROM drive. Real mode CDROM drivers may interfere with proper DVD-ROM operation. Real mode drivers for the CD-ROM are only required if you wish to access the CD-ROM from DOS. Look in the CONFIG.SYS file for CD-ROM drivers that may be loaded. Following are some examples of “DEVICE=” lines that load REAL MODE CD-ROM drivers. DEVICE=C:\SBCD\DRV\SBIDE.SYS /D:MSCD001 /P:170,15 /V DEVICE=c:\bin\AOATAPI.SYS /D:MSCD003 Device=C:\DEV\AOATAPI.SYS /D:mscd000 To determine if the CD-ROM driver is the source of the problem, simply edit the CONFIG.SYS file and add the letters “REM” to the beginning of the “DEVICE=” line. (e.g. REM DEVICE=CR_ATAPI.SYS /D:MSCD0001). Save the CONFIG.SYS file, reboot the system and see if the problem still occurs. NOTE: the REAL MODE CD-ROM driver is not usually required for Windows 98 to access the CD-ROM drive. The REAL MODE driver is only required to access the CD-ROM when booting to DOS MODE. Disable UDMA support in CMOS. Some motherboards do not function properly when the built-in UDMA support is enabled. In some cases, Windows DMA support will not appear in Device Manager when UDMA is enabled in CMOS. 1 Turn on your PC, and press the Del key or the F2 key to enter the CMOS setup screens. (Different BIOS makers may use a different key; check the screen for a message that tells you which key to use. 2 Disable UDMA support for all IDE devices; for example, an Award BIOS under Integrated Peripherals typically shows: IDE primary Master UDMA AUTO < (Change to Disable.) IDE Primary Slave UDMA AUTO < (Change to Disable.) IDE Secondary Master UDMA AUTO < (Change to Disable.) IDE Secondary Slave UDMA AUTO < (Change to Disable.) Save the new settings, then exit CMOS setup. 96 Troubleshooting Suggested solutions Enable DMA for the DVD drive in Windows. Windows DMA support for DVD drives usually improves playback performance. PC Check tests your DMA settings (see To access PC Check on page 5.) Install the DVD drive on the second IDE channel as a Master device. DVD drive performance is best when the DVD drive is installed as a Master device on the second IDE channel. Warning: If you are unfamiliar with the internals of your PC, do not remove the cover. Contact your system vendor or a knowledgeable friend to assist you. Always turn off system power before removing the PC's cover. Most systems come pre-configured with one IDE hard drive and one CDROM or DVD-ROM drive. The IDE hard drive is always connected to the PRIMARY IDE controller as the MASTER device. Typically the CD-ROM or DVD-ROM drive is connected as a SLAVE device on the PRIMARY IDE controller. Most system builders use this approach because it only requires one IDE ribbon cable. If the DVD-ROM drive is connected to the same ribbon cable as the hard drive then the DVD-ROM drive is configured for SLAVE operation on the PRIMARY IDE controller. In order to connect the DVD-ROM drive as a MASTER device on the SECONDARY IDE controller you must; • Obtain another IDE cable. • Configure the DVD-ROM drive as a MASTER. • Connect the DVD-ROM drive to the SECONDARY IDE controller. • Ensure that the SECONDARY IDE controller is enabled. Obtain another IDE cable If you do not have another IDE cable handy you should be able to acquire one from your system vendor and failing that any computer store will likely have cables available for sale. IDE ribbon cables come in various lengths and typically have three (40 pin female) connectors. Obviously you must make sure you get a cable that will reach from the connector on your system board to the connector on the back of the DVD-ROM drive, but try to keep the overall IDE cable length under 18 inches (45 cm). (Longer cables will degrade the signal quality and may cause problems with high speed data transfer.) Troubleshooting 97 Suggested solutions Configure the DVD-ROM drive as a MASTER. DVD-ROM drives typically have jumpers used to select MASTER or SLAVE operation. These jumpers are usually located on the rear of the DVD-ROM drive. There should be a label on the drive that will indicate where the jumper should be positioned to set the drive as a MASTER. Connect the DVD-ROM drive to the SECONDARY IDE controller. Now that you have a cable and you have set the DVD-ROM drive to be a MASTER you are ready to make the connections. 1 Power off the system and remove the cover. 2 Disconnect the existing ribbon cable from the rear of the DVD-ROM drive. If the DVD-ROM drive was connected to the middle of the existing cable you may proceed with the install. If the DVD-ROM drive was connected to the end of the cable you should disconnect the middle connector from the hard drive and reconnect the end of the cable to the HARD DRIVE. Any cable or BUS must be properly terminated at both ends of the cable. Do not connect devices to the middle of a cable and leave a cable end dangling. 3 Use the new IDE cable and connect one end to the SECONDARY IDE connector on the system board. The PRIMARY and SECONDARY IDE connectors are usually located close together on the system board. The PRIMARY connector should already have a ribbon cable installed and this ribbon cable should be the same cable you originally disconnected from the DVD-ROM drive. 4 Connect the other end of the new IDE cable to the DVD-ROM drive. Make sure that any cable you disturb is properly seated before applying system power. 5 Replace the system cover and turn the system ON. You may need to go into the system CMOS configuration and ensure that the SECONDARY IDE controller is enabled and set to AUTO DETECT the devices on the IDE bus. During the system boot process you should see an indication on the main monitor that the DVD-ROM drive has been detected as the SECONDARY MASTER device. (The messages you see may differ depending on the make and version of your system BIOS.) 98 Troubleshooting Suggested solutions 6 When Windows 9x loads, open WINDOWS EXPLORER and see if you can find the DVD-ROM drive. In the example described here the DVDROM drive should appear as drive letter D:. (Because there is only one hard disk (C:) and we are assuming that it is not partitioned); If your hard disk has been partitioned or if you have multiple hard disks, the DVDROM drive will generally be the highest assigned drive letter. You may wish to insert a regular CD-ROM disk into the DVD-ROM drive and ensure that you can read it by browsing with WINDOWS EXPLORER. (An ATI installation CD may be used for this step) If the CDROM auto launches then you know that the DVD-ROM drive is installed properly and working. If you continue to experience difficulties: If you continue to experience difficulties using the DVD-ROM drive, particularly when playing DVD movies, there are a few things, listed below, to consider. Even if you don't understand the concepts described below, you should do your best to investigate and document any information you can before calling for technical support. • Systems that have the port driver Mkeatapi.mpd v.2.01 installed for the hard disk controller may experience problems. If your system has this driver installed and you are experiencing difficulties, upgrade this driver. • Real mode CD-ROM drivers may interfere with proper DVD-ROM operation. Look in the CONFIG.SYS file for CD-ROM drivers that may be loaded. Real mode drivers for the CD-ROM are only required if you wish to access the CD-ROM from DOS. Your emergency boot diskette should be configured with real mode CD-ROM drivers. But these drivers should not usually be required for normal operation in Windows 9X. • DVD-ROM drives that were originally connected to a special hardware DVD decoder board may only work with that board and with special drivers. • Older DVD-ROM drives may experience performance issues and/or may require a firmware revision (consult the DVD manufacturer) for correct operation. A second generation or newer DVD-ROM drive is recommended for the best results. • If you have installed more than one DVD movie solution it is possible that they will interfere with each other. It is quite possible for multiple DVD solutions to co-exist and even run simultaneously, however; if you are having problems it is best to focus on only one application at a time and also give that application the cleanest environment possible. Troubleshooting 99 Suggested solutions If problems persist: BEFORE you call Customer Support, please have the following information ready: • Detailed description of the problem • Motherboard manufacturer • System BIOS manufacturer • Make and model of DVD drive • DVD drive interface (IDE or SCSI) • Drive letter assigned to the DVD drive by Windows • DVD title(s) that are not working properly • Operating system name and version • ATI display adapter model or name • ATI display driver version • ATI DVD Player software version • Sound card name and manufacturer — if integrated, provide chipset type. To email your system information: 1 Click Start, click Run..., then type MSINFO32. This will gather information about your computer's configuration. 2 In the Microsoft System Information box, click File, click Export..., and save the report as a .TXT file, which you can email to Customer Support. (This file can be large — you may want to use a ZIP-compatible compression program to reduce its size.) 100 Troubleshooting Index Symbols .mid 74 .mp2 74 .mp3 74 .mpeg 74 .mpg 74 .vcr 74 .wav 74 A ATI TV Bar 20 controls 20 Autoscan 16 AVI 74 C Cable standard 16 CD Audio 62 CD Database 65 keyboard shortcuts 63 preferences settings 65 Schedule settings 66 settings 64 CD Database 65 Channel Lockout passwords 30 Wizard 30 Channel name 16 Channel Property Details 17 Channel Surfing 21 Closed Captioning settings 22 Closed-captioned text transcribing 25 Configuration Tool 4 file types 4 PC Check 5 Skins 5 TV settings 4 Converting media files 46 File Player 46 D Dual monitor display 7 E External Captions support File Player 47, 82 Media Library 47 TV 27 F Feature menu File Player 76 TV 9 Video CD 68 File Player 74 Closed Caption settings 81 Display settings 80 External Captions support 82 Feature menu 76 keyboard shortcuts 77 Preferences 81 Schedule Settings 83 Schedule Wizard 83 Stills Gallery 60 Stills Gallery Settings 82 THRUVIEW 78 zooming and panning 79 H Help features, context-sensitive, Tool Tips, desktop 3 HotWords setting up 24 Wizard 24 101 HotWords Wizard 24 HydraVision 86 I I, B, P frames 40 I-frames 40 Initialization Wizard TV 7 K Karaoke CDs 67 Keyboard shortcuts CD Audio 63 File Player 77 MULTVIEW 44 TV 11 Video CD 69 L LaunchPad starting Multimedia Center from 2 M Media Library 45 Converting media files 46 External captions support 47 filtering files 46 making playlists 47 MPEG achieving best results with video recording 40 Multimedia Center starting 2 using 1 Multi-monitor support 86 MULTVIEW 7 audio requirements 43 keyboard shortcuts 44 O One Touch Record 39 P Parental Control 31 password 7 Wizard 7 PC Check 5 Personal Video Recorder achieving best results with MPEG 40 One Touch Record 39 setting up 34 settings 35 VideoSoap 34 Picture in Picture 7 R Recommended content deletion 47 Recording Format Initialization Wizard 8 Recording video and still images 32 REMOTE WONDER 3 Resource conflict 2 S SAP 28 Schedule settings 84 Wizard 83 Schedule Wizard CD Audio 66 File Player 83 TV 19 Secondary Audio Program 28 Settings CD Audio 64 Closed Captioning 22 File Player 80 File Player Closed Caption 81 File Player Preferences 81 File Player Schedule 83 File Player Stills Gallery 82 HotWords 24 Personal Video Recorder 35 Schedule 84 Stills Gallery 60 TV display 13 TV Stills Gallery 19 TV Tuner 16 TV tuner settings 16 TV Video 15 102 Video CD 71 Video CD Stills Gallery 73 Sizing TV display 8 Skins 5 Sound Initialization Wizard 7 Starting Multimedia Center 2 Still image capture 32 Stills Gallery 60 settings 60 Surfing channels 21 T Teletext 86 THRUVIEW File Player 78 TV 29 Tool Tips 3 Transcribing closed-captioned text 25 Troubleshooting audio problems 87 video problems 92 Tuner settings TV 16 TV 6 Channel Lockout 30 Channel Property Details 17 Channel surfing 21 Closed-Captioning settings 22 External Captions support 27 Feature menu 9 HotWords 24 Initialization Wizard 7 keyboard shortcuts 11 One Touch Record 39 Parental Control 31 Personal Video Recorder 34 recording a clip of video and audio from TV 33 recording video and still images 32 Schedule settings 19 Secondary Audio Program 28 setting up 7 Stills Gallery 60 Stills Gallery settings 19 THRUVIEW Desktop, THRUVIEW Window 29 tuner settings 16 TV Bar 20 TV Listings 49 TV Magazine 25 video settings 15 zoom and pan 28 TV Bar 20 TV Channels Initialization Wizard 7 TV display settings 13 sizing 8 TV Listings 49 accessing information from TV 49 Actors tab 53 Categories tab 54 days and dates 59 favorites search 54 filter options 53 getting around 51 movies tab 55 recording shows 51 Schedules tab 56 searches 54 Searches tab 56 setting search parameters 57 setting up, registering, downloading updated listings, customizing channels, updating listings 50 Sports tab 58 starting 49 Stations tab 58 Titles tab 59 viewing shows 52 views, Grid, Log 52 TV Magazine setting up 25 starting 25 Wizard 23, 25 103 TV Magazine Wizard 23 TV Out 85 TV WONDER 7, 42 V Video CD capturing still frames 70 closed caption settings 72 display settings 71 Feature menu 68 keyboard shortcuts 69 preferences settings 73 Stills Gallery 60 Stills Gallery settings 73 Video CD 1.0, Karaoke CDs 67 zooming and panning 70 Video CD 1.0 67 Video recording 32 achieving best results with MPEG 40 Video settings TV 15 VideoSoap 34 using 38 W Wizard 35, 83 Channel Lockout 30 HotWords 24 Recording Format Initialization 8 Schedule 83 Sound Initialization 7 TV Channels Initialization 7 TV Magazine 23, 25 TV Parental Control 7 Z Zoom and pan 28 Zooming and panning File Player 79 Video CD 70 104