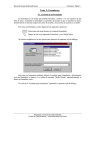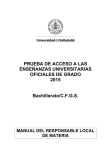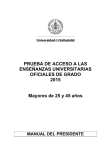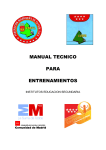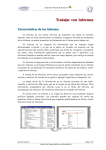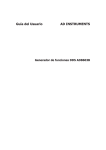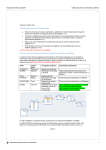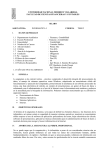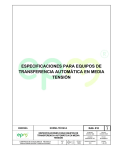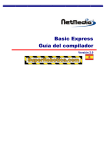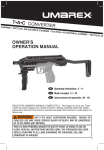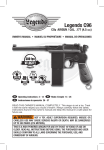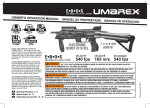Download Guia del Usuario Operación Access
Transcript
Operación Microsoft Access 97 Trabajar con Controles Características de los controles Un control es un objeto gráfico, como por ejemplo un cuadro de texto, un botón de comando o un rectángulo que se coloca en un formulario o informe en vista Diseño para presentar datos, realizar una acción o hacer más legible el formulario o el informe. Todo lo que se agregue a un formulario o un informe es un control. Los cuadros de texto, etiquetas, cuadros de lista, botones de opción, botones de comando y líneas son ejemplos de diferentes controles. El modo de crear un control depende de si se desea crear un control dependiente, un control independiente, o un control calculado. Control dependiente: Control de un formulario o informe que toma su contenido de un campo de la tabla, consulta o instrucción SQL base. (En la propiedad Origen del control se establece un nombre de campo de la tabla, consulta o instrucción SQL). Por ejemplo, un cuadro de texto que presenta el apellido de un empleado es dependiente del campo Apellido de la tabla Empleados. Control independiente: Un control que no está asociado a un campo. Se pueden utilizar controles independientes para presentar un texto informativo, como instrucciones de utilización de un formulario o gráficos e imágenes procedentes de otras aplicaciones. Por ejemplo, las líneas y rectángulos son controles independientes. También se pueden usar controles independientes para recibir los datos introducidos por el usuario y realizar una acción en base a estos. Control calculado: Control de un formulario o informe que presenta el resultado de una expresión en lugar de datos almacenados. El valor se vuelve a calcular cada vez que se cambia algún valor en la expresión. Un campo calculado es un campo definido en una consulta que presenta el resultado de una expresión en lugar de datos almacenados. Toda la información de un formulario o informe está contenida en los controles. Los controles son objetos de un formulario o informe que muestran datos, realizan acciones o decoran el formulario o el informe. Por ejemplo, se puede utilizar un cuadro de texto en un formulario o informe para mostrar datos, un botón de comando en un formulario para abrir otro formulario o informe, o una línea o un rectángulo para separar y agrupar controles con el fin de hacerlos más legibles. Guía del Usuario Página 237 Centro de Capacitación en Informática Operación Microsoft Access 97 Access incluye una variedad de tipos de controles a los cuales se puede tener acceso a través del Cuadro de herramientas en la vista Diseño del formulario o del informe. Los controles pueden ser dependientes, independientes o calculados. Un control dependiente está unido a un campo de una tabla o consulta base. Los controles dependientes se utilizan para mostrar, introducir y actualizar valores de los campos de la base de datos. Un control calculado utiliza una expresión como origen de los datos. Una expresión puede utilizar datos de un campo de una tabla o consulta base de un formulario o informe o bien datos de otro control del formulario o informe. Un control independiente no tiene un origen de los datos. Se pueden utilizar los controles independientes para mostrar información, líneas, rectángulos e imágenes. Tipos de controles Etiquetas Se utilizan etiquetas en un formulario o informe para presentar texto de tipo descriptivo, como títulos, rótulos o breves instrucciones. Las etiquetas no presentan valores de campos o expresiones; siempre son independientes y no cambian cuando se cambia de un registro a otro. Se puede agregar una etiqueta a otro control. Por ejemplo, cuando se crea un cuadro de texto, se tiene una etiqueta adjunta que presenta un título para ese cuadro de texto. Este título aparece como el encabezado de la columna en la vista Hoja de datos de un formulario. Cuando se crea la etiqueta utilizando la herramienta Etiqueta, la etiqueta se mantiene por sí misma, no está adjunta a ningún otro control. Las etiquetas individuales se utilizan para información, como el título de un formulario o informe, o de otro texto descriptivo. Las etiquetas individuales no aparecen en la vista Hoja de datos. Cuadro de texto Los cuadros de texto se utilizan en un formulario o informe para presentar los datos de una tabla, consulta o instrucción SQL. Este tipo de cuadro de texto se llama un cuadro de texto dependiente porque depende de los datos de un campo. Los cuadros de texto también pueden ser independientes. Por ejemplo, se puede crear un cuadro de texto independiente para presentar los resultados de un cálculo, o para aceptar la entrada de datos de un usuario. Los datos de un cuadro de texto independiente no se guardan en ningún sitio. Página 238 Guía del Usuario Centro de Capacitación en Informática Operación Microsoft Access 97 Botón de alternar, Botón de opción y Casilla de verificación Se puede utilizar un botón de alternar o un botón de opción en un formulario, así como una casilla de verificación en un formulario o informe como un control individual para presentar un valor Sí/No de una tabla, consulta o instrucción SQL base. Cuando se hace clic en un botón de alternar o se selecciona o desactiva una opción que está vinculada a un campo Sí/No, Access presenta el valor de la tabla base de acuerdo con la propiedad Formato del campo (Sí/No, Verdadero/Falso o Activado/Desactivado). Lo mismo acontece, cuando se selecciona o borra una casilla de verificación que depende de un campo Sí/No. También se pueden utilizar los botones de alternar, las opciones o las casillas de verificación en un grupo de opciones para presentar valores entre los cuales elegir. También se puede utilizar un botón de alternar o un botón de opción independiente en un cuadro de diálogo personalizado para aceptar la entrada de datos de los usuarios. Grupo de opciones Se puede utilizar un grupo de opciones en un formulario o informe para presentar un conjunto limitado de alternativas. Un grupo de opciones hace fácil seleccionar un valor, ya que sólo se tiene que hacer clic en el valor que se desee. Sólo se puede elegir una opción cada vez, de entre un grupo de opciones. Un grupo de opciones consiste en un marco de grupo y un conjunto de casillas de verificación, opciones, o botones de alternar. Si un grupo de opciones está vinculado con un campo, sólo está vinculado con el campo el propio marco del grupo, no las casillas de verificación, los botones de alternar, o los botones de opción dentro del marco. En vez de establecer la propiedad Origen del control para cada uno de los controles del grupo de opciones, se debe establecer la propiedad Valor de la opción de cada casilla de verificación, botón de alternar, o de opción a un número que tenga algún significado para el campo con el que el marco del grupo está vinculado. Cuando se selecciona una opción en un grupo de opciones, Access establece el valor del campo con el que el grupo de opciones está vinculado al valor de la propiedad valor de la opción de la opción seleccionada. La propiedad valor de la opción se establece a un número porque el valor de un grupo de opciones sólo puede ser un número, no texto. Access guarda este número en la tabla base. Un grupo de opciones también puede ser establecido como una expresión, o puede ser independiente. Se puede utilizar un grupo de opciones independientes en un cuadro de diálogo personalizado para aceptar la entrada de datos de los usuarios y llevar a cabo a continuación alguna acción basada en esa entrada. Guía del Usuario Página 239 Centro de Capacitación en Informática Operación Microsoft Access 97 Cuadros de lista y Cuadros combinados En muchos casos, es más rápido y fácil seleccionar un valor de una lista que recordar un valor para teclearlo. Con un cuadro combinado, se puede hacer una de las dos cosas sin utilizar demasiado espacio en un formulario. Un cuadro combinado es como un cuadro de texto y un cuadro de lista combinados. Una lista de posibilidades ayuda también a asegurar que el valor que se ha introducido en el campo es correcto. La lista en un cuadro de lista consiste en filas de datos. Las filas pueden tener una o más columnas, que pueden aparecer con o sin encabezados. Si un cuadro de lista de múltiples columnas es dependiente, Access guarda los valores de una de las columnas. Cuando se introduce texto o se selecciona un valor en un cuadro combinado, si el cuadro combinado es dependiente, el valor introducido o seleccionado es insertado en el campo con el que el cuadro combinado está vinculado. Se puede utilizar un cuadro de lista o un cuadro combinado independiente para guardar un valor que puede utilizar con otro control. Por ejemplo, se podría utilizar un cuadro de lista independiente para limitar los valores en otro cuadro de lista o en un cuadro de diálogo personalizado. También se podría utilizar un cuadro de lista independiente para buscar un registro basado en el valor que se seleccione en el cuadro de lista. Lo mismo acontece con la utilización de un cuadro combinado. Si no se tiene espacio en un formulario para presentar un cuadro de lista, o si se desea poder teclear valores nuevos además de seleccionar los valores de la lista, se puede utilizar un cuadro combinado en vez de un cuadro de lista. De lo contrario, si se tiene espacio en un formulario y se desea que una lista aparezca todas las veces, o si se desea limitar siempre las entradas de los datos a los valores de la lista, se puede utilizar un cuadro de lista en vez de un cuadro combinado. Los cuadros combinados tienen una propiedad Limitar a lista que se puede utilizar para controlar si determinado valor puede ser introducido en la lista o solamente texto que coincida con uno de los valores de la lista. Botón de comando Un botón de comando se utiliza en un formulario para iniciar una acción o un conjunto de acciones. Por ejemplo, se puede crear un botón de comando que abra otro formulario. Para hacer que un botón de comando haga algo, se escribe una macro o procedimiento de evento (un procedimiento que se ejecuta automáticamente como respuesta a un evento iniciado por el usuario o por el código de programa o bien activado por el sistema) y se adjunta a la propiedad Al hacer clic del botón. Con el Asistente para botones de comando se pueden crear más de 30 tipos Página 240 Guía del Usuario Centro de Capacitación en Informática Operación Microsoft Access 97 diferentes de botones de comando. Cuando se utiliza el Asistente para botones de comando, Access crea por el usuario el botón y el procedimiento de evento. Se puede presentar texto en un botón de comando estableciendo su propiedad Título, o también se puede presentar una imagen estableciendo su propiedad Imagen. Agregar un control a un formulario o a un informe Crear un control dependiente Para crear un control dependiente en un formulario o un informe, se debe realizar el siguiente procedimiento: 1. Abrir un formulario o un informe en la vista Diseño. 2. Si se desea utilizar un asistente que proporcione ayuda para crear un control, hay que asegurarse de que la herramienta Asistente para controles aparezca en bajo relieve (accionada) en el cuadro de herramientas. Se puede utilizar un asistente para crear botones de comando, cuadros de lista, cuadros combinados, subformularios y grupos de opciones. También se pueden utilizar asistentes para crear controles para gráficos y tablas dinámicas. 3. Hacer clic en el botón Lista de campos de la barra de herramientas para presentar la lista de campos. 4. Seleccionar uno o más campos de la lista de campos. • Para seleccionar un campo, hacer clic en el campo. • Para seleccionar un bloque de campos, hacer clic en el primer campo del bloque, mantener presionada la tecla S y después hacer clic en el último campo del bloque. • Para seleccionar campos no adyacentes, mantener presionada la tecla C y elegir el nombre de cada campo que se desea incluir, mientras que para seleccionar todos los campos, se debe hacer doble clic en la barra de título de la lista de campos. 5. Arrastrar el campo o campos seleccionados desde la lista de campos hasta el formulario o informe. Situar la esquina superior izquierda del icono en el punto donde se desea situar la esquina superior izquierda del control (no su etiqueta) y soltar el botón del ratón. Access crea el control apropiado para el campo y establece ciertas propiedades basadas en el tipo de datos del campo y en el valor de la propiedad Mostrar control. Si éste no es el tipo de control que se desea crear, elegir la Guía del Usuario Página 241 Centro de Capacitación en Informática Operación Microsoft Access 97 herramienta de control apropiada en el cuadro de herramientas antes de arrastrar el campo desde la lista de campos. ☞ También se puede cambiar un control de un tipo a otro después de haberlo creado. Crear un control independiente Para crear un control independiente en un formulario o un informe, se debe realizar el siguiente procedimiento: 1. Abrir un formulario o un informe en la vista Diseño. 2. Si se desea utilizar un asistente que proporcione la ayuda para crear el control, hay que asegurarse de que está presionada la herramienta Asistente para controles del cuadro de herramientas. Se puede utilizar un asistente para crear botones de comando, cuadros de lista, cuadros combinados, subformularios y grupos de opciones. 3. En el cuadro de herramientas, elegir la herramienta para el control que se desea crear. 4. En el formulario o informe, hacer clic en el lugar donde se desea situar la esquina superior izquierda del control. Si se hace clic y se suelta el botón del ratón, Access crea un control de tamaño predeterminado. Para crear un control de un tamaño particular, hacer clic con el botón del ratón y arrastrar el puntero del ratón hasta que el control sea del tamaño que se desea. ☞ Si se desea crear varios controles del mismo tipo, se puede hacer doble clic en la herramienta apropiada del cuadro de herramientas para bloquearla. Crear un control calculado Para crear un control calculado en un formulario o un informe, se debe realizar el siguiente procedimiento: 1. Abrir un formulario o un informe en la vista Diseño. 2. Hacer clic en la herramienta del cuadro de herramientas del tipo de control que se desee utilizar como control calculado. Un cuadro de texto es el tipo de control más utilizado para presentar un valor calculado, también se puede utilizar cualquier control que tenga una propiedad Origen del Control. 3. En el formulario o el informe, hacer clic donde se desee colocar el control. Página 242 Guía del Usuario Centro de Capacitación en Informática Operación Microsoft Access 97 4. Realizar una de las siguientes opciones: • Si el control es un cuadro de texto, se puede escribir directamente la expresión (cualquier combinación de operadores, constantes, valores literales, funciones y nombres de campos, controles y propiedades que se evalúa como un solo valor) en el control. • Si el control no es un cuadro de texto o si el control es un cuadro de texto pero se desea utilizar el Generador de expresiones para crear la expresión, luego de haber seleccionado dicho control, hacer clic en el botón Propiedades de la barra de herramientas para abrir el cuadro de propiedades para el mismo y luego escribir la expresión en el cuadro de la propiedad Origen del Control o presionar el botón Generar para abrir el Generador de expresiones. En un control calculado se debe comenzar cada expresión con el operador =. Si en el cuadro de la propiedad Origen del Control se necesita más espacio para escribir una expresión, presionar la combinación de teclas S + F2 para abrir el cuadro Zoom. Si el formulario está basado en una consulta, se podría querer colocar la expresión en la consulta, en vez de en el control calculado. Asociar un control a un campo Para asociar un control independiente a un campo, se debe realizar el siguiente procedimiento: 1. Abrir un formulario o un informe en la vista Diseño. 2. Seleccionar el control a tratar. 3. Hacer clic en el botón Propiedades de la barra de herramientas para abrir el cuadro de propiedades. 4. Seleccionar la ficha Datos, y en el cuadro de la propiedad Origen del control, escribir el nombre del campo al que se desea asociar el control. Si se asocia un control a un campo de este modo, o si se cambia el campo base de un control dependiente, Access no le asocia a las propiedades del control los valores establecidos en las mismas propiedades del campo base. Sin embargo, se aplicarán los valores de las propiedades Regla de validación, Texto de validación y Valor predeterminado del campo base, ya que estas propiedades se cumplen para el campo y no sólo para el control. Si se crea un Guía del Usuario Página 243 Centro de Capacitación en Informática Operación Microsoft Access 97 control dependiente arrastrando campos de la lista de campos, el control dependiente hereda ciertas propiedades del campo. Seleccionar controles Para seleccionar un control, se debe realizar el siguiente procedimiento: 1. Abrir un formulario o un informe en la vista Diseño. 2. Hacer clic en cualquier lugar del control. ☞ Si se elige un control que ya está seleccionado, dentro del control aparece un punto de inserción para permitirle escribir o editar texto. Para seleccionar el control, hacer clic fuera del control y después hacer clic de nuevo en él. Controladores de movimiento Controladores de tamaño (tiradores) Etiqueta adjunta Control seleccionado Para seleccionar controles no adyacentes o solapados, se debe realizar el siguiente procedimiento: 1. Abrir un formulario o un informe en la vista Diseño. 2. Mantener presionada la tecla S y hacer clic en cada uno de los controles que se desean seleccionar. Para seleccionar controles adyacentes, se debe realizar el siguiente procedimiento: 1. Abrir un formulario o un informe en la vista Diseño. 2. Partiendo de cualquier punto fuera del control, se debe arrastrar un rectángulo sobre los controles que se desean seleccionar. Se puede especificar si el rectángulo que se arrastra sobre los controles, para seleccionarlos, deba tocarlos solamente o bien rodearlos por completo. Para esto se debe elegir la opción Opciones del menú Herramientas, posteriormente la ficha Formularios/Informes y después elegir una de las opciones de Comportamiento de la selección. ☞ Para eliminar (quitar) uno o más controles de un grupo seleccionado, se debe mantener presionada S y hacer clic en los controles que se desean quitar de la selección. Página 244 Guía del Usuario Centro de Capacitación en Informática Operación Microsoft Access 97 Mover, copiar y eliminar controles Para mover un control y su etiqueta adjunta, se debe realizar el siguiente procedimiento: 1. Abrir un formulario o un informe en la vista Diseño. 2. Seleccionar el control o su etiqueta indistintamente. Cuando se hace clic en cualquiera de las dos partes de un control compuesto, Access presenta los controladores de movimiento de ambos controles, así como los controladores de tamaño del control seleccionado. 3. Pasar el puntero por encima del borde del control (no del controlador de movimiento) o de su etiqueta hasta que se convierta en una mano abierta y después arrastrar los controles a una nueva posición. Cuando se mueve un control, se puede mantener su alineación horizontal o vertical con otros controles manteniendo presionada la tecla S mientras se selecciona y se mueve el control. Sólo se puede mover el control horizontal o verticalmente, dependiendo de la dirección en la que se lo mueva primero. Si se necesitan hacer pequeños ajustes en la ubicación de un control, puede resultar más fácil presionar la tecla C junto con las teclas de dirección apropiadas. Cuando se mueve un control de este modo, Access no alinea el control con la cuadrícula, aunque esté activada la opción Ajustar a la cuadrícula. Para mover un control o su etiqueta de forma separada, se debe realizar el siguiente procedimiento: 1. Abrir un formulario o un informe en la vista Diseño. 2. Seleccionar el control o su etiqueta indistintamente. 3. Situar el puntero sobre el controlador de movimiento en la esquina superior izquierda del control o la etiqueta. Cuando el puntero cambie a una mano con el índice apuntando, se puede arrastrar el control o la etiqueta por separado. Las partes de un control compuesto continúan relacionadas aunque se muevan las partes individuales por separado. Para mover una etiqueta adjunta a otra sección sin mover el control, se deben utilizar los comandos Cortar y Pegar. Si se mueve una etiqueta a otra sección, la etiqueta dejará de estar relacionada con el control. Guía del Usuario Página 245 Centro de Capacitación en Informática Operación Microsoft Access 97 Para cortar o copiar y pegar un control, se debe realizar el siguiente procedimiento: 1. Abrir un formulario o un informe en la vista Diseño. 2. Seleccionar el control que se desea cortar o copiar. Si el control tiene una etiqueta adjunta, hacer clic en el control, no en la etiqueta. 3. Elegir la opción Cortar del menú Edición para mover el control o elegir la opción Copiar para copiar el control. 4. Seleccionar la sección en la que se desea pegar el control. 5. Elegir la opción Pegar del menú Edición. Si se desea crear un grupo de controles separados por la misma distancia, es más recomendable utilizar el comando Duplicar que el comando Copiar. Para esto se debe elegir la opción Duplicar del menú Edición, en lugar de la opción Copiar. Access pega el control inmediatamente debajo del control seleccionado. Si se desea crear otro control a la misma distancia, elegir nuevamente la opción Duplicar. Access sitúa el control debajo del último control pegado, aunque ese control haya sido movido. Es posible en cierta medida determinar la posición en la que Access pegará el control. Si se selecciona una sección, Access pega el control en la esquina superior izquierda de la sección. Si se selecciona un control cerca del área en la que se desea pegar el control, Access pega el control inmediatamente debajo del control seleccionado. Tener en cuenta, sin embargo, que si se pega una etiqueta y el control que se selecciona no tiene etiqueta adjunta, Access le asigna la etiqueta al control seleccionado. ☞ Access no copia los procedimientos de evento asociados a un control. Si se desea copiar solamente propiedades de formato de un control a otro, se puede utilizar la opción Copiar formato de la barra de herramientas. Para eliminar un control, se debe realizar el siguiente procedimiento: 1. Abrir un formulario o un informe en la vista Diseño. 2. Hacer clic en el control deseado. 3. Presionar la tecla ☞ =. Si el control tiene una etiqueta adjunta, Access elimina el control y su etiqueta. Si se desea eliminar solamente la etiqueta adjunta, se debe hacer clic en dicha etiqueta y posteriormente presionar la tecla Página 246 =. Guía del Usuario Centro de Capacitación en Informática Operación Microsoft Access 97 Cambiar el tamaño y alinear controles Para ajustar el tamaño de un control, se debe realizar el siguiente procedimiento: 1. Abrir un formulario o un informe en la vista Diseño. 2. Seleccionar el control o controles que se desean cambiar de tamaño. 3. Arrastrar los controladores (tiradores) de tamaño adecuados hasta que el control sea del tamaño que se desea. Si se selecciona más de un control, todos los controles cambian de tamaño cuando se arrastre el controlador de tamaño de uno de ellos. ☞ Si se desean hacer pequeños ajustes en el tamaño de un control, puede que resulte más fácil presionar la tecla S junto con las teclas de dirección apropiadas. Para ajustar el tamaño de un control para que se ajuste a su contenido, escoger del menú Formato la opción Tamaño y posteriormente elegir la opción Ajustar. Ajustar uniformemente el tamaño de los controles utilizando la cuadrícula, escoger del menú Formato la opción Tamaño y posteriormente elegir la opción A la cuadrícula. Para alinear controles mediante la cuadrícula, se debe realizar el siguiente procedimiento: 1. Abrir un formulario o un informe en la vista Diseño. 2. Si la cuadrícula no está presente, elegir la opción Cuadrícula en el menú Ver. 3. Seleccionar el control o controles que se desean alinear. 4. Escoger del menú Formato la opción Alinear y posteriormente elegir la opción A la cuadrícula. ☞ Se puede hacer que Access fuerce los elementos a la cuadrícula automáticamente cuando se los crea o se los mueve. También es posible ajustar la distancia entre puntos de la cuadrícula de modo que se puedan alinear los controles con más precisión. Guía del Usuario Página 247 Centro de Capacitación en Informática Operación Microsoft Access 97 Para activar o desactivar Ajustar a la cuadrícula, se debe realizar el siguiente procedimiento: 1. Abrir un formulario o un informe en la vista Diseño. 2. Elegir la opción Ajustar a la cuadrícula en el menú Formato. Si está activado Ajustar a la cuadrícula, cuando se crea un control eligiendo el formulario o informe, Access alinea la esquina superior izquierda del control con la cuadrícula. Si se crea un control arrastrando el ratón, Access alinea todas las esquinas del control con la cuadrícula. Si se mueve o se cambia de tamaño un control existente, Access sólo le permite mover el control o su borde de punto en punto de la cuadrícula. Cuando Ajustar a cuadrícula está desactivado, Access ignora la cuadrícula y permite situar, mover o cambiar de tamaño controles en cualquier parte del formulario o informe. ☞ Si se desea desactivar Ajustar a la cuadrícula temporalmente, se debe mantener presionada la tecla C antes de o bien durante la situación, movimiento o cambio de tamaño de un control. Dejar de presionar la tecla C activa de nuevo Ajustar a la cuadrícula. Establecer el tipo, valor y propiedades de un control Cambiar un control de un tipo a otro Para cambiar un control de un tipo a otro, se debe realizar el siguiente procedimiento: 1. Abrir un formulario o un informe en la vista Diseño. 2. Elegir el control que desea cambiar. 3. Escoger la opción Cambiar a en el menú Formato. Access muestra una lista de los tipos de controles a los que se les puede cambiar el control seleccionado. Si el tipo de control aparece atenuado en el menú, no se podrá cambiar el control seleccionado a dicho tipo de control. 4. Hacer clic en el tipo de control que se desea cambiar. Cuando se cambia un control de un tipo a otro, Access copia la configuración de las propiedades apropiada del control de origen al de destino. Si una propiedad existe en el control de origen pero no en el nuevo control, Access no la copia. Si una propiedad existe en el nuevo control pero no en el control de origen, Access le asigna a la propiedad el estilo de control predeterminado para ese tipo de control. Página 248 Guía del Usuario Centro de Capacitación en Informática Operación Microsoft Access 97 Asignar un valor predeterminado a un control Para asignar un valor predeterminado a un control, se debe realizar el siguiente procedimiento: 1. Abrir un formulario o un informe en la vista Diseño. 2. Seleccionar el control que se desea tratar. 3. Hacer clic en el botón Propiedades de la barra de herramientas para abrir su cuadro de propiedades. 4. En el cuadro de la propiedad Valor predeterminado, escribir el valor predeterminado que se desee. Si se necesita ayuda para crear una expresión, se puede hacer clic en el botón Generar para abrir el Generador de expresiones. ☞ Si se establece la propiedad Valor predeterminado para un campo en la vista Diseño de tabla y también se establece el valor de la propiedad Valor predeterminado para un control dependiente de ese campo, el valor predeterminado establecido para el control sustituye al valor predeterminado establecido para el campo. Cambiar las propiedades predeterminadas de un tipo de control Cada tipo de control tiene un conjunto predeterminado de propiedades que determina la apariencia general y el comportamiento de ese tipo de control. Por ejemplo, las propiedades predeterminadas de un cuadro de texto determinan el tamaño y la fuente del cuadro de texto y si tiene una etiqueta adjunta. Este conjunto de propiedades del control se denomina "estilo de control predeterminado". Es posible que se desee cambiar el estilo de control predeterminado de un tipo de control si se observa que a menudo se hacen los mismos cambios en ese tipo de control después de agregarlo a un formulario o un informe. Por ejemplo, si no desea crear etiquetas para los cuadros de texto que se agregan a un nuevo formulario, en lugar de eliminar la etiqueta cada vez que se crea dicho control, se puede cambiar el valor de la propiedad Etiquetado automático a No en el estilo de control predeterminado del cuadro de texto. Una vez que se restablece el estilo de control predeterminado de un control, todos los controles posteriores de ese tipo agregados al formulario o informe activos tendrán esa configuración de propiedades. El estilo de control predeterminado se mantiene activo en ese formulario o informe hasta que se lo cambie nuevamente. Guía del Usuario Página 249 Centro de Capacitación en Informática Operación Microsoft Access 97 Para cambiar el estilo de control predeterminado de un nuevo control solamente en el formulario o el informe activo se debe realizar mediante la hoja propiedades, para lo cual se debe: 1. Abrir un formulario o un informe en la vista Diseño. 2. En el cuadro de herramientas, elegir la herramienta del tipo de control que se desea cambiar. Por ejemplo, si se desea cambiar el estilo de control predeterminado de los cuadros de texto, elegir la herramienta de texto. 3. Cuadro Hacer clic en el botón Propiedades de la barra de herramientas para presentar el cuadro de propiedades. Access cambia la barra de título de la hoja de propiedades para indicar que se ha abierto el cuadro de propiedades predeterminado de ese tipo de control. 4. En el cuadro de propiedades, cambiar los valores de las propiedades que se deseen. Para cambiar el estilo de control predeterminado de un control en todos los formularios o informes se debe utilizar una plantilla para los formularios e informes. Por más información sobre el uso de plantillas, ver la sección “Uso de plantillas” en el capítulo “Trabajar con formularios”. Dar formato a controles Para cambiar la fuente del texto de un control, se debe realizar el siguiente procedimiento: 1. Abrir un formulario o un informe en la vista Diseño. 2. Seleccionar el control que contiene el texto que desea cambiar. 3. En el cuadro Fuente y Tamaño de fuente de la barra de herramientas Formato, elegir los valores que se desean aplicar. ☞ Al cambiar la fuente, el cambio se aplica a todo el contenido del control. No se pueden cambiar caracteres individuales de un control. Para cambiar el formato de datos en un control, se debe realizar el siguiente procedimiento: 1. Abrir un formulario o un informe en la vista Diseño. 2. Seleccionar el control que se desea cambiar. 3. Hacer clic en el botón Propiedades de la barra de herramientas para Página 250 Guía del Usuario Centro de Capacitación en Informática Operación Microsoft Access 97 abrir su cuadro de propiedades. 4. En el cuadro de la propiedad Formato, elegir uno de los valores de formato predefinidos. Se pueden crear los propios formatos si los predefinidos no se ajustan a las necesidades. Para cambiar el color de texto de un control, en la barra de herramientas Formato, hacer clic en la flecha situada junto al botón Color de fuente o de primer plano, posteriormente seleccionar un color de la paleta. Copiar las características de formato de un control a otro Para copiar las características de formato de un control a otro, se debe realizar el siguiente procedimiento: 1. Abrir un formulario o un informe en la vista Diseño. 2. Elegir el control que tiene las características de formato que se desea copiar. Sólo se pueden copiar características desde un único control. 3. Copiar formato de la barra de herramientas. Si se Hacer clic en el botón piensa utilizar las mismas características de formato en varios controles, hacer doble clic en el botón para bloquearlo. 4. Elegir el control al que se desea pegarle las características de formato. Se puede elegir el mismo tipo de control o un control diferente. Por ejemplo, se pueden copiar las características de formato de un cuadro de texto a un cuadro de lista. Guía del Usuario Página 251 Centro de Capacitación en Informática Operación Microsoft Access 97 Página 252 Guía del Usuario Centro de Capacitación en Informática