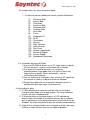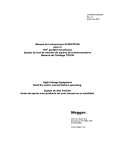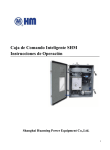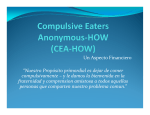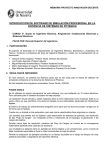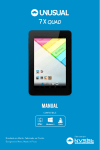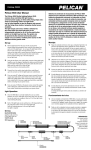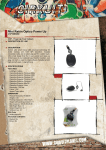Download Enhorabuena por su compra del Kit de Teclado Internet
Transcript
AVISO: Cumple los requisitos de la Federal Communications Commission (FCC), Parte 15 Este producto ha sido testeado y cumple con la norma para un dispositivo digital de Clase B, en conformidad con la parte 15 de las condiciones de la FCC. Estas normas estan diseñadas para proporcionar una proteccion adecuada contra las interferencias en una instalacion residencial. Este equipo genera y usa energia de radio frecuencia y si no se instala y se usa segun las instrucciones del fabricante, en algun caso en particular puede causar interferencias. Sin embargo, si este producto causa alguna interferencia en la recepcion de radio o television, estas se corrigen encendiento y apagando el producto. En caso de que se produzca alguna interferencia, se pueden solucionar con las siguientes medidas : --Reoriente o reubique la antena receptora de radio o television. --Aumente la separacion entre el producto y el receptor de radio o television. --Conecte el producto a un enchufe o linea electrica diferente a la de la radio y television. --Consulte al vendedor o a un tecnico de radio/TV cualificado por si su aparatos de radio y television sufren excesivamente interferencias. PRECAUCION: El producto no debe de ser manipulado ni modificado, ya que perderia su garantia y probablemente dejaria de cumplir con las especificaciones tecnicas y de radiofrecuencia. Enhorabuena por su compra del Kit de Teclado Internet Inalámbrico y Ratón Optico Inalámbrico de Soyntec. Por favor lea detenidamente la Guía del Usuario para saber como realizar la instalación y conocer las funciones de su Teclado Internet Inalámbrico con Ratón Optico Inalámbrico. 1. Contenido de la caja 1) Teclado Inalámbrico 2) Ratón Optico Inalámbrico 3) Receptor (con conectores PS/2) 4) 2 pilas AA para el teclado 5) 2 pilas AA para el Ratón Optico Inalámbrico 6) CD-ROM de drivers 7) Guía del Usuario 2. Conexión del ratón y teclado al PC 2-1. Instalar el receptor con los conectores PS/2 1) Apague su PC. 2) Inserte el conector PS/2 del ratón, que es de color verde del receptor en el puerto PS/2 del PC. 3) Inserte el conector PS/2 del teclado que es de color morado del receptor en el puerto PS/2 del PC. 2-2. Enlazar el Teclado Inalámbrico y el Ratón Optico Inalámbrico con el receptor. 1) Arranque su PC. El LED indicador del receptor se encenderá. 2) Cuando haya arrancado el sistema operativo, presione el botón de enlace ID sobre el receptor y el LED indicador parpadeará. El receptor esta preparado para realizar el enlace con el teclado y el ratón. 3) Presione el botón de enlace ID del teclado tal y com se muestra en la figura. 4) Presione el botón de enlace ID del ratón 5) El LED indicador del receptor estará encendido hasta que se realice satisfactoriamente el enlace entre el receptor con el ratón y el teclado. 6) El LED indicador del receptor parpadeará cuando el teclado o el ratón estén siendo utilizados. 7) Si necesitase volver a enlazar de nuevo el ratón o el teclado o bien ha realizado el cambio de pilas, por favor, repita los pasos 2~5. 8) Si el enlace que ha realizado produce interferencias con otros ratones o teclados inalámbricos de otros usuarios cercanos, por favor cambie el enlace ID siguiendo los pasos 2~5. 9) Hay 256 IDS en el canal. 3. Instalación del driver 3-1. Aviso 1) El drivers soporta Windows 95, Windows 98, Windows NT, Windows 2000, Windows ME y Windows XP. 2) El drivers del CD-ROM se auto-ejecuta al insertarlo en el lector. 3) El contenido el CD-ROM contiene los drivers del teclado y del ratón. 3-2. Instalar el driver del teclado 1) Inserte el CD-ROM de drivers en su PC, haga click en la opción “Drivers del teclado” y siga las instrucciones de instalación. 2) Si el menu de instalación de drivers no se ejecuta automáticamente, haga doble click en el archivo “Menu.exe”, haga click en la opción “Drivers del teclado” y siga las instrucciones de instalación. 3) Una vez finalizada la instalación y tras reiniciar el PC, aparecerá un icono de un teclado en la barra de tareas de Windows. 4) Puede hacer doble click en el icono del teclado para ajustar la configuración del teclado según sus preferencias. 3-3. Introducción a las teclas de acceso rápido 1) 19 teclas de acceso rápido para Internet y control Multimedia (1) (2) (3) (4) (5) (6) (7) (8) (9) (10) (11) (12) (13) (14) (15) (16) (17) (18) (19) Retroceso Web Avance Web Parar Web Actualizar Web Búsqueda Web Favoritos Web Inicio Web E-mail Suspender PC Mi PC Calculadora Silencio Bajar Volumen Subir volumen Play/Pausa Detener reproducción Retroceso Rápido Avance Rápido Reproductor Multimedia 3-4. Instalación del driver del Ratón 1) Inserte el CD-ROM de drivers en su PC, haga click en la opción “Drivers del raton” y siga las instrucciones de instalación. 2) Si el menu de instalación de drivers no se ejecuta automáticamente, haga doble click en el archivo “Menu.exe”, haga click en la opción “Drivers del teclado” y siga las instrucciones de instalación. 3) Una vez finalizada la instalación y tras reiniciar el PC, aparecerá un icono de un ratón en la barra de tareas de Windows. 4) Puede hacer doble click en el icono del raton para ajustar la configuración del raton según sus preferencias. 5. Aviso sobre las pilas: 1) El LED indicador de la rueda de scroll del ratón se encenderá cuando el ratón tenga un nivel bajo de pilas. Por favor reemplace las pilas del ratón inmediatamente. 2) Si el teclado tiene un nivel bajo de pilas, el LED indicador de baterías bajas del teclado se encenderá mientras pulse cualquier tecla y aparecerá un icono de batería baja en la barra de tareas de Windows. Por favor reemplace las pilas del teclado inmediatamente. 3) Haga click en cualquier botón o en la rueda de scroll del ratón para reactivar el ratón mientras que este en modo suspendido.