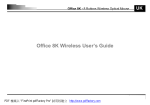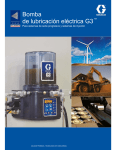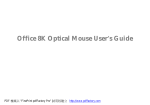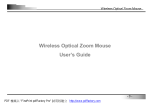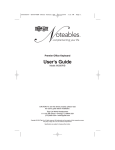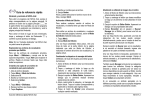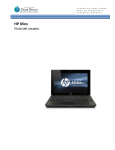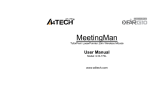Download guía del usuario
Transcript
Office 8K - 8 Buttons Wireless Optical Mouse SP Guía del usuario Ratón de RF óptico inalámbrico para Office -0- Office 8K - 8 Buttons Wireless Optical Mouse SP INTRODUCCIÓN ¡ENHORABUENA POR SU COMPRA! EL NUEVO RATÓN DE RF ES FÁCIL DE INSTALAR Y OFRECE UNAS FUNCIONES ÚTILES. EL RECEPTOR DE RADIOFRECUENCIA PUEDE COLOCARSE EN UN LUGAR CÓMODO PARA PROPORCIONARLE LA LIBERTAD QUE NECESITA MIENTRAS TRABAJA. Conexión del receptor del ratón de RF El receptor del ratón de RF se conecta al ordenador del mismo modo que un ratón convencional, permitiéndole colocar el receptor en el lugar de su escritorio que le resulte más cómodo. 1. Encuentre un puerto USB libre para el ratón en la parte posterior del ordenador. 2. Inserte el conector del ratón USB en el puerto para ratón USB. 3. Si desea conectar un ratón combo2 al puerto PS2 del ordenador, debe utilizar un adaptador USB a PS2. (Nº de IRQ habilitado para USB (Enabled USB IRQ#): si utiliza dispositivos USB, tal vez deba activar el parámetro Enabled en el BIOS y reservar un número de IRQ para que USB funcione; Disabled no permite que USB tenga un número de IRQ y, por tanto, impide que USB funcione. Para obtener más detalles, compruebe la configuración de BIOS de su ordenador.) Colocación del receptor del ratón de RF El ratón de RF tiene limitaciones en cuanto al alcance o a la distancia desde el receptor. Para asegurarse de que el ratón envía y recibe correctamente, consulte lo siguiente: 1. Para obtener un rendimiento óptimo, coloque el receptor a una distancia de al menos 20 centímetros de otros dispositivos eléctricos como el ordenador, el monitor o unidades de almacenamiento externas. 2. El ratón de RF no debería estar a una distancia superior a 1 metro del receptor del ratón. De este modo se garantiza una óptima comunicación entre el ratón y el receptor. 3. Si trabaja sobre una superficie metálica, utilice una alfombrilla de ratón para mejorar la recepción. Cambie los canales de frecuencias para evitar interferencias de otros dispositivos señaladores por radiofrecuencia. (Para obtener más información, consulte la siguiente sección.) -1- SP Office 8K - 8 Buttons Wireless Optical Mouse Selección del canal de frecuencias El ratón de RF funciona en dos canales de frecuencias. Para evitar interferencias cuando se utilicen dos ratones de RF uno cerca del otro, debería utilizar un canal de frecuencia distinto en cada ratón. Siga estos pasos para cambiar el canal de frecuencias del ratón: 1. Establezca el canal de frecuencias (B) del receptor en 1 o 2. 2. Quite la cubierta de la pila del ratón (consulte la siguiente sección Inserción de las pilas). 1. Establezca el canal de frecuencias (L) del ratón en 1 o 2. (El canal de frecuencias del ratón y del receptor debe ser el mismo). B L Inserción de las pilas El ratón de RF utiliza dos pilas. Siga estos pasos para insertar las pilas: Presione la pestaña de la parte inferior de la tapa del ratón como indica 1. la ilustración y retire la cubierta. 2. Inserte las dos pilas. (La polaridad correcta se indica en el compartimento de las pilas.) 1. Vuelva a colocar la cubierta. -2- Office 8K - 8 Buttons Wireless Optical Mouse Uso del receptor como cargador: El receptor puede funcionar como cargador: puede colocar pilas recargables de repuesto en el compartimento para carga. El indicador luminoso LED (K) indica que el ratón funciona correctamente. El indicador luminoso LED (M) es el indicador de carga. La luz intensa de carga de color rojo indica que las pilas están gastadas. La luz se atenúa a medida que las pilas se cargan. Cuando la luz se apaga significa que las pilas están completamente cargadas. *. NO CARGUE PILAS NO RECARGABLES EN EL RECEPTOR. Acerca del indicador luminoso (LED) del receptor: 1. Cuando se utiliza el ratón, la luz de funcionamiento del lado izquierdo de color amarillo es intermitente. 2. Si las pilas recargables están cargadas, el indicador luminoso LED de la izquierda (M) es de color rojo. La luz intensa de color rojo (M) indica que las pilas están gastadas. 3. La luz se atenúa a medida que las pilas se cargan. Cuando la luz se apaga significa que las pilas están completamente cargadas. K M -3- SP Office 8K - 8 Buttons Wireless Optical Mouse SP Instalación del software iOfficeWorks Desinstale cualquier controlador de ratón que haya en el ordenador antes de iniciar el proceso de instalación. Asegúrese también de completar la instalación del hardware. Instalación en Windows 95/98/ME/2000/XP/NT4.0 (Nota: el dispositivo USB no es compatible con Windows 95/NT4.0) 1. Inserte el CD de instalación en la unidad de CD. 2. El programa de ejecución automática abre la pantalla de instalación. 3. Haga clic en “iOfficeWorks” para iniciar la instalación. 4. Siga las instrucciones de la pantalla para llevar a cabo la instalación. Comprobación de la carga de las pilas Para comprobar la carga de las pilas, haga clic con el botón derecho del ratón en el icono de ratón de la barra de tareas. Seleccione la opción “Comprobar estado del ratón” para abrir la ventana Estado del ratón de RF. Se muestra el porcentaje de carga restante de la pila. Interruptor de ahorro de energía El interruptor de ahorro de energía (N) está ubicado en la lateral inferior como se muestra. Puede desconectar la alimentación eléctrica cuando no se utilice. Esto le permite ahorrar energía de la pila y prolongar la vida útil de la misma, lo que resulta cómodo cuando se viaja. N -4- Office 8K - 8 Buttons Wireless Optical Mouse Código de identificación del ratón de RF Cada ratón de RF tiene asignado de fábrica un código de identificación único, por lo que el receptor sólo reconoce la señal del ratón y evita que las señales de radiofrecuencia de otros ratones de RF funcionen con su ordenador. Esta funci ón también se puede desactivar, permitiendo así que otros dispositivos señaladores de RF funcionen con su ordenador. Conexión del código de identificación del ratón de RF Cuando la instalación del controlador finaliza, el ordenador se reinicia y aparece la ventana Ratón de RF (mostrada a la derecha). Antes de configurar la conexión del identificador del ratón de RF, asegúrese de que no haya otros dispositivos señaladores de RF alrededor y en uso. CONECTAR (ID): Mueva el ratón de RF durante unos segundos para establecer una conexión y, a continuación, haga clic en Conectar (ID). El código de identificación único del ratón es reconocido. Una vez que se ha realizado este proceso correctamente, ningún otro dispositivo señalador de RF funcionará con su ordenador. Salir: haga clic en Salir para finalizar la configuración del identificador. Cambio del código de identificación del ratón de RF Puede utilizar un nuevo ratón de RF en su ordenador sin cambiar el receptor de radiofrecuencia; basta con cambiar el código de identificación. Lleve a cabo estos pasos: 1. Presione [Mayús + Alt + F11] o [Mayús + Alt + F12] para abrir la ventana Código de identificación del ratón de RF. 2. Mueva el ratón de RF durante unos segundos para establecer una conexión y, a continuación haga clic en Conectar (ID). 3. El nuevo código de identificación se conecta y se cierra la ventana Ratón de RF. Haga clic en Salir para cerrar la ventana Código de identificación del ratón de RF. -5- SP Office 8K - 8 Buttons Wireless Optical Mouse Ventajas de iOfficeWorks En el ratón Office 8K hay un total de 8 botones. El 3º botón de rueda y los botones 4º y 5º son programables con 56 accesos directos con el fin de facilitar las tareas diarias repetitivas. A los usuarios de Office también les encantará el ratón de RF Office 8K y las funciones de su programa iOfficeWorks. Lo que diferencia a este ratón y lo distingue de otros ratones son sus botones 6º, 7º y 8º, que funcionan como el conjunto de comandos de Office. SP 8th OfficeJump switch key 7th Office function key 6th Office function key Botones 6º, 7º y 8º de Office Los botones 6º y 7º situados en la parte delantera de la rueda funcionan como botones de acoplamiento con 24 conjuntos de comandos distintos como “ABRIR, CERRAR”; “SUPRIMIR, RESPONDER”, “AMPLIAR, REDUCIR”…etc. que se pueden cambiar fácilmente con un clic en el botón 8º OfficeJump. -6- Office 8K - 8 Buttons Wireless Optical Mouse 24 conjuntos de comandos de Office distintos Hay un total de 24 conjuntos de comandos de Office que puede seleccionar para sus necesidades de trabajo con Office. Para personalizarlo, abra la ventana Propiedades de Mouse y seleccione la ficha Botones de Office. Active hasta 8 conjuntos de comandos que utilice con frecuencia. A continuación, haga clic en “APLICAR”. Una vez configurados los conjuntos de comandos de Office, puede utilizar los 8 conjuntos seleccionados presionando el botón 8º OfficeJump. Cada vez que presione la tecla de cambio OfficeJump, aparece un pequeño menú OfficeJump al lado del cursor. -7- SP Office 8K - 8 Buttons Wireless Optical Mouse SP Menú OfficeJump Puede seleccionar uno de los ocho iconos de Office en el menú OfficeJump. El icono de Office seleccionado se marcará con un rombo de color azul, y permanece inalterado hasta que cambie a otro comando. El menú OfficeJump se puede encontrar en la bandeja del sistema de Windows, junto al reloj, y muestra los comandos de Office seleccionados actualmente. Puede iniciar la pantalla de configuración de los 24 comandos de Office haciendo clic en el logotipo A4. El icono del conjunto de comandos seleccionado aparecerá en la bandeja del sistema Disfrute del ratón Office 8K con diferentes aplicaciones Cuando esté en Microsoft Outlook Seleccione el conjunto de comandos de Office Nº 5: Suprimir-Responder a todos . A continuación puede presionar el 6º botón para borrar mensajes no deseados, o bien el 7º botón para responder a todos. Con el ratón Office 8K, puede leer todos los mensajes de correo electrónico y gestionar Outlook en pocos segundos. También puede seleccionar el conjunto Nº 15: Ampliar-Reducir para aumentar el tamaño de la fuente de los correos electrónicos para poder leerlos mejor. -8- Office 8K - 8 Buttons Wireless Optical Mouse SP Cuando esté en Microsoft Word Seleccione el conjunto de comandos de Office Nº 1: Copiar-Pegar . A continuación puede ajustar la longitud de los párrafos o editar frases con sólo dos clics, en lugar de señalar los iconos Copiar y Pegar de la barra de herramientas o de presionar Ctrl+C y Ctrl+V en el teclado. También puede seleccionar el conjunto Nº 15: Ampliar-Reducir para aumentar el tamaño de visualización de la página para poder verla mejor. Cuando esté en Microsoft Excel Seleccione el conjunto de comandos de Office Nº 14: Desplazar a la izquierda-Desplazar a la derecha . A continuación puede editar una hoja de cálculo ancha con esta útil función. Si está en Photoshop, Illustrator, Pro-E y otras aplicaciones Seleccione el conjunto de comandos de Office Nº 15: Ampliar-Reducir para ampliar o reducir el tamaño de la imagen y realizar una edición precisa o para ver la imagen completa con tan solo dos clics. El conjunto de comandos “Ampliar-Reducir” es compatible con más de 100 aplicaciones útiles Muchas aplicaciones informáticas proporcionan las funciones ampliar y reducir. Sin embargo, varias aplicaciones utilizan modos diferentes de ejecutar la función de zoom, y a veces es difícil recordar el modo correcto en cada aplicación. Ahora, gracias a la función Ampliar y Reducir de A4 Tech, tanto un artista, un diseñador o un usuario de aplicaciones de ofimática, pueden presionar fácilmente los dos botones de zoom para trabajar con cientos de aplicaciones. Hemos integrado y estandarizado diferentes comandos de zoom en nuestras dos teclas de Office, y esta función se puede utilizar en todas las aplicaciones de Windows que utilicen funciones que admitan zoom. Visite nuestro sitio Web para revisar la lista de aplicaciones compatibles. Si su aplicación favorita no aparece en la lista, póngase en contacto con nosotros a través de la dirección URL: http://www.a4tech.com/EN/tellus.asp Nos complacería recibir sus comentarios. -9- Office 8K - 8 Buttons Wireless Optical Mouse 3º botón de rueda: comandos 3rd Wheel Key NetJump/LuckyJump Para utilizar NetJump/LuckyJump, debe 5th abrir la ventana Propiedades de Mouse y Key seleccionar la ficha Botones. A continuación, asigne NetJump/LuckyJump al comando del 3º botón. También puede utilizar 4th “Configuración” para actualizar la lista de comandos de NetJump/LuckyJump. Presione el botón de rueda y aparecerá la pantalla NetJump o LuckyJump con 14 accesos directos de las tareas más utilizadas.. Botones 3º, 4º y 5º programables: 56 accesos directos disponibles La lista de asignación de botones muestra 56 comandos y valores disponibles para los botones 3º, 4º y 5º, para abrir y ejecutar programas y comandos con un clic del botón. El valor predeterminado de los botones 4º y 5º es Internet Explorer y la función “Atrás” y “Adelante” del explorador. - 10 - SP