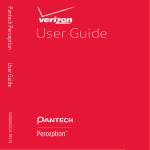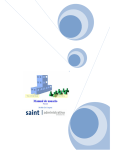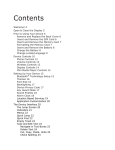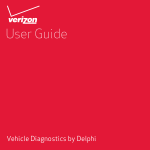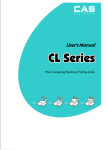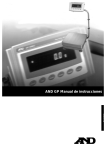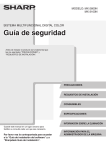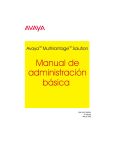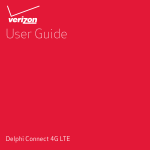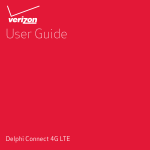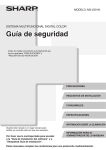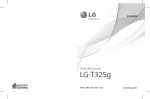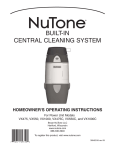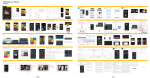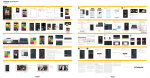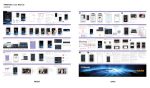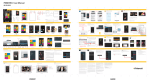Download Pantech Perception User Guide
Transcript
Pantech Perception
User Guide
5U000692C0A REV.00
Pantech Perception™
User Guide
This smartphone’s stylish design and
careful craftsmanship showcase a
vast range of advanced, convenient
and cutting-edge features. Our
state-of-the-art technology turns an
otherwise simple smartphone into a
comprehensive communication and
lifestyle tool.
This user guide has important
information to help maximize your
Perception experience.
Table of Contents
Read This First
9
Legal Notices...........................................................................................................................9
Getting Started
11
Overview...............................................................................................................................11
Inserting the SIM card, microSD Card and Battery................................................. 13
Charging the Battery......................................................................................................... 15
Elementary Controls.......................................................................................................... 16
Turning the Smartphone On and Off.................................................................. 16
Initial Setup.................................................................................................................. 16
Locking and unlocking the Smartphone........................................................... 17
Securing the Smartphone....................................................................................... 18
On‑screen Buttons..................................................................................................... 19
Finger Gestures........................................................................................................... 20
Hand Motions.............................................................................................................. 22
Rotating the Screen................................................................................................... 24
Using the Speed Dialpad......................................................................................... 25
Geomagnetic Compass............................................................................................ 26
Signing Up for a Google Account ................................................................................ 27
2 2
Basic Operations
28
Status Icons.......................................................................................................................... 28
Mode change.......................................................................................................................33
Standard Mode................................................................................................................... 34
Home Screen................................................................................................................ 34
Apps Screen................................................................................................................. 37
Notifications................................................................................................................. 40
Starter Mode........................................................................................................................42
Home Screen................................................................................................................ 42
Apps Screen................................................................................................................. 44
Notifications................................................................................................................. 45
Networking...........................................................................................................................46
Connecting to a Wi-Fi Network............................................................................. 46
Tethering or Mobile Hotspot.................................................................................. 47
Pairing with a Bluetooth Device........................................................................... 48
Wi-Fi Direct................................................................................................................... 50
Transferring Files via USB Connection................................................................ 51
Exchanging Data via NFC........................................................................................ 52
Net Media...................................................................................................................... 53
Location-Based Services.................................................................................................. 56
Emergency Call...................................................................................................................57
Capturing a Screenshot................................................................................................... 57
3
Calling & Messaging
58
Phone......................................................................................................................................58
Phone Calls................................................................................................................... 58
Phone Settings............................................................................................................ 60
Voice Dialer...........................................................................................................................61
People.....................................................................................................................................62
Messaging.............................................................................................................................64
Entering Text........................................................................................................................66
Internet68
Browser..................................................................................................................................68
Browser Interface....................................................................................................... 68
Viewing Webpages.................................................................................................... 70
Bookmarks.................................................................................................................... 72
Browser Settings......................................................................................................... 73
Email....................................................................................................................................... 76
Gmail.......................................................................................................................................79
Talk...........................................................................................................................................82
Google+.................................................................................................................................85
4 4
Media Center
87
Camera...................................................................................................................................87
Taking Photos.............................................................................................................. 87
Taking Videos............................................................................................................... 91
Videos.....................................................................................................................................94
Playing Videos............................................................................................................. 94
Managing Videos........................................................................................................ 96
Gallery....................................................................................................................................97
Viewing Pictures......................................................................................................... 97
Managing Pictures..................................................................................................... 98
Editing Pictures........................................................................................................... 99
Music.....................................................................................................................................101
Playing Music.............................................................................................................101
Managing Songs.......................................................................................................104
Playlists........................................................................................................................106
Sleep Mode.................................................................................................................107
Music Settings...........................................................................................................107
Mini App......................................................................................................................108
Play Music...........................................................................................................................109
Playing Music.............................................................................................................109
YouTube...............................................................................................................................111
IMDb.....................................................................................................................................111
5
Menu Functions
112
Amazon ...............................................................................................................................112
Amazon Kindle..................................................................................................................113
Purchasing Books.....................................................................................................114
Reading Books...........................................................................................................114
Alarm/Clock........................................................................................................................116
Alarm............................................................................................................................116
World Time..................................................................................................................117
Timer.............................................................................................................................118
Stopwatch...................................................................................................................118
Audible.................................................................................................................................119
Purchasing Audiobooks.........................................................................................119
Listening to Audiobooks.......................................................................................119
Camnote..............................................................................................................................121
Finger Gestures.........................................................................................................121
Camnote Settings.....................................................................................................121
Taking a Picture.........................................................................................................122
Editing a Picture........................................................................................................122
Managing Pictures...................................................................................................123
Calculator............................................................................................................................124
Calendar...............................................................................................................................125
Managing Events......................................................................................................125
Calendar Settings.....................................................................................................126
Document Viewer.............................................................................................................128
Viewing Documents................................................................................................128
Managing Documents............................................................................................129
Downloads..........................................................................................................................130
Latitude................................................................................................................................131
Maps......................................................................................................................................132
Play Store.............................................................................................................................133
6 6
Search...................................................................................................................................135
Smart Voice.........................................................................................................................136
Task Manager.....................................................................................................................137
Voice Recorder...................................................................................................................138
Weather................................................................................................................................140
Settings142
Personalize..........................................................................................................................142
Mode change.............................................................................................................142
Personalization..........................................................................................................142
Wireless & Networks........................................................................................................145
Airplane mode...........................................................................................................145
Wi-Fi..............................................................................................................................145
Bluetooth....................................................................................................................145
Data usage..................................................................................................................145
Call settings................................................................................................................146
More..............................................................................................................................146
Device...................................................................................................................................148
Sound...........................................................................................................................148
Display..........................................................................................................................149
Storage.........................................................................................................................149
USB connection settings.......................................................................................150
Battery..........................................................................................................................150
Apps..............................................................................................................................151
Power saver................................................................................................................153
Motion recognition..................................................................................................153
Personal...............................................................................................................................154
Accounts & sync........................................................................................................154
Backup Assistant Plus.............................................................................................154
Setup Wizard..............................................................................................................154
7
Location services......................................................................................................154
Security........................................................................................................................154
Language & input.....................................................................................................156
Backup & reset...........................................................................................................156
System..................................................................................................................................157
Date & time.................................................................................................................157
Accessibility................................................................................................................157
Developer options...................................................................................................159
About phone..............................................................................................................159
Appendix160
Maintenance......................................................................................................................160
Cautions when Using External Memory Cards..............................................163
Updating the Software...........................................................................................165
End User License Agreement (EULA).........................................................................166
Safety Information...........................................................................................................166
Safety Information for Wireless Handheld Phones..............................................168
Safety Information for FCC RF Exposure .................................................................173
SAR Information................................................................................................................174
Hearing Aid Compatibility (HAC) for wireless telecommunication devices.175
Teletypewriter (TTY) Devices.......................................................................................177
FDA Consumer Updates................................................................................................178
FCC compliance information.......................................................................................187
12-month limited warranty..........................................................................................188
Note
The smartphone is under continuous development. Due to changes or
improvements, some description in this guide may differ slightly from
the actual product.
8 8
Read This First
Legal Notices
Bluetooth® is a registered trademark of Bluetooth SIG, Inc.
Wi-Fi® is a registered trademark of the Wi-Fi Alliance.
Google™, YouTube™, Picasa™, Gmail™, Google Maps™ and Play Store™ are
trademarks of Google, Inc.
Universal Plug and Play (UPnP)
Universal Plug and Play (UPnP) technology targets
home networks, proximity networks and networks
in small businesses and commercial buildings. It
enables data communication between any two
devices under the command of any control device
on the network. UPnP technology is independent
of any particular operating system, programming
language, or network technology.
Digital Living Network Alliance (DLNA)
You will find the DLNA Certified™ logo on all kinds
of new digital devices for your home and on the
go—TVs, PCs, mobile phones, you name it. But
they aren’t the same TVs, PCs and mobile phones
you’re used to. They may look familiar, but they
have new capabilities of DLNA Device Classes.
High-Definition Multimedia Interface (HDMI)
HDMI, the HDMI Logo, and High-Definition
Multimedia Interface are trademarks or registered
trademarks of HDMI Licensing LLC in the United
States and other countries.
Read This First 9
Dolby® Digital Plus
Dolby® Digital Plus is a trademark of Dolby
Laboratories. It is an advanced surround sound
audio codec. From home theaters and PCs to
mobile phones and online streaming, Dolby
Digital Plus defines high-fidelity audio.
Visit www.dolby.com for more information.
About DivX video
DivX® is a digital video format created by DivX,
LLC, a subsidiary of Rovi Corporation. This is an
official DivX Certified® device that plays DivX
video. Visit www.divx.com for more information
and software tools to convert your files into DivX
videos.
About DivX Video-On-Demand
This DivX Certified® device must be registered in order to play purchased
DivX Video-on-Demand (VOD) movies. To obtain your registration code,
locate the DivX VOD section in your device setup menu. Go to vod.divx.com
for more information on how to complete your registration.
DivX Certified® to play DivX® video up to HD 720p, including premium
content.
DivX®, DivX Certified®, and associated logos are trademarks of Rovi
Corporation or its subsidiaries and are used under licence.
Covered by one or more of the following U.S. patents:
7,295,673; 7,460,668; 7,515,710; 7,519,274
10 Read This First
Getting Started
Overview
Proximity Sensor
Earpiece
Front camera
Volume keys
Touchscreen
Microphone
Getting Started 11
Micro USB/
Charger port
Headset jack
Speaker
Rear camera
Flash
Power/Lock key
NFC touch point
SIM Card Slot
microSD Card Slot
12 Getting Started
Inserting the SIM card, microSD Card and
Battery
Insert the SIM card provided by the wireless carrier and the battery.
Use a microSD card to expand available file storage. The microSD card is sold
separately.
1. If the smartphone is on, press and hold the Power/Lock key and choose
Power off to turn it off.
2. Remove the battery cover. Use the groove at the bottom of the
smartphone to lift the cover from the smartphone.
3. Position the microSD and SIM cards with the logos facing up and slide
them into place until they are fully inserted.
Getting Started 13
4. Insert the battery into the battery compartment with the contacts
aligned.
5. Replace the cover. Insert the top of the cover, press the sides into place,
and then press the bottom into place.
Removing the SIM Card
1. Turn off the phone and remove the battery cover and battery.
2. Locate the SIM Card slot and gently pull the SIM Card out to remove it.
Note
A Subscriber Identity Module (SIM Card) is a “smartcard” that houses
personal information, such as your mobile phone number, calling plan,
and account information, such as contacts, text messages, and call
history. The Verizon Wireless 4G LTE SIM Card is compatible with any
Verizon Wireless 4G LTE certified device. The 4G LTE SIM Card can move
from one device to another and your wireless service will support the
services that are compatible with your new device. To see which devices
are compatible with the Verizon Wireless 4G LTE SIM Card, visit
http://www.verizonwireless.com/certifieddevice.
14 Getting Started
Removing the microSD card
Before removing the microSD card, first unmount it for safe removal.
Go to Apps > Settings > Storage > Unmount SD card.
In Starter mode: Apps > Settings > System > Storage > Unmount SD card
Push the microSD card until it is disengaged from the slot, and pull it out.
Charging the Battery
1. Insert the small end of the USB cable into the Micro USB/Charger port.
2. Insert the other end of the USB cable into the power adapter.
3. Plug the power adapter into an electrical outlet to begin charging.
A computer can be also used to charge the smartphone by connecting via
the USB cable.
Caution
Avoid acts that may cause the battery to explode or catch fire.
• Do not disassemble, bend, crush, puncture or shred the battery.
• Do not dip the battery in water or other liquids.
• Do not short (connect) the contacts on the battery with a metallic
object.
Getting Started 15
Elementary Controls
Turning the Smartphone On and Off
Press the Power/Lock key for a few seconds until the screen lights up. To turn
the Smartphone off, press and hold the Power/Lock key, then tap Power off
in the pop-up menu that appears.
Initial Setup
When the smartphone is activated for the first time, the setup wizard guides
users through the initial setup process. At each step, make a choice or skip
the step:
• Interface language: Select a language for the interface. This can be
changed later under Apps > Settings > Language & input > Language.
In Starter mode: Apps > Settings > System > Language & input >
Language
• Backup service: Subscribe to Verizon’s Backup Assistant Plus service. This
service keeps a copy of the smartphone’s contacts on Verizon’s server, in
case the phone is lost or stolen. If skipped during setup, this service can
be activated later under Apps > Settings > Backup Assistant Plus.
In Starter mode: Apps > Settings > System > Backup Assistant Plus
• Email: Enter the relevant email service provider and other login data
necessary to open an account using the Email app. If skipped during
setup, this can be performed later under Apps > Settings >
Accounts & sync > ADD ACCOUNT.
In Starter mode: Apps > Settings > System > Accounts & sync >
ADD ACCOUNT
• Location services: This feature requires user consent. Location services
keep track of the precise location of the smartphone and allow certain
apps to access this data. This presents some security risks. If skipped
during setup, this can be activated later under Apps > Settings >
Location services.
16 Getting Started
In Starter mode: Apps > Settings > Wireless & network > GPS or Apps
> Settings > System > Location services
• Interface mode: Select Starter mode or Standard mode. Standard
mode is selected by default. This can be changed under Apps > Settings
> Mode change. See “Mode change” on page 33 for details about
interface modes.
In Starter mode: Apps > Settings > Mode & application > Mode
change or Apps > Settings > System > Mode change
• Help: A couple of help videos are available. Watch the videos for easier
understanding about the smartphone’s basics.
• Google account: A Google account is necessary to maximize the
utility of this phone’s many features. If skipped during setup, this can
be activated later under Apps > Settings > Accounts & sync > ADD
ACCOUNT.
In Starter mode: Apps > Settings > System > Accounts & sync >
ADD ACCOUNT
The Setup Wizard app can be run any time to initialize this process again.
This app can be also found under Apps.
Locking and unlocking the Smartphone
When not in use, lock the smartphone to prevent unwanted operation.
Pressing the Power/Lock key turns the screen off and puts the smartphone
in lock mode.
The smartphone automatically locks if it is not used for a specified period.
Go to Apps > Settings > Display > Sleep, then set the length of time that
the smartphone waits before locking.
In Starter mode: Apps > Settings > Display >
> System > Display > Sleep
> Sleep or Apps > Settings
To unlock the Smartphone, press the Power/Lock key to turn the screen on,
then swipe the lock icon ‡ .
Note
The direction in which to drag the lock icon varies depending on the
lock screen type. Several types of lock screens are available. Refer to
“Screen lock” on page 142 for details.
Getting Started 17
Securing the Smartphone
Prevent others from using or accessing personal data and information
stored in the smartphone by using the available security features.
Go to Apps > Settings > Security > Screen lock or Apps > Settings >
Personalization > Screen lock > Select screen lock.
In Starter mode: A
pps > Settings > Mode & application > Screen lock
> Select screen lock or Apps > Settings > System >
Personalization > Screen lock > Select screen lock
Unlocking with the Visual lock
Choose Visual lock.
Unlocking with the Modern lock
Choose Modern lock.
Unlocking with a Pattern
Choose Pattern, draw a pattern by connecting four or more dots, and then
redraw the pattern for confirmation.
Unlocking with a PIN
Choose PIN, enter at least four numbers, and then re‑enter the password for
confirmation.
Unlocking with a Password
Choose Password, enter at least four letters, including numbers and
symbols, and then enter the password again for confirmation.
Unlocking with the User’s Face
Choose Face unlock. Stare at the front camera and put the user’s face in the
dotted oval on screen. The oval turns green when the face is successfully
recognized. Set a pattern or PIN in case the phone fails to recognize the face.
18 Getting Started
On‑screen Buttons
Use the three permanent on‑screen buttons that appear at the bottom of
the screen to navigate between screens.
A
Back
Return to the previous screen.
B
Home
Return to the Home screen
C
Recent
Apps
Display recently‑used apps. Scroll through the list to see
more apps, and tap an app entry to reactivate it. To clear
an app entry from the list, slide it left or right.
Menu Icon
The Menu icon D appears on the top or bottom of the screen when a menu
is available. Each application and screen has a different set of menu options,
and they can only be viewed using the Menu icon.
Menu icon
Menu icon
Getting Started 19
Finger Gestures
Tapping
To open an app, to select a menu item, to press an on‑screen button, or to
type a letter using the on‑screen keyboard, tap it with a finger.
Tapping and Holding
Actions such as dragging or scrolling requires a tap-and-hold action. To
perform this action, touch the screen with a finger and keep touching the
screen until the action is complete.
Dragging
To move an icon or thumbnail to a new location, tap and hold it, then drag it
to the target position.
20 Getting Started
Double‑tapping
Double‑tap quickly on a webpage, map or picture to zoom in. Double‑tap
again to return.
Flicking
Swipe quickly left, right, up, or down to navigate on many screens or within
many apps.
Pinching
Spread two fingers apart on a webpage, map or picture to zoom in. Pinch
together to zoom out.
Getting Started 21
Hand Motions
Simple hand motions allow easy control of the smartphone when your
hands are busy, such as driving or wearing gloves. Before using hand
motions, make sure the option for this feature is enabled.
Go to Apps > Settings, then tap the OFF switch to turn on Motion
recognition. Tap Motion recognition to view and select sub-options to use
by checking the box beside each item.
It is also possible to turn on and off the motion recognition feature using the
Notifications panel when in Standard mode.
In Starter mode: Apps > Settings > System > Motion recognition.
Note
• The front camera is used to sense motions.
• The interval between a hand and the lens should be under 2 to 8
inches.
• Using the motion recognition feature might drain significant amounts
of power.
• A hand motion may not be properly recognized depending on the
user’s hand size and ambient brightness.
• When the screen is off, motions cannot be recognized.
Front camera
22 Getting Started
Sweeping
When using the Messaging, Music or Gallery app, sweep a hand to the left or
right over the screen to view the previous or next message, song or picture.
Motion recognition is disabled in interactive message screens.
Waving
Wave a hand twice or more over the screen to answer a call.
Go to Apps > Settings > Motion recognition > Receive voice call.
To use the speakerphone, select Speaker phone usage then Use speaker
phone.
In Starter mode: A
pps > Settings > System > Motion recognition >
Receive voice call
Getting Started 23
Covering
When using the Music app, cover the screen with a palm to pause or resume
playback.
When using Gallery, cover the screen for a second to start or stop the
slideshow.
Rotating the Screen
Many apps allow display in either portrait or landscape orientation. Rotating
the smartphone causes the display to automatically adjust to fit to the new
screen orientation.
To prevent the display from rotating automatically, open the Notifications
panel and turn off Auto rotate. Alternatively, go to Apps > Settings >
Display > Auto-rotate screen.
In Starter mode: A
pps > Settings > Display > > Auto‑rotate screen or
Apps > Settings > System > Display > Auto‑rotate screen
24 Getting Started
Using the Speed Dialpad
The normal dialpad can transform into the speed dialpad by simply tilting
or flipping the smartphone. To activate this feature, open Phone, tap D >
Dialpad gesture, and then choose Motion-tilt or Motion-flip.
• Motion-tilt: With this option chosen, tilt the smartphone back to display
the speed dialpad, and tilt forward to return to the normal dialpad.
• Motion-flip: With this option chosen, shake the smartphone back and
forth to switch between the normal dialpad and the speed dialpad.
Open Phone and tilt or flip the smartphone to view the speed dialpad. To
set a speed-dial number, tap a blank key and select a phone number from
the contacts list. Tapping a key makes a call to the contact associated with
the key.
Getting Started 25
Geomagnetic Compass
Many apps, including Maps and user‑installed games, use the built‑in
geomagnetic compass for accurate directions. If it seems not to work
properly, wave the smartphone in a figure 8 pattern. There is no setting
menu associated with this. Just follow the on-screen instruction to fix the
geomagnetic compass’ occasional malfunctions.
26 Getting Started
Signing Up for a Google Account
A Google account is necessary to maximize this smartphone’s usefulness.
• Google services rely on a Google account for contacts, and email and
the calendar.
• An account is necessary to buy free or paid apps from Play Store.
To sign up for a new account, go to Apps > Settings > Accounts & sync >
ADD ACCOUNT > Google > New. Otherwise, choose Existing instead of
New to sign in with an existing account.
In Starter mode: A
pps > Settings > System > Accounts & sync > ADD
ACCOUNT > Google > New
Enter the account information:
• Provide a first and last name for the account user.
• Add a username, which will also be used as a Gmail address. If the
username is already taken, select one of the alternates suggested or
enter a new one.
• Enter a password of 8 letters or more.
• Add an email address and a security question, used to recover the
password if the password is lost.
• Agree to the terms.
• Tap Sync Contacts to sync the smartphone’s contacts list with the
Google account’s contacts. This provides a convenient backup if the
smartphone is lost or stolen.
Getting Started 27
Basic Operations
Status Icons
The icons displayed in the status bar at the top of the screen provide
information about the smartphone’s status.
Status bar
Go to Apps > Settings > About phone > Icon glossary to get more
information about and to see other status icons.
In Starter mode: Apps > Settings > System > About phone > Icon glossary
Error
Gmail has arrived
Updates available in Play Store
Battery status: Charging
Battery status: Empty
Battery status: Not enough battery remaining
Battery status: Remaining battery life
Battery status: Connected to an unknown power supply
Battery status: Fully charged
Connected to a Wi-Fi network
Connected to Wi-Fi Direct
Verizon Wi-Fi AP connected and authentication succeeded
28 Basic Operations
Verizon Wi-Fi AP detected
Verizon Wi-Fi AP connected but authentication failed
GPS active
Mobile Hotspot active
Mobile Hotspot paused
Mobile Broadband active
Bluetooth on and device connected with a paired device
Bluetooth on but device not connected with any other device
Speakerphone on
Signal Strength: The greater the number of bars, the stronger the
signal
Signal Strength: No signal
Open Wi-Fi network available
Transferring through 4G network
Transferring through 3G network
Transferring through CDMA, 1XRTT
Transferring through EDGE
Transferring through GPRS
Transferring through HSDPA/HSUPA/HSPA
Wi-Fi off
Wi-Fi on but no Wi-Fi network detected
Wi-Fi on and Wi-Fi networks available
Wi-Fi error
Airplane mode active
Basic Operations 29
Headset is connected
USB connected
Updating App
Data service available
Firmware upgrade available
New apps available
More notifications
Upgrade off
Text input mode: English uppercase letters
Text input mode: English lowercase letters
Text input mode: Numeric
Text input mode: Symbols
Text input mode: Korean
Synchronizing
Error during synchronization
Sound effect: Mute and Vibrate
Sound effect: Mute
Sound effect: Vibrate
Power saver active
Femto cell active
Call in process
Call in process via Bluetooth
Forwarding Call
Call on hold
30 Basic Operations
Missed call
TTY mode active
Privacy call in process
Privacy call in process via Bluetooth
Privacy call on hold
Emergency callback mode
Calendar event notification
UICC activation
Unrecognized UICC
No UICC recognized
Roaming
Synchronizing Backup Assistant Plus contacts
Loading SIM card contacts
Data usage about to exceed the limit
Data usage exceeded the limit
Continued data usage after exceeding the limit
Alarm set
Alarm snoozing
Timer on
Incoming SMS has arrived
High priority SMS has arrived
Incoming MMS has arrived
High priority MMS has arrived
CMAS has arrived
Basic Operations 31
WAP has arrived
High priority WAP has arrived
Message not sent
New voicemail has arrived
High priority voicemail has arrived
Visual Voice Mail has arrived
On-going download
Completed download
On-going upload
Upload queued
Completed upload
Requesting to render media files from other devices
Music currently playing (including BGM)
NFC on
Email to AOL accounts has arrived
Email to Exchange accounts has arrived
Email to Verizon accounts has arrived
Email to Hotmail accounts has arrived
Email to Yahoo accounts has arrived
Email to Other accounts has arrived
Safe-reader on
AmazonMP3: On-going download
AmazonMP3: download completed
AmazonMP3: loading contents
32 Basic Operations
AmazonMP3: Playing content
AmazonMP3: Error
Slacker Radio: Play Radio
SwiftKey for Pantech notification
Data restricted
Mode change
This smartphone provides two interface modes: Standard mode and Starter
mode.
In Standard mode, which is the default, the smartphone’s appearance looks
similar to most other kinds of smartphones.
To change Starter mode, go to Apps > Settings > Mode change, then tap
Starter mode. To get back to Standard mode, go to Apps > Settings > Mode
& application > Mode change, then tap Standard mode.
Starter mode provides a simplified, easy-to-use interface for users who are
not familiar with smartphones.
Refer to “Standard Mode” on page 34 and “Starter Mode” on page 42 for
details about each mode.
Basic Operations 33
Standard Mode
Home Screen
The Home screen is the starting point for accessing this smartphone’s
features. It displays widgets with useful functions and shortcuts to apps.
The Home screen has multiple pages. To see the other pages, flick the screen
left or right or, alternatively, tap the bar on the bottom of the screen.
Bars for Home screen pages
Launcher
Launcher
The Launcher, which is on the lower part of the Home screen, provides
immediate access to the most frequently used apps. Tap an app shortcut to
open the app.
To see more app shorcuts in the Launcher, flick the Launcher left or right.
34 Basic Operations
Moving Items
Tap and hold an item, and drag it to a new location. To move it to another
page, drag it to the side of the screen until the desired page appears and lift
your finger to set in place.
Adding App Shortcuts
Open Apps, tap and hold the desired app icon, and then drag it onto a
Home-screen page preview and lift your finger to set.
Adding Widgets
A number of widgets such as calendars and clocks are available for the
Home screen. To add a widget, tap and hold an empty area on the Home
screen or, alternatively, tap the Menu icon D. Tap Widget, and then drag one
of the widgets that appear onto a Home-screen page preview.
Removing Shortcuts and Widgets
Tap and hold a shortcut or widget, then drag it to the Delete icon G at the
top of the screen.
Creating Folders
Tap and hold a shortcut, then drag it onto another shortcut. A folder is
created to contain them. Create a folder in the Launcher in the same way.
To change a folder’s name, tap the folder, tap the Settings icon E, and then
enter a new name.
Adding Home-screen pages
Pinch the Home screen. Previews of the Home-screen pages are displayed.
Tapping New Panel produces a new page. Tap the Home button B to
finish.
Basic Operations 35
Rearranging Home-screen pages
Pinch the Home screen, tap and hold a page preview, and then drag it to a
new location.
Removing Home-screen pages
Pinch the Home screen, tap and hold a page preview, and then drag it to the
delete icon G that appears.
Setting Wallpaper
To change wallpaper, tap and hold an empty area on the Home screen or,
alternatively, tap D > Wallpaper. Wallpaper thumbnails are displayed in four
tabs.
• Live Wallpapers: animated images
• Wallpapers: still images
• Gallery: photos taken by the smartphone’s camera and pictures stored
on the memory card
• Downloaded Wallpapers: images downloaded from the Browser
Tap a wallpaper thumbnail to preview it, then tap Set wallpaper to finish.
36 Basic Operations
Apps Screen
Tap Apps in the Launcher to open the Apps screen. The Apps Screen
displays icons for all apps, including any new apps installed.
The Apps screen has multiple pages. Flick the screen left or right to see
other pages.
Changing Display Modes
Tap the pop-up list on the bottom left of the screen to change display
modes.
• Groups: Display apps by group.
• Alphabetical: Display apps by name in alphabetical order.
• Downloads: Display only downloaded apps.
Searching for Apps
Tap D > Search, then enter a keyword into the search field. As letters are
entered, a list populates with matches. Further typing refines the search.
Basic Operations 37
Rearranging Apps
Tap EDIT on the bottom right of the screen. Every app becomes movable
and marked with a pencil icon Ž. Tap and hold an app, then drag it to a new
location.
Viewing an App’s Information
Tap EDIT, tap the pencil icon Ž on an app, and then tap Info.
Hiding Apps
Tap EDIT, tap the pencil icon Ž on an app, and then tap Hide. To reveal a
hidden app, tap D > View hidden apps. Hidden apps are displayed. Tap the
pencil icon Ž on an app, then tap Unhide.
Uninstalling Apps
Default apps that come preloaded on the smartphone cannot be
uninstalled. Only user-installed apps can be uninstalled.
Tap EDIT, tap the pencil icon Ž on an app, and then tap Uninstall.
Creating Groups
Create groups to more easily manage apps.
Tap the pop-up list on the bottom left of the screen and choose Groups to
change the display mode. Tap the plus icon W or, alternatively, pinch the
Apps screen, then tap New group. Enter a group title. A tab is created with
the specified title for the new group.
To change the group’s title, tap the Settings icon E next to the title, then
enter a new title.
To move an app to another group, tap EDIT, tap and hold an app, then drag
it to a group tab.
38 Basic Operations
Rearranging Groups
Pinch the Apps screen. Tap and hold a group preview, then drag it to a new
location. Tap any group preview to finish.
Removing Groups
Pinch the Apps screen. Tap and hold the preview of an empty group, then
drag it to the delete icon G that appears.
Changing App Icons
Two groups of app icons are available.
Tap D > Change Icons, select one of two icon groups that appear, and tap
Save.
Sharing Apps
User-installed apps can be shared with others. Tap D >Share, select an app
from the list of user-installed apps that appears, and then choose a sharing
method.
Going to Google Play Store
To directly go to Google Play Store for purchasing apps, tap D > Play Store.
Basic Operations 39
Notifications
Notification icons appear on the status bar at the top of the screen to report
missed calls, new messages, calendar events, and more.
Drag down from the status bar to open the Notifications panel. To close the
Notifications panel, drag up from the bottom of the screen.
Scroll down the list to see more alerts. Tap an alert entry to see the details.
To clear an alert entry, slide it left or right.
In addition, the Notifications panel provides quick access to the most
frequently changed settings.
• Vibrate: Mute the phone and enable vibration.
• Data: Allow data communication over mobile network.
• GPS: Activate the GPS to get the current location.
• Bluetooth: Activate the Bluetooth to connect to a Bluetooth device such
as a Bluetooth headset.
• Motion recognition: Activate the motion recognition feature.
• Airplane mode: Disable all wireless functions.
40 Basic Operations
• Auto rotate: Allow applications such as Gallery or Calculator to
automatically change the interface to fit to the smartphone’s direction,
portrait or landscape.
• Auto sync: Allow applications such as People or Calendar to sync
contacts, events or other data with Google services.
Extend Settings shortcuts by tapping the extend icon Z to see more
configurations, such as about Sound or Display. See “Settings” on page 142
for details about each configuration.
Basic Operations 41
Starter Mode
Home Screen
The Home screen is the starting point for accessing the smartphone’s
features. It displays shortcuts for favorite contacts and apps, and thumbnails
for web bookmarks.
The Home screen has multiple pages. To see the other pages, flick the screen
left or right, or tap one of the page icons on the top of the screen.
Icons for Home screen pages
Launcher
¿ : Favorite Apps page
À : Favorite Contacts page
42 Basic Operations
j : Dialer page
Á : Bookmarks page
Launcher
The Launcher, which is on the lower part of the Home screen, provides
immediate access to the most frequently used apps. Tap an app shortcut to
open the app.
Setting Wallpaper
See “Setting Wallpaper” on page 36.
Making a Call to a Favorite Contact
Go to the Favorite Contacts page À, then tap a contact.
To add a contact, tap a blank shortcut Y that is marked with a plus symbol,
then select a contact from the contacts list or tap Create new contact to
add a new contact.
To delete a contact, tap Edit, next to the contact shortcuts, tap a contact
which is marked with a minus symbol X, and then tap Done.
Dialing Manually
Go to the Dialer page j, enter a phone number, and then tap the handset
icon j on the dialpad. To send a message, tap the messaging icon k.
Launching Favorite Apps
Go to the Favorite Apps page ¿, then tap an app.
To add an app, tap a blank shortcut Y, and then select an app.
To delete an app, tap Edit, tap an app which is marked with a minus symbol
X, then tap Done.
Basic Operations 43
Opening Bookmarked Webpages
Go to the Bookmarks page Á, then tap a bookmark thumbnail.
To add a bookmark, tap a blank shortcut Y, and then select a bookmark.
To delete a bookmark, tap Edit, tap a bookmark which is marked with a
minus symbol X, then tap Done.
Tap the search field to open the Search app. See “Search” on page 135 for
details.
Apps Screen
Tap Apps in the Launcher to open the Apps screen.
The Apps screen displays icons for the most frequently-used apps and a few
folders that contain similar kinds of apps.
Tap All Apps to access the rest of the apps, including any new apps installed.
44 Basic Operations
Notifications
Notification icons appear on the status bar at the top of the screen to report
missed calls, new messages, calendar events, and more.
Drag down from the status bar to open the Notifications panel. To close the
Notifications panel, drag up from the bottom of the screen.
Scroll down the list to see more alerts. Tap an alert entry to see the details.
To clear an alert entry, slide it left or right.
In addition, the Notifications panel provides quick access to the most
frequently changed settings.
• Vibrate: Mute the phone and enable vibration.
• Data: Allow data communication over mobile network.
• GPS: Activate the GPS to get the current location.
• Bluetooth: Activate the Bluetooth to connect to a Bluetooth device,
such as a Bluetooth headset.
• Airplane mode: Disable all wireless functions.
Basic Operations 45
Networking
A number of applications, such as Browser and YouTube, need to access the
Internet for proper operation. Data transfer over regular mobile service can
use up bandwidth and rack up substantial charges. The best idea is to use
Wi-Fi networks for data transfer.
Connecting to a Wi-Fi Network
Open Apps > Settings and turn on Wi-Fi.
In Starter mode: Apps > Settings > Wireless & network > Wi-Fi
Note
It is also possible to access the Wi-Fi settings from the Notifications
panel.
Joining a Wi-Fi Network
Tap Wi-Fi, select a network from the list of detected Wi-Fi networks, enter
a password if necessary, and then tap Connect. Networks that require a
password appear with a lock symbol.
After the smartphone connects to a Wi-Fi network, the smartphone
automatically connects to the Wi-Fi network any time it is available.
Adding Wi-Fi Networks
Tap SCAN to rescan for available networks. If a desired network does not
appear in the networks list, tap ADD NETWORK. Enter the network name,
specify the security type, enter the password if it is not an open network,
and then tap Save to finish.
Forgetting Wi-Fi Networks
Any network that has ever been used, including the current network, can be
forgotten so that the smartphone will not automatically connect to it. Tap
an undesired network and tap Forget.
46 Basic Operations
Tethering or Mobile Hotspot
Use Tethering or Mobile hotspot to convert the smartphone into a
combination of modem and wireless router, if there is no available Wi-Fi
network. A computer and any other device connected to the smartphone
can access the Internet via the regular mobile service.
Note
If the smartphone is using regular mobile service to access the internet,
significant data use charges may occur.
Go to Apps > Settings > More > Tethering & mobile hotspot.
In Starter mode: A
pps > Settings > System > More > Tethering & mobile
hotspot
The network that the smartphone creates is available via three methods:
• USB tethering: Connect a computer to the smartphone via the USB
cable.
• Mobile hotspot: On a device, choose the smartphone’s network from
the list of available Wi-Fi networks.
• Bluetooth tethering: Pair a Bluetooth device with the smartphone.
Note
To quickly launch Mobile Hotspot, use one of the following methods:
• Open the Mobile hotspot app from the Apps screen, then tap Mobile
hotspot.
• In Standard mode, open the Notifications panel, extend Settings
shortcuts, and then tap Mobile hotspot.
Basic Operations 47
Mobile Hotspot Settings
From the Tethering & mobile hotspot screen, tap Mobile hotspot settings
> Configure mobile hotspot.
• Network SSID: Enter a network name for the network that the smartphone
creates. Other devices use this name to connect to the network.
• Hide SSID: Prevent other devices from detecting the smartphone’s
network.
• Security: Choose a security type.
• Password: Enter a password to be suitable for the security type chosen.
Pairing with a Bluetooth Device
The smartphone is compatible with Bluetooth devices, such as headsets,
earphones, and keyboards. Bluetooth can also be used to transfer files with
another Bluetooth-enabled device.
Open Apps > Settings, turn on Bluetooth, and then tap Bluetooth.
In Starter mode: Apps > Settings > Wireless & network > Bluetooth
A list of available Bluetooth devices appears after scanning.
To manually scan for Bluetooth devices again, tap SEARCH FOR DEVICES.
Select a desired device, and then accept the auto-generated passkey on
both devices for confirmation.
Changing the Bluetooth Device Name
Tap D > Rename phone, then enter a new name. The new name is used for
other Bluetooth devices to recognize the smartphone.
Changing Bluetooth Visibility
Tap the smartphone entry at the top of the Bluetooth devices list to make
the smartphone visible to other Bluetooth devices, so that they can detect
the smartphone. To make the smartphone invisible or only visible to the
device paired with the smartphone, tap the smartphone entry again.
To change the visibility time, tap D > Visibility timeout.
48 Basic Operations
Sending and Receiving Data
Many applications support data transfer via Bluetooth. One example is the
Gallery.
1. Open the Gallery, select a picture, tap the share icon ¶, choose
Bluetooth, and then select one of the detected Bluetooth devices.
2. Accept the authorization request on the other device to receive the
picture.
3. The transferred file is saved in the Bluetooth folder.
Pairing Using NFC
NFC makes it easier to pair the smartphone with an NFC-enabled Bluetooth
device. Slightly put the smartphone to a Bluetooth device for pairing.
Make sure NFC is active before using this feature.
See “Exchanging Data via NFC” on page 52 for details about NFC.
1. With NFC enabled, place your smartphone next to the NFC compatible
Bluetooth device to pair.
2. Tap OK when you are asked to confirm to pair with the device.
3. Tap OK to finish the pairing process.
Basic Operations 49
Wi-Fi Direct
The Wi-Fi Direct feature allows two Wi-Fi devices to directly connect to each
other with no need for a wireless router.
1. Activate Wi-Fi Direct on the target device.
2. Go to Apps > Settings > More, turn on Wi-Fi direct, and then tap Wi-Fi
direct settings.
In Starter mode: A
pps > Settings > System > More > Wi-Fi direct,
3. A list of available devices appears after scanning. To manually scan for
Wi-Fi Direct devices again, tap SEARCH. Select a target device and tap
Connect.
4. Accept the invitation from the smartphone on the target device.
For easier immediate connection, tap CREATE GROUP.
To release the connection from the device, tap D > Remove group.
50 Basic Operations
Transferring Files via USB Connection
A USB connection between the smartphone and a computer allows them
to transfer files. Download the USB driver for this smartphone from the
Pantech website and install it on a computer to enable the computer to
recognize the smartphone.
1. Connect the smartphone to the computer via the USB cable.
2. Go to Apps > Settings > USB connection settings.
In Starter mode: A
pps > Settings > System > USB connection settings
3. Choose one of these connection modes:
-- Media device (MTP): The computer recognizes both the smartphone’s
internal memory and the memory card on it.
-- Camera (PTP): The computer recognizes only picture files. Whereas
Windows XP recognizes only the smartphone’s internal memory,
Windows 7 recognizes both the internal memory and memory card.
-- External memory (SD card): The computer recognizes only the
smartphone’s memory card. Tap Turn on USB storage to activate this
connection mode.
-- PC data mode: Under this mode, you can manage files on your phone
storage using a provided PC tool.
When the Ask on plug option is disabled, the smartphone re-uses
the connection mode that was used last for new connections. When
enabled, the smartphone displays this screen in order for the user to
choose a different connection mode.
4. Copy files from the computer to the smartphone’s memory card, or vice
versa.
To release the External memory connection, tap Turn off USB storage. If
the screen in question is closed, open the Notifications panel and tap Turn
off USB storage to get back to the screen.
Note
While the External memory connection is active, some apps cannot
access the memory card.
Basic Operations 51
Exchanging Data via NFC
Near Field Communication technology allows users to exchange data, such
as a contact or webpage, between NFC-enabled smartphones. An example
is the Browser.
1. Go to Apps > Settings > More, then turn on both NFC and Android
Beam.
In Starter mode: Apps > Settings > System > More > NFC and Android
Beam
2. Launch the Browser and open a webpage.
3. Bring the smartphone into contact with another smartphone back to
back.
4. Tap anywhere on the webpage. The same webpage is opened on the
other smartphone.
Note
The NFC antenna is located on the lower half of the back cover. Use the
center of the area to get the best performance.
NFC touch point
Align this point with an NFC device.
52 Basic Operations
Net Media
Net Media allows users to share and stream many kinds of media, including
image, music and video, between DLNA-enabled devices. Make sure DLNA
devices are connected to the smartphone via Wi-Fi Direct or on the same
Wi-Fi network.
Tap Net Media from the Apps screen to open.
In Starter mode: Apps > All Apps > Net Media
Key Features
The smartphone can play three roles: a media server, a media player, or a
media controller.
• When acting as a media server, the smartphone allows other devices to
access the smartphone for media content sharing. Configure the media
server using the setting menu.
• When acting as a media player, the smartphone can play media files
from other devices as well as itself.
• When acting as media controller, the smartphone can command a
device to play media files from another device.
Basic Operations 53
Connecting Devices
As Net Media is launched, any available linkable devices are displayed on
the screen.
• The screen’s upper panel shows devices which are ready to send media
files to another device.
• The screen’s lower panel shows devices which are ready to accept and
play media files from another device.
Flick the panel to move between devices if more than one is available.
To rescan for available DLNA devices and detect them, tap the refresh icon
O on the top right of the screen.
The following active data transfer actions are available:
• Push a media file from the smartphone to another device for playing.
• Push a media file from another device to the smartphone for playing.
• Let the smartphone push a media file from a device to another device
for playing.
Follow this procedure:
1. Select the smartphone or a device in the upper panel to push a media
file.
2. Select the smartphone or a device in the lower panel to play the pushed
media file.
3. Tap Next. If an approach request is made on any side, allow it.
4. Select a file category.
5. Tapping a file starts to push the file for playing.
To merely send or fetch a file without playing it, tap and hold a file,
choose Upload or Download, and then follow the instructions.
54 Basic Operations
Playing Media Files
When devices are successfully connected, the source device’s media files are
listed on the smartphone. This networked media file access can be applied
to several situations, including:
• The smartphone allowing a TV to play the smartphone’s media files
• The smartphone playing media files from a tablet
• The smartphone allowing a TV to play media files from a tablet
In every case, the smartphone controls playback. Net Media has a variety of
built-in media players to play different types of media file. For these media
players, refer to “Gallery”, “Music”, and “Videos”, though Net Media’s media
player interfaces differ.
The smartphone can also be put under the control of another device, as
well.
Net Media Settings
Tap the settings icon F.
• Device name: Enter a unique name for the smartphone. The name is
used for identification by other devices.
• Network info: This shows the Wi-Fi network to which the smartphone is
currently connected.
• Net Media server on: When activated, this setting allows other devices
to search media files in the smartphone.
• Contents share: When activated, this setting allows other devices to
access and control media files in the smartphone.
• Sharing device management: Determine whether to permit or forbid a
device to share media files with the smartphone.
• Contents position: Select the storage where the media files are stored.
• Contents share folder: Choose a folder to keep files for sharing. Only
files from this folder are visible over the network.
• Download directory: Select a directory to download media files.
• Upload directory: Select a directory to upload media files.
Basic Operations 55
Location-Based Services
Use the smartphone’s GPS features to get directions, to identify locations,
to keep track of weather conditions, and to tag messages and photographs
with location details.
This smartphone provides several location-based applications, including
Latitude, Maps, Places, and more. To use these apps properly, make sure the
following prerequisites are met.
• Go to Apps > Settings > Location services to active the GPS features.
Check Standalone GPS services to activate GPS. Check Verizon location
services and Google’s location service to pinpoint the current location
more precisely. Check Location & Google search to allow Google to use
the user’s current location for better search results.
In Starter mode: Apps > Settings > Wireless & network > GPS or Apps
> Settings > System > Location services
• Make sure the smartphone is connected to the Internet via either Wi-Fi
or mobile service.
Note
Your wireless device can determine its physical and geographical
location (Location Information). Certain applications and services access,
collect and use Location Information and disclose the information to
others. Use caution and discretion when you make Location Information
available to them.
To limit potential unauthorized access to your Location Information,
Verizon Wireless devices are preset to E911 which only allows authorized
emergency response personnel to locate you when you dial 9-1-1 from
your wireless device.
When you select Verizon location services, Standalone GPS services,
Google location services, or Location & Google search, you allow third
party access to Location Information. Any software, widget or peripheral
components or service you choose to download, add or attach to your
wireless device or otherwise access or use can use this information.
Check your wireless device periodically and only use software, widgets,
peripheral components and services from reliable sources.
56 Basic Operations
Verizon Wireless makes no representation of accuracy, completeness
or timeliness of any location data, product or service. When you use
your mobile Browser or other services and applications, you authorize
Verizon Wireless to collect, use and disclose your Location Information
to provide you with any location services. Verizon Wireless does
not retain Location Information longer than necessary to provide
the services to you. We will not knowingly disclose your Location
Information to third parties without your consent, except as required by
law.
Carefully review the privacy policies of application providers and third
parties who have access to your Location Information. Significant risks
can be associated with disclosing your Location Information to others.
Emergency Call
Dialing 911 for emergency services does not require a subscription to a
mobile phone service. It is even possible to dial 911 without a SIM card. No
charges are made for 911 calls.
Capturing a Screenshot
Any screen displayed on the smartphone can be captured for future
reference.
Press and hold the Volume-Down key and the Power/Lock key at the same
time to create a screen capture. The screen capture image is saved in the
Screenshots folder.
Basic Operations 57
Calling & Messaging
Phone
Tap Phone from the Launcher to open.
Phone Calls
Making Calls
Several methods are available for calling, as follows:
• Enter a phone number using the dialpad, then tap the handset icon j.
As the number is entered, previously dialed numbers that match appear
in a list. Choose one, if appropriate.
• Tap Recent, then select a call from the history of incoming and outgoing
call.
• Tap Favorites, then select a contact from the list of favorite contacts.
• Tap the contacts icon p, then select a contact from the contacts list.
Answering Calls
Tap Answer to receive an incoming call, or tap Ignore to decline it. To
decline a call and send a message to the caller, tap Send MSG.
If a call comes in when the screen is off, drag the green handset icon to the
center to answer it. To decline it, drag the red handset icon to the center.
A waving action can also be used to answer a call. See ”Waving” on page
23 for details.
58 Calling & Messaging
While on a Call
Tap Mute to turn the microphone off so that the phone doesn’t transmit
sound to the other party.
Tap Speaker to turn the speakerphone on.
When a Bluetooth headset is connected to the smartphone, tap Bluetooth
to switch to the headset.
Speed Dialing
To set speed-dial numbers, tap D > Speed dial setting, choose a blank speed
number, and then select a phone number from the contacts list.
Tap and hold a number on the keypad to place a call using a speed-dial
number. For numbers with two digits, hold only the last digit.
There is more convenient way for speed dialing. See “Using the Speed
Dialpad” on page 25 for details.
International Roaming Call
Tap D > Assisted dialing, and then turn Assisted dialing status on. Tap
Reference country and select a country as home location.
Making a call in a current country connects to the specified country.
Call Waiting
Call waiting is a service provided by wireless carriers. A user can use this
service to suspend a current call and switch to an incoming call.
While on a call, tap Accept to answer another call. To switch between the
two calling parties, tap Swap.
Conference Call
Make a call, then tap Add calls to make more calls. When two or more calls
are made, the Add calls button changes to Merge. Tap Merge to combine
the calls into a conference.
Calling & Messaging 59
Phone Settings
On the Dialpad screen, tap D > Settings.
• Receive call by vol.up key: Allow pushing the Volume-up button to
answer a call.
• Voicemail service: Select a wireless carrier for the voicemail service.
• Voicemail settings: Enter the voicemail number to dial for messages.
• Auto answer: With this activated, incoming calls are automatically
picked up if a headset is connected.
• Assisted dialing: Check the Assisted dialing status box to allow
international roaming calls. Tap Reference country and select a country
as the home location.
• Always on top: Check the Display call status window box to allow the
Home button B to display the call status window while on a call.
• Lock screen: Even when the smartphone is locked with a screen lock
such as PIN, Password, or Pattern, users can open the dialpad by tapping
Emergency call. With this chosen, users can make not only emergency
calls but also non-emergency calls.
• Auto-retry: Set the interval to automatically redial after a call failure.
• TTY mode: Select teletypewriter mode.
• DTMF tones: Select touch tone for dialing. This is used for a variety of
call services.
• Voice privacy: Enable voice encryption for improved security.
• Show dialpad: Allow the dialpad to display service numbers and custom
numbers.
60 Calling & Messaging
Voice Dialer
Use Voice Dialer to dial by voice.
Tap Voice Dialer from the Apps screen to open.
In Starter mode: Apps > All Apps > Voice Dialer
Speak a command, similar to these examples:
• “Call John Doe at home”
• “Dial 555-1234”
• “Dial 911”
• “Redial”
Select one of suggested words that appear after speaking.
Calling & Messaging 61
People
Use People to manage contacts, including phone numbers and email
addresses.
Tap People from the Launcher to open.
In Starter mode: Apps > People
Adding Contacts
Tap the plus icon W. Either select an account to sync the new contact to or
select Phone to avoid synchronizing. Enter the contact’s name, information
and any other desired information. Tap the W icon if you have more than
one number or email address for the icon. Tap the figure icon m to add
a picture. Tap Add another field to add more information such as the
contact’s organization or website address. Tap Save to finish.
Editing Contacts
Select a contact and tap the pencil icon ƒ.
To add to favorite contacts, tap the Star icon ®.
Deleting Contacts
Select a contact, tap D > Delete contact.
Calling Contacts
Select a contact, and tap the handset icon j next to a phone number.
Messaging Contacts
Select a contact, and tap the messaging icon k next to a phone number.
62 Calling & Messaging
Searching for Contacts
Use one of the following methods:
• In the Groups or Favorites tab, tap the search icon ¼ and enter a
contact name, phone number, email address, or any other search
criteria.
• In the People tab, enter search criteria into the search field on the upper
part of the screen.
As letters are typed, a list appears with potential matches, any one of which
can be selected.
Sharing Contacts
Select a contact, tap D > Share contact, and then choose a sharing method.
Backing Up Contacts
Export the contacts to the SIM Card or a memory card for backup.
Tap D > Import/export, then choose Export to SIM card or Export to SD
card.
There are two options for exporting to the SIM card. The Export to SIM card
(Copy) option is better to use than the Export to SIM card (Move) because
copying leaves the data in the internal memory while moving deletes it.
To import the contacts from the SIM card or the memory card, choose SIM
card contacts or Import from SD card.
Backup Assistant Plus
Backup Assistant Plus is Verizon’s backup and sync service. To back up the
contacts to the Verizon online storage, tap D > Backup Assistant Plus.
Calling & Messaging 63
Messaging
Use Messaging to send text or multimedia messages.
Tap Messaging from the Launcher to open.
Sending Messages
Tap the plus icon W, then compose a message.
• Type phone numbers, emails, or names to add recipients. To select
recipients from the contacts list, recent calls, or a group of contacts, tap
the figure icon n.
• If there are two or more recipients, either choose Individual messages
to send the message to each recipient separately or choose Group
conversation.
• To add a subject, tap D > Add subject.
• To insert an emoticon, tap D > Insert smiley.
• To insert a contact, web bookmark, or ready-made text such as “on my
way”, tap D > Insert text.
• To add more messages, tap D > Add slide.
• To attach pictures, videos or other files, tap Attach.
• Finally, tap Send to send the message.
Viewing Messages
Incoming messages are grouped into message threads by contact. Select a
contact to view that contact’s messages.
Searching for Messages
Tap D > Search and enter a search criteria.
64 Calling & Messaging
Deleting Messages
Use one of the following methods:
• Tap and hold a message, select more messages by tapping, and then tap
the delete icon H.
• Tap D > Delete, select messages by tapping, and then tap the delete icon
H.
Sorting Messages
Tap D > Sort and choose a category.
Calling & Messaging 65
Entering Text
Changing the Keyboard
This phone supports several different language keyboards.
Go to Apps > Settings > Language & input > Default, then choose
keyboard type.
In Starter mode: Apps > Settings > System > Language & input > Default
• Pantech keyboard allows to type symbol and emoticon characters
easily.
• SwiftKey for Pantech allows to type multiple languages.
To switch from the Pantech keyboard to SwiftKey for Pantech, tap and hold
the
key and choose Select input method > SwiftKey for Pantech.
To switch from the SwiftKey for Pantech to the Pantech keyboard, tap
and hold the microphone key and choose Input method > Pantech
keyboard.
Typing Uppercase
Tap the Shift key before typing a letter. For all caps, tap it twice.
66 Calling & Messaging
Typing Extra Letters
Tap the
key to type numerals, symbols, and punctuation marks. There is
another way to type them more easily. A key has one or more extra letters.
To type an extra letter, tap and hold the key corresponding to the letter.
Speech to Text
Tap the microphone key and speak into the microphone. Select one of the
suggested words that appear.
Adding Language Keyboards to SwiftKey for Pantech
Go to Apps > Settings > Language & input, then tap the equalizer icon
h next to SwiftKey for Pantech. Tap Languages & layouts and select a
language to add it.
In Starter mode: Apps > Settings > System > Language & input
Changing Language Keyboards on SwiftKey for Pantech
Tap and hold the space key, and slide it left or right.
Copying and Pasting
Tap and hold over text, drag the opening marker º or the closing marker »
to the left and right or up and down to select more or less text, and then tap
the copy icon ~ or the cut icon .
To paste the text into a text input field, tap and hold at the place where it
will be inserted until PASTE appears, then tap it.
Calling & Messaging 67
Internet
Browser
Browser is an all-purpose web and internet reader. Use it to search for
information on the Internet and read webpages. Many of its functions are
fully customizable by configuring its security and other settings.
Notes
• An active internet connection is required, either via Wi-Fi or mobile
service.
• Data transfer fees may be very high if the Browser downloads
significant amounts of information over the regular mobile service.
Tap Browser from the Apps screen to open.
In Starter mode: Apps > Browser
Viewing a Website
To view a website, enter the website address into the address field at the top
of the page, then tap the enter key or Search icon ¼.
Browser Interface
Navigating between Webpages on a Tab
To navigate between pages that have already been viewed on the same tab,
tap the Back button A or tap D > Forward.
Adjusting Brightness
Tap D > Brightness and adjust the brightness of the Browser screen for easy
reading. Check Automatic brightness to allow the phone to determine how
much light is required.
68 Internet
Scrolling
Scroll through long webpages by flicking the screen.
Zooming in often magnifies pages so that they are wider than the display
screen.
Standard versus Mobile Websites
Many websites offer a limited or smaller version when they detect a Browser
used on a smartphone or mobile device. Sometimes, the simpler versions
of these websites have reduced functionality. For example, simplified
sites often make it more difficult to enter information into forms or use
interactive services.
To see the regular version of the website, tap D > Request desktop site, and
the normal version appears, if it is available.
Full Screen Mode
Full screen mode allows more of a webpage to be visible on one screen.
Tap D > Settings > Labs.
• Quick controls: This hides not only the smartphone’s status bar but also
the Browser’s status bar.
• Fullscreen: This hides the smartphone’s status bar
When the Quick controls option is on, to access the screen’s controls,
hold a finger or thumb over the left or right screen edge with a very slight
outward-inward motion. The regular menu options appear as icons in a
hemispherical menu. Slide the finger to the desired item.
Quick controls
Internet 69
Viewing Webpages
The Homepage
Tap D > Home Page to return to the Browser’s homepage.
To set an open website as the Browser’s homepage, tap D > Settings >
General > Set new tab homepage > Current page.
Opening New Tabs
Tap the plus icon W on the top of the screen. A new page tab opens.
Switching Between Multiple Pages
The Browser can maintain many open webpages at the same time, stored on
different tabs. Tapping the tabs at the top of the Browser switches between
them.
When several pages are open in different tabs, tap D > Tab management to
view a preview of all of the available tabs and to choose between them.
Viewing Webpages while Incognito
Any pages viewed incognito are not preserved in the Browser’s history
and behind-the-scenes identifiers like cookies are deleted after the session
closes. Only downloaded files and bookmarks remain.
Tap D > New incognito tab to browse without saving any search or browsing
history.
Refreshing Webpages
Many webpages have live material that must be refreshed. Refresh
webpages by tapping the refresh icon P beside the webpage address at the
top of the Browser.
Halting Page Downloads
Stopping page downloading is useful when a link has been selected
accidentally, when a page has too much information to download. To stop
downloading, tap the × icon beside the address at the top of the Browser.
70 Internet
Searching the Web Using Google
Enter search criteria into the address field and tap the enter key or Search
icon ¼. A Google search page returns search results. Tap any of the search
results to open the relevant page. Google search results typically open on a
new tab when selected.
For Google Maps and other location services, enable the Browser’s location
services so the searching webpage can use the smartphone’s current
location to return accurate results. Location services are found under
Settings.
Searching by Voice
Tap the address field, tap Œ, speak search criteria, and then select one of the
suggested words that appear.
Searching Within a Webpage
To search for specific text on a webpage, Tap D > Find on page and enter
words into the search field. Any matching words are highlighted on the
page.
Tap the up icon S or down icon T to move to the previous or next
matching word, and tap the close icon × when finished.
Saving Webpages
To save a webpage for later off-line viewing, tap D > Save for offline reading.
To view saved pages, tap D > Bookmarks, tap the Saved Pages tab, then
select a webpage.
Sharing Webpages
To share a webpage with contacts, tap D > Share page, then choose a
method to use to send the web address.
Internet 71
Bookmarks
Saving Bookmarks
Tap D > Save to bookmarks to save a webpage’s address for future reference.
Among the options, enter a label, modify the web address if necessary,
specify the Google account which will store the bookmark, and choose a
bookmark folder to save the bookmark.
Note
If a bookmark is saved to Local instead of a Google account, and if the
phone is lost or stolen, the bookmark is not recoverable.
Opening Bookmarks
To open a bookmarked webpage, tap ˆ or tap D > Bookmarks, then select a
bookmark. To keep the current page open but also open the bookmark on a
new tab, tap and hold the bookmark and choose Open in new tab.
Managing Bookmarks
Tap D > Bookmarks and tap and hold a bookmark.
• To alter the bookmark, tap Edit Bookmark and change its information.
• To create a shortcut for the bookmark on the Home screen for easy
access, tap Add shortcut to home.
• To send the bookmark, tap Share link and choose a sharing method.
• To copy the web address of the bookmark, tap Copy link URL and paste
it into any other app.
• To delete the bookmark from the list, tap Delete bookmark.
• To set the bookmark as the homepage, tap Set as homepage.
72 Internet
Browser Settings
Tap D > Settings.
General
• Set new tab homepage: Select what page appears when a new tab
opens.
-- Current page: With this selected, the currently-viewed page appears.
-- Blank page: With this selected, no page appears.
-- Default page: With this selected, the Google search page appears.
-- Most visited sites: With this selected, the most-visited page appears.
-- Other: Select this and enter a web address to make it appear.
• Form auto-fill: Online forms are filled with data already entered with the
Auto-fill text settings by simply touching the forms. This makes entering
often-repeated data into forms much easier.
• Auto-fill text: Enter standard text used to auto-fill fields on webpages.
Privacy & security
• Clear all data: Clear all browsing information stored by the browser. This
data includes the cache, the history and all other forms of saved web
data. To erase not all data but only individual data, use other functions
like clear cache, clear history, clear all cookie data, etc.
• Clear cache: Empty locally cached content and databases stored while
visiting websites.`
• Clear history: Empty the Browser’s internet surfing records.
• Show security warnings: Allow the Browser to display security warnings
if there is a problem with a site’s security, such as outdated or invalid
certificates.
• Accept cookies: Allow the Browser to accept cookies from websites for
your convenience. Be aware that some cookies may be associated with
malicious or dangerous code that can breach privacy.
• Clear all cookie data: Delete all cookie information stored by web
browsing sessions.
Internet 73
• Remember form data: Allow the Browser to preserve some data in
some form fields for the next time you use that form. This is especially
useful when repeatedly filling out online forms.
• Clear form data: Delete all stored from data you have entered in forms.
• Enable location: Allow websites to request access to your location.
This can assist websites to provide service that you may need based on
where you are.
• Clear location access: Clear the permission you have granted to all
websites which requested location access.
• Remember passwords: Allow the Browser to remember usernames and
passwords for specific sites. You will be asked “Remember, Not now, and
Never” on a website before the Browser stores passwords.
• Clear passwords: Clear all saved passwords.
Accessibility
• Force enable zoom: Some websites do not allow zooming in or out. This
option overrides the website’s limitations.
• Text scaling: Move the slider to increase or decrease the text size
• Zoom on double-tap: Move the slider to increase or decrease the zoom
scale when zooming in or out by a simple double-tap.
• Minimum font size: Specify the minimum font size.
• Inverted rendering: Activate to decolorize webpages with inverted
black and white colors. Move the slider to adjust the Contrast.
Advanced
• Set search engine: Choose one of the listed search engines to use as the
default search engine.
• Open in background: When a new tab opens, it stays behind the
current tab, not in front.
• Enable JavaScript: When JavaScript is enabled, the display of some
websites will be improved, but security and performance may suffer.
74 Internet
• Enable plug-ins: Enable downloading and installation of Browser plugins to access some more advanced features of various websites. Some
plug-ins may alter Browser behavior and affect performance.
• Website settings: Adjust specific settings for various websites.
• Default zoom: Set the default zoom level when zooming in and out on
webpages.
• Open pages in overview: Show overview of newly-opened webpages
zooming out.
• Auto-fit pages: Newly opened pages are automatically fitted to the
screen, regardless of the actual size.
• Block pop-ups: Allow the Browser to block pop-ups.
• Text encoding: Choose a character encoding system to use for
webpages.
• Reset to default: Restore all of the Browser’s settings to their original
values.
Bandwidth management
• Search result preloading: With this option active, by predicting where
the user is likely to go next, the Browser can download page data in the
background and open those pages immediately if the user chooses to
view them.
• Load images: Allow the Browser to display images if web pages have
images. With this option inactive, Browser displays only text without
images.
Labs
See “Full Screen Mode” on page 69.
Internet 75
Email
Tap Email from the Apps screen to open.
In Starter mode: Apps > All Apps > Email
Setting Up Email Account
Set up an email account when opening Email for the first time. Tap an email
service provider and enter an email address and password. Follow on-screen
instructions to complete the setup.
To set up another email account, tap D and choose Accounts or Settings,
then tap D > Add account.
Removing Email Accounts
Tap D > Accounts, then tap D > Remove account(s). Select accounts, then tap
Done.
Sending Messages
Tap the plus icon W to compose a message.
• Type email addresses or names to add recipients. To select recipients
from the contacts list or recently-used email addresses, tap the figure
icon n.
• To add more recipients, tap D > Add Cc/Bcc.
• To attach pictures, videos or other files, tap Attach.
• To exit without sending the message, tap D > Discard.
• To save the message for future sending, tap D > Reservation setting.
• To leave a reminder about the message on the calendar, tap D > Save to
calendar on.
• To give a priority to the message, tap D > Set priority, then select one
from among Priority high, Priority normal, and Priority low.
• Finally, tap Send to send the message.
76 Internet
Reading Messages
To switch to another email account, tap Inbox. Selecting an email account
retrieves new messages. To manually retrieve new messages, tap D >
Refresh. To view another mailbox, tap the briefcase icon }.
Select a message to read it.
• To see attached contents, tap Attachment.
• To see details about the message, tap the corner symbol next to the
subject. To mark the message as a reminder, tap the star symbol next to
the sender.
• To reply to the message, tap t > Reply.
• To reply to all recipients, tap t > Reply all.
• To forward the message to others, tap t > Forward.
• To save the message as an event, tap D > Save calendar.
• To mark the message as a reminder, tap D > Mark as unread.
• To view the previous or next message, tap the previous icon Q or next
icon R.
• To view other messages, tap the list icon c.
• To get back to the Inbox, tap the back icon Q on the top of the screen.
• To delete the message, tap the delete icon G.
Searching for Messages
Tap D > Search, then enter a search criteria.
Internet 77
General Email Settings
Tap D > Settings > General settings.
• Automatic picture view: Display images embedded in a message
immediately.
• Clear sender cache of “Show pictures”: Empty the list of senders from
whom messages are allowed to display embedded pictures.
• Discard email: Delete a message immediately without confirmation.
• Message text size: Select a font size for message text.
• Clear auto-complete email address cache: Empty the list of all entered
email addresses.
78 Internet
Gmail
Use Gmail to quickly and directly access the Google mail service.
Tap Gmail from the Apps screen to open.
In Starter mode: Apps > All Apps > Gmail
Though it appears that it does, Gmail does not actually use separate folders.
Instead, it attaches labels to each email. Deleting a message simply removes
the Inbox label from the email and adds a Trash label. When the trash is
emptied, Gmail purges all emails with the Trash label. Gmail stores all emails
until the trash is emptied.
This is important to remember because there are other labels that can
attach to emails, such as “Important”, “Sent”, “Already Read”, “Not Yet Read”,
among others.
Sending Messages
Tap the mail icon w to compose a message.
• Type email addresses or names to add recipients.
• To add more recipients, tap D > Add Cc/Bcc.
• Enter a subject and compose a message.
• To attach pictures, videos or other files, tap D > Attach file.
• To exit without sending the message, tap D > Discard.
• To save the message for future editing, tap D > Save draft.
• To read the online help, tap D > Help.
• To configure Gmail settings, tap D > Settings.
• To report a bug or suggest an idea on Gmail, tap D > Send feedback.
• Finally, tap the Send icon x to send the message.
Internet 79
Reading Messages
To switch to another Gmail account, tap Inbox. Selecting a Gmail account
retrieves new messages. To manually retrieve new messages, tap the refresh
icon N. To view another mailbox, tap the label icon u.
Select a message to read it.
• To view the previous or next message, flick the screen left or right.
• To mark the message as a reminder, tap the star icon ® next to the
subject.
• To reply to the message, tap the reply icon y next to the sender.
• To reply to all recipients, tap the menu icon D next to the sender and
choose Reply all. When in landscape view, tap the reply-to-all icon z.
• To forward the message to contacts, tap the menu icon D next to the
sender and choose Forward. When in landscape view, tap the forward
icon {.
• To mark the message as important, tap D > Mark important.
• To report the message as spam, tap D > Report spam.
• To hide the message, tap D > Mute. A muted message, including the
entire thread of the message, stays archived until a new message is
posted to the thread.
• To archive the message, tap the file cabinet icon |. Archived messages
are labeled as All Mail.
• To get back to the Inbox, tap the back icon Q at the top of the screen.
• To delete the message, tap the delete icon I.
Note
Two menu icons D are available on this screen. One is on the bottom
right of the screen, and the other is on the upper right. “Next to the
sender” in this section refers to the menu icon D on the upper part of the
screen. For the rest of this section, it refers to the one on the bottom.
Searching for Messages
In a mailbox, tap the Search icon ¼ and enter search criteria.
80 Internet
General Gmail Settings
In a mailbox, tap D > Settings > General settings.
• Confirm before deleting: Prevent a message from being deleted
without permission.
• Confirm before archiving: Prevent a message from being archived
without permission.
• Confirm before sending: Prevent a message from being sent without
permission.
• Reply all: Replace the reply icon y next to the sender name with the
reply-to-all icon z.
• Auto-advance: Choose what is displayed after deleting or archiving a
message.
-- Newer conversation: The next unread message is displayed in
sequence.
-- Older conversation: The previous read message is displayed in
sequence.
-- Conversation list: The list of messages is displayed in sequence.
• Message text size: Select a font size for message text.
• Hide checkboxes: Hide checkboxes in the list of messages to prevent
unintended changes to messages.
• Message actions: Choose how to display message action icons,
including the reply icon y.
-- Always show: They are displayed at the top of the screen all the time
even when scrolling down a message.
-- Only show in portrait: They are displayed only when in portrait
direction.
-- Don’t show: They are displayed at the top of the page as part of a
message, so can be scrolled out of sight.
• Clear search history: Empty the list of all the search criteria entered.
• Hide pictures in messages: Prevent pictures in a message from being
displayed without permission.
Internet 81
Talk
Use Talk to chat with contacts via Google Talk.
Tap Talk from the Apps screen to open.
In Starter mode: Apps > All Apps > Talk
To switch to another Google account, tap the account ID next to the Talk
icon and select a Google account.
Public Profile
Tap the account ID at the top of the friends list to change the availability
status, photo or status message.
To insert a photo, tap the figure image.
To change the availability status, tap the text next to the figure image.
To enter a status message, tap below the figure image.
Adding Friends
Add a friend to the friends list. Tap the figure icon r, enter a Gmail address,
and then tap Done. A chat invitation is sent to the friend. After the friend
accepts the invitation, the friend appears in the friends list.
Chatting with Friends
While chatting, tap the menu icon D to use the following actions:
• Add to chat: Select this to invite a friend to the current chat.
• Go off the record: Chat histories are saved to the user’s Google account
for future reference. Select this to chat off the record.
• End chat: Select this to quit the chat.
• Clear chat history: Select this to delete the chat’s history.
• Friend info: Select this to view the chat friend’s information.
To quit all the chats, on the friends list, tap D > End all chats.
82 Internet
Searching Friends
Tap the search icon ¼, then enter a friend’s name or email address.
To sign out of Google Talk
You can sign out of Google Talk. For example, if you want to limit Google
Talk conversations to your computer. Also, signing out can extend your
battery life.
From your Friends list, tap D > Sign out.
You will no longer receive chat notifications or see others’ Google Talk status
in other applications, such as Gmail™.
Help
To read the online help, tap D > Help.
To see the software information about Talk, tap D > Settings > About Talk.
To report a bug or suggest an idea on Talk, tap D > Send feedback.
Talk Settings
Tap D > Settings, then tap the user’s account.
• Mobile indicator: With this option on, the user’s status is displayed to
friends.
• Away when screen off: With this option chosen, the user’s status
changes to away when the screen is locked.
• Invitation notifications: With this option on, invitations from friends are
notified.
• IM notifications: Choose how to display when an invitation arrives.
-- Open dialog: With this chosen, chats are immediately begun when
invitation messages arrive.
-- Show notification: With this chosen, invitation messages are simply
notified.
• Notification ringtone: Select a ringtone for chat notifications.
• Vibrate: Choose when chat notifications cause to vibrate.
Internet 83
• Video chat notifications: Choose how to display when a video chat
invitation arrives.
• Video chat ringtone: Select a ringtone for video chat notifications.
• Vibrate: Choose when video chat notifications cause to vibrate.
• Default video effect: Choose which resolution to use for video chats.
• Blocked friends: Select friends to block.
• Clear search history: Empty the list of all the search criteria entered.
• Manage account: This opens the Settings app’s Accounts & sync menu.
• Terms & privacy: This shows Talk’s terms and privacy policy.
84 Internet
Google+
Google Plus unites many Google services under one comprehensive
account. It conveniently marries messaging and social networking.
Note
Google Plus is an active service which is subject to frequent changes
and improvements. This section provides only fundamental concepts
and general descriptions.
For more detailed information, refer to Google’s online help.
Tap Google+ from the Apps screen to open.
In Starter mode: Apps > All Apps > Google+
Navigating within Google Plus
Tap the function icon on the upper left of the screen to open Google Plus’
function menu. Tap a function to select it. Tapping the name of the function
beside the icon opens up a sub-menu for that function, if one is available.
The Home Page
The user’s Google+ Home page shows posts shared by people who are in
the user’s circles, including text, pictures, videos, links, or location marks.
Profile
The user profile functions as the calling card that identifies the user to
others. The profile includes the user’s image, bio, contact details, and more.
Circles
Circles are groups of users, such as friends or family, bound by common
interests or membership. These groups can have members who cross over
between them. This system creates an active, complex web or network of
people electronically linked to each other into communities, and users can
be members of many circles.
Internet 85
Hangouts
A user can video chat with up to 9 people simultaneously using this
function.
Messenger
Google Messenger functions as an independent internet chatting platform.
Text or chat with Google users anywhere else in the world.
86 Internet
Media Center
Camera
Camera can take both photographs and video.
Tap the Camera from the Apps screen to open.
In Starter mode: Apps > Camera
While the camera functions are very similar to those found on point-andshoot cameras, many more advanced options are available to help create
better images. Note that the options for the still and video camera are
very similar, but there are some differences. Most of these differences are
intuitive. For example, it is impossible to record sound on a still image, so
the record option is not available for pictures.
The actual storage space taken up by still images and video varies by the
resolution of the images and by the length and quality of the video.
Taking Photos
Switch between the front
and rear lenses.
Switch between camera
and video modes.
Tap this shutter button to
take photos.
Switch between normal
and HDR modes.
Open the Gallery to
display photos.
Media Center 87
Select any options, if necessary. Focus on the object by tapping the screen,
and tap the shutter button. The picture is automatically saved in the Camera
folder.
Zooming In and Out
Use the slider to zoom in and out. Spread and pinch gestures are also
available to zoom in and out.
Front and Rear Camera
By default, the camera uses the rear lens. To switch between the front and
rear camera lens, tap the lens switch icon ™.
High Dynamic Range Pictures
The HDR format combines photos taken at different exposures into one
optimal photo by enhancing multiple exposure control and compensating
for backlight.
Switch to HDR mode by tapping Normal œ. It turns to HDR ›.
Camera Options
Several different kinds of camera options are available. Tap Ä > Options.
• Exposure: The options range from -4 to +4. Select one of them. Use
higher values in darker situations.
• Timer: The options range from Off to 10 sec. Select one of them. After
the specified time elapses, the camera automatically takes the picture.
• Flash: Choose one from among Auto, On, and Off.
• Resolution: The options range from 0.3M(640x480) to 8M(3264x2448).
Select one of them. Higher resolutions result in larger file sizes, which
take up more memory and reduce the total number of pictures that can
be stored.
• White Balance: This is designed for specific lighting situations. Choose
one from among Auto, Daylight, Cloudy, Fluorescent, and Tungsten.
88 Media Center
Instant Pictures
Tap Ä > Mode > Instant Film. Press the shutter button to take a picture. The
picture appears in several seconds. Type a memo for the picture, adjust the
font if necessary, and then tap Save.
Panoramic Pictures
To create a wide, panoramic picture, switch to panorama mode by tapping
the camera mode icon ” and selecting Â. Tap the shutter button, then
move the camera horizontally to the right. As the camera takes shots, the
bar on the bottom of the screen indicates the progress.
Division Shots
Tap Ä > Mode > Division. Tapping the shutter button takes four shots in
sequence. The photos are combined into one, divided horizontally and
vertically.
Color Effects
To apply a color effect to the photo, tap Ä > Effects > Color Effect, then
choose one from among None, Grayscale, Sepia, and Auqa.
Shortcuts
To create a shortcut to any of the options, tap Ä and tap and hold an option.
When it changes color to orange, drag it to one of the shortcut slots.
To remove a shortcut, tap and hold a shortcut, drag it out of place until the
à symbol appears, and then release it.
Media Center 89
Camera Settings
Tap Ä > Settings. Tap the box to toggle between options.
• Review Screen: The options range from Off to 5 sec. If this is set to
anything other than off, the picture is displayed on the screen for the
specified length of time once it is taken.
• Photometry: Light is measured either Wide or Center. Center measures
light only in the middle of the image, and Wide averages it over the
entire image. Use Center for well-lit objects against a brighter or darker
background.
• Voice Recognition: Users can control the camera using voice
commands.
• GPS: When this is activated, geolocation information attaches to the
image file.
• Shutter Sound: The shutter makes a click sound or is silent.
• Grid: Activating this setting displays a grid on the screen.
• Save Location: Choose the internal memory or the memory card and
select a folder to which pictures will be saved.
90 Media Center
Taking Videos
Switch between the front
and rear lenses.
Switch between camera
and video modes.
Tap this shutter button to
begin recording.
Open the Gallery to
display photos.
The video camera operates using almost the same options as the camera.
However, some options are unavailable, and there are additional options
available.
Tap the camera mode icon ” and select š to switch to video mode. Tap
the shutter button to begin recording, and tap it again to stop recording.
Video Options
Several different kinds of options are available. Tap Ä > Options.
• Exposure: The options range from -4 to +4. Select one of them. Use
higher values in darker situations.
• Time Lapse: The options range from Off to 5 sec. Select one of them.
This records a video at the specified intervals.
• Flash: Choose between On and Off.
• Resolution: The options range from QVGA(320x240) to FHD(1920x1080).
Select one of them. Higher resolutions result in larger file sizes, which
take up more memory and reduce the total number of videos that can
be stored.
• White Balance: This is designed for specific lighting situations. Choose
one from among Auto, Daylight, Cloudy, Fluorescent, and Tungsten.
Media Center 91
Video Effects
Tap Ä > Effects.
• Color Effect: To apply a color effect to the video, choose one from
among None, Grayscale, Sepia, and Auqa.
• Time Lapse Effect: To make a time-lapse video, select Tilt-shift.
Otherwise, select None.
• Face Effect: To apply a face effect to the video, choose one from among
None, Squeeze, Big Eyes, Small Eyes, Big Mouth, Small Mouth, and Big
Nose.
• Background: To apply a background effect to the video, choose one
from among None, Sunset, Disco, and Custom.
Video Settings
Tap Ä > Settings. Tap the box to toggle between options.
• Review Screen: The options range from Off to 5 sec. If this is set to
anything other than off, the picture is displayed on the screen for the
specified length of time once it is taken.
• Voice Rec.: Either activate or deactivate sound recording while taking
video.
• MMS Rec.: Lower the video quality and size for sending via messaging.
• GPS: When this is activated, geolocation information attaches to the
video file.
• Shutter Sound: The shutter makes a click sound or is silent.
• Grid: With this enabled, a grid is displayed on the screen.
• Save Location: Choose the internal memory or the memory card and
select a folder to which pictures will be saved.
92 Media Center
Time-Lapse Videos
Time-lapse videos condense the filming period to make it seem as if people
and objects are moving faster.
Tap Ä > Options > Time Lapse and set an interval. To produce a video with
extremely limited depth of field, tap Ä > Effects > Time Lapse Effect > Tiltshift. In a video created with these two options, people moving with surreal
speed also look smaller.
Capturing a Frame
Tap the capture icon Ÿ to capture a frame while taking video.
Media Center 93
Videos
Tap Videos from the Apps screen to open.
In Starter mode: Apps > Media > Videos
Playing Videos
Tap a video to watch it. To watch several videos in sequence, tap D > Play
selected items, select a number of videos, and then tap the play icon ^.
Adjust the volume.
Activate 3D surround
sound effect when a
headset is connected.
Drag to scan forwards
or backwards within
a video.
Change the display mode.
Pause and resume
playback.
Skip to the next video.
Tap and hold to scan
forwards.
Skip to the previous video.
Tap and hold to scan backwards.
Select a scene to jump to it.
Tap the pause icon M to pause playing. This icon alternates with the play
icon L, so tap it again to resume playback.
94 Media Center
Scanning
To scan the currently playing video, use one of the following methods:
• Tap and hold the forward icon K to scan forwards within a video.
• Tap and hold the back icon J to scan backwards within a video.
• Tap on the progress bar and drag it to the left or right to scan backwards
or forwards.
If the video is stopped or paused and resumed at a later time, the Videos
app remembers and resumes from the point where playback stopped.
Skipping
Tap the forward icon K to move to the next video. Tap the back icon J to
play the previous video.
Repeating
On the play screen, tap D > Settings. Set the Repeat option either to repeat
all of the selected videos in sequence or to repeat just one video.
Changing Display Modes
Tap the display icon to change the display size and aspect ratio.
• ª : Display in the original size without scaling.
• ¬ : Fit the width of the screen.
• « : Fit the height of the screen.
Sorting Videos
On the list screen, tap D > Change order and choose a category. The videos
are sorted by the chosen category.
Media Center 95
Captions
If captions are available, tap D > Caption settings and turn on Caption.
To adjust caption delay time, tap D > Caption settings > Sync. Plus and
minus icons appear on the right side of the screen. Tap the plus icon W
to increase caption speed 0.5 seconds, or tap the minus icon X to lower
caption speed by 0.5 seconds.
Managing Videos
Viewing Video Information
On the list screen, tap and hold a video and choose Properties.
Deleting Videos
On the list screen, tap and hold a video and choose Delete. To delete
multiple videos, tap D > Delete, select videos to delete, and then tap the
delete icon G.
Searching for Videos
On the list screen, tap the search icon ¼ and enter search criteria. Select one
of the search results to watch it.
Sharing Videos
To share videos with contacts, use one of the following methods:
• On the list screen, tap and hold a video and choose Share.
• To send multiple videos, tap D > Share on the list screen, select videos to
share, and then tap the share icon ¶.
• On the play screen, tap D > Share.
96 Media Center
Gallery
Gallery keeps a record of images and videos taken by the smartphone,
as well as any image or video files loaded onto the phone’s memory and
memory card.
Tap Gallery from the Apps screen to open.
In Starter mode: Apps > Media > Gallery
Viewing Pictures
Select an album, then select a picture to view it. Use the image slider along
the bottom of the screen to select another picture.
The action icons, including the image slider, disappear after a few seconds
for a better viewing experience. Touch the screen to get them back.
Sorting Pictures
Use one of the following methods:
• On a group list, tap the drop-down list on the top left of the screen and
choose a category.
• On a pictures list, tap D > Group by and choose a category.
The pictures are sorted by the chosen category.
Slideshow
Use one of the following methods:
• On a pictures list, tap the slideshow icon È.
• When a picture is open, tap D > Slideshow.
To stop the slideshow, tap anywhere on the screen.
Media Center 97
Cropping Pictures
Tap D > Crop to cut out elements from the image. Move or resize the frame
to determine the area to crop out, then tap Crop.
Rotating Pictures
Tap D and choose Rotate left or Rotate right to rotate the image 90 degrees.
View Picture Information
Tap D > Details to view the relevant information about the picture. This will
show how large or small the file is, which can be important if the file is being
sent via email or over the Internet.
Switching to and from the Camera
On a group list sorted by a category, tap the camera icon “ at the top of
the screen to switch to the Camera app. To view recently-taken photos from
the Camera screen, tap the image preview.
Managing Pictures
Deleting Pictures
Use one of the following methods:
• To delete one or more albums, tap and hold an album or tap D > Select
album, tap albums to select, and then tap the delete icon H.
• To delete one or more pictures in an album, tap and hold a picture or
tap D > Select item, tap pictures to select, and then tap the delete icon
H.
• When a picture is open, tap the delete icon H.
98 Media Center
Sharing Pictures
Picture files can be shared with contacts via Email, Messaging, and more.
Use one of the following methods:
• To share one or more albums, tap and hold an album or tap D > Select
album, tap albums to select more, and then tap the share icon ¶ .
• To share one or more pictures in an album, tap and hold a picture or tap
D > Select item, tap pictures to select more, and then tap the share icon
¶.
• When a picture is open, tap the share icon ¶.
Editing Pictures
Tap D > Edit to alter images.
Use the back arrow d and forward arrow e to undo or redo the change.
Tap Save on the upper right of the edit screen to save any desired changes.
Lighting and Contrast
To change the image’s contrast, tap the contrast icon ¢. Choose one of
the options and observe the effect. Many options use a slider to control
precisely how much the contrast is altered.
Special effects
To use a special effect, tap FX and choose a special effect to alter the image.
Several effects can be combined to create interesting new effects.
Color
To edit the image’s color, tap the palette icon ¡. Change the color, hue,
tone and saturation of the image. Some effects have a slider for fine-tuning
adjustments.
Media Center 99
More Editing Tools
Tap the crop icon £ to open more editing tools for manipulating images.
• Crop: Move or resize the frame to crop the image.
• Red Eye: Tap individual faces to remove red eyes.
• Face Glow: Brighten faces using the slider.
• Face Tan: Darken faces using the slider.
• Straighten: Make minor adjustments to the image’s angle by dragging
a finger to the left or right on the screen. The image swivels around the
center.
• Rotate: Rotate the image 90 degrees by dragging a finger around on the
screen.
• Flip: Flip the image by dragging a finger to the left or right on the
screen.
• Sharpen: Make the image more or less coarse by using the slider.
100 Media Center
Music
The Music app is a powerful music file player. It runs in the background, so
users can listen to music while performing other tasks on the smartphone.
Tap Music from the Apps screen to open.
In Starter mode: Apps > Media > Music
Playing Music
On the list screen, flick the screen left or right to view music files by Songs,
Albums, Artists, Genres, Folders, Playlists, Rating, or Most played.
Tap a song in a tab page or list to play it.
Adjust the volume.
Rate this song.
Change the equalizer mode.
Drag to scan forwards or backwards
within the song.
Pause and resume playback.
Change the repeat mode.
Skip to the next song.
Tap and hold to scan forwards.
Skip to the previous song.
Tap and hold to scan backwards.
Turn shuffle on and off.
Media Center 101
The play screen has several important features that indicate its current
status.
• The current playing time progress bar shows how much time is left for
the currently playing song. Tap and drag to move the playing point.
• The repeat icon a indicates what repeat option is currently set.
• The shuffle icon _ indicates whether or not all songs in the album or
list are being randomly shuffled.
• Artist name indicates the singer or composer’s name, if this information
is attached to the file.
• Album title indicates the album the song belongs to, if this information
is attached to the file.
• Any album cover or artwork included in the album’s directory is
displayed when the song is playing.
• Star icons ® indicate the rating given to the song by the user.
Tap the pause icon M to pause playing. This icon alternates with the play
icon L, so tapping it again resumes playing.
To view the currently playing list, tap the artwork and tap the list icon b
that appears on the left lower of the artwork.
Skipping
To move to the previous or next song, use one of the following methods:
• Tap the forward icon K to move to the next song. Tap the back icon J
to restart the currently playing song. Tap it twice quickly to move to the
previous song.
• Flick the album cover to the left or right.
• A sweeping action can also be used to skip to the previous or next song.
See “Sweeping” on page 23 for details.
102 Media Center
Scanning
To scan the currently playing song, use one of the following methods:
• Tap and hold the forward icon K to scan forwards.
• Tap and hold the back icon J to scan backwards.
• Tap on the progress bar and drag it to the left or right to scan backwards
or forwards within the song.
Randomly Playing
Tap the shuffle icon _ to randomly shuffle songs. It is active when the icon
is white.
Repeating
Tap the repeat icon a to change repeat mode.
• a : Repeat all songs in the album or list. It is active when the icon is
white.
• ` : Repeat only the current song. It is active when the icon is white.
Playing Music in Background
Tapping the Home button B does not stop the music that is currently
playing. The music continues to play in background. Use the Notifications
panel to control music playback.
Media Center 103
Managing Songs
Adding Songs to Playlists
Use one of the following methods:
• On the list screen, tap and hold a song, choose Add to playlist, and then
select a playlist for the song.
• On the play screen, tap D > Add to playlist, and select a playlist for the
song.
Using Songs as Ringtones
Songs can be used as ringtones. Use one of the following methods:
• On the list screen, tap and hold a song and choose Set as ringtone.
• On the play screen, tap D > Set as ringtone.
Viewing Song Information
Use one of the following methods:
• On the list screen, tap and hold a song and choose Properties.
• On the play screen, tap the artwork and tap the info icon ] that appears
on the lower of the artwork.
Deleting Songs
On the list screen, tap and hold a song and choose Delete. To delete
multiple songs, tap D > Delete, select songs to delete, and then tap the
delete icon H.
104 Media Center
Searching for Music
On the list screen, tap D > Search and enter search criteria such as song,
artist, or album. Select one of the search results to listen to it.
It is also possible to search for content related to the currently playing song.
On the play screen, tap the search icon ¼ and choose a target app.
For example, choose YouTube, and the YouTube app launches, showing
search results.
Sharing Songs
Use one of the following methods:
• On the list screen, tap and hold a song, choose Send, and then choose a
method to use to send the music file (such as Messaging, Email, etc).
• On the play screen, tap the artwork, and tap the share icon ¶ that
appears on the lower of the artwork. A list appears, showing YouTube
videos related to the song. Select an entry, and choose a method to use
to send the YouTube video link.
Media Center 105
Playlists
Playlists group songs together for easy playback. Any song can be added to
playlists to create themed categories. On the list screen, go to the Playlists
tab.
Creating Playlists
Tap D > New playlist, and enter a playlist name to identify it. Select songs,
navigating through the list of songs. To select from another category, tap
the current category icon
and select a different category.
Adding Songs to Playlists
Tap and hold a playlist, choose Add tracks, select songs to add, then tap
Done.
Removing Songs from Playlists
Tap and hold a playlist, choose Remove tracks, select songs to remove, and
then tap the delete icon H.
Renaming Playlists
Tap and hold a playlist, choose Rename, and then enter a new name.
Deleting Playlists
Tap and hold a playlist and choose Delete.
106 Media Center
Sleep Mode
Sleep mode stops playing after a specific period.
When a song is playing, tap D > Sleep mode. Select a time period for the
playback to continue. Once this period lapses, playback stops.
Music Settings
Tap D > Settings.
• Sound effect: Each of the sound effects changes the playback of music
in some manner.
-- Equalizer: This effect balances the frequencies of different sounds
in music. Use the slider to make adjustments, and select a specific
enhancement feature.
-- Bass Boost: Amplify the lower frequencies in music.
-- Virtualizer: This effect makes it appear as if the music is being played
live or in-concert. This effect requires an earphone to function.
-- Preset Reverb: This effect adjusts the audio signal so that it resembles
sound reverberating or echoing through a room. Select a size of room
space for the effect.
• Tab category: Select tab categories to display. Checkmarks indicate
which tabs appear. Fine-tune sorting through the music library by
removing unused tabs.
• Auto plug-n-play: When this feature is turned on, music automatically
resumes playing when a wired headset is inserted into the phone.
• Data network connection notification: With notification turned on, the
user is notified when the smartphone is connected to the internet via
mobile service and not Wi-Fi. If it is connected over the mobile network
and not Wi-Fi, synchronizing the music library with Verizon’s backup
service may take up significant bandwidth and incur higher data usage
fees.
Media Center 107
Mini App
Use the mini app feature to force the simplified Music app to stay in front of
all the other apps.
Tap C > Mini app > Music to launch the simplified Music app.
Tapping the list icon c displays the list of the currently playing songs.
108 Media Center
Play Music
Play Music provides an alternative to the Music app for playing music files.
Note
Only one music application can run at a time. Either Music or Play Music
can run, but not both simultaneously.
Tap Play Music from the Apps screen to open.
In Starter mode: Apps > All Apps > Play Music
Playing Music
On the list screen, flick the screen left or right to view music files by recent,
artists, albums, songs, playlists, or genres.
See the song list.
Drag to scan forwards or backwards
within a song.
Pause and resume playback.
Skip to the next song.
Change the repeat mode.
Skip to the previous song.
Turn shuffle on and off.
It is active when the icon is blue.
Media Center 109
Tap the pause icon M to pause playing. This icon alternates with the play
icon L, so tapping it again resumes playing.
Searching for Music
Tap the search icon ¼ and enter search criteria, such as song, artist, or
album. Select one of the search results to listen to it.
110 Media Center
YouTube
Use the YouTube app to watch videos from the YouTube website.
A Google account allows YouTube to tailor video selections to users’ unique
tastes, and to allow users to upload or comment on videos.
Tap YouTube from the Apps screen to open.
In Starter mode: Apps > All Apps > YouTube
Searching Videos
Tap the search icon ¼ on the upper right and enter search criteria. Select
one of the search results to watch it.
IMDb
The Internet Movie Database is one of the most comprehensive collections
of information and references on movies compiled. IMDb provides instant
access to this database in an easy-to-use format.
Tap IMDb from the Apps screen to open.
In Starter mode: Apps > All Apps > IMDb
Tap Movies, TV or Celebs at the top of the screen to see the most-viewed
items in each category.
Searching
To find a movie, director, actor or actress, tap the search icon ½ and enter
search criteria. Tap one entry from the list of potential matches that is
returned.
Media Center 111
Menu Functions
Amazon
Amazon is a comprehensive, multi-purpose online shopping service.
Originally designed to sell books, it now sells virtually any object
purchasable online. The Amazon app is identical in function to the Amazon
website, and can be used interchangeably.
Note
An Amazon account and an active internet connection are required to
use this app.
Tap Amazon from the Apps screen to open.
In Starter mode: Apps > All Apps > Amazon
When first launched, either sign into an account, or go through the process
to create an account.
Searching for Products
Tap the search field on the upper part of the Amazon home screen.
Three methods are available to search for a product, as follows:
Purchasing Products
Tapping an entry from a products list shows details about it. Scroll down to
the bottom, and do one of the following:
• Tap Buy Now to buy the item immediately. Follow instructions to
complete the purchase process.
• Tap Add to Cart to add the item to the user’s cart for later purchase.
• Tap Add to Wish List to add the item to the user’s wish list for later
purchase. To go to the cart page from any page, tap D > Wish List.
112 Menu Functions
Cart
Tap cart icon
cart.
from any page to view the items contained in the user’s
Tapping Checkout on an item places an order. To place an order for all the
items, tap Checkout on the top right of the page.
Amazon Kindle
Use Amazon Kindle to purchase ebooks from Amazon and to read them on
the smartphone.
Note
An Amazon account and an active internet connection are required to
use Amazon Kindle.
Tap Amazon Kindle from the Apps screen to open.
In Starter mode: Apps > All Apps > Amazon Kindle
When first launched, either sign into an account, or go through the process
to create an account.
Amazon Kindle has four tabs:
• Home shows recommended books as well as books downloaded onto
the smartphone. Purchased books are displayed with their covers in the
center of the Home tab. At the bottom of the Home tab is a display of
recommended and best selling books. Flick them left and right to see
more. Tapping one opens it in the Store page for purchase.
• On Device shows books downloaded onto the smartphone.
• Archive shows books purchased but not downloaded onto the
smartphone. Tapping an entry begins to download the book. When
downloading is complete, it appears on the On Device tab.
• Store opens the Amazon Kindle bookstore for purchasing new books
and publications.
Menu Functions 113
Purchasing Books
Tap the Store tab to open the Kindle bookstore. Enter search criteria into the
search field on the upper part of the page to find a particular book, or tap a
category and sub-category to browse entries.
On any open entry, tap Buy Now with 1-Click to purchase a selection. Tap
Try a Sample to download part of the book.
Some publications, such as magazines or newspapers, offer subscriptions.
Two options usually appear for these, either Subscribe Now with 1-Click
or Buy Now with 1-Click. Buy Now purchases one edition, while Subscribe
Now delivers new editions to the Kindle account on a regular basis, and
charges a bulk price, which is generally lower per issue than buying a single
issue, but requires advance payment.
Accounts must have credit card information already associated with them to
finalize purchases. If no credit card information is present, users must enter
it when requested. This information can be kept for future reference and
associated with the account.
Free Books
Go to the Store page. Tap the Free Popular Classics category to see a wide
selection of free ebooks. These do not require an account associated with a
credit card.
Reading Books
To read a book, tap a book on either the Home tab or the On Device tab.
While reading, use available actions described in the following sub-sections.
Navigating through Pages
Flick the screen left or right to turn pages. Touching the screen displays the
progress slider. Drag the slider to the left or right to jump to other pages.
To jump to a specific page, tap D > Go To and choose one of the following
options:
114 Menu Functions
• Cover: Go to the front cover.
• Table of Contents: Go to the table of contents, if existing.
• Beginning: Go to the first page of the body text.
• Page: Enter a page number to go to it
• Location: Virtual page numbers are given to every 128 letters. This
enables the user to access the same place on any device. Enter a
location number to go it.
• My Notes & Marks: This option displays the list of notes, highlights, and
bookmarks made to the book. Select one from among them to go to its
page.
To go back to the previous page, tap D > Back.
To stop reading and get back to the Home tab, tap D > Home.
Page Appearance
Spread and pinch gestures are available to zoom text in and out.
Change the view options for easier reading. Tap D > View Options, and
adjust the text size, interline space, margin width, background color, and
brightness.
Annotating Books
To mark text with highlights, tap and hold a word, select more or less text by
dragging the markers, and then choose Highlight.
To tag a note on a phrase or sentence, tap and hold a word, select more or
less text, choose Note, and then type a note.
Menu Functions 115
Alarm/Clock
Use Alarm/Clock to set an alarm, check the time anywhere in the world, set a
timer to countdown, or measure elapsed time for an event.
Tap Alarm/Clock from the Apps screen to open.
In Starter mode: Apps > Tools > Alarm/Clock
Alarm
Active alarms are listed under the Alarm tab.
Adding Alarms
Tap Add alarm, set the alarm options listed below, and then tap Save.
• Set a time and tap Set.
• Repeat: Set to repeat the alarm on specific days of the week.
• Ringtone: Choose a ringtone if the default ringtone is unacceptable.
• Vibrate: Set vibrate to on or off.
• Label: Add a name for the alarm, if necessary.
Changing Alarms
Select an alarm, change its options, and then tap Save.
Deleting Alarms
Tap the delete icon H, select alarms, and then tap the delete icon H.
Stopping Alarms
Tap Snooze to pause the alarm and resume after the specified interval or
tap Dismiss to stop the alarm.
116 Menu Functions
Alarm Settings
Tap the settings icon F.
• Alarm in silent: With this option active, alarms are sounded even when
the phone is in silent mode.
• Alarm volume: Adjust the alarm volume
• Snooze duration: Set how long an alarm pauses before it resumes.
• Auto silence: Set how long an alarm sounds before it stops.
• Volume buttons: Determine whether to snooze or dismiss alarms using
the Volume keys. Not to use the Volume keys for this purpose, choose
None.
• Set default ringtone: Select a ringtone to set it as the default ringtone
for alarms.
World Time
The World Time tab displays the current time in different time zones.
Daylight savings time is automatically taken into account.
Adding Cities
To add an entry from a specific time zone, tap Add new city and select a
city from the list. If the required city is not listed, choose a nearby city in the
same time zone. To find a specific city, enter the name into the search field.
Viewing a City’s location
Tap a city. The map app launches, showing the city’s location.
Deleting Cities
Tap the delete icon H, select cities, and then tap the delete icon H.
Menu Functions 117
Timer
Tap the Timer tab.
Tap the clock face to set how long the timer counts down, and tap Set.
Tap Start to start the countdown, and tap Pause to halt it.
When the timer is stopped, either tap Reset to start the timer from the
original countdown time set, or tap Continue to resume the countdown.
Stopwatch
Tap the Stopwatch tab.
Tap Start to start the stopwatch, and tap Stop to halt it.
To record the point when a specific event occurs, tap Record while the
stopwatch is running.
When the stopwatch is stopped, either tap Reset to clear the stopwatch so
that it can start over or, tap Continue to resume running.
118 Menu Functions
Audible
Use Audible to purchase audiobooks from the Audible audiobook store and
to listen to them on the smartphone.
Note
An Audible account and an active internet connection are required to
use this app.
Tap Audible from the Apps screen to open.
In Starter mode: Apps > All Apps > Audible
When first launched, either sign into an account, or go through the process
to create an account.
Purchasing Audiobooks
Tap the cart icon ‘ at the top left corner of the screen to open the Audible
audiobook store. Enter search criteria into the search field on the upper part
of the page to find a particular audiobook, or tap Categories at the lower of
the page to browse entries.
On any open entry, tap Buy to purchase a selection and follow instructions
to complete the purchase process.
Downloading Purchased Audiobooks
After purchasing audiobooks, tap D > My Library to exit the store. Newly
purchased audiobooks are shown in the user library. Tap the download icon
U on a new entry and tap Download to download it to the smartphone.
Listening to Audiobooks
Tap an audiobook entry to listen to it. Several control actions are available
as follows:
• Tap the pause icon M to pause playing. This icon alternates with the play
icon L, so tapping it again resumes playing.
Menu Functions 119
• Drag the progress slider to the left or right to move backwards or
forwards.
• Tap the back icon ³ to go back 30 seconds.
• Tap D > Button-Free to use the more simplified interface. For example,
swipe the screen right to go forward 30 seconds.
• To get back to the library, tap D > My Library.
Chapters
An audiobook is usually made up of multiple chapters. To jump to a
particular chapter, tap the Chapters tab and select a chapter.
Bookmarks
Tap the bookmark icon ’ to add a bookmark to the current position.
To jump to a bookmarked position, tap the Bookmarks tab and select a
bookmark.
To delete a bookmark, tap and hold a bookmark and choose Delete.
Annotating Audiobooks
To tag a note on the current position, tap the bookmark icon ’, choose Add
notes, and then type a note.
To view notes, tap the Bookmarks tab. Tapping a note jumps to its
annotated position.
To delete a note, tap and hold a note and choose Delete.
To modify a note, tap and hold a note and choose Edit.
Sharing Audiobooks
To share the information about the currently playing audiobook, tap D >
Share and choose a method to use to send the information.
120 Menu Functions
Camnote
Camnote is designed to take pictures of handwritten notes, whiteboards,
and other flat objects with information written on them.
Tap Camnote from the Apps screen to open.
In Starter mode: Apps > Tools > Camnote
Finger Gestures
The following finger gestures are available for Camnote:
• Use spread and pinch gestures to zoom in and out.
• Tap the particular subject on the screen to focus on it.
• Scrub the screen horizontally, as if moving a slider, to adjust the
brightness. Be aware this is only available in Normal scan mode.
Camnote Settings
Tap Setting.
• Scan mode: Choose a scan mode. There are two black and white modes,
a partial color mode and a full color mode.
• Save location: Choose the Phone or the SD in which to save the
pictures.
• Folder name: Choose a folder in which to save the pictures.
Menu Functions 121
Taking a Picture
Use the following methods:
• Tap the camera icon ” to take a picture.
• Tap Macro or Board to change the framing grid. They alternate each
other. Use Macro to keep up the text lines written on the subject. Use
Board to keep the subject to be completely in the frame.
• When in single-shot mode, the picture immediately appears for editing
once a shot is taken. To take multiple shots without switching to edit
mode, switch to multi-shot mode by tapping Single. It alternates with
Multi.
Editing a Picture
Edit a picture just taken using the following editing tools:
• Pen: Choose a pen type , marker, or highlight and color and tap OK.
Using your finger, draw on the captured picture.
• Post-it: Choose a post-it size and color to attach a note on the picture.
Tap and hold the post-it note and drag it to a desired location. Tap the
post-it note to enter a memo.
• Stamp: Choose a stamp type and size to stick on the picture. Tap and
hold the stamp and drag it to a desired location.
• Text: Choose a text size, font and color to write on the picture. Tap and
hold the text block and drag it to a desired location. Tap the text block
to enter a text.
• Eraser: Remove alterations made to the picture. Erase drawings by
scrubbing over the changes with a finger, or tap the à symbol that
appears on post-it notes, stamps, and text blocks to remove them.
• All clear: Remove all alterations made to the picture.
• Zoom: Zoom in the picture and drag it to a desired view.
Tap the checkmark [ to save the picture with its changes.
122 Menu Functions
To delete without saving, tap the Back button A, and select No.
To edit an existing picture, tap Gallery, select a folder then a picture, and
then tap D > Edit.
Managing Pictures
Adding Folders
Tap Gallery > Add folder, enter a name, choose a folder icon and color, then
choose a location for the folder.
Sorting Pictures
On the list screen, tap D > Sort and choose a category.
Deleting Pictures
Use one of the following methods:
• On the list screen, tap D > Delete, select pictures to delete, and then tap
the delete icon G.
• On the view screen, tap the delete icon G.
Sharing Pictures
Use one of the following methods:
• On the list screen, tap D > Share, select pictures to share, tap the share
icon ¶, and then choose a method to use to send the pictures.
• On the view screen, tap the share icon ¶, and then choose a method to
use to send the picture.
Menu Functions 123
Calculator
Use Calculator for simple or complex calculations.
Tap Calculator from the Apps screen to open.
In Starter mode: Apps > Tools > Calculator
Tap C once to delete a digit. Tap and hold C to delete the entire number.
Scientific Calculator
Rotate the smartphone to landscape orientation to display the scientific
calculator.
Saving Calculations
To save a calculation result, tap Save, enter a note for it, and tap Done.
Editing Calculations
Tap List, select a calculation to edit, and then tap D > Edit.
Deleting Calculations
Use one of the following methods:
• Tap List, select a calculation to delete, and then tap the delete icon H.
• Tap List, tap the delete icon H, select calculations to delete, and then
tap the delete icon H.
124 Menu Functions
Calendar
Calendar keeps track of daily, weekly and monthly events, and produces
notifications when event deadlines approach. Calendar events can also
be sent to contacts and synced with the user’s Google, Exchange, or other
calendars.
Tap Calendar from the Apps screen to open.
In Starter mode: Apps > Tools > Calendar
Flick the screen left or right to see previous or next dates, weeks, or months.
To get back to today’s date, tap the calendar icon Š.
Managing Events
Adding Events
Tap and hold a day or tap the plus icon W, enter event information, then tap
Done.
Viewing and Editing Events
Dates with events are tagged with a colored dot. Tap an event to view more
detail. To edit the event, tap the edit icon Å. To delete the event, tap the
delete icon H.
Changing Display Modes
Tap the date on the upper left of the screen, and choose one of the
following options:
• Day shows the events planned for the given day.
• Week shows the events planned over the course of the week.
• Month shows the events planned over the course of the entire month
• Agenda shows all of the upcoming meetings in a list and provides their
dates and times.
Menu Functions 125
Syncing Events
Tap D > Calendar to display and select an account to sync.
To refresh the calendar, tap D > Refresh.
Searching Events
Tap D > Search and enter search criteria.
Calendar Settings
Tap D > Settings > General settings.
Calendar View Settings
• Hide declined events: When this setting is active, Calendar does not
display events that the user has already declined.
• Show week number: This option displays how many weeks have already
passed over the year. There are 52 weeks in a year.
• Week starts on: Choose the day of the week that the display will list first.
This is typically either Monday or Sunday.
• Use home time zone: When traveling, the home time zone is used to
display event times, rather than the time zone in which the smartphone
happens to find itself.
• Display contacts events: This setting displays the events that contacts
choose to share.
• Clear search history: This wipes the calendar search history.
126 Menu Functions
Reminder settings
• Notifications: Enable this to produce warnings or notices when the
upcoming events approach.
• Choose ringtone: Choose a ringtone for notifications.
• Vibrate: Choose when notifications cause the phone to vibrate.
• Pop-up notification: Select whether or not a pop-up window appears
when a notification is produced.
• Default reminder time: Set the default time period to wait for before
producing notifications.
Menu Functions 127
Document Viewer
Document Viewer is a multipurpose document reader. It displays documents
in various formats, including text, PDF, and Microsoft Office files.
Tap Document Viewer from the Apps screen to open.
In Starter mode: Apps > Media > Document Viewer
Viewing Documents
Once Document Viewer opens, it displays the list of all compatible
documents that are stored in the smartphone’s various memory storage
locations. From the file list, select a document to view it.
Tapping anywhere on the screen displays control icons:
• Tap the previous icon Q or the next icon R to move backwards or
forwards in the document. To go to a specific page, tap D > Go to page
and enter a page number.
• Tap the horizontal icon ¤ to fit the document to the screen’s width, or
the vertical icon ¥ to fit it to the height.
• Tap the magnifier icon ¼ and drag the zoom slider up or down to zoom
in or out.
Searching for Text
When a document is open, tap D > Word search and enter search criteria.
Tap the previous icon S or the next icon T to view the previous or next
entry that matches the search criteria.
Changing the Background Color
When a text file is open, tap D > Color setting and choose black or white.
128 Menu Functions
Managing Documents
Filtering Documents
Tap the drop-down list above the file list and select a file extension. The files
that have the chosen extension are only displayed.
Sorting Documents
From the file list, tap D > Sort by and choose a category.
To view the list of folders where documents are stored, tap D > View type
and choose Folder list.
Sharing Documents
Use one of the following methods:
• From the file list, tap and hold a file, choose Share, then choose a
method for sending the file.
• When a document is open, tap D > Share.
Deleting Documents
Use one of the following methods:
• From the file list, tap D > Delete, select files to delete, and then tap the
delete icon H.
• From the file list, tap and hold a file and choose Delete.
• When a document is open, tap D > Delete.
Menu Functions 129
Downloads
Use Downloads to see what files are downloaded through the applications.
Tap Downloads from the Apps screen to open.
In Starter mode: Apps > All Apps > Downloads
Sorting Files
To view the file list by date, tap Sort by date. To view it by size, tap Sort by
size.
Deleting Files
Select files by tapping the checkbox next to a file entry, then tap the delete
icon I.
Sharing Files
Select a file by tapping the checkbox next to a file entry, tap the share icon
¶, and then choose a method to use to send the file.
130 Menu Functions
Latitude
Use Latitude to share current locations with friends or to check contacts’
locations.
Note
A Google account is required to use Latitude.
Tap the Latitude from the Apps screen to open.
In Starter mode: Apps > All Apps > Latitude
Tap MAP VIEW to see any available contacts on the map.
Adding Friends
Add friends to share location information with them. Make sure that the
Enable location sharing option under Location settings is enabled. To add
friends, tap the figure icon q and do any of the following:
• Tap Select from Contacts and select a contact from the contacts list.
• Tap Add via email address and enter an email address.
A sharing request is sent to the selected friends. The friends who accept the
request appear in the friends list.
Viewing Friends’ Location
Tap the update icon N to update the friends’ location information.
To view the friends’ locations, use one of the following methods:
• From the friends list, tap MAP VIEW. Tap the previous icon Q or the next
icon R to pinpoint the friends’ locations alternately.
• Select a friend from the friends list. Tap Map to view the friend’s
location. Tap Directions to get directions to it.
Menu Functions 131
Maps
Maps provides detailed local maps and navigation services, depending on
region.
Tap Maps from the Apps screen to open.
In Starter mode: Apps > All Apps > Maps
Searching for Places
Tap the search icon ¼ and enter the name or address of the desired place.
Finding the Current Location
Tap the compass icon ‹. The current location is displayed with a blinking
blue pointer.
Getting Directions
Tap the direction icon … and enter the destination’s address. Choose car,
public transit or on foot and tap GET DIRECTIONS.
Map Layers
Tap the layers icon © to use multiple overlay maps, such as traffic, satellite,
terrain, and more.
Launching Location-Based Apps
Tap the drop-down list on the upper left of the screen and choose an app to
open it. Tapping the Local icon É launches the Local app.
132 Menu Functions
Play Store
Use Play Store to purchase free or paid apps from the Google Play store.
Tap Play Store from the Apps screen to open.
In Starter mode: Apps > All Apps > Play Store
Searching and Purchasing Apps
To find a specific app, tap the search icon ¼ and enter search criteria. A list
appears, showing relevant apps.
Tap an app to view its details. Tap Install on the upper right of the screen to
download and install the app, if it is free. If it is charged, tap the price and
follow instructions to complete the purchase process.
Switching Accounts
Several Google accounts can be used in Play Store. To add or switch
between them, tap D > Accounts. Select between any available Google
accounts to use. To add a new account, tap Add account.
Updating Installed Apps
Tap D > My Apps to see the list of all apps installed on the smartphone.
An app entry is tagged with Update if update is available for it. Update apps
using one of the following methods:
• Tap N Update on the top of the screen to update all apps for which
updates are available.
• Select an entry and tap Update.
Viewing App Information
Tap D > My Apps and tap an app to view its information, including update
details and user ratings and reviews.
Menu Functions 133
Removing Installed Apps
Tap D > My Apps, select an app, and then tap Uninstall on the upper right of
the screen.
134 Menu Functions
Search
Use Search to search not only the Web, but also apps and their contents on
the smartphone, including People and Music apps.
Tap Search from the Apps screen to open.
In Starter mode: Apps > All Apps > Search
Searching the Smartphone
Tap the search field, enter search criteria, and then select one of the
suggested words that appear. If no results are returned from the apps, the
Browser appears, displaying search results.
To search by voice, tap the search field, tap Œ, speak search criteria, and then
select one of the suggested words that appear.
Setting Search Scope
Tap D > Settings > Searchable items, then select apps to search.
Google Search Widget
Use the Google Search widget on the Home screen for faster and easier
searches.
Menu Functions 135
Smart Voice
Use Smart Voice to perform a variety of functions of the smartphone using
voice commands, including calling, sending messages, opening apps and
searching the web.
Tap Smart Voice from the Apps screen to open.
In Starter mode: Apps > All Apps > Smart Voice
Note
This app is available only when the smartphone is connected to the
Internet via a Wi-Fi or mobile network.
Tap the microphone icon Œ, then speak a command similar to the following
examples:
• “Dial Michael mobile”
• “Tell Jane I’m almost there.”
• “What day is it today?”
• “How will be the weather today?”
• “Open Camera”
• “Launch Gallery”
• “Play El Condor Pasa”
If the command is not recognized, the Browser appears and searches the
web for it.
136 Menu Functions
Task Manager
Use Task Manager to check system status or close running apps.
Tap Task Manager from the Apps screen to open.
In Starter mode: Apps > All Apps > Task Manager
Viewing Running Apps
Tap the drop-down list on the top of the screen and choose Running to
view the list of currently running apps.
Tapping End beside an app entry closes the app. To close all running apps,
tap End all at the lower of the screen.
To protect an app from being closed, select an app and turn on Protection
ended. The End button is not tagged on protected apps. To kill protected
apps, select an app from the running apps list and tap Shutdown.
To sort apps, tap the view type icon ‰ and select a sort option.
Viewing System Status
Tap the drop-down list and choose Systems. System resources usage is
displayed, including the CPU, RAM, internal memory, SD card, and Network.
Menu Functions 137
Voice Recorder
Use Voice Recorder to make audio recordings.
Tap Voice Recorder from the Apps screen to open.
In Starter mode: Apps > Tools > Voice Recorder
Note
Sound recordings are created using whichever microphone is currently
in use. If a microphone-enabled headset is active, the microphone in
the headset is used to make the recording. If there is no headset, the
smartphone’s default microphone is used.
Creating Voice Recordings
Tap the record icon to begin recording. Tap the stop icon ¸ when
finished. The play screen appears once recording is complete. Tap the play
icon ¹ to play the recording back.
Changing the Default Storage
Tap the save location icon ´ and choose either the internal media storage
or the SD card to use it as the default storage.
Listening to Recordings
Tap the list icon c and select a recording to play it.
Renaming Recordings
Tap and hold a recording, choose Rename, then enter a new name. It is a
good idea to rename files so that their contents are more easily identifiable.
This is especially true when setting recordings as ringtones or when sending
them to contacts.
138 Menu Functions
Deleting Recordings
Use one of the following methods:
• Tap and hold a recording and choose Delete.
• To delete several recordings, tap D > Delete, select recordings to delete,
and then tap the delete icon H.
Sharing Recordings
Tap and hold a recording, choose Send, then choose a method for sending
the recording to contacts.
Setting Recordings as Ringtones
Tap and hold a recording and choose Set as Ringtone. The recording
appears in the list of ringtones.
Menu Functions 139
Weather
Use Weather to get weather forecast.
Tap Weather from the Apps screen to open.
In Starter mode: Apps > All Apps > Weather
Adding Cities
Tap the plus icon W, enter a city name and choose from the list that appears.
This list appears even while the name is being entered.
To add the current location to the list, tap the plus icon W and tap Add my
location to city list.
Viewing Weather Forecast
To update the current weather conditions, use one of the following
methods:
• Tap the update icon O on the top of the screen for all cities.
• Tap and hold a city and choose Update.
Tap a city, and a 4-day weather forecast for that city appears. To update the
forecast, tap the update icon O.
Deleting Cities
• On the city list, use one of the following methods:
Tap and hold a city and choose Delete.
Tap D > Delete, select cities to delete, and then tap the delete icon H.
• Select a city, then tap the delete icon H.
140 Menu Functions
Weather Settings
Tap D > Settings.
• Temperature scale: Choose Fahrenheit or Celsius.
• Auto update: With this option active, weather information is
automatically updated.
• Update interval: Set an interval for automatic update.
• Current location: With this option active, the current location is
displayed in the city list.
Menu Functions 141
Settings
Use Settings to configure the smartphone and add accounts.
Open Settings from the Apps screen or, alternatively, tap D > Settings from
the Home screen.
In Starter mode: Apps > Settings > System
Note
In Starter mode, every setting option can be accessed through the
System menu.
Personalize
Mode change
• Starter mode: Use the simplified interface. This is appropriate for users
unfamiliar with smartphone interfaces.
• Standard mode: Use the standard Android interface.
Personalization
Screen lock
• Select screen lock: Choose a screen-lock type. The available options
vary according to the interface mode chosen, that is, Standard mode or
Starter mode.
-- None: The smartphone unlocks itself immediately when pressing the
Power or Volume keys.
142 Settings
-- Slide lock: Unlock the smartphone or launch the Camera.
-- Visual lock: Unlock the smartphone or launch one of designated
apps.
-- Modern lock: Unlock the smartphone or launch one of designated
apps.
-- Simple lock: Unlock the smartphone by dragging the lock icon.
-- Face unlock: Unlock the smartphone by letting the smartphone
recognize the user’s face.
-- Pattern: Draw a pattern to unlock the smartphone.
-- PIN: Enter a PIN to unlock the smartphone.
-- Password: Enter a password to unlock the smartphone.
• Wallpaper: Select a wallpaper for Visual lock, Modern lock or Simple
lock.
• Shortcuts: Select apps to add them to Visual lock or Modern lock.
Some of the following options are not available depending on the screen
lock chosen.
• Owner info: Enter a slogan to display it on the lock screen.
• Improve face matching: Make another face registration in a different
environment for improved recognition.
• Make pattern visible: Allow the display of patterns when they are being
drawn.
• Automatically lock: Set the length of time that the smartphone waits
before locking itself.
• Power button instantly locks: Set to enable the Power/Lock key to lock
the smartphone instantly.
• Vibrate on touch: Set to vibrate when drawing a pattern or entering a
PIN or password to unlock the smartphone.
Settings 143
Dialpad style
The dialpad can take on different appearances. Select a dialpad skin.
Dialpad gesture
Dialpad skins can have gestures associated with them.
• Default: Associate no gesture.
• Motion-tilt: With this option chosen, tilt the smartphone back to display
the speed dialpad, and tilt forward to return to the normal dialpad.
• Motion-flip: With this option chosen, shake the smartphone back and
forth to switch between the normal dialpad and the speed dialpad.
Current default
Deselect apps that are set as default.
To set an app as the default application to open a file, perform an action
using the file and check Use by default for this action. For example, to set
an alternate browser as the default browser, deselect the current default
here, and then tap on a link. When the choice to select a browser appears,
check the option Use by default for this action.
Wallpaper
Select a wallpaper for the Home screen.
• Gallery: photos taken by the smartphone’s camera and pictures stored
on the memory card
• Live Wallpapers: animated images
• Wallpapers: still images
Phone ringtone
Select a ringtone for incoming calls.
Default notification
Select a ringtone to apply to notifications.
144 Settings
Wireless & Networks
Airplane mode
Switch the smartphone to Airplane mode to disable all wireless connections.
Wi-Fi
See “Connecting to a Wi-Fi Network” on page 46.
Bluetooth
See “Pairing with a Bluetooth Device” on page 48.
Data usage
Note
Tap D and make sure Show Wi-Fi usage is turned on to check and control
data transfer via Wi-Fi as well as mobile service.
MOBILE
Fine-tune mobile data usage.
• Mobile data: Allow data communication over mobile networks. When
this is turned on, customized controls enable careful management of
data transfer limits to keep data transfer fees low.
• Limit mobile data usage: This function disables mobile data usage
when a preset limit is reached, as set in the parameters graph. Control
the limit by moving the red slidebar on the data usage graph.
Settings 145
• Alert me about data usage: The smartphone alerts the user when
mobile data usage reaches the preset warning amount. Control the
point by moving the orange slidebar on the data usage graph.
The graph on the lower part of the screen has several slidebars that set
limits. The white vertical bars control the time period, which can be set to
the customer’s billing cycle.
Tap D and check Restrict background data to prevent apps from
automatically updating information that is sent periodically without user
actions, such as data on some webpages, or data updated on Maps.
Tap D and check Data roaming to permit data roaming over mobile
networks. Note that this can incur excessive data transfer charges.
WI-FI
Tap D > Show Wi-Fi usage to display the Wi-Fi tab.
Tap the WI-FI tab to fine-tune how applications access the data network
using Wi-Fi.
Tap individual applications to modify how they interact with available data
networks. Tap View app settings to change the application’s settings from
this screen.
Call settings
See “Phone Settings” on page 60.
More
• VPN: Add a virtual private network.
• Tethering & mobile hotspot: Allow other devices to access the Internet
via the mobile service that this smartphone uses. See “Tethering or
Mobile Hotspot” on page 47.
146 Settings
-- USB tethering: Allow sharing over mobile network via USB
connection.
-- Mobile hotspot: Allow sharing over mobile network via Wi-Fi.
-- Mobile hotspot settings: Configure network settings for Wi-Fi
hotspot.
-- Bluetooth tethering: Allow sharing over mobile network via
Bluetooth.
• NFC: See “Exchanging Data via NFC” on page 52.
• Android Beam: See “Exchanging Data via NFC” on page 52.
• Wi-Fi direct and Wi-Fi direct settings: See “Wi-Fi Direct” on page 50
• Mobile networks
-- Set up data service: Access the Verizon website to make changes to
the user’s data plan.
-- Data enabled: Allow data communication over mobile network.
-- Data roaming: Allow data communication even while roaming
abroad.
-- Network mode: This option is by default set to Global mode, thus
allowing use of any type of mobile network for domestic and abroad
travel. To only use a specific type of mobile network, select either LTE/
CDMA or GSM/ UMTS.
-- Network operators: Select a network operator. This option is available
only when the Network mode option is set to GSM/UMTS.
-- Access Point Names: Edit the existing or create a new access point to
use GSM mobile networks.
-- Network type and strength: View the type and strength of the
mobile network in use.
-- Roaming: View the information about the roaming service in use.
• Data restrict time: Set a time slot to restrict data communication.
• SSLv2/SSLv3: Disable this data encryption protocol to avoid the
potential weakness for security if necessary.
Settings 147
Device
Sound
• Volumes: Adjust the volume for media playback, game, ringtone,
notifications, and alarms.
• Silent mode: Set to vibrate or mute ringtones and notification sounds.
• Vibrate and ring: Set to vibrate and ring at the same time.
• Phone ringtone: Select a ringtone.
• Default notification: Select a sound for notifications, including
incoming messages, missed calls, and alarms.
• Dial pad touch tones: Set to sound when tapping a key on the dialpad.
• Touch sounds: Set to sound when tapping an on-screen button, icon,
or key.
• Screen lock sound: Set to sound when locking and unlocking the
smartphone.
• Vibrate on touch: Set to vibrate when tapping an on-screen button,
icon, or key.
• Emergency tone: Determine whether to vibrate or sound when dialling
911. This option is available only when the smartphone is connected to
a CDMA network.
• NFC sound in call: Set to sound when using the NFC feature while on a
call.
• Roaming sound: Set to sound when entering a roaming zone.
148 Settings
Display
• Brightness: Adjust the brightness. Checking Automatic brightness lets
the smartphone automatically adjust brightness to suit current light
levels. Lowering the brightness or letting the phone lower it under low
light conditions helps to conserve battery power.
• Wallpaper: Select a wallpaper for the Home screen.
• Auto-rotate screen: Allow the interface to rotate when rotating the
smartphone.
• Sleep: Set the length of time that the smartphone waits before locking
itself.
• Font size: Select a default font size for the interface.
• Roaming banner: Set to display the roaming text when roaming
abroad.
Storage
Check how much of the internal memory and memory card is occupied.
• Mount SD card: Mount the memory card to use it.
• Unmount SD card: Unmount the memory card to erase or remove it
from the smartphone.
• Erase SD card: Delete all the data on the memory card.
Settings 149
USB connection settings
Connect the smartphone to a computer as a removable storage device.
See “Transferring Files via USB Connection” on page 51.
• Media device (MTP): The computer recognizes both the smartphone’s
internal memory and the memory card.
• Camera (PTP): The computer recognizes only picture files. Whereas
Windows XP recognizes only the smartphone’s internal memory,
Windows 7 recognizes both the internal memory and memory card.
• External memory (SD card): The computer recognizes only the
smartphone’s memory card.
• PC data mode: This is only used by developers.
• Ask on plug: Set to display this setting screen when connecting the
smartphone to a computer.
Battery
Manage power usage.
The battery state of charge is displayed with the percentage of the battery
power on the upper part of the screen. Charging (AC) or Charging (USB)
indicates that the smartphone is connected to the charger or a computer.
Discharging indicates that it is not connected to any power source.
Checking the checkbox beside this shows the percentage of battery power
remaining in the status bar on the top of the screen.
Tap the graph to see a visual depiction of recent power usage.
Tapping the button on the lower part of the screen opens the relevant
setting menu to allow fine-tuning.
150 Settings
Apps
Use this menu to manage apps.
Note
Interfering with running applications may cause them to crash.
Apps have both processes and services. The process is the main
app functionality or the program itself. The services that run in the
background provide the process with valuable and often critical
information. Shutting down a service often corrupts or stops a process.
For example, the Clock app requires an update service that keeps the
clock accurate.
There are three tabs:
• Downloaded displays all applications that have been downloaded onto
the smartphone.
• Running shows just those apps that are currently operating and the
services supporting those apps.
• All shows every app, both downloaded and running, installed on the
smartphone.
Tap an app to open its page. Any relevant information about the app
appears. Buttons also appear, depending on the app. These buttons allow
users to control the app.
• Force stop: This cancels the application immediately.
• Uninstall updates: Tap this to remove any recent updates. This is useful
if a recent update has rendered an application inoperable.
• Clear data: Tapping this button clears an application’s stored data. This
is one way to, for example, wipe out any locally saved email or images,
erase account and password data and otherwise delete any remaining
information saved by the program.
Note
Deleted data cannot be restored. Proceed with extreme caution.
Settings 151
• Clear cache: Clearing the cache wipes out the temporary data stored for
daily purposes, such as website images or data downloaded for faster
loading convenience or stored map information.
• Clear defaults: When two or more apps of the same kind are installed,
one of them can be set as the default app. This button clears the setting
of default app so that a different app can be set as the default app.
• Stop: This stops a program.
• Report: If an app is failing, and a reporting service is available, tapping
Report sends a crash or failure report to the app’s producer.
• Settings: If an app has any modifiable settings, they may be accessible
from this page.
152 Settings
Power saver
This feature assists users in conserving the smartphone’s available power.
Tap More options to fine-tune which activities run or are turned off to save
power.
• Disable features below at: Specify a battery level below which the
features chosen below turn off.
• Wi-Fi: Deactivate Wi-Fi.
• Bluetooth: Deactivate Bluetooth.
• Touch feedback: Prevent vibration and sound from screen touch.
• Screen timeout: Set the lock timer to 15 seconds.
• Screen brightness: Allow the device to adjust the screen brightness
automatically to match current lighting conditions. In darker conditions,
the screen brightness drops to conserve power.
• Adjust screen brightness: Adjust the screen brightness using the slider.
Activate the power saving feature by tapping the power icon.
Motion recognition
See “Hand Motions” on page 22.
To configure details, tap Motion recognition.
Settings 153
Personal
Accounts & sync
See “Signing Up for a Google Account” on page 27.
Backup Assistant Plus
See “Backup Assistant Plus” on page 63.
Setup Wizard
See “Initial Setup” on page 16.
Location services
See “Location-Based Services” on page 56.
Security
The security options determine how the smartphone interacts with users.
Some of the following options are not available depending on the screen
lock chosen.
• Screen lock: See “Screen lock” on page 142.
• Owner info: Enter a slogan to display it on the lock screen.
• Lock detail settings: Select a wallpaper and app shortcuts to use them
with the screen lock chosen.
• Improve face matching: Make another face registration in a different
environment for improved recognition.
154 Settings
• Make pattern visible: Allow the display of patterns when they are being
drawn.
• Automatically lock: Set the length of time that the smartphone waits
before locking itself.
• Power button instantly locks: Set to enable the Power/Lock key to lock
the smartphone instantly.
• Vibrate on touch: Set to vibrate when drawing a pattern or entering a
PIN or password to unlock the smartphone.
• Encrypt phone: Encrypt all data on the smartphone. Turning on or
activating the smartphone or any of its apps requires the unencrypt
password. Without the password, the smartphone must be reset to
factory conditions, and all data is lost. Encrypting the phone can take
over an hour and, if interrupted, will likely corrupt the smartphone’s
data.
• Set up SIM card lock: Lock the SIM card, or change its PIN.
• Make passwords visible: Allow the display of passwords when they are
being entered into password fields . Otherwise, they are obscured to
prevent others from seeing them.
• Device administrators: View or deactivate the smartphone
administrators.
• Unknown sources: Allow installation of apps from sources other than
Play Store.
• Trusted credentials: View trusted website identification credentials. All
sites listed here are opened without high-level security blocks and are
trusted not to be spam or present malware infection opportunities.
• Install from SD card: Install credentials and certificates from the SD card.
• Clear credentials: Remove all certificates. Previously trusted sites must
be visited and approved again.
Settings 155
Language & input
• Language: Choose a language for the interface.
• Personal dictionary: Add words to the predictive text dictionary. These
words appear as options when typing text and are used for spellchecking or correcting.
• Default: See “Entering Text” on page 66.
• Voice Search:
-- Language: Choose a language for the voice recognition.
-- SafeSearch: Select a level for filtering out explicit results from Google
Search.
-- Block offensive words: Replace offensive words in transcription with
a placeholder.
• Text-to-speech output: Choose a speech synthesis engine, and set
speech rate.
• Pointer speed: Adjust the pointer speed of the Bluetooth mouse
connected to the smartphone.
Backup & reset
• Back up my data: Back up the app data, passwords and other setting
information to the Google server.
• Backup account: Select a Google account for backing up.
• Automatic restore: Allow automatic restoration of an app’s old setting
data when reinstalling an app.
• Factory data reset: Reset the smartphone to factory settings and erase
all data on it. Note that all data is lost, unless backed up.
156 Settings
System
Date & time
• Automatic date & time: Use the time information provided by the
mobile network.
• Automatic time zone: Use time zone information provided by the
mobile network.
• Set date: Set the current date manually.
• Set time: Set the current time manually.
• Select time zone: Select a time zone. This is available only when
Automatic time zone is unchecked.
• Use 24-hour format: Use either the 24-hour or the 12-hour time format.
• Select date format: Select a date format.
Note
The Set date and Set time options are available only when the
Automatic date & time option is unchecked.
Accessibility
• TalkBack: With this feature activated, the smartphone provides
spoken feedback so users with poorer vision can more easily use the
smartphone.
-- Ringer volume: Determine whether spoken feedback occurs in silent
or vibrate mode.
-- Speak when screen is off: Even if the screen is deactivated or dark,
actions still involve the phone speaking.
-- Speak caller ID: The smartphone speaks any caller ID information
available when other users call the smartphone.
-- Use proximity sensor: With this activated, the phone does not speak
if the user is close to the phone.
Settings 157
-- Bluetooth output: Check this to prevent the phone from speaking
through bluetooth headsets.
-- Vibration feedback: The phone used vibrations to indicate phone
activity. Tap Assign vibration patterns to give certain actions a
specific vibration pattern. For example, choosing Exploring clickable
items and choosing hovered means that hovering over an active
clickable item such as a button or link causes vibration. Tap the play
button to feel a demo of the vibration.
-- Assign vibration patterns: This assigns specific vibration patterns to
items being hovered over and to clickable items. Tap the play button
to feel a demo of the vibration.
-- Sound feedback: The phone provides feedback sounds for assigned
actions.
-- Sound volume: This set the sound volume for sound feedback.
-- Assign sounds: This assigns specific sounds to items being hovered
over and to clickable items. Tap the play button to hear a demo of the
sound.
• Large text: Permit larger text size for easier reading of the interface.
• Power button ends call: Allow the Power/Lock key to end a call.
• Auto-rotate screen: Allow the interface to rotate when rotating the
smartphone.
• Speak passwords: Allow the smartphone to read out passwords entered
if the Talkback feature is enabled.
• Touch & hold delay: Select a time delay for the smartphone to
recognize that the screen is tapped and held.
• Install web scripts: Allow apps to install web scripts that make their web
content more accessible. This can compromise Browser and Android
security.
158 Settings
Developer options
This menu contains many items designed for developers to assist in
developing applications. It has no user-serviceable content. Activating any
of these options may cause the operating system or the user interface to
become unpredictable.
About phone
This page displays Smartphone information about the smartphone,
including the specific model number, software versions, and the build
number.
• Icon glossary: This shows a useful, itemized list of all interface icons
used by the smartphone.
• Software update: See “Updating the Software” on page 165.
• Status: Tap Status to examine the smartphone’s battery power,
operating software conditions, and network connections.
• Legal information: All software licenses are indicated here. Some are
Open-source licenses, and some are Google legal.
Settings 159
Appendix
Maintenance
Maintaining the smartphone in optimal condition helps give it a very long
service life.
There are several ways to make sure the phone remains in top condition.
Use a Case
A form-fitting, shock-absorbing case helps to protect the phone from more
than just the occasional scratch or nick. A case can protect against shock
from drops, impacts or neglect.
The Display
The touchscreen is a very sensitive, durable but also carefully engineered
interactive surface. Scratches, excessive pressure and impacts damage the
screen’s ability to sense contact and to display.
Do not use excessive force when touching the screen and do not subject it
to impacts.
Avoid Drops and Shocks
This smartphone is a highly complex, precision-made electronic device.
Impacts, drops and shocks can damage or even destroy the phone. The
touchscreen is especially vulnerable to impacts.
Avoid Water
Water is devastating to electronic devices. Avoid exposure to water and high
humidity. If the phone is immersed in water, ensure that it is turned off. Do
not reactivate the phone until it is completely dry. The best idea is to have it
serviced.
160 Appendix
Avoid Heat
Do not leave the smartphone in very hot or sunny areas. The smartphone
can withstand a wide temperature range, but excessive amounts of time
sitting on the dashboard of a car in the sunlight, on a radiator or in a very
hot environment can damage the electronic and physical components.
Avoid Cold
Cold temperatures drain the battery more quickly than moderate or warm
temperatures. To avoid stressing the battery’s energy-retention ability and
shortening its life, avoid leaving the phone in sub-zero temperatures for
prolonged periods of time.
Avoid Dust
Particulate matter like dust tends to corrupt and damage most electronic
devices. Keep the phone away from dust and fine particles.
Cleaning
Keep the phone clean to avoid organic substance buildup or residues. To
clean the touchscreen, use a damp, soft cloth.
Do not use any abrasive cleaners, and do not pour water directly onto
the phone. The touchscreen and lens surfaces may be scratched. Avoid
contacting them with any abrasive substance.
Many cleaning products damage plastic, metal and glass components.
These cleaners can include benzine, paint thinners or alcohol-based
compounds. Be careful when choosing a cleaning product for use with this
smartphone.
Avoid Electric Shocks
Do not subject the smartphone to electrical shocks or high levels of random
static electricity. As an electrical device, this smartphone may be damaged
by sudden surges in electrical power from either charging or from the
environment.
If the phone suffers from electrical damage, it may not be reparable.
Appendix 161
Avoid Strong Electromagnetic Fields
Devices with strong electromagnetic fields or areas with strong natural
electromagnetism may interfere with the phone’s ability to connect to
networks and may also interfere with the phone’s regular operation.
The Battery
Do not subject the battery to abuse, pressure, shocks, moisture or fire.
The battery is a chemical power storage device. It also has a significant
electronic component. If it is shorted, it can cause fires. If pierced, its
chemical components may cause injury.
Charge Indoors
Be cautious when charging the phone outdoors. If left for a prolonged
period outdoors, the phone may suffer from changes in humidity, from
inclement weather or from unsanitary conditions.
Chargers
Do not use chargers and charging cables meant for other devices. Doing this
could damage the smartphone and void the warranty.
Connectors
The connector is designed to fit snugly into the socket in the phone. Do not
exert pressure or torsion on the connector. This connection is vital for the
use of the phone, and if it is damaged, the phone may not be chargeable
and it may be impossible to transfer data to and from a computer.
Inserting and Removing Cards
This device is precision-designed to be compact and versatile. As a result,
all of its moving parts are designed to take up as little space as possible. Do
not use force to remove or insert microSD card into the phone, as this can
damage both the card and the card socket.
162 Appendix
Do Not Disassemble
Do not take this smartphone apart. While it may be possible to reassemble
it, the parts and components of this smartphone are very delicate and are
encased in the protective shell to keep them safe. Disassembling the phone
can easily damage the phone’s internal components.
Only Use Safe Software
Customizing the phone is fun and can be very useful. However, some
applications and procedures designed to alter the phone’s operating system
or bypass the phone’s security measures can damage the phone. At the very
least, data can be rendered irretrievable.
Avoid using dangerous procedures or installing applications from unverified
sources.
Backup Data
Back up contacts, media files and email messages regularly, or keep them on
a remote service, such as Google. If the phone is reset, is lost, or is stolen, all
of the data and apps on the smartphone are lost. Backups help restore data
which would otherwise be irretrievable.
Cautions when Using External Memory Cards
• Unstable voltages may cause memory cards or the phone to
malfunction.
• Avoid using or storing memory cards near strong magnetic fields or
electrical noise.
• Avoid using or storing memory cards in areas with high temperature,
high humidity, or corrosive substances.
• Do not bend, drop, or subject memory cards to heavy impact or
pressure.
• Keep memory cards away from small children or pets.
• Memory cards may heat up after using the phone for an extended
period time. This is normal and does not indicate a malfunction.
Appendix 163
• Ensure that a memory card is inserted in the correct direction. Inserting
a memory card in the wrong direction may cause a malfunction.
• This phone supports only microSD memory cards. Use the correct type
of memory card.
• You cannot use a memory card when its lifespan has expired. In this
case, use a new memory card.
• Handle all memory card carefully.
• Format a memory card only on your computer or the phone where it
will be used.
• Do not remove the battery from the phone when a memory card is
being used. This may corrupt the data or cause a malfunction. Pantech is
not responsible for any loss of data.
• Your phone supports only microSD memory cards in sizes up to 32 GB.
Some memory cards may not work on your phone depending on the
capacity or manufacturer. Pantech does not guarantee the functionality
or compatibility of memory cards.
• You can store photos, videos, documents, MP3 files, and more on a
memory card. Ensure your memory card has enough available space.
Your phone cannot recognize a memory card that is full.
• To remove a memory card from your phone safely, tap Apps > Settings
> Storage > Unmount SD card or turn off the phone before removing
the card.
164 Appendix
Updating the Software
Many important software updates become available from time to time.
These updates may improve the phone’s performance or deal with any
outstanding issues.
The latest software can be directly transmitted to the smartphone via
wireless networks.
Go to Settings > About phone > Software update.
In Starter mode: Settings > System > About phone > Software update
This page shows the current software version. Tap Status to see the
smartphone’s current software operating state and the date of the last
update. Tap Check New to check out the latest software and download it to
your phone.
Appendix 165
End User License Agreement (EULA)
Your use of Visual Voice Mail confirms that you are the account owner or
manager. This service requires traditional Voice Mail but does not support
all traditional Voice Mail features, which you can access by dialing *86
from your handset. Download and use of this app will be billed on a permegabyte basis, or according to any data package you have. Mobile to
mobile minutes do not apply. Standard rates apply to any calls or messages
initiated from Visual Voice Mail.
You may need to call customer care to cancel and if you cancel Visual Voice
Mail you may lose all stored voice mails and information. I understand that
by selecting “OK” my password and messages will be stored and anyone
in possession of this device will have access to my voice mail. I further
understand that my voice mail messages may be stored in electronic format
on this device. To limit unauthorized access to your voice mail you should
consider locking your phone when not in use. Not available in all areas or
over Wi-Fi. If you do not accept all of these terms and conditions do not use
Visual Voice Mail.
Safety Information
USB
The connection to USB interfaces has to be limited to USB 2.0 version or
higher. The connection to so called power USB is prohibited.
Battery
For safe use of the battery, observe the following instructions:
a. Caution risk of explosion if battery is replaced by an incorrect type.
b. Dispose of used batteries according to the instructions.
166 Appendix
c. Do not disassemble or open crush, bend or deform, puncture or shred.
d. Do not modify or remanufacture, attempt to insert foreign objects into
the battery, immerse or expose to water or other liquids, expose to fire,
explosion or other hazard.
e. Only use the battery for the system for which it is specified.
f. Only use the battery with a charging system that has been qualified
with the system per CTIA Certification Requirements for Battery System
Compliance to IEEE1725. Use of an unqualified battery or charger may
present a risk of fire, explosion, leakage, or other hazard.
g. Do not short circuit a battery or allow metallic conductive objects to
contact battery terminals.
h. Replace the battery only with another battery that has been qualified
with the system per this standard, IEEE-Std-1725. Use of an unqualified
battery may present a risk of fire, explosion, leakage or other hazard.
i. Promptly dispose of used batteries in accordance with local regulations
j. Battery usage by children should be supervised.
k. Avoid dropping the phone or battery. If the phone or battery is
dropped, especially on a hard surface, and the user suspects damage,
take it to a service center for inspection.
l. Improper battery use may result in a fire, explosion or other hazard.
m.The adapter shall be installed near the equipment and shall be easily
accessible.
Appendix 167
Safety Information for Wireless Handheld
Phones
Read this information before using your handheld portable mobile
telephone.
Exposure to Radio Frequency Signals
Your wireless handheld portable telephone is a low power radio transmitter
and receiver. When it is ON, it receives and also sends out radio frequency
(RF) signals. In August 1996, the Federal Communications Commission (FCC)
adopted RF exposure guidelines with safety levels for handheld wireless
phones. Those guidelines are consistent with the safety standards previously
set by both U.S. and international standards bodies:
* ANSI C951 (1992)
** NCRP Report 86 (1986)
*** ICNIRP (1996)
Those standards were based on comprehensive and periodic evaluations of
the relevant scientific literature. For example, over 120 scientists, engineers,
and physicians from universities, government health agencies, and industry
reviewed the available body of research to develop the ANSI Standard
(C951).
The design of your phone complies with the FCC guidelines (and those
standards).
* American National Standards Institute.
** National Council on Radiation Protection and Measurements.
*** International Commission on Non-Ionizing Radiation Protection.
168 Appendix
Antenna Safety
Use only the supplied or an approved replacement antenna. Unauthorized
antennas, modifications, or attachments could impair call quality, damage
the phone, or result in violation of FCC regulations. Please contact your local
dealer for replacement antenna.
Do not use the phone with a damaged antenna. If a damaged antenna
comes into contact with the skin, a minor burn may result. Please contact
your local dealer for replacement antenna.
Driving Safety
Talking on the phone while driving is extremely dangerous and is illegal in
some states. Remember, safety comes first. Check the laws and regulations
on the use of phones in the areas where you drive. Always obey them. Also,
if using your phone while driving, please:
• Give full attention to driving. Driving safely is your first responsibility.
• Use hands-free operation, if available.
• Pull off the road and park before making or answering a call, if driving
conditions so require.
If you must use the phone while driving, please use one-touch, speed
dialing, and auto answer modes.
An airbag inflates with great force. DO NOT place objects, including both
installed or portable wireless equipment, in the area over the airbag or in
the air bag deployment area. If in-vehicle wireless equipment is improperly
installed and the air bag inflates, serious injury could result.
Warning
Failure to follow these instructions may lead to serious personal injury
and possible property damage.
Appendix 169
Protect Your Hearing
Listening to a headset at high volumes can damage your
hearing. Use only the minimum volume setting necessary to
hear your conversation or music.
Electronic Devices
Your wireless handheld portable telephone is a low power radio transmitter
and receiver. When it is ON, it receives and also sends out radio frequency
(RF) signals. Most modern electronic equipment is shielded from RF energy.
However, certain electronic equipment may not be shielded against the
RF signals from your wireless phone. Therefore, use of your phone must be
restricted in certain situations.
Pacemakers
The Health Industry Manufacturers Association recommends that a
minimum separation of six (6”) inches be maintained between a handheld
wireless phone and a pacemaker to avoid potential interference with the
pacemaker. These recommendations are consistent with the independent
research by and recommendations of Wireless Technology Research. Persons
with pacemakers:
• ALWAYS keep the phone more than six inches from your pacemaker
when the phone is turned on.
• Do not carry the phone in a breast pocket.
• Use the ear opposite the pacemaker to minimize the potential for
interference.
• If you have any reason to suspect that interference is taking place, turn
your phone OFF immediately.
Hearing Aids
Some digital wireless phones may interfere with some hearing aids. In the
event of such interference, you may want to consult your service provider
(or call the customer service line to discuss alternatives).
170 Appendix
Other Medical Devices
If you use any other personal medical device, consult the manufacturer
of your device to determine if they are adequately shielded from external
RF energy. Your physician may be able to assist you in obtaining this
information. Turn your phone OFF in healthcare facilities when any
regulations posted in these areas instruct you to do so. Hospitals or
healthcare facilities may be using equipment that could be sensitive to
external RF energy.
Vehicles
RF signals may affect improperly installed or inadequately shielded
electronic systems in motor vehicles. Check with the manufacturer or
its representative regarding your vehicle. You should also consult the
manufacturer of any equipment that has been added to your vehicle.
Posted Facilities
Turn your phone OFF where posted notices so require.
Other Safety Guidelines
Aircraft
FCC regulations prohibit using your phone while in the air. Turn your
phone OFF before boarding an aircraft. Always request and obtain prior
consent and approval of an authorized airline representative before using
your phone aboard an aircraft. Always follow the instructions of the airline
representative whenever using your phone aboard an aircraft, to prevent
any possible interference with airborne electronic equipment.
Blasting Areas
To avoid interfering with blasting operations, turn your phone OFF when in
a “blasting area” or in areas posted: “Turn off two-way radio.” Obey all signs
and instructions.
Appendix 171
Potentially Explosive Atmospheres
Turn your phone OFF when in any area with a potentially explosive
atmosphere and obey all signs and instructions. Sparks in such areas could
cause an explosion or fire resulting in bodily injury or even death.
Areas with a potentially explosive atmosphere are often, but not always,
clearly marked. They include fueling areas such as gas stations; below
deck on boats; fuel or chemical transfer or storage facilities; vehicles using
liquefied petroleum gas (such as propane or butane); areas where the
air contains chemicals or particles, such as grain, dust, or metal powders;
and any other area where you would normally be advised to turn off your
vehicle’s engine.
Precautions
Your Handheld Portable Telephone is a high quality piece of equipment.
Before operating, read all instructions and cautionary markings on (1) USB
AC Adapter (2) Battery and (3) Product Using Battery.
Failure to follow the directions below could result in serious bodily injury
and/or property damage due to battery liquid leakage, fire or rupture.
• DO NOT use this equipment in an extreme environment where high
temperature or high humidity exists.
• DO NOT abuse the equipment. Avoid striking, shaking or shocking.
When not using, lay down the unit to avoid possible damage due to
instability.
• DO NOT expose this equipment to rain or spilled beverages.
• DO NOT use unauthorized accessories.
• DO NOT disassemble the phone or its accessories. If service or repair is
required, return unit to an authorized PCD mobile service center. If unit
is disassembled, the risk of electric shock or fire may result.
• DO NOT short-circuit the battery terminals with metal items etc.
172 Appendix
Safety Information for FCC RF Exposure
Warning! Read this information before using.
Cautions
In August 1996 the Federal Communications Commission (FCC) of the
United States with its action in Report and Order FCC 96-326 adopted
an updated safety standard for human exposure to radio frequency
electromagnetic energy emitted by FCC regulated transmitters. Those
guidelines are consistent with the safety standard previously set by both
U.S. and international standards bodies. The design of this phone complies
with the FCC guidelines and these international standards.
In the United States, 5180–5240 MHz band is restricted to indoor-use only.
Outdoor operation on this band is a strict violation of the FCC rules and
can cause harmful interference to commercial radar communications. For
outdoor operation, channels in 5180–5240 MHz band must not be used.
If using automatic channel assignment, add channels in this band to the
Automatic channel exclusion list.
Body-Worn Operation
This device was tested for typical body-worn operations with the back of the
phone kept 1 cm from the body. To maintain compliance requirements, use
only belt-clips, holsters or similar accessories that maintain a 1cm separation
distance between the user’s Body and the back of the phone, including the
antenna.
The use of belt-clips, holsters and similar accessories should not contain
metallic components in its assembly. The use of accessories that do
not satisfy these requirements may not comply with FCC RF exposure
requirements, and should be avoided.
Note
For more information about RF exposure, visit the FCC website at
http://www.fcc.gov .
Appendix 173
SAR Information
This model phone meets the government’s requirements for exposure to
radio waves.
Your wireless phone is a radio transmitter and receiver. It is designed and
manufactured not to exceed the emission limits for exposure to radio
frequency (RF) energy set by the Federal Communications Commission of
the U.S. Government. These limits are part of comprehensive guidelines
and establish permitted levels of RF energy for the general population. The
guidelines are based on standards that were developed by independent
scientific organizations through periodic and thorough evaluation of
scientific studies. The standards include a substantial safety margin
designed to assure the safety of all persons, regardless of age and health.
The exposure standard for wireless mobile phones employs a unit of
measurement known as the Specific Absorption Rate, or SAR. The SAR limit
set by the FCC is 1.6 W/kg. * Tests for SAR are conducted with the phone
transmitting at its highest certified power level in all tested frequency
bands. Although the SAR is determined at the highest certified power
level, the actual SAR level of the phone while operating can be well below
the maximum value. This is because the phone is designed to operate at
multiple power levels so as to use only the power required to reach the
network. In general, the closer you are to a wireless base station antenna,
the lower the power output.
Before a phone model is available for sale to the public, it must be tested
and certified to the FCC that it does not exceed the limit established by
the government adopted requirement for safe exposure. The tests are
performed in positions and locations (e.g., at the ear and worn on the
body) as required by the FCC for each model. The highest SAR value for
this model phone when tested for use at the ear is 1.03 W/Kg and when
worn on the body, as described in this user guide, is 0.76 W/Kg. (Body-worn
measurements differ among phone models, depending upon available
accessories and FCC requirements). While there may be differences between
the SAR levels of various phones and at various positions, they all meet the
government requirement for safe exposure.
The SAR testing for Body-worn operation was performed with a belt clip that
provided a 1cm separation. The User’s Manual indicates that any holsters/
clips used with this device should contain no metallic components.
174 Appendix
The FCC has granted an Equipment Authorization for this model phone with
all reported SAR levels evaluated as in compliance with the FCC RF exposure
guidelines.
SAR information on this model phone is on file with the FCC and can be
found under the Display Grant section of http://www.fcc.gov/oet/ea after
searching on JYCPREMIAV.
Additional information on Specific Absorption Rates (SAR) can be found
on the Mobile Telecommunications Industry Association (CTIA) web-site at
http://www.ctia.org.
* In the United States and Canada, the SAR limit for mobile phones used
by the public is 1.6 watts/kg (W/kg) averaged over one gram of tissue. The
standard incorporates a substantial margin of safety to give additional
protection for the public and to account for any variations in measurements.
Hearing Aid Compatibility (HAC) for
wireless telecommunication devices
PCD’s Commitment
PCD believes that all of our customers should be able to enjoy the benefits
of digital wireless technologies.
We are committed to providing a selection of compatible devices for our
customers who wear hearing aids.
This phone has a HAC rating of M4/T3.
What is Hearing Aid Compatibility?
The Federal Communications Commission has implemented rules and a
rating system designed to enable people who wear hearing aids to more
effectively use these wireless telecommunications devices. The standard
for compatibility of digital wireless phones with hearing aids is set forth
in American National Standard Institute (ANSI) standard C6319. There are
two sets of ANSI standards with ratings from one to four (four being the
Appendix 175
best rating): an “M” rating for reduced interference making it easier to hear
conversations on the phone when using the hearing aid microphone, and a
“T” rating that enables the phone to be used with hearing aids operating in
the telecoil mode thus reducing unwanted background noise.
How will I know which wireless phones are hearing aid compatible?
The Hearing Aid Compatibility rating is displayed on the wireless phone box.
A phone is considered Hearing Aid Compatible for acoustic coupling
(microphone mode) if it has an “M3” or “M4” rating. A digital wireless phone
is considered Hearing Aid Compatible for inductive coupling (telecoil mode)
if it has a “T3” or “T4” rating.
This phone has been tested and rated for use with hearing aids for some
of the wireless technologies that it uses. However, there may be some
newer wireless technologies used in this phone that have not been tested
yet for use with hearing aids. It is important to try the different features
of this phone thoroughly and in different locations, using your hearing
aid or cochlear implant, to determine if you hear any interfering noise.
Consult your service provider about its return and exchange policies and for
information on hearing aid compatibility.
How will I know if my hearing aid will work with a particular digital
wireless phone?
You’ll want to try a number of wireless phones so that you can decide which
works the best with your hearing aids. You may also want to talk with your
hearing aid professional about the extent to which your hearing aids are
immune to interference, if they have wireless phone shielding, and whether
your hearing aid has a HAC rating.
176 Appendix
MORE INFORMATION ABOUT HEARING AIDS AND DIGITAL WIRELESS PHONE
• For FCC Hearing Aid Compatibility and Volume Control, visit
http://www.fcc.gov/cgb/dro/hearing.html.
• For Hearing Loss Association of America, visit
http://www.hearingloss.org/content/understanding-hearing-loss.
• For CTIA, visit
http://www.accesswireless.org/Disability-Categories/Hearing.aspx.
• For Gallaudet University, RERC, visit
http://tap.gallaudet.edu/voice.
Teletypewriter (TTY) Devices
You can use an optional teletypewriter (TTY) device with your phone to
send and receive calls. You must plug the TTY device into the phone’s
headset connector and set the phone to operate in one of three TTY modes.
Note
A TTY is a communication device used by people who are hard of
hearing or have a speech impairment. TTY does not work from mobile
phone to mobile phone. Use a TSB-121 compliant cable (provided
by the TTY manufacturer) to connect the TTY device to your phone.
Your phone has a 3.5 mm jack. Set the phone to Medium volume level
for proper operation. If you experience a high number of incorrect
characters, adjust the volume as needed to minimize the error rate.
For optimal performance, your phone should be at least 12 inches (30
centimeters) from the TTY device. Placing the phone too close to the
TTY device may cause high error rates.
Appendix 177
FDA Consumer Updates
U.S. Food and Drug Administration Center for Devices and Radiological
Health Consumer Update on Wireless Phones
1. Do wireless phones pose a health hazard?
The available scientific evidence does not show that any health problems
are associated with using wireless phones. There is no proof, however, that
wireless phones are absolutely safe. Wireless phones emit low levels of
radiofrequency energy (RF) in the microwave range while being used. They
also emit very low levels of RF when in the Home Screen. Whereas high
levels of RF can produce health effects (by heating tissue), exposure to low
level RF that does not produce heating effects causes no known adverse
health effects. Many studies of low level RF exposures have not found
any biological effects. Some studies have suggested that some biological
effects may occur, but such findings have not been confirmed by additional
research. In some cases, other researchers have had difficulty in reproducing
those studies, or in determining the reasons for inconsistent results.
2. What is FDA’s role concerning the safety of wireless phones?
Under the law, FDA does not review the safety of radiation-emitting
consumer products such as wireless phones before they can be sold, as it
does with new drugs or medical devices. However, the agency has authority
to take action if wireless phones are shown to emit radiofrequency energy
(RF) at a level that is hazardous to the user. In such a case, FDA could require
the manufacturers of wireless phones to notify users of the health hazard
and to repair, replace or recall the phones so that the hazard no longer
exists. Although the existing scientific data do not justify FDA regulatory
actions, FDA has urged the wireless phone industry to take a number of
steps, including the following:
178 Appendix
• Support needed research into possible biological effects of RF of the
type emitted by wireless phones;
• Design wireless phones in a way that minimizes any RF exposure to the
user that is not necessary for device function; and
• Cooperate in providing users of wireless phones with the best possible
information on possible effects of wireless phone use on human health.
FDA belongs to an interagency working group of the federal agencies that
have responsibility for different aspects of RF safety to ensure coordinated
efforts at the federal level. The following agencies belong to this working
group:
• National Institute for Occupational Safety and Health
• Environmental Protection Agency
• Federal Communications Commission
• Occupational Safety and Health Administration
• National Telecommunications and Information Administration
The National Institutes of Health participates in some inter-agency working
group activities, as well. FDA shares regulatory responsibilities for wireless
phones with the Federal Communications Commission (FCC). All phones
that are sold in the United States must comply with FCC safety guidelines
that limit RF exposure. FCC relies on FDA and other health agencies for
safety questions about wireless phones. FCC also regulates the base stations
that the wireless phone networks rely upon. While these base stations
operate at higher power than do the wireless phones themselves, the RF
exposures that people get from these base stations are typically thousands
of times lower than those they can get from wireless phones. Base stations
are thus not the subject of the safety questions discussed in this document.
3. What kinds of phones are the subject of this update?
The term “wireless phone” refers here to hand-held wireless phones with
built-in antennas, often called “cell,” “mobile,” or “PCS” phones. These types of
wireless phones can expose the user to measurable radiofrequency energy
(RF) because of the short distance between the phone and the user’s head.
Appendix 179
These RF exposures are limited by Federal Communications Commission
safety guidelines that were developed with the advice of FDA and other
federal health and safety agencies. When the phone is located at greater
distances from the user, the exposure to RF is drastically lower because a
person’s RF exposure decreases rapidly with increasing distance from the
source. The so-called “cordless phones,” which have a base unit connected to
the telephone wiring in a house, typically operate at far lower power levels,
and thus produce RF exposures far below the FCC safety limits.
4. What are the results of the research done already?
The research done thus far has produced conflicting results, and many
studies have suffered from flaws in their research methods. Animal
experiments investigating the effects of radiofrequency energy (RF)
exposures characteristic of wireless phones have yielded conflicting
results that often cannot be repeated in other laboratories. A few animal
studies, however, have suggested that low levels of RF could accelerate the
development of cancer in laboratory animals. However, many of the studies
that showed increased tumor development used animals that had been
genetically engineered or treated with cancer-causing chemicals so as to be
predisposed to develop cancer in the absence of RF exposure. Other studies
exposed the animals to RF for up to 22 hours per day. These conditions
are not similar to the conditions under which people use wireless phones,
so we don’t know with certainty what the results of such studies mean
for human health. Three large epidemiology studies have been published
since December 2000. Between them, the studies investigated any possible
association between the use of wireless phones and primary brain cancer,
glioma, meningioma, or acoustic neu-roma, tumors of the brain or salivary
gland, leukemia, or other cancers. None of the studies demonstrated the
existence of any harmful health effects from wireless phone RF exposures.
However, none of the studies can answer questions about long-term
exposures, since the average period of phone use in these studies was
around three years.
180 Appendix
5. What research is needed to decide whether RF exposure from wireless
phones poses a health risk?
A combination of laboratory studies and epidemiological studies of people
actually using wireless phones would provide some of the data that are
needed. Lifetime animal exposure studies could be completed in a few
years. However, very large numbers of animals would be needed to provide
reliable proof of a cancer promoting effect if one exists. Epidemiological
studies can provide data that is directly applicable to human populations,
but 10 or more years’ follow-up may be needed to provide answers about
some health effects, such as cancer. This is because the interval between the
time of exposure to a cancer-causing agent and the time tumors develop - if
they do -may be many, many years. The interpretation of epidemiological
studies is hampered by difficulties in measuring actual RF exposure during
day-to-day use of wireless phones. Many factors affect this measurement,
such as the angle at which the phone is held, or which model of phone is
used.
6. What is FDA doing to find out more about the possible health effects of
wireless phone RF?
FDA is working with the U.S. National Toxicology Program and with groups
of investigators around the world to ensure that high priority animal studies
are conducted to address important questions about the effects of exposure
to radiofrequency energy (RF). FDA has been a leading participant in the
World Health Organization International Electromagnetic Fields (EMF)
Project since its inception in 1996 An influential result of this work has been
the development of a detailed agenda of research needs that has driven
the establishment of new research programs around the world. The Project
has also helped develop a series of public information documents on EMF
issues. FDA and the Mobile Telecommunications & Internet Association
(CTIA) have a formal Cooperative Research and Development Agreement
(CRADA) to do research on wireless phone safety. FDA provides the
scientific oversight, obtaining input from experts in government, industry,
and academic organizations. CTIA-funded research is conducted through
contracts to independent investigators. The initial research will include both
laboratory studies and studies of wireless phone users. The CRADA will also
include a broad assessment of additional research needs in the context of
the latest research developments around the world.
Appendix 181
7. How can I find out how much radiofrequency energy exposure I can get
by using my wireless phone?
All phones sold in the United States must comply with Federal
Communications Commission (FCC) guidelines that limit radiofrequency
energy (RF) exposures. FCC established these guidelines in consultation
with FDA and the other federal health and safety agencies. The FCC limit for
RF exposure from wireless telephones is set at a Specific Absorption Rate
(SAR) of 1.6 watts per kilogram (1.6 W/kg). The FCC limit is consistent with
the safety standards developed by the Institute of Electrical and Electronic
Engineering (IEEE) and the National Council on Radiation Protection and
Measurement. The exposure limit takes into consideration the body’s ability
to remove heat from the tissues that absorb energy from the wireless phone
and is set well below levels known to have effects. Manufacturers of wireless
phones must report the RF exposure level for each model of phone to the
FCC. The FCC website (http://www.fcc.gov/oet/rfsafety) gives directions for
locating the FCC identification number on your phone so you can find your
phone’s RF exposure level in the online listing.
8. What has FDA done to measure the radiofrequency energy coming
from wireless phones?
The Institute of Electrical and Electronic Engineers (IEEE) is developing a
technical standard for measuring the radiofrequency energy (RF) exposure
from wireless phones and other wireless handsets with the participation and
leadership of FDA scientists and engineers. The standard, “Recommended
Practice for Determining the Spatial-Peak Specific Absorption Rate (SAR) in
the Human Body Due to Wireless Communications Devices: Experimental
Techniques,” sets forth the first consistent test methodology for measuring
the rate at which RF is deposited in the heads of wireless phone users.
The test method uses a tissue-simulating model of the human head.
Standardized SAR test methodology is expected to greatly improve the
consistency of measurements made at different laboratories on the same
phone. SAR is the measurement of the amount of energy absorbed in tissue,
either by the whole body or a small part of the body. It is measured in
watts/kg (or milliwatts/g) of matter. This measurement is used to determine
whether a wireless phone complies with safety guidelines.
182 Appendix
9. What steps can I take to reduce my exposure to radiofrequency energy
from my wireless phone?
If there is a risk from these products—and at this point we do not know that
there is—it is probably very small. But if you are concerned about avoiding
even potential risks, you can take a few simple steps to minimize your
exposure to radiofrequency energy (RF). Since time is a key factor in how
much exposure a person receives, reducing the amount of time spent using
a wireless phone will reduce RF exposure.
If you must conduct extended conversations by wireless phone every day,
you could place more distance between your body and the source of the RF,
since the exposure level drops off dramatically with distance.
For example, you could use a headset and carry the wireless phone away
from your body or use a wireless phone connected to a remote antenna.
Again, the scientific data do not demonstrate that wireless phones are
harmful. But if you are concerned about the RF exposure from these
products, you can use measures like those described above to reduce your
RF exposure from wireless phone use.
10. What about children using wireless phones?
The scientific evidence does not show a danger to users of wireless phones,
including children and teenagers. If you want to take steps to lower
exposure to radiofrequency energy (RF), the measures described above
would apply to children and teenagers using wireless phones. Reducing
the time of wireless phone use and increasing the distance between the
user and the RF source will reduce RF exposure. Some groups sponsored
by other national governments have advised that children be discouraged
from using wireless phones at all. For example, the government in the
United Kingdom distributed leaflets containing such a recommendation in
December 2000. They noted that no evidence exists that using a wireless
phone causes brain tumors or other ill effects. Their recommendation to
limit wireless phone use by children was strictly precautionary; it was not
based on scientific evidence that any health hazard exists.
Appendix 183
11. What about wireless phone interference with medical equipment?
Radiofrequency energy (RF) from wireless phones can interact with some
electronic devices. For this reason, FDA helped develop a detailed test
method to measure electromagnetic interference (EMI) of implanted cardiac
pacemakers and defibrillators from wireless telephones. This test method is
now part of a standard sponsored by the Association for the Advancement
of Medical instrumentation (AAMI). The final draft, a joint effort by FDA,
medical device manufacturers, and many other groups, was completed
in late 2000. This standard will allow manufacturers to ensure that cardiac
pacemakers and defibrillators are safe from wireless phone EMI. FDA has
tested hearing aids for interference from handheld wireless phones and
helped develop a voluntary standard sponsored by the Institute of Electrical
and Electronic Engineers (IEEE). This standard specifies test methods and
performance requirements for hearing aids and wireless phones so that
no interference occurs when a person uses a “compatible” phone and a
“compatible” hearing aid at the same time. This standard was approved
by the IEEE in 2000. FDA continues to monitor the use of wireless phones
for possible interactions with other medical devices. Should harmful
interference be found to occur, FDA will conduct testing to assess the
interference and work to resolve the problem.
12. Where can I find additional information?
For additional information, please refer to the following resources:
• For FDA web page on wireless phones, visit
http://www.fda.gov/Radiation-EmittingProducts/
RadiationEmittingProductsandProcedures/
HomeBusinessandEntertainment/CellPhones/default.htm.
• For Federal Communications Commission (FCC) RF Safety Program, visit
http://www.fcc.gov/oet/rfsafety.
• For International Commission on Non-Ionizing Radiation Protection,
visit http://www.icnirp.de.
• For World Health Organization (WHO) International EMF Project,
visit http://www.who.int/peh-emf.
For National Radiological Protection Board (UK), visit
http://www.hpa.org.uk/radiation.
184 Appendix
Avoid potential hearing loss
Prolonged exposure to loud sounds (including music) is the most common
cause of preventable hearing loss. Some scientific research suggests
that using portable audio devices, such as portable music players and
cellular telephones, at high volume settings for long durations may lead to
permanent noise-induced hearing loss. This includes the use of headphones
(including headsets, earbuds and Bluetooth® or other wireless devices).
Exposure to very loud sound has also been associated in some studies
with tinnitus (a ringing in the ear), hypersensitivity to sound and distorted
hearing. Individual susceptibility to noise-induced hearing loss and other
potential hearing problems varies.
The amount of sound produced by a portable audio device varies
depending on the nature of the sound, the device, the device settings and
the headphones. You should follow some commonsense recommendations
when using any portable audio device:
• Set the volume in a quiet environment and select the lowest volume at
which you can hear adequately.
• When using headphones, turn the volume down if you cannot hear the
people speaking near you or if the person sitting next to you can hear
what you are listening to.
• Do not turn the volume up to block out noisy surroundings. If you
choose to listen to your portable device in a noisy environment, use
noise-cancelling headphones to block out background environmental
noise.
• Limit the amount of time you listen. As the volume increases, less time is
required before your hearing could be affected.
• Avoid using headphones after exposure to extremely loud noises,
such as concerts, that might cause temporary hearing loss. Temporary
hearing loss might cause unsafe volumes to sound normal.
• Do not listen at any volume that causes you discomfort. If you
experience ringing in your ears, hear muffled speech or experience
any temporary hearing difficulty after listening to your portable audio
device, discontinue use and consult your doctor.
Appendix 185
You can obtain additional information on this subject from the following
sources:
American Academy of Audiology
11730 Plaza America Drive, Suite 300
Reston, VA 20190
Voice: 800-AAA-2336
Email: [email protected]
Internet: http://www.audiology.org
National Institute on Deafness and Other Communication Disorders
National Institutes of Health
31 Center Drive, MSC 2320
Bethesda, MD USA 20892-2320
Voice: (301) 496-7243
Email: [email protected]
Internet: http://www.nidcd.nih.gov/health/hearing
National Institute for Occupational Safety and Health
1600 Clifton Rd
Atlanta GA 30333 USA
Voice: 1-800-CDC-INFO (1-800-232-4636)
Internet: http://www.cdc.gov/niosh/topics/noise/default.html
186 Appendix
FCC compliance information
This device complies with Part 15 of FCC Rules.
Operation is subject to the following two conditions:
• This device may not cause harmful interference, and
• This device must accept any interference received. Including
interference that may cause undesired operation.
Information to the User
This equipment has been tested and found to comply with the limits for a
Class B digital device pursuant to Part 15 of the FCC Rules. These limits are
designed to provide reasonable protection against harmful Interference in
a residential installation. This equipment generates, uses, and can radiate
radio frequency energy and, if Not installed and used in accordance with
the instructions, may cause harmful Interference to radio communications.
However, there is no guarantee that interference will not occur in a
particular Installation. If this equipment does cause harmful interference
to radio or television reception, which can be determined by turning
the equipment off and on, the user is encouraged to try to correct the
interference by one or more of the following measures:
• Reorient or relocate the receiving antenna.
Increase the separation between the equipment and receiver.
• Connect the equipment into an outlet of a circuit different from that to
which the receiver is connected.
• Consult the dealer or an experienced radio/TV technician for assistance.
Caution
Changes or modification not expressly approved by the party
responsible for Compliance could void the user’s authority to operate
the equipment. Connecting of peripherals requires the use of grounded
shielded signal cables.
Appendix 187
12-month limited warranty
Personal Communications Devices, LLC. (the “Company”) warrants to the
original retail purchaser of this handheld portable mobile telephone, that
should this product or any part thereof during normal consumer usage and
conditions, be proven defective in material or workmanship that results in
product failure within the first twelve (12) month period from the date of
purchase, such defect(s) will be repaired or replaced (with new or rebuilt
parts) at the Company’s option, without charge for parts or labor directly
related to the defect(s).
The antenna, keypad, display, rechargeable battery and battery charger,
if included, are similarly warranted for twelve (12) months from date of
purchase.
This Warranty extends only to consumers who purchase the product in the
United States or Canada and it is not transferable or assignable.
This Warranty does not apply to:
• Product subjected to abnormal use or conditions, accident,
mishandling, neglect, unauthorized alteration, misuse, improper
installation or repair or improper storage;
• Product whose mechanical serial number or electronic serial number
has been removed, altered or defaced.
• Damage from exposure to moisture, humidity, excessive temperatures
or extreme environmental conditions;
• Damage resulting from connection to, or use of any accessory or other
product not approved or authorized by the Company;
• Defects in appearance, cosmetic, decorative or structural items such as
framing and non-operative parts;
• Product damaged from external causes such as fire, flooding, dirt, sand,
weather conditions, battery leakage, blown fuse, theft or improper
usage of any electrical source.
The Company disclaims liability for removal or reinstallation of the product,
for geographic coverage, for inadequate signal reception by the antenna or
for communications range or operation of the mobile system as a whole.
188 Appendix
When sending your wireless device to Personal Communications Devices
for repair or service, please note that any personal data or software stored
on the device may be inadvertently erased or altered. Therefore, we strongly
recommend you make a back up copy of all data and software contained
on your device before submitting it for repair or service. This includes all
contact lists, downloads (i.e. third-party software applications, ringtones,
games and graphics) and any other data added to your device. In addition,
if your wireless device utilizes a SIM or Multimedia card, please remove
the card before submitting the device and store for later use when your
device is returned, Personal Communications Devices is not responsible for
and does not guarantee restoration of any third-party software, personal
information or memory data contained in, stored on, or integrated with
any wireless device, whether under warranty or not, returned to Personal
Communications Devices for repair or service.
To obtain repairs or replacement within the terms of this Warranty, the
product should be delivered with proof of Warranty coverage (e.g. dated bill
of sale), the consumer’s return address, daytime phone number and/or fax
number and complete description of the problem, transportation prepaid,
to the Company at the address shown below or to the place of purchase for
repair or replacement processing. In addition, for reference to an authorized
Warranty station in your area, you may telephone in the United States (800)
229-1235, and in Canada (800) 465-9672 (in Ontario call 416-695-3060).
THE EXTENT OF THE COMPANY’S LIABILITY UNDER THIS WARRANTY IS
LIMITED TO THE REPAIR OR REPLACEMENT PROVIDED ABOVE AND, IN NO
EVENT, SHALL THE COMPANY’S LIABILITY EXCEED THE PURCHASE PRICE
PAID BY PURCHASER FOR THE PRODUCT.
ANY IMPLIED WARRANTIES, INCLUDING ANY IMPLIED WARRANTY OF
MERCHANTABILITY OR FITNESS FOR A PARTICULAR PURPOSE, SHALL BE
LIMITED TO THE DURATION OF THIS WRITTEN WARRANTY. ANY ACTION
FOR BREACH OF ANY WARRANTY MUST BE BROUGHT WITHIN A PERIOD OF
18 MONTHS FROM DATE OF ORIGINAL PURCHASE. IN NO CASE SHALL THE
COMPANY BE LIABLE FOR AN SPECIAL CONSEQUENTIAL OR INCIDENTAL
DAMAGES FOR BREACH OF THIS OR ANY OTHER WARRANTY, EXPRESS OR
IMPLIED, WHATSOEVER. THE COMPANY SHALL NOT BE LIABLE FOR THE
DELAY IN RENDERING SERVICE UNDER THIS WARRANTY OR LOSS OF USE
DURING THE TIME THE PRODUCT IS BEING REPAIRED OR REPLACED.
Appendix 189
No person or representative is authorized to assume for the Company any
liability other than expressed herein in connection with the sale of this
product. Some states or provinces do not allow limitations on how long
an implied warranty lasts or the exclusion or limitation of incidental or
consequential damage so the above limitation or exclusions may not apply
to you. This Warranty gives you specific legal rights, and you may also have
other rights, which vary from state to state or province to province.
IN USA:
Personal Communications Devices, LLC
1516 Motor Parkway
Hauppauge, NY 11749
www.pcdphones.com
IN CANADA:
PCD Communications Canada Ltd.
5535 Eglinton Avenue West, Suite 210
Toronto, Ontario M9C 5K5
1- 800-465-9672
©2013 Verizon Wireless. All Rights Reserved.
190 Appendix
Guía del usuario
Pantech Perception™
El diseño elegante e la perfecta
arquitectura de este smartphone resultan
en una gran gama de funcionalidades
avanzadas e de última generación.
Nuestra tecnología moderna convierte un
simple smartphone en una herramienta
completa de comunicación y de estilo de
vida.
Esta guía del usuario contiene
informaciones importantes para ayudar
a maximizar su experiencia con el
Perception.
Table of Contents
Lea esto primero
9
Avisos legales..........................................................................................................................9
Iniciando11
Visión general......................................................................................................................11
Inserción de la tarjeta SIM, tarjeta microSD y batería........................................... 13
Carga de la batería.............................................................................................................15
Principales controles ........................................................................................................ 16
Para encender y apagar el smartphone............................................................. 16
Configuración inicial................................................................................................. 16
Bloqueo y desbloqueo del smartphone............................................................ 17
Protección del smartphone.................................................................................... 18
Botones en la pantalla.............................................................................................. 19
Gestos con los dedos................................................................................................ 20
Movimientos de la mano......................................................................................... 22
Giro de la pantalla...................................................................................................... 24
Utilización del teclado de marcado rápido....................................................... 25
Brújula geomagnética.............................................................................................. 26
Suscripción de una cuenta Google ............................................................................. 27
2 2
Operaciones Básicas
28
Iconos de estado................................................................................................................ 28
Cambio de modo................................................................................................................33
Modo estándar....................................................................................................................34
Pantalla Inicial.............................................................................................................. 34
Pantalla de Aplicaciones.......................................................................................... 37
Notificaciones.............................................................................................................. 40
Modo Principiante............................................................................................................. 42
Pantalla Inicial.............................................................................................................. 42
Pantalla de Aplicaciones.......................................................................................... 44
Notificaciones.............................................................................................................. 45
Operaciones en red...........................................................................................................46
Conexión a una red Wi-Fi......................................................................................... 46
Compartido de informaciones entre dos dispositivos o Hotspot Móvil .47
Pareo con un dispositivo Bluetooth.................................................................... 48
Wi-Fi Direct................................................................................................................... 50
Transferencia de archivos por medio de la conexión USB.......................... 51
Intercambio de datos por medio de NFC.......................................................... 52
Net Media...................................................................................................................... 53
Servicios basados en la localización............................................................................ 56
Llamada de emergencia.................................................................................................. 57
Captura de una pantalla.................................................................................................. 57
3
Llamadas y Central de mensajes
58
Teléfono.................................................................................................................................58
Llamadas telefónicas................................................................................................. 58
Configuraciones del teléfono................................................................................ 60
Marcador de voz.................................................................................................................61
Personas.................................................................................................................................62
Central de mensajes.......................................................................................................... 64
Inserción de texto..............................................................................................................66
Internet68
Navegador............................................................................................................................68
Interfaz del navegador............................................................................................. 68
Visualización de páginas web................................................................................ 70
Marcadores................................................................................................................... 72
Browser Settings......................................................................................................... 73
E-mail......................................................................................................................................76
Gmail.......................................................................................................................................79
Talk (Conversación)............................................................................................................ 82
Google+.................................................................................................................................85
4 4
Centro de Media
87
Cámara...................................................................................................................................87
Captura de fotos......................................................................................................... 87
Captura de vídeos...................................................................................................... 91
Vídeos.....................................................................................................................................94
Reproducción de vídeos.......................................................................................... 94
Administración de vídeos....................................................................................... 96
Galería....................................................................................................................................97
Visualización de imágenes...................................................................................... 97
Administración de imágenes................................................................................. 98
Edición de imágenes................................................................................................. 99
Música..................................................................................................................................101
Reproducción de músicas.....................................................................................101
Administración de músicas..................................................................................104
Listas de reproducción...........................................................................................106
Modo de suspensión...............................................................................................107
Configuraciones de músicas................................................................................107
Mini Aplicación.........................................................................................................108
Reproducción de músicas.............................................................................................109
Reproducción de músicas.....................................................................................109
YouTube...............................................................................................................................111
IMDb.....................................................................................................................................111
5
Funciones del menú
112
Amazon ...............................................................................................................................112
Amazon Kindle..................................................................................................................113
Compra de libros......................................................................................................114
Lectura de libros.......................................................................................................114
Alarma/Reloj......................................................................................................................116
Alarma..........................................................................................................................116
Horario mundial........................................................................................................117
Timer.............................................................................................................................118
Cronómetro................................................................................................................118
Audible.................................................................................................................................119
Compra de Audiobooks.........................................................................................119
Escucha de Audiobooks.........................................................................................119
Camnote..............................................................................................................................121
Gestos con los dedos..............................................................................................121
Configuraciones Camnote....................................................................................121
Captura de una imagen.........................................................................................122
Edición de una imagen..........................................................................................122
Administración de imágenes ..............................................................................123
Calculadora.........................................................................................................................124
Calendario...........................................................................................................................125
Administración de eventos...................................................................................125
Configuraciones del calendario..........................................................................126
Visualizador de documentos........................................................................................128
Visualización de documentos..............................................................................128
Administración de documentos.........................................................................129
Downloads..........................................................................................................................130
Latitud..................................................................................................................................131
Mapas...................................................................................................................................132
Play Store.............................................................................................................................133
6 6
Búsqueda............................................................................................................................135
Smart Voice (Voz inteligente).......................................................................................136
Administrador de tareas................................................................................................137
Grabadora de voz.............................................................................................................138
Meteorología.....................................................................................................................140
Configuraciones142
Personalización.................................................................................................................142
Cambio de modo......................................................................................................142
Personalización.........................................................................................................142
Inalámbrico y redes.........................................................................................................145
Modo avión................................................................................................................145
Wi-Fi..............................................................................................................................145
Bluetooth....................................................................................................................145
Utilización de datos.................................................................................................145
Configuraciones de llamada................................................................................146
Más................................................................................................................................146
Dispositivo..........................................................................................................................148
Sonido..........................................................................................................................148
Pantalla........................................................................................................................149
Almacenamiento......................................................................................................149
Configuraciones de la conexión USB................................................................150
Batería..........................................................................................................................150
Aplicaciones...............................................................................................................151
Ahorro de energía....................................................................................................153
Reconocimiento de movimiento........................................................................153
Personal...............................................................................................................................154
Cuentas y sincronización.......................................................................................154
Backup Assistant Plus (Asistente de respaldo Plus).....................................154
Asistente de configuración...................................................................................154
7
Servicios de localización........................................................................................154
Seguridad....................................................................................................................154
Idioma e inserción de informaciones................................................................156
Respaldo y reiniciación..........................................................................................156
Sistema.................................................................................................................................157
Fecha y hora...............................................................................................................157
Accesibilidad..............................................................................................................157
Opciones del desarrollador..................................................................................159
Sobre el teléfono......................................................................................................159
Apéndice160
Mantenimiento.................................................................................................................160
Cuidados al utilizar tarjetas de memoria externas.......................................163
Actualización del software....................................................................................165
Contrato de licencia de usuario final (EULA)..........................................................166
Informaciones sobre seguridad..................................................................................166
Informaciones sobre seguridad para teléfonos portátiles inalámbricos.....168
Informaciones sobre seguridad para exposición a RF según la FCC ............173
Informaciones sobre SAR..............................................................................................174
Compatibilidad con aparatos de audición (HAC) para dispositivos de
telecomunicaciones inalámbricos.............................................................................175
Dispositivos Teletypewriter (TTY)..............................................................................177
Actualizaciones del cliente según la FDA................................................................178
Informaciones sobre conformidad según la FCC..................................................187
Garantía limitada de 12 meses....................................................................................188
Nota
El smartphone está bajo continuo desarrollo. Debido a las alteraciones o
mejoras, algunas descripciones en esta guía pueden diferir ligeramente del
producto real.
8 8
Lea esto primero
Avisos legales
Bluetooth® es una marca comercial registrada de Bluetooth SIG, Inc.
Wi-Fi® es una marca comercial registrada de Wi-Fi Alliance.
GoogleTM, YouTubeTM, PicasaTM, GmailTM, Google MapsTM y Play StoreTM son
marcas comerciales de Google, Inc.
Universal Plug and Play (UPnP)
La tecnología Universal Plug and Play (UPnP) es
utilizada en redes domésticas, redes de proximidad
y redes en pequeños negocios y edificios
comerciales. Ella permite la comunicación de
datos entre cualesquier dos dispositivos bajo el
comando de cualquier dispositivo de control en
la red. La tecnología UPnP es independiente de
cualquier sistema operativo particular, lenguaje de
programación, o tecnología de red.
Digital Living Network Alliance (DLNA)
El logotipo DLNA CertifiedTM está presente en todos
los tipos de dispositivos digitales nuevos para su
residencia y en TVs, PCs, teléfonos celulares, etc.
Pero ellos no son los mismos aparatos de TV, PCs y
teléfonos celulares utilizados. Ellos pueden parecer
familiares, pero tiene nuevas funcionalidades de las
clases de dispositivos DLNA.
High-Definition Multimedia Interfaz (HDMI)
HDMI, el logotipo HDMI y la Interfaz High-Definition
Multimedia son marcas comerciales o marcas
comerciales registradas de HDMI Licensing LLC en
Estados Unidos y otros países.
Lea esto primero 9
Dolby® Digital Plus
Dolby® Digital Plus es una marca comercial de Dolby
Laboratories. Este es un codec avanzado de audio de
sonido surround. De home theaters y PCs a teléfonos
celulares y el streaming en línea, Dolby Digital Plus
define el audio de alta fidelidad.
Acceda www.dolby.com para más informaciones.
Sobre DivX video
DivX® es un formato de vídeo digital creado por
la DivX, LLC, una subsidiaria de Rovi Corporation.
Este es un dispositivo DivX Certified® oficial que
reproduce vídeo DivX. Acceda www.divx.com para
más informaciones y herramientas de software para
convertir sus archivos en vídeos DivX.
Sobre DivX Video-On-Demand
Este dispositivo DivX Certified® debe ser registrado para reproducir vídeos DivX
Video-on-Demand (VOD) adquiridos. Para obtener su código de registro, localice
la sección DivX VOD en el menú de configuración de su dispositivo. Acceda vod.
divx.com para más informaciones sobre como completar su registro.
DivX Certified® puede reproducir DivX® video hasta 720p HD, incluyendo el
contenido premium.
DivX®, DivX Certified® y los logotipos asociados son marcas comerciales de Rovi
Corporation o sus subsidiarias y son utilizados bajo licencia.
Cubierto por una o más de las siguientes patentes norteamericanas:
7.295.673; 7.460.668; 7.515.710; 7.519.274.
10 Lea esto primero
Iniciando
Visión general
Sensor de
proximidad
Auricular
Cámara frontal
Teclas de
volumen
Pantalla sensible al
toque
Micrófono
Iniciando 11
Puerto Micro USB
/ Cargador
Parlante
Conector para
audífono
Cámara trasera
Flash
Tecla Encenderapagar / Bloqueo
Punto de toque NFC
Ranura para tarjeta
SIM
Ranura para tarjeta
microSD
12 Iniciando
Inserción de la tarjeta SIM, tarjeta microSD
y batería
Inserte la tarjeta SIM suministrada y la batería. Utilice una tarjeta microSD para
ampliar la capacidad de almacenamiento disponible de archivos. La tarjeta
microSD es vendida en separado.
1. ISi el smartphone estuviere activado, presione y mantenga la tecla EncenderApagar/Bloquear y seleccione Apagar para apagar el teléfono.
2. Remueva la tapa de la batería. Utilice la ranura en la parte inferior del
smartphone para levantar la tapa del smartphone.
3. Posicione las tarjetas microSD y SIM con los logotipos volcados hacia arriba y
desplácelos en el lugar hasta que estén totalmente insertados.
Iniciando 13
4. Inserte la batería en el compartimento de la batería con los contactos
alineados.
5. Recoloque la tapa. Inserte la parte superior de la tapa, presione las laterales
en el lugar y enseguida presione la parte inferior en el lugar.
Remoción de la tarjeta SIM
1. Apague el teléfono y remueva la tapa del compartimento de la batería y la
batería.
2. Localice la ranura de la tarjeta SIM y tire suavemente la tarjeta SIM hacia
fuera para removerla.
Nota
Un Subscriber Identity Module (tarjeta SIM) (Módulo de identificación
del suscriptor) es un “smartcard” que almacena informaciones personales
como por ejemplo, el número de teléfono celular, plan de llamadas e
informaciones de cuentas como por ejemplo, contactos, mensajes de
texto e historial de llamadas. La tarjeta SIM 4G LTE inalámbrica Verizon es
compatible con cualquier dispositivo certificado Verizon Wireless 4G LTE. La
tarjeta SIM 4G LTE puede ser transferida de un dispositivo a otro y su servicio
inalámbrico soportará los servicios compatibles con su nuevo dispositivo.
Para informaciones sobre qué dispositivos son compatibles con la tarjeta
Verizon Wireless SIM 4G LTE SIM, acceda
http://www.verizonwireless.com/certifieddevice.
14 Iniciando
Remoción de la tarjeta microSD
Antes de remover la tarjeta microSD, primeramente desármela para una
remoción segura. Acceda Aplicaciones > Configuraciones > Almacenamiento >
Desarmar tarjeta SD.
En el modo Principiante: Aplicaciones > Configuraciones > Sistema >
Almacenamiento > Desarmar tarjeta SD
Presione la tarjeta microSD hasta que sea desenganchada de la ranura y
empújela hacia fuera.
Carga de la batería
1. Inserte el extremo pequeño del cable USB en el puerto Micro USB/Charger.
2. Inserte el otro extremo del cable USB en el adaptador de energía.
3. Conecte el adaptador de energía a una toma de corriente para iniciar la
carga.
Una computadora también puede ser utilizada para cargar el smartphone
conectando por vía cable USB.
Cuidado
Evite procedimientos que puedan hacer con que la batería explote o genere
fuego.
• No desarme, doble, comprima, perfore o corte la batería.
• No sumerja la batería en agua u otros líquidos.
• No genere cortocircuito (conecte) los contactos en la batería con un
objeto metálico.
Iniciando 15
Principales controles
Para encender y apagar el smartphone
Presione presionada la tecla Encender-Apagar/Bloquear algunos segundos hasta
que la pantalla sea encendida. Para apagar el smartphone, presione y mantenga
presionada la tecla Encender-Apagar/Bloquear y enseguida toque en Apagar en
el menú pop-up exhibido.
Configuración inicial
Cuando el smartphone es activado por primera vez, el tutorial de configuración
orientará el usuario en el proceso de configuración inicial. En cada paso, seleccione o
salte este paso:
• Idioma de la interfaz: Seleccione un idioma para la interfaz. Esto puede ser
cambiado posteriormente en Aplicaciones > Configuraciones > Idioma e
inserción > Idioma.
En el modo Principiante: Aplicaciones > Configuraciones > Sistema > Idioma e
inserción > Idioma
• Servicio de respaldo: Suscríbase al servicio Backup Assistant Plus de Verizon. Este
servicio mantiene un respaldo de los contactos del smartphone en el servidor de
Verizon en el caso de pérdida o robo del teléfono. Si fuere ignorado durante la
configuración, este servicio puede ser activado posteriormente en Aplicaciones >
Configuraciones > Backup Assistant Plus.
En el modo Principiante: Aplicaciones > Configuraciones > Sistema > Backup
Assistant Plus
• E-mail: Inserte el proveedor de servicios de e-mail relevante y otros datos de login
necesarios para abrir una cuenta utilizando la aplicación Email. Si fuere ignorado
durante la configuración, puede ser ejecutado posteriormente en Aplicaciones >
Configuraciones > Cuentas y sincronización > AGREGAR CUENTA.
En el modo Principiante: Aplicaciones > Configuraciones > Sistema > Cuentas y
sincronización > AGREGAR CUENTA
• Servicios de localización: Esta función requiere el consentimiento del usuario.
Los servicios de localización mantiene el acompañamiento de la localización
necesaria del smartphone y permiten que determinadas aplicaciones accedan
estos datos. Esto representa algunos riesgos de seguridad. Si fuere ignorado
durante la configuración, esta función puede ser activada posteriormente en
Aplicaciones > Configuraciones > Servicios de localización.
16 Iniciando
En el modo Principiante: Aplicaciones > Configuraciones > Inalámbrico
y red > GPS o Aplicaciones > Configuraciones > Sistema > Servicios de
localización
• Modo Interfaz: Seleccione el modo Iniciante o el modo Estándar. El modo
Estándar es seleccionado por estándar. Puede ser cambiado en Aplicaciones >
Configuraciones > Cambiar modo. Consulte “Cambio de modo” en la página 33
para detalles sobre los modos de interfaz.
En el modo Principiante: Aplicaciones > Configuraciones > Modo y aplicación >
Cambiar modo o Aplicaciones > Configuraciones > Sistema > Cambiar modo
• Ayuda: Un par de vídeos está disponible. Vea los vídeos para entender más
fácilmente sobre los ajustes básicos del smartphone.
• Cuenta Google: Una cuenta Google es necesaria para maximizar la utilidad
de las diferentes funciones del teléfono. Si fuere ignorado durante la
configuración esto puede ser obtenido posteriormente en Aplicaciones >
Configuraciones > Cuentas y sincronización > AGREGAR CUENTA.
En el modo Principiante: Aplicaciones > Configuraciones > Sistema >
Cuentas y sincronización > AGREGAR CUENTA
La aplicación Asistente de configuración puede ser ejecutada en cualquier
momento para iniciar este proceso nuevamente. Esta aplicación puede ser
encontrada también en Aplicaciones.
Bloqueo y desbloqueo del smartphone
Cuando no esté en uso, bloquee el smartphone para impedir operaciones
indeseadas. Presionar la tecla Encender-Apagar/Bloquear desactiva la pantalla y
activa el modo de bloqueo del smartphone.
El smartphone será automáticamente bloqueado si no sea utilizado durante
un período especificado de tiempo. Acceda Aplicaciones > Configuraciones >
Pantalla > Suspensión y enseguida ajuste el período de tiempo de suspensión
del smartphone antes del bloqueo.
En el modo Principiante: Aplicaciones > Configuraciones > Pantalla >
> Suspensión o Aplicaciones > Configuraciones > Sistema > Pantalla >
Suspensión
Para desbloquear el smartphone, presione la tecla Encender-Apagar/Bloquear
para activar la pantalla y enseguida pase el dedo sobre el icono de bloqueo ‡ .
Nota
La dirección en la cual el icono es desplazado varía dependiendo del tipo de pantalla
de bloqueo. Varios tipos de pantallas de bloqueo están disponibles. Refiérase a la
pantalla “Bloqueo de la pantalla” en la página 142 para más detalles.
Iniciando 17
Protección del smartphone
Impide que otras personas utilicen o accedan datos e informaciones personales
almacenadas en el smartphone utilizando las funciones de seguridad
disponibles.
Acceda Aplicaciones > Configuraciones > Seguridad > Bloqueo de la pantalla
o Aplicaciones > Configuraciones > Personalización > Bloqueo de la pantalla >
bloqueo de la pantalla.
En el modo Principiante: A
plicaciones > Configuraciones > Modo y aplicación
> Bloqueo de la pantalla > Seleccionar bloqueo
de la pantalla > Configuraciones > Sistema
> Personalización > Bloqueo de la pantalla >
Seleccionar bloqueo de la pantalla
Desbloqueando con el candado virtual
Seleccione candado virtual.
Desbloqueando con el candado moderno
Seleccione candado moderno.
Desbloqueo con un patrón
Seleccione Patrón, diseñe un trayecto conectando cuatro o más puntos y
enseguida rehaga el trayecto para confirmación.
Desbloqueo con un PIN
Seleccione PIN, inserte por lo menos, cuatro números y reinserte la contraseña
para confirmación.
Desbloqueo con una contraseña
Seleccione Contraseña e inserte por lo menos cuatro caracteres, incluyendo
números y símbolos y enseguida inserte la contraseña nuevamente para
confirmación.
Desbloqueo con el rostro del usuario
Seleccione Desbloquear con el rostro. Permanezca al frente de la cámara y
acerque el rostro del usuario en el área oval punteada en la pantalla. El área oval
se hará verde cuando el rostro sea reconocido con éxito. Ajuste un patrón o PIN
en caso que el teléfono no reconozca el rostro.
18 Iniciando
Botones en la pantalla
Utilice los tres botones permanentes exhibidos en la pantalla en la parte inferior
de la pantalla para navegar entre las pantallas.
A
Volver
Volver a la pantalla anterior.
B
Inicio
Volver a la pantalla Inicial.
C
Aplicaciones
recientes
Exhibe aplicaciones utilizadas recientemente. Desplace
en la lista para visualizar más aplicaciones y toque en
una aplicación para reactivarla. Para borrar el acceso a
una aplicación de la lista, desplace hacia la izquierda o
derecha.
Icono Menú
El icono Menú D será exhibido en la parte superior o inferior de la pantalla
cuando un menú estuviere disponible. Cada aplicación y pantalla tiene un
conjunto diferente de opciones del menú y sólo pueden ser visualizados
utilizando el icono Menú.
Icono Menú
Icono Menú
Iniciando 19
Gestos con los dedos
Toque
Para abrir una aplicación, para seleccionar un ítem del menú, para presionar un
botón en la pantalla, o digitar una letra utilizando el teclado en la pantalla, toque
con un dedo.
Toque y retención
Acciones como por ejemplo, arrastre o desplazamiento requieren una acción de
toque y mantener presionado. Para ejecutar esta acción, toque en la pantalla con
un dedo y mantenga la pantalla tocada hasta que la acción sea concluida.
Arrastre
Para mover un icono o miniatura hacia un nuevo lugar, toque y mantenga
presionada y enseguida arrastre hacia la posición deseada.
20 Iniciando
Doble Toque
Toque dos veces rápidamente en una página web, mapa o imagen para aplicar el
zoom de acercamiento. Toque dos veces nuevamente para volver.
Temblado
Pase rápidamente hacia la izquierda, hacia la derecha, hacia arriba o hacia abajo
para navegar sobre diferentes pantallas o dentro de diversas aplicaciones.
Pellizcando
Habrá los dedos con amplitud en una página web, mapa o imagen para aplicar el
zoom de acercamiento. Acerque los dedos para aplicar el zoom de apartado.
Iniciando 21
Movimientos de la mano
Movimientos simples de la mano permiten el fácil control del smartphone
cuando sus manos estuvieren ocupadas, como por ejemplo, al conducir o
usando guantes. Antes de utilizar los movimientos de la mano, certifíquese que
la opción para esta función este habilitada.
Acceda Aplicaciones > Configuraciones y enseguida toque en la llave OFF
para activar el Reconocimiento de movimiento. Toque en Reconocimiento de
movimiento para visualizar y seleccionar opciones secundarias a ser utilizadas
marcando la caja al lado de cada ítem.
Es posible también activar y desactivar la función de reconocimiento de
movimiento utilizando el panel Notificaciones cuando en el modo Estándar.
En el modo Principiante: Aplicaciones > Configuraciones > Sistema >
Reconocimiento de movimiento
Nota
• La cámara frontal es utilizada para detectar movimientos.
• El intervalo entre una mano y la lente debe ser inferior a 2 a 8 pulgadas
(50,8 a 203,2 mm).
• Utilizar la función de reconocimiento de movimiento puede drenar
cantidades significativas de energía.
• Un movimiento de la mano puede no ser adecuadamente reconocido
dependiendo del tamaño de la mano del usuario y del brillo del ambiente.
• Cuando la pantalla sea desactivada, los movimientos no pueden ser
reconocidos.
Cámara frontal
22 Iniciando
Barriendo
Cuando utilizar las aplicaciones Central de mensajes, Música o Galería, pase
la mano hacia la izquierda o hacia la derecha sobre la pantalla para visualizar
el mensaje, música o imagen anterior o siguiente. El reconocimiento de
movimiento es deshabilitado en las pantallas de mensaje interactivo.
Paso de la mano
Mover una mano dos o más veces sobre la pantalla para contestar una llamada.
Acceda Aplicaciones > Configuraciones > Reconocimiento de movimiento >
Recibir llamada de voz.
Para utilizar el altavoz, seleccione Uso del altavoz y enseguida Utilice altavoz.
En el modo Principiante: A
plicaciones > Configuraciones > Sistema >
Reconocimiento de movimiento > Recibir llamada de
voz
Iniciando 23
Cobertura
Cuando utilice la aplicación Música, cubra la pantalla con la palma de la mano
para pausar o reiniciar la reproducción.
Cuando utilice la aplicación Galería, cubra la pantalla durante un segundo para
iniciar o parar la exhibición de diapositivas.
Giro de la pantalla
Diferentes aplicaciones permiten la exhibición en la orientación retrato o paisaje.
Girar el smartphone hace con que la pantalla se ajuste automáticamente para
ajustarse a la nueva orientación de la pantalla.
Para impedir que la pantalla gire automáticamente, abra el panel Notificaciones
y desactive Giro automático. Alternativamente acceda Aplicaciones >
Configuraciones > Pantalla > Giro automático de la pantalla.
En el modo Principiante: A
plicaciones > Configuraciones > Pantalla > >
Girar la pantalla automáticamente o Aplicaciones
> Configuraciones > Sistema > Pantalla > Girar la
pantalla automáticamente
24 Iniciando
Utilización del teclado de marcado rápido
El teclado de marcado normal puede ser transformado en un teclado de
marcado rápido inclinando o simplemente girando el smartphone. Para activar
esta función, abra Teléfono, toque en D > Gestos en el teclado de marcado y
enseguida seleccione Movimiento de inclinación o Movimiento de giro.
• Movimiento de inclinación: Con esta opción seleccionada, incline el
smartphone hacia atrás para exhibir el teclado de marcado rápido e incline
hacia delante para volver al teclado de marcado normal.
• Movimiento de giro: Con esta opción seleccionada, mover con el dedo el
smartphone hacia atrás y hacia adelante para alternar entre el teclado de
marcado normal y el teclado de marcado rápido.
Abra Teléfono e incline o gire el smartphone para visualizar el teclado de
marcado rápido. Para establecer un número de marcado rápido, toque en una
tecla en blanco y seleccione un número de teléfono en la lista de contactos. Tocar
en una tecla realiza una llamada para el contacto asociado a la tecla.
Iniciando 25
Brújula geomagnética
Diferentes aplicaciones, incluyendo mapas y juegos instalados por el usuario,
usan la brújula geomagnética incorporada para direcciones precisas. Si parece
que ella no funciona adecuadamente, mover el smartphone en un formato
del número 8. No hay menú de configuración asociado a esto. Simplemente
siga las instrucciones para solucionar los defectos ocasionales de la brújula
geomagnética.
26 Iniciando
Suscripción de una cuenta Google
Una cuenta Google es necesaria para maximizar la utilidad de este smartphone.
• Los servicios Google se basan en una cuenta Google para contactos, e-mail
y calendario.
• Una cuenta es necesaria para adquirir aplicaciones gratuitas o pagas del Play
Store.
Para suscribirse a una cuenta nueva, acceda Aplicaciones > Configuraciones
> Cuentas y sincronización > AGREGAR CUENTA > Google > Nueva. En caso
contrario, seleccione Existente envés de Nueva para suscribirse con una cuenta
existente.
En el modo Principiante: A
plicaciones > Configuraciones > Sistema > Cuentas y
sincronización > AGREGAR CUENTA > Google > Nueva
Inserte las informaciones de la cuenta:
• Inserte el nombre y el apellido para el usuario de la cuenta.
• Agregue un nombre de usuario, que también será utilizado como una
dirección Gmail. Si el nombre de usuario ya estuviere registrado, seleccione
una de las alternativas sugeridas o inserte un nuevo.
• Inserte una contraseña de 8 caracteres o más.
• Agregue una dirección de e-mail y una pregunta de seguridad, utilizados
para recuperar la contraseña si ésta es perdida.
• Esté de acuerdo con los términos.
• Toque en Sincronizar contactos para sincronizar la lista de contactos del
smartphone con los contactos de la cuenta Google. Esto genera un respaldo
conveniente si el smartphone es perdido o robado.
Iniciando 27
Operaciones Básicas
Iconos de estado
Los iconos exhibidos en la barra de estado en la parte superior de la pantalla
suministran informaciones sobre el estado del smartphone.
Barra de estado
Acceda Aplicaciones > Configuraciones > Sobre el teléfono > Glosario de
iconos para obtener más informaciones y para visualizar otros iconos de estado.
En el modo Principiante: A
plicaciones > Configuraciones > Sistema > Sobre el
teléfono > Glosario de iconos
Error
Gmail fue recibido
Actualizaciones disponibles en la Play Store
Estado de la batería: Cargando
Estado de la batería: Agotada
Estado de la batería: Carga remanente de la batería insuficiente
Estado de la batería: Vida útil remanente de la batería
Estado de la batería: Conectada a una fuente de alimentación
desconocida
Estado de la batería: Completamente cargada
Conectado a una red Wi-Fi
Conectado a Wi-Fi Direct
Verizon Wi-Fi AP conectado y autenticación concluida con suceso
28 Operaciones Básicas
Verizon Wi-Fi AP detectado
Verizon Wi-Fi AP conectado, pero ocurrió falla en la autenticación
GPS activo
Hotspot Móvil activo
Hotspot Móvil pausado
Mobile Broadband activo
Bluetooth activado y dispositivo conectado con un dispositivo pareado
Bluetooth activado, pero el dispositivo no está conectado con
cualquier otro dispositivo
Viva-voz activado
Intensidad de la señal: Cuanto más barras, más fuerte es la señal
Intensidad de la señal: Sin señal
Red Wi-Fi abierta disponible
Transfiriendo a través de la red 4G
Transfiriendo a través de la red 3G
Transfiriendo a través de CDMA, 1XRTT
Transfiriendo a través de EDGE
Transfiriendo a través de GPRS
Transfiriendo a través de HSDPA/HSUPA/HSPA
Wi-Fi desactivado
Wi-Fi activado, pero ninguna red Wi-Fi detectada
Wi-Fi activado y redes Wi-Fi disponibles
Error relacionado a la red Wi-Fi
Modo avión activo
Operaciones Básicas 29
Un audífono está conectado
USB conectado
Actualizando aplicación
Servicio de datos disponible
Actualización del firmware disponible
Nuevas aplicaciones disponibles
Más notificaciones
Actualización desactivada
Modo de inserción de texto: Letras mayúsculas en inglés
Modo de inserción de texto: Letras minúsculas en inglés
Modo de inserción de texto: Numérico
Modo de inserción de texto: Símbolos
Modo de inserción de texto: Coreano
Sincronizando
Error durante la sincronización
Efecto sonoro: Silenciado y vibración
Efecto sonoro: Silenciado
Efecto sonoro: Vibración
Ahorro de energía activada
Celular Femto activo
Llamada en progreso
Llamada en progreso vía Bluetooth
Encaminando llamada
Llamada en espera
30 Operaciones Básicas
Llamada no contestada
Modo TTY activo
Llamada de privacidad en progreso
Llamada de privacidad en progreso vía Bluetooth
Llamada de privacidad en espera
Modo de llamada de retorno de emergencia
Notificación de evento del calendario
Activación UICC
UICC no reconocido
Ningún UICC reconocido
Roaming
Sincronizando contactos con el Backup Assistant Plus
Cargando contactos de la tarjeta SIM
Uso del servicio de datos casi agotado
El uso del servicio de datos sobrepaso el límite
Uso de datos continúo después del sobrepasado del límite
Ajuste de alarma
Siestecita de alarma
Timer activado
SMS recibido
SMS de alta prioridad recibido
MMS recibido
MMS de alta prioridad recibido
CMAS recibido
Operaciones Básicas 31
WAP recibido
WAP de alta prioridad recibido
Mensaje no enviado
Nuevo correo de voz recibido
Correo de voz de alta prioridad recibido
Correo de voz visual recibido
Download en curso
Download concluido
Carga en curso
Carga en fila
Carga concluida
Solicitud para extraer archivos de media de otros dispositivos
Música actualmente en reproducción (incluyendo BGM)
NFC activado
E-mail para cuentas AOL recibido
E-mail para cuentas Exchange recibido
E-mail para cuentas Verizon recibido
E-mail para cuentas Hotmail recibidos
E-mail para cuentas Yahoo recibido
E-mail para otras cuentas recibido
Lectura segura activada
AmazonMP3: Download en curso
AmazonMP3: Download concluido
AmazonMP3: Cargando contenidos
32 Operaciones Básicas
AmazonMP3: Reproduciendo contenido
AmazonMP3: Error
Slacker Radio: Reproducir radio
Notificación Switftkey para Pantech
Datos restrictos
Cambio de modo
Este smartphone suministra dos modos de interfaz: modo Estándar y modo
Principiante.
En el modo Estándar, que es el modo por defecto, la apariencia del smartphone
es similar a la mayoría de los otros tipos de smartphones.
Para cambiar para el modo Principiante, acceda Aplicaciones > Configuraciones
> Cambiar modo y enseguida toque en Modo Principiante. Para volver al
modo Estándar, acceda Aplicaciones > Configuraciones > Modo y aplicación >
Cambiar modo y enseguida toque en Modo estándar.
El modo Principiante suministra una interfaz simplificada, fácil de utilizar para
usuarios no familiarizados con smartphones.
Refiérase al “Modo estándar” en la página 34 y al “Modo Principiante” en la
página 42 para detalles sobre cada modo.
Operaciones Básicas 33
Modo estándar
Pantalla Inicial
La Pantalla Inicial es el punto de partida para acceder las funciones de este
smartphone. Ella exhibe widgets con funciones útiles y accesos rápidos para
aplicaciones.
La pantalla Inicial tiene múltiples páginas. Para visualizar otras páginas, mueva la
pantalla hacia la izquierda o derecha o alternativamente, toque en la barra en la
parte inferior de la pantalla.
Barras para páginas de la pantalla Inicial
Launcher
Launcher
El Launcher, presente en la parte inferior de la pantalla Inicial, ofrece acceso
inmediato a las aplicaciones utilizadas más frecuentemente. Toque en un acceso
rápido de una aplicación para abrirla.
Para más accesos rápidos de aplicaciones en el Launcher, pase con suavidad el
Launcher hacia la izquierda o derecha.
34 Operaciones Básicas
Movimiento de ítems
Toque y mantenga presionado un ítem y desplácelo hacia una nova localización.
Para moverlo hacia otra página, desplácelo hacia la lateral de la pantalla hasta
que la página deseada sea exhibida y deje su dedo en el lugar.
Adición de accesos rápidos de aplicaciones
Abra Aplicaciones, toque y mantenga presionado el ícono de la aplicación
deseada y enseguida desplácela hacia una pre-visualización de la página en la
pantalla Inicial y levante el dedo para confirmar.
Adición de Widgets
Diferentes widgets como por ejemplo, calendarios y relojes están disponibles
para exhibición en la pantalla Inicial. Para agregar un widget, toque y mantenga
presionado un área vacía en la pantalla Inicial o alternativamente, toque en el
icono Menú D. Toque en Widget y desplace uno de los widgets exhibidos en una
pre-visualización de la página de la pantalla Inicial.
Remoción de accesos rápidos y widgets
Toque y mantenga presionado un acceso rápido o widget y desplácelo hacia el
icono Borrar G en la parte superior de la pantalla.
Creación de carpetas
Toque y mantenga presionado un acceso rápido y enseguida desplácelo hacia
otro acceso rápido. Una carpeta será creada para abrigar estos accesos rápidos.
Cree una carpeta en el Launcher de la misma forma. Para cambiar el nombre
de una carpeta, toque en la carpeta, toque en el icono Configuraciones E y
enseguida inserte un nuevo nombre.
Adición de páginas de la pantalla Inicial
Toque en la pantalla Inicial. Las pre-visualizaciones de las páginas de la pantalla
Inicial serán exhibidas. Tocar en Nuevo Panel produce una nueva página. Toque
en el botón Inicio B para finalizar.
Operaciones Básicas 35
Redisposición de las páginas de la pantalla Inicial
Apriete suavemente con los dedos la pantalla Inicial, toque y mantenga
presionada la pre-visualización de la página y enseguida desplácela para un
nuevo lugar.
Remoción de las páginas de la pantalla Inicial
Apriete suavemente con los dedos la pantalla Inicial, toque y mantenga
presionada una pre-visualización de la página y enseguida desplácela hacia el
icono borrar G exhibido.
Configuración del papel de pared
Para cambiar el papel de pared, toque y mantenga presionada un área vacía en la
pantalla Inicial o, alternativamente, toque en D > Papel de pared. Las miniaturas
de papeles de pared serán exhibidas en cuatro guías.
• Papeles de pared en vivo: Imágenes animadas
• Papeles de pared: Fotos
• Galería: Fotos capturadas por la cámara del smartphone e imágenes
almacenadas en la tarjeta de memoria.
• Papeles de pared descargados: Imágenes descargadas del Navegador.
Toque en una miniatura de papel de pared para pre-visualizar y enseguida toque
en Definir papel de pared para finalizar.
36 Operaciones Básicas
Pantalla de Aplicaciones
Toque en Aplicaciones en el Launcher para abrir la pantalla Aplicaciones. La
pantalla Aplicaciones exhibe iconos para todas las aplicaciones, incluyendo
cualesquier nuevas aplicaciones instaladas.
La pantalla Aplicaciones tiene múltiples páginas. Pase por diferentes pantallas
hacia la izquierda o derecha para visualizar otras páginas.
Cambio de los modos de exhibición
Toque en la lista pop-up en la parte inferior izquierda de la pantalla para cambiar
los modos de exhibición.
• Grupos: Exhibe las aplicaciones por grupo.
• Alfabética: Exhibe las aplicaciones por nombre en orden alfabético.
• Downloads: Exhibe solamente aplicaciones descargadas.
Búsqueda de aplicaciones
Toque en D > Búsqueda y enseguida inserte una palabra-clave en el campo de
búsqueda. A la medida que las letras son insertadas, una lista será completada
con las combinaciones. La inserción de más caracteres refina la búsqueda.
Operaciones Básicas 37
Redisposición de las aplicaciones
Toque en EDITAR en la parte inferior derecha de la pantalla. Cada aplicación se
hace móvil y marcada con un icono de lápiz Ž. Toque y mantenga presionada
una aplicación y enseguida desplácela a un nuevo lugar.
Visualización de unas informaciones de aplicaciones
Toque en EDITAR, toque en el icono de lápiz Ž en una aplicación y enseguida
toque en Informaciones.
Ocultación de aplicaciones
Toque en EDITAR, toque en el icono de lápiz Ž en una aplicación y enseguida
toque en Ocultar. Para revelar una aplicación oculta, toque en D > Visualizar
aplicaciones ocultas. Las aplicaciones ocultas serán exhibidas. Toque en el icono
del lápiz Ž en una aplicación y enseguida toque en Re-exhibir.
Desinstalación de aplicaciones
Las aplicaciones estándar pre-cargadas en el smartphone no pueden ser
desinstaladas. Solamente aplicaciones instaladas por el usuario pueden ser
desinstaladas.
Toque en EDITAR, toque en el icono del lápiz Ž en una aplicación y enseguida
toque en Desinstalar.
Creación de grupos
Cree grupos para administrar aplicaciones más fácilmente.
Toque en la lista pop-up en la parte inferior izquierda de la pantalla y seleccione
Grupos para cambiar el modo de exhibición. Toque en el icono de adición W
o alternativamente, toque en pantalla de Aplicaciones y enseguida toque en
Nuevo grupo. Inserte un título del grupo. Una guía será creada con el título
especificado para el nuevo grupo.
Para cambiar el título del grupo, toque en el icono Configuraciones E cerca del
título y enseguida inserte un nuevo título.
Para mover una aplicación a otro grupo, toque en EDIT, toque y mantenga
presionada una aplicación y enseguida desplácela hacia la guía de un grupo.
38 Operaciones Básicas
Redisposición de grupos
Apriete suavemente con los dedos en la pantalla de Aplicaciones. Toque y
mantenga presionada la pre-visualización de un grupo y enseguida desplácela
hacia un nuevo lugar. Toque en cualquier pre-visualización de un grupo para
finalizar.
Remoción de grupos
Apriete suavemente con los dedos en la pantalla de Aplicaciones. Toque y
mantenga presionada la pre-visualización de un grupo vacío y enseguida
desplácela hacia el icono borrar G exhibido.
Cambio de los iconos de aplicaciones
Dos grupos de iconos de aplicaciones están disponibles.
Toque en D > Cambiar iconos, seleccione uno de los dos grupos de iconos
exhibidos y toque en Grabar.
Compartido de aplicaciones
Las aplicaciones instaladas por el usuario pueden ser compartidas con otros.
Toque en D > Compartir, seleccione una aplicación de la lista de las aplicaciones
instaladas por el usuario, exhibidas y enseguida seleccione un método de
compartido.
Acceso al servicio Play Store del Google
Para acceder directamente el servicio Play Store de Google para adquirir
aplicaciones, toque en D > Play Store.
Operaciones Básicas 39
Notificaciones
Iconos de notificación serán exhibidos en la barra de estado en la parte superior
de la pantalla para reportar llamadas no contestadas, nuevos mensajes, eventos
de calendario y mucho más.
Desplace hacia abajo desde la barra de estado para abrir el panel Notificaciones.
Para cerrar el panel Notificaciones, desplace desde la parte inferior de la pantalla.
Desplace hacia abajo la lista para visualizar más alertas. Toque una entrada de
alerta para visualizar los detalles. Para borrar una entrada de alarma, desplácela
hacia la izquierda o derecha.
Además de ello, el panel Notificaciones suministre acceso rápido a las
configuraciones más frecuentemente cambiadas.
• Vibrar: Silencia el teléfono y habilita la vibración.
• Datos: Permite la comunicación de datos por medio de la red móvil.
• GPS: Activa el servicio GPS para obtener la localización actual.
• Bluetooth: Activa el modo Bluetooth para conexión a un dispositivo
Bluetooth como por ejemplo, un audífono Bluetooth.
• Reconocimiento de movimiento: Activa la función de reconocimiento de
movimiento.
• Modo Avión: Deshabilita todas las funciones inalámbricas.
40 Operaciones Básicas
• Giro automático: Permite que aplicaciones como por ejemplo, Galería
o Calculadora cambien automáticamente la interfaz para adecuarse a la
dirección del smartphone - retrato o paisaje.
• Sincronización automática: Permite que aplicaciones como por ejemplo,
Personas o Calendario sincronicen contactos, eventos u otros datos con los
servicios Google.
Amplíe los Accesos rápidos de configuraciones tocando en el icono de Z
extensión para visualizar más configuraciones como por ejemplo, sobre Sonido
o Pantalla. Refiérase a “Configuraciones” en la página 142 para detalles sobre
cada configuración.
Operaciones Básicas 41
Modo Principiante
Pantalla Inicial
La pantalla Inicial es el punto de partida para acceder las funciones del
smartphone. Ella exhibe accesos rápidos para contactos y aplicaciones favoritas y
miniaturas para marcadores en la web.
La pantalla Inicial tiene múltiples páginas. Para visualizar otras páginas, mueva la
pantalla hacia la izquierda o hacia la derecha o toque en uno de los iconos de la
página en la parte superior de la pantalla.
Iconos para páginas de la pantalla Inicio
Launcher
¿ : Página Aplicaciones
Favoritas
À : P ágina Contactos
Favoritos
42 Operaciones Básicas
j : Página Marcador
Á : Página Marcadores
Launcher
La aplicación Launcher, insertada en la parte inferior de la pantalla Inicial,
suministra acceso inmediato a las aplicaciones más frecuentemente utilizadas.
Toque en un acceso rápido de la aplicación para abrirla.
Configuración del papel de pared
Refiérase a “Configuración del papel de pared” en la página 36 .
Realización de una llamada a un contacto favorito
Acceda a página Contactos favoritos À y enseguida toque en un contacto.
Para agregar un contacto, toque en un acceso rápido en blanco Y marcado
con un símbolo de adición y enseguida seleccione un contacto en la lista de
contactos o toque en Crear nuevo contacto para agregar un nuevo contacto.
Para borrar un contacto, toque en Editar, cerca de los accesos rápidos de
contactos, toque en un contacto marcado con un símbolo de sustracción X y
toque en Hecho.
Marcado manual
Acceda la página Marcador j, inserte un número de teléfono y enseguida toque
en el icono del teléfono j en el teclado de marcado. Para enviar un mensaje,
toque en el icono de la central de mensajes k.
Apertura de aplicaciones favoritas
Acceda la página Aplicaciones favoritas ¿ y enseguida toque en una aplicación.
Para agregar una aplicación, toque en un acceso rápido en blanco Y y enseguida
seleccione una aplicación.
Para borrar una aplicación, toque en Editar, toque en una aplicación marcada
con un símbolo de sustracción X y enseguida toque en Hecho.
Operaciones Básicas 43
Apertura de las páginas web del marcador
Acceda la página Marcadores Á y enseguida toque en una miniatura del
marcador.
Para agregar un marcador, toque en un acceso rápido en blanco Y y enseguida
seleccione un marcador.
Para borrar un marcador, toque en Editar, toque en un marcador marcado con
un símbolo de sustracción X y enseguida toque en Hecho.
Toque en el campo de búsqueda para abrir la aplicación Búsqueda. Refiérase a la
sección “Búsqueda” en la página 135 para detalles.
Pantalla de Aplicaciones
Toque en Aplicaciones en el Launcher para abrir la pantalla de Aplicaciones.
La pantalla de Aplicaciones exhibe iconos para las aplicaciones más
frecuentemente utilizadas y algunas carpetas que contienen tipos similares
de aplicaciones. Toque en Más aplicaciones para acceder el restante de las
aplicaciones incluyendo cualesquier nuevas aplicaciones instaladas.
44 Operaciones Básicas
Notificaciones
Iconos de notificación serán exhibidos en la barra de estado en la parte superior
de la pantalla para reportar llamadas no contestadas, nuevos mensajes, eventos
del calendario y mucho más.
Desplace hacia abajo a partir de la barra de estado para abrir el panel
Notificaciones. Para cerrar el panel Notificaciones, desplace hacia arriba a partir
de la parte inferior de la pantalla.
Desplace hacia abajo la lista para visualizar más alertas. Toque en una entrada de
alerta para visualizar los detalles. Para borrar una entrada de alerta, desplácela
hacia la izquierda o derecha.
Además de ello, el panel Notificaciones suministra acceso rápido a las
configuraciones más frecuentemente cambiadas.
• Vibrar: Silencia el teléfono y habilita la vibración.
• Datos: Permite la comunicación de datos por medio de la red móvil.
• GPS: Activa el servicio GPS para obtener la localización actual.
• Bluetooth: Activa el modo Bluetooth para conectar a un dispositivo
Bluetooth, como por ejemplo, un audífono Bluetooth.
• Modo Avión: Deshabilita todas las funciones inalámbricas.
Operaciones Básicas 45
Operaciones en red
Diferentes aplicaciones como por ejemplo, Navegador e YouTube necesitan
acceder a Internet para su operación adecuada. La transferencia de datos por
medio del servicio móvil regular puede utilizar el ancho de banda y resultar en
tarifas sustanciales. La mejor idea es utilizar las redes Wi-Fi para la transferencia
de datos.
Conexión a una red Wi-Fi
Abra Aplicaciones > Configuraciones y active el modo Wi-Fi.
En el modo Principiante: Aplicaciones > Configuraciones > Inalámbrico y red >
Wi-Fi
Nota
Es posible también acceder a las configuraciones Wi-Fi a partir del panel
Notificaciones.
Adhesión a una red Wi-Fi
Toque en Wi-Fi, seleccione una red en la lista de redes Wi-Fi detectadas, inserte
una contraseña si fuere necesario y enseguida toque en Conectar. Las redes que
exigen una contraseña serán exhibidas con un símbolo de candado.
Después que el smartphone sea conectado a una red Wi-Fi, será conectado
automáticamente a la red Wi-Fi en cualquier momento en que esté disponible.
Adición de redes Wi-Fi
Toque en BARRIDO para rastrear nuevamente las redes disponibles. Si una red
deseada no es exhibida en la lista de las redes, toque en AGREGAR RED. Inserte
un nombre de red, especifique el tipo de seguridad, inserte la contraseña si no es
una red abierta y enseguida toque en Grabar para finalizar.
Olvido de redes Wi-Fi
Cualquier red que haya sido utilizada, incluyendo la red actual, puede ser
ignorada de forma que el smartphone no sea automáticamente conectado a ella.
Toque en una red indeseada y toque en Ignorar.
46 Operaciones Básicas
Compartido de informaciones entre dos
dispositivos o Hotspot Móvil
Utilice los modos de Compartido de informaciones entre dos dispositivos o
Hotspot Móvil para convertir el smartphone en una combinación de módem y
enrutador inalámbrico, si no hubiere red Wi-Fi disponible. Una computadora y
cualquier otro dispositivo conectado al smartphone pueden acceder a Internet
vía servicio móvil regular.
Nota
Si el smartphone estuviere utilizando el servicio móvil regular para acceder a
Internet, cargos significativos del uso de datos podrán ocurrir.
Acceda Aplicaciones > Configuraciones > Más > Compartido de informaciones
entre dos dispositivos y Hotspot móvil.
En el modo Principiante: A
plicaciones > Configuraciones > Sistema > Más >
Compartido de informaciones entre dos dispositivos y
Hotspot móvil
La red que el smartphone crea está disponible por medio de tres métodos:
• Compartido de informaciones entre dos dispositivos por medio de USB:
Conecte una computadora al smartphone por medio del cable USB.
• Hotspot móvil: En un dispositivo, seleccione la red del smartphone en la lista
de las redes Wi-Fi disponibles.
• Compartido de informaciones entre dos dispositivos por medio de
Bluetooth: Haga el pareo de un dispositivo bluetooth con el smartphone.
Nota
Para activar rápidamente la aplicación Hotspot Móvil, utilice uno de los
métodos a continuación:
• Abra la aplicación Hotspot móvil en la Pantalla de Aplicaciones,
enseguida toque en Hotspot móvil.
• En el modo Estándar, abra el panel Notificaciones, Accesos rápidos
extendidos de las configuraciones y enseguida toque en Hotspot móvil.
Operaciones Básicas 47
Configuraciones del modo Hotspot móvil
Desde la pantalla Compartido de informaciones entre dos dispositivos y Hotspot
móvil toque en Configuraciones Hotspot móvil > Configurar Hotspot móvil
• Red SSID: Inserte un nombre de una red para la red que el Smartphone hay
creado. Otros dispositivos usan este nombre para conectarse a la red.
• Ocultar SSID: Impide que otros dispositivos detecten la red del smartphone.
• Seguridad: Seleccione un tipo de seguridad.
• Contraseña: Inserte una contraseña adecuada para el tipo de seguridad
seleccionado.
Pareo con un dispositivo Bluetooth
El smartphone es compatible con dispositivos Bluetooth como por ejemplo,
audífonos y teclados. El modo Bluetooth también puede ser utilizado para transferir
archivos con otro dispositivo habilitado para Bluetooth.
Abra Aplicaciones > Configuraciones, active Bluetooth y enseguida toque en
Bluetooth.
En el modo Principiante: Aplicaciones > Configuraciones > Inalámbrico y red >
Bluetooth
Una lista de dispositivos Bluetooth disponibles es exhibida después del barrido.
Para ejecutar manualmente un barrido de dispositivos Bluetooth nuevamente,
toque en BUSCAR DISPOSITIVOS. Seleccione un dispositivo deseado y enseguida
acepte la contraseña generada automáticamente en ambos dispositivos para
confirmación.
Cambio del nombre del dispositivo Bluetooth
TToque en D > Renombrar teléfono y enseguida inserte un nuevo nombre. El nuevo
nombre es utilizado para otros dispositivos Bluetooth para reconocimiento del
smartphone.
Cambio de la visibilidad del dispositivo Bluetooth
Toque en la entrada smartphone en la parte superior de la lista de los dispositivos
Bluetooth para tornar visible el smartphone a otros dispositivos Bluetooth, para
que puedan detectar el smartphone. Para ocultar el smartphone o que sea visible
solamente al dispositivo pareado con el smartphone, toque nuevamente en la
entrada smartphone.
Para alterar el tiempo de visibilidad, toque en D > Límite de tiempo de visibilidad.
48 Operaciones Básicas
Envío y recibimiento de datos
Diferentes aplicaciones soportan la transferencia de datos vía Bluetooth. Un
ejemplo es la aplicación Galería.
1. Abra la aplicación Galería, seleccione una imagen, toque en el icono de
compartido ¶, seleccione Bluetooth y enseguida seleccione uno de los
dispositivos Bluetooth detectados.
2. Acepte la solicitud de autorización en el otro dispositivo para recibir la
imagen.
3. El archivo transferido es grabado en la carpeta Bluetooth.
Pareo utilizando la tecnología NFC
NFC hace más fácil parear el smartphone con un dispositivo Bluetooth habilitado
para NFC. Posicione su smartphone cerca de un dispositivo Bluetooth para pareo.
Certifíquese que NFC esté activo antes de utilizar esta función.
Refiérase a la sección “Intercambio de datos por medio de NFC” en la página 52
para detalles sobre NFC.
1. Con NFC habilitado, posicione su smartphone cerca del dispositivo
Bluetooth compatible con NFC para ejecutar el pareo.
2. Toque en OK cuando sea solicitado a confirmar el pareo con el dispositivo.
3. Toque en OK para finalizar el proceso de pareo.
Operaciones Básicas 49
Wi-Fi Direct
Wi-Fi Direct permite que dos dispositivos Wi-Fi sean conectados directamente
entre sí sin la necesidad de un enrutador inalámbrico.
1. Active Wi-Fi Direct en el dispositivo objeto.
2. Acceda Aplicaciones > Configuraciones > Más, active la función Wi-Fi direct
y enseguida toque en Configuraciones de Wi-Fi direct.
En el modo Principiante: A
plicaciones > Configuraciones > Sistema > Más
> Wi-Fi direct
3. Una lista de dispositivos disponibles será exhibida después del barrido. Para
ejecutar manualmente el barrido para dispositivos Wi-Fi Direct nuevamente,
toque en BÚSQUEDA. Seleccione un dispositivo objeto y toque en Conectar.
4. Acepte la invitación del smartphone en el dispositivo objeto. Para una
conexión inmediata más fácil, toque en CREAR GRUPO.
Para liberar la conexión del dispositivo, toque en D > Remover grupo.
50 Operaciones Básicas
Transferencia de archivos por medio de la
conexión USB
Una conexión USB entre el smartphone y una computadora permite que
ellos transfieran los archivos. Descargue el driver USB para este smartphone
accediendo al sitio web Pantech e instálelo en una computadora para habilitar la
computadora a reconocer el smartphone.
1. Conecte el smartphone a la computadora por medio del cable USB.
2. Acceda Aplicaciones > Configuraciones > Configuraciones de la conexión USB.
En el modo Principiante: A
plicaciones > Configuraciones > Sistema >
Configuraciones de la conexión USB
3. Seleccione uno de estos modos de conexión:
-- Dispositivo de media (MTP): La computadora reconoce la memoria
interna del smartphone y de la tarjeta de memoria insertada.
-- Cámara (PTP): La computadora reconoce solamente archivos de imagen.
Mientras el Windows XP reconoce solamente la memoria interna del
smartphone, el Windows 7 reconoce la memoria interna y la tarjeta de
memoria.
-- Memoria externa (tarjeta SD): La computadora reconoce solamente la
tarjeta de memoria del smartphone. Toque en Activar el almacenamiento
USB para activar este modo de conexión.
-- Modo de datos de la PC: En este modo, usted puede administrar archivos
almacenados en su teléfono utilizando una herramienta suministrada en
la PC.
Cuando la opción Preguntar al conectar es deshabilitada, el smartphone
reutiliza el modo de conexión utilizada por último para nuevas conexiones.
Cuando es habilitada, el smartphone exhibirá esta pantalla para que el
usuario seleccione un modo de conexión diferente.
4. Copie los archivos de la computadora a la tarjeta de memoria del
smartphone o viceversa.
Para liberar la conexión Memoria externa, toque en Desactivar almacenamiento
USB. Si la pantalla en cuestión es cerrada, abra el panel Notificaciones y toque en
Desactivar almacenamiento USB para volver a la pantalla anterior.
Nota
Mientras la conexión Memoria externa estuviere activa, algunas
aplicaciones no pueden acceder la tarjeta de memoria.
Operaciones Básicas 51
Intercambio de datos por medio de NFC
La tecnología NFC (Comunicación de Campo Cercano) permite que los usuarios
intercambien datos, como por ejemplo, un contacto o página web, entre los
smartphones habilitados con la tecnología NFC. Un ejemplo es el Navegador.
1. Acceda Aplicaciones > Configuraciones > Más y enseguida active NFC y
Android Beam.
En el modo Principiante: Aplicaciones > Configuraciones > Sistema > Más >
NFC y Android Beam
2. Abra el Navegador y la página web.
3. Acerque el smartphone en contacto con otro smartphone, parte trasera con
parte trasera.
4. Toque en cualquier punto en la página web. La misma página web será
abierta en el otro smartphone.
Nota
La antena NFC está localizada en la mitad inferior de la tapa trasera. Utilice el
centro del área para obtener el mejor desempeño.
Punto de toque NFC
Alinee este punto con un dispositivo NFC.
52 Operaciones Básicas
Net Media
La aplicación Net Media permite que los usuarios compartan y transmitan
diferentes tipos de medias, incluyendo imagen, música y vídeo, entre
dispositivos habilitados DLNA. Certifíquese que los dispositivos DLNA sean
conectados al smartphone vía Wi-Fi Direct o en la misma red Wi-Fi.
Toque en Net Media en la Pantalla de Aplicaciones para abrir la aplicación.
En el modo Principiante: Aplicaciones > Todas las aplicaciones > Net Media
Principales características
El smartphone puede desempeñar tres funciones: servidor de media,
reproductor de media (media player) o un controlador de media.
• Cuando actúe como un servidor de media, el smartphone permite
que otros dispositivos accedan al smartphone para compartido del
contenido de media. Configure el servidor de media utilizando el menú de
configuraciones.
• Cuando actúe como un reproductor de media, el smartphone puede
reproducir archivos de media de otros dispositivos como también los
almacenados en el propio dispositivo.
• Cuando actúe como controlador de media, el smartphone puede comandar
un dispositivo para reproducir archivos de media de otro dispositivo.
Operaciones Básicas 53
Conexión de dispositivos
Con la aplicación Net Media activada, cualesquier dispositivos pasibles de
conexión disponibles son exhibidos en la pantalla.
• El panel superior de la pantalla exhibe dispositivos listos para enviar archivos
de media a otro dispositivo.
• El panel inferior de la pantalla exhibe dispositivos listos para aceptar y
reproducir archivos de media de otro dispositivo.
Mueva el panel con el dedo para desplazar los dispositivos si más de uno
estuviere disponible.
Para ejecutar nuevamente el barrido para dispositivos DLNA disponibles y
detectarlos, toque en el icono de actualización O en la parte superior derecha de
la pantalla.
Las siguientes acciones de transferencia de datos activos están disponibles:
• Transferencia de un archivo de media del smartphone a otro dispositivo para
reproducción.
• Transferencia de un archivo de media de otro dispositivo al smartphone para
reproducción.
• Permitir que el smartphone transfiera un archivo de media de un dispositivo
a otro dispositivo para reproducción.
Siga este procedimiento:
1. Seleccione el smartphone o un dispositivo en el panel superior para
transferir un archivo de media.
2. Seleccione el smartphone o un dispositivo en el panel inferior para
reproducir el archivo de media transferido.
3. Toque en Siguiente. Si una solicitud de acercamiento es emitida en cualquier
diapositiva, permítala.
4. Seleccione una categoría del archivo.
5. Tocar en un archivo inicia la transferencia del archivo para reproducción.
Para simplemente enviar o buscar un archivo sin reproducirlo, toque y
mantenga presionado un archivo, seleccione Cargar el Download y siga las
instrucciones.
54 Operaciones Básicas
Reproducción de archivos de media
Cuando dispositivos sean conectados con éxito, los archivos de media del dispositivo
de la fuente serán listados en el smartphone. Este acceso al archivo de media de red
puede ser aplicado a varias situaciones, incluyendo:
• El smartphone que permite que una TV reproduzca los archivos de media del
smartphone.
• El smartphone que reproduce archivos de media de un tablet.
• El smartphone que permite que un TV reproduzca archivos de media de un tablet.
En todos los casos, el smartphone controla la reproducción. La aplicación Net
Media tiene una variedad de reproductores de media incorporados para reproducir
diferentes tipos de archivos de media. Para estos reproductores de media, refiérase
a las secciones “Galería”, “Música” y “Vídeos”, ya que difieren las interfaces del
reproductor de media Net Media.
El smartphone también puede ser controlado por otro dispositivo.
Configuraciones de la aplicación Net Media
Toque en el icono F de configuraciones.
• Nombre del dispositivo: Inserte un nombre exclusivo para el smartphone. El nombre
es utilizado para identificación por otros dispositivos.
• Informaciones de red: Exhibe la red Wi-Fi a la cual el smartphone está conectado
actualmente.
• Servidor Net Media activado: Cuando es activado, esta configuración permite que
otros dispositivos busquen los archivos de media en el smartphone.
• Compartido de contenidos: Cuando es activada, esta configuración permite que
otros dispositivos accedan y controlen archivos de media en el smartphone.
• Compartido de la administración del dispositivo: Determine el permiso o
prohibición de un dispositivo para compartir archivos de media con el smartphone.
• Posición de los contenidos: Seleccione el dispositivo de almacenamiento en que los
archivos de media están almacenados.
• Carpeta de compartido de contenidos: Seleccione una carpeta para mantener los
archivos para compartido. Solamente los archivos de esta carpeta serán visibles en la
red.
• Directorio para download: Seleccione un directorio en el cual los archivos de media
serán descargados.
• Directorio de carga: Seleccione un directorio para carga de los archivos de media.
Operaciones Básicas 55
Servicios basados en la localización
Utilice las funciones GPS del smartphone para obtener direcciones, identificar
localizaciones, mantener el acompañamiento de las condiciones climáticas
identificar mensajes y fotografías con detalles de localización.
Este smartphone suministra varias aplicaciones basadas en la localización,
incluyendo Latitud, Mapas, Locales y más. Para utilizar estas aplicaciones
adecuadamente, certifíquese que los siguientes prerrequisitos sean atendidos.
• Acceda Aplicaciones > Configuraciones > Servicios de localización para activar
las funciones GPS. Marque Servicios GPS Independientes para activar GPS.
Marque Servicios de localización Verizon y Servicio de localización del Google
para determinar la localización actual con mayor precisión. Marque Búsqueda
Google y Localización para permitir que el Google utilice la localización actual
de usuario para mejores resultados de búsqueda.
En el modo Principiante: Aplicaciones > Configuraciones > Inalámbrico y red >
GPS o Aplicaciones > Configuraciones > Sistema > Servicios de localización
• Certifíquese que el smartphone esté conectado a Internet vía red Wi-Fi o servicio
móvil.
Nota
Su dispositivo inalámbrico puede determinar su localización física y geográfica
(Informaciones de localización). Determinadas aplicaciones y servicios aceden,
colectan y utilizan Informaciones de Localización y divulgan las informaciones
a otras personas. Tenga cuidado y discreción cuando haga disponibles
Informaciones de Localización.
Para limitar el potencial acceso no autorizado a sus Informaciones de
localización, los dispositivos Verizon Wireless son pre-ajustados para E911 que
permite solamente que el personal de respuesta de emergencia autorizado lo
localice cuando usted marca 9-1-1 en su dispositivo inalámbrico.
Cuando usted selecciona Servicios de localización Verizon, Servicios GPS
independientes, Servicios de localización Google, o Búsqueda Google y
Localización, estará permitiendo que terceros accedan a las Informaciones de
localización. Cualquier software, widget o componentes periféricos o servicios
seleccionados para download, adición o acoplamiento de su dispositivo
inalámbrico u otro tipo de acceso o uso puede utilizar estas informaciones.
Verifique periódicamente si su dispositivo inalámbrico utiliza solamente el
software, widgets, componentes periféricos y servicios de fuentes confiables.
56 Operaciones Básicas
Verizon Wireless no hace cualquier representación de precisión, integridad
u oportunidad de uso de cualquier dato, producto o servicio de localización.
Cuando usted utiliza su Navegador móvil u otros servicios y aplicaciones,
estará autorizando a Verizon Wireless a recolectar, utilizar y divulgar sus
informaciones de localización para suministrar los servicios de localización.
Verizon Wireless no retiene Informaciones de Localización además de lo
necesario para suministrar los servicios. No divulgaremos intencionalmente
sus Informaciones de Localización a terceros sin su consentimiento, excepto
si fuere exigido por Ley.
Revise cuidadosamente las políticas de privacidad de los proveedores
de aplicaciones y terceros que tendrán acceso a sus Informaciones de
Localización. Riesgos significativos pueden ser asociados a divulgación de
sus Informaciones de Localización a terceros.
Llamada de emergencia
El marcado del número 911 para servicios de emergencia no exige la suscripción
del servicio de teléfono celular. Se puede hasta marcar 911 sin una tarjeta SIM.
Ninguna tarifa es aplicada a llamadas 911.
Captura de una pantalla
Cualquier pantalla exhibida en el smartphone puede ser capturada para futura
referencia.
Presione y mantenga presionada la tecla Volumen-reducción y la tecla EncenderApagar/Bloquear al mismo tiempo para crear una captura de pantalla. La imagen
de la pantalla será grabada en la carpeta Capturas de pantallas.
Operaciones Básicas 57
Llamadas y Central de mensajes
Teléfono
Toque en Teléfono en el Launcher para abrir las opciones.
Llamadas telefónicas
Realización de llamadas
Varios métodos están disponibles para realizar llamadas como a continuación:
• Inserte un número de teléfono utilizando el teclado de marcado, enseguida
toque en el icono j del teléfono. A medida que el número es insertado, los
números previamente marcados que combinan serán exhibidos en una lista.
Seleccione uno, si fuere apropiado.
• Toque en Reciente y enseguida seleccione una llamada del historial de
llamadas recibidas y realizadas.
• Toque en Favoritos y enseguida seleccione un contacto de la lista de
contactos favoritos.
• Toque en el icono Contactos p y enseguida seleccione un contacto en la
lista de contactos.
Contestado de llamadas
Toque en Contestar para contestar una llamada recibida o toque en Ignorar para
ignorarla. Para ignorar una llamada y enviar un mensaje al interlocutor, toque en
Enviar MENSAJE.
Si una llamada es recibida cuando la pantalla estuviere desactivada, desplace el
icono verde del teléfono hasta el centro para contestarla. Para ignorarla, desplace
el icono rojo del teléfono hasta el centro.
Una acción de paso de la mano también puede ser utilizada para contestar una
llamada. Consulte la sección “Paso de la mano” en la página 23 para detalles.
58 Llamadas y Central de mensajes
Durante una llamada
Toque en Silenciar para apagar el micrófono para que el teléfono no transmita
sonidos al interlocutor.
Toque en Parlante para activar la función Altavoz.
Cuando un audífono Bluetooth estuviere conectado al smartphone, toque en
Bluetooth para cambiar al audífono.
Marcado rápido
Para definir los números de marcado rápido, toque en D > Ajuste de marcado
rápido, seleccione un número de marcado rápido en blanco y enseguida
seleccione un número de teléfono en la lista de contactos.
Toque y mantenga presionado un número en el teclado para realizar una
llamada utilizando un número de marcado rápido. Para números con dos dígitos,
mantenga solamente el último dígito.
Hay una manera más conveniente para el marcado rápido. Refiérase a la sección
“Utilización del teclado de marcado rápido” en la página 25 para detalles.
Llamada en Roaming Internacional
Toque en D > Marcado asistido y enseguida active la función Estado del
marcado asistido. Toque en País de referencia y seleccione un país como
localización local.
Realizar una llamada en un país actual conecta al país especificado.
Llamada en espera
Llamada en espera es un servicio suministrado por las operadoras. Un usuario
puede utilizar este servicio para suspender una llamada actual y contestar una
llamada recibida.
Durante una llamada, toque en Aceptar para contestar otra llamada. Para
alternar entre dos interlocutores, toque en Alternar.
Llamada en conferencia
Realice una llamada y enseguida toque Agregar llamadas para realizar más
llamadas. Cuando dos o más llamadas sean realizadas, el botón Agregar
llamadas cambia a Mezclar. Toque en Mezclar para agrupar las llamadas en una
conferencia.
Llamadas y Central de mensajes 59
Configuraciones del teléfono
En la pantalla Teclado de marcado, toque en D > Configuraciones.
• Recibir una llamada utilizando la tecla volumen.subir: Permite el
presionado del botón Volumen-subir para contestar una llamada.
• Servicio de correo de voz (buzón): Seleccione una operadora para el
servicio de correo de voz.
• Configuraciones del correo de voz: Inserte el número del correo de voz a
marcar para oír mensajes.
• Contestar automático: Con esta función activada, las llamadas recibidas
serán automáticamente contestadas si un audífono estuviere conectado.
• Marcado asistido: Marque la caja Estado de marcado asistido para permitir
llamadas en roaming internacional. Toque en País de referencia y seleccione
un país como una localización local.
• Siempre en la parte superior: Marque la caja Exhibir ventana de estado de
llamada para permitir que el botón Inicio B exhiba la ventana de estado de
llamada durante una llamada.
• Bloqueo de la pantalla: Aunque que el smartphone sea bloqueado con una
función de bloqueo de la pantalla como por ejemplo un PIN, Contraseña
o Patrón, los usuarios pueden abrir el teclado de marcado tocando en
Llamada de emergencia. Con esta opción seleccionada, los usuarios pueden
no solamente realizar llamadas de emergencia, pero también llamadas no
emergenciales.
• Remarcado automático: Ajuste el intervalo para remarcado automático
después de una llamada no terminada o con falla.
• Modo TTY: Seleccione el modo Teletypewriter.
• Tonos sonoros DTMF: Seleccione el tono sonoro de toque para marcado. Él
será utilizado para una variedad de servicios de llamada.
• Privacidad de voz: Permite la criptografía de voz para una seguridad
perfeccionada.
• Exhibir teclado de marcado: Permite que el teclado de marcado exhiba
números de servicio y números personalizados.
60 Llamadas y Central de mensajes
Marcador de voz
Utilice el Marcador de Voz para realizar llamadas de voz.
Toque en Marcador de voz en la pantalla de Aplicaciones para abrir la aplicación.
En el modo Principiante: Aplicaciones > Todas las aplicaciones > Marcador de voz
Pronuncie un comando, similar a estos ejemplos:
• “Llamar a la residencia de John Doe”
• “Marcar 555-1234”
• “Marcar 911”
• “Remarcar”
Seleccione una de las palabras sugeridas que aparecen después de la pronuncia.
Llamadas y Central de mensajes 61
Personas
Utilice la aplicación Personas para administrar contactos, incluyendo números de
teléfono y direcciones de email.
Toque en Personas en el Launcher para abrir la aplicación.
En el modo Principiante: Aplicaciones > Personas
Adición de contactos
Toque en el icono de adición W. Seleccione una cuenta para sincronizar el nuevo
contacto o seleccione Teléfono para anular la sincronización. Inserte el nombre
del contacto y otras informaciones deseadas. Toque en el icono W si usted
tuviere más de un número o dirección de e-mail del icono. Toque en el icono
m para agregar una imagen. Toque en Agregar otro campo para agregar más
informaciones como, por ejemplo, la empresa del contacto o la dirección de la
página web. Toque en Grabar para finalizar.
Edición de contactos
Seleccione un contacto y toque en el icono del lápiz ƒ.
Para agregar a contactos favoritos, toque en el icono de Estrella ®.
Borrado de contactos
Seleccione un contacto, toque en D > Borrar contacto.
Llamada para contactos
Seleccione un contacto y toque en el icono de audífono j próximo al número de
teléfono.
Envío de mensajes para contactos
Seleccione un contacto y toque en el icono de la central de mensajes k próximo
al número de teléfono.
62 Llamadas y Central de mensajes
Searching for Contacts
Búsqueda de contactos:
• En la guía Grupos o Favoritos, toque en el icono de búsqueda ¼ e inserte
un nombre de contacto, número de teléfono, dirección de e-mail o cualquier
otro criterio de búsqueda.
• En la guía Personas, inserte un criterio de búsqueda en el campo de
búsqueda en la parte superior de la pantalla.
A medida que los caracteres sean insertados, una lista será exhibida indicando
las potenciales combinaciones, pudiendo cualquier una ser seleccionada.
Compartido de los contactos
Seleccione un contacto, toque en D > Compartir contacto y enseguida seleccione
un método de compartido.
Respaldo de contactos
Exporte los contactos a la tarjeta SIM o a una tarjeta de memoria para respaldo.
Toque en D > Importar/exportar y enseguida seleccione Exportar a la tarjeta
SIM o Exportar a la tarjeta SD.
Hay dos opciones para exportación a la tarjeta SIM. La opción Exportar a la
tarjeta SIM (Copiar) es mejor en relación a la opción Exportar a la tarjeta SIM
(Mover) debido al hecho que el proceso de copia deja los datos en la memoria
interna mientras el movimiento los borra.
Para importar los contactos de la tarjeta SIM o de la tarjeta de memoria,
seleccione Contactos de la tarjeta SIM o Importar de la tarjeta SD.
Backup Assistant Plus Asistente de respaldo Plus
Backup Assistant Plus es un servicio de respaldo y sincronización de
Verizon Wireless. Para generar respaldo de los contactos en la memoria de
almacenamiento en línea de Verizon Wireless, toque en D > Backup Assistant
Plus.
Llamadas y Central de mensajes 63
Central de mensajes
Utilice la Central de mensajes para enviar mensajes de texto y multimedia.
Toque en Central de mensajes en el Launcher para abrir la aplicación.
Envío de mensajes
Toque en el icono de adición W y enseguida inserte un mensaje.
• Digite los números de teléfono, e-mails o nombres para agregar
destinatarios. Para seleccionar destinatarios de la lista de contactos, llamadas
recientes o grupo de contactos, toque en el icono n.
• Si hubiere dos o más destinatarios, seleccione Mensajes individuales para
enviar el mensaje para cada destinatario separadamente o seleccione
Conversación en grupo.
• Para agregar un asunto, toque en D > Agregar asunto.
• Para insertar un emoticon, toque en D > Insertar smiley.
• Para insertar un contacto, marcador de Internet, o texto ya elaborado como,
por ejemplo, “en mí camino”, toque en D > Insertar texto.
• Para agregar más mensajes, toque en D > Agregar diapositiva.
• Para anexar imágenes, vídeos u otros archivos, toque en Anexar.
• Finalmente, toque en Enviar para enviar el mensaje.
Visualización de mensajes
Los mensajes recibidos serán agrupados en tópicos de mensajes por contacto.
Seleccione un contacto para visualizar los mensajes de este contacto.
Búsqueda de mensajes
Toque en D > Búsqueda e inserte un criterio de búsqueda.
64 Llamadas y Central de mensajes
Borrado de mensajes
Utilice uno de los métodos a seguir:
• Toque y mantenga presionado un mensaje, seleccione más mensajes
tocando en las mismas y enseguida toque en el icono borrar H.
• Toque en D > Borrar, seleccione los mensajes tocándolos y enseguida toque
en el icono borrar H.
Clasificación de mensajes
Toque en D > Clasificar y seleccione una categoría.
Llamadas y Central de mensajes 65
Inserción de texto
Cambio del teclado
Este teléfono soporta teclados de diferentes idiomas.
Acceda Aplicaciones > Configuraciones > Idioma y inserción > Estándar y
enseguida seleccione el tipo de teclado.
En el modo Principiante: Aplicaciones > Configuraciones > Sistema > Idioma y
inserción > Estándar
• El Teclado Pantech permite la inserción de símbolos y caracteres emoticon
fácilmente.
• Swiftkey para Pantech permite la inserción de textos en múltiples idiomas.
Para alternar de Teclado Pantech a Swiftkey para Pantech, toque y mantenga
presionada la tecla
y seleccione Seleccionar método de inserción >
Swiftkey para Pantech.
Para alternar de Swiftkey para Pantech a Teclado Pantech, toque y mantenga
presionada la tecla micrófono y seleccione Método de inserción > Teclado
Pantech.
Inserción de textos en letras mayúsculas
Toque en la tecla Shift antes de insertar un carácter. Para todo en letras
mayúsculas, toque dos veces.
66 Llamadas y Central de mensajes
Digitación de caracteres extras
Toque en la tecla
para digitar números, símbolos y marcas de puntuación. Hay
otra manera de digitar estos caracteres más fácilmente. Una tecla tiene uno o más
caracteres extras. Para insertar caracteres extras, toque y mantenga presionada la
tecla correspondiente al carácter.
Pronuncia de texto
Toque en la tecla micrófono y pronuncie junto al micrófono. Seleccione una de las
palabras sugeridas exhibidas.
Adición de teclados de idiomas al Swiftkey para Pantech
Acceda Aplicaciones > Configuraciones > Idioma y inserción, enseguida toque en el
icono del ecualizador h próximo a Swiftkey para Pantech. Toque en Idiomas y layouts y
seleccione un idioma para agregar.
En el modo Principiante: Aplicaciones > Configuraciones > Sistema > Idioma y inserción
Cambio de los teclados de idiomas en Swiftkey para Pantech
Toque y mantenga presionada la tecla de espacio y desplácela hacia la izquierda o derecha.
Copiar y pegar
Toque y mantenga presionado el texto, desplace el marcador de apertura º o
el marcador de cierre » hacia la izquierda y derecha o hacia arriba y hacia abajo
para seleccionar más o menos texto y enseguida toque en el icono de copia ~ o
en el icono de corte .
Para pegar el texto en el cazmpo de inserción de texto, toque y mantenga
presionado el punto donde el texto será insertado hasta que la indicación PEGAR
sea exhibido y enseguida toque en esta área.
Llamadas y Central de mensajes 67
Internet
Navegador
El Navegador es un lector de Internet y web de múltiples finalidades. Utilícelo
para buscar informaciones en Internet y exhibir página web. Muchas de
sus funciones son plenamente personalizables configurando sus ajustes de
seguridad y otros parámetros.
Notas
• Una conexión a Internet activa es necesaria, vía Wi-Fi o servicio móvil.
• Las tarifas para transferencia de datos pueden ser muy altas si el
Navegador descargar cantidades significativas de informaciones
utilizando el servicio móvil regular.
Toque en Navegador en la Pantalla de Aplicaciones para abrir el Navegador.
En el modo Principiante: Aplicaciones > Navegador
Visualización de una página web
Para visualizar una página web, inserte la dirección de la página web en el campo
de dirección en la parte superior de la página y enseguida toque en la tecla Enter
o en el icono de Búsqueda ¼.
Interfaz del navegador
Navegación entre páginas web en una guía
Para navegar entre páginas ya visualizadas en la misma guía, toque en el botón
Volver A o toque en D > Avanzar.
Ajuste del brillo
Toque en D > Brillo y ajuste el brillo de la pantalla Navegador para fácil lectura.
Marque Brillo automático para permitir que el teléfono determine la intensidad
de la iluminación necesaria.
68 Internet
Desplazamiento
Desplace en páginas web largas moviendo la pantalla con los dedos.
Aplique el zoom de acercamiento en las páginas más frecuentemente
visualizadas para que sean ampliadas en relación a la pantalla.
Páginas web estándares x móviles
Diversas páginas web ofrecen una versión limitada o inferior cuando detectan
un Navegador utilizado en un smartphone o dispositivo móvil. Ocasionalmente,
las versiones más simples de estas páginas web reducen la funcionalidad. Por
ejemplo, los sitios frecuentemente simplificados hacen más difícil insertar
informaciones en los formularios o utilizar servicios interactivos.
Para visualizar la versión regular de la página web, toque en D > Solicitud del
sitio en el área de trabajo y la versión normal será exhibida, si fuere disponible.
Modo Pantalla llena
El modo Pantalla llena permite que más de una página web sea visible en una
pantalla.
Toque en D > Configuraciones > Labs.
• Controles rápidos: Oculta no solamente la barra de estado del smartphone
pero también la barra de estado del navegador.
• Pantalla llena: Oculta la barra de estado del smartphone.
Cuando la opción Controles rápidos estuviere activada, para acceder a los
controles de la pantalla, mantenga presionado el borde izquierdo o derecho de
la pantalla con un dedo o con el pulgar con un movimiento hacia fuera y hacia
dentro muy levemente. Las opciones normales del menú serán exhibidas como
iconos en un menú hemisférico. Desplace el dedo hacia el ítem deseado.
Controles rápidos
Internet 69
Visualización de páginas web
Homepage
Toque en D > Homepage para volver al homepage del Navegador.
Para definir un sitio web abierto como la homepage del Navegador, toque en D
> Configuraciones > Generalidades > Ajustar nueva guía homepage > Página
actual.
Apertura de nuevas guías
Toque en el icono de adición W en la parte superior de la pantalla. Una nueva
guía de la página será abierta.
Alternancia entre múltiples páginas
El Navegador puede mantener diversas páginas web abiertas al mismo tiempo,
almacenadas en diferentes guías. Tocar en las guías en la parte superior del
Navegador alterna entre ellas.
Cuando varias páginas estuvieren abiertas en diferentes guías, toque en D >
Administración de guías para exhibir una pre-visualización de todas las guías
disponibles y seleccionar entre ellas.
Visualización de páginas web mientras esté incógnita
Cualesquier páginas visualizadas como incógnitas no son preservadas en el
historial del Navegador e identificadores atrás de las escenas como cookies serán
eliminados después del cierre de la sesión. Solamente archivos y marcadores
descargados permanecerán.
Toque en la guía D > Nueva guía incógnita para navegar sin grabar cualesquier
búsquedas o historial de navegación.
Actualización de las páginas web
Diversas páginas web tienen material en vivo que debe ser actualizado. Actualice
las páginas web tocando en el icono Actualización P al lado de la barra de
dirección de la página web en la parte superior del Navegador.
Download de páginas interrumpidas
La interrupción de download de una página es útil cuando un link haya sido
seleccionado accidentalmente, cuando una página tiene muchas informaciones
para download. Para interrumpir el download, toque en el icono “x” al lado de la
dirección de la página en la parte superior del Navegador.
70 Internet
Búsqueda en la Web utilizando el Google
Inserte los criterios de búsqueda en el campo de dirección y toque en la tecla
Enter o en el icono Búsqueda ¼. Una página de búsqueda Google retorna los
resultados de búsqueda. Toque en cualquier resultado de búsqueda para abrir
la página relevante. Los resultados de búsqueda de Google son típicamente
abiertos en una nueva guía cuando fueren seleccionados.
Para Google Maps y otros servicios de localización, habilite los servicios de
localización del Navegador para que la página web de búsqueda pueda utilizar
la localización actual de lo smartphone para retornar resultados precisos. Los
Servicios de localización son encontrados en Configuraciones.
Búsqueda por Voz
Toque en el campo de dirección, toque en Œ, pronuncie los criterios de búsqueda
y enseguida seleccione una de las palabras sugeridas exhibidas.
Búsqueda en una página web
Para buscar un texto específico en una página web, toque en D > Localizar en la
página e inserte las palabras en el campo de búsqueda. Cualesquier palabras
combinantes serán iluminadas en la página.
Toque en el icono hacia arriba S o en el icono hacia abajo T para mover
hacia la palabra combinante anterior o próxima y toque en el icono de cierre “x”
cuando finalice.
Para grabar una página web
Para grabar una página web para visualización off-line posterior, toque en D
> Grabar para lectura off-line. Para visualizar páginas grabadas, toque en D >
Marcadores, toque en la guía Páginas grabadas y enseguida seleccione una
página web.
Compartido de una página web
Para compartir una página web con contactos, toque en D > Compartir página
y enseguida seleccione un método a ser utilizado para enviar la dirección en la
web.
Internet 71
Marcadores
Grabado de marcadores
Toque en D > Grabar en marcadores para grabar una dirección de una página
web para futura consulta. Entre las opciones, inserte una identificación,
modifique la dirección web si fuere necesario, especifique la cuenta Google que
almacenará el marcador y seleccione una carpeta de marcador para grabar el
marcador.
Nota
Si un marcador es grabado en Local envés de la cuenta Google, y si el
teléfono es perdido o robado, el marcador no podrá ser recuperado.
Apertura de los marcadores
Para abrir una página web de un marcador, toque en ˆ o toque en D >
Marcadores, y seleccione un marcador. Par mantener la página actual abierta
mas también abrir el marcador en una nueva guía, toque y mantenga presionado
el marcador e escoja Abrir en una nueva guía.
Administración de marcadores
Toque en D > Marcadores y toque y mantenga presionado un marcador.
• Para alterar el marcador, toque en Editar marcador y cambie estas
informaciones.
• Para crear un acceso rápido para el marcador en la pantalla Inicial para fácil
acceso, toque en Agregar acceso rápido para inicio.
• Para enviar el marcador, toque en Compartir link y seleccione un método de
compartido.
• Para copiar la dirección web del marcador, toque en Copiar link URL y
péguelo en cualquier otra aplicación.
• Para borrar el marcador de la lista, toque en Borrar marcador.
• Para ajustar el marcador como la homepage, toque en Definir como
homepage.
72 Internet
Browser Settings
Toque en D > Settings.
Generalidades
• Definir nueva homepage de acuerdo con la guía: Seleccione la página a ser
exhibida cuando una nueva guía sea abierta.
-- Página actual: Con esta opción seleccionada, la página actualmente visualizada
será exhibida.
-- Página en blanco: Con esta opción seleccionada, ninguna página será exhibida.
-- Página estándar: Con esta opción seleccionada, la página de búsqueda de
Google será exhibida.
-- Sitios más visitados: Con esta opción seleccionada, la página más visitada será
exhibida.
-- Otro: Seleccione esta opción e inserte una dirección web para exhibirla.
• Completado automático del formulario: Formularios en línea son completados
con datos ya insertados con las configuraciones Completado automático del
texto simplemente tocando en los formularios. Esta función hace la inserción de
datos frecuentemente repetidos más fácil.
• Completado automático con texto: Inserte el texto estándar utilizado para
completar automáticamente los campos en las páginas web.
Privacidad y seguridad
• Borrar todos los datos: Borra todas las informaciones de navegación almacenadas
por el navegador. Estos datos incluyen la memoria cache, el historial y todos los
otros formatos de datos grabados en la web. Para no borrar todos los datos, pero
solamente datos individuales, utilice otras funciones como borrado de la memoria
cache, borrado del historial, borrado de todos los datos de cookies, etc.
• Borrar la memoria cache: Vacíe el contenido de la memoria cache local y las bases
de datos almacenados durante la visita a páginas web.
• Borrar el historial: Vacíe los registros de navegación en la Internet realizada por el
Navegador.
• Exhibir advertencias de seguridad: Permite que el Navegador exhiba las
advertencias de seguridad si hubiere un problema con la seguridad de un sitio
como, por ejemplo, certificados vencidos o inválidos.
• Aceptar cookies: Permite que el Navegador acepte cookies de páginas web de
acuerdo con su conveniencia. Esté informado que algunos cookies pueden estar
asociados con códigos maliciosos o peligrosos que pueden violar su privacidad.
• Borrar todos los datos de cookies: Borra todas las informaciones de cookies
almacenados en las sesiones de navegación en la web.
Internet 73
• Recordar datos de formulario: Permite que el Navegador preserve algunos datos en
algunos campos de formularios para la próxima vez que el formulario sea utilizado.
Esto es especialmente útil cuando complete repetidamente los formularios en línea.
• Borrar datos de formulario: Borra todos los datos almacenados insertados en los
formularios.
• Habilitar localización: Permite que las páginas web soliciten acceso a su localización.
Esta función puede auxiliar páginas web a suministrar el servicio que usted puede
necesitar con base en el lugar en que usted se encuentra.
• Borrar acceso a la localización: Borra el permiso que usted concedió a todas las
páginas web que solicitaron acceso a la localización.
• Recordar contraseñas: Permite que el Navegador recuerde los nombres de usuarios
y contraseñas para sitios específicos. Usted recibirá el mensaje “Recordar, No ahora y
Nunca” en una página web antes que el Navegador almacene las contraseñas.
• Borrar contraseñas: Borrar todas las contraseñas grabadas.
Accesibilidad
• Forzar habilitación del zoom: Algunas páginas web no permiten la aplicación del
zoom de acercamiento o alejamiento. Esta opción sustituye las limitaciones de la
página web.
• Escala de texto: Mueve el control deslizante para aumentar o reducir el tamaño del
texto.
• Zoom en toque doble: Mueve el control deslizante para aumentar o reducir la escala
de zoom cuando aplica el zoom de acercamiento o de alejamiento con un único
toque doble.
• Tamaño mínimo de la fuente: Específica el tamaño mínimo de la fuente.
• Representación invertido: Activa para descolorir páginas web con colores negro y
blanco invertidos. Mueva el control deslizante para ajustar el contraste.
Controles avanzados
• Ajustar el mecanismo de búsqueda: Seleccione uno de los mecanismos de
búsqueda listados para utilizar como el mecanismo de búsqueda estándar.
• Abrir en el plan de fondo: Cuando una nova guía es abierta, ella permanecerá atrás
de la guía actual, no al frente.
• Habilitar JavaScript: Cuando JavaScript es habilitado, la exhibición de algunas
páginas web será perfeccionada, pero la seguridad y el desempeño podrán ser
degradados.
74 Internet
• Habilitar plug-ins: Habilita el download y la instalación de plug-ins del
Navegador para acceder algunas funciones más avanzadas de varias páginas
web. Algunos plug-ins pueden alterar el comportamiento del navegador y
afectar el desempeño.
• Configuraciones de la página web: Configure ajustes específicos para varias
páginas web.
• Zoom estándar: Ajuste el nivel de zoom estándar cuando aplique el zoom
de acercamiento y alejamiento en las páginas web.
• Abrir páginas en visión general: Exhibe la visión general para el zoom de
alejamiento de las páginas web recién abiertas.
• Ajuste automático de las páginas: Páginas recién abiertas son
automáticamente ajustadas a la pantalla, independientemente del tamaño
real.
• Bloqueo de pop-ups: Permite que el Navegador bloquee pop-ups.
• Codificación de texto: Seleccione un sistema de codificación de caracteres
para utilización en las páginas web.
• Reiniciación al estándar: Recupera todos los ajustes del Navegador a sus
valores originales.
Administración de ancho de banda
• Pre-carga de los resultados de búsqueda: Con esta opción activada, con la
previsión del lugar que el usuario probablemente accederá, el Navegador
puede descargar datos de la página en el plan de fondo y abrir aquellas
páginas inmediatamente si el usuario optar por seleccionarlas.
• Cargar imágenes: Permite que el Navegador exhiba imágenes si páginas
web tienen imágenes. Con esta opción inactiva, el Navegador exhibirá
solamente el texto, sin imágenes.
Labs
Consulte la sección “Modo Pantalla llena” en la página 69.
Internet 75
E-mail
Toque en Email en la pantalla de Aplicaciones para abrir esta opción.
En el modo Principiante: Aplicaciones > Todas las aplicaciones > Email
Configuración de la cuenta de e-mail
Configure una cuenta de e-mail cuando abra la opción de Email por primera vez.
Toque en un proveedor de servicio de email e inserte una dirección de email y
contraseña. Siga las instrucciones en la pantalla para concluir la configuración.
Para configurar otra cuenta de email, toque en D y seleccione Cuentas o
Configuraciones y enseguida toque en D > Agregar cuenta.
Removing Email Accounts
Toque en D > Cuentas y enseguida toque en D > Remover cuenta(s). Seleccione
las cuentas y toque en Hecho.
Envío de mensajes
Toque en el icono de adición W para componer un mensaje.
• Digite las direcciones de email o nombres para agregar destinatarios. Para
seleccionar destinatarios en la lista de contactos o direcciones de email
recientemente utilizados, toque en el icono n.
• Para agregar más destinatarios, toque en D > Agregar Cc/Bcc.
• Para adjuntar imágenes, vídeos u otros archivos, toque en Adjuntar.
• Para salir sin enviar el mensaje, toque en D > Desechar.
• Para grabar el mensaje para envío futuro, toque en D > Configuración de
reserva.
• Para dejar un membrete sobre el mensaje en el calendario, toque en D >
Grabar en el calendario.
• Para atribuir una prioridad al mensaje, toque en D > Definir prioridad y
enseguida seleccione una opción entre Prioridad alta, Prioridad normal y
Prioridad baja.
• Finalmente, toque en Enviar para enviar el mensaje.
76 Internet
Lectura de mensajes
Para alternar para otra cuenta de e-mail, toque en Caja de entrada. Seleccionar
una cuenta de email recupera los nuevos mensajes. Para recuperar manualmente
los nuevos mensajes, toque en D > Actualizar. Para visualizar otra caja de correo,
toque en el icono de la maleta }.
Seleccione un mensaje para lectura.
• Para visualizar los contenidos adjuntos, toque en Adjuntos.
• Para visualizar detalles sobre el mensaje, toque en el símbolo próximo al
asunto. Para marcar el mensaje como un membrete, toque en el símbolo de
la estrella próxima al remitente.
• Para responder al mensaje, toque en t > Responder.
• Para responder a todos los destinatarios, toque en t > Responder a todos.
• Para encaminar el mensaje a otros destinatarios, toque en t > Encaminar.
• Para Grabar el mensaje como un evento, toque en D > Grabar en el
calendario.
• Para marcar el mensaje como membrete, toque en D > Marcar como no
leído.
• Para visualizar el mensaje anterior o próxima, toque en el icono anterior Q o
el icono próximo R.
• Para visualizar otros mensajes, toque en el icono de lista c.
• Para volver a la caja de entrada, toque en el icono volver Q en la parte
superior de la pantalla.
• Para borrar el mensaje, toque en el icono borrar G.
Búsqueda de mensajes
Toque en D > Buscar y enseguida inserte un criterio de búsqueda.
Internet 77
Configuraciones generales de email
Toque en D > Configuraciones > Configuraciones generales.
• Visualización automática de la imagen: Exhibe imágenes incorporadas en
un mensaje, inmediatamente.
• Borrar memoria cache del remitente de “Mostrar imágenes”: Vacía la lista
de los remitentes cuyos mensajes pueden exhibir imágenes incorporadas.
• Desechar email: Borrar un mensaje inmediatamente sin confirmación.
• Tamaño del texto del mensaje: Seleccione un tamaño de fuente para el
texto de la mensaje.
• Borrar memoria cache de dirección de email de completado automático:
Vacía la lista de todas las direcciones de email insertadas.
78 Internet
Gmail
Utilice el Gmail para acceder rápido y directamente al servicio Google mail.
Toque en Gmail en la pantalla de Aplicaciones para abrirla.
En el modo Principiante: Aplicaciones > Todas las aplicaciones > Gmail
Aun parezca hacerlo, el servicio Gael no utiliza actualmente carpetas separadas.
Envés de eso, el adjunta identificaciones a cada email. El borrado de un mensaje
simplemente remueve la identificación de la caja de entrada del email y agrega
una identificación Papelera. Cuando el papelero estuviere vacío, la aplicación
Gmail purga todos los emails con la identificación Papelero. La aplicación
almacena todos los emails hasta que el papelero este vacío.
Es importante recordar que existen otras identificaciones que pueden ser
vinculadas a emails como, por ejemplo, “Importante”, “Enviada”, “Ya leído”, “Aun no
leído”, entre otros.
Envío de mensajes
Toque en el icono del sobre w, para componer un mensaje.
• Digite los direcciones de email o nombres para agregar destinatarios.
• Para agregar más destinatarios, toque en D > Borrar Cc/Bcc.
• Inserte un asunto y componga un mensaje.
• Para adjuntar imágenes, vídeos u otros archivos, toque en D > Adjuntar
archivo.
• Para salir sin enviar el mensaje, toque en D > Desechar.
• Para Grabar el mensaje para futura edición, toque en D > Grabar borrador.
• Para leer el archivo de ayuda en línea, toque en D > Ayuda.
• Para configurar los ajustes Gmail, toque en D > Configuraciones.
• Para reportar un error o sugerir una idea sobre Gmail, toque en D > Enviar
feedback.
• Finalmente, toque en el icono Enviar x para enviar el mensaje.
Internet 79
Lectura de mensajes
Para alternar para otra cuenta Gmail, toque en Caja de entrada. Seleccionar una cuenta
Gmail recupera nuevos mensajes. Para recuperar manualmente los nuevos mensajes
nuevos, toque en el icono de actualización N. Para visualizar otra caja de correo, toque en
el icono de identificación u.
Seleccione un mensaje a ser leído.
• Para visualizar el mensaje anterior o próximo, mueva el dedo en la pantalla hacia la
izquierda o derecha.
• Para marcar el mensaje como membrete, toque en el icono de la estrella ® próximo
al asunto.
• Para responder el mensaje, toque en el icono de respuesta y próximo al remitente.
• Para responder a todos los destinatarios, toque en el icono del menú D próximo al
remitente y seleccione Responder todos. Cuando la visualización Paisaje estuviere
activada, toque en el icono responder a todos z.
• Para encaminar el mensaje a determinados contactos, toque en el icono del menú
D próximo al remitente y seleccione Encaminar. Cuando en la visualización Paisaje,
toque en el icono encaminar {.
• Para marcar el mensaje como importante, toque D > Marcar importante.
• Para reportar el mensaje como spam, toque en D > Reportar spam.
• Para ocultar el mensaje, toque en D > Silenciar. Un mensaje silenciado, incluyendo
todo el cuerpo del mensaje, permanecerá archivada hasta que un nuevo mensaje es
insertado.
• Para archivar el mensaje, toque en el icono de gabinete de archivos |. Los mensajes
archivados serán denominadas como Todos los correos.
• Para volver a la Caja de entrada, toque en el icono volver Q en la parte superior de la
pantalla.
• Para borrar el mensaje, toque en el icono borrar I.
Nota
Dos iconos de menú D serán exhibidos en esta pantalla. Uno de ellos está en la
parte inferior derecha de la pantalla y el otro en la parte superior derecha. “Cerca del
remitente” en esta sección refiérase al icono del menú D en la parte superior de la
pantalla. Para el restante de esta sección, esto se refiere a un icono en la parte inferior.
Búsqueda de mensajes
En una caja de correo, toque en el icono de Búsqueda ¼ e inserte los criterios de
búsqueda.
80 Internet
Configuraciones generales del Gmail
En una caja de correo, toque en D > Configuraciones > Configuraciones generales.
• Confirmar antes de borrar: Impide que un mensaje sea borrado sin permiso.
• Confirmar antes de archivar: Impide que un mensaje sea archivado sin
permiso.
• Confirmar antes de enviar: Impide que un mensaje sea enviado sin permiso.
• Responder a todos: Sustituya el icono de respuesta y cerca del nombre del
remitente con el icono responder a todos z.
• Avanzar automáticamente: Seleccione lo que será exhibido tras borrar o
archivar un mensaje.
-- Conversación más reciente: El mensaje siguiente no leído será exhibido
en secuencia.
-- Conversación más antigua: El mensaje anterior leído será exhibido en
secuencia.
-- Lista de conversaciones: La lista de mensajes será exhibida en la
secuencia.
• Tamaño del texto del mensaje: Seleccione un tamaño de carácter para el
texto del mensaje.
• Ocultar cajas de verificación: Oculte las cajas de verificación en la lista de
mensajes para impedir alteraciones no intencionales en los mensajes.
• Acciones para mensajes: Seleccione como exhibir iconos de acciones de
mensajes, incluyendo icono de respuesta y.
-- Siempre exhibir: Los íconos serán exhibidos en la parte superior de la
pantalla siempre aun cuando desplace un mensaje hacia abajo.
-- Exhibir solamente en modo retrato: Los íconos serán exhibidos
solamente cuando esté en la orientación retrato.
-- No exhibir: Los íconos serán exhibidos en la parte superior de la página
como parte de un mensaje, por lo tanto, serán ocultos.
• Borrar historial de búsqueda: Vacía la lista de todos los criterios de
búsqueda insertados.
• Ocultar imágenes en los mensajes: Impide que las imágenes en un mensaje
sean exhibidos sin permiso.
Internet 81
Talk (Conversación)
Utilice la aplicación Talk para chatear con contactos vía Google Talk.
Toque en Talk en la pantalla de Aplicaciones para abrir la aplicación.
En el modo Principiante: Aplicaciones > Todas las aplicaciones > Talk
Para alternar a otra cuenta Google, toque en la Identificación de la cuenta cerca
del icono Talk y seleccione una cuenta Google.
Perfil público
Toque en la Identificación de la cuenta en la parte superior de la lista de amigos
para cambiar el estado de disponibilidad, exhibir una foto o el mensaje de
estado.
Para insertar una foto, toque en la imagen de la figura.
Para cambiar el estado de disponibilidad, toque en el texto cerca de la figura de
la imagen.
Para insertar un mensaje de estado, toque abajo de la imagen de la figura.
Adición de amigos
Agregue un amigo a la lista de amigos. Toque en el icono de la figura r, inserte
una dirección Gmail y enseguida toque en Hecho. Una invitación para chatear
será enviada al amigo. Tras la aceptación de la invitación por el amigo, este será
exhibido en la lista de amigos.
Chatear con amigos
Durante el chat, toque en el icono del menú D para utilizar las siguientes acciones:
• Agregar para chatear: Seleccione esta opción para invitar un amigo para el chat actual.
• Desactivar la grabación: Los historiales de los chats serán grabados en la cuenta
Google del usuario para futura referencia. Seleccione esta opción para desactivar el
registro.
• Finalización del chat: Seleccione esta opción para salir.
• Borrar historial de los chats: Seleccione esta opción para borrar el historial de los chats.
• Informaciones del amigo: Seleccione esta opción para visualizar las informaciones del
amigo que estuviera chateando.
Para salir de todos los chats, en la lista y amigos, toque en D > Finalizar todos los
chats.
82 Internet
Búsqueda de amigos
Toque en el icono de búsqueda ¼ y enseguida inserte el nombre de un amigo o
dirección de e-mail.
Para salir de Google Talk
Usted puede cerrar el Google Talk, por ejemplo, si usted desea limitar las
conversaciones Google Talk a su computadora. El cierre también puede ampliar
la vida útil de la batería.
En la lista de sus amigos, toque en D > Salir.
Usted no podrá más recibir notificaciones de chats o visualizar el estado del
Google Talk de otros usuarios en otras aplicaciones como, por ejemplo, Gmail™.
Ayuda
Para leer el archivo de ayuda online, toque en D > Ayuda.
Para visualizar las informaciones del software sobre la aplicación Talk, toque en D
> Configuraciones > Sobre Talk.
Para reportar un error o sugerir una idea sobre la aplicación Talk, toque en D >
Enviar feedback.
Configuraciones de la aplicación Talk
Toque en D > Configuraciones y enseguida toque en la cuenta de usuario.
• Indicador móvil: Con esta opción activada, el estado del usuario será exhibido a los
amigos.
• Ausente cuando la pantalla estuviere desactivada: Con esta opción seleccionada, el
estado de usuario será cambiado a ausente cuando la pantalla estuviere bloqueada.
• Notificaciones de invitaciones: Con esta opción activada, las invitaciones de los
amigos serán notificadas.
• Notificaciones IM: Seleccione como exhibir la información cuando una invitación es
recibida.
-- Abrir diálogo: Con esta opción seleccionada, los chats serán inmediatamente
iniciados cuando los mensajes de invitación sean recibidos.
-- Exhibir notificación: Con esta opción seleccionada, los mensajes de invitación
serán simplemente notificados.
• Campanilla de notificación: Seleccione una campanilla para notificaciones de chats.
• Vibrar: Seleccione cuando notificaciones de chats deberán activar el modo de
vibración.
Internet 83
• Notificaciones de chat con vídeo: Seleccione el modo de exhibición cuando
una invitación de chat con vídeo sea recibida.
• Campanilla de chat con vídeo: Seleccione una campanilla para
notificaciones de chat con vídeo.
• Vibrar: Seleccione cuando notificaciones de chat con vídeo activen el modo
de vibración.
• Efecto de vídeo estándar: Seleccione la resolución a ser utilizada para chats
de vídeo.
• Amigos bloqueados: Seleccione los amigos a ser bloqueados.
• Borrar historial de búsqueda: Vacíe la lista de todos los criterios de
búsqueda insertados.
• Administrar cuenta: Esta opción abre el menú de configuración de Cuentas
y sincronización de la aplicación.
• Términos y privacidad: Esto exhibe la política de términos y privacidad de la
aplicación Talk.
84 Internet
Google+
El servicio Google Plus agrupa diversos servicios Google en una cuenta completa.
El une convenientemente la central de mensajes y las redes sociales.
Nota
Google Plus es un servicio activo sujeto a frecuentes modificaciones
y perfeccionamientos. Esta sección suministra solamente conceptos
fundamentales y descripciones generales.
Para informaciones más detalladas, refiérase a la aplicación de ayuda en
línea de Google.
Toque en Google+ en la pantalla de Aplicaciones para abrir la aplicación.
En el modo Principiante: Aplicaciones > Todas las aplicaciones > Google+
Navegación en el Google Plus
Toque en el icono de función en la parte superior izquierda de la pantalla
para abrir el menú de funciones del Google Plus. Toque en una función para
seleccionarla. Tocar en el nombre de la función al lado del icono abre un menú
secundario para esta función, si fuere disponible.
Home Page
La Homepage Google+ del usuario exhibe posteos compartidos por los usuarios
integrantes de los círculos de usuario, incluyendo textos, imágenes, vídeos, links
o marcas de localización.
Perfil
El perfil del usuario funciona como una tarjeta de visitas que identifica el usuario
a los otros. El perfil incluye la imagen de usuario, datos biométricos, detalles del
contacto y otras informaciones.
Círculos
Círculos son grupos de usuarios como, por ejemplo, amigos o familia, vinculados
por intereses o filiación común. Estos grupos pueden contener miembros
pertenecientes a uno u otro. Este sistema crea una red activa y compleja de
personas electrónicamente asociadas en comunidades. Los usuarios pueden ser
miembros de diversos círculos.
Internet 85
Encuentros
Un usuario puede mantener una conversación con vídeo con hasta 9 personas
simultáneamente utilizando esta función.
Messenger
Las funciones del Google Messenger tienen una plataforma de conversación
(chat) independiente de la Internet. Haga un chat o envíe textos a usuarios de
Google en cualquier lugar en el mundo.
86 Internet
Centro de Media
Cámara
La cámara puede capturar fotografías y vídeo.
Toque en Cámara en la pantalla de Aplicaciones para abrir la aplicación.
En el modo Principiante: Aplicaciones > Cámara
Aunque las funciones de la cámara son muy similares aquellas encontradas
en las cámaras apuntar-y-capturar, diversas opciones más avanzadas están
disponibles para auxiliar en la creación de mejores imágenes. Note que las
opciones para las cámaras fotográficas y de vídeo son muy semejantes, pero hay
algunas diferencias. La mayoría de estas diferencias son intuitivas. Por ejemplo,
es imposible grabar el sonido en una foto, por lo tanto, la opción de grabación
no está disponible para imágenes.
El espacio de almacenamiento real ocupado por las fotos y por los vídeo varia
conforme la resolución de las imágenes y conforme la extensión y calidad del
vídeo.
Captura de fotos
Alterna entre las lentes frontal
y trasera.
Alterna entre los modos
cámara y vídeo.
Toque en este botón
disparador para capturar fotos.
Alterna entre los modos
normal y HDR.
Alterna entre los modos
normal y HDR.
Centro de Media 87
Seleccione cualesquier opciones, si fuere necesario. Focalice en el objeto tocando
en la pantalla y toque en el botón disparador. La imagen es automáticamente
grabada en la carpeta Cámara.
Aplicación del zoom de acercamiento y apartado
Utilice el control desplazante para aplicar el zoom de acercamiento y apartado.
Gestos para ampliar o reducir la imagen también están disponibles para aplicar
el zoom de acercamiento y de apartado.
Cámara frontal y trasera
Como ajuste estándar, la cámara utiliza la lente trasera. Para alternar entre la lente
de la cámara frontal y trasera, toque en el icono de alternancia de la lente ™.
Imágenes de alto alcance dinámico
El formato HDR combina fotos capturadas en diferentes exposiciones en una foto
optimizada aumentando el control de exposición múltiple y la compensación de
la luz de fondo.
Cambie al modo HDR tocando en Normal œ. El modo pasa a HDR ›.
Opciones de la cámara
Varios tipos diferentes de opciones de la cámara están disponibles. Toque en Ä >
Opciones.
• Exposición: Estas opciones varían de -4 a +4. Seleccione una de ellas. Utilice
valores más altos en situaciones de más oscuridad.
• Timer: Las opciones varían de Desactivado a 10 segundos. Seleccione una
de ellas. Después de pasado el tiempo especificado, la cámara captura
automáticamente la imagen.
• Flash: Seleccione una opción entre Automático, Activado y Desactivado.
• Resolución: Las opciones varían de 0,3M (640x480) a 8M (3264x2448).
Seleccione una de ellas. Resoluciones más altas resultan en archivos
mayores, que ocupan más espacio en la memoria y reducen el número total
de imágenes que pueden ser almacenadas.
• Balance de blanco: Este ajuste es designado para situaciones específicas de
iluminación. Seleccione una opción entre Automático, Luz del día, Nublado,
Fluorescente y Tungsteno.
88 Centro de Media
Imágenes instantáneas
Toque en Ä > Modo > Filme instantáneo. Presione el botón disparador para
capturar una imagen. La imagen será exhibida en varios segundos. Digite una
nota para la imagen, ajuste la fuente si fuere necesario y enseguida toque en
Grabar.
Imágenes panorámicas
Para crear una imagen amplia y panorámica, alterne al modo panorama tocando
en el icono del modo cámara ” y seleccione Â. Toque en el botón disparador
y enseguida mueva la cámara horizontalmente hacia la derecha. La medida
que la cámara captura fotos, la barra en la parte inferior de la pantalla indica el
progreso.
División de capturas
Toque en Ä > Modo > División. Tocar en el botón disparador captura cuatro
fotos en secuencia. Las fotos son combinadas en una, dividida horizontalmente y
verticalmente.
Efectos de los colores
Para aplicar un efecto de colores a la foto, toque en Ä > Efectos > Efecto de
colores y enseguida seleccione una opción entre Ninguno, Escala de gris, Sepia
y Auqa.
Accesos rápidos
Para crear un acceso rápido para cualquier opción, toque en Ä y toque y
mantenga presionada una opción. Cuando ella cambie de color a naranja,
desplácela para una de las entradas de acceso rápido.
Para remover un acceso rápido, toque y mantenga presionado un acceso rápido,
desplácelo hacia fuera hasta que el símbolo à sea exhibido y enseguida libérelo.
Centro de Media 89
Configuraciones de la cámara
Toque en Ä > Configuraciones. Toque en la caja para alternar entre las opciones.
• Revisar pantalla: Las opciones varían de Desactivada hasta 5 segundos. Si
esta función es ajustada para cualquier otro parámetro que Desactivada,
la imagen será exhibida en la pantalla durante el período de tiempo
especificado, una vez que la imagen sea capturada.
• Fotometría: La luz será medida en Amplia o Central. La opción Central
mide la luz solamente en la parte intermediaria de la imagen y la opción
Amplia mide la fotometría en toda la imagen. Utilice la opción Central para
elementos bien iluminados contra un plan de fondo más brillante o más
oscuro.
• Reconocimiento de voz: Los usuarios pueden controlar la cámara utilizando
mandos de voz.
• GPS: Cuando este servicio es activado, las informaciones de localización
geográfica serán adjuntas al archivo de imagen.
• Sonido del disparador: El disparador emite un tono sonoro del clic o lo hace
silencioso.
• Cuadro: Activar esta configuración exhibe un cuadro en la pantalla.
• Grabar localización: Seleccione la memoria interna o la tarjeta de memoria y
seleccione una carpeta en la cual las imágenes serán grabadas.
90 Centro de Media
Captura de vídeos
Alterna entre los lentes
frontal y trasera.
Alterna entre los modos
cámara y vídeo.
Toque en este botón disparador
para iniciar la grabación.
Abra la aplicación Galería
para exhibir fotos.
La cámara de vídeo opera utilizando casi las mismas opciones de la cámara.
Sin embargo, algunas opciones están indisponibles y hay opciones adicionales
disponibles.
Toque en el icono del modo Cámara ” y seleccione š para alternar al
modo Vídeo. Toque en el botón disparador para iniciar la grabación y tóquelo
nuevamente para detener la grabación.
Opciones de vídeo
Varias diferentes opciones están disponibles. Toque Ä > Opciones.
• Exposición: Las opciones varían de -4 a +4. Seleccione una de ellas. Utilice
valores más altos en situaciones de más oscuridad.
• Lapso de tiempo: Las opciones varían de Desactivado hasta 5 segundos.
Seleccione una de ellas. Esta acción graba un vídeo en intervalos específicos.
• Flash: Seleccione entre Activado y Desactivado.
• Resolución: Las opciones varían de QVGA (320x240) a FHD (1920x1080).
Seleccione una de ellas. Resoluciones más altas implican en tamaños de
archivos mayores, que ocupan más espacio en la memoria y reducen el
número total de vídeos que pueden ser almacenados.
• Balance de blanco: Este ajuste es determinado por las situaciones de
iluminación específicas. Seleccione una opción entre Automático, Luz de
día, Nublado, Fluorescente y Tungsteno.
Centro de Media 91
Efectos de vídeo
Toque en Ä > Efectos.
• Efecto de colores: Para aplicar un efecto de colores al vídeo, seleccione un
entre Ninguno, Escala de gris, Sepia y Auqa.
• Efecto de lapso de tiempo: Para componer un vídeo con lapso de tiempo,
seleccione Inclinar-Desplazar. En caso contrario seleccione Ninguno.
• Efecto facial: Para aplicar un efecto facial al vídeo, seleccione un entre
Ninguno, Comprimido, Ojos grandes, Ojos pequeños, Boca grande, Boca
pequeña y Nariz grande.
• Plan de fondo: Para aplicar un efecto de plan de fondo al vídeo, seleccione
uno entre Ninguno, Puesta de sol, Disco y Personalizado.
Configuraciones de vídeo
Toque en Ä > Configuraciones. Toque en la caja para alternar entre las opciones.
• Revisar pantalla: Las opciones varían de Desactivada hasta 5 segundos.
Si fuere ajustada a otra opción diferente de desactivada, la imagen será
exhibida en la pantalla para el período especificado de tiempo una vez que
la imagen sea capturada.
• Grabación de voz: Activa o desactiva la grabación de sonido durante la
captura de vídeo.
• Grabación MMS: Reduce la calidad de vídeo y el tamaño para enviarlo vía
central de mensajes.
• GPS: Cuando este servicio es activado, las informaciones de localización
geográfica serán adjuntas al archivo de vídeo.
• Sonido del disparador: El disparador emite un sonido de clic o será
silencioso.
• Cuadro: Con esta función habilitada, un cuadro será exhibido en la pantalla.
• Grabar localización: Seleccione la memoria interna o tarjeta de memoria y
seleccione una carpeta en la cual las imágenes serán grabadas.
92 Centro de Media
Vídeos con lapso de tiempo
Vídeos con lapso de tiempo condensan el período de filmación para que sean
similares si las personas y blancos se muevan más rápidamente.
Toque en Ä > Opciones > Lapso de tiempo y ajuste un intervalo. Para producir
un vídeo con profundidad de campo extremamente limitada Ä > Efectos >
Efecto de lapso de tiempo > Inclinación-Desplazamiento. En un vídeo creado
con estas dos opciones, las personas que se mueven con velocidad no común
también parecerán más chicos.
Captura de un cuadro
Toque en el icono de captura Ÿ para capturar un cuadro mientras captura el
vídeo.
Centro de Media 93
Vídeos
Toque en Vídeos en la pantalla de Aplicaciones para abrir la aplicación.
En el modo Principiante: Aplicaciones > Media > Vídeos
Reproducción de vídeos
Toque en un vídeo para asistirlo. Para asistir varios vídeos en secuencia, toque
en D > Reproducir ítems seleccionados, seleccione un número de vídeos y
enseguida toque en el icono de reproducción ^.
Ajuste el volumen.
Active el efecto de sonido
surround 3D cuando un
audífono estuviere conectado.
Desplace para ejecutar el
barrido en avance o en
retroceso en un vídeo.
Cambie el modo de exhibición.
Pausa y reinicia la
reproducción.
Acceda el próximo vídeo. Toque
y mantenga presionado para
ejecutar el barrido en avance.
Salta para el vídeo anterior. Toque y mantenga
presionado para ejecutar el barrido en retroceso.
Seleccione una escena a ser accedida.
Toque en el icono de pausa M para pausar la reproducción. Este icono será
alternado con el icono de reproducción L, tóquelo nuevamente para reiniciar la
reproducción.
94 Centro de Media
Scanning
Para ejecutar el barrido en el vídeo siendo reproducido actualmente, utilice uno
de los métodos a continuación:
• Toque y mantenga presionado el icono de avance K para ejecutar el barrido
en avance en un vídeo.
• Toque y mantenga presionado el icono de retorno J para ejecutar el
barrido en retroceso en un vídeo.
• Toque en la barra de progreso y desplácela hacia la izquierda o derecha para
ejecutar el barrido en retroceso o avance.
Si el vídeo es interrumpido o pausado y reiniciado posteriormente, la
aplicación Vídeos recuerda y reinicia desde el punto en que la reproducción fue
interrumpida.
Salto
Toque en el icono de avance K para acceder al próximo vídeo. Toque en el icono
de retroceso J para reproducir el vídeo anterior.
Repetición
En la pantalla de reproducción, toque en D > Configuraciones. Ajuste la opción
Repetir para repetir todos los vídeos seleccionados en secuencia o para repetir
solamente un vídeo.
Cambio de los modos de exhibición
Toque en el icono de exhibición para cambiar el tamaño de la pantalla y la
relación de aspecto.
• ª : Exhibe en el tamaño original sin escalas.
• ¬ : Se adecua al ancho de la pantalla.
• « : Se adecua con la altura de la pantalla.
Clasificación de vídeos
En la pantalla que exhibe una lista, toque en D > Cambiar orden y seleccione una
categoría. Los vídeos serán clasificados por la categoría seleccionada.
Centro de Media 95
Leyendas
Si leyendas estuvieren disponibles, toque en D > Configuraciones de leyendas y
active la función Leyendas.
Para ajustar el tiempo de retardo de las leyendas, toque en D > Configuraciones
de leyendas > Sincronización. Los iconos de adición y sustracción serán
exhibidos en el lado derecho de la pantalla. Toque en el icono de adición W para
aumentar la velocidad de la leyenda en 0,5 segundos o toque en el icono de
sustracción X para reducir la velocidad de la leyenda en 0,5 segundos.
Administración de vídeos
Visualización de informaciones de vídeo
En la pantalla que exhibe una lista, toque y mantenga presionado un vídeo y
seleccione Propiedades.
Borrado de vídeos
En la pantalla que exhibe una lista, toque y mantenga presionado un vídeo y
seleccione Borrar. Para borrar múltiples vídeos, toque en D > Borrar, seleccione
los vídeos a ser borrados y enseguida toque en el icono de borrado G.
Búsqueda de vídeos
En la pantalla que exhibe una lista, toque en el icono de búsqueda ¼ e inserte
los criterios de búsqueda. Seleccione uno de los resultados de búsqueda para
asistir el vídeo.
Compartido de vídeos
Para compartir vídeos con contactos, utilice uno de los métodos a continuación:
• En la pantalla que exhibe una lista, toque y mantenga presionado un vídeo y
seleccione Compartir.
• Para enviar múltiples vídeos, toque en D > Compartir en la pantalla de
lista, seleccione los vídeos a compartir y enseguida toque en el icono de
compartido ¶.
• En la pantalla de reproducción, toque en D > Compartir.
96 Centro de Media
Galería
La aplicación Galería mantiene un registro de imágenes y vídeos capturados por
el smartphone, como también cualesquier archivos de imagen o vídeo cargados
en la memoria y del teléfono.
Toque en Galería en la pantalla de Aplicaciones para abrir.
En el modo Principiante: Aplicaciones > Media > Galería
Visualización de imágenes
Seleccione un álbum y enseguida seleccione una imagen a ser visualizada. Utilice
el control desplazante de la imagen a lo largo de la parte inferior de la pantalla
para seleccionar otra imagen.
Los iconos de acción, incluyendo el control desplazante de imagen, desaparecen
después de algunos segundos para una mejor experiencia de visualización.
Toque en la pantalla para exhibir los iconos nuevamente.
Clasificación de imágenes
Utilice uno de los métodos a continuación:
• En una lista de grupos, toque en la lista resultante en la parte izquierda
superior de la pantalla y seleccione una categoría.
• En una lista de imágenes, toque en D > Agrupar por y seleccione una
categoría.
Las imágenes serán clasificadas por la categoría seleccionada.
Exhibición de diapositivas
Utilice uno de los métodos a continuación:
• En una lista de imágenes, toque en el icono de exhibición de diapositivas È.
• Cuando una imagen estuviere abierta, toque en D > Exhibición de
diapositivas.
Para interrumpir la exhibición de diapositivas, toque en cualquier punto en la
pantalla.
Centro de Media 97
Recorte de imágenes
Toque en D > Recortar para cortar elementos de la imagen. Mueva o
redimensione el cuadro para determinar el área a recortar y enseguida toque en
Recortar.
Giro de imágenes
Toque en D y seleccione Girar hacia la izquierda o Girar hacia la derecha para
girar la imagen 90 grados.
Visualización de las informaciones de la imagen
Toque en D > Detalles para visualizar las informaciones relevantes sobre la
imagen. Esto exhibirá cuanto grande o pequeño es el archivo, lo que puede ser
importante si el archivo es enviado vía e-mail o vía Internet.
Cambio para y del modo Cámara
En una lista de grupos clasificada por una categoría, toque en el icono de
la cámara “ en la parte superior de la pantalla para alternar a la aplicación
Cámara. Para visualizar fotos capturadas recientemente a partir de la pantalla
Cámara, toque en la pre-visualización de la imagen.
Administración de imágenes
Borrado de imágenes
Utilice uno de los siguientes métodos:
• Para borrar uno o más álbumes, toque y mantenga presionado un álbum o
toque en D > Seleccionar álbum, toque en los álbumes para seleccionar y
enseguida toque en el icono de borrado H.
• Para borrar una o más imágenes en un álbum, toque y mantenga presionada
una imagen o toque en D > Seleccionar ítem, toque en las imágenes para
seleccionar y enseguida toque en el icono borrar H.
• Cuando una imagen es abierta, toque en el icono borrar H.
98 Centro de Media
Compartido de imágenes
Los archivos de imagen pueden ser compartidos con contactos vía E-mail,
Central de mensajes y otras aplicaciones. Utilice uno de los siguientes métodos:
• Para compartir uno o más álbumes, toque y mantenga presionado un álbum
o toque en D > Seleccionar álbum, toque en los álbumes para seleccionar
más y enseguida toque en el icono de compartido ¶ .
• Para compartir una o más imágenes en un álbum, toque y mantenga
presionada una imagen o toque en D > Seleccionar ítem, toque en
las imágenes para seleccionar más y enseguida toque en el icono de
compartido ¶.
• Cuando una imagen es abierta, toque en el icono de compartido ¶.
Edición de imágenes
Toque en D > Editar para alterar imágenes.
Utilice la flecha de retorno d y la flecha de avance e para deshacer o rehacer
la modificación. Toque en Grabar en la parte superior derecha de la pantalla de
edición para grabar cualesquier modificaciones deseadas.
Iluminación y Contraste
Para modificar el contraste de la imagen, toque en el icono de contraste ¢.
Seleccione una de las opciones y observe el efecto. Diversas opciones utilizan un
control desplazante para ajustar precisamente la intensidad de la alteración del
contraste.
Efectos especiales
Para utilizar un efecto especial, toque en FX y seleccione un efecto especial
para alterar la imagen. Varios efectos pueden ser combinados para crear nuevos
efectos interesantes.
Color
Para editar el color de la imagen, toque en el icono de la paleta ¡. Cambie el
color, matiz, tonalidad y saturación de la imagen. Algunos efectos tienen un
control desplazante para ajustes de sintonía fina.
Centro de Media 99
Más herramientas de edición
Toque en el icono de recorte £ para abrir más herramientas de edición para
manipulación de las imágenes.
• Recortar: Mueva o redimensione el cuadro para recortar la imagen.
• Ojos rojos: Toque en los rostros individuales para remover el fenómeno de
ojos rojos.
• Rostro brillante: Aumente el brillo de los rostros utilizando el control
desplazante.
• Rostro bronceado: Oscurezca los rostros utilizando el control desplazante.
• Enderezar: Realice pequeños ajustes en el ángulo de la imagen desplazando
el dedo hacia la izquierda o derecha en la pantalla. La imagen gira al redor
del centro.
• Girar: Para girar la imagen 90 grados, desplace un dedo al redor de la
pantalla.
• Dar una vuelta: Para dar una vuelta en la imagen, desplace un dedo hacia la
izquierda o derecha en la pantalla.
• Nitidez: haga la imagen más o menos grosera utilizando el control
desplazante.
100 Centro de Media
Música
La aplicación Música es un poderoso reproductor de archivos de música. El es
ejecutado en el plan de fondo, por lo tanto los usuarios pueden escuchar música
mientras realizan otras tareas en el smartphone.
Toque en Música en la pantalla de Aplicaciones para abrir la aplicación.
En el modo Principiante: Aplicaciones> Media > Música
Reproducción de músicas
En la pantalla que exhibe una lista, mover con un dedo la pantalla hacia la
izquierda o derecha para visualizar archivos de música clasificadas por Música,
Álbumes, Artistas, Géneros, Carpetas, Listas de reproducción, Clasificación o Más
reproducida.
Toque en una música en una página de la guía o lista para reproducirla.
Ajusta el volumen.
Clasificación de esta música.
Cambia el modo ecualizador.
Arrastre para ejecutar un barrido en
avance o retroceso dentro de la música
Pausa y reinicia la reproducción.
Cambia el modo de repetición.
Salta a la próxima música.
Toque y mantenga presionado para ejecutar el
barrido en avance
Salta a la música anterior.
Toque y mantenga presionado para ejecutar el barrido en retroceso.
Activa y desactiva la reproducción
aleatoria.
Centro de Media 101
La pantalla de reproducción tiene varias funciones importantes que indican su
estado actual.
• La barra de progreso de tiempo de reproducción actual muestra cuanto
tiempo resta a la música siendo reproducida actualmente. Toque y desplace
para mover el punto de reproducción.
• El icono de repetición a la opción de repetición actualmente ajustada.
• El icono de reproducción aleatoria _ indica si todas las músicas en el
álbum o lista están siendo reproducidas aleatoriamente.
• El nombre del artista indica el nombre del cantor o del compositor, si estas
informaciones estuvieren adjuntas al archivo.
• El título del álbum indica a que álbum la música pertenece, si estas
informaciones estuvieren adjuntas al archivo.
• Cualquier funda o arte de álbum incluida en el directorio del álbum es
exhibida cuando la música es reproducida.
• Iconos de estrella ® indican la clasificación atribuida a la música por el
usuario.
Toque en el icono de pausa M para pausar la reproducción. Este icono es
alternado con el icono de reproducción L, por lo tanto, tocándolo nuevamente
reinicia la reproducción.
Para visualizar la lista siendo reproducida actualmente, toque en la arte y toque
en el icono de la lista b aparece en la parte izquierda de la arte.
Salto
Para acceder a la música anterior o próxima, utilice uno de los métodos a
continuación:
• Toque en el icono de avance K para acceder la próxima música. Toque en el
icono de retorno J para reiniciar la música siendo reproducida. Tóquelo dos
veces rápidamente para acceder a la música anterior.
• Mover con un dedo la funda del álbum hacia la izquierda o derecha.
• Una acción de paso de la mano también puede ser utilizada para saltar a
la música anterior o próxima. Refiérase a la sección “Paso de la mano” en la
página 23 para detalles.
102 Centro de Media
Barrido
Para ejecutar el barrido de la música siendo reproducida actualmente, utilice uno
de los métodos a continuación:
• Toque y mantenga presionado el icono de avance K para ejecutar el barrido
en avance.
• Toque y mantenga presionado el icono de retorno J para ejecutar el
barrido en retroceso.
• Toque en la barra de progreso y desplácela hacia la izquierda o derecha para
ejecutar el barrido en retroceso o avance en la música.
Reproducción aleatoria
Toque en el icono de reproducción aleatoria _ para reproducir aleatoriamente
las músicas. Este icono estará activo cuando su color sea blanco.
Repetición
Toque en el icono de repetición a para cambiar el modo de repetición.
• a : Repite todas las músicas en el álbum o lista. Este icono estará activo
cuando su color sea blanco.
• ` : Repite solamente la música actual. Este icono estará activo cuando su
color sea blanco.
Reproducción de músicas en el plan de fondo
Tocar en el botón Inicio B no interrumpe la música siendo reproducida
actualmente. La música continuará siendo reproducida en el plan de fondo.
Utilice el panel de notificaciones para controlar la reproducción de la música.
Centro de Media 103
Administración de músicas
Adición de músicas a las listas de reproducción
Utilice uno de los métodos a continuación:
• En la pantalla que exhibe una lista, toque y mantenga presionada una
música, seleccione Agregar a la lista de reproducción y enseguida
seleccione una lista de reproducción a la música.
• En la pantalla de reproducción, toque en D > Agregar a la lista de
reproducción y seleccione una lista de reproducción para incluir la música.
Utilización de músicas como campanillas
Utilización de músicas como campanillas
• En la pantalla que exhibe una lista, toque y mantenga presionada una
música y seleccione Definir como campanilla.
• En la pantalla de reproducción, toque en D > Definir como campanilla.
Visualización de las informaciones de la música
Utilice uno de los métodos a continuación:
• En la pantalla que exhibe una lista, toque y mantenga presionada una
música y seleccione Propiedades.
• En la pantalla de reproducción, toque en la arte y toque en el icono de
informaciones ] exhibido en la parte inferior de la arte.
Para borrar músicas
En la pantalla que exhibe una lista, toque y mantenga presionada una música y
seleccione Borrar. Para borrar múltiples músicas, toque en D > Borrar, seleccione
las músicas a ser borradas y enseguida toque en el icono borrar H.
104 Centro de Media
Búsqueda de músicas
En la pantalla que exhibe una lista, toque en D > Buscar e inserte los criterios de
búsqueda como, por ejemplo, música, artista, o álbum. Seleccione uno de los
resultados de búsqueda para escuchar la música.
También es posible buscar el contenido relacionado a la música siendo
reproducida actualmente.
En la pantalla de reproducción, toque en el icono de búsqueda ¼ y seleccione
una aplicación objeto. Por ejemplo, seleccione YouTube y la aplicación YouTube
será activada, exhibiendo los resultados de la búsqueda.
Compartido de músicas
Utilice uno de los métodos a continuación:
• En la pantalla que exhibe una lista, toque y mantenga presionada una
música, seleccione Enviar y enseguida seleccione un método a ser utilizado
para enviar el archivo de música (como, por ejemplo, Central de mensajes,
Email, etc.).
• En la pantalla de reproducción, toque en la arte y toque en el icono de
compartido ¶ exhibido en la parte inferior de la arte. Una lista será exhibida,
exhibiendo los vídeos de YouTube relacionados a la música. Seleccione una
inserción y seleccione un método a ser utilizado para enviar el link de vídeo
de YouTube.
Centro de Media 105
Listas de reproducción
Las listas de reproducción agrupan músicas para fácil reproducción. Cualquier
música puede ser agregada a las listas de reproducción para crear categorías por
tema. En la pantalla de la lista, acceda a la guía Listas de reproducción.
Creación de listas de reproducción
Toque en D > Nueva lista de reproducción e inserte un nombre de la lista de
reproducción para identificarla. Seleccione las músicas, navegando por la lista
de músicas. Para seleccionar músicas de otra categoría, toque en el icono de la
categoría actual y seleccione otra categoría.
Adición de músicas a la listas de reproducción
Toque y mantenga presionada una lista de reproducción, seleccione Agregar
pistas, seleccione las músicas a ser agregadas y enseguida toque en Hecho.
Remoción de músicas de listas de reproducción
Toque y mantenga presionada una lista de reproducción, seleccione Remover
pistas, seleccione las músicas a ser removidas y enseguida toque en el icono
borrar H.
Renombramiento de listas de reproducción
Toque y mantenga presionada una lista de reproducción, seleccione Renombrar
y enseguida inserte un nuevo nombre.
Borrado de listas de reproducción
Toque y mantenga presionada una lista de reproducción y seleccione Borrar.
106 Centro de Media
Modo de suspensión
El modo Suspensión interrumpe la reproducción después de un período
especificado.
Cuando una música estuviere siendo reproducida, toque en D > Modo de
suspensión. Seleccione un período de tiempo para que la reproducción
continúe. Una vez que este período se termine, la reproducción se detendrá.
Configuraciones de músicas
Toque en D > Configuraciones.
• Efecto sonoro: Cada uno de los efectos sonoros altera la reproducción de la
música de alguna forma:
-- Ecualizador: Este efecto balancea las frecuencias de diferentes sonidos
de la música. Utilice el control desplazante para hacer ajustes y seleccione
una función de perfeccionamiento específica.
-- Refuerzo de graves: Amplifica las frecuencias bajas en la música.
-- Virtualizador: Este efecto es exhibido como si la música estuviere siendo
reproducida en vivo o en un concierto. Este efecto requiere un audífono
para ser que opere.
-- Pre-ajuste de reverberación: Este efecto ajusta la señal de audio para que
el remonte la reverberación del sonido o transmita un eco en al ambiente.
Seleccione un tamaño de ambiente para el efecto.
• Categoría de la guía: Seleccione las categorías de guías a ser exhibidas.
Marcas de verificación indican que guías serán exhibidas. Sintonice con
precisión la clasificación utilizando la biblioteca de músicas removiendo las
guías no utilizadas.
• Plug-n-play automático: Cuando esta función es activada, la música
comenzará a ser reproducida automáticamente cuando un audífono con
cable es conectado al teléfono.
• Notificación de conexión de la red de datos: Con la notificación activada,
el usuario será notificado cuando el smartphone estuviere conectado a la
Internet vía servicio móvil y no por la red Wi-Fi. Si el dispositivo estuviere
conectado por medio de la red móvil y no por Wi-Fi, la sincronización de la
biblioteca de música con el servicio de respaldo de Verizon puede ocupar
un ancho de banda significativa y serán aplicadas tasas de uso de datos más
elevada.
Centro de Media 107
Mini Aplicación
Utilice la opción de mini aplicación para forzar la aplicación Música simplificada a
permanecer al frente de todas las otras aplicaciones.
Toque en C > Mini aplicación > Música para activar la aplicación de Música
simplificada.
Tocar en el icono de la lista c exhibe la lista de las músicas siendo reproducidas
actualmente.
108 Centro de Media
Reproducción de músicas
La opción de Reproducción de músicas suministra una alternativa a la aplicación
Música para la reproducción de archivos de música.
Nota
Solamente una aplicación de música puede ser ejecutada de cada vez. Tanto
la aplicación Música como la aplicación Reproducción de música pueden ser
ejecutadas, pero no ambos al mismo tiempo.
Toque en Reproducción de músicas en la pantalla de Aplicaciones para abrir la
aplicación.
En el modo Principiante: Aplicaciones > Todas las aplicaciones > Reproducción
de músicas
Reproducción de músicas
En la pantalla que exhibe una lista, mover con un dedo la pantalla hacia la
izquierda o derecha para visualizar archivos de música por recientes, artistas,
álbumes, músicas, listas de reproducción o géneros.
Visualizar la lista de músicas.
Desplace para ejecutar el barrido en avance
o retroceso en una música.
Pause y reinicia la reproducción.
Salta a la próxima música.
Cambia el modo de repetición.
Salta a la música anterior.
Activa y desactiva la reproducción aleatoria. Esta
función será activada cuando el icono estuviere azul.
Centro de Media 109
Toque en el icono de pausa M para pausar la reproducción. Este icono alterna
con el icono de reproducción L por lo tanto, tocándolo nuevamente reinicia la
reproducción.
Búsqueda de música
Toque en el icono ¼ e inserte el criterio de búsqueda como, por ejemplo, música,
artista o álbum. Seleccione uno de los resultados de búsqueda para escuchar la
música.
110 Centro de Media
YouTube
Utilice la aplicación YouTube para asistir vídeos del sitio web YouTube.
Una cuenta Google permite que YouTube direccione las selecciones de vídeo
conforme las preferencias exclusivas del usuario y permite que los usuarios
carguen o comenten los vídeos.
Toque en YouTube en la pantalla de Aplicaciones para abrir la aplicación.
En el modo Principiante: Aplicaciones > Todas las aplicaciones > YouTube
Búsqueda de vídeos
Toque en el icono de búsqueda ¼ en la parte superior derecha e inserte los
criterios de búsqueda. Seleccione uno de los resultados de búsqueda para verlo.
IMDb
La IMDb (Base de datos de filmes de Internet) es una de las más completas
colecciones de informaciones y referencias sobre filmes compilados. La
aplicación IMDb suministra acceso instantáneo a esta base de datos en un
formato fácil de usar.
Toque en IMDb en la pantalla de Aplicaciones para abrir aplicación.
En el modo Principiante: Aplicaciones > Todas las aplicaciones > IMDb
Toque en Filmes, TV, o Celebs en la parte superior de la pantalla para visualizar
los ítems más vistos en cada categoría.
Búsqueda
Para localizar un filme, director, actor o actriz, toque en el icono de búsqueda
½ e inserte los criterios de búsqueda. Toque en una inserción en la lista de las
potenciales combinaciones presentadas.
Centro de Media 111
Funciones del menú
Amazon
Amazon es un servicio completo, multi-finalidades de compras en línea.
Originalmente proyectado para vender libros, este servicio ahora vende
virtualmente cualquier objeto que pueda ser comprado en línea. La aplicación
Amazon es idéntica en el funcionamiento al sitio web Amazon y puede ser
utilizado alternadamente.
Nota
Una cuenta Amazon y una conexión activa a Internet son necesarias para
utilizar esta aplicación.
Toque en Amazon en la pantalla de Aplicaciones para abrir la aplicación.
En el modo Principiante: Aplicaciones > Todas las aplicaciones > Amazon
Cuando activado por primera vez, acceda con una cuenta ya existente o acceda
al proceso para crear una cuenta.
Búsqueda de productos
Toque en el campo de búsqueda en la parte superior de la pantalla Inicial del
servicio Amazon.
Tres métodos están disponibles para búsqueda de un producto, como sigue:
Compra de productos
Tocar una inserción a partir de una lista de productos muestra los respectivos
detalles. Desplace hacia abajo hasta la parte inferior y ejecute una de las acciones
a continuación:
• Toque en Comprar ahora para comprar el ítem inmediatamente. Siga las
instrucciones para concluir el proceso de compra.
• Toque en Agregar a la cesta para agregar el ítem a la cesta del usuario para
una compra posterior.
• Toque en Agregar a la lista de ítems deseados para una compra posterior.
Para acceder a la página de la cesta a partir de cualquier página, toque en D >
Lista de ítems deseados.
112 Funciones del menú
Cesta
Toque en el icono de la cesta
a partir de cualquier página para visualizar los
ítems contenidos en la cesta del usuario.
Tocar en Finalizar compra en un ítem confirma un pedido. Para confirmar un
pedido para todos los ítems, toque en Finalizar compra en la parte derecha
superior de la página.
Amazon Kindle
Utilice la aplicación Amazon Kindle para comprar e-books de Amazon y para leer
estos libros utilizando el smartphone.
Nota
Una cuenta Amazon y una conexión activa a Internet son necesarias para la
utilización del servicio Amazon Kindle.
Toque en Amazon Kindle en la pantalla de Aplicaciones para abrir la aplicación.
En el modo Principiante: Aplicaciones > Todas las aplicaciones > Amazon
Kindle
Cuando activado por primera vez, acceda con una cuenta ya existente o acceda
al proceso para crear una cuenta.
La aplicación Amazon Kindle tiene cuatro guías:
• Inicio: Muestra los libros recomendados, como también los libros
descargados en el smartphone. Los libros comprados serán exhibidos con
sus fundas en el centro de la guía Inicio. En la parte inferior de la guía Inicio
se encuentra una pantalla de los libros recomendados y los best sellers (más
vendidos). Mover con el dedo la pantalla hacia la izquierda y derecha para
visualizar más elementos. Tocar en un elemento hace con que él se abra en la
página Tienda para comprar.
• En el dispositivo exhibe los libros descargados en el smartphone.
• Archivar muestra los libros comprados, pero no descargados en el
smartphone. Tocar en una inserción inicia el download del libro. Cuando el
download es concluido, el será exhibido en la guía En el dispositivo.
• Tienda abre la librería Amazon Kindle para adquisición de nuevos libros y
publicaciones.
Funciones del menú 113
Compra de libros
Toque en la guía Tienda para abrir la librería Kindle. Inserte los criterios de
búsqueda en el campo de búsqueda en la parte superior de la página para
localizar un libro en particular, o toque en una categoría y categoría secundaria
para navegar por las inserciones.
En cualquier inserción abierta, toque en Comprar ahora con 1 clic para comprar
una selección. Toque en Intentar una muestra para descargar parte del libro.
Algunas publicaciones como, por ejemplo, revistas o periódicos, ofrecen
suscripciones. Dos opciones normalmente son exhibidas para esta función, ya
sea Suscribiéndose ahora con 1 clic o Comprar ahora con 1 clic. La opción
Comprar ahora adquiere una edición, mientras la función Suscribir ahora
suministra nuevas ediciones para la cuenta Kindle en base regular y factura un
precio que es generalmente inferior por edición en relación a la compra de una
única edición, pero exige un pago anticipado.
Las cuentas deben tener informaciones de tarjeta de crédito ya asociados
para finalizar las compras. Si ninguna información de tarjeta de crédito
estuviere presente, los usuarios deben insertarlas cuando sea solicitado. Estas
informaciones pueden ser conservadas para futura consulta y asociadas a la
cuenta.
Libros gratuitos
Acceda a la página Tienda. Toque en la categoría Clásicos populares gratuitos
para visualizar una amplia selección de libros electrónicos gratuitos. Estos no
exigen una cuenta asociada a una tarjeta de crédito.
Lectura de libros
Para leer un libro, toque en un libro en la guía Inicio o en la guía En el dispositivo.
Durante la lectura, utilice acciones disponibles descritas en las siguientes
secciones secundarias.
Navegación en las páginas
Mover con el dedo la pantalla hacia la izquierda o derecha para pasar las páginas.
Tocar en la pantalla exhibe el control desplazante de progreso. Desplace el
control desplazante hacia la izquierda o derecha para acceder a las otras páginas.
Para acceder una página específica, toque en D > Vaya a y seleccione una de las
opciones a continuación:
114 Funciones del menú
• Funda: Acceda a la funda frontal.
• Índice: Acceda al índice, si fuere existente.
• Inicio: Acceda a la primera página del texto.
• Página: Inserte el número de la página para accederla.
• Localización: Los números de la página virtual son suministrados a cada
128 letras. Esto permite que el usuario acceda el mismo lugar en cualquier
dispositivo. Inserte un número de localización para accederla.
• Mis notas y marcas: Esta opción exhibe la lista de notas, destaques y
marcadores insertados en el libro. Seleccione uno entre ellos para acceder a
la respectiva página.
Para volver a la página anterior, toque en D > Volver.
Para detener la lectura y volver a la guía Inicio, toque en D > Inicio.
Apariencia de la página
Gestos de apertura y cierre con el uso de los dedos están disponibles para aplicar
el zoom de acercamiento y alejado en el texto.
Cambie las opciones de visualización para lectura más fácil. Toque en D >
Visualizar opciones y ajuste el tamaño del texto, espacio entre líneas, ancho de
los márgenes, color de fondo y brillo.
Anotaciones en los libros
Para marcar textos con destaques, toque y mantenga presionada una palabra,
seleccione texto adicional o menos texto arrasando los marcadores y enseguida
seleccione Destacar.
Para identificar una nota en una frase o sentencia, toque y mantenga presionada
una palabra, seleccione texto adicional o menos texto, seleccione Nota y
enseguida inserte una nota.
Funciones del menú 115
Alarma/Reloj
Utilice la función Alarma/Reloj para ajustar una alarma, verificar el horario en
cualquier punto del mundo, ajustar un timer para conteo regresivo, o medición
del tiempo pasado para un evento.
Toque en Alarma/Reloj en la pantalla de Aplicaciones para abrir la aplicación.
En el modo Principiante: Aplicaciones > Herramientas > Alarma/Reloj
Alarma
Alarmas activas son listadas en la guía Alarma.
Adición de alarmas
Toque en Agregar alarma, ajuste las opciones de alarma listadas abajo y
enseguida toque en Grabar.
• Ajuste un horario y toque en Confirmar.
• Repetir: Ajuste para repetir la alarma en días específicos de la semana.
• Campanilla: Seleccione una campanilla si la campanilla estándar es
inaceptable.
• Vibrar: Ajuste la activación o desactivación de la vibración.
• Identificación: Agregue un nombre para la alarma, si fuere necesario.
Cambio de alarmas
Seleccione una alarma, troque sus opciones y enseguida toque en Grabar.
Borrado de alarmas
Toque en el icono borrar H, seleccione las alarmas y enseguida toque en el icono
borrar H.
Interrupción de alarmas
Toque en Siestecita para pausar la alarma y reiniciar después del intervalo
especificado o toque en Descartar para interrumpir la alarma.
116 Funciones del menú
Configuraciones de alarma
Configuraciones de alarma F.
• Alarma silenciosa: Con esta opción activa, las alarmas serán emitidas aun
cuando el teléfono estuviere en el modo silencioso.
• Volumen de la alarma: Ajuste el volumen de la alarma.
• Duración de la siestecita: Ajuste la duración de la pausa de la alarma antes
de su reinicio.
• Silenciado automático: Ajuste la duración de la alarma antes de su
interrupción.
• Botones de volumen: Determine las alarmas de siestecita o descarte
utilizando las teclas Volumen. No utilice las teclas de volumen para esta
finalidad; seleccione Ninguna.
• Ajuste de la campanilla estándar: Seleccione una campanilla para definirla
como una campanilla estándar para alarmas.
Horario mundial
La guía Horario mundial exhibe el horario actual en diferentes zonas horarias. El
horario de verano será automáticamente considerado.
Adición de ciudades
Para agregar una inserción de una zona horaria específica, toque en Agregar
nueva ciudad y seleccione una ciudad en la lista. Si la ciudad solicitada no
estuviere listada, seleccione una ciudad próxima en la misma zona horaria. Para
localizar una ciudad específica, inserte el nombre en el campo de búsqueda.
Visualización de la localización de una ciudad
Toque en una ciudad. La aplicación Mapa será activada, exhibiendo la
localización de la ciudad.
Borrado de ciudades
Toque en el icono borrar H, seleccione las ciudades y enseguida toque en el
icono borrar H.
Funciones del menú 117
Timer
Toque en la guía Timer.
Toque en la parte frontal del reloj para ajustar el período de tiempo de conteo
regresivo y toque en Confirmar.
Toque en Iniciar para iniciar el conteo regresivo y toque en Pausar para pausar.
Cuando el timer estuviere parado, toque en Reiniciar para iniciar el timer a partir
del tiempo de conteo regresivo original definido, o toque en Continuar para
reiniciar el conteo regresivo.
Cronómetro
Toque en la guía Cronómetro.
Toque en Iniciar para iniciar el cronómetro y toque en Parar para detener.
Para registrar el punto cuando un evento específico ocurre, toque en Grabar
mientras el cronómetro estuviere en ejecución.
Cuando el cronómetro fue interrumpido, toque en Reiniciar para borrar el ajuste
indicado en el cronómetro para que él pueda ser iniciado o toque en Continuar
para reiniciar la ejecución.
118 Funciones del menú
Audible
Utilice la aplicación Audible para comprar audiobooks de la tienda de
audiobooks Audible y escuchar la lectura de los libros en el smartphone.
Nota
Una cuenta Audible y una conexión activa a Internet son necesarias para
utilizar esta aplicación.
Toque en Audible en la pantalla de Aplicaciones para abrir la aplicación.
En el modo Principiante: Aplicaciones > Todas las aplicaciones > Audible
Cuando activado por primera vez, acceda con una cuenta ya existente o acceda
al proceso para crear una cuenta.
Compra de Audiobooks
Toque en el icono do cesta ‘ en la parte superior izquierda de la pantalla
para abrir la tienda de audiobooks Audible. Inserte los criterios de búsqueda
en el campo de búsqueda en la parte superior de la página para localizar un
audiobook en particular o toque en Categorías en la parte inferior de la página
para navegar por las inserciones.
En cualquier inserción abierta, toque en Comprar para comprar una selección y
siga las instrucciones para concluir el proceso de compra.
Download de audiobooks comprados
Después de comprar los audiobooks, toque en D > Mi biblioteca para salir de
la tienda. Audiobooks recién adquiridos serán exhibidos en la biblioteca del
usuario. Toque en el icono de download U en una inserción reciente y toque en
Download para descargarlo para el smartphone.
Escucha de Audiobooks
Toque en una inserción de audiobook para escucharlo. Varias acciones de control
están disponibles como a continuación:
• Toque en el icono de pausa M para pausar la reproducción. Este icono
será alternado con el icono de reproducción L, por lo tanto, tocándolo
nuevamente la reproducción será reiniciada.
Funciones del menú 119
• Desplace el control desplazante de progreso hacia la izquierda o derecha
para mover en retroceso o avance.
• Toque en el icono de retorno ³ para volver 30 segundos.
• Toque en D > Button-Free para utilizar la interfaz más simplificada. Por
ejemplo, pase a la pantalla hacia la derecha para avanzar 30 segundos.
• Para volver a la biblioteca, toque en D > Mi biblioteca.
Capítulos
Un audiobook es normalmente compuesto de múltiples capítulos. Para acceder
un capítulo en particular, toque en la guía Capítulos y seleccione un capítulo.
Marcadores
Toque en el icono marcador ’ para agregar un marcador a la posición actual.
Para acceder una posición marcada, toque en la guía Marcadores y seleccione un
marcador.
Para borrar un marcador, toque y mantenga presionado un marcador y
seleccione Borrar.
Anotación en audiobooks
Para identificar una nota en la posición actual, toque en el icono del marcador ’,
seleccione Agregar notas y enseguida digite una nota.
Para visualizar notas, toque en la guía Marcadores. Tocar en una nota acceda a su
posición anotada.
Para borrar una nota, toque y mantenga presionada una nota y seleccione
Borrar.
Para modificar una nota, toque y mantenga presionada una nota y seleccione
Editar.
Compartido de audiobooks
Para compartir las informaciones sobre el audiobook siendo reproducido
actualmente, toque en D > Compartir y seleccione un método a ser utilizado para
enviar las informaciones.
120 Funciones del menú
Camnote
La aplicación Camnote es designada para la captura de imágenes de notas
manuscritas, cuadros blancos y otros objetos planos con informaciones
insertadas.
Toque en Camnote en la pantalla de Aplicaciones para abrir la aplicación.
En el modo Principiante: Aplicaciones > Herramientas > Camnote
Gestos con los dedos
Los gestos con los dedos descritos a continuación están disponibles para uso con
la aplicación Camnote:
• Utilice gestos de apertura y cierre usando los dedos para aplicar el zoom de
acercamiento o alejado.
• Toque en un blanco en particular en la pantalla para focalizarlo.
• Arrastre la pantalla horizontalmente, como si estuviese pasando un control
desplazante, para ajustar el brillo. Recuérdese que este procedimiento es
disponible solamente en el modo de barrido normal.
Configuraciones Camnote
Toque en Configuraciones.
• Modo de barrido: Seleccione un modo de barrido. Hay dos modos blanco y
negro, un modo parcialmente colorido y un modo plenamente colorido.
• Grabar localización: Seleccione un Teléfono o tarjeta SD en el cual las
imágenes serán grabadas.
• Nombre de la carpeta: Seleccione una carpeta en la cual las imágenes serán
grabadas.
Funciones del menú 121
Captura de una imagen
Utilice los métodos a continuación:
• Toque en el icono de la cámara ” para capturar una imagen.
• Toque en Macro o Cuadro para cambiar el encuadramiento. Estas funciones
son alternadas entre sí. Utilice la opción Macro para mantener las líneas
de texto escritas en el blanco. Utilice Cuadro para mantener el blanco
completamente en el cuadro.
• Cuando en el modo de captura simple, la imagen será inmediatamente
exhibida para edición cuando una captura es realizada. Para capturar
múltiples imágenes sin conmutar para el modo de edición, cambie al modo
multi-captura tocando en Simple. Ella será alternada con Multi.
Edición de una imagen
Edite una imagen después de la capturar utilizando las herramientas de edición
a continuación:
• Lápiz: Seleccione un tipo de lápiz, marcador o destaque y color y toque en
OK. Con el dedo, desplace sobre la imagen capturada.
• Posteo: Seleccione un tamaño y color de posteo para adjuntar una nota a la
imagen. Toque y mantenga presionada la nota de posteo y desplácela hasta
una localización deseada. Toque en la nota de posteo para insertar una nota.
• Inserción: Seleccione un tipo de inserción y dimensiones para adherir a la
imagen. Toque y mantenga presionada la inserción y desplácela para un
lugar deseado.
• Texto: Seleccione un tamaño, fuente y color del texto para anotación en la
imagen. Toque y mantenga presionado el block de texto y desplácelo hasta
un lugar deseado. Toque en el block de texto para insertar un texto.
• Borrador: Remueva las alteraciones realizadas en la imagen. Apague los
diseños pasando sobre las modificaciones con un dedo, o toque en el
símbolo à exhibido en las notas de posteo, inserciones y blocks de texto
para removerlos.
• Remoción de todas: Remueve todas las alteraciones hechas en la imagen.
• Zoom: Aplique el zoom de acercamiento en la imagen y desplácela a una
visualización deseada.
Toque en la marca de verificación [ para grabar la imagen con estas
alteraciones.
122 Funciones del menú
Para borrar sin grabar, toque en el botón Volver A, y seleccione No.
Para editar una imagen existente, toque en Galería, seleccione una carpeta y
enseguida en una imagen y enseguida toque en D > Editar.
Administración de imágenes
Adición de carpetas
Toque en Galería > Agregar carpeta, inserte un nombre, seleccione un icono y
una color de la carpeta y enseguida seleccione un lugar para la carpeta.
Clasificación de imágenes
En la pantalla de lista, toque en D > Clasificar y seleccione una categoría.
Borrado de imágenes
Utilice uno de los métodos a continuación:
• En la pantalla de la lista, toque en D > Borrar, seleccione las imágenes a
borrar y enseguida toque en el icono borrar G.
• En la pantalla de visualización, toque en el icono borrar G.
Compartido de imágenes
Utilice uno de los métodos a continuación:
• En la pantalla que exhibe una lista, toque en D > Compartir, seleccione
las imágenes a ser compartidas, toque en el icono de compartido ¶ y
enseguida seleccione un método a ser utilizado para enviar las imágenes.
• En la pantalla de visualización, toque en el icono de compartido ¶ y
enseguida seleccione un método a ser utilizado para enviar la imagen.
Funciones del menú 123
Calculadora
Utilice la aplicación Calculadora para cálculos simples o complejos.
Toque en Calculadora en la pantalla de Aplicaciones para abrir la aplicación.
En el modo Principiante: Aplicaciones > Herramientas > Calculadora
Toque en C para borrar un dígito. Toque y mantenga presionada C para borrar el
número entero.
Calculadora científica
Gire el smartphone para la orientación paisaje para exhibir la calculadora
científica.
Para grabar cálculos
Para grabar el resultado de un cálculo, toque en Grabar, inserte una nota
correspondiente y toque en Hecho.
Edición de cálculos
Toque en Lista, seleccione un cálculo a ser editado y enseguida toque en D >
Editar.
Borrado de cálculos
Utilice uno de los métodos a continuación:
• Toque en Lista, seleccione un cálculo a ser borrado y enseguida toque en el
icono borrar H.
• Toque en Lista, toque en el icono borrar H, seleccione los cálculos a ser
borrados y enseguida toque en el icono borrar H.
124 Funciones del menú
Calendario
La aplicación Calendario mantiene el acompañado de los eventos diarios,
semanales y mensuales, y produce y emite notificaciones cuando el evento se
aproxima. Los eventos en el calendario también serán enviadas a los contactos y
sincronizados con los servicios Google, Exchange u otros calendarios del usuario.
Toque en Calendario en la pantalla de Aplicaciones para abrir la aplicación.
En el modo Principiante: Aplicaciones > Herramientas > Calendario
Mover con el dedo la pantalla hacia la izquierda o derecha para visualizar fechas,
semanas o meses anteriores o próximos. Para volver a la fecha actual, toque en el
icono del calendario Š.
Administración de eventos
Adición de eventos
Toque y mantenga presionado un día o toque en el icono de adición W, inserte
las informaciones sobre el evento y enseguida toque en Hecho.
Visualización y edición de eventos
Las fechas con eventos serán identificadas con un punto colorido. Toque en un
evento para visualizar más detalles. Para editar el evento, toque en el icono de
edición Å. Para borrar el evento, toque en el icono borrar H.
Cambio de los modos de exhibición
Toque en la fecha en la parte superior izquierda de la pantalla y seleccione una
de las opciones a continuación:
• Día muestra los eventos planificados para el día determinado.
• Semana muestra los eventos planificados en el curso de la semana.
• Mes muestra los eventos planificados en el curso del mes entero.
• Agenda muestra todas las reuniones programadas en una lista y suministra
sus fechas y horarios.
Funciones del menú 125
Sincronización de eventos
Toque en D > Calendario para exhibición y seleccione una cuenta a sincronizar.
Para actualizar el calendario, toque en D > Actualizar.
Búsqueda de eventos
Toque en D > Buscar e insertar los criterios de búsqueda.
Configuraciones del calendario
Toque en D > Configuraciones > Configuraciones generales.
Configuraciones de visualización del calendario
• Ocultar eventos cancelados: Cuando este ajuste estuviere activo, el
Calendario no exhibirá eventos que el usuario ya canceló.
• Exhibir número de la semana: Esta opción exhibe cuantas semanas
transcurrieron en el año. Hay 52 semanas en un año.
• Inicio de la semana en: Seleccione el día de la semana que la pantalla listará
primero. Este parámetro es típicamente Lunes o Domingo.
• Utilizar la zona horaria local: Cuando viaje, la zona horaria local será
utilizada para exhibir horarios de eventos, envés de la zona horaria que el
smartphone utiliza para localizarse.
• Exhibir eventos de contactos: Este ajuste exhibe los eventos que los
contactos seleccionaron para compartido.
• Borrar historial de búsqueda: Este procedimiento borrará el historial de
búsquedas.
126 Funciones del menú
Configuraciones de membretes
• Notificaciones: Habilite esta opción para generar advertencias o avisos
cuando eventos futuros se aproximen.
• Seleccionar campanilla: Seleccione una campanilla para notificaciones.
• Vibrar: Seleccione cuando notificaciones deben generar vibración en el
teléfono.
• Notificación pop-up: Seleccione la exhibición o no de la ventana pop-up
cuando una notificación es reducida.
• Tiempo de membrete estándar: Ajuste el período de tiempo estándar a ser
esperado antes de la generación de notificaciones.
Funciones del menú 127
Visualizador de documentos
La aplicación Visualizador de documentos es un lector de documentos de
múltiples finalidades. El exhibe los documentos en varios formatos, incluyendo
archivos de texto, PDF y Microsoft Office.
Toque en Visualizador de documentos en la Pantalla de Aplicaciones para abrir
la aplicación.
En el modo Principiante: Aplicaciones > Media > Visualizador de Documentos
Visualización de documentos
Una vez que la aplicación Visualizador de documentos este abierto, el exhibirá
la lista de todos los documentos compatibles almacenados en los varios lugares
de almacenamiento de la memoria del smartphone. En la lista de archivos,
seleccione un documento a ser visualizado.
Tocar en cualquier punto en la pantalla exhibe los iconos de control:
• Toque en el icono anterior Q o en el icono próximo R para mover en
retroceso o en avance en el documento. Para acceder a una página
específica, toque en D > Vaya a la página e inserte un número de página.
• Toque en el icono horizontal ¤ para adecuar el documento al ancho de la
pantalla, o en el icono vertical ¥ para adecuarlo a la altura.
• Toque en el icono de la lente de aumento ¼ y desplace el controle
desplazante de zoom hacia arriba o hacia abajo para aplicar el zoom de
acercamiento o apartado.
Búsqueda de texto
Cuando un documento este abierto, toque en D > Búsqueda de palabra e inserte
los criterios de búsqueda. Toque en el icono anterior S o en el icono próximo
T para visualizar la inserción anterior o próxima que corresponda a los criterios
de búsqueda.
Cambiar de color de fondo
Cuando un archivo de texto este abierto, toque en D > Ajuste de los colores y
seleccione blanco o negro.
128 Funciones del menú
Administración de documentos
Filtrado de documentos
Toque en la lista resultante arriba de la lista del archivos y seleccione una
extensión del archivo. Solamente los archivos con la extensión elegida serán
exhibidos.
Clasificación de documentos
En la lista de archivos, toque en D > Clasificar por y seleccione una categoría.
Para visualizar la lista de carpetas en que los documentos serán almacenado,
toque en D > Visualizar tipo y seleccione Lista de carpetas.
Compartido de documentos
Utilice uno de los métodos a continuación:
• En la lista, toque y mantenga presionado un archivo, seleccione Compartir y
enseguida seleccione un método para envío del archivo.
• Cuando un documento este abierto, toque en D > Compartir.
Borrado de documentos
Utilice uno de los métodos a continuación:
• En la lista de archivos, toque en D > Borrar, seleccione los archivos a ser
eliminados y enseguida toque en el icono borrar H.
• En la lista de archivos, toque y mantenga presionado un archivo y seleccione
Borrar.
• Cuando un documento este abierto, toque en D > Borrar.
Funciones del menú 129
Downloads
Utilice la aplicación Download para confirmar los archivos a ser descargados a
través de las aplicaciones.
Toque en Downloads en la Pantalla de Aplicaciones para abrir la aplicación.
En el modo Principiante: Aplicaciones > Todas las aplicaciones > Downloads
Clasificación de archivos
Para visualizar la lista de archivos por fecha, toque en Clasificar por fecha. Para
visualizar los archivos por tamaño, toque en Clasificar por tamaño.
Borrado de archivos
Seleccione los archivos tocando en la caja de verificación cercana a una inserción
de archivo y enseguida toque en el icono borrar I.
Compartido de archivos
Seleccione un archivo tocando en la caja de verificación próxima a la inserción
del archivo, toque en el icono de compartido ¶ y enseguida seleccione un
método a ser utilizado para enviar el archivo.
130 Funciones del menú
Latitud
Utilice la aplicación Latitud para compartir localizaciones actuales con amigos o
verificar la localización de contactos.
Nota
Una cuenta Google es necesaria para utilizar la aplicación Latitud.
Toque en Latitud en la Pantalla de Aplicaciones para abrir la aplicación.
En el modo Principiante: Aplicaciones > Todas las aplicaciones > Latitud
Toque en VISUALIZACIÓN DEL MAPA para visualizar cualesquier contactos
disponibles en el mapa.
Agregar amigos
Agregue amigos para compartir las informaciones de localización. Certifíquese
que la opción Habilitar compartido de localización en Configuraciones de
localización está habilitada. Para agregar amigos, toque en el icono de la figura
q y ejecute una de las acciones a continuación:
• Toque en Seleccionar de contactos y seleccione un contacto en la lista de
contactos.
• Toque en Agregar vía dirección de e-mail e inserte una dirección de e-mail.
Una solicitud de compartido es enviada a los amigos seleccionados. Los amigos
que acepten la solicitud serán exhibidos en la lista de amigos.
Visualización de la localización de los amigos
Toque en el icono de actualización N para actualizar las informaciones de
localización de los amigos.
Para visualizar las localizaciones de los amigos, utilice uno de los métodos a
continuación:
• En la lista de amigos, toque en VISUALIZACIÓN DEL MAPA. Toque en el
icono anterior Q o en el icono siguiente R para determinar las localizaciones
de los amigos alternamente.
• Seleccione un amigo en la lista de amigos. Toque en Mapa para visualizar la
localización de amigo. Toque en Direcciones para obtener las direcciones.
Funciones del menú 131
Mapas
La aplicación Mapas suministra mapas de localización y servicios de navegación
detallados, dependiendo de la región.
Toque en Mapas en la Pantalla de Aplicaciones para abrir la aplicación.
En el modo Principiante: Aplicaciones > Todas las aplicaciones > Mapas
Búsqueda de lugares
Toque en el icono de búsqueda ¼ e inserte el nombre o la dirección del lugar
deseado.
Para encontrar la localización actual
Toque en el icono de la brújula ‹. La localización actual será exhibida con un
puntero azul parpadeando.
Obtención de direcciones
Toque en el icono de dirección … e inserte la dirección del destino. Seleccione
automóvil, transporte público o a pie y toque en OBTENER DIRECCIONES.
Capas del mapa
Toque en el icono Capas © para utilizar mapas de múltiples capas como por
ejemplo, tráfico, satélite, terreno y otros indicadores.
Activación de aplicaciones con base en la localización
Toque en la lista resultante en la parte superior izquierda de la pantalla y
seleccione una aplicación a ser abierta. Tocar en el icono Localización É activa la
aplicación Localización.
132 Funciones del menú
Play Store
Utilice la aplicación Play Store para comprar aplicaciones gratuitas o pagas del
Google Play Store.
Toque en Play Store en la pantalla de Aplicaciones para abrir la aplicación.
En el modo Principiante: Aplicaciones > Todas las aplicaciones > Play Store
Búsqueda y adquisición de aplicaciones
Para localizar una aplicación específica, toque en el icono de búsqueda ¼
e inserte los criterios de búsqueda. Una lista será exhibida exhibiendo las
aplicaciones relevantes.
Toque en una aplicación para visualizar sus detalles. Toque en Instalar en la parte
superior derecha en la pantalla para download e instale la aplicación, si esta
fuere gratuita. Si fuere cobrada, toque en el precio y siga las instrucciones para
concluir el proceso de compra.
Alternancia de cuentas
Varias cuentas Google pueden ser utilizadas en la aplicación Play Store. Para
agregar o cambiar entre ellas, toque en D > Cuentas. Seleccione entre cuentas
Google disponibles para utilización. Para agregar una nueva cuenta, toque en
Agregar cuenta.
Actualización de las aplicaciones instaladas
Toque en D > Mis aplicaciones para visualizar la lista de todas las aplicaciones
instaladas en el smartphone. Cualquier inserción de aplicación será rotulada
con la indicación Actualizar si la actualización estuviere disponible. Actualice las
aplicaciones utilizando un de los métodos a continuación:
• Toque en N Actualizar en la parte superior de la pantalla para actualizar
todas las aplicaciones cuyas actualizaciones están disponibles.
• Seleccione una inserción y toque en Actualizar.
Visualización de informaciones sobre aplicaciones
Toque en D > Mis aplicaciones y toque en una aplicación para visualizar sus
informaciones, incluyendo detalles de la actualización y clasificaciones y
revisiones de usuario.
Funciones del menú 133
Remoción de aplicaciones instaladas
Toque en D > Mis aplicaciones, seleccione una aplicación y enseguida toque en
Desinstalar en la parte superior derecha de la pantalla.
134 Funciones del menú
Búsqueda
Utilice la aplicación Búsqueda para buscar no solamente en la Web, pero también
buscar aplicaciones y sus contenidos en el smartphone, incluyendo Personas y
Música.
Toque en Búsqueda en la pantalla de Aplicaciones para abrir la aplicación.
En el modo Principiante: Aplicaciones > Todas las aplicaciones > Búsqueda
Búsqueda del smartphone
Toque en el campo de búsqueda, inserte los criterios de búsqueda y enseguida
seleccione una de las palabras sugeridas exhibidas. Si ningún resultado es
exhibido a partir de aplicaciones, el navegador será exhibido, exhibiendo los
resultados de búsqueda.
Para buscar por voz, toque en el campo de búsqueda, toque en Œ, pronuncie
los criterios de búsqueda y enseguida seleccione una de las palabras sugeridas
exhibidas.
Configuración del propósito de búsqueda
Toque en D > Configuraciones > Ítems pasibles de búsqueda y enseguida
seleccione las aplicaciones a ser buscadas.
Widget Google Search
Utilice el widget Google Search en la Pantalla Inicial para búsquedas más rápidas
y más fáciles.
Funciones del menú 135
Smart Voice (Voz inteligente)
Utilice la aplicación Smart Voice para realizar una variedad de funciones del
smartphone utilizando comandos de voz, incluyendo llamadas, envío de
mensajes, apertura de aplicaciones y búsqueda en la web.
Toque en Smart Voice en la pantalla de Aplicaciones para abrir la aplicación.
En el modo Principiante: Aplicaciones > Todas las aplicaciones > SmartVoice
Nota
Esta aplicación sólo estará disponible cuando el smartphone estuviere
conectado a Internet por vía una red Wi-Fi o red móvil.
Toque en el icono del micrófono Œ, y enseguida pronuncie un comando similar a
los ejemplos a continuación:
• “Marcar al teléfono celular de Michael”
• “Informe a Jane que estoy casi allá”.
• “¿Qué día es hoy?”
• “¿Cómo está el clima hoy?”
• “Abra la cámara”
• “Activar Galería”
• “Reproducir El Condor Pasa”
Si el comando no es reconocido, el Navegador será exhibido y buscará las
informaciones en la web.
136 Funciones del menú
Administrador de tareas
Utilice la aplicación Administrador de tareas para verificar el estado del sistema o
cerrar las aplicaciones en ejecución.
Toque en Administrador de tareas en la pantalla de Aplicaciones para abrir la
aplicación.
En el modo Principiante: Aplicaciones > Todas las aplicaciones > Administrador
de tareas
Visualización de aplicaciones en ejecución
Toque en la lista resultante en la parte superior de la pantalla y seleccione
Ejecución para visualizar la lista de las aplicaciones en ejecución actualmente.
Tocar en Finalizar al lado de la inserción de la aplicación cierra esta aplicación.
Para cerrar Todas las aplicaciones en ejecución, toque en Finalizar todas en la
parte inferior de la pantalla.
Para proteger una aplicación contra cierre, seleccione una aplicación y active
Protección contra cierre. El botón Fin no será indicado en las aplicaciones
protegidas. Para borrar la aplicación protegida, selecciónela en la lista de
aplicaciones en ejecución y toque en Desactivación.
Para clasificar aplicaciones, toque en el icono del tipo de visualización ‰ y
seleccione una opción de clasificación.
Visualización del estado del sistema
Toque en la lista resultante y seleccione Sistemas. El uso de los recursos del
sistema será exhibido, incluyendo CPU, RAM, memoria interna, tarjeta SD y Red.
Funciones del menú 137
Grabadora de voz
Utilice la aplicación Grabadora de voz para realizar grabaciones de audio.
Toque en Grabadora de voz en la pantalla de Aplicaciones para abrir la
aplicación.
En el modo Principiante: Aplicaciones > Herramientas > Grabadora de voz
Nota
Las grabaciones de sonido serán creadas utilizando cualquier micrófono
actualmente en uso. Si un audífono habilitado con micrófono estuviere
activo, el micrófono en el audífono será utilizado para realizar la grabación.
Si no hubiere un audífono, el micrófono estándar del smartphone será
utilizado.
Creación de grabaciones de voz
Toque en el icono de grabación para iniciar la grabación. Toque en el icono
de parada ¸ cuando finalice. La pantalla de reproducción será exhibida cuando
la grabación estuviere concluida. Toque en el icono de reproducción ¹ para
reproducir la grabación.
Cambio de almacenamiento estándar
Toque en el icono de localización de grabado ´ y seleccione el almacenamiento
en la media interna o en la tarjeta SD para utilizar como el dispositivo de
almacenamiento estándar.
Escucha de las grabaciones
Toque en el icono de la lista c y seleccione una grabación para reproducirlo.
Renombrado de grabaciones
Toque y mantenga presionada una grabación, seleccione Renombrar y
enseguida inserte un nuevo nombre. Es una buena idea renombrar archivos
para que sus contenidos sean fácilmente identificados. Esto es especialmente
verdadero cuando ajustar grabaciones como campanillas o cuando los envía a
contactos.
138 Funciones del menú
Borrado de grabaciones
Utilice uno de los métodos a continuación:
• Toque y mantenga presionada una grabación y seleccione Borrar.
• Para borrar varias grabaciones, toque en D > Borrar, seleccione las
grabaciones a borrar y enseguida toque en el icono borrar H.
Compartido de grabaciones
Toque y mantenga presionada una grabación, seleccione Enviar y enseguida
seleccione un método para el envío de la grabación a los contactos.
Configuración de las grabaciones como campanillas
Toque y mantenga presionada una grabación y seleccione Ajustar como
campanilla. La grabación será exhibida en la lista de campanillas.
Funciones del menú 139
Meteorología
Utilice la aplicación Meteorología para obtener la previsión del clima.
Toque en Meteorología en la pantalla de Aplicaciones para abrir la aplicación.
En el modo Principiante: Aplicaciones > Todas las aplicaciones > Meteorología
Adición de ciudades
Toque en el icono de adición W, inserte un nombre de la cuidad y seleccione
en la lista exhibida. Esta lista será exhibida aun mientras el nombre está siendo
insertado.
Para agregar la localización actual a la lista, toque en el icono de adición W y
toque en Agregar mi localización a la lista de ciudades.
Visualización de la previsión meteorológica
Para actualizar las condiciones climáticas actuales, utilice uno de los métodos a
continuación:
• Toque en el icono de actualización O en la parte superior de la pantalla para
todas las ciudades.
• Toque y mantenga presionada una ciudad y seleccione Actualizar.
Toque en una ciudad y una previsión meteorológica de 4 días para esta ciudad
será exhibida. Para actualizar la previsión, toque en el icono de actualización O.
Borrado de ciudades
• En la lista de ciudades, utilice uno de los métodos a continuación:
Toque y mantenga presionada una ciudad y seleccione Borrar.
Toque en D > Borrar, seleccione las ciudades a ser borradas y enseguida
toque en el icono de borrado H.
• Seleccione una ciudad y enseguida toque en el icono de borrado H.
140 Funciones del menú
Configuraciones meteorológicas
Toque en D > Configuraciones.
• Escala de temperatura: Seleccione Fahrenheit o Celsius.
• Actualización automática: Con esta opción activa, las informaciones
climáticas serán actualizadas automáticamente.
• Intervalo de actualización: Ajuste un intervalo para la actualización
automática.
• Localización actual: Con esta opción activa, la localización actual será
exhibida en la lista de ciudades.
Funciones del menú 141
Configuraciones
Utilice la aplicación Configuraciones para configurar el smartphone y agregar
cuentas.
Abra Configuraciones en la pantalla de Aplicaciones, o alternativamente, toque
en D > Configuraciones en la Pantalla Inicial.
En el modo Principiante: Aplicaciones > Configuraciones > Sistema
Nota
En el modo Principiante, cada opción de ajuste puede ser accedida a través
del menú Sistema.
Personalización
Cambio de modo
• Modo principiante: Utilice la interfaz simplificada. Esta interfaz es apropiada
para usuarios no familiarizados con interfaces del smartphone.
• Modo estándar: Utilice la interfaz Android estándar.
Personalización
Bloqueo de la pantalla
• Seleccionar bloqueo de la pantalla: Seleccione un tipo de bloqueo de la
pantalla. Las opciones disponibles varían de acuerdo con el modo de interfaz
seleccionado, es decir, modo Estándar o modo Principiante.
-- Ninguno: El smartphone será automáticamente desbloqueado
inmediatamente cuando presione las teclas Encender-Apagar o Volumen.
142 Configuraciones
-- Bloqueo de la función desplazante: Desbloquea el smartphone o activa
la Cámara.
-- Bloqueo visual: Desbloquea el smartphone o activa una de las
aplicaciones designadas.
-- Bloqueo moderno: Desbloquea el smartphone o activa una de las
aplicaciones designadas.
-- Bloqueo simple: Desbloquea el smartphone desplazando el icono de
candado.
-- Desbloqueo facial: Desbloquea el smartphone permitiendo que el
smartphone reconozca el rostro del usuario.
-- Patrón: Trace un patrón para desbloquear el smartphone.
-- PIN: Inserte un código PIN para desbloquear el smartphone.
-- Contraseña: Inserta una contraseña para desbloquear el smartphone.
• Papel de pared: Seleccione un papel de pared para Bloqueo visual, Bloqueo
moderno o Bloqueo simple.
• Accesos rápidos: Seleccione las aplicaciones a ser agregados a Bloqueo
visual o Bloqueo moderno.
Algunas de las opciones a continuación no están disponibles dependiendo del
bloqueo de pantalla seleccionado.
• Informaciones sobre el propietario: Inserte un slogan a ser exhibido en la
pantalla de bloqueo.
• Mejorar la combinación facial: Cree otro registro de rostro en un ambiente
diferente para reconocimiento mejorado.
• Hacer el patrón visible: Permite la exhibición de los patrones cuando
estuvieren siendo trazados.
• Bloquear automáticamente: Ajuste el período de tiempo que el
smartphone esperará antes del bloqueo automático.
• Bloqueo instantáneo del botón Encender-Apagar: Ajuste para habilitar
la tecla Encender-Apagar/Bloquear para bloquear el smartphone
instantáneamente.
• Vibrar con un toque: Ajuste para vibrar cuando trace un patrón o insertando
un PIN o contraseña para desbloquear el smartphone.
Configuraciones 143
Estilo del teclado de marcado
El teclado de marcado puede tener varias apariencias diferentes. Seleccione un
tipo de teclado de marcado.
Gestos con el teclado de marcado
Los tipos de teclado de marcado pueden tener gestos asociados.
• Estándar: Ningún gesto asociado.
• Movimiento de inclinación: Con esta opción seleccionada, incline el
smartphone hacia tras para exhibir el teclado de marcado más rápido e
incline hacia el frente para volver al teclado de marcado normal.
• Movimiento de giro: Con esta opción seleccionada, agite el smartphone
hacia tras y hacia el frente para alternar entre el teclado de marcado normal
y el teclado de marcado rápido.
Estándar actual
Desmarque las aplicaciones ajustadas como estándar.
Para ajustar una aplicación como la aplicación estándar para abrir un archivo,
ejecute una acción utilizando el archivo y marque Utilizar como estándar para
esta acción. Por ejemplo, para ajustar un navegador alternativo como estándar,
desmarque el estándar actual en este punto y enseguida toque en un link.
Cuando la opción de selección de un navegador sea exhibida, marque la opción
Utilizar como estándar para esta acción.
Papel de pared
Seleccione un papel de pared para la pantalla Inicial.
• Galería: Contiene las fotos capturadas por la cámara del smartphone y las
imágenes almacenadas en la tarjeta de memoria.
• Papeles de pared en vivo: Imágenes animadas.
• Papeles de pared: Fotos
Campanilla del teléfono
Seleccione una campanilla para llamadas recibidas.
Notificación estándar
Seleccione una campanilla para aplicar a las notificaciones.
144 Configuraciones
Inalámbrico y redes
Modo avión
Cambie el smartphone al modo Avión para deshabilitar todas las conexiones
inalámbricas.
Wi-Fi
Refiérase a la sección “Conexión a una red Wi-Fi” en la página 46.
Bluetooth
Refiérase a la sección “Pareo con un dispositivo Bluetooth” en la página 48.
Utilización de datos
Nota
Toque en D y certifíquese que la opción Exhibir el uso de la red Wi-Fi sea
activada para verificar y controlar la transferencia de datos vía Wi-Fi como
también en el servicio móvil.
MÓVIL
Salga con precisión el uso de datos móviles.
• Datos móviles: Permite la comunicación de datos vía redes móviles. Cuando
sea activada, controles personalizados permiten la administración cuidadosa
de los límites de transferencia de datos para mantener los cargos de
transferencia de datos bajos.
• Limitar el uso de datos móviles: Esta función deshabilita el uso de datos
móviles cuando un límite pre-ajustado sea logrado, como definido en el
gráfico de parámetros. Controle el límite moviendo la barra desplazante roja
en el gráfico de uso de datos.
Configuraciones 145
• Avíseme sobre el uso de datos: El smartphone alerta al usuario cuando el
uso de datos móviles logra la cantidad de advertencia pre-ajustada. Controle
el punto moviendo la barra desplazante naranja en el gráfico de uso de
datos.
El gráfico en la parte inferior de la pantalla tiene varias barras desplazantes que
definen los límites. Las barras verticales blancas controlan el período de tiempo,
que puede ser ajustado al ciclo de facturación del cliente.
Toque en D y marque Restringir datos en según plano para impedir que
aplicaciones actualicen automáticamente las informaciones enviadas
periódicamente sin acciones del usuario, como, por ejemplo, los datos en
algunas páginas web, o datos actualizados en los Mapas.
Toque en D y marque Roaming de datos para permitir el roaming de datos vía
redes móviles. Note que esto podrá incurrir en tarifas excesivas debido a la
transferencia de datos.
Wi-Fi:
Toque en D > Exhibir el uso de la red Wi-Fi para exhibir la guía Wi-Fi.
Toque en la guía Wi-Fi para saber con precisión la forma por la cual las
aplicaciones accederán a la red de datos utilizando la red Wi-Fi.
Toque en aplicaciones individuales para modificar la forma por la cual
ellos interactuaran con las redes de datos disponibles. Toque en Visualizar
configuraciones de aplicaciones para cambiar las configuraciones de las
aplicaciones a partir de esta pantalla.
Configuraciones de llamada
Refiérase a la sección “Configuraciones del teléfono” en la página 60.
Más
• VPN: Agregue una red privada virtual.
• Compartido de informaciones entre dos dispositivo & Hotspot móvil:
Permite que otros dispositivos accedan a Internet vía servicio móvil que este
smartphone utiliza. Refiérase a la sección “Compartido de informaciones
entre dos dispositivos o Hotspot Móvil” en la página 47.
146 Configuraciones
-- Compartido de informaciones entre dos dispositivo vía USB: Permite el
compartido de la red móvil vía conexión USB.
-- Hotspot móvil: Permite que el compartido en la red móvil vía Wi-Fi.
-- Configuraciones Hotspot móvil: Configure los ajustes de red para un
hotspot Wi-Fi.
-- Compartido de informaciones entre dos dispositivo vía Bluetooth:
Permite el compartido de la red móvil vía Bluetooth.
• NFC: Refiérase a la sección “Intercambio de datos por medio de NFC” en la
página 52.
• Android Beam: Refiérase a la sección “Intercambio de datos por medio de
NFC” en la página 52.
• Wi-Fi direct y Configuraciones Wi-Fi direct: Refiérase a la sección “Wi-Fi
Direct” en la página 50.
• Redes móviles:
-- Configuración del servicio de datos: Acceda al sitio web Verizon para
realizar modificaciones en el plan de datos del usuario.
-- Datos habilitados: Permite la comunicación de datos por la red móvil.
-- Roaming de datos: Permite la comunicación de datos aun durante la
operación de roaming internacional.
-- Modo de red: Esta opción es ajustada como estándar al modo Global,
permitiendo así el uso de cualquier tipo de red móvil para viajes locales
o internacionales. Para utilizar solamente un tipo específico de red móvil,
seleccione LTE/CDMA o GSM/UMTS.
-- Operadores de red: Seleccione un operador de red. Esta opción está
disponible solamente cuando la opción Modo de red sea ajustada para
GSM/UMTS.
-- Nombres de puntos de acceso: Edita o crea un nuevo (o existente) punto
de acceso para utilizar redes móviles GSM.
-- Tipo e intensidad de la red: Visualice el tipo y la intensidad de la red móvil
en uso.
-- Roaming: Visualice las informaciones sobre el servicio de roaming en uso.
• Tiempo de restricción de datos: Ajuste un período y tiempo para restringir
la comunicación de datos.
• SSLv2/SSLv3: Deshabilite este protocolo de criptografía de datos para evitar
la potencial vulnerabilidad para seguridad si fuere necesario.
Configuraciones 147
Dispositivo
Sonido
• Volúmenes: Ajuste el volumen para la reproducción de media, juegos,
campanillas, notificaciones y alarmas.
• Modo silencioso: Ajuste para vibrar o silenciar campanillas y sonidos de
notificación.
• Vibrar y reproducir la campanilla: Ajusta para vibrar y reproducir la
campanilla al mismo tiempo.
• Campanilla del teléfono: Seleccione una campanilla.
• Notificación estándar: Seleccione un sonido para notificaciones, incluyendo
mensajes recibidos, llamadas no contestadas y alarmas.
• Campanillas del teclado de marcado: Ajuste para sonar cuando una tecla
sea tocada en el teclado.
• Sonidos de toque: Ajuste para sonar cuando toca un botón en la pantalla,
icono o tecla.
• Sonido de bloqueo de la pantalla: Ajuste para sonar cuando bloquear y
desbloquear el smartphone.
• Vibrar con toque: Ajuste para vibrar cuando toca en un botón en la pantalla,
icono o tecla.
• Tono sonoro de emergencia: Determine si el teléfono vibrará o sonara
cuando marque el 911. Esta opción estará disponible solamente cuando el
smartphone estuviere conectado a una red CDMA.
• Sonido NFC en la chamada: Ajuste para sonar cuando utilice la función NFC
durante una llamada.
• Sonido de roaming: Ajuste para sonar cuando entra en una zona roaming.
148 Configuraciones
Pantalla
• Brillo: Ajuste el brillo. Marcar Brillo automático permite que el smartphone
ajuste automáticamente el brillo para adecuación a los niveles de luz
actuales. La reducción del brillo o dejar que el teléfono haga eso bajo una
iluminación baja ayuda a conservar la energía de la batería.
• Papel de pared: Seleccione un papel de pared para la Pantalla Inicial.
• Girar automáticamente la pantalla: Permite que la interfaz sea girada
cuando el teléfono sea girado.
• Suspensión: Ajuste el período de tiempo que el smartphone esperará antes
que sea bloqueado automáticamente.
• Tamaño de la fuente: Seleccione un tamaño de fuente estándar a la interfaz.
• Banner de roaming: Ajuste para exhibir el texto de roaming cuando
estuviere en roaming en otro país.
Almacenamiento
Verifique el espacio en la memoria interna y en la tarjeta de memoria ocupada.
• Montar tarjeta SD: Monte la tarjeta de memoria para utilizarla.
• Desmontar la tarjeta SD: Desmonte la tarjeta de memoria para borrarla o
remuévala del smartphone.
• Borrar tarjeta SD: Borre todos los datos en la tarjeta de memoria.
Configuraciones 149
Configuraciones de la conexión USB
Conecte el smartphone a una computadora como un dispositivo de
almacenamiento amovible. Refiérase a la sección “Transferencia de archivos por
medio de la conexión USB” en la página 51.
• Dispositivo de media (MTP): La computadora reconoce la tarjeta de
memoria y la memoria interna del smartphone.
• Cámara (PTP): La computadora reconoce solamente archivos de imagen.
Mientras el Windows XP reconoce solamente la memoria interna del
smartphone, el Windows 7 reconoce la memoria interna y la tarjeta de
memoria.
• Memoria externa (tarjeta SD): La computadora reconoce solamente la
tarjeta de memoria del smartphone.
• Modo de datos de la PC: Este modo es utilizado solamente por los
desarrolladores.
• Indagar al conectar: Ajuste para exhibir esta pantalla de configuración
cuando conecte el smartphone a una computadora.
Batería
Administre el uso de la carga de la batería.
El estado de carga de la batería es exhibido con el porcentaje de carga de
la batería en la parte superior de la pantalla. La opción Cargando (CA) o
Cargando (USB) indica que el smartphone está conectado al cargador o a una
computadora. Descargando indica que el smartphone no está conectado a
ninguna fuente de alimentación. Marcar la caja de verificación al lado de esta
indicación muestra el porcentaje de la carga de la batería remanente en la barra
de estado en la parte superior de la pantalla.
Toque en el gráfico para exhibir una descripción visual del uso reciente de la
energía.
Tocar en el botón en la parte inferior de la pantalla abre el menú de
configuración relevante para permitir una sintonía fina.
150 Configuraciones
Aplicaciones
Utilice este menú para administrar aplicaciones.
Nota
La interferencia en aplicaciones en ejecución puede causar defectos.
Las aplicaciones tienen procesos y servicios. El proceso es la principal
funcionalidad de la aplicación o del propio programa. Los servicios en
operación en segundo plan proveen el proceso con informaciones valiosas
y frecuentemente críticas. La desactivación de un servicio corrompe o
para frecuentemente un proceso. Por ejemplo, la aplicación Reloj requiere
un servicio de actualización que mantenga las informaciones de horario
exactas.
Hay tres guías:
• Descargados exhibe todas las aplicaciones descargadas en el smartphone.
• En ejecución exhibe solamente las aplicaciones en operación actual y los
servicios que soportan estas aplicaciones.
• Todos exhibe cada aplicación, descargada y en ejecución, instalada en el
smartphone.
Toque en una aplicación para abrir su página. Cualesquier informaciones
relevantes sobre la aplicación serán exhibidas. Los botones también son
exhibidos, dependiendo de la aplicación. Estos botones permiten que los
usuarios controlen la aplicación.
• Parada forzada: Cancela la aplicación inmediatamente.
• Desinstalar actualizaciones: Toque en esta opción para remover cualesquier
actualizaciones recientes. Esto es útil si una actualización reciente haya sido
instalada en una aplicación inactiva.
• Borrar datos: Tocar en este botón borrará los datos almacenados de una
aplicación. Esta es una manera para, por ejemplo, limpiar cualesquier e-mails
o imágenes grabadas en el lugar, borrar datos de cuenta y de contraseña y
de otra forma borrar cualesquier informaciones remanentes grabadas por el
programa.
Nota
Los datos borrados no pueden ser recuperados. Proceda con mucho
cuidado.
Configuraciones 151
• Borrar memoria Caché: La limpieza de la memoria caché remueve todos
los datos temporales para operaciones diarias como por ejemplo, imágenes
de sitios web o datos descargados para carga más rápida o informaciones
almacenadas del mapa.
• Borrar estándares: Cuando dos o más aplicaciones del mismo tipo
estuvieren instaladas, una de ellas puede ser ajustada como aplicación
estándar. Este botón borra las configuraciones de la aplicación estándar; por
lo tanto, una aplicación diferente puede ser ajustada como estándar.
• Parar: Esta opción interrumpe un programa.
• Reportar: Si una aplicación presenta defectos y el servicio de informes
estuviere disponible, tocar en Informe envía un informe de defecto o falla al
productor de la aplicación.
• Configuraciones: Si una aplicación contiene cualesquier configuraciones
pasibles de alteración pueden ser accesibles a partir de esta página.
152 Configuraciones
Ahorro de energía
Esta función auxilia a los usuarios a conservar la energía disponible del
smartphone. Toque en Más opciones para ajustar con precisión las actividades
que serán ejecutadas o desactivadas para economizar energía.
• Deshabilitar las funciones abajo en: Especifique un nivel de batería bajo en
el cual las funciones seleccionadas se hacen desactivadas.
• Wi-Fi: Desactiva la red Wi-Fi.
• Bluetooth: Desactiva el modo Bluetooth.
• Feedback de toque: Impide la vibración y los sonidos de toque de la
pantalla.
• Límite de tiempo de la pantalla: Ajuste el timer de bloqueo en 15 segundos.
• Brillo de la pantalla: Permite que el dispositivo ajuste el brillo de la pantalla
automáticamente para corresponder a las condiciones de iluminación
actuales. Para condiciones más oscuras, el brillo de la pantalla será reducido
para ahorrar energía.
• Ajuste del brillo de la pantalla: Ajuste el brillo de la pantalla utilizando el
control desplazante.
Active la función de ahorro de energía tocando en el icono Encender-Apagar.
Reconocimiento de movimiento
Refiérase a la sección “Movimientos de la mano” en la página 22.
Para configurar detalles, toque en Reconocimiento de movimiento.
Configuraciones 153
Personal
Cuentas y sincronización
Refiérase a la sección “Suscripción de una cuenta Google” en la página 27.
Backup Assistant Plus (Asistente de respaldo Plus)
Refiérase a la sección “Backup Assistant Plus Asistente de respaldo Plus” en la
página 63.
Asistente de configuración
Refiérase a la sección “Configuración inicial” en la página 16.
Servicios de localización
Refiérase a la sección “Servicios basados en la localización” en la página 56.
Seguridad
Las opciones de seguridad determinan como el smartphone interactuará con
los usuarios. Algunas de las opciones a continuación no serán suministradas
dependiendo del bloqueo de pantalla seleccionada.
• Bloqueo de la pantalla: Refiérase a la sección “Bloqueo de la pantalla” en la
página 142.
• Informaciones del propietario: Inserte un slogan para exhibirlas en la
pantalla de bloqueo.
• Configuraciones detalladas del bloqueo: Seleccione un papel de pared y
accesos rápidos de la aplicación para utilizarlas con el bloqueo de pantalla
seleccionada.
• Mejora de la combinación del rostro: Haga otro registro de rostro en un
entorno diferente para mejorar el reconocimiento.
154 Configuraciones
• Exhibir el patrón: Permite la exhibición de los patrones cuando estuvieren
siendo trazados.
• Bloqueo automático: Ajuste el período de tiempo que el smartphone
esperará antes que sea bloqueado automáticamente.
• Bloqueo instantáneo con el botón Encender-Apagar: Ajuste para
habilitar la tecla Encender-Apagar/Bloqueo para bloquear el smartphone
instantáneamente.
• Vibrar al tocar: Ajuste para vibrar cuando trace un patrón o inserte un
código PIN o contraseña para desbloquear el smartphone.
• Codificar teléfono: Codifica todos los datos en el smartphone. Encender
o activar el smartphone o cualquiera de sus aplicaciones requiere una
contraseña no codificada. Sin la contraseña, el smartphone debe ser
reiniciado a las condiciones de fábrica y todos los datos serán perdidos.
La codificación del teléfono puede tardar más de una hora y, si fuere
interrumpida, probablemente corromperá los datos del smartphone.
• Configuración del bloqueo de la tarjeta SIM: Bloquee la tarjeta SIM o
cambie su código PIN.
• Exhibir contraseñas: Permite la exhibición de las contraseñas cuando
estuvieren siendo insertadas en los campos de contraseña. En caso contrario
serán ocultadas para impedir que otras personas las vean.
• Administradores del dispositivo: Exhibe o desactiva los administradores del
smartphone.
• Fuentes desconocidas: Permite la instalación de aplicaciones de otras
fuentes que no sean Play Store.
• Credenciales confiables: Exhibe las credenciales de identificación del sitio
web confiable. Todos los sitios listados aquí son abiertos sin bloqueos de
seguridad de alto nivel y son confiables como no spam o presentando
oportunidades de infección por malware.
• Instalar a partir de la tarjeta SD: Instale credenciales y certificados a partir
de la tarjeta SD.
• Borrar credenciales: Remueve todos los certificados. Los sitios previamente
permitidos deben ser visados y probados nuevamente.
Configuraciones 155
Idioma e inserción de informaciones
• Idioma: Seleccione un idioma para la interfaz.
• Diccionario personal: Agrega palabras al diccionario de textos previsibles.
Estas palabras serán exhibidas como opciones cuando digita texto y son
útiles para verificación ortográfica o corrección.
• Estándar: Consulte la sección “Inserción de texto” en la página 66.
• Búsqueda por voz:
-- Idioma: Seleccione un idioma para el reconocimiento de voz.
-- SafeSearch: Seleccione un nivel para filtrado de resultados explícitos del
servicio Google Search.
-- Bloquear palabras ofensivas: Sustituya palabras ofensivas en la
transcripción con un marcador de posición.
• Salida para conversión de texto en voz: Seleccione un mecanismo de
síntesis de hablar y ajuste la velocidad del hablar.
• Velocidad del puntero: Ajuste la velocidad del puntero de un ratón
Bluetooth conectado al smartphone.
Respaldo y reiniciación
• Generar respaldo de mis datos: Genera el respaldo de los datos de
aplicaciones, contraseñas y otras informaciones de configuración para el
servidor Google.
• Respaldo de la cuenta: Seleccione una cuenta Google para respaldo.
• Recuperación automática: Permite la recuperación automática de los
datos antiguos de configuración de una aplicación cuando reinstalar una
aplicación.
• Reiniciación de los datos de fábrica: Reinicie el smartphone a los ajustes de
fábrica y borre todos los datos contenidos en el smartphone. Note que todos
los datos serán perdidos, excepto si tuvieren respaldo.
156 Configuraciones
Sistema
Fecha y hora
• Fecha y hora automáticas: Utilice las informaciones de horario
suministradas por la red móvil.
• Zona horaria automática: Utilice las informaciones de zona horaria
suministradas por la red móvil.
• Ajuste de fecha: Ajuste la fecha actual manualmente.
• Ajuste de la hora: Ajuste la hora actual manualmente.
• Selección de la zona horaria: Seleccione una zona horaria. Esta función está
disponible solamente cuando la opción Zona horaria automática estuviere
desmarcada.
• Utilizar el formato 24 horas: Utilice el formato de horario de 24 horas o 12
horas.
• Seleccionar formato de fecha: Seleccione un formato de fecha.
Nota
Las opciones Ajustar fecha y Ajustar hora estarán disponibles solamente
cuando la opción fecha y hora automáticas estuviere desmarcada.
Accesibilidad
• TalkBack: con esta función activada, el smartphone suministra comentarios
pronunciados para que los usuarios con deficiencia de visión puedan utilizar
fácilmente el smartphone.
-- Volumen de la campanilla: Determine si el comentario hablado ocurrirá
en el modo silencioso o de vibración.
-- Pronunciar cuando la pantalla está desactivada: Aunque la pantalla esté
desactivada u oscura, las acciones involucrarán el hablar junto al teléfono.
-- Pronunciar la Identificación del interlocutor: El smartphone pronuncia
cualquier información de Identificación del interlocutor disponible
cuando otros usuarios realicen llamadas al smartphone.
-- Utilizar el sensor de proximidad: Con esta función activada, el teléfono
no pronuncia si el usuario estuviere cerca del teléfono.
Configuraciones 157
-- Salida para Bluetooth: Marque esta opción para impedir que el teléfono
pronuncie algo a través de los audífonos bluetooth.
-- Retorno de vibración: El teléfono utilizó vibraciones para indicar actividad
en el teléfono. Toque en Atribuir patones de vibración para posibilitar
determinadas acciones en un patrón de vibración específica. Por ejemplo,
seleccionar Detección de ítems accesibles y seleccionar suspendido
significa que la suspensión sobre un ítem accesible como, por ejemplo,
un botón o link genera una vibración. Toque en el botón de reproducción
para completar un demostrativo de vibración.
-- Atribuir patrones de vibración: Esto atribuye patrones de vibración
específicas para ítems siendo suspendidos y ítems accesibles. Toque en el
botón de reproducción para completar una demostración de la vibración.
-- Retorno de sonido: El teléfono suministra sonidos de sonido para
acciones atribuidas.
-- Volumen del sonido: Ajusta el volumen del sonido para un retorno del
sonido.
-- Atribuir sonidos: Atribuir sonidos específicos a los ítems siendo
suspendidos y a ítems accesibles. Toque en el botón de reproducción para
escuchar una demostración del sonido.
• Texto grande: Permite la exhibición de un texto mayor para lectura más fácil
de la interfaz.
• La tecla Encender-Apagar finaliza la llamada: Permite que la tecla
Encender-Apagar/Bloqueo para finalizar una llamada.
• Girar la pantalla automáticamente: Permite que la interfaz se voltee cuando
gire el smartphone.
• Pronunciar contraseñas: Permite que el smartphone lea las contraseñas
insertadas si la función Talkback estuviere habilitada.
• Retardo de toque y retención: Seleccione un retardo de tiempo para que el
smartphone reconozca que la pantalla fue tocada y retenida.
• Instalar scripts de la web: Permite que las aplicaciones instalen scripts de
la web para hacer su contenido más accesible. Esto puede comprometer la
seguridad del Navegador y de la aplicación Android.
158 Configuraciones
Opciones del desarrollador
Este menú contiene diversos ítems proyectados para que los desarrolladores
auxilien en el desarrollo de aplicaciones. Él no tiene contenido útil para el
usuario. La activación de cualquiera de estas opciones puede hacer con que el
sistema operativo o la interfaz del usuario se hagan imprevisibles.
Sobre el teléfono
Esta página exhibe informaciones sobre el smartphone, incluyendo el número
del modelo específico, versiones del software y el número de serie.
• Glosario de iconos: Esto exhibe una lista útil y por ítem todos los iconos de
interfaz utilizados por el smartphone.
• Actualización del software: Consulte la sección “Actualización del software”
en la página 165.
• Estado: Toque en Estado para examinar la energía de la batería del
smartphone, condiciones del software operativo y conexiones de la red.
• Informaciones legales: Todas las licencias del software son indicadas en este
campo. Algunas son licencias de fuente abierta y algunas son determinadas
por las directrices de Google.
Configuraciones 159
Apéndice
Mantenimiento
El mantenimiento del smartphone en condiciones ideales ayuda a proporcionar
una larga vida útil.
Hay varias maneras para certificarse que el teléfono permanezca en buenas
condiciones.
Utilización de un estuche
Un estuche adecuado y con protección contra golpes ayuda a proteger el
teléfono contra más que simplemente una raya o entalles ocasionales. Una caja
puede proteger contra golpes debido a caídas, impactos o negligencia.
La pantalla
La pantalla de toque es una superficie muy sensible, durable, pero también
cuidadosamente proyectada. Rayas, presión e impactos excesivos dañan la
capacidad de la pantalla de sentir el contacto y la habilidad en exhibir datos.
No utilice fuerza excesiva cuando toque la pantalla y no la someta a impactos.
Evite caídas y golpes
Este smartphone es un dispositivo electrónico altamente complejo y de
precisión. Impactos, caídas y golpes pueden dañar o hasta destruir el teléfono. La
pantalla de toque es vulnerable especialmente a impactos
Evite agua
El agua es devastadora para dispositivos electrónicos. Evite exposición al agua y
alta humedad. Si el teléfono es sumergido en agua, asegúrese que esté apagado.
No reactive el teléfono hasta que esté completamente seco. La mejor opción es
llevarlo a la Asistencia Técnica Autorizada.
160 Apéndice
Evite calor
No deje el smartphone en áreas muy calientes o soleadas. El smartphone puede
soportar un amplio rango de temperaturas, pero períodos muy largos de tiempo
sobre el panel de un vehículo bajo la luz solar directa, sobre un radiador o en un
ambiente muy caliente puede dañar los componentes electrónicos y físicos.
Evite el frío
Temperaturas bajas drenan la carga de la batería más rápidamente que
temperaturas moderadas o altas. Para evitar el agotamiento de la capacidad de
retención de la energía de la batería y la reducción de su vida útil, evite dejar el
teléfono en temperaturas bajo cero por prolongados períodos de tiempo
Evite polvo
Materias particuladas como polvo tienden a corromper y dañar la mayoría de los
dispositivos electrónicos. Mantenga el teléfono lejos del polvo y de partículas
finas.
Limpieza
Mantenga el teléfono limpio para evitar el acumulo o residuos de sustancias
orgánicas. Para limpiar la pantalla de toque, utilice un paño húmedo y suave.
No utilice cualesquier limpiadores abrasivos y no vierta agua directamente en el
teléfono. Las superficies de la pantalla de toque y de la lente pueden ser rayadas
Evite el contacto de ellas con cualquier sustancia abrasiva.
Diversos productos de limpieza dañan los componentes plásticos, metálicos y de
vidrio. Estos limpiadores pueden incluir bencina, thiner o compuestos basados
en alcohol. Tenga cuidado cuando seleccione un producto de limpieza para
utilizar con este smartphone.
Evite descargas eléctricas
No someta el smartphone a descargas eléctricas o altos niveles de electricidad
estática aleatoria. Como un dispositivo eléctrico, este smartphone puede ser
dañado por surtos repentinos de energía eléctrica provenientes de carga o del
ambiente.
Si el teléfono es sometido a daños eléctricos, su estado de operación normal
puede no ser recuperable.
Apéndice 161
Evite campos electromagnéticos fuertes
Dispositivos con fuertes campos electromagnéticos o áreas con fuerte
electromagnetismo natural pueden interferir en la capacidad del teléfono de
conectar a las redes y también pueden interferir con la operación normal del
teléfono.
Batería
No someta la batería a abuso, presión, golpes, humidad o fuego. La batería es
un dispositivo de almacenamiento de energía química. Ella también tiene un
componente electrónico significativo. Si fuere sometida a cortocircuito, puede
generar fuego. Si fuere perforada, sus componentes químicos pueden causar
heridas.
Cargue en ambientes internos
Sea cuidadoso cuando cargue el teléfono en ambientes externos. Si el dispositivo
permanece por largos períodos de tiempo en ambientes externos, el teléfono
podrá ser sometido a alteraciones de humedad, debido a climas hostiles o
condiciones no higiénicas.
Cargadores
No utilice cargadores y cables de carga destinados a otros dispositivos. Hacer
esto puede dañar el smartphone y anular la garantía.
Conectores
El conector es designado para encaje de forma precisa en el terminal del
teléfono. No haga presión o torsión sobre el conector. Esta conexión es vital para
el uso del teléfono y si sufre daños, el teléfono puede no ser cargado y puede ser
imposible transferir datos hacia y desde una computadora.
Inserción y remoción de tarjetas
Este dispositivo es proyectado con precisión para que sea compacto y versátil.
Como resultado, todas las partes móviles son proyectadas para tomar el menor
espacio posible. No aplique fuerza excesiva para remover o insertar una tarjeta
microSD en el teléfono, ya que esto puede dañar la tarjeta y el terminal de la
tarjeta.
162 Apéndice
No desarme el smartphone
No desarme el smartphone. Aunque él pueda ser rearmado, las partes y
componentes de este smartphone son bien delicadas y alojadas en el envoltorio
protector para mantenerlas seguras. El desmontaje del teléfono puede
fácilmente dañar los componentes internos.
Solamente utilice el software seguro
La personalización del teléfono es divertida y puede ser muy útil. Sin embrago,
algunas aplicaciones y procedimientos designados a alterar el sistema operativo
del teléfono o excluir medidas de seguridad pueden dañar el aparato. Como
mínimo, los datos pueden hacerse irrecuperables.
Evite utilizar procedimientos peligrosos o instalar aplicaciones de fuentes
dudosas.
Respaldo de datos
Genere respaldo de los contactos, archivos de media y mensajes de e-mail
regularmente, o manténgalos en un servicio remoto como por ejemplo, Google.
Si el teléfono es reiniciado, perdido o robado, todos los dados y aplicaciones
serán perdidos. Los respaldos ayudan a recuperar datos que de otra forma serían
irrecuperables.
Cuidados al utilizar tarjetas de memoria externas
• Tensiones inestables pueden generar defectos en las tarjetas de memoria o
en el teléfono.
• Evite utilizar o almacenar tarjetas de memoria cerca de campos magnéticos
fuertes o ruido eléctrico.
• Evite utilizar o almacenar tarjetas de memoria en áreas con alta temperatura,
alta humedad o bajo presencia de sustancias corrosivas.
• No doble, deje caer o someta tarjetas de memoria a impacto o presión
fuertes.
• Mantenga las tarjetas de memoria lejos de niños pequeños o animales
domésticos.
• Las tarjetas de memoria pueden estar calientes después del uso del teléfono
por prolongados períodos de tiempo. Esto es normal y no indica un defecto.
Apéndice 163
• Asegúrese que una tarjeta de memoria sea insertada en la dirección correcta.
Insertar una tarjeta de memoria en la dirección incorrecta puede causar
defectos.
• Este teléfono soporta solamente tarjetas de memoria microSD. Utilice el tipo
correcto de tarjeta de memoria.
• Usted no puede utilizar una tarjeta de memoria cuando su vida útil estuviere
vencida. En este caso, utilice una nueva tarjeta de memoria.
• Manipule todas las tarjetas de memoria con cuidado.
• Formatee una tarjeta de memoria solamente en su computadora o en el
teléfono en el cual ella será utilizada.
• No remueva la batería del teléfono cuando una tarjeta de memoria estuviere
siendo utilizada. Esto podrá corromper los datos o causar defectos. Pantech
no se responsabiliza por cualesquier pérdidas de datos.
• Su teléfono soporta solamente tarjetas de memoria microSD en los tamaños
hasta 32 GB. Algunas tarjetas de memoria pueden no funcionar en su
teléfono dependiendo de la capacidad o del fabricante. Pantech no asegura
la funcionalidad o compatibilidad de las tarjetas de memoria.
• Usted puede almacenar fotos, vídeos, documentos, archivos MP3 y otros
contenidos en una tarjeta de memoria. Asegúrese que su tarjeta de memoria
tenga espacio suficiente disponible. Su teléfono no puede reconocer una
tarjeta de memoria llena.
• Para remover una tarjeta de memoria del teléfono con seguridad, toque en
Aplicaciones > Configuraciones > Almacenamiento > Desmontar tarjeta
SD o apague el teléfono antes de remover la tarjeta.
164 Apéndice
Actualización del software
Diferentes actualizaciones importantes del software son suministradas de
tiempos en tiempos. Estas actualizaciones pueden mejorar el desempeño del
teléfono o solucionar cuestiones pendientes.
El software más reciente puede ser directamente transmitido al smartphone por
vía redes inalámbricas.
Acceda Configuraciones > Sobre el teléfono > Actualización del software.
En el modo Principiante: Configuraciones > Sistema > Sobre el teléfono >
Actualización del software
Esta página exhibe la versión actual del software. Toque en Estado para visualizar
el estado operativo del software actual del smartphone y la fecha de la última
actualización. Toque en Verificar nuevo para verificar el software más reciente y
descárguelo en su teléfono.
Apéndice 165
Contrato de licencia de usuario final (EULA)
Su uso del servicio Visual Voice Mail (Servicio de correo de voz visual) confirma
que usted es propietario o gerente de una cuenta. Este servicio requiere el
Correo de voz tradicional pero ello no soporta todas las funciones tradicionales
del Correo de Voz, que usted puede acceder marcando *86 en su teléfono. El
download y uso de esta aplicación será facturado en una base por megabyte,
o según el paquete de datos adquirido. Minutos de dispositivo móvil para
dispositivo móvil no son aplicables. Tarifas estándar son aplicables en cualesquier
llamadas o mensajes iniciados desde el Visual Voice Mail.
Puede ser necesario llamar el servicio de atención al cliente para cancelar este
servicio y si usted cancela el servicio Visual Voice Mail usted podrá perder todos
los correos de voz e informaciones almacenadas. Entiendo que al seleccionar
“OK” mi contraseña y mis mensajes serán almacenados y que cualquier persona
en posesión de este dispositivo tendrá acceso a mi correo de voz. Entiendo
también que mis mensajes de correo de voz pueden ser almacenados en
formato electrónico en este dispositivo. Para limitar el acceso no autorizado a su
correo de voz, usted debe considerar bloquear su teléfono cuando no estuviere
en uso. No todas las áreas tienen disponibilidad para uso de la red Wi-Fi. Si usted
no acepta todos estos términos y condiciones, no utilice la aplicación Visual Voice
Mail.
Informaciones sobre seguridad
USB
La conexión a las interfaces USB está limitada a la versión USB 2.0 o más reciente.
La conexión llamada power USB está prohibida.
Batería
Para el uso seguro de la batería, observe las siguientes instrucciones:
a. Cuidado. Riesgo de explosión si la batería es reemplazada por una batería
incorrecta.
b. Deseche las baterías usadas según las instrucciones locales de su país.
166 Apéndice
c. No desarme o abra, comprima, doble o deforme, perfore o corte.
d. No modifique o rearme, intente insertar objetos extraños en la batería,
sumerja o exponga al agua u otros líquidos, exponga al fuego, explosión u
otro peligro.
e. Utilice solamente la batería para el sistema para el cual fue especificada.
f. Utilice la batería solamente con un sistema de carga calificado con el sistema
conforme los requisitos de certificación CTIA para Conformidad del sistema
de la batería con la norma IEEE1725. El uso de una batería o cargador no
calificado puede representar un riesgo de fuego, explosión, vaciado u otro
peligro.
g. No aplique cortocircuito a una batería ni permita que objetos metálicos
conductores entren en contacto con los terminales de la batería.
h. Reemplace la batería solamente por otra batería calificada con el sistema
conforme su estándar, IEEE-Std-1725. El uso de una batería no calificada
puede representar un riesgo de fuego, explosión, vaciado u otro peligro.
i. Deseche inmediatamente las baterías usadas, según los reglamentos locales.
j. El uso de la batería por niños debe ser supervisado.
k. Evite dejar caer el teléfono o la batería. Si el teléfono o batería se cae,
especialmente en una superficie rígida, y el usuario sospecha de daños,
contáctese con la Asistencia Técnica Autorizada para una inspección.
l. El uso de una batería inadecuada puede resultar en fuego, explosión u otro
peligro.
m.El adaptador debe ser instalado cerca del equipo y deberá ser fácilmente
accesible.
Apéndice 167
Informaciones sobre seguridad para
teléfonos portátiles inalámbricos
Lea estas informaciones antes de utilizar su móvil
Exposición a las señales de radiofrecuencia
Su móvil es un transmisor y receptor de radio de baja potencia. Cuando está ON
(ENCENDIDO), recibe y también envía señales de radiofrecuencia (RF).
En agosto de 1996, la Comisión Federal de Comunicaciones (FCC) adoptó las
directrices de exposición a RF con niveles de seguridad para móviles.
Esas directrices están de acuerdo con las normas de seguridad establecidas por
organismos estandarizadores internacionales y de Estados Unidos:
* ANSI C95.1 (1992) *
** Informe 86 NCRP (1986) *
*** ICNIRP (1996) *
Esas normas fueron basadas en evaluaciones abarcadoras y periódicas de la
literatura científica relevante. Por ejemplo, más de 120 científicos, ingenieros y
médicos de universidades, sectores gubernamentales de salud y de la industria
consultaron la entidad de investigación disponible para desarrollar la norma
ANSI (C951).
El diseño de su móvil está en conformidad con las directrices de FCC (y esas
normas).
* American National Standards Institute
** National Council on Radiation Protection and Measurements
*** International Commission on Nonionizing Radiation Protection
168 Apéndice
Seguridad de la antena
Utilice solamente la antena provista o una antena de sustitución aprobada.
Antenas, modificaciones, o conexiones no autorizadas podrán perjudicar la
calidad de la llamada, dañar el móvil o resultar en la violación de las reglas FCC.
Por favor, contáctese con su revendedor local para reemplazo de la antena.
No utilice el móvil con una antena dañada. Si una antena dañada mantiene
contacto con la piel, podrá ocurrir una quemadura. Por favor, contáctese con la
Asistencia Técnica Autorizada para reemplazar la antena.
Seguridad al conducir
Hablar por móvil mientras conduce el automóvil es extremamente peligroso y
es ilegal en algunos estados. Acuérdese que, la seguridad viene en primer lugar.
Verifique las leyes y reglamentos sobre la utilización de teléfonos en áreas donde
usted conduce automóviles. Siempre las obedezca. También, si usted utiliza su
móvil al conducir, por favor:
• De completa atención al manubrio. La dirección segura es su primera
responsabilidad.
• Utilice la operación altavoz si fuere disponible.
• Salga de la carretera y estacione antes de hacer o contestar una llamada, si
las condiciones de dirección lo exijan.
Si usted necesita utilizar el móvil al conducir, se ruega, utilizar los modos de una
tecla, marcado rápido y atención automática.
Dispositivos airbag son accionados con gran fuerza. NO coloque objetos
incluyendo equipos inalámbricos instalados o portátiles, en el área sobre el
airbag o en el área de activación del airbag. Si un equipo inalámbrico dentro
del vehículo fuere instalado inadecuadamente y el airbag inflar, podrán ocurrir
heridas graves.
Advertencia
La no obediencia a estas instrucciones podrá conducir a graves heridas
personales y posibles daños a la propiedad.
Apéndice 169
Proteja su audición
Escuchando a uno audífono a un volumen alto puede dañar su
audición. Use sólo el ajuste de volumen mínimo necesario para
escuchar música o una conversación.
Dispositivos Electrónicos
Su teléfono móvil es un radio transmisor y receptor baja potencia. Cuando está
ON (ENCENDIDO), recibe y también envía señales de radio frecuencia (RF). La
mayoría de los equipos electrónicos modernos están protegidos contra la
energía de RF. Sin embargo, puede que algunos equipos electrónicos no están
protegidos contra las señales de RF de su móvil. Por lo tanto su teléfono debe
restringirse a ciertas situaciones.
Marca pasos
La Asociación de la Industria de la Salud Manufacturera recomienda que se
deba mantener una separación mínima entre un móvil y un marcapasos de
por lo menos 15 centímetros para evitar una potencial interferencia del móvil
con el marcapasos. Estas recomendaciones son consistentes con el estudio
independiente y por las recomendaciones de la Investigación de Tecnología
Inalámbrica. A las personas con marcapasos:
• SIEMPRE mantenga el móvil a más de 15 centímetros de su marcapasos
cuando el teléfono esté encendido.
• No porten el teléfono en una bolsa frontal del pecho.
• Utilice el oído opuesto al marcapasos para minimizar el potencial de
interferencia.
• Si usted tiene sospechas sobre una posible interferencia, APAGUE (OFF)
inmediatamente su teléfono.
Aparatos de Audición
Algunos móviles pueden interferir con algunos aparatos de audición. En caso
de tal interferencia, tal vez usted debe consultar su proveedor de servicio (o
comunicarse con la línea de servicio al cliente para discutir otras alternativas).
170 Apéndice
Otros dispositivos médicos
Si usted utiliza otro dispositivo médico personal, consulte al fabricante de su
dispositivo para determinar si están debidamente protegidos de energía de
RF externa. Su médico también puede asistirlo en obtener esta información.
APAGUE (OFF) su teléfono en instalaciones de salud cuando así lo indiquen las
normas anunciadas en éstas áreas. Los hospitales o centros de salud pueden
estar utilizando equipos que pueden ser sensibles a la energía de RF externa.
Vehículos
Las señales de RF pueden afectar sistemas electrónicos indebidamente
protegidos en vehículos de motor. Verifique con su fabricante o representante
respecto a su vehículo. También debe consultar al fabricante de cualquier equipo
que ha sido agregado a su vehículo.
Disposiciones en instalaciones
APAGUE (OFF) su teléfono en lugares donde por medio de anuncios así lo
dispone.
Otros lineamientos de seguridad
Aeronaves
Las regulaciones de la FCC prohíben utilizar el teléfono cuando se está en
el aire. APAGUE (OFF) su teléfono antes de abordar una aeronave. Siempre
solicita y obtenga consentimiento previo y aprobación del representante
autorizado de la aerolínea antes de utilizar su teléfono a bordo de una aeronave.
Siempre siga las instrucciones del representante de la aerolínea cuando utilice su
teléfono a bordo de una aeronave pare prevenir cualquier posible interferencia
con equipo electrónico aéreo.
Áreas de fundición
Para evitar la interferencia con operaciones de fundición, APAGUE (OFF) su
teléfono cuando se encuentre en una fundidora o en áreas con la disposición
“Apagar el teléfono de dos vías.” Obedezca las señales y las instrucciones.
Apéndice 171
Atmosferas potencialmente explosivas
APAGUE (OFF) su teléfono cuando se encuentre en un área de atmósfera
potencialmente explosiva y obedezca todas las señales y las instrucciones. Las
chispas en tales áreas pueden causar una explosión o incendio provocando daño
corporal o inclusive la muerte.
En las áreas con una atmósfera potencialmente explosiva, por lo regular,
pero no siempre se indica esto claramente. Estas incluyen áreas de carga de
combustible, tales como gasolinera, bajo cubierta en los barcos, en instalaciones
de transferencia o almacenamiento, vehículos que utilizan gas petróleo líquido
(como el butano o propano) áreas donde el aire contiene químicos o partículas,
tales como grano, polvo o talco de metal y cualquier otra área donde a usted
normalmente se le indique que apague el motor de su vehículo.
Precauciones
Su móvil es una pieza de equipo de alta calidad. Antes de operar, lea todas las
instrucciones y advertencias de precaución en el adaptador AC USB (1) la batería
(2) y el producto utilizando la batería (3).
El incumplimiento de las indicaciones siguientes puede resultar en daño corporal
y/o daño al aparato como consecuencia del vaciado, incendio o ruptura de las
baterías.
• NO utilice este equipo en ambientes extremos, donde la alta temperatura o
alta humedad son predominantes.
• NO maltrate el equipo. Evite golpes, agitaciones o colisiones. Cuando no
esté utilizándolo, deje la unidad en posición plana para evitar posibles daños
causados por la inestabilidad.
• NO exponga este aparato a lluvia o al derrame de bebidas.
• NO utilice accesorios no autorizados.
• NO desarme el móvil ni sus accesorios. En el caso que sean necesarios
asistencia técnica o reparación, encamine la unidad a un centro de asistencia
técnica de móviles autorizado por PCD. Si esta unidad fuere desarmada,
podrá generar el riesgo de choque eléctrico o incendio.
• NO provoque cortocircuito en los terminales de la batería con objetos
metálicos, etc.
172 Apéndice
Informaciones sobre seguridad para
exposición a RF según la FCC
¡Advertencia! lea estas informaciones antes de utilizar la unidad
Cuidados
En Agosto de 1996 la Federal Communications Commission (FCC) de Estados Unidos,
con su acción en el Informe y Orden FCC 96-326 adopto y actualizo la norma de
seguridad para exposición humana a la radiofrecuencia electromagnética emitida
por los transmisores reglamentados por FCC. Aquellas directrices son consistentes
con el estándar de seguridad anteriormente establecido tanto por Estados Unidos
como por los organismos de normas internacionales. El proyecto de este móvil
atiende las directrices FCC y las normas internacionales.
En los Estados Unidos, la banda de 5180-5240 MHz está limitada a uso sólo en
interiores. La operación en exteriores con esta banda es una violación estricta de las
normas de la FCC y puede causar interferencias en las comunicaciones de un radar
comercial. Para el funcionamiento en exteriores, los canales en la banda 5180-5240
MHz no deben ser utilizados. Si se utiliza la asignación automática de canales, añadir
canales en esta banda a la lista de canales de exclusión automática.
Operación de la unidad cerca del cuerpo
Este dispositivo fue probado en cuanto a operaciones de la unidad cerca del
cuerpo con la parte trasera del móvil, mantenga distancia de 1 cm del cuerpo.
Para mantener la conformidad con los requisitos actuales, solamente utilice
prendedores de cinturón, coldres o accesorios similares que mantienen una
distancia de 1 cm entre el cuerpo del usuario y la parte trasera del móvil,
incluyendo la antena.
La utilización de prendedores de cinturón, coldres y accesorios similares no
deben contener componentes metálicos en su conjunto. La utilización de
accesorios que no satisfacen estos requisitos puede que no atienda los requisitos
de FCC en cuanto a la exposición a la radiofrecuencia y deben evitarse.
Nota
Para más informaciones sobre la exposición a la RF, se ruega acceder el sitio
de FCC en www.fcc.gov.
Apéndice 173
Informaciones sobre SAR
El modelo de este teléfono cumple los requerimientos del gobierno referentes a
la exposición de ondas de radiofrecuencia.
Su teléfono inalámbrico es un radio transmisor y receptor. Está diseñado y
fabricado para no exceder los límites de exposición de radiofrecuencia (RF) por
la Comisión Federal de Comunicaciones del Gobierno de los EEUU. Estos límites
son parte de extensas normas que establecer los límites permitidos de energía
de RF para la población en general. Estas normas están basadas en estándares
que fueron desarrollados por organizaciones científicas independientes a través
de la evaluación periódica y a fondo de los estudios científicos. Los estándares
incluye un margen de seguridad substancial diseñado para asegurar la seguridad
de todas las personas, sin importar la edad y su salud.
La exposición estándar para los teléfonos móviles emplea una unidad de medida
conocida como tasa de absorción específica o SAR. El límite SAR definido por
la FCC es de 1,6W/kg.* Las pruebas de SAR se conducen cuando el teléfono
transmite a su mayor nivel de energía certificado en todas las bandas de
frecuencia donde se ha probado. Aunque la SAR se determina por el más alto
nivel de energía certificado, el nivel real de SAR mientras se opera puede estar
muy por debajo del nivel máximo. Esto es porque el teléfono está diseñado
para operar en múltiples niveles de energía como para sólo requerir la energía
necesaria para alcanzar la red. En general, entre más cerca se encuentre de una
estación de base de antena inalámbrica, menor será la salida de energía.
Antes de que un modelo de teléfono esté disponible para su venta al público,
se le deben efectuar pruebas y debe certificarse por la FCC de que no exceda el
límite establecido y adoptado por el gobierno referente a la exposición segura.
Las pruebas se llevan a cabo en posiciones y ubicaciones (ej., en el oído y
portado en el cuerpo) tal como lo requiere la FCC para cada modelo.
El valor más alto de SAR para este modelo de teléfono cuando se utiliza cerca del
oído es de 1,03 W/kg y cuando es portado en el cuerpo tal y como se describe
en esta guía de usuario es de 0,76W/kg. (Las medidas cuando se porta en el
cuerpo pueden diferir entre modelos de teléfono dependiendo de los accesorios
disponibles y los requerimientos de la FCC). Aunque pueden existir diferencias
de los niveles de SAR entre varios teléfonos y varias posiciones, todos ellos
cumplen con las normas gubernamentales referentes a la exposición segura.
Las pruebas SAR para la operación junto al cuerpo fueron ejecutadas con un
prendedor de cinturón que posibilitaba una separación de 1 cm. El Manual
del Usuario indica que cualesquier holsters/prendedores utilizados con este
dispositivo no deben contener cualesquier componentes metálicos.
174 Apéndice
La FCC ha otorgado una Autorización de Equipo para este modelo de teléfono
con todos los niveles de SAR reportados como en cumplimiento con los normas
de exposición de RF de la FCC.
La información de SAR en este modelo de teléfono se encuentra archivada en
la página de Búsqueda de ID de la FCC http://www.fcc.gov/oet/ea al ingresar en
JYCPREMIAV.
Es posible encontrar más informaciones sobre tasas de absorción específicas
(SAR) en el sitio de la Asociación de la Industria de Telecomunicación Celular
(CTIA) en http://www.ctia.org.
* En Estados Unidos y en Canadá, el límite de SAR para móviles utilizados por el
público es de 1,6 vatios/kg (W/kg) en media un gramo más de tejido. La norma
incorpora una margen sustancial de seguridad para dar protección adicional al
público y para aclarar cualquier variación en las mediciones.
Compatibilidad con aparatos de audición
(HAC) para dispositivos de telecomunicaciones
inalámbricos
Compromiso de PCD
PCD cree que todos nuestros clientes estén habilitados a usufructuar de los
beneficios de las tecnologías digitales inalámbricas.
Estamos comprometidos en proporcionar una selección de dispositivos
compatibles a nuestros clientes que utilizan aparatos de audición.
Este móvil tiene una clasificación HAC de M4/T3.
¿Qué significa la compatibilidad con aparatos de audición?
La Federal Communications Commission (Comisión Federal de Comunicaciones)
implementó reglas y un sistema de clasificación proyectado para habilitar las
personas que utilizan aparatos de audición para utilizar más eficientemente estos
dispositivos de telecomunicación inalámbricos. El estándar para compatibilidad
de móviles digitales con los aparatos de audición fue establecido por American
National Standard Institute (ANSI) (Instituto Nacional de Estandarización
Americana) C63.19.
Apéndice 175
Hay dos conjuntos de estándares ANSI con clasificaciones de uno a cuatro (siendo
4 (cuatro) la mejor clasificación): una clasificación “M” para interferencia reducida
facilita la escucha de diálogos en el teléfono cuando es utilizado el micrófono del
aparato de audición y una clasificación “T” que permite que el teléfono sea utilizado
con aparatos de audición operando en modo Telecoil, reduciendo así los ruidos de
fondo indeseados.
¿Cómo puedo saber cuáles teléfonos inalámbricos son compatibles con
aparatos de audición?
La clasificación Hearing Aid Compatibility (Compatibilidad con Aparatos de Audición)
está exhibida en la caja del teléfono inalámbrico.
Un teléfono está considerado Hearing Aid Compatible (Compatible con Aparatos de
Audición) para acoplamiento acústico (modo micrófono) si tiene una clasificación
“M3” o “M4”. Un móvil digital está considerado Compatible con audífonos para
acoplamiento inductivo (modo Telecoil) si tiene una clasificación “T3” o “T4”.
Este teléfono fue probado y clasificado para uso con aparatos auditivos para algunas
de las tecnologías inalámbricas utilizadas por él. Sin embargo, puede haber algunas
nuevas tecnologías inalámbricas utilizadas en este teléfono que no hayan sido
probados aun para uso con aparatos auditivos. Es importante probar las distintas
funcionalidades del teléfono completamente y en diferentes lugares usando su
aparato auditivo o implante coclear para determinar si usted escucha cualquier ruido
de interferencia. Consulte su proveedor de servicios sobre su retorno y las políticas de
cambio y para lograr informaciones sobre la compatibilidad con aparatos auditivos.
¿Cómo saber si mi aparato de audición operara con un móvil digital
especifico?
Usted tal vez desee probar varios móviles para que seleccione aquel que mejor
opera con su aparato de audición. Usted también podrá desear hablar con
su médico sobre hasta qué punto sus aparatos de audición están inmunes a
interferencia, si tienen algún blindaje (protección) y si el aparato de audición
tiene una clasificación HAC.
176 Apéndice
PARA INFORMACIONES ADICIONALES SOBRE TELEFONOS MOVILES DIGITALES Y
APARATOS DE AUDICION
• Para FCC Hearing Aid Compatibility and Volume Control, visite
http://www.fcc.gov/cgb/dro/hearing.html.
• Para Hearing Loss Association of America, visite
http://www.hearingloss.org/content/understanding-hearing-loss.
• Para CTIA, visite
http://www.accesswireless.org/Disability-Categories/Hearing.aspx.
• Para Gallaudet University, RERC, visite
http://tap.gallaudet.edu/voice.
Dispositivos Teletypewriter (TTY)
Usted puede utilizar un dispositivo teletypewriter (TTY) opcional con su teléfono
para enviar y recibir llamadas. Usted debe conectar el dispositivo TTY al conector
para audífonos del teléfono y ajustar el teléfono para operar en uno de los tres
modos TTY.
Nota
TTY es un dispositivo de comunicación utilizado por personas con
dificultades de audición o con discapacidad vocal. TTY no opera de móvil a
móvil. Utilice un cable compatible con TSB-121 (proveído por el fabricante
del dispositivo TTY) para conectar el dispositivo a su teléfono. Su teléfono
tiene un conector de 3,5 mm. Ajuste el teléfono para el nivel de volumen
mediano para una operación adecuada. Si un número elevado de caracteres
incorrectos es exhibido en la pantalla, ajuste el volumen conforme necesario
para minimizar la frecuencia de los errores. Para un desempeño optimizado,
su teléfono debe estar a la distancia de, por lo menos 30 centímetros del
dispositivo TTY. Acercar demasiadamente el teléfono del dispositivo TTY
puede causar una frecuencia elevada de errores.
Apéndice 177
Actualizaciones del cliente según la FDA
Centro de Administración de Drogas y Alimentos de los EE.UU para actualización
del consumidor sobre dispositivos y sobre la salud radiológica acerca de los
teléfonos móviles
1. ¿Acaso es verdad que los teléfonos presentan un problema de salud?
La evidencia científica disponible no muestra que cualquier problema de salud
esté asociado con la utilización de teléfonos inalámbricos. Sin embargo, no
existen pruebas de que los teléfonos inalámbricos son absolutamente seguros.
Los teléfonos inalámbricos emiten bajos niveles de energía de radiofrecuencia
(RF) en el rango de las microondas cuando se utiliza. También emiten niveles
muy bajos de RF cuando en la pantalla Inicial. Aunque los niveles altos de RF
pueden ocasionar repercusiones en la salud (al calentar el tejido), la exposición
de bajos niveles de RF no produce efectos de calentamiento que ocasionen
repercusiones adversas para la salud. Muchos estudios de exposición a niveles
bajos de RF no han encontrado ninguno efecto biológico. Algunos estudios
sugieren que estos efectos biológicos pueden ocurrir, pero tales conclusiones
no han sido confirmadas por investigación adicional. En algunos casos, otros
investigadores han tenido dificultades en reproducir tales estudios o en
determinar las razones de los resultados tan inconsistentes.
2. ¿Cuál es el papel de la FDA en lo que concierne la seguridad de los teléfonos
inalámbricos?
Bajo ley, la FDA no revisa la seguridad de productos del consumidor cuanto a la
emisión de radiación antes de ponerlos a la venta, tal como lo hace con nuevas
medicinas o dispositivos médicos. Sin embargo, la agencia tiene autoridad de
tomar medidas de acción si es que los teléfonos inalámbricos muestran que la
emisión de energía (RF) en un nivel es peligrosa para el usuario. En tal caso, la
FDA puede exigir a los fabricantes de teléfonos inalámbricos que notifiquen a los
usuarios del peligro a la salud y de reparar o reemplazar o requisar los teléfonos
para que el peligro ya no exista. Aunque la existencia de datos científicos no
justifiquen las acciones normativas de la FDA, está le ha insistido a la industria
de telefonía inalámbrica a tomar un número de precauciones que incluyen lo
siguiente:
178 Apéndice
• Apoyar la investigación necesaria de las posibles repercusiones biológicas de
RF del tipo que emiten los teléfonos inalámbricos;
• Diseñar teléfonos inalámbricos de manera que minimicen cualquier
exposición a RF al usuario que no es necesaria para la función del dispositivo;
y
• Cooperar con los usuarios de teléfonos inalámbricos con la mejor
información posible acerca de los efectos secundarios del uso del teléfono
inalámbrico en la salud humana.
La FDA pertenece a un grupo de trabajo entre agencias federales que son
responsables de diferentes aspectos de seguridad de RF para asegurarse de los
esfuerzos conjuntos a nivel federal. Las siguientes agencias pertenecen a este
grupo de trabajo:
• National Institute for Occupational Safety and Health
• Environmental Protection Agency
• Federal Communications Commission
• Occupational Safety and Health Administration
• National Telecommunications and Information Administration
Los Institutos Nacionales de Salud también participan en actividades de
algunas actividades de grupos de trabajo a nivel inter agencia. La FDA comparte
responsabilidades normativas sobre teléfonos inalámbricos con la Comisión
Federal de Comunicaciones (FCC). Todos los teléfonos que se venden en los
Estados Unidos, primero deben cumplir con las normas de seguridad de la FCC
que limitan la exposición a RF. La FCC depende de la FDA y de otras agencias de
salud para las cuestiones de seguridad relacionadas a los teléfonos inalámbricos.
La FCC también regula las estaciones de base de que dependen los proveedores
de servicio de telefonía inalámbrica. Aunque tales estaciones operan a un nivel
mayor de energía que los teléfonos inalámbricos mismos, las exposiciones de
RF a que la gente está expuesta en estas estaciones de base son por lo general,
miles de veces menos que las que pueden recibir de teléfonos inalámbricos. Por
lo tanto, las estaciones de base no están sujetas a las dudas de seguridad que se
discuten en este documento
3.¿Qué tipos de teléfono están sujetos a este reporte actualizado?
El término “teléfono inalámbrico” se refiere a teléfonos inalámbricos portátiles
con una antena interna, a menudo llamados teléfonos “cel,” “móvil,” o “PCS”.
Este tipo de teléfonos inalámbricos pueden exponer al usuario a energía de
radiofrecuencia cuantificable (RF) por la corta distancia entre el teléfono y la
cabeza del usuario.
Apéndice 179
Estas exposiciones de RF están limitadas por las normas de seguridad de la
Comisión Federal de Comunicaciones que fueron desarrolladas con el consejo
de la FDA y otras normas de agencias de salud y seguridad. Cuando el teléfono
se encuentra a distancias más alejadas del usuario, la exposición de RF es
drásticamente menor ya que la exposición de RF de una persona se reduce
rápidamente al incrementar la distancia de la fuente. Los llamados “teléfonos sin
cables,” los cuales tienen una unidad de base conectada al cable del teléfono en
una casa, operan por lo general a niveles de energía mucho menores, y por lo
tanto producen exposiciones de RF muy por debajo de los límites de seguridad
de la FCC.
4. ¿Cuáles son los resultados de la investigación ya realizada?
La investigación realizada ha producido resultados conflictivos, y muchos
estudios han sufrido por fallas en sus métodos de investigación. Los
experimentos en animales que investigan los efectos de las características de
exposición de energía de radiofrecuencia (RF) de los teléfonos inalámbricos han
producido resultados conflictivos que a menudo no pueden repetirse en otros
laboratorios. Sin embargo, algunos estudios realizados en animales sugieren que
los niveles bajos de RF pueden acelerar el desarrollo de cáncer en animales de
laboratorio.
Sin embargo, muchos de los estudios que muestran un incremento en el
crecimiento de tumores, utilizaron animales que habían sido genéticamente
modificados o tratados con químicos causantes de cáncer como para
predisponer al desarrollo de cáncer en ausencia de exposición a la RF. Otros
estudios expusieron a los animales a RF por hasta 22 horas al día. Estas
condiciones no son similares a las condiciones en las que la gente utiliza los
teléfonos inalámbricos, así que no sabemos con certeza el significado de lo
que estos estudios tienen para la salud humana. Se han publicado tres amplios
estudios epidemiológicos desde diciembre del 2000. Entre ellos, los estudios
investigaron cualquier posible asociación entre el uso de teléfonos inalámbricos
y cáncer cerebral primario, glioma, meningioma, o neuroma acústico, tumores
cerebrales o de las glándulas salivales, leucemia, u otros canceres. Ninguno de
los estudios demostró la existencia de ningún efecto dañino para la salud por la
exposición de RF de los teléfonos inalámbricos.
Sin embargo, ninguno de los estudios puede contestar dudas sobre los efectos
a largo plazo, ya que el período promedio de uso del teléfono en estos estudios
fue de tres años.
180 Apéndice
5. ¿Qué investigación se necesita para decidir si la exposición de RF de
teléfonos inalámbricos representa un riesgo de salud?
Una combinación de estudios de laboratorio y epidemiológicos en personas que
efectivamente utilizan teléfonos inalámbricos debe ofrecer algo de la información/
datos necesarios. La exposición animal de por vida a la RF de teléfonos inalámbricos
puede completarse en unos pocos años. Sin embargo, se necesitarían grandes
números de animales para ofrecer una prueba confiable del efecto de promoción de
cáncer, si es que lo existe. Los estudios epidemiológicos pueden ofrecer datos que
aplican directamente a poblaciones humana, pero en 10 o más años, un seguimiento
se hará necesario para ofrecer respuestas sobre algunos repercusiones de salud,
tales como el cáncer. Esto es porque el intervalo entre el tiempo de exposición a
un agente causante de cáncer y el tiempo en que se desarrolla el tumor –en caso
de que sea el caso- pueden pasar muchos, muchos años. La interpretación de los
estudios epidemiológicos está obstaculizada por dificultades en la medición real de
exposición a RF durante el uso diario de teléfonos inalámbricos. Muchos factores
afectan esta medición, tales como el ángulo en el cual el teléfono se sostiene, o que
modelo de teléfono se utiliza.
6. ¿Qué está haciendo la FDA para encontrar más información sobre los
posibles efectos salud de la RF de teléfonos inalámbricos?
La FDA está trabajando conjuntamente con al Programa Nacional de Toxicología
de los EEUU y con grupos de investigadores en todo el mundo para asegurarse
de que estudios de prioridad animal se llevan a cabo para tratar preguntas
importantes sobre los efectos de la exposición a energía de radiofrecuencia (RF).
La FDA ha sido un participante líder del Proyecto de Campos Electromagnéticos
de la Organización Mundial de Salud (EMF) desde su inauguración en 1996.
Un resultado influyente de este trabajo ha sido el desarrollo de una agenda de
investigación detallada que ha dirigido el establecimiento de nuevos programas de
investigación alrededor del mundo. El proyecto también ha ayudado a desarrollar
una serie de documentos de información pública sobre asuntos de EMF. La FDA y
la Asociación de Telecomunicaciones Celulares y Internet (CTIA) tienen un Acuerdo
de Investigación y Desarrollo Cooperativo (CRADA) para investigar la seguridad
inalámbrica. La FDA ofrece la supervisión científica, obteniendo aportaciones de los
expertos en organizaciones gubernamentales, industriales y académicas. El estudio
patrocinado por la CTIA es conducido a través de contratistas de los investigadores
independientes. La investigación inicial incluirá tanto estudios de laboratorio como
estudios de usuarios de teléfonos inalámbricos. El CRADA también incluirá una
amplia evaluación de lo que la investigación adicional necesita en el contexto del
desarrollo de investigación reciente alrededor del mundo.
Apéndice 181
7. ¿Cómo puedo investigar a qué tanta energía de radiofrecuencia estoy
expuesto al utilizar mi teléfono inalámbrico?
Todos los teléfonos que se venden en los Estados Unidos deben cumplir con
las normas de la Comisión Federal de Comunicaciones (FFC) que limitan la
exposición a la energía de radiofrecuencia (RF). La FCC establece estas normas
al consultar con la FDA y otras agencias de salud y seguridad federales. El límite
de la FCC de exposición a RF de teléfonos inalámbricos está definido a una Tasa
de Absorción Específica SAR de 1.6 vatios por kilogramo (1.6W/kg). El límite de la
FCC es consistente con los estándares de seguridad desarrollados por el Instituto
de Ingeniería Eléctrica y Electrónica (IEEE) y el Consejo Nacional de Protección y
Medición de Radiación. La exposición límite toma en consideración la habilidad
del cuerpo para eliminar calor del tejido que absorbe energía del teléfono
inalámbrico y que está definida muy por debajo de los niveles conocidos que
puedan causar efectos o daños. Los fabricantes de teléfonos inalámbricos deben
reportar el nivel de exposición de RF para cada modelo de teléfono a la FCC.
El sitio Web de la FCC (http://www.fcc.gov/oet/rfsafety) ofrece indicaciones
para localizar el número de identificación en su teléfono para buscar el nivel de
exposición de RF de su teléfono del listado en línea.
8. ¿Qué ha hecho la FDA para medir la energía de radiofrecuencia proveniente
de teléfonos inalámbricos?
El Instituto de Ingeniería Eléctrica y Electrónica (IEEE) está desarrollando un
estándar técnico para medir la exposición de radiofrecuencia (RF) de teléfonos
inalámbricos y otros aparatos inalámbricos con la participación y liderazgo
de científicos e ingenieros de la FDA. El estándar de la “Práctica Recomendada
para Determinar la Punta-Espacio de la Tasa de Absorción Especifica (SAR) en
el Cuerpo Humano por Dispositivos de Comunicaciones Inalámbricos: Técnicas
Experimentales,” pone enfrente la primera prueba consistente de metodología
para medir la tasa en la cual la RF se deposita en la cabeza de los usuarios
de teléfono. El método de prueba utiliza un modelo de tejido simulado de la
cabeza humana. Se espera que la prueba de metodología estandarizada de SAR
mejore notablemente la consistencia de las mediciones realizadas en diferentes
laboratorios sobre el mismo teléfono. La SAR es la medida de la cantidad de
energía que absorbe el tejido, ya sea por todo el cuerpo o sólo una parte del
cuerpo. Se mide en vatios/kg (o millivatios/g) de materia. Esta medida se utiliza
para determinar si un teléfono inalámbrico cumple con las normas de seguridad.
182 Apéndice
9. ¿Qué precauciones se pueden tomar para reducir mi exposición a la energía
de radiofrecuencia de mi teléfono inalámbrico?
Si existe un riesgo proveniente de estos productos –y en este punto no sabemos
que lo haya- es probablemente muy pequeño. Pero si a usted le preocupa el
evitar aún riesgos potenciales, usted puede tomar unos cuantos pasos sencillos
para minimizar su exposición a la energía de radiofrecuencia (RF). Ya que el
tiempo es un factor clave en cuánta exposición recibe una persona, el reducir el
tiempo de uso del teléfono inalámbrico reducirá la exposición a RF.
Si usted debe conducir conversaciones extensas por teléfono inalámbrico todos
los días, puede usted poner más distancia entre su cuerpo y la fuente de RF, ya
que nivel de exposición baja dramáticamente con la distancia.
Por ejemplo, usted puede utilizar un audífono y cargar el teléfono inalámbrico
lejos de su cuerpo o utilice un teléfono inalámbrico conectado a una antena
remota. Una vez más, los datos científicos no demuestran que los teléfonos
inalámbricos son perjudiciales. Pero si a usted le preocupa la exposición de RF de
estos productos, puede tomar medidas como las descritas anteriormente para
reducir su exposición a RF del uso del teléfono inalámbrico.
10. ¿Y qué de los niños que utilizan teléfonos inalámbricos?
La evidencia científica no muestra un peligro a usuarios de teléfonos
inalámbricos, incluyendo a niños y adolescentes. Si quiere tomar precauciones
para reducir la exposición a la energía de radiofrecuencia (RF), las medidas
descritas arriban también aplican a niños y adolescentes que utilizan
teléfonos inalámbricos. El reducir el tiempo de uso del teléfono inalámbrico e
incrementando la distancia entre el use y la fuente de RF reducirá la exposición
a RF. Algunos grupos patrocinados por otros gobiernos nacionales, desalientan
el uso de teléfonos inalámbricos por los niños del todo. Por ejemplo, el gobierno
del Reino Unido distribuye panfletos que contienen tal recomendación en
Diciembre del 2000. Ellos observaron que no existe evidencia de que el uso
de un teléfono inalámbrico sea la causa de tumores cerebrales y otras causas
de enfermedad. Su recomendación de limitar el uso a niños fue estrictamente
precautoria, no estaba basada en evidencia científica de que existe algún peligro
a la salud.
Apéndice 183
11. ¿Qué hay acerca de la interferencia del teléfono inalámbrico con equipos
médicos?
La energía de radiofrecuencia (RF) de teléfonos inalámbricos puede interactuar con
algunos dispositivos electrónicos. Por tal razón, la FDA ayudó a desarrollar un método
de prueba detallado para medir la interferencia electromagnética (EMI) en implantes
de marcapasos cardiacos y desfibriladores de teléfonos inalámbricos. Este método de
prueba es ahora parte de un estándar patrocinado por la Asociación del Avance de
Instrumentación Médica (AAMI).
El borrador final, un esfuerzo conjunto con la FDA, fabricantes de aparatos médicos y
muchos otros grupos, se completó a finales del 2000. Este estándar les permitirá a los
fabricantes asegurarse que los pacientes cardiacos y los desfibriladores estén a salvo
de EMI del teléfono inalámbrico. La FDA ha probado aparatos para la sordera y medir
la interferencia de teléfonos inalámbricos portátiles y ayudó a desarrollar un estándar
voluntario patrocinado por el Instituto de Ingeniería Eléctrica y Electrónica (IEEE). Este
estándar especifica métodos de prueba y requerimientos de desempeño de aparatos
auditivos y de teléfonos inalámbricos de manera que no ocasionen interferencia
cuando una persona utiliza un teléfono o un aparato auditivo “compatibles” al
mismo tiempo. Este estándar fue aprobado por el (IEEE) en el 2000. La FDA continúa
monitoreando el uso de teléfonos inalámbricos por posibles interacciones con otros
dispositivos médicos. Si llegara ocurrir una interferencia perjudicial, la FDA conducirá
una investigación para evaluar la interferencia y trabajar sobre cómo resolver el
problema.
12. ¿Dónde puedo encontrar información adicional?
Para información adicional, favor de referirse a los siguientes recursos:
• En la página Web de la FDA sobre teléfonos inalámbricos:
http://www.fda.gov/Radiation-EmittingProducts/
RadiationEmittingProductsandProcedures/ HomeBusinessandEntertainment/
CellPhones/default.htm.
• En el Programa de Seguridad de RF de la Comisión Federal de Comunicaciones
(FCC)
http://www.fcc.gov/oet/rfsafety
• En la Comisión Internacional de Protección contra Radiación No Iónica.:
http://www.icnirp.de
• En el Proyecto EMF Internacional de la Organización Mundial de la Salud (WHO)
http://www.who.int/peh-emf.
Para la Junta Nacional de Protección Radiológica (UK), visite:
http://www.hpa.org.uk/radiation.
184 Apéndice
Para evitar pérdida potencial de la audición
La exposición prolongada a sonidos altos (incluyendo música) es la causa
más común de la pérdida de audición que puede evitarse. Algunos estudios
científicos sugieren que la utilización de dispositivos portátiles de audio como
por ejemplo, reproductores de música, portátiles y móviles, con ajustes en
altos volúmenes durante largos períodos de tiempo puede llevar a la pérdida
permanente de la audición inducida por ruido. Esto incluye el uso de audífonos
(incluyendo diferentes modelos y Bluetooth® u otros dispositivos inalámbricos).
La exposición a sonidos muy altos también está asociada en algunos estudios,
al zumbido (un chillido en el oído), hipersensibilidad al sonido y audición
distorsionada. La susceptibilidad individual a la pérdida de audición inducida por
ruidos y otros potenciales problemas de audición varía.
La cantidad del sonido producido por un dispositivo de audio portátil varía
dependiendo de la naturaleza del sonido, del dispositivo, de los ajustes del
dispositivo y de los audífonos. Usted puede seguir algunas recomendaciones de
sentido común cuando utilice cualquier dispositivo de audio portátil:
• Ajuste el volumen en un ambiente silencioso y seleccione el volumen más
bajo que se puede oír adecuadamente.
• Cuando utilice audífonos, reduzca el volumen si no puede oír a las personas
hablando cerca de usted o si la persona que se sienta cerca de usted puede
oír lo que usted está escuchando.
• No suba el volumen para bloquear ruidos adyacentes. Si usted selecciona oír
su dispositivo portátil en un ambiente ruidoso, utilice audífonos supresores
de ruidos para bloquear los ruidos adyacentes.
• Limite el período de tiempo de escucha. Conforme el volumen sube, menos
tiempo será necesario para que su audición sea afectada.
• Evite utilizar audífonos después de la exposición a ruidos extremamente
altos como por ejemplo, en conciertos, que pueden causar la pérdida
temporal de la audición. La pérdida temporal de la audición puede hacer
con que volúmenes no seguros de sonido parezcan normales.
• No oiga a cualquier nivel de volumen que causa incomodidad. Si escucha
un zumbido, si nota que la voz parece encubierta o cualquier dificultad
temporal de audición después de oír su dispositivo de audio portátil,
interrumpa el uso y consulte un médico.
Apéndice 185
Usted puede lograr informaciones adicionales sobre este asunto a través de
las siguientes fuentes de información:
American Academy of Audiology
11730 Plaza American Drive, Suite 300
Reston, VA 20190
Voz: 800-AAA-2336
Email: [email protected]
Internet: http://www.audiology.org
National Institute on Deafness And Other Communication Disorders
National Institutes of Health
31 Center Drive, MSC 2320
Bethesda, MD USA 20892-2320
Voz: (301) 496-7243
Email: [email protected]
Internet: http://www.nidcd.nih.gov/health/hearing
National Institute for Occupational Safety and Health
1600 Clifton Rd.
Atlanta GA 30333, USA
Voz: 1-800-CDC-INFO (1-800-232-4636)
Internet: http://www.cdc.gov/niosh/topics/noise/default.html
186 Apéndice
Informaciones sobre conformidad según la FCC
Este dispositivo cumple con el artículo 15 de las normas de la FCC.
Su operación está sujeta a las siguientes dos condiciones:
• Este dispositivo puede no causar interferencias dañinas, y
• Este dispositivo debe aceptar cualquier interferencia recibida. Incluyendo
interferencias que puedan causar operación indeseada.
INFORMACION AL USUARIO
Este equipo ha sido probado y cumple con los límites establecidos para un
aparato digital de Clase B según el Artículo 15 de las normas de la Comisión
Federal de Comunicaciones (FCC). Estos límites están diseñados para proveer
una protección razonable contra interferencias dañinas en una instalación
residencial. Este equipo genera, usa y puede irradiar energía de radiofrecuencia
y, si no se instala y usa de acuerdo con las instrucciones, puede causar
interferencias dañinas a las comunicaciones por radio. Sin embargo, no hay
garantías de que no ocurrirán interferencias en una instalación particular. Si
este equipo causa interferencia dañina a la recepción de radio o televisión, lo
que puede determinarse mediante el apagado y encendido del equipo, se le
aconseja al usuario que intente corregir la interferencia mediante una o más de
las siguientes medidas:
• Reorientar o relocalizar la antena receptora. Aumentar la separación entre el
equipo y el receptor.
• Conectar el equipo a un enchufe o circuito diferente del aquél al que el
receptor está conectado.
• Consultar a su vendedor o a un técnico de radio/televisión con experiencia
para ayuda
Cuidado
El usuario que realice cambios o modificaciones a la unidad sin la aprobación
expresa del fabricante invalidará su autoridad para usar el equipo. La
conexión de periféricos requiere el uso de cables con conexión de tierra y
señales blindadas.
Apéndice 187
Garantía limitada de 12 meses
Personal Communications Devices, LLC. (la Compañía) garantiza al comprador
original de este teléfono celular móvil portátil, que en el evento de que este
producto o cualesquiera de sus partes durante el uso y condiciones normales del
consumidor probara ser defectuosa en material, mano de obra que resultara en
mala operación del producto durante los primeros doce (12) meses del periodo
de fecha de compra, tal(es) defecto(s) serán reparados o reemplazados según
la opción de la Compañía (con refacciones nuevas o reconstruidas) sin cargo de
refacciones, mano de obra directamente relacionados con los defecto(s).
La antena, teclado, pantalla, batería recargable y el cargador de la batería, si
lo incluye, están igualmente garantizados por doce (12) meses de la fecha de
compra.
Esta garantía se extiende solamente para consumidores que adquieran el
producto en los Estados Unidos y Canadá y no es transferible o asignable.
Esta garantía no aplica a:
• Si el producto ha sido sujeto a uso y condiciones anormales, accidentes,
mal manejo, descuido, alteraciones no autorizadas, mal uso, instalación
inadecuada, reparación o almacenamiento inapropiado.
• Producto cuyo número de serie mecánico o electrónico ha sido removido,
alterado o borrado.
• Daño por exposición a la humedad, temperaturas excesivas o condiciones
medioambientales extremas;
• Daño resultante de la utilización o conexión de otros productos y accesorios
no autorizados por la Compañía.
• Defectos en elementos cosméticos, decorativos, estructurales o de
apariencia tales como las cubiertas y partes no operativas.
• Producto dañado por causas externas como un incendio, inundación,
suciedad, arena, condiciones del clima, fuga de baterías, quema de fusible,
robo o uso inapropiado de cualquier fuente de electricidad.
La Compañía no declara su responsabilidad para la remoción o reinstalación del
producto para cobertura geográfica, por recepción de señal inadecuada de la
antena o por rango de comunicaciones u operaciones del sistema celular como
un todo.
188 Apéndice
Cuando envíe su dispositivo inalámbrico a Personal Communications Devices
para reparación o servicio, por favor observe que cualquier información
personal o software instalado en el dispositivo puede ser alterado o borrado
inadvertidamente. Por lo tanto, recomendamos rotundamente que realice un
respaldo de toda la información y del software contenido en su dispositivo
antes de enviarlo a servicio o reparación. Esto incluye todas listas de contactos,
descargas (aplicaciones de software de terceros, tonos de timbre, juegos y
gráficas) y cualquier otra información agregada a su dispositivo. Adicionalmente,
si el dispositivo inalámbrico utiliza una tarjeta SIM o Multimedia, favor de
remover la tarjeta antes de enviar el dispositivo y almacenar para uso posterior
cuando se le regrese su dispositivo. Personal Communications Devices no
se hace responsable ni garantiza la reinstauración de software de terceros,
información personal o datos de memoria contenidos, almacenados o integrados
con cualquier dispositivo inalámbrico, ya sea que esté dentro de garantía o no
cuando se regresa a Personal Communications Devices para reparación o servicio
Para obtener reparaciones o reemplazo dentro de los términos de esta garantía,
el producto debe ser entregado con prueba de la cobertura de la Garantía con
(ej., el recibo fechado de venta), la dirección del consumidor remitente, número
de teléfono y/o fax en horas y días hábiles y una descripción completa del
problema, el envío prepagado, en la Compañía a la dirección en la parte inferior
o al lugar donde se adquirió para realizar el proceso de reparación o reemplazo.
Adicionalmente, para dirigirse a una estación de servicio de Garantía en su área,
puede llamar en los Estados Unidos al (800) 229-1235, y en Canadá al (800) 4659672 (en Ontario llame al 416-695- 3060).
LA EXTENSION DE LA RESPONSABILIDAD DE LA COMPAÑIA DENTRO DE
ESTA GARANTIA SE LIMITA A LA REPARACION O REPOSICION PROVISTAS Y EN
NINGUNO MOMENTO, DEBE LA RESPONSABILIDAD DE LA COMPAÑIA EXCEDER
EL PRECIO DE COMPRA POR EL PRODUCTO PAGADO POR EL COMPRADOR.
CUALQUIERA DE LAS GARANTIAS IMPLICADAS, INCLUYENDO GARANTIA DE
MERCABILIDAD O ADAPTACION CON UN PROPOSITO PARTICULAR, DEBE
LIMITARSE A LA DURACION DE ESTA GARANTIA ESCRITA. CUALQUIER ACCION
REFERENTE AL INCUMPLIMIENTO DE ESTA GARANTIA DEBE SER MENCIONADA
DENTRO DE UN PERIODO DE 18 MESES DE LA FECHA DE COMPRA ORIGINAL.
DE NINGUNA MANERA ES LA COMPAÑIA RESPONSABLE POR DANOS
CONSECUENCIALES O INCIDENTALES ESPECIALES POR EL INCUMPLIMIENTO DE
ESTA U OTRA GARANTÍA, EXPRESA O IMPLICITA. SIN EMBARGO, LA COMPAÑIA NO
ES RESPONSABLE DE LA TARDANZA DE LA PROVISION DE SERVICIOS BAJO ESTA
GARANTIA O LA PERDIDA DE USO DURANTE EL TIEMPO QUE EL PRODUCTO ESTE
EN REPARACION O ESTE SIENDO REEMPLAZADO.
Apéndice 189
Ninguna persona o representante está autorizado para asumir, de parte de la
Compañía, responsabilidad alguna más que la expresada aquí en conexión con la
venta de este producto. Algunos estados o provincias no permiten limitaciones
en relación a cuánto tiempo dura una garantía implicada, o de cómo no aplican
a usted las exclusiones o limitaciones de daño consecuencial o incidental, las
exclusiones o limitaciones antes indicadas tal vez no se apliquen a usted. Esta
garantía le ofrece a usted derechos legales específicos y usted también puede
tener otros derechos, que varían de estado a estado o de provincia a provincia.
EN ESTADOS UNIDOS:
Personal Communications Devices, LLC
1516 Motor Parkway
Hauppauge, NY 11749
www.pcdphones.com
EN CANADA:
PCD Communications Canada Ltd.
5535 Eglinton Avenue West, Suite 210
Toronto, Ontario M9C 5K5
1- 800-465-9672
©2013 Verizon Wireless. Todos los derechos reservados.
190 Apéndice