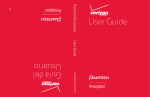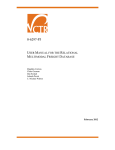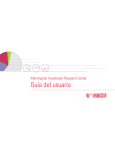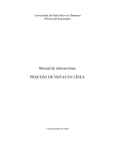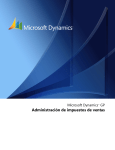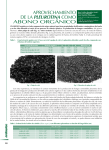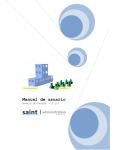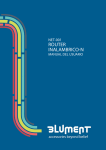Download Módulo de Compras - Impresoras Fiscales en Panama
Transcript
SAINT Enterprise Administrativo Manual de Usuario v 1.0.1 Tabla De Contenido 1) Modulo de compras 4 1.1) Estructura del modulo de compras 4 a) Modo de acceso al modulo de compras 4 1.2) Registro de cotizaciones a proveedores 5 a) Carga de operaciones Guardadas 7 b) Selección del proveedor 7 c) Selección del deposito 10 d) Selección del código del producto 10 e) Costo de la mercancía 12 f) Total cotización 13 1.3) Emisión de orden de compra 14 a) Modo de acceso 15 b) Selección del proveedor 16 c) Selección del deposito 18 d) Selección del código del producto 18 e) Costo de la mercancía 20 f) Total de ordenes de compra 21 1.4) ¿Cómo eliminar orden de compra? 23 1.5) Emisión de nota de entrega 24 a) Modo de acceso 24 2 SAINT Enterprise Administrativo Manual de Usuario v 1.0.1 b) Selección del proveedor 26 c) Selección del deposito 27 d) Selección del código del producto 27 e) Costo de la mercancía 30 f) Totalización de nota de entrega 30 1.6) Registro de compra 31 a) Selección del proveedor 34 b) Selección del deposito 35 c) Selección del código de producto 36 d) Costo de productos nacionales 38 e) Costo de productos importados o liquidación de importaciones 38 f) Totalización de compras 40 1.7) Devolución de compras 42 a) Modo de acceso 42 b) Totalización de devolución de compras 43 c) Compras en espera 43 d) Recepción de compras 45 1.8) Reportes Relacionados 45 a) Ordenes de Compra 45 b) Notas de Entrega 46 c) Compra en Espera 46 d) Recepción de Compra 47 e) Devolución de Compra 47 3 SAINT Enterprise Administrativo Manual de Usuario v 1.0.1 MODULO DE COMPRAS 1) Módulo de Compras El Módulo de Compras permite realizar las compras de bienes o servicios. Está diseñado para registrar todas las operaciones que tienen que ver con las facturas de proveedores: órdenes de compras, notas de entrega de mercancía, cotizaciones y compras propiamente. 1.1) Estructura del Módulo de Compras La interfaz de usuario del Módulo de Compras está compuesta por una barra de menú y una barra de herramientas que dan acceso a las funciones de uso frecuente. a) Modos de acceso al Módulo de Compras Desde el Menú de Inicio del escritorio de Windows seleccione el elemento Programas y a continuación el elemento SAINT Software Administrativo – Enterprise Administrativo – Compras. Esta acción ejecuta el Módulo de Compras. 4 SAINT Enterprise Administrativo Manual de Usuario v 1.0.1 Seguidamente de seleccionar la opción modulo de compra la aplicación nos muestra la siguiente pantalla: ¿Qué hacer desde el Módulo de Compras? 1.2) Registro de Cotizaciones del proveedor Esta opción permite registrar los presupuestos de productos o servicios enviados por el proveedor. Debe contener elementos tales como: datos del proveedor, depósito o almacén de inventario, descripción, cantidad y precio de la mercancía, los cuales debe indicar el usuario. La fecha de emisión y el número del documento son asignados por el sistema. 5 SAINT Enterprise Administrativo Manual de Usuario v 1.0.1 Este registro no produce alteraciones en las existencias del inventario. Una vez aprobada la cotización, puede convertirse en otros documentos como: orden de compra, nota de entrega o compra, función que agiliza el registro de los documentos evitando la trascripción repetida de los datos. ¿Cuándo es recomendable registrar una Cotización? • Cuando se tenga la intención de emitir una orden de compra basada en esta cotización. A continuación se presenta la ventana para la solicitud de cotización: 6 SAINT Enterprise Administrativo Manual de Usuario v 1.0.1 a) Carga de Operaciones Guardadas Seleccionar. Para realizar la transacción partiendo documento de un anterior, haga click en el Botón Cargar, seguidamente el sistema mostrará la ventana que le permitirá • Tipo de operación a ser cargada • Número de la operación Realice las selecciones y haga clic en el Botón Aceptar, el sistema cargará directamente sobre el formulario de compras toda la información contenida en el documento de origen. Puede hacer las modificaciones necesarias en cantidad y precio, eliminar o incluir nuevos productos o servicios. 7 SAINT Enterprise Administrativo Manual de Usuario v 1.0.1 b) Selección del proveedor Ingrese el código del proveedor al cual le será solicitada la cotización. En el caso de no conocerlo, puede buscarlo haciendo clic en el Botón Información de Proveedores El cual se encuentra ubicado en el lado derecho de la etiqueta donde se ingresa dicho código. Este botón despliega una ventana que contiene la información de todos los proveedores existentes dentro del sistema. Puede realizar búsquedas por el código, la descripción o la clase del proveedor. Otra forma de obtener información sobre proveedores, es utilizando la tecla F1, la cual igualmente despliega la ventada de de Información de Proveedores. 8 SAINT Enterprise Administrativo Manual de Usuario v 1.0.1 Una vez en de la ventana de búsqueda, utilice el Botón de Información O la tecla F1 para obtener toda la Información Ampliada del proveedor seleccionado. La información se refiere a RIF, clase, representante, teléfono entre otros así como los días de crédito del cliente con el proveedor. A continuación se muestra la pantalla respectiva a dicha opción: Si nos presenta el caso de que el código del proveedor no exista dentro de la base de datos, se puede crear sin necesidad de abortar el proceso, haciendo clic en el Botón de Crear un nuevo proveedor para ingresar nuevos códigos de proveedor. Una vez registrada la información ya queda almacenada en la base de datos. 9 SAINT Enterprise Administrativo Manual de Usuario v 1.0.1 Este nuevo código de proveedor queda creado de igual manera que si se hubiese ingresado desde el Módulo Administrativo. Los datos aquí registrados serán almacenados en la ficha del proveedor. Se recomienda cargar todos los campos solicitados por el sistema en especial aquellos que contienen el punto azul en señal de que es un campo de carácter obligatorio. c) Selección del depósito Ingrese el código del depósito en donde se recibirá la mercancía. Si no lo conoce, ubíquelo haciendo clic en el Información de Depósito y selecciónelo. d) Selección del código del producto Para ingresar el código del producto: Si conoce el código escríbalo directamente Si no conoce el código haga clic en el Botón de Producto, seguidamente se mostrará la ventana con la lista de todos los productos registrados en el sistema. Puede realizar la búsqueda por código, descripción, o referencia. La línea azul resalta el producto sobre el cual está posicionado el cursor, puede hacer uso de las teclas de desplazamiento hasta ubicarlo y hacer clic en el Botón Seleccionar. Es posible capturar el código de barras registrado en el campo referencia mediante un lector óptico o utilizar este campo para colocar el código del fabricante. Para utilizar este campo como opción de búsqueda y registro de los productos haga clic en el Botón Referencia e ingrésela, o en su defecto, si está utilizando el código de barras exponga la etiqueta ante el lector para que realice la selección. 10 SAINT Enterprise Administrativo Manual de Usuario v 1.0.1 Si el producto no ha sido registrado en el sistema, haga clic en el Botón Nuevo, seguidamente el sistema realizará la conexión con el Módulo Administrativo y le permitirá ingresar el producto sin necesidad de abortar la transacción en curso. Al ubicar el cursor en el campo Código de Producto se habilitan los siguientes botones: Funciones disponibles en la Ventana de Cotizaciones .Además de las funciones ya descritas el usuario tiene la posibilidad de acceder a lo siguiente: Servicios: al hacer clic en este botón permite seleccionar servicios. Borrar: al hacer clic en este botón se elimina el producto o servicio donde esté ubicado el cursor. Información: despliega la información ampliada del producto o servicio. Cantidad: Ingrese la cantidad a ser solicitada y pulse la tecla enter para continuar con la transacción. Al ubicar el cursor en el campo Cantidad se habilitan los siguientes botones: Nos encontramos con las funciones disponibles en la ventana de cotizaciones. 11 SAINT Enterprise Administrativo Manual de Usuario v 1.0.1 Además de las funciones ya descritas el usuario tiene la posibilidad de: Información: despliega la información ampliada del producto o servicio. Precio: permite cambiar el precio de venta del producto aun cuando el costo no haya sido modificado. Este cambio se hace efectivo cuando ingresa el producto en inventario a través del documento de compras. Detalle: permite ampliar la descripción del producto o servicio. Descuento: permite asignar un descuento parcial sobre el producto o servicio. Centro de costo de servicio: Nos permite visualizar, el depósito y descripción. e) Costo de la mercancía El sistema mostrará el costo del producto de la última compra registrada. Esta es una ventana que se muestra a modo informativo pero no tiene impacto sobre el costo, precio de venta y porcentaje de utilidad del producto. En este caso se mostrará la siguiente ventana: Como podemos observar esta nos muestra la actualización de productos. 12 SAINT Enterprise Administrativo Manual de Usuario v 1.0.1 Si desea interrumpir momentáneamente la transacción sin perder el trabajo ya realizado, haga clic en el Botón Guardar, el sistema mantendrá en espera la transacción que posteriormente puede ser cargada y concluida. f) Totalización de cotización Para totalizar las operaciones: • Presione la tecla ESC. • Haga clic en el Botón de Totalizar . Campos que intervienen en la totalización Orden de Compra: indique el número de la orden de compra de existir, en caso contrario deje este campo en blanco. Tipo de Operación: indique al sistema el código de tipo de operación que configuró para este tipo de transacción. En caso de no haber configurado ninguno deje este campo en blanco. Fecha de emisión: automáticamente el sistema muestra la fecha del día, ésta puede ser modificada según su conveniencia para recalcular la fecha de vencimiento. Días de vencimiento: el sistema muestra los días de crédito que el proveedor otorga, los cuales se indican en la ficha del mismo al ser registrado en el sistema. Número de copias: el sistema muestra la cantidad de copias reconfiguradas al momento de la instalación del sistema. Se puede ajustar este número a la cantidad deseada. Comentarios: si lo desea puede ingresar hasta diez (10) líneas de comentarios los cuales le pueden ser útiles para indicarle al proveedor información como el lugar y las condiciones de la entrega, entre otras cosas. 13 SAINT Enterprise Administrativo Manual de Usuario v 1.0.1 Si los datos de la totalización son los correctos, haga clic en el Botón Aceptar, Cancelar en caso contrario presione el Botón y el sistema regresará a la pantalla anterior. ¿Cómo eliminar una Cotización? La orden de compra y la cotización son los únicos documentos del Módulo de Compras que pueden ser borrados. 1.3) • Ingrese en el menú Cotizaciones • Seleccione borrar Cotizaciones Emisión de Órdenes de Compra Es la solicitud o pedido formal de productos o servicios al proveedor que establece un compromiso de despacho de mercancía en función de cantidad y precio. Este documento debe contener los datos suministrados por el usuario como son: datos del proveedor, depósito o almacén de inventario, descripción, cantidad y precio de la mercancía. También debe contener la fecha de emisión y el número del documento que son asignados por el sistema. Este registro no produce alteraciones en las existencias del inventario, pero se refleja como pedido a los efectos del cálculo de mínimos y máximos para las reposiciones del inventario. 14 SAINT Enterprise Administrativo Manual de Usuario v 1.0.1 Existe la posibilidad de cargar la orden de compra para convertirla en nota de entrega. También se pueden cargar otros tipos de documentos tales como nota de entrega, cotización y compra, evitando la trascripción de la información contenida en los documentos emitidos previamente. ¿Cuándo es recomendable emitir una Orden de Compra? Cuando • se quiera establecer un compromiso de despacho o prestación de servicios con el proveedor. Cuando el proveedor lo requiera. • a) Modo de acceso • Haga clic en el menú Compras. • Seleccione orden de compra. A continuación se muestra la ventana para la emisión de Órdenes de Compra: 15 SAINT Enterprise Administrativo Manual de Usuario v 1.0.1 Para realizar la transacción partiendo de un documento anterior, haga clic en el Botón Cargar, seguidamente el sistema mostrará la ventana que le permitirá seleccionar: • Número de la operación Realice las selecciones y haga clic en el Botón Aceptar, el sistema cargará directamente sobre el formulario de órdenes de compras toda la información contenida en el documento de origen. Puede hacer las modificaciones necesarias en cantidad y precio, eliminar o incluir nuevos productos o servicios. b) Selección del Proveedor Ingrese el código del proveedor al cual le será emitida la Orden de Compra. En el caso de no conocerlo, puede buscarlo haciendo clic en el Botón Información de Proveedores el cual se encuentra ubicado en el lado derecho de la etiqueta donde se ingresa dicho código. Este botón despliega una ventana que contiene la información de todos los 16 SAINT Enterprise Administrativo Manual de Usuario v 1.0.1 proveedores existentes dentro del sistema. Puede realizar búsquedas por el código, la descripción o la clase del proveedor. Otra forma de obtener información sobre los códigos es utilizando la tecla F1, la cual igualmente despliega la ventada de Información de Proveedores Una vez dentro de la ventana de búsqueda, utilice el Botón de Información o la tecla F1 para obtener toda la Información Ampliada del proveedor seleccionado. La información se refiere a RIF, clase, representante, teléfono entre otros así como los días de crédito del cliente con el proveedor. Como podemos observar en la siguiente pantalla: 17 SAINT Enterprise Administrativo Manual de Usuario v 1.0.1 En el caso de que el código del proveedor no exista dentro de la base de datos, se puede crear sin necesidad de abortar el proceso, haciendo clic en el Botón de Crear un nuevo proveedor para ingresar nuevos códigos de proveedor. Una vez registrada la información ya queda almacenada en la base de datos. Este nuevo código de proveedor queda creado de igual manera que si se hubiese ingresado desde el Módulo Administrativo. Los datos aquí registrados serán almacenados en la ficha del proveedor. Se recomienda cargar todos los campos solicitados por el sistema en especial aquellos que contienen el punto azul en señal de que es un campo de carácter obligatorio. c) Selección del depósito Ingrese el código del depósito en donde se recibirá la mercancía. Si no lo conoce, ubíquelo haciendo clic en el Botón Información de Depósito y selecciónelo. Número de orden de compra: Es el número del documento emitido, generado automáticamente por el sistema. d) Selección del código del producto Para ingresar el código del producto: • Si conoce el código escríbalo directamente • Si no conoce el código haga clic en el Botón de Producto, • seguidamente se mostrará la ventana con la lista de todos los productos registrados en el sistema. Puede realizar la búsqueda por código, descripción, o referencia. La línea azul resalta el producto sobre el cual está posicionado el cursor, puede hacer uso de las teclas de desplazamiento hasta ubicarlo y hacer clic en el Botón Seleccionar. 18 SAINT Enterprise Administrativo Manual de Usuario v 1.0.1 Es posible capturar el código de barras registrado en el • campo referencia mediante un lector óptico o utilizar este campo para colocar el código del fabricante. Para utilizar este campo como opción de búsqueda y registro de los productos haga clic en el Botón e ingrésela, o en su defecto, si está utilizando el Referencia código de barras exponga la etiqueta ante el lector para que realice la selección. Si el producto no ha sido registrado en el sistema, haga • clic en el Botón Nuevo, seguidamente el sistema realizará la conexión con el Módulo Administrativo y le permitirá ingresar el producto sin necesidad de abortar la transacción en curso. Al ubicar el cursor en el campo Código de Producto se habilitan los siguientes botones: Además de las funciones ya descritas el usuario tiene la posibilidad de: • Servicios: al hacer clic en este botón permite seleccionar servicios. • Borrar: al hacer clic en este botón se elimina el producto o servicio donde esté ubicado el cursor. • Información: despliega la información ampliada del producto o servicio. • Cantidad Ingrese la cantidad a ser solicitada y pulse la tecla enter para continuar con la transacción. Al ubicar el cursor en el campo Cantidad se habilitan los siguientes botones: 19 SAINT Enterprise Administrativo Manual de Usuario v 1.0.1 Además de las funciones ya descritas el usuario tiene la posibilidad de acceder a: • Información: despliega la información ampliada del producto o servicio. • Precio: permite cambiar el precio de venta del producto aun cuando el costo no haya sido modificado. Este cambio se hace efectivo cuando ingresa el producto en inventario a través del documento de compras. • Detalle: permite ampliar la descripción del producto o servicio. • Descuento: permite asignar un descuento parcial sobre el producto o servicio. e) Costo de la mercancía El sistema muestra el costo del producto de la última compra registrada. Esta es una ventana que se muestra a modo informativo pero no tiene impacto sobre el costo, precio de venta y porcentaje de utilidad del producto. En este caso se mostrará la siguiente ventana: 20 SAINT Enterprise Administrativo Manual de Usuario v 1.0.1 Si desea interrumpir momentáneamente la transacción sin perder el trabajo ya realizado, haga clic en el Botón Guardar, el sistema mantendrá en espera la transacción que posteriormente puede ser cargada y concluida. f) Totalización de órdenes de compra Para totalizar las operaciones de órdenes de compras: • Presione la tecla ESC. • Haga clic en el Botón de Totalizar . Campos que intervienen en la totalización • Total operación: campo calculado automáticamente por el sistema, el mismo representa la sumatoria total de los productos y servicios incluidos en el documento. 21 SAINT Enterprise Administrativo Manual de Usuario v 1.0.1 • Primer descuento: espacio para ingresar el monto en bolívares o porcentaje del primer descuento, si el proveedor no lo reflejó en su documento, coloque “0”. • Segundo descuento: ingrese el monto en bolívares y/o porcentaje del segundo descuento. Si el proveedor no lo reflejó en su documento, coloque “0”. • Flete: ingrese el monto que por concepto de flete o cero • Base imponible: este campo es calculado por el sistema “0”. en función del impuesto asignado al producto o servicio. Sólo impacta este monto el impuesto correspondiente a los productos o servicios gravables. El monto de los servicios o productos exentos no forma parte de la base imponible. • Impuestos: este monto también es calculado por el sistema y corresponde a la aplicación de la alícuota asignada en la ficha del producto o servicio, sobre el monto resultante del precio por la cantidad. • Monto cancelado: coloque el monto reflejado en el campo total general si la compra es de contado. Coloque “0” si la compra es a crédito y coloque la suma de los adelantos si se han entregado anticipos al proveedor. El sistema calculará el saldo pendiente correspondiente para cada caso. • Orden de Compra: indique el número de la orden de compra en caso que exista una, en caso contrario deje este campo en blanco. • Tipo de Operación: indique al sistema el código de tipo de operación que configuró para este tipo de transacción. En caso de no haber configurado ninguno deje este campo en blanco. 22 SAINT Enterprise Administrativo Manual de Usuario v 1.0.1 • Fecha de emisión: automáticamente el sistema muestra la fecha del día y puede ser modificada según su conveniencia para recalcular la fecha de vencimiento. • Días de vencimiento: el sistema muestra los días de crédito que el proveedor otorga, los cuales se indican en la ficha del mismo al ser registrado en el sistema. • Número de copias: el sistema muestra la cantidad de copias reconfiguradas al momento de la instalación del sistema. Se puede ajustar este número a la cantidad deseada. • Comentarios: si lo desea puede ingresar hasta diez (10) líneas de comentarios los cuales le pueden ser útiles para indicarle al proveedor información como el lugar y las condiciones de la entrega, entre otras cosas. • Si los datos de la totalización son los correctos, haga clic en el Botón Aceptar, Cancelar en caso contrario presione el Botón y el sistema regresara a la pantalla anterior. 1.4) ¿Cómo eliminar una Órdenes de Compra? La Orden de Compra y la Cotización son los únicos documentos del Módulo de Compras que pueden ser borrados. • Ingrese en el menú Órdenes de Compra • Seleccione borrar operaciones de Compra 23 SAINT Enterprise Administrativo Manual de Usuario v 1.0.1 • Seleccione el número o rango de las Órdenes de Compra a ser eliminadas del sistema, haciendo clic en el Botón de Búsqueda . Sólo se mostrarán en la ventana de búsqueda aquellas Órdenes de Compra que no hayan sido convertidas en otros documentos. Presione el botón aceptar para eliminar. 1.5) Emisión de Notas de Entrega Es una opción del Módulo de Compras que permite ingresar la mercancía al inventario. Este documento debe contener elementos tales como: número de nota, datos del proveedor, fecha de emisión, descripción, cantidad, precio de la mercancía y depósito o almacén de inventario. Aún cuando la nota de entrega no genera administrativamente una cuenta por pagar al proveedor, sí afecta la existencia de la mercancía, haciendo un cargo en el inventario. Este documento puede ser convertido posteriormente en una compra, mientras tanto, la transacción queda pendiente y no se cierra el ciclo de compra. ¿Cuándo es recomendable registrar una nota de entrega? • Cuando se recibe la mercancía mediante entregas parciales sin factura. • Cuando se recibe la mercancía en un lugar diferente al lugar donde se recibe la factura. a) Modo de acceso • Haga clic en el Menú de Compras. • Seleccione notas de entrega. 24 SAINT Enterprise Administrativo Manual de Usuario v 1.0.1 A continuación se muestra la ventana para la Recepción de Notas de Entrega: Para realizar la transacción partiendo de un documento anterior, haga clic en el Botón Cargar , seguidamente el sistema mostrará la ventana que le permitirá seleccionar: 25 SAINT Enterprise Administrativo Manual de Usuario v 1.0.1 • Tipo de operación a ser cargada • Número de la operación Realice las selecciones y haga clic en el Botón Aceptar , el sistema cargará directamente sobre el formulario de notas de entrega toda la información contenida en el documento de origen. Puede hacer las modificaciones necesarias en cantidad y precio, eliminar o incluir nuevos productos o servicios. b) Selección del Proveedor Ingrese el código del proveedor que está enviando la nota de entrega. En el caso de no conocerlo, puede buscarlo haciendo clic en el Botón Información de Proveedores el cual se encuentra ubicado en el lado derecho de la etiqueta donde se ingresa dicho código. Este botón despliega una ventana que contiene la información de todos los proveedores existentes dentro del sistema. Puede realizar búsquedas por el código, la descripción o la clase del proveedor. Otra forma de obtener información sobre los códigos, es utilizando la tecla F1, la cual igualmente despliega la ventada de Información de Proveedores. 26 SAINT Enterprise Administrativo Manual de Usuario v 1.0.1 Una vez dentro de la ventana de búsqueda, utilice el Botón de Información o la tecla F1 para obtener toda la Información Ampliada del proveedor seleccionado. La información se refiere a RIF, clase, representante, teléfono entre otros así como los días de crédito del cliente con el proveedor. En el caso de que el código del proveedor no exista dentro de la base de datos, se puede crear sin necesidad de abortar el proceso, haciendo clic en el Botón de Crear un nuevo proveedor para ingresar nuevos códigos de proveedor. Una vez registrada la información ya queda almacenada en la base de datos. Este nuevo código de proveedor queda creado de igual manera que si se hubiese ingresado desde el Módulo Administrativo. Los datos aquí registrados serán almacenados en la ficha del proveedor. Se recomienda cargar todos los campos solicitados por el sistema en especial aquellos que contienen el punto azul en señal de que es un campo de carácter obligatorio. 27 SAINT Enterprise Administrativo Manual de Usuario v 1.0.1 c) Selección del depósito Ingrese el código del depósito en donde se recibirá la mercancía. Si no lo conoce, ubíquelo haciendo clic en el Botón Información de Depósito y selecciónelo. Número de nota de entrega Ingrese el número de la nota de entrega emitida por el proveedor. d) Selección del código del producto Para ingresar el código del producto: • Si conoce el código escríbalo directamente • Si no conoce el código haga clic en el Botón , seguidamente se mostrará la ventana con la lista Producto de todos los productos registrados en el sistema. Puede realizar la búsqueda por código, descripción, o referencia. La línea azul resalta el producto sobre el cual está posicionado el cursor, puede hacer uso de las teclas de desplazamiento hasta ubicarlo y hacer clic en el Botón . Seleccionar • Es posible capturar el código de barras registrado en el campo referencia mediante un lector óptico o utilizar este campo para colocar el código del fabricante. Para utilizar este campo como opción de búsqueda y registro de los productos haga clic en Referencia el Botón e ingrésela, o en su defecto, si está utilizando el código de barras exponga la etiqueta ante el lector para que realice la selección. • Si el producto no ha sido registrado en el sistema, haga clic en el Botón Nuevo conexión con el , seguidamente el sistema realizará la módulo administrativo y le permitirá ingresar el producto sin necesidad de abortar la transacción en curso. 28 SAINT Enterprise Administrativo Manual de Usuario v 1.0.1 Al ubicar el cursor en el campo Código de Producto se habilitan los siguientes botones: Además de las funciones ya descritas el usuario tiene la posibilidad de: • Servicios: al hacer clic en este botón permite seleccionar servicios. • Borrar: al hacer clic en este botón se elimina el producto o servicio donde esté ubicado el cursor. • Información: despliega la información ampliada del producto o servicio. Cantidad: Ingrese la cantidad recibida por producto y pulse la tecla enter para continuar con la transacción. Al ubicar el cursor en el campo Cantidad se habilitan los siguientes botones: Además de las funciones ya descritas el usuario tiene la posibilidad de acceder a: • Información: despliega la información ampliada del producto o servicio. 29 SAINT Enterprise Administrativo Manual de Usuario v 1.0.1 • Depósito: permite reasignar el depósito al producto donde esté ubicado el cursor. • Precio: permite cambiar el precio de venta del producto aun cuando el costo no haya sido modificado. Este cambio se hace efectivo cuando ingresa el producto en inventario a través del documento de compras. • Detalle: permite ampliar la descripción del producto o servicio. • Descuento: permite asignar un descuento parcial sobre el producto o servicio. e) Costo de la mercancía El sistema muestra el costo del producto de la última compra registrada. Esta es una ventana que se muestra a modo informativo pero no tiene impacto sobre el costo, precio de venta y porcentaje de utilidad del producto. Si desea interrumpir momentáneamente la transacción sin perder el trabajo ya realizado, haga clic en el Botón Guardar , el sistema mantendrá en espera la transacción que posteriormente puede ser cargada y concluida f) Totalización de nota de entrega 30 SAINT Enterprise Administrativo Manual de Usuario v 1.0.1 Para totalizar las operaciones: • Presione la tecla ESC. Haga click en el Botón de Totalizar Campos que intervienen en la totalización • Orden de Compra: indique el número de la orden de compra de existir, en caso contrario deje este campo en blanco. • Tipo de Operación: indique al sistema el código de tipo de operación que configuró para este tipo de transacción, en caso contrario deje este campo en blanco. • Fecha factura compra: automáticamente el sistema muestra la fecha del día, ésta puede ser modificada según su conveniencia para recalcular la fecha de vencimiento. • Días de vencimiento: el sistema muestra los días de crédito que el proveedor otorga, los cuales se indican en la ficha del mismo al ser registrado en el sistema. • Número de copias: el sistema muestra la cantidad de copias preconfiguradas al momento de la instalación del sistema. Se puede ajustar este número a la cantidad deseada. • Comentarios: si lo desea puede ingresar hasta diez (10) líneas de comentarios los cuales le pueden ser útiles para indicarle al proveedor información como el lugar y las condiciones de la entrega, entre otras cosas. • Si los datos de la totalización son los correctos, haga clic en el Botón Aceptar Cancelar , en caso contrario presione el Botón y el sistema regresara a la pantalla anterior. 31 SAINT Enterprise Administrativo Manual de Usuario v 1.0.1 1.6) Registro de compras La compra es el documento que genera el ingreso de los productos en el inventario e implica compromisos administrativos con el proveedor. Este documento puede ser emitido a contado o a crédito de acuerdo a las condiciones acordadas con el proveedor. Una compra de contado es un documento con saldo igual a “0” que es cancelada totalmente en el momento de su emisión. Una compra a crédito es aquella cuyo saldo es diferente de “0” y que genera una cuenta por pagar. Este documento debe contener los siguientes datos ingresados por el usuario: número de factura, datos del proveedor, descripción, cantidad, precio y depósito o almacén que recibe la mercancía. Adicionalmente debe contener la fecha de emisión que es asignada por el sistema. Nota importante: cabe destacar que el proceso de ingreso de mercancía al inventario puede ser realizado por medio de una nota de entrega o por proceso de compra propiamente dicho. Si el proceso se inició con la recepción de una nota de entrega, para el momento de ejecutar la compra es importante cargar el documento original de nota de entrega a fin de evitar la duplicidad del ingreso de la mercancía al inventario. El documento de compra puede ser generado desde documentos emitidos previamente, tales como notas de entrega, cotizaciones, órdenes de compras y otras compras. El proceso de compras da ingreso al inventario, excepto para el caso de servicios, afecta el auxiliar de cuentas por pagar en caso de compras a crédito y actualiza el libro de compras que constituye un requerimiento fiscal. Modo de acceso 32 SAINT Enterprise Administrativo Manual de Usuario v 1.0.1 • Haga clic en el menú Compras. • Seleccione compra. La ventana de Compras se presenta a continuación: Para realizar la transacción partiendo de un documento anterior, haga clic en el Botón Cargar, seguidamente el sistema mostrará la ventana que le permitirá seleccionar: 33 SAINT Enterprise Administrativo Manual de Usuario v 1.0.1 • Tipo de operación a ser cargada • Número de la operación Realice las selecciones y haga clic en el Botón Aceptar , el sistema cargará directamente sobre el formulario de órdenes de compras toda la información contenida en el documento de origen. Puede hacer las modificaciones necesarias en cantidad y precio, eliminar o incluir nuevos productos o servicios. a) Selección del Proveedor Ingrese el código del proveedor al cual le será emitida la orden de compra. En el caso de no conocerlo, puede buscarlo haciendo clic en el Botón Información de Proveedores el cual se encuentra ubicado en el lado derecho de la etiqueta donde se ingresa dicho código. Este botón despliega una ventana que contiene la información de todos los proveedores existentes dentro del sistema. Puede realizar búsquedas por el código, la descripción o la clase del proveedor. Otra forma de obtener información sobre los códigos, es utilizando la tecla F1, la cual igualmente despliega la ventada de Información de Proveedores. 34 SAINT Enterprise Administrativo Manual de Usuario v 1.0.1 Una vez dentro de la ventana de búsqueda, utilice el Botón de Información o la tecla F1 para obtener toda la Información Ampliada del proveedor seleccionado. La información se refiere a RIF, clase, representante, teléfono entre otros así como los días de crédito del cliente con el proveedor. En el caso de que el código del proveedor no exista dentro de la base de datos, se puede crear sin necesidad de abortar el proceso, haciendo click en el Botón de Crear un nuevo proveedor para ingresar nuevos códigos de proveedores. Una vez registrada la información ya queda almacenada en la base de datos. Este nuevo código de proveedor queda creado de igual manera que si se hubiese ingresado desde el Módulo Administrativo. Los datos aquí registrados serán almacenados en la ficha del proveedor. Se recomienda cargar todos los campos solicitados por el sistema en 35 SAINT Enterprise Administrativo Manual de Usuario v 1.0.1 especial aquellos que contienen el punto azul en señal de que es un campo de carácter obligatorio. b) Selección del depósito Ingrese el código del depósito en donde se recibirá la mercancía. Si no lo conoce, ubíquelo haciendo clic en el Botón Información de Depósito y selecciónelo. Número de la factura del proveedor Es el número del documento emitido, ingresado por el usuario. c)Selección del código del producto Para ingresar el código del producto: • Si conoce el código escríbalo directamente • Si no conoce el código haga clic en el Botón Producto , seguidamente se mostrará la ventana con la lista de todos los productos registrados en el sistema. Puede realizar la búsqueda por código, descripción o referencia. La línea azul resalta el producto sobre el cual está posicionado el cursor, puede hacer uso de las teclas de desplazamiento hasta ubicarlo y hacer clic en el Botón Seleccionar • . Es posible capturar el código de barras registrado en el campo referencia mediante un lector óptico o utilizar este campo para colocar el código del fabricante. Para utilizar este campo como opción de búsqueda y registro de los productos haga clic en Referencia el Botón e ingrésela, o en su defecto, si está utilizando el código de barras exponga la etiqueta ante el lector para que realice la selección. • Si el producto no ha sido registrado en el sistema, haga clic en el Botón Nuevo, seguidamente el sistema realizará la conexión 36 SAINT Enterprise Administrativo Manual de Usuario v 1.0.1 con el módulo administrativo y le permitirá ingresar el producto sin necesidad de abortar la transacción en curso. Al ubicar el cursor en el campo Código de Producto se habilitan los siguientes botones: Además de las funciones ya descritas el usuario tiene la posibilidad de acceder a: • Servicios: al hacer clic en este botón permite seleccionar servicios. • Borrar: al hacer clic en este botón se elimina el producto o servicio donde esté ubicado el cursor. • Información: despliega la información ampliada del producto o servicio. Cantidad: Ingrese la cantidad a ser solicitada y pulse la tecla enter para continuar con la transacción. • Otras funciones disponibles Al ubicar el cursor en el campo Cantidad se habilitan los siguientes botones: Además de las funciones ya descritas el usuario tiene la posibilidad de acceder a: 37 SAINT Enterprise Administrativo Manual de Usuario v 1.0.1 Información: despliega la información ampliada del • producto o servicio. Depósito: permite reasignar el depósito al producto • donde esté ubicado el cursor. Lote: Muestra las características de el lote costo del lote, • crear un nuevo lote, precio del lote y la actualización del precio del lote. Detalle: permite ampliar la descripción del producto o • servicio. Descuento: permite asignar un descuento parcial sobre el producto o servicio. d) Costo de Productos Nacionales El sistema muestra el costo del producto de la última compra registrada. Si el costo varía, el usuario puede conservar los márgenes de utilidad para fijar los nuevos precios o actualizar los precios manualmente aunque el costo no varíe. e) Costo de Productos Importados o Liquidación de Importaciones Cuando el producto ha sido registrado como importado en el momento de indicar la cantidad se mostrará la siguiente ventana: 38 SAINT Enterprise Administrativo Manual de Usuario v 1.0.1 • Documento: identificador de la importación. • Fecha: es la fecha en la que se realizó la importación. • Factor de cambio: tasa referencial a la que la mercancía ingresó al país según la forma C del Ministerio de Hacienda. • Valor F.O.B: se refiere al costo de la mercancía según la factura del proveedor. • Costo del Flete: es el flete reflejado en la factura del transportista. • Costo del Seguro: es el seguro reflejado en la factura del transportista. • Valor C&F: es la sumatoria del valor F.O.B. más el flete más el seguro. • Costo arancel: es el pago de impuestos (Migdalia) • Costo de nacionalización: es el pago de impuestos. (Migdalia) • Costo aduana: es la comisión del puerto de importación. Gastos aduanales: es el pago por las gestiones realizadas por el • agente aduanal. Costo final: es la sumatoria de los campos antes descritos. • Costo nacional: la multiplicación del costo final por el factor de cambio. • Precios 1, 2 y 3: son los precios en moneda extranjera que el sistema calcula con base a los márgenes de utilidad. Si desea interrumpir momentáneamente la transacción sin perder el trabajo ya realizado, haga clic en el Botón Guardar, el sistema mantendrá en espera la transacción que posteriormente puede ser cargada y concluida. 39 SAINT Enterprise Administrativo Manual de Usuario v 1.0.1 Para totalizar las operaciones de órdenes de compras: • Presione la tecla ESC. Haga clic en el Botón de Totalizar . Campos que intervienen en la totalización • Total operación: campo calculado automáticamente por el sistema que representa la sumatoria total de los productos y servicios incluidos en el documento. • Primer descuento: espacio para ingresar el monto en bolívares o porcentaje del primer descuento, si el proveedor no lo reflejó en su documento, coloque “0”. • Segundo descuento: espacio para ingresar el monto en bolívares y/o porcentaje del segundo descuento, si el proveedor no lo reflejó en su documento, coloque “0”. • Flete: ingrese el monto que por concepto de flete o cero • Base imponible: este campo es calculado por el sistema “0”. en función del impuesto asignado al producto o servicio. Sólo impacta este monto el impuesto correspondiente a los productos o servicios gravables. El monto de los servicios o productos exentos no forma parte de la base imponible. • Impuestos: este monto también es calculado por el sistema, corresponde a la aplicación de la alícuota asignada en la ficha del producto o servicio, sobre el monto resultante del precio por la cantidad. • Total cancelado: Coloque el monto reflejado en el campo total general, si la compra es de contado, coloque “0” si la compra es a crédito y coloque la suma de los adelantos si se han entregado anticipos 40 SAINT Enterprise Administrativo Manual de Usuario v 1.0.1 al proveedor, el sistema calculará el saldo pendiente correspondiente a cada caso. • Otras cuentas: Permite incluir otros documentos de proveedores relacionados con la compra que pueden o no afectar el costo de los productos o servicios incluidos en ésta. • Orden de Compra: Indique el número de la orden de compra de existir, en caso contrario deje este campo en blanco. • Tipo de Operación: indique al sistema el código de tipo de operación que configuró para este tipo de transacción, en caso contrario deje este campo en blanco. • Fecha de emisión: Automáticamente el sistema muestra la fecha del día, ésta puede ser modificada según su conveniencia para recalcular la fecha de vencimiento. • Días de vencimiento: El sistema muestra los días de crédito que el proveedor otorga, los cuales se indican en la ficha del mismo al ser registrado en el sistema. • Número de copias: El sistema muestra la cantidad de copias preconfiguradas al momento de la instalación del sistema. Se puede ajustar este número a la cantidad deseada. • Comentarios: si lo desea puede ingresar hasta diez (10) líneas de comentarios los cuales le pueden ser útiles para indicarle al proveedor información como el lugar y las condiciones de la entrega, entre otras cosas. • Si los datos de la totalización son los correctos, haga clic en el Botón Aceptar, en caso contrario presione el Botón Cancelar y el sistema regresara a la pantalla anterior. 41 SAINT Enterprise Administrativo Manual de Usuario v 1.0.1 1.7) Devolución de compra Genera una contraparte negativa al registro de compras previamente realizado, disminuyendo las existencias en el inventario y afectando las compras del mes, el libro de IVA y las estadísticas de compras. La devolución debe ser realizada en las mismas condiciones en que fue emitido el documento del proveedor, considerando el descuento otorgado inicialmente en la factura. La devolución de las facturas a crédito debe generar adicionalmente una nota de débito que sincere el saldo del proveedor. La devolución de las facturas de contado refleja entrada de dinero en el movimiento de caja en la fecha de su elaboración. a) Modos de acceso • Haga clic en el menú Compras. • Seleccione devolución de compra. La ventana de Devoluciones en Compras se presenta a continuación: 42 SAINT Enterprise Administrativo Manual de Usuario v 1.0.1 b) Totalización de Devoluciones de Compras Para totalizar las devoluciones de compras: • Presione la tecla ESC. Haga clic en el Botón de Totalizar c) • Campos que intervienen en la totalización Total operación: campo calculado automáticamente por el sistema, el mismo representa la sumatoria total de los productos y servicios incluidos en el documento. • Total neto: Resultado o resultados después de aplicar, rebaja, descuentos o deducciones al monto. • Fecha posteo: fecha en el momento que se registra la factura en el sistema. 43 SAINT Enterprise Administrativo Manual de Usuario v 1.0.1 • Nota de crédito: Documento mediante el cual la empresa notifica haberle disminuido a su cuenta o aumentado al proveedor. • Primer descuento: espacio para ingresar el monto en bolívares o porcentaje del primer descuento, si el proveedor no lo reflejó en su documento, coloque “0”. • Segundo descuento: espacio para ingresar el monto en bolívares y/o porcentaje del segundo descuento, si el proveedor no lo reflejó en su documento, coloque “0”. • Flete: ingrese el monto que por concepto de flete o cero • Base imponible: Este campo es calculado por el sistema “0”. en función del impuesto asignado al producto o servicio, sólo componen este monto el correspondiente a los productos o servicios gravables. El monto de los servicios o productos exentos no forma parte de la base imponible. • Orden de Compra: indique el número de la orden de compra de existir, en caso contrario deje este campo en blanco. • Tipo de Operación: indique al sistema el código de tipo de operación que configuró para este tipo de transacción, en caso contrario deje este campo en blanco. • Fecha de emisión: automáticamente el sistema muestra la fecha del día, ésta puede ser modificada según su conveniencia para recalcular la fecha de vencimiento. • Días de vencimiento: el sistema muestra los días de crédito que el proveedor otorga, los cuales se indican en la ficha del mismo al ser registrado en el sistema. • Número de copias: el sistema muestra la cantidad de copias preconfiguradas al momento de la instalación del sistema. Se puede ajustar este número a la cantidad deseada. 44 SAINT Enterprise Administrativo Manual de Usuario v 1.0.1 • Comentarios: si lo desea puede ingresar hasta diez (10) líneas de comentarios los cuales le pueden ser útiles para indicarle al proveedor información como el lugar y las condiciones de la entrega, entre otras cosas. • Si los datos de la totalización son los correctos, haga clic en el Botón Aceptar, en caso contrario presione el Botón Cancelar y el sistema regresara a la pantalla anterior. • Emisión N/D al proveedor: si la factura del proveedor no ha sido pagada y/o el proveedor tiene saldo distinto de “0”, el sistema permite la emisión de una nota de débito por el mismo monto de la devolución para sincerar la cuenta del proveedor. Selección del documento: Haga doble clic en el documento seleccionado. Monto de la nota de débito Ingrese manualmente el monto a ser debitado en la columna de cancelado. Descripción de la transacción Ingrese la descripción o motivo de la nota de débito. Comentarios: si lo desea puede ingresar hasta diez (10) líneas de comentarios los cuales le pueden ser útiles para indicarle al proveedor información como el lugar y las condiciones de la entrega, entre otras cosas. Tipo de operación: Ingrese el código asignado a este tipo de operación. Imprimir nota de débito Es recomendable que todas las notas de débito sean impresas en el formato que cumpla con los requisitos exigidos por el SENIAT Número de copias Ingrese la cantidad de copias. Aceptar Hacer clic sobre este Botón Aceptar para concluir el proceso de la emisión de la nota de debito. 45 SAINT Enterprise Administrativo Manual de Usuario v 1.0.1 1.8) Reportes relacionados a) Órdenes de compra Para consultar o imprimir un reporte de las órdenes de compras puede ir al Módulo Administrativo. Modo de acceso • Entrar en el Módulo Administrativo • Hacer clic en el Menú de Reportes • Hacer clic en la opción Reportes de Proveedores • Clic en Transacciones pendientes • Clic en Órdenes de compra b) Notas de entrega Las notas de entrega se ven relacionadas en el Módulo Administrativo: Modo de acceso • Entrar en el Módulo Administrativo • Hacer clic en el Menú de Reportes • Hacer clic en la opción Reportes de Proveedores • Clic en Transacciones pendientes • Clic en Notas de entrega c) Compras en espera Las compras en espera se ven relacionadas en el Módulo de Reportes del sistema administrativo en: Modo de acceso • Entrar en el Módulo Administrativo • Hacer clic en el Menú de Reportes 46 SAINT Enterprise Administrativo Manual de Usuario v 1.0.1 • Hacer clic en la opción Reportes de Proveedores • Clic en Transacciones pendientes • Clic en Compras en espera d) Recepciones de Compra Las recepciones de compra se ven relacionados en el Módulo de Reportes del sistema administrativo en: Modo de acceso • Entrar en el Módulo Administrativo • Hacer clic en el Menú de Reportes • Hacer clic en la opción Reportes de Proveedores • Compras • Compras por Instancia • Visualización de Compras e) Devoluciones de Compra Las devoluciones de compra se ven relacionadas en el Módulo de Reportes del sistema administrativo en: Modo de acceso • Entrar en el Módulo Administrativo • Hacer clic en el Menú de Reportes • Reportes de Inventario • Operaciones de Inventario • Tipo de Operación 47 SAINT Enterprise Administrativo Manual de Usuario v 1.0.1 48