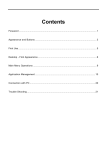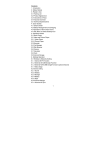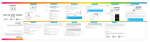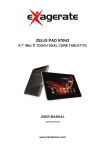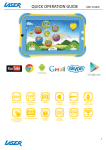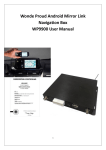Transcript
PMID1000: User Manual 12/10/2012 10.1” Internet Tablet Camera + Capacitive Touch Screen PMID1000 In the box Location of controls Web browsing Basic operation Charging the battery: 10.1” Internet Tablet 1 Camera + Capacitive Touch Screen PMID1000B 6 Connect the tablet to a wall outlet using the included AC adapter. 10 3 8 Tablet User Manual Browser Settings 5 7 9 Select for Browser options The New Y.. Stop Wi-Fi Setup Forward AC adapter AC jack Share page Startup screen Power button Power Find on page Save for offline reading Unlock (enter) the tablet Page info Settings Slide the ”Lock icon” to the right. Battery Tips: • Turn off Wi-Fi when it’s not in use. • Lock the tablet (the display is off) to shorten charging time. • To optimize battery time and performance, adjust the "Brightness" and "Screen timeout" options in the Settings app. 8 HDMI 9 MicroSD Card Slot 10 Power/Lock/Unlock 1 Access apps & widgets screen Home screen (center) Polaroid Home widget Home screen (right) Polaroid Settings widget Press to access the Apps & widgets screens. Lock screen APPS WIDGETS APPS APPS WIDGETS Lock (standby) the tablet To lock or unlock the tablet, briefly press the the device to conserve the battery). Polaroid Media widget Browser Settings Video Facebook TuneIn Radio Polaroid Home widget Calendar Clock Appstore AmazonMP3 Picasa Polaroid Settings widget Online Help Camera WIDGETS Browser E-mail Email Clock Calendar Twitter Adobe Reader Browser Calendar 3x3 Gallery Camera Online Help Twitter Settings [Gmail] Save for offline reading extsd 4 To utilize this feature you must have a Facebook or Twitter account and be logged in, for Email, an account must be set up for this option to appear. BG_extra 12 Mobile browser mode AOL TuneIn Radio Calculator Facebook Twitter Adobe Reader Email account 3x2 Inserting Micro SD card Conserve Internal Memory! To install a Micro SD card into the tablet: It is strongly recommended to purchase and install a Micro SD card before transferring or downloading media files. 1. Insert the card face up into the card slot until it clicks and locks into place. The tablet supports Micro SD cards up to 32GB (not included). NYTimes Kayak Downloads Engadget OfficeSuite YouTube SoundHound 1:12pm Power 6x5 Settings Swipe the screen left or right to access other Home screens 6x5 Clock Apps screen Place an app shortcut on the Home screen Swipe the Apps & Widgets screen left or right to access more apps and widgets. Home screen Video TuneIn Radio E-mail Polaroid Settings icon to return to the Home screen Polaroid Media Touch to select music Widgets screen 1.60GB sdcard is mounted Storage USB connected Battery Note: While connected to the computer, you can also access the “USB connected” screen from the Status Bar as shown below. Connect the USB cable to the USB port on PC Erase SD card Erases all data on the SD card, such as music and photos USB connected EXTSD Total space Face up 3. To access the Micro SD card, select "File Manager" from the Apps screen. Twitter Calendar 6x5 Tips: Transfer and store media files such as music, pictures and video on to a Micro SD card and avoid placing these types of files in the internal memory of the tablet - this will conserve the internal memory, and allow you to download more apps. USB connected 3.69GB Accounts & sync Select copy files to/from your computer Available 3.47GB Security Unmount SD card Unmount the SD card so you can sfely remove it Language & input Enable media scanning on Backup & reset PC USBHOST1 SYSTEM Mount SD card Accessibility Power File Manager File Manager “Home” screen Minimum system requirements: • Windows: 2000, XP, Vista, 7 • Mac OS X: 10.5 or later (with USB connection) • A card can only be inserted one way; domounting not use force when Insert an SD card for Developer the options inserting card. • Make sure to unmount the card before taking it out of Enable media scanning onthe tablet. Lock icon Download App Stores About device Setting up Wi-Fi To browse web sites, use e-mail and download apps, you must first connect the tablet to the internet. The Status Bar is available on all screens and apps of the tablet. 1. Swipe the Home screen to the left to access the Polaroid Settings widget. 3. Select a network. 2. Select “Wi-Fi Setup”. 5. When the tablet is connected to a network, the Wi-Fi icon will appear on the Status Bar and “Connected” will appear under the selected network. ON Settings SCAN 4. Copy media files from your computer to the Micro SD card. ADD NETWORK Media files on your computer Home Wi-Fi 5. Select "Turn off USB storage" on the tablet to disconnect it from the computer. Briefly press a file or folder to open it. File Manager: To view, open, copy or delete files on the internal memory of the tablet or inserted Micro SD card, select "File Manager" on the Apps screen. Tips: Organize your media (pictures, videos and music) by creating folders such as “Pictures”, Videos” and “Music” on the Micro SD card as shown below. SD Clock & Notifications Tap the Clock to display Notifications & Settings shortcuts Settings Settings Wednesday February 22, 2012 Home Wi-Fi POLAROID TABLET 2:00pm Software Update on your Polaroid tablet — To view this email Drafts Outbox Joe Allen Let’s meet today Online Help 100% Sent — To view this email Trash Secured with WPA2 Online Help -drw Signal strength Power Security 1 items -drw 1 items -drw 5 items -drw Gallery Excellent To conserve battery life, turn off Wi-Fi when not connected to a network. 4 items -drw [Gmail] Clock & Notifications Wi-Fi Polaroid Settings widget Battery Cancel Home screen (right) Polaroid Settings widget Swipe the screen left To access a large library of free/paid apps and games, you need to download an app store. We have provided links to several app stores that can be easily accessed by selecting the “Download App Stores” option on the Settings widget. 2. Select an app store, and follow the instructions to download and install it on the tablet. 5. Select “Install” to install the app. app store options 6. The app store appears on the Apps screen. After downloading the selected app store, it is possible to download and install apps directly to the tablet - these apps will appear on the Apps screen. Appstore 1. After sucessfully connecting the tablet to Wi-Fi, select “Download App Stores” on the Polaroid Settings widget. APPS WEP Deep in Space Eighteen Deep inLive Space Allow this application to: 2. Select “Display.” Storage modify/delete SD card contents Newtork communication full Internet access Settings Wi-Fi Setup Wednesday February 22, 2012 Home Wi-Fi Music Gallery Camera Calendar Settings Devicecalls read device state and identity 100% Online Help Show all Amazon_Appstore_release.apk AOL TuneIn Radio Calculator Facebook USB connected Twitter Adobe Reader Folder actions Download App Stores 3. Select “Accelerometer Coordinate System.” 4. The default setting is “Default Coordinate System.” This setting should work for most games. 5. In case your game is not functioning properly, select “Special coordinate system to support some other games”. Downloads Engadget Cancel Polaroid Settings widget 4. Select the downloaded app store (.apk file) from the Pop-up window. YouTube SoundHound Install Install screen -drw 1 items -drw 1 items -drw download Apps screen Video chat Use the buit-in, front facing camera to video chat with friends and family. There are many different services that offer video chat, which are available on the app stores. Email Clock Calendar Gallery Camera Toggle front & rear cameras + Settings Take picture / video Online Help AOL TuneIn Radio Calculator Facebook Twitter Adobe Reader OfficeSuite Settings - Share pictures to Email, Facebook or Twitter: To utilize this feature you must have a Facebook or Twitter account and be logged in, for Email, an account must be set up for this option to appear. Downloads Engadget SoundHound More... Auto-rotate screen Sleep Never sleep Font size Large Accelerometer coordinate system Apps screen 0 items -drw -drw DCIM Hiking_pics_Feb_2012 LOST.DIR Extract here DCIM -drw -drw Copy Folder 1 items -drw Move (Cut) Folder 5 items -drw Zip Folder 4 items -drw Paste into folder 0 items -drw 1 items -drw Extract here The Rolling Stones The Rolling Stones Jump Back - The Best of The Rolling Stones, ‘71 - ’93 Jump Back - The Best of The Rolling Stones, ‘71 - ’93 Miss You Miss You 0:08 0:08 4:48 Library Add to playlist Music playback screen Accelerometer uses the default coordinate system screen adaption Software updates Online help Settings Settings app: Select and customize the options in “Settings” to increase battery performance, manage applications, manage Wi-Fi, change display options, set passwords and more. Select “Online Help” on the Apps screen/Polaroid Settings Widget to access: • App stores • Technical support • Product registration Polaroid Supp Settings SCAN WIRELESS & NETWORKS Wi-Fi ON ADD NETWORK http://www.southerntel... Home Wi-Fi Connected stics Secured with WPA2 Party shuffle Delete 4:48 Sound effects Music playback options Your tablet is capable of recieving OTA (over the air) updates. The tablet is set to automatically check for updates, and will notify you when there is an update available. Manually check for updates To manually check for updates, follow the instructions below: (You must connect to Wifi before checking for updates) 1. On the app screen, select “Settings” 2. Under the “System” tab, select “Software update” 3. Select “Update” to manually check for OTA updates In the event that the tablet freezes or does not function properly, try correcting the problem by pressing the RESET button located on the bottom panel (shown below). Use a paper clip or the tip of a stylus to press the RESET button. Data stored on the tablet will not be affected by using the RESET button. Settings Berison MIFI4500L 4404 Software update WIRELESS & NETWORKS Secured with WPA2 Wi-Fi ABCD_Network ON Data usage Not in range Storage Update Check for updates Auto update Check for updates automatically More... Battery TV Resetting (*)hpsetup Display Reset DEVICE Sound Display PERSONAL Storage Accounts & sync Battery Location services Apps Security PERSONAL Accounts & sync Language & input Location services Backup & reset USB Stick (not included) OR Security Language & input SYSTEM HDMI cable (not included) Accessibility Backup & reset Developer options SYSTEM Software update About device Note: If the problem persists it may be necessary to restore the tablet to the factory default settings: 1) Select "Settings" from the Apps screen. 2) Select "Backup & reset". 3) Select "Factory data reset" (this will erase data stored on the device so make sure to back up your data prior to using this option). BACKUP & RESTORE WIRELESS & NETWORKS Wi-Fi ON Back up my data Data usage Back up app data. Wi-Fi passwords, and other settings to Google servers More... Back up my data Back up to debug-only private cache DEVICE Automatic restore Sound When reinstalling an app, restore backed up settings ans data Display PERSONAL DATA Storage Battery Developer options Settings screen Specifications Legal information Specifications: Operating System: Android 4.0, Ice Cream Sandwich Processor: ARM CORTEX-A8 Processor Speed: 1 GHz RAM: 1GB DDR3 Graphic accelerator: OpenGL ES 2.0 (3D game support) FCC Part 15: This equipment has been tested and found to comply with the requirements for a Class B digital device under Part 15 of the Federal Communications Commission (FCC) rules. These requirements are intended to provide reasonable protection against harmful interference in a residential installation. This equipment generates, uses and can radiate radio frequency energy and, if not installed and used in accordance with the instructions, may cause harmful interference to radio communications. However, there is no guarantee that interference will not occur in a particular installation. If this equipment does cause harmful interference to radio or television reception, which can be determined by turning the equipment off and on, the user is encouraged to try to correct the interference by one or more of the following measures: Display: - 10.1" capacitive multi-touch screen - Display resolution: 800*600 - 4 way auto rotation Factory data reset Erases all data on tablet Network: WiFi (802.11 b/g/n) Developer options About device Memory - Internal Memory: 8GB - External Memory: Micro SD card slot (max 32GB) ● Re-orient or relocate the receiving antenna. ● Increase the separation between the equipment and receiver. ● Connect the equipment into an outlet on a circuit different from that to which the receiver is connected. ● Consult the dealer or an experienced radio/TV technician for help. Do not attempt to repair or modify this equipment. Warning: Changes or modifications to this equipment not expressly approved by the party responsible for compliance could void the user’s authority to operate the equipment. “This device complies with Part 15 of the FCC Rules. Operation is subject to the following two conditions: (1) this device may not cause harmful interference, and (2) this device must accept any interference received, including interference that may cause undesired operation.” Shielded USB cables must be used with this unit to ensure compliance with the Class B FCC limits. FRONT -drw Paste into folder -drw 1 items Apps 1. Insert a USB stick as shown below 2. Once the USB stick is monted, an icon appears on the status bar 3. To access the USB stick, select file manager from the app screen 4. To unmount and remove the USB stick, see “Transferring and managing files” above Accessibility Camera Video 4 items Zip Folder LOST.DIR QQReader 1 items To insert a USB stick: Backup & reset Sharing pictures -drw Hiking_pics_Feb_2012 Inserting a USB Stick The tablet supports writing/reading files from a USB stick(not included). SYSTEM Camera mode -drw 5 items 7 items Rename Folder Connected Location services Appstore 1 items Move (Cut) Folder Sound Language & input YouTube Copy Folder DEVICE Security Moviefone download -drw Data usage PERSONAL NYTimes Press & hold a song title, and these options will appear Delete Delete Folder gameloft 0 items QQReader Wallpaper Accounts & sync Kayak -drw -drw 1 items Apps Zoom - -drw 1 items More... Settings Zoom + + Music ON Return to camera mode Access pictures & videos Jump Back - The Best Of The Rolling Stones, ‘71 1 song Accessibility Select on the apps screen to go to camera mode. It is possibile to take pictures or videos with the built-in, front or rear facing camera. Front Facing Camera 7 items Data usage Restore WIDGETS 1 album Folder operations slacker Rename Folder -drw DCIM /mnt/sdcard Delete Folder 4 items • A USB stick can only be inserted one way; do not use force when inserting. • Make sure to unmount the USB stick before taking it out of the tablet. Front facing camera Browser Wi-Fi Used to adjust size of some games display screen Camera app Playlists Play SD 5 items Hiking_pics_Feb_2012 Brightness WIRELESS & NETWORKS Battery Note: Polaroid and the manufacturer of this tablet are not affiliated with, connected to, or sponsored by Amazon or the Amazon appstore. Songs Jump Back - The Best Of The Rolling Stones, ‘71 - ’93 Folder operations gameloft 1. Connect one end of the included HDMI cable to the “HDMI port” of the tablet 2. Connect the other end of the HDMI cable to the “HDMI port” of the TV or Display 3. The tablet display is now shown on your TV or Display Settings Storage Camera and video chat APPS /mnt/sdcard LOST.DIR Select to turn off USB storage Albums Add to playlist To connect an HDMI cable: Apps Select the picture to go to the pictures folder of the gallery app where all the pictures and videos are saved. 3. If you select “Copy” or “Move”, press and hold on a folder and select “Paste into folder” to copy the file there. SD QQReader 100% Artists The Rolling Stones Press to open Press & Hold for Options You can connect the tablet to an HD display with an HDMI cable (not included) Display NYTimes Appstore -drw Music screen Sound 3. Click here. Moviefone -drw 1 items Option window DEVICE The tablet supports many game apps - however we recommend always testing the free version (if available) before purchasing. Kayak -drw 1. Press and hold a file or folder until the options window appears, then select an option from the options window. 7 items Turn off USB storage Transfer media files to “Removable Disk” (Micro SD card) Connect OfficeSuite Select copy files to/from your computer Power There are many apps available on the various app stores, but unfortunately not all will be compatible with the tablet. This is because some of the apps are designed for mobile phones and require functions or specifications that are not supported by the tablet. We recommend always searching for the free or "Lite" version of an app and testing it before purchasing the paid app. 1 items 1 album gameloft Conserve Internal Memory! *Avoid apps that require GPS as these apps will not be supported by the tablet. 3:46PM Download complete Online Help Note: Apps compatibility / games: -drw Royal Bangs SD Eighteen Live shun-iMac Sometimes, while playing games, the g-sensor on the tablet may not function correctly. This results in games not being controllable. To correct this problem, follow the steps below: 1. Open “Settings.” Clock 0 items DCIM slacker Wednesday February 22, 2012 Games Do you want to install this application? Email -drw 0 items LOST.DIR DCIM WIDGETS Browser -drw 4 items Hiking_pics_Feb_2012 LOST.DIR Select “Show password” to avoid mistakes. Downloading and installing apps: -drw 5 items Settings HDMI cable & USB stick Downloading an App Store Hiking_pics_Feb_2012 slacker Show advanced options USB SD card (if it’s connected) -drw 1 items QQReader Copy, move or delete a file or folder: Show password Work Menu 1 items download Email Travel Volume + Go to USB Password Download App Stores Volume – Go to microSD card download Receipts Multi tasking Go to movies -drw /mnt/sdcard Select copy files to/from your computer Personal Home Go to internal memory 7 items gameloft Browser Home Wi-Fi Download App Stores ALL FOLDERS Previous SD “Removable Disk” access the Micro SD card 4. If required, enter the correct password and select “Connect”. Power USB connected System settings (*)hpsetup Wi-Fi Setup Manage apps 1:12pm Wi-Fi Setup Go to pictures Music Access music files stored on the tablet. slacker download Go back to the previous folder Use the tablet to store and play music, pictures and video files. /mnt/sdcard slacker 7 items Secured with WPA2 [email protected] Inbox USB Connected screen SD /mnt/sdcard Secured with WPA2 http://www.nytimes.com Email “Removable Disk” window appears if a Micro SD card is inserted 2. Select a file or folder. gameloft stics Wallpaper Previous to exit the USB connect screen Multimedia QQReader Menu “USB connected” window Clock Turn on USB storage Browsing files To set up Wi-Fi, use the “Polaroid Settings” widget on the Home screen. Tap here to expand the menu and view more options Browser USB (connected) Press to proceed Wi-Fi Setup Online Help 100% Widgets screen 2 Status Bar The New Y.. Wednesday February 22, 2012 You have connnected to your computer via USB. Touch the button below if you want to copy files between your computer and your Android’s SD card. Home Wi-Fi PERSONAL Connecting to Wi-Fi & downloading apps Multi-tasking 3. The "Autoplay" window appears on your computer's display - select “INTERNAL” to view and manage files on the tablet, or if a Micro SD card is inserted, select “Removable Disk” to manage files on the card. USB Mass Storage Mini USB port Available Sound Location services Gallery Facebook 2 Press the Settings Power WIDGETS Browser Apps screen 100% Lock screen Power Power Status Bar DEVICE USB YouTube 1. OpenWi-Fi “Settings”ON 2. Select “Storage” Apps Data usage 3. Select “Unmount Micro SD card” 20.79MB 4. It is now safe to remove the card from the tablet. More... 5. To remove the card, gently push it in until it pops out. Downloads 2. The "USB connected" screen appears, select “Turn on USB storage”, then select “OK”. Apps NYTimes Press & Hold SoundHound 1. Connect the smaller end of the included USB cable to the "Mini USB port" of the tablet and the bigger end of the cable to the computers USB port. Select copy files to/from your computer Camera Moviefone Connecting the tablet to a PC or Mac: 1.62GB Display Calendar ADD NETWORK 3.59MB Wednesday February 22, 2012 Menu: Slideshow, edit and more INBOX screen Unmount & remove the Micro Total space SD card: WIRELESS & NETWORKS sdcard is mounted Micro SD card — To view this email Moviefone 2. Once the card is mounted, the card icon appears on the Status Bar. Video Deep in Space Polaroid Home POLAROID TABLET 2:00pm Software Update on your Polaroid tablet — To view this email Facebook, or Twitter Email Setup screen 1x1 0 Joe Allen Let’s meet today Desktop (Full view) browser mode shun-iMac You can always bring the widgets back from the Widgets screen. APPS ptab701@gmail... Next SCAN It is possible to manage and transfer media files to the tablet by connecting it to your computer. Eighteen Deep inLive Space Eighteen Live INBOX Engadget Share pictures to Email, Facebook or Twitter: Email Move & Release Gallery Stop machine uprising 4pm - 5pm OfficeSuite Email Downloads Work Send email from this account by default Wed, February 22 Bake Cookies & Make Ic Cream 2pm - 3pm Mountain View 4:48 Travel Request desktop site 2x3 Sep 27 Calculator Download App Stores Kayak 0:08 Receipts Find on page Facebook Time machine demo for Serge 3pm - 4pm Blue Police Public Facebook Calendar APPS 1x1 Settings Power Twitter Press and hold the app or widget and slide it as shown below. TUE TuneIn Radio sdcard 20 Personal Password Kidle Bookmarks AOL — To view this email ALL FOLDERS Share page Transferring and managing files Removing shortcuts or widgets Music Online Help 1:12pm Joe Allen Let’s meet today Sent Email address New incognito tab Power Press & hold an app or widget to place it on one of the Home screens. Browser Gallery Outbox Trash OK Placing apps & widgets on the Home screen Wi-Fi Setup Music You can set up email for most accounts in just a few steps. POLAROID TABLET 2:00pm Software Update on your Polaroid tablet — To view this email Drafts New tab TuneIn Radio Gallery Touch to select music Email Forward Email account Trash: Delete the selected picture Cancel button (Lock Clock Camera Clock Bookmark 2x2 While playing a video, tap the display to access the video controller, tap the display again to hide the controller. Albums Online Help WIDGETS Analog clock Watching videos: Pinch to enlarge or shrink, and swipe to go to previous or next pictures. Settings Would you like to shut down? Remove Access apps & widgets screens Stop [email protected] Inbox Manual setup 1 Google search Viewing pictures: Share: Share the selected picture through Email, Home screen Home screen (left) Polaroid Media widget Account setup http://www.nytimes.com Power off Download Appstore On the Home screen, you can place app shortcuts and widgets. http://www.nytimes.com Press the PowerSettings button, and theWi-Fi PowerSetup off dialog appears. Lock icon 7 USB Port Speaker The New Y.. The New Y.. Settings 6 Mini USB Port User Manual Click to access Email settings Page info 5 DC Input Rear Camera Select “Gallery” on the Home or Apps screen to access pictures and videos stored on the tablet or Micro SD card. Wed, February 22 4 Headphone Jack AC Adapter Request desktop site Request desktop site Download App Stores The tablet may also be charged by connecting it to a computer using the USB cable, however, it will take much longer to fully charge. 2 Reset New incognito tab Online Help Tablet (BOTTOM view) 3 Mic USB Cable Select “Email” on the Home or Apps screen and follow the instructions to set up your email account on the tablet. (You must connect to Wi-Fi before accessing or setting up email accounts). New tab Wall outlet Photo gallery Albums http://www.nytimes.com 1 Home Button E-mail Select “Browser” on the Home or Apps screen (You must connect to Wi-Fi before accessing the web). Polaroid Settings widget Press and hold the button until the startup screen appears. 4 Front Camera Touch to select music For quick power-off, you can select the “Power” button on the Polaroid Settings widget to turn off the tablet. AC Jack 2 Gallery Facebook Turning off the tablet Request desktop site Camera User Manual Turning on the tablet Setting up e-mail Online Help screen OTA Update screen Limited Warranty PLR IP Holdings, LLC, its licensees and affiliates, fully support all electronic waste initiatives. As responsible stewards of the environment, and to avoid violating established laws, you should properly dispose of this product in compliance with all applicable regulations, directives or other governances in the area where you reside. Please check with local authorities or the retailer where you purchased this product to determine a location where you can appropriately dispose of the product. You may also go to www.polaroid.com and reference Social Responsibility http://www.polaroid.com/social-responsibility to learn more about the specific laws in your area and to locate a collection facility near your home. If your electronic device has internal memory on which personal or other confidential data may be stored, you may want to perform a data sanitization process before you dispose of your device to assure another party cannot access your personal data. Data sanitization varies by the type of product and its software, and you may want to research the best sanitization process for your device before disposal. You may also check with your local recycling facility to determine their data sanitization procedures during the recycling process.” LIMITED WARRANTY TO ORIGINAL CONSUMER This Product (including any accessories included in the original packaging) as supplied and distributed new by an authorized retailer is warranted by AIT, Inc. (AIT) to the original consumer purchaser against defects in materials and workmanship (“Warranty”) as follows: Product Type: Tablet PC Territory: United States / Canada Parts Warranty: 1 Year Labor Warranty: 1 Year To obtain Warranty Service and Troubleshooting Information: 1) Visit our website at: www.polaroid.com 2) Call us at: 1-877-768-8481 3) Email us at: [email protected] To receive Warranty service, the original consumer purchaser must contact AIT, or an authorized service provider for problem determination and service procedures. Proof of purchase in the form of a bill of sale or receipted invoice, evidencing that the Product is within the applicable Warranty period(s), MUST be presented to Distributor, or an authorized service provider of the Distributor, in order to obtain the requested service. Shipping expenses to the authorized service center or Return Facility are not covered by this warranty, and must be paid by the consumer. Android is a trademark of Google Inc. The Android robot is reproduced or modified from work created and shared by Google and used according to terms described in the Creative Commons 3.0 Attribution License. Exclusions and Limitations This Warranty covers manufacturing defects in materials and workmanship encountered in the normal, noncommercial use of the Product, and does not cover consumer instruction, delivery, installation, software issues, set-up, adjustments, cosmetic damage or damage due to acts of nature, accident, misuse, abuse, negligence, commercial use or modification of, or to any part of the Product. In addition, this Warranty does not cover images “burnt” into the screen. BACK This Warranty applies to the original consumer only and does not cover products sold AS IS or WITH ALL FAULTS, sold as Reconditioned, Refurbished or Remanufactured, or consumables (e.g., fuses, batteries, bulbs etc.). The Warranty is invalid if the factory-applied serial number has been altered or removed from the Product. This Warranty is valid only in the country where the consumer purchased the product, and only applies to products purchased and serviced in that country. Some countries, states or provinces do not allow the exclusion or limitation of incidental or consequential damages or allow limitations on warranties, so limitation or exclusions may not apply to you. This warranty gives you specific legal rights, and you may have other rights that vary from state to state or province to province. Contact your authorized retailer to determine if another warranty applies. NO WARRANTIES, WHETHER EXPRESS OR IMPLIED, INCLUDING, BUT NOT LIMITED TO, ANY IMPLIED WARRANTIES OF MERCHANTABILITY OR FITNESS FOR A PARTICULAR PURPOSE, OTHER THAN THOSE EXPRESSLY DESCRIBED ABOVE SHALL APPLY. DISTRIBUTOR FURTHER DISCLAIMS ALL WARRANTIES AFTER THE EXPRESS WARRANTY PERIOD STATED ABOVE. NO OTHER EXPRESS WARRANTY OR GUARANTY GIVEN BY ANY PERSON, FIRM OR ENTITY WITH RESPECT TO THE PRODUCT SHALL BE BINDING ON DISTRIBUTOR. REPAIR, REPLACEMENT, OR REFUND OF THE ORIGINAL PURCHASE PRICE - AT DISTRIBUTOR’S SOLE DISCRETION - ARE THE EXCLUSIVE REMEDIES OF THE CONSUMER. IN NO EVENT WILL DISTRIBUTOR, ITS MANUFACTURERS, OR PLR IP HOLDINGS, LLC BE LIABLE FOR ANY INCIDENTAL, DIRECT, INDIRECT, SPECIAL, PUNITIVE OR CONSEQUENTIAL DAMAGES (SUCH AS, BUT NOT LIMITED TO, DAMAGES FOR LOSS OF PROFITS, BUSINESS, SAVINGS, DATA OR RECORDS) CAUSED BY THE USE, MISUSE OR INABILITY TO USE THE PRODUCT. EXCEPT AS STATED HEREIN, NO OTHER WARRANTIES SHALL APPLY. NOTWITHSTANDING THE FOREGOING, CONSUMER’S RECOVERY AGAINST DISTRIBUTOR SHALL NOT EXCEED THE PURCHASE PRICE OF THE PRODUCT SOLD BY DISTRIBUTOR. THIS WARRANTY SHALL NOT EXTEND TO ANYONE OTHER THAN THE ORIGINAL CONSUMER WHO PURCHASED THE PRODUCT AND IS NOT TRANSFERABLE. Polaroid, Polaroid & Pixel, Polaroid Color Spectrum and Polaroid Classic Border Logo are trademarks of PLR IP Holdings, LLC, used under license. All other trademarks are the property of the respective owner, who has not sponsored, endorsed or approved this product. PLR IP Holdings, LLC does not manufacture this product or provide any Manufacturer's Warranty or support. © 2012 All Rights Reserved internetablet
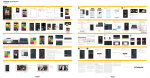
![[PMID703C] User Manual [FINAL] 20121101](http://vs1.manualzilla.com/store/data/005666959_1-067077325a260bbbb3ca6efa56d2ba06-150x150.png)
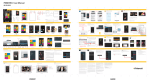
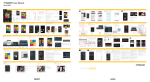
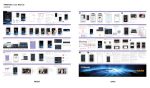
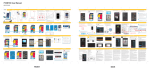
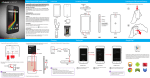
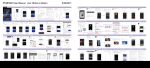
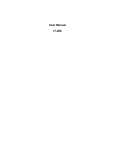

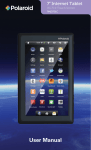
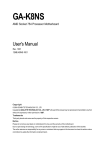
![[PMID700] User Guide [FINAL] 2010916](http://vs1.manualzilla.com/store/data/005963519_1-cd8961e58477068a277bbaaaede13ec4-150x150.png)