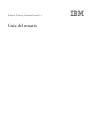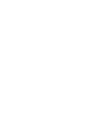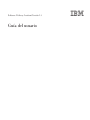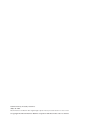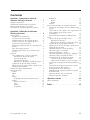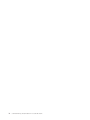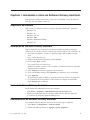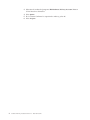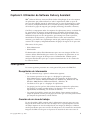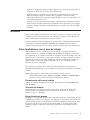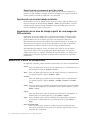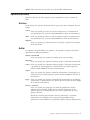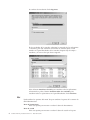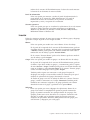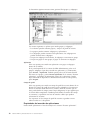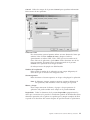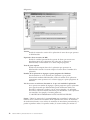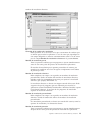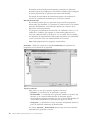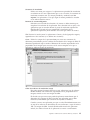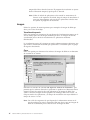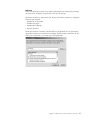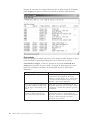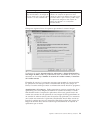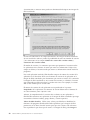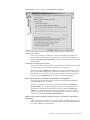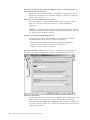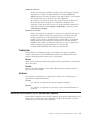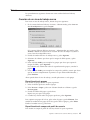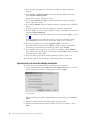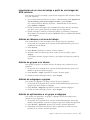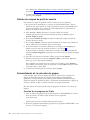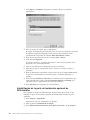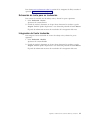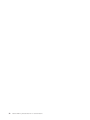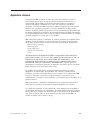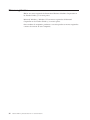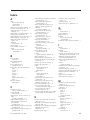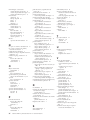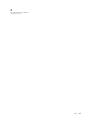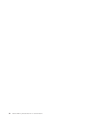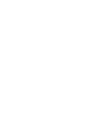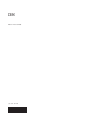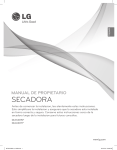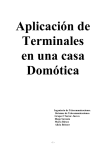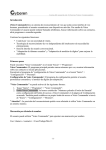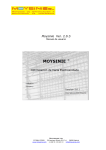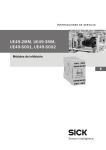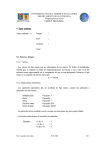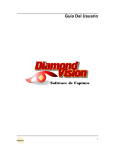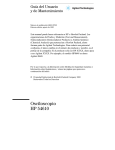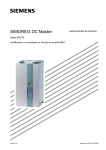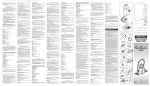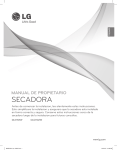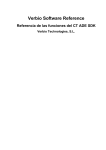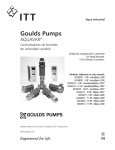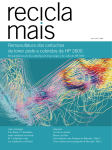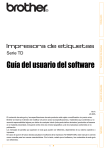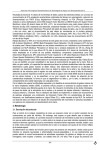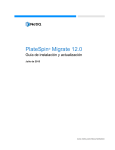Download Software Delivery Assistant Versión 1.3: Guía del usuario
Transcript
Software Delivery Assistant Versión 1.3 Guía del usuario Software Delivery Assistant Versión 1.3 Guía del usuario Software Delivery Assistant, Versión 1.3 (Mayo de 2.002) Este manual es la traducción del original inglés Software Delivery Assistant Version 1.3 User’s Guide. © Copyright International Business Machines Corporation 2002. Reservados todos los derechos. Contenido Capítulo 1. Instalación e inicio de Software Delivery Assistant . . . . . . 1 Requisitos del sistema . . . . . . . . Instalación de Software Delivery Assistant . Inicio de Software Delivery Assistant . . . Desinstalación de Software Delivery Assistant . . . . . . . . . . . . 1 1 1 1 Capítulo 2. Utilización de Software Delivery Assistant . . . . . . . . . . 3 Visión general . . . . . . . . . . . . . . 3 Recopilación de información . . . . . . . . 3 Creación de un área de trabajo . . . . . . . 3 Traducción del texto de la imagen de SDA . . . 4 Visualización previa de la imagen de SDA . . . 4 Creación de la imagen de SDA . . . . . . . 4 Bajada de la imagen de SDA a los sistemas de los usuarios . . . . . . . . . . . . . . . 4 Inicio de la imagen de SDA . . . . . . . . 4 Instalación del software en los sistemas de los usuarios . . . . . . . . . . . . . . . 4 Iniciación . . . . . . . . . . . . . . . 5 Cómo familiarizarse con el área de trabajo . . . 5 Denominación del área de trabajo . . . . . 5 Selección de idiomas. . . . . . . . . . 5 Especificación de grupos . . . . . . . . 5 Especificación de campos de perfil de usuario 6 Apertura de un área de trabajo existente . . . . 6 Importación de un área de trabajo a partir de una imagen de SDA existente . . . . . . . . . 6 Botones de la barra de herramientas . . . . . . 6 Opciones de menú . . . . . . . . . . . . 7 Archivo . . . . . . . . . . . . . . . 7 Editar. . . . . . . . . . . . . . . . 7 Ver . . . . . . . . . . . . . . . . 8 Insertar . . . . . . . . . . . . . . . 9 Propiedades de inserción de aplicaciones . . 10 Imagen . . . . . . . . . . . . . . . 16 Visualización previa . . . . . . . . . 16 Crear . . . . . . . . . . . . . . 16 Informe. . . . . . . . . . . . . . 17 Propiedades . . . . . . . . . . . . 18 © Copyright IBM Corp. 2002 Traducción . . . . . . . . . . . . . Enviar . . . . . . . . . . . . . . Recibir . . . . . . . . . . . . . . Ventana. . . . . . . . . . . . . . . Inicio de SDA-Installer en el sistema del usuario . . Creación de una entrada en la clave RunOnce del registro . . . . . . . . . . . . . . . Creación de un acceso directo en la carpeta Inicio Cómo permitir que el usuario ejecute SDA-Installer . . . . . . . . . . . . . Ejecución de SDA-Installer con Windows NT . . Tareas . . . . . . . . . . . . . . . . Creación de un área de trabajo nueva . . . . Especificación de grupos . . . . . . . . Especificación de campos de perfil de usuario Apertura de un área de trabajo existente. . . . Importación de un área de trabajo a partir de una imagen de SDA existente . . . . . . . . . Adición de idiomas a un área de trabajo. . . . Adición de grupos a un idioma. . . . . . . Adición de subgrupos a grupos . . . . . . Adición de aplicaciones a un grupo o subgrupo Adición de campos de perfil de usuario . . . . Automatización de la selección de grupos . . . Creación de un programa de 32 bits . . . . Adición de una entrada a la clave de registro Creación de una imagen de SDA de visualización previa . . . . . . . . . . . . . . . Creación de una imagen de SDA nueva a partir de una imagen de SDA existente . . . . . . Actualización de varias aplicaciones . . . . . Inhabilitación de la parte de instalación opcional de SDA-Installer . . . . . . . . . . . . Extracción de texto para su traducción . . . . Integración del texto traducido . . . . . . . 23 23 23 23 23 24 24 24 24 25 25 25 25 26 27 27 27 27 27 28 28 28 29 29 29 29 30 31 31 Apéndice. Avisos . . . . . . . . . . 33 Marcas registradas . . . . . . . . . . . . 34 Índice . . . . . . . . . . . . . . . 35 iii iv Software Delivery Assistant Versión 1.3: Guía del usuario Capítulo 1. Instalación e inicio de Software Delivery Assistant Este apartado contiene instrucciones acerca de la instalación e inicio de Software Delivery Assistant (SDA) versión 1.3. Requisitos del sistema SDA versión 1.3 requiere uno de los sistemas operativos Microsoft® siguientes: v Windows® 95 v Windows 98 v Windows NT® 4.0 v Windows 2000 v Windows Millennium Edition v Windows XP Instalación de Software Delivery Assistant Haga lo siguiente para realizar una instalación atendida de Software Delivery Assistant en un servidor, consola o cliente que ejecute Windows NT o Windows 98: 1. Para bajar el programa, acceda a la siguiente página Web de IBM y busque SDA: http://www.ibm.com/pc/. 2. Desde el menú Inicio de Windows, pulse Ejecutar. 3. En el campo Abrir, escriba: letra_unidad:\directorio\sdav13.exe donde letra_unidad y directorio son la unidad y el directorio donde está ubicado el programa de instalación. 4. Pulse Aceptar para iniciar el programa de instalación. 5. En la ventana Bienvenido, pulse Siguiente para continuar con la instalación. 6. Pulse Siguiente. El instalador de Software Delivery Assistant instala los archivos del programa. 7. La ventana Fin de la instalación se abre cuando se completa la instalación. Pulse Finalizar para confirmar. Inicio de Software Delivery Assistant Puede iniciar SDA utilizando uno de estos métodos: v Pulse Inicio → Programas → IBM Software Delivery Assistant v1.3. v Efectúe una doble pulsación en el archivo SDAassist.exe ubicado dentro de C:\Archivos de programa\SDAv13\SDAssist.exe. Desinstalación de Software Delivery Assistant Para eliminar Software Delivery Assistant del sistema, haga lo siguiente: 1. Pulse Inicio → Configuración → Panel de control. 2. Efectúe una doble pulsación en Agregar o quitar programas. © Copyright IBM Corp. 2002 1 3. Seleccione el nombre del programa IBM Software Delivery Assistant V1.3 en la lista Instalar o desinstalar. 4. Pulse Quitar. 5. En la ventana Confirmar la supresión de archivos, pulse Sí. 6. Pulse Aceptar. 2 Software Delivery Assistant Versión 1.3: Guía del usuario Capítulo 2. Utilización de Software Delivery Assistant IBM® Software Delivery Assistant (SDA) facilita el despliegue de un solo conjunto de aplicaciones que puede utilizarse en toda la organización. SDA es capaz de crear un solo conjunto común de aplicaciones que es capaz de desplegarse a todos los usuarios, independientemente de su sistema operativo, idioma, configuración de hardware o grupo de negocio (por ejemplo, marketing, desarrollo o finanzas). Con SDA, se empaquetan todos los conjuntos de aplicaciones únicos, en función de las agrupaciones de negocio (como marketing o desarrollo de fabricación) de la empresa, en una sola imagen de SDA de instalación. Esta imagen de SDA puede combinarse después con una imagen base, que contenga un sistema operativo, controladores de dispositivo y aplicaciones básicas (como una herramienta antivirus), para formar una superimagen común que puede desplegarse a todos los usuarios de la empresa, independientemente del grupo de negocio en el que estén. SDA consta de dos partes: v SDA-Administrator v SDA-Installer El administrador utiliza SDA-Administrator para crear una imagen de SDA. Los usuarios utilizan SDA-Installer para instalar sus conjuntos de aplicaciones en sus sistemas desde la imagen de SDA que crea el administrador. También puede configurar SDA-Installer para que se ejecute automáticamente en los sistemas de los usuarios finales. Visión general Los temas siguientes presentan una visión general del proceso de IBM SDA. Recopilación de información Antes de comenzar tenga a punto la información siguiente: v Los sistemas operativos en los que va a desplegar las aplicaciones. SDA-Administrator se puede utilizar para crear imágenes de SDA que den soporte a los sistemas Microsoft Windows 95, Windows 98, Windows NT 4.0, Windows 2000, Windows Millennium Edition y Windows XP. v Los idiomas en los que va a desplegar las aplicaciones. v Los grupos para los que hace falta utilizar distintos conjuntos de aplicaciones. Por ejemplo, los grupos pueden incluir a los directivos de la empresa, el departamento de marketing o la división de nóminas. v Los campos de perfil de usuario que desee definir. Como mínimo, tendrá un campo de perfil de usuario para el grupo, de forma que el usuario pueda indicar qué conjunto de aplicaciones se debe instalar. Creación de un área de trabajo Un área de trabajo (.SSW) contiene toda la información necesaria para crear una imagen de SDA. Puede crear un área de trabajo nueva o puede importar un área de trabajo importar un área de trabajo desde una imagen de SDA que se hubiese creado previamente para crear un área de trabajo nueva. El asistente de creación de imágenes de SDA sirve de guía en el proceso de creación de una nueva área de © Copyright IBM Corp. 2002 3 trabajo. La interfaz del área de trabajo es similar a la interfaz del Explorador de Microsoft Windows. Puede editar esta área de trabajo para añadir, copiar, mover o suprimir idiomas, grupos y aplicaciones al área de trabajo. Traducción del texto de la imagen de SDA Puede traducir los nombres de grupo y los nombres de los campos de perfil de usuario de la imagen de SDA a distintos idiomas. SDA-Administrator extrae el texto del área de trabajo a archivos que puede enviar a sus traductores. Cuando reciba las traducciones, puede volver a integrar el texto traducido en su área de trabajo. Los nombres de los campos de perfil de usuario y los nombres de grupo pueden también presentarse en idiomas diferentes. Visualización previa de la imagen de SDA Para comprobar que ha especificado la información correcta en el área de trabajo para crear la imagen de SDA que desea, puede ejecutar una visualización previa de la imagen de SDA. La visualización previa de la imagen no instala realmente ninguna aplicación, sino que simula la instalación mostrando qué aplicaciones se instalarán para un grupo de negocio seleccionado. Creación de la imagen de SDA Cuando esté seguro de que ha especificado la información correcta en el área de trabajo, cree la imagen de SDA. La creación de la imagen de SDA copia los programas de todas las aplicaciones que se van a desplegar en los sistemas de los usuarios en la imagen de SDA. Bajada de la imagen de SDA a los sistemas de los usuarios Después de crear la imagen de SDA, baje la imagen al sistema de cada usuario (mediante una herramienta como IBM Remote Deployment Manager, PowerQuest Drive Image o Norton Ghost). También puede copiar la imagen de SDA a un CD para su distribución. Los usuarios pueden acceder a la imagen de SDA a través de SDA-Installer para instalar sus conjuntos de aplicaciones o puede configurar SDA-Installer para que instale automáticamente las aplicaciones obligatorias. Inicio de la imagen de SDA El usuario puede iniciar SDA-Installer ejecutando swselect.exe en la imagen de SDA después de haber reiniciado el sistema. Instalación del software en los sistemas de los usuarios La primera vez que se ejecuta SDA-Installer, el programa solicita al usuario que seleccione uno de los grupos de negocio que están definidos en el área de trabajo de SDA. Después de que el usuario seleccione un grupo de negocio, SDA-Installer instala las aplicaciones obligatorias del grupo Común y del grupo de negocio seleccionado por el usuario. Puede configurar la imagen de SDA para que efectúe una de las operaciones siguientes después de instalar las aplicaciones obligatorias: v Dejar todas las aplicaciones en la imagen de SDA después de haber instalado las aplicaciones obligatorias. 4 Software Delivery Assistant Versión 1.3: Guía del usuario v Suprimir la imagen de SDA para liberar espacio en el disco duro del usuario (si la imagen de SDA está en el disco duro del usuario). v Suprimir todos los programas de instalación de aplicaciones de la imagen de SDA para liberar espacio en el disco duro y permitir al usuario instalar aplicaciones adicionales desde otra imagen de SDA, ya sea en el disco duro o en una unidad conectada de red. v Permitir al usuario seleccionar aplicaciones adicionales para instalarlas desde la misma imagen de SDA (aplicaciones designadas como opcionales para el grupo Común y el grupo de negocio seleccionado para el usuario en el área de trabajo de SDA). Iniciación Después de recopilar la información del sistema y del área de trabajo, puede crear (o importar) el área de trabajo. Antes de comenzar, asegúrese de que dispone de toda la información necesaria para su área de trabajo. Si desea ocultar de forma permanente la ventana SDA - Administrador, seleccione el recuadro de selección No volver a mostrar esta ventana cuando se abra la ventana. Hasta que haga esto, la ventana se abrirá siempre que inicie el programa. Cómo familiarizarse con el área de trabajo SDA-Administrator crea y muestra el área de trabajo. La interfaz del área de trabajo es similar a la interfaz del Explorador de Microsoft Windows. En el panel de la izquierda de la ventana se muestra la estructura del área de trabajo, con cada grupo listado en cada idioma. Cada idioma contiene su propio conjunto de campos de perfil de usuario, que pueden modificarse. Además, cada idioma contiene un grupo Común y uno o más grupos adicionales. A su vez, cada grupo puede contener uno o más subgrupos. En el panel de la derecha de la ventana de SDA-Administrator se muestra el contenido del elemento que se ha resaltado en el panel de la izquierda de la misma ventana. Nota: Debe guardar el archivo del área de trabajo antes de salir de SDA-Administrator. Pulse Archivo → Guardar o Archivo → Guardar como y guarde el archivo como lo haría con cualquier otro archivo. Denominación del área de trabajo Indique un nombre descriptivo para el área de trabajo en el campo Nombre del área de trabajo. Selección de idiomas Seleccione todos los idiomas que desee que soporte la imagen de SDA. Estos idiomas deben corresponderse con las versiones de idioma de los sistemas operativos que va a desplegar. Especificación de grupos Un grupo es un conjunto de aplicaciones específicas para una organización, trabajo o disciplina particular de su empresa. Por ejemplo, en un entorno universitario, los grupos podrían incluir las facultades de Periodismo, Medicina y Económicas. Liste los grupos que desea que soporte la imagen de SDA. La lista de grupos debe contener el grupo Común, que contiene las aplicaciones que utilizan todos los grupos. Capítulo 2. Utilización de Software Delivery Assistant 5 Especificación de campos de perfil de usuario Cree los campos de perfil de usuario que desee que los usuarios completen la primera vez que instalen la imagen de SDA. Por ejemplo, un campo de perfil de usuario podría ser un ID de empleado o una ubicación. Apertura de un área de trabajo existente Puede utilizar un área de trabajo existente que no se haya utilizado todavía para crear una imagen de SDA pulsando Archivo → Abrir y desplazándose al área de trabajo existente. Después puede renombrar el área de trabajo para crear una nueva y modificarla según sea necesario. Importación de un área de trabajo a partir de una imagen de SDA existente Puede crear un área de trabajo nueva a partir de una imagen de SDA existente importando un área de trabajo de la imagen de SDA existente. A continuación, puede modificar el área de trabajo para crear una imagen de SDA nueva. SDA-Administrator utilizará los archivos de instalación (setup) de la imagen de SDA existente en lugar de usar los de las ubicaciones de las que se obtuvieron originalmente los archivos cuando se creó la imagen de SDA existente. SDA-Administrator importa el área de trabajo nueva como el área de trabajo activa. Puede editar el área de trabajo para añadir aplicaciones a los grupos y añadir, copiar, mover y suprimir elementos del área de trabajo. Los mensajes de información y error para el proceso de importación se muestran en el panel de información. Botones de la barra de herramientas De izquierda a derecha, puede encontrar estos botones en la barra de herramientas: Nuevo Pulse este botón para crear un área de trabajo nueva. La utilización de esta opción equivale a pulsar Archivo → Nuevo. Abrir Pulse este botón para abrir un área de trabajo existente. La utilización de esta opción equivale a pulsar Archivo → Abrir. Guardar Pulse este botón para guardar el área de trabajo activa. La utilización de esta opción equivale a pulsar Archivo → Guardar o Archivo → Guardar como. Cortar Pulse este botón para suprimir el elemento seleccionado del área de trabajo y copiarlo al Portapapeles. La utilización de esta opción equivale a pulsar Editar → Cortar. Copiar Pulse este botón para copiar el elemento seleccionado al Portapapeles. La utilización de esta opción equivale a pulsar Editar → Copiar. Pegar Pulse este botón para copiar el contenido del Portapapeles al elemento seleccionado. La utilización de esta opción equivale a pulsar Editar → Pegar. Panel de información Pulse este botón para mostrar u ocultar el panel de información, que muestra los resultados de los procesos de creación, importación y envío y recepción de la traducción. 6 Software Delivery Assistant Versión 1.3: Guía del usuario Ayuda Pulse este botón para mostrar la ayuda de SDA-Administrator. Opciones de menú Utilice las opciones de menú siguientes para manipular las áreas de trabajo de SDA. Archivo Puede utilizar las opciones del menú Archivo para crear, abrir o importar áreas de trabajo. Nuevo Pulse esta opción para crear un área de trabajo nueva. La utilización de esta opción equivale a pulsar el botón Nuevo de la barra de herramientas. Abrir Pulse esta opción para abrir un área de trabajo existente. La utilización de esta opción equivale a pulsar el botón Abrir de la barra de herramientas. Importar Pulse esta opción para importar un área de trabajo a partir de una imagen de SDA existente. Editar Las opciones del menú Editar son similares a las opciones de edición de muchas aplicaciones de Microsoft Windows. Objeto seleccionado Pulse esta opción para cambiar el nombre de un área de trabajo. Suprimir Pulse esta opción para suprimir el idioma, grupo o aplicación seleccionado. Cortar Pulse esta opción para suprimir el idioma, grupo o aplicación seleccionado y guardarlo en el Portapapeles. La utilización de esta opción equivale a pulsar el botón Cortar de la barra de herramientas. Copiar Pulse esta opción para copiar el elemento seleccionado al Portapapeles. La utilización de esta opción equivale a pulsar el botón Copiar de la barra de herramientas. Pegar Pulse esta opción para copiar el contenido del Portapapeles en el elemento seleccionado. La utilización de esta opción equivale a pulsar el botón Pegar de la barra de herramientas. Buscar y actualizar Pulse esta opción para propagar un cambio de propiedad a muchas aplicaciones. Por ejemplo, podría querer cambiar la ubicación de los archivos fuente de la instalación para una o más aplicaciones de varios grupos e idiomas. Efectúe una consulta para reducir la lista de aplicaciones a actualizar. Puede buscar en cualquiera de los campos de propiedades de las aplicaciones, como Nombre de la aplicación, Idioma, Grupo o Ubicación de Capítulo 2. Utilización de Software Delivery Assistant 7 los archivos de instalación. Pulse Siguiente. En los resultados de la consulta, seleccione las entradas de las aplicaciones a actualizar; para ello seleccione el recuadro de selección junto a cada entrada en el panel Resultados de la consulta. Después elija el campo a actualizar y el nuevo valor que desea asignarle. Pulse el botón Actualizar selección para actualizar sólo las aplicaciones seleccionadas o pulse el botón Actualizar todos los resultados para actualizar todas las aplicaciones en el panel Resultados. Pulse Finalizar. Ver Puede utilizar las opciones del menú Ver para cambiar el aspecto de la ventana de SDA-Administrator. Barra de herramientas Pulse esta opción para mostrar u ocultar la barra de herramientas. Barra de estado Pulse esta opción para mostrar u ocultar la barra de estado en la parte 8 Software Delivery Assistant Versión 1.3: Guía del usuario inferior de la ventana de SDA-Administrator. La barra de estado muestra la función de un elemento de menú resaltado. Panel de información Pulse esta opción para mostrar u ocultar el panel de información de la parte inferior de la ventana de “SDA-Administrator”. El panel de información muestra los resultados de los procesos de creación, importación y envío y recepción de la traducción. Sistemas operativos Pulse esta opción para que se visualicen las aplicaciones de un solo sistema operativo. Puede seleccionar visualizar aplicaciones para Microsoft Windows 95, Windows 98, Windows NT 4.0, Windows 2000, Windows Millennium Edition o Windows XP. Insertar Utilice las siguientes opciones de menú para insertar un idioma, grupo, subgrupo, aplicación o campo de perfil en una imagen de SDA. Idioma Pulse esta opción para añadir uno o más idiomas al área de trabajo. En el panel de la izquierda de la ventana de SDA-Administrator, pulse en el nombre del área de trabajo y después pulse la opción de menú Insertar → Idioma. También puede pulsar con el botón derecho del ratón sobre el nombre del área de trabajo y pulsar Insertar idioma. En la ventana “Insertar idioma” pulse en los idiomas que desee añadir al área de trabajo y pulse Aceptar. Grupo Pulse esta opción para añadir un grupo a un idioma del área de trabajo. En el panel de la izquierda de la ventana de SDA-Administrator, pulse en el idioma al que desee añadir un grupo y, a continuación, pulse la opción de menú Insertar → Grupo. También puede pulsar con el botón derecho del ratón en el idioma y pulsar Insertar grupo. En la ventana “Insertar grupo”, escriba el nombre del grupo nuevo y pulse Aceptar. También puede asignar una contraseña a cada grupo. Después de desplegar una imagen, el usuario debe escribir la contraseña para que el conjunto de aplicaciones del grupo seleccionado se instale. Al añadir un grupo a un área de trabajo de SDA en la ventana “Insertar grupo”, escriba la contraseña en el campo Contraseña. También puede modificar una contraseña asignada a un grupo pulsando con el botón derecho del ratón en el grupo y pulsando en la opción Editar. Subgrupo Pulse esta opción para crear subgrupos de aplicaciones dentro de un grupo. Esto reduce la complejidad de gestionar grandes números de grupos al permitir estructurar una jerarquía dentro de un grupo. Por ejemplo, podría tener varias divisiones en su empresa. Dentro de cada división, es posible que los distintos grupos de negocio precisasen conjuntos de aplicaciones diferentes. SDA permite crear un grupo para cada división y subgrupos para cada grupo. Capítulo 2. Utilización de Software Delivery Assistant 9 La ilustración siguiente muestra cómo gestiona SDA grupos y subgrupos: Las normas siguientes se aplican para añadir grupos y subgrupos: v Los idiomas pueden contener grupos y campos de perfil de usuario. v Los grupos pueden contener subgrupos y aplicaciones. v Los subgrupos pueden contener sólo aplicaciones. Los subgrupos no pueden contener otros subgrupos. v Si copia un subgrupo en un idioma, el subgrupo se convierte en grupo. v Si copia un grupo en otro grupo, el grupo se convierte en subgrupo. Aplicación Pulse esta opción para añadir una aplicación a un grupo o subgrupo dentro de un idioma. En el panel izquierdo de la ventana de SDA-Administrator, pulse en el grupo o subgrupo al que desea añadir una aplicación y, a continuación, pulse Insertar → Aplicación. También puede pulsar con el botón derecho del ratón en el grupo y pulsar Insertar aplicación. En la ventana “Insertar aplicación”, especifique la información acerca de la aplicación. Cuando haya terminado de especificar la información necesaria en cada pestaña, pulse Aceptar. Campo de perfil Pulse esta opción para añadir un campo de perfil de usuario dentro de un idioma. Un campo de perfil de usuario ayuda a identificar al usuario que instala el software desde SDA. En la ventana “Perfil de usuario” que se abre, puede definir el campo como Campo obligatorio, lo que significa que el usuario debe completarlo. También puede definir el tamaño del campo en caracteres y especificar una lista de entradas válidas que pueden seleccionar los usuarios. Las respuestas en los campos de perfil de usuario se guardan en una archivo oculto en c:\sdaprof.ini Propiedades de inserción de aplicaciones Puede añadir aplicaciones al área de trabajo en la ventana “Insertar aplicación”. 10 Software Delivery Assistant Versión 1.3: Guía del usuario General: Utilice los campos de la pestaña General para especificar información básica acerca de una aplicación. Cambio de icono Esta característica opcional permite utilizar un icono distinto del icono por omisión. Pulse el botón Cambio de icono y busque el archivo (generalmente un archivo .EXE, .ICO o .DLL) que esté asociado con el icono. Pulse en la aplicación y pulse Abrir. Puede seleccionar uno de los iconos mostrados. El sistema asocia el icono mostrado en la pestaña General con la aplicación de la imagen de SDA. Se incluyen iconos de ejemplo con SDA-Installer. Nombre de la aplicación Debe escribir el nombre de la aplicación en este campo obligatorio, tal como desee que se muestre en la imagen de SDA. Sistema operativo Debe seleccionar el sistema operativo en el que se desplegará la aplicación. Nota: Si diferentes sistemas operativos precisan versiones diferentes de una aplicación, debe añadirlas al área de trabajo por separado. Idioma y Grupo Estos campos muestran el idioma y el grupo a los que pertenece la aplicación. No puede cambiar estos campos en la pestaña General. Propiedades: Todos los elementos de la pestaña Propiedades proporcionan los datos que se muestran en la parte de la instalación opcional de SDA-Installer. Estos elementos opcionales sólo se aplican si especifica que la imagen completa de SDA se quede en el disco duro del usuario después de que SDA instale las aplicaciones Capítulo 2. Utilización de Software Delivery Assistant 11 obligatorias. Versión Escriba el número de versión de la aplicación tal como desee que aparezca en SDA-Installer. Espacio de disco necesario (en MB) Escriba la cantidad aproximada de espacio de disco que necesita una instalación típica de la aplicación. Este valor sólo se muestra en SDA-Installer; la información no la utiliza ningún programa. Texto de paso superior Escriba una descripción breve de la aplicación que aparecerá en SDA-Installer cuando el usuario coloque el cursor sobre el nombre de la aplicación. Nombre de la aplicación en Agregar o quitar programas de Windows Para determinar si se ha instalado una aplicación y para poder desinstalarla mediante SDA-Installer, escriba el nombre de la aplicación exactamente como aparecerá en la ventana Agregar o quitar programas de Windows. Vía de acceso a un archivo o directorio en el que esté instalada la aplicación Si no aparece un nombre de Agregar o quitar programas para la aplicación pero sigue deseando que SDA-Installer pueda determinar dónde está instalada la aplicación, escriba la vía de acceso completa a la aplicación. Esto ofrece a SDA un método alternativo para determinar si una aplicación está instalada. Por ejemplo, el archivo podría ser: C:\ARCHIVOS DE PROGRAMA\LOTUS\NOTES\NOTES.EXE. Fuente: Utilice los campos de la pestaña Fuente para especificar la ubicación y los nombres de los archivos de instalación. Debe especificar un archivo de mandatos de instalación silenciosa o un archivo de mandatos de instalación personalizada; se pueden especificar ambos. Si especifica ambos, el sistema utiliza por omisión el 12 Software Delivery Assistant Versión 1.3: Guía del usuario mandato de instalación silenciosa. Ubicación de los archivos de instalación Debe especificar la vía de acceso en la que se encuentran los archivos que se utilizan para instalar la aplicación. La vía de acceso que especifique en este campo obligatorio se muestra automáticamente como la vía de acceso para el campo Mandato de instalación silenciosa en la pestaña Fuente. Mandato de instalación previa Tiene la opción de establecer que un programa se ejecute inmediatamente antes de otro como parte del proceso de instalación de aplicaciones. El mandato de instalación previa permite personalizar el entorno, por ejemplo para establecer una clave de registro o implementar un mandato de proceso por lotes. Mandato de instalación silenciosa Debe completar este campo si no especifica un mandato de instalación personalizada. Escriba el nombre del mandato de instalación silenciosa, incluidos todos los conmutadores necesarios para ejecutar la instalación silenciosa (por ejemplo, SETUP.EXE –S). La instalación silenciosa se efectúa sin ninguna entrada del usuario. Debe asegurarse de que el programa que está utilizando para instalar las aplicaciones (como InstallShield, WiseInstaller o Windows Installer) soporta la instalación silenciosa. La mayoría de los programas de instalación soportan la instalación silenciosa. Mandato de instalación personalizada Debe completar este campo si no especifica un mandato de instalación silenciosa. Escriba el nombre del archivo de mandatos de instalación personalizada. Una instalación personalizada se efectúa con entrada del usuario, como las opciones de instalación y los directorios destino. Mandato de instalación posterior Tiene la opción de establecer que un programa se ejecute inmediatamente después de otro como parte del proceso de instalación de aplicaciones. Capítulo 2. Utilización de Software Delivery Assistant 13 El mandato de instalación posterior permite personalizar la aplicación instalada después de completarse su instalación. También puede configurar de forma personalizada la aplicación que instala SDA-Installer. Un ejemplo de un mandato de instalación posterior sería establecer el servicio de actualización automática para el software antivirus. Mandato Reconocedor Este mandato permite que una aplicación tenga asociado un programa reconocedor, que determina si la aplicación se puede instalar en un sistema particular. Normalmente, un reconocedor detectará la existencia de un dispositivo hardware particular. Los programas reconocedores devuelven 0 si la condición es falsa o 1 si la condición es verdadera. Por ejemplo, un reconocedor podría buscar si existe una unidad de DVD y devolver un 1 si es verdad. En este ejemplo, una aplicación de reproductor de DVD podría especificar este reconocedor y sólo se instalaría si hay una unidad de DVD en el sistema. Nota: Debe proporcionar los programas reconocedores. Instalación: Utilice los campos de la pestaña Instalación para especificar las propiedades de instalación de la aplicación. Tipo de instalación Debe pulsar en una de las opciones siguientes del menú: v Opcional - La instalación de la aplicación es opcional. v Recomendado - La instalación de la aplicación también es opcional. No obstante, en la ventana de SDA-Installer, la aplicación aparece seleccionada por omisión la primera vez que se ejecuta SDA-Installer. El usuario debe deseleccionar la aplicación para que no se instale. v Obligatorio - La instalación se instala de forma incondicional durante la parte de instalación automática de SDA-Installer. Los valores Opcional y Recomendado precisan que el usuario seleccione manualmente la aplicación a instalar. 14 Software Delivery Assistant Versión 1.3: Guía del usuario Secuencia de instalación Utilice este menú para asignar a la aplicación una prioridad de instalación en relación con las otras aplicaciones que se van a instalar. La secuencia de instalación comienza con 1, la mayor prioridad y continúa hasta No importa. Las aplicaciones a las que asigne la misma prioridad se instalan en un orden aleatorio entre sí. Reinicio de sistema obligatorio Seleccione este recuadro de selección si el sistema se debe reiniciar para completar la instalación de la aplicación. Esta selección sólo se aplica a las aplicaciones que se instalan durante la parte de instalación opcional de SDA-Installer. Cuando se haya completado la instalación de las aplicaciones opcionales, SDA solicitará al usuario que reinicie el sistema. SDA Versión 1.3 instala juntas las aplicaciones Común y las del grupo de negocio, siguiendo una sola secuencia (si se define una secuencia). Crear: Utilice los campos de la pestaña Crear para crear una estructura de directorios personalizada para los archivos de instalación de la imagen de SDA. El directorio especificado aquí se añade al Directorio de creación especificado en las propiedades de la imagen para crear una vía de acceso completa en la que se copiarán los archivos fuente de instalación. Cifrar los archivos de instalación (setup) Este valor opcional permite cifrar una o más aplicaciones con el software PKZIP mediante una contraseña (especificada en las propiedades de la imagen) cuando se crea una imagen de SDA. El cifrado evita que un usuario pueda desplazarse manualmente por el directorio de la imagen de SDA e instalar una aplicación que no debe instalarse (normalmente por cuestiones de royalties o licencias). Cuando se marca una aplicación para que se cifre, SDA-Administrator crea un zip de los archivos de instalación con una contraseña y copia el archivo .ZIP a la imagen de SDA. Cuando SDA-Installer instala una aplicación cifrada, los archivos fuente de la aplicación se extraen a un directorio Capítulo 2. Utilización de Software Delivery Assistant 15 temporal del disco duro del usuario. El programa de instalación se ejecuta desde el directorio temporal, que después es borrado. Nota: Utilice el cifrado de aplicaciones sólo cuando las restricciones de licencia así lo requieran. El cifrado alarga el tiempo de instalación al tener que descomprimir cada una de las aplicaciones cifradas antes de ejecutar el programa de instalación. Imagen Utilice las opciones de menú siguientes para manipular la imagen de SDA que desea para el área de trabajo. Visualización previa Pulse esta opción para asegurarse de que dispone de la información correcta en el área de trabajo para crear la imagen de SDA que desea. La imagen de SDA de visualización previa simula la instalación de las aplicaciones mediante SDA-Installer. La visualización previa de la imagen no instala realmente ninguna aplicación, sino que simula la instalación mostrando qué aplicaciones se instalarán para un grupo de negocio seleccionado. Crear Pulse esta opción para almacenar los archivos de imagen de SDA en un directorio de creación de su sistema. Seleccione el recuadro de selección No copiar los archivos de instalación... para permitir que los archivos fuente de la aplicación se queden en el directorio fuente original en lugar de copiar los de cada aplicación en la imagen de SDA. Esto ayuda a tener una imagen de SDA pequeña. Sin embargo, debe tener acceso a la red para instalar las aplicaciones y el tiempo de instalación será mayor debido al tiempo de acceso a la red. Nota: Con el fin de asegurarse de que dispone de la información correcta en el área de trabajo para crear la imagen de SDA que desea, cree una imagen de SDA de visualización previa antes de crear la imagen de SDA. 16 Software Delivery Assistant Versión 1.3: Guía del usuario Informe Pulse esta opción para generar un informe imprimible con formato que contenga una lista de los conjuntos de aplicaciones del área de trabajo. El informe clasifica las aplicaciones por idioma. El informe contiene las siguientes columnas por omisión: v Nombre de la aplicación v Nombre del grupo v Nombre del subgrupo v Sistema operativo Puede personalizar el informe seleccionando las propiedades de las aplicaciones que deben incluirse en el informe. Por ejemplo, puede añadir la ubicación de los archivos de instalación y la versión para cada aplicación. Capítulo 2. Utilización de Software Delivery Assistant 17 Después de seleccionar los campos adicionales que se deben incluir en el informe, pulse Aceptar para generar el archivo de informe en formato ASCII estándar. Propiedades Pulse esta opción para definir qué ocurre con la imagen de SDA después de que se hayan instalado las aplicaciones obligatorias en el sistema de un usuario. Contenido de la imagen: Utilice las opciones de la pestaña Contenido de la imagen para especificar lo que le ocurre a la imagen de SDA después de que la parte de la instalación automática de SDA-Installer instale las aplicaciones obligatorias. 18 Opción de Imagen de SDA Resultado Dejar todas las aplicaciones Permite al administrador especificar que TODAS las aplicaciones de la imagen de SDA van a permanecer en dicha imagen. No se borrará nada de la imagen de SDA después de que se hayan instalado las aplicaciones obligatorias. Dejar sólo las aplicaciones obligatorias y opcionales del grupo Común o del grupo de negocio seleccionado por el usuario. Permite que los usuarios reinstalen una de sus aplicaciones obligatorias (en caso de que se dañase la instalación) o instalen una aplicación opcional o recomendada. Dejar sólo las aplicaciones opcionales del grupo Común o del grupo de negocio seleccionado por el usuario. Suprime todas las aplicaciones obligatorias ya instaladas. El usuario sólo puede instalar las aplicaciones opcionales o recomendadas restantes del grupo Común o del grupo de negocio seleccionado por el usuario. Software Delivery Assistant Versión 1.3: Guía del usuario Opción de Imagen de SDA Resultado Suprimir todas las aplicaciones y dirigir SDA-Installer a otra imagen de SDA, que puede estar en el disco duro del usuario o en una unidad de red. Especifica una imagen de SDA alternativa que contiene otro conjunto de aplicaciones. Este conjunto de aplicaciones debería tener aplicaciones opcionales entre las que el usuario pudiese elegir. Las aplicaciones obligatorias del conjunto de aplicaciones alternativo no se instalarán automáticamente. El diagrama siguiente ilustra las opciones que contiene la ventana Imagen. Si selecciona la opción Suprimir todas las aplicaciones y dirigir SDA-Installer a otra imagen de SDA, tendrá la posibilidad de entrar un nombre de usuario y una contraseña en los campos Nombre de usuario del servidor remoto y Contraseña del servidor remoto. El nombre de usuario y la contraseña que entre aquí permiten al usuario instalar las aplicaciones sin tener que entrar esa información. Si deja estos campos en blanco, el usuario tendrá que entrar esa información cuando instale los programas. Actualizaciones de la imagen: Puede proporcionar versiones actualizadas de las aplicaciones para varias imágenes de SDA en un servidor de archivos. Cuando SDA-Installer instala el conjunto de aplicaciones del usuario, puede buscar una versión más reciente de cada aplicación en otra imagen de SDA (generalmente en un servidor de archivos remoto) antes de instalar cada aplicación. Si se encuentra una versión más reciente de la aplicación, SDA-Installer instala dicha versión en lugar de la versión que está en la imagen de SDA del disco duro del usuario. La imagen de SDA del disco duro del usuario sigue determinando el conjunto de aplicaciones que se instala. Capítulo 2. Utilización de Software Delivery Assistant 19 A continuación se muestra cómo puede un administrador designar una imagen de SDA actualizada: Si entra una ubicación en el campo Ubicación de una imagen de SDA actualizada (en un servidor de archivos), tendrá la posibilidad de entrar un nombre de usuario y una contraseña en los campos Nombre de usuario del servidor remoto y Contraseña del servidor remoto. El nombre de usuario y la contraseña que entre aquí permiten al usuario instalar las aplicaciones más recientes sin tener que entrar esa información. Si deja estos campos en blanco, el usuario tendrá que entrar esa información cuando instale los programas. Para cada aplicación instalada, SDA-Installer compara el número de versión de la aplicación en el disco duro local con el número de versión de la aplicación en la imagen de SDA actualizada para determinar qué versión se instala. Si la versión de la imagen de SDA actualizada es una versión más reciente, se solicitará al usuario que compruebe que debe instalarse la versión más nueva. Por ejemplo, la versión 2.01 es más reciente que la versión 1.02. El número de versión de cada aplicación está especificado en la pestaña Propiedades de la aplicación. Los números de versión deben tener el formato de un valor numérico, como 1.0, 1.01 ó 4.62. Además, la comprobación de la versión sólo se efectúa en una aplicación si SDA-Installer encuentra una aplicación en la imagen de SDA actualizada que tenga exactamente el mismo nombre, grupo, idioma y sistema operativo. Valores de SDA-Installer: Utilice estos valores para habilitar o inhabilitar las funciones del programa SDA-Installer. Debe especificar que la imagen de SDA permanezca en el disco duro del usuario para que estos valores sean relevantes. Para especificar lo que desea que le ocurra a la imagen de SDA, pulse Imagen → 20 Software Delivery Assistant Versión 1.3: Guía del usuario Propiedades y pulse la pestaña Contenido de la imagen. Cambiar los valores Pulse esta opción para cambiar los valores (ubicación de la imagen de SDA, idioma, visualización del texto de paso superior y del recuadro de selección Instalación personalizada) en la parte de instalación opcional de SDA-Installer. Visualizar el texto de paso superior Pulse esta opción para mostrar una descripción de cada aplicación cuando el usuario sitúe el cursor sobre el nombre de la aplicación. Si pulsa la opción Cambiar los valores, el usuario puede cambiar el valor de la ventana SDA-Installer para controlar el modo en que se muestra la descripción. Si desea crear el texto de paso superior para una aplicación, pulse la pestaña Propiedades en la ventana “Insertar aplicación”. Hacer que la opción de instalación personalizada esté disponible Pulse esta opción para hacer que la opción de instalación personalizada esté disponible para los usuarios. Si pulsa esta opción, se muestra un recuadro de selección Instalación personalizada con cada aplicación para la que se haya especificado un mandato de instalación personalizada. Si pulsa la opción Cambiar los valores, esta opción establece el valor por omisión y el usuario puede cambiar el valor en la ventana de SDA-Installer para mostrar u ocultar el recuadro de selección Instalación personalizada. Mostrar una ventana a pantalla completa mientras se instalan las aplicaciones obligatorias Pulse esta opción para mostrar un mapa de bits a pantalla completa en el fondo para que los usuarios no accedan al escritorio de Windows mientras se están instalando las aplicaciones. Capítulo 2. Utilización de Software Delivery Assistant 21 Especificar un mapa de bits (.bmp) de fondo para que se visualice mientras se están instalando las aplicaciones Escriba una vía de acceso completa a un archivo de mapa de bits que se mostrará en el fondo. Si no se especifica ninguno, se utilizará el color por omisión del escritorio. Bloquear el sistema operativo para el usuario Esta opción bloquea completamente Windows para el usuario y oculta todas las ventanas de instalación mientras se están instalando las aplicaciones. Atención: Si cualquier aplicación precisa intervención, NO debe utilizarse esta opción porque el sistema operativo quedará bloqueado para el usuario y se producirá una condición de error. Opciones de acceso directo de SDA-Installer Si elige dejar el programa SDA-Installer en el disco duro del usuario, puede seleccionar una o más de las opciones siguientes: v Ejecutar después de haber instalado las aplicaciones obligatorias v Añadir un acceso directo al menú Inicio de Windows v Añadir un acceso directo al escritorio Opciones avanzadas: Utilice estos valores para especificar las propiedades de cifrado de aplicaciones, del gráfico de cabecera y del directorio de creación. Cifrado de aplicaciones Puede proporcionar una contraseña para utilizarla con las aplicaciones que decida cifrar (las aplicaciones que tengan seleccionado el recuadro de selección Cifrar los archivos de instalación). Estas aplicaciones cifradas no se pueden instalar a menos que se utilice esta contraseña para descifrar los archivos de instalación. 22 Software Delivery Assistant Versión 1.3: Guía del usuario Gráfico de cabecera Utilice este campo para cambiar el gráfico de la parte superior del panel izquierdo de la ventana de SDA-Installer. En el campo Gráfico de cabecera, busque el archivo de gráficos. Este archivo debe ser una imagen .GIF transparente que no tenga más de 140 x 140 pixeles. El campo de esta pestaña se aplica sólo si deja la imagen de SDA en el disco duro del usuario después de la instalación automática. Para especificar lo que desea que le ocurra a la imagen de SDA después de la instalación automática, pulse Imagen → Propiedades y pulse la pestaña Contenido de la imagen. Directorio de creación Utilice este campo para especificar la vía de acceso completa en la que se copiarán los archivos fuente de la aplicación para las aplicaciones que tengan especificado un valor de directorio de creación relativo. Por ejemplo, si este campo se establece como C:\SDA\APPS y la aplicación Norton Antivirus tenía establecido un directorio de creación relativo a NORTON\1.0, entonces el directorio resultante en el que se copiaran los archivos fuente de instalación durante una creación sería C:\SDA\APPS\NORTON\1.0\<archivos de instalación>. Traducción Puede traducir los nombres de grupo y los nombres de campos de perfil de usuario a otros idiomas. SDA-Administrator extrae estos elementos de texto a archivos (.INI) que pueden enviarse para su traducción. Enviar Puede extraer el texto del archivo de imagen de SDA y guardarlo en un directorio de su disco duro. Recibir Después de haber traducido el texto, SDA-Administrator lo integra (recibe) de nuevo en el área de trabajo. Ventana Estas opciones son similares a las opciones de ventanas de la mayoría de las aplicaciones de Microsoft Windows: Cascada Las ventanas se organizan de forma que quedan solapadas. Mosaico Las ventanas se organizan en un mosaico vertical u horizontalmente sin solaparse. Inicio de SDA-Installer en el sistema del usuario Puede utilizar cualquiera de las formas siguientes para ejecutar SDA-Installer en el sistema de un usuario después de desplegar la imagen. SDA-Installer se ejecuta después de que el sistema se haya reiniciado. Capítulo 2. Utilización de Software Delivery Assistant 23 Creación de una entrada en la clave RunOnce del registro Para ejecutar SDA-Installer automáticamente después de que se haya iniciado el sistema, añada SDA-Installer a la clave RunOnce del registro. Puede utilizar archivos .REG, como se muestra en los ejemplos siguientes, para añadir la clave de registro adecuada: v Para Windows 95, Windows 98, Windows NT 4.0 y Millennium Edition: REGEDIT4 [HKEY_LOCAL_MACHINE\SOFTWARE\Microsoft\Windows\ CurrentVersion\RunOnce] "Run SDA-Installer"="d:\imagensda\SWSELECT.EXE v Para Windows 2000: Editor del Registro de Windows Versión 5.00 [HKEY_LOCAL_MACHINE\SOFTWARE\Microsoft\Windows\ CurrentVersion\RunOnce] "Run SDA-Installer"="d:\imagensda\SWSELECT.EXE" En estos ejemplos, d:\imagensda es la unidad y el directorio en el que se encuentra la imagen de SDA. Creación de un acceso directo en la carpeta Inicio Puede ejecutar SDA-Installer automáticamente la primera vez que se inicie el sistema si crea un acceso directo en la carpeta Inicio. En la carpeta Inicio del sistema del usuario, cree un acceso directo a un archivo de proceso por lotes o a un programa que inicie SDA-Installer y que, a continuación, suprima el acceso directo de la carpeta. Cómo permitir que el usuario ejecute SDA-Installer Puede permitir que el usuario ejecute SDA-Installer bajo su petición. Cree un acceso directo a SDA-Installer en el escritorio de Windows o en el menú Inicio. Ejecución de SDA-Installer con Windows NT Los procesos de instalación para muchas aplicaciones incluyen la actualización de los recursos de Microsoft Windows, como por ejemplo, los directorios de registro y sistema; por lo tanto, la cuenta de usuario en el sistema del usuario debe tener privilegios de administrador para permitir que las aplicaciones se instalen en el sistema mediante SDA-Installer. Si no desea que la cuenta de usuario disponga de privilegios de administrador, deberá utilizar un método alternativo para proporcionar los privilegios de acceso necesarios a SDA-Installer. Zero Administration Kit (ZAK) de Windows NT contiene archivos script y de proceso por lotes que Windows NT puede utilizar para llamar a otros programas con el fin de aplicar cambios de registro e iniciar programas como por ejemplo SDA-Installer. Consulte el sitio Web de Microsoft (www.microsoft.com) para obtener más información acerca de ZAK y de cómo integrar programas para que se ejecuten automáticamente al final de la configuración de Windows NT. 24 Software Delivery Assistant Versión 1.3: Guía del usuario Tareas Los procedimientos siguientes demuestran cómo utilizar Software Delivery Assistant. Creación de un área de trabajo nueva Para crear un área de trabajo nueva, efectúe los pasos siguientes: 1. En la ventana Software Delivery Assistant – Administrador, pulse Crear un área de trabajo nueva y pulse Aceptar. Si la ventana Software Delivery Assistant – Administrador está oculta, pulse Archivo → Nuevo. El asistente de la creación del área de trabajo le ayudará a crear el área de trabajo SDA nueva. 2. Escriba el nombre del área de trabajo nueva y pulse Siguiente. 3. Seleccione los idiomas que desee que la imagen de SDA soporte y pulse Siguiente. 4. Pulse el botón Añadir para recopilar los grupos que desea que soporte la imagen de SDA y pulse Siguiente. Para obtener más información sobre la especificación de grupos, consulte la página 25. 5. Pulse el botón Añadir para recopilar los campos de perfil de usuario que desee que los usuarios cumplimenten la primera vez que utilicen SDA-Installer y pulse Finalizar. Ahora puede editar el área de trabajo y añadir aplicaciones a cada grupo. Especificación de grupos Para añadir un grupo, efectúe los pasos siguientes: 1. Pulse el idioma que desee añadir al grupo. 2. Pulse Insertar → Grupo o pulse con el botón derecho en el idioma y pulse Insertar grupo. 3. Escriba el nombre del grupo y pulse Intro. Repita este paso para cada grupo. 4. Cuando haya listado todos los grupos que desee, pulse Siguiente. Para suprimir un grupo de la lista, pulse sobre el grupo y pulse Eliminar. Para cambiar el nombre de un grupo de la lista, pulse sobre el grupo y pulse Editar. Escriba el nombre nuevo y pulse Intro. Especificación de campos de perfil de usuario Para añadir un campo de perfil de usuario, efectúe los pasos siguientes: Capítulo 2. Utilización de Software Delivery Assistant 25 1. Pulse el grupo del idioma en el que desea añadir un campo de perfil de usuario. 2. Pulse Insertar → Campo de perfil o pulse con el botón derecho del ratón y pulse Insertar campo de perfil. Aparecerá la ventana “Perfil de usuario”. 3. En el campo Nombre de campo, escriba el nombre del campo de perfil de usuario que desea añadir. 4. En el campo Tamaño, escriba el número máximo de caracteres que admitirá el campo. El sistema trunca las entradas que sobrepasan el tamaño especificado. 5. Si desea obligar al usuario a que complete el campo, seleccione el recuadro de selección Campo obligatorio. Si no desea limitar las entradas válidas para el campo, pulse Aceptar y vaya al paso 8. Si desea restringir las entradas del usuario a una lista de entradas válidas, pulse Añadir para crear una lista de entradas válidas para el usuario. 6. Escriba una entrada en la ventana Conjunto válido y pulse Intro. Para cada entrada adicional, pulse Añadir, escriba la entrada y pulse Intro. Cuando haya listado todas las entradas que desee, pulse Aceptar. 7. Para suprimir una entrada de la lista, pulse en la entrada y luego Eliminar. Para cambiar una entrada, pulse en la entrada y luego Editar. Después escriba la entrada nueva y pulse Intro. 8. Para cada campo de perfil de usuario adicional, repita los pasos 1 a 6. Ahora puede editar el área de trabajo y añadir aplicaciones a cada grupo. Apertura de un área de trabajo existente Para abrir un área de trabajo existente, efectúe los pasos siguientes: 1. Si está iniciando SDA, pulse Abrir un área de trabajo existente en la ventana Software Delivery Assistant – Administrador y pulse Aceptar. Si la ventana Software Delivery Assistant – Administrador no está abierta, pulse Archivo → Abrir. 2. Busque el archivo del área de trabajo (.SSW) que desee abrir. 3. Efectúe una doble pulsación sobre el archivo o pulse en el archivo y pulse Abrir. 26 Software Delivery Assistant Versión 1.3: Guía del usuario Importación de un área de trabajo a partir de una imagen de SDA existente Para importar un área de trabajo a partir de una imagen de SDA existente, efectúe los pasos siguientes: 1. En la ventana Software Delivery Assistant – Administrador, pulse Importar un área de trabajo a partir de una imagen existente y pulse Aceptar. Si la ventana Software Delivery Assistant – Administrador no está abierta, pulse Archivo → Importar. 2. Escriba el nombre descriptivo (no el nombre del archivo) del área de trabajo que desee crear a partir del área de trabajo que está importando. 3. Escriba o busque la unidad y el directorio donde se encuentra la imagen de SDA (donde se encuentran el archivo SWSELECT.EXE y el subdirectorio DATA) y pulse Aceptar. Adición de idiomas a un área de trabajo Para añadir idiomas al área de trabajo activa, efectúe los pasos siguientes: 1. En el panel de la izquierda de la ventana de SDA-Administrator, pulse en el nombre del área de trabajo. 2. Pulse Insertar. 3. Pulse Idioma. Aparecerá la ventana “Insertar idioma”. 4. Seleccione todos los idiomas que desee añadir al área de trabajo y pulse Aceptar. Cada idioma contiene el grupo Común y un conjunto de campos de perfil de usuario. Adición de grupos a un idioma Para añadir un grupo a un idioma del área de trabajo activa, efectúe los pasos siguientes: 1. En el panel de la izquierda de la ventana de SDA-Administrator, pulse en el idioma al que desee añadir un grupo. 2. Pulse Insertar → Grupo. Aparecerá la ventana “Insertar grupo”. 3. Escriba el nombre del grupo nuevo y pulse Aceptar. Adición de subgrupos a grupos Para añadir un subgrupo a un grupo, efectúe los pasos siguientes: 1. En el panel de la izquierda de la ventana de SDA-Administrator, pulse en el grupo al que desee añadir un subgrupo. 2. Pulse Insertar → Subgrupo. Aparecerá la ventana “Insertar subgrupo”. 3. Escriba el nombre del grupo nuevo y pulse Aceptar. Adición de aplicaciones a un grupo o subgrupo Para añadir una aplicación a un grupo o subgrupo del área de trabajo activa, efectúe los pasos siguientes: 1. En el panel de la izquierda de la ventana de SDA-Administrator, dentro del idioma correspondiente, seleccione el grupo al que desee añadir una aplicación. 2. Pulse Insertar → Aplicación. Aparecerá la ventana “Insertar aplicación”. 3. Especifique la información necesaria sobre la aplicación en cada una de las pestañas de la ventana “Insertar aplicación”. Capítulo 2. Utilización de Software Delivery Assistant 27 Para obtener más información sobre la ventana “Insertar aplicación”, consulte el apartado “Propiedades de inserción de aplicaciones” en la página 10. 4. Cuando haya terminado de especificar la información necesaria en cada pestaña, pulse Aceptar. Adición de campos de perfil de usuario Para añadir un campo de perfil de usuario, efectúe los pasos siguientes: 1. En el panel de la izquierda de la ventana de “SDA-Administrator”, bajo el idioma al que desee añadir un campo de perfil de usuario, pulse Perfil. En el panel de la derecha de la ventana de “SDA-Administrator” aparecerán los campos de perfil de usuario actuales. 2. Pulse Insertar → Perfil. Aparecerá la ventana “Perfil de usuario”. También puede pulsar con el botón derecho del ratón en Perfil y pulsar Insertar campo de perfil. 3. En el campo Nombre de campo, escriba el nombre del campo de perfil de usuario que desea añadir. 4. En el campo Tamaño, escriba el número máximo de caracteres que admitirá el campo. SDA trunca las entradas que sean más largas. 5. Si no desea limitar las entradas válidas para el campo, pulse Aceptar para añadir el nuevo campo de perfil de usuario y vaya al paso 8. Si desea limitar las entradas válidas para el campo, seleccione el recuadro de selección Campo obligatorio si desea que sea necesario que el usuario complete el campo. 6. Para crear una lista de las entradas válidas, pulse el botón Añadir. 7. Escriba una entrada en la ventana Conjunto válido y pulse Intro. Repita los pasos 6 y 7 para cada entrada adicional. Para suprimir una entrada de la lista, pulse en la entrada y luego Eliminar. Para cambiar una entrada, pulse en la entrada y luego Editar. Después escriba la entrada nueva y pulse Intro. 8. Cuando haya listado todas las entradas, pulse Aceptar. Automatización de la selección de grupos Como mínimo, debe tener un campo de perfil de usuario para el grupo en la imagen de SDA de forma que un usuario pueda indicar qué conjunto de aplicaciones se debe instalar. Si lo prefiere, puede habilitar SDA-Installer para omitir los campos de perfil de usuario y determinar automáticamente el grupo de usuario, evitando así que el usuario seleccione un grupo equivocado. Hay dos formas de hacerlo: puede crear un programa de 32 bits o una clave de registro. Creación de un programa de 32 bits 1. Cree un archivo de programa de 32 bits llamado C:\SDAPROF.INI, en el disco duro del usuario. El archivo debe contener el texto siguiente: Group=nombregrupo donde nombregrupo es el nombre del grupo del usuario. 2. Ejecute el programa SDA-Installer, que ejecuta el programa GROUPCHK y crea la clave y la entrada de registro. 28 Software Delivery Assistant Versión 1.3: Guía del usuario Adición de una entrada a la clave de registro 1. Cree un programa de 32 bits, llamado GROUPCHK.EXE, que determine el grupo de usuario, cree una clave de registro, HKEY_CURRENT_USER \SOFTWARE\IBM\SS, y cree la entrada siguiente en la clave de registro: Grupo “nombregrupo” donde nombregrupo es el nombre del grupo del usuario. 2. En el disco duro del usuario, ponga el archivo de programa en el directorio raíz que contiene el archivo SWSELECT.EXE y el subdirectorio DATA para la imagen de SDA. 3. Ejecute el programa SDA-Installer, que ejecuta el programa GROUPCHK y crea la clave y la entrada de registro. Creación de una imagen de SDA de visualización previa Para crear una imagen de SDA de visualización previa del área de trabajo activa, efectúe los pasos siguientes: 1. Pulse Imagen → Visualización previa. 2. En el menú Idioma, pulse en el idioma del que desee realizar una visualización previa. 3. En el menú “Sistema operativo”, pulse en el sistema operativo del que desee realizar una visualización previa y pulse Aceptar. SDA-Administrator crea la imagen de SDA de visualización previa e inicia SDA-Installer. 4. En SDA-Installer, cumplimente los campos de perfil de usuario y pulse Aceptar. SDA-Installer simula la instalación de las aplicaciones del grupo Común y del grupo que haya seleccionado en el perfil de usuario. Creación de una imagen de SDA nueva a partir de una imagen de SDA existente Para crear una imagen de SDA nueva a partir de una imagen de SDA existente, efectúe los pasos siguientes: 1. Pulse Archivo → Importar para importar un área de trabajo a partir de una imagen de SDA existente. 2. Escriba el nombre de la imagen de SDA nueva en el campo Nombre del área de trabajo nueva. 3. Escriba la unidad y el directorio en el campo Localización de imagen. También puede pulsar el botón Buscar y desplazarse manualmente hasta el directorio. 4. Pulse Aceptar. Actualización de varias aplicaciones Para actualizar varias aplicaciones, efectúe los pasos siguientes. Capítulo 2. Utilización de Software Delivery Assistant 29 1. Pulse Buscar → Actualizar. Aparecerá la ventana “Buscar y actualizar aplicaciones”. 2. Pulse en el tipo de campo que se debe buscar. El campo de búsqueda que seleccione afecta al valor en el que busca el motor. En algunos campos de búsqueda, puede efectuar una búsqueda exacta seleccionando el recuadro de selección Sólo coincidencias exactas. 3. Entre el texto que desea buscar en el campo Valor a buscar. 4. Pulse el botón Siguiente. La ventana “Buscar y actualizar aplicaciones” muestra los resultados de la búsqueda en la ventana Resultados. 5. Pulse en el resultado de la búsqueda que desee actualizar. 6. Seleccione el tipo de actualización que va a hacer en el menú “Campo a actualizar”. 7. Entre la información actualizada o pulse sobre ella en el campo Valor nuevo. Lo que haya seleccionado en el menú Campo a actualizar determina su entrada. 8. Pulse el botón Actualizar selección para actualizar sólo las aplicaciones que estén seleccionadas o pulse el botón Actualizar todos los resultados para actualizar todas las aplicaciones de la lista de resultados. 9. Pulse Finalizar para completar las actualizaciones. Inhabilitación de la parte de instalación opcional de SDA-Installer Para suprimir la imagen de SDA-Installer del disco duro del usuario, lo que inhabilita la parte de instalación opcional de SDA-Installer, efectúe los pasos siguientes: 1. Pulse Imagen → Propiedades. Aparecerá la ventana “Propiedades de imagen”. 2. Pulse la pestaña Contenido de la imagen. 3. Pulse Eliminar SDA-Installer del disco duro del usuario y luego Aceptar. 30 Software Delivery Assistant Versión 1.3: Guía del usuario Para obtener más información sobre la gestión de las imágenes de SDA, consulte el apartado “Propiedades” en la página 18. Extracción de texto para su traducción Para extraer el texto del área de trabajo activa, efectúe los pasos siguientes: 1. Pulse Traducción → Enviar. Aparecerá la ventana Enviar. 2. Escriba la unidad y directorio en el que desee almacenar los archivos y pulse Aceptar. También puede desplazarse a esta ubicación pulsando el botón Buscar. El panel de información muestra los resultados de la integración del texto. Integración del texto traducido Para integrar el texto traducido en el área de trabajo activa, efectúe los pasos siguientes: 1. Pulse Traducción → Recibir. Aparecerá la ventana Recibir. 2. Escriba la unidad y directorio en el que desee almacenar los archivos y pulse Aceptar. También puede desplazarse a esta ubicación pulsando el botón Buscar. El panel de información muestra los resultados de la integración del texto. Capítulo 2. Utilización de Software Delivery Assistant 31 32 Software Delivery Assistant Versión 1.3: Guía del usuario Apéndice. Avisos Es posible que IBM no ofrezca en todos los países los productos, servicios o características que se tratan en este documento. Póngase en contacto con su representante local de IBM para obtener información sobre los productos y servicios disponibles actualmente en su zona. Las referencias a productos, programas o servicios de IBM no pretenden afirmar ni implicar que sólo puedan utilizarse esos productos, programas o servicios de IBM. En su lugar, puede utilizarse cualquier producto, programa o servicio funcionalmente equivalente que no infrinja ninguno de los derechos de propiedad intelectual de IBM. No obstante, es la responsabilidad del usuario evaluar y verificar el funcionamiento de cualquier producto, programa o servicio que no sea de IBM. IBM puede tener patentes o solicitudes de patentes pendientes que aborden temas descritos en este documento. La posesión de éste no le otorga ninguna licencia sobre dichas patentes. Puede enviar sus consultas sobre licencias, escribiendo a: IBM Director of Licensing IBM Corporation North Castle Drive Armonk, NY 10504-1785 U.S.A. INTERNATIONAL BUSINESS MACHINES CORPORATION PROPORCIONA ESTA PUBLICACIÓN “TAL CUAL” SIN GARANTÍA DE NINGUNA CLASE, NI IMPLÍCITA NI EXPLÍCITA, INCLUIDAS, PERO SIN LIMITARSE A, LAS GARANTÍAS IMPLÍCITAS DE NO INFRACCIÓN, COMERCIALIZACIÓN O IDONEIDAD PARA UNA FINALIDAD DETERMINADA. Algunas países no contemplan la exclusión de garantías, ni implícitas ni explícitas, por lo que puede haber usuarios a los que no afecte dicha norma. Es posible que esta información contenga imprecisiones técnicas o errores tipográficos. La información aquí contenida está sometida a modificaciones periódicas, las cuales se incorporarán en nuevas ediciones de la publicación. IBM se reserva el derecho a realizar, en cualquier momento y sin previo aviso, modificaciones y/o mejoras en los productos y/o programas que se describen en el presente manual. IBM puede utilizar o distribuir la información que le suministre el cliente de la forma que crea oportuna, sin incurrir en ninguna obligación con el cliente. Las referencias realizadas en esta publicación a sitios Web que no son de IBM se proporcionan únicamente por comodidad y de ningún modo pretenden constituir un respaldo de los mismos. Los materiales que se encuentran en los mencionados sitios Web no forman parte de los materiales para este producto de IBM y el usuario los utiliza por su cuenta y riesgo. © Copyright IBM Corp. 2002 33 Marcas registradas IBM es una marca registrada de International Business Machines Corporation en los Estados Unidos y/o en otros países: Microsoft, Windows y Windows NT son marcas registradas de Microsoft Corporation en los Estados Unidos y/o en otros países. Otros nombres de compañías, productos o servicios pueden ser marcas registradas o marcas de servicio de otras compañías. 34 Software Delivery Assistant Versión 1.3: Guía del usuario Índice A Abrir botones de la barra de herramientas 6 menú Archivo 7 abrir un área de trabajo existente 26 actualizar varias aplicaciones 29 añadir aplicaciones a un grupo o subgrupo 27 añadir campos de perfil de usuario 28 añadir grupos a un idioma 27 añadir idiomas a un área de trabajo 27 añadir subgrupos a un grupo 27 añadir una entrada a la clave de registro 29 Aplicación menú Insertar 10 área de trabajo 3 áreas de trabajo existentes 6 Ayuda botones de la barra de herramientas 7 B Barra de estado menú Ver 8 Barra de herramientas menú Ver 8 botón Cambio de icono pestaña General 11 botones de la barra de herramientas Abrir 6 Ayuda 7 Copiar 6 Cortar 6 Guardar 6 Nuevo 6 Panel de información 6 Pegar 6 Buscar y actualizar menú Editar 7 C Cambiar los valores Valores de SDA-Installer 21 Campo de perfil menú Insertar 10 campo Espacio de disco necesario (en MB) pestaña Propiedades 12 campo Gráfico de cabecera 23 campo Mandato de instalación personalizada pestaña Fuente 13 campo Mandato de instalación posterior pestaña Fuente 13 campo Mandato de instalación previa pestaña Fuente 13 © Copyright IBM Corp. 2002 campo Mandato de instalación silenciosa pestaña Fuente 13 campo Nombre de la aplicación pestaña General 11 campo Nombre de la aplicación en Agregar o quitar programas de Windows pestaña Propiedades 12 campo Secuencia de instalación pestaña Instalación 15 campo Sistema operativo pestaña General 11 campo Texto de paso superior pestaña Propiedades 12 campo Tipo de instalación pestaña Instalación 14 campo Ubicación de los archivos de instalación pestaña Fuente 13 campo Versión pestaña Propiedades 12 campos Idioma y Grupo pestaña General 11 Cascada opciones del menú Ventana 23 cifrado, definición 15 Cifrar los archivos de instalación 22 columnas de informe, ventana Generar un informe 17 columnas por omisión, informe 17 conjuntos de aplicaciones 9 Copiar botones de la barra de herramientas 6 menú Editar 7 Cortar botones de la barra de herramientas 6 menú Editar 7 creación de un acceso directo en la carpeta Inicio 24 creación de una entrada en la clave RunOnce del registro 24 crear un área de trabajo nueva 25 crear un programa de 32 bits selección automática de grupo 28 crear una imagen de SDA de visualización previa 29 crear una imagen de SDA nueva a partir de una imagen de SDA existente 29 E Ejecución de SDA-Installer en sistemas Windows NT 24 entrada de la clave RunOnce del registro, Windows 2000 24 entrada de la clave RunOnce del registro, Windows 95, 98, NT 4.0 y Millennium 24 Especificación de grupos 5 especificar campos de perfil de usuario 25 especificar grupos 25 extraer texto para su traducción 31 G Grupo menú Insertar 9 grupo, definición 5 Grupo Común 5 Guardar botones de la barra de herramientas 6 guardar el archivo del área de trabajo 5 I Idioma menú Insertar 9 Importar menú Archivo 7 importar un área de trabajo a partir de una imagen de SDA existente 6, 27 inhabilitar la parte de instalación opcional de SDA-Installer 30 iniciación de SDA-Installer, por el usuario 24 insertar opciones de menú 9 instalación de las aplicaciones del grupo de negocio 15 instalación del grupo Común 15 instalación personalizada, definición 13 instalación silenciosa, definición 13 instalar 1 integrar el texto traducido 31 interfaz del área de trabajo 5 M mandato de instalación posterior, definición 14 mandato de instalación previa, definición 13 menú Archivo Abrir 7 Importar 7 Nuevo 7 opciones de menú 7 menú Editar Buscar y actualizar 7 Copiar 7 Cortar 7 Objeto seleccionado 7 opciones de menú 7 Pegar 7 Suprimir 7 menú Imagen ventana Crear 16 35 menú Imagen (continuación) ventana Generar un informe 17 ventana Propiedades de imagen 18 ventana Visualización previa 16 menú Insertar Aplicación 10 Campo de perfil 10 Grupo 9 Idioma 9 Subgrupo 9 menú Traducción ventana Enviar 23 ventana Recibir 23 menú Ver Barra de estado 8 Barra de herramientas 8 opciones de menú 8 Panel de información 9 sistema operativo 9 Mosaico opciones del menú Ventana 23 N no copiar los archivos de instalación 16 No volver a mostrar esta ventana, recuadro de selección 5 nombre del área de trabajo 5 nombres de campos de perfil de usuario, traducción 23 nombres de grupo, traducción 23 Nuevo botones de la barra de herramientas 6 menú Archivo 7 O Objeto seleccionado menú Editar 7 obligatorio tipos de instalación 14 opción Instalación personalizada Valores de SDA-Installer 21, 22 opcional tipos de instalación 14 opciones de menú insertar 9 menú Archivo 7 menú Editar 7 menú Ver 8 opciones del menú Imagen 16 opciones del menú Ventana 23 Cascada 23 Mosaico 23 P Panel de información botones de la barra de herramientas 6 menú Ver 9 Pegar botones de la barra de herramientas 6 menú Editar 7 36 perfil de usuario, especificación de campos de 6 personalización de informes 17 pestaña Actualizaciones ventana Propiedades de imagen 19 pestaña Contenido de la imagen ventana Propiedades de imagen 18 pestaña Fuente 22 campo Mandato de instalación personalizada 13 campo Mandato de instalación posterior 13 campo Mandato de instalación previa 13 campo Mandato de instalación silenciosa 13 campo Ubicación de los archivos de instalación 13 recuadro de selección Cifrar los archivos de instalación (setup) 15 ventana Insertar aplicación 12 pestaña General botón Cambio de icono 11 campo Nombre de la aplicación 11 campo Sistema operativo 11 campos Idioma y Grupo 11 ventana Insertar aplicación 11 pestaña Gráficos 23 pestaña Instalación campo Secuencia de instalación 15 campo Tipo de instalación 14 recuadro de selección Reinicio de sistema obligatorio 15 ventana Insertar aplicación 14 pestaña Opciones avanzadas 22 pestaña Propiedades campo Espacio de disco necesario (en MB) 12 campo Nombre de la aplicación en Agregar o quitar programas de Windows 12 campo Texto de paso superior 12 campo Versión 12 ventana Insertar aplicación 11 pestaña Valores de SDA-Installer ventana Propiedades de imagen 20 propiedades de inserción de aplicaciones, ventana Insertar aplicación 10 R recomendado 14 recuadro de selección Cifrar los archivos de instalación (setup) pestaña Fuente 15 recuadro de selección Instalación personalizada 21 recuadro de selección Reinicio de sistema obligatorio pestaña Instalación 15 Requisitos del sistema 1 S SDA-Administrator 3 SDA-Installer 3 Software Delivery Assistant Versión 1.3: Guía del usuario SDA-Installer, iniciar 23 selección automática de grupo añadir una entrada a la clave de registro 29 crear un programa de 32 bits 28 selección de idiomas 5 sistema operativo menú Ver 9 Software Delivery Assistant Administrador, ventana 5 soporte de grupos, por imagen 5 Subgrupo menú Insertar 9 Suprimir menú Editar 7 T tipos de instalación 14 obligatorio 14 opcional 14 recomendado 14 U Update Connector Manager Desinstalar 1 Instalar 1 Requisitos del sistema 1 V Valores de SDA-Installer Cambiar los valores 21 opción Instalación personalizada 21, 22 Visualizar el texto de paso superior 21 ventana Crear menú Imagen 16 ventana Enviar menú Traducción 23 ventana Generar un informe menú Imagen 17 ventana Insertar aplicación pestaña Fuente 12 pestaña General 11 pestaña Instalación 14 pestaña Propiedades 11 ventana Propiedades de imagen menú Imagen 18 pestaña Actualizaciones 19 pestaña Contenido de la imagen 18 pestaña Valores de SDA-Installer 20 ventana Recibir menú Traducción 23 ventana Visualización previa menú Imagen 16 versiones actualizadas de aplicaciones 19 visualización previa de la imagen de SDA 16 Visualizar el texto de paso superior Valores de SDA-Installer 21 Z Zero Administration Kit (ZAK) de Windows NT 24 Índice 37 38 Software Delivery Assistant Versión 1.3: Guía del usuario Número Pieza: 59P1395 (1P) P/N: 59P1395