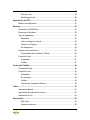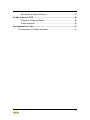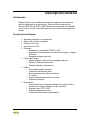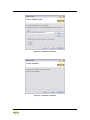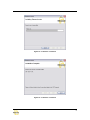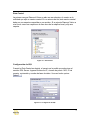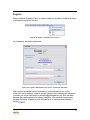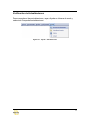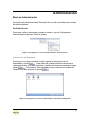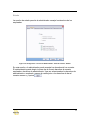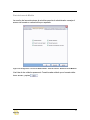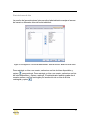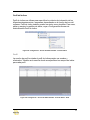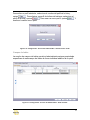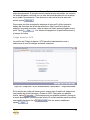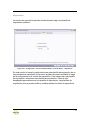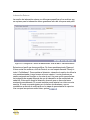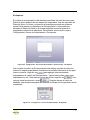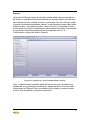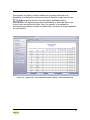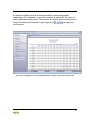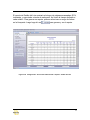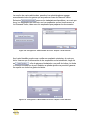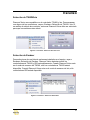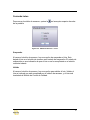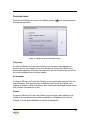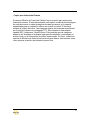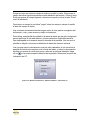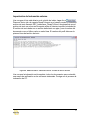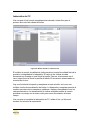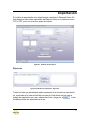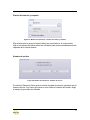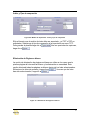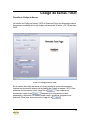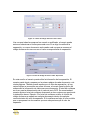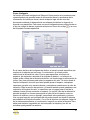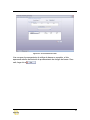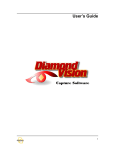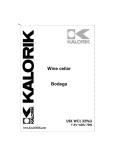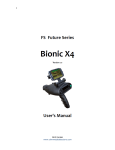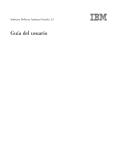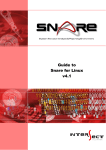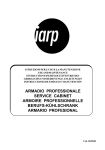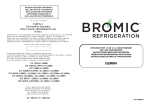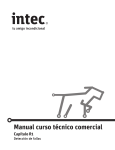Download Guía Del Usuario
Transcript
Guía Del Usuario Software de Captura 1 Contenido Descripción General ........................................................................................... 5 Ruta Central.......................................................................................... 9 Configuración de SQL........................................................................... 9 Registro .................................................................................................... 10 Verificación de Actualizaciones ................................................................ 11 Administración .................................................................................................. 12 Menú de Administración ........................................................................... 12 Perfil del Usuario ................................................................................ 12 Información del Empleado ............................................................. 12 General.......................................................................................... 13 Estado ........................................................................................... 14 Restricciones de Módulo ............................................................... 15 Restricciones de perfiles ............................................................... 16 Restricciones de lote ..................................................................... 17 Perfil de Índices .................................................................................. 18 Perfil .............................................................................................. 18 Campos de Indice.......................................................................... 19 Opciones de Campo ...................................................................... 20 Lista de Selección ......................................................................... 21 Código de barras / OCR ................................................................ 22 Validación de la Base de Datos ..................................................... 23 Exportación ................................................................................... 24 Indexación Externo ........................................................................ 25 Establecer Lote al Perfil ...................................................................... 26 Reporte ............................................................................................... 28 Directorio de Lote ............................................................................................. 38 Creación de Lotes .................................................................................... 38 Mantenimiento de Lotes ........................................................................... 39 Cambiar Modulo ................................................................................. 39 Cambiar el Estado .............................................................................. 39 2 Proceso de Lote .................................................................................. 40 Eliminar Lote ....................................................................................... 40 Desbloquear Lote ............................................................................... 40 Importación de TIFF.......................................................................................... 41 Módulo de Importación ............................................................................. 41 Escaneo ............................................................................................................. 42 Selección de TWAIN/Isis .......................................................................... 42 Selección de Escáner .............................................................................. 42 Tipo de Separación .................................................................................. 43 Separador ........................................................................................... 43 Valor de código de barras ................................................................... 43 Número de Páginas ............................................................................ 44 No Separación .................................................................................... 44 Escaneo de documentos .......................................................................... 45 Propiedades del controlador TWAIN .................................................. 45 Cerrando Lotes ........................................................................................ 47 Suspender .......................................................................................... 47 Validar................................................................................................. 47 Control de Calidad ............................................................................................ 48 Funciones/Teclas ..................................................................................... 48 Cerrando Lotes ........................................................................................ 49 Suspender .......................................................................................... 49 Re-escanear ....................................................................................... 49 Validar................................................................................................. 49 Copiar para Indexación Externo ......................................................... 50 Índice ................................................................................................................. 51 Indexación Manual ................................................................................... 51 Importación de Indexación externo .......................................................... 53 Indexación de CC..................................................................................... 54 Exportación ....................................................................................................... 55 Elije Lotes ........................................................................................... 55 Nombre de archivo ............................................................................. 56 3 Índice y Tipo de compresión ............................................................... 57 Eliminación de Página en blanco ........................................................ 57 Código de barras / OCR ................................................................................... 58 Plantilla de Código de Barras ............................................................. 58 Zonas Inteligente ................................................................................ 60 Procesamiento de Lotes .................................................................................. 61 Procesamiento de Códigos de Barras ...................................................... 61 4 Descripción General Introducción Diamond Vision es un software diseñado para capturar documentos a nivel de digitalización de producción. Diamond Vision funciona con Microsoft SQL Server 2005 o 2008. Diamond Vision puede ser instalado en un entorno de red, o se puede ejecutar en un entorno de estación de trabajo. Características Estándar Sesiones protegido con contraseña Rastreo de usuarios y reportes Directorio de Lotes Importación de TIFF Escanear: o Escaneo con controlador TWAIN o ISIS o Separación de documentos con parche de código o códigos de barras o Escanear imágenes en color Control de Calidad: o Marcar paginas y documentos y agregar reportes o Dividir y combinar documentos o Eliminar paginas y documentos Índice: o Personalizar perfil de índices o Indexación de Base de datos o Reconocimiento de códigos de barras o CC Índice o Buscar y Reemplazar valores de índice o Indexación Externo Exportación: o Crear Estructura de carpetas utilizando los valores Índice o Nombrar documentos basado al valor de índice o Exportar como TIFF o PDF o Exportar imágenes en color o Personalizar escrituras de exportación 5 Mantenimiento Instalación Para instalar Diamond Vision, siga las opciones en las pantallas de instalación continuación: Figura 2-1. Instalación - Pantalla 1 Figura 2-2. Instalación – Pantalla 2 6 Figura 2-3. Instalación - Pantalla 3 Figura 2-4. Instalación - Pantalla 4 7 Figura 2-5. Instalación - Pantalla 5 Figura 2-6. Instalación - Pantalla 6 8 Ruta Central La primera vez que Diamond Vision se abre en una máquina, el usuario se le solicitará que elije un camino central. En un entorno de red, este camino central debe ser una carpeta compartida en un servidor. Si se ejecuta Diamond Vision a nivel local, crear una carpeta en el disco duro de la máquina local y elije esa carpeta. Figura 2-7. Ruta Central Configuración de SQL Cuando la Ruta Central es elegido, el usuario se le pedirá que seleccione el servidor SQL Server: Ingrese la dirección IP, número de puerto 1433, ID de usuario, contraseña y nombre de base de datos. Una vez hecho oprime . Figura 2-8. Configuración de SQL 9 Registro Para inscribirse Diamond Vision, el usuario debe ir a Ayuda en la barra de menú y seleccione Actualizar licencia. Figura 2-9. Ayuda – Actualización de Licencia La ventana de Activación aparecerá. Figura 2-10. Ayuda –Actualización de Licencia – Ventana de Activación Una vez que la licencia ha sido comprada y una confirmación por correo electrónico se ha recibido, copia el número de serie de la ventana de activación y envíalo por correo electrónico a [email protected]. Esto se debe hacerse para cada estación de trabajo individual. Una clave de licencia será enviada de vuelta. Ingrese la clave de licencia en la ventana de activación y oprime . 10 Verificación de Actualizaciones Para comprobar si hay actualizaciones, vaya a Ayuda en la barra de menú y seleccione Comprobar actualizaciones. Figura 2-11. Ayuda – Actualizaciones 11 Administración Menú de Administración La sección de administración de Diamond Vision es sólo accesible para cuentas de administradores. Perfil del Usuario Para crear, editar y administrar cuentas de usuario, vaya a Configuración> Administrador de acceso> Perfil de usuario. Figura 3-1. Configuración - Acceso del Administrador - Perfil de usuario Información del Empleado Para crear una nueva cuenta de usuario, ingrese la información de los empleados y oprime . Para editar una cuenta existente, seleccione la cuenta de usuario en el lado izquierdo y cambiar la información necesaria, luego oprime . Para eliminar una cuenta de usuario, seleccione la cuenta de usuario en el lado izquierdo y oprime . Figura 3-2. Configuración - Acceso del Administrador - Información del Empleado 12 General La sección general permite al administrador manejar la información del usuario. Figura 3-3. Configuración - Acceso del Administrador - Perfil del usuario - General Aquí, el administrador puede editar nombre y apellido del usuario y también la contraseña de los usuarios. En la sección de abajo, el administrador puede personalizar el perfil del usuario por subir una imagen del usuario y seleccionar el sexo del usuario. El administrador también puede ajustar el costo por hora del usuario. El costo por hora se utiliza para manejar la productividad y la eficiencia en la etapa de reporte (por favor ver reportes). Oprime cuando haya terminado. 13 Estado La sección de estado permite al administrador manejar los derechos de los empleados. Figura 3-4. Configuración - Acceso del Administrador - Perfil del usuario - Estado En esta sección, el administrador puede manejar los derechos de los usuarios. El administrador puede elegir si quiere dar al usuario derechos de usuario empleado o derechos de administrador. Una vez seleccionados los derechos de administrador o empleado, marque la casilla junto a los derechos de dar al usuario acceso a, y oprime . 14 Restricciones de Módulo La sección de las restricciones de módulos permite al administrador manejar el acceso del usuario a cada módulo por separado. Figura 3-5. Configuración - Acceso del Administrador - Perfil del usuario - Restricciones de Módulos Una lista de los módulos aparecerá. Consulta cada módulo que el usuario debe tener acceso y oprime . 15 Restricciones de perfiles La sección de restricciones permite al administrador manejar el acceso a cada perfil de índice para cada usuario individualmente. Figura 3-6. Configuración - Acceso del Administrador - Perfil del usuario - Restricciones de Perfil Para restringir el acceso a un usuario a un perfil disponible, seleccione un perfil de la lista de perfiles disponibles y oprime . El administrador también puede dar a un usuario acceso a un perfil restringido por la selección de un perfil restringido y presionando . Una vez que los derechos de perfil son seleccionados oprime . 16 Restricciones de lote La sección de las restricciones lotes permite al administrador manejar el acceso del usuario a diferentes lotes de forma individual.. Figura 3-7. Configuración - Acceso del Administrador - Perfil del usuario - Restricciones de Lotes Para restringir un lote a un usuario, seleccione un lote de lotes disponibles, y oprime para restringir. Para restringir un lote a un usuario, seleccione un lote de lotes disponibles, y oprime restringir. El administrador también puede dar al usuario acceso a un lote restringido por la selección de un lote de la lista restringida y oprime . 17 Perfil de Índices Perfil de índices se utilizan para especificar los criterios de indexación de los diferentes departamentos o empresas, dependiendo en la función del uso del software. Perfil de índice también pueden ser vistos como plantillas. Para crear, editar y manejar los perfiles de índice, vaya a Configuración>Acceso de Administrador>Perfil de índice. Figura 3-8. Configuración - Acceso del Administrador - Perfil de Índice Perfil La sección de perfil es donde el perfil de índice pueden ser creados y eliminados. También es la sección donde se especifican los campos de índice para cada perfil. Figura 3-9. Configuración - Acceso del Administrador - Perfil de Índice - Perfil 18 Para editar un perfil existente, seleccione el nombre del perfil de la lista y oprime . Para eliminar un perfil de índices del sistema, seleccione el perfil de la lista y oprime . Para crear un nuevo perfil, oprime ,Y escriba el nombre nuevo perfil. Figura 3-10. Configuración - Acceso del Administrador - Perfil de Índice - Perfil Campos de Indice La sección de campos de índice permite al administrador asignar propiedades específicas de cada campo de índice de forma individual adentro de un perfil. Figura 3-11. Configuración - Acceso del Administrador - Perfil de Índice 19 Escriba el nombre del campo de índice. Repita ese paso para cada campo. El usuario puede reordenar los campos usando las teclas. . Para eliminar un campo de índice, seleccione el campo en la lista y oprime . Si perfil existente es editado, oprime cuando haya terminado. Opciones de Campo Figura 3-12. Configuración - Acceso del Administrador - Perfil de Índice – Opción de campo Seleccione la opción deseada para cada campo. El campo requerido obliga a un valor que se entrado en el campo al tiempo de indexar en el Módulo de Indexación, el campo no puede dejarse en blanco si se selecciona la opción. El campo de pegar lleva el valor introducido en este campo desde el documento anterior hasta el próximo documento. Eso permite al usuario pegar el valor especificado para ese campo en cada documento, hasta que sea cambiado. Valor predeterminado permite al administrador especificar un valor predeterminado que aparecerá en el campo durante la indexación en lugar de un valor en blanco. Tipo de campo permite al administrador especificar qué tipo de caracteres puede ser introducido en el campo. Numéricos y texto permite a los usuarios acceder a cualquier valor desde el teclado en el campo de índice. Numérico solamente permite que sólo números se puedan introducir. Texto permite a caracteres solamente, ningún número. Fecha obliga al usuario a introducir los valores en un formato de fecha. Cuando se elige la opción de fecha, asegúrese de especificar un separador de la fecha que - o /. La opción de la longitud de campo permite al administrador restringir el valor introducido en un campo de índice para una determinada longitud. Esta longitud incluye espacios. Una vez que las opciones se han establecido, oprime . 20 Lista de Selección La lista de selección es donde el administrador puede especificar si un campo de índice debe tener una lista desplegable para que los usuarios seleccionen al tiempo de indexación. Figura 3-13. Configuración - Acceso del Administrador - Perfil de Índice – Tipo de Campo Para crear una lista de selección, elija lista de selección desde la lista desplegable en Tipo de Campo. Luego oprime . Figura 3-14. Configuración - Acceso del Administrador - Perfil de Índice – Lista de selección Una vez que un campo de índice se ha seleccionado, introduzca los valores de la lista de selección a la vez utilizando el botón. El usuario puede reordenar los valores utilizando las teclas. Para organizar los valores 21 en orden alfabético, marque la casilla para Ordenar Auto lista de selección en la etapa de indexación. Si se selecciona la casilla forzosa del partido, los usuarios se verán obligados a coincidir con un valor de la lista de selección en el campo en el módulo de indexación. Para eliminar un valor de la lista de selección actual, oprime . Para copiar una lista de selección existente de otro perfil, utilice la sección debajo del formulario de la lista de seleccione. Elije el perfil en la lista de selección se puede encontrar y elije el campo de índice que está ligado en ese perfil. Oprime . Los valores se cargaran en el perfil seleccionado y el campo de índice. Código de barras / OCR La sección de Código de barras / OCR permite al administrador crear o seleccionar la zona de códigos de barras existentes. Figura 3-15. Configuración - Acceso del Administrador - Perfil de Índice – Código de Barra/OCR En la sección de código de barras que el usuario tiene la opción de seleccionar una plantilla de código de barras / Zonas de OCR. Para crear una plantilla nueva, oprime . Para seleccionar una plantilla existente, oprime en el menú desplegable y seleccione de la lista. El usuario también puede modificar una plantilla haciendo clic en . Una vez que se establecen, oprime 22 Validación de la Base de Datos Validación de la base de datos es para conectar con una base de datos de Microsoft Access para extraer información para indexar. Figura 3-15. Configuración - Acceso del Administrador – Validación de Base de Datos Escriba el nombre de la plantilla de validación de la base de datos, por lo general es el mismo nombre del perfil. Seleccione la plantilla que se estar vinculada con. Luego busque el archivo. Mdb. Cuando se indexa en el módulo de índice mediante de la plantilla de la base de datos de validación, Diamond Vision tomará el valor entró en el campo de índice especificado y vaya a la tabla especificada en la columna especificada y encontrar ese valor. Una vez encontrado el valor, ocupará el otro campo de Índice de acuerdo con el valor de la columna que se corresponden con. Seleccione el campo de índice que un valor debe ser introducida manualmente en el usuario. Seleccione la tabla y seleccione la columna de la tabla en la base de datos que debe ser buscado. Entonces, asigna las columnas de base de datos a los campos de índice correspondiente que debe ser llenado y oprime . 23 Exportación La sección de exportación permite al administrador elegir una plantilla de exportación existente. Figura 3-16. Configuración - Acceso del Administrador - Perfil de Índice – Exportación En esta sección el usuario puede seleccionar una plantilla de exportación de un lote previamente exportados. Esta opción ayudará al usuario mediante la carga de la configuración en el módulo de exportación. Para seleccionar una plantilla de exportación, seleccione usar plantilla de exportación. Utilice la lista desplegable para seleccionar una plantilla de exportación. Las plantillas de exportación sólo se pueden editar y modificar desde el módulo de exportación. 24 Indexación Externo La sección de indexación externa se utiliza para especificar si los archivos que se copiaran para la indexación deben guardarse fuera del sitio para cada perfil. Figura 3-17. Configuración - Acceso del Administrador - Perfil de Índice – Indexación Externo Seleccione el perfil que desea modificar. De forma predeterminada, Diamond Vision enviar los archivos a la Ruta Central, en una carpeta llamada "Ready to index \ ProfileName". Para cambiar el directorio, desactive la opción de utilizar la ruta predeterminada y luego busque el nuevo camino. La ruta puede ser un camino asignada en el equipo o una ruta de red. Hay una opción para eliminar las imágenes de carpeta después de que la indexación se ha completado en cada lote. Esta opción limpia el directorio de modo que no tiene que hacer mantenido manualmente. El usuario también puede ajustar los costos en esta sección. El costo se puede ajustar por el número de caracteres, que se contabilizan a efectos de notificación en la etapa de presentación de reportes. Una vez que las opciones estén listas, oprime . 25 Establecer Lote al Perfil La opción de establecer el Lote al perfil se utiliza para cambiar de un lote a un perfil diferente de lo que fue creado, o en caso de que el trabajo de perfil se ha perdido. Para acceder a esta opción, vaya a Configuración> Acceso de Administrador > Establecer Lote al Perfil. Figura 3-19. Configuración - Acceso del Administrador – Establecer Lote al Perfil Para cambiar de un lote de un perfil a otro, el primer lote debe ser eliminado del perfil actual que está asignado. Para añadir un lote a un perfil, seleccione el perfil para agregar el lote en la lista de perfiles. Seleccione el lote de la lista de menú y oprime . El lote se añadirá al lado derecho de los lotes asignados para el perfil seleccionado. 26 Re-Importar El módulo de re-importación está diseñado para llevar los lotes de nuevo para Diamond Vision después de que hayan sido exportados. Una vez exportado de Diamond Vision, los lotes y se mueven a la carpeta exportada en el camino central. Esta carpeta es vigilada por la Re-importación. Lotes podrán ser devueltos a Diamond Vision en la misma integridad que tenía antes de la exportación incluyendo la indexación. Para acceder a esta opción, vaya a Configuración> Acceso de Administrador> Re-Importar. Figura 3-20. Configuración - Acceso del Administrador - Perfil de Índice – Re-Importar Una vez que el modulo de Re-importación está abierta, una lista de todos los lotes en la carpeta exportada se mostrará en la pantalla. Seleccione el lote para volver a importar. Haga clic en para agregar lotes previamente exportadas en el modulo de Re-importación.. Varios lotes podrán volver a ser importados a la vez. Para eliminar un lote de la lista, haga clic en . Una vez que todas las opciones, oprime . Después de que el lote(s) se añadirán, una ventana emergente del sistema le indicará so la importación se ha completado. Figura 3-21. Configuración - Acceso del Administrador - Re-Importar 27 Reporte La función de Reportes sigue la actividad, productividad, ingresos y beneficios del usuario. La característica de presentación de reportes pueden ser utilizados para rastrear los lotes, perfiles, usuarios, y las fechas. Con el fin de crear, editar y generar informes personalizados exactos, el administrador primero debe editar el perfil usuario y los perfiles de índice. Tanto el usuario y los perfiles de índice se encuentra en el menú Configuración> Administrador de acceso. Para acceder a esta opción, seleccione Información de la pantalla de inicio o ir a: Configuración> Acceso del Admin> Reporte. Figura 3-22. Configuración - Acceso del Administrador - Reporte Nota * cualquier lotes procesados antes de que los costes a los usuarios fue establecida, no se generara los beneficios y ingresos preciso. El usuario debe iniciar sesión en Diamond Vision y procesar los documentos a través de cada módulo, a fin de generar un reporte con precisión. 28 Para generar un Reporte, primero seleccione un rango de fechas en la búsqueda. A continuación, seleccione el tipo de Reporte. Luego haga clic en para generar reporte. Una descripción detallada dará a la administración un reporte general de las actividades en Diamond Vision, que incluye todos los perfiles de índice, lotes, los usuarios, y la cantidad de documentos procesados a través de cada módulo, así como el tiempo empleado en cada módulo. Figura 3-23. Configuración - Acceso del Administrador - Reporte – Descripción Detallada 29 El reporte de Detalle de Perfil de Índice mostrará el número de páginas escaneadas, CC, indexadas, y exportados a través de cada perfil. Así como el tiempo dedicado a cada módulo. Para generar un reporte, primero seleccione un rango de fechas en la búsqueda. Luego haga clic en para generar y ver el reporte. Figura 3-24. Configuración - Acceso del Administrador - Reporte – Detalle de Perfil de Índice 30 El reporte de Usuario / Trabajo Detallado de Empleado mostrará todos los empleados que procesan los documentos a través de cualquiera de los módulos disponibles en Diamond Vision. Para generar un reporte, primero seleccione un rango de fechas en la búsqueda. Luego haga clic en para generar y ver el informe. Figura 3-25. Configuración - Acceso del Administrador - Reporte –Trabajo Detallado 31 El reporte de Detalle del Lote mostrará el número de páginas escaneadas, QC'd, indexadas, y exportados a través de cada perfil. Así como el tiempo dedicado a cada módulo. Para generar un reporte, primero seleccione un rango de fechas en la búsqueda. Luego haga clic en para generar y ver el reporte. Figura 3-26. Configuración - Acceso del Administrador - Reporte – Detalle del Lote 32 El reporte de Detalle del Módulo mostrará todos los módulos disponibles en Diamond Vision, junto con el conteo de páginas, documentos y páginas borradas. El tiempo total para cada módulo también se mostrará. Para generar un reporte, primero seleccione un rango de fechas en la búsqueda. Luego haga clic en para generar y ver el informe. Figura 3-27. Configuración - Acceso del Administrador - Reporte – Detalle del Módulo 33 El reporte de Lotes Eliminados mostrará todos los lotes eliminado de Diamond Vision. Para generar un reporte, primero seleccione un rango de fechas en la búsqueda. Luego haga clic en para generar y ver el reporte. Figura 3-28. Configuración - Acceso del Administrador - Reporte – Eliminar Lote 34 En el reporte de Ganancias / Ingresos por lote, Diamond Vision calculara el costo de los usuarios en la sección de costes basado en la cantidad de tiempo registrados por el usuario. El costo por página del perfil de índice también se calcula en la sección de ingresos. La cifra total calculada entonces estará disponible en la sección de beneficios. Para generar un reporte, primero seleccione un rango de fechas en la búsqueda. Luego haga clic en para generar y ver el reporte. Figura 3-29. Configuración - Acceso del Administrador - Reporte – Ganancias / Ingresos 35 La sección de costos adicionales, permite a los administradores agregar manualmente todos los gastos que se producen fuera de Diamond Visión. Seleccione , para ver los trabajadores disponibles y su costo por hora. Los empleados en esta lista, son los empleados que no tienen acceso a los Diamand Visión, tales como los empleados que preparan los documentos. Figura 3-30. Configuración - Administrador de acceso - Reporte - Costo Adicional Aquí usted también puede crear o editar un empleado existente y el costo por hora. Una vez que la información de los empleados se ha introducido, haga clic en , a fin de asignar al trabajador a un perfil de índice y la fecha y el tiempo invertido en el perfil también se puede ajustar con precisión generar un reporte con todos los gastos incluidos. Figura 3-31. Configuración - Administrador de acceso - Reporte - Costo Adicional 36 En el Reporte del Ganacias / Ingresos de Perfil de Índice, Diamond Vision calcular el costo de los usuarios, junto con el costo adicional de los empleados en la sección de costos basado en la cantidad de tiempo registrados por el usuario. El costo por página del perfil de índice también se calcula en la sección de ingresos. La cifra total calculada entonces estará disponible en la sección de beneficios. Para generar un reporte, primero seleccione un rango de fechas en la búsqueda. Luego haga clic en para generar y ver el reporte. Figura 3-32. Configuración - Administrador de acceso – Reporte - Ganancias / Ingresos Después de que un reporte se ha generado, el usuario puede utilizar las opciones de filtrado debajo de cada informe. Estos filtros pueden variar en el tipo de reporte. Una vez que se genera un reporte que puede ser exportado por medio del botón de la barra de herramientas. Los tipos de exportación disponibles son de Crystal Reports, Adobe PDF, Microsoft Excel y Word, y formato de texto. En el reporte se puede imprimir utilizando el botón . Para buscar en el texto del reporte, utilice el botón . 37 Directorio de Lote El Directorio de Lote lista todos los lotes que se encuentran en la ruta especificada Central de Diamond Vision. Lotes son mencionados por su nombre en lote, perfil, fecha, módulo y el estado y el usuario. La fecha de la lista es siempre la fecha de creación del lote. El módulo que muestra es el módulo actual y que el lote se fija adentro La situación es una indicación de si el lote está listo, en progreso, en suspensión, las necesidades de escaneos, o si tiene un error. La seccione del usuario indica que el usuario esté accediendo o más recientemente del lote. Figura 4-1. Directorio de Lotes Creación de Lotes Para crear un nuevo grupo, abra el directorio de lote y vaya a la sección de nuevo lote en la forma. Figura 4-2. Directorio de Lotes – Nuevo Lote 38 Escriba el nombre del nuevo grupo en el campo de nombre de lote, no introduzca ningún espacio. En el campo de número de lote, pueden introducir caracteres o letras, no pueden ingresar ningún espacio. El nombre de lote que muestran en el directorio de lote será el siguiente: "BatchName_BatchNumber". Seleccione un perfil que el lote deberá ser asignado. Haga clic en . Mantenimiento de Lotes Cambiar Modulo Para cambiar el módulo que se encuentra en un lote, seleccione el lote por el Directorio de Lote y vaya a la sección Seleccione Module de la forma. Figura 4-3. Directorio de Lotes – Cambiar Modulo Seleccione el módulo que el lote debe ser y haga clic en . Abreviaturas de Módulo: SC = Escaneó, CC = Control de Calidad, IDX = Indexación, XP = Exportación. Cambiar el Estado Para cambiar el estado de un lote, seleccione el lote por el Directorio de Lote y vaya a la sección de cambio de estado de la forma. Figura 4-4. Directorio de Lotes – Cambiar Estado 39 Seleccione lo que la condición del lote debe ser y haga clic en . Listo indica que el lote está listo para ser abierto en el módulo actual y que aún no se ha abierto en ese módulo. Suspendido indica que el lote se abrió en el módulo actual, pero no ha terminado. Error indica que hay un error con un lote, y el error de exportación. Re-Escaneó indica que las imágenes deben ser revisadas de nuevo en el lote. Si un lote está abierto en una máquina, el estado se mostrará como en Progreso. Proceso de Lote Para abrir un lote en el módulo actual, seleccione el lote por el directorio de lote y haga clic en , O haga clic derecho sobre el lote y seleccione procesar lote. Figura 4-5. Directorio de Lotes - Proceso por lotes Eliminar Lote Para eliminar un lote en el sistema, seleccione el lote por el directorio de lote y haga clic en , O haga clic derecho sobre el lote por lote y seleccione Eliminar. Figura 4-6. Directorio de Lotes - Lote Eliminar Desbloquear Lote Algunas veces, cuando Diamond Vision encuentra un error o se cierra de forma inadecuada, un lote puede quedar atascado en el En el estado de progreso, a pesar de que el lote no está abierto a cualquier equipo. Lotes no podrán abrirse cuando en el En el estado de progreso. Para obtener la lote de nuevo a estado de suspensión, seleccione el lote en el directorio de lote, y haga clic en . El lote será dejado en el módulo actual y se colocara en estado de suspensión. 40 Importación de TIFF Módulo de Importación El módulo de importación permite a los usuarios importar archivos TIFF en Diamond Vision para su procesamiento. Para acceder a este módulo, haga clic en el botón Importar en la interfaz de la barra de herramientas principal. Figura 5-1. Módulo de importación Busca los archivos para importar. Aparecerán en el lado izquierdo de la pantalla. Crear un nuevo lote para importar los archivos y elegir el módulo que el lote debe entrar Diamond Vision y Haga clic en o . El nuevo grupo se añadirá a la parte derecha de la pantalla. Figura 5-2. Módulo de importación Una vez que todos los lotes nuevos de importación se crean, seleccione el tipo de separación, y haga clic en . 41 Escaneo Selección de TWAIN/Isis Diamond Vision es compatible con el controlador TWAIN y Isis. Para escanear con alguno de los conductores, vaya a: Escáner> Selección de TWAIN / Isis. Si se cambia el método de conductor, entonces Diamond Vision debe ser reiniciado para que los cambios surtan efecto. Figura 6-1. Escaneo - Selección de Twain / Isis Selección de Escáner Para seleccionar de una lista de escáneres instalados en el equipo, vaya a: Escáner> Selección de Escáner. Diamond Vision detectara todos los controladores de TWAIN y ISIS automáticamente. Cuando Diamond Vision este en el modo de escaneo de TWAIN, sólo los controladores TWAIN estará disponible. Cuando Diamond Vision este en el modo de escaneo de Isis, sólo controladores ISIS estará disponible. Figure 6-2. Escáner – Selección de Escáner 42 Tipo de Separación El tipo de separación predeterminado para Diamond Vision es la separación código de envió. Diamond Vision código de envio puede obtenerse en: Inicio> Programas> Oficina Gemini> Diamond Vision> separador de código de envió. Esta página se puede imprimir en una impresora y se inserta en el papeleo para representar a la separación de documentos. Cuando escaneado, Diamond Vision reconocerá el código de envió como un documento de descanso en lugar de una imagen. Separador Para cambiar el tipo de separación a un código de barras diferente, elija un tipo nuevo de código de barras de la lista desplegable. Figura 6-3. Escáner – Separación Tipo - Separador Valor de código de barras Otra opción para la separación es para especificar un tipo de código de barras y un valor específico para la Diamond Vision para buscar en un código de barras antes de separar el documento. Figura 6-4. Escáner – Tipo de Separación- Separador - Códigos de Barras 43 Para utilizar esta opción, seleccione la segunda opción para la separación y elija el tipo de código de barras. Introduzca un valor que se va a leer para calificar el código de barras como un separador. Número de Páginas Diamond Vision es también capaz de separar sobre la base de un número de páginas por documento. Por ejemplo, si la separación debería ser cada tres páginas, colocar el marcador de página con la separación a 3. Diamond Vision iniciará un nuevo documento cada tres páginas. Figura 6-5. Escáner – Tipo de Separación – Numero de Paginas No Separación Para digitalizar todas las páginas en un documento grande, seleccione No Separación. Figura 6-6. Escáner – Tipo de Separación–No Separación 44 Escaneo de documentos Propiedades del controlador TWAIN Para acceder a las propiedades de escaneo de Diamond Vision, vaya a: Escáner> Propiedades. Figura 6-7. Escáner – Propiedades Las propiedades del controlador TWAIN incluyen una eliminación de páginas en blanco de nuevo utilizado durante dúplex. El límite recomendado es de 3000 bytes. También hay una opción para ocultar la interfaz TWAIN. Cuando se activa, esta opción se iniciará automáticamente el escaneo usando las propiedades del controlador actual cuando el botón de escaneo se hace clic. Figura 6-8. Escáner – Propiedades - TWAIN 45 Escaneo Una vez que todas las opciones de separación y propiedades se han creado, oprime . Una vez que todas las opciones de separación y propiedades se han creado, oprime. La ventana de propiedades del controlador TWAIN para el escáner aparecerá. Esta ventana será diferente para cada escáner instalado. Elige cualquiera de las propiedades y las mejoras de la imagen. Una vez que ha comenzado a escanear, las imágenes se mostrarán en la orden que sean capturados. Una vez finalizado el escaneo, los documentos y las páginas se mostrarán en una estructura de árbol jerárquica. Figura 6-9. Módulo de Escaneo Cuando se continúa el escaneo, los documentos seguirán siendo agregado al final del lote. 46 Cerrando Lotes Para cerrar el módulo de escaneo, oprime la de la pantalla. en la esquina superior derecha Figura 6-10. Módulo de Escaneo - Cerrar Suspender Al cerrar el módulo de escaneo, hay una opción de suspender el lote. Esto dejará el lote en el módulo de escaneo en el estado de suspensión. El estado de suspensión es una indicación de que el lote no se ha completado en el módulo corriente todavía. Validar Al cerrar el módulo de escaneo, hay una opción para validar el lote. Validar el lote se indicará que está completado en el módulo de escaneo, y el lote será trasladado al Módulo de Control de Calidad. 47 Control de Calidad Funciones/Teclas Muchas de las funciones se pueden realizar en este módulo. Todas las funciones se pueden realizar seleccionando el botón derecho en las páginas o documentos. La mayoridad de las funciones se pueden realizar usando atajos de teclado: Función Tecla Rotar a la izquierda ................................. [ Rotar a la derecha .................................. ] Marcar para Eliminar............................... Del Desmarcar la eliminación .................... \ Deshacer la eliminación .......................... u Insertar.................................................... Ins Añadir ..................................................... a Reemplazar ............................................ r Desmarcar ............................................. ‘ Marcar..................................................... ; Dividir ...................................................... s Combinar ................................................ c Rotar: rota la imagen de la derecha en un ángulo de 90 grados Marcar para Eliminar: marcas las página (s) o documento (s) para su eliminación Deshacer Eliminación: permite al usuario seleccionar las páginas previamente eliminados para volver a agregar al lote Insertar: permite al usuario insertar páginas de un escáner en frente de la página que está seleccionado Anadir: permite al usuario añadir las páginas de un escáner detrás de la página que está seleccionado Reemplazar: permite al usuario sustituir una imagen en el lote con uno nuevo desde el escáner Marcar: permite al usuario marcar un documento con un reporte Dividir: permite al usuario dividir un documento a dos documentos Combinar: permite al usuario combinar documentos múltiples a uno 48 Cerrando Lotes Para cerrar el Módulo de Control de Calidad, oprime la derecha de la pantalla. en la esquina superior Figura 7-1. Módulo de Control de Calidad - Cerrar Suspender Al cerrar el Módulo de Control de Calidad, hay una opción de suspender el proceso de lote. Esto dejará el lote en el Módulo de Control de Calidad en el estado de suspensión. El estado de suspensión es una indicación de que el lote no se ha completado en el módulo todavía. Re-escanear Al cerrar el Módulo de Control de Calidad, es una opción para enviar el lote a la etapa Escaneo. Esto dejará el lote en el Módulo de Control de Calidad, pero cambiar el estado a volver a Escanear. Esto indica que hay imágenes que tienen que volverán a escaneo en el lote. Validar Al cerrar el Módulo de Control de Calidad, hay una opción para validar el lote. Validar el lote se indicará que se ha completado en el Módulo de Control de Calidad, y el lote será trasladado al módulo de indexación. 49 Copiar para Indexación Externo Al cerrar el Módulo de Control de Calidad, hay una opción para copiar para Indexación externo. Si está seleccionada, esta opción enviará la primera página de cada documento o todas las páginas de cada documento en la carpeta especificada para su indexación externo en el perfil de índice. El lote será enviado al módulo de índice. Las imágenes estarán en la carpeta especificada en el perfil de índices como imágenes TIFF. Ellos estarán en una carpeta llamada ZQC_batchname_ReadyToSend. Esto permitirá que las imágenes deban de ser enviadas en cualquier lugar para la indexación y mantengan un archivo texto con la información de índices relacionados. Por favor, consulte la sección de Módulos de Índice de este manual para obtener instrucciones sobre cómo importar el archivo de indexación para el lote. 50 Índice El módulo de índice abre cada lote con un listado de todos los documentos en el lote. Cuando un documento ha sido indexado, la casilla de verificación junto al documento en las columnas indexadas será verificada. El lote no puede ser pasado a la fase CC de Indexación hasta todas las casillas se rellenan para el lote. Figura 8-1. Modulo de Indexación - Ventana de Documento Indexación Manual Una vez que el lote está abierto en el módulo de indexación, oprime . El lote se abrirá para la indexación manual. Figura 8-2. Modulo de Indexación - Indexación Manual 51 Ponga el cursor en el primer campo de índice y escribir un valor. Para mover al campo de índice siguiente presione la tecla tabulación del teclado. Utilice la tecla Enter para pasar al campo siguiente, seleccione la opción junto a la tecla "Enter" como la tabulación. Para hacer un campo de un índice "pegar" sobre los campos, marque la casilla al lado del campo de índice. Hay una barra de herramientas de imagen sobre el visor para la navegación del documento, rotar, y para acercar y alejar el documento. Para utilizar una plantilla de validación de base de datos que ha sido configurado para el perfil que el lote está adentro, primero seleccione la plantilla desde la lista desplegable en la esquina superior derecha de la pantalla. Una vez que la plantilla es elegido, entonces la validación de bases de datos se activará. Una vez que todos los documentos que han sido indexados, el lote volverá a la pantalla de lista de documentos en el módulo de Índice, y todos los documentos tendrán una marca de verificación junto a ellos en la columna indexada. Haga clic en en la esquina superior derecha de la pantalla. Seleccione la opción de indexación de CC. Figura 8-3. Modulo de Indexación - Indexación Manual – Indexación CC 52 Importación de Indexación externo Una vez que el lote está abierto en el módulo de índice, haga clic en . Diamond Vision irá a la carpeta ReadyToImport en el camino central y buscará el archivo de texto llamado ZQC_batchname_ReadyToSend. Asegúrese de que el archivo de texto se coloca en la carpeta antes de intentar importar la indexación. El archivo de texto debe ser un archivo delimitado con pipa y con el nombre del documento como el último valor en cada línea. El nombre del perfil debe ser la primera línea del archivo de texto. Figura 8-4. Modulo de Índice– Indexación externo - Formato de archivo de texto Una vez que la indexación está completa, todos los documentos que contendrá una marca de verificación en las columnas indexadas. Prosiga con el proceso de indexación de CC. 53 Indexación de CC Una vez que el lote ha sido completamente indexado, estará listo para el proceso de control de calidad de índice. Figura 8-5. Modulo de Índice - Indexación CC El módulo de control de calidad de índice permite el control de calidad final de la precisión e integridad de la indexación. El valor de los índices de cada documento se muestra en una fila de la parrilla. Para ver el documento en el visor, haga clic en la fila de la parrilla de salida. El documento seleccionado se muestra en el visor. Hay una función de búsqueda y reemplazar en este módulo, así como una múltiple función de actualización del índice. La búsqueda y reemplazo permite al usuario encontrar ciertos caracteres, palabras o frases y reemplazarlos con los valores alternativos. La actualización de índices múltiples permite al usuario actualizar un campo con el mismo valor para varios documentos al mismo tiempo. Una vez que se completa la Indexación de CC, valide el lote y el lote será enviado a el módulo de exportación. 54 Exportación El módulo de exportación es la etapa final de cada lote en Diamond Vision. En esta etapa los lotes serán exportados de Diamond Vision a un directorio como TIFF o PDF, junto con el archivo plano de índices. Figura 9-1. Módulo de exportación Elije Lotes Figura 9-2. Módulo de exportación - Elije lotes Todos los lotes que actualmente están esperando en el módulo de exportación se mostrarán en la vista de lista de la izquierda. Para añadir un lote para el trabajo de exportación en curso, seleccione el lote y haga clic en . Lotes múltiples pueden ser exportados a la vez. 55 Destino del camino y carpetas Figura 9-3. Módulo de exportación - Destino del camino y carpetas Elije el directorio en el que el lote(s) deben ser exportados a. A continuación, elije si los valores del índice deben ser utilizados para crear automáticamente las carpetas de la ruta de destino. Nombre de archivo Figura 9-4. Módulo de exportación - Nombre de archivo Por defecto Diamond Vision será el nombre de cada documento exportado por el número del lote. Si el valor del índice se va a utilizar el nombre del archivo, elige el campo(s) que debe ser utilizado. 56 Índice y Tipo de compresión Figura 9-5. Módulo de exportación - Índice y Tipo de compresión Elija el formato que el archivo de texto debe ser exportado, y si TIFF o PDF se exportarán. Seleccione el tipo de compresión si la exportación es como TIFF. Para guardar la plantilla haga clic en . Una vez que todas las opciones, haga clic en . Eliminación de Página en blanco La opción de eliminación de páginas en blanco se utiliza en los casos que la primera página de lotes está en blanco y la eliminación es necesidad. Esta opción eliminará todas las páginas en blanco dentro de los lotes seleccionados. Seleccione los lotes de proceso y haga clic en . Una vez que los lotes han sido seleccionados, haga clic en . Figura 10-1. Eliminación de Páginas en blanco 57 Código de barras / OCR Plantilla de Código de Barras La función de Código de barras / OCR de Diamond Vision se utiliza para indexar documentos mediante el uso de códigos de barras de 39 años, y 93.128 de texto OCR. Figura 11-1. Código de barras / OCR En el módulo de código de barras el usuario tendrá la opción de escanear o importar un documento adentro de la plantilla de Código de barras / OCR. Para escanear un documento nuevo, haga clic en . Para importar un documento, haga clic en . Después de un documento ha sido escaneado o importado, el usuario puede crear o modificar cualquier zona existente. Para crear una zona nueva, haga clic en . 58 Figura 11-2. Zona de Código de barras / OCR - Índice Una vez que todas las zonas se han creado o modificado, el usuario puede entonces seleccionar el índice para cada zona. Si se elige la casilla de la separación, un nuevo documento será creado cada vez que se escanea el código de barras de una zona con el valor correspondiente de separación. Figura 11-3. Zona de Código de barras / OCR - Separación En esta sección el usuario puede editar la información de la separación. El usuario puede elegir a separar por la primera página de cada documento o de ciertas páginas. También puede separar por un valor de separación y si hay varios índices se encuentran en zonas de zona, el usuario tiene la opción de sobrescribir la información de índice para ese documento. El nivel de confianza es el uso para la determinación de un valor de texto OCR. Se recomienda al usuario ajustar el nivel de confianza de acuerdo a cómo quieren que precisa de la indexación de ser. Ejemplo: Si el nivel de confianza es alto, el módulo de código de barras se separa en cualquier documento dentro de cualquier reconocimiento del valor de separador. Si la confianza es baja, el único módulo que va a separara los documentos que son más precisos que el valor de separador. 59 Zonas Inteligente La función de Zonas Inteligente de Diamond Vision permite a los usuarios crear zonas alrededor de grandes áreas de información textual y apoderarse de la información de índice que desee, desde cualquier lugar en esa zona del documento mediante la búsqueda de una etiqueta de destino en lugar de un área de zona específica. Para crear una zona inteligente primero selecciónela en el tipo de código de barras; siguiente seleccione el icono de un lápiz , y la zona de etiquetado ventana aparecerá. En el marco del área de la etiqueta de destino, el usuario puede especificar qué nombre de la etiqueta que se busca. A continuación, el usuario puede seleccionar la ubicación de valor. Esto es para especificar el número de espacios, de izquierda o derecha de la etiqueta de destino, o el número de líneas, arriba o abajo de la etiqueta de destino, de donde coger la información de índice. Hay otras opciones para quitar los espacios del valor. De inicio desde el final de la etiqueta, de modo que usted puede ajustar el espacio, reemplazar caracteres, permite a los usuarios buscar y reemplazar caracteres en el valor de ubicación. Bajo la sección de opciones, el usuario también puede establecer una restricción de longitud de valor, o especificar que se cogen para el final de la cadena o hasta que se encuentre un espacio. La opción Valor de la máscara le permite introducir un formato para ajustar el valor de la información como un número de teléfono como un ejemplo, para añadir entre paréntesis o guiones. Una vez que haga clic en la etiqueta ha sido seleccionado en añadir la etiqueta para añadirla a la lista de etiquetas. Con el fin de eliminar una etiqueta, haga clic en la etiqueta para eliminar, a continuación, haga clic en quitar la etiqueta. Para editar una etiqueta, haga doble clic en la etiqueta, la etiqueta y haz clic en actualizar para guardar los cambios. 60 Procesamiento de Lotes Procesamiento de Códigos de Barras El procesamiento de lotes permite a Diamond Vision indexar los lotes a través del proceso de código de barras. Figura 12-1. Procesamiento de lotes En el Procesamiento de lotes, los lotes con códigos de barras se procesan a través del módulo de códigos de barras / OCR. El usuario puede establecer un intervalo de tiempo para buscar lotes con códigos de barras. Para utilizar esa función haga clic en . Una vez que encuentra un lote, el lote aparecerá en la ventana de procesamiento de código de barras. Para procesar por lotes en la ventana de código de barras, haga clic en . Para detener un proceso por lotes, haga clic en . 61 Figura 12-2. Procesamiento de Lotes Una vez que el procesamiento de código de barras es completo, el lote aparecerá adentro del historial de procesamiento de códigos de barras. Para salir, haga clic en . 62