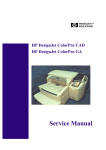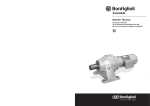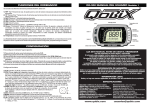Download Actualización (Upgrade)
Transcript
P2WW-1860-01ES
Actualización (Upgrade)
Guía del Usuario
Índice
1. Introducción ................................................................................ 1
1.1. Requisitos del Sistema ........................................................................... 3
2. Instalación ................................................................................... 4
2.1. Instalación del programa de actualización de ScanSnap .................... 4
3. Nuevas Funciones del ScanSnap ............................................. 9
3.1. Funciones añadidas ................................................................................ 9
3.2. Configuraciones de las funciones ........................................................11
3.2.1. Menú ............................................................................................................................. 11
3.2.2. Escanear y guardar configuración ................................................................................ 12
3.3. Guardar Condiciones de Digitalización ............................................... 23
3.3.1. Crear una condición de digitalización ........................................................................... 23
3.3.2. Digitalización con una condición creada....................................................................... 25
3.3.3. Cambio del nombre de la condición de digitalización................................................... 26
3.3.4. Eliminación de la condición de digitalización................................................................ 28
3.4. Actualización en Línea .......................................................................... 30
4. Portador de Hojas ..................................................................... 32
4.1. Flujo de Operaciones ............................................................................ 33
4.2. Digitalizando diferentes tipos de documentos ................................... 35
4.3. Colocación de documentos con el Portador de hojas ....................... 36
4.3.1. “Creación de 2 páginas en una sola imagen” ............................................................... 37
4.3.2. “Crear imagen frontal y posterior separadamente”....................................................... 40
4.4. Configuración del Portador de Hojas .................................................. 42
4.5. Limpieza del Portador de Hojas ........................................................... 47
4.5.1. Método de limpieza....................................................................................................... 47
4.5.2. Productos de limpieza................................................................................................... 47
4.6. Adquisición del Portador de Hojas ...................................................... 48
5. Aplicaciones incluidas ............................................................. 49
5.1. Ver "miniaturas" de los archivos PDF ................................................. 49
5.1.1. Iniciar el PDF Thumbnail View...................................................................................... 50
5.1.2. Visualización de "miniaturas" de los archivos PDF ...................................................... 51
Acerca del Soporte de Servicios................................................. 53
i
ii
1. Introducción
Gracias por la compra de la “Actualización de ScanSnap” (ScanSnap Upgrade).
El ScanSnap ha evolucionado desde fi-4110EOX2, fi-5110EOX hasta fi-5110EOX2, teniendo cada vez nuevas
funciones y software adicionales.
Este es un programa de extensión para los usuarios del ScanSnap fi-4110EOX2 y ScanSnap fi-5110EOX, la cual
permitirá realizar las nuevas funciones aplicadas en el ScanSnap fi-5110EOX2.
Aplicando la Actualización del ScanSnap en su escáner, obtendrá un uso más fácil y práctico. (* Nota: Las
nuevas funciones disponibles serán distintas dependiendo del modelo. Hay algunas funciones inejecutables
debido a las diferencias de las especificaciones.)
La actualización del ScanSnap Upgrade incluye los siguientes software.
●
●
●
CardMinder V2.0
Le permite administrar datos de tarjetas de visita digitalizadas por el ScanSnap como base de datos
mediante la tecnología OCR.
PDF Thumbnail View
En el Explorador, Le permite ver en miniatura (thumbnail) los archivos PDF.
ScanSnap Organizer
Le permite ver y organizar los documentos digitalizados.
(*De acuerdo al modelo, algunos de los susodichos softwares, puedan que ya se encuentren instalados. Confirme
el manual (“Comenzando” o “Guía del Usuario”) de su escáner.)
Este manual también le proporciona la información de cómo instalar el programa de actualización de ScanSnap
y explicaciones acerca de las funciones adicionales. Para el uso apropiado, asegúrese de leer el manual antes de
iniciar el uso de este producto.
Marcas Comerciales
FUJITSU es una marca comercial de FUJITSU LIMITED
ScanSnap es una marca comercial de PFU LIMITED.
Microsoft, Windows, y Windows NT son las marcas registradas de Microsoft Corporation en Estados Unidos
y otros países respectivos.
Adobe, el logotipo de Adobe, y Acrobat son las marcas registradas de Adobe Systems Incorporated en los
Estados Unidos y/o oros países.
Los nombres de otros productos son las marcas comerciales o marcas registradas de sus respectivas
compañías.
1
Cómo las Marcas Registradas son Indicadas en Este Manual
Las Referencias de los sistemas operativos (OS) son indicadas como los siguientes:
Windows 98:
Microsoft® Windows® 98 operating system
Windows Me:
Microsoft® Windows® Millennium Edition operating system
Windows 2000:
Microsoft® Windows® 2000 Professional operating system
Windows XP:
Microsoft® Windows® XP Professional operating system
Microsoft® Windows® XP Home Edition operating system
El término general "Windows " es utilizado en donde no se encuentre ninguna distinción entre los diferentes
susodichos sistemas operativos.
Adobe Acrobat 5.0: Adobe® Acrobat® 5.0
Adobe Acrobat 6.0: Adobe® Acrobat® 6.0 Standard
El término general "Adobe Acrobat" es utilizado en donde no se encuentre ninguna distinción entre las versiones de este
programa.
Utilización en Entornos de Alta-seguridad
Este producto ha sido diseñado, desarrollado y fabricado para un uso general asumiendo la utilización en
entornos de oficina, personales, domésticas, industriales regulares y de intención general. No se ha
diseñado ni fabricado para la utilización en entornos (simplemente llamado como "entornos de alta
seguridad" de aquí en adelante.) que directamente implican el peligro serio a la vida y la salud cuando un
grado extremadamente alto de seguridad es requerido. Dichos entornos incluyen, sin limitaciones: Control de reactores de energía nuclear - Control de aeronaves - Control de tráfico aéreo - Control
operativo de transportes de masas -en el equipo médico para la vida sustentada - Control de lanzamiento
de armas y cuando provisionalmente la seguridad en cuestión no se asegura. NUNCA utilice este producto
sin comprobar que se han tomado todas las medidas necesarias para cumplir con los requisitos para la
utilización en Entornos de Alta Seguridad. PFU LIMITED no asume ninguna responsabilidad en absoluto
para los daños surgiendo del uso de este producto por el usuario en los entornos de alta-seguridad, y para
cualquiera reclamación o indemnización de los daños por el usuario o un tercero.
Fabricante
PFU LIMITED
International Sales Dept., Imaging Business Division, Products Group
Solid Square East Tower, 580 Horikawa-cho, Saiwai-ku, Kawasaki-shi Kanagawa 212-8563, Japan
Teléfono: (81-44) 540-4538
2
Símbolos Utilizados En Este Manual
Los siguientes símbolos son utilizados en las explicaciones de este manual.
Este símbolo alerta a los operadores a la información importante en particular. Asegúrese
de leer esta información.
Este símbolo alerta a los operadores al aviso útil con respecto a la operación.
Las Pantallas Utilizadas en los Ejemplos de este Manual
Las pantallas utilizadas en los ejemplos de este manual podrán ser sujetas a cambiar sin previo aviso con el
interés del mejoramiento del producto.
Si la actual pantalla visualizada es diferente de los ejemplos en este manual, prosiga la operación con la actual
pantalla visualizada.
1.1. Requisitos del Sistema
Cuando instale y use “Actualización de ScanSnap”, el siguiente entorno es requerido.
Operador
(PC)
CPU
RAM
Espacio libre del
disco duro
Sistema Operativo (OS)
Escáner
Procesador Intel® Pentium® 600MHz o más
avanzado
(Se recomienda procesador Intel® Pentium® 4
de1.8GHz ó más avanzado)
128MB o más avanzada (se recomienda 256MB)
100MB o más avanzada
-
Windows® 98 y Windows 98® Second Edition
Windows® Me
Windows® 2000 Professional
Windows® XP Professional / Home Edition (con
Service Pack 1 o más avanzado)
ScanSnap fi-4110EOX2
ScanSnap fi-5110EOX
3
2. Instalación
Este capítulo describe la instalación del programa de actualización de ScanSnap.
● Confirme que el ScanSnap Monitor (en caso de fi-4110EOX2) o ScanSnap Manager (en caso
de fi-5110EOX) se encuentre instalado previamente.
● Si usa Windows 2000 o Windows XP, ingrese como usuario que tenga los privilegios de
Administrador.
2.1. Instalación del programa de actualización de ScanSnap
1. Inserte el “ScanSnap Upgrade CD-ROM” en la unidad de CD.
Ö La ventana “ScanSnap Setup” aparecerá.
4
2. Haga clic en el botón [Instalar productos] en la ventana “ScanSnap Setup”.
3. La ventana “Bienvenido a InstallShield Wizard de ScanSnap Manager”
aparecerá. Haga clic en el botón [Siguiente].
5
4. La ventana "Contrato de licencia" es visualizada. Examine los detalles del
"Contrato de licencia." Si está de acuerdo con los detalles, haga clic el botón de
[Sí].
5. En la pantalla de "Elegir ubicación de destino", seleccione el directorio de
instalación, y haga clic el botón de [Siguiente].
Para instalar ScanSnap en la carpeta visualizada, haga clic el botón de [Siguiente]. Normalmente, NO
necesita cambiar la carpeta en el directorio de instalación. Cambie el directorio de instalación cuando no
haya suficiente espacio libre de disco en la unidad donde la carpeta de instalación es localizada.
Para cambiar la carpeta de instalación ScanSnap, haga clic el botón de [Examinar...]. La ventana de
diálogo de "Elegir carpeta" es visualizada. Luego seleccione la carpeta para instalar ScanSnap.
6
6. Seleccione una opción y haga clic el botón [Siguiente].
De acuerdo a la selección realizada, las siguientes aplicaciones serán instaladas.
● Típica
Esta opción instala ScanSnap Manager (o ScanSnap Monitor), ScanSnap Organizer,
CardMinder, PDF Thumbnail View y sus manuales.
● Compacta
Esta instala sólo el programa ScanSnap Manager y su manual.
● Personalizada
Podrá seleccionar el programa y el manual que desee instalar.
7. En la ventana "Iniciar la copia de archivos", examine los archivos que serán
instalados, y haga clic el botón [Siguiente].
Ö Esto iniciará la instalación de los programas.
7
8. En la pantalla de "InstallShield Wizard completo", haga clic el botón de
[Finalizar].
Para terminar la instalación, tendrá que reiniciar el ordenador.
Y así se termina la instalación.
Desinstalación de los programas
● La “Actualización de ScanSnap” es instalado como una parte de las funciones del
“ScanSnap Monitor” para fi-4110EOX2 o “ScanSnap Manager” para fi-5110EOX. Por lo
tanto, si desea desinstalar el ScanSnap Monitor / ScanSnap Manager, los programas de
actualización también serán desinstalados.
Los programas añadidas por la “Actualización de ScanSnap” no podrán ser
desinstaladas independientemente. Para restaurar el estado previo a la instalación de la
“Actualización de ScanSnap”, primero desinstale “ScanSnap Monitor” o “ScanSnap
Manager” y luego vuelva a reinstalarlo.
Para la desinstalación de ScanSnap Monitor / ScanSnap Manager, seleccione el menú
[Inicio] - [Panel de control] - [Agregar o quitar programas]. Luego seleccione de la lista
“ScanSnap Driver” o “ScanSnap Manager” haga clic en el botón [Cambiar / Quitar].
● Los softwares suministrados pueden ser desinstalados independientemente.
seleccione el menú [Inicio] - [Panel de control] - [Agregar o quitar programas]. Luego
seleccione el software que desee desinstalar y haga clic en el botón [Cambiar / Quitar].
8
3. Nuevas Funciones del ScanSnap
Este capítulo describe los detalles de las nuevas funciones añadidas por la “Actualización ScanSnap”.
●
●
●
Para las operaciones de las funciones previas, consulte el manual o la guía del usuario del
escáner.
Debido a que este capítulo explica las funciones usando las pantallas del ScanSnap
fi-5110EOX, la pantalla que aparezca en su ordenador podría variar de acuerdo al modelo
del escáner utilizado.
Los siguientes símbolos podrían aparecer en el lado derecho en las explicaciones de la
funciones:
Estos símbolos representan el modelo en el cual se ha añadido la función.
3.1. Funciones añadidas
Cuando la “Actualización ScanSnap” es instalada, las siguientes funciones serán añadidas al “ScanSnap
Monitor” (fi-4110EOX2) o “ScanSnap Manager” (fi-5110EOX).
Función
Lugar / Descripciones
Cambiar el nombre del
archivo después de
digitalizarlo
“Escanear y guardar configuración” - Ficha [Guardar en]
Permitir corrección
automática de páginas
torcidas
Modelos Aplicables
fi-4110EOX2
fi-5110EOX
9
9
“Escanear y guardar configuración” - Ficha [Modo de
escaneo] - botón [Opción]
/ Podrá corregir las imágenes torcidas.
9
8
Permitir que el documento
sea digitalizado con la cara
hacia arriba por el ADF
“Escanear y guardar configuración” - Ficha [Modo de
escaneo] - botón [Opción]
/ Podrá digitalizar colocando el documento cara arriba
con el borde inferior del documento en dirección al ADF.
9
9
Continúe la digitalización
después de haber terminado
la actual
“Escanear y guardar configuración” - Ficha [Modo de
escaneo] - botón [Opción]
9
9
Crear una contraseña para
archivo PDF
“Escanear y guardar configuración” - Ficha [Modo de
escaneo] - botón [Opción]
9
9
“Escanear y guardar configuración” - Ficha [Tamaño de
papel]
/ Podrá registrar y personalizar 5 tamaños de
documentos.
9
8
“Escanear y guardar configuración” - Ficha [Tamaño de
archivo]
/ Podrá guardar las imágenes generadas en grados de
alta compresión.
9
8
9
9
/ Podrá especificar el nombre del archivo después de una
digitalización
/ Podrá digitalizar continuadamente el siguiente
documento que es colocado después de una
digitalización.
/ Podrá guardar la imagen generada como un archivo
PDF protegido bajo una contraseña.
Botón [Personalizada...]
Habilitar Compresión Alta
Guardar la configuración
actual...
“Escanear y guardar configuración”
/ Podrá guardar las configuraciones especificadas bajo
un nombre definido.
9
Portador de Hojas
Menú del “Icono ScanSnap”
/ Podrá digitalizar documentos de tamaño A3/B4,
fotografías y recortes de revistas, periódicos, etc.
Informar resultados de
digitalización
Menú del “Icono ScanSnap”
Actualización en Línea
Menú del “Icono ScanSnap”
/ Para visualizar después de una digitalización, la
ventana de notificación las funciones de la rotación
automática de imagen y la supresión de páginas en
blanco.
/ Podrá actualizar el programa a la versión más reciente
por medio del Internet.
-
9
9
9
9
9
9: Nueva Función proporcionada por el producto. 8: Una función ya implementada. - : Una función no disponible
Otros cambios
En caso del fi-4110EOX2, este no puede ser iniciado mientras la ventana “Escanear y guardar
configuración” esté visualizado en el monitor antes de realizar la actualización.
Sin embargo, después de la instalación del la actualización, aunque la ventana “Escanear y
ó
) podrá
guardar configuración” esté visualizada, pulsando el botón (
automáticamente cerrar la ventana y realizar digitalizaciones.
(En este caso, los documentos son digitalizados con las configuraciones especificadas hasta el
momento de haber pulsado el botón.)
10
3.2. Configuraciones de las funciones
Las configuraciones de las funciones añadidas por la actualización podrán ser especificadas desde el icono ScanSnap
(situado en la barra de tareas).
3.2.1. Menú
Haga clic con el botón derecho del ratón en el icono ScanSnap icono
. El siguiente menú aparecerá.
Nuevo
Nuevo
Ajuste...
La ventana “Escanear y guardar configuración” aparecerá.
* Para especificar las configuraciones del ScanSnap.
Portador de Hojas...
La ventana “Configuraciones del Portador de Hojas”
aparecerá.
* Para especificar las configuraciones del Portador de hojas.
Véase
3.2.2
Véase
4.4
* Función solo para fi-5110EOX. Esto no aparece en fi-4110EOX2.
Control de
Configuraciones...
La ventana “Control de Configuraciones” aparecerá.
Informar resultados de
digitalización
Si este elemento se encuentra seleccionado, aparecerá la
ventana de notificación de las funciones de la rotación
automática de imagen y la supresión de páginas en blanco
* Para controlar las configuraciones guardadas.
supresión de páginas en blanco → “Permitir supresión automática
de página en blanco” (función existente)
Véase
3.3
-
Rotación de imagen → “Permitir rotación automática de la
imagen”.
Actualización en línea...
Actualiza el programa hasta la versión más reciente por
medio del Internet.
11
Véase
3.4
3.2.2. Escanear y guardar configuración
Cuando selecciona “Ajuste…”, la siguiente ventana aparecerá.
Fichas
Podrá especificar las configuraciones de “Escanear y guardar configuración” del ScanSnap con estas 6 fichas.
Lo siguiente describe las nuevas configuraciones de cada ficha.
Las explicaciones en este manual utilizan las ventanas de ScanSnap fi-5110EOX.
Por lo tanto la apariencia de las ventanas podría según el modelo utilizado.
12
Ficha [Guardar en]
Nuevo
Cambiar el nombre del archivo después de digitalizarlo
Si la casilla de selección está marcada, la ventana “Guardar la imagen de digitalizada como” aparecerá.
En esta ventana, podrá cambiar la carpeta destino para guardar los archivos generados, o cambiar de nombre
del archivo.
●
●
El nombre del archivo es especificado con antelación en la ventana "Formato de nombre
de archivo". Si no hay necesidad de cambiarlo, haga clic en el botón [Guardar].
Si se genera varios archivos en una sola digitalización, un número secuencial será
agregado después del nombre del archivo. (=> Nombre del archivo + número
secuencial. extensión)
Ejemplo 1: En la ventana [Opción de archivo PDF], si selecciona [Crear un archivo
PDF separado por cada xx páginas] y digitaliza un documento que
excede la cantidad de páginas especificadas, el nombre de éstas
serán:
=> Scan001.pdf, Scan002.pdf, Scan003.pdf...
Ejemplo 2: Si guarda en formato JPEG, el nombre de éstas serán:
=> Scan001.jpg, Scan002.jpg, Scan003.jpg...
* En los susodichos ejemplos, el nombre del archivo ha sido especificado como "Scan".
* La cifra del número secuencial sigue los ajustes de la ventana “Formato de nombre de archivo”.
13
Ficha [Modo de escaneo]
La siguiente ventana aparecerá la hacer clic en el botón [Opción].
Nuevo
Permitir corrección automática de páginas torcidas
Esta configuración detecta automáticamente los documentos torcidos y corrige la torcedura en la imagen
escaneada. Esta configuración podrá corregir torceduras hasta de ±5 grados de inclinación.
Esta función juzga la torcedura de un documento basándose en el carácter del documento.
Por lo tanto la detección podría funcionar incorrectamente con los siguientes tipos de
documentos:
● Documentos en los cuales el espacio entre las letras o entre los renglones sea
extremadamente estrecho o las letras estén superpuestas.
● Documentos con letras "Perfiles" (outline) o letras configuradas similarmente a este
estilo.
● Documentos con muchas fotografías o figuras y con muy poco texto.
14
● Documentos con letras que cuyo fondo tengan patrones.
● Documentos con letras impresas en varias direcciones (ejemplo: planos, etc.)
● Documentos con líneas diagonales.
● Documentos escritas a mano.
* Cuando digitalice estos tipos de documentos, desactive esta casilla.
Permitir que el documento sea digitalizado con la cara hacia arriba por el
ADF
Seleccione esta casilla si desea digitalizar colocando el documento cara arriba con el borde inferior del
documento en dirección al ADF. La digitalización empezará desde la última página. Después que se haya
digitalizado todas las hojas del documento, se generará un archivo ordenando las páginas de manera que la
página 1 sea la primera página.
La velocidad de digitalización disminuirá debido al proceso de inversión del orden de las
páginas después de la digitalización.
15
Continúe la digitalización después de haber terminado la actual
Después de la digitalización, un mensaje de confirmación aparecerá en el cual le pregunta si desea continuar
digitalizando.
Para continuar digitalizando, coloque el siguiente documento en escáner, y haga clic en el botón [Continuar la
digitalización].
Para terminar la digitalización, haga clic en el botón [Finalizar la digitalización].
Todos los documentos digitalizados hasta el momento en que finalice la digitalización serán juntados y
generados en un solo archivo.
●
●
La capacidad máxima de digitalización continuada es de 1.000 páginas.
El máximo tamaño para un archivo PDF es de 1G byte. Aunque es posible generar
archivos más grandes que 1G byte, si lo abre con Adobe Acrobat, aparecerá un
mensaje informándole que este es un archivo corrompido y por lo tanto arreglado.
16
Ficha [Tipo de archivo]
Si el formato PDF (*.pdf) es especificado, la siguiente ventana aparecerá al hacer clic en el botón [Opción].
Nuevo
17
Crear una contraseña para archivo PDF
Después de una digitalización, podrá definir una contraseña para el archivo PDF creado. Un archivo
protegido bajo una contraseña no podrá ser abierta si dicha contraseña no es introducida.
La ventana de inserción de contraseña aparecerá cada vez que haya terminado una digitalización. Introduzca
la contraseña en los 2 cuadros de inserción (uno es para la confirmación de la contraseña), y haga clic en el
botón [Aceptar].
B Si hace clic en el botón [Cancelar], el archivo es guardado sin contraseña.
- Usar una contraseña fija
Para prevenir la aparición de la susodicha ventana de inserción de contraseña, una contraseña fija puede ser
especificada con antelación para cada archivo PDF creado.
Si marca esta casilla de selección, se activarán los cuadros [Contraseña] y [Confirmar]. Introduzca la
contraseña en estos dos cuadros.
●
Podrá utilizar los siguientes caracteres para definir una contraseña.
Máximo número de caracteres: 16
Caracteres: A~Z, a~z, 0~9
Símbolos: ! " # $ % & ' ( ) * + , - . / : ; < = > ? @ [ ¥ ] ^ _ ` { | } ● Cuando se genera varios archivos en una sola digitalización, la misma contraseña es
asignada para cada archivo generado.
● Esta función es disponible solo si Adobe Acrobat se encuentra instalado en su
ordenador.
● NOTA: si se olvida su contraseña, nunca más podrá abrir el archivo.
18
Ficha [Tamaño de papel]
Nuevo
Botón [Personalizada...]
Con esta función podrá registrar y personalizar 5 tamaños de documentos en la ficha [Tamaño de Papel:].
Haga clic en este botón para visualizar la siguiente ventana:
< Cuando agrega un tamaño personalizado >
1. Haga clic el botón de [Agregar...].
2. Se visualizará la siguiente ventana.
19
Introduzca el tamaño del documento dentro de los siguientes intervalos:
Para fi-4110EOX2
Ancho
Largo
55 ~ 210mm (2,17 ~ 8,26 pul)
90 ~ 360mm (3,55 ~ 14.,17 pul)
Introduzca el nombre para el tamaño personalizado en [Nombre:].
B Este nombre será visualizado en el panel [Tamaño de Papel].
3. Para completar el ajuste pulse el botón [Aceptar].
B Un nuevo tamaño personalizado es registrado.
4. Haga clic en el botón [Cerrar] para salir de la ventana "Agregar o Quitar tamaños
personalizados".
<Cuando elimina un tamaño personalizado >
1. Seleccione el tamaño que desee eliminar y haga clic en botón [Quitar] en la ventana
"Agregar o Quitar tamaños personalizados"
2. El mensaje de confirmación aparecerá. En el mensaje, haga clic en el botón [Sí].
3. En la ventana "Agregar o Quitar tamaños personalizados", verifique que el tamaño
seleccionado se haya eliminado. Haga clic en [Cerrar] para salir de la ventana "Agregar
o Quitar tamaños personalizados".
<Cuando cambia los ajustes >
1. En la ventana "Agregar o Quitar tamaños personalizados", seleccione el tamaño que
desee cambiar y haga clic en el botón [Cambiar...].
2. Cambie los ajustes en la ventana [Configuración del tamaño personalizado adicional].
3. Para terminar los ajustes haga clic en el botón [Aceptar].
B La pantalla regresará a la ventana "Agregar o Quitar tamaños personalizados" y los cambios
serán guardados.
20
4. Haga clic en el botón [Cerrar] para salir de la ventana "Agregar o Quitar tamaños
personalizados".
21
[Tamaño de archivo]
Nuevo
Habilitar Compresión Alta
Cuando ésta casilla se encuentra marcada, el grado de compresión aumenta en comparación al método
ordinario de compresión y el tamaño del archivo será aún más pequeño.
●
●
Esta función comprime los caracteres y los fondos del documento separadamente. Por
lo tanto, usando esta función en documentos con mayor parte de contenido textual,
podrá guardar documentos en archivos de pequeños tamaños sin reducir la calidad del
texto. Por otro lado, ésta función no es apropiada para digitalizar fotografías o figuras,
ya que estas serán reconocidas y comprimidas como fondo, reduciendo sus calidades
las cuales serán deterioradas.
Cuando habilita la compresión alta, todos los documentos son digitalizados en el modo
“Color” ignorando el modo de color actualmente configurado.
22
3.3. Guardar Condiciones de Digitalización
En el ScanSnap Manager o ScanSnap Monitor, las configuraciones especificadas actualmente podrán ser
guardadas bajo en nombre asignado.
Con solo un clic en el icono de ScanSnap, podrá fácilmente ajustar el escáner a las condiciones (guardadas) con
las que desee realizar la digitalización.
Si crea diferentes tipos de configuraciones de digitalización de frecuente uso con antelación, podrá realizar
digitalizaciones fácilmente sin estar configurando los ajustes cada vez que realiza una.
Los siguientes explican el procedimiento de operación.
3.3.1. Crear una condición de digitalización
1. Haga clic con el botón derecho del ratón en el icono "ScanSnap Manager"
seleccione "Ajuste...".
,y
2. Cambie las condiciones de digitalización en la ventana [Escanear y guardar
configuración].
Nuevo
Nuevo
23
3. Cuando termine de especificar las configuraciones, haga clic en el botón
[Guardar la configuración actual...].
Ö La ventana [Guardar Como] aparecerá.
4. Escriba un nombre apropiado y haga clic en el botón [Aceptar].
Ö En el cuadro “Configuración” se registrará el nombre de la condición de digitalización con las actuales
configuraciones especificadas.
5. Haga clic en el botón [Aceptar], y cierre la ventana “Escanear y guardar
configuración”.
Ö Y así, una condición de digitalización es creada.
Podrá crear un máximo de 9 condiciones de digitalización.
24
3.3.2. Digitalización con una condición creada
1. Haga clic en el icono ScanSnap
.
New
Ö La lista de las condiciones creadas aparecerá.
(El icono de la aplicación que se iniciará después de la digitalización aparecerá en el lado izquierdo del
nombre de la condición.)
2. Seleccione la condición de digitalización a usar.
Ö Una marca de selección aparecerá en la condición elegida.
3. Coloque el documento en el escáner.
4. En el escáner, haga clic en el botón [SCAN].
Ö La digitalización será llevada a cabo con la condición seleccionada.
El botón [SCAN] es distinto en forma y nombre entre los modelos de los escáneres.
fi-4110EOX2
fi-5110EOX
o
25
3.3.3. Cambio del nombre de la condición de digitalización
1. Haga clic con el botón derecho del ratón en el icono "ScanSnap Manager"
seleccione "Ajuste...".
,y
.
Ö La ventana [Escanear y guardar configuración] aparecerá.
2. En el cuadro [Configuración], seleccione la condición que desea cambiarle de
nombre.
3. Haga clic en el botón [Cambiar de nombre].
Ö La ventana [Guardar Como] aparecerá.
4. Escriba un nuevo nombre y haga clic en el botón [Aceptar].
26
También podrá cambiar el nombre de la condición desde la ventana [Control de
Configuraciones].
Haga clic con el botón derecho en el icono
, seleccione [Control de Configuraciones]
y la susodicha ventana aparecerá. Seleccione la condición que desee cambiarle de
nombre y haga clic en el botón [Cambiar de nombre].
27
3.3.4. Eliminación de la condición de digitalización
1. Haga clic con el botón derecho del ratón en el icono "ScanSnap Manager"
seleccione “Ajuste...”
,y
Ö La ventana [Escanear y guardar configuración] aparecerá.
2. En el cuadro [Configuración], seleccione la condición que desea eliminar.
3. Haga clic en el botón [Eliminar].
También podrá eliminar el nombre de la condición desde la ventana [Control de
Configuraciones].
Haga clic con el botón derecho en el icono
, seleccione [Control de Configuraciones]
y la susodicha ventana aparecerá. Seleccione la condición que desee eliminar y haga
clic en el botón [Eliminar].
28
4. El diálogo de confirmación aparecerá. Haga clic en el botón [Sí].
29
3.4. Actualización en Línea
Para el mejoramiento del uso y rendimiento del ScanSnap Manager; instale los programas de actualización cada
cierto tiempo.
Desde el menú del icono
, la disposición del programa de actualización (Paquete de actualización) podrá ser
detectada automáticamente.
Los programas de actualización (Paquetes de actualización) estarán en disposición sin ningún
aviso. Se recomienda que actualice su programa con regularidad.
Cuando actualice ScanSnap Manager, siga las siguientes instrucciones.
●
●
La instalación de Internet Explorer y acceso al Internet es requerida para la actualización.
Para Windows XP o Windows 2000, deberá ingresar como un usuario que tenga derechos
administrativos.
1. Con el botón derecho del ratón, haga clic en el icono ScanSnap
[Ayuda] - [Actualización en línea].
y seleccione
Ö La ventana para confirmar la actualización aparecerá.
2. Haga clic en el botón [Sí].
Ö Si la versión del programa de actualización está disponible, la ventana de confirmación de descarga e
instalación aparecerá.
30
En caso que la versión del programa de actualización ya se encuentre instalada, el
siguiente mensaje aparecerá.
3.
Haga clic en el botón [aceptar] para cerrar esta ventana.
4. Haga clic en el botón [Sí]..
Ö La descarga del programa se iniciará y la ventana de confirmación de inicio de la instalación se
aparecerá cuando la descarga haya terminado.
5. Haga clic en el botón [Instalar].
Cuando hace clic en el botón [Información], Internet Explorer mostrará la información acerca
de la actualización más reciente del ScanSnap Manager.
Ö La instalación se iniciará, y la ventana “Welcome to Install Shield Wizard for ScanSnap Manager”
aparecerá. Siga las instrucciones mostradas en la pantalla para seguir con la instalación.
31
4. Portador de Hojas
El Portador de hojas es una hoja transportadora de documentos diseñada específicamente para fi-5110EOX.
Si un documento de tamaño superior a A4 tales como A3, B4 ó 11 x 17, es doblado en dos, introducido en el
Portador de hojas, y el escáner es configurado en el modo "dúplex" (dos caras), podrá digitalizar (una cara) de
este documento.
También podrá digitalizar documentos delicados (que son fáciles en rayarse) tales como fotografías, o
documentos de tamaños irregulares, tales como recortes (de periódicos, revistas, etc.) las cuales son difíciles de
colocarlos directamente en el escáner.
Este capítulo explica el uso del Portador de hojas.
El Portador de hojas es solo para fi-5110EOX. NO podrá ser usado en el fi-4110EOX2.
32
4.1. Flujo de Operaciones
Esta sección describe el flujo de la operación básica cuando digitaliza con el Portador de hojas.
1. Inserte el documento en el Portador de
hojas.
El método de colocación y las
configuraciones del ScanSnap Manager
varían de acuerdo al documento a
digitalizar. Para obtener más detalles,
consulte “4.3. Colocación de
documentos con el Portador de
hojas”.
2. Coloquen el Portador de hojas en el
escáner.
Coloque, el portador de
hojas cabeza abajo (con el
patrón blanco y negro en
dirección al escáner) tal y
como la flecha muestra.
Cuando usa el Portador de hojas, no
podrá digitalizar varias hojas
continuamente. Tendrá que digitalizar
colocando en el escáner una hoja a la
vez.
3. Seleccione la ficha [Tamaño de papel] en la ventana del ScanSnap
Manager, y en el cuadro “Tamaño de papel” seleccione “Detección
automática”.
Para obtener información acerca de cómo configurar el ScanSnap Manager, consulte
la “Guía del Usuario” del ScanSnap almacenada en el Setup CD-ROM que viene
suministrado con el ScanSnap.
4. Pulse el botón [SCAN]
en el escáner.
B La digitalización es iniciada.
33
El método de colocación del documento y la imagen a generar varían de acuerdo a las
configuraciones del Portador de hojas.
Consulte “4.3. Colocación de documentos con el Portador de hojas” y “4.4. ” para
obtener más detalles.
34
4.2. Digitalizando diferentes tipos de documentos
La siguiente tabla muestra los tipos de documentos que pueden ser digitalizados en este escáner.
Tipo de
documento
Gramaje
Papel comúnmente usado en oficinas, tarjetas postales, tarjetas de
visita, fotografías, recortes (de periódicos o revistas)
Hasta127g/m2 (34lb),
Hasta 63,5g/m2 (17lb) * cuando digitaliza documento doblado en dos.
A3 (297x420 mm)
A4 (210x297 mm)
A5 (148x210 mm)
A6 (105x148 mm)
B4 (257x364 mm)
B5 (182x257 mm)
B6 (128x182 mm)
Tarjeta postal (100x148 mm)
Tarjeta de visita (90x55 mm, 55x90 mm)
Carta (8,5x11pul, 216x279,4 mm)
11x17 (11x17pul, 279,4x431,8 mm)
Personalizada
Tamaño
Ancho: 50,8 ~ 216 mm (2 ~ 8,5 pul), Largo: 50,8 ~ 297 mm(2 ~ 11,69 pul)
* Para digitalizar A3, B4 y 11 x 17, deberá doblarlo en dos.
No utilice los siguientes documentos:
● Documentos con clips o grapas (Estos podrán ser digitalizados después de haber
quitados las grapas)
● Documentos escritos con tinta y todavía húmedos (Estos podrán ser digitalizados
después que el documento se haya secado por completo)
● Documentos más grandes que Legal (Ancho: 216mm, longitud: 355,6mm) cuando el
documento está doblado en dos
● Documentos más grandes que Legal (Ancho: 216mm, longitud: 355,6mm).
También preste atención a lo siguiente cuando utiliza el Portador de hojas.
●
●
●
●
●
●
●
●
●
●
Utilice solamente el Portador de hojas para ScanSnap. NO utilice otros productos
similares a este.
No escriba, coloree, ensucie o corte el patrón blanco y negro situado en el borde
superior del Portador de hojas. De lo contrario, el escáner no reconocerá el Portador
de hojas correctamente.
Coloque un Portador de hojas en el escáner a la vez.
Siempre coloque el Portador de hojas con el borde superior (patrón blanco y negro)
en dirección al ADF. De lo contrario, podría ocurrir un atasco de papel o el Portador de
hojas podría dañarse.
No deje el documento dentro del Portador de hojas por un largo período de tiempo. La
tinta podría transferirse al Portador de hojas.
No exponga el Portador de hojas directamente al sol, ni lo deje cerca de algún
aparato o lugar de alta temperatura por un largo período de tiempo. Tampoco no lo
utilice en entornos de alta temperatura. El hacerlo, podría deformar el Portador de
hojas.
No encorve, doble o tire por la fuerza el Portador de hojas.
No utilice un Portador de hojas dañado. El hacerlo, el escáner podría mal funcionar o
dañarse.
Para evitar deformaciones del Portador de hojas, guárdelo horizontalmente y no
coloque ningún peso encima.
No frote con fuerza los bordes del Portador de hojas, de lo contrario, podría cortarse
los dedos.
35
4.3. Colocación de documentos con el Portador de hojas
Esta sección explica la colocación de documentos con el Portador de hojas.
De acuerdo al tipo de documento a digitalizar, existen 2 modos de digitalización en el cuadro combo “Modo” de
la ventana "Configuraciones del Portador de hojas", las cuales son las siguientes.
●
Creación de 2 páginas en una sola imagen:
Esta configuración digitaliza en el modo "Dúplex", junta el dato de
la cara frontal y posterior, generando una sola imagen para los
documentos de tamaño superior a A4, (A3/ B4/11 x 17 por
ejemplo) doblados en dos.
●
Crear imagen frontal y posterior separadamente:
Este modo es para la digitalización de documentos que son fáciles
de rayarse, tales como fotografías, o documentos de tamaño
irregular tales como recortes (de periódicos o revistas) las cuales
son difíciles de colocar directamente en el escáner.
La imagen digitalizada será generada en el tamaño especificado
Cuando use el Portador de hojas, seleccione [Detección automática] en la ficha [Tamaño de papel]
de la ventana de diálogo del ScanSnap Manager.
Si la digitalización es realizada en el modo “Creación de 2 páginas en una sola imagen”,
seleccione [Escaneo dúplex] en la ficha [Modo de escaneo] de la ventana de diálogo del
ScanSnap Manager.
Para obtener más detalles acerca de las configuraciones del Portador de hojas, consulte la
sección “4.4. “.
Para obtener información acerca de las configuraciones del ScanSnap Manager, consulte la “Guía
del Usuario” del ScanSnap almacenada en el Setup CD-ROM que viene suministrado con el
“ScanSnap”.
La inserción del documento varía de acuerdo al modo configurado.
Lo siguiente explica la colocación de un documento con el Portador de hojas en cada modo.
36
4.3.1. “Creación de 2 páginas en una sola imagen”
Este modo es para la digitalización de documentos de tamaño superiores a A4, tales como A3, B4 o 11 x 17.
Doble el documento en dos, realice una digitalización en el modo [dúplex], y esta configuración juntará ambas
caras (frontal y posterior) del documento generando una sola la imagen. (Si digitaliza un documento de dos caras
de tamaño inferior a A4, podrá juntar ambas caras y generar una sola imagen.)
1. En la bandeja de tareas, haga clic con el
botón derecho del ratón en el icono
"ScanSnap Manager" , y seleccione
"Portador de hojas…".
2. En la ventana "Configuraciones del
Portador de hojas" seleccione
“Creación de 2 páginas en una sola
imagen” en [Modo] y haga clic en el
botón [Aceptar].
3. Doble la página por la mitad con la cara
a escanear hacia fuera.
Doble la página manera que la parte doblada no esté
hinchada. El no hacerlo, ésta podría ser digitalizada
torcidamente.
4. Abra el Portador de hojas e inserte el
documento doblado.
Alinee el documento pegándolo al borde superior y el
doblez del documento al borde derecho del Portador de
hojas.
37
5. Coloque el Portador de hojas en el
escáner
●
●
Coloque, el portador de hojas cabeza abajo (con el
patrón blanco y negro en dirección al escáner) tal y
como la flecha muestra.
Para no digitalizar torcidamente, ajuste las guías
laterales.
Cuando usa el Portador de hojas, no
podrá digitalizar varias hojas
continuamente. Tendrá que digitalizar
colocando en el escáner una hoja a la
vez.
6. En la ventana del ScanSnap Manager,
ficha [Tamaño de papel], cuadro
[Tamaño de papel], seleccione
“Detección automática” y en la ficha
[Modo de escaneo], [Botón SCAN],
seleccione “Escaneo Dúplex (dos
caras)”.
Para más detalles acerca de las
configuraciones del ScanSnap
Manager, consulte la “Guía del
Usuario” del ScanSnap almacenada en
el Setup CD-ROM que viene
suministrado con el “ScanSnap”.
7. Pulse el botón [SCAN]
El dato de la cara frontal y posterior son
juntadas se generándose una sola imagen.
Pueda que haya un espacio o aparezca una línea en el área de unión de la imagen generada
Además, si digitaliza documentos gruesos, la imagen podría ser generada torcidamente de
manera que las partes superiores se inclinan en el área de unión.
De acuerdo a cómo haya doblado o colocado el documento, este error podría variar. Si este
tipo de error ocurre, verifique los siguientes puntos, los cuales podrían mejorar la situación.
38
●
●
●
¿Ha doblado el documento por completo?
¿Ha colocado el documento con el borde alineado y pegado al borde del Portador de
hojas?
Intente digitalizar cambiando la cara del documento. (la cara posterior boca abajo y la
frontal boca arriba).
En la ventana "Configuraciones del Portador de hojas", cuando “Detección automática” es
seleccionada en “Tamaño de la imagen de salida”, el tamaño de la imagen generada podría
ser más pequeña que el documento actual.
(El tamaño más pequeño en el cual el contenido del documento encaje será seleccionado
entre los tamaños A3, B4 y 11 x 17.)
Ejemplo: Si un documento de tamaño A3 tiene un contenido textual imprimido en el centro
del papel que es de tamaño A4:
B La imagen de este documento será generada en tamaño B4.
Para generar la imagen en el mismo tamaño que el documento original, configure el tamaño
de documento en [Tamaño de la imagen de salida].
39
4.3.2. “Crear imagen frontal y posterior separadamente”
Este modo es para la digitalización de documentos que son fáciles de rayarse, tales como fotografías, o
documentos de tamaño irregular tales como recortes (de periódicos o revistas) las cuales son difíciles de ser
colocados en el escáner.
1. En la bandeja de tareas, haga clic con el
botón derecho del ratón en el icono
"ScanSnap Manager"
, y seleccione
"Portador de hojas…".
2. En la ventana "Configuraciones del
Portador de hojas" seleccione “Crear
imagen frontal y posterior
separadamente” en “Modo” y haga clic
en el botón [Aceptar].
3. Abra el Portador de hojas e inserte el
documento.
Alinee el borde superior del documento pegándolo al
borde superior del Portador de hojas
Coloque el documento en el centro del Portador de
hojas, para que el documento no sobresalga de este.
4. Coloque el Portador de hojas en el
escáner.
●
Coloque, el portador de hojas cabeza abajo (con
el patrón blanco y negro en dirección al escáner)
tal y como la flecha muestra.
●
Coloque el documento con lado frontal
cara-abajo.
●
Para no digitalizar torcidamente, ajuste las guías
laterales.
Cuando usa el Portador de hojas, no
podrá digitalizar varias hojas
continuamente. Tendrá que digitalizar
colocando en el escáner una hoja a la
vez.
40
5. En la ventana del ScanSnap Manager, ficha [Tamaño de papel], cuadro
[Tamaño de papel], seleccione “Detección automática”.
Para más detalles acerca de las configuraciones del ScanSnap Manager, consulte la
“Guía del Usuario” del ScanSnap almacenada en el Setup CD-ROM que viene
suministrado con el “ScanSnap”.
6. Pulse el botón [SCAN]
.
B La digitalización se inicia, y la imagen es
generada en el tamaño especificado.
●
El documento digitalizado será generado en el centro de
la imagen en el tamaño especificado.
En la ventana "Configuraciones del Portador de Hojas"
cuando [Detección automática] en [Tamaño de la
imagen de salida] es seleccionada, el tamaño apropiado
para la imagen será escogido automáticamente dentro
de los tamaños estándares disponibles.
●
En la ventana "Configuraciones del Portador de Hojas", cuando [Detección automática] es
seleccionada en [Tamaño de la imagen de salida], el tamaño de la imagen generada podría
ser más pequeña que el documento actual.
Ejemplo: Si un documento de tamaño A4 tiene una imagen imprimida en el centro del papel
que es de tamaño A5:
=> La imagen de este documento será generada en tamaño A5.
Para generar la imagen en el mismo tamaño que el documento original, configure el tamaño
de documento en “Tamaño de la imagen de salida]”
Si las siguientes características se presentan,
coloque un papel blanco detrás del documento.
●
El documento digitalizado no es generado en el
tamaño apropiado (cuando [Detección
automática] está configurado)
●
Una sombra se aparece en los bordes del
documento.
●
Líneas negras aparecen alrededor de un
documento de forma irregular.
41
Papel blanco
4.4. Configuración del Portador de Hojas
Las configuraciones del Portador de hojas podrán ser ajustadas en la ventana “Configuraciones del Portador de
hojas”.
La ventana “Configuraciones del Portador de hojas” podrá ser visualizada desde el menú del icono ScanSnap
situado en la barra de tareas.
Haga clic con el botón derecho del ratón en este icono y en el menú emergente seleccione “Portador de
Hojas…”.
B La ventana “Configuraciones del Portador de hojas” aparecerá.
Aquí podrá
cambiar las
configuraciones
La imagen del
del Portador de
[Modo]
hojas
seleccionado
aparecerá.
Una simple
explicación del
[Modo]
seleccionado
aparecerá
Las configuraciones especificadas serán
habilitadas y la ventana se cerrará
Visualiza la Ayuda
Las configuraciones realizadas serán canceladas y la
ventana se cerrará.
Los siguientes explican los ajustes que pueden ser configurados en la ventana “Configuraciones del
Portador de Hojas”.
42
Modo
En este ajuste se especifica el método de digitalización con el Portador de hojas.
Los 2 modos disponibles son los siguientes:
●
Creación de 2 páginas en una sola imagen
Esta configuración digitaliza en el modo "Dúplex", junta el dato de la cara frontal y posterior, generando una
sola imagen para los documentos de tamaño superior a A4, (A3/ B4/11 x 17) doblados en dos.
Cuando digitaliza en el modo “Creación de 2 páginas en una sola imagen”, seleccione
“Escaneo dúplex” en la ficha [Modo de escaneo] de la ventana del ScanSnap
Manager.
●
Crear imagen frontal y posterior separadamente
Con este modo, la imagen es generada en un tamaño en que el contenido del documento digitalizado puede
caber.
Este modo es para la digitalización de documentos que son fáciles de rayarse, tales como fotografías, o
documentos de tamaño irregular tales como recortes (de periódicos o revistas) las cuales son difíciles de
colocar directamente en el escáner.
La imagen digitalizada será generada en el tamaño especificado.
Si ambas caras del documento son digitalizadas, la imagen frontal y posterior son generadas separadamente.
El método de colocación varía de acuerdo al modo utilizado. Para obtener detalles,
consulte “4.3. ”.
43
Tamaño de la imagen de salida (Output image)
En este ajuste se especifica el tamaño de la imagen a generar.
Podrá seleccionar los siguientes tamaños de documentos.
Modo: “Creación de 2 páginas en una sola
imagen”
Detección automática
A3 (297 x 420 mm)
B4 (257 x 364 mm)
11 x 17 (11 x 17pul, 279,4 x 431,8 mm)
-
Modo: “Crear imagen frontal y posterior
separadamente”
Detección automática
Tamaño del Portador de Hojas
(216 x 297 mm)
A4 (210 x 297 mm)
A5 (148 x 210 mm)
A6 (105 x 148 mm)
Tarjeta Postal (100 x 148 mm)
B5 (182 x 257 mm)
B6 (128 x 182 mm)
Carta (8,5 x 11pul, 216 x 279,4 mm)
Tarjeta de visita vertical (55 x 90 mm)
Tarjeta de visita horizontal (90 x 55 mm)
Tamaño personalizado (Podrá crear 5
tamaños)
● Si especifica [Detección automática] en [Tamaño de la imagen de salida], el
documento digitalizado es automáticamente determinado dentro de los tamaños
estándares (con excepción de "Tamaño personalizado" y "Tamaño del Portador de
Hojas") descritos en la tabla de tamaños. Por lo tanto no necesitará especificar el
tamaño de cada documento a digitalizar.
● I Si especifica [Tamaño del Portador de Hojas] en [Tamaño de la imagen de salida], la
imagen digitalizada es generada en el mismo tamaño que el Portador de hojas.
Después de la digitalización, la imagen podrá ser recortada al tamaño deseado con las
aplicaciones tales como Adobe® Acrobat®.
Para recortar mediante Adobe® Acrobat® 6.0, desde la barra de menú, seleccione
[Herramientas] -> [Edición avanzada] -> [Herramienta recortar], luego seleccione el
área a recortar y haga doble-clic en ella.
Si especifica [Detección automática] en [Tamaño de la imagen de salida] para digitalizar un
documento cuyo tamaño no es ninguno de los descritos en la tabla de esta sección, la
imagen será generada al tamaño estándar que más se aproxime al del documento (este
tamaño será mayor al del documento).
Cuando desee generar una imagen del mismo tamaño, especifique un tamaño
personalizado con el botón [Agregar tamaño personalizado], y seleccione ese tamaño en
[Tamaño de la imagen de salida].
Si especifica [Detección automática] en [Tamaño de la imagen de salida], la imagen
generada podría ser de mayor tamaño que el documento digitalizado. Si dicho es el caso,
realice la siguiente operación.
● Inserte el documento en el Portador de hojas pegándolo al borde con el patrón blanco y
negro.
● Cuando coloque el Portador de hojas en el escáner, alinee las guías laterales a la
anchura del portador.
Si la situación no mejora después de haber realizado las operaciones susodichas,
especifique el tamaño del documento en [Tamaño de la imagen de salida].
44
Agregar o quitar tamaños personalizados
Podrá crear un máximo de 5 tamaños personalizados. La siguiente ventana aparecerá al hacer clic en el botón.
<Para agregar un tamaño personalizado>
1. Haga clic en el botón [Agregar...].
2. La siguiente ventana aparecerá.
Introduzca el tamaño de documento que desee personalizar.
Podrá establecer las dimensiones dentro de los siguientes intervalos:
Ancho: 50,8 ~ 216 mm (2 ~ 8,5 pul)
Largo: 50,8 ~ 297 mm (3 ~ 11,69 pul)
En el cuadro [Nombre:], escriba el nombre con el que desee mostrarlo en la lista.
B El nombre introducido será mostrado en [Agregar o quitar tamaños personalizados].
3. Cuando termine de especificar las configuraciones haga clic en el botón [Aceptar].
B Un nuevo tamaño personalizado es creado.
4. Haga clic en el botón [Cerrar] para cerrar la ventana [Agregar o quitar tamaños
personalizados].
45
<Para eliminar un tamaño personalizado>
1. En la ventana [Agregar o quitar tamaños personalizados], seleccione el tamaño
personalizado que desee eliminar y haga clic en el botón [Eliminar].
2. Cuando la ventana de confirmación aparezca, haga clic en el botón [Sí].
3. En la ventana [Agregar o quitar tamaños personalizados], verifique si el tamaño ha sido
eliminado, luego haga clic en el botón [Cerrar].
<Para cambiar las configuraciones>
1. En la ventana [Agregar o quitar tamaños personalizados], seleccione el tamaño
personalizado que desee cambiar, y haga clic en el botón [Cambiar...].
2. La ventana [Configuración del tamaño personalizado adicional] aparecerá. Cambie las
configuraciones deseadas.
3. Cuando termine de especificar las configuraciones haga clic en el botón [Aceptar].
4. La ventana [Agregar o quitar tamaños personalizados] aparecerá, y las configuraciones
se cambiarán. Haga clic en el botón [Cerrar] para cerrar la ventana.
46
4.5. Limpieza del Portador de Hojas
Cuando utiliza el Portador de hojas con frecuencia, ésta podría ensuciarse por dentro y fuera.
Límpielo con regularidad, de lo contrario podrían ocurrir errores de digitalización.
4.5.1. Método de limpieza
Use un paño suave y sin pelusa, seco o humedecido ligeramente con el limpiador F1 (vendido separadamente) o
detergente neutral. Limpie ligeramente el exterior e interior del Portador de hojas.
● Nunca utilice solventes de pintura y otros solventes orgánicos tales.
● Frótelo delicadamente, de lo contrario el portador podría dañarse o deformarse.
● Después de limpiar el interior del Portador de hojas, espere a que se seque por completo
antes de cerrarlo.
4.5.2. Productos de limpieza
La descripción del producto de limpieza y el número de pieza son los siguientes.
Producto de limpieza
Cantidad
Número de Pieza
Limpiador F1
100 ml
CA99501-0013
Para comprar el producto de limpieza, póngase en contacto con el distribuidor en donde adquirió el escáner o un
distribuidor oficial de FUJITSU.
47
4.6. Adquisición del Portador de Hojas
Si ya no se puede usar el Portador de hojas suministrado con este escáner debido a que se a dañado o desgastado,
podrá comprar por separado otro Portador de hojas.
Como norma se recomienda reemplazar el Portador de hojas cada 500 digitalizaciones.
Sin embargo, esta norma podría variar de acuerdo al uso. Reemplace el Portador de hojas si las rasguñas en el
Portador de hojas empiezan a ser notorias.
La descripción del Portador de hojas (también vendido por separado) y su número de pieza son las siguientes:
Descripción
Cantidad
Número de Pieza
Portador de Hojas ScanSnap
5 piezas
FI-511ES-WW
Para comprar el Portador de hojas, póngase en contacto con el distribuidor en donde adquirió el escáner o un
distribuidor oficial de FUJITSU.
48
5. Aplicaciones incluidas
Este producto incluye los siguientes softwares.
CardMinder V2.0 (La versión más reciente)
Aplicación para la administración de datos de tarjetas de visita digitalizados por ScanSnap como base de dato
por medio de la tecnología OCR.
PDF Thumbnail View
Aplicación para visualizar en forma miniatura (thumbnail) los archivos PDF en el Explorador
ScanSnap Organizer
Aplicación para visualizar y ordenar las imágenes digitalizadas por ScanSnap.
Este capítulo explica el uso del PDF Thumbnail View.
Para CardMinder y ScanSnap Organizer, consulte las guías del usuario suministradas con los respectivos
software.
5.1. Ver "miniaturas" de los archivos PDF
PDF Thumbnail View le permite utilizar Explorador para ver en "miniaturas", el dato de PDF del documento
digitalizado.
A continuación se describe la utilización del "PDF File Thumbnail View".
●
●
●
Para utilizar “PDF File Thumbnail View”, el programa Adobe Acrobat 5.0 ó 6.0 deberá ser
instalado previamente.
Acrobat Reader NO soporta el programa “PDF File Thumbnail View”.
"PDF File Thumbnail View" será instalada automáticamente después de la instalación de
"ScanSnap Manager". ("PDF File Thumbnail View" NO se instalará en los OS Windows 98 y
Windows 98 Second Edition.
Además, podrá usar "PDF File Thumbnail View" en Windows Me, solo si Adobe Acrobat 5.0
se encuentre instalado).
Para detalles, consulte “Requisitos del Sistema” (página 3)
49
5.1.1. Iniciar el PDF Thumbnail View
PDF Thumbnail se encuentra desactivado por defecto. Active esta función mediante el siguiente procedimiento.
1. Haga clic en el menú de Inicio, y seleccione [Todos los programas] -[PDF
Thumbnail View] y luego en [Herramienta de configuración].
Ö La ventana [Configuración de funciones de PDF Thumbnail View] se aparecerá.
2. Marque la casilla [Habilitar] para activar la función y haga clic en [Aceptar].
3. La ventana de confirmación aparecerá. Haga clic el botón [Aceptar].
Ö La función "PDF Thumbnail View" será activada.
Antes de desinstalar Adobe Acrobat, primero desactive [PDF Thumbnail View Function].
50
5.1.2. Visualización de "miniaturas" de los archivos PDF
Para visualizar en miniatura (thumbnails) los archivos PDF, siga los siguientes pasos.
1. Inicie Explorador.
Haga clic con el botón derecho del ratón en el menú [Inicio] y seleccione [Explorador].
2. Seleccione la carpeta en donde los archivos PDF están almacenados.
Por lo general, archivos PDF creados por ScanSnap son guardados en la carpeta especificada en [Carpeta
donde guardar imagen:] situado en la ficha [Guardar en] de la ventana "ScanSnap Manager".
3. Seleccione [Vistas en miniatura] desde la barra de herramientas de [Ver].
Ö Las miniaturas de los archivos PDF son visualizados.
51
● Las miniaturas de los archivos PDF son actualizados cada vez que abra la carpeta.
● Las imágenes del archivo PDF son temporalmente visualizados en la parte superior izquierda
de la ventana durante la actualización de las miniaturas.
● Cuando una carpeta contenga una gran cantidad de archivos PDF, las miniaturas tardarán de
ser visualizadas.
● La primera página del documento será visualizada como la miniatura.
● Las miniaturas de los archivos PDF no podrán ser visualizadas si Adobe Acrobat se encuentra
ejecutado.
52
Acerca del Soporte de Servicios
Si tiene alguna pregunta acerca del producto, póngase en contacto con la oficina de FUJITSU más cercana
listada en la “Lista de Oficinas FUJITSU” incluida en este paquete.
Entiéndase por favor, que podría existir la posibilidad que nuestro personal de FUJITSU no pudiese responderle
inmediatamente debido a la dificultad de atención a cada operación del cliente. Para proporcionarle el mejor
servicio posible, se le ruega por favor que prepare las siguientes informaciones (lo más que pueda):
•
El nombre de este producto y su número de versión.
•
La versión del programa del Sistema de Operación (Se requiere esta información si el OS ha sido renovado)
•
El nombre del ordenador, fabricante, y el número del modelo.
•
El nombre del escáner, fabricante, y el número del modelo del escáner utilizado
•
El número de la versión del controlador utilizado
•
El procedimiento donde el problema es presentado y los pasos que fueron tomados para su solución. Acciones
tomadas antes que ocurra el problema, como por ejemplo, instalación de alguna aplicación, etc.
53
Actualización de ScanSnap (Upgrade)
Guía del Usuario
P2WW-1860-01ES
Fecha de Publicación: Enero, 2005
Responsabilidad de Publicación: PFU LIMITED
● Los contenidos de este manual puede ser sujetos a cambios sin
previo aviso.
● PFU LIMITED no asume ninguna responsabilidad por los daños
incidentales o consiguientes surgiendo del uso de este manual, y
cualquiera reclamación por un tercero.
● Las copias de los contenidos de este manual en todo o en parte
y las copias de la aplicación de escáner son prohibidas bajo la
ley de los derechos de autor (Copyright).
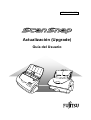
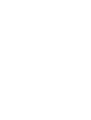
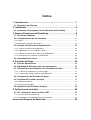
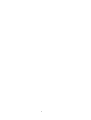

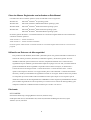
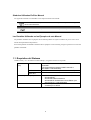
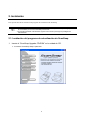
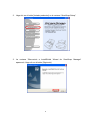
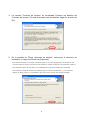
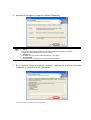
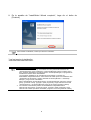
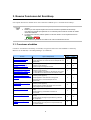
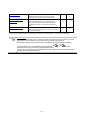
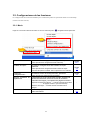
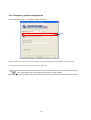
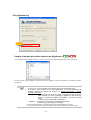
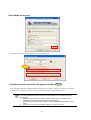
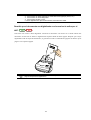
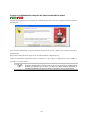
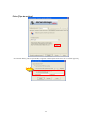
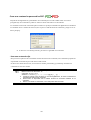
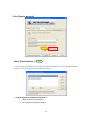
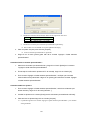
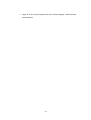
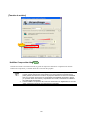
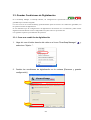
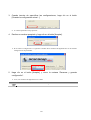
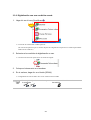
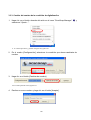
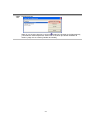
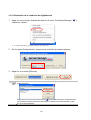
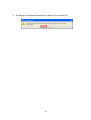
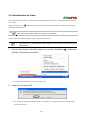
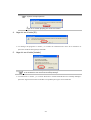
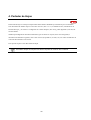
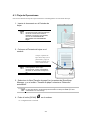
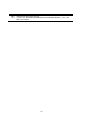
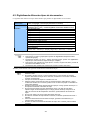

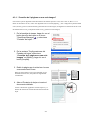
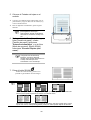

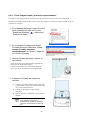
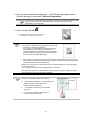
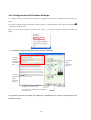
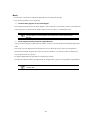
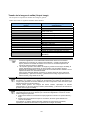
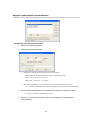
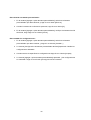
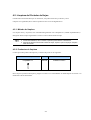
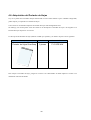

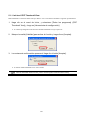
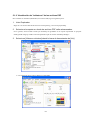
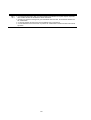
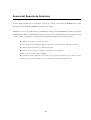
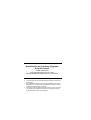
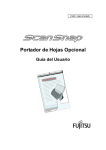
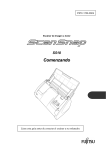
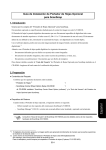
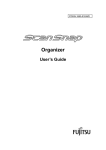
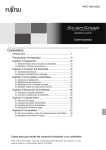




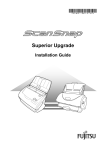
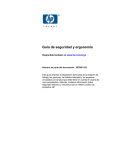

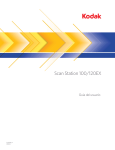
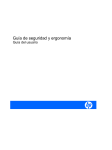
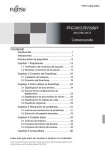
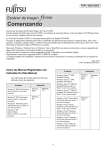
![MC55 Quick Start Guide [Spanish] (P/N 72-114971](http://vs1.manualzilla.com/store/data/006175658_1-3c35979004b86673ec7d9149ced43dd7-150x150.png)