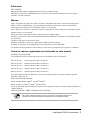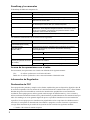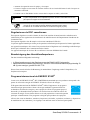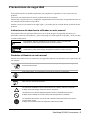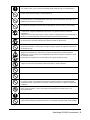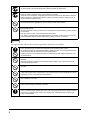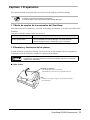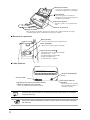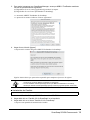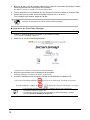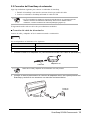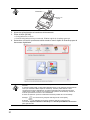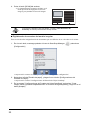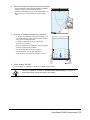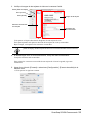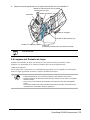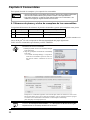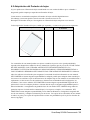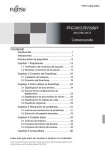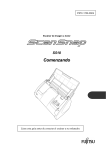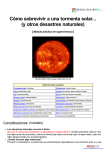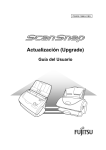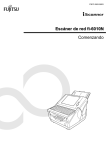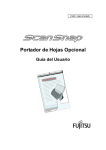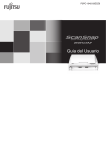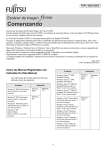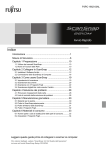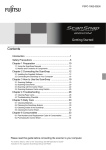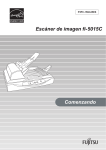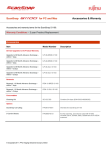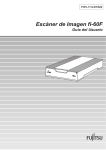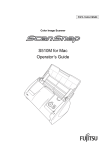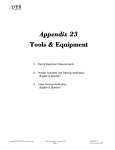Download Contenidos
Transcript
Contenidos Introducción ..................................................................... 1 Precauciones de seguridad ............................................. 6 Capítulo 1 Preparación .................................................. 10 1.1 Modo de empleo de los manuales del ScanSnap ............................ 10 1.2 Nombres y funciones de las piezas.................................................. 10 Capítulo 2 Conexión del ScanSnap ............................... 12 2.1 Instalación del software.................................................................... 12 2.2 Conexión del ScanSnap al ordenador.............................................. 16 Capítulo 3 Cómo utilizar el ScanSnap ........................... 19 3.1 Ajustes de la digitalización ............................................................... 19 3.2 Digitalización de documentos........................................................... 20 3.3 Digitalización con el Portador de hojas ............................................ 22 3.4 Escanear tarjetas de visita usando Cardiris ..................................... 25 Capítulo 4 Resolución de problemas ............................. 28 4.1 Extracción de papeles atascados..................................................... 28 4.2 Lista de las resoluciones de problemas ........................................... 28 Capítulo 5 Cuidado diario ............................................... 30 5.1 Artículos de limpieza ........................................................................ 30 5.2 Limpiado del exterior de ScanSnap ................................................. 30 5.3 Limpiado del interior de ScanSnap .................................................. 31 5.4 Limpieza del Portador de hojas........................................................ 32 Capítulo 6 Consumibles ................................................. 33 6.1 Números de piezas y ciclos de reemplazo de los consumibles ....... 33 6.2 Adquisición del Portador de hojas.................................................... 34 Introducción Gracias por comprar nuestro escáner de imagen a color, ScanSnap S510M (en adelante llamado "el ScanSnap"). El ScanSnap es un escáner capacitado de realizar digitalizaciones dúplex (de ambas caras del documento) en color o blanco y negro. El ScanSnap tiene las siguientes características. •¡Pulsando solamente el botón [SCAN], podrá cambiar sus papeles a archivos PDF (y en PDF que permitan realizar búsquedas)! Cambiándolos a formatos PDF, podrá ordenar, administrar y archivar en su ordenador los documentos que llenan y desordenan su escritorio. Con Adobe® Acrobat® , software suministrado con este escáner, podrá ver, editar y buscar archivos PDF al alcance de su mano. Además de las susodichas ventajas, el ScanSnap también puede reconocer automáticamente el tipo y el color (a colores o en blanco y negro) del documento en exploración. Esta función podrá reducir el tamaño de los archivos de las imágenes escaneadas cuando dichos documentos contengan una mezcla de páginas a colores y en blanco y negro. También podrá reducir aún más el tamaño del archivo de la imagen al activar el modo automático de eliminación de páginas en blanco. •¡Podrá digitalizar documentos con rapidez y eficiencia! Los documentos a colores de dos caras de tamaño A4 (o carta) pueden digitalizarse a una velocidad de 18 hojas / minuto. (cuando se utilice con un ordenador con procesador PowerPC® G5 de 1,6 GHz o superior con Mac OS X v10.2.8 o versión posterior con Calidad de la imagen Normal, Modo de color Detección Automática de Color y tasa de compresión en 3).(*) (*) -De acuerdo al documento, la velocidad de digitalización podría ser lenta en el modo [Blanco y negro] (debido al proceso para convertir los datos digitalizados a colores en datos monocromos). Ejemplo: Digitalizar folletos a colores en el modo [Blanco y negro] - Cuando una de las funciones, [Corregir cadenas de letras torcidas automaticamente] y/o [Permitir rotación automática de imagen] se encuentra activada, la velocidad de digitalización podría disminuir. •¡Poco espacio en la mesa! Con un tamaño más pequeño que una hoja A4 ó Carta, el ScanSnap ocupa poco espacio en su mesa de trabajo. •¡Facilidad para archivar Tarjetas de Visita! La función OCR del software "Cardiris™", la cual es suministrada con el ScanSnap, le permitirá fácilmente archivar y buscar las tarjetas de visita. •¡El menú rápido permite, incluyendo los principiantes, una operación fácil del ScanSnap! Al pulsar el botón [SCAN], se muestra el menú rápido de ScanSnap. Deberá seleccionar en él la acción que desee realizar. El menú rápido ofrece un modo de empleo sencillo incluso para completos neófitos. (Modo de menú rápido) •¡Podrá enviar la imagen digitalizada por correo electrónico o imprimirlo inmediatamente después de la digitalización! Sin iniciar otras aplicaciones, podrá adjuntar la imagen digitalizada en un mensaje de correo electrónico o crear copias de la imagen digitalizada por medio de la impresora. Nota: El ScanSnap NO cumple con las normas de los estándares de TWAIN o ISIS. 1 Fabricante PFU LIMITED International Sales Dept., Imaging Business Division, Products Group Solid Square East Tower, 580 Horikawa-cho, Saiwai-ku, Kawasaki-shi Kanagawa 212-8563, Japan Teléfono: (81)(44) 540-4538 Marcas Apple, el logotipo de Apple, Mac, Mac OS, iPhoto y Macintosh son marcas comerciales de Apple Inc. Adobe, Acrobat, Adobe Reader, y Acrobat Reader son marcas comerciales o marcas registradas de Adobe Systems Incorporated en los Estados Unidos y/o otros países. Intel y Intel Core son marcas comerciales o marcas registradas de Intel Corporation o subsidiarios en los Estados Unidos y/o otros países. ISIS es una marca registrada de EMC Corporation en los Estados Unidos. PowerPC es una marca comercial de International Business Machines Corporation en los Estados Unidos y/o otros países. Cardiris es una marca comercial de I.R.I.S. ABBYY, FineReader son marcas registradas de ABBYY Software House. ScanSnap y el logotipo de ScanSnap logo marcas registradas de PFU LIMITED. Los nombres de otros productos son las marcas o las marcas registradas de sus respectivas compañías. Cómo las marcas registradas son indicadas en este manual ScanSnap: ScanSnap S510M Las Referencias de los sistemas operativos (OS) son indicadas como los siguientes: Mac OS X v10.1: Sistema operativo Mac versión 10.1 Mac OS X v10.2: Sistema operativo Mac versión 10.2 Mac OS X v10.3: Sistema operativo Mac versión 10.3 Mac OS X v10.4: Sistema operativo Mac versión 10.4 Mac OS X v10.5: Sistema operativo Mac versión 10.5 Si no hay distinción entre las diferentes versiones del sistema operativo anterior, el término general utilizado es "Mac OS X". Adobe Reader:Adobe® Reader® Adobe Acrobat Reader:Adobe® Acrobat® Reader® Adobe Acrobat 8: Adobe® Acrobat® 8 Professional Si no hay distinción entre las diferentes versiones de la aplicación anterior, el término general utilizado es "Adobe Acrobat". ABBYY FineReader: ABBYY FineReader for ScanSnap™ ATENCIÓN Las capturas de pantallas usadas en este manual fueron capturadas con Mac OS X v10.4. De acuerdo al sistema operativo que use, las capturas de pantallas usadas en los ejemplos y las operaciones podrían ser diferentes con las pantallas actuales. ScanSnap S510M Comenzando 2 ScanSnap y los manuales El ScanSnap S510M está compuesto de: Componentes Especificaciones S510M Escáner de imagen de color ScanSnap Manager Programa controlador del ScaSnap para digitalizar y guardar documentos Adobe Acrobat Software estándar de De facto para generar y manipular documentos electrónicos de formato PDF. ABBYY FineReader Un programa que permite la conversión de imágenes OCR digitalizadas con ScanSnap en archivos PDF que admitan búsquedas. Portador de hojas Se inserta un documento en la hoja y ésta se emplea para la digitalización. Podrá digitalizar imágenes extensas, como las A3, las B4, las de 11x17 pulgadas, o documentos que presenten tamaño o forma irregulares, como recortes de periódico. Cardiris Software para el reconocimiento de tarjetas de visita (OCR) Los manuales suministrados con el escáner son los siguientes: Manual Descripción ScanSnap S510M Comenzando (Este manual) Proporciona información básica para la instalación y uso del ScanSnap. ScanSnap S510M Guía del Usuario (Archivo PDF) Proporciona la información detallada sobre la instalación del software y hardware del ScanSnap, la operación del hardware ScanSnap y ScanSnap Manager. Guardado en: Cardiris "Read Me.htm" Proporciona la información detallada sobre la utilización de Cardiris. Guardado en: Cardiris "Manual del usuario.pdf" (Manual de usuario de Cardiris) Setup CD-ROM de ScanSnap Carpeta de instalación del programa Cardiris Proporciona información detallada sobre la instalación y el funcionamiento de Cardiris. Guardado en: Carpeta de instalación del programa Cardiris Acerca de las operaciones con el ratón En este manual, las operaciones con el ratón son definidas de la siguiente manera: Clic: Se refiere a pulsar una vez el botón del ratón. Doble clic: Se refiere a pulsar dos veces consecutivamente el botón del ratón. Información de Regulación Declaración de FCC Este equipo ha sido probado y cumple con los límites establecidos para un dispositivo digital de clase B de acuerdo al apartado 15 de las normas de la Comisión Federal de Comunicaciones (FCC). Estos límites brindan una protección razonable en contra de las interferencias perjudiciales en una instalación residencial. Este equipo genera, utiliza y puede emitir energía de radiofrecuencia y, si no se instala y utiliza conforme al manual de instrucciones, podría interferir perjudicialmente en las comunicaciones por radio. Sin embargo, no existe garantía alguna de que no se producirá interferencia en una instalación específica. Si este equipo provoca interferencias perjudiciales en las recepciones de radiofrecuencia o televisión, lo cual podrá ser determinado al encenderlo o apagarlo, se incita al usuario a que intente a corregir dicha interferencia por medio de la ejecución de una o más de las siguientes medidas: • Cambie o Re-oriente la antena receptora. 3 • Aumente la separación entre el equipo y el receptor. • Conecte el equipo en una toma de corriente eléctrica de un circuito diferente al cual el receptor se encuentre conectado. • Consulte con su distribuidor local o con un técnico experto en radio y televisión. ADVERTENCIA ATENCIÓN Los cambios o modificaciones que no hayan sido aprobados expresamente por la parte responsable del cumplimiento podrían anular la autoridad del usuario para poner el equipo en funcionamiento. • Para cumplir con los límites del apartado 15 de las normas del FCC de la clase B, se requiere el uso de cables de interfaz blindado (shielded interface cable). • El cable de AC no deberá de exceder los 3 metros de longitud (10 pies). Regulaciones de DOC canadienses Este aparato digital no excede los límites de clase B de emisión de interferencia de radiofrecuencia establecidas por las regulaciones de interferencia de radiofrecuencia del Departamento Canadiense de Comunicaciones. Este aparato digital de clase B cumple con la norma canadiense ICES-003. Le présent appareil numérique n'émet pas de parasites radioélectriques dépassant les limites applicables aux appareils numériques de la classe B et prescrites dans le Règlement sur le brouillage radioélectrique dictées par le Ministère des Communications du Canada. Cet appareil numérique de la classe B est conforme à la norme NMB-003 du Canada. Bescheinigung des Herstellers/Importeurs Für den S510M wid folgendes bescheinigt: • In Übereinsstimmung mit den Bestimmungen der EN45014(CE) funkentstört. • Maschinenlärminformationsverordnung 3. GPSGV: Der höchste Schalldruckpegel beträgt 70 dB (A) oder weniger, gemäß EN ISO 7779. Dieses Gerät wurde nicht für die Benutzung in unmittelbarer Umgebung starker Lichtquellen (z. B. Projektoren) konzipiert. Programa internacional de ENERGY STAR® Como socio de ENERGY STAR®, PFU LIMITED ha determinado que este producto corresponde a las pautas de eficacia de energía de ENERGY STAR® de eficacia de energía. El Programa Internacional de ENERGY STAR® Office Equipment es un programa internacional que promociona el ahorro de energía mediante la penetración de los ordenadores eficientes de energías y otros equipos de oficina. El programa apoya el desarrollo y la diseminación de productos con las funciones de reducción eficaz del consumo de energía. Es un sistema abierto en el cual propietarios comerciales pueden participar voluntariamente. Este programa es dirigido para productos de equipo de oficina, tales como ordenadores, monitores, impresoras, facsímiles, copiadoras, escáneres, y dispositivos de multifunción. Sus estándares y los logotipos son uniforme entre las naciones participadas. ScanSnap S510M Comenzando 4 Utilización en entornos de alta-seguridad Este producto ha sido diseñado, desarrollado y fabricado para un uso general asumiendo la utilización en entornos de oficina, personales, domésticas, industriales regulares y de intención general. No se ha diseñado ni fabricado para la utilización en entornos (simplemente llamado como "entornos de alta seguridad" de aquí en adelante.) que directamente implican el peligro serio a la vida y la salud cuando un grado extremadamente alto de seguridad es requerido. Dichos entornos incluyen, sin limitaciones: Control de reactores de energía nuclear - Control de aeronaves - Control de tráfico aéreo - Control operativo de transportes de masas -en el equipo médico para la vida sustentada - Control de lanzamiento de armas y cuando provisionalmente la seguridad en cuestión no se asegura. NUNCA utilice este producto sin comprobar que se han tomado todas las medidas necesarias para cumplir con los requisitos para la utilización en Entornos de Alta Seguridad. PFU LIMITED no asume ninguna responsabilidad en absoluto para los daños surgiendo del uso de este producto por el usuario en los entornos de altaseguridad, y para cualquiera reclamación o indemnización de los daños por el usuario o un tercero. Acerca de la utilización de mercurio Hg La(s) Lámpara(s) dentro de este producto contiene(n) mercurio y deberá(n) ser reciclada(s) o desechada(s) de acuerdo con las disposiciones gubernamentales. Para evitar heridas inesperadas, léase los siguientes con atención: • No ponga la sustancia de la lámpara en su boca porque contiene el mercurio. • No incinere, aplaste, o destruya el escáner. • No respire el líquido químico contenido en las partes del escáner. 5 Precauciones de seguridad Este manual describe los detalles importantes para asegurarse la seguridad y el uso correcto de este producto. Léase todo este manual antes de iniciar la utilización de este producto. En particular, asegúrese de leer y comprender completamente las Precauciones de Seguridad descritas en este manual antes de utilizar este producto. Además, conserve este manual en un lugar seguro y accesible para su consulta durante la utilización del producto. Indicaciones de advertencia utilizadas en este manual Este manual utiliza las siguientes indicaciones con el fin de asegurar la seguridad del usuario y la utilización correcta de este producto, y para evitar peligro y heridas posibles al operador y otras personas cercanas al dispositivo. ADVERTENCIA Esta indicación alerta los operadores a una operación, que si no es observado estrictamente, podrá causar graves heridas o incluso la muerte. Esta indicación alerta los operadores a una operación, que si no es observado estrictamente, podrá causar riesgos de seguridad al personal o daños al equipo. Símbolos utilizados en este manual Además de las indicaciones de advertencia, los siguientes símbolos son utilizados en las explicaciones de este manual: ATENCIÓN Este símbolo alerta a los operadores a la información importante en particular. Asegúrese de leer esta información. SUGERENCIA Este símbolo alerta a los operadores al aviso útil con respecto a la operación. Este símbolo indica la sección en donde podrá obtener información del asunto relacionado tales como los métodos de operación. Un símbolo de TRIÁNGULO indica el requerimiento de cuidado y atención en especial. El dibujo dentro del triángulo muestra la caución específica. UN CÍRCULO con una línea diagonal muestra la acción no permitida a los usuarios. El dibujo dentro o debajo del círculo muestra la acción específica no permitida. R Los caracteres del contorno cuyo fondo está coloreado muestra las instrucciones que los usuarios deben seguir. El dibujo que muestra la instrucción específica podría estar incluida. ScanSnap S510M Comenzando 6 Las pantallas utilizadas en los ejemplos de este manual Las pantallas utilizadas en los ejemplos de este manual podrán ser sujetas a cambiar sin previo aviso con el interés del mejoramiento del producto. Si la actual pantalla visualizada es diferente de los ejemplos en este manual, prosiga operando con la actual pantalla visualizada consultando el Manual de Usuario de la aplicación de escáner que se encuentra utilizando. Además, las capturas de pantalla en este manual fueron capturadas del ScanSnap Manager, ScanSnap Organizer y Cardiris. Acerca del mantenimiento El usuario NO debe ejecutar reparaciones en este escáner. Para las reparaciones a este producto, póngase en contacto con su distribuidor local donde adquirió el escáner o un centro autorizado de servicios técnicos de escáneres de imagen de FUJITSU. Etiquetas de advertencia Este producto presenta la siguiente etiqueta de advertencia. Los alrededores sdel área en donde se halla ésta etiqueta podrían estar muy calientes. Tenga mucho cuidado de no sufrir quemaduras. ATENCIÓN NO manche, borre o raspe, o quite del escáner las etiquetas de advertencia. ADVERTENCIA Los siguientes describen advertencias importantes descritas en este manual. No toque el enchufe de alimentación con las manos húmedas. El hacerlo, podrá causar una descarga eléctrica. Un cable de AC dañado podrá causar fuego o choque eléctrico. No coloque objetos pesados encima de los cables de AC, o tire, encorve, gire, caliente, dañe o modifique los cables de AC. Además, no utilice cables de AC o enchufes de alimentación dañados, ni cables de AC o enchufes de alimentación cuando la toma de corriente (de la pared) se encuentre suelta (floja). Utilice solo los cables de AC y de conexión especificados. La falta de utilizar los cables correctos podría causar descargas eléctricas y estropear el equipo. No utilice los cables suministrados con este escáner para otros aparatos; esto podría dañar dicho aparato y ocasionar una descarga eléctrica. Utilice este escáner sólo en el voltaje y en la corriente de alimentación indicada. El voltaje y la corriente de alimentación impropia podrá causar fuego o choque eléctrico. Además, no conecte a las pistas de múltiple-alimentación. 7 Limpie el polvo de las partes metálicas del enchufe de alimentación o accesorios metálicos con un paño suave y seco. El polvo acumulado podrá causar el fuego o choque eléctrico. No instale el escáner en lugares donde haya humo de aceite, vapor, humedad, y polvo. El hacerlo, podrá causar el fuego o choques eléctricos. Para evitar quemaduras de baja temperatura, no opere el escáner mientras que se encuentre tocando la sección que esté produciendo calor tales como la parte inferior del escáner o el adaptador AC durante mucho tiempo. No cubra el escáner o el adaptador AC con ningún tipo de tela mientras la corriente eléctrica esté siendo suministrado al escáner. Esto podría generar calor en exceso y causar fuego. Si usted detecta calor proveniente del dispositivo u otros problemas tales como humo, olores o ruidos raros, apague inmediatamente el escáner y luego desconecte su enchufe de alimentación. Asegúrese que el humo haya cesado, y luego contacte su distribuidor local donde adquirió el escáner o un centro autorizado de servicios técnicos del escáner de FUJITSU. Cuando el escáner no se utiliza por un largo período de tiempo, por su seguridad, asegúrese de desconectar el enchufe de alimentación desde la salida de alimentación. No inserte o coloque los objetos metálicos o inflamables en el escáner. No digitalice documentos húmedos o documentos con clips de papel o grapas. No salpique o permita que el escáner se moje. Si algún objeto exterior (agua, pequeños objetos metálicos, líquidos, etc.) cae en el escáner, apáguelo inmediatamente y desconecte el enchufe de alimentación desde la salida de alimentación. Luego contacte con su distribuidor local en donde adquirió el escáner o centro de servicios técnicos. Preste atención en particular a esta advertencia en lugares donde haya niños. No desmonte o modifique el escáner. El interior del escáner contiene componentes de altovoltaje. El tocar estos componentes podrá causar fuego o choque eléctrico. Para evitar heridas, no deje el escáner en lugares al alcance de los niños. No use el escáner mientras conduce un automóvil. Algún accidente podría ocurrir. No exponga el escáner directamente al sol o cerca de algún aparato de alta temperatura. De lo contrario, pueda que la temperatura interna del escáner exceda su capacidad máxima produciendo fuego o problemas en el escáner. Instale el escáner en un lugar con suficiente ventilación. No use el escáner en lugares donde el escáner pueda mojarse fácilmente, tales como el baño, cuarto de duchas, o cerca a una piscina. El hacerlo podría causar fuego o una descarga eléctrica. Inserte firmemente el enchufe de alimentación a la toma de corriente eléctrica más cercana. No coloque los objetos pesados encima del escáner ni se suba utilizando la superficie superior del escáner para realizar otras tareas. La instalación impropia podrá causar heridas. ScanSnap S510M Comenzando 8 Cuando el escáner no se utiliza por un largo período de tiempo, por su seguridad, asegúrese de desconectar el enchufe de alimentación desde la salida de alimentación. No mueva el escáner con los cables de alimentación y de interfaz conectadas. Esto podrá dañar los cables, causando fuego, choque eléctrico o heridas. Antes de mover el escáner, asegúrese de desconectar el enchufe de alimentación desde la toma de corriente, y desconectar todos los cables conectados. Además, asegúrese que el suelo esté libre de obstrucciones. Evite que sus mangas de su prenda, corbatas o cabello sean cogidas por algún mecanismo del escáner durante la digitalización, de lo contrario podría causar heridas. No use ningún tipo de pulverizador de aerosol o pulverizadores a base de alcohol para la limpieza del escáner. El polvo o suciedad, volada por el fuerte aire expulsado por el pulverizador, podrían penetrar en el escáner. Esto provocaría un fallo o mal funcionamiento del escáner. Las chispas, causadas por la electricidad estática y generadas cuando hace volar el polvo y otras suciedades desde el exterior del escáner, podrían provocar un incendio. Los siguientes describen las precauciones importantes descritas en este manual. Instale el escáner en una mesa, en la cual ninguna parte del escáner sobresalga de dicha mesa. Asegúrese que el escáner sea instalado en una superficie plana y llana No instale el escáner en superficies inestables. Instale el escáner en una superficie la cual no reciba ninguna vibración para evitar la caída del dispositivo. Instale el escáner en una superficie fuerte, la cual pueda soportar el peso del escáner y de otros dispositivos. Instale el escáner fuera de los campos magnéticos fuertes y otras fuentes de interferencia eléctrica. Además, proteja el escáner de la electricidad estática debido a que podría causar el mal funcionamiento del escáner. Cuando utilice el Portador de hojas, tenga cuidado de no cortarse con el papel o el Portador de hojas. No utilice el dispositivo inmediatamente después de haberlo trasladado de un lugar frío a uno cálido. Esto podrá causar condensación, la cual podría crear errores de digitalización. Déjelo reposándo por una o dos horas antes de utilizarlo. Cuando lleva el escáner afuera mientras esta lloviendo o nevando, tenga mucho cuidado de que el escáner no se moje. No bloquee los puertos de ventilación. Bloquearlos generará calor dentro del escáner, la cual podrá causar el fuego o estropear el escáner. Cuando realiza la limpieza, asegúrese de que no haya objetos extraños en el interior del escáner, además tenga cuidado de que el muelle de soporte (la sección de metal) no lastime sus manos o enganche algún paño o ropa, dado que un muelle deformado de dicho tipo puede causar heridas. 9 Capítulo 1 Preparación Este capítulo describe las preparaciones necesarias antes de empezar a utilizar ScanSnap. ATENCIÓN No conecte ScanSnap a su ordenador antes de instalar "ScanSnap Manager". Al hacerlo, el escáner funcionará incorrectamente. Consulte el página 12 para la instalación del ScanSnap Manager. 1.1 Modo de empleo de los manuales del ScanSnap Este manual describe la instalación y conexión del ScanSnap al ordenador, y las operaciones básicas del ScanSnap. Consulte el siguiente manual cuando sea necesario. Manuales ScanSnap S510M Guía del Usuario (Archivo PDF) Véase • El Setup CD-ROM de ScanSnap • Una vez instalado el ScanSnap Manager, con ayuda de Finder, seleccione [Aplicaciones] ➪ [ScanSnap] ➪ [Es] ➪ Manual.pdf 1.2 Nombres y funciones de las piezas Cuando desembale el paquete ScanSnap , cerciórese de que se han incluido todos los componentes. Compruebe la lista de contenidos incluida en el paquete del ScanSnap. Mantenga los materiales de embalaje fuera del alcance de los niños para evitar accidentes por sofocación (evite que se inserte los materiales a la boca o se cubran la cabeza con los materiales). ■ Lado frontal Bandeja de entrada Abra la tapa para utilizar el ScanSnap. ⇒El ScanSnap se enciende con la apertura de la tapa. ADF (ADF (por sus siglas en inglés): Alimentador Automático de Documentos) ScanSnap S510M Comenzando 10 Bandeja de entrada Una vez que lo haya abierto, coloque los documentos a digitalizar en esta bandeja. Guías laterales Ajuste estas guías con el ancho del documento con el fin que las imágenes no se digitalicen torcidamente. Palanca de apertura Para abrir el ADF, tire esa palanca hacia usted. Botones de operación Bandeja de salida Antes de utilizar esta bandeja, despliegue la extención de la manera mostrada en la figura. ⇒ También podrá utilizar el ScanSnap sin desplegar el estibador. ■ Botones de operación Botón [SCAN] Pulse este botón para iniciar la digitalización. Botón [POWER] Botón para encender /apagar el ScanSnap. SCAN POWER Lámpara de encendido Lámpara que indica el estado del ScanSnap. Azul (iluminado): Listo Azul (Parpadeando): Digitalizando Naranja (iluminado): Error No está iluminado: Apagado ■ Lado posterior Conector del adaptadpr de AC Conector USB Etiqueta (que le informa que primero deberá realizar la instalación del programa). Retire esta etiqueta después de haber instalado. Ranura para cable de seguridad Conecte un cable de seguridad comercialmente disponible en esta ranura (antirobo). Para las especificaciones del documento, consulte la sección "3.2 Digitalización de diferentes tipos de documentos" en "ScanSnap S510M Guía del Usuario" en el CD-ROM Setup del ScanSnap. ATENCIÓN 11 El escáner se enciende y apaga conjuntamente con el ordenador, o al abrir o cerrar la bandeja de entrada. Normalmente no tendrá que preocuparse en el encendido o apagado del ScanSnap. Capítulo 2 Conexión del ScanSnap Este capítulo describe cómo conectar el ScanSnap a su ordenador. 2.1 Instalación del software Antes de conectar el escáner a su ordenador, primero instale los siguientes programas en el ordenador. Software Mac OS X v10.1 Mac OS X v10.2 Mac OS X v10.3 Mac OS X v10.4 Mac OS X v10.5 – – – – – – – 3*3 – 3 3*4 3 3*1 3 3 3 3*2 3 3 3 Adobe Acrobat ABBYY FineReader Cardiris ScanSnap Manager (3: Compatible, –: No compatible) *1: Cuando el sistema operativo que utiliza es Mac OS X v10.4.3. *2: Cuando se actualiza Adobe Acrobat 8 incluido con ScanSnap. *3: Si el sistema operativo que está utilizando es Mac OS X v10.2.8. *4: Si el sistema operativo que está utilizando es Mac OS X v10.3.9. ATENCIÓN • Le recomendamos el empleo de las últimas actualizaciones para un mejor funcionamiento de Mac OS X. • Inicie sesión como usuario con privilegios de administrador. • Los requisitos del sistema para el ScanSnap S510M son: - Procesador PowerPC® G4 800MHz o superior (recomendado: procesador PowerPC® G5 1,6 GHz o superior) - Procesador Intel® Core™ Solo o Duo (recomendado: procesador Intel® Core™ Duo 1,83 GHz o superior) Memoria: 128MB o más (se recomienda 512 MB o más. Si el sistema operativo es Mac OS X v10.5, se recomienda 1 GB o más) *La velocidad de digitalización disminuirá, si el CPU y la memoria no cumplen con los requisitos recomendados o si la versión de USB es 1,1. CPU: ScanSnap S510M Comenzando 12 ■ Instalación de Adobe Acrobat Prepare el DVD-ROM de Adobe Acrobat 8. 1. Inserte el "Adobe Acrobat 8 Professional DVD-ROM" en la unidad de DVD-ROM. ⇒ Aparecerá la ventana "Adobe Acrobat". SUGERENCIA Si no aparece automáticamente la ventana "Acrobat…", pegue la carpeta [Adobe Acrobat] en la carpeta de [Aplicaciones] mediante Finder. 2. Seleccione el icono [Adobe Acrobat 8 Professional] y arrástrelo hasta el icono [Applications]. ⇒Se pegará [Adobe Acrobat 8 Professional] en la carpeta [Applications]. SUGERENCIA ■ Haga doble clic en el icono [Léame] de la ventana "Acrobat 8 Professional" para conocer más datos sobre la instalación de Adobe Acrobat. Para obtener información sobre la utilización de Adobe Acrobat, consulte la ayuda de Adobe Acrobat. Instalación de ABBYY FineReader for ScanSnap Prepare el CD-ROM del ABBYY FineReader. 1. Inserte el "ABBYY FineReader for ScanSnap™ 3.0 CD-ROM" en la unidad de CD-ROM. ⇒ Aparecerá la ventana "FineReader for ScanSnap". 2. Seleccione el icono [FineReader for ScanSnap], arrástrelo y suéltelo en el icono [Applications]. ⇒ Se inicia la instalación. 13 3. Para poder interactuar con ScanSnap Manager, arranque ABBYY FineReader mediante uno de los procedimientos siguientes: (a) Haga doble clic en el icono [Applications] para abrir la carpeta. (b) Haga doble clic en el icono [FineReader for ScanSnap]. ⇒ Arrancará ABBYY FineReader for ScanSnap. ⇒ Aparecerá la ventana "Software License Agreement". 4. Haga clic en el botón [Agree]. ⇒ Aparecerá la ventana "Register ABBYY FineReader for ScanSnap". Siga las instrucciones que aparecerán en pantalla para completar el proceso de registro. SUGERENCIA ■ • Para obtener información sobre el uso de ABBYY FineReader for ScanSnap, consulte los temas de ayuda de ABBYY FineReader for ScanSnap. • Si se ha instalado ScanSnap Manager antes que ABBYY FineReader for ScanSnap, tendrá que reiniciar ScanSnap Manager para que ambos programas puedan interactuar. Instalación de Cardiris Prepare el CD-ROM de Cardiris. 1. Inserte el "Cardiris™ Setup CD-ROM" en la unidad CD-ROM. 2. Haga doble clic en "Cardiris 3.6 for ScanSnap" en el escritorio. 3. Haga doble clic en el icono "Cardiris 3.6 for ScanSnap". ⇒ Aparece una pantalla de instalación de Cardiris. ScanSnap S510M Comenzando 14 4. Baje con el ratón y lea el Contrato hasta el final. Haga clic en el botón [Continuar] e instale Cardiris siguiendo las instrucciones de la pantalla. Por defecto, Cardiris se instala en la carpeta Aplicaciones. 5. Tras la instalación, se reinicia Mac OS X y aparece el icono de Cardiris en el menú Dock. 6. Compruebe que se puede arrancar Cardiris haciendo clic en su icono. Tras confirmar que arranca, salga de Cardiris. ATENCIÓN ■ Esta operación es necesaria para permitir la interacción entre ScanSnap y Cardiris. Esta operación se deberá efectuar antes de instalar ScanSnap Manager. Instalación de ScanSnap Manager Prepare el Setup CD-ROM del ScanSnap. 1. Inserte el "ScanSnap Setup CD-ROM" en la unidad CD-ROM. ⇒ La ventana "ScanSnap" aparecerá. 2. Doble clic en el icono ScanSnap Manager. ⇒ Aparecerá la ventana "Instalador de ScanSnap Manager". 3. Siga las instrucciones para la instalación del programa. ScanSnap Manager se instala en la carpeta Aplicaciones. 4. Cuando la instalación esté completa, extraiga el CD-ROM de la unidad de CD. ⇒ El icono de ScanSnap Manager ScanSnap Manager cambiará de aparecerá en el menú Dock. El estado del icono de a después de conectar el ScanSnap a su equipo. • Para conectar el ScanSnap al ordenador, consulte la sección "2.2 Conexión del ScanSnap al ordenador" (página 16). • Para obtener información acerca de la instalación de ScanSnap Manager y Cardiris, consulte "ScanSnap S510M Guía del Usuario." 15 2.2 Conexión del ScanSnap al ordenador Siga el procedimiento siguiente para conectar su ordenador al ScanSnap. 1. Enchufe el ScanSnap a una toma de corriente eléctrica por medio del cable. 2. Conecte su ordenador a ScanSnap utilizando el cable de USB. ATENCIÓN • Asegúrese de conectar el cable de alimentación antes de conectar el cable USB. • Es muy importante que instale los programas suministrados en su ordenador antes de realizar la conexión del ordenador al ScanSnap. Para conocer detalles sobre la instalación, consulte "Instalación de ScanSnap Manager" (página 15). El siguiente describe cada uno de los dos procedimientos susodichos. ■ Conexión del cable de alimentación Conecte el cable y adaptador AC de la manera mostrada a continuación. No use adaptadores AC diferentes a los siguientes. Fabricante Modelo del adaptador AC LEI NU40-2160250-I3 SANKEN ELECTRIC CO,. LTD SEB55N2-16.0x (x= A-Z o en blanco) 1. Conecte el cable AC al adaptador AC (colectivamente llamada como cable de alimentación). Cable AC ATENCIÓN Adaptador AC Utilice sólo el cable y adaptador AC suministrados con este producto. 2. Conecte el cable de alimentación al conector del adaptador de AC de la parte posterior del ScanSnap y enchufe el otro extremo a una toma de corriente eléctrica. Toma de corriente Conector del adaptador de AC ScanSnap S510M Comenzando 16 ■ Conexión del cable USB Conect el cable de USB siguiendo los pasos mostrados a continuación ATENCIÓN • Use el cable USB suministrado con este ScanSnap. • Al realizar la conexión a un concentrador USB, asegúrese de que el ScanSnap se conecta a un concentrador comunicado con el ordenador (primer paso). • Si conecta el ScanSnap con el interfaz USB 2.0, el puerto y el concentrador de USB tendrán que ser compatilbles con este interfaz. La velocidad de digitalización podría disminuirse si utiliza USB 1.1. Utilice el ScanSnap mediante el interfaz USB 2.0 si el ordenador es compatible con este. 1. Quite la etiqueta puesta en el lado posteiror del ScanSnap. DC 16V Entrada del conector USB Etiqueta 2. Conecte un extremo del cable USB al conector para cable USB del ScanSnap y el otro al puerto USB de su ordenador. Insértelo firmemente. Cable USB 3. Se ha completado la conexión del cable USB. A continuación, siga el procedimiento detallado en "Encendiendo el ScanSnap" (página 18). 17 ■ Encendiendo el ScanSnap ATENCIÓN El ScanSnap se enciende y apaga automáticamente al abrir o cerrar la bandeja de entrada. También se encenderá o apagará conjuntamente con el estado de alimentación del ordenador. 1. Abra la bandeja de entrada del ScanSnap. Bandeja de entrada 2. El ScanSnap se encenderá. ⇒ El indicador de encendido empezará a parpadear y luego quedará iluminando (sin parpadear). Luego, el ScanSnap es reconocido como un nuevo hardware por el ordenador. SUGERENCIA Dependiendo del rendimiento del escáner, la iluminación de la lámpara LED podría tomar tiempo. Por ejemplo, podría tomar tiempo si hay demasiados programas ejecutados en el ordenador. En este caso, espere hasta que la lámpara LED de encendido se ilumine por completo (deje de parpadear). 3. La conexión del ScanSnap ha terminado. SUGERENCIA Es posible que el icono de ScanSnap Manager del menú Dock tarde algún tiempo en adoptar este aspecto . • Si ya ha esperado algún tiempo y aún continúa siendo , corte el suministro de energía mediante el botón [POWER] y vuelva a establecerlo. • Si el escáner no se enciende automáticamente, pulse el botón [POWER] en el escáner. ScanSnap S510M Comenzando 18 Capítulo 3 Cómo utilizar el ScanSnap Usted podrá transformar sus documentos de papel en su escritorio, a archivos digitales, guardarlos, enviarlos por correo electrónico e imprimirlos con tan sólo pulsar un botón en el ScanSnap. La imagen digitalizada podrá verse en la pantalla utilizando la aplicación (Previsualizar). Las dos formas típicas de uso son las siguientes: • Crear copias de seguridad (backup) digital de los documentos generales de oficina en forma de archivo PDF. Podrán ser vistos o editados utilizando "Adobe Acrobat". Adobe Acrobat le permite utilizar información digitalizada en su totalidad con el uso de la función OCR (Reconocimiento ”ptico de Caracteres) para el reconocimiento del texto en la imagen, función de seguridad para configurar contraseñas, etc. (Nota: Para obtener información acerca del uso de Adobe Acrobat, consulte la [Ayuda] del Adobe Acrobat.) • Con la "Lista de acciones" podrá adjuntar documentos digitalizados a mensajes de correo electrónico, imprimirlos (crear copias) por medio de la impresora y compartirlos en la red. SUGERENCIA Lista de acciones En la Lista de acciones del ScanSnap se encuentran las funciones de uso frecuente listas para usar, las cuales lo ayudarán ha usar eficazmente su tiempo en la oficina. Consulte el "Capítulo 5 Acerca de las acciones" de "ScanSnap S510M Guía del Usuario" almacenado en el ScanSnap Setup CD-ROM para aprender más sobre la Lista de acciones. 3.1 Ajustes de la digitalización Podrá cambiar las configuraciones de ScanSnap utilizando ScanSnap Manager. Para obtener detalles acerca de las configuraciones de digitalización, consulte la sección "4.2 Cambiando los ajustes de digitalización" de "ScanSnap S510M Guía del Usuario". 1. Mantenga pulsado el icono de ScanSnap Manager en el menú Dock. Seleccione [Configuración] desde el menú emergente de clic derecho para cambiar los ajustes para la digitalización con el botón [SCAN]. ⇒ La ventana de "ScanSnap Manager - Escanear y guardar configuración" aparecerá. 19 2. Cambie las configuraciones de digitalización en la ventana "ScanSnap Manager Escanear y guardar configuración". Podrá actualizar su última configuración realizada cuando la opción [Configuración] esté seleccionada. Existen seis fichas, como máximo, para configurar las opciones de digitalización (la cantidad de fichas visualizadas y elementos que pueden ser configurados varían dependiendo del modo de operación). 3. Haga clic en el botón [Aplicar] para terminar la configuración. ⇒ Las configuraciones nuevas serán activadas. 3.2 Digitalización de documentos Esta sección describe la digitalización de documentos generalmente usados en las oficinas. El ScanSnap puede digitalizar documentos de diferentes tipos de tamaños. Para obtener detalles acerca de la digitalización de documentos, consulte el "Capítulo 3 Usando el ScanSnap" de "ScanSnap S510M Guía del Usuario". 1. Coloque el documento en la Bandeja de entrada. Coloque el documento con el borde superior en dirección hacia el ADF en posición vertical con la primera página (cara principal) boca abajo. Reduzca la cantidad de hojas cuando el grosor del lote de documento sobrepase la línea de referencia ubicada en las guías laterales. 12345 ABCDE67890 FG Línea de referencia Bandeja de entrada Guía lateral ScanSnap S510M Comenzando 20 SUGERENCIA Tire la extensión de la Bandeja de entrada para digitalizar documentos de tamaños largos. Extensión Bandeja de entrada 2. Ajuste las guías laterales a la anchura del documento. 3. Pulse el botón [SCAN]. ⇒ La digitalización se inicia. ⇒ Cuando la digitalización haya terminado, El Menú rápido de ScanSnap aparecerá. 4. Seleccione una acción que desea realizar desde el menú rápido de ScanSnap para el documento digitalizado. SUGERENCIA El método de escaneo arriba mencionado se aplica cuando el "Modo del menú rápido" está activado. Si cambia al "Modo perfil", podrá realizar digitalizaciones con la aplicación especificada sin tener que visualizar el Menú rápido de ScanSnap. También podrá cambiar a otras configuraciones para la digitalización si registra previamente las configuraciones para "Seleccionar un perfil". Cuando se acostumbre a la operación del ScanSnap, cambie el modo de operación de acuerdo a sus necesidades. El modo de operación podrá ser cambiado al mantener pulsado el icono ScanSnap Manager en el menú Dock,y después marcar [Usar el menú rápido]. El ScanSnap puede digitalizar documentos utilizando distintas configuraciones. Consulte el "Capítulo 3 Usando el ScanSnap" de "ScanSnap S510M Guía del Usuario" para aprender más. 21 3.3 Digitalización con el Portador de hojas Con el Portador de hojas, podrá digitalizar documentos de tamaño grande tales como A3 o B4, y documentos de forma irregular tales como recortes de periódicos, etc. ■ Creación de 2 páginas en una sola imagen Doble el documento por la mitad, digitalice en el modo “Escaneo dúplex”, y la imagen del lado frontal y posterior serán unidas y se creará una imagen de doble página. Como ejemplo, esta sección describe la digitalización de un documento de tamaño A3. Para la digitalización de documentos tamaño A3, tendrá que doblarlo por la mitad y seguir los pasos siguientes. 1. Doble la página por la mitad con la cara a escanear hacia fuera. Doble la página manera que la parte doblada no se encuentre hinchada. 2. Abra el Portador de hojas e inserte el documento doblado. Alinee el documento pegándolo al borde superior y el doblez del documento al borde derecho del Portador de hojas. 3. Coloque el Portador de hojas en el escáner. • Coloque, el portador de hojas cara abajo (con el patrón blanco y negro en dirección al escáner) tal y como la flecha muestra. • Para no digitalizar torcidamente, ajuste las guías laterales al ancho del portador. • Cuando usa el portador de hojas, no podrá digitalizar varias hojas continuamente. Tendrá que digitalizar una hoja a la vez. SCAN POWER ScanSnap S510M Comenzando 22 4. Pulse el botón [SCAN] del escáner. ⇒ La imagen frontal y posterior del dato, en el modo [Creación de 2 páginas en una sola imagen], son juntadas en una sola imagen. SUGERENCIA ■ La colocación del documento y la configuración del ScanSnap Manager varían de acuerdo al documento a digitalizar. Para más detalles, consulte la “Guía del Usuario del ScanSnap” en el Setup CD-ROM del ScanSnap S510M. Digitalizando documentos de tamaño irregular Esta sección describe la digitalización de documentos que son difíciles de ser colocados en el escáner. 1. En el menú dock, mantenga pulsado el icono de ScanSnap Manager y seleccione [Configuración]. ⇒ Aparecerá la ventana "ScanSnap Manager - Escanear y guardar configuración". 2. Seleccione la ficha [Tamaño de papel], y haga clic en el botón [Configuraciones del Portador de Hojas]. ⇒ Aparecerá la ventana "Configuraciones del Portador de Hojas ScanSnap". 3. En la ventana "Configuraciones del Portador de Hojas ScanSnap", seleccione "Crear imagen frontal y posterior separadamente" en el menú emergente [Modo] y haga clic en el botón [Aceptar]. 23 4. Abra el Portador de hojas e inserte el documento. Alinee el borde superior del documento pegándolo al borde superior del Portador de hojas. Coloque el documento en el centro del Portador de hojas, para que el documento no sobresalga de este. 5. Coloque el Portador de hojas en el escáner. • Coloque, el portador de hojas cabeza abajo (con el patrón blanco y negro en dirección al escáner) tal y como la flecha muestra. • Coloque el portador de hojas con el lado posterior cara arriba. • Para no digitalizar torcidamente, ajuste las guías laterales al ancho del portador. • No podrá digitalizar varios portadores continuamente. Tendrá que digitalizar colocando en el escáner un portador a la vez. Dorso SCAN POWER 6. Pulse el botón [SCAN]. ⇒ La imagen es centrada y creada en el tamaño especificado. SUGERENCIA La forma de colocación y los ajustes del ScanSnap Manager varían de acuerdo al documento a digitalizar. Consulte la “Guía del Usuario del ScanSnap” en el Setup CDROM del ScanSnap S510M para obtener más detalles. ScanSnap S510M Comenzando 24 3.4 Escanear tarjetas de visita usando Cardiris 1. Seleccione "Cardiris" en la ventana "Seleccionar un perfil" que verá aparecer al hacer clic sobre el icono del ScanSnap Manager ATENCIÓN . En el modo de menú rápido, no se puede establecer una interacción entre ScanSnap y Cardiris. 2. Cargue el documento en el ScanSnap y pulse el botón [SCAN]. - Cargue las tarjetas de visita cara abajo. - Al escanear más de una tarjeta de vista, júntelas. - Ajuste las guías laterales de modo que toquen los bordes de la tarjeta de visita. Al mover las guías laterales, mantenga pulsada la etiqueta de la guía lateral. Bandeja de entrada Tarjeta de visita Guía lateral Botón [SCAN] ATENCIÓN • No conecte ni desconecte otros dispositivos USB durante la operación de escaneado. • No cierre la bandeja de entrada del ScanSnap durante la operación de escaneado. • No cambie de usuario para iniciar sesión durante la operación de escaneado. ⇒ La digitalización se inicia. ⇒ Un vez terminado el escaneo, verá aparecer la ventana Cardiris. 25 3. Verifique la imagen de las tarjetas de visita en la ventana Cardiris. Botón [Estilo de tarjeta] Botón [Formato] Botón [Enviar] Imagen de la tarjeta Barra de herramientas de la tarjeta Resultado del reconocimiento Verá aparecer en la parte derecha las imágenes de cada tarjeta de visita. En la parte izquierda verá aparecer una lista de las tarjetas de visita ya escaneadas. Bajo la imagen, verá aparecer los caracteres reconocidos. SUGERENCIA Para escanear una tarjeta de visita en un idioma distinto al elegido mediante el botón [Estilo de tarjeta], cambie el ajuste de idioma en la ventana del Cardiris antes de escanear. 4. Si hubiese algún error en el reconocimiento, corrija los datos manualmente. Corrija los caracteres mal reconocidos. Para registrar los caracteres reconocidos de una tarjeta de visita en la Agenda, siga estas instrucciones. 5. Haga clic en el botón [Formato] o seleccione [Configuración] - [Formato de salida] de la barra de menú. ⇒ Verá aparecer la siguiente ventana. ScanSnap S510M Comenzando 26 6. En el menú emergente [Formato:] seleccione "Agenda". 7. Haga clic en el botón [OK]. 8. Haga clic en el botón [Enviar] o seleccione [Acción] - [Enviar] de la barra de menús. ⇒ Verá aparecer la Agenda y se registran en ella los caracteres reconocidos de todas las tarjetas de visita escaneadas en la barra de herramientas. 9. En la barra de menú, seleccione [Cardiris] - [Salir de Cardiris] para salir de Cardiris. SUGERENCIA 27 • Puede obtenerse el resultado del reconocimiento de las tarjetas de visita escaneadas como texto o formato vCard. • Para más detalles, consulte el Manual del Usuario en la carpeta de instalación de la aplicación Cardiris o Ayuda Cardiris. Capítulo 4 Resolución de problemas Este capítulo describe los problemas más comunes durante el uso de ScanSnap y cómo remediarlos. 4.1 Extracción de papeles atascados 1. 2. 3. 4. Retire el documento de la bandeja de entrada. Abra el ADF, levantando la palanca de apertura de cubierta. Retire el documento atascado. Cierre el ADF. ⇒ Debe de oír un chasquido (clic) cuando regresa el ADF a su posición original. Clic! 4.2 Lista de las resoluciones de problemas Antes de ponerse en contacto con el Servicio de Reparación, verifique lo siguiente. Si no puede resolver el problema después de examinar los siguientes ítems, contacte con el distribuidor donde adquirió este producto, o con un centro autorizado de servicios técnicos de escáneres FUJITSU. Para la resolución de problemas causados durante la operación, consulte la sección "7.2 Lista de control de la solución de problemas" en "ScanSnap S510M Guía del Usuario". * Visite nuestro sitio Web para su consulta. Otras informaciones útiles serán puestas en la sección FAQ en el sitio Web mostrado a continuación: http://scansnap.fujitsu.com/ Síntoma Compruebe el elemento El ScanSnap no ¿Está correctamente conectado el puede encenderse. cable de alimentación/USB? Solución Conecte el cable de alimentación/USB adecuadamente. Desenchufe y vuelva a enchufar el cable de alimentación. (Nota: espere al menos 5 segundos antes de volver a enchufar el cable de alimentación). ¿Está cerrada la bandeja de entrada? (ScanSnap se enciende/ apaga automáticamente al abrir/ cerrar la bandeja de entrada.) Abra la Bandeja de entrada. ¿Se ha iniciado el Mac OS X totalmente? (El ScanSnap se enciende/apaga a la vez que el ordenador.) Espere hasta que Mac OS X se haya iniciado completamente. La lámpara LED está apagada cuando Mac OS X está iniciándose o en modo de espera. ScanSnap S510M Comenzando 28 Síntoma Compruebe el elemento Solución La digitalización no ¿Está ScanSnap Manager para se inicia. ScanSnap S510M instalado en su ordenador? Instale ScanSnap Manager para ScanSnap S510M. (Consulte "2.1 Instalación del software" (página 12).) ¿Está correctamente conectado el cable USB? Conecte correctamente el cable USB. (Cuando utilice un concentrador, verifique el suministro eléctrico del concentrador) ¿Parpadea la luz de la lámpara LED ? Desconecte y, a continuación, vuelva a conectar el cable de alimentación. (Espere al menos cinco segundos antes de volver a conectar el cable USB o de alimentación.) ¿Seguro que se ha iniciado ScanSnap Manager? Si no aparece el icono de ScanSnap (Si ScanSnap Manager está activo, el icono de ScanSnap Manager manager, con Finder, seleccione una carpeta destino en la que instalar ScanSnap (por lo aparece en el menú Dock.) general, encontrará "ScanSnap" en "Aplicaciones") y seleccione "ScanSnap Manager" para arrancar "ScanSnap Manager". Haga lo siguiente: ¿Funciona con normalidad ScanSnap Manager? 1. Desconecte y vuelva a conectar el cable de AC (Si ScanSnap Manager no funciona y el adaptador de AC. Si haciendo esto no con normalidad, el icono de mejora la situación, vaya al paso 2. ScanSnap Manager en el menú 2. Si se utiliza un concentrador USB, conecte Dock está en el estado "no listo" directamente el ScanSnap a su ordenador. Si esto no mejora la situación, siga el paso 3. .) 3. Reinicie su ordenador. Si ninguna de las operaciones anteriores resuelve Dependiendo de las prestaciones del ordenador, ScanSnap Manager el problema, desinstale y vuelva a instalar puede no ser reconocido nada más ScanSnap Manager. volver a encenderse el ordenador si Para saber más sobre la desinstalación, consulte " Apéndice A Desinstalar ScanSnap" de éste está en el modo de espera antes de apagarlo. "ScanSnap S510M Guía del Usuario". Cuando el documento es digitalizado con el Portador de Hojas, el mensaje "Tamaño de documento incorrecto" aparece o parte de la página principal es perdida. ¿Ha regresado el ordenador del estado de hibernación? Cuando realice el escaneo tras regresar el ordenador del estado de hibernación, mueva el ratón o pulse cualquier tecla antes de escanear. ¿Ha colocado varios documentos de tamaño pequeño (fotografías/ tarjetas postales) en la Hoja Portadora para su digitalización? Coloque solo un documento de tamaño pequeño (fotografías/tarjetas postales) en el Portador de Hojas por cada digitalización. --- Un error de detección en la parte doblada podría causar que una parte de la página principal sea perdida. En ese caso, configure el documento así los bordes tendrán 1mm dentro del esquema del portador de hojas. * La información más actualizada, que se actualiza según las necesidades, está disponible en la sección "Preguntas frecuentes (FAQ)" de nuestro sitio web. Visite el sitio web en: http://scansnap.fujitsu.com/ 29 Capítulo 5 Cuidado diario Este capítulo describe cómo limpiar ScanSnap. ADVERTENCIA • Antes de limpiar el ScanSnap, desenchufe el cable de alimentación de la toma de corriente eléctrica para prevenir incendios o descargas eléctricas. • Para evitar accidentes, no deje las piezas internas (tales como el Pad ASSY o los rodillos de recogida) en lugares al alcance de los niños. • No utilice pulverizadores de aerosol o de base alcoholada para limpiar el ScanSnap. Ello podría provocar una avería o mal funcionamiento del ScanSnap. Las chispas causadas por la electricidad estática que se generen al aspirar el polvo desde el exterior del ScanSnap pueden provocar incendios. 5.1 Artículos de limpieza Artículos de limpieza Número de pieza Observaciones Limpiador F1 PA03950-0352 1 botella (100ml) (*1) Paño limpiador PA03950-0419 1 paquete (24 paños) (*2) Paño seco anti-residuos Disponible en tiendas comerciales. (*3) *1)La vaporización del limpiador podría tomarle más tiempo si aplica una gran cantidad del limpiador. Cuando limpie las partes de ScanSnap, humedezca un paño con una pequeña cantidad del limpiador. Además, use un paño seco sin pelusa y limpie completamente sin dejar ningún residuo en las superficies de las partes limpiadas. *2)Paño pre-humedecido con el Limpiador F1. Podrá usar este paño en vez de humedecer un paño de tela. *3)Puede usarse cualquier paño que no deje residuos. Para la compra del artículo de limpieza, póngase contacto con el distribuidor de donde adquirió el ScanSnap o un centro autorizado de servicios técnicos de escáneres FUJITSU. 5.2 Limpiado del exterior de ScanSnap Limpie el exterior de ScanSnap, usando un paño suave y humedecido con una pequeña cantidad de detergente neutro o Limpiador F1 (vendido separadamente). ATENCIÓN • Nunca utilice solventes de pintura y otros solventes orgánicos. • Durante la limpieza tenga cuidado previniendo que el agua u otro líquido ingrese en el interior del escáner. Paño Limpiador F1 o Detergente neutral Solvente de pintura ScanSnap S510M Comenzando 30 5.3 Limpiado del interior de ScanSnap Limpie los siguientes lugares con un paño ligeramente humedecido con el Limpiador F1. A menudo que realice digitalizaciones, se empieza a acumular polvo y restos de papel dentro del escáner causando errores de digitalización. Como norma, limpie el ADF después de cada 1000 digitalizaciones. Nota: esta norma podrá variar según el tipo de documento que esté digitalizando. Por ejemplo, el ADF debe ser limpiado con más frecuencia cuando digitaliza documentos donde el toner no ha sido fundido suficientemente en el papel. Limpie el ADF según el procedimiento mostrado a continuación en las siguientes ilustraciones. ADVERTENCIA La superficie de cristal dentro del ADF puede estar caliente durante su uso. Antes de iniciar la limpieza dentro del ScanSnap, desconecte el adaptador de AC y espere 15 minutos como mínimo para el enfriamiento del ScanSnap. Cuando realiza la limpieza, asegúrese de que no haya objetos extraños en el interior del escáner, además tenga cuidado de que el muelle de soporte (la sección de metal) no lastime sus manos o enganche algún paño o ropa, dado que un muelle deformado de dicho tipo puede causar heridas. ATENCIÓN Nunca use agua o detergente neutral para la limpieza del interior del ScanSnap. 1. Abra el ADF tirando la palanca de apertura. Bandeja de entrada Palanca de apertura ADF 31 2. Limpie las zonas siguientes con un paño humedecido con el Limpiador F1. Muelle de soporte (la sección de metal) *Sección de color gris Pad ASSY Rodillo de Plástico (x4) Rodillo de recogida Rodillo de alimentación (x2) Rodillo se expulsión (x2) Vidrio (x2) (localizado en la cubierta ADF y en la base de la unidad.) Para obtener detalles, consulte el "Capítulo 8 Cuidado diario" en "ScanSnap S510M Guía del Usuario". 5.4 Limpieza del Portador de hojas Cuando usa el Portador de hojas con frecuencia, ésta podría ensuciarse por dentro y fuera. Límpielo con regularidad, de lo contrario podrían ocurrir errores de digitalización. <Método de limpieza> Use un paño suave y sin pelusa, seco o humedecido ligeramente con el Limpiador F1 o detergente neutral. Limpie ligeramente el exterior e interior del Portador de hojas. ATENCIÓN • Nunca utilice solventes de pintura y otros solventes orgánicos tales. • Frótelo delicadamente, de lo contrario el portador podría dañarse o deformarse. • Después de limpiar el interior del Portador de hojas, espere a que se seque por completo antes de cerrarlo. • Como norma, se recomienda que reemplace el Portador de hojas cada 500 digitalizaciones. Para obtener detalles acerca de la adquisición del Portador de hojas, consulte la sección "6.2 Adquisición del Portador de hojas" (página 34) . ScanSnap S510M Comenzando 32 Capítulo 6 Consumibles Este capítulo describe el reemplazo y la compra de los consumibles. ADVERTENCIA • Antes de reemplazar los consumibles del ScanSnap, desenchufe el cable de alimentación de la toma de corriente eléctrica para prevenir incendios o descargas eléctricas. • Para evitar accidentes, no deje las piezas internas (tales como el Pad ASSY o los rodillos de recogida) en lugares al alcance de los niños. 6.1 Números de piezas y ciclos de reemplazo de los consumibles La siguiente tabla muestra los números de pieza de consumibles y pautas para reemplazar estas piezas. No. Descripción Número de pieza Ciclo de reemplazo 1 Rodillo de recogida PA03360-0001 100.000 hojas o un año 2 Pad ASSY 50.000 hojas o un año PA03360-0002 Estos ciclos de reemplazo han sido estimados aproximadamente con papel de pasta química tamaño A4 o Carta, de 80 g/m2. El ciclo real puede ser diferente dependiendo del papel digitalizado. Utilice sólo los consumibles especificados por PFU LIMITED. SUGERENCIA Utilice el siguiente procedimiento para verificar los valores deseados de sustitución y la información de uso de consumibles. 1. Mantenga pulsado el icono de ScanSnap Manager en el menú Dock. 2. Haga clic [Comprobar suministro de consumibles] en el menú. ⇒ La ventana "ScanSnap Manager - Comprobar el estado de los consumibles" aparecerá. Esta ventana muestra cuántos consumibles se han utilizado. Reemplace los consumibles siguiendo "Valor deseado para cambio de suministros" como norma. Para obtener detalles acerca de la compra de consumibles, visite el siguiente sitio Web o póngase en contacto con su distribuidor local FUJITSU en donde adquirió el ScanSnap. [Sitio Web] http://scansnap.fujitsu.com/ Para más información acerca del reemplazo del Pad ASSY y Rodillo de recogida, consulte la sección "9.2 Reemplazo del Pad ASSY" y "9.3 Reemplazo del Rodillo de Recogida" respectivamente en "ScanSnap S510M Guía del Usuario". 33 6.2 Adquisición del Portador de hojas Si ya no puede usar el Portador de hojas suministrado con este escáner debido a que se a dañado o desgastado, podrá comprar por separado otro Portador de hojas. Como norma se recomienda reemplazar el Portador de hojas cada 500 digitalizaciones. Sin embargo, esta norma podría variar de acuerdo a la manera como lo usa. Reemplace el Portador de hojas si las rasguñas en el Portador de hojas empiezan a ser notorias. La descripción del Portador de hojas (vendido por separado) y su número de pieza son las siguientes: Descripción Cantidad No de Pieza Portador de hojas ScanSnap 5 hojas Fl-511ES-WW Los contenidos de este manual pueden ser sujetos a cambios sin previo aviso. Queda prohibida la reproducción, adaptación o traducción de este manual sin el permiso previo por escrito. LÉASE TODO DE ESTE MANUAL CON CUIDADO ANTES DE UTILIZAR ESTE PRODUCTO. LA INCORRECTA UTILIZACIÓN PODRÁ OCASIONAR DAÑOS O LESIONES IMPREVISTAS A LOS USUARIOS O PERSONAS SITUADAS EN LAS CERCANÍAS DEL DISPOSITIVO. Mientras todos los esfuerzos se han hechos para asegurarse la exactitud de toda la información en este manual, PFU LIMITED no asume ninguna responsabilidad a cualquier partido para cualquier daño causado por los errores o las omisiones o por las declaraciones de cualquier tipo en este manual, sus actualizaciones o suplementos, si tales errores son las omisiones o declaraciones resultando desde la negligencia, los accidentes, u otra causa. Además, PFU LIMITED ni asume ninguna responsabilidad surgiendo de la aplicación o el uso de cualquier producto o sistema descrito aquí; ni ninguna responsabilidad para los daños incidentales o consiguientes surgiendo del uso de este manual. PFU LIMITED niega todas las garantías respecto a la información contenida aquí, si se expresa, se implica, o es estatutario. PFU LIMITED no asume ninguna responsabilidad por los daños incidentales o consiguientes surgiendo del uso de este manual, y cualquier reclamación por un tercero. Las copias de los contenidos de este manual en todo o en parte y las copias de la aplicación de escáner son prohibidas bajo la ley de los derechos de autor (Copyright). ScanSnap S510M Comenzando 34