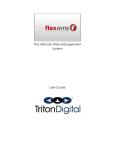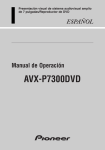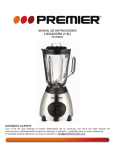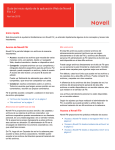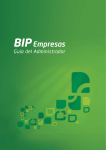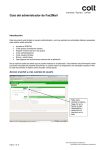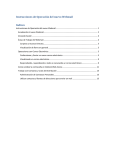Download triton digital on demand manager - Log in to Triton Digital Streaming
Transcript
TRITON DIGITAL ON DEMAND MANAGER OnDemand Manager Guía del usuario rápido th Version March 6 , 2012 Triton Digital | Triton Digital OnDemand Manager Guía del usuario rápido (version March 6th, 2012) www.tritondigital.com Página 1 Tabla de Contenidos 1 INTRODUCCIÓN 3 2 ACCEDER AL ONDEMAND STREAMING MANAGER 3 3 AGREGAR UN VIDEO 3 4 AGREGAR UN ARCHIVO AUDIO 5 5 MANEJO DE LAS CATEGORÍAS 5 6 MANEJO DE LOS PODCASTS 5 7 AGREGAR O BORRAR RECURSOS DE UNA PLAYLIST EXISTENTE 6 8 AGREGAR O BORRAR UNA PLAYLIST 6 9 PARÁMETROS GENERALES 7 Triton Digital | Triton Digital OnDemand Manager Guía del usuario rápido (version March 6th, 2012) www.tritondigital.com Página 2 — Cómo manejar archivos audio y video — 1 Introducción Esta guía de usuario contiene las instrucciones básicas explicando etapa por etapa cómo publicar archivos audio y video en su página Web. Para mayor información, refiérese a la guía de usuario completa del OnDemand Streaming Manager. 2 Acceder al OnDemand Streaming Manager 1. 2. Abra la página http://dmanager.streamtheworld.com Ingrese su nombre de usuario y contraseña, y haga clic en Sign in. 3 Agregar un video 1. 2. 3. 4. 5. 6. 7. Abra la pestaña Video Assets. Pulse en el botón Add Video. Elija el recurso video que desea cargar haciendo clic en el botón Browse. Haga clic en conversión. Para agregar un nuevo modo de conversión, ver la sección Parámetros Generales en la página 6. Rellene los campos. Asocie el recurso video con una o varias Categorías marcando las casillas correspondientes. Para agregar una nueva categoría, ver la sección Manejo de las Categorías en la página 4. Indique las fechas de activación (Date in) y de desactivación (Date out). Pulse en el botón Publish. Triton Digital | Triton Digital OnDemand Manager Guía del usuario rápido (version March 6th, 2012) www.tritondigital.com Página 3 8. Se generan automáticamente seis thumbnails. Haga clic en el thumbnail que desea utilizar para identificar el video. 9. Volviendo a la página principal de la sección Video Assets, el estatus de cada video aparece en la parte derecha: − Queued (En espera): el video está en espera de reproducción; − Process (Reproducción): el video está siendo reproducido; − Error: un error se produjó durante la carga del archivo. Borre el recurso y cargue lo nuevamente. En caso de que el error se repita, contacte Triton Digital; − Ready (Listo): significa que el video ha sido cargado exitosamente en el OnDemand Streaming Manager. 10. Haga clic en el botón Watch para ver un preview del video. 11. Haga clic en el botón Embed para obtener el código que le permitirá embed el video. Triton Digital | Triton Digital OnDemand Manager Guía del usuario rápido (version March 6th, 2012) www.tritondigital.com Página 4 4 Agregar un archivo audio 1. 2. 3. 4. Abra la pestaña Audio Assets. Haga clic en el botón Add Audio. Elija el recurso audio que desea cargar haciendo clic en el botón Browse. Elija la imagen que aparecerá durante la reproducción del archivo audio mediante el botón Browse. 5. Haga clic en conversión. Para agregar un nuevo modo de conversión, ver la sección Parámetros Generales en la página 6. 6. Rellene los campos. 7. Asocie el recurso audio con una o varias Categorías marcando las casillas correspondientes. Para agregar una nueva categoría, ver la sección Manejo de las Categorías en la página 4. 8. Indique las fechas de activación (Date in) y de desactivación (Date out). Por defecto, la fecha de carga es la fecha corriente, y la fecha de desactivación está definida cómo 20 años más tarde. 9. Pulse en el botón Publish. 10. Volviendo a la página principal de la sección Audio Assets, el estatus de cada video aparece en la parte derecha. 11. Una vez que el estatus indica Ready, pulse en el botón Listen. Esto abre una nueva ventana, en la cual aparece el reproductor audio. 12. Pulse en el botón Embed para obtener el código que le permitirá embed el archivo audio. 5 Manejo de las categorías 1. 2. 3. 4. 5. Abra la pestaña Categories. Para agregar una nueva categoría, haga clic en el enlace Add Category. Provea un nombre y pulse en el botón Save. Para editar una categoría existente, pulse en el botón Edit. Los campos que se puede modificar son el nombre de la categoría y su visibilidad (la que determina si la categoría aparecerá en el reproductor o no). Pulse en el botón Save. Para borrar una categoría existente, pulse en el botón Edit asociado con esta categoría, y luego en el enlace Delete this category. Para cambiar el orden de las categorías, reordene las casillas correspondientes con el mouse. 6 Manejo de los podcasts 1. 2. Abra la pestaña Podcasts. Se crea automáticamente un podcast para cada categoría. Triton Digital | Triton Digital OnDemand Manager Guía del usuario rápido (version March 6th, 2012) www.tritondigital.com Página 5 3. 4. Para ver la página que se genera cuando un usuario selecciona el podcast, pulse en el ícono RSS correspondiente. Pulse en el botón Edit para editar los metadatos del podcast. Pulse en el botón Save. 7 Agregar o borrar recursos de una playlist existente 1. 2. 3. 4. 5. 6. Abra la pestaña Playlists. En la parte derecha de la página, seleccione la playlist a partir del menú desplegable View Playlist(s). En la parte izquierda de la página, elija los recursos que desea agregar a la playlist a partir del menú desplegable View Media(s) para seleccionar una categoría, marcando el Media Type (Audio o Video) adecuado o mediante los filtros o el campo de búsqueda por palabra clave. Marque los recursos deseados y use la flecha para agregarlos a la playlist seleccionada. Una función de drag-‐and-‐drop permite ordenar los archivos media en la secuencia deseada. Los cambios se hacen efectivos inmediatamente. Para borrar un recurso de una playlist, seleccione la playlist deseada a partir del menú desplegable View Playlist(s). Marque los recursos a borrar (en la parte derecha de la página), y pulse en el botón Remove Selected. Para embed una playlist, selecciónela a partir del menú desplegable View Playlist(s), y pulse en el botón Embed. Elija el tipo de reproductor embed a partir del menú desplegable. Cope el código html para embed la playlist. 8 Agregar o borrar una Playlist 1. 2. 3. 4. Haga clic en el enlace Create a new playlist. Esto abre una nueva página, donde se le pedirá proveer el nombre de la playlist. Pulse en el botón Publish. Para borrar un recurso de una playlist, seleccione la playlist deseada a partir del menú desplegable View Playlist(s). Pulse en el botón Edit Esto abre una nueva página, cual podrá marcar la casilla. Triton Digital | Triton Digital OnDemand Manager Guía del usuario rápido (version March 6th, 2012) www.tritondigital.com Página 6 9 Parámetros generales Parámetros de conversión 1. 2. 3. 4. Abra la pestaña General Settings. Para crear un nuevo modo de conversión de los archivos video cargados en el OnDemand Streaming Manager, haga clic en el enlace Edit Video Settings en la sección Video Settings, y luego clic en el enlace Create new preset. El mismo procedimiento puede ser aplicado a los parámetros audio en la sección correspondiente. Se puede también cargar un thumbnail para la marca de agua de su video mediante el botón Browse. Pulse en el botón Save. Parámetros del reproductor 1. 2. Para crear un reproductor, haga clic en el enlace Edit Players Settings. Seleccione un modelo a partir del menú desplegable. Luego rellene los campos que aparecen por debajo del menú. Manejo de los thumbnails video 1. Haga clic en el enlace Edit Video Settings de la sección Video Settings. Abra la sección Video Snapshot Management para modificar la dimensión de los thumbnails asi como las opciones de recorte. Para obtener informaciones sobre los otros parámetros, consulte la Guía de Usuario. Triton Digital | Triton Digital OnDemand Manager Guía del usuario rápido (version March 6th, 2012) www.tritondigital.com Página 7