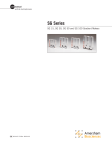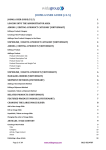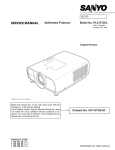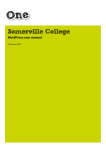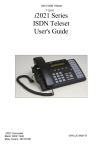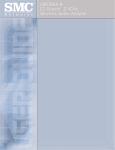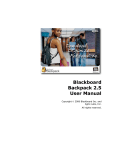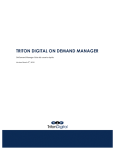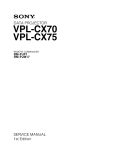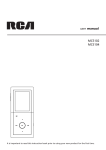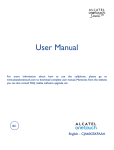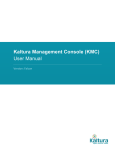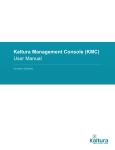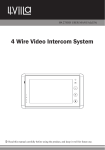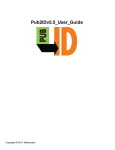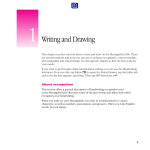Download The Ultimate Web Management System User Guide
Transcript
The Ultimate Web Management System User Guide Table of Contents 1. Introduction ………………………………………………………………………………………………………………… 5 2. Content ………………………………………………………………………………………………………………………… 9 Promo/News Reel ………………………………………………………………………………………………. 10 CSS Promo Reel …………………………………………………………………………………………………… 12 Event Manager …………………………………………………………………………………………………… 13 Navigation ………………………………………………………………………………………………………….. 16 News Item Tool …………………………………………………………………………………………………… 18 RSS Parser …………………………………………………………………………………………………………… 21 Page Creator …………………………………………………………………………………………………….. 22 Feed Tool ……………………………………………………………………………………………………………. 31 On Air Tool …………………………………………………………………………………………………………. 38 Text/ WYSIWYG Tool .……………………………………………………………………………………………. 41 Tune Genie .………………………………………………………………………………………………………… 43 XML Maker ………………………………………………………………………………………………………….. 43 Tabs Tool .……………………………………………………………………………………………………………. 44 Blog Tool …………………………………………………………………………………………………………… 46 XML Feed Tool ..………………………………………………………………………………………………….. 48 Breaking News Tool ……………………………………………………………………………………………… 49 Tables Manager ………………………………………………………………………………………………….. 51 3. Media ……………………………………………………………………………………………………………………………. 51 Photo Gallery……………………………………………………………………………………………………… 52 VMIX …………………………………………………………………………………………………………………… 59 4. Site…………………………………………………………………………………………………………………………………. 61 Theme Manager ………………………………………………………………………………………………… 83 Module Manager ………………………………………………………………………………………………. 79 Title Styles ……………………………………………………………………………………………………………. 84 Splash Page Manager ………………………………………………………………………………………… 85 Masthead Manager ……………………………………………………………………………………………. 87 Tag Tool Manager ………………………………………………………………………………………………. 89 2 Table of Contents continued 5. Engagement ……………………………………………………………………………………………………………….. 89 Poll Tool ….……..………………………………………………………………………………………………….. 92 Forms Tool …………………………………………………………………………………………………………… 94 Keyword Tool ……………………………………………………………………………………………………….98 Triton Loyalty ……………………………………………………………………………………………………… 100 School Closings …………………………………………………………………………………………………… 101 Registered Users …………………………………………………………………………………………………. 104 Load It & Love It …………………………………………………………………………………………………. 106 NCAA Bracket Tool ……………………………………………………………………………………………… 107 Social Media ………………………………………………………………………………………………………. 109 Facebook Commenting ……………………………………………………………………………………… 118 6. Ads …………………………………………………………………………………………………………………………………. 109 Ad Manager ……………………………………………………………………………………………………….. 105 Peel Ads …………………………………………………………………………………………….. 125 7. Reports …………………………………………………………………………………………………………………………… 127 Stat Tracking ……………………………………………………………………………………………………….. 127 Ad Reports ………………………………………………………………………………………………………….. 128 8. Settings …………………………………………………………………………………………………………………………. 129 SEO Keywords ……………………………………………………………………………………………………. 130 Site Title ………………………………………………………………………………………………………………. 132 Manage User Accounts ………………………………………………………………………………………. 133 9. Support …………………………………………………………………………………………………………………………. 134 10. National ………………………………………………………………………………………………………………………… 135 Page Creator/Manager ……………………………………………………………………………………… 135 National Feed Tool ………………………………………………………………………………. 139 3 FAQ – Here are Frequently Asked Questions about FLEX. Click on the question and you will be directed to a solution. What do I do if I forget my username/password? I’m having trouble seeing my changes on the website? How do I post to social media? How do I update my Promo/News Reels? How do I add Events to the Calendar? How do I add items to the Navigation Bar? How do I add a News Item? How can I create a new Page on the site? Can I restore a Deleted Page? Can I share a Page? How do I use the Feed Tool? How do I enter an On Air personality’s information? How can I edit the content of a Text tool? How do I Create a Blog Post? Where do I upload Photos or create a Gallery? How do I create a Poll? How do I add a Form to my site? Where do I enter School Closing information? Can I track what is happening on my site? How do I enter SEO keywords for the site? How do I reset my Password? Help! I’m having technical problems with the site! 4 Introduction FLEX was designed to incorporate all of the best web management tools into a single platform. FLEX allows individuals of every skill level to create and manage a professional quality website. FLEX also targets radio stations and the specific needs of their audience. Each site is designed and tested by top-notch Developers & Graphic Designers prior to going “live.” We strive to ensure that your site captivates your audience. You are in control with FLEX. You become the mastermind behind the curtains. There is no comparison. FLEX is The Ultimate Web Management Tool. We are constantly developing FLEX tool enhancements and new features. Your Digital Services Manager will keep you up to date on these new releases and show you how to integrate them on your site. Just let us know if you have any questions. Contact Us Call 1-877-836-9321 during regular business hours if you need technical support. You can also send an email to [email protected] and your Digital Services Manager will contract you as soon as possible. Our After Hours Emergency Number is 1-800-419-5121. Please use this number if you need technical support after normal business hours. 5 Access the Administrator Control Panel Go to the homepage and type “/admin” after the URL. Log in with the username and password provided by your Digital Services Manager. Example: http://your-URL-fm.tritondigitalmedia.com/admin What do I do if I forgot my username/password? Back to FAQ Contact your Digital Services Manager directly. If you are unsure of your DSM’s contact information, please contact our support team @ 1-877-836-9321, or send an email to [email protected]. 6 I’m having trouble seeing my changes on the website? Back to FAQ Try Refreshing the Page... Clearing Cache A change to the website may not appear immediately if the page was already loaded in your browser. Cache stores information from a webpage in your browser to improve the overall speed. FLEX uses a caching system called E-Accellerator that “caches” a page for three minutes. Allow three minutes for the change to appear to your website. No Luck? Use another browser. If you were working with Internet Explorer, launch FireFox or Safari and go to the page in question. Do you see your change? If so then you may need to clear the cache in your default browser in order to view the change there. Here’s a link to instructions on how to clear Cache for most browsers including Internet Explorer, FireFox, Chrome, and Safari. http://www.wikihow.com/Clear-Your-Browser%27s-Cache 7 Main Menu The FLEX admin screen uses tabs to divide your tools into sections. There may be up to nine tabs: Content, Media, Site, Engagement, Ads, Reports, Settings, Support, and National. This manual contains detailed information on each of these tabs and the tools contained within them. FLEX gives you amazing control your website content and layout. Explore these settings and tools. Optimize your site to the fullest. The National tab is not available to all users Content – The tools in this section help you generate content on your site. These tools include your Promo Reel, Event Manager, News Item Tool, RSS Parser, Page Creator, On Air Tool, Text Tool, Blog Tool and others. This is the content you’ll update regularly to keep your site fresh. Media – The tools in this section include the Photo Gallery and the login for VMix (if you are affiliated). Site – The Site tab features the tools you’ll use to modify the layout of your site. The Theme Manager allows you to edit the location, color and font of your content boxes, change your background image and your masthead. You can also schedule site takeovers and create splash pages. Engagement – All of the modules that involve listener interaction can be found in this section. Your Poll Tool, Forms Tool, Registered Users, School Closings and Keyword Tool are managed in this section. You’ll also find our Social Media tool, the Load it and Love it photo contest tool and the NCAA Bracket Tool. Ads – Here is where you can schedule all your online advertising banners using either Adnext or OpenX. You can also ad peel-back banner ads using our Peel Ads tool. Reports – This is where you get your website statistics. OneStat is the software used to monitor visitors to your site and generate custom reports. Settings – In this section you will find the SEO administration and the user management control panel if you’re a site administrator. Support – If you need technical assistance, you can submit a ticket and your developer will be in touch to resolve the issue. National – This feature allows you to share content across multiple FLEX sites and is only available to National Users. 8 Content Back to Table of Contents The Content Section contains your basic website tools. This is the first page you’ll arrive at once you enter the Administrator’s Portal. These tools populate the core of your website. Note – Only tools you have permission to use will appear 9 Promo/News Reel Back to Table of Contents How do I update my Promo/News Reels? Back to FAQ Click the Content Tab, then click Promo/News Reel The Promo/News reel will list all items setup in the tool. Click on the pencil icon under in the Action column to edit an item. Here is where you can upload a new image or adjust the display settings on an existing item. Click on the red X to delete. Click Post to Social Media to share your promo on Facebook, Twitter and other social accounts. Click here for instructions on how to setup social media sharing from your site. 10 Promo/News Reel continued How to Add a New Promo Click Add an item to create a new promo. You can add text by deselecting the boxes to enable the Headline or Teaser options. This text will appear on top of your promo graphic. Add the linking URL. If you do not want the image to link to another page enter the URL of the homepage. Enter the Start and End dates/times. Assign your new promo to one of the Display Positions. You can have up to 6 active promos at a time. The Priority Level determines the order that each item is displayed. Priority 1 items will display first when a listener visits your homepage. 11 Promo/News Reel continued You can adjust the display and rotation of your promo items by clicking Configuration Settings. Change the amount of time a promo is displayed by adjusting the Iteration Setting. You can also choose to have a promo display using the Arrow Scroll or Mini-Thumbs options. Mini Thumb Option Arrow Scroll Option CSS Promo Reel Back to Table of Contents The CSS Promo Reel allows you to select from multiple promo reels with various effects. Here is one example with mini-thumbnail photos below the main banner. Contact your Digital Services Manager for more details about setting up the CSS Promo Reel on your site. 12 Event Manager Back to Table of Contents You can manually add each event, or import many events using the Import tool. Click Import to get details on how your event data should be formatted. Uploading a spreadsheet is a great way to share event information with a group of sites. You can use the Event Manager to display information in several ways. This is how the Big Calendar will appear on your site. You’ll use the Theme Manager to place the calendar on your site once you’ve entered the content. Click here to learn more. You can also display your event info in a MiniCalendar or in a list, and post to social media from the FLEX admin. Just click Post to Social Media icon once you enter your event. Click here for on how to setup Social Media sharing from your site. 13 Event Manager continued How do I add Events to the Calendar? Back to FAQ Click the Content tab, then click Event Manager Click Create Event to add events to your calendar. Enter the required information. You can add links to an event page and assign a Venue. Use the editor tools to insert graphics and format your text. Once a venue is created, simply select it from the drop-down menu. The venue’s information will be listed in the event post. Click Create Venue and enter the location and contact information. Click Manage Venues to update this information in the future if you need to. 14 Event Manager continued Customize your calendar by assigning colors to event types. All Rock Concerts can be in Red, all Promotional Events in Green. This will also allow your listeners to quickly find what they need. Click Config to create your Event Types and assign their color. The color will appear next to the event title on your calendar. Click the Links button to get the unique links for each Event Type you’ve added, or for All Events. You can direct listeners to pages dedicated to concert information or station promotions. You can get links to the calendar displays or you can view your event information in a table. 15 Navigation Back to Table of Contents The total width of your navigation buttons must be 990 pixels or less to fit within your navigation bar. FLEX sites are delivered with the primary navigation buttons you request during the site mock-up process. They are sized by our production team to fit evenly across your site. It’s best if you consult with your Digital Services Manager before changing them. How do I add items to the Navigation Bar? Back to FAQ Click the Content tab, then click Navigation Once you open the Navigation tool, click Manage and select Create Nav Item. Upload your new images. Add a Mouseover image if you want the font or background color to change when listeners place their cursor on the button. 16 Navigation Tool continued Link the navigation button to a page on the site by selecting it from the Page to Link To menu, or type an external URL in the Other Link field. Be sure to include the entire URL, ex. http://www.domain.com. Set the Target. Do you want the page to open in the same window or a new tab on the browser? You can choose to limit access to individual navigation buttons by setting Permissions. This only applies to sites that share content using our Resource Manager. The onClick field is where you enter code to execute a command like launching a streaming player. Ask your Digital Services Manager for more details. Click Create once all the applicable settings are entered. Use the directional arrows in the main menu to set the order of your navigation buttons. How to Add a Subnav item Subnav items display in a drop-down menu below your primary navigation buttons. You can add as many subnav items as you need. Click the plus sign and enter item Title in the next screen. Set the font, text size and enter the link URL. The main menu will show how many subnav items are under each primary navigation button. Manage them by clicking the link in the parenthesis. 17 News Item Tool Back to Table of Contents How do I add a News Item? Back to FAQ Click the Content tab, then click News Item Tool All of your News Items are listed in the Tool Index. News items can be local news stories, station events or upcoming concerts – it’s up to you. Rank determines the display order. You have several display options. Highlight will show the title and main content with a link to the secondary content. You can also display the Full Text, or mark items Hidden until you’re ready to make them live. Click Update Display Info to finalize any changes made to the rank or display settings. Click Add News Item to create a new one. This will launch a text editor that you’ll use to enter the content. Click Modify to edit an existing item. 18 News Item Tools continued Use the text editor to enter the headline, tags and content. Tags allow you to increase the visibility of your items by linking them to related content on your site. For instance, add a morning show tag if your item has details on a morning show event. There will be a link above the item that directs listeners to a page with all the morning show-tagged content on your site. Click here for more information on the Tag Tool Manager. A more button will link to the Secondary Page Content from the Main Content. Enter an external URL in the Link field to drive listeners to a sponsor’s website. 19 News Item Tools continued Set the start and end dates of your news item once all the applicable fields are completed. It will be removed from the site at the end date/time, and will be marked Expired in the Tool Index. You can edit or reschedule expired items. Click Update Item to save changes. Setting a Featured Image next to the item text also increases its visibility. Click the image icon to launch the Featured Image Manager. Use this to upload images and add an image title or hover text. Here is a news item as viewed on the homepage. The featured image is aligned to the left of the headline and text, and a more button takes listeners to the rest of the story. You’ll use the Theme Manager to place the news item tool on your site and set the background color. You can also post your news item to social media. Click here for instructions on how to setup Social Media sharing from your site. 20 RSS Parser Back to Table of Contents Click Create Feed and enter the feed URL. Our developers setup the RSS display templates when your site is developed. Please contact us if you’d like to edit the template. Click Manage to edit the feed. The image below shows you the Advanced Configuration Settings. These will be populated by default. Use the Theme Manager to place the RSS Parser tool on your site. Click Update Feed to see your feed go live! 21 Page Creator/Manager Back to Table of Contents How can I create a new Page on the site? Back to FAQ Click Content, then click Page Creator/Manager Your existing pages will be listed in the left column. Click Create Page to build a new one. Click the tablet icon to edit an existing page. 22 Page Creator continued Clicking Create Page will bring you to the Page Editor. Give your page a unique name. The Page Name will be the actual text that appears at the top of your webpage. You can also give your page an Alias. The alias is a URL shortcut to the page. The page will appear if “www.domain.com/alias” is typed into the address bar of a browser. Example: www.wxyz.com/concerts The page Category will define the basic layout of your page. The category will also create a default setup for the right column. Find more information on page categories later in this section. 23 Page Creator continued Add all your original content in the text editor. You can use the tools to format text, insert images, links and even Flash files. You also click the Source button and switch to HTML to add embedded code like YouTube videos. Setting a Start and End date is useful if your page features time sensitive information, like contest details. The page will only viewable during that specific timeframe. The page will always be viewable if No Start Date and No End Date are checked. Add Tags to increase the visibility of your page by linking to similar content on your site. Click here to find out more about the Tags Tool Manager. The Feed and Featured Image menu items are for the Feed Tool, which uses the Page Creator to add content. Click here for more information on the Feed Tool. Click Save Changes. This will bring you back to the main menu. Click the Preview button to view your new page. Categories A Category is the name given to a specific page layout. All categories start as One Column (no right column), Two Column, or Two Column Skyscraper (right column dedicated to a skyscraper banner ad). You can customize categories in the Theme Manager by placing additional content (Poll tool, Blog tool, etc.), editing the layout and setting background, font and title colors. Categories are created in the Page Creator and edited in the Advanced Theme Manager. They can be deleted in the Page Creator only if no pages are currently assigned to them. Use the Category Filter to view all pages assigned to a particular category. 24 Creating categories is a great way to add dynamic content to your interior pages. For example, you can create a DJ page that features their blog, their Facebook feed and a unique poll. The content that is brought in through the FLEX tools, which are added to the new category, can be arranged around any text or graphics that is entered in the Page Creator. Click on the Categories tab to create a new category. A pop up window will appear. Give your category a unique name and choose a general layout. Click Save. Your new category will now be listed in the theme manager. Click the Layout menu and select it from the list. Now you can make edits. Be sure to click Save Theme to finalize your edits. Click here for more information about making edits in the Theme Manager. 25 Page Creator continued SEO Manager Once you are satisfied with your page, you can give the page SEO data to improve search engine results. Go to the Has SEO data column. Click Manage to enter the data. This will include the Title, Description, and Keywords. Make sure to hit Add Keyword after each one is entered. You may only enter one at a time. Search engines scour sites for this information and use it to order the search results. Search engine optimization (SEO) is the process of improving the visibility of a website or a web page in search engines via the "natural" or un-paid ("organic" or "algorithmic") search results. Other forms of search engine marketing (SEM) target paid listings. In general, the earlier (or higher on the page), and more frequently a site appears in the search results list, the more visitors it will receive from the search engine. SEO may target different kinds of search, including image search, local search, video search and industry-specific vertical search engines. Here’s some more information: http://en.wikipedia.org/wiki/Search_engine_optimization Alternative Text can also be applied to images to improve search engine results. It isn’t displayed on the page. It’s placed in the HTML code that search engines analyze to return results. Adding alternative text to images placed on your site, either though the Page Creator or the Text/WYSIWYG tool, will help optimize search engine results. 26 Page Creator continued Deleted Pages Deleted Pages acts as a recycle bin for all the pages you have removed from your site. This allows you to easily restore a page that has been deleted accidently. Pages will be permanently removed if deleted from the Deleted Pages Bin. Can I restore a deleted Page? Back to FAQ Click the Content tab, Page Creator/Manager, then click Deleted Pages Locate the page name for the deleted item you wish to restore and click the blue Restore button. This will launch an alert notifying the page will not have the original name. The new page will be listed. The alias will also be removed. You can add the page name and alias again once the page is restored. Click Restore Page. 27 Page Creator continued A success notification will appear and you will be directed to the Page List. The Page now has a restore tag before the original name. It also no longer has an Alias. Click the Edit Icon. Delete the restore information in Name Of Page and enter the Page Alias. The page will now be restored as it was prior to deletion. Your Page will now appear under your Pages list. 28 Page Creator continued Shared Pages Can I Create a Shared Page? Click Content, then Page Creator/Manager, then click the Shared tab You need to be a FLEX Market Administrator or National Administrator to create a shared page. When you share a page through this tool, the page may only be shared within the markets you control. Use the National Page Creator to share beyond the market level. Note: you must be National Administrator to access this section. Click on the Shared tab to create and manage shared pages. This will display a list of any pages that are currently shared and provide an option to create a shared page. Look at the Source column. If the source is National the page was shared on the National Level, and can only be edited or deleted by a National Administrator through the National Tab. If the page source is Market, a Market Admin (also referred to as a Resource Manager) or a National Administrator can edit or delete. All users with access to the Page Creator can view the shared pages. Only Market and National Administrators can edit and delete them. Click Create a Shared Page to begin a new one. Add content to your page and select the sites in the market that will have access to it. 29 Page Creator continued All the stations in your market will be listed in the Stations menu. Click Save Changes to finalize your edits. All of the stations will now have this page listed in their Shared Pages menu. Social Sharing You can add social sharing links to your pages. Click the Social tab and check the boxes to Enable Social Sharing, the Facebook Like button, and Facebook Commenting. The social sharing links and the Facebook Like button will appear below the page content. Click here for more information on configuring Social Media on your site. 30 Feed Tool Back to Table of Contents How do I use the Feed Tool? Back to FAQ Use the Feed Tool to syndicate a group of pages built in the Page Creator. These pages may have a common theme—news, events—and they can all be displayed within one module on your site. The Feed Tool will paginate on the main landing page once many articles have been assigned to a feed so that all the content is easily accessed. To begin, click Site Feeds and fill in the Feed Name. Then chose if you would like FLEX to create an RSS URL for your Feed, and click Save. Creating an RSS URL gives you another syndication option. You can share this URL with an affiliated news organization so they can post your content on their site. Or your listeners can subscribe to the feed by plugging the URL into their web browser. 31 Feed Tool continued The Feed Tool defaults to a Feature Image of 100 pixels X 100 pixels but you can setup additional Feature Image Types. Select Feed Image Types Enter a Feature Image Type name and adjust the width and height of the new image and select Save Configuration. 32 Feed Tool continued Adding pages to the Feed Tool To add pages to an existing Feed, go to the Page Creator and select an existing page or create a new page. After you enter your content, select which Feed you would like to add this item to. Click Featured Image to add an image to your article. Click Upload a Feature Image! 33 Feed Tool continued Select the image from your computer. You can add a Title and Hover Text to the image. Always select Set as featured image. This will assign the image to this particular article. Click Save. Your image will display in the Page Creator window. 34 Feed Tool continued You can add the Feed Tool to any module on your homepage, or to an interior page Category, using the Theme Manager. Select the Display Mode. We’re adding the Feed Tool to the homepage in the example below. The Subsection Display Mode can be one of five: o Headlines Only o Headlines and Thumbnails o Thumbnails o Headlines and Teaser o Headlines, Thumbnail, and Teaser 35 Feed Tool continue You can also add the Feed Tool to an interior page. To do this, you first need to create a new page category. Click here for To have a More button link to the interior landing page, you need to create a custom category (in this example it is called Feed). Add a module beneath the Primary box. Display Mode should be Landing Page Subsection Display mode can be one of five: o Headlines Only o Headlines and Thumbnails o Thumbnails o Headlines and Teaser o Headlines, Thumbnail, and Teaser 36 Feed Tool continued How is it going to look? Here is an example of the Homepage Integration with Headlines and Thumbnails Here is an example of the Interior Page Integration with Headlines, Thumbnails and Tease Text. 37 On Air Tool Back to Table of Contents How do I enter an On Air personality’s information? Back to FAQ Click the Content tab, then click On Air Tool The On Air Tool is designed to let your audience know the On Air schedule for your station and provide information about your on air staff. You can create Personality profiles complete with photos and links. Add this information to the calendar for an up-to-date, accurate representation of your airplay. To change the On Air schedule, simply click the On Air Tool. This will display all the entered values. Click the Personalities Tab to change this information. 38 On Air Tool continued Personalities Click Manage to change a personality’s schedule, personal information, or to upload a new photo. Click Create Personality to start a new personality profile. This will launch the Personality menu. Enter the Name, Image, Bio Link and email address. Note: An Image is required. The image dimensions are unique to your site. Contact your Digital Services Manager to get the dimensions: [email protected] 39 On Air Tool continued Click to the Current Schedule tab to enter the On Air information. The Slot Name and Image will appear when the curser hovers over the time slot. Overrides This is a helpful tool to use when you have a change that interrupts regularly scheduled programming. Each override needs to be setup as a personality. Then click the Overrides button, select the override personality and add it to your broadcast schedule. 40 Text/ WYSIWYG Tool Back to Table of Contents How do I edit the content of a Text tool? Back to FAQ Click the Content tab, the click Text/ WYSIWYG Tool WYSIWYG stands for “What you see is what you get.” All of your text tools will be listed in the Tool Index. Click use tool to change the tool name. Click modify to edit the content. To setup a new one, click the Create Text Tool button. Click delete to remove unused tools. Click modify to edit the content. This will launch the text tool editor. Use the editor tools to upload and insert graphics, Flash files and links. You can also paste text from another source and format it, modifying the color, font, size, or generate content in the text field itself. Mouseover each button to see what it does. Be sure to click Update to finalize any changes. 41 Text/WYSIWYG Tool continued Click the Source button to add embedded code like Facebook and Twitter widgets, or YouTube videos. Paste your code into the text field and then click the Source button again. You should see your widget in the text field. What you see here is what you’ll get when you place the tool on your site. Click Update to save changes. You’ll use the Theme Manager to place the text tool on your site. 42 TuneGenie Back to Table of Contents TuneGenie is a music discovery application. If your station is subscribed to the TuneGenie service, your developer will set it up on your site. Contact your Digital Services Manager (DSM) for more information. XML Maker Back to Table of Contents This tool allows you to build your own XML Feeds. Please contact your Wed Developer or DSM to assist with the XML maker tool. Contact your DSM by emailing [email protected] 43 Tabs Tool Back to Table of Contents To begin the setup, click into the Tabs Tool then click Create Section. Enter the Section Name, ex – Social Media, News, Videos, etc. Click Create Section. Next you’ll add Tabs to the section. Label each tab. This text will appear above the content. Each tab will be a unique content item drawing from one of four FLEX tools – CSS Promo reel, RSS Parser, Text/WYSIWYG, or XML Feeds. Select the content from the Module and Child drop-down menus. The Display Mode is specific the content module that is selected. 44 Tabs Tool continued Once the Tab is created, it will appear under Tabs Data. Add all the tabs you would like to include. Rank determines which content tab will be in the priority position. You’ll use the Theme Manager to place the Tabs tool on your site. Here is an example of it how it will appear. These are news headlines displayed using the RSS parser. Tabs are used to categorize the feed content. 45 Blog Tool Back to Table of Contents The Blog Tool incorporates a basic text editor that you can use to paste content from a Word document or enter and format your blog text right in the tool. You can also you it to place images, graphics, Flash files and links into your blog posts. Click the Source button in the editor to place embedded code into your posts as well. The Tool Index lists all the blogs created for your site. Each blog can contain many Posts. Click the Manage Icon This will bring you into the blog configurations. Here you can edit the Blog Name and the Post per page, which is number of blogs listed on the landing page. The landing page will automatically create links to additional pages once a blog has many posts. The Link to Blog URL will be the link to this specific blog once the domain name is added to the beginning (wxzy.com/common/more.php?m=498r=1). 46 Blog Tool continued Click Blog Post to view the entire post list for a specific Blog. Click Manage to edit an established post. Here you can edit content or change the Active/Visible status. How do I Create a Blog Post? Back to FAQ Click the Content tab, then click Blog Tool Locate the Blog in which you would like your new post to appear. Click the Manage icon for that blog. This will open the Blog Config. In this window you have options to edit current posts, or create new ones. Click to Create Post to generate a new post for your blog. 47 Blog Tool continued Add Tags to help your viewers find the blog. These should be simple keywords that relate to your blog. Separate each tag with a comma. They will appear above the post. Enter the Status. By default, this is set to Live\Active. If you want the blog to appear at a later time, change the status to Inactive\Hidden. The Time Stamp dictates when the blog post will display. Save your changes by clicking Create Post. XML Feed Tool Back to Table of Contents The XML Feed Tool allows you to create and manage XML feeds, a syndication format similar to RSS. Click Create Feed to setup a new one, or click Edit or Delete to modify or remove an existing feed. XML feeds have default display templates just like the RSS Parser. Please contact your DSM for assistance with the XML Feed Tool. You can reach your DSM by emailing [email protected]. 48 Breaking News Tool Back to Table of Contents The Breaking News Tool allows you to post rotating headlines that catch the eye and drive listeners to interior pages where they can get all the information. All of your current and expired news stories will be listed in the tool index. Click the tablet icon to manage an existing story. You can edit and reschedule an expired item. Click Configure to establish default display settings. 49 Breaking News Tool continued Click Add to create a new headline. The display is divided into two sections. The text and the background color for each section are edited independently. Background 1 is justified left and houses Text 1. Background 2 and Text 2 will be the main headline and you can link the text to an interior page or external URL. You add the Breaking News Tool to your site using the Theme Manager. Be sure to set the height at auto and the width at 990 pixels so that it will stretch across the width of your site. The breaking news bar will disappear from the site once your stories expire if the height is set at auto. In this example the Breaking News Tool is the first content item in the Below the Fold section of the site. 50 Tables Manager Back to Table of Contents The Tables Manager is used to create custom data displays, like concert listings or DJ info. Contract your Digital Services Manager for more information: [email protected] Media Back to Table of Contents The Media tab offers access to the Photo Gallery tool and the VMIX Login. 51 Photo Gallery Back to Table of Contents Where do I upload Photos or create a Gallery? Back to FAQ Click the Media tab, then click Photo Gallery Once you click into the Photo Gallery, you will see the Album List. Albums can be Active or Hidden. Individual pictures can be selected for edits by clicking into the album. Adding an Album Click Create Album in the main menu. 52 Photo Gallery continued Add your Album Title and Description. When finished, click Create New Album on the bottom right to save. Upload your photos. You can upload up to five at a time, or upload a Zip file that is 8MB or smaller. The tool will accept the following file types: .jpg and.gif. You cannot upload the following file types: .bmp, .png , or .pdf . 53 Photo Gallery continued Click on the gear icon on the lower right corner of a photo to make it the ablum cover, or edit the photo or name. The Album Items button displays the list of photos in that particular album. Here is where you can name the individual photos, add a description or add tags. 54 Photo Gallery continued Next click on the Album Config button. If you are ready to make the album live, change the status from Hidden to Active. You can add code to each photo album to integrate it with an ad server. You can also enable Facebook Comments. Click here for more information on how to set this up. In the Album List menu, you can arrange your active albums to appear in whatever order you wish. Simply click on the album and drag it to a different location. 55 Photo Gallery continue Editing Current Albums Hovering over the gear icon in the album list will reveal more options pertaining to the selected Album. These options include: Album Items, Album Config, Upload Images, and Delete Album. This is where you will find Upload Images. Hover over the icon and select Upload Images. You can upload the following file types: .jpg and.gif. The gallery will also accept a zipped folder containing these file types. Upload Images Additional Images 56 Photo Gallery continued Browse to the desired file and upload the image to the site. This will upload the photo to the album you’re editing. Once the image is uploaded it will display in the Album Items menu. Click the gear icon. This will display image options. Edit an Image Click on Album Item, hover on the gear icon. Select Edit. Here you can create a title, description, and tags for your image. You can also crop the photo by clicking on the image and using arrows in the box to crop where needed. Click Finish, then refresh page to see the changes. To edit more than one image, click Save and Next Image. If you are only editing one image click Save and Exit. Use the Album Config menu to set the album title, description and status. The status determines whether or not your visitors can view the album. Active will display the album on the website. Hidden will hide the album until you’re ready to display it. 57 Photo Gallery continued Gallery Sets A Gallery Set is a group of albums. For example, you can create a Concerts gallery set and group all the concert albums together. Simply enter the set name in the field at the bottom of the page and then click Create New Set. Then you’ll see it listed in the Current Sets column. Click the Manage icon to add albums to your new set in the Set Config screen. Return to the Set Config screen to remove albums if you need to. You can also set the display status. Highlighted Sets will display on your home or interior pages when you place the Photo Gallery tool on that page and choose the Highlighted Sets display mode. 58 VMIX Back to Table of Contents VMIX is a digital media company that specializes in managing and delivering audio/visual content, serving the music, television, and urban entertainment communities. This is a special service that is not included in many agreements. Contact your Digital Services Manager (DSM) for more information. You will need to log into VMIX to access these controls. If you do not have a login, or have forgot your username or password, contact your DSM. 59 Site Back to Table of Contents Theme Manager — Modify page layouts and place FLEX content tools throughout your site. You will also use the Theme Manager to create different versions of your site and schedule them to go live when you need them. Module Manager — For Triton Digital Administrators only. Title Styles — Create custom title bars for your content modules. Splash Page Manager — Build splash pages to highlight events and sponsorships. Masthead Manager — Upload and organize your masthead images. Tag Tool Manager — Modify the configuration of your content tags and build tag clouds. 60 Theme Manager Back to Table of Contents The Theme Manager is where you modify the layout of your pages and place content on them. You cannot create content in the Theme Manager. This must be done in the Content, Media, Engagement or Ads tabs. Click the Site tab, then click Theme Manager and you will be taken to a list of all available Themes, which are versions of your site. The list will include the Theme Name, Creation Date, and Actions menu. The active theme will be highlighted in green. The Actions include Manage Schedules, Defaults, Advanced, Duplicates, Properties, and Delete. Your site is delivered with one Default theme, which is constructed by our developers using the design created during the site mock-up process. You will not see the delete option for the default theme. Click Manage Schedules on the active theme to edit your live site. Schedules are variations of a Theme. You can duplicate your default theme and use that template as basis for building a new version of your site. Each theme can also have several schedules, or versions. Schedules are defined as follows: Active: A schedule listed as active is live to your audience. You can only have one active schedule for any theme on your site. Scheduled: Theme changes that are scheduled to go live at a future date/time. o Click Properties to set a start date. Pending: Theme changes that have been made to the template but do not have a publication time set. Expired: Versions of the theme that are no longer active but can be rescheduled. 61 Theme Manager continued You can perform the following tasks In the Manage Schedules menu: Manage Groups: Make edits to the homepage Groups: Header, Above the Fold, Below the Fold, and Footer. You can change the content modules that are in the containers, move containers up and down within columns, and ad style to content. Advanced: Allows you to add and delete containers, set column widths, change the site background and edit interior page Categories. Duplicate: Allows you to duplicate a schedule with a new name and launch date/time. Proprieties: Set the schedule name and the launch date/time. Add New Schedule: Creates a new Schedule using the working theme’s default settings. Click Manage Groups to make changes to homepage on your live site. The Manage Groups display will allow you to change content, layout, background colors/graphics, and many other site elements through the use of the Content Box Editors (CBE). Each content module is housed in a container, which is edited by the CBE. You will see the following edit box in the Manage Groups view. The top blue banner now shows the headers: Groups, Theme, History, Actions, Current Theme, and Working with Schedule. 62 Theme Manager continued First you need to select which group you would like to edit. Click on the group and it will display the actual content in that area of the site. The Header is where you apply the Mastheads you have already uploaded through the Masthead Manager. Click on the Properties Icon to launch the Content Box Editor. Do not click on “(Use This Tool)”, instead click on “SELECT NEW MODULE.” Select Masthead Manager: 63 Theme Manager continued Once you select Masthead Manager, the Select Child drop down will appear. Click on the down arrow to display all the Mastheads you have already uploaded through the Masthead Manager: Select the Masthead you want to use and click on SAVE. Then go to ACTIONS and click on APPLY TO CURRENT SCHEDULE: 64 Theme Manager continued Select Above the Fold, Below the Fold or Footer to manage the rest of your website. This will display the layout and options to edit. To move the tables simply drag and drop into the desired position. You can only move a container left or right in the same row. Shows which GROUP you are working with 65 Theme Manager continued Content Box Editor — Editing your Container Again, Theme Manager is not where you change or edit your content. It is where you select which content Module will be displayed in the Container. For example, below we are working in the Below The Fold group. We have selected the edit (wrench) icon and our Content Box Editor has appeared. The Content Tab shows you what’s currently in the Container. In this case it’s the News Items Tool. Clicking (Use this tool) will take you out of the Theme Manager and into the News Item Tool for editing. The Content Box Editor is used to change the content in a container and add style, like a background color. More details below. 66 Theme Manager continued The Content Box Editor has three tabs: Style, Content and Title. The Style tab allows you to change the attributes of the container including size, font, spacing, margins and background images. The changes you make will only apply to module you are working in. 67 Theme Manager Continued The Content Tab is where you will select what module you would like your container to hold. You can choose from any of the modules from the Content, Media, or Engagement tabs. For example, you can add News Items tools, Polls, Forms – any page you have already created content for. Click on the Content tab, but DO NOT SELECT “(Use this tool)” unless you want to revert to editing your content. Selecting “(Use this Tool)” will take you out of the Theme Manager and you will lose the changes you’ve made so far. In the example container below, “News Items Tool” is assigned. It is displaying the “News Item Tool” pages created earlier: “It’s Snowing Again,”” Win a Trip to Vegas” and “Email Club.” To change the module to display a Form created earlier. Simply click on the down arrow next to Select New Module – and all the available modules appear. 68 Theme Manager Continued Select a module, in this case the Forms Tool. The next step is to Select Child. Select Child lists the pages previously created within that tool. There were 2 forms already created: Forms Demo and Tropicana Entry. Select Tropicana Entry. Click Save and the changes appear immediately. The form has been replaced by the News Item tool. 69 Theme Manager continued Edits it the Title Tab allows you to manipulate the look and properties of the Title section of your container. You can change the text that appears in the Title section by simply typing in the Title Text field. You can select the style used (see SITE Tab, Title Styles section). Here we only select which one to use. Lastly, you can choose whether you want to have a “More Page” or not. The “More Page” links to additional information. 70 Theme Manager continued Theme Theme allows you to manage and view all your themes. This allows switch between multiple Theme edits. It provides the same functionality that is found in the Theme/Schedule Menu. History History displays all the changes made to a Theme. It will also display the users who have made modifications. It will allow you to go back to a previous version. The User History log under View User History displays the User ID, Action, Date Modified and a link to View Revision that was made. A Revision is a change made to the Theme that is not saved or assigned to a Schedule. This allows you the user to make changes to multiple areas of a Group without committing the changes. You can then view the look and feel without changing your working template. Once you have achieved the desired look, you can then commit the revision to a Schedule. All revisions are saved per Group to a Revision Log. All revisions can be saved with a comment for future reference. 71 Theme Manager continued Actions Click Actions to save changes made to your theme. Apply to Current Schedule – The will save the changes of the schedule you are working on. In the event of editing the live theme, this function acts the same as “Push Live” Save as New Revision – Does not save it to the Theme, just saves it while in the Theme Manager Environment. Save as Default – This will save your changes and update your currently default theme. This is an important function as the Default layout is used by the Duplicate Theme and New Schedule functions. Apply to different schedules – If you have a repeating scheduled theme, for example, every Sunday your site reflects the colors of your local Football team, you can apply the changes across multiple schedules with this button. 72 Theme Manager continued Advanced Theme Manager Please see your Digital Services Manager for assistance and training. The Advanced Theme Manager allows for customization of the site layout, backgrounds and interior page layouts. Editing the Advanced settings requires use of Categories. Categories work in conjunction with your Page Creator tool and allow you to create unique page designs with unique content in all areas. To Create Categories go to your Page Creator Manager under the Content Tab. Click the Categories tab. Then click Create Category to create your new page layout category. 73 Theme Manager continued Name your new category and select the layout you desire. Click Save. Your new Category will now be listed as a Category Name. Once your category is created, you will need to go into the Theme Manager to customize your page. Go to the Site tab and select Theme Manager. Click Advanced. To Edit your Category, click the Layout drop-down menu. Select the Category you wish to edit. All edits made to the Layout editor only affect the template/schedule that was accessed. These will go live using the same schedule as the theme. You can view your homepage screen edits by clicking the Preview button 74 Theme Manager continued Here you can fully design your page by customizing the layout of your content module containers. You can edit the size, placement, or delete or add containers. Here are the Modules Shown Above: Box 1 – Page Container Box 2 – Left side content container Box 3 – Main WYSIWYG Text Tool Box 4 – Right side container Box 5 – 2 column and 2 column skyscraper layout includes the banner ad 75 Theme Manager continued Click the Plus Sign Icon to add a new box. You can only add a box to modules that contain this plus sign icon. The Box will appear with the word “empty” underneath. Click the Edit icon to add Content. The Content Box Editor will appear. Here you will enter your Title, Content and Style. To add a Title Bar, begin typing text for the title. Once complete, choose the Style. The title bar can link to another page with additional content through the “More Page:” dropdown 76 Theme Manager continued Content Tab In the Content Tab you will select the Module for your new box. To change the content, choose Select New Module from the drop-down menu. Modules often contain unique elements. These include Child and Display mode. Once this is entered Click to the Title tab and name your new container. 77 Theme Manager continued Style Tab You also have complete control over the size and color elements for each box. Those positions are controlled in the Style tab in the Content Box Editor. General: Provides access to the height and width editors for the content box. Height can be set to “Auto” to allow scaling for the content. Font Style: Control Font Family, Size and Color for individual content box. Background: Set Background Color and/or image. Margins & Padding: Fine tune settings for placement of content box in relation to other boxes in template. Border Settings: Create border elements around content box. Spacing & Alignment: Controls internal placement of content within box. From the Element dropdown box, you can further access these styles: Heading 1,2,3: Controls Font styles Link: Set size/color for Link elements Link Hover: Set size/color for link rollover states Paragraph: Further refine Font Style for content in box. When changing the box sizes, care needs to be taken in ensuring the size does not exceed the maximum width of the template. In most instances, 990 pixels is the max width of all FLEX templates. If a change to the Width causes the adjoining content box to wrap to another line, then the size is too large and needs to be reduced. 78 Theme Manager continued Make sure to click Save Theme finalize all you changes before exiting the Advanced settings. 79 Theme Manager continued Editing a Category Go to the Site tab and click Theme Manager Go to Manage Schedules Click Advanced in the pop-up menu. Once there you'll see container boxes. On top of those you'll see a drop down for layouts. Click on the menu, and locate the category name you wish to edit. 80 Theme Manager Continued Select your Category. You will see the container boxes for that layout. Box 1 is entire Page Layout; you can make edits to the background image of the entire page here. The boxes underneath, are the Left Container – Box 2 (your actual page content) and the Right Container – Box 4 (the side bar content). Box 3 is updatable text box. It is where the text will appear. Editing a Box To edit a box, click on the edit button. It appears as a wrench Icon The Content Box Editor will appear. On the Style Tab choose the Element in the drop down. By default it is Container. Enter the desired size. In this case anything 990px or under. You can type auto in the height field to preserve the aspect ratio. 81 Theme Manager continued Choose your Module Still in the editor, select the “Content Tab”; Select a new module from the drop down. In this case we're adding a video. We'll choose a Text/WYSIWYG. The Child is going to be Video. Click Save. If you'd like to create a title re-open the editor and add a title under Title Tab. Once you are done editing you can preview your changes. Preview may not be available for all categories, but it will be available soon. If you are satisfied, click “Save” and the changes for all pages with that category will have the new video or any other change(s) that have been made to the page layout. 82 Module Manager Back to Table of Contents This section allows Triton Administrators to install and edit modules on your site. 83 Title Styles Back to Table of Contents Use this tool to manage and create different style variations for title bars throughout your site. Your Title Styles can be solid colors or you can build and upload custom graphics. Here is an example of a graphic Title Style. The “Rock News” text, gray background, and the red line are elements of a single image. The background of the content area has been set to the same gray to create a seamless appearance. Click (manage) in the Manage Styles menu to change the settings of an existing style. Click Create Style to build a new one. Here you can chose an image or solid background color. You’ll also select the text font color, size and the height of the title bar. The Morelink is linked text that will appear on the title bar that directs visitors to another page. Add Morelink text when you place content on your site using the Theme Manager. 84 Splash Page Back to Table of Contents How do I create a Splash Page? Click the Site tab, then click Splash Page Manager A Splash page is a very basic web page that directs your guests to a linking page. Click Add a New Schedule. Under Content create a customized Splash Page using the text editor. Click to the Redirect tab. This allows you to select which page on the site you would like your Splash Page to target. 85 Splash Page continued Click the Publish Tab. Give your Splash page a Title. Enter in the timeframe you would like the new page to appear. Make sure to check the status of the page. If the status is set to Unpublished the page will not appear no matter the time frame is entered. Click Save Changes in the upper left to apply the new settings. Your splash page will go live on the start date/time and fall off the site when it is set to expire. 86 Masthead Manager Back to Table of Contents The Masthead Manager allows you to change the image in your site’s masthead. You can also choose where the leadboard ad will be placed. By default, the Masthead Manager sets the leaderboard ad Above Masthead. You can also place it On Top of Masthead 87 Changing Your Masthead Here is the process for switching out a static mast image, or a Flash file. Some clients have a rotating masthead that isn’t a Flash file. Please contact your Digital Services Manager for more information on how to makes edits if this is the case for your station. Uploading your new static masthead or Flash file is the first step. Click the Site tab, then click Masthead Manager. Browse for your file and click Upload. Your upload is complete when the status bar reads 100%. Click View Previous Mastheads and select the image you just uploaded. Select the Leaderboard Placement, enter the title in the Masthead Name field, and enter the Click URL – typically this will be your homepage. Click Save Changes to finalize. Now that you’ve uploaded your new masthead image let’s make it live – here are the steps you’ll take in the Theme Manager. Click the Site tab, then click Theme Manager. Click Manage Schedules and choose the active schedule (highlighted in green). Click Manage Groups. Click the Groups button at the top of the screen and click Header to view that portion of the homepage. Click the Properties icon on the module that houses the masthead. This will launch the Content Box Editor. In the Content tab, click the Select New Module drop-down menu. Choose the Masthead Manager. Then you’ll see the Select Child drop-down menu. Choose the new masthead you uploaded. Click Save. Click Actions at the top of the screen and click Apply to Current Schedule to finalize your edit. Bring up your site in another browser tab. You may have to refresh the homepage to see your edit. 88 Tag Tool Manager Back to Table of Contents Tagging content on your site is a great way to increase its visibility and organize it by common subject, source, theme, etc. Tags can be a single word—“news”,” sports”—or a phase like “morning show.” Tag words will appear next to your content on the page. Tags are links that will direct visitors to another page that lists all the content items with that particular tag. You can add tags to pages, news items, photos, blogs, events and articles you assign to the Feed Tool. Click the Tags tab to see how many content items are assigned to a particular tag. You can delete tags by clicking the X icon. Click the Config tab to format the display of your tags. Tags can be displayed in a List or a Cloud. Tags in a list have the same font size. Tags in a cloud grow in size as more content items are assigned. The settings in the Config tab apply generally to the List or Cloud display types. 89 Tag Tool Manager continued Click the Clouds tab to build tag clouds that show the most popular tags. These tag clouds can be displayed on your homepage to drive listeners to interior page content. You can also build custom tag clouds and group specific tag words. For example, you could build a custom tag cloud that grouped all of your content with the “concert” tag and the “event” tag. Choose Custom from the Select drop-down menu to setup a custom tag cloud. This is an example of how a tag cloud will appear on your site. The color of the tag words is always your default link color. 90 Engagement Back to Table of Contents The Engagement Tab controls the interactive data from the site. It is a key tool for finding out who visits your sit. It helps you determine what holds the most interest for your internet audience. It Includes the Poll Tool, Forms Tool, Keyword Tool, Triton Loyalty, School Closings, Registered Users, Load it & Love It, and the NCAA Bracket Tool. Engagement Main Screen 91 Poll Tool Back to Table of Contents The Poll Tool allows viewers to vote, or offer insight to simple questions or comments. Visitors do not need to register in order to use this tool. This allows you to collect simple information from your visitors. Example: How do I create a Poll? Back to FAQ Click the Engagement tab, then click Poll Tool Click to Create Question and type the poll question as you would like it to display on the site. Choose from a standard poll, or an Image in Answers poll. An Image in Answers will allow your guest to submit photos to the poll. 92 Poll Tool continued Once the basic information is entered, the configurations settings for your poll will appear as shown below. Poll Tool Configuration Settings Enter your answers into the area provided. The Rank of the answer will determine its placement below the question. Change the status to Active when you are ready for the poll to go live. By default it will display the results generated once the answer has been submitted. To remove a question, Click Delete. A dialog box will appear “Are you sure you want to delete this question?” Click OK 93 Forms Tool Back to Table of Contents Create a form for your website. Choose the information you would like to gather from your applicants using stock fields, or creating your own unique fields. You can also restrict your form by setting age verification, or limiting the number of times an applicant can register. How do I add a form to my site? Back to FAQ Click the Engagement tab, then click Forms Tool Click Forms Tool 94 Forms Tool continued Click Create New Form Enter your configurations. See example shown below. Admin Email: This option will send the form data in an email to a designated address User Email: This option will send a confirmation/thank you email to a user upon registration Database Collection: This option will allow you to download user entries into an excel spreadsheet and locate uploaded files Age Verification: This option will set the minimum age requirements to register Limits: This allows you to limit the number of times a user can register through sessions or email address 95 Forms Tool continued Click Update Form and a text editor will appear. This has two areas to edit, the Top Text and the Bottom Text as shown below. The Top Text will appear above the form. The Bottom Text will appear below. You can also edit the Thank you page from the section’s menu drop down. This will appear once the user has submitted a form. 96 Forms Tool continued Click the Manage Fields tabs. Designate any Required Fields by selecting [N] for not required or [Y] for required. If you have selected Age verification or user email verification in the configurations, the form will automatically include these fields. (Date of Birth and Email) You can also create custom fields with the following Field types: Review your fields by clicking the Preview Form button. 97 Keyword Tool Back to Table of Contents Create Keywords to link to pages on your site or on third party sites. Click to Keyword Tools By default this is set to the Current Keywords. Click the Display Drop Down to View the Scheduled or Retired Keywords. The main table will display the number of Clicks from each Keyword. Reset this number by clicking (Clear). 98 Keyword Tool continued Click Manage to edit. Create your keyword and it’s linking URL. The Linking URL may reside outside of your website. Add a Description to your keyword to ensure your audience targets an appropriate link. The Description can be entered in the WYSIWYG editor which will display on the page as it is seen in the box, or Click to the Source button to use HTML. Enter Aliases that are related to the topic. This will help steer your audience toward the correct link. In the example our Keyword is advertisers. Aliases are advertise and advertising. Make sure to Update Keyword once all fields are entered. Keyword Misses This allows you to track any keyword search that does not match the visitor to a place on the site. Words that appear to be common misses can be maybe as Aliases to the intended Keyword, or entered as their own. 99 Triton Loyalty Back to Table of Contents Click the Engagement tab, then click Triton Loyalty This is the Triton Loyalty log in. Triton Loyalty promotes contests using points, and rewards users when they sign up and interact with the station’s site. If you are unsure this service is included in your package, please contact your Digital Services Manager by emailing [email protected] Learn more about Triton Loyalty on our website: http://www.tritondigital.com 100 School Closings Back to Table of Contents Use the School Closings tool to enter and display closing and delay information for the schools, businesses and other organization in your area. You can enable the third-party access to this tool so that information can be updated directly by the organization. Contact your Digital Services Manager to learn more: [email protected] Where do I enter School Closing information? Back to FAQ Click Engagement, then click the School Closing tool Schools/Organizations is the default opening of the Schools Closing Tool. This is information that is commonly updated, as you have new schools/organizations to enter. This is not where you should begin entering the information. In order to correctly incorporate Groups and Regions, Schools/Organizations should be populated last. First enter your Region (Config), secondly enter your Groups/Counties, and lastly enter the Schools/Organizations. 101 School Closings continued Click Config and enter all Regions in your listener area. Once the regions have been established, enter the Groups/Counties. Config also allows you to create unique fields. 102 School Closings continued Establish Groups/Counties in the area prior to adding the individual Schools/Organization information. Once this information has been entered it will appear under the Region field in the School/Organization interface. Click to Groups/ Counties Once a New Group is entered it will be added to the Default Region Section below. Enter your school information and select the Region and Group to update. 103 Registered Users Back to Table of Contents Manage a database of users who interact with your site. This also allows you to modify the registration form. How do I manage users of the site (Registered Users)? Back to FAQ Click the Engagement tab, then click Registered Users Manage Users allows you to easily search and view all the registered users on your site. This holds the information gathered through the registration process. Select Form Fields allow you to edit the registration form. You are able to add additional fields. 104 Registered Users continued Email Settings Email verification is a requirement to successfully register for the site. This will send an email to email address provided by the user. They will then need to click on a link to complete the registration process. The options here will allow you to personalize the verification email. *The link will automatically be generated by FLEX Update Text This allows you to personalize the registration form. Download Database This tool allows you to download user data into an excel spreadsheet. 105 Load It & Love It Back to Table of Contents The Load It Love it tool is a simple photo contest tool. Users can submit photos or you can upload photos and the web visitors can vote on the images, such as “The Cutest Dog” contest. Create New Campaign Set your Voting Rules for the contest Update Text The text entered here will appear above the form. This can be entered as WYSIWYG or HTML by Clicking to source. 106 NCAA Bracket Tool Back to Table of Contents Listeners can compete when they fill out the bracket for the annual NCAA Men's Basketball Tournament. The Leaderboard will give you an up-to-date display of your participants’ score totals. Fans will visit your site and sign up to participate. You can edit each page of the contest by clicking Update Text and selecting the pages in the drop-down menu. The Landing Page (Not Logged In) will prompt listeners to register for the contest or log-in with the username and password they’ve already setup. The Landing (Logged In) page is the main contest page where you can add graphics, welcome text and links to the Rules and Prizes pages. You can add content above and below the bracket by editing Bracket Review/Updating top and bottom pages. 107 The NCAA Bracket tool is used to gather database information. Each participant will register to play and you can customize the sign-up form. Click Select Form Fields to choose the data you’d like to gather. Every year we update the tool with the teams who make it to the NCAA playoffs. When listeners register they’ll be asked to complete a bracket, see below. They’ll be awarded for the wins they forecast. Click the Config button to set the number of points awarded in each round and the Entries per User. 108 Social Media Back to the Table of Contents How do I post to Social Media? In your FLEX admin control panel, look under the Engagement tab. Here you will find the Social Media tool. Configure all of your social media accounts and you can post content directly from the following FLEX tools: Promo Reel Event Manager News Items Tool Photo Gallery Page Creator Load it and Love it Blog Tool You can also post free-form messages by clicking the Post a Message tab. Visitors to your site will be able to share content with their social media accounts as well. You can enable social sharing of your interior page content by clicking the Social tab in the Page Creator. Click the Affiliate Configuration tab to begin. Here you’ll determine what social account to enable for your station. 109 Social Media continued Here is the Affiliate Configuration screen. The Name and Link(URL) fields will be populated with your site’s information. Complete the remaining Global fields using the guide. Click Update to finalize any changes. The Widgets pertain to the pop-up windows that visitors will see when they share your content with their social media account. Complete all the fields to customize the social media experience on your site. Find more information on the following page. 110 Social Media continued Login Widget The Login Widget enables the account types that will appear in your Account Administration list. You must select the providers in this list in order for a social account to be available to a site. The New User Header and Existing User Header fields are optional. Logout Widget The Logout Widget screen will only appear if a visitor elects to log out. The Confirmation Header and Completion Header fields are optional. The confirmation header is text at the top of the log out page window. The completion header is text at top of the post logout window. Share Widget The Edit Header text will appear at the top of the share pop-up window. The Completion Header will confirm that the user was able to share the content in your with their social media account. The Default Message will appear in the message field. Visitors can add additional text to their message if you enable User Message Editing. 111 Social Media continued Account Administration The Account Administration tab allows for the creation of individual social accounts for a station. These can be multiple accounts based on need (.i.e. Morning Show Facebook and Twitter, Station Facebook and Twitter, Breaking News Twitter, etc.) A station Social Media admin can configure this screen and add new accounts. Each account must be verified via user authentication to the social media account. These accounts are also individual user restricted if necessary. This is to prevent station personnel from posting to accounts they should not have access to. To configure this, click on the “lock” icon to set user permissions. To allow a FLEX user access, select the checkbox next to the available user. A user will only appear here if they have been given access through the FLEX User Manager. Should you need to further authenticate a user account, choose the “key” icon. 112 Social Media continued Permissions The Social Media tab will not display to station staff unless they are given access in the User Manager. There are two options for this. Social Media Manager: A Social Media Manager has the ability to configure accounts. Social Media User: This permission level enables a user to access the Social Media tools to publish content through the FLEX tools. They will only have access to publish to accounts they are assigned through the Social Account Administration tab. For station accounts, each user must be enabled for one of these permissions levels in order to access the Social Media tools. Note: A Group Admin will always have access to these tools. 113 Social Media continued Posting to Social Media When a Social Media User clicks on the share icon in a FLEX tool that can post to social media, they will see the following popup window to begin the process. Many of these fields will be prepopulated with the data from the Social Manager configuration screen. These fields can be updated if necessary. It is required that the Message field be populated with text that describes the posting. Post to: This field will list all available social accounts that a user has permission to publish to. Schedule: The final position allows post to be sent immediately or scheduled for a future date/time. If the user selects “Schedule the post”, the bottom of the window will update to look like this. 114 Social Media continued Once all the fields are populated, you must click Preview to review the post before final publishing. This preview function will allow for further edits as well as display how the post will look in each Social network. Once the Post button is clicked, the stories will appear on the appropriate Social page. Facebook Example Twitter Example 115 Social Media continued Post Log The Social Manager tool maintains a log of all activity to each account. You can select and view these posting via the Log tab and by selecting the appropriate account in the drop down menu. Like and Share Configuration Up until now, we have discussed the FLEX admin functionality for the station. This enhancement also includes adding Facebook Like and Facebook, Twitter and Myspace sharing links on the front end display. This must first be enabled via the individual tool admin screens. Once enabled, the icons will appear to the website visitors. Page Creator Example 116 Social Media continued Photo Gallery Example (Note: Top share buttons share the individual image. Buttons at the bottom of the page share the entire gallery link) First time login screen (Facebook Example) The website visitor will need to authenticate with the respective social media account provider the first time they interact with your site. After that, a cookie will be placed on their computer to remember who they are. 117 Social Media continued Facebook Commenting Back to the Table of Contents Configuration Each site must register to get a Facebook Application ID. This will also be the account that allows a station to moderate comments on the site. Visit the following Facebook URL http://developers.facebook.com/setup/ to get a Facebook Application ID. You will be asked to log into your Facebook account. You should log in using your station’s Facebook page if possible. Once logged in, you will be asked to Create an App. You can do this directly through the App screen. Enter your Site Name, Site URL and Locale 118 Social Media continued Or you can select the Apps menu option and click Create App. You will need to complete all fields. App Display Name: enter an ID that relates to the station functionality of this app, like Website Commenting App Namespace: you can only use lowercase letters, numbers and underscores. This needs to be unique to each station so we recommend using your call letters and a brief description of the service. o Example: wxyz-fm_site_comments Contact Email App Domain: do not include http://www. Select how your app integrates with Facebook: In this section, select Website and enter your primary website domain name (including the http://www.) Once you have saved all changes, you will need to copy the App ID field and email this number string to your Digital Services Manager [email protected]. 119 Social Media continued This ID number must be configured by Triton Digital within your FLEX website admin. Please email the App ID to [email protected]. Enable Facebook Commenting Once Triton Digital configures these settings, you can enable Facebook Commenting on the following tools on your website. Page Creator Photo Gallery Blogs Tool News Items Tool Check Enable Facebook Comments in the main menu to allow Facebook Commenting for these tools. You can then turn it on or off for the individual content items — each blog post, photo album and news item. The Default Width is the pixel-width that the commenting box will take up on your site. The content area of a FLEX site is 990 pixels wide. Click the Social tab in the Page Creator to enable this feature on your interior pages. 120 Social Media continued Next click Allow Facebook Comments in the editor screen of the page you’re working on. The Facebook Commenting feature will appear below your page content. When a visitor enters a comment they will be prompted to sign into their Facebook account. Then their comment will be posted on your site and their Facebook wall. 121 Social Media continued Here is our comment — they will stack on top of each other as more are posted. Comment Moderation Sign into your station’s Facebook account and you will have the ability to moderate the comments that visitors post on your site. You can access the comment moderation page by clicking the Comments tab and then click Go To Facebook Comment Moderation Page. You can click on Moderator View to quickly Hide Comments. You can select comments individually or select all. 122 Social Media continued Click on Settings icon to customize comment moderation. You can enter a list of Blacklisted words, enable the Grammar filter and other display options. 123 Ads Back to Table of Contents Ads are a vital part of any website. FLEX sites come equipped with one of two Ad Managers, Adnext or OpenX, which will be configured while the site is in development. You’ll be able upload, schedule and place ads on your site as soon as it is delivered. Ad Manager training is offered every week. Contact your Digital Services Manager for more information: [email protected] Please Note: TLS Manager is for Triton Admin exclusively. No instructions will be provided. 124 Peel Ads Back to Table of Contents Select the Peel Ads tool to get started. All current and expired ads will be listed in the index. You can manage or delete existing ads by clicking the appropriate icon in the Actions column. Your ad’s View and Click metrics are listed. Click Add to setup a new one. You can display a peel ad in the top corners of your site. You’ll use the Advanced Theme Manager to place the peel ad tool in a content module on your site. Click the link for more information. Recommended placement is in the Footer if you want the ad to display on every page or Below the Fold to display just on your homepage. When more than 1 peel ads are live they will be selected at random for display when a page loads. 125 Peel Ads continued Complete the required fields in the setup screen. You can get a description of any field by clicking on the field header or the help icon. The Small Image displays when the peel ad is closed. The small image needs to be 100 pixels by 100 pixels but you can upload any size image within the file size restriction of the server. If you upload an image that is not 100x100 it will automatically be resized. You can also upload a SWF file but it cannot be resized so it needs to be 100x100 to display properly. The Large Image displays when the peel ad is open. This image should be 500 pixels by 500 pixels but you can upload any size image within the file restriction of the server. If you upload an image that is not 500x500 it will automatically be resized. Again, you can also upload a SWF file but it cannot be resized so it needs to be 500x500 to display properly. Click Download Image Templates to see how your ad should be formatted. The Advanced Settings allow you to customize the peel ad display. These can be adjusted while the ad is live. Click Save to finalze any edits. 126 Reports Back to Table of Contents Accurate, in-depth engagement statistics are essential to maintaining a successful website. FLEX makes it easy to manage. There are two tools: Stat Tracking (which tracks page views, unique visitor, etc.) and Ad Reporting (which tracks ad views and clicks.) Stat Tracking Back to the Table of Contents Can I track what is happening on my site? Back to FAQ Click the Reports tab, then click Stat Tracking. This will launch the OneStat. Every FLEX site come equipped with OneStat. It will give you a plethora of information including how, when and where people visit your site. Your DSM will send your OneStat log-in credentials when you site is delivered. 127 Ad Reporting Back to Table of Contents Once Ad Reporting is authenticated, you will be able to create reports based on ad traffic. The Ad Reporting control panel is for clients who use the OpenX ad sever. Contact your Digital Services Manager for more information: [email protected] 128 Settings Back to Table of Contents Tools Settings tab manage site information including Site Title, SEO Keywords, and Users Accounts. 129 SEO Keywords Back to Table of Contents How do I enter SEO keywords for the site? Back to FAQ Click the Settings tab, then click SEO Keywords SEO stands for Search Engine Optimization. This tool allows you to assign descriptive Keywords to your pages that improve search engine results. Review the Has SEO Data column to determine if keywords have been assigned to a page. This is the same menu that you see in the Page Creator, but here you can also add SEO keywords for your Homepage. 130 SEO Keywords continued Click Manage to enter your Keywords Click Add Keyword to enter the keywords and add each one separately. Remember to Save your changes. The page Title and Description will also appear in search engine results. 131 Site Title Back to Table of Contents The Site Title is the text that appears in the title bar of a browser. Make it unique to your station, your format and your brand. Here you can see how the text entered into the tool will display on a browser tab. 132 Manage Your Account/User Accounts Back to Table of Contents How do I reset my password? Back to FAQ Click the Settings tab, then click Manage User Accounts Click Manage User Account. This will launch your profile information. Enter and confirm a new password and click Save Changes. Alternatively, you can click to View Profile in the upper right corner of the FLEX banner. Contact your Digital Services Manager for assistance: [email protected] Adding New Users Group Admins are able to add users to the sites they manage and set individual user permissions. Click the Settings tab, then click Manage User Accounts. Click Create User and enter the user’s email address as the username and set a password. Check the box to assign them to your group. Next click Sites and chose the folder of the site that you’re assigning the user to. In the following screen, click on the Available Users folder at the bottom of the list. Users are listed alphabetically. Locate your new user and drag them into the User Class folder above that most closely matches their role at the station. Now click on the user and in the next screen you can select the individual FLEX tools that they should have access to. 133 Support Back to Table of Contents Help! I’m having technical problems with the site! Back to FAQ Click the Support tab, then click Open a Support Ticket Are you experiencing problems with the site? Open a support ticket. This expedites the process as it goes directly to FLEX Technical Support. You will be able to track the status as our experts work to quickly resolve any issue. Contact Us Call 1-877-836-9321 during regular business hours if you need technical support. You can also send an email to [email protected] and your Digital Services Manager will contract you as soon as possible. Our After Hours Emergency Number is 1-800-419-5121. Please use this number if you need technical support after normal business hours. 134 National Back to Table of Contents Tools in the National tab will push content to all (or some) of the stations throughout your organization. This tab will only appear for National Administrators. A Resource Admin can create shared pages on an individual market level with the Page Creator/Manager. National Page Creator/Manager Back to Table of Contents The National Page Creator/ Manager has special capabilities not available in the Page Creator Tool in the Content tab. A National Administrator can share content across a Market, or Format. The National Admin can choose to exclude content from any station(s) contained within the group selected. Once this content is shared it will be viewed as a Shared Page by all stations/domains that have access, though actions will be restricted to view only. Only a National Administrator can edit or delete a page that has been shared through this tool. Market Level Administrators will access Sharing through Page Creator under the Content Tab. The National Page Creator is similar to Page Creator in structure. The difference is the ability to share and manage pages across a wider range of sites. 135 National continued Click the Share Icon to view and manage the stations which have access to the page. This will launch the Content Sharing interface. Note the Market and Included Sites. You can edit, or click Save to keep the established sharing permissions. How to Share a Newly Created Page Click to Create Page. Enter your information in the tool, including Page Name, Page Alias and page Content. Select your category. Now click the Select Sharing button in the Syndication field. This will launch Content Sharing. 136 National continued Now select Format or Market to find the group in which you would like to share the new page. Select by Format Check the box in front of each station format you wish to include. The sites that will contain the material will be shown under Included Sites. Select by Market Check the box in front of each Market you wish to include. The sites that will contain the material will be shown under Included Sites. 137 National continued Click Done once your intended sites have been added. This will open the sites Included screen. Click Manage Exclusions to add an exception. This will allow you to exclude by either Format or Market depending upon your initial Share Content with selection. When the exclusion is in place the site will still appear under Included Site except now it will be crossed out and appear in red. Click Done when complete. To add a special site, click Manage Special Case Sites. Click Save. The page has now been shared. 138 National Feed Tool Back to Table of Contents The National Feed Tool has the same functionality of the station-level Feed Tool but allows you to syndicate content on National Shared Pages. The National Feed Tool is only available to National Administrators. 139