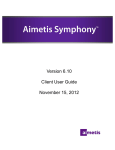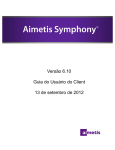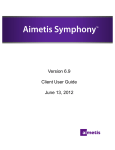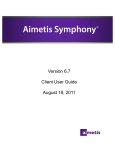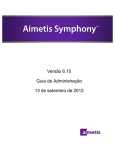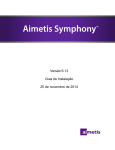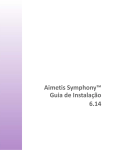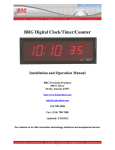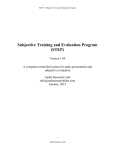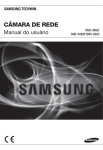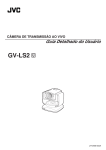Download Versão 6.11 Guia do Usuário do Client Março de 2013
Transcript
Versão 6.11 Guia do Usuário do Client Março de 2013 Avisos de isenção de responsabilidade e informações legais Copyright © 2013 Aimetis Inc. Todos os direitos reservados. Este guia é somente para fins informativos. A AIMETIS NÃO DÁ GARANTIAS, EXPRESSAS, IMPLÍCITAS OU ESTATUTÁRIAS EM RELAÇÃO ÀS INFORMAÇÕES CONTIDAS NESTE DOCUMENTO. O usuário é responsável por seguir todas as leis de direitos autorais aplicáveis. Sem limitar os direitos estabelecidos nos direitos autorais, nenhuma parte deste documento pode ser reproduzida, armazenada ou introduzida em um sistema de recuperação, nem transmitida de qualquer forma ou por qualquer meio (eletrônico, mecânico, fotocópia, gravação ou outro), para qualquer finalidade, sem a permissão expressa por escrito da Aimetis Corp. A Aimetis pode ter patentes, solicitações de patentes, marcas comerciais, direitos autorais ou outros direitos de propriedade intelectual abrangendo o assunto deste documento. Exceto quando estipulado expressamente em qualquer contrato de licença por escrito da Aimetis, o fornecimento deste documento não lhe dá direito a qualquer licença para tais patentes, marcas comerciais, direitos autorais ou outras propriedades intelectuais. Aimetis e Aimetis Symphony são marcas registradas ou comerciais da Aimetis Corp. nos Estados Unidos e/ou em outros países. Parcial Copyright © 1993-2013 ARH Inc. Partes deste software se baseiam em parte no trabalho do Independent JPEG Group. Histórico do documento Histórico do documento Sym-6.11-P-300 Tabela 1. Alterações deste manual Data Descrição Novos recursos no Symphony 6.11 Março de 2013 • O usuário pode arrastar a câmera dos mapas para o Video Wall - “Usando mapas” on page 17 • Ícones Áudio na barra de navegação - “Áudio” on page 34 • Configurações do cliente para saída de áudio na guia Sound - “ Sound” on page 59 e “Figura 63. Guia Sound” on page 59 • Todos os usuários podem visualizar e modificar suas informações - “ Modificando informações do usuário” on page 74 • Arrastar e soltar a câmera da busca Quick Find para o painel de câmera - “ Localização rápida” on page 110, “Figura 44. Arraste a câmera da busca Quick Find para o painel de câmera” on page 110 • O rótulo Override em Camera Tree indica que a gravação na câmera foi interrompida “Figura 19. Rótulo Override ao lado da câmera” on page 15 • Sequenciar rondas da câmera PTZ para intervalos de horas ou minutos - “Figura 39. Sequencial quando a ronda da câmera está ativa” on page 105 • Mapas classificados alfabeticamente, novo mapa listado automaticamente agora com o nome de arquivo original, correspondências parciais exibidas com base no texto do campo de busca - “Figura 21. Navegação no mapa” on page 17, “ Para adicionar um mapa:” on page 18 • Configurações do cliente para atualizações do pacote de dispositivos na guia Update - “ Update” on page 66, “Figura 68. Guia Update” on page 66 • A nova guia Advanced nas configurações do cliente contém opções das guias Memory e Logging anteriores, e uma nova opção para ativar/desativar mensagens para o usuário em caso de falha do Symphony Client - “ Advanced” on page 67, “Figura 70. Guia Advanced” on page 67 Atualizações/esclarecimentos • “Figura 20. Opções de configuração da árvore de dispositivos” on page 16 • “ Relatórios” on page 118 iii Histórico do documento Histórico do documento Tabela 1. Alterações deste manual (continuação) Data 15 de novembro de 2012 Descrição Novos recursos no Symphony 6.10.1: “Guia Appearance” on page 39 - O streaming múltiplo no Symphony para análise e visualizações de câmera reduz o uso de CPU do cliente e do servidor, bem como a transcodificação de CPU. “Relatórios” on page 118 • “Permissões do usuário” on page 118 • Todos os relatórios, exceto o relatório Heat Map, permitem selecionar mais de uma câmera. • “Heat Map Image” on page 131 - Uso de Time Interval e Dwell Threshold • “Figura 61. Guia Sensitivity” on page 134 Aprimoramentos deste manual: “Guia Tracking” on page 47 13 de setembro de 2012 12 de setembro de 2012 Revisões: “ Adicionando entrada e saída digitais aos mapas” on page 27. Dispositivos DIO suportados agora listados no artigo da Base de Dados: http://www.aimetis.com/Support/kbarticle.aspx?ID=10141 • “Código de cores da linha do tempo” on page 3 - adicionado armazenamento de borda e PT091 • Correção do conteúdo do procedimento “Heat Map Image" para a guia Sensitivity, faltando informação sobre tempo de permanência: “7. Como o relatório Heat Map Image foi selecionado, a guia Sensitivity estará ativada.” on page 133 iv Histórico do documento Histórico do documento Tabela 1. Alterações deste manual (continuação) Data Descrição Versão 6.10 • Visualizações de câmeras: “Figura 18. Camera Views salva na caixa de diálogo Camera Tree” on page 14, “Colocando visualizações de câmeras em mapas” on page 20 • “Figura 34. Modo de reprodução mostrando as opções do menu de contexto” on page 32 - Novo menu de contexto • “Figura 35. Setas brancas na linha do tempo indicam as horas de início e término da exportação do vídeo” on page 33 • Go back to previous state after seconds - “Guia Activity” on page 40 • “Configurações do Symphony Client” on page 50 - “Video” on page 55 - nova opção Direct connect to camera Agosto de 2012 • Guia Camera View - em versões anteriores, Multi View - “Camera View” on page 57 • “Configurações do Symphony Client” on page 50 - procedimento para cada guia da caixa de diálogo Symphony Client Settings • “Figura 46. Caixa de diálogo Camera View Settings com a guia Activity ativa” on page 40, “Camera View” on page 57 • “Registrar novo servidor” on page 69 - novo processo • “ Fazendo login, alternando usuários e logon do supervisor” on page 71 • O Symphony salva o formato e o destino da exportação de vídeo em uma sessão “Usando exportação” on page 92 • “Object Counts Across a Line” on page 128: Agora é possível selecionar várias câmeras. “Figura 59. Guia Line – estendendo e formando a linha de contagem” on page 129. Agora é possível gerar um Information Summary em Counts In e Out Revisões: 13 de junho de 2012 • Indicadores branco, preto e rosa na linha do tempo:“Código de cores da linha do tempo” on page 3 • “Figura 45. Caixa de diálogo Camera View Settings com a guia Appearance ativa” on page 39 - Render Mode agora rotulado como Display Mode • “Figura 58. Guia Alarms” on page 53 - Título da coluna de política agora rotulado como Rule • “ Usando um joystick” on page 101 -“ Somente uso avançado” on page 101 Adições: • “Figura 61. Guia Camera View” on page 57 - Nova opção Camera view tool button default behavior Adições Maio de 2012 • “Cor do rastreamento” on page 88 • “Ronda da câmera” on page 102 v Histórico do documento Histórico do documento Tabela 1. Alterações deste manual (continuação) Data Descrição Versão 6.9.1 • “Usando exportação” on page 92 - Clique com o botão direito do mouse na linha do tempo para estabelecer os pontos inicial e final do vídeo exportado: • “Figura 19. Clique com o botão direito do mouse no menu de contexto na linha do tempo” on page 93 • “Figura 20. Setas das horas de início e final refletidas na caixa de diálogo Video Export” on page 93 28 de fevereiro de • Imagens de relatórios Heat Map programados: 2012 • “Em relatórios programados, apenas uma imagem dos relatórios Heat Map pode ser enviada por e-mail ou salva.” na página 122 • “Em relatórios programados, o Symphony pode enviar por e-mail/salvar imagens APENAS dos relatórios Heat Map.” na página 125 Revisões: • “ Para confirmar um alarme (regra no mapa):” on page 27 • “ Para marcar um alarme:” on page 117 Versão 6.9 Revisões 31 de janeiro de 2012 • “Trabalhando com carrosséis” on page 91 - Acesse os carrosséis APENAS clicando no ícone Carousel na faixa de ferramentas • “Executando um relatório na Web” on page 138 - Se Camera Tree contiver mais de 100 dispositivos, o cliente da Web mostrará o vídeo das câmeras como páginas separadas, navegadas com botões para avançar e voltar. Adições “Exportando vídeo” on page 92 • Novo botão Add “Figura 18. Caixa de diálogo Export Video” on page 92 • Exportar vídeo de várias câmeras “Figura 21. Selecione as câmeras das quais o vídeo será exportado” on page 94 • Excluir exportação de áudio em arquivos AVI “Figura 22. Tipo de arquivo AVI selecionado” on page 95 • “ Lista de reprodução de vídeo para exportação de arquivo AVI grande” on page 97 “Relatórios” on page 118 • “Figura 48. Caixa de diálogo Reports” on page 119 • “Figura 50. Selecionando um dispositivo na caixa de diálogo Report Designer” on page 120 • “Figura 52. Subguia Distribution>Email mostrando uma lista de e-mails para relatórios” on page 122 • “Figura 53. Subguia Distribution>File – Formato em que o relatório gerado deve ser salvo” on page 123 • “Figura 54. Programe quando os relatórios serão executados” on page 124 • “Figura 58. Envie o relatório para a lista de distribuição por e-mail ou salve-o em arquivo” on page 127 Sym-6.8-P-304 vi Histórico do documento Histórico do documento Tabela 1. Alterações deste manual (continuação) Data Descrição Versão 6.8.2 Adições: 15 de dezembro de 2011 • Instruções para arquivo de log de exportação de vídeo e uso de md5sum, consulte a “Figura 23. Arquivo de log de exportação de vídeo” on page 96 • “Figura 62. Aimetis Acesso à Web do Symphony” on page 138 • “Figura 63. Login na Web” on page 139 Revisões: • “Exportando vídeo” on page 92: O nome do arquivo é salvo como <nome_da_câmera> <resolução de captura> - <FPS de captura> - <formato de captura>_AAAAMMDD_HHMMSS Versão 6.8.1 Revisões: • “Figura 1. Console principal” on page 1 • “Figura 2. Linha do tempo” on page 2 • “Figura 4. Botão Tool Strip clicado para exibir a barra de endereço” on page 3 • “Figura 33. Modo ao vivo” on page 31 • “Figura 34. Modo de reprodução mostrando as opções do menu de contexto” on page 32 • “Figura 36. Ícones de múltiplas visualizações” na página 33 6 de dezembro de • “Figura 2. Botão Search” on page 76 • Informações de introdução para “Exibir os resultados da busca” on page 81 2011 • “Usando exportação” on page 92: “Figura 22. Tipo de arquivo AVI selecionado” on page 95 Adições: • Definição do relatório In Stock Counts em “Relatórios” on page 118 • Informações sobre a guia Sensitivity para “Heat Map Image” on page 131 em “ Relatórios” on page 118 • “Usando exportação” on page 92: “Figura 24. Segmente arquivos grandes usando a opção Split Files at” on page 96 vii Histórico do documento Histórico do documento Tabela 1. Alterações deste manual (continuação) Data Descrição Versão 6.8 Revisões: 28 de novembro de 2011 • “Árvore de câmeras” on page 14 • “Personalizando a árvore de câmeras” on page 15 • “Adicionando um mapa” on page 18 • “Colocando câmeras em mapas” on page 19 • “(Opcional) Criando links ativos no mapa” on page 21 • “Excluindo um mapa, removendo um ícone de câmera ou um link ativo” on page 24 • “Adicionando entrada e saída digitais aos mapas” on page 27 • “Ativando um dispositivo de saída com o uso do menu de contexto do mapa” on page 30 • “Figura 60. Guia Video” on page 55 - renderizador padrão • “Figura 59. Guia Line – estendendo e formando a linha de contagem” on page 129 em “Relatórios” on page 118 Adições: • “Figura 20. Opções de configuração da árvore de dispositivos” on page 16 • “Exibir quatro fluxos de vídeo históricos simultaneamente no modo Fast Forward” on page 38 • “Usando exportação” on page 92 • Enviar relatórios por e-mail para a lista de distribuição em vários formatos - “Figura 52. Subguia Distribution>Email mostrando uma lista de e-mails para relatórios” on page 122 e “Figura 58. Envie o relatório para a lista de distribuição por e-mail ou salve-o em arquivo” on page 127 Remoções: Busca LPR – agora no Aimetis Symphony - Automatic License Plate Recognition Guide. Consulte https://www.aimetis.com/xnet/Support/documentation.aspx Sym-6.7-P-302 3 de outubro de 2011 Adições: • “Criando dois relatórios Heat Map para execução na Web” on page 140 Esclarecimento 18 de agosto de 2011 Somente dispositivos de hardware ADAM para E/S digital em mapas “Adicionando entrada e saída digitais aos mapas” on page 27 Adições: “Exemplo 1 ” on page 43 para “Guia Activity” on page 40 em “Personalizando propriedades do painel de vídeo” on page 39 Versão 6.7 Adições: Agosto de 2011 • “Ícones no mapa” on page 25 • “Confirmando regras em mapas” on page 27 • “Adicionando entrada e saída digitais aos mapas” on page 27 • “Maps” on page 58 em “Configurações do Symphony Client” on page 50 • “Suporte para Mesa de Controle de Vigilância por Vídeo AXIS T8310” on page 107 Sym-6.6-P-300.2 viii Histórico do documento Histórico do documento Tabela 1. Alterações deste manual (continuação) Data Descrição 3 de junho de 2011 Alteração de ícone de observações e exemplos. Alteração de fonte - altamente legível para documentos online e impressos. 16 de maio de 2011 “LPR” on page 84 Sym-6.5-P-300.4 21 de janeiro de 2011 Adições: “Executando um relatório na Web” on page 138 3 de dezembro de Adições: 2010 “Alarmes/movimento recentes” on page 86 Revisões: • “Figura 1. Console principal” on page 1 • Opções na guia Lock da caixa de diálogo Symphony Client Settings, consulte “Lock” on page 64 • “Figura 7. Caixa de diálogo View Search Results” on page 81 Remoções: • Conjuntos de servidores Adições: 10 de novembro de 2010 6 de outubro de 2010 • Opção Refine Search, consulte “Exibir os resultados da busca” on page 81 • Clipe de vídeo de tamanho máximo, consulte “Exportando vídeo” on page 92 • “Busca recorrente” on page 83 • “Monitorando com o Symphony” on page 112 • “Console de alarme” on page 114 • “Ativar ou desativar alarmes do servidor” on page 116 • “Marcando alarmes” on page 117 • “Relatórios” on page 118 • “Object Counts Across a Line” on page 128 • “Heat Map Image” on page 131 • “Object Counts” on page 135 • “Object Statistics” on page 136 • “Alarm Counts” on page 137 • “Relatando problemas para a Aimetis” on page 141 Primeira versão deste documento. Symphony v6.5.3 ix Histórico do documento Convenções Prefácio Prefácio Convenções Tabela 1. Símbolos e formatações usados neste manual Ícone Legenda/Formato Descrição Informações adicionais. Observação Cenário de exemplo. Exemplo Instruções ou links adicionais vitais. Importante Cuidado Possibilidade de perder metadados de gravação ou é necessário prestar muita atenção às alterações de configuração. Negrito, fonte Arial Termo da interface gráfica do usuário (botão, menu, janela, opção) ou item do teclado. Itálico, Arial Ênfase, novo termo ou referência externa. x Prefácio Documentação Prefácio Documentação Tabela 2. Documentos e vídeos da AIMETIS Nome do documento Links Symphony Release Notes https://www.aimetis.com/Xnet/downloads/documentation.aspx Symphony Installation Guide https://www.aimetis.com/Xnet/downloads/documentation.aspx Guia de Administração do Symphony https://www.aimetis.com/Xnet/downloads/documentation.aspx Symphony Analytics Guide https://www.aimetis.com/Xnet/downloads/documentation.aspx Guia do Usuário do Symphony https://www.aimetis.com/Xnet/downloads/documentation.aspx Client Artigos da Base de Dados http://www.aimetis.com/Support/knowledgebase.aspx Case Studies http://www.aimetis.com/Solutions/customers-case-studies.aspx White Papers http://www.aimetis.com/Solutions/whitepapers.aspx Application Video Samples https://www.aimetis.com/Xnet/Marketing/collateral-library.aspx Recorded Webinars http://www.aimetis.com/Events/webinars.aspx Product Tour https://www.aimetis.com/Xnet/Marketing/collateral-library.aspx Supported Video Devices List http://www.aimetis.com/Support/supported-video-devices.aspx Licensing http://www.aimetis.com/Symphony/default--licensing.aspx FAQ https://www.aimetis.com/Xnet/Support/faqs.aspx xi Prefácio Portal AIMETIS Xnet Prefácio Portal AIMETIS Xnet Figura 1. Página inicial do Aimetis Xnet Xnet é o portal online da Aimetis: www.aimetis.com/Xnet Você pode: • • • • • Solicitar licenças Gerenciar contas de subparceiros Acessar o suporte técnico e downloads Acessar ferramentas de vendas e marketing Acessar tradução de software da Aimetis Observação: o acesso às ferramentas depende do tipo de conta. Por exemplo, distribuidor, parceiro certificado, parceiro autorizado, usuário final. Para obter instruções, consulte a Tabela 3 na página xii. Tabela 3. Instruções para usar o Xnet Instruções do XnetXnet Manual de treinamento XnetXnet - Revendedores Webinar gravado – Treinamento Xnet Distribuidores Links https://www.aimetis.com/Xnet/Marketing/collateral-library.aspx https://www.aimetis.com/Xnet/Marketing/collateral-library.aspx xii Prefácio Portal AIMETIS Xnet Prefácio Tabela 3. Instruções para usar o Xnet Instruções do XnetXnet Webinar gravado – Treinamento Xnet – Parceiros de canal Manual de treinamento XnetXnet - Distribuidores Links https://www.aimetis.com/Xnet/Marketing/collateral-library.aspx https://www.aimetis.com/Xnet/Marketing/collateral-library.aspx Especificação arquitetônica e de engenharia do Aimetis Symphony https://www.aimetis.com/Xnet/Marketing/collateral-library.aspx Diretrizes de parâmetros de comparação de hardware para sistemas com 10, 20, 40 e 200 câmeras https://www.aimetis.com/Xnet/Marketing/collateral-library.aspx xiii Prefácio Entre em contato conosco Prefácio Entre em contato conosco Tabela 4. Links, endereços e números de telefone de contato Tipo de contato Descrição Sobre a AIMETIS http://www.aimetis.com/Company/default.aspx Link de contato http://www.aimetis.com/Company/contact.aspx Link de suporte http://www.aimetis.com/Support/default.aspx Américas Aimetis Headquarters 500 Weber Street North Waterloo, Ontario, Canada N2L 4E9 Telefone: +1866-544-2804 or +1 519-746-8888 Fax: +1 519-746-6444 EMEA Aimetis GmbH Am Prime Parc 7 65479 Raunheim Alemanha Telefone: +49 (0) 6142 207 98 60 Fax: +49 (0) 6142 207 98 89 www.aimetis.de Ásia - Pacífico Aimetis China Rm. 1328 Yunsun Tower 2025 Zhongshan West Road Xuhui, Shanghai China 200235 Phone: 86-21-6182-6916 Fax: 86-21-6182-6777 xiv Prefácio Sumário Capítulo 1: .................................................................... 1 Console principal do Symphony Client ................................................................. 1 Linha do tempo .......................................................................................................... 2 Barra de endereço ..................................................................................................... 3 Log de alarmes ......................................................................................................... 5 Personalizando o log de alarmes ............................................................................... 5 Visualização de árvore das opções de filtragem de alarme ....................................... 9 Visualização de câmera ........................................................................................... 10 Detalhes do alarme .................................................................................................. 11 Data .......................................................................................................................... 12 Log do aplicativo ................................................................................................... 13 Árvore de câmeras ................................................................................................. 14 Personalizando a árvore de câmeras ...................................................................... 15 Restringir vídeo de câmeras e grupos de câmeras ................................................. 16 Usando mapas ....................................................................................................... 17 Visualizando um mapa ............................................................................................. 17 Adicionando um mapa ............................................................................................. 18 Colocando câmeras em mapas ............................................................................... 19 Colocando visualizações de câmeras em mapas .................................................... 20 (Opcional) Criando links ativos no mapa ................................................................. 21 Excluindo um mapa, removendo um ícone de câmera ou um link ativo .................. 24 Ícones no mapa ........................................................................................................ 25 Colocando regras em mapas ................................................................................... 27 Confirmando regras em mapas ................................................................................ 27 Adicionando entrada e saída digitais aos mapas ..................................................... 27 Ativando um dispositivo de saída com o uso do menu de contexto do mapa ......... 30 xv Painéis de vídeo ..................................................................................................... 31 Modo de visualização ao vivo .................................................................................. 31 Modo de reprodução de vídeo ................................................................................. 32 Uso do menu de navegação (no modo de reprodução de vídeo) ............................ 34 Layout Camera View ................................................................................................ 35 Exibir quatro fluxos de vídeo históricos simultaneamente no modo Fast Forward .. 38 Personalizando propriedades do painel de vídeo .............................................. 39 Guia Appearance ..................................................................................................................................39 Guia Activity ............................................................................................................. 40 Guia Child ................................................................................................................ 46 Guia Tracking ........................................................................................................... 47 Guia Other ................................................................................................................ 49 Configurações do Symphony Client .................................................................... 50 Startup ...................................................................................................................... 51 Display ..................................................................................................................... 52 Alarms ...................................................................................................................... 53 Video ........................................................................................................................ 55 Camera View ............................................................................................................ 57 Maps ........................................................................................................................ 58 Sound ....................................................................................................................... 59 Regional ................................................................................................................... 61 User Settings ............................................................................................................ 62 Global ....................................................................................................................... 63 Lock .......................................................................................................................... 64 Update ...................................................................................................................... 66 Advanced ................................................................................................................. 67 Server List .............................................................................................................. 68 Registrar novo servidor ........................................................................................ 69 Fazendo login, alternando usuários e logon do supervisor .............................. 71 Fazendo logon com privilégios de supervisor .......................................................... 73 Modificando informações do usuário .................................................................. 74 xvi Capítulo 2: ................................................................. 75 Buscando no vídeo com a ferramenta de busca ................................................ 75 Ferramenta de busca ............................................................................................... 75 Exibir os resultados da busca .............................................................................. 81 Busca recorrente ................................................................................................... 83 LPR .......................................................................................................................... 84 Atividade de todas as câmeras ............................................................................ 85 Alarmes/movimento recentes ............................................................................... 86 Cor do rastreamento .............................................................................................. 88 Indicadores ............................................................................................................. 89 Carrosséis .............................................................................................................. 90 Criando ou modificando carrosséis .......................................................................... 90 Trabalhando com carrosséis .................................................................................... 91 Exportando vídeo ................................................................................................... 92 Usando a busca ....................................................................................................... 92 Usando exportação .................................................................................................. 92 Navegação por ID do alarme, ID da câmera e teclado ........................................ 98 Usando câmeras PTZ ............................................................................................ 99 Usando os controles PTZ ......................................................................................... 99 Usando o mouse para controlar uma câmera PTZ ................................................ 100 Usando um joystick ................................................................................................ 101 Ronda da câmera ................................................................................................... 102 Suporte para Mesa de Controle de Vigilância por Vídeo AXIS T8310 ................... 107 Localização rápida ............................................................................................... 110 Messenger ............................................................................................................ 111 Monitorando com o Symphony .......................................................................... 112 Usando vários monitores ....................................................................................... 112 Usando o mapa do local ........................................................................................ 112 Usando o log de alarmes ....................................................................................... 112 xvii Marcando alarmes ................................................................................................. 113 Usando o console de alarme ................................................................................. 113 Usando a linha do tempo ....................................................................................... 113 Visualizando a atividade de todas as câmeras ...................................................... 113 Usando um carrossel ............................................................................................. 113 Desativando alarmes ............................................................................................. 113 Console de alarme ............................................................................................... 114 Ativar ou desativar alarmes do servidor ........................................................... 116 Marcando alarmes ............................................................................................... 117 Relatórios ............................................................................................................. 118 Permissões do usuário ........................................................................................... 118 Como usar o gerenciador de relatórios .................................................................. 118 Procedimento geral para usar o gerenciador de relatórios .................................... 119 Object Counts Across a Line .................................................................................. 128 Heat Map Image ..................................................................................................... 131 Object Counts ........................................................................................................ 135 Object Statistics ..................................................................................................... 136 Alarm Counts ......................................................................................................... 137 Executando um relatório na Web ....................................................................... 138 Criando dois relatórios Heat Map para execução na Web ..................................... 140 Relatando problemas para a Aimetis ................................................................. 141 xviii Console principal do Symphony Client Capítulo 1 Capítulo 1 Console principal do Symphony Client O console principal é a janela principal que será usada no Symphony Client. O console principal consiste em itens comuns de aplicativo do Windows, como barra de título, menu, barras de ferramentas e controles para minimizar, maximizar e fechar. O console principal também inclui painéis: • • • • • • Painéis de vídeo para modo ao vivo, reprodução histórica e análise de quadros congelados Dispositivos de listagem do painel Camera Tree Painel Map que representa o posicionamento do local da câmera Painel Alarm Log para uma visualização resumida e detalhada dos alarmes gerados Painel Server List, que indica os endereços IP e o status do servidor Painel Application Log, que lista as mensagens e os erros desde que o Symphony Client foi iniciado Figura 1. Console principal 1 Capítulo 1 Linha do tempo Capítulo 1 Linha do tempo A linha do tempo é uma maneira eficiente de visualizar de imediato todas as ocorrências de um dia. Ela é integrada à visualização principal do Symphony Client. Figura 2. Linha do tempo Procedimento Para exibir a linha do tempo: • • Clique no botão Timeline OU Clique com o botão direito do mouse no painel de vídeo e selecione Show Timeline. Se você clicar em qualquer lugar na linha do tempo, uma imagem congelada dessa hora será exibida na visualização principal. 2 Capítulo 1 Barra de endereço Capítulo 1 Código de cores da linha do tempo • • • • • • • • • Verde: não foi detectada nenhuma atividade relevante em primeiro plano. Barra verde contrastante: indica que o vídeo não foi gravado localmente no computador com o Windows, mas o Symphony já está baixando o vídeo da câmera AXIS. O Symphony não analisa o vídeo baixado da câmera. Assim, ele não determina o tipo de atividade, por exemplo, regra violada ou sinal de vídeo perdido. Amarelo-laranja: indica atividade. Vermelho: a violação de uma regra resultou na geração de um alarme. Por padrão, as regras são resumidas na linha do tempo com o uso de um quadrado vermelho. É possível personalizar a maneira como as regras são exibidas na linha do tempo usando a guia Alarms na caixa de diálogo Symphony Client Settings. Consulte “Configurações do Symphony Client” na página 50. Cinza: baixa qualidade do vídeo. Branco: acesso concedido. Preto: acesso negado. Círculo roxo: sempre indica a posição da linha do tempo para o que está sendo visualizado no painel de vídeo. Barra horizontal rosa: indica que a câmera não está na posição inicial. Só é visível quando a câmera é configurada com rastreamento automático (análise de vídeo PT090/PT091). Barra de endereço A barra de endereço contém um link do Symphony para a posição de vídeo selecionada pela última vez. Cada vez que você clicar na linha do tempo ou navegar para outra câmera em outro servidor, essas informações serão gravadas. Isso permite navegar da sua posição atual para trás ou para frente. Figura 3. Barra de endereço Procedimento Para exibir a barra de endereço: • Clique no botão Tool Strip. A barra de endereço é exibida. Figura 4. Botão Tool Strip clicado para exibir a barra de endereço 3 Capítulo 1 Barra de endereço Capítulo 1 Procedimento Para navegar usando a barra de endereço: • • • Use os botões de seta Forward e Back na barra de endereço para navegar para os locais das câmeras. Para visualizar um local que você acabou de visitar, clique no botão de seta Back. Você retornará à câmera e à hora que estava visualizando. Se você já tiver instalado o Symphony Client em um computador, poderá acessar a posição a partir do menu Iniciar do Windows. • Clique em Iniciar e em Executar. Cole um link do Symphony no campo Abrir e clique em OK (Figura 5 na página 4). O Symphony Client é aberto no local do link. Figura 5. Caixa de diálogo Executar do sistema operacional Windows 4 Capítulo 1 Log de alarmes Capítulo 1 Log de alarmes O painel Alarm Log mostra uma lista de alarmes dos servidores conectados. Procedimento Para exibir o painel Alarm Log: • No menu View, selecione Alarm Log. • Clique no ícone Alarm Log na barra de ferramentas de menus. OU Figura 6. Log de alarmes Personalizando o log de alarmes Por padrão, o painel Alarm Log é encaixado na visualização principal. No entanto, o painel Alarm Log pode ser arrastado para um segundo monitor e configurado para exibir mais informações. No Advanced Mode, o painel Alarm Log fornece informações detalhadas: visualização da câmera, detalhes do alarme, miniaturas de alarmes. Procedimento Para exibir o log de alarmes no modo avançado: • Clique no botão Advanced Mode no painel Alarm Log. Figura 7. Painel Alarm Log com o botão Advanced Mode 5 Capítulo 1 Personalizando o log de alarmes Capítulo 1 Figura 8. Painel Alarm Log expandido para mostrar a visualização Advanced Mode 6 Capítulo 1 Personalizando o log de alarmes Capítulo 1 Column Chooser A opção de menu Column Chooser permite personalizar a exibição de colunas. Procedimento Para usar o Column Chooser: 1. Clique com o botão direito do mouse em um dos títulos de coluna do painel Alarm Log e selecione Column Chooser. 2. Arraste as colunas da caixa de diálogo Customization para os títulos de coluna no Alarm Log ou arraste os títulos de coluna do Alarm Log para a caixa de diálogo Customization. Figura 9. Column Chooser Agrupando colunas no log de alarmes O agrupamento por colunas é uma maneira eficiente de organizar a lista de alarmes, provavelmente longa. Um uso comum seria agrupar todos os alarmes por Server e depois por Camera , como mostra a Figura 10 na página 8. Procedimento Para agrupar por coluna: • Arraste o título de coluna desejado para a área marcada pelo texto Drag a column header here to group by that column. 7 Capítulo 1 Personalizando o log de alarmes Capítulo 1 Figura 10. Antes de agrupar Figura 11. Agrupamento por câmera 8 Capítulo 1 Visualização de árvore das opções de filtragem de alarme Capítulo 1 Visualização de árvore das opções de filtragem de alarme No Advanced Mode, as opções de filtro de alarme são exibidas. Procedimento Para exibir uma visualização de árvore das opções de filtragem de alarme: • Clique no botão Filters da barra de ferramentas. • Selecione Viewed para mostrar apenas os alarmes que já foram visualizados. • Selecione Unviewed para mostrar apenas os alarmes que ainda não foram visualizados. • Selecione All para mostrar todos os alarmes. • Selecione Marked para mostrar apenas os alarmes que já foram marcados (confirmados). Consulte “Detalhes do alarme” na página 11. • Selecione Unmarked para mostrar apenas os alarmes que ainda não foram marcados (confirmados). Consulte “Detalhes do alarme” na página 11. Figura 12. Filtros para visualizar alarmes 9 Capítulo 1 Visualização de câmera Capítulo 1 Visualização de câmera Um painel Camera View pode ser encaixado dentro do painel Alarm Log ou arrastado para outro monitor de exibição. Procedimento Para exibir uma visualização de câmera: • Clique no botão Camera View da barra de ferramentas. Figura 13. Visualização de câmera exibida 10 Capítulo 1 Detalhes do alarme Capítulo 1 Detalhes do alarme O painel Alarm Details pode ser encaixado dentro do Alarm Log ou arrastado para outro monitor de exibição. Procedimento Para exibir detalhes do alarme: 1. Clique no botão Alarm Details da barra de ferramentas. 2. (Opcional) Insira os detalhes relevantes na área Alarm Comments e clique em Save. Figura 14. Caixa de diálogo Alarm Details 11 Capítulo 1 Data Capítulo 1 Data O calendário permite carregar alarmes de todos os servidores conectados para uma data específica. Os dias exibidos com a fonte em negrito contêm dados de vídeo. Procedimento Para exibir o calendário: • Clique no botão de filtro Date da barra de ferramentas. Figura 15. Seleção do calendário para visualizar os alarmes arquivados 12 Capítulo 1 Log do aplicativo Capítulo 1 Log do aplicativo O painel Application Log fica na parte inferior do console principal. Ele lista os erros e as mensagens que ocorreram desde que o Symphony Client foi iniciado. Procedimento Para ativar o log do aplicativo: 1. No menu View, selecione Application Log. OU Clique no ícone Application Log na barra de ferramentas de menus. 2. Clique duas vezes em qualquer entrada no painel Application Log e a mensagem inteira será exibida. Figura 16. Log do aplicativo expandido para mostrar detalhes 13 Capítulo 1 Árvore de câmeras Capítulo 1 Árvore de câmeras Por padrão, o painel Camera Tree é mostrado na parte superior direita do console principal. A Camera Tree é o método padrão de navegar na interface do usuário do Symphony Client entre as câmeras. Assim como a organização de arquivos em árvore ou em pastas nos aplicativos comuns do Windows, todas as câmeras são listadas em uma ordem predefinida. No Symphony Client, as câmeras são listadas por ordem de ID da câmera. Cada uma delas possui uma ID exclusiva definida automaticamente pelo sistema à medida que as câmeras são adicionadas. Procedimento Para exibir a árvore de câmeras: • No menu View, selecione Camera Tree. A Camera Tree pode ser encaixada no console principal ou pode ser desencaixada e arrastada para qualquer monitor. Figura 17. Árvore de câmeras - Como as IDs das câmeras são organizadas Dispositivos de E/S com o status exibido Figura 18. Camera Views salva na caixa de diálogo Camera Tree 14 Capítulo 1 Personalizando a árvore de câmeras Capítulo 1 O rótulo Override ao lado de uma câmera indica que a gravação na câmera foi interrompida. Especificamente, a configuração Record Video na configuração da câmera foi alterada por um usuário com um clique no botão direito do mouse em Camera Tree e a seleção de Stop Recording. O rótulo Override lembra o usuário de clicar com o botão direito do mouse e selecionar o modo Resume Record quando necessário. Figura 19. Rótulo Override ao lado da câmera Personalizando a árvore de câmeras Procedimento Para personalizar a árvore de câmeras: 1. Acesse o painel Camera Tree de uma das seguintes maneiras: • No menu Server, selecione Device Tree Configuration. A caixa de diálogo Device Tree Configuration é exibida. OU • No menu View, selecione Camera Tree. Clique no botão Design no canto direito da caixa de diálogo Camera Tree. A caixa de diálogo Device Tree Configuration é exibida. 2. Para adicionar uma pasta à árvore de câmeras, clique em Add. 3. Para excluir o objeto selecionado, seja uma câmera ou uma pasta, clique em Delete. 4. Clique em Options no canto superior direito da caixa de diálogo. Você pode marcar ou desmarcar as caixas de seleção Show Device Icons, Show Device Numbers e Show Digital I/O para modificar a exibição desses itens. 5. Para adicionar uma câmera à árvore, selecione uma câmera no painel direito. Usando o mouse, arraste-a e solte-a no painel esquerdo. Observação: a árvore de dispositivos pode ser gerada e mantida automaticamente a partir de uma fonte externa. Nesse cenário, o Symphony precisa consultar a fonte sobre as alterações na estrutura da árvore de câmeras. Defina o intervalo para a consulta da fonte em Device Tree Synchronization, em “Managing General Settings” no Administration and Analytics Guide. 15 Capítulo 1 Restringir vídeo de câmeras e grupos de câmeras Capítulo 1 Figura 20. Opções de configuração da árvore de dispositivos Restringir vídeo de câmeras e grupos de câmeras Na Camera Tree, o item do menu de contexto (clique com o botão direito do mouse) Ban Video permite restringir o vídeo de câmeras e grupos de câmeras. Apenas os usuários e grupos com permissões especificadas podem usar esse recurso. • • Quando a opção Ban Video estiver selecionada para câmera(s) e/ou grupo(s), as permissões de acesso View Live Video e View Historical Video serão alteradas para Deny. Quando a opção Unban Video estiver selecionada para câmera(s) e/ou grupo(s), as permissões de acesso View Live Video e View Historical Video serão alteradas para Unspecified. Para obter detalhes sobre grupos de usuários e permissões, consulte o Guia de Administração do Aimetis Symphony. 16 Capítulo 1 Usando mapas Capítulo 1 Usando mapas O Symphony permite carregar uma imagem (arquivo jpg, gif ou bmp) a ser usada como um mapa (representação visual) da configuração da câmera. Você coloca câmeras, visualizações de câmera e/ou dispositivos de entrada e saída digitais nos mapas. Esses dispositivos/visualizações são representados por ícones. É possível clicar em um ícone de câmera ou clicar e arrastar um ícone de câmera dos mapas para os painéis no console principal ou video wall para alterar imediatamente a imagem exibida em um painel. • • • • • • • • • • “Visualizando um mapa" “Adicionando um mapa” na página 18 “Colocando câmeras em mapas” na página 19 “Colocando visualizações de câmeras em mapas” na página 20 “(Opcional) Criando links ativos no mapa” na página 21 “Excluindo um mapa, removendo um ícone de câmera ou um link ativo” na página 24 “Ícones no mapa” na página 25 “Confirmando regras em mapas” na página 27 “Adicionando entrada e saída digitais aos mapas” na página 27 “Ativando um dispositivo de saída com o uso do menu de contexto do mapa” na página 30 Visualizando um mapa Procedimento Para exibir o mapa: • • No menu View, selecione Map Navigation. Os mapas que já estiverem no sistema serão exibidos. Use as setas para a esquerda e para a direita para rolar por todos os mapas. Ao procurar um mapa, as correspondências parciais são listadas com base no texto digitado no campo de busca. Figura 21. Navegação no mapa 17 Capítulo 1 Adicionando um mapa Capítulo 1 Adicionando um mapa Procedimento Para adicionar um mapa: 1. No menu View, selecione Map Navigation. 2. No canto superior direito da caixa de diálogo Map, clique em Edit Maps. A caixa de diálogo Edit Maps é exibida. Os mapas são classificados em ordem alfabética. 3. Clique em New Map, procure o arquivo de imagem que você deseja usar para o novo mapa (jpg, gif ou bmp) e clique em Open. O mapa é exibido. 4. O novo mapa é listado com seu nome de arquivo. A caixa de diálogo Edit Maps focaliza o novo mapa na lista. 5. Clique em OK. Figura 22. Caixa de diálogo Edit Maps 18 Capítulo 1 Colocando câmeras em mapas Capítulo 1 Colocando câmeras em mapas Procedimento Para colocar câmeras no mapa: 1. 2. No menu View, selecione Map Navigation. No canto superior direito da caixa de diálogo Map, clique em Edit Maps. A caixa de diálogo Edit Maps é exibida. 3. No painel direito que lista as câmeras, na guia Devices, arraste e solte as câmeras no mapa usando o mouse. (As câmeras não são adicionadas ao mapa por padrão.) 4. (Opcional) Gire o ícone para que a seta represente o ângulo da lente da câmera: a. Clique com o botão direito do mouse no ícone de uma câmera no mapa e selecione Rotate. b. Mova o mouse e a seta irá girar. c. Clique com o botão esquerdo do mouse para aceitar a posição. 5. (Opcional) Para remover um ícone de câmera do mapa, clique com o botão direito do mouse no ícone e selecione Remove from Map. 6. Clique em OK para salvar as configurações. Figura 23. Arraste as câmeras para o mapa 19 Capítulo 1 Colocando visualizações de câmeras em mapas Capítulo 1 Colocando visualizações de câmeras em mapas Procedimento Para colocar uma visualização de câmera em um mapa: 1. 2. No menu View, selecione Map Navigation. No canto superior direito da caixa de diálogo Map, clique em Edit Maps. A caixa de diálogo Edit Maps é exibida. 3. No painel direito que lista as câmeras e as visualizações de câmeras, na guia Devices, arraste e solte uma câmera no mapa usando o mouse. 4. (Opcional) Para remover um ícone de câmera do mapa, clique com o botão direito do mouse no ícone da visualização de câmera e selecione Remove from Map. 5. Clique em OK para salvar as configurações. Figura 24. Ícone de visualização de câmera no mapa 20 Capítulo 1 (Opcional) Criando links ativos no mapa Capítulo 1 (Opcional) Criando links ativos no mapa Em locais maiores, onde você quiser ter mais de um mapa do local, é possível ter mapas em camadas criando links ativos. Por exemplo, um mapa principal pode conter links ativos que abrem mapas detalhados de uma determinada área. Procedimento Para criar um link ativo de mapa: 1. No menu View, selecione Map Navigation. 2. Role pelos mapas para selecionar aquele que terá links ativos. Figura 25. Role pelos mapas 3. No canto superior direito da caixa de diálogo Map, clique em Edit Maps. A caixa de diálogo Edit Maps é exibida. 4. Certifique-se de que existam pelo menos dois mapas para vincular. Se não houver, siga as instruções do item “Para adicionar um mapa:” na página 18. 5. Selecione um mapa principal ao qual você deseja adicionar um link ativo. 6. Clique na guia Map Links. Uma lista de mapas é exibida. Selecione um mapa que será exibido quando o usuário clicar em um link ativo no mapa principal: • Selecione o nome do mapa e arraste-o para o mapa. O link aparece como uma caixa no mapa (Figura 26 na página 22). 21 Capítulo 1 (Opcional) Criando links ativos no mapa Capítulo 1 Figura 26. Arraste o link do mapa para o mapa principal 7. Clique com o botão direito do mouse na caixa do link ativo para exibir o menu de contexto. a. Para redimensionar a caixa e abranger uma área maior, selecione Resize e mova o mouse. • O tamanho da caixa diminui à medida que você move o ponteiro do mouse em direção à caixa. • O tamanho da caixa aumenta à medida que você move o mouse para longe da caixa. • Clique com o botão esquerdo do mouse para aceitar o tamanho. b. Para alterar a cor da caixa do link ativo, selecione Change Color. A caixa de diálogo 22 Capítulo 1 (Opcional) Criando links ativos no mapa Capítulo 1 Color é exibida, mostrando uma faixa de cores. Figura 27. Caixa de diálogo Color c. Para alterar a opacidade da caixa, selecione Change Opacity e use a escala deslizante para tornar a caixa mais transparente ou mais opaca (Figura 28 na página 23). Figura 28. Opção Change Opacity no link ativo 8. Quando a caixa estiver com o tamanho, a cor e a opacidade corretos, clique em OK. 9. Teste o link. Clique na caixa do link ativo no mapa principal. O mapa associado deverá ser exibido. 23 Capítulo 1 Excluindo um mapa, removendo um ícone de câmera ou um link ativo Capítulo 1 Figura 29. Área da caixa do link ativo no mapa Excluindo um mapa, removendo um ícone de câmera ou um link ativo Procedimento Para excluir um mapa: 1. 2. No menu View, selecione Map Navigation. No canto superior direito da caixa de diálogo Map, clique em Edit Maps. A caixa de diálogo Edit Maps é exibida. 3. Sob o título de coluna Map, selecione o mapa que você deseja excluir. 4. Clique no botão Delete Map. 5. Clique em OK. Procedimento Para remover um ícone de câmera de um mapa: 1. 2. No menu View, selecione Map Navigation. No canto superior direito da caixa de diálogo Map, clique em Edit Maps. A caixa de diálogo Edit Maps é exibida. 3. Sob o título de coluna Map, selecione o mapa que contém o ícone de câmera que você deseja remover. 4. Clique com o botão direito do mouse no ícone de câmera. Selecione Remove from Map. 5. Clique em OK. 24 Capítulo 1 Ícones no mapa Capítulo 1 Procedimento Para remover um link ativo de um mapa: 1. 2. No menu View, selecione Map Navigation. No canto superior direito da caixa de diálogo Map, clique em Edit Maps. A caixa de diálogo Edit Maps é exibida. 3. Sob o título de coluna Map, selecione o mapa que contém o link ativo que você deseja remover. 4. Clique com o botão direito do mouse no link ativo. Selecione Remove from Map. 5. Clique em OK. Ícones no mapa Use a legenda a seguir para entender os ícones colocados nos mapas. Tabela 1. Legenda de ícones do mapa Ícone Descrição do ícone Representa As cores indicam Círculo preenchido Regra em uma câmera Você pode definir cores para indicar vários estados, conforme necessário Triângulo apontando para cima dentro do círculo Entrada digital (por exemplo, a pessoa pressiona um Seta verde, plano de fundo branco - não botão, o que ativada provoca uma ação Seta verde, plano de fundo amarelo - ativada adequada no sistema) Saída digital (por exemplo, o Triângulo apontando para baixo sensor de movimento detecta dentro do círculo o movimento e fecha um portão) Círculo contendo uma seta Câmera Seta verde, plano de fundo branco - não ativada Seta verde, plano de fundo amarelo - ativada Seta verde - gravando Seta laranja - atividade Seta vermelha - alarme Círculo laranja - câmera selecionada no momento 25 Capítulo 1 Ícones no mapa Capítulo 1 Tabela 1. Legenda de ícones do mapa Ícone Descrição do ícone Representa Caixa ao redor de um círculo que Câmera PTZ contém uma seta As cores indicam Seta verde - gravando Seta laranja - atividade Seta vermelha - alarme Círculo laranja - câmera selecionada no momento Porta Dispositivo de controle de acesso Verde - acesso concedido (por exemplo, cartão Vermelho - acesso negado de acesso ou chaveiro) Figura 30. Exemplo de um mapa típico com ícones de câmera, câmera PTZ, E/S digital, dispositivo de controle de acesso e regras 26 Capítulo 1 Colocando regras em mapas Capítulo 1 Colocando regras em mapas Procedimento Para colocar regras em um mapa: 1. No menu View, selecione Map Navigation. 2. Role pelos mapas para selecionar aquele que terá regras. 3. No canto superior direito da caixa de diálogo Map, clique em Edit Maps. A caixa de diálogo Edit Maps é exibida. 4. Clique na guia Rules. No painel direito que lista as regras, arraste e solte as regras no mapa usando o mouse. 5. Clique em OK para salvar as configurações. Confirmando regras em mapas Procedimento Para confirmar um alarme (regra no mapa): 1. No menu View, selecione Alarm Log OU clique no ícone Alarm Log na barra de ferramentas de menus. 2. Clique com o botão direito do mouse no alarme que você deseja confirmar. 3. Selecione uma ação a ser executada: • • • Mark As Alarm - Para marcar como um alarme real. Mark as False Alarm - Para marcar como um alarme falso. Mark as Real Actionable - Para marcar como um alarme real que requer ação, por exemplo, a equipe de segurança deve investigar o alarme. Adicionando entrada e saída digitais aos mapas Não em todos os dispositivos. Consulte a lista no artigo da Base de Dados:http://www.aimetis.com/Support/kbarticle.aspx?ID=10141 A caixa de diálogo Map Configuration contém uma guia Devices que lista todas as câmeras e os dispositivos de entrada e saída digitais. É possível personalizar os nomes de entrada e saída digitais para ajudar a identificá-los. Para obter instruções, consulte o Administration and Analytics Guide. 27 Capítulo 1 Adicionando entrada e saída digitais aos mapas Ícone Capítulo 1 Descrição do ícone Representa As cores indicam Triângulo apontando para cima dentro do círculo Entrada digital (por exemplo, a pessoa Seta para cima verde, plano de fundo pressiona um botão, o branco = não ativada que provoca uma ação adequada no sistema) Seta para cima verde, plano de fundo amarelo = ativada Triângulo apontando para baixo dentro do círculo Saída digital (por exemplo, o sensor Seta para baixo verde, plano de de movimento detecta fundo branco = não ativada o movimento e fecha um portão) Seta para baixo verde, plano de fundo amarelo = ativada Importante: a opção Show Digital I/O deve estar ativada na caixa de diálogo Device Tree Configuration para que a E/S digital seja exibida, independentemente das entradas/saídas específicas que forem selecionadas. Consulte “Personalizando a árvore de câmeras” na página 15. 28 Capítulo 1 Adicionando entrada e saída digitais aos mapas Capítulo 1 Procedimento Para colocar entradas/saídas digitais no mapa: 1. No menu View, selecione Map Navigation. 2. Role pelos mapas para selecionar aquele que terá regras. 3. No canto superior direito da caixa de diálogo Map, clique em Edit Maps. A caixa de diálogo Edit Maps é exibida. 4. Clique na guia Devices. No painel direito que lista os dispositivos, arraste e solte os dispositivos digitais no mapa usando o mouse. 5. Clique em OK para salvar as configurações. Figura 31. E/S digital no mapa exibida com ícones de seta 29 Capítulo 1 Ativando um dispositivo de saída com o uso do menu de contexto do mapa Capítulo 1 Ativando um dispositivo de saída com o uso do menu de contexto do mapa Procedimento Para ativar o dispositivo de saída com o uso do menu de contexto: 1. Clique com o botão direito do mouse no dispositivo. O menu de contexto é exibido. 2. Clique em Activate. O ícone fica amarelo. Figura 32. Ativando um dispositivo de saída em um mapa Apenas o dispositivo de saída possui menu de contexto para Activate 30 Capítulo 1 Painéis de vídeo Capítulo 1 Painéis de vídeo Os painéis de vídeo mostram vídeo ao vivo, vídeo gravado e permitem analisar quadros congelados. Todos os painéis de vídeo, inclusive o painel de vídeo principal, podem, opcionalmente, incluir uma Timeline e uma barra de navegação. Essas e outras opções estão disponíveis com um clique com o botão direito do mouse no painel de vídeo para exibir o menu de contexto. Modo de visualização ao vivo Por padrão, as câmeras mostram imagens ao vivo no console principal. Figura 33. Modo ao vivo Procedimento Para navegar para diferentes câmeras: • Clique em uma câmera no painel Camera Tree ou em Map para alternar as câmeras. Para sair do modo ao vivo: • Clique em Timeline e você entrará automaticamente no modo de reprodução. 31 Capítulo 1 Modo de reprodução de vídeo Capítulo 1 Modo de reprodução de vídeo Se a opção Timeline ou a opção Alarm Log for clicada, será iniciado o modo de reprodução de vídeo. Figura 34. Modo de reprodução mostrando as opções do menu de contexto Procedimento Para selecionar opções do modo de reprodução: Clique com o botão direito do mouse no painel de vídeo no modo de reprodução para visualizar outras opções do menu de contexto: • • • • • • • Full Screen - Abre o console principal no modo de tela inteira. Clique com o botão direito do mouse para sair da tela inteira. Play at RealTime Speed- Define o controle deslizante de velocidade para velocidade em tempo real. Unlock PTZ (Return Home)- Força a PTZ a voltar à posição inicial. PTZ Lock Properties - A caixa de diálogo PTZ Lock é exibida. Ela indica quem bloqueou a PTZ e quando esse bloqueio irá expirar. Opções para Unlock, Lock Indefinitely, Lock 5 minutes, Lock para minutos definidos pelo usuário. Send Picture To - Você pode enviar a imagem automaticamente para a impressora, um destinatário de e-mail como um link, um arquivo, a área de transferência ou para a área de transferência como um link. Camera Tour - Permite editar (ou criar) uma ronda da câmera e ativar ou desativar uma ronda. Se a opção Enable ou Disable for selecionada durante a execução do vídeo histórico, o painel de vídeo mudará para o modo ao vivo. Show Tool Strip, Show Timeline, Show Navigation Bar - Uma marca de seleção ao lado de cada recurso indica que ele é exibido com o painel de vídeo. 32 Capítulo 1 Modo de reprodução de vídeo • Capítulo 1 Settings - Inicia a caixa de diálogo Camera View Settings com várias configurações de aparência, o que fazer quando ocorrer atividade, rastreamento digital e outras opções diversas. Consulte “Personalizando propriedades do painel de vídeo” na página 39. Você também pode indicar os horários de exportação de vídeo usando a Timeline - Clique com o botão direito do mouse na Timeline de um painel específico e selecione Mark Export Start e Mark Export End para um vídeo que você deseja exportar. Os indicadores são as setas direita e esquerda. Figura 35. Setas brancas na linha do tempo indicam as horas de início e término da exportação do vídeo 33 Capítulo 1 Uso do menu de navegação (no modo de reprodução de vídeo) Capítulo 1 Uso do menu de navegação (no modo de reprodução de vídeo) Figura 36. Botões de navegação • • • Navega para frente e para trás por alarme, atividade (movimento), 10 segundos, 1 segundo, 1 quadro. Controla a velocidade de reprodução de vídeo, bem como a velocidade de reprodução reversa. Volta do modo de reprodução para o modo ao vivo. Figura 37. Avanço da navegação Áudio Dependendo da marca da câmera e das Symphony Client Settings (guia Sound), os ícones de áudio também fazem parte da barra de navegação. Ícone Descrição Para falar na câmera selecionada, mantenha o clique no ícone microfone. O ícone ficará vermelho e o som estará sendo gravado. Clique no botão mudo para controlar o som (ligado/desligado) da câmera selecionada. 34 Capítulo 1 Layout Camera View Capítulo 1 Layout Camera View O layout Camera View permite ver várias visualizações de câmeras ao mesmo tempo. É possível configurar o Symphony para exibir de 1 a 25 câmeras de uma vez. Pode haver mais de uma caixa de diálogo de múltiplas visualizações aberta. Como o layout Camera View é composto de painéis de vídeo individuais, é possível configurá-los individualmente quanto à aparência, as atividades a serem executadas em eventos de alarme, se deve haver linhas do tempo, barras de navegação, etc. O comportamento de cada painel de vídeo pode ser personalizado (“Personalizando propriedades do painel de vídeo” na página 39). No Symphony versão 6.9 e anterior, o layout Camera View é chamado de Multi View. Figura 38. Camera View – exemplo de quatro painéis Dependendo da configuração padrão em Client Settings, uma visualização de câmera pode ser aberta como uma visualização flutuante ou uma visualização encaixada. Para configurações padrão, consulte “Configurações do Symphony Client", especificamente a guia com “Camera View” na página 57. 35 Capítulo 1 Layout Camera View Capítulo 1 Procedimento Para carregar uma exibição de visualização de câmera: 1. 2. Na barra de ferramentas de menus, clique em um dos ícones de visualização de câmera (1, 4, 6, 9, 16, 25). Dependendo da configuração padrão em Client Settings, uma visualização de câmera pode ser aberta como uma visualização flutuante ou uma visualização encaixada. (Opcional) Para alternar entre uma visualização padrão (encaixada ou flutuante), pressione o botão Ctrl no teclado e, com o mouse, clique no ícone de exibição de câmera desejado (1, 4, 6, 9, 16, 25). 3. Arraste as câmeras do painel Map ou do painel Camera Tree para os painéis na visualização de câmera. Figura 39. Ícones de visualização de câmera Procedimento Para salvar a visualização de câmera configurada para uso posterior: 1. Clique no ícone Save na barra de ferramentas. A caixa de diálogo Save As é exibida. Figura 40. Ícone de Save As para visualizações de câmeras 2. Selecione a opção New View e digite um nome para a visualização no campo adjacente. 3. Clique em OK para salvar a visualização de câmera. 36 Capítulo 1 Layout Camera View Capítulo 1 Figura 41. Visualização de câmera salva Para carregar uma visualização de câmera salva (múltiplas visualizações): • No menu View, selecione Load Camera View Layout e selecione uma visualização nomeada. • Clique em uma visualização de câmera nomeada na Camera Tree. ou Figura 42. Visualização de câmera listada em Camera Tree Visualização de câmera flutuante As janelas Floating Camera View geralmente são usadas quando o operador possui mais de um monitor. Uma visualização de câmera flutuante pode ser arrastada para o segundo monitor. • No menu View, selecione Floating Camera View. Visualização de câmera encaixada • No menu View, selecione Docked Camera View. 37 Capítulo 1 Exibir quatro fluxos de vídeo históricos simultaneamente no modo Fast Forward Capítulo 1 Exibir quatro fluxos de vídeo históricos simultaneamente no modo Fast Forward É possível reproduzir quatro fluxos de vídeo históricos sincronizados no modo Fast Forward ou no modo Reverse, a uma velocidade 16 vezes superior à real, simultaneamente, usando o recurso Lock times on navigation. Figura 43. Quatro painéis – Recurso Lock times on navigation ativado Se algumas câmeras não tiverem vídeo para a hora de início que o usuário especificou, um ou mais painéis poderão exibir vídeo por um segundo de uma hora no futuro enquanto os Figura 44. Todos os quatro vídeos no modo Fast Forward Mensagem “No footage found” exibida no painel da câmera sem vídeo gravado em uma determinada hora 38 Capítulo 1 Personalizando propriedades do painel de vídeo Capítulo 1 Personalizando propriedades do painel de vídeo Cada painel de vídeo pode ser configurado com opções avançadas. Um painel de vídeo pode estar em Camera View (consulte “Layout Camera View” na página 35) ou no console principal. Procedimento Para personalizar as configurações da visualização da câmera: 1. Clique com o botão direito do mouse na imagem no painel de vídeo e selecione Settings. 2. A caixa de diálogo Camera View Settings é exibida com várias configurações para: • • • • aparência (como sobreposição de título e informações de vídeo) visualizações que podem ser exibidas quando ocorre uma atividade rastreamento digital (ampliação de uma atividade) configurações globais (isto é, aplicação de alterações a todos os painéis de vídeo) Guia Appearance Figura 45. Caixa de diálogo Camera View Settings com a guia Appearance ativa • • • • Title - Exibe o número da câmera. Timeline - Ativa ou não o redimensionamento automático da altura da linha do tempo. Video Decorations Overlay - Ativa anotações de vídeo. Video Quality- Você pode definir um fluxo menor no cliente para reduzir a largura de banda. O streaming múltiplo no Symphony para análise e visualizações de câmera reduz o uso de CPU do cliente e do servidor, bem como a transcodificação de CPU. Se a câmera comportar vários fluxos de vídeo, permite selecionar a qualidade do vídeo para este painel (Default, Lowest resolution, 39 Capítulo 1 Guia Activity • Capítulo 1 Closest fit to panel size, Closest fit not smaller than panel size, Highest resolution). O Stream Selector na guia Appearance em Camera View Settings foi reestruturado e renomeado como Video Quality no Symphony 6.10.1. Display Mode - especifica como o Symphony Client exige vídeo para a câmera no painel (Default, Actual size, Maintain Aspect Ratio, Fit to Window). Se o vídeo não estiver sendo exibido adequadamente, tente alterar o Display Mode. Algumas placas de vídeo não suportam todos os modos de exibição de vídeo. Os modos de exibição RGB requerem mais potência da CPU do que o modo de exibição padrão. Guia Activity Figura 46. Caixa de diálogo Camera View Settings com a guia Activity ativa • • • • “Event” na página 41 “Display” na página 41 “Action” na página 41 “Exemplo 1 ” na página 43 40 Capítulo 1 Guia Activity Capítulo 1 Event É possível forçar um painel de vídeo a alternar automaticamente para uma visualização específica quando ocorrer um evento. • O evento de alternância pode ser um alarme (definido em Rules) ou um movimento (detectado por ferramentas analíticas de movimento, como VE150, VE160, VE250). Um alarme pode ser de um dispositivo de E/S associado a uma câmera. • Limit action to specific cameras - Se você estiver conectado a muitos conjuntos/servidores/câmeras, talvez queira que uma visualização alterne automaticamente apenas para um subconjunto de todas as câmeras. Você seleciona as câmeras que devem estar nesse conjunto. Esse procedimento será útil se houver quatro múltiplas visualizações abertas e você estiver monitorando 1.000 câmeras onde raramente há atividade. Os quatro painéis de vídeo de uma janela Multi View podem ser configurados para sempre mostrar vídeo das quatro últimas câmeras que tiveram atividade. Display Escolha se você deseja alternar automaticamente para o vídeo ao vivo ou para a imagem congelada. Action Uma ação pode ser executada após a visualização alternada: • Disable switching after switch occurs - Como um cenário de exemplo, imagine que um painel de vídeo se alterne e que o operador observe a câmera; em seguida, outro alarme ocorre em outra câmera, provocando uma segunda alternância para uma nova visualização. O operador pode se frustrar com a alteração automática da visualização. Nesse caso, a opção Disable switching after one switch occurs pode ser útil. No entanto, se o operador precisar ativar novamente a alternância, ele deverá clicar com o botão direito do mouse na visualização ao vivo e selecionar a opção de menu Enable Automatic Switching. • Hide switched view after seconds - Se a visualização deve ficar em branco a menos que tenha ocorrido um evento de interesse, selecione esta opção. Quando nenhum evento tiver ocorrido, o painel ficará preto com o texto “Waiting for event”. Quando ocorrer um evento, o vídeo será exibido e aparecerá um timer de contagem regressiva mostrando quantos segundos restam para o estado “Waiting for event”. O número de segundos de espera antes que a visualização ao vivo seja obscurecida pode ser especificado na caixa de texto. • Go back to previous state after seconds - Como um cenário de exemplo, você está observando vídeo ao vivo (ou histórico) da câmera 1. O painel alterna para mostrar um alarme gerado na câmera 2. Sessenta segundos mais tarde, a câmera 1 volta ao estado anterior, ou seja, continua executando o vídeo ao vivo (ou histórico) da câmera 1. 41 Capítulo 1 Guia Activity Capítulo 1 Observação: 1. O Symphony não alternará automaticamente um painel de vídeo para uma câmera que já esteja sendo exibida em outro painel de câmera nessa visualização de câmera. 2. Depois de alternar automaticamente, um painel de vídeo não alternará automaticamente para outra câmera durante oito segundos. 3. Se vários painéis de vídeo de uma visualização de câmera forem alternados com base na atividade, apenas um deles será alternado – aquele que foi alternado mais anteriormente. Cada visualização de câmera opera independentemente; portanto, se houver duas câmeras em diferentes visualizações de câmera definidas para alternar automaticamente com base na atividade, ambas poderão estar mostrando a mesma câmera. 4. para desativar a alternância, o usuário deve clicar na imagem do vídeo no painel. Importante: para ocultar a visualização até o próximo evento apenas uma vez, clique com o botão direito do mouse no painel de vídeo e selecione Hide View Until Next Event. 42 Capítulo 1 Guia Activity Exemplo 1 Capítulo 1 Alarme iniciando várias câmeras Um intruso força a porta e entra na sala. • A câmera 1 focalizava a porta. • As câmeras 2, 3 e 4 mostram o espaço interior relacionado à porta. • No Symphony Client, painéis de múltiplas visualizações 2 x 2 sem câmeras exibidas no momento Tarefa: • Configurar o Symphony para que a imagem da câmera 1 seja exibida imediatamente em um painel de múltiplas visualizações quando um alarme for gerado, e que as câmeras próximas à porta também sejam exibidas imediatamente quando um alarme for gerado na câmera 1. Configurar regra no Rule Wizard 1. No Rule Wizard, a câmera 1, que focaliza uma porta, está selecionada. O mecanismo de vídeo e a máscara apropriados estão configurados conforme necessário. Figura 47. Rule Wizard - Event 2. Clique em Next. 3. Na guia Alarm, você seleciona todas as câmeras cujas imagens você deseja ver, caso ocorra um alarme na câmera 1. Neste exemplo, você quer ver imagens das câmeras 2, 3 e 4, se for acionado um alarme na câmera 1. 43 Capítulo 1 Guia Activity Exemplo 1 Capítulo 1 Alarme iniciando várias câmeras (continuação) Figura 48. Rule Wizard – guia Alarm (View other cameras on alarm) 4. Clique em Next e configure o Schedule. 5. Clique em Save para salvar o Rule name deste cenário. 6. Clique em OK para fechar a caixa de diálogo Server Configuration. Configurar um painel de visualização de câmera: 1. Em um painel de visualização de câmera (por exemplo, 2x2), clique com o botão direito do mouse APENAS no primeiro painel (Panel 1). 2. No menu de contexto, selecione Settings. A caixa de diálogo Camera View Settings é exibida. 3. Clique na guia Activity. 4. Marque a caixa de seleção Switch view when alarm occurs. 5. Marque a caixa de seleção Show alarm cameras in other panels. (Esta opção força todos os outros painéis na múltipla visualização a exibir imagens das câmeras associadas à câmera 1. Lembre-se, no Rule Wizard, as câmeras 2, 3 e 4 foram selecionadas para serem visualizadas se um alarme fosse acionado na câmera1.) 44 Capítulo 1 Guia Activity Exemplo 1 Capítulo 1 Alarme iniciando várias câmeras (continuação) Figura 49. Caixa de diálogo Client View Settings - guia Activity Quando ocorrer um alarme na câmera 1, o painel 1 agora exibirá a imagem da câmera 1 E os outros painéis exibirão imagens das câmeras 2, 3 e 4. 45 Capítulo 1 Guia Child Capítulo 1 Guia Child Figura 50. Guia Child É possível forçar um painel de vídeo a mostrar sempre a imagem do alarme mais recente da câmera que está sendo exibida em outro painel de vídeo (principal). Quando você altera a câmera que está sendo mostrada no painel de vídeo principal (seja automática ou manualmente), o painel de vídeo secundário alterna para o alarme mais recente. No campo Panel Name, você pode alterar o nome longo do painel para uma palavra ou frase de fácil identificação. Procedimento Para exibir uma listagem das imagens de alarme/movimento mais recentes: • No menu View do console principal, selecione Recent Alarm/Motion JPEGs. A caixa de diálogo Recent Alarms/Motion JPEGs é exibida. 46 Capítulo 1 Guia Tracking Capítulo 1 Guia Tracking Figura 51. Guia Tracking A opção de zoom digital na guia Tracking permite ver uma imagem digitalmente aumentada de uma cena rastreada. Procedimento Para aplicar zoom digitalmente: 1. Marque a caixa de seleção Digitally zoom in on hot spots e clique em OK. 2. Selecione um ponto em que um objeto foi rastreado. Figura 52. Linha do tempo 3. Clique em Play. 47 Capítulo 1 Guia Tracking Capítulo 1 Figura 53. Clique em Play Observe como a imagem foi aumentada na área rastreada. Neste exemplo, a área da caixa verde e próxima dela. Figura 54. Imagem ampliada na área rastreada 48 Capítulo 1 Guia Other Capítulo 1 Guia Other Figura 55. Guia Other • Aplica as alterações selecionadas em outras guias a todos os painéis de vídeo. 49 Capítulo 1 Configurações do Symphony Client Capítulo 1 Configurações do Symphony Client É possível definir várias configurações de cliente para usuários individuais. Essas configurações não afetam diretamente o Symphony Server, apenas a maneira como as informações do Symphony Server são apresentadas. Você pode personalizar a exibição de informações e o comportamento do Symphony. Procedimento Para acessar a caixa de diálogo Symphony Client Settings: • No menu View, selecione Settings. A caixa de diálogo Symphony Client Settings é exibida com a guia Startup ativa. 50 Capítulo 1 Startup Capítulo 1 Startup O layout padrão na inicialização para o usuário atual pode ser definido. • Você pode exigir que um usuário insira as credenciais quando o Symphony Client for iniciado ativando a caixa de seleção Prompt user for credentials when Symphony Client starts. • O layout clássico exibe o console principal, o painel Map, o painel Camera Tree, o painel Alarm Log e o painel Application Log. Figura 56. Guia Startup para selecionar o layout 51 Capítulo 1 Display Capítulo 1 Display • • • A seção Symphony Client permite controlar se o tamanho de tela padrão do Symphony Client é restaurado quando ocorre um alarme. A seção Application Log permite configurar como as mensagens são exibidas no painel Application Log. Verbose indica que será exibida uma grande quantidade de informações. A seção Dialog Preferences permite redefinir o estado inicial de todas as caixas de diálogo, de forma que elas exibam as informações de ajuda com a opção Do not show this again. Procedimento Para acessar a caixa de diálogo Symphony Client Settings: 1. No menu View, selecione Settings. A caixa de diálogo Symphony Client Settings é exibida. 2. Clique na guia Display. Figura 57. Guia Display para configurar caixas de diálogo 52 Capítulo 1 Alarms Capítulo 1 Alarms Procedimento Para acessar a caixa de diálogo Symphony Client Settings: 1. No menu View, selecione Settings. A caixa de diálogo Symphony Client Settings é exibida. 2. Clique na guia Alarms. Figura 58. Guia Alarms • A seção Alarm Notification permite especificar se uma caixa de diálogo deve ser exibida após a ocorrência de um alarme (violação de regra) ou se um ícone de alarme deve ser adicionado à bandeja do sistema. 53 Capítulo 1 Alarms Capítulo 1 Figura 59. Notificação de alarme • A seção Alarm Box permite personalizar as cores do alarme exibidas na linha do tempo e os alarmes que devem ser mostrados no log de alarmes por Rule. Por padrão, todos os alarmes criarão um ponto vermelho na linha do tempo, e todas as regras que forem violadas serão exibidas no log de alarmes. Com a personalização da linha do tempo, é mais fácil localizar eventos específicos. Você pode configurar a cor que cada regra deve representar na linha do tempo. 54 Capítulo 1 Video Capítulo 1 Video Procedimento Para acessar a caixa de diálogo Symphony Client Settings: 1. No menu View, selecione Settings. A caixa de diálogo Symphony Client Settings é exibida. 2. Clique na guia Video. Figura 60. Guia Video • • A seção PTZ Movement permite definir o comportamento do movimento da PTZ na visualização ao vivo. A seção Default Video Decorations permite definir como as imagens são exibidas com anotações de vídeo como informações de tempo ou mensagens. Por padrão, o Symphony sobrepõe caixas e caminhos no vídeo ao vivo. É possível alternar se o Symphony deve decorar (exibir a anotação de vídeo) a imagem. Isso afeta apenas a maneira como o vídeo ao vivo é exibido e não a forma como o Symphony grava o vídeo. • As informações de decoração sempre são gravadas separadamente e não diretamente nas imagens de vídeo. • Essa é uma configuração do cliente que não afeta outros usuários. O mesmo vídeo pode ser visualizado por um usuário do Symphony Client com decorações ativadas, e por outro sem decorações ativadas. • Essa configuração também afeta as configurações de reprodução de vídeo. É possível optar por sobrepor decorações do vídeo gravado que você está reproduzindo. 55 Capítulo 1 Video Capítulo 1 • • • • Video Quality – Se uma câmera comportar vários fluxos de vídeo, permite selecionar a qualidade do vídeo de todo o Symphony Client (Lowest resolution, Closest fit to panel size, Closest fit not smaller than panel size, Highest resolution). Video Decoration Settings – Permite alterar o tamanho da fonte das decorações com base em porcentagem. Por padrão, ele é definido em 100% legível. Se você precisar de uma fonte maior, defina-a para 200%. Para ver a alteração no tamanho da fonte, é necessário alternar os painéis ou reiniciar o Symphony Client. Display Mode - Especifica como o Symphony Client exibe vídeo em um painel (Actual size, Maintain Aspect Ratio, Fit to Window) e como renderiza o vídeo. • Algumas placas de vídeo não suportam todos os modos de renderização de vídeo. • Os modos de renderização RGB requerem mais potência da CPU do que o modo de renderização padrão. • Nas versões do Symphony anteriores à 6.8, o padrão era Video Renderer Default. Caso o seu vídeo não seja executado com o Video Mixing Renderer 9, custom presenter, selecione Video Renderer Default na lista suspensa Renderer. Direct connect to camera - Dependendo da câmera, permite conexão direta com a câmera em vez do servidor, quando a caixa de diálogo Support Direct Connect estiver selecionada na configuração da câmera. Consulte o Guia de Administração do Aimetis Symphony. 56 Capítulo 1 Camera View Capítulo 1 Camera View Procedimento Para acessar a caixa de diálogo Symphony Client Settings: 1. No menu View, selecione Settings. A caixa de diálogo Symphony Client Settings é exibida. 2. Clique na guia Camera View. Figura 61. Guia Camera View • • • O Symphony permite abrir uma tela dividida ou uma janela de matriz de vídeo virtual capaz de mostrar de 1 a 25 câmeras simultaneamente. Isso requer muitos recursos de CPU no computador cliente. Seção Frame Rate - permite configurar se as janelas Camera View devem ser executadas a uma taxa de quadros reduzida para diminuir a carga da CPU no computador cliente. Seção Camera view tool button default behaviour - permite selecionar o layout padrão de visualização da câmera (flutuante ou encaixada) quando o Symphony Client é iniciado. No Symphony versão 6.9 e anterior, a guia Camera View é chamada de Multi View. Você deve executar uma visualização de câmera (múltiplas visualizações) a uma velocidade de quadros menor? Qual é o benefício? • Se ela for executada a 1 FPS em vez de 5, 15, 30, você se beneficiará com a menor carga de CPU e GPU cliente, cerca de 10% dos valores atuais (uma economia importante). Qual é a perda? • O vídeo não será regular. 57 Capítulo 1 Maps Capítulo 1 Quando você deve considerá-la? • • Use este recurso se houver um grande número de painéis na visualização de câmera (múltiplas visualizações), por exemplo, nove painéis ou mais. Caso a CPU e a GPU tenham potência suficiente, provavelmente você nunca precisará reduzir a velocidade de quadros. Maps Você configura a maneira como os alarmes são exibidos em Maps. Por exemplo, piscando durante um número de segundos especificado quando ocorrer um alarme, ou piscando continuamente até que os alarmes sejam confirmados. Procedimento Para acessar a caixa de diálogo Symphony Client Settings: 1. No menu View, selecione Settings. A caixa de diálogo Symphony Client Settings é exibida. 2. Clique na guia Maps. Figura 62. Guia Maps 58 Capítulo 1 Sound Capítulo 1 Sound Figura 63. Guia Sound Procedimento Para acessar a caixa de diálogo Symphony Client Settings: 1. No menu View, selecione Settings. A caixa de diálogo Symphony Client Settings é exibida. 2. Clique na guia Sound. É possível personalizar a configuração de som no Symphony Client. • Na seção Audio Settings, você pode especificar: • Default Sound Mode - Como o Symphony Client executa o áudio de vídeo ao vivo e gravado a partir de um painel específico, de todos os painéis ou sem som. (Antes do Symphony 6.11 chamado de streaming de áudio.) Audio Output - Execução de áudio em uma câmera remota • Input Device - Pode ser um microfone no qual o som será capturado e executado no alto-falante da câmera (remota). 59 Capítulo 1 Sound Capítulo 1 • Caixa de seleção Play audio file if you click Talk while holding Ctrl - Para permitir que os usuários executem um arquivo PCM pré-gravado no alto-falante da câmera remota para fins de teste ou anúncios, marque a caixa de seleção Play audio file if you click Talk while holding Ctrl. O usuário deve clicar no ícone Microfone(botão Talk) na barra de navegação enquanto pressiona a tecla Ctrl no teclado da estação cliente. • Ícone nota musical - Clique nesse ícone para abrir o local do arquivo de áudio que você • Sound meter - Responde à sua voz ou a um arquivo de áudio, assegurando que o deseja usar. Deve ser um arquivo PCM Wave. • computador cliente está registrando corretamente o som que será ouvido através dos alto-falantes da câmera remota. Na seção Event Sounds, você pode especificar um som padrão a ser tocado para os alarmes. • Continuous sound - Cada política (além do som existente) pode ter um som contínuo que é executado até que todos os alarmes com base na política específica tenham sido confirmados. A caixa de seleção Play sound when an alarm occurs deve estar selecionada para que qualquer som seja tocado. Quaisquer sons existentes que estiverem sendo tocados serão interrompidos quando a caixa de seleção Play sound when an alarm occurs for desmarcada. 60 Capítulo 1 Regional Capítulo 1 Regional • • É possível especificar o idioma do Symphony Client. Por padrão, o Symphony Client usará o idioma do sistema Windows. Se o Windows estiver usando um idioma não suportado pelo Symphony Client, ele selecionará automaticamente o inglês. Também é possível personalizar a exibição de data e hora no Symphony Client selecionando um formato na caixa suspensa Date Format e, se necessário, marcando a caixa de seleção de exibição Use 24 Hour Time. Procedimento Para acessar a caixa de diálogo Symphony Client Settings: 1. No menu View, selecione Settings. A caixa de diálogo Symphony Client Settings é exibida. 2. Clique na guia Regional. Figura 64. Guia Regional 61 Capítulo 1 User Settings Capítulo 1 User Settings Você pode editar diretamente o arquivo de inicialização (.ini) que armazena todas as configurações específicas ao usuário do Symphony Client. Não é recomendável alterar essas configurações avançadas. Procedimento Para acessar a caixa de diálogo Symphony Client Settings: 1. No menu View, selecione Settings. A caixa de diálogo Symphony Client Settings é exibida. 2. Clique na guia User Settings. Figura 65. User Settings 62 Capítulo 1 Global Capítulo 1 Global Paths define onde armazenar a configuração do cliente e o registro do conjunto. Procedimento Para acessar a caixa de diálogo Symphony Client Settings: 1. No menu View, selecione Settings. A caixa de diálogo Symphony Client Settings é exibida. 2. Clique na guia Global. Figura 66. Guia Global 63 Capítulo 1 Lock Capítulo 1 Lock Em alguns casos, talvez você queira bloquear a interface do usuário para evitar que os usuários alterem a configuração. • Panel resizing/moving - Impede o usuário de alterar o tamanho dos painéis e de mover e encaixar os painéis. • • • • Panel adding/closing- Impede o usuário de adicionar painéis à interface do usuário ou de fechá-los no layout atual. Camera selection - Impede o usuário de alterar a câmera na visualização através da árvore de câmeras ou do mapa. Exit Symphony - Impede o usuário de sair do Symphony. Botão Set Passphrase - Cria uma senha para bloquear/desbloquear a interface. O usuário deverá fornecer uma senha. Procedimento Para acessar a caixa de diálogo Symphony Client Settings: 1. No menu View, selecione Settings. A caixa de diálogo Symphony Client Settings é exibida. 2. Clique na guia Lock. Figura 67. Guia Lock 64 Capítulo 1 Lock Capítulo 1 Procedimento Para bloquear a interface do usuário: 1. Na guia Lock da caixa de diálogo Symphony Client Settings, selecione os recursos de interface que você deseja bloquear. 2. Clique no botão Set Passphrase. Digite uma palavra secreta que o usuário deverá digitar (se necessário) para desbloquear a interface posteriormente e clique em OK. 3. No menu View do console principal, selecione Lock. Para desbloquear o Symphony Client: 1. No menu View do console principal, selecione Unlock. A caixa de diálogo Unlock Symphony é exibida. 2. Digite a palavra secreta que foi definida ao bloquear a interface e clique em OK. A interface agora está desbloqueada. 65 Capítulo 1 Update Capítulo 1 Update As opções desta guia geralmente são selecionadas por um administrador. Você pode selecionar se o computador servidor ou cliente gerencia as atualizações do pacote de dispositivos. • Se você selecionar a opção Server para gerenciamento de atualizações do pacote de dispositivos, deverá indicar quando essas atualizações serão instaladas no computador cliente, usando para isso a caixa de diálogo Server Configuration Server Farm. Consulte o manual de administração para obter instruções: Procedimento Para acessar a caixa de diálogo Symphony Client Settings: 1. No menu View, selecione Settings. A caixa de diálogo Symphony Client Settings é exibida. 2. Clique na guia Update. Figura 68. Guia Update O usuário cliente receberá uma das seguintes mensagens durante uma instalação de pacote de dispositivos: Figura 69. Mensagem de atualização de instalação do pacote de dispositivos para o usuário cliente • • Se houver problemas durante o processo de instalação, consulte Device Pack Installation Errors. Para obter instruções do assistente para instalação do pacote de dispositivos, consulte How to install a Device Pack. 66 Capítulo 1 Advanced Capítulo 1 Advanced Na guia Advanced, você pode: • • • Configurar as condições de uso da memória em que o Symphony Client será reiniciado Definir o nível de informações (baixo, médio, alto) que o Symphony Client deve registrar em log para as funções do sistema. Se você selecionar Low, os logs do cliente conterão menos detalhes, porém o desempenho do sistema será melhor. O aumento do nível de registro em log fornecerá informações mais detalhadas se houver um problema, mas poderá afetar o desempenho do sistema. Se não tiver certeza, deixe a seleção padrão. Ativar/desativar mensagens para o usuário, em caso de falha do Symphony Client, marcando a caixa de seleção Silently handle crashes. Procedimento Para acessar a caixa de diálogo Symphony Client Settings: 1. No menu View, selecione Settings. A caixa de diálogo Symphony Client Settings é exibida. 2. Clique na guia Advanced. Figura 70. Guia Advanced 67 Capítulo 1 Server List Capítulo 1 Server List O painel Server List fica no lado direito do console principal. Ele lista os servidores e seus respectivos status de conexão. Procedimento Para exibir e personalizar o painel Server List: 1. No menu View, selecione Server List. O servidor selecionado é realçado, e todas as operações do servidor que forem executadas por meio do menu Server atuarão nesse servidor selecionado. 2. Clique com o botão direito do mouse na barra de título superior. O menu de contexto aparece, onde o Column Chooser permite que você personalize quais campos serão exibidos. Figura 71. Clique com o botão direito do mouse na barra de título do painel Server List 3. Clique com o botão direito do mouse em um servidor no painel Server List. Um menu de contexto é exibido, permitindo usar as opções Add, Edit, Delete, Enable, Disable e visualizar as Properties dos servidores selecionados. Figura 72. Clique com o botão direito do mouse em um servidor O painel Server List pode ser encaixado no console principal ou pode ser desencaixado e movido para outro monitor. 68 Capítulo 1 Registrar novo servidor Capítulo 1 Registrar novo servidor O registro do Symphony Server permite que o Symphony Client se conecte a um Symphony Server por meio de uma rede. É necessário pelo menos um servidor registrado, pois ele contém o banco de dados e todas as configurações. Procedimento Para registrar o Symphony Server: 1. No menu File, selecione New Symphony Server Registration. A caixa de diálogo Add Symphony Server Connection é exibida. Figura 73. Add Symphony Server Connection 2. Clique na seta da caixa suspensa no campo Address. Uma lista de possíveis servidores será exibida. Figura 74. 69 Capítulo 1 Registrar novo servidor 3. Capítulo 1 Selecione um dos servidores. • • • • Se o Symphony Server estiver sendo executando em uma porta TCP não padrão, você poderá inserir um endereço com dois-pontos como sufixo, seguido do número da porta TCP. Se não for usado o sufixo com uma porta, ele tentará a porta padrão, 50.000. Digite um Name descritivo que será exibido no Symphony Client para esse endereço. Essa informação não é usada para conexão. No campo User, digite um nome para um usuário que terá acesso ao servidor. Digite a senha configurada para o usuário. Procedimento Para editar as informações de conexão do Symphony Server: 1. Na caixa de diálogo Server List, clique com o botão direito do mouse no nome do servidor que você deseja editar e selecione Edit. Figura 75. Clique com o botão direito do mouse no nome do servidor em Server List 2. A caixa de diálogo Edit Symphony Server Connection é exibida. Você pode editar o Name de descrição do servidor, o nome do User e a Password. Figura 76. Editar conexão do Symphony Server 70 Capítulo 1 Fazendo login, alternando usuários e logon do supervisor Capítulo 1 Fazendo login, alternando usuários e logon do supervisor É possível fazer login, logoff, alternar usuários ou mesmo fazer login de dois usuários ao mesmo tempo no mesmo computador, concedendo a eles mais privilégios de usuário do que eles normalmente possuem individualmente. Procedimento Para fazer logoff/login no Symphony Client: 1. No Symphony Client, no menu File, selecione Log Off All Servers. 2. A caixa de diálogo de confirmação Log Off All Servers é exibida. Clique em OK. Figura 77. 3. O Symphony Client exibe a mensagem Access Denied. Figura 78. Tela de logon após o usuário ter feito logoff no Symphony Client 4. Para fazer login novamente no Symphony, selecione o servidor no qual fazer logon. (Você pode fazer logon em todos os servidores com as mesmas credenciais.) 5. Digite o User e a Password e clique em OK. O nome do usuário será exibido na barra de título do Symphony Client. 71 Capítulo 1 Fazendo login, alternando usuários e logon do supervisor Capítulo 1 Procedimento Para alternar usuários conectados ao Symphony Client: 1. No Symphony Client, no menu File, selecione Log On/Switch User. A caixa de diálogo Logon é exibida. 2. Selecione o Server no qual fazer logon. Figura 79. Logon 3. Digite o User e a Password do novo usuário e clique em OK. O nome do usuário será exibido na barra de título do Symphony Client. 72 Capítulo 1 Fazendo logon com privilégios de supervisor Capítulo 1 Fazendo logon com privilégios de supervisor Procedimento Para fazer logon com privilégios de supervisor: 1. No Symphony Client, no menu File, selecione Log On/Switch User. A caixa de diálogo Logon é exibida. 2. Selecione o Server no qual fazer logon com privilégios de supervisor. A caixa de seleção Supervisor Logon é ativada. Figura 80. Logon 3. Digite o User e a Password de um dos dois usuários. 4. Marque a caixa de seleção Supervisor Logon. Mais campos são exibidos. 5. Digite o User e a Password do segundo usuário que deseja fazer logon ao mesmo tempo. 6. Digite o nome do Supervisor User. É o mesmo nome do usuário virtual que você criou na caixa de diálogo User Configuration. Figura 81. Campo Supervisor Logon exibido 7. No campo Reason, digite as informações que descrevem o motivo de você estar fazendo login com privilégios de supervisor. 8. Clique em OK. Agora você pode usar o sistema. 73 Capítulo 1 Modificando informações do usuário Capítulo 1 Modificando informações do usuário Todos os usuários podem visualizar e modificar suas informações. O registro do conjunto será atualizado automaticamente se as credenciais forem alteradas por meio da caixa de diálogo User Configuration no computador local. Procedimento Para modificar informações do usuário: 1. No menu Server, selecione User Configuration. A caixa de diálogo User Configuration é exibida. 2. No painel esquerdo, clique no seu nome de usuário. A caixa de diálogo User Information é exibida. 3. Modifique as informações necessárias, como User Name, Password, Name, Email, Phone, Description. 4. Clique em Apply. Observação: se o modo Active Directory foi definido durante a configuração, nenhuma senha será armazenada no Symphony, pois a senha de domínio do Windows será utilizada. Consulte o administrador. Figura 82. Configuração do usuário 74 Capítulo 1 Buscando no vídeo com a ferramenta de busca Capítulo 2 Capítulo 2 Buscando no vídeo com a ferramenta de busca O Symphony fornece dois métodos de busca no vídeo: usar a Timeline ou a ferramenta Search. • • A Timeline é integrada à interface principal do Symphony e resume a atividade de um dia inteiro. Ela será útil se você quiser obter uma visão geral do dia inteiro na câmera atual. Consulte “Linha do tempo” na página 2. A ferramenta Search permite consultar eventos específicos em partes específicas do vídeo. Ferramenta de busca A ferramenta de busca permite pesquisar no vídeo gravado movimentos ou alarmes em áreas de interesse especificadas. O Symphony buscará com base nos seus critérios e criará um minifilme e miniaturas que mostram os resultados. Por exemplo, você pode procurar toda a atividade ao redor de um carro nas últimas 24 horas. O Symphony criará um vídeo que contém apenas a atividade que ocorreu em uma área de uma imagem designada por você. O resultado poderá ser um filme de cinco minutos, dependendo da quantidade de atividades encontrada. 75 Capítulo 2 Ferramenta de busca Capítulo 2 Figura 1. Caixa de diálogo Search Procedimento Para fazer uma busca: 1. Na barra de ferramentas, clique no botão Search (Figura 2). A caixa de diálogo Search é exibida (Figura 1 na página 76 ). Figura 2. Botão Search 76 Capítulo 2 Ferramenta de busca 2. Capítulo 2 Na lista Analytics Engines, selecione o mecanismo. Dependendo do mecanismo analítico escolhido, você pode marcar a área de interesse para busca ou selecionar uma classe de objetos para procurar pessoas ou veículos. Cada mecanismo dispõe de opções de busca diferentes que podem ser usadas. Figura 3. Lista de seleção Analytics Engines Algumas opções podem ser: • Usando a imagem exibida do vídeo, você define a área em azul (uma máscara) em que os objetos em movimento devem ser detectados. Figura 4 na página 78 • Selecione a opção Erase para apagar a máscara azul. • Selecione a opção Draw para desenhar a máscara azul. • O controle deslizante Size ajusta a espessura da caneta. • Como alternativa, as cercas digitais podem ser usadas como o critério de busca. Selecione Any fence para desenhar cercas digitais. A seleção de All fences indica que o objeto deve passar por todas as linhas da cerca para resultar em um vídeo de busca. Figura 5 na página 78 • Selecione a Class do objeto que você deseja procurar, como People, Vehicles ou objetos Unknown (aqueles que foram rastreados, mas não foram classificados como pessoas ou veículos). Figura 5 na página 78 • Selecione o Behavior para filtrar por itens como atitude suspeita. Figura 5 na página 78 77 Capítulo 2 Ferramenta de busca Capítulo 2 Figura 4. Caixa de diálogo Search Figura 5. Opções de busca 78 Capítulo 2 Ferramenta de busca 3. Capítulo 2 Especifique as datas From e To da sua busca. Para configurações mais avançadas, clique no botão Advanced (Figura 6). Figura 6. Configurações básicas a avançadas na caixa de diálogo Search • One Time Search - A busca será feita apenas uma vez usando o intervalo de datas • Specified Interval Search - Você pode especificar a busca entre um intervalo de datas e selecionado. • • • • • • horas. Por exemplo, entre 26 e 30 de julho, mas somente entre 18h:38m e 19h:38m. Recurring Search - Permite especificar uma busca que o Symphony executará continuamente, até que ela seja encerrada. Por exemplo, entre 18h e 8h todos os dias. Esta opção poderá ser útil se você quiser que as buscas automatizadas sejam feitas em horários específicos para inspeção. Title - Pode ser especificado um título definido pelo usuário para a busca. Email - Para notificar um usuário de que a busca foi concluída. Seconds before clip e Seconds after clip - Pode ser modificado com a inserção de um valor numérico que represente os segundos antes ou depois do evento, quando o Symphony deve começar a executar o vídeo resultante. Everything - Não filtrará nenhum vídeo. O filme resultante incluirá todos os quadros entre as horas From e To da busca. Any Movement - O Symphony irá procurar toda a atividade entre uma data e hora específicas. 79 Capítulo 2 Ferramenta de busca Capítulo 2 • • Alarms Only - Permite selecionar os eventos específicos a serem procurados, conforme definido pelas regras. Events (área do grupo) - Permite combinar diferentes eventos de busca para filtragem adicional dos resultados. Por exemplo, você pode procurar pessoas em atitude suspeita E carros estacionados em 60 segundos, e somente esses eventos combinados seriam exibidos nos resultados da busca. 4. Se a busca for conduzida em uma câmera PTZ, selecione a Home Position para buscar. As Home Positions são configuradas no Camera Tour. Consulte “Usando câmeras PTZ” na página 99. 5. Clique em Search para iniciar a busca. A caixa de diálogo View Search Results é exibida. Consulte “Exibir os resultados da busca” na página 81. 80 Capítulo 2 Exibir os resultados da busca Capítulo 2 Exibir os resultados da busca Depois que você usar a opção Search, a caixa de diálogo View Search Results será exibida automaticamente. Figura 7. Caixa de diálogo View Search Results Procedimento Para abrir manualmente a caixa de diálogo View Search Results: 1. No menu Search, selecione View Search Results ou, se a caixa de diálogo Search estiver aberta, clique no botão Search. A caixa de diálogo View Search Results exibe todas as suas buscas anteriores. 2. Existem várias opções quando um resultado de busca é selecionado na lista: • • • O painel direito da caixa de diálogo View Search Results exibe instantâneos de cada evento da busca selecionada. • Para uma melhor visualização da imagem, clique no instantâneo no painel direito e a imagem será exibida no painel de vídeo principal. (Observe que o instantâneo selecionado deve ser uma imagem arquivada existente no sistema para ser exibida.) Para executar uma busca - Clique no botão Play na barra de ferramentas. O Symphony Player será exibido automaticamente e executará o vídeo do resultado selecionado. Para refinar uma busca - Clique no botão Refine Search na barra de ferramentas. A caixa de diálogo Search é exibida. Consulte “Ferramenta de busca” na página 75. 81 Capítulo 2 Exibir os resultados da busca • Para excluir uma busca - Clique no botão Delete (X) na barra de ferramentas. Os • Para salvar uma busca no seu computador - Clique no botão Export e selecione Download AIRA. O vídeo será salvo no formato .aira no seu computador. É necessário o Capítulo 2 arquivos .aira e .mpeg correspondentes serão excluídos do servidor. • • Symphony Player para a execução de arquivos .aira. Para salvar um formato .mpeg - Clique no botão Export e selecione Download MPEG. Esse procedimento o salvará como um formato MPEG4v2, que pode ser executado em uma grande variedade de reprodutores de mídia, inclusive no Microsoft Media Player. Para enviar por e-mail um resultado de busca em video - Clique no botão Export e selecione E-Mail Link. Figura 8. Opções de menu na caixa de diálogo View Search Results 82 Capítulo 2 Busca recorrente Capítulo 2 Busca recorrente As buscas recorrentes são configuradas nas opções de busca Advanced. Para obter detalhes, consulte “Ferramenta de busca” na página 75. Figura 9. Busca recorrente Você pode gerenciar suas buscas recorrentes na caixa de diálogo Recurring Search Definitions. Procedimento Para gerenciar buscas recorrentes: 1. No menu Search, selecione Manage Recurring Searches. A caixa de diálogo Recurring Search Definitions é exibida mostrando uma lista dos seus tipos de busca recorrentes nomeados. Os conjuntos de servidores são listados em uma caixa de lista suspensa. 2. Clique na busca nomeada. Os botões Refine Search e Delete ficam ativos. 3. Se você clicar em Refine Search, a caixa de diálogo Search será exibida para que você possa ajustar as configurações. Consulte “Ferramenta de busca” na página 75. Figura 10. Definições de busca recorrente 83 Capítulo 2 LPR Capítulo 2 LPR Esta opção de menu só estará disponível se você tiver adquirido e concluído a instalação do License Plate Recognition (LPR). Figura 11. Acesso ao menu principal no Symphony Client para LPR O Automatic License Plate Recognition está disponível como um mecanismo de vídeo no Aimetis Symphony. O VE410 permite detectar e indexar placas de veículos. Ele foi desenvolvido para aplicativos de controle de acesso a veículos, bem como para aplicativos de controle e imposição do tráfego. Para obter instruções completas sobre a instalação e o planejamento em campo, a instalação do software e a configuração analítica, consulte o Aimetis Automatic License Plate Recognition (ALPR) Guide. 84 Capítulo 2 Atividade de todas as câmeras Capítulo 2 Atividade de todas as câmeras A visualização Activity For Cameras facilita a comparação das linhas do tempo de todas ou de um grupo de câmeras em todos os servidores no intervalo de datas especificado. Ela também será útil se você quiser um instantâneo de toda a atividade em todas as câmeras em um dia. Procedimento Para ver a atividade de todas as câmeras: 1. No menu View do console principal, selecione Activity for Cameras. 2. (Opcional) Clique em Timeline e a imagem correspondente será carregada na vista principal. Figura 12. Caixa de diálogo Activity For Cameras • • • Ao alterar o intervalo de datas, clicar em Reload carregará as informações da linha do tempo de todas as câmeras do novo intervalo de datas. As opções Zoom In e Zoom Out permitem alterar rapidamente a granularidade das barras de tempo mostradas. O botãoOne Camera View usa um painel de vídeo para mostrar o resultado da navegação com as linhas do tempo. Se ele não for pressionado, cada vez que você clicar em uma linha do tempo, um novo painel de vídeo será criado. 85 Capítulo 2 Alarmes/movimento recentes Capítulo 2 Alarmes/movimento recentes O recurso Recent Alarms/Motion é ideal para os seguintes cenários quando você quiser: • • • • • ver quais alarmes ocorreram por volta de certa hora, para determinar o que está acontecendo priorizar os alarmes para saber com quais dos mais recentes você deve lidar ver onde ocorreu movimento para determinar se uma configuração de alarme é necessária em certas áreas aprender a diferenciar um alarme verdadeiro de uma simples atividade na área monitorada ver atividade/alarmes recentes caso você tenha se afastado do monitor por qualquer motivo Procedimento Para exibir o recurso Recent Alarm/Motion JPEGs: • No menu View do console principal, selecione Recent Alarm/Motion JPEGs. A caixa de diálogo Recent Alarms/Motion JPEGs é exibida. Figura 13. Painel Recent Alarm/Motion JPEGs Este recurso permite visualizar imagens (JPEGs) de instâncias de alarme ou movimento com base nas câmeras selecionadas. 86 Capítulo 2 Alarmes/movimento recentes Capítulo 2 Tabela 1. Uso do recurso Botão/campo Descrição Alarmes Visualizar JPEGs de alarme exclusivos das câmeras selecionadas, na ordem cronológica inversa (começando pelo mais recente), em uma sequência de instâncias com Minimum Interval Seconds entre as ocorrências de alarme. Visualizar JPEGs de movimento exclusivos das câmeras selecionadas, na ordem cronológica inversa (começando pelo mais recente), em uma sequência de instâncias com Minimum Interval Seconds entre as ocorrências de movimento. Motions Isso é específico aos alarmes redundantes que são ignorados pelo Alarm Log e pela Timeline por terem ocorrido em rápida sucessão de um alarme exclusivo. Esses alarmes podem ser identificados quando o Symphony os marca como “Too many alarms, ignored” no painel Live View. Alarmes e movimentos podem ser selecionados ao mesmo tempo, permitindo que alarmes exclusivos e redundantes sejam exibidos. Cada imagem terá o Minimum Interval Seconds entre elas. Number of JPEGs (1-200) Limite o número de JPEGs exibidos entre 1 e 200 e organize as imagens em diferentes layouts, cada um consistente com a ordem cronológica inversa. A opção Minimum Interval Seconds determina o número de segundos entre um conjunto de imagens adjacentes de um alarme (ou movimento) exclusivo. Minimum Interval Seconds (1-60) A redução desta configuração exibirá um conjunto de JPEGs maior e mais granular, pois haverá menos tempo entre as instâncias de alarme exibidas. O aumento desta configuração, ao contrário, reduzirá o conjunto. Observação: a alteração de Minimum Interval Seconds de, por exemplo, 60 para 3, não irá alterar os instantâneos no conjunto exibido, mas afetará os novos instantâneos que forem exibidos. Os novos instantâneos serão definidos na nova opção Minimum Interval Seconds. Event Log Visualize as alterações listadas das câmeras selecionadas ao clicar no botão Alarms ou Motions. Select the cameras to view JPEGs Selecione as câmeras cujas imagens (JPEGs) você deseja visualizar. 2 imagens de tamanho médio em uma linha 2 imagens de tamanho médio, uma sobre a outra ícones de linhas/colunas imagens pequenas em uma linha - use a barra de rolagem horizontal para que representam o layout visualizar tudo de exibição imagens pequenas em uma coluna - use a barra de rolagem vertical para visualizar tudo 87 Capítulo 2 Cor do rastreamento Capítulo 2 Cor do rastreamento Um mecanismo analítico de vídeo do Symphony pode estar sendo executado no sistema. Linhas de rastreamento podem aparecer à medida que a câmera segue um objeto em uma área. A cor dessas linhas varia de acordo com o objeto rastreado e o mecanismo de vídeo utilizado. Figura 14. Mesmo estacionamento: linha de rastreamento azul para pessoa e amarela para veículo 88 Capítulo 2 Indicadores Capítulo 2 Indicadores Você pode adicionar um indicador do que está sendo mostrado no painel de vídeo principal. Pode ser vídeo ao vivo, vídeo histórico em execução ou uma imagem congelada. Depois que você adicionar um indicador, ele aparecerá no menu Bookmarks, assim como Favoritos no Microsoft Internet Explorer. Procedimento Para adicionar um indicador: 1. No menu Bookmarks, selecione Add Bookmark. 2. Digite um nome para o indicador. 3. (Opcional) Para tornar o indicador visível para todos os usuários conectados, marque a caixa de seleção Shared. 4. Clique em OK. Figura 15. Caixa de diálogo Add Bookmark Procedimento Para gerenciar indicadores: 1. No menu Bookmarks, selecione Manage Bookmarks. 2. Selecione um indicador para excluir ou compartilhar. Os indicadores compartilhados serão visíveis para todos os usuários conectados. 3. Clique em OK para concluir a ação e fechar a caixa de diálogo. Figura 16. Caixa de diálogo Manage Bookmarks 89 Capítulo 2 Carrosséis Capítulo 2 Carrosséis Os carrosséis permitem passar por várias câmeras em vários servidores no mesmo conjunto, pausando em cada câmera por um período definido. Procedimento Para acessar os carrosséis: 1. No menu Server, selecione Configuration. A caixa de diálogo Server Configuration será exibida. 2. No painel esquerdo, clique em Carousels. A caixa de diálogo Carousels Summary é exibida. Criando ou modificando carrosséis Figura 17. Configuração do servidor - Carrossel 90 Capítulo 2 Trabalhando com carrosséis Capítulo 2 Procedimento Para criar um novo carrossel: 1. Na caixa de diálogo Carousels Summary, clique em New. 2. No campo Sequence Name, digite um nome descritivo para o carrossel. 3. Na área do grupo Available Cameras on Servers, expanda a árvore Devices. 4. Marque a caixa de seleção associada a cada câmera que você deseja no carrossel e clique na seta para mover as câmeras para a área do grupo Cameras in Current Carousel. Observação: a mesma câmera pode ser adicionada várias vezes. 5. Defina um tempo de pausa em segundos. Clique no campo sob a coluna Pause (Sec) para ativá-lo. 6. Clique em OK para salvar. Trabalhando com carrosséis Procedimento Para acessar os carrosséis no Symphony Client: • Clique no ícone Carousel na faixa de ferramentas. Para encaixar um carrossel diretamente em uma múltipla visualização: • Na barra de navegação Multi View, selecione Carousel. 91 Capítulo 2 Exportando vídeo Capítulo 2 Exportando vídeo É possível exportar vídeo do Symphony Server de duas maneiras: • • Você pode fazer uma busca usando Search e salvá-la em disco usando a caixa de diálogo View Search Results. Você pode exportar vídeo selecionando um período para exportar usando o botão Export na barra de ferramentas. Usando a busca 1. Faça a sua busca. Para obter detalhes, consulte “Buscando no vídeo com a ferramenta de busca” na página 75. 2. Clique com o botão direito do mouse em um resultado da busca na lista. Salve o resultado em um dos formatos a seguir. • • Clique no botão Export e selecione Download AIRA. O vídeo será salvo no formato .aira no seu computador. É necessário o Symphony Player para a execução de arquivos .aira. Clique no botão Export e selecione Download MPEG. Esse procedimento o salvará como um formato MPEG4v2, que pode ser executado em uma grande variedade de reprodutores de mídia, inclusive no Microsoft Media Player. Usando exportação Figura 18. Caixa de diálogo Export Video 1. Selecione um ponto na linha do tempo. 92 Capítulo 2 Usando exportação Capítulo 2 • • Opção 1: a. Clique em Timeline para o local que você deseja começar a exportar. b. Clique no botão Export na barra de ferramentas. A caixa de diálogo Export Video é exibida. c. Por padrão, o Symphony define parâmetros para um clipe de filme, começando 60 segundos antes da hora em que a linha do tempo foi clicada, até 60 segundos após. Altere essas configurações conforme necessário nos campos Start Time e End Time. Opção 2: a. Clique com o botão direito do mouse em um ponto inicial da linha do tempo e, no menu de contexto, selecione Mark Export Start. Figura 19. Clique com o botão direito do mouse no menu de contexto na linha do tempo b. Clique com o botão direito do mouse em um ponto final da linha do tempo e, no menu de contexto, selecione Mark Export End. c. Clique no botão Export na barra de ferramentas. A caixa de diálogo Export Video é exibida. Os pontos na linha do tempo se refletem nos campos Start Time e End Time na caixa de diálogo Export Video. Figura 20. Setas das horas de início e final refletidas na caixa de diálogo Video Export • Se você criar um ponto END à esquerda do ponto START, o ponto START será removido antes que o END seja criado. • Se as câmeras forem alteradas depois que uma seleção for feita, o ponto END será removido. • Se você selecionar primeiro os pontos inicial e final na linha do tempo, a caixa de diálogo Video Export exibirá as datas de início e final. • Se você NÃO selecionar primeiro os pontos de início e final na linha do tempo, mas abrir a caixa de diálogo Video Export, as setas de início/fim serão criadas na linha do tempo a +/1 minuto da seleção atual. As setas na linha do tempo corresponderão às datas de início/final mostradas na caixa de diálogo Video Export. • Na visualização ao vivo, se você primeiro iniciar a caixa de diálogo Video Export, somente a seta do ponto inicial será exibida na linha do tempo. A seta do ponto final aparecerá na linha do tempo após um minuto, ou seja, quando o tempo tiver passado e a linha do tempo mostrar um momento histórico. • Se nenhum ponto final for selecionado, o Symphony exibirá uma seta final na linha do tempo dois minutos depois da seta inicial. • Se nenhum ponto inicial for selecionado, o Symphony exibirá uma seta inicial na linha do 93 Capítulo 2 Usando exportação Capítulo 2 Observação: quando a caixa de diálogo Video Export é exibida, se você alterar a opção Start Time ou End Time na caixa de diálogo Video Export e clicar fora dos campos de controle de data, as setas na linha do tempo serão alteradas para refletir isso. No entanto, os campos Start Time e End Time da caixa de diálogo Export Video NÃO são atualizados quando os pontos inicial e final são alterados na linha do tempo. 2. Selecione uma ou mais câmeras a partir das quais o vídeo do período será exportado. Clique em Add. A caixa de diálogo Select Camera to Export é exibida. Marque a caixa de seleção associada à(s) câmera(s). Figura 21. Selecione as câmeras das quais o vídeo será exportado 94 Capítulo 2 Usando exportação 3. Capítulo 2 Selecione Symphony Video ou AVI no campo Format. a. Se você selecionou AVI, a caixa de diálogo Export Video será expandida para exibir mais opções. Figura 22. Tipo de arquivo AVI selecionado b. (Opcional) Por padrão, as decorações são incluídas no vídeo exportado. Você pode desmarcar as caixas de seleção para remover as decorações. c. Por padrão, as opções Video e Audio Codecs são selecionadas. Use as listas suspensas para selecionar outros codecs que são instalados no sistema do Windows. d. Por padrão, o áudio é exportado. Para excluir o áudio, desmarque a caixa de seleção Export Audio. 4. Por padrão, o arquivo de vídeo e um arquivo de log serão salvos na sua área de trabalho. Se necessário, altere o local dos arquivos salvos mudando o caminho no campo Destination Folder . • O nome do arquivo de vídeo é salvo como <nome_da_câmera> - <resolução de captura> - <FPS de captura> - <formato de captura>_AAAAMMDD_HHMMSS com a O Symphony salva o formato e o destino da sua última exportação em uma sessão. extensão .avi ou .aira . A data e a hora refletem o início do clipe gravado. 95 Capítulo 2 Usando exportação Capítulo 2 • O arquivo de log do vídeo é nomeado da mesma maneira que o arquivo de vídeo, porém com uma extensão .txt. O arquivo de vídeo exportado contém uma soma de verificação MD5 (uma assinatura digital). Ela é usada para verificar se o arquivo de vídeo não foi alterado. Figura 23. Arquivo de log de exportação de vídeo • 5. Para conferir a soma de verificação, é necessário executar md5sum no arquivo de vídeo e verificar se o número corresponde ao valor no arquivo de log. Consulte a Base de Dados Aimetis para obter instruções: http://www.aimetis.com/Support/kbarticle.aspx?ID=10086 Na lista suspensa Split Files at da caixa de diálogo Export Video, é possível selecionar o segmento de tamanho do arquivo: 10, 100, 640, 700 ou 2000 MB. Também é possível digitar qualquer valor no campo, entre 2 e 2000 MB. • • Os arquivos são criados por padrão em segmentos de aproximadamente 640 MB. Os arquivos consecutivos possuem um carimbo de data/hora que representa o início do arquivo. Figura 24. Segmente arquivos grandes usando a opção Split Files at 6. Clique em Export. É exibida uma mensagem indicando que o arquivo foi salvo. Você tem a opção de abrir o diretório no qual o arquivo de vídeo foi armazenado. 96 Capítulo 2 Usando exportação Capítulo 2 Figura 25. Export Video – mensagem de exportação bem-sucedida Lista de reprodução de vídeo para exportação de arquivo AVI grande Ao exportar um arquivo grande em segmentos no formato AVI, uma lista de reprodução é criada. Procedimento Para iniciar uma lista de reprodução: 1. Abra o arquivo M3U no Windows Media Player. Os arquivos são executados em ordem, um após o outro. Figura 26. Clipes de vídeo da exportação de vídeo grande - arquivo M3U para lista de reprodução 2. No modo Biblioteca do Windows Media Player, é possível clicar em Executar para visualizar a lista de arquivos AVI. Figura 27. Windows Media Player exibindo lista de reprodução de vídeo 97 Capítulo 2 Navegação por ID do alarme, ID da câmera e teclado Capítulo 2 Navegação por ID do alarme, ID da câmera e teclado Além da navegação nas câmeras com o uso da árvore de câmeras ou do mapa do local, o Symphony suporta a navegação por ID do alarme, ID da câmera e teclado. Procedimento Para navegar nas câmeras: 1. No menu View do console principal, selecione Go to. A caixa de diálogo Enter Address é exibida. (A seleção de F5 no teclado também abre esta janela.) 2. Digite a ID da câmera ou a ID do alarme e clique em OK. Figura 28. Navegando por ID do alarme ou ID da câmera 98 Capítulo 2 Usando câmeras PTZ Capítulo 2 Usando câmeras PTZ Ao trabalhar com câmeras PTZ, você pode definir várias posições iniciais (para uma ronda da câmera) e aplicar pan, tilt e zoom no Symphony Client usando um teclado e um mouse padrão. Para mover a câmera, você pode: • • • Usar os controles de navegação PTZ (botão PTZ na barra de ferramentas) Clicar com o botão esquerdo do mouse para ampliar uma região e clicar com o botão direito do mouse para aplicar pan. Consulte “Usando o mouse para controlar uma câmera PTZ” na página 100. Conectar um joystick USB ao computador cliente que está executando o Symphony Client. Consulte “Usando um joystick” na página 101. Usando os controles PTZ Procedimento Para abrir a caixa de diálogo de controle da câmera dome ou PTZ: • Clique no botão PTZ da barra de ferramentas ou, no menu View, selecione PTZ Controls. A navegação PTZ é resumida a seguir. • As setas movem uma câmera dome ou PTZ para cima e para baixo, para a esquerda e para a direita. Uma câmera fixa será movida digitalmente (primeiro deve ser aplicado zoom digitalmente). • Os sinais +/- permitem ampliar ou reduzir digitalmente (câmera fixa) ou ampliar e reduzir opticamente (câmeras dome ou PTZ). • Um clique no ícone da Casa trará a câmera novamente à sua posição inicial definida pelo usuário. • Os números representam os locais de ronda da câmera e permitem fácil navegação. • Ícones Bloquear/Desbloquear • O controle deslizante do Coelho e da Tartaruga controla a velocidade. Figura 29. Controles da câmera PTZ Figura 30. Controles PTZ para íris, brilho, foco e contraste 99 Capítulo 2 Usando o mouse para controlar uma câmera PTZ Capítulo 2 Usando o mouse para controlar uma câmera PTZ Procedimento Para ampliar uma área usando o mouse: 1. Clique com o botão esquerdo do mouse na visualização ao vivo para centralizar novamente nessa posição. 2. Arraste o mouse ao redor do objeto ao qual você deseja aplicar zoom. Uma caixa verde é exibida ao redor da área, à medida que você arrasta o mouse. 3. Libere o botão do mouse e a câmera PTZ aplicará zoom à área de interesse. Figura 31. Aplicando zoom com o mouse 100 Capítulo 2 Usando um joystick Capítulo 2 Procedimento Para aplicar pan usando o mouse: 1. Clique com o botão direito do mouse na visualização ao vivo para simular um controle do joystick. 2. Arraste o mouse na direção em que você deseja mover a câmera. Uma seta vermelha é desenhada na imagem. 3. Ajuste o comprimento da linha para controlar a velocidade da câmera. 4. Libere o botão do mouse e a câmera PTZ irá aplicará o pan à área de interesse. Figura 32. Aplicando pan com o mouse Usando um joystick 1. Conectar um joystick USB ao computador cliente que está executando o Symphony Client. 2. No menu View, selecione Joystick. Somente uso avançado 1. Se a sensibilidade do joystick não for suficientemente alta, edite o %appdata%\aimetis\acc.ini e troque os seguintes parâmetros pelos valores padrão: [joystick] maxpan=100 maxtilt=100 maxzoom=100 pollinterval=50 deadzone=20 • • • 2. Se a resposta for muito sensível, tente reduzir os valores max para 80 ou 50. Se o controle PTZ der a impressão de solavancos/irregularidades, diminua o pollinterval. Se o joystick se mover enquanto ocioso, aumente a deadzone (entre 1 e 100). Salve o acc.ini e reinicie o Symphony Client para que as alterações sejam efetivadas. 101 Capítulo 2 Ronda da câmera Capítulo 2 Ronda da câmera Procedimento Para configurar uma ronda da câmera: 1. Na árvore de câmeras, clique com o botão direito do mouse em uma câmera PTZ. No menu de contexto, selecione Camera Tour. A caixa de diálogo Camera Tour será exibida. Figura 33. Clique com o botão direito do mouse em uma câmera PTZ – opção de menu Camera Tour Figura 34. Caixa de diálogo Camera Tour 102 Capítulo 2 Ronda da câmera 2. Capítulo 2 Usando a opção PTZ Controls, mova a câmera para onde deve ser a posição inicial e clique em Add Current Live View PTZ Location to the List. Esse será o local 1 ou inicial. Figura 35. Posição inicial da ronda da câmera 3. Usando a opção PTZ Controls, mova a câmera para onde deve ser a segunda posição e clique em Add Current Live View PTZ Location to the List. Esse será o local 2. Figura 36. Segunda posição da ronda 103 Capítulo 2 Ronda da câmera 4. Capítulo 2 Usando a opção PTZ Controls, mova a câmera para cada local necessário para uma ronda, clicando em Add Current Live View PTZ Location to the List a cada vez. Você pode configurar até oito locais (paradas) na ronda da câmera. Figura 37. Terceira posição da ronda 5. Para cada local, é possível definir o tempo de pausa da câmera nesse local, em segundos. Digite a quantidade em segundos; por exemplo, para uma pausa de 10 minutos, insira 600 segundos no campo Pause Time. Figura 38. Campo editável de tempo de pausa para cada local da ronda 6. É possível definir um sequencial para quando a ronda da câmera deverá estar ativa. Clique em Set Schedule for this Tour. A caixa de diálogo Schedule será exibida. Por padrão, toda a tabela de data/hora está em vermelho, indicando Active. 104 Capítulo 2 Ronda da câmera Capítulo 2 Figura 39. Sequencial quando a ronda da câmera está ativa 7. Por padrão, a opção Inactive é selecionada. Usando o mouse, clique nos intervalos de datas e horas nos quais você deseja que a ronda da câmera esteja inativa (verde) e clique em OK. • 8. É possível definir sequenciais de ronda para intervalos por minuto. Clique em pelo menos dois quadrados em uma coluna. Passe o mouse sobre o primeiro ou o último quadrado na coluna (primeiro ou último intervalo de horas). Botões de seta de intervalo são exibidos. Clique nas setas para alterar as horas para intervalos por minuto. Faça os ajustes necessários na ronda e clique em OK. 105 Capítulo 2 Ronda da câmera Capítulo 2 No console principal, com a opção PTZ Controls visível, é possível clicar nos números. Por exemplo, 1 move a câmera para a posição inicial (local 1) da ronda. Figura 40. Os números nos controles PTZ representam as posições da ronda da câmera Figura 41. Ao clicar em 2 nos controles PTZ, a câmera se move para o local 2 da ronda 106 Capítulo 2 Suporte para Mesa de Controle de Vigilância por Vídeo AXIS T8310 Capítulo 2 Suporte para Mesa de Controle de Vigilância por Vídeo AXIS T8310 É possível usar as unidades de joystick, teclado e jog dial da Mesa de Controle de Vigilância por Vídeo AXIS T8310 com o Symphony. Todas as unidades interagem com a visualização principal. • • • • “Botões do joystick" “Botões do teclado” na página 108 “Jog dial” na página 108 “Alternando o controle entre os painéis” na página 109 Procedimento Para acessar todas as unidades da mesa de controle no Symphony: • No menu View, selecione Joystick. Os módulos não controlam a visualização de câmera (múltiplas visualizações) ou o video wall. Botões do joystick Tabela 2. Funções do joystick Botão Modo de visualização ao vivo J1 Ir para ID do preset 1 J2 Ir para ID do preset 2 J3 Ir para ID do preset 3 J4 Ir para ID do preset 4 Se o controle PTZ através do joystick for muito rápido, você poderá limitar a velocidade editando o arquivo acc.ini. 1. Edite o %appdata%\aimetis\acc.ini e troque os seguintes parâmetros pelos valores padrão: [joystick] maxpan=100 maxtilt=100 maxzoom=100 pollinterval=100 deadzone=20 • • • os valores de maxpan, maxtilt e maxzoom podem variar de 0 a 100 os valores de pollinterval são em milissegundos o valor de deadzone é uma porcentagem do intervalo físico de x, y e z 2. Se a resposta for muito sensível, tente reduzir os valores. 3. Salve o arquivo acc.ini e reinicie o Symphony Client para que as alterações sejam efetivadas. 107 Capítulo 2 Suporte para Mesa de Controle de Vigilância por Vídeo AXIS T8310 Capítulo 2 Botões do teclado Tabela 3. Funções do teclado Botão Função Ação Inicia o vídeo ao vivo da câmera atual. Digite a ID da câmera e clique no botão. Move a câmera PTZ no padrão do preset. Digite a ID do preset e clique no botão. Mostra uma imagem jpeg histórica de uma determinada hora no dia atual. (Não é iniciada automaticamente.) Digite uma hora (hhmm) e clique no botão. Exemplo: Digite 1300 e clique no botão. É mostrada uma imagem jpeg das 13:00 (1:00 pm) do dia atual. Jog dial Tabela 4. Funções do jog dial Botão Função Ação Abre a caixa de diálogo Add Bookmark. Clique para adicionar um indicador. Mostra uma imagem jpeg da atividade em primeiro plano anterior do local atual na linha do tempo. Clique para voltar à atividade em primeiro plano anterior. Executa ou pausa o vídeo. Clique em Play/Pause conforme necessário. Mostra uma imagem jpeg da próxima atividade em primeiro plano do local atual na linha do tempo. Clique para avançar para a próxima atividade em primeiro plano. 108 Capítulo 2 Suporte para Mesa de Controle de Vigilância por Vídeo AXIS T8310 Capítulo 2 Tabela 4. Funções do jog dial Botão Função Ação Altera a velocidade do vídeo. Gire para a direita para executar o vídeo mais rapidamente. Gire para a esquerda para executar o vídeo mais lentamente. Gire para a parte vermelha do controle para retroceder o vídeo. Controle de avanço/retro Mostra um quadro do vídeo. cesso Gire no sentido horário para mostrar o próximo quadro do vídeo. Gire no sentido anti-horário para mostrar o quadro anterior do vídeo. Controle de velocidade de vídeo Alternando o controle entre os painéis O botão View possui quatro pequenos quadrados e está localizado sob o botão F1 no teclado Axis. Figura 42. Botão View no teclado Axis Procedimento Para alternar múltiplas visualizações: 1. No teclado Axis, digite XXYYYZZ. • • • 2. X é o número do monitor Y é o número de múltiplas visualizações Z é o número do painel em múltiplas visualizações Clique no botão View. O nome do painel de múltiplas visualizações agora será representado como "NomeDoHost-Mxx-MVyyy-Pzz". Para alternar painéis de múltiplas visualizações e a câmera exibida no painel: 1. No teclado Axis, digite XXYYYZZC. • • • • 2. X é o número do monitor Y é o número de múltiplas visualizações Z é o número do painel em múltiplas visualizações C é o número da câmera Clique no botão View. Para alternar o controle para o painel principal de visualização ao vivo: 1. No teclado Axis, digite 0 e clique no botão View. 109 Capítulo 2 Localização rápida Capítulo 2 Localização rápida Esta ferramenta permite procurar câmeras. O texto de busca que você insere pode corresponder, parcial ou completamente, ao nome, à descrição ou à ID ou o código da câmera. Esses parâmetros adicionais são configurados por câmera na configuração do Device. O recurso Quick Find procurará correspondências de instâncias nos parâmetros selecionados e o resultado exibirá uma lista de câmeras. Procedimento Para abrir a caixa de diálogo Quick Find: 1. No menu View do console principal, selecione Quick Find. 2. Clique na seta da lista suspensa ao lado do botão Find para revelar todos os parâmetros de busca. 3. Marque as caixas de seleção dos parâmetros a serem abrangidos pela busca. 4. Clique em Find. Uma lista de possíveis correspondências será exibida. Figura 43. Caixa de diálogo Quick Find Você pode arrastar e soltar resultados de uma busca Quick Find em qualquer painel de câmera. Figura 44. Arraste a câmera da busca Quick Find para o painel de câmera 110 Capítulo 2 Messenger Capítulo 2 Messenger Esta ferramenta permite enviar mensagens a qualquer usuário ou grupo de usuários no sistema. Qualquer pessoa que esteja conectada verá essa mensagem como um pop-up no Symphony Client ou na parte superior de uma página do Internet Explorer. Procedimento Para usar a ferramenta Messenger: 1. No menu View, selecione Messenger. A caixa de diálogo Messenger é exibida. 2. Selecione os usuários ou grupos para os quais a mensagem será enviada. 3. Digite a mensagem na caixa de mensagem e clique em Send. Figura 45. Caixa de diálogo Messenger 111 Capítulo 2 Monitorando com o Symphony Capítulo 2 Monitorando com o Symphony O monitoramento de alarmes com o Symphony é fácil e eficiente. O Symphony foi desenvolvido para maximizar a atenção humana nas câmeras que mais precisam. A seguir encontram-se diretrizes sobre como maximizar a experiência de monitoramento no Symphony. • • • • • • • • • “Usando vários monitores" “Usando o mapa do local" “Usando o log de alarmes" “Marcando alarmes” na página 113 “Usando o console de alarme” na página 113 “Usando a linha do tempo” na página 113 “Visualizando a atividade de todas as câmeras” na página 113 “Usando um carrossel” na página 113 “Desativando alarmes” na página 113 Usando vários monitores Para a maioria dos usuários, o uso de um monitor com o Symphony Client é bom. O console principal exibe e resume a atividade na sua empresa de forma adequada. Para usuários ou estações de monitoramento mais avançados, a capacidade de ver várias janelas e câmeras ao mesmo tempo pode ser uma necessidade. O Symphony Client suporta vários monitores (o número de monitores depende da capacidade do computador para descompactar vários fluxos de vídeo). Isso permite que você exiba o console principal em uma tela e várias visualizações ao vivo na outra exibição. O modo de exibição de várias visualizações ao vivo pode ser configurado para atualizar automaticamente quais câmeras são exibidas, focalizando a atenção apenas naquelas em que a atividade é detectada pelo Symphony. Também é fácil arrastar e soltar manualmente as câmeras em uma janela do modo de exibição de várias visualizações ao vivo clicando com o botão esquerdo do mouse em uma câmera e arrastando-a para o painel do modo de exibição de várias visualizações ao vivo. O uso de dois monitores com várias visualizações ao vivo e o console principal torna o processo menos complicado e mais eficiente. Usando o mapa do local Para navegar para diferentes câmeras (para ver uma visualização ao vivo), basta clicar com o botão esquerdo do mouse no mapa do local, na câmera que você deseja ver. Também é possível arrastar uma câmera do mapa do local para um painel do modo de exibição de várias visualizações ao vivo. As cores da câmera indicam o seu status. • • • • • Verde – é detectado um sinal de vídeo normal, mas nenhuma atividade Amarelo – atividade detectada Vermelho – ocorreu um alarme na câmera Cinza – o sinal da câmera foi perdido Branco – problema com o Symphony nessa câmera Usando o log de alarmes O Alarm Log no console principal é muito parecido com a sua caixa de entrada de e-mail. O Symphony Client pode ser conectado a vários Symphony Servers de uma só vez. Cada vem que um Symphony Server gera um alarme, ele envia uma mensagem ao Symphony Client e uma nova entrada de alarme aparece no log de alarmes. 112 Capítulo 2 Marcando alarmes Capítulo 2 Basta clicar nos novos alarmes à medida que eles chegarem que o Symphony automaticamente irá para o servidor e a câmera corretos que causaram o alarme, permitindo que você inspecione rapidamente o conteúdo do vídeo. Marcando alarmes Depois que um novo alarme chegar e você o inspecionar, será possível marcá-lo como um alarme real ou falso, com as suas observações adicionais. Isso permite aos administradores de segurança gerar relatórios sobre o número de alarmes que foram detectados pelo Symphony, o tempo de resposta do pessoal de segurança, além de rastrear alarmes reais para alarmes falsos. Usando o console de alarme O Alarm Console permite responder aos alarmes através da conexão com a Internet, contanto que você tenha um alto-falante configurado no local remoto. Quando os alarmes chegarem através do Alarm Log e você tiver acessado o alarme, marcando-o como falso ou real e adicionado comentários, você poderá optar por usar o Alarm Console para combater um infrator. Com o Alarm Console, é possível falar, emitir sons e muito mais. Usando a linha do tempo A Timeline é uma exibição integrada ao console principal. A Timeline resume a atividade por barra em 30 minutos. É uma maneira rápida de saber se a atividade foi detectada antes ou depois do alarme, sem precisar rever o vídeo manualmente. Se houver alguma atividade resumida na Timeline, bastará clicar nela para visualizar uma imagem congelada do evento. Para assistir à reprodução do vídeo, basta clicar em Play na barra de navegação inferior. Visualizando a atividade de todas as câmeras A caixa de diálogo View Activity for all Cameras permite ver uma linha do tempo mesclada de várias câmeras. Por meio do console principal, o gráfico de tempo da câmera selecionada é visível, mas se você quiser compará-lo com outras câmeras, poderá ver esse resumo por meio da caixa de diálogo View Activity for all Cameras . Usando um carrossel Um carrossel é um grupo de câmeras definível pelo usuário que serão alternadas em um sequencial predeterminado. Desativando alarmes Se houver alarmes demais provenientes de um determinado servidor ou câmera, você poderá desativar os alarmes temporariamente para que o Alarm Log não seja sobrecarregado com alarmes incômodos. 113 Capítulo 2 Console de alarme Capítulo 2 Console de alarme O Alarm Console permite que você fale ou toque um som manualmente em uma instalação remota do Symphony Server. Esse procedimento é útil quando se responde manualmente a um evento de alarme em tempo real, ocasião em que você pode querer afastar invasores. Procedimento Para acessar o console de alarme: • No menu Server, selecione Alarms Console. Figura 46. Console de alarme Recurso Descrição Você pode digitar texto que será reproduzido no local remoto. A lista mestra é um arquivo de texto que contém diferentes cadeias de texto falado e aparece no campo This is private Speak over Loud property . Esse conteúdo é específico a cada Symphony Client instalado. Se houver várias Speaker pessoas se conectando ao Symphony Server a partir de diferentes locais, cada uma delas terá sua própria lista de itens que podem ser mencionados. Say it Depois de digitar o novo texto na caixa suspensa Speak over Loud Speaker ou de selecionar frases existentes na caixa suspensa, clique em Say it para reproduzir o texto no local remoto. O Symphony converte a cadeia de texto em voz no site remoto. Add to master list Você pode adicionar à lista mestra um texto que estará disponível como uma opção na lista suspensa Speak over Loud Speaker para uso futuro. Remove from master list É possível remover o texto armazenado da lista mestra. 114 Capítulo 2 Console de alarme Capítulo 2 Recurso Descrição Add a .wav file from your computer to Symphony Carregue um arquivo .wav do seu computador local no Symphony Server. Play Sound O Symphony tocará o som que você selecionou no campo Play Sound. Remove selected .wav from Exclua um arquivo de som do Symphony Server. Symphony Relays Pode ser útil ligar ou desligar um relé manualmente. Uma sirene ou outro alarme audível pode ser conectado a entradas ou saídas de relés, ou portas podem ser abertas ou fechadas com o acionamento de um relé. Selecione o Device e o Relay# (número) do dispositivo e clique em On para ligar o relé ou em Off para desligá-lo. 115 Capítulo 2 Ativar ou desativar alarmes do servidor Capítulo 2 Ativar ou desativar alarmes do servidor Ativar A caixa de diálogo Enable Alarms for Server permite ativar todos os alarmes do servidor selecionado, se eles tiverem sido desativados anteriormente com o uso da caixa de diálogo Disable Alarms for Server. Procedimento Para acessar a caixa de diálogo Disable Alarms for Server: • No menu Server, selecione Enable Alarms for Server. Desativar A caixa de diálogo Disable Alarms for Server permite desativar todos os alarmes do servidor selecionado. Esse procedimento é útil em casos onde todos os alarmes devem ser desativados durante um período no servidor. É mais rápido do que desativar manualmente as regras individuais. Procedimento Para acessar a caixa de diálogo Disable Alarms for Server: 1. No menu Server, selecione Disable Alarms for Server. 2. Especifique o tempo para desativar os alarmes do servidor atual. 116 Capítulo 2 Marcando alarmes Capítulo 2 Marcando alarmes A caixa de diálogo Alarm Log mostra uma lista de alarmes dos servidores conectados. Procedimento Para marcar um alarme: 1. Clique com o botão direito do mouse no alarme que você deseja marcar. (Vários alarmes podem ser marcados simultaneamente se você selecionar um intervalo de alarmes usando o clique padrão do Windows seguido de Shift-clique ou Ctrl-clique.) 2. Selecione uma ação a ser executada: • Print and Export To - A caixa de diálogo Preview é exibida. Você pode exportar para vários tipos de arquivo, imprimir as informações do alarme ou enviá-las por e-mail. • • • Mark As Alarm - Para marcar como um alarme real. • • View Alarm Details - Para adicionar comentários ao alarme. Mark as False Alarm - Para marcar como um alarme falso. Mark as Real Actionable - Para marcar como um alarme real que requer ação, por exemplo, a equipe de segurança deve investigar o alarme. 3. Highlight New Alarm - Para selecionar automaticamente novos alarmes quando gerados e alternar câmeras e mostrar a imagem do alarme na visualização principal. Clique em Save quando terminar. 117 Capítulo 2 Relatórios Capítulo 2 Relatórios O Symphony tem como padrão os relatórios a seguir. • • • • • Object Counts Across a line - Relatório textual que mostra contagens de cruzamentos de uma linha definível pelo usuário por câmera Heat Map Image - Relatório gráfico que sobrepõe padrões de tráfego na imagem Object Counts - Relatório textual que resume, em forma de tabela, contagens de objetos de muitas câmeras Object Statistics - Relatório gráfico que compara o tráfego de objetos e o tempo de permanência Alarm Counts - Relatório textual que resume os totais de alarmes Permissões do usuário Os relatórios requerem as seguintes permissões de usuário para serem executados: • • • • • • Comum a todos os relatórios – Connect, Execute Report Object Counts Across Line - [nenhum outro direito] Object Counts - [nenhum outro direito] Object Statistics - [nenhum outro direito] Alarm Counts - [nenhum outro direito] Heat Map - Search Como usar o gerenciador de relatórios 1. Leia todo o tópico “Procedimento geral para usar o gerenciador de relatórios” na página 119 para ter uma visão geral do processo. 2. Consulte as seguintes instruções para relatórios específicos: • • • • • • • “Object Counts Across a Line” na página 128 “Heat Map Image” na página 131 “Object Counts” na página 135 “Object Statistics” na página 136 “Alarm Counts” na página 137 “Executando um relatório na Web” na página 138 “Criando dois relatórios Heat Map para execução na Web” na página 140 118 Capítulo 2 Procedimento geral para usar o gerenciador de relatórios Capítulo 2 Procedimento geral para usar o gerenciador de relatórios Procedimento Para acessar a caixa de diálogo Reports: 1. No menu Reports, selecione Manage. A caixa de diálogo Reports é exibida. Figura 47. Menu principal - Reports>Manage Figura 48. Caixa de diálogo Reports • • • • • • New Report - Clique em New Report para criar um novo relatório. Edit - Para modificar um relatório existente, selecione-o na lista e clique em Edit. Delete - Para excluir um relatório existente, selecione-o na lista e clique em Delete. Run - Para gerar um relatório existente. Copy - Para copiar um relatório existente. Shared Reports - Indica se o relatório pode ser acessado por outros usuários ou se é particular do usuário atual. 2. Você pode criar relatórios clicando no botão New Report. A caixa de diálogo Report Designer é exibida. 3. Digite um Name para o relatório e selecione o Report Type. Também é possível selecionar uma Default View no formato Table ou Graph. 119 Capítulo 2 Procedimento geral para usar o gerenciador de relatórios Capítulo 2 Figura 49. O botão New Report inicia o Report Designer 4. Todos os relatórios (exceto o relatório Heat Map) permitem selecionar várias câmeras. Selecione dispositivos na guia Camera. Clique em Add a Camera e selecione uma ou mais câmeras na lista. Figura 50. Selecionando um dispositivo na caixa de diálogo Report Designer 120 Capítulo 2 Procedimento geral para usar o gerenciador de relatórios 5. Capítulo 2 As datas dos relatórios são selecionadas na guia Start & End. Figura 51. Selecionando datas na caixa de diálogo Report Designer 121 Capítulo 2 Procedimento geral para usar o gerenciador de relatórios 6. Capítulo 2 Selecione o formato e crie uma lista de destinatários de e-mail para o relatório na guia Distribution> Email. Os formatos incluem: PDF, CSV (valores separados por vírgula) ou XML. Observação: A opção Generate Image só é válida para relatórios Heat Map. A opção Include Summary Information só é válida para relatórios Object Counts Across a Line. Figura 52. Subguia Distribution>Email mostrando uma lista de e-mails para relatórios 122 Capítulo 2 Procedimento geral para usar o gerenciador de relatórios 7. Capítulo 2 Você pode selecionar um formato de arquivo para salvar o relatório gerado. Na guia Distribution> File. É possível salvar esse relatório como um PDF, um CSV (valores separados por vírgula) ou como um documento XML. Observação: A opção Generate Image só é válida para relatórios Heat Map. A opção Include Summary Information só é válida para relatórios Object Counts Across a Line. Dependendo das permissões de gravação, o relatório gerado será armazenado na pasta \Data\Reports no computador servidor mestre. Figura 53. Subguia Distribution>File – Formato em que o relatório gerado deve ser salvo 123 Capítulo 2 Procedimento geral para usar o gerenciador de relatórios 8. Capítulo 2 Programe quando os relatórios devem ser executados incluindo o intervalo de dados, a recorrência e o intervalo sequencial. Figura 54. Programe quando os relatórios serão executados 124 Capítulo 2 Procedimento geral para usar o gerenciador de relatórios 9. Capítulo 2 Clique em Run para gerar o relatório e, em seguida, clique na guia Table View ou Graph View. Figura 55. Resultados da execução de um relatório no formato de tabela Figura 56. Resultados da execução de um relatório no formato de gráfico 125 Capítulo 2 Procedimento geral para usar o gerenciador de relatórios Capítulo 2 10. No formato Table, é possível exportar os dados para o formato Excel, CSV, PDF ou RTF. Clique na guia Table e em Export to. Figura 57. Opções de tipo de arquivo para exportação Observação: A opção Export salva apenas os dados tabulares; portanto, ela não incluirá uma imagem de mapa de calor gerada, mesmo que você tiver selecionado a opção Generate Image para o relatório Heat Map na guia Distribution (Email ou File). 126 Capítulo 2 Procedimento geral para usar o gerenciador de relatórios Capítulo 2 11. Usando a opção Send Report a. Para enviar o relatório gerado para a lista de destinatários que você criou na subguia Distribution>Email (anteriormente), clique em Send Report e em Email. b. Para salvar o relatório gerado no formato e no local que você selecionou na subguia Distribution>File (anteriormente), clique em Send Report e em File. Figura 58. Envie o relatório para a lista de distribuição por e-mail ou salve-o em arquivo Observação: Para relatórios Heat Map Se a opção Generate Image foi selecionada na guia Email Distribution, quando você clicar em Send Report>Email, a imagem gerada será enviada. Se a opção Generate Image foi selecionada na guia File, quando você clicar em Send Report>File, a imagem gerada será salva em C:/Users\Build\Documents\Reports. Importante: se você tiver problema ao salvar o arquivo, contate o administrador ou consulte o Guia de Administração do Aimetis Symphony. Talvez você não tenha permissão para salvar arquivos no seu computador. 127 Capítulo 2 Object Counts Across a Line Capítulo 2 Object Counts Across a Line Este relatório permite gerar estatística sobre o número de objetos que cruzam uma linha definida pelo usuário. Procedimento Para acessar o relatório Object Counts Across A Line: 1. No menu Reports, selecione Manage. A caixa de diálogo Reports é exibida. 2. Clique em New Report. A caixa de diálogo Reports Designer é exibida. 3. Na guia General, digite uma descrição do relatório no campo Name. 4. Em Report Type, selecione a opção Objects Counts Across a Line. 5. Clique em Next Page ou na próxima opção da lista vertical de guias. 6. Na guia Cameras, clique em Add a Camera e selecione uma ou mais câmeras da lista. 7. Na guia Start & End, defina a hora de início e a hora de término do relatório. Opção Descrição Start Selecione se deve ser usada uma hora relativa para executar o relatório ou data e hora específicas. Por exemplo, se o relatório foi salvo com a intenção de executá-lo no futuro, a seleção de um início relativo de 7 dias significaria que a hora de início do relatório seria 7 dias após cada hora em que o relatório foi executado. O uso de data e hora específicas só será útil se a intenção for executar o relatório apenas uma vez e não no futuro. End Se uma hora relativa foi selecionada na seção Start, a seleção de Now definirá a hora do relatório dinamicamente para a hora em que ele foi executado. Se foram selecionadas data e hora específicas, é mais provável que data e hora específicas para o fim do relatório sejam apropriadas. Time of Day A busca por Full Days incluirá todas as 24 horas do dia. Nos casos em que uma busca deve usar vários dias, mas somente um determinado período por dia, a opção Partial days deverá ser selecionada. Por exemplo, podemos fazer uma busca em 7 dias, mas somente das 10:00 às 20:00 de cada dia, para filtrar os resultados que ocorreram fora das horas de armazenamento. Time Interval Selecione o intervalo de tempo a ser usado no relatório. 8. Clique em Next para abrir a guia Line. Na lista suspensa, selecione uma câmera e adicione uma linha na qual os objetos devem ser contados. Faça isso para cada câmera selecionada. Mova a linha para onde os objetos devem ser contados. • • • Para estender a linha: clique na imagem de fundo para criar um novo segmento de linha, desde a linha existente até o ponto clicado. Para excluir um segmento: clique no botão Delete Segment, que remove o último segmento. A opção Delete Segment não removerá o último segmento de linha (original) para garantir que exista pelo menos um segmento de linha para o relatório. Para reformar a linha: focalize o mouse sobre o ponto de extremidade do segmento da caixa: o cursor assume o formato de mão. Clique e arraste. O cursor assume o formato de um ícone de movimento de forma (setas) e permite arrastar o vértice. 128 Capítulo 2 Object Counts Across a Line Capítulo 2 Figura 59. Guia Line – estendendo e formando a linha de contagem 9. Selecione o formato e crie uma lista de destinatários de e-mail para o relatório na guia Distribution> Email. Os formatos incluem: PDF, CSV (valores separados por vírgula), XML e imagem de bitmap. Também é possível incluir Summary Information sobre Counts In e Counts Out. 10. Programe quando os relatórios devem ser executados incluindo o intervalo de dados, a recorrência e o intervalo sequencial. 11. Clique em Next para continuar. Na guia Table View, defina quais colunas devem ser incluídas no relatório. Selecione o link Column e arraste um cabeçalho de coluna para o cabeçalho superior. Isso faz com que as informações sejam agrupadas pela categoria da coluna. Por padrão, todas as colunas disponíveis são mostradas em Table View, a não ser que sejam removidas manualmente. Clique em Next Page para continuar. 129 Capítulo 2 Object Counts Across a Line Capítulo 2 Figura 60. Colunas no Report Designer 12. (Opcional) Selecione um Graph Type, um Graph Size e um Graph Default (por exemplo, Count In ou Count Out para o Information Summary. (Graph Size é o tamanho da imagem do gráfico do relatório). 13. Selecione Save e Run para concluir o relatório. 14. Para salvar o relatório gerado no formato que você selecionou na subguia Distribution>File (anteriormente), clique em Send Report e em File Importante: Dependendo das permissões de gravação, o relatório gerado será armazenado na pasta \Data\Reports no computador servidor mestre. (Essa pasta padrão é designada durante a instalação e configuração inicial do Symphony ou pode ser alterada no campo Server Path.) Contate o administrador ou consulte o Guia de Administração do Aimetis Symphony. 130 Capítulo 2 Heat Map Image Capítulo 2 Heat Map Image Esta opção permite gerar um relatório sobre o número de objetos que estavam em diferentes partes da imagem. Importante: se houver um relatório Heat Map existente de uma versão do Symphony anterior à versão 6.10.1, as novas colunas de dados talvez não apareçam. Para garantir que todas as colunas sejam exibidas: 1. Selecione o relatório e clique em Edit. 2. Clique em Save para salvar novamente o relatório no Report Designer. Todas as colunas serão exibidas corretamente quando você executar o relatório. Procedimento Para acessar o relatório Heat Map Image: 1. No menu Reports, selecione Manage. A caixa de diálogo Reports é exibida. 2. Clique em New Report. A caixa de diálogo Reports Designer é exibida. 3. Na guia General, digite uma descrição do relatório no campo Name. 4. Em Report Type, selecione a opção Heat Map Image. 5. Na guia Cameras, clique em Add a Camera e selecione uma ou mais câmeras da lista. 6. Na guia Start & End, defina a hora de início e a hora de término do relatório. Opção Descrição Start Selecione se deve ser usada uma hora relativa para executar o relatório ou data e hora específicas. Por exemplo, se o relatório foi salvo com a intenção de executá-lo no futuro, a seleção de um início relativo de 7 dias significaria que a hora de início do relatório seria 7 dias após cada hora em que o relatório foi executado. O uso de data e hora específicas só será útil se a intenção for executar o relatório apenas uma vez e não no futuro. End Se uma hora relativa foi selecionada na seção Start, a seleção de Now definirá a hora do relatório dinamicamente para a hora em que ele foi executado. Se foram selecionadas data e hora específicas, é mais provável que data e hora específicas para o fim do relatório sejam apropriadas. Time of Day A busca por Full Days incluirá todas as 24 horas do dia. Nos casos em que uma busca deve usar vários dias, mas somente um determinado período por dia, a opção Partial days deverá ser selecionada. Por exemplo, podemos fazer uma busca em 7 dias, mas somente das 10:00 às 20:00 de cada dia, para filtrar os resultados que ocorreram fora das horas de armazenamento. 131 Capítulo 2 Heat Map Image Opção Capítulo 2 Descrição Soma o número total de objetos que permanecem em uma zona definida e calcula a média dos tempos de permanência na zona, nesse período agregado. Por exemplo, se os dados forem agrupados em segmentos de duas horas, o relatório somará o número total de pessoas que ocuparam a zona e o tempo médio de permanência dessas pessoas na zona, em cada período de duas horas. Use para: Agregar tempo de permanência no Heat Map Report Permite coletar dados por hora (por exemplo) para determinar: • Quantas pessoas permaneceram em diferentes zonas e o tempo médio de permanência delas nessas zonas. • Quantas pessoas permaneceram mais tempo do que um valor limite predefinido. Cenário de exemplo: Colete dados por hora, sobre o número de pessoas que permaneceram no setor de cereais de café da manhã por mais de 20 segundos, e por quanto tempo essas pessoas, em média, permaneceram lá. Cada bloco de tempo do intervalo de horas é coletado e relatado, independentemente da permanência de alguém na zona nesse período. Time Interval Para ver os dados brutos do mapa de calor, selecione a opção None no campo Time Interval. O relatório não agregado é semelhante ao relatório agregado quanto ao compartilhamento das mesmas colunas. Cada linha descreve o valor de um único objeto em uma zona. 132 Capítulo 2 Heat Map Image 7. Capítulo 2 Como o relatório Heat Map Image foi selecionado, a guia Sensitivity estará ativada. Na realidade, as informações de sensibilidade são relacionadas à guia Heat Map View. Na guia Heat Map View, você seleciona se a opção Object Paths ou a opção Object Dwell Time será o gráfico padrão mostrado quando o relatório for concluído. • Object Paths - visualização por número de objetos que passaram por um local • Object Dwell Time – visualização por tempo total de permanência de objetos em um local Intersections - Aponta a imagem pela qual mais de um caminho passou. Um intervalo de cores é usado para definir quantos caminhos passaram por um ponto. Isso ajuda você a ver os caminhos mais comuns dos objetos, mesmo em uma área em que havia pelo menos um objeto em cada ponto. PORÉM, algumas áreas da imagem, nas quais você não está interessado, podem apresentar um número surpreendentemente baixo ou alto de interseções. Isso pode fazer com que o intervalo de cores usado em outras áreas seja muito pequeno para que seja possível ver diferenças significativas. • Defina Minimum Intersections para a parte inferior do intervalo de cores. Qualquer área com um número de interseções menor que esse será ocultada. • Defina Maximum Intersections para a parte superior do intervalo de cores. Todas as áreas com um número de interseções maior que esse ficará com a mesma cor. Dwell Time - Mostra os caminhos seguidos pelos objetos. O tempo de permanência é aquele em que um objeto foi encontrado em um determinado ponto. A cor é usada para mostrar a duração do tempo de permanência. Nos pontos em que mais de um objeto passou, a cor representa a média do tempo de permanência de todos os objetos. Porém, algumas áreas da imagem, nas quais você não está interessado, apresentam um tempo de permanência surpreendentemente baixo ou alto. Isso corresponderia a objetos que se movem de forma surpreendentemente rápida ou a objetos praticamente imóveis. Isso pode fazer com que o intervalo de cores usado em outras áreas seja muito pequeno para que seja possível ver diferenças significativas. • Defina Minimum Dwell Time para definir a parte inferior do intervalo de cores. Qualquer ponto com um tempo médio de permanência inferior a esse número será ocultado. • Defina Maximum Dwell Time para definir a parte superior do intervalo de cores. Todos os pontos com um tempo médio de permanência acima desse número terão a mesma cor. Dwell Threshold - Permite definir quantas pessoas permaneceram durante um período mais longo do que um limite definível. 133 Capítulo 2 Heat Map Image Capítulo 2 Figura 61. Guia Sensitivity 8. Selecione o formato e crie uma lista de destinatários de e-mail para o relatório na guia Distribution> Email. Os formatos incluem: PDF, CSV (valores separados por vírgula), XML e imagem de bitmap. 9. Programe quando os relatórios devem ser executados incluindo o intervalo de dados, a recorrência e o intervalo sequencial. 10. Na guia Table View, defina quais colunas devem ser incluídas no relatório. Selecione o link Column e arraste um cabeçalho de coluna para o cabeçalho superior. Isso faz com que as informações sejam agrupadas pela categoria da coluna. Por padrão, todas as colunas disponíveis são mostradas em Table View, a não ser que sejam removidas manualmente. Clique em Next para continuar. 11. Na guia Heat Map View, defina se Object Paths ou Object Dwell Time será o gráfico padrão mostrado quando o relatório for concluído. Se a imagem for muito grande, marque a caixa de seleção Resize image for screen resolution. (Se a imagem não couber na resolução de tela, a caixa de seleção será exibida, independentemente de a janela estar maximizada.) • • Object Paths - visualização por número de objetos que passaram por um local Object Dwell Time – visualização por tempo total de permanência de objetos em um local 12. Clique em Add Zone sempre que uma área específica da cena precisar ser incluída no relatório. a. Clique no nome da Zone, como Zone 0 para editar o nome da caixa. b. Clique em Update para salvar as alterações. c. (Opcional) Para excluir uma zona, clique no nome da zona (por exemplo, clique no nome Zone 0) e clique em Remove Zone. 13. Selecione Save e Run para concluir o relatório. Para salvar o relatório gerado no formato que você selecionou na subguia Distribution>File (anteriormente), clique em Send Report e em File 134 Capítulo 2 Object Counts Capítulo 2 Object Counts Esta opção permite que os usuários gerem um relatório sobre o número de objetos que foram rastreados dentro da máscara de movimento da câmera. Procedimento Para acessar o relatório Object Counts: 1. No menu Reports, selecione Manage. A caixa de diálogo Reports é exibida. 2. Clique em New Report. A caixa de diálogo Reports Designer é exibida. 3. Na guia General, digite uma descrição do relatório no campo Name. 4. Em Report Type, selecione a opção Object Counts. 5. Na guia Cameras, clique em Add a Camera e selecione uma ou mais câmeras da lista. 6. Na guia Start & End, defina a hora de início e a hora de término do relatório. Opção Descrição Start Selecione se deve ser usada uma hora relativa para executar o relatório ou data e hora específicas. Por exemplo, se o relatório foi salvo com a intenção de executá-lo no futuro, a seleção de um início relativo de 7 dias significaria que a hora de início do relatório seria 7 dias após cada hora em que o relatório foi executado. O uso de data e hora específicas só será útil se a intenção for executar o relatório apenas uma vez e não no futuro. End Se uma hora relativa foi selecionada na seção Start, a seleção de Now definirá a hora do relatório dinamicamente para a hora em que ele foi executado. Se foram selecionadas data e hora específicas, é mais provável que data e hora específicas para o fim do relatório sejam apropriadas. Time of Day A busca por Full Days incluirá todas as 24 horas do dia. Nos casos em que uma busca deve usar vários dias, mas somente um determinado período por dia, a opção Partial days deverá ser selecionada. Por exemplo, podemos fazer uma busca em 7 dias, mas somente das 10:00 às 20:00 de cada dia, para filtrar os resultados que ocorreram fora das horas de armazenamento. Time Interval Selecione o intervalo de tempo a ser usado no relatório. 7. Selecione o formato e crie uma lista de destinatários de e-mail para o relatório na guia Distribution> Email. Os formatos incluem: PDF, CSV (valores separados por vírgula), XML e imagem de bitmap. 8. Programe quando os relatórios devem ser executados incluindo o intervalo de dados, a recorrência e o intervalo sequencial. 9. Na guia Table View, defina quais colunas devem ser incluídas no relatório. Selecione o link Column e arraste um cabeçalho de coluna para o cabeçalho superior. Isso faz com que as informações sejam agrupadas pela categoria da coluna. Por padrão, todas as colunas disponíveis são mostradas em Table View, a não ser que sejam removidas manualmente. Clique em Next para continuar. 10. Defina Graph Type e Graph Size (Graph Size é o tamanho da imagem do gráfico do relatório). 11. Selecione Save e Run para concluir o relatório. 12. Depois que o relatório for executado, selecione a guia Table para exportar os dados, se necessário, para o formato Excel, CSV, PDF ou RTF. Para salvar o relatório gerado no formato que você selecionou na subguia Distribution>File (anteriormente), clique em Send Report e em File. 135 Capítulo 2 Object Statistics Capítulo 2 Object Statistics Esta opção permite que os usuários gerem um relatório sobre o número de objetos que estavam em diferentes partes da imagem. Procedimento Para acessar o relatório Object Statistics: 1. No menu Reports, selecione Manage. A caixa de diálogo Reports é exibida. 2. Clique em New Report. A caixa de diálogo Reports Designer é exibida. 3. Na guia General, digite uma descrição do relatório no campo Name. 4. Em Report Type, selecione a opção Object Statistics. 5. Na guia Cameras, clique em Add a Camera e selecione uma ou mais câmeras da lista. 6. Na guia Start & End, defina a hora de início e a hora de término do relatório. Opção Descrição Start Selecione se deve ser usada uma hora relativa para executar o relatório ou data e hora específicas. Por exemplo, se o relatório foi salvo com a intenção de executá-lo no futuro, a seleção de um início relativo de 7 dias significaria que a hora de início do relatório seria 7 dias após cada hora em que o relatório foi executado. O uso de data e hora específicas só será útil se a intenção for executar o relatório apenas uma vez e não no futuro. End Se uma hora relativa foi selecionada na seção Start, a seleção de Now definirá a hora do relatório dinamicamente para a hora em que ele foi executado. Se foram selecionadas data e hora específicas, é mais provável que data e hora específicas para o fim do relatório sejam apropriadas. Time of Day A busca por Full Days incluirá todas as 24 horas do dia. Nos casos em que uma busca deve usar vários dias, mas somente um determinado período por dia, a opção Partial days deverá ser selecionada. Por exemplo, podemos fazer uma busca em 7 dias, mas somente das 10:00 às 20:00 de cada dia, para filtrar os resultados que ocorreram fora das horas de armazenamento. Time Interval Selecione o intervalo de tempo a ser usado no relatório. 7. Selecione o formato e crie uma lista de destinatários de e-mail para o relatório na guia Distribution> Email. Os formatos incluem: PDF, CSV (valores separados por vírgula), XML e imagem de bitmap. 8. Programe quando os relatórios devem ser executados incluindo o intervalo de dados, a recorrência e o intervalo sequencial. 9. Na guia Table View, defina quais colunas devem ser incluídas no relatório. Selecione o link Column e arraste um cabeçalho de coluna para o cabeçalho superior. Isso faz com que as informações sejam agrupadas pela categoria da coluna. Por padrão, todas as colunas disponíveis são mostradas em Table View, a não ser que sejam removidas manualmente. Clique em Next para continuar. 10. Defina Graph Type e Graph Size (Graph Size é o tamanho da imagem do gráfico do relatório). 11. Selecione Save e Run para concluir o relatório. Para salvar o relatório gerado no formato que você selecionou na subguia Distribution>File (anteriormente), clique em Send Report e em File 136 Capítulo 2 Alarm Counts Capítulo 2 Alarm Counts Esta opção permite que os usuários gerem um relatório sobre o número de alarmes que ocorreram durante um período. Os alarmes são definidos por regras. Procedimento Para acessar o relatório Alarm Counts: 1. No menu Reports, selecione Manage. A caixa de diálogo Reports é exibida. 2. Clique em New Report. A caixa de diálogo Reports Designer é exibida. 3. Na guia General, digite uma descrição do relatório no campo Name. 4. Em Report Type, selecione a opção Alarm Counts. 5. Na guia Cameras, clique em Add a Camera e selecione uma ou mais câmeras da lista. 6. Na guia Start & End, defina a hora de início e a hora de término do relatório. Opção Descrição Start Selecione se deve ser usada uma hora relativa para executar o relatório ou data e hora específicas. Por exemplo, se o relatório foi salvo com a intenção de executá-lo no futuro, a seleção de um início relativo de 7 dias significaria que a hora de início do relatório seria 7 dias após cada hora em que o relatório foi executado. O uso de data e hora específicas só será útil se a intenção for executar o relatório apenas uma vez e não no futuro. End Se uma hora relativa foi selecionada na seção Start, a seleção de Now definirá a hora do relatório dinamicamente para a hora em que ele foi executado. Se foram selecionadas data e hora específicas, é mais provável que data e hora específicas para o fim do relatório sejam apropriadas. Time of Day A busca por Full Days incluirá todas as 24 horas do dia. Nos casos em que uma busca deve usar vários dias, mas somente um determinado período por dia, a opção Partial days deverá ser selecionada. Por exemplo, podemos fazer uma busca em 7 dias, mas somente das 10:00 às 20:00 de cada dia, para filtrar os resultados que ocorreram fora das horas de armazenamento. Time Interval Selecione o intervalo de tempo a ser usado no relatório. 7. Selecione o formato e crie uma lista de destinatários de e-mail para o relatório na guia Distribution> Email. Os formatos incluem: PDF, CSV (valores separados por vírgula), XML e imagem de bitmap. 8. Programe quando os relatórios devem ser executados incluindo o intervalo de dados, a recorrência e o intervalo sequencial. 9. Na guia Table View, defina quais colunas devem ser incluídas no relatório. Selecione o link Column e arraste um cabeçalho de coluna para o cabeçalho superior. Isso faz com que as informações sejam agrupadas pela categoria da coluna. Por padrão, todas as colunas disponíveis são mostradas em Table View, a não ser que sejam removidas manualmente. Clique em Next para continuar. 10. Defina Graph Type e Graph Size (Graph Size é o tamanho da imagem do gráfico do relatório). 11. Selecione Save e Run para concluir o relatório. Para salvar o relatório gerado no formato que você selecionou na subguia Distribution>File (anteriormente), clique em Send Report e em File. 137 Capítulo 2 Executando um relatório na Web Capítulo 2 Executando um relatório na Web Aimetis O Symphony inclui uma interface da Web. Cada servidor possui a sua própria interface da Web. A interface da Web foi projetada para imitar o máximo possível o cliente avançado do Windows (Symphony Client). Se a Camera Tree contiver mais de 100 dispositivos, o cliente da Web mostrará o vídeo das câmeras como páginas separadas, navegadas com botões para avançar e voltar. Todos os principais recursos, como log de alarmes, linha do tempo, relatórios e streaming de vídeo ao vivo são incluídos. Importante: para visualizar um relatório Heat Map para Object Paths e Object Dwell Times, primeiro é necessário criar dois relatórios no Symphony Client. Consulte “Criando dois relatórios Heat Map para execução na Web” na página 140. Figura 62. Aimetis Acesso à Web do Symphony 138 Capítulo 2 Executando um relatório na Web Capítulo 2 Procedimento Como executar relatórios na Web: Tarefa 1: Acessar a interface da Web: 1. Navegue para http://SERVERNAME:50000 (onde SERVERNAME pode ser o nome do host do Windows ou o endereço IP do servidor). 2. Faça login. Figura 63. Login na Web Tarefa 2: Obter a ID do relatório: 1. Clique no link Reports. 2. Selecione o relatório que você deseja executar e clique em Edit. Observe que a ID do relatório aparece na URL exibida no navegador da Web. Lembre-se da ID. Tarefa 3: Preparar a URL do relatório: 1. Digite esta URL http://NOME_DO_SERVIDOR:50000/Reports/ReportOutput.aspx?username=<nome>&passw ord=<senha>&report=<ID_do_relatório> onde • • • • 2. NOME_DO_SERVIDOR é o nome do host que está executando o Symphony Server ou o endereço IP do servidor <nome do usuário> é o nome de usuário que você usou para fazer login na versão da Web do Aimetis Symphony1, Tarefa 1, etapa 2 <senha> é a senha que você usou para fazer login na versão da Web do Aimetis Symphony1, Tarefa 1, etapa 2 <ID_do_relatório> é a ID que você obteve na Tarefa 2, etapa 2 Dependendo do tipo de saída desejado, anexe uma das seguintes variáveis de formato à URL: XLS - &format=XLS CSV - &format=CSV PDF - &format=PDF RTF (formato rich text) - &format=RTF 139 Capítulo 2 Criando dois relatórios Heat Map para execução na Web Capítulo 2 Observação: um mapa ou gráfico de calor será obtido como uma imagem de bitmap (.bmp). Tarefa 4: Invocar a URL na linha de comando: Use um programa de linha de comando para invocar a URL para saída do relatório. É possível usar um programa como o CURL (http://curl.haxx.se/download.html) 1. Por exemplo, na linha de comando, digite: curl -L –O <URL>, onde <URL> é a URL especificada na Tarefa 3 (<http://NOME_DO_SERVIDOR:50000/Reports/ReportOutput.aspx?username=<nome>&pass word=<senha>&report=<ID_do_relatório>) 2. O script é executado e o arquivo correspondente é salvo localmente. Você pode criar um script em lotes para executar todos os relatórios desejados de uma só vez. Criando dois relatórios Heat Map para execução na Web Para visualizar um relatório Heat Map para Object Paths e Object Dwell Times na Web, primeiro é necessário criar dois relatórios no Symphony Client. Procedimento Como configurar relatórios de mapa de calor para serem executados na Web: 1. No menu Reports, selecione Manage. A caixa de diálogo Reports é exibida. 2. Clique em New Report. 3. Selecione a opção Heat Map Image e, para conveniência, nomeie o primeiro relatório como Heat Map Object Paths. 4. Configure o relatório como desejar, mas na tela Heat Map View, selecione Object Paths na lista suspensa Default Map. 5. Salve o mapa. 6. Crie outro novo relatório Heat Map Image, desta vez nomeando-o como Heat Map Object Dwell Time. 7. Configure o relatório como desejar, mas na tela Heat Map View, selecione Object Dwell Time na lista suspensa Default Map. 8. Salve o mapa. 9. Para visualizar as informações na Web, é necessário executar dois relatórios. Dessa forma, você usará as IDs dos relatórios para Heat Map Object Paths e para Heat map Object Dwell Time. Siga as instruções da Web em “Como executar relatórios na Web:” na página 139. 140 Capítulo 2 Relatando problemas para a Aimetis Capítulo 2 Relatando problemas para a Aimetis Você pode registrar em log os problemas na Aimetis através do Symphony Client. Procedimento Para relatar um problema: 1. No menu Help, selecione Report an Issue. A caixa de diálogo Aimetis Symphony Error Report é exibida. Figura 64. Menu principal - Help>Report an Issue 2. Digite os detalhes e clique em Submit Report. Figura 65. Caixa de diálogo Aimetis Symphony Error Report 141 Capítulo 2 Copyright © 2013 Aimetis Inc. Todos os direitos reservados. Este guia é somente para fins informativos. A AIMETIS NÃO DÁ GARANTIAS, EXPRESSAS, IMPLÍCITAS OU ESTATUTÁRIAS EM RELAÇÃO ÀS INFORMAÇÕES CONTIDAS NESTE DOCUMENTO. O usuário é responsável por seguir todas as leis de direitos autorais aplicáveis. Sem limitar os direitos estabelecidos nos direitos autorais, nenhuma parte deste documento pode ser reproduzida, armazenada ou introduzida em um sistema de recuperação, nem transmitida de qualquer forma ou por qualquer meio (eletrônico, mecânico, fotocópia, gravação ou outro), para qualquer finalidade, sem a permissão expressa por escrito da Aimetis Corp. A Aimetis pode ter patentes, solicitações de patentes, marcas comerciais, direitos autorais ou outros direitos de propriedade intelectual abrangendo o assunto deste documento. Exceto quando estipulado expressamente em qualquer contrato de licença por escrito da Aimetis, o fornecimento deste documento não lhe dá direito a qualquer licença para tais patentes, marcas comerciais, direitos autorais ou outras propriedades intelectuais. Aimetis e Aimetis Symphony são marcas registradas ou comerciais da Aimetis Corp. nos Estados Unidos e/ou em outros países. Parcial Copyright © 1993-2013 ARH Inc. Partes deste software se baseiam em parte no trabalho do Independent JPEG Group. 142