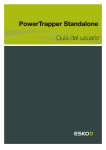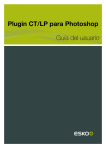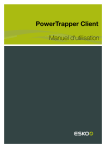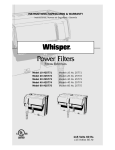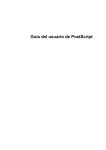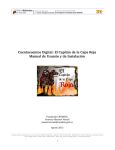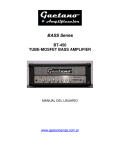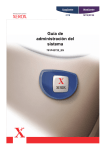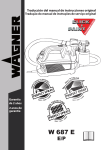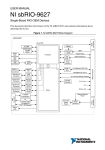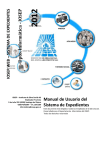Download PowerTrapper Client Guía del usuario
Transcript
PowerTrapper Client
Guía del usuario
PowerTrapper Client
Contents
1. Introducción a PowerTrapper Client................................................................................................................................... 3
1.1 ¿Qué es el Solapado?.....................................................................................................................................................3
1.2 PowerTrapper Client: Concepto.................................................................................................................................. 3
2. El Flujo de Trabajo PowerTrapper Client.......................................................................................................................... 7
3. La Paleta Solapado.................................................................................................................................................................... 9
4. La Paleta Pares de Color...................................................................................................................................................... 10
4.1 Opciones de Pares de Color......................................................................................................................................10
4.2 Ver los Solapados...........................................................................................................................................................14
4.3 Ver los Parámetros de Solapado..............................................................................................................................14
4.4 Refinar los Solapados...................................................................................................................................................15
5. La Capa PowerTrapper...........................................................................................................................................................17
6. La Herramienta Seleccionar Solapado............................................................................................................................18
7. Solapado Selectivo...................................................................................................................................................................19
7.1 Re-solapado Parcial.......................................................................................................................................................19
7.2 Capas No-imprimibles y Ocultas..............................................................................................................................19
7.3 Anotaciones de Tintas.................................................................................................................................................. 20
8. Añadir Negro Enriquecido..................................................................................................................................................... 21
9. Advertencias................................................................................................................................................................................ 22
ii
PowerTrapper Client
1. Introducción a PowerTrapper Client
1.1 ¿Qué es el Solapado?
El proceso de solapado es una protección contra las posibles (incluso probables) fluctuaciones en
el proceso de impresión. Pequeños desvíos de registro, movimientos o estiramiento del papel, por
ejemplo, la película PE puede causar desviaciones de registro en las tintas. Cuando dos objetos
coloreados que se encuentran en contacto, no encajan exactamente, se puede terminar con un
resultado impreso como el de abajo:
La superposición crea un área oscura y los espacios provocan un área clara no deseada. Para evitar
estas potenciales discrepancias, puede aplicar un solapado haciendo que los colores originales se
solapen ligeramente entre sí:
En general el solapado es necesario cuando hay dos áreas de color en contacto, que no comparten
ninguna tinta en común. Colocando una línea fina donde se unen, compuesta por un color que
contenga componentes de ambos colores en contacto, puede conseguirse un solapado efectivo en
estas áreas.
1.2 PowerTrapper Client: Concepto
1. Abra el archivo Adobe Illustrator, y pulse Ventana > Esko > PowerTrapper > Ejecutar Tarea
Solapar
3
1
1
PowerTrapper Client
2. Seleccionar un Ticket de Solapado y pulsar Ejecutar
3. El archivo Illustrator se guarda localmente para reflejar los cambios más recientes
4. El archivo se copia al Servidor, y es solapado con el ticket seleccionado.
4
PowerTrapper Client
5. Adobe Illustrator queda libre para otros trabajos, mientras la paleta Shuttle supervisa la progresión
del solapado
6. El Servidor genera objetos de solapado y los guarda en una capa separada PowerTrapper
7. Una vez finalizado, el archivo original Adobe Illustrator se puede abrir y la capa Solapado se
coloca encima automáticamente
5
1
1
PowerTrapper Client
6
PowerTrapper Client
2. El Flujo de Trabajo PowerTrapper Client
1. Para iniciar el solapado al archivo AI actual, seleccione Ventana > Esko > PowerTrapper > Iniciar
Tarea Solapado... o utilice la abreviación [Alt+Mayús+Cmd+X].
2. Aparecerá la Paleta Solapado.
Marque las opciones de tinta. PowerTrapper Client soporta tintas especiales, como barniz,
colores directos o tintas técnicas en el trabajo. Para modificar las Opciones de Tinta, utilizar la
paleta del Administrador de Tinta.
Seleccionar el ticket de solapado. La lista presenta todos los Tickets de Solapado guardados
centralmente en el Servidor Automation Engine.
3. Pulsar sobre Solapado.
a. Primero el archivo AI se sobre-escribe en formato nativo AI, en su ubicación original (¡para
poder incluir todos los últimos cambios!).
b. Secundariamente también se guarda como un archivo PDF Normalizado Esko en el Container
DeskPack en el DeskPack Server, y el ticket de solapado se comunica al servidor.
c. Illustrator cierra el documento al que se aplica el solapado y queda libre para otras tareas.
4. Aparece la paleta Shuttle y proporciona información del estado.
7
2
2
PowerTrapper Client
5.
Una vez es finalizado correctamente , pulse el nombre del archivo en la paleta Shuttle para abrir
el documento seleccionado. El plugin PowerTrapper Client ahora combina la capa de solapado
con el diseño original. El documento se abre y los solapados son objetos totalmente editables
en una capa de Illustrator separada. También aparece la paleta Pares de Color, ahora se pueden
modificar los parámetros del objeto solapado y actualizar los solapados si es necesario.
6. Cuando se haya terminado la actualización de los solapados, guardar el archivo AI con la capa
del solapado sobrepuesta.
8
PowerTrapper Client
3. La Paleta Solapado
La Paleta Solapado muestra una lista con todas las tintas utilizadas en el trabajo. El motor del
Solapado tiene en cuenta el tipo de tinta cuando se aplica el solapado. Por este motivo pueden
desear anotar las tintas Directas. Utilizar el Administrador de Tinta para seleccionar otro tipo.
• Tinta Normal (tintas de Proceso, PANTONE y de Diseñador)
• Tinta Directa (tintas PANTONE y de Diseñador)
• Opacas (ColorStich aplica a las tintas opacas un tratamiento previo especial, las otras tintas
generalmente se solapan debajo de las tintas opacas, incluso si son consideradas más oscuras
que la tinta opaca.)
• Barniz (será ignorado por ColorStich)
• Tinta Técnica (será ignorada por ColorStich)
Utilizar la lista desplegable para seleccionar un Ticket de Solapado. Todos los tickets "Solapar Preparar Pares de Solapar" se muestran aquí en una lista. El Ticket de Solapado contiene todos
los parámetros de solapado preferidos. Estos pueden ser definidos y/o modificados en Automation
Engine Pilot.
El solapado se inicia después de pulsar Solapado.
Aparecerá La Paleta Tareas.
9
3
4
PowerTrapper Client
4. La Paleta Pares de Color
Después a aplicar solapado al documento, la paleta Pares de Color muestra los parámetros de
solapado asociados con cada uno de los pares de color del documento.
Aparece automáticamente después del solapado, o puede ir a Ventana > Esko > PowerTrapper >
Pares de Color para abrirlo.
Para cada par de color, la paleta muestra:
• el número de Detecciones (ocurrencias de aquel par de color) en el documento,
•
el tipo de objeto en el par (fondo vacío
, color plano
, imagen
o gradiente
),
Note: Cuando se pulsa sobre el icono del color plano, se ven los porcentajes de tinta.
•
el tipo de solapado ejecutado sobre aquel par de color (solapado normal
solapado inverso
),
• La Distancia de solapado utilizada,
•
la Forma de los solapados (truncando
, remate
, esquinas
• la Intensidad del color de solapado,
• la Apartar Tinta (cuando los solapados son un apartado).
, apartado
,
),
Para los detalles, vea Opciones de Pares de Color.
4.1 Opciones de Pares de Color
Tipo de Solapado
• Solapado Normal: Selecciona los pares de color en contacto, que probablemente causarán
problemas de registro, como pequeñas rendijas desagradables y efectos de halo indeseados.
El mecanismo de solapado elige automáticamente la dirección de solapado más adecuada,
basándose en la luminancia relativa de los colores adyacentes. Los colores más claros quedan
solapados generalmente por los colores más oscuros para minimizar los efectos visuales del
solapado.
• Apartado: Mantiene separadas todas las tintas, excepto la más oscura, en una área de color
compuesta por varias tintas adyacentes a un fondo muy claro.
10
PowerTrapper Client
Evita que las tintas individuales del color compuesto, sean visibles en el fondo debido a
desviaciones en el registro durante el proceso de impresión.
Apartado de Tinta también se conoce como "Cutbacks" o "Keepaways".
• Solapado Inverso: Evita la sobreimpresión de áreas de color adyacentes, solapando estos pares
de color mediante un calado blanco (borra). El efecto del solapado de calado en blanco se aplica
sobre el más claro de los dos colores.
Es útil para preparar un trabajo para impresión en Offset Seco (por ejemplo, envases metálicos
de refrescos) donde no se permite la sobreimpresión de las tintas, puesto que se produciría una
contaminación entre ellas sobre la mantilla.
Distancia de Solapado
Introduzca la anchura que desea asignar a los solapados. La unidad utilizada es la unidad General
definida en Illustrator, en Unidad y Mostrar Prestaciones Preferencias.
La anchura predefinida de solapado es 0,2 mm (o el equivalente en la unidad elegida).
Forma
Truncar Solapados
El mecanismo de solapado puede truncar el solapado, para que no destaque sobre otro color. Existen
dos modos de truncado:
•
•
En Centro
(predefinido) cuando una parte de un solapado se acerca demasiado al contorno
de otro objeto, el mecanismo de solapado lo limita a la mitad de la distancia entre el objeto
solapado y el otro objeto.
En Borde
: cuando una parte de un solapado se acerca demasiado al contorno de otro objeto,
se trunca sobre el borde del otro objeto.
Remates
Esta opción especifica como formar los remates de un solapado abierto.
•
•
Cuadrado
adyacente.
(predefinido): esta opción remata el solapado en ángulo recto con el objeto
Redondo
: redondea los remates del solapado. Esta opción solo se usa generalmente en
combinación con el calado blanco (solapado inverso).
11
4
4
PowerTrapper Client
Attention:
Se recomienda no utilizar Redondo como Remate Final junto con Truncar Solapados En
Centro, ya que este procedimiento puede generar algunos defectos (se truncarán los remates
redondeados).
•
Dependiente de Objeto
del objeto extendido.
: Con esta opción, el solapado es la continuación lógica del contorno
Solapar Esquinas
Esta opción permite cambiar como tratar los solapados de las esquinas agudas.
•
•
•
Redondo
Biselado
(predefinido): se aplicará un remate redondo en todas las esquinas.
: recortará las esquinas agudas.
Ángulo limitado
: esta opción aplica un límite de ángulo.
El límite de ángulo sirve para limitar la longitud de la esquina aguda, (la distancia desde la base
del solapado, hasta la punta de la esquina).
El valor predefinido para el límite de ángulo es 4. Esto significa que si la longitud de la esquina
aguda, es mayor que 4 veces la Distancia de Solapado, la esquina se recortará (biselada). Si es
menor que 4 veces la Distancia de Solapado, la esquina no se modificará.
12
PowerTrapper Client
Intensidad
En su configuración predefinida, el mecanismo de solapado utiliza el color lleno del objeto, para la
extensión de solapado (100% intensidad del color de solapado).
Sin embargo, se puede crear un solapado de colores más claros, reduciendo el porcentaje de
intensidad del color de solapado.
Tinta de Remetido
El ejemplo de abajo muestra un objeto con 100% azul oscuro y 50% magenta sobre un fondo vacío.
El 50% magenta se aparta y queda una línea fina 100% azul oscuro. El color que permanece (azul
oscuro) es la tinta de apartar.
13
4
4
PowerTrapper Client
4.2 Ver los Solapados
• Para seleccionar todos los solapados de un par de color en el documento, pulse en dicho par
de color en la paleta Pares de Color.
Note: Utilice Comando o Mayús para seleccionar varios pares de colores, y resalte todos los
solapados correspondientes en el documento.
•
Para seleccionar solapados sin mostrar el color de resaltado que los circunda, pulse
seleccione No Resaltar Bordes Seleccionados en el menú emergente de la paleta.
o
Para mostrar de nuevo el color de resaltado que circunda los solapados seleccionados, vuelva a
pulsar
•
o seleccione Resaltar Bordes Seleccionados en el menú.
Para aplicar zoom a los solapados seleccionados, pulse
o seleccione Zoom a Bordes
SeleccionadosZoom a Detecciones Seleccionadas en el menú.
Para volver al zoom anterior, vuelva a pulsar
o seleccione No Zoom a Bordes
Seleccionados en el menú.
• Si la herramienta Seleccionar SolapadoSeleccionar Borde de Solapado está activada,
use las teclas de flecha para navegar entre los pares de color. Active Zoom a Bordes
SeleccionadosZoom a Detecciones Seleccionadas para navegar y ver sus solapados, uno por
uno en el trabajo.
Note: Utilice la Flecha izquierda-derecha para expandir o colapsar la lista de pares de solapado.
4.3 Ver los Parámetros de Solapado
Se pueden ocultar los parámetros de solapado que no se utilizan, para reducir el tamaño de la paleta
Pares de Color.
• Para ocultar todos los pares de color que no se solapan entre sí, seleccione Ocultar Pares de
Color No Solapado en el menú emergente de la paleta.
Para mostrarlos de nuevo, seleccione Mostrar Todos los Pares de Color en el menú emergente.
• Para ocultar todos los pares de color que no tienen solapados seleccionados en el
documento, pulse
o elija Ocultar Bordes No SeleccionadosOcultar Pares de Colores No
Seleccionados en el menú emergente de la paleta.
Para mostrarlos de nuevo, vuelva a pulsar
o seleccione Mostrar Todos los BordesMostrar
Pares de Color No Seleccionados en el menú.
• Para ocultar la columna Distancia, Forma, Intensidad o Apartar Tinta, seleccione Ocultar
Columna Distancia/Forma/Intensidad/Apartar Tinta en el menú emergente de la paleta.
14
PowerTrapper Client
Para mostrar la columna de nuevo, seleccione Mostrar Columna Distancia/Forma/Intensidad/
Apartar Tinta en el menú emergente.
4.4 Refinar los Solapados
Se puede usar la paleta Pares de Color, para seleccionar ciertos solapados y cambiar sus
parámetros de solapado.
1. Seleccione:
• los pares de color(es) a editar en la paleta,
• o los solapados a editar en el documento (si solo desea editar ciertos solapados de un par
de color).
2. Cree los cambios que desea, deseada como se explica abajo:
para cambiar un par de color...
dirección de solapado
ejecutar...
pulse Cambiar Dirección de Solapado
.
Note:
Cuando se cambia la dirección solo para
ciertos solapados del par de color, el par
de color se duplicará en la paleta (por
ejemplo, una entrada para extender y una para
encoger).
tipo de solapado
elija Solapado Normal
Solapado Inverso
, Apartado
o
en la columna Solapar.
También se puede utilizar esto para solapar un
par de color sin solapado.
distancia de solapado
truncar el solapado
remates
pulse en el valor Distancia para editarlo.
elija En Centro
columna Forma.
elija
Cuadrado
o En Borde
,
Dependiente de Objeto
Forma.
Redondo
, en la
o
en la columna
15
4
4
PowerTrapper Client
para cambiar un par de color...
ejecutar...
esquinas de solapado
elija Redonda
limitado
intensidad del color de solapado
, Biselada
o Ángulo
en la columna Forma.
pulse en el valor Intensidad para editarlo.
apartar tinta (solo para solapados de pulse en la tinta de apartar, para modificarla a
apartar)
otra tinta.
3.
Pulse Actualizar Solapados
para aplicar los cambios a los solapados del documento.
Note: Para cambiar varios pares de color por el mismo procedimiento, use Comando o Mayús
para seleccionarlos, después cree los cambios en un par de color. Pulsando Actualizar Solapados
se aplicarán los cambios a todos los pares de color seleccionados.
16
PowerTrapper Client
5. La Capa PowerTrapper
Las áreas en sobreimpresión del solapado se añaden en una capa PowerTrapper independiente,
sobre las capas originales sin modificar. La Capa Solapado es visible en la Paleta Capas.
Note:
Si a un diseño se le aplica el solapado más de una vez (es decir, no se actualiza el solapado), los
objetos de solapado se encontrarán en capas subsiguientes llamadas: Capa PowerTrapper 2, Capa
PowerTrapper 3, etc.
Tip:
Aplicar solapado a un trabajo más de una vez, puede ser una buena solución si se desea, por
ejemplo, que un determinado par de color sea solapado desde A a B para ciertos objetos, y desde
B a A para otros objetos.
17
5
6
PowerTrapper Client
6. La Herramienta Seleccionar Solapado
La herramienta Selección Borde PowerTrapper Client
forma parte de
la barra de herramientas. Utilizarla para seleccionar las áreas de solapado en el trabajo,
basta con pulsar sobre las dos áreas de color adyacentes y los bordes más cercanos quedarán
resaltados. Los pares de solapado seleccionados también quedarán automáticamente resaltados
en la Paleta Pares de Color.
Note:
También es posible efectuar una selección con un rectángulo, mediante la Herramienta Seleccionar
Solapado. En cuyo caso todos los pares de color correspondientes serán seleccionados en la Paleta
Par de Color, para conocer inmediatamente el par a editar.
Tip:
En ciertos diseños el color de resaltado puede ser poco práctico, debido al escaso contraste con
los colores del diseño. En este caso se recomienda modificar el color de selección de la (primera)
Capa PowerTrapper.
18
PowerTrapper Client
7. Solapado Selectivo
El Solapado Selectivo se aplica solamente sobre una selección de objetos, en lugar de hacerlo sobre
el total del diseño.
7.1 Re-solapado Parcial
Aplicar solapado a un trabajo más de una vez, es una buena solución si se desea, por ejemplo, que
un determinado par de color sea solapado desde A a B para ciertos objetos, y desde B a A para
otros objetos.
El procedimiento a seguir:
1. solapado la primera vez (asegurándose de que la dirección para el par A/B es correcta para la
mayoría de los objetos (de lo contrario invertir la dirección)
2. Borre aquellos objetos de solapado en la Capa PowerTrapper Client, que crea que están en la
dirección equivocada.
3. solapado una segunda vez (no utilizar Actualizar Solapados, porque dicha función en realidad
reemplazaría los primeros solapados). Aparecerá la siguiente pregunta:
Pulse No.
4. Cuando el segundo solapado ha terminado, abrir la tarea. Verá que se ha añadido una segunda
capa ("Trap Layer 2"). Esta nueva capa solamente contiene los elementos de solapado sobre los
objetos en los que los solapados se han eliminado antes.
5. Opcionalmente, puede combinar las dos Capas PowerTrapper Client en una sola, pero no es
necesario.
7.2 Capas No-imprimibles y Ocultas
PowerTrapper Client ignora las capas no-imprimibles y las ocultas. De hecho, incluso se omiten del
archivo temporal AI en el DeskPack Container.
19
7
7
PowerTrapper Client
Si no se desea aplicar el solapado a determinados objetos, sería suficiente desplazarlos a una capa
no-imprimible u oculta.
7.3 Anotaciones de Tintas
Otro procedimiento para omitir objetos (con una tinta determinada) de la operación de solapado (y
por lo tanto aplicar el solapado selectivamente) es asignar a ellos una tinta de tipo Barniz o Técnica.
Cualquiera de los objetos en estas tintas será ignorado durante el solapado.
20
PowerTrapper Client
8. Añadir Negro Enriquecido
La herramienta Negro Enriquecido puede utilizarse para obtener un negro más oscuro, por
sobreimpresión de todas las áreas negras con la tinta que especifique, por ejemplo Cian.
1. Abra el diálogo Negro Enriquecido eligiendo Ventana > Esko > PowerTrapper > Negro
Enriquecido
2. Seleccione los objetos usando las herramientas de selección estándar de Adobe Illustrator.
3. Utilice el desplegable Añadir, para seleccionar la tinta (por ejemplo, C) que desea añadir para
crear un negro enriquecido. El desplegable contendrá todas las tintas presentes en el trabajo.
Puede añadir otra tinta usando Nueva Separación ..., si es necesario.
4. Introduzca la Densidad que desea aplicar.
5. Defina el Desplazamiento para establecer la distancia entre los bordes de la tinta añadida y el
borde del objeto negro.
6. Defina el Límite de Ángulo como para el solapado. Límite de Ángulo determina si las esquinas
agudas en los objetos, aparecen puntiagudas o biseladas. También puede seleccionar las
opciones Bisel y Redondo.
Note: La opción Límite de Ángulo está disponible solo cuando está seleccionada la opción
Inglete.
7. Utilice el desplegable A para seleccionar los colores que desea cambiar a negro enriquecido.
Todas las áreas que usan el color seleccionado, y que superan el porcentaje de Densidad Mínima,
se convertirán a negro enriquecido con la adición del color Añadir.
8. Active No hay más tintas solo si desea crear negro enriquecido desde tintas puras, y no en las
áreas que ya contienen una mezcla de tintas.
9. Pulse Crear para generar una capa de los objetos en sobreimpresión, para enriquecer la tinta de
origen. La capa se llamará "Negro Enriquecido" por defecto.
21
8
9
PowerTrapper Client
9. Advertencias
Debe abrir siempre un documento ya solapado, desde la ventana Shuttle, de esta manera, la Capa
PowerTrapper se tomará desde el servidor y se añadirá al documento.
De lo contrario aparecerá esta advertencia. Pulse Aceptar y el documento se abrirá, sin la Capa
PowerTrapper.
Si se aplica el solapado a un diseño que ya contiene una Capa PowerTrapper, aparecerá la pregunta
sobre si desea eliminar la primera Capa PowerTrapper.
Si responde No, significa que la primera Capa PowerTrapper será incluida en la nueva tarea de
solapado. Responda Sí para eliminar la primera Capa PowerTrapper Client y empezar el solapado de
nuevo, desde cero. Responder Cancelar si se desea interrumpir el re-solapado en el trabajo actual.
Attention:
Solo aparecerá esta pregunta si la Capa PowerTrapper NO ha sido cambiada de nombre.
22