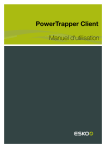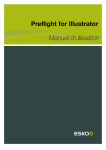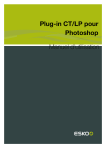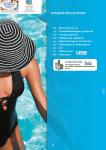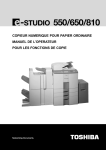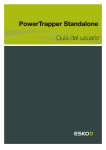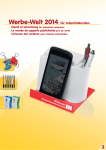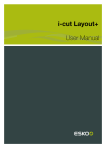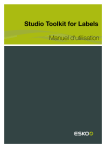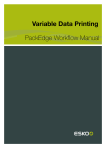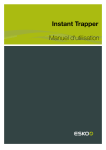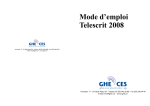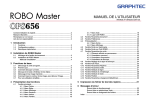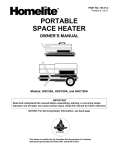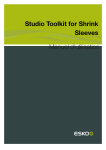Download PowerTrapper Standalone Manuel d`utilisation
Transcript
PowerTrapper Standalone Manuel d'utilisation PowerTrapper Standalone Contents 1. Avis de copyright.........................................................................................................................................................................3 2. Présentation de PowerTrapper Standalone.....................................................................................................................5 2.1 Présentation du recouvrement..................................................................................................................................... 5 2.2 Présentation de PowerTrapper Standalone............................................................................................................ 6 3. Recouvrement avec PowerTrapper Standalone............................................................................................................ 7 3.1 Boîte de dialogue Recouvrement................................................................................................................................8 3.1.1 Paramètres Distance et Direction...................................................................................................................9 3.1.2 Paramètres de couleur et de forme............................................................................................................14 3.1.3 Paramètres Traitement..................................................................................................................................... 17 3.1.4 Filets........................................................................................................................................................................ 18 3.1.5 Préréglages de recouvrement....................................................................................................................... 22 3.2 Le calque de recouvrement........................................................................................................................................23 3.3 Outil de sélection du de recouvrement..................................................................................................................23 3.4 Palette des paires de recouvrement....................................................................................................................... 24 3.4.1 Affichage des recouvrements........................................................................................................................24 3.4.2 Visualisation des paramètres de recouvrement..................................................................................... 25 3.4.3 Affinage des recouvrements.......................................................................................................................... 26 3.4.4 Enregistrement et chargement des paires de recouvrement............................................................ 27 4. Recouvrement sélectif.............................................................................................................................................................30 5. Ajout de noir enrichi................................................................................................................................................................ 31 ii PowerTrapper Standalone 1. Avis de copyright © Copyright 2012 Esko Software BVBA, Gand, Belgique Tous droits réservés. Ce matériel, les informations et le mode d'emploi sont la propriété de Esko Software BVBA. Ils vous sont fournis EN L'ETAT, sans garantie d'aucune sorte. Le présent document n'accorde ou n'étend aucune garantie. Par ailleurs, Esko Software BVBA ne donne aucune garantie ou interprétation concernant l'utilisation ou les résultats de l'utilisation du logiciel ou des informations contenues dans le présent document. Esko Software BVBA ne peut être tenu responsable de tout dommage direct, indirect, fortuit ou consécutif découlant de l'utilisation du logiciel ou de l'impossibilité d'utiliser celui-ci ou les informations contenues dans le présent document. Les informations contenues dans le présent document sont sujettes à modification sans préavis. Des révisions sont régulièrement mises à votre disposition pour vous avertir de ces modifications et/ou ajouts. Aucune partie de ce document ne peut être reproduite, stockée dans une base de données ou un système d'archivage ou publiée sous n'importe quelle forme ou par n'importe quel moyen (électronique, mécanique, impression, photocopie, microfilm ou autres) sans l'autorisation écrite préalable de Esko Software BVBA. Ce document prévaut sur toutes les versions de dates antérieures. ® PANTONE , PantoneLIVE et les autres marques Pantone, Inc. sont la propriété de Pantone, Inc. Toutes les autres marques commerciales ou déposées sont la propriété de leurs détenteurs respectifs. Pantone est une filiale en pleine propriété de X-Rite, Incorporated. © Pantone LLC, 2012. Tous droits réservés. Ce logiciel repose partiellement sur les travaux de l'Independent JPEG Group (Groupe JPEG indépendant). Certaines parties de ce logiciel sont sous copyright © 1996 - 2002 The FreeType Project (www.freetype.org). Tous droits réservés. Certaines parties de ce logiciel sont sous copyright 2006 Feeling Software, copyright 2005 - 2006 Autodesk Media Entertainment. Certaines parties de ce logiciel sont sous copyright ©1998 - 2003 Daniel Veillard. Tous droits réservés. Certaines parties de ce logiciel sont sous copyright ©1999 - 2006 The Botan Project. Tous droits réservés. La partie du logiciel intégrée dans ce produit est le logiciel gSOAP. Les partie créées par gSOAP sont sous Copyright ©2001 - 2004 Robert A. van Engelen, Genivia inc. Tous droits réservés. Certaines parties de ce logiciel sont sous copyright ©1998 - 2008 The OpenSSL Project et ©1995 - 1998 Eric Young ([email protected]). Tous droits réservés. Ce produit comprend un logiciel développé par Apache Software Foundation (http:// www.apache.org/). Adobe, le logo Adobe, Acrobat, le logo Acrobat, Adobe Creative Suite, Illustrator, InDesign, PDF, Photoshop, PostScript, XMP et le logo Powered by XMP sont des marques, déposées ou non, d'Adobe Systems Incorporated aux Etats-Unis ou dans d'autres pays. Microsoft et le logo Microsoft sont des marques déposées de Microsoft Corporation aux Etats-Unis et dans d'autres pays. 3 1 1 PowerTrapper Standalone SolidWorks est une marque déposée de SolidWorks Corporation. Certaines parties de ce logiciel sont la propriété de Spatial Corp. 1986 - 2003. Tous droits réservés. JDF et le logo JDF sont des marques de l'organisme CIP4. Copyright 2001 The International Cooperation for the Integration of Processes in Prepress, Press and Postpress (CIP4). Tous droits réservés. Ce logiciel Esko contient l'algorithme RSA Data Security, Inc. MD5 Message-Digest Algorithm. Java et tous les logos et marques déposées de Java sont des marques déposées ou commerciales de Sun Microsystems aux Etats-Unis et dans d'autres pays. Une partie de ce logiciel utilise une technologie développée par BestTM Color Technology (EFI). EFI et Bestcolor sont des marques déposées d'Electronics For Imaging GmbH auprès de l'Office américain des brevets (United States Patent and Trademark Office). Contient la bibliothèque PowerNest sous copyright et licence d'Alma, 2005 – 2007. Tous les autres noms de produits sont des marques déposées ou des marques commerciales de leurs détenteurs respectifs. Veuillez adresser toute correspondance concernant cette publication à : Esko Software BVBA Kortrijksesteenweg 1095 B – 9051 Gand [email protected] 4 PowerTrapper Standalone 2. Présentation de PowerTrapper Standalone 2.1 Présentation du recouvrement La procédure de recouvrement assure une fonction de protection contre les fluctuations possibles (voire probables) liées à l'impression. De légères différences de repérage, un petit décalage du papier ou un étirage, par exemple, d'une feuille de couleur, peuvent entraîner un défaut de repérage des encres. Si la correspondance entre deux objets de couleur adjacents n'est pas parfaite, vous risquez d'obtenir un résultat comparable à celui-ci : Le chevauchement crée une zone sombre et les espaces entraînent une zone de hautes lumières indésirable. Vous pouvez ajouter un recouvrement pour éviter ces écarts potentiels ; ainsi, les couleurs d'origine vont légèrement se chevaucher : Un recouvrement est généralement nécessaire dans les cas suivants : • Les deux couleurs consistent en au moins une encre et il n'y a pas d'encres communes. • Les deux couleurs ont une ou plusieurs encres communes, mais les pourcentages de ces encres communes sont nettement différentes dans les deux couleurs (par exemple, une couleur composée de M 50% et de C 10% sera recouverte par une couleur composée de J 50% et de C 80%). 5 2 2 PowerTrapper Standalone Si vous placez à la jonction de ces couleurs une ligne fine contenant des composants de ces deux couleurs adjacentes, vous pouvez efficacement recouvrir ces zones. 2.2 Présentation de PowerTrapper Standalone Le plug-in PowerTrapper Standalone vous permet de définir les paramètres de recouvrement de façon à effectuer automatiquement les opérations de recouvrement de vos documents dans Illustrator. Vous pouvez : • définir les paramètres de recouvrement courants et avancés (voir Boîte de dialogue Recouvrement), • créer des règles de recouvrement spécifiques pour les paires de recouvrement de votre choix (voir Filets), • enregistrer les paramètres de recouvrement sous la forme d'un préréglage afin de pouvoir les réutiliser dans d'autres documents (voir Préréglages de recouvrement), • sélectionner vos recouvrements pour les modifier (voir Outil de sélection du de recouvrement), • disposer d'une présentation visuelle des paramètres de recouvrement par paires de recouvrement, et les affiner si nécessaire (voir Palette des paires de recouvrement), • supprimer vos recouvrements quand bon vous semble puisque le recouvrement PowerTrapper Standalone n'efface aucun fichier (vos recouvrements sont créés dans un calque de recouvrement séparé, voir Le calque de recouvrement). Note: • Nous vous recommandons d'utiliser le mode Aperçu de surimpression d'Illustrator pour visualiser vos recouvrements avec une plus grande précision. • PowerTrapper Standalone n'effectue pas le recouvrement des objets cachés. Si vous voulez exclure un objet du recouvrement, vous pouvez le cacher ou utiliser une règle. 6 PowerTrapper Standalone 3. Recouvrement avec PowerTrapper Standalone Pour vous initier à PowerTrapper, nous allons vous apprendre à ajouter des recouvrements simples dans un document. 1. Ouvrez le document sur lequel vous voulez recouvrir. 2. Sélectionnez successivement Fenêtre > Esko > PowerTrapper > Recouvrir ... ou utilisez le raccourci Option + Maj + Commande + X (Mac). 3. Dans la boîte de dialogue Recouvrement qui s'ouvre, entrez la Distance de recouvrement que vous voulez utiliser. 4. Allez dans l'onglet Couleur et forme et choisissez : • comment Tronquer les recouvrements (au centre ou au bord), • quelle forme donner aux Fin maj. (carré, arrondi ou fonction de l'objet), • quelle forme donner aux Coins de recouvrement (arrondi, biseau ou coupé en biseau). 7 3 3 PowerTrapper Standalone Note: Pour de plus amples informations sur les différents paramètres de recouvrement disponibles, voir : • Paramètres Distance et Direction, • Paramètres de couleur et de forme, • Paramètres Traitement. 5. Cliquez sur le bouton Recouvrir pour recouvrir votre document. Cette opération crée vos recouvrements dans un nouveau calque de recouvrement. Note: • Pour annuler le processus de recouvrement, utilisez la touche Echappement. • Pour annuler vos recouvrements à l'issue du recouvrement, utilisez Command + Z. 3.1 Boîte de dialogue Recouvrement La boîte de dialogue Recouvrement vous permet de définir tous les paramètres de recouvrement. 1. Choisissez Fenêtre > Esko > Recouvrement > Recouvrement... , utilisez le raccourci Option + Maj + Commande + X (Mac) ou double-cliquez sur l'outil de sélection de recouvrement pour ouvrir la boîte de dialogue Recouvrement. 8 PowerTrapper Standalone 2. Choisissez vos paramètres de recouvrement dans les onglets Distance et Direction, Couleur et forme et Traitement. 3. Si nécessaire, définissez les règles de recouvrement. 4. Enregistrez les paramètres de recouvrement sous la forme d'un préréglage de recouvrement afin de pouvoir le réutiliser dans un autre document. 3.1.1 Paramètres Distance et Direction Recouvrement Vous pouvez choisir deux modes de recouvrement : • Recouvrement normal : Cette option sélectionne des paires de couleurs adjacentes susceptibles d'entraîner des problèmes de repérage (par exemple des écarts disgracieux dans les hautes lumières et des effets de halo indésirables). PowerTrapper Standalone choisit automatiquement la direction de recouvrement la plus appropriée sur la base de la luminance relative des couleurs adjacentes. Le recouvrement des couleurs plus claires s'effectue normalement avec les couleurs plus foncées, afin de réduire l'effet visuel du recouvrement. • Recouvrement inverse : cette option interdit la surimpression des zones de couleurs adjacentes en appliquant à ces paires de couleurs un recouvrement de sous-impression (effacement) blanche. Le recouvrement de sous-impression blanche est placé sur la plus pâle des deux couleurs. Cette option est utile pour préparer un travail pour une impression offset sèche (par exemple, les boîtes métalliques de boisson) qui interdisent la surimpression des encres (elles se contamineraient mutuellement sur le blanchet). Distance de recouvrement 9 3 3 PowerTrapper Standalone Entrez la largeur que vous voulez donner à vos recouvrements. L'unité utilisée est l'unité Générale définie sous Unité et performances d'affichage Préférences dans Illustrator. La largeur par défaut du recouvrement est 0,2 mm (ou l'équivalent dans l'unité de votre choix). Diff. encre mini Le recouvrement est appliqué à deux couleurs adjacentes lorsque : • Les deux couleurs consistent en au moins une encre et il n'y a pas d'encres communes. • Les deux couleurs ont des encres communes, mais il existe une différence correspondant au moins au pourcentage de Diff. encre mini. pour deux au moins des encres qui composent ces couleurs. Ces différences de pourcentages d'encre doivent intervenir dans des directions opposées. Par exemple, avec le pourcentage de différence d'encre minimale par défaut de 10%, les deux couleurs suivantes font l'objet d'un recouvrement : 1re couleur : C 5% M 10% J 50% K 15% (+10% K) 2e couleur : C 5% M 10% J 85% K 5% (+35% K) Augmentez la différence d'encre minimale pour effectuer le recouvrement des couleurs qui sont plus différentes et abaissez-la pour effectuer le recouvrement des couleurs qui sont plus similaires. Recouvrement des images • Automatique (par défaut) : cette option détermine automatiquement la direction de recouvrement la plus appropriée en comparant le niveau pâle moyen de l'image CT au niveau pâle de la zone adjacente, puis elle inclut la zone la plus claire dans le recouvrement de la plus foncée. • Toujours vers les images : cette option effectue toujours le recouvrement des objets trait sous les images CT adjacentes. • Toujours vers les objets trait : cette option effectue toujours le recouvrement des images CT sous les objets trait adjacents. Retrait Un retrait d'encre écarte toutes les encres, à l'exception de la plus foncée, dans une zone de couleur composée de plusieurs encres dont le bord se trouve sur un fond très clair. Avec cette action, les encres individuelles de la couleur composée ne deviennent pas visibles sur le fond par suite des erreurs de repérage constatées pendant l'impression. Le retrait d'encre est aussi appelé retrait. L'exemple ci-dessous représente un objet avec un bleu foncé 100% et un magenta 50% sur un fond vide. Le magenta 50% fait l'objet d'un retrait et une fine ligne en bleu foncé 100% est conservée. La couleur qui est conservée (le bleu foncé) est l'encre de retrait. 10 PowerTrapper Standalone • Automatique (par défaut) : cette option crée des retraits en soutien de noir ou des couleurs en soutien de ton direct, lorsque la couleur conservée dans la zone de retrait n'est pas très différente de la couleur composée. Dans l'exemple ci-dessous, la couleur de gauche est composée de deux encres : violet 100% et cyan 20%. L'encre la plus foncée (violet) n'est pas très différente de la couleur composée ; par conséquent, l'utilisation de l'option de retrait Automatique va créer un retrait. La couleur de droite est composée de deux encres : rouge foncé 100% et bleu 20%. L'encre la plus foncée (rouge foncé) n'est pas très différente de la couleur composée ; par conséquent, l'utilisation de l'option de retrait Automatique ne va pas créer un retrait. • Retourner uniquement le soutien de noir : cette option crée uniquement des retraits sur le soutien de noir. • Ne pas retourner : cette option ne crée jamais de retrait. Paramètres avancés Cliquez sur le triangle placé à côté de Paramètres avancés pour afficher les paramètres avancés. Distance de recouvrement 11 3 3 PowerTrapper Standalone Si vous voulez utiliser une autre distance lorsque vous effectuez un recouvrement vers le noir, les couleurs en ton direct ou les images, ou bien que vous créez les retraits, vous devez activer l'option correspondante et entrer la distance de recouvrement à utiliser. L'unité utilisée est l'unité Générale définie sous Unité et performances d'affichage Préférences dans Illustrator. Recouvrement des images Si vous ne voulez pas le recouvrement des images les unes par les autres, activez Ne pas recouvrir les images sur des images. Retrait Si vous choisissez d'utiliser le retrait Automatique (voir Retrait), l'option Retourner également les encres claires est disponible. Activez-la si vous voulez créer des retraits même lorsque l'encre de retrait (l'encre restante dans la zone de retrait) est visiblement différente de la couleur composée. Activez Ne pas retourner les images et les dégradés si vous ne voulez pas créer de retraits sur les images et les dégradés. Séquence des encres de recouvrement Par défaut, PowerTrapper utilise la luminance de couleurs pour définir la direction de recouvrement, sauf dans le cas des encres opaques qui utilisent l'ordre des encres. Si l'option Traiter tous les tons directs comme des encres opaques est activée, la luminance de couleurs est utilisée uniquement pour CMJN. Pour les encres opaques et en ton direct, la direction de recouvrement est déterminée par la séquence d'encres. Mode de dépassement Vous pouvez choisir l'une des trois options de dépassement suivantes : • En fonction des règles (par défaut) : Le comportement de la ligne centrale dépend des règles déterminées dans la liste des paires de couleurs. • Jamais sur les zones foncées : La ligne centrale ne dépasse jamais le centre des zones foncées. • Jamais : La ligne centrale ne dépasse jamais le centre d'une zone quelconque. Exemple : Pendant le recouvrement, cet exemple génère les paires de couleurs suivantes : 12 PowerTrapper Standalone Par défaut (En fonction des règles), cette liste de paires de couleurs génère les recouvrements suivants : Si le paramètre est défini sur Jamais sur les zones foncées, vous obtenez le résultat suivant : Si le paramètre est défini sur Jamais, vous obtenez le résultat suivant : 13 3 3 PowerTrapper Standalone 3.1.2 Paramètres de couleur et de forme Intensité de la couleur de recouvrement Par défaut, PowerTrapper utilise la couleur complète de l'objet à étirer dans le recouvrement (100% de l'intensité de la couleur de recouvrement). Cependant, vous pouvez créer un recouvrement d'une couleur plus claire en réduisant le pourcentage de l'intensité de la couleur de recouvrement. Couleur de recouvrement de l'image Choisissez le mode de recouvrement voulu pour vos images : 1. Utiliser les données d'image initiales (par défaut) : lorsque vous étirez une image, PowerTrapper utilise les données d'image sous-jacentes (lorsque l'image est coupée) pour créer le recouvrement (voir l'exemple 1 ci-dessous). Note: S'il n'existe aucune donnée d'image sous-jacente (l'image n'est pas découpée), le programme crée un recouvrement vide. 2. Etendre les données d'image : PowerTrapper Standalone extrapole automatiquement l'image le long du bord du tracé de détourage pour garantir que le recouvrement a l'apparence attendue, même s'il n'y a pas de données d'image coupées en dehors de l'image visible (voir l'exemple 2 ci-dessous). 3. Utiliser une couleur plate approximative : Au lieu d'utiliser des données d'image existantes ou extrapolées dans le recouvrement, PowerTrapper utilise un aplat. Une couleur appropriée est déterminé en calculant la moyenne des couleurs de l'image le long de sa limite avec l'objet à recouvrir (voir l'exemple 3 ci-dessous). 14 PowerTrapper Standalone Note: Si la préférence Utiliser des recouvrements d'image compatibles Postscript est activée, l'option Couleur de recouvrement de l'image n'a aucune influence sur le résultat. Le recouvrement ne génère pas de données image supplémentaires mais les recouvrements d'image créent des recouvrements dans lesquels les dessins au trait représentent les pixels vectorisés. Le dessin au trait utilise également les surimpressions Postscript à la place du mode de dégradé Produit. Ces recouvrements d'image sont toujours créés à l'aide de l'option 'Utiliser les données initiales'. Pour avoir une visualisation correcte de vos recouvrements, vous devez activer l'option 'Aperçu de surimpression' dans le menu Afficher d'Illustrator. Tronquer les recouvrements PowerTrapper peut tronquer le recouvrement de sorte qu'il n'empiète pas sur une autre couleur. Il existe deux modes Tronquer : • • Au centre (par défaut) : lorsqu'une portion d'un recouvrement est trop proche du contour d'un autre objet, PowerTrapper Standalone le limite à la moitié de la distance entre l'objet recouvert et l'autre objet. Au bord : lorsqu'une portion d'un recouvrement est trop proche du contour d'un autre objet, elle est tronquée sur le bord de l'autre objet. Fin maj. Cette option spécifie quelle forme donner aux extrémités d'un recouvrement ouvert. • • Carré (par défaut) : cette option termine le recouvrement à angle droit de l'objet adjacent. Arrondi : cette option arrondit les extrémités du recouvrement. Cette option n'est normalement utilisée qu'en combinaison avec une sous-impression blanche (recouvrement inverse). Attention: Nous vous déconseillons d'utiliser les options Arrondi Fin maj. avec Tronquer les recouvrements Au centre, car cette situation risque de générer des artefacts (les extrémités arrondies seront tronquées). • Fonction de l'objet de l'objet planche. : avec cette option, le recouvrement est une suite logique du contour 15 3 3 PowerTrapper Standalone Recouvrir les coins Cette option permet de modifier le traitement des coins des recouvrements. • • • Arrondi (par défaut) : tous les coins sont arrondis. Biseau : les coins sont coupés. Coupé en biseau : cette option est utilisée avec un rapport de niveau de biseau. Le rapport de niveau de biseau permet de limiter la longueur du coin (la distance qui sépare la base du recouvrement et le point de coin). Le rapport de niveau de biseau a par défaut la valeur 4. Cela signifie que, si la longueur du coin est plus de 4 fois supérieure à la Distance de recouvrement, le coin est coupé (biseau). Si elle est moins de 4 fois supérieure à la Distance de recouvrement, le coin est conservé en l'état. 16 PowerTrapper Standalone Paramètres avancés Cliquez sur le triangle placé à côté de Paramètres avancés pour afficher les paramètres avancés. Tronquer les recouvrements Si vous voulez tronquer différemment les recouvrements en noir, sélectionnez Vers le noir et choisissez le mode Tronquer (Au centre ou Au bord). Pour plus d'informations sur les modes Tronquer, reportez-vous à Tronquer les recouvrements. 3.1.3 Paramètres Traitement Paires de couleur PowerTrapper peut effectuer un recouvrement identique pour tous les correspondances (occurrences) d'une paire de recouvrement ou il peut recalculer la direction de recouvrement pour des correspondances différentes. • Chaque correspondance peut avoir une décision spécifique (par défaut) : cette option recalcule la direction de recouvrement pour chaque correspondance d'une paire de recouvrement. • Même décision pour toutes les correspondances : cette option active le recouvrement de toutes les correspondances de la même paire de recouvrement dans la même direction. • Même décision pour les objets inférieurs à : cette option utilise la même direction de recouvrement pour les correspondances d'une paire de recouvrement appartenant à de petits objets et elle recalcule la direction de recouvrement pour les correspondances appartenant à des objets plus grands. Utilisez le champ placé à côté de l'option afin de déterminer la taille maximale des petits objets. L'unité utilisée est l'unité Générale définie sous Unité et performances d'affichage Préférences dans Illustrator. La taille par défaut est 1 mm (ou l'équivalent dans l'unité de votre choix). Restrictions Il peut arriver que PowerTrapper ignore en toute sécurité certains types d'objet pour accélérer le recouvrement. 17 3 3 PowerTrapper Standalone • Respecter les recouvrements existants : si votre document a déjà fait l'objet d'un recouvrement, sélectionnez cette option pour conserver le calque de recouvrement en dehors du processus de recouvrement. • Ignorer les bitmaps : cette option interdit le recouvrement des données de pixel bitmap. Les données bitmap sont vectorisé avant le recouvrement, ce qui risque de ralentir ce dernier en fonction du contenu du bitmap. Normalement, le recouvrement est plus long pour des bitmaps contenant de nombreuses poches isolées de petite taille. Attention: Si vous définissez un type d'objet à ignorer, le programme l'ignore complètement, comme s'il n'existait pas dans le travail. De plus, les objets ignorés ne vont pas tronquer les zones de recouvrement résultant des autres objets sur lesquels ils sont placés. Petits espaces Dans certains fichiers, les objets adjacents sont séparés par de très petits espaces involontaires, ce qui interdit le recouvrement de ces objets. Même s'il est préférable de nettoyer ce genre de fichiers avant d'appliquer le recouvrement, PowerTrapper peut ignorer automatiquement ces espaces. Pour utiliser cette option, sélectionnez Fermer si inférieur à et entrez la taille maximale autorisée pour les petits espaces. L'unité utilisée est l'unité Générale définie sous Unité et performances d'affichage Préférences dans Illustrator. La taille par défaut est 0,01 mm (ou l'équivalent dans l'unité de votre choix). Attention: Si vous définissez une grande taille d'espace, vous pouvez ralentir le recouvrement et les petites parties du travail risquent d'être ignorées pendant le recouvrement. 3.1.4 Filets Les règles vous permettent de définir les paramètres de recouvrement pour des paires de recouvrement spécifiques. Quand utiliser les règles ? Les réglages de recouvrement généraux que vous entrez dans la boîte de dialogue Recouvrement donne normalement d'excellents résultats ; cependant, vous devrez peut-être, dans certains cas, utiliser les règles pour les affiner. Les règles permettent de spécifier des exceptions aux réglages de recouvrement généraux pour certaines paires de recouvrement. Elles constituent une fonction avancée qui doit être réservée aux utilisateurs expérimentés. Par exemple, vous pouvez les utiliser dans les cas suivants : • Pour définir une distance de recouvrement différente pour une encre en ton direct spécifique. Il peut arriver que vous ayez besoin d'une distance de recouvrement plus grande pour les encres en ton direct si aucune autre encre ne permet de couvrir les fuites sur la presse. • Pour éviter le recouvrement ou le retrait d'encre dans des cas spécifiques. Suivant le type de couleurs adjacentes, le recouvrement et/ou le retrait peut être indésirable. • Pour imposer une direction de recouvrement spécifique. 18 PowerTrapper Standalone PowerTrapper détermine la direction de recouvrement sur la base du niveau pâle relatif des couleurs adjacentes. Si les couleurs ont un niveau de luminosité similaire, le programme sélectionne une direction arbitraire. Vous pouvez utiliser une règle si vous voulez qu'il utilise toujours une direction spécifique pour une paire de recouvrement. • Pour spécifier une autre forme et/ou un autre mode Tronquer pour certaines paires de recouvrement. Par exemple, vous pouvez choisir d'utiliser le mode Tronquer "Au centre" pour effectuer un recouvrement sous une ligne en noir 100% et "Sur le bord" pour toutes les autres paires de recouvrement. Création d'une règle 1. Cliquez sur le bouton Ajouter règle au bas de la boîte de dialogue Recouvrement. 2. Dans la fenêtre contextuelle qui s'ouvre, choisissez la paire de recouvrement à laquelle appliquer la règle à l'aide des listes De et A. Vous pouvez créer une règle afin d'effectuer le recouvrement de/à : • toute couleur, • une encre spécifique (normalisée, ton direct ou opaque), Note: Dans ce cas, vous pouvez choisir le nom de l'encre pour la Densité minimale de laquelle la règle va s'appliquer, et sélectionner si la couleur doit être pure (aucune autre séparation dans l'objet couleur) pour appliquer la règle. 19 3 3 PowerTrapper Standalone • un objet spécifique (image, dégradé ou fond vide), • la couleur de repérage. 3. Choisissez le contenu de la règle. 20 Options Description Direction de recouvrement • Automatique permet à PowerTrapper Standalone de calculer la direction de recouvrement. • Forcer le recouvrement de 'De' à 'A' étend toujours la couleur/objet "De" sur la couleur/objet "A". • Ne pas recouvrir de 'De' à 'A' ne recouvre jamais les couleurs/objets "De" et "A". Distance de recouvrement Cette option permet de définir une distance de recouvrement spécifique pour la paire de recouvrement. Intensité de la couleur de recouvrement Cette option permet de définir une intensité de couleur de recouvrement spécifique pour la paire de recouvrement. Retrait • Automatique laisse PowerTrapper décider s'il faut ajouter un retrait sur la paire de recouvrement. • Toujours retourner crée toujours un retrait sur la paire de recouvrement. L'encre la plus foncée de la paire est l'encre de retrait (l'encre restante dans la zone de retrait). • Ne pas retourner ne crée jamais de retrait sur la paire de recouvrement. Distance de retour Cette option permet de définir une distance de retrait spécifique pour la paire de recouvrement. Inverser • Automatique laisse PowerTrapper décider si la paire de recouvrement doit présenter un recouvrement inversé. • Toujours inverser le recouvrement génère toujours un recouvrement inversé pour la paire de recouvrement. • Ne pas inverser le recouvrement ne génère jamais un recouvrement inversé pour la paire de recouvrement. Tronquer les recouvrements Choisissez si les recouvrements générés pour la paire de recouvrement doivent être tronqués PowerTrapper Standalone Options Description au centre ou sur le bord. Voir Tronquer les recouvrements pour plus de détails. 4. Fin maj. Choisissez la forme voulue pour les extrémités des recouvrements ouverts de la paire de recouvrement (carré, arrondi ou fonction de l'objet). Voir Fin maj. pour plus de détails. Recouvrir les coins Choisissez la forme des coins de recouvrement de la paire de recouvrement (arrondi, biseau ou coupé en biseau). Voir Coins de recouvrement pour plus de détails. Si nécessaire, utilisez le bouton Le bouton pour ajouter du contenu à votre règle. permet de supprimer le contenu. 5. Lorsque vous avez définir votre règle, cliquez sur OK. Vous pouvez maintenant voir votre règle au bas de la boîte de dialogue Recouvrement. Pendant le recouvrement du document, PowerTrapper recouvre les paires de recouvrement qui correspondent aux règles en fonction de ces dernières, et le reste du document en fonction des paramètres de recouvrement principaux. 21 3 3 PowerTrapper Standalone Si nécessaire, vous pouvez ajouter une autre règle ou vous pouvez supprimer une règle précédemment créée. Pour éditer une règle, vous pouvez aussi double-cliquer sur cette dernière dans la boîte de dialogue Recouvrement. 3.1.5 Préréglages de recouvrement PowerTrapper vous permet d'enregistrer tous vos paramètres de recouvrement sous la forme d'un préréglage afin que vous puissiez les réutiliser dans d'autres documents. Les préréglages de recouvrement peuvent être partagés entre différentes applications Esko (PackEdge, ArtPro, DeskPack, ...). Définition d'un préréglage de recouvrement 1. Définissez vos paramètres de recouvrement dans la boîte de dialogue Recouvrement. Ajoutez des règles, si nécessaire. Reportez-vous à Paramètres Distance et Direction, Paramètres de couleur et de forme, Paramètres Traitement et Filets. 2. Dans la liste Préréglages de recouvrement, choisissez Enregistrer... 3. Donnez un nom à votre préréglage et cliquez sur OK. Vous pouvez maintenant voir votre préréglage dans la liste Préréglages de recouvrement. Pour le réutiliser par la suite, il vous suffit de le sélectionner dans la liste. • Pour supprimer un préréglage, sélectionnez-le dans la liste Préréglages de recouvrement puis choisissez Supprimer. • Pour modifier un préréglage, sélectionnez-le dans la liste Préréglages de recouvrement, modifiez les paramètres de recouvrement et enregistrez une nouvelle fois le préréglage sous le même nom. • Pour définir l'emplacement d'enregistrement des préréglages de recouvrement, sélectionnez Illustrator > Préférences > Esko > Préférences PowerTrapper .... 22 PowerTrapper Standalone Si vous sélectionnez Utiliser le dossier de ticket de recouvrement partagé, les préréglages de recouvrement sont enregistrés dans le dossier des "utilisateurs partagés" par défaut : • /Users/Shared/EskoArtwork/Trap Tickets sur Mac OS X • C:\Documents And Settings\All Users\Documents\EskoArtwork\Trap Tickets sur Windows XP • C:\Users\Public\Documents\EskoArtwork\Trap Tickets sur Windows 7 Si vous sélectionnez Utiliser le dossier de ticket de recouvrement personnalisé, les préréglages de recouvrement sont enregistrés dans le dossier défini en cliquant sur le bouton Parcourir. Note: Dans les versions antérieures de PowerTrapper (avant 10.1), l'emplacement par défaut était différent. Aussi, lors d'une mise à niveau vers la version 10.1 ou supérieure, la procédure tente de définir la préférence sur Utiliser le dossier de ticket de recouvrement personnalisé, en pointant vers le dossier par défaut précédent, de sorte que vous puissiez continuer à utiliser vos tickets de recouvrement. 3.2 Le calque de recouvrement PowerTrapper crée des recouvrements dans le calque de recouvrement de votre document et laisse les autres calques intacts. Si votre document ne contient pas de calque de recouvrement, PowerTrapper en crée un. 3.3 Outil de sélection du de recouvrement L'outil de sélection de recouvrement se trouve dans le panneau Outils. Utilisez-le pour sélectionner les zones de recouvrement dans votre travail ou double-cliquez dessus pour ouvrir la boîte de dialogue Recouvrement. Vous pouvez : • cliquer entre deux zones de couleurs adjacentes pour mettre en surbrillance le bord et sélectionner le recouvrement, • créer une sélection rectangulaire pour mettre en surbrillance tous les bords et sélectionner tous les recouvrements dans ce rectangle. 23 3 3 PowerTrapper Standalone Note: Si vous sélectionnez un ou plusieurs recouvrements dans votre document à l'aide de l'outil de sélection de recouvrement, vous sélectionnez également la ou les paires de recouvrement correspondantes dans la palette Paires de couleurs. Reportez-vous à Palette des paires de recouvrement. Tip: Il peut arriver que la couleur de mise en surbrillance se présente pas un contraste suffisant avec les couleurs de votre document pour assurer une bonne visibilité. Vous devez dans ce cas modifier la couleur de mise en surbrillance du calque de recouvrement. 3.4 Palette des paires de recouvrement Une fois que vous avez effectué le recouvrement de votre document, la palette Paires de recouvrement montre les paramètres de recouvrement associés à chacune des paires de recouvrement de votre document. Elle s'affiche automatiquement à l'issue du recouvrement. Vous pouvez aussi sélectionner Fenêtre > Esko > Recouvrement > Paires de recouvrement pour l'ouvrir. Pour chaque paire de recouvrement, la palette indique : • le nombre de Hits (occurrences de cette paire de recouvrement) dans le document, • le type d'objet de la paire (fond vide , aplat , image ou dégradé ), Note: Lorsque vous cliquez sur l'icône Aplat, vous voyez les pourcentages d'encre. • le type de recouvrement effectué sur cette paire de recouvrement (recouvrement normal retrait , recouvrement inverse ), • la Distance de recouvrement utilisé, • la Forme du recouvrement (troncature , extrémités • l'Intensité de la couleur de recouvrement, • l'Encre de retrait (lorsque le recouvrement est un retrait). , coins , ), 3.4.1 Affichage des recouvrements • Pour sélectionner tous les recouvrements d'une paire de recouvrement de votre document, cliquez sur cette paire de recouvrement dans la palette Paires de recouvrement. 24 PowerTrapper Standalone Note: Utilisez la touche Command ou Maj pour sélectionner plusieurs paires de recouvrements et mettez en surbrillance tous les recouvrements correspondants dans votre document. • Pour sélectionner les recouvrements sans montrer la couleur de mise en surbrillance qui les entoure, cliquez sur ou sélectionnez Ne pas mettre en surbrillance les bords sélectionnés dans le menu déroulant de la palette. Pour montrer de nouveau la couleur de mise en surbrillance autour des recouvrements sélectionnés, cliquez une nouvelle fois sur bords sélectionnés dans le menu. • ou sélectionnez Mettre en surbrillance les Pour effectuer un zoom avant sur les recouvrements sélectionnés, cliquez sur sélectionnez Zoom sur les bords sélectionnés dans le menu. ou Pour revenir au zoom précédent, cliquez une nouvelle fois sur ou sélectionnez Pas de zoom sur les bords sélectionnés dans le menu. • Si l'outil Sélection de recouvrement est actif, utilisez les touches fléchées pour parcourir les paires de couleurs. Activez l'option Zoom sur les bords sélectionnés pour parcourir et visualiser un par un les recouvrements dans votre travail. Note: Utilisez la Flèche gauche-droite pour développer ou réduire la liste des paires de recouvrement. 3.4.2 Visualisation des paramètres de recouvrement Vous pouvez cacher les paramètres de recouvrement que vous n'utilisez pas pour réduire la palette Paires de recouvrement. • Pour cacher toutes les paires de recouvrement qui ne sont pas recouvertes les unes par les autres, sélectionnez Cacher les paires de couleurs de non recouvrement dans le menu déroulant de la palette. Pour les afficher de nouveau, sélectionnez Montrer toutes les paires de couleurs dans le menu déroulant. • Pour cacher toutes les paires de recouvrement pour lesquelles aucun recouvrement n'est sélectionné dans votre document, cliquez sur sélectionnés dans le menu déroulant de la palette. ou choisissez Cacher les bords non Pour les montrer de nouveau, cliquez une nouvelle fois sur ou sélectionnez Montrer tous les bords dans le menu. • Pour cacher la colonne Distance, Forme, Intensité ou Encre de retrait, sélectionnez Cacher la colonne Distance/Forme/Intensité/Encre de retrait dans le menu déroulant de la palette. 25 3 3 PowerTrapper Standalone Pour afficher une nouvelle fois la colonne, sélectionnez Montrer la colonne Distance/Forme/ Intensité/Encre de retrait dans le menu déroulant. 3.4.3 Affinage des recouvrements La palette Paires de recouvrement permet de sélectionner des recouvrements et de modifier leurs paramètres de recouvrement. 1. Sélectionnez au choix : • la ou les paires de recouvrement à modifier dans la palette, • les recouvrements à modifier dans le document (si vous voulez uniquement modifier certains des recouvrements d'une paire de recouvrement). 2. Pour apporter les modifications voulues, procédez comme suit : pour changer la caractéristique suivante procédez comme suit... d'une paire de recouvrement... direction de recouvrement cliquez sur Changer recouvrement la direction de . Note: Si vous modifiez uniquement la direction pour certains recouvrements de la paire de recouvrement, la paire de recouvrement est dupliquée dans la palette (une entrée pour le grossi et une entrée pour le maigri). type de recouvrement choisissez Recouvrement normal , Retrait ou Recouvrement inverse colonne Recouvrement. dans la Vous pouvez également utiliser cette option pour effectuer le recouvrement d'une paire de couleurs de non recouvrement. distance de recouvrement troncature de recouvrement 26 cliquez sur la valeur Distance pour la modifier. choisissez Au centre la colonne Forme. ou Au bord dans PowerTrapper Standalone pour changer la caractéristique suivante procédez comme suit... d'une paire de recouvrement... fin maj. choisissez Carré de l'objet coins de recouvrement intensité de couleur de recouvrement ou Fonction dans la colonne Forme. choisissez Arrondi en biseau , Arrondi , Biseau ou Coupé dans la colonne Forme. cliquez sur la valeur Intensité pour la modifier. encre de retrait (pour les recouvrements de cliquez sur l'encre de retrait pour la modifier et retrait uniquement) en faire une autre encre. 3. Cliquez sur Mettre à jour les recouvrements recouvrements du document. pour appliquer vos modifications aux Note: Pour appliquer les mêmes modifications à plusieurs paires de recouvrement, utilisez Command ou Maj pour les sélectionnez, puis apportez les modifications dans une paire de recouvrement. Lorsque vous cliquez sur Mettre à jour les recouvrements, vous appliquez vos modifications à toutes les paires de recouvrement sélectionnées. 3.4.4 Enregistrement et chargement des paires de recouvrement Une fois que vous avez effectué le recouvrement d'un document avec PowerTrapper Standalone, vous pouvez en enregistrer les paires de recouvrement. Vous n'aurez ainsi pas besoin de modifier une nouvelle fois les paires de recouvrement si vous devez par la suite changer les recouvrements. Quand enregistrer les paires de recouvrement ? Vous pouvez enregistrer les paires de recouvrement dès que vous avez fini de les modifier. Si vous n'avez pas enregistré vos paires de recouvrement, vous allez les éliminer si vous effectuez l'une des opérations suivantes : • vous fermez le document, • vous utilisez PowerTrapper Standalone, Viewer ou Instant Trapper sur un autre document ouvert dans Illustrator. Note: Cette opération n'a aucune incidence sur les recouvrements de votre document. Dans ces cas spécifiques, PowerTrapper Standalone vous demande si vous voulez enregistrer vos paires de recouvrement. 27 3 3 PowerTrapper Standalone Où sont enregistrés les recouvrements ? Vos paires de recouvrement sont enregistrées dans un fichier placé à côté de votre document. Ce fichier ne porte pas le même nom que votre document, assorti de l'extension ".tcp". Note: Il ne peut y avoir qu'un seul fichier de paire de recouvrement par document. Si vous modifiez vos paires de recouvrement et que vous les enregistrez une nouvelle fois, elles sont mises à jour. Si, pour une raison ou une autre, vous avez besoin d'une autre version de vos paires de recouvrement, commencez par enregistrer le document sous un autre nom puis enregistrez une nouvelle fois les paires de recouvrement. Enregistrement de paires de recouvrement • Pour enregistrer vos paires de recouvrement, sélectionnez Enregistrer les paires de recouvrements dans le menu déroulant de la palette Paires de recouvrement. Note: Cette option est disponible uniquement si certaines de vos paires de recouvrement ne sont pas enregistrées. Chargement des paires de recouvrement • Pour charger des paires de recouvrement préalablement enregistrées, sélectionnez select Charger les paires de couleur dans le menu déroulant. 28 PowerTrapper Standalone Note: Cette option est uniquement disponible si vous avez enregistré les paires de recouvrement pour le document actuel. Vous ne pouvez pas charger les paires de recouvrement d'un autre document. Vous ne pouvez pas charger les paires de recouvrement si vous avez modifié le document après le recouvrement. 29 3 4 PowerTrapper Standalone 4. Recouvrement sélectif Lorsque vous utilisez le bouton Recouvrement de la boîte de dialogue Recouvrement, le recouvrement est toujours effectué sur le fichier entier. Pour appliquer les recouvrement à une partie sélectionnée uniquement, utilisez l'option Recouvrement sélectif Pour exécuter un recouvrement sélectif, choisissez Fenêtre > Esko > PowerTrapper > Sélectionner des recouvrements... Les autres options sont identiques à celles utilisées pour le recouvrement normal : voir Boîte de dialogue Recouvrement on page 8 Note: Le recouvrement sera calculé uniquement sur les objets sélectionnés. Si un objet n'est pas sélectionné, il n'est pas pris en compte pour le calcul des recouvrements, même s'il se trouve sur ou derrière les objets sélectionnés. 30 PowerTrapper Standalone 5. Ajout de noir enrichi L'outil Soutien de noir permet d'obtenir un noir dense en surimprimant toutes les zones noires avec l'encre que vous spécifiez, cyan par exemple. 1. Pour ouvrir la boîte de dialogue Soutien de noir, sélectionnez Fenêtre > Esko > PowerTrapper > Soutien de noir 2. Sélectionnez les objets à l'aide des outils de sélection Adobe Illustrator standard. 3. Utilisez la zone de liste déroulante Ajouter pour sélectionner l'encre (par exemple, C) que vous voulez ajouter afin de créer un soutien de noir. La zone de liste déroulante contient toutes les encres présentes dans le travail. Vous pouvez utiliser l'option Nouvelle séparation ... pour ajouter une autre encre, si nécessaire. 4. Entrez la Densité que vous voulez appliquer. 5. Indiquez le Décalage afin de définir la distance entre le bord de l'encre ajoutée et le bord de l'objet noir. 6. Définissez la Flèche (aiguë) comme vous le feriez pour le recouvrement. La flèche (aiguë) détermine si les angles nets des objets doivent être pointus ou biseautés. Vous pouvez également sélectionner les options Chanfrein et Rond. Note: L'option Flèche (aiguë) est uniquement disponible lorsque l'option Équerre est sélectionnée. 7. Utilisez la zone de liste déroulante Vers pour sélectionner les couleurs que vous voulez convertir en soutien de noir. Les zones qui utilisent la couleur sélectionnée, au-dessus du pourcentage de Densité minimale, passent en soutien de noir lorsque vous activez l'option Ajouter couleur. 8. Activez l'option Pas d'autres encres présentes si vous voulez uniquement créer le soutien de noir à partir d'encres pures, et non de zones qui contiennent déjà un mélange d'encres. 9. Cliquez sur Créer pour générer un calque d'objets en surimpression afin d'enrichir l'encre source. Le calque est appelé "Soutien de noir" par défaut. 31 5