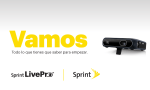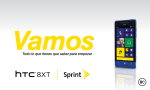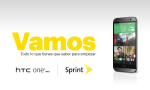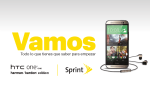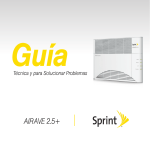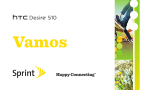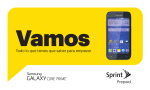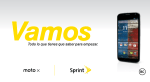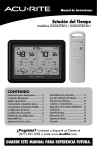Download Todo lo que tienes que saber para empezar.
Transcript
Vamos Todo lo que tienes que saber para empezar. Printed in China 079584506005 Aviso especial para los clientes de Sprint As You Go Con Sprint As You Go puedes liberarte de contratos a largo plazo y disfrutar más de la flexibilidad móvil. Aplican algunas limitaciones, dependiendo de tu plan de servicio y equipo. Roaming de datos puede no estar habilitado y ciertas aplicaciones pre-instaladas en tu equipo pueden no estar disponibles o ser funcionales. También, para comprar contenido basado en suscripción de parte de terceros en tiendas de aplicaciones (como Google Play™), tendrás que proveerles con información de tu tarjeta de crédito. Para más información, visita sprint.com/asyougo1. 1 Disponible sólo en inglés. ¡Bienvenido! Gracias por elegir Sprint. Este folleto te introduce a lo básico para empezar a usar Sprint y tu nuevo Sprint Optik™ 2 tablet. ReadyNow – Para obtener más ayuda en optimizar e iniciar tu nuevo teléfono, aprovecha los recursos del exclusivo Ready Now en sprint.com/readynow 1 . Podrás incluso programar citas en tu tienda Sprint más cercana. Para obtener apoyo y recursos, visita sprint.com/support1. Allí encontrarás guías, tutoriales y más para sacar el máximo provecho a tu teléfono. Nota: Los servicios y las aplicaciones disponibles están sujetos a cambio. 1 Disponible sólo en inglés. 3 Tu Sprint Optik 2 Pantalla táctil Botón Botones Micrófono Ranura de la tarjeta microSD Cámara frontal encender/apagar de volumen Cámara Conector del auricular de 3.5 mm Flash Conector para cargador/accesorio LED Altavoces Nota: Para los propósitos de esta guía, arriba, abajo, izquierda y derecha se refieren al equipo en modalidad paisaje (como aparece arriba) a menos que se indique lo contrario. Por ejemplo, el conector del cargador está en la parte de “abajo” del equipo. 4 Usando esta guía Usando esta guía Esta “guía para comenzar” está diseñada para ayudarte a configurar y continuar usando tu nuevo Sprint Optik 2 tableta. Se divide en cuatro secciones para ayudarte a encontrar la información que necesitas rápida y fácilmente. Prepárate − página 6 − Averigua lo que tienes que hacer antes de usar tu tableta por primera vez, incluyendo activar el servicio Sprint en tu tableta. Conceptos básicos Android − página 8 − Aprende algunos conceptos básicos sobre cómo desplazarte por tu tableta, utilizar la pantalla de inicio e ingresar texto. Si estás familiarizado con equipos Android, probablemente puedes saltarte estas páginas (aunque un curso para refrescar nunca le ha hecho daño a nadie). Usa tu equipo − página 12 − Aprovecha las funciones de tu tableta y los servicios Sprint, desde los conceptos básicos (Ve a Internet) a los más avanzados (usar Google Play™, Wi-Fi™, y más). Herramientas y recursos − página 22 − Encuentra consejos útiles para tu equipo y descubre recursos y otra información de ayuda Sprint. Para información adicional incluyendo la Guía del Usuario completa, videos, tutorías y foros de la comunidad, visita sprint.com/support1 Disponible sólo en inglés. 1 5 Prepara tu equipo Antes de empezar: Visita sprint.com/readynow para aprender acerca de la transferencia de contactos, calendarios y más desde tu anterior equipo. Carga la batería 1. Inserta el extremo más grande del cable de conexión al conector del cargador en la parte de abajo de tu equipo. 2.Introduce el extremo USB del cable dentro del adaptador de corriente alterna. 3.Enchufa el adaptador de corriente alterna a un tomacorriente de electricidad y carga por al menos tres horas. Encienda el equipo ►►Presiona y sujeta el botón encender/apagar 6 en la parte superior derecha del dispositivo para encender el equipo. •Si tu equipo está activado, se encenderá, buscará servicio Sprint y comenzará la aplicación de configuración. •Si tu equipo aún no está activado, mira “Activa tu equipo” en la página 7 para más información. Apaga el tableta ►►Presiona y sujeta el botón encender/ apagar en la parte superior derecha del dispositivo para encender el equipo. Toca Apagar y luego toca Aceptar para apagar el dispositivo. Desbloquea la pantalla ►►Usando tu dedo, desliza el ícono de cerrar sobre el ícono de abrir. Enciende y apaga la pantalla •Para apagar la pantalla rápidamente, presiona el botón encender/apagar. •Para encender la pantalla y visualizar la pantalla de abrir la cerradura, presiona el botón encender/apagar. Activa tu equipo Si recibiste tu equipo por correo postal y va a ser activado a un número existente de tu visita sprint.com/activate1 y sigue las instrucciones. Cuando termines, lanza el navegador de Internet para confirmar tu activación. Si compraste tu equipo en una Tienda Sprint, probablemente ya está activado y listo para usar. Si recibiste tu equipo por correo y tienes una cuenta Sprint, tu equipo está diseñado para activarse automáticamente la primera vez que lo enciende. Verás la pantalla de Hands Free Activation (Activación a Manos Libres al iniciar), y tu dispositivo buscará actualizaciones después de activar. Una vez terminado, toca OK para continuar. Tu dispositivo reiniciará y verás la pantalla de Bienvenida. Prepárate Activa tu equipo Si tu tableta aún no está activado, visita a sprint.com/support1. Si no tienes aceso alInternet, llama al Atención al Cliente Sprint 1-888-211-4727 desde qualquier otro teléfono. 1 Disponible sólo en inglés. visita sprint.com/readynow para obtener más ayuda en optimizar e iniciar tu tableta 7 Conceptos básicos Android®: Explorando por tu equipo Toca Home para mostrar la pantalla principal. Barra de estado Busqueda de Google Papeles tapiz Bandeja de favoritos Atajos Busqueda de voz Barra de navegación 8 Tu pantalla principal extendida Personaliza las pantallas principales La pantalla principal de tu equipo se extiende horizontalmente hasta tres pantallas completas. •Para visualizar pantallas extendidas, pasa la pantalla hacia la izquierda o la derecha. •Para visualizar la pantalla principal de inicio, toca . Puedes personalizar las pantallas principales agregando widgets, íconos de aplicaciones, papeles tapiz y más. Barra de estado La barra de estado en la esquina derecha de abajo de la pantalla de inicio provee información y avisos de estado del equipo y el servicio. •Para visualizar avisos y estado, toca la barra de estado. •Para acceder a configuraciones rápidas, toca el ícono configuraciones rápidas ( ) mientras esté abierta la barra de estado. Para agregando un widget o íconos de aplicaciones: 1. Toca > Aplicaciones . 2.Toca APPS o WIDGETS. 3.Para colocar un artículo en la pantalla de inicio, tócalo y sostenlo y luego arrastra a la pantalla de inicio. Para cambiar el fondo: 1. Toca y sostén un área vacía en la pantalla de inicio. 2.Selecciona un lugar y entonces selecciona una foto. visita sprint.com/support para obtener guías, tutoriales y más 9 Básicos Android Tu pantalla principal Botones y teclas Abre Aplicaciones Botones y teclas Abre Aplicaciones La parte inferior delantera de tu dispositivo contiene una tecla de Inicio, tecla de Atrás y tecla de Apps Recientes. La parte derecha delantera de tu dispositivo contiene una hilera de íconos de programas que están disponibles en cualquier pantalla de Inicio. •Si hay una App en una de tus pantallas de Inicio, simplemente tócala ligeramente para abrirla. •Si no tienes una app disponible en tu pantalla de Inicio, toca , toca Aplicaciones , y luego toca el ícono de la app. Puede que tengas que desplazar a la derecha o izquierda para encontrar tu app. Atrás 10 Pantalla principal Aplicaciones recientes Teclados Tu equipo te da opciones para la manera en que ingreses texto con los teclados en pantalla: Teclado de Android, teclado de TouchPal o Swype™. ►►Para visualizar un teclado para ingresar texto, toca cualquier campo de texto. Opciones del teclado ►►Para acceder a opciones de teclado, incluyendo intercambiar entre métodos de ingreso de texto, desliza para abrir la barra de status y toca Selecciona el método de entrada, y después toca una opción. •Android (US) Keyboard presenta la opción por defecto teclado de Android. •Google voice typing te permite ingresar texto al hablar. •Swype presenta el teclado Swype. Swype te permite ingresar palabras deslizando tus dedos entre las letras sin levantar tu dedo. •TouchPal Keyboard también te permite ingresar palabras deslizando tus dedos entre las letras. ►►Para configurar las opciones de métodos de ingresar texto, desliza la barra de status para abrir y toca Config. , y luego toca al lado del método de ingresar texto. •Las configuraciones disponibles varían según el método de ingreso de texto y pueden incluir idioma (inglés o español); reacción de sonido o de vibración; opciones mayúsculas automáticas; y opciones corrección automática y diccionario del usuario. visita sprint.com/support para obtener guías, tutoriales y más 11 Básicos Android Ingresando texto Usa tu tableta: Contactos La aplicación de contactos de tu equipo te permite tener acceso a contactos de una variedad de fuentes y manejarlos, incluyendo Gmail, Exchange, Facebook, Twitter, contactos sincronizados de tu computadora y contactos ingresados a mano. Visualiza Contactos 1. Toca > Aplicaciones > Contactos . 2.Desplázate por la lista para revisar tus contactos. •Para navegar la lista rápidamente, arrastra el deslizador en el lado izquierdo de la lista. Verás un letra que indica donde te encuentras en la lista alfabética. •Para buscar un contacto, toca y comienza a ingresar un nombre. Agrega un nuevo contacto 1. Toca > Aplicaciones > Contactos > . 2.Agrega mucha o poca información, según tú quieras. 12 •Para agregar información, toca el campo para visualizar el teclado de la pantalla táctil. •Para asignar un tipo de número o dirección (tal como Casa, Celular, Trabajo, etc.), toca la etiqueta al lado del campo del número o de la dirección. •Para asignar una foto, toca el ícono encima del nombre, selecciona una localización y toca una foto. 3.Toca Finalizado cuando tú termines. Nota: Si tienes contactos asociados con tu cuenta Gmail, se sincronizan automáticamente con tu equipo. Contactos Sincroniza contactos 1. Toca > Aplicaciones > Contactos 2.Toca un contacto para abrirlo y después toca Editar . •Toca un campo para agregar o editar información. 3.Toca Finalizado cuando tú termines. Nota: Para borrar un contacto, toca Eliminar contacto. . Cuando cambies uno de los contactos en tu teléfono, tu teléfono automáticamente actualiza tus otras cuentas de redes de contacto social. También tu equipo actualiza tus contactos y redes de contacto social cuando sea que cambies un amigo en tus redes de contacto to social. > visita sprint.com/support para obtener guías, tutoriales y más 13 Usa tu tableta Edita contactos Correo electrónico Acceso a mensajes de correo electrónico 1. Toca > electrónico Aplicaciones > Correo o Gmail . •Si es necesario, toca la cuenta de email que tú quieres usar. 2.Desde el buzón de entrada, toca el mensaje que tú quieres visualizar. Consejo: Para revisar más rápido los mensajes de correo electrónico o Gmail, pueded añadir > un Widget a la pantalla principal. Toca Aplicaciones > WIDGETS y desplaza hasta el widget deseado. Toca y sostenlo y arrástralo a un lugar disponible en la pantalla de inicio. Envía un mensaje de correo electrónico 1. Toca > Aplicaciones > Correo electrónico o Gmail . •Si es necesario, toca la cuenta de email que tú quieres usar. 2.Toca . 3.Ingresa una dirección de correo electrónico o nombre de contacto. 4.Ingresa un asunto y un mensaje. •Para agregar archivos conjuntos, toca y selecciona un archivo. 5.Toca Enviar . Para más información sobre usar las cuentas de correo electrónico y Gmail, visita a sprint.com/support1 para ver la guía del usuario completa. 1 14 Disponible sólo en inglés. Configura una cuenta de correo electrónico Configura una cuenta Microsoft Exchange® 1. Toca > Aplicaciones > Config. . 2. Toca Agregar cuenta > Correo electrónico . 3.Sigue las instrucciones para ingresar a tu cuenta de email. •Si estás agregando una cuenta de un proveedor de email común, tal como Windows Live Hotmail o Yahoo Mail, ingresa tu dirección de email y contraseña y toca Siguiente. Tu email debe configurarse automáticamente. •Si estás agregando una cuenta de un proveedor menos común, o si tienes configuraciones adicionales que hacer, toca Configuración manual. Sigue las instrucciones para proveer la información requerida. Utiliza la opción Corporativo para configurar cuentas de email de trabajo del servidor Exchange. 1. Toca > Aplicaciones > Config. . 2.Toca Agregar cuenta > Corporativo. 3.Ingresa los detalles de la cuenta del servidor Exchange y después toca Siguiente. •Ponte en contacto con tu administrador del servidor Exchange para los requisitos de ingreso. 4.Selecciona el tipo de información que tú quieres sincronizar y toca Finalizar. Consejo: También puedes añadir cuentas a > través del menú de Email. Toca Aplicaciones > Correo electrónico > > Config. > Agregar cuenta. visita sprint.com/support para obtener guías, tutoriales y más 15 Usa tu tableta Correo electrónico Cámara y cámara de video Toma una foto 1. Toca > Aplicaciones Visualiza fotos y videos > Cámara . 2.Encuadra tu sujeto en la pantalla y toca para tomar la foto. •Arrastra el deslizador en la parte superior de tu pantalla para acercar y alejar la imagen. •Toca para intercambiar entre el lente del frente y el de atrás. Graba un video 1. Toca > Aplicaciones > Cámara . 2.Encuadra tu sujeto en la pantalla y toca para comenzar a captar video. Toca para acabar. •Toca para intercambiar entre el lente del frente y el de atrás. 16 1. Toca > Aplicaciones > Galería . 2.Toca un foleto para visualizar fotos o videos. •Toca una foto o video para visualizarlo en tamaño completo. •Para reproducción de vídeo, usa los controles en pantalla para reproducir, pausar o parar el vídeo. Comparte fotos y videos 1. Toca > Aplicaciones > Galería . 2.Toca un álbum para visualizar las imágenes miniatura. 3.Toca la imagen miniatura para abrirla y después toca el icono de compartir ( ). 4.Escoje un método para compartir, tal como Picasa, Bluetooth, Facebook, Twitter, Gmail, o Email. 5.Sigue las instrucciones para componer un mensaje y enviar la foto o el video. Wi-Fi Ve a Internet Haz una conexión con una red Wi-Fi 1. Toca > Aplicaciones > Navegador. 2.Toca la barra de direcciones e ingresa la dirección de Internet o toca Marcadores y toca un marcador. •For more options, touch from any page. Options may include Save to Bookmarks, Windows, Share page, Find on page, Save for offline reading, Downloads, Page info, and Settings. •Para desplazarte, desliza tu dedo hacia arriba o hacia abajo por la página. •Para ampliar o reducir, pellizca la pantalla. Cuando estás al alcance de una red Wi-Fi disponible puedes usar la función Wi-Fi de tu equipo para acceder a Internet y otros servicios de datos. 1. Toca > Aplicaciones > Config. Conexiones inalámbricas y redes. > 2.Toca Wi-Fi para encender Wi-Fi. 3.Toca Wi-Fi para visualizar una lista de redes disponibles. 4.Toca una red Wi-Fi para hacer una conexión. Si es necesario, ingresa la clave de seguridad y toca Conectar. •Cuando estés conectado a una red Wi-Fi, tú verás el icono Wi-Fi ( ) en la barra de estado. Nota: Si no estás usando el Wi-Fi, apágalo para extender la vida de tu batería. visita sprint.com/support para obtener guías, tutoriales y más 17 Usa tu tableta Internet Google Play y servicios móviles Google Google Play es el lugar para encontrar nuevo apps, libros, películas, y música de Android para tu tableta. Descarga aplicaciones y más 1. Toca y toca Aplicaciones > Play Store . 2.Navega por los apps, juegos y más o toca para buscar un elemento. 3.Toca un icono para leer una descripción y reseñas por usuarios. 4.Toca Instalar (para apps gratis) el precio (para aplicaciones pagadas) y sigue las instrucciones. Nota: Deberás tener una cuenta Google configurada en tu teléfono para comprar y descargar aplicaciones de Google Play. Clientes de Sprint As You Go: Tendrás que proveer información de tu tarjeta de crédito para comprar y descargar artículos de Google Play. 18 Servicios móviles Google •Gmail – El servicio de correos Google. Tu cuenta Gmail te permite acceso a muchos servicios relacionados a Google como Google Play. •Google+ Hangouts – El servicio Google de mensajería instantánea. Toca y toca Aplicaciones > Conversaciones para comenzar a usar el servicio. •Google Maps – El programa Google para ubicación. Toca y toca Aplicaciones > Maps para comenzar a usar el servicio. •YouTube – Ve y comparte videos. Toca y toca Aplicaciones > YouTube para navegar por medio de y ver videos disponibles. Ingresa con tu cuenta Google para cargar tus propios videos. Empareja y haz una conexión con un equipo capacitado para Bluetooth® Comparte contactos, archivos o fotos usando Bluetooth 1. Toca > Aplicaciones > Config. > Bluetooth. •Si Bluetooth no está encendido, toca el deslizador de Bluetooth para encenderlo. 2.Toca Buscar dispositivos cercanos para buscar equipos disponibles. 3.Selecciona un equipo disponible y sigue las instrucciones para emparejar los equipos. Puede que se requeriera que ingreses una contraseña (frecuentemente 0000) para completar la formación de parejas. 4.Una vez que hayas emparejado, tu conexión deberá lanzar. 1. Abre la aplicación que contiene el archivo que quieras compartir. (Por ejemplo, toca > Aplicaciones > Galería ). 2.Ubica el archivo que quieras compartir. •Puedes enviar fotos y videos directamente desde la cámara o desde Galería. También puedes enviar contactos (como vCards), grabaciones de voz y otros tipos de archivos. No todos los equipos podrán recibir todos los tipos de archivos. 3.Dependiendo de la aplicación, toca > Bluetooth o toca > Compartir > Bluetooth. 4.Toca el nombre del equipo al cual estás enviando el archivo. (Si recibes instrucciones, toca Sí para encender Bluetooth). visita sprint.com/support para obtener guías, tutoriales y más 19 Usa tu tableta Bluetooth Redes sociales: Facebook, Twitter y más Puedes configurar y acceder a todas tus aplicaciones favoritas de redes sociales en cualquier momento. Configura cuentas de redes sociales Antes de configurar tus cuentas de redes de contacto social, deberás descargar e instalar las aplicaciones desde Google Play Store. 1. Toca > Aplicaciones > Play Store . 2.Navega o busca la aplicación que quieras para instalarla, como Facebook, Twitter o Instagram. 3.Toca el ícono de la aplicación y luego toca Instalar. Sigue los pasos en la pantalla para descargar e instalar la aplicación. Usa tus cuentas de redes sociales 1. Toca > Aplicaciones > Facebook o Twitter. 2.Ingresa la información requerida para ingresar. 3.Envía actualizaciones de estatus, comparte fotos, lee actualizaciones y más. Pon tus redes sociales en tu pantalla principal Haz que acceder Facebook y Twitter sea aún más fácil poniendo un widget en una de tus pantallas principales. 1. Toca > Aplicaciones > WIDGETS. 2.Toca y sostén un widget y luego arrástralo a la pantalla de inicio. Nota: No todas las aplicaciones tienen widgets disponibles. 20 Música 1. Toca > Aplicaciones > Music. 2.Selecciona una opción para buscar música: Artistas, Álbumes, Canciones o Listas de rep. 3.Toca una canción para comenzar a escucharla. Usa los controles en la parte de abajo para tocar, pausar o saltar canciones. 2.Desde tu computadora, bajo de My Computer, haz clic dos veces en el ícono Portable Media Player ( ). 3.Copia archivos de música desde tu computadora al nuevo archivo de música, y después desconecta el equipo del cable USB. Obteniendo música Antes de poder escuchar música, tú deberás cargar canciones en el dispositivo. Aquí está un método para hacerlo: 1. Utiliza el cable USB suministrado para conectar tu equipo a un puerto USB disponible en tu computadora. Los controladores del dispositivo estarán automáticamente instalados en tu computadora. visita sprint.com/support para obtener guías, tutoriales y más 21 Usa tu tableta Abre tu reproductor de música Herramientas y recursos: Configuración Explora las maneras de personalizar tu tableta, fijar permisos y más en el menú de configuraciones. Accede a Configuración 1. Toca > Aplicaciones > Config. . 2.Selecciona la categoría de configuraciones que tú quieres cambiar. Para seleccionar o despejar las casillas de verificación (un método común de fijación), toca la casilla de verificación Las categorías incluyen WIRELESS & NETWORKS, DEVICE, PERSONAL, ACCOUNTS y SYSTEM. 22 Para información detallada de configuraciones, por favor, consulta la Guía del Usuario en sprint.com/support1. 1 Disponible sólo en inglés. Consejos para ahorrar batería > Aplicaciones > Config. Pantalla > Brillo o Tiempo de espera. ►►Toca > Usa Administrador de tareas para detener aplicaciones de fondo 1. Toca > Aplicaciones > Config. > Aplicaciones > Servicios en ejecución. 2.Desliza ligeramente la pantalla de derecha a izquierda hasta llegar a EN EJECUCIÓN. 3.Toca cualquier aplicación que quieres que deje de funcionar y después toca Detener. Repite para cualquier otra aplicación que esté encendida pero no en uso. Maneja las funciones móviles de tu equipo Haz inválidos el punto de conexión Wi-Fi, Bluetooth y funciones GPS del equipo cuando no las estés usando. > Aplicaciones > Config. > Wi-Fi / Bluetooth / Location access e invalida cualquiera de las funciones que no estén en uso. ►►Toca Para más consejos útiles sobre el cuidado y la seguridad de la batería, por favor, consulta Guía del Usuario en sprint.com/support1. 1 Disponible sólo en inglés. visita sprint.com/support para obtener guías, tutoriales y más 23 Herramientas y recursos Maneja la luminosidad de la pantalla y el tiempo de pantalla activa Maneja tu cuenta Por Internet: www.sprint.com •Efectúa un pago, revisa tus facturas, inscríbete para facturación por Internet. •Revisa tu uso de minutos y el saldo de tu cuenta. •Revisa o modifica los detalles de tu plan de servicio Sprint. •Obtén instrucciones detalladas y descarga contenido. Desde tu equipo Sprint •Toca > Aplicaciones > Sprint Zone para acceder a servicios de cuenta, las noticias Sprint, consejos y trucos para tu equipo, encontrar aplicaciones recomendadas y mucho más. 24 Desde cualquier teléfono •Servicio de Atención al Cliente Sprint: Marca 1-888-211-4727 •Servicio de Atención para Clientes de Negocios: Marca 1-888-788-4727 Recursos •Ésta guía de introducción para activar y comenzar a usar tu nuevo tableta. •Ready Now – Visita sprint.com/readynow1 para obtener ayuda adicional y así comenzar a usar tu nuevo tableta. Encontrarás más información sobre la configuración básica y activación, maximizando el rendimiento y personalización de tu tableta. Además, podrás incluso programar citas de atención personalizada Ready Now en tu Tienda Sprint más cercana. •Apoyo en línea – Para ayuda acerca de la vida útil de tu tableta, visita sprint.com/ support1. Allí encontrarás videos, tutoriales, sugerencias para resolver problemas y la guía completa del usuario para tu Sprint Optik 2. •Comunidad – Visita community.sprint.com1 para unirte a las discusiones acerca de todo lo relacionado con Sprint. Allí la gente colabora mutuamente para sacar el máximo provecho de nuestros servicios móviles, con consejos, foros, blogs, y las últimas noticias. Sprint Zone •Sprint Zone – Toca > Aplicaciones > Sprint Zone para acceder a los servicios de la cuenta, noticias Sprint, información telefónica, aplicaciones sugeridas, solución de problemas y más. 1 Disponible sólo en inglés. visita sprint.com/support para obtener guías, tutoriales y más 25 Herramientas y recursos Recursos para tu tableta Sostenibilidad En Sprint, la responsabilidad con el medio ambiente es más que habladurías. Para saber exactamente lo que estamos haciendo, usa tu móvil para escanear el código QR (ver bajo estas líneas) o visita sprint.com/green1 para más información. 26 Para leer el código, descarga e instala un lector de código QR desde la App Store de Google Play, ejecuta el lector, y apunta la cámara del móvil hacia la imagen. Esta guía está impresa con tintas de soyas y contiene hasta un 75% de papel de postconsumo. 1 Disponible sólo en inglés. Registra tu equipo Por favor, dinos qué opinas sobre tu nuevo equipo. Registra tu Sprint Optik 2 tablet al zteusa.com1 para: Dentro de las dos semanas a partir de la compra de tu equipo, por favor ve al sitio de Internet http://labs.sprint.com/sprintphonesurvey1 para completar una breve encuesta. Tu respuesta nos ayudará a proveer las funciones y servicios móviles que más quieras. •Servicio primo por chatea en vivo, correo electrónico o por teléfono. •Acceso a personal de centro de llamadas especializado •Horario extendido de centro de llamadas •Sprint Optik 2 guía de usuario Como dueño, puedes escribir una reseña de productos, comprar accesorios y recibir ofertas exclusivas de ZTE. visita sprint.com/support para obtener guías, tutoriales y más 27 Herramientas y recursos Encuesta Los servicios descritos en esta guía pueden requerir una suscripción a un plan de servicio y/o pueden incurrir cargos adicionales. No todos los servicios trabajarán en todos los equipos. La cobertura Sprint no está disponible en todos los mercados. Visita sprint.com/coverage1 para más detalles. Partes de esta guía reproducen trabajo creado y compartido por Google y usado de acuerdo con los términos descritos en Creative Commons 3.0 Attribution License (licencia de atribución). Mensaje de confidencialidad importante. Este teléfono es capaz de determinar su/tu localización geográfica. > Aplicaciones Para preparar controles de acceso y uso de tu información de localización por otros, toca > Config. > Location access. Mueve el deslizador a la posición ON u Off para encender o apagar el acceso a la ubicación. Selecciona GPS satellites y/o Wi-Fi & mobile network location para fuentes de ubicación. Sigue cualquier instrucción que aplique. Estas configuraciones para el uso de localización de información pueden ser encendidas o apagadas. Para algunas aplicaciones y servicios que selecciones, un teléfono debe ser encendido y preparado para permitir recopilación de información de localización para que pueda funcionar. Por favor, ten en cuenta que si usas una aplicación de terceros, la aplicación podría recopilar tu información personal o requerir que Sprint divulgue tu información de cliente, incluyendo localización de información (cuando aplique), a la aplicación del proveedor o de otro tercero. Las políticas de Sprint no aplican a estas aplicaciones de terceros. Por favor, revisa cuidadosamente los términos de uso de la aplicación y/o las políticas del proveedor de la aplicación para más información sobre cómo la aplicación colectará, accederá, usará o divulgará tu información antes de usar una aplicación de terceros. Los términos de uso y otras políticas generalmente están disponibles en el sitio de Internet del proveedor de la aplicación. ©2013 Sprint. Sprint y el logotipo son marcas comerciales de Sprint. Gmail, Google Talk, Google Maps, YouTube, Android, Google, Picasa, Google Maps, Google Books, Google Mobile Services y Google Play son marcas comerciales de Google, Inc. Otras marcas son propriedad de sus respectivos proprietarios. Las imágenes de pantallas simuladas. La apariencia del equipo puede variar. 1 Disponible sólo en inglés.