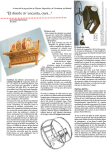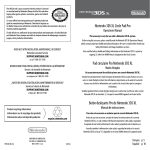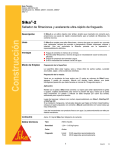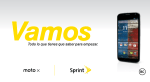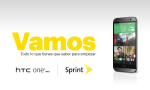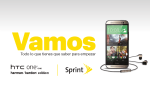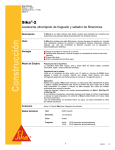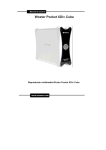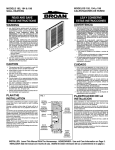Download Todo lo que tienes que saber para empezar.
Transcript
Vamos Todo lo que tienes que saber para empezar. Optik ¡Bienvenido! Sprint se compromete a desarrollar tecnologías que te brindan la habilidad de obtener lo que quieres cuando lo quieres, más rápido que antes. Este folleto es una introducción a lo básico para comenzar con Sprint y tu ZTE Optik™. Visita sprint.com/support para la Guía del Usuario completa, junto con videos, tutorías y foros de la comunidad para tu equipo. 1 Grácias para elegir Sprint. Nota: La disponilidad de aplicaciones y servicios está sujeto a cambio. Usando esta guía Prepárate − página 1 − Averigua lo que tienes que hacer antes de usar tu equipo por primera vez, incluyendo activar el servicio Sprint en tu equipo. Conceptos básicos Android™ − página 4 − Aprende algunos conceptos básicos sobre cómo desplazar por tu equipo, utilizar la pantalla de inicio e ingresar texto. Usa tu equipo − página 12 − Aprovecha las funciones de tu equipo y los servicios Sprint, desde los conceptos básicos (Mensajes) a los más avanzados (usar Facebook, Qik y más). Herramientas y recursos − página 31 − Encuentra consejos útiles para tu equipo y descubre recursos y otra información de ayuda Sprint. Para información adicional incluyendo la Guía del Usuario completa, videos, tutorías y foros de la comunidad, visita sprint.com/support . 1 Usando esta guía Esta “guía para comenzar” está diseñada para ayudarte a configurar y continuar usando tu nuevo ZTE Optik. Se divide en cuatro secciones para ayudarte a encontrar la información que necesitas rápida y fácilmente. Tu ZTE Optik Botón encender/apagar Tecla de volumen Cámara frontal Enchufe de auriculares Pantalla táctil Enchufe de tarjeta microSD Altavoz Conector para cargador Altavoz Nota: Para los propósitos de esta guía, arriba, abajo, izquierda y derecha se refieren al equipo en modalidad paisaje (como aparece arriba) a menos que se indique lo contrario. Por ejemplo, el conector del cargador está en la parte de “abajo” del equipo. Carga la batería Encienda el equipo 1. Inserta el extremo más grande del cable de conexión al conector del cargador en la parte de abajo de tu equipo. 2. Introduce el extremo USB del cable dentro del adaptador de corriente alterna. 3. Enchufa el adaptador de corriente alterna a un tomacorriente de electricidad y carga por al menos tres horas. ► Presiona y sujeta el botón encender/apagar para encender el equipo. El botón está localizado a la izquierda y en la parte de arriba del equipo. • Si tu equipo está activado, se encenderá, buscará servicio Sprint y comenzará la aplicación de configuración. • Si tu equipo aún no está activado, mira “Activa tu equipo” en la página 2 para más información. Apaga el equipo • Presiona y sujeta el botón encender/apagar y después toca Aceptar para apagar el equipo. visita sprint.com/support para la guía del usuario completa 1 Prepárate Prepara tu equipo Activa tu equipo Activa tu equipo • Si has comprado tu equipo en una Tienda Sprint, es probable que ya esté activado y listo para usarse. • Si has recibido tu equipo por correo postal y se trata de una nueva cuenta Sprint o un nuevo equipo en tu cuenta actual, tu equipo está diseñado para activarse automáticamente cuando lo enciendas por primera vez. Verás una pantalla que dice “Hands Free Activation” (activación de manos libres) cuando lo enciendas y tu equipo buscará actualizaciones después de activarse. Cuando se termine, toca “OK” (visto bueno) para continuar. Tu equipo se reiniciará y verás la pantalla que dice “Welcome” (Bienvenido). • Si has recibido tu equipo por correo postal y lo estás activando para un número existente (estás cambiando teléfono), visita sprint.com/activate y sigue las instrucciones. 1 2 • Para acceder a 3G Sprint sin un contrato, compra un Data Pass (pase de datos) por un día, una semana o un mes. Cuando veas la pantalla que dice HandsFreeActivation, toca Next. Selecciona NewCustomer (nuevo cliente), toca Next y después selecciona “No Annual Commitment” (sin compromiso anual) y sigue las instrucciones. Nota: Puedes acceder a la opción del Day Pass (pase de un día) desde la aplicación Zona Sprint. También, en el momento en que el Day Pass se agote, puedes lanzar el navegador de tu equipo, seleccionar New Customer, tocar Next y después seleccionar No Annual Commitment (sin compromiso anual) y seguir las instrucciones. Cuando termines, lanza el navegador de Internet (ver página 18) para confirmar tu activación. Si tu equipo aún no está activado, comunícate con Atención al Cliente Sprint llamando al 1-888-211-4727 para obtener asistencia. Cuando enciendas tu equipo por primera vez, llegaras a una aplicación de configuración que te permite configurar varias opciones y aplicaciones, incluyendo configurar tu cuenta Google™.* 3. Toca Iniciar para lanzar la aplicación de configuración. • UtilizarlaubicacióndeGoogle: Toca las casillas de verificación para seleccionar tus opciones de ubicación Google. Completa la aplicación para configurar • IniciarsesióncontucuentadeGoogle: Crea una cuenta nueva o iniciar sesión a tu cuenta Google. 1. La primera vez que se encienda el equipo, verás la pantalla HandsFreeActivation (activación de manos libres), la cual podrá seguirse por una pantalla PRL Update (actualización PRL) y una pantalla Firmware Update (actualización firmware). Toca OK después de cada uno de estos pasos. (Tu equipo puede que se reinicie después de la activación o de actualizaciones). 2. Después de reiniciar, toca English (inglés) para seleccionar un idioma y después toca Spanish (español). Prepárate Aplicación de configuración • Hacerunacopiadeseguridadyrestaurar: Elige si quieres o no hacer copias de seguridad de datos con tu cuenta de Google. 4. Toca Listo cuando hayas terminado. Verás la pantalla de inicio. * No necesitas inscribirte para una cuenta Google para usar tu equipo; sin embargo, para la descarga de aplicaciones de Google Play™, deberás enlazar tu equipo a una cuenta Google. visita sprint.com/support para la guía del usuario completa 3 Conceptos básicos Android™: Explorando por tu equipo Desplázate por los menús y las pantallas de tu equipo usando gestos La pantalla táctil de tu equipo te permite controlar todo por medio de varios tipos de toques o gestos. Toca: Cuando quieres ingresar texto, selecciona objetos tal como los iconos de aplicación y configuraciones o presiona los botones en pantalla, simplemente tócalos con tu dedo. Un toque ligero funciona mejor. Tocaysujeta: Para abrir las opciones disponibles para un objeto (por ejemplo, un enlace en una página de Internet), sencillamente toca y sujeta el item. Pasaodesliza: Arrastra rápidamente el dedo, de manera vertical u horizontal, a través de la pantalla. 4 Arrastra: Presiona y sujeta el dedo con algo de presión antes de moverlo. No sueltes el dedo hasta que hayas llegado a la posición deseada. Tira: Mueve tu dedo de manera más liviana y rápida que cuando deslices. Este movimiento siempre debe ser en forma vertical, como cuando te desplazas por una lista de contactos o mensajes. Rota: Para la mayoría de las pantallas, puedes cambiar la orientación de la pantalla automáticamente de retrato a paisaje girando el equipo hacia los lados. Cuando ingreses texto, puedes girar el equipo hacia el lado para visualizar un teclado más grande. Nota: Para desactivar la función de autorotación, toca > Aplicaciones> Config. > Pantalla y y selecciona o despeja la casilla de verificación de Rotar automáticamente la pantalla. Enciende y apaga la pantalla • Para apagar la pantalla rápidamente, presiona el botón encender/apagar. • Para encender la pantalla y visualizar la pantalla de abrir la cerradura, presiona el botón encender/apagar. Abre la pantalla ► Toca ( ) y arrástralo a la derecha para abrir la pantalla. visita sprint.com/support para la guía del usuario completa 5 Básicos Android Reduzca/amplia: “Pellizca” la pantalla usando tu pulgar y dedo índice para reducir o ampliar cuando mires una foto o página de Internet. (Mueve los dedos hacia adentro para reducir y hacia afuera para ampliar). Tu pantalla principal Pantalla principal Toca para mostrar la pantalla principal. Busqueda de voz Aplicaciones (abre la lista) Personalizar Busqueda de Google Widget Widget Atajos Atrás Pantalla principal 6 Aplicaciones recientes Notificaciones, estado configuraciones rápidos Visualizando tu pantalla principal extendida La pantalla principal de tu equipo se extiende horizontalmente hasta cinco pantallas completas. ► Para visualizar la pantalla principal de inicio (al centro), toca Básicos Android ► Para visualizar pantallas extendidas, pasa la pantalla hacia la izquierda o la derecha. . visita sprint.com/support para la guía del usuario completa 7 Tu pantalla principal Personaliza las pantallas principales Puedes personalizar las pantallas principales agregando widgets, íconos de aplicaciones, papeles tapiz y más. 1. Toca y sujeta un espacio vacío en la pantalla principal, o toca Agregar en la esquina arriba a la derecha para mostrar el menú de personalización. 2. En la parte de arriba de la pantalla, toca el nombre del tipo de ítem que quieras agregar o cambiar (Widgets, Aplicaciones, Papeles tapiz, o Más). Desliza por la parte de abajo de la pantalla hacia la izquierda o hacia la derecha para visualizar más opciones. 8 3. Para colocar un ítem en una pantalla de inicio, tócalo y sujétalo y después arrástralo hacia una imagen en miniatura en la parte de arriba de la pantalla de inicio. • En el ejemplo de abajo, el widget Sprint Music Plus se está colocando en la segunda pantalla de inicio a la izquierda. Barra de estado ► Para eliminar un ítem de una pantalla de inicio, La barra de estado en la esquina derecha de abajo de la pantalla de inicio provee información y avisos de estado del equipo y el servicio. tócalo y sujétalo y después arrástralo hasta el ícono Quitar en la esquina derecha de arriba. ► Para visualizar avisos y estado, toca la barra de estado. ► Para acceder a configuraciones rápidas, toca el ícono configuraciones rápidas ( esté abierta la barra de estado. Estado ) mientras Configuraciones rápidas Notificaciones visita sprint.com/support para la guía del usuario completa 9 Básicos Android Elimina un ítem de la pantalla principal Ingresando texto Teclado de Android Tu equipo te da opciones para la manera en que ingreses texto con los teclados en pantalla: teclado de Android o Swype™. Teclado de Android es el diseño por defecto y es parecido a ingresar texto en el teclado de una computadora de escritorio. ► Para visualizar un teclado para ingresar texto, toca cualquier campo de texto. Borrar Ingresar/línea nueva Cambiar Smileys Símbolos/números Espacio 10 Opciones del teclado incluyendo intercambiar entre métodos de ingreso de texto, toca al lado del área de la barra de estado y después toca una opción. • Tecladoenespañol presenta la opción por defecto teclado de Android. • Vozenespañolte permite ingresar texto al hablar. • Swype presenta el teclado Swype. Swype te permite ingresar palabras deslizando tus dedos entre las letras sin levantar tu dedo. para un método de ingreso, toca y después toca configuraciones rápidas) al lado del método de ingreso o toca Configurar métodosdeentrada y selecciona las configuraciones que tú quieres cambiar. • Las configuraciones disponibles varían según el método de ingreso de texto y pueden incluir idioma (“English or Español” (inglés o español); reacción de sonido o de vibración (“sound or vibration” (sonido o vibración); opciones “auto-capitalization” (mayúsculas automáticas); y opciones “auto-correct and user dictionary” (corrección automática y diccionario del usuario). visita sprint.com/support para la guía del usuario completa 11 Básicos Android ► Para configurar opciones de ingreso de texto ► Para acceder a opciones de teclado, Usa tu equipo: Contactos La aplicación de contactos de tu equipo te permite tener acceso a contactos de una variedad de fuentes y manejarlos, incluyendo Gmail, Exchange, Facebook, Twitter, contactos sincronizados de tu computadora y contactos ingresados a mano. Visualiza Contactos Agrega un nuevo contacto 1. Toca > Aplicaciones > Contactos. 2. Desplázate por la lista para revisar tus contactos. • Para navegar la lista rápidamente, arrastra el deslizador en el lado izquierdo de la lista. Verás un letra que indica donde te encuentras en la lista alfabética. 1. Toca > Aplicaciones > Contactos> Nuevo. 2. Agrega mucha o poca información, según tú quieras. • Para agregar información, toca el campo para visualizar el teclado de la pantalla táctil. • Para buscar un contacto, toca Buscar contactos y comienza a ingresar un nombre. • Para asignar un tipo de número o dirección (tal como Casa, Celular, Trabajo, etc.), toca la etiqueta al lado del campo del número o de la dirección. • Para asignar una foto, toca el ícono encima del nombre, selecciona una localización y toca una foto. 12 Nota: Si tienes contactos asociados con tu cuenta Gmail, se sincronizan automáticamente con tu equipo. Edita contactos 1. Toca > Aplicaciones > Contactos. 2. Toca un contacto para abrirlo y después toca . • Toca un campo para agregar o editar información. Sincroniza contactos Cuando cambies uno de los contactos en tu teléfono, tu teléfono automáticamente actualiza tus otras cuentas de redes de contacto social. También tu equipo actualiza tus contactos y redes de contacto social cuando sea que cambies un amigo en tus redes de contacto to social. 3. Toca Finalizadocuando tú termines. Nota: Para borrar un contacto, toca > Eliminar contacto. visita sprint.com/support para la guía del usuario completa 13 Usa tu equipo 3. Toca Finalizadocuando tú termines. Correo electrónico (email): configuración Tú puedes enlazar múltiples cuentas de correo electrónico a tu ZTE Optik, incluyendo cuentas Exchange server. Puedes configurar cuentas de email por medio de la aplicación de configuración o directamente por medio del menú de configuraciones o aplicación de correo electrónico. Configura una cuenta de Gmail™ Probablemente ingresaste a tu cuenta Gmail cuando primero encendiste tu teléfono. Si no, puedes agregar esa u otra cuenta en cualquier momento. 1. Toca > Aplicaciones > Config. > Cuentasysincronización. 2. Toca Agregarcuenta> CuentasdeGoogle. Consejo: También puedes tocar > Aplicaciones > Gmail. 3. Sigue las instrucciones para iniciar sesión con tu cuenta de Google (Gmail), o toca Creauna cuentaahora para crear una cuenta nueva. 14 Nota: Aunque necesitas una cuenta Gmail para usar ciertas funciones tal como Google Play, tú no tienes que usar Gmail como la cuenta por defecto de tu equipo. Nota: Al configurar una cuenta Google, tú debes recibir instrucciones de agregar una dirección de email para la recuperación. Esto puede ser una segunda dirección Gmail o cualquier otra dirección de email desde la cual tú actualmente envías y recibes email. Esta dirección se usa para autenticar tu cuenta en caso de que alguna vez tengas problemas u olvides tu contraseña. Se le sugiere vigorosamente a usuarios de Android para que puedas recobrar el acceso a servicios y compras Google en tu equipo. Configura una cuenta de correo electrónico Configura una cuenta Microsoft Exchange 1. Toca > Aplicaciones > Config. > Cuentasysincronización. 2. Toca Agregarcuenta > Correo electrónico. 3. Sigue las instrucciones para ingresar a tu cuenta de email. • Si estás agregando una cuenta de un proveedor de email común, tal como Windows Live Hotmail o Yahoo Mail, ingresa tu dirección de email y contraseña y toca Siguiente. Tu email debe configurarse automáticamente. Utiliza la opción Corporativo para configurar cuentas de email de trabajo del servidor Exchange. 1. Toca > Aplicaciones > Config. > Cuentasysincronización. 2. Toca Agregarcuenta > Corporativo. 3. Ingresa los detalles de la cuenta del servidor Exchange y después toca Siguiente. • Ponte en contacto con tu administrador del servidor Exchange para los requisitos de ingreso. Usa tu equipo • Si estás agregando una cuenta de un proveedor menos común, o si tienes configuraciones adicionales que hacer, toca Configuraciónmanual. Sigue las instrucciones para proveer la información requerida. ® 4. Selecciona el tipo de información que tú quieres sincronizar y toca Finalizar. Consejo: Tú también puedes usar el menú de correo: Toca > Aplicaciones > Correo electrónico > > Configuración de la cuenta > Agregar cuenta o Eliminar cuenta. visita sprint.com/support para la guía del usuario completa 15 Usando correo electrónico Acceso a mensajes de correo electrónico Envía un mensaje de correo electrónico 1. Toca > Aplicaciones > Correo electrónico o Gmail. 1. Toca > Aplicaciones > Correo electrónico o Gmail. • Si es necesario, toca la cuenta de email que tú quieres usar. 2. Desde el buzón de entrada, toca el mensaje que tú quieres visualizar. Consejo: Para revisar más rápido los mensajes de correo electrónico o Gmail, pueded añadir un Widget a la pantalla principal. Toca y sujeta un espacio vacío en una pantalla principal, y después toca Widgets > Correo electrónico o Gmail. • Si es necesario, toca la cuenta de email que tú quieres usar. 2. Toca . 3. Ingresa una dirección de correo electrónico o nombre de contacto. 4. Ingresa un asunto y un mensaje. • Para agregar archivos conjuntos, toca y selecciona un archivo. 5. Toca Enviar. Para más información sobre usar las cuentas de correo electrónico y Gmail, visita a sprint.com/support para ver la guía del usuario completa. 1 16 Wi-Fi Haz una conexión con una red Wi-Fi Conéctate a una red Wi-Fi diferente Cuando estás al alcance de una red Wi-Fi disponible puedes usar la función Wi-Fi de tu equipo para acceder a Internet y otros servicios de datos. Si tienes más de una red Wi-Fi disponible, puede que quieras intercambiar entre una y otra. 2. Toca Wi-Fi para encender Wi-Fi. 3. Toca ConfiguraciónWi-Fipara visualizar una lista de redes disponibles. 4. Toca una red Wi-Fi para hacer una conexión. Si es necesario, ingresa la clave de seguridad y toca Conectar. • Cuando estés conectado a una red Wi-Fi, tú verás el icono Wi-Fi ( ) en la barra de estado. 2. Selecciona una red de la lista o toca > Explorar para buscar redes disponibles. 3. Toca una red Wi-Fi para hacer una conexión. Si es necesario, ingresa la clave de seguridad y toca Conectar. Consejo: Si la red móvil con la cual quieres hacer conexión no está en la lista de redes detectadas, desplaza hacia abajo por la pantalla y toca Agregar red Wi-Fi. Ingresa la información de configuración de la red y toca Guardar. visita sprint.com/support para la guía del usuario completa 17 Usa tu equipo 1. Toca > Aplicaciones > Config. > Conexionesinalámbricasyredes. 1. Toca > Aplicaciones > Config. > Conexionesinalámbricasyredes > ConfiguraciónWi-Fi. Internet Navega por Internet a tu conveniencia usando el navegador de tu equipo y tu red o conexión Wi-Fi. Encuentra resultados de deportes, noticias y pronósticos del tiempo, haz compras por Internet o sólo ponte al día con los chismes más recientes. Ve a Internet Descargando aplicaciones de Internet 1. Toca > Aplicaciones > Navegador. 2. Toca la barra de direcciones e ingresa la dirección de Internet o toca Marcadores y toca un marcador. • Para más opciones, toca desde cualquier página. Opciones pueden incluir Nueva pestaña, Buscarenlapágina, Compartir página, Descargas, Config. y más. Puedes descargar aplicaciones mientras navegas por Internet, pero deberás primero fijar permisos en las configuraciones para permitir aplicaciones de fuentes desconocidas. Las aplicaciones descargadas desde Google Play (ver página 19) no requieren permisos adicionales. • Para desplazarte, desliza tu dedo hacia arriba o hacia abajo por la página. • Para ampliar o reducir, pellizca la pantalla. 18 1. Toca > Aplicaciones > Config. > Aplicaciones. 2. Toca la casilla Fuentesdesconocidas. 3. Cuando la casilla de diálogo Atención se abra, lee la exención de responsabilidad legal y toca Aceptar. La app de Google Play™ Store (tienda) Google Play™ te da acceso a miles de aplicaciones para respaldar tu productividad y aumentar tu diversión. 1. Toca > Aplicaciones > PlayStore. 2. La primera vez que visitas la app de Google Play Store, toca Aceptar para aceptar los Términos de Servicio. 3. Para encontrar lo que quieres rápidamente: • Navega por las aplicaciones y juegos. Desplaza entre las opciones o navega por categorías como “Google Games” (juegos), Libros y referencias, Comunicación, Entretenimiento, Productividad y Social. • Busca una aplicación o un juego. Toca Buscaren la pantalla principal Google Play, ingresa el nombre o la palabra clave y después toca el botón “Enter” en el teclado. 4. Toca una aplicación o juego para leer una descripción y reseñas por usuarios. 5. Toca Instalar (para aplicaciones gratuitas) o Comprar (para aplicaciones pagadas). Nota: Deberás tener una cuenta Google (Gmail™) configurada en tu equipo para comprar y descargar aplicaciones de Google Play. Abriendo aplicaciones y juegos instalados ► Toca > Aplicaciones. Ubica el objeto descargado y tócalo para lanzar. También puedes lanzar desde la pantalla del Market> Misaplicaciones. visita sprint.com/support para la guía del usuario completa 19 Usa tu equipo Descarga aplicaciones y juegos Redes sociales: Facebook y Twitter Tu tablet ZTE Optik es una manera fantástica de mantenerte al día con tus amigos en todas las páginas de redes de contacto social más populares. Configura cuentas de redes sociales Accede a tus cuentas Antes de configurar tus cuentas de redes de contacto social, deberás descargar e instalar las aplicaciones desde Google Play. 1. Toca > Aplicaciones > Facebook o Twitter. 2. Ingresa la información requerida para ingresar. 3. Envía actualizaciones de estatus, comparte fotos, lee actualizaciones y más. 1. Toca > Aplicaciones > Market. 2. Localiza la aplicación que quieras instalar (tales como Facebook o Twitter) y después toca Instalar para instalar la aplicación. 3. Una vez la aplicación esté instalada, toca > Aplicaciones > Facebook o Twitter para lanzar la aplicación. 4. Sigue las instrucciones para completar la configuración. 20 Pon tus redes sociales en tu pantalla principal Haz que acceder Facebook y Twitter sea aún más fácil poniendo un widget en una de tus pantallas principales. 1. Toca y sujeta un espacio vacío en una de tus pantallas principales. 2. Toca Widgets y selecciona un widget. Nota: No todas las aplicaciones tienen widgets disponibles Tu ZTE Optik provee acceso fácil a una variedad de servicios Google incluyendo Gmail™, Google Talk™, Google Maps™, Google Navigation y YouTube™. • Gmail – El servicio de correos Google. Tu cuenta Gmail te permite acceso a muchos servicios relacionados a Google al igual que Google Play. (Consulta “Configura una cuenta de Gmail™” en la página 14.) • GoogleTalk – El servicio Google de mensajería instantánea. Toca > Aplicaciones > Talky sigue las instrucciones para comenzar a usar el servicio. • GoogleMaps and GoogleNavigation – Los programas Google para ubicación te permite rastrear tu ubicación actual, visualizar situaciones de tráfico en tiempo real y recibir direcciones detalladas a tu destino. Éstos también proveen herramientas para hacer búsquedas donde puedes encontrar lugares de interés o una dirección en el mapa aéreo o de vectores, o visualizar lugares al nivel de la calle. Toca > Aplicaciones > Maps o Navigation (mapas o navegación) para comenzar a usar los servicios. • YouTube – Ve y comparte videos en uno de los sitios de video más populares de Internet. Toca > Aplicaciones > YouTube para navegar por medio de y ver videos disponibles. Ingresa con tu cuenta Gmail para cargar tus propios videos. visita sprint.com/support para la guía del usuario completa 21 Usa tu equipo Google Mobile™ services (servicios moviles) Cámara y cámara de video Toma una foto Graba un video 1. Toca 1. Toca video. > Aplicaciones > Cámara. 2. Encuadra tu sujeto en la pantalla y toca para tomar la foto. • Toca o para ampliar o reducir. • Toca para intercambiar entre el lente del frente y el de atrás. 22 > Aplicaciones > Cámarade 2. Encuadra tu sujeto en la pantalla y toca para comenzar a captar video. Toca para acabar. • Toca para intercambiar entre el lente del frente y el de atrás. • Desde la pantalla de la cámara o videocámara, toca ítems en la “rueda” alrededor del botón de captar para visualizar configuraciones. Estas configuraciones incluyen Equilibrio de blancos, Efecto de color, Calidad de video y Configuración de cámara o Configuración de videocámara general. Visualiza fotos y videos 1. Toca > Aplicaciones > Galería. Comparte fotos y videos 1. Toca > Aplicaciones > Galería. 2. Toca un álbum para visualizar las imágenes miniatura. 3. Toca la imagen miniatura para abrirla y después toca el icono de compartir ( ). 4. Escoje un método para compartir, tal como Picasa, Bluetooth, Facebook, Twitter, Gmail o Email. 5. Sigue las instrucciones para componer un mensaje y enviar la foto o el video. 2. Toca un foleto para visualizar fotos o videos. • Toca una foto o video para visualizarlo en tamaño completo. • Para reproducción de vídeo, usa los controles en pantalla para reproducir, pausar o parar el vídeo. visita sprint.com/support para la guía del usuario completa 23 Usa tu equipo Configuraciones de la cámara y cámara de video Bluetooth Empareja y haz una conexión con un equipo capacitado para Bluetooth Comparte contactos, archivos o fotos usando Bluetooth 1. Toca > Aplicaciones > Config. > Conexionesinalámbricasyredes>Config.de Bluetooth. 1. Abre la aplicación que contiene el archivo que quieras compartir. (Por ejemplo, toca > Aplicaciones > Galería). 2. Ubica el archivo que quieras compartir. • Puedes enviar fotos y videos directamente desde la cámara o desde Galería. También puedes enviar contactos (como vCards), grabaciones de voz y otros tipos de archivos. No todos los equipos podrán recibir todos los tipos de archivos. ® • Si Bluetooth no está encendido, toca la casilla de verificación de Bluetooth para encenderlo. 2. Toca Buscardispositivoscercanos para buscar equipos disponibles. 3. Selecciona un equipo disponible y sigue las instrucciones para emparejar los equipos. Puede que se requeriera que ingreses una contraseña (frecuentemente 0000) para completar la formación de parejas. 4. Una vez que hayas emparejado, tu conexión deberá lanzar. 24 3. Dependiendo de la aplicación, toca > Bluetooth o presiona y sujeta el archivo y selecciona Compartir (o Enviar)>Bluetooth. 4. Toca el nombre del equipo al cual estás enviando el archivo. (Si recibes instrucciones, toca Sí para encender Bluetooth). Qik Tu ZTE Optik te permite descargar y usar la aplicación Qik Videopara compartir videos en vivo y tener chats de video móviles en vivo con equipos móviles compatibles. 1. Toca > Aplicaciones > Market. 2. Toca Sprint > QikVideo (o busca Qik), y después sigue las instrucciones para descargar y instalar la aplicación. Qik Overview 1. Toca > Aplicaciones > QikVideo. 2. Si recibes un aviso, ingresa a tu cuenta Qik o crea una cuenta nueva. 3. Toca >Config. para fijar tus preferencias, incluyendo preferencias para compartir, configuraciones de localización, e información de la versión. Consejo: La cámara frontal es mejor para video chat. 4. Selecciona de entre las opciones principales Qik: VideoChat; Grabar, para grabar videos para almacenar directamente en tu cuenta Qik, VideoMail, (correo de video) y VideoGallery para manejar y compartir tus videos. “Videochateo” en vivo con Qik 1. Toca > Aplicaciones > QikVideo. 2. Toca VideoChat. 3. Selecciona un contacto. • Para completar un video chat, el contacto debe tener un equipo móvil compatible y una cuenta Qik. 4. Habla directamente a tu compañero de chat. Usando la cámara frontal, verás tu imagen en una esquina y la imagen de la otra parte cubrirá el resto de la pantalla. visita sprint.com/support para la guía del usuario completa 25 Usa tu equipo Descarga la aplicación Qik Video Navegación GPS Escoge una solución de mapas y navegación que es adecuada para ti. Google Maps™ Usa Google Maps (mapas Google) para encontrar tu localización actual, visualizar condiciones de tráfico en tiempo real y obtener indicaciones detalladas desde donde te encuentres hacia donde quieras ir. Nota: Antes de utilizar cualquier programa de navegación, asegúrate de que tu equipo está listo para permitir la detección de la ubicación. Toca > Aplicaciones> Config. > Ubicación y seguridad y selecciona opciones bajo Mi ubicación. 1. Toca > Aplicaciones >Maps. Google Maps (mapas Google) automáticamente determinará tu ubicación actual y la mostrará en el mapa. 26 2. Toca un ícono para seleccionar una opción. • Compás para alternar entre modalidad de compás en vista aérea y en 3D • Sitios para encontrar restaurantes, estaciones de gasolina, cajeros automáticos (ATMs, por sus siglas en inglés) y más. • Indicaciones para obtener indicaciones paso a paso. Ingresa una localización de origen y una de destino; selecciona un modo de viaje automóvil, transporte público, en bici o caminando]; y toca Ir. • Capas para sobreponer capas en un mapa, tales como Tráfico, Satélite y Relieve. • Más para visualizar opciones adicionales para la aplicación. Usa Google Navigation (navegación Google) para obtener indicaciones paso a paso. 1. Toca > Aplicaciones >Navigation. 2. Selecciona conduciendo o “caminando en la barra de arriba y después toca una opción para ingresar un destino. • Decir destino para ingresar un destino usando tu voz. Sé un héroe. No te distraigas al conducir. Usa tu equipo Google Navigation Beta (Navegación Google beta) • Ingresar destino por texto para usar el teclado para ingresar un destino. • Contactos para seleccionar la dirección de un contacto como tu destino. • Lugares de interés para obtener indicaciones hacia lugares que hayas marcado en Google Maps (mapas Google). Enfocarenconduciendo. sprint.com/focusondriving visita sprint.com/support para la guía del usuario completa 1 27 Música Abre tu reproductor de música 1. Toca > Aplicaciones > Música. 2. Selecciona una opción para buscar música: Select an option to display your music: Artistas, Álbumes, Canciones o Listasderep. 3. Toca una canción para comenzar a escucharla. Usa los controles en la parte de abajo para tocar, pausar o saltar canciones. Reproductor de música Lista de reproducción Mezclar Modo de repetir * Antes de poder escuchar música, tú deberás cargar canciones a tu equipo o a la tarjeta microSD. Consulta “Obteniendo música” en la página próxima. Rebobinar/ saltar a previo 28 Tocar/pausar Adelantar/ saltar a siguente Obteniendo música Sprint Music Plus Antes de poder escuchar música, tú deberás cargar canciones al archivo “Music” (música) del equipo o de la tarjeta microSD. Aquí está un método para hacerlo: En adición a la aplicación Música, tu teléfono ofrece SprintMusicPlus (Música Sprint Plus). > Aplicaciones > Sprint MusicPlus. Sigue las instrucciones para descargar la aplicación. • Toca “My Library” (mi biblioteca) para acceder a toda tu música, incluyendo objetos que tú has comprado o cargado a la tarjeta microSD. • Toca “Downloads” (descargas) para acceder a tu lista de música que has descargado. • Toca “Music Store” (tienda de música) para acceder a la tienda de música. • Para más información, toca Help&About. visita sprint.com/support para la guía del usuario completa >More > 29 Usa tu equipo 1. Utiliza el cable USB suministrado para conectar tu equipo a un puerto USB disponible en tu computadora. 2. Desde tu computadora, bajo de MyComputer (mi computadora), haz clic dos veces en el ícono V55 Portable Media Player ( ), y luego haz clic dos veces en SDCard (para cargar música a la tarjeta SD) o InternalStorage (para usar la memoria interna del equipo). 3. Copia archivos de música desde tu computadora al nuevo archivo de música, y después desconecta el equipo del cable USB. ► Toca Sprint Hotspot (punto Wi-Fi móvil) Conecta hasta cinco equipos capacitados para Wi-Fi a Internet usando tu ZTE Optik como un punto Wi-Fi móvil. Configura tu Sprint Mobile Hotspot 1. Toca > Aplicaciones >Config. > Conexionesinalámbricasyredes > Zona activaportátil. 2. Toca ConfigurarzonaactivaWi-Fi para configurar tu punto Wi-Fi móvil. • Ingresa un SSIDdered o usa el nombre del retransmisor por defecto (Optik######). • Selecciona cuantos personas pueden usar el punto (de uno a cinco). • Selecciona un método de seguridad de red Wi-Fi. Dependiendo de el método de seguridad seleccionado puede que debas agregar una contraseña de red. 30 3. Toca la casilla de verificación ZonaactivaWi-Fi portátil en la parte de arriba de la pantalla para encender el retransmisor móvil. Haz una conexión al Sprint Hotspot 1. Habilita Wi-Fi en tu equipo. 2. Selecciona “Optik######” (o el nuevo nombre del rutador si no usaste el que hay por defecto) en la lista de redes disponibles. 3. Cuando aparezca Conectado en tu equipo, lanza tu navegador de Internet para confirmar que tienes una conexión de Internet. Herramientas y recursos: Configuración Explora las maneras de personalizar tu equipo, fijar permisos y más en el menú de configuraciones. 1. Toca > Aplicaciones > Config. 2. Selecciona la categoría de configuraciones que tú quieres cambiar. Para seleccionar o despejar las casillas de verificación (un método común de fijación), toca la casilla de verificación Las categorías incluyen: • Conexiones inalámbricas y redes • Sonido • Pantalla • Ubicación y seguridad • Aplicaciones • Cuentas y sincronización • Privacidad • Espacio de almacenamiento • Idioma y entrada • Accesibilidad • Fecha y hora • Acerca de tablet Para información detallada de configuraciones, por favor, consulta la Guía del Usuario en sprint.com/support . 1 visita sprint.com/support para la guía del usuario completa 31 Herramientas y recursos Accede a Configuración Consejos para ahorrar batería Maneja la luminosidad de la pantalla y el tiempo de pantalla activa Maneja las funciones móviles de tu equipo ► Toca Haz inválidos el punto de conexión Wi-Fi, Bluetooth y funciones GPS del equipo cuando no las estés usando. > Aplicaciones > Config. > Pantalla > Brillo o Tiempodeespera. Usa Administrador de tareas para detener aplicaciones de fondo 1. Toca > Aplicaciones > Config. > Aplicaciones > Serviciosenejecución. 2. Toca cualquier aplicación que quieres que deje de funcionar y después toca Detener. ► Toca > Aplicaciones > Config. > Conexionesinalámbricasyredes e invalida cualquiera de las funciones que no estén en uso. Para más consejos útiles sobre el cuidado y la seguridad de la batería, por favor, consulta Guía del Usuario en sprint.com/support . 1 32 Maneja tu cuenta Por Internet: www.sprint.com • Efectúa un pago, revisa tus facturas, inscríbete para facturación por Internet. • Revisa tu uso de minutos y el saldo de tu cuenta. • Revisa o modifica los detalles de tu plan de servicio Sprint. • Obtén instrucciones detalladas y descarga contenido. Desde cualquier teléfono • Servicio de Atención al Cliente Sprint: Marca 1-888-211-4727 • Servicio de Atención para Clientes de Negocios: Marca 1-888-788-4727 Herramientas y recursos Desde tu equipo Sprint • Toca > Aplicaciones > SprintZone para acceder a servicios de cuenta, las noticias Sprint, consejos y trucos para tu equipo, encontrar aplicaciones recomendadas y mucho más. visita sprint.com/support para la guía del usuario completa 33 Información útil Sprint Recursos para tu equipo • Esta “guía para comenzar” para que empieces y sigas. • Internet–Visita sprint.com/support para la Guía del Usuario completa, junto con vídeos, tutorías y foros de la comunidad para tu ZTE Optik. 1 1 34 Disponible sólo en inglés. Responsabilidad En Sprint, la responsabilidad con el medio ambiente es más que habladurías. Trabajamos continuamente para reducir nuestro impacto de carbono y reducir nuestro uso de recursos naturales. Para averiguar más, visita sprint.com/responsibility . 1 ¿Dóndeestámiguíadelusuario? En un intento por aumentar nuestros esfuerzos de responsabilidad, hemos puesto materiales educativos expandidos en Internet para ti. Visitar sprint.com/support desde cualquier computadora para encontrar su guía de usuario completa y más. 1 Por favor, dinos qué opinas sobre tu nuevo equipo. Estamos interesados en tus primeras impresiones sobre este nuevo equipo Sprint. Durante las dos semanas después de la compra de tu equipo, por favor, visita el sitio de Internet http://labs.sprint.com/sprintphonesurvey para completar una breve encuesta. Tu información nos ayudará a proveer las funciones y servicios móviles que más quieres. 1 Herramientas y recursos Responsabilidad Encuesta Disponible sólo en inglés. ¿QuémáshaestadohaciendoSprint? Bastante. Para averiguar exactamente qué es lo que hemos estado haciendo, visita sprint.com/responsibility . 1 visita sprint.com/support para la guía del usuario completa 35 Índice A C Abre la pantalla 5 Activa tu equipo 2 Amplia/reduzca 5 Aplicación de configuración 3 Aplicaciones Descargar 19 App de Google Play Store 19 Arrastra 4 B Barra de estado 9 Batería Cargar 1 Consejos para ahorrar 32 Bluetooth 24 36 F Cámara Configuraciones 23 Cámara de video Configuraciones 23 Configuración (menú) 31 Contactos 12 Correo electrónico 15 Facebook 20 Fotos Comparte 23 Toma 22 Visualiza 23 G Gestos para navegar pantallas 4 Gmail™ 21 Configura 14 Google Maps™ 21, 26 Google Navigation 21, 27 Google Talk™ 21 D Desliza 4 E Email 15 Encienda el equipo 1 Enciende y apaga la pantalla 5 I Ingresando texto 10 Internet 18 R Mapas Google 26 Maps 21 Microsoft Exchange 15 Música Obteniendo 29 Reproductor 28 Sprint Music 29 S Servicios moviles Google 21 Sprint Music Plus 29 Sprint Zone 33 Swype 11 N Navegación Google beta 27 P Pantalla principal 6 Extendida 7 Personalizar 8 Pasa 4 Punto Wi-Fi móvil 30 Q V Redes sociales 20 Reduzca/amplia 5 Reproductor de música 28 Responsabilidad 35 Rota 4 T Videos Comparte 23 Visualiza 23 W Wi-Fi 17 Y YouTube™ 21 Z Índice M Zona activa portátil 30 ZTE Optik d Teclado 10 Tira 4 Toca 4 Toca y sujeta 4 Twitter 20 Qik Video 25 visita sprint.com/support para la guía del usuario completa 37 Los servicios descritos en esta guía pueden requerir una suscripción a un plan de servicio y/o pueden incurrir cargos adicionales. No todos los servicios trabajarán en todos los equipos. La cobertura Sprint no está disponible en todos los mercados. Visita www.sprint.com/coverage para más detalles. Partes de esta guía reproducen trabajo creado y compartido por Google y usado de acuerdo con los términos descritos en Creative Commons 3.0 Attribution License (licencia de atribución). Mensaje importante de confidencialidad. Este equipo es capaz de determinar su/tu localización geográfica. Para preparar controles de acceso y uso de tu información de localización por otros, toca > Aplicaciones > Config. > Ubicación y seguridad. Selecciona Utilizar redes inalám y/o Utilizar satélites GPS para fuentes de localización. Sigue cualquier instrucción que aplique. Estas configuraciones para el uso de localización de información pueden ser encendidas o apagadas. Para algunas aplicaciones y servicios que selecciones, un equipo debe ser encendido y preparado para permitir recopilación de información de localización para que pueda funcionar. Por favor, ten en cuenta que si usas una aplicación de terceros, la aplicación podría recopilar tu información personal o requerir que Sprint divulgue tu información de cliente, incluyendo localización de información (cuando aplique), a la aplicación del proveedor o de otro tercero. Las políticas de Sprint no aplican a estas aplicaciones de terceros. Por favor, revisa cuidadosamente los términos de uso de la aplicación y/o las políticas del proveedor de la aplicación para más información sobre cómo la aplicación colectará, accederá, usará o divulgará tu información antes de usar una aplicación de terceros. Los términos de uso y otras políticas generalmente están disponibles en el sitio de Internet del proveedor de la aplicación. ©2011 Sprint. Sprint y el logotipo son marcas comerciales de Sprint. Gmail, Google Talk, Google Maps, YouTube, Android, Google Play y Google Mobile Services son marcas comerciales de Google, Inc. Las demás marcas son propiedad de sus respectivos dueños. 38 Impreso en Chine