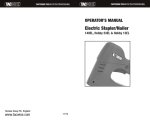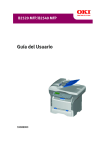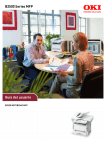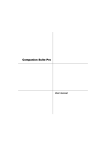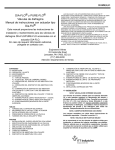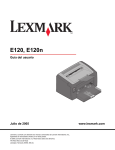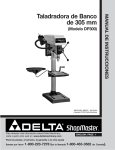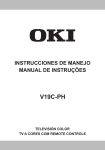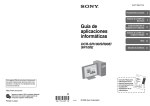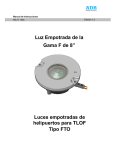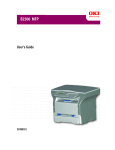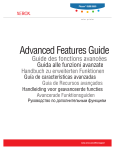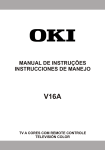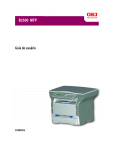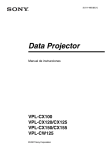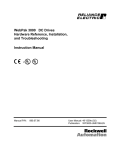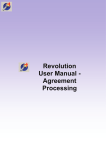Download B2500 UG AE_SPA.book
Transcript
Información sobre los Derechos de autor Copyright © 2006 por Oki Data. Todos los derechos reservados. Información sobre la documentación _____________________ B2500 MFP Guía del Usuario P/N 59389203, Revision 1.0 Noviembre, 2006 Renuncia de responsabilidad ___________________________ Se ha realizado todo esfuerzo posible para garantizar que la información contenida en este documento sea completa, exacta y actualizada. El fabricante no asume ninguna responsabilidad por resultados debidos a errores más allá de su control. El fabricante no puede garantizar que los cambios al software y equipos manufacturados por otros fabricantes a los que se hace referencia en esta guía no afecten la exactitud de la información contenida en la misma. La mención de productos de software manufacturados por otras compañías no constituyen necesariamente el endoso del fabricante. Aunque se han realizado todos los esfuerzos posibles para que este documento sea exacto y útil, no se ofrece ninguna garantía, expresa o implícita, de que la información contenida en el documento es exacta y completa. Los controladores y manuales más actualizados pueden obtenerse en el sitio Web: http://www.okiprintingsolutions.com Información sobre marcas comerciales ___________________ Oki y Microline son marcas comerciales registradas de Oki Electric Industry Company Ltd. Apple, Macintosh y Mac OS son marcas comerciales registradas de Apple Computers Inc. ENERGY STAR es una marca comercial de United States Environmental Protection Agency (Agencia de Protección del Medio Ambiente de los Estados Unidos). Hewlett-Packard, HP y LaserJet son marcas de fábrica registradas de Hewlett-Packard Company. Microsoft, MS-DOS y Windows son marcas comerciales registradas o marcas comerciales de Microsoft Corporation en los Estados Unidos y/o en otros países. Otros nombres de productos y marcas de productos son marcas comerciales registradas o marcas comerciales de sus propietarios. Información reglamentaria ____________________________ Como participante del programa de ENERGY STAR®, el fabricante ha determinado que este producto cumple con las pautas de ENERGY STAR en cuanto al manejo eficiente de energía. ENE_crt_b_p.jpg B2500 MFP Guía del Usuario 2 CE.jpg Advertencia de seguridad Reparaciones/mantenimiento: Las reparaciones y el mantenimiento deben ser realizados únicamente por un técnico calificado. Esta máquina no contiene ninguna pieza que el usuario pueda reparar. Para reducir el riesgo de descarga eléctrica, el usuario no debe realizar ninguna de estas tareas. El abrir o retirar las tapas expone a la persona a dos peligros: - El haz lasérico puede causar lesiones oculares irreversibles. - El contacto con componentes eléctricos puede producir una descarga eléctrica. Refiérase a las guías de seguridad e instalación adjuntas para instrucciones sobre la instalación y precauciones de seguridad. B2500 MFP Guía del Usuario 3 Estimado cliente Para garantizar su seguridad y para que se sienta cómodo con la máquina, favor lea el folleto de Seguridad/Garantía/Regulaciones antes de utilizarla. Al comprar esta máquina multifuncional seleccionó un producto de gran calidad. La máquina cumple con las especificaciones de una herramienta de oficina moderna. La máquina escanea a color y en blanco y negro, e imprime copias en blanco y negro. Puede conectar la máquina multifuncional a su computadora (Microsoft Windows 98SE/ME/2000SP3/XP). Instale el software para utilizar la máquina multifuncional como una impresora. Además, puede escanear, editar y guardar sus documentos desde su computadora. La máquina cuenta con una conexión para un adaptador WLAN (equipo opcional) para comunicarse con la computadora. WLAN es una opción que funciona únicamente con el adaptador original que puede adquirir de su distribuidor. Puede encontrar información adicional en nuestra página Web. Gracias a su acceso fácil para navegar los menús, la máquina es dispositivo muy fácil y sencillo de utilizar. La máquina multifuncional que se describe aquí viene con un escáner de 600 puntos por pulgada (ppp) y una impresora láser en blanco y negro que imprime hasta 16 páginas por minuto (ppm). El software Companion Suite Pro LL le permite utilizar la máquina multifuncional como un escáner y una impresora desde su computadora. El software también le permite la gestión de la máquina. Consumibles Ver la sección de mantenimiento de este folleto. B2500 MFP Guía del Usuario 4 Estimado cliente B2500 MFP B2500 Contenido Estimado cliente . . . . . . . . . . . . . . . . . . . . 4 Consumibles . . . . . . . . . . . . . . . . . . . . . . 4 Instalación . . . . . . . . . . . . . . . . . . . . . . . . 7 Ubicación adecuada . . . . . . . . . . . . . . . . . 7 Precauciones. . . . . . . . . . . . . . . . . . . . 7 Descripción del terminal . . . . . . . . . . . . . . 9 Parte delantera . . . . . . . . . . . . . . . . . . 9 Parte trasera. . . . . . . . . . . . . . . . . . . 10 Panel de control . . . . . . . . . . . . . . . . . . 11 Contenido de la caja . . . . . . . . . . . . . . . 12 Instalación de la máquina . . . . . . . . . . . . 13 Cómo cargar papel . . . . . . . . . . . . . . . . 13 Cargar papel en la bandeja principal y en la alimentación de papel adicional . . . . . . 13 Manejo del papel . . . . . . . . . . . . . . . . . . 13 Control de humedad . . . . . . . . . . . . . 13 Manejo de la máquina . . . . . . . . . . . . . . 13 Mudanza de la máquina . . . . . . . . . . . 13 Colocación del casete de alimentación de papel 13 Retenedor de salida de papel . . . . . . . . . 15 Colocación del papel en la bandeja de entrada manual . . . . . . . . . . . . . . . . . . . . . . . . 15 Instalación del cartucho de tóner . . . . . . 16 Encendido de la máquina . . . . . . . . . . . . 17 Conexión de la máquina . . . . . . . . . . . 17 Copiado . . . . . . . . . . . . . . . . . . . . . . . . . . 18 Copias sencillas . . . . . . . . . . . . . . . . . . . 18 Copias especiales . . . . . . . . . . . . . . . . . 18 Configuración de copias especiales . . . . . 18 Configuración de la resolución. . . . . . . 18 Configuración de zoom . . . . . . . . . . . . 19 Selección del área a escanear . . . . . . . 19 Configuración del contraste . . . . . . . . 19 Configuración de la luminosidad . . . . . . . 19 Configuración del tipo de papel . . . . . . 19 Selección de la bandeja de papel . . . . . 19 Configuración de los márgenes al escanear 19 Configuración de los márgenes derecho y izquierdo al imprimir. . . . . . . . . . . . . . 19 Configuración de los márgenes superior e inferior al imprimir. . . . . . . . . . . . . . . 19 Parámetros/Configuración . . . . . . . . . . . 20 Imprimir la guía de funciones . . . . . . . . . 20 Imprimir la lista de configuraciones . . . . . 20 Bloquear el teclado . . . . . . . . . . . . . . . . 20 Activar el bloqueo del teclado . . . . . . . . . 20 Lectura de los contadores . . . . . . . . . . . . 20 Mostrar el estado de los consumibles. . . . 20 Calibrar el escáner . . . . . . . . . . . . . . . . 20 Colocar a la máquina en modo de espera (ECO) 20 Ahorro de tóner . . . . . . . . . . . . . . . . . . 21 Configurar el formato de impresión . . . . . 21 Indicar el número de llaves WEP autorizadas 21 Cómo cambiar el idioma de la pantalla . . . 21 Configurar el formato de papel por defecto 21 Red WLAN . . . . . . . . . . . . . . . . . . . . . . . . 22 Tipo de redes radiales . . . . . . . . . . . . . . .22 Red de infraestructura radial . . . . . . . .22 Red ad-hoc radial . . . . . . . . . . . . . . . .22 Red radial (WLAN) . . . . . . . . . . . . . . . . . .22 Conecte el adaptador WLAN . . . . . . . . . . .23 Configurar la red . . . . . . . . . . . . . . . . . . .23 Creación o reenlace de una red . . . . . . .23 Cómo referirse o cambiar los parámetros de la red . . . . . . . . . . .24 Ejemplo de cómo configurar una red AD-HOC . . . . . . . . . . . . . . . . .25 Configuración de la máquina multifuncional 25 Configuración de la computadora . . . . .26 Tarjeta de memoria USB . . . . . . . . . . . . . 27 Uso de la tarjeta de memoria USB . . . . . . .27 Imprimir documentos . . . . . . . . . . . . .27 Impresión de la lista de archivos que contiene la tarjeta . . . . . . . . . . . . . .27 Impresión de los archivos que contiene la tarjeta . . . . . . . . . . . . . . . . . . . . . .27 Borrado de los archivos que contiene la tarjeta . . . . . . . . . . . . . . . . . . . . . . . .28 Analizar el contenido de la tarjeta de memoria USB . . . . . . . . . . . . . . . . . . . . . . . . . . . .28 Guardar un documento en la tarjeta de memoria USB. . . . . . . . . . . . . . . . . . . . . . . . . . . .28 Conexión a la computadora . . . . . . . . . . . 29 Introducción . . . . . . . . . . . . . . . . . . . . . .29 Requisitos de configuración . . . . . . . . . . .29 Instalación . . . . . . . . . . . . . . . . . . . . . . .29 Instalación del software . . . . . . . . . . . .29 Conexiones. . . . . . . . . . . . . . . . . . . . .31 Conexión USB . . . . . . . . . . . . . . . . .31 Si instala el cable USB antes del software 31 Verificar la instalación del controlador.31 Conexión inalámbrica . . . . . . . . . . . .32 Desinstalación del software . . . . . . . . .32 Supervisión del terminal multifuncional . . .33 Verificación de la conexión entre la computadora y la máquina multifuncional33 MF Director . . . . . . . . . . . . . . . . . . . . . .33 Presentación gráfica . . . . . . . . . . . . . .33 Activación de las utilidades y aplicaciones34 MF Monitor . . . . . . . . . . . . . . . . . . . . . . .34 Presentación gráfica . . . . . . . . . . . . . .34 Muestra el estado de los consumibles. . .34 Scan To (Escanear a). . . . . . . . . . . . . .34 Funciones de Companion Suite Pro LL . . . .35 Análisis de documentos . . . . . . . . . . . .35 Análisis con Scan To (Escanear a) . . .35 Análisis con software compatible TWAIN 35 Impresión. . . . . . . . . . . . . . . . . . . . . .35 B2500 MFP Guía del Usuario 5 B2500 Impresión con la máquina multifuncional 35 Mantenimiento . . . . . . . . . . . . . . . . . . . . 36 Servicio . . . . . . . . . . . . . . . . . . . . . . . . 36 Información general. . . . . . . . . . . . . . 36 Sustitución del cartucho de tóner . . . . 36 Observaciones sobre las tarjetas . . . . . 36 Limpieza . . . . . . . . . . . . . . . . . . . . . . . 37 Limpieza del sistema de lectura del escáner 37 Limpieza de la impresora . . . . . . . . . . . . 37 Limpieza externa de la impresora . . . . 37 Asuntos de la impresora . . . . . . . . . . . . . 37 Mensajes de error . . . . . . . . . . . . . . . 37 Atasco de papel . . . . . . . . . . . . . . . . . . 37 Asuntos varios . . . . . . . . . . . . . . . . . . . 38 Especificaciones . . . . . . . . . . . . . . . . . . . 39 Especificaciones físicas . . . . . . . . . . . . 39 Especificaciones eléctricas . . . . . . . . . 39 Especificaciones ambientales . . . . . . . 39 Especificaciones periféricas . . . . . . . . . 39 Seguridad . . . . . . . . . . . . . . . . . . . . . . . . 40 Consumibles . . . . . . . . . . . . . . . . . . . . . . 41 Asistencia Técnica y Soporte . . . . . . . . . 42 B2500 MFP Guía del Usuario 6 Instalación Ubicación adecuada La ubicación adecuado es muy importante para alargar la vida de la máquina. Asegúrese de que la ubicación seleccionada cuenta con las siguientes características: - Seleccione una ubicación bien ventilada. - Asegúrese de que nada obstruya las aperturas de ventilación en los costados izquierdo y derecho del dispositivo. Durante la instalación, asegúrese de que la máquina cuenta con 30 centímetros de separación de otros objetos de manera que pueda abrir las tapas con facilidad. - Asegúrese de que la ubicación no está expuesta a emisiones de amonio u otros gases orgánicos peligrosos. - El tomacorriente (ver las Advertencias de Seguridad que se encuentran en el capítulo de Seguridad) al que va a conectar la máquina debe estar cerca y tener fácil acceso. - Asegúrese de que la máquina no esté expuesta directamente a la luz del sol. - No coloque la máquina en un lugar donde haya corrientes de aire producto de aire acondicionados, calefacción o sistema de ventilación, ni tampoco en un lugar sujeto a grandes fluctuaciones de temperatura o humedad. - Coloque la máquina sobre una superficie horizontal sólida y donde no esté expuesta a mucha vibración. - Mantenga la máquina lejos de objetos que puedan obstruir sus aperturas de ventilación. - No coloque la máquina cerca de cortinas u otros objetos inflamables. - No coloque la máquina donde puede caer agua u otros líquidos. - Asegúrese que el lugar está seco y libre de polvo. Precauciones Cuando utilice la máquina, asegúrese de seguir las siguientes precauciones. Ambiente: - Temperatura: 50 °F a 89,6 °F (10 °C a 32 °C) con una fluctuación máxima de 10 °C por hora. - Humedad: 15 a 80% de humedad ambiental (sin condensación), con una fluctuación máxima de 20% por hora. Terminal: Seguidamente se describen las precauciones que debe tener en cuenta cuando utiliza la máquina: - Nunca apague la máquina ni abra sus tapas cuando está imprimiendo. - Nunca utilice gas u otros líquidos inflamables ni objetos que generan un campo magnético cerca de la máquina. - Cuando desenchufe el cable de alimentación, siempre sosténgalo por el conector y no hale el cable. Un cable defectuoso es un riesgo de fuego o de descarga eléctrica. - Nunca toque el cable de alimentación con las manos mojadas. Se expone a sufrir una descarga eléctrica. - Desenchufe el cable de alimentación cuando vaya a mudar la maquina. De lo contrario, puede estropear el cable y producir un riesgo de fuego o de descarga eléctrica. - Siempre desenchufe el cable de alimentación cuando no va a utilizar la máquina en mucho tiempo. - No coloque ningún objeto sobre el cable de alimentación, no lo hale ni lo doble. Esto puede crear un riesgo de fuego o descarga eléctrica. - Asegúrese de que la máquina no descansa sobre el cable de alimentación u otros cables eléctricos. Asegúrese de que los cables no sean introducidos en el mecanismo interno de la máquina. La máquina podría funcionar incorrectamente o crear un riesgo de fuego. - Asegúrese que la impresora no está conectada al tomacorriente antes de conectar o desconectar un cable de interfaz a la impresora (utilice un cable de interfaz blindado). B2500 MFP Guía del Usuario 7 1 - Instalación B2500 1 - Installation B2500 - Nunca intente retirar un panel o tapa atornillado. La máquina contiene circuitos de alto voltaje. Cualquier contacto con estos circuitos puede causar una descarga eléctrica. - No intente modificar la máquina. Esto puede crear un riesgo de fuego o descarga eléctrica. - Tenga cuidado de que los clips, grapas y otros objetos metálicos pequeños no caigan dentro de la máquina por medio de las aperturas de ventilación u otros orificios. Estos objetos crean un riesgo de fuego o de descarga eléctrica. - No permita que agua u otro liquido caiga dentro de la máquina o cerca de ella. Cualquier contacto de la máquina con agua u otro líquido crea un riesgo de fuego o de descarga eléctrica. - Si accidentalmente le cae agua o se introduce un objeto metálico en la máquina, desenchúfela inmediatamente y comuníquese con su distribuidor. De lo contrario, puede crear un riesgo de fuego o descarga eléctrica. - En caso de recalentamiento, calor, olor extraño o ruidos anormales, apague la impresora, desenchufe el cable de alimentación y comuníquese con su distribuidor. De lo contrario, puede crear un riesgo de fuego o descarga eléctrica. - Evite usar la máquina durante una tormenta de relámpagos; se expone a una descarga eléctrica. Papel para imprimir: Si utiliza papel que ya fue impreso con la máquina u otra impresora, la calidad de impresión puede que no sea óptima. Asegúrese de colocar la máquina en un lugar bien ventilado. Durante su funcionamiento, la impresora genera un pequeño volumen de ozono. Se puede percibir un olor desagradable que emana de la impresora si la misma está ubicada en una zona mal ventilada. Por razones de seguridad, coloque la máquina en un lugar bien ventilado. B2500 MFP Guía del Usuario 8 1 - Instalación B2500 Descripción del terminal Parte delantera 2 1 3 10 9 4 8 7 6 1 Panel de comandos 2 Tapa del escáner 3 Salida del papel 4 Conexión USB maestra (Llave USB) 5 Tapa de acceso al cartucho 6 Bandeja de papel 7 Guías de alineación para alimentar papel manualmente 9 Bandeja de entrada manual 9 Retenedor que se dobla para sostener papel 10 Punto para insertar Tarjetas Smart Card B2500 MFP Guía del Usuario 9 5 1 - Installation B2500 Parte trasera 1 2 4 3 1 2 3 4 Tapa para liberar papel atascado Conexión para el cable de alimentación eléctrica Interruptor de encendido/apagado Conexión esclava USB (para la computadora) B2500 MFP Guía del Usuario 10 1 - Instalación B2500 Panel de control 1. Pantalla 2. Teclado digital 3. Botón SCAN (Escanear): para escanear el documento a la computadora 4. Botón COPY (Copiar): para copiar un documento, esto es, imprimirlo inmediatamente 5. Botón STOP PRINT (Detener impresión): para detener la impresión en curso 6. Botón: validación 7. Botón OK: confirmar la selección que aparece en pantalla 8. Botón : navegación hacia abajo de los menús 9. Botón C: retroceder al menú anterior y corrección de la selección 10. Botón 11. : navegación hacia arriba de los menús Botón: cancelar la operación vigente 12. Botón ECO: configura la demora de activación 13. Botón: selección del modo de análisis de color 14. Botón: configuración de la resolución del análisis 15. Botón: configuración del contraste B2500 MFP Guía del Usuario 11 1 - Installation B2500 Contenido de la caja El contenido de la caja es el siguiente: Máquina multifuncional 1 cartucho de tóner 1 guía de instalación, 1 CD ROM con la guía/instalación para la computadora 1 cable de alimentación 1 folleto (seguridad y garantía))) B2500 MFP Guía del Usuario 12 Instalación de la máquina 1 Desempaque la máquina. 2 Instale la máquina de acuerdo a las advertencias de seguridad que se indican al principio de este folleto. 3 Retire todos los adhesivos de la máquina. 4 Retire la película de protección plástica de la pantalla. Cómo cargar papel Cargar papel en la bandeja principal y en la alimentación de papel adicional (1) El papel debe ser colocado cara abajo y se debe alinear con las guías laterales y traseras. Si no se alinea el papel correctamente, el papel se puede atascar o los impresos serán oblicuos. (2) La cantidad de papel en la bandeja no debe exceder el máximo indicado por la marca de carga. Si excede la marca de carga puede experimentar problemas con la alimentación, impresión oblicua y atascos de papel. (3) Si agrega papel durante la impresión, el papel se puede atascar por lo que no debe hacerlo. (4) Cuando retire el casete de la unidad principal, sosténgalo con ambas manos. Si saca el papel rápidamente con una sola mano puede que deje caer el casete. Manejo del papel (1) Debe aplanar el papel ondulado antes de imprimir. (2) La ondulación no puede ser mayor de 10 mm. (3) Debe tener cuidado cuando almacena el papel para evitar problemas con la alimentación y defectos en la impresión debido a que el papel esté demasiado húmedo. No debe agregar papel a la pila ni retirar papel porque puede ocasionar problemas durante su alimentación. Control de humedad (1) No utilice papel húmedo ni papel que no ha utilizado en mucho tiempo. (2) Después de abrir la envoltura de papel, coloque la pila en una bolsa plástica. (3) No utilice papel con los bordes ondulados, o papel que está arrugado, o que presenta otros defectos. Manejo de la máquina Mudanza de la máquina Al trasladar la máquina sobre una superficie, debe levantarla, no debe deslizarla. Colocación del casete de alimentación de papel La máquina acepta un gran número de formatos y tipos de papel. Puede utilizar papel con gramaje entre 17 y 28 lb. (60 y 105 g/m2). B2500 MFP Guía del Usuario 13 1 - Instalación B2500 1 - Installation B2500 1 Saque el casete de alimentación de papel. 2 Empuje el panel inferior hasta que calce en su lugar. 3 Instale el retenedor del casete posterior de alimentación presionando la palanca “PUSH” (A). Luego ajuste las guías laterales de papel de acuerdo al tamaño del papel presionando la palanca (B) ubicada en la guía izquierda. Ajuste la guía de longitud del papel al tamaño del papel presionando la palanca (C). 4 Tome una pila de papel, retire la hoja superior y alinee la pila en una superficie plana. 5 Coloque la pila de papel en el casete de alimentación (por ejemplo, 200 hojas para papel de 20 lb (80 g/m²)). 6 Vuelva a colocar el casete de alimentación en su lugar. B2500 MFP Guía del Usuario 14 Retenedor de salida de papel Ajuste el retenedor de salida de papel, dependiendo del tamaño del papel que está imprimiendo. No olvide levantar la solapa para evitar que las hojas se caigan. Colocación del papel en la bandeja de entrada manual La bandeja de entrada manual le permite utilizar varios tipos de papel de gramajes distintos a los que se utilizan en el casete de alimentación de papel. Solo puede alimentar una sola hoja o un solo sobre a la vez. Puede usar papel con gramaje entre 11 y 35 lbs. (52 y 160 g/m²). 1 Deslice las guías de alimentación manual tan ampliamente como sea posible. 2 Coloque una hoja o un sobre en la bandeja de alimentación manual. 3 Ajuste las guías de papel en los costados derecho e izquierdo de acuerdo al tamaño de la hoja o sobre. 4 Al imprimir asegúrese de que el tipo de papel corresponde al tipo de papel seleccionado en la impresora. Nota: Al utilizar sobres • Solo puede alimentar sobres con la alimentación manual. • El área recomendado debe ser una zona que excluye 15 mm desde el punto de inserción, 10 mm desde los costados derecho e izquierdo y del borde posterior. • Los sobres no recomendados pueden imprimirse en forma incorrecta. • Los sobres impresos que salen ondulados deben ser aplanados manualmente. B2500 MFP Guía del Usuario 15 1 - Instalación B2500 1 - Installation B2500 • Pueden producirse arrugas pequeñas en el borde ancho de los sobres. Los sobres pueden tener una impresión borrosa en su lado opuesto. • Primero debe aplanar el sobre, haciendo hincapié en los cuatro bordes para liberar el aire que contienen. • Coloque el sobre en la posición correcta, tomando en consideración si está doblado. Instalación del cartucho de tóner 1 Colóquese en frente de la máquina. 2 Empuje los lados derecho e izquierdo de la tapa y hálela hacia usted. 3 Desempaque el cartucho y sosténgalo por su agarradera. 4 Coloque el cartucho en su ranura de manera que calce en su lugar (con un movimiento hacia abajo), tal como se muestra en el gráfico más abajo. 5 Cierre la tapa. B2500 MFP Guía del Usuario 16 Encendido de la máquina Conexión de la máquina Antes de conectar el cable de alimentación, es de suma importancia que lea el folleto Seguridad/Garantía/Regulaciones. 1 Conecte el cable de alimentación a la máquina. 2 Asegúrese de que el botón On/Off (Encendido/Apagado) esté en la posición Off. Enchufe el cable de alimentación al tomacorriente en la pared.. El tomacorriente debe estar ubicado cerca de la máquina y tener fácil acceso. 3 Presione el botón On/Off (Encendido/Apagado) para encender la máquina (posición I). 4 Aparece el siguiente mensaje: HAVE YOU CHANGED THE TONER? <OK> (¿CAMBIÓ EL TÓNER?) Pulse OK. 5 Cuando aparezca el siguiente mensaje: INSERT THE TONER CARD (INSERTAR TARJETA DE TÓNER) inserte la tarjeta que vino con el nuevo cartucho de tóner, tal como se muestra en la foto abajo. 6 Aparece un mensaje de esperar. PLEASE WAIT (FAVOR ESPERAR) La máquina lee la tarjeta. NEW TONER (TÓNER NUEVO) REMOVE CARD (RETIRAR TARJETA) Retire la tarjeta de la unidad lectura y la máquina está lista para imprimir nuevamente. 7 La máquina está configurada para el idioma Inglés por defecto. Para modificar este parámetro, Ver el párrafo Cómo cambiar el idioma de la pantalla, página 21. B2500 MFP Guía del Usuario 17 1 - Instalación B2500 2 - Coiado B2500 Copiado 6 Ajuste el nivel de contraste con los botones y , y luego confirme con OK 7 Ajuste el nivel de luminosidad con los botones y , y luego confirme con OK La máquina puede hacer una o más copias. 8 Ajuste el tamaño, de 25% A 400% con los También puede configurar varios parámetros para copiar. 9 Ajuste los valores de origen con los botones Copias sencillas (Grueso) con los botones y , y luego confirme con OK 11Seleccione la bandeja de papel: AUTOMATIC (Automática) o MANUAL con los botones y , y luego confirme con OK En este caso, los parámetros por defecto tienen validez. 1 Coloque el documento cara abajo sobre el vidrio siguiendo las instrucciones respecto a su colocación. 2 Pulse el botón una vez. La copia se imprime utilizando los valores predeterminados. Copias especiales Las copias especiales le permiten hacer una configuración personalizada del documento a copiar. 1 Coloque el documento cara abajo sobre el vidrio. botones y Análisis de la hoja Resultado , y luego confirme con OK. Configuración de copias especiales Para entrar varios valores, pulse el botón y los números pertinentes en el teclado. Por ejemplo, para cambiar la resolución, pulse el botón , y luego entre 8, 4 y 1 con el teclado. Los parámetros que establezca con este menú se convierten en los valores predeterminados después que los confirma. Si la calidad de impresión no es satisfactoria, puede calibrar la máquina con MENU 80. Configuración de la resolución El parámetro RESOLUTION le permite configurar la resolución de la fotocopia. 841 - ADVANCED FCT/COPY/RESOLUTION 1 Seleccione la resolución con los botones y de acuerdo a la siguiente tabla: . Parámetro 1 en 9 Descripción DRAFT Borrador: baja resolución. AUTO Resolución estándar para documentos que contienen texto y gráficos. QualitY TEXT Resolución óptima para documentos que contienen texto. Photo Resolución óptima para documentos que contienen fotografías. 1 en 1 1 en 4 , y luego confirme con OK. 10Seleccione el tipo de papel: NORMAL, THICK 2 Presione el botón . 3 Entre el número de copias que desea y confirme pulsando el botón OK. 4 Seleccione la resolución de acuerdo al tipo de calidad que desea: DRAFT (BORRADOR), AUTO, QUALITY TEXT (TEXTO DE CALIDAD) ó PHOTO (FOTO), para ello presione los botones y , luego confirme con el botón OK. 5 Puede imprimir el documento deseado en varios formatos de papel para crear un póster. Seleccione 1 PAGE TO 1 (1 PAG. EN 1), 1 PAGE TO 4 (1 PAG. EN 4) o 1 PAGE TO 9 (1 PAG. EN 9) con los botones y , y luego confirme con el botón OK. y 2 Confirme su selección pulsando el botón OK. También puede configurar la resolución presionando el botón B2500 MFP Guía del Usuario 18 . Configuración de zoom Configuración del tipo de papel 842 - ADVANCED FCT/COPY/ ZOOMING 851 - ADVANCED FCT/SCAN. & PRINT/PAPER TYPE El parámetro ZOOM le permite ampliar o reducir un área del documento (entre 25% y 400%) mediante la selección del área original y el nivel de zoom que desea aplicar a dicha área. Entre el nivel de zoom deseado con el teclado y confirme su selección pulsando el botón OK. Selección del área a escanear Si lo desea puede cambiar el área a escanear. BORDE SUPERIOR DE LA PÁGINA BORDE INFERIOR DE LA PÁGINA Al entrar nuevos valores para X e Y en mm (X < 210 e Y < 286) puede seleccionar el área que desea escanear según se muestra en el siguiente diagrama. Área a escanear 843 - ADVANCED FCT/COPY/ORIGIN 1 Seleccione las coordenadas X e Y con los botones y . 2 Seleccione las coordenadas con el teclado o con los botones y , y confirme su selección pulsando el botón OK. El parámetro CONTRAST (Contraste) le permite seleccionar el contraste de la copia. 844 - ADVANCED FCT/COPY/ CONTRAST 1 Ajuste el nivel de contraste con los botones y , y luego confirme con OK 2 También puede configurar el contraste directamente sin necesidad de usar el Menú 845, sencillamente pulse el botón varias veces hasta que aparezca el valor deseado. 3 Para salir del menú presione el botón . Configuración de la luminosidad El parámetro BRIGHTNESS (Luminosidad) le permite aclarar o oscurecer la copia. 845 - ADVANCED FCT/COPY/ LUMINOSITY 1 Configure la luminosidad deseada con los y THICK (Grueso) con los botones y . 2 Confirme su selección pulsando el botón OK. 3 Para salir del menú presione el botón . Selección de la bandeja de papel 852 - ADVANCED FCT/SCAN. & PRINT/TRAY PAPER 1 Seleccione la bandeja de papel, AUTOMATIC (Automática) o MANUAL con los botones y . 2 Confirme su selección pulsando el botón OK. 3 Para salir del menú presione el botón . Configuración de los márgenes al escanear Puede desplazar los márgenes laterales del documento hacia la izquierda o a la derecha cuando escanea con el escáner plano. 853 - ADVANCED FCT/SCAN. & PRINT/FLATBED MARG 1 Indique el desplazamiento de los márgenes izquierdo y derecho (en incrementos de 0,5 mm) con los botones y . 2 Confirme su selección pulsando el botón OK. 3 Para salir del menú presione el botón . Configuración de los márgenes derecho y izquierdo al imprimir. Configuración del contraste botones 1 Seleccione el tipo de papel, NORMAL o . 2 Confirme su selección pulsando el botón OK. 3 Para salir del menú presione el botón . Puede desplazar los márgenes laterales del documento hacia la izquierda o a la derecha al imprimir. 854 - ADVANCED FCT/SCAN. & PRINT/PRINTER MARG 1 Indique el desplazamiento de los márgenes izquierdo y derecho (en incrementos de 0,5 mm) con los botones y . 2 Confirme su selección pulsando el botón OK. 3 Para salir del menú presione el botón . Configuración de los márgenes superior e inferior al imprimir Puede desplazar los márgenes laterales del documento hacia arriba o hacia abajo al imprimir. 855 - ADVANCED FCT/SCAN. & PRINT/TOP PRINT. 1 Indique el desplazamiento de los márgenes superior e inferior (en incrementos de 0,5 mm) con los botones y . 2 Confirme su selección pulsando el botón OK. 3 Para salir del menú presione el botón . B2500 MFP Guía del Usuario 19 2 - Copiado B2500 3 - Parámetros/Configuración B2500 Parámetros/ Configuración Puede configurar la máquina de acuerdo a las funciones que desea utilizar. Este capítulo describe las funciones. Puede imprimir la guía de funciones y las instrucciones de configuración de la máquina multifuncional. Imprimir la guía de funciones Pulse ▼ y entre 51 con el teclado. La guía de funciones se imprime. Imprimir la lista de configuraciones 4 Para salir del menú presione el botón . Lectura de los contadores Puede revisar los contadores de actividad de la máquina en cualquier momento. Esta función muestra el número de páginas escaneadas. ▼ 823 - ADVANCED FCT/COUNTERS/ SCANNED PAGE 1 Pulse ▼ y entre 823 con el teclado. 2 El número de páginas escaneadas aparece en la pantalla. 3 Para salir del menú presione el botón . Esta función muestra el número de páginas impresas. ▼ 824 - ADVANCED FCT/COUNTERS/ PRINTED PG Pulse ▼ y entre 54 con el teclado. Se inicia la impresión de la lista de configuraciones. 1 Pulse ▼ y entre 824 con el teclado. 2 El número de páginas impresas aparece en la pantalla. 3 Para salir del menú presione el botón Bloquear el teclado Esta función evita que personas no autorizadas tengan acceso a la máquina. Los usuarios necesitarán un código de acceso para utilizar la máquina. Después de utilizar la máquina, la misma se vuelve a bloquear automáticamente. ▼ 811 - ADVANCED FCT/LOCK/LOCKING CODE 1 Pulse ▼ y entre 811 con el teclado. 2 Entre su código de acceso (4 dígitos) con el teclado y confirme con OK. 3 Vuelva a entrar su código de acceso (4 dígitos) con el teclado y confirme con OK. 4 Para salir del menú presione el botón . Si el código ya fue registrado, entre el código anterior antes de entrar un código nuevo. . Mostrar el estado de los consumibles. Puede verificar el nivel de tóner restante en cualquier momento. El nivel se indica como un porcentaje. ▼ 86 - ADVANCED FCT/CONSUMABLES 1 Pulse ▼ y entre 86 con el teclado. 2 El porcentaje de tóner restante aparece en la pantalla. 3 Para salir del menú presione el botón . Calibrar el escáner Puede realizar este procedimiento cuando la calidad de los documentos copiados decae. ▼ 80 - ADVANCED FCT/CALIBRATION Activar el bloqueo del teclado Cada vez que utilice la máquina deberá entrar su código. ▼ 812 - ADVANCED FCT/LOCK/LOCK KEYBD. 1 Pulse ▼ y entre 812 con el teclado. 2 Entre el código de cierre y confirme con OK. 3 Con los botones ▼ y ▲, seleccione WITH (CON) y confirme con OK. 1 Pulse ▼, entre 80 con el teclado y confirme con OK. 2 El escáner se activa y el proceso de calibración se realiza automáticamente. 3 Al finaliza la calibración, la máquina muestra el protector de pantalla. Colocar a la máquina en modo de espera (ECO) La máquina se coloca en modo de espera cuando B2500 MFP Guía del Usuario 20 no está siendo utilizada. Puede indicar la demora en minutos para que la máquina se coloque en modo de espera. Indicar el número de llaves WEP autorizadas Bajo la configuración WITHOUT, puede seleccionar DELAY 5 MIN (DEMORA 5 MIN.), DELAY 15 MIN (DEMORA 15 MIN.), DELAY 30 MIN (DEMORA 30 MIN.). Puede crear una red con llaves WEP para permitir que varias computadoras utilicen la máquina como una impresora de red. ▼ 29 - SETUP/TECHNICALS 1 Pulse ▼, y luego pulse OK. 2 Seleccione TECHNICALS (TECNICO) con los botones ▼ y ▲ y confirme con OK. 3 Seleccione 08 con los botones ▼ y ▲ y confirme con OK. 4 Para salir del menú presione el botón . Ahorro de tóner Esta función le permite aumentar la duración del cartucho de tóner. ▼ 29 - SETUP/TECHNICALS 1 Pulse ▼, y luego pulse OK. 2 Seleccione TECHNICALS (TECNICO) con los botones ▼ y ▲ y confirme con OK. 3 Seleccione 80 con los botones ▼ y ▲ y confirme con OK. 4 Seleccione WITH (CON) con los botones ▼ y ▲ y confirme con OK. 5 Para salir del menú presione el botón . Puede autorizar hasta 4 WEP (Wired Equivalent Privacy [Privacidad equivalente a cableado]) en la máquina. Para indicar el número de llaves haga lo siguiente: ▼ 29 - SETUP/TECHNICALS 1 Pulse ▼, y luego pulse OK. 2 Seleccione TECHNICALS (TECNICO) con los botones ▼ y ▲ y confirme con OK. 3 Seleccione 96 con los botones ▼ y ▲ y confirme con OK. 4 Entre el número de llaves deseadas (máximo 4) y confirme con OK. 5 Para salir del menú presione el botón . Cómo cambiar el idioma de la pantalla Puede seleccionar otro idioma para los menús. Por defecto, la máquina utiliza el idioma inglés. ▼ 203 - SETUP/GEOGRAPHICAL/ LANGUAGE Configurar el formato de impresión La configuración por defecto es NO. Puede imprimir el documento en formato CARTA en páginas tipo A4 colocando este parámetro en LETTER/A4. ▼ 29 - SETUP/TECHNICALS 1 Pulse ▼, y luego pulse OK. 2 Seleccione TECHNICALS (TECNICO) con los botones ▼ y ▲ y confirme con OK. 3 Seleccione 93 con los botones ▼ y ▲ y confirme con OK. 4 Seleccione LETTER/A4 (CARTA/A4) con los botones ▼ y ▲ y confirme con OK. 5 Para salir del menú presione el botón . 1 Pulse ▼, entre 203 con el teclado y confirme con OK. 2 Seleccione el idioma deseado con los botones ▼ y ▲ y confirme con OK. 3 Para salir del menú presione el botón . Configurar el formato de papel por defecto Este menú le permite configurar un formato de papel por defecto para imprimir. 856 - ADVANCED FCT/SCAN. & PRINT/PAPER FORMAT 1 Seleccione el tamaño de papel por defecto con los botones y uno de los siguientes formatos: A4, A5, LETTER (CARTA) y LEGAL. 2 Confirme su selección pulsando el botón OK. 3 Para salir del menú presione el botón . B2500 MFP Guía del Usuario 21 3 - Parámetros/Configuración B2500 4 - Red WLAN B2500 Red WLAN Puede conectar la máquina a la computadora con el cable USB o hacer una conexión inalámbrica (radial) con una computadora o red. Precaución: cuando utiliza conexiones inalámbricas, ciertos equipos médicos y sistemas de seguridad se pueden ver afectados por las transmisiones por radio de su dispositivo, por lo tanto, es necesario que observe ciertas guías de seguridad. Red ad-hoc radial En una red ad-hoc, los dispositivos se comunican directamente sin necesidad de pasar por un punto de acceso. La velocidad de la comunicación en la red radial es tan rápida como la conexión más débil de la red. La velocidad de la comunicación también depende de la distancia entre el transmisor y el receptor, como también del número de barreras, como paredes y techos. Si tiene un adaptador WLAN, puede incorporar la máquina en la red como una impresora de red. Para ello sólo puede utilizar el adaptador aprobado que puede obtener de nuestro departamento de pedidos. Tipo de redes radiales Una red WLAN (Wireless Local Area Network [Red de área local inalámbrica]) se crea cuando por lo menos dos computadoras, impresoras u otros dispositivos periféricos se comunican entre ellos en una red por ondas radiales (ondas de alta frecuencia). La transmisión de datos en una red radial se basa en las normas 802.11b y 802.11g. Dependiendo de como configure la red, se le puede describir como una red de infraestructura o una red ad-hoc. Red de infraestructura radial En una red de infraestructura los dispositivos se comunican por medio de un punto de acceso central (un Gateway o Router). Todos los datos son enviados al punto de acceso (gateway o router) desde donde son redistribuidos. Red radial (WLAN) Hay que hacer lo siguiente para incorporar su maquina en la red radial (WLAN): 1 Configurar la red en la computadora. 2 Configurar los parámetros de la máquina para poder usarla en la red. 3 Después de configurar los parámetros del dispositivo, instale el software Companion Suite LL en su computadora con todos los controladores de impresión. La computadora y los demás dispositivos deben estar configurados en la misma red a la que está conectada la máquina multifuncional. Todos los elementos necesarios para configurar el dispositivo, como los nombres de la red (SSID), tipo de red radial, llave WEP, dirección IP o la máscara de subred deben concordar con las especificaciones de la red. Encontrará la información sobre estos elementos en la computadora o en el Punto de acceso. Para configurar los parámetros de la computadora, favor consultar el manual del usuario del server. En caso de redes grandes, comuníquese con el administrador de la red. B2500 MFP Guía del Usuario 22 Conecte el adaptador WLAN La máquina pertenece a una nueva generación de terminales que pueden ser incorporadas en una red WLAN mediante una llave WLAN USB. El adaptador de red de la máquina transmite datos utilizando el protocolo de radio IEEE 802.11g; también puede ser incorporada en una red existente tipo IEEE 802.11b. Para conectar la máquina sólo debe utilizar el adaptador aprobado. Otros adaptadores de transmisión o recepción pueden dañar la máquina. Ya sea que utilice la máquina en una red de infraestructura o una red ad-hoc, deberá configurar ciertos parámetros de seguridad (por ejemplo, Service-Set-ID (SSID) y la llave WEP). Estos parámetros deben concordar con las especificaciones de la red. Enchufe la llave WLAN USB en el puerto USB de su máquina. ▼ 281 - SETUP/WLAN/ASS. CONFIG. 1 Pulse ▼, seleccione el menú SETUP (CONFIG.) con los botones ▼ y ▲, y confirme con OK. 2 Seleccione WLAN con los botones ▼ y ▲ y confirme con OK. 3 Seleccione ASS. CONFIG. con los botones ▼ y ▲ y confirme con OK. 4 Seleccione NEW NETWORK (RED NUEVA) con los botones ▼ y ▲ y confirme con OK. Si selecciona una red existente, los pasos 5 y 6 (y posiblemente el 7) son ejecutados automáticamente. 5 En la pantalla aparece SSID, entre el nombre de la red utilizando el teclado numérico, pulsando las teclas una tras otra hasta entrar el nombre que desea (un máximo de 32 caracteres), y confirme con OK. 6 AD-HOC MODE or INFRA. MODE aparece en la pantalla. Vuelva al comienzo del capítulo y haga su selección. Seleccione uno de los modos y confirme con OK. - Si selecciona el modo AD-HOC, aparece el submenú CHANNEL, entre un número entre 1 y 13 y confirme con OK. 7 WITHOUT SECURITY (SIN SEGURIDAD) o WITH SECURITY (CON SEGURIDAD) aparece en la pantalla. Seleccione la opción desea y confirme con OK. - Si selecciona WITH SECURITY aparece el submenú WEP KEY 1, entre el número de la llave (un número entre 1 y 4) que está utilizando en la red. El número de la llave WEP puede ser configurado en el menú: ▼ 29 - SETUP/TECHNICALS/WEP KEYS NBR 8 IP CONF.: MANU o IP CONF.: AUTO aparece Configurar la red Es recomendable que la configuración de la red WLAN sea realizada por una persona experta en configuraciones de computadoras. en la pantalla. Si decide configurar el sistema manualmente, lea el siguiente párrafo y entre los parámetros IP ADDRESS (DIRECCIÓN IP), SUBNET MASK (MÁSCARA DE SUBRED) y GATEWAY. 9 Al finalizar el procedimiento, vuelve al menú de ASS. CONFIG. 10Para salir del menú presione el botón . Creación o reenlace de una red Antes de utilizar el adaptador WLAN con la máquina, primero debe entrar los parámetros que le permiten a la red WLAN reconocer la máquina. La máquina cuenta con instrucciones sencillas que le indican paso a paso como configurar la red. Todo lo que debe hacer es seguir las instrucciones. B2500 MFP Guía del Usuario 23 4 - Red WLAN B2500 4 - Red WLAN B2500 Cómo referirse o cambiar los parámetros de la red Los parámetros de la red pueden ser cambiados a medida que la red cambia. ▼ 2822 - SETUP/WLAN/PARAMETERS/ IP ADDRESS 1 Pulse ▼, seleccione el menú SETUP (CONFIG.) con los botones ▼ y ▲, y confirme con OK. 2 Seleccione WLAN con los botones ▼ y ▲ y confirme con OK. 3 Seleccione PARAMETERS (PARÁMETROS) con los botones ▼ y ▲ y confirme con OK. 4 Seleccione IP ADDRESS (DIRECCIÓN IP) con los botones ▼ y ▲ y confirme con OK. 5 El número de la dirección IP tiene el siguiente formato: 000.000.000.000. Entre la dirección IP nueva de su máquina en el formato indicado y confirme con OK. 6 Para salir del menú presione el botón . ▼ 2823 - SETUP/WLAN/PARAMETERS/ SUBNET MASK 1 Pulse ▼, seleccione el menú SETUP (CONFIG.) con los botones ▼ y ▲, y confirme con OK. 2 Seleccione WLAN con los botones ▼ y ▲ y confirme con OK. 3 Seleccione PARAMETERS (PARÁMETROS) con los botones ▼ y ▲ y confirme con OK. 4 Seleccione SUBNET MASK (MÁSCARA DE SUBRED) con los botones ▼ y ▲ y confirme con OK. 5 El número de la máscara de subred aparece con el siguiente formato: 000.000.000.000. Entre la la máscara de subred nueva de su máquina en el formato indicado y confirme con OK. 6 Para salir del menú presione el botón . ▼ 2824 - SETUP/WLAN/PARAMETERS/ GATEWAY 1 Pulse ▼, seleccione el menú SETUP (CONFIG.) con los botones ▼ y ▲, y confirme con OK. 2 Seleccione WLAN con los botones ▼ y ▲ y confirme con OK. 3 Seleccione PARAMETERS (PARÁMETROS) con los botones ▼ y ▲ y confirme con OK. 4 Seleccione GATEWAY con los botones ▼ y ▲ y confirme con OK. 5 El número de gateway tiene el siguiente formato: 000.000.000.000. Entre el gateway de su máquina en el formato indicado y confirme con OK. 6 Para salir del menú presione el botón . ▼ 2825 - SETUP/WLAN/PARAMETERS/ SSID 1 Pulse ▼, seleccione el menú SETUP (CONFIG.) con los botones ▼ y ▲, y confirme con OK. 2 Seleccione WLAN con los botones ▼ y ▲ y confirme con OK. 3 Seleccione PARAMETERS (PARÁMETROS) con los botones ▼ y ▲ y confirme con OK. 4 Seleccione SSID con los botones ▼ y ▲ y confirme con OK. 5 El nombre de la red aparece en la pantalla. Entre el nuevo nombre de la red y confirme con OK. 6 Para salir del menú presione el botón . ▼ 2826 - SETUP/WLAN/PARAMETERS/ MODE 1 Pulse ▼, seleccione el menú SETUP (CONFIG.) con los botones ▼ y ▲, y confirme con OK. 2 Seleccione WLAN con los botones ▼ y ▲ y confirme con OK. 3 Seleccione PARAMETERS (PARÁMETROS) con los botones ▼ y ▲ y confirme con OK. 4 Seleccione MODE (MODO) con los botones ▼ y ▲ y confirme con OK. 5 El símbolo >> le indica que la red está en modo activo. 6 Seleccione uno de los modos y confirme con OK. - Si selecciona el modo AD-HOC, aparece el submenú CHANNEL, entre un número entre 1 y 13 y confirme con OK. . 7 Para salir del menú presione el botón En una red ad-hoc, los dispositivos se comunican directamente sin necesidad de pasar por un punto de acceso. La velocidad de la comunicación en la red radial AD-HOC es tan rápida como la conexión más débil de la red. La velocidad de la comunicación también depende de la distancia entre el transmisor y el receptor, como también del número de barreras, como paredes y techos. ▼ 2827 - SETUP/WLAN/PARAMETERS/ SECURITY Este parámetro sirve para que la red cuente con seguridad. 1 Pulse ▼, seleccione el menú SETUP (CONFIG.) con los botones ▼ y ▲, y confirme con OK. 2 Seleccione WLAN con los botones ▼ y ▲ y confirme con OK. 3 Seleccione PARAMETERS (PARÁMETROS) con los botones ▼ y ▲ y confirme con OK. 4 Seleccione SECURITY (SEGURIDAD) con los botones ▼ y ▲ y confirme con OK. 5 Seleccione WITH (CON) o WITHOUT (SIN) y confirme con OK. Si selecciona WITH (CON), entre una contraseña: -en una configuración de seguridad de 64 bits, la contraseña debe tener exactamente cinco caracteres. -en una configuración de seguridad de 128 bits, la contraseña debe tener exactamente trece caracteres. B2500 MFP Guía del Usuario 24 También puede entrar la contraseña utilizando el sistema hexadecimal. En ese caso: - en una configuración de seguridad de 64 bits, la contraseña debe tener exactamente 10 caracteres hexadecimales. - en una configuración de seguridad de 128 bits, la contraseña debe tener exactamente 26 caracteres hexadecimales. 6 Para salir del menú presione el botón . ▼ 2828 - SETUP/WLAN/PARAMETERS/ HOSTNAME El nombre de la máquina le permite identificarla en la red por medio de la computadora (por ejemplo, con el nombre “IMPRESORA-RED-1”) 1 Pulse ▼, seleccione el menú SETUP (CONFIG.) con los botones ▼ y ▲, y confirme con OK. 2 Seleccione WLAN con los botones ▼ y ▲ y confirme con OK. 3 Seleccione PARAMETERS (PARÁMETROS) con los botones ▼ y ▲ y confirme con OK. 4 Seleccione HOSTNAME (NOMBRE DE HOST) con los botones ▼ y ▲ y confirme con OK. 5 Entre el nombre deseado (máximo 15 caracteres) y confirme con OK. 6 Para salir del menú presione el botón . Una vez que termine de configurar la conexión, debe instalar el controlador de la impresora de red en la computadora para poder imprimir los documentos. Ver el párrafo “Conexión inalámbrica", página 32. Ejemplo de cómo configurar una red AD-HOC El siguiente es un ejemplo de cómo configurar una red ad-hoc sin protección de seguridad, con los siguientes parámetros: • nombre de la red: “hogar” • tipo de radio: “ad-hoc” • channel: “1” • Dirección IP de computadora: “169.254.0.1” • Máscara de subred de la computadora: “255.255.0.0” • Gateway de la computadora: “0.0.0.0” • Dirección IP de la máquina multifuncional: “169.254.0.2” • Máscara de subred de la máquina multifuncional: “255.255.0.0” • Gateway de la máquina multifuncional: “0.0.0.0” Configuración de la máquina multifuncional 1 Enchufe la llave WLAN USB en el conector USB de la máquina multifuncional. 2 Pulse ▼, seleccione el menú SETUP (CONFIG.) con los botones ▼ y ▲, y confirme con OK. 3 Seleccione WLAN con los botones ▼ y ▲ y confirme con OK. 4 Seleccione ASS. CONFIG. con los botones ▼ y ▲ y confirme con OK. 5 Seleccione NEW NETWORK (RED NUEVA) con los botones ▼ y ▲ y confirme con OK. 6 SSID aparece en la pantalla, entre “hogar” con el teclado y confirme con OK. 7 Seleccione el modo AD-HOC MODE y confirme con OK. 8 Entre “1” en el campo CHANNEL y confirme con OK. 9 Seleccione WITHOUT SECURITY (SIN SEGURIDAD) y confirme con OK. 10Seleccione IP CONF.: MANU y confirme con OK. 11Entre “169.254.0.2” en el campo IP ADDRESS (DIRECCION IP) y confirme con OK. 12Entre “255.255.0.0” en el campo SUBNET MASK (MÁSCARA DE SUBRED) y confirme con OK. 13Entre “0.0.0.0” en el campo GATEWAY y confirme con OK. 14Al finalizar el procedimiento, vuelve al menú de ASS. CONFIG. 15Para salir del menú presione el botón . Al terminar de configurar la red, el indicador LED de la llave WLAN USB debe encenderse. Ahora debe configurar la computadora. B2500 MFP Guía del Usuario 25 4 - Red WLAN B2500 4 - Red WLAN B2500 Configuración de la computadora Para completar esta sección, vea las instrucciones del fabricante de la llave server para mayor información sobre cómo ubicar y enlazar la red “hogar”. 1 Enchufe la llave WLAN USB en el puerto USB de la computadora. 2 Utilice el software de la llave server para detectar la red. 3 Una vez que la red es detectada, conéctese a la red “hogar”. 4 Ahora configure la conexión de la red WLAN en la computadora. Para ello, debe confirmar el elemento Protocol Internet (TCP/IP) para la conexión WLAN que creó. Si este elemento está configurado para obtener la dirección IP automáticamente, debe cambiarlo a modo manual para configurar la dirección TCP/IP (“169.254.0.1” en nuestro ejemplo), la máscara de subred (“255.255.0.0” en nuestro ejemplo) y el gateway por defecto (“0.0.0.0” en nuestro ejemplo). 5 Haga clic en OK. B2500 MFP Guía del Usuario 26 Tarjeta de memoria USB Puede conectar una tarjeta de memoria USB por la parte delantera de la máquina. Los archivos con formato TXT, TIFF y JPEG son analizados y puede hacer lo siguiente: – imprimir los archivos que contiene la tarjeta de memoria USB, – borrar los archivos que contiene la tarjeta de memoria USB, – hacer un análisis del contenido de la tarjeta de memoria USB. – escanear un documento en la tarjeta de memoria USB. Uso de la tarjeta de memoria USB Imprimir documentos Puede imprimir los archivos almacenados o una lista completa de los archivos almacenados en la tarjeta de memoria USB. Impresión de la lista de archivos que contiene la tarjeta ▼ 01 - MEDIA/PRINT DOC./LIST 1 Inserte la tarjeta de memoria USB en la parte 2 3 4 5 delantera de la máquina, teniendo cuidado de insertarla correctamente. En la pantalla aparece el mensaje MEDIA ANALYSIS (Análisis del medio). Seleccione PRINT DOC. (IMPRIMIR DOC.) con los botones ▼ y ▲ y confirme con OK. Seleccione LIST (LISTA) con los botones ▼ y ▲ y confirme con OK. Aparece la lista en una tabla que contiene la siguiente información: - los archivos analizados son indexados en orden, - el nombre del archivo con su extensión, - la fecha de los archivos, - el tamaño de los archivos en Kbytes. Impresión de los archivos que contiene la tarjeta ▼ 01 - MEDIA/PRINT DOC./FILE 1 Inserte la tarjeta de memoria USB en la parte 2 3 4 5 delantera de la máquina, teniendo cuidado de insertarla correctamente. En la pantalla aparece el mensaje MEDIA ANALYSIS (Análisis del medio). Seleccione PRINT DOC. (IMPRIMIR DOC.) con los botones ▼ y ▲ y confirme con OK. Seleccione FILE (ARCHIVO) con los botones ▼ y ▲ y confirme con OK. Cuenta con tres maneras para imprimir los archivos: - ALL (TODOS), para imprimir todos los archivos que contiene la tarjeta de memoria USB. Seleccione ALL (TODOS) con los botones ▼ y ▲ y confirme con OK. La impresora comienza a imprimir automáticamente. - SERIES, para imprimir una serie de archivos que contiene la tarjeta de memoria USB. Seleccione SERIES con los botones ▼ y ▲ y confirme con OK. FIRST FILE (PRIMER ARCHIVO) y aparece el primer archivo en la pantalla, seleccione con los botones ▼ y ▲ el archivo que desea imprimir y confirme con OK. Aparece una estrella (❅) en el lado izquierdo del archivo. LAST FILE (ÚLTIMO ARCHIVO) aparece en la pantalla, seleccione con los botones ▼ y ▲ los demás archivos que desea imprimir y confirme con OK. Presione el botón . COPIES NUMBER (NÚMERO DE COPIAS) aparece en la pantalla; entre el número de copias con el teclado y confirme con OK para empezar a imprimir. - SELECTION (SELECCIÓN), para imprimir uno de los archivos que contiene la tarjeta de memoria USB. Seleccione con los botones ▼ y ▲ el archivo que desea imprimir y confirme con OK. COPIES NUMBER (NÚMERO DE COPIAS) aparece en la pantalla; entre el número de copias con el teclado y confirme con OK para empezar a imprimir. 6 Para salir del menú presione el botón B2500 MFP Guía del Usuario 27 . 5 - Tarjeta de memoria USB B2500 5 - Tarjeta de memoria USB B2500 Borrado de los archivos que contiene la tarjeta Puede borrar los archivos almacenados en la tarjeta de memoria USB. USB. 3 Puede imprimir o borrar los archivos ▼ 06 - MEDIA/DELETE/MANUAL 1 Inserte la tarjeta de memoria USB en la parte 2 3 4 5 delantera de la máquina, teniendo cuidado de insertarla correctamente. En la pantalla aparece el mensaje MEDIA ANALYSIS (Análisis del medio). Seleccione DELETE (BORRAR) con los botones ▼ y ▲ y confirme con OK. Seleccione MANUAL con los botones ▼ y ▲ y confirme con OK. Cuenta con tres maneras para borrar los archivos: - ALL (TODOS), para borrar todos los archivos que contiene la tarjeta de memoria USB. Seleccione ALL (TODOS) con los botones ▼ y ▲ y confirme con OK. Ahora se encuentra en el menú anterior. - SERIES, para borrar una serie de archivos que contiene la tarjeta de memoria USB. Seleccione SERIES con los botones ▼ y ▲ y confirme con OK. FIRST FILE (PRIMER ARCHIVO) y aparece el primer archivo en la pantalla, seleccione con los botones ▼ y ▲ el archivo que desea borrar y confirme con OK. Aparece una estrella (❅) en el lado izquierdo del archivo. LAST FILE (ÚLTIMO ARCHIVO) aparece en la pantalla, seleccione con los botones ▼ y ▲ los demás archivos que desea borrar y confirme con OK. Presione el botón . Ahora se encuentra en el menú anterior. - SELECTION (SELECCIÓN), para borrar uno de los archivos que contiene la tarjeta de memoria USB. Seleccione con los botones ▼ y ▲ el archivo que desea borrar y confirme con OK. Ahora se encuentra en el menú anterior. 6 Para salir del menú presione el botón ▼ 08 - MEDIA/MEDIA ANALYSIS 1 Pulse ▼ y entre 07 con el teclado. 2 Comienza el análisis de la tarjeta de memoria . Analizar el contenido de la tarjeta de memoria USB Después de un tiempo de inactividad, la máquina vuelve al menú principal. Para volver a examinar la tarjeta de memoria USB, haga lo siguiente: almacenados en la tarjeta de memoria USB. Ver las secciones anteriores. Guardar un documento en la tarjeta de memoria USB. Esta función le permite guardar un documento directamente en la tarjeta de memoria USB. 1 Coloque el documento cara abajo sobre el vidrio. 2 Inserte la tarjeta de memoria USB en el conector USB de la máquina multifuncional. Comienza el análisis de la tarjeta de memoria USB. Cuando finaliza el análisis, aparece el menú MEDIA. 3 Seleccione SCAN TO (Escanear a) con los botones y y confirme con el botónOK. También tiene acceso a esta función de las dos maneras siguientes: • pulsando el botón SCAN y luego seleccionando SCAN-TO-MEDIA. • Pulsando el botón en el protector de pantalla y luego entrando 03 en el teclado. 4 Seleccione el COLOR entre BLACK&WHITE (Blanco y negro) y COLOR con los botones y y el botón OK. 5 Con el teclado alfanumérico, entre un nombre para el archivo escaneado (de hasta 20 caracteres) y confirme con OK. 6 Seleccione el formato entre IMAGE (Imagen) y PDF, y confirme para iniciar el escaneo y guardar el documento. IMAGE (imagen) le permite guardarlos en el mismo formato que una foto. PDF es un formato para la creación de documentos electrónicos. El botón de inicio inmediatamente empieza a escanear el documento y guarda el archivo de acuerdo al formato seleccionado. Si seleccionó el formatoIMAGE (IMAGEN), y seleccionó BLACK&WHITE (Blanco y negro) la imagen es guardada con el formato TIFF; si seleccionó COLOR la imagen se guarda en formato JPEG. B2500 MFP Guía del Usuario 28 Conexión a la computadora Introducción Se recomienda que primero instale el software Companion Suite Pro y luego conecte el cable USB a la máquina. El software Companion Suite Pro facilita la conexión entre la computadora y la máquina multifuncional. Desde la computadora puede: - controlar la máquina multifuncional y así configurarla de acuerdo a sus necesidades, - imprimir sus documentos con las aplicaciones que usa normalmente, - escanear documentos a color, en tonos de gris o en blanco y negro y editarlos en su computadora, o procesarlos como texto utilizando un programa de reconocimiento de caracteres (OCR), Requisitos de configuración La configuración mínima necesaria de la computadora es la siguiente: Instalación Instalación del software Encienda la computadora. Inicie una sesión como ADMINISTRADOR excepto en computadoras bajo Windows 98SE y Me. 1 Inserte el CD-ROM en la unidad correspondiente. El CD se ejecuta automáticamente. Si no se auto ejecuta, haga clic en Inicio>Ejecutar>Examinar. Busque su unidad CD-ROM. Haga clic en Install.exe. Haga clic en OK. 2 Seleccione su idioma. 3 Haga clic en Yes (Sí) para aceptar el contrato de licencia. 4 Haga clic en All Products (Todos los productos) para instalar los controladores y software. La instalación de ALL PRODUCTS copia el software necesario en su disco duro para que pueda ejecutar los programas de Companion Suite Pro, que incluyen: - Companion Suite Pro (programa de gestión de la máquina, los controladores de la impresora, del escáner, …), - PaperPort. Puede que ya tenga instalado el software que viene en el CD-ROM de instalación. En ese caso, seleccione el software que desea instalar en su disco duro y confirme su selección. 5 El Asistente InstallShield inicia la instalación. Sistemas operativos compatibles: - Windows 98SE, - Windows Millennium, - Windows 2000 con Service Pack 3 o superior - Windows XP (Home y Pro). Procesador: - 500 MHz para Windows 98SE, - 800 MHz para Windows Me ó 2000, 1 GHz para Windows XP (Home y Pro), unidad CD-ROM, un puerto USB disponible, 600 MB de espacio en el disco duro para la instalación. Memoria RAM: - 128 MB como mínimo para Windows 98, Me y 2000, - 192 MB cómo mínimo para Windows XP (Home y Pro), B2500 MFP Guía del Usuario 29 6 - Funciones de la computadora B2500 6 - Funciones de la computadora B2500 6 La siguiente pantalla aparece cuando finaliza la 12Una pantalla le informa del avance de la 7 Haga clic en el botón NEXT (Siguiente) para 13El software Companion Suite Pro ahora está instalación. iniciar la instalación del kit COMPANION SUITE PRO. 8 Antes de la instalación, es necesario que acepte el contrato de licencia; utilice la barra de deslizamiento para leer todo el contrato. instalación. instalado en su computadora. 14Haga clic en el botón CONTINUE (Continuar) 9 Haga clic en el botón YES (Sí). 10Está listo para continuar con la instalación. para copiar las utilidades y el software PaperPort SE que vino con el kit de software. 15Al finalizar la instalación deberá reiniciar la computadora para actualizar los archivos del sistema. 16Haga selección y luego haga clic en el botón FINISH (Finalizar). 17La instalación del kit Companion Suite Pro en la computadora es finalizada. 11Haga clic en el botón INSTALL (Instalar). 18Siga con la siguiente sección para conectar la MFP e instalar los controladores. Puede abrir el software de gestión de su MFP desde el menú INICIO >PROGRAMAS >COMPANION SUITE > COMPANION SUITE PRO LL >MF DIRECTOR o haciendo clic en el icono MF DIRECTOR ubicado en su escritorio. B2500 MFP Guía del Usuario 30 Conexiones 9 Haga clic en FINISH (Finalizar). El controlador Asegúrese de que la máquina está apagada. USB es instalado. Verificar la instalación del controlador. Conexión USB Para conectar la computadora y la máquina debe contar con un cable blindado USB 2.0 de 3 metros o menos de longitud. Si instala el cable USB antes del software Para verificar la instalación de USB y del controlador de la impresora, imprima una página de prueba: 1 Haga clic en INICIO >CONFIGURACIÓN >IMPRESORAS Y FAXES. 2 Haga clic con el botón derecho en OKI B2500 MFP. Puede conectar el cable USB antes de instalar el software Companion Suite Pro bajo Windows 2000 y XP. Sin embargo, es preferible que primero instale el software Companion Suite Pro y luego conecte el cable USB a la máquina. Si instala el cable USB antes de instalar el software Companion Suite Pro, el programa de detección (Plug & Play) inmediatamente detecta que conectó hardware nuevo. Para iniciar la instalación de los controladores de la máquina, siga las instrucciones en pantalla. Si aparece una ventana sobre la ubicación de los controladores, seleccione instalar desde CD-ROM. 3 Haga clic en PROPERTIES (Propiedades). 4 Haga clic en el botón PRINT TEST PAGE (Imprimir página de prueba). Si la instalación falló, vuelva a instalar los controladores. La máquina multifuncional ya está lista para imprimir o escanear documentos. 1 Ubique los conectores del cable USB y haga la conexión según se muestra abajo. 2 Encienda la máquina multifuncional. 3 4 5 6 7 8 Aparece la ventana ASISTENTE PARA HARDWARE NUEVO ENCONTRADO. Seleccione SI, SÓLO ESTA VEZ. Haga clic en NEXT (Siguiente). Seleccione INSTALAR AUTOMÁTICAMENTE EL SOFTWARE… (RECOMENDADO) Haga clic en NEXT (Siguiente). Haga clic en FINISH (Finalizar). El controlador USB es instalado. Aparece el ASISTENTE PARA NUEVO HARDWARE ENCONTRADO. Seleccione SI, SÓLO ESTA VEZ. Haga clic en NEXT (Siguiente). Seleccione INSTALAR AUTOMÁTICAMENTE EL SOFTWARE… (RECOMENDADO) Haga clic en NEXT (Siguiente). B2500 MFP Guía del Usuario 31 6 - Funciones de la computadora B2500 6 - Funciones de la computadora B2500 4 De la lista, seleccione lo que desea agregar. Conexión inalámbrica Haga clic en el botón NEXT (Siguiente). 5 La siguiente ventana muestra las Debe tener instalado el software Companion Suite Pro LL para realizar esta operación. características de la impresora que va a instalar. Haga clic en el botón NEXT (Siguiente). 1 Abra la aplicación MF Director haciendo clic en el icono en su escritorio o con el menú INICIO >PROGRAMAS >COMPANION SUITE >COMPANION SUITE PRO LL > ADD PRINTER (Agregar impresora). 2 Haga clic en el botón NEXT (Siguiente) para hacer la instalación. 6 Se abre una ventana para confirmar la instalación. Haga clic en el botón FINISH (Finalizar). Desinstalación del software 3 La siguiente ventana muestra una lista del hardware compatible que se encontró en la red. Puede hacer otra búsqueda en la red haciendo clic en el botón REFRESH. Ejecute el programa de desinstalación con el menú INICIO >PROGRAMAS >COMPANION SUITE > COMPANION SUITE PRO LL > UNINSTALL (Desinstalar). 1 Aparece la ventana inicial. 2 Seleccione REMOVE (Retirar) y confirme su selección haciendo clic en NEXT (Siguiente). Comentario: Si el dispositivo de hardware no aparece en la lista, haga clic en NOT IN THE LIST (No está en la lista). Aparece la siguiente pantalla: Entre la dirección IP o el nombre NetBIOS del hardware que desea agregar. Puede verificar la conexión entre la computadora y el hardware haciendo clic en el botón TEST (Verificar). Haga clic en el botón OK. 3 Aparece la ventana de confirmación. Haga clic en OK para continuar con la desinstalación de B2500 MFP Guía del Usuario 32 Supervisión del terminal multifuncional COMPANION SUITE PRO LL. 4 Aparece la ventana inicial. Puede cancelar la desinstalación haciendo clic en CANCEL (Cancelar). El software que instaló contiene dos aplicaciones de gestión de la máquina multifuncional: MF DIRECTOR y MF MONITOR, que le permiten: - verificar si la máquina multifuncional está conectada a su computadora, - supervisar las actividades de la máquina multifuncional, - supervisar el estado de los consumibles de la máquina multifuncional desde la computadora, - tener acceso rápidamente a las aplicaciones de edición de gráficos, OCR, etc. Para gestionar la máquina, abra la aplicación MF Director haciendo clic en el icono en su escritorio o con el menú INICIO >PROGRAMAS >COMPANION SUITE > COMPANION SUITE PRO LL > MF DIRECTOR. 5 Deberá reiniciar la computadora para finalizar la desinstalación. Cierre todos los programas, seleccione YES, I WANT TO RESTART MY COMPUTER NOW (Quiero reiniciar mi computadora ahora) y haga clic en FINISH (Finalizar). Verificación de la conexión entre la computadora y la máquina multifuncional Para verificar si ambos dispositivos están correctamente conectados, abra el programa MF MONITOR haciendo clic en el icono en el escritorio y verifique que la misma información aparece en la máquina multifuncional (por ejemplo, la fecha). MF Director Esta interfaz gráfica le permite correr utilidades y software para gestionar su máquina multifuncional. Presentación gráfica Abra la aplicación MF Director haciendo clic en el icono en su escritorio o con el menú INICIO >PROGRAMAS >COMPANION SUITE > COMPANION SUITE PRO LL > MF DIRECTOR. Por defecto, MF DIRECTOR tiene una representación gráfica redonda en azul oscuro. Puede modificar su apariencia y color haciendo clic con el botón derecho. B2500 MFP Guía del Usuario 33 6 - Funciones de la computadora B2500 6 - Funciones de la computadora B2500 Activación de las utilidades y aplicaciones - La interfaz gráfica COMPANION SUITE PRO le permite correr las siguientes utilidades y software: - obtener HELP (Ayuda) de la documentación vigente. - correr el software PaperPort (Doc Manager). SCAN TO (Escanear a): Configuración del modo de escanear y la resolución; estos valores tendrán vigor cuando haga clic en el botón SCAN de la máquina. Muestra el estado de los consumibles. La siguiente información aparece bajo la ficha Consumables (Consumibles): - estado actual de los consumibles, - número de páginas impresas, - número de páginas escaneadas, Para correr el software o utilidad del kit COMPANION SUITE PRO, coloque el cursor sobre el mismo y haga clic con el botón izquierdo. MF Monitor Scan To (Escanear a) Presentación gráfica Las configuraciones que haga bajo esta ficha serán los valores predeterminados que utilice el escáner. Abra la aplicación MF Monitor haciendo clic en el icono en su escritorio o con el menú INICIO >PROGRAMAS >COMPANION SUITE > COMPANION SUITE PRO LL > MF MONITOR. Comentario: La función SCAN TO (Escanear a) sólo se puede utilizar si la aplicación está siendo ejecutada. Si ese no es el caso, active la aplicación. 1 Seleccione la ficha Scan To (Escanear a). 2 Seleccione uno de los siguientes: - color, - grayscale (escala de grises), - black and white (blanco y negro). 3 Seleccione la resolución del escáner (72 ppp a 4800 ppp). 4 Confirme su selección pulsando el botón OK. En esta ventana puede supervisar la información o configurar la máquina multifuncional con las fichas: - COMPANION: Abre la ventana de la máquina multifuncional. - CONSUMABLES (Consumibles): Mostrar el estado de los consumibles. B2500 MFP Guía del Usuario 34 Funciones de Companion Suite Pro LL Análisis de documentos El análisis de un documento se puede realizar de dos formas: • con la función SCAN TO (Escanear a) (se obtiene acceso a la función desde la ventana de MF Director o con el botón SCAN de la máquina), • o directamente con la aplicación compatible TWAIN. Análisis con software compatible TWAIN Si no tiene instalado el software PaperPort en el disco duro, la imagen escaneada aparece en su escritorio con el formato TIFF. 1 Ejecute la aplicación de imágenes y luego ejecute el comando para escanear. Aparece la ventana de análisis de documentos. 2 Configure los parámetros (contraste, resolución) antes de comenzar a escanear. 3 Una vez que aparece el documento escaneado puede editarlo o guardarlo. Análisis con Scan To (Escanear a) Abra la aplicación MF Director haciendo clic en el icono en su escritorio o con el menú INICIO >PROGRAMAS >COMPANION SUITE > COMPANION SUITE PRO LL > MF DIRECTOR. 1 Haga clic con el botón izquierdo en la imagen gráfica de SCAN TO o haga clic en el botón SCAN de la máquina. 2 Puede observar el progreso del proceso de escanear en la pantalla. 3 Al finalizar, la imagen escaneada aparece en la Para mayor información sobre el uso de este software, lea la ayuda en línea del producto. Impresión Puede imprimir los documentos por medio de la conexión USB o Wifi. Durante la instalación del software, el controlador de la impresora B2500 MFP es instalado automáticamente en su computadora. Esta instalación le permite imprimir los documentos directamente en su máquina por medio de la conexión USB. El controlador de la impresora B2500 MFP NETWORK le permite imprimir mediante una conexión inalámbrica. Este controlador es instalado cuando agrega una impresora de red. Impresión con la máquina multifuncional La impresión con la máquina utilizando su computadora es igual a la impresión de un documento bajo Windows (utilice el comando PRINT (Imprimir) bajo el menú FILE (Archivo) de la aplicación que tenga abierta en la pantalla). Seleccione la impresora B2500 MFP para imprimir usando la conexión USB o la impresora B2500 MFP NETWORK para imprimir usando la conexión Wifi. ventana PaperPort. La impresora B2500 MFP se convierte en la impresora por defecto cuando instala el software Companion Suite Pro. B2500 MFP Guía del Usuario 35 6 - Funciones de la computadora B2500 7 - Mantenimiento B2500 Mantenimiento la ranura y empújelo hacia abajo hasta que calce en su lugar, tal como se indica en la foto abajo. Servicio Información general Por su seguridad, es de suma importancia que lea las precauciones de seguridad que se encuentran en el folleto sobre Seguridad, Garantía y Regulaciones. Para garantizar que su máquina se mantenga en las mejores condiciones es recomendable que la limpie por dentro periódicamente. Debe observar las siguientes reglas cuando utiliza la máquina: - No deje la tapa del escáner abierta. - No lubrique el equipo. - No cierre la tapa del escáner con fuerza ni deje que la máquina sufra vibraciones. - No abra la tapa de acceso al cartucho cuando está imprimiendo. - No intente desarmar la máquina. - No utilice papel que ha estado demasiado tiempo en la bandeja. 6 Cierre la tapa. 7 Aparece el siguiente mensaje: HAVE YOU CHANGED THE TONER? <OK> (¿CAMBIÓ EL TÓNER?) Pulse OK. 8 Cuando aparezca el siguiente mensaje: INSERT THE TONER CARD (INSERTAR TARJETA DE TÓNER) inserte la tarjeta que vino con el nuevo cartucho de tóner, tal como se muestra en la foto abajo. Sustitución del cartucho de tóner La máquina cuenta con un sistema de gestión de los consumibles. El mismo detecta si el cartucho de tóner está por acabarse. El siguiente mensaje aparece en la pantalla de la máquina. TONER NEAR END (TONER CASI VACÍO) 9 Aparece un mensaje de esperar. Para salir de esta ventana pulse OK. Para sustituir el cartucho de tóner, siga las instrucciones siguientes. Cuando aparezca el siguiente mensaje en la pantalla: TONER EMPTY (SIN TÓNER) REPLACE <OK> (REEMPLAZAR) PLEASE WAIT (FAVOR ESPERAR) La máquina lee la tarjeta. NEW TONER (TÓNER NUEVO) REMOVE CARD (RETIRAR TARJETA) Retire la tarjeta de la unidad lectura y la máquina está lista para imprimir nuevamente. 1 Pulse OK. OPEN FRONT COVER (ABRIR TAPA FRONTAL) REPLACE TONER (REEMPLAZAR TÓNER) 2 Colóquese en frente de la máquina. 3 Empuje los lados derecho e izquierdo de la tapa y hálela hacia usted. 4 Levante y retire el cartucho de tóner de la máquina. 5 Desempaque el cartucho nuevo e insértelo en Observaciones sobre las tarjetas Si utiliza una tarjeta que utilizó anteriormente, la máquina muestra lo siguiente: PLEASE WAIT (FAVOR ESPERAR) B2500 MFP Guía del Usuario 36 luego, REMOVE CARD (RETIRAR TARJETA) ALREADY USED (YA FUE USADA) Si utiliza una tarjeta defectuosa, la máquina muestra lo siguiente: PLEASE WAIT (FAVOR ESPERAR) luego, UNKNOWN CARD (TARJETA DESCONOCIDA) REMOVE CARD (RETIRAR TARJETA) Si pulsa el botón C mientras el lector intenta leer la tarjeta, la máquina muestra lo siguiente: ACTION CANCELLED (OPERACIÓN CANCELADA) REMOVE CARD (RETIRAR TARJETA) Limpieza Limpieza del sistema de lectura del escáner Si aparecen líneas verticales en las copias es necesario limpiar el vidrio del escáner. 1 Abra la tapa del escáner hasta que quede en posición vertical. 2 Limpie el vidrio con un trapo suave libre de partículasy bien humedecido en alcohol ligero. 3 Cierre la tapa del escáner. 4 Haga una copia para verificar que no aparecen líneas. Limpieza de la impresora El polvo, el sucio y los residuos de papel en las superficies externas e internas de la impresora pueden afectar su funcionamiento. Es recomendable que la limpie con regularidad. Limpieza externa de la impresora Limpie la parte externa de la impresora con un trapo suave con un detergente suave. Asuntos de la impresora Mensaje Solución CHECK TONER (VERIFICAR TÓNER) Verificar que la máquina contiene el cartucho de tóner. TONER NEAR END (TÓNER CASI VACÍO) Indica que el consumible deberá ser reemplazado próximamente. REPLACE PAPER (AGREGAR PAPEL) Agregar papel en la bandeja. HEATING (CALENTANDO) Este mensaje aparece cuando enciende la máquina. CLOSE COVER PRINTER (CERRAR TAPA IMPRESORA) La tapa delantera de la impresora está abierta, ciérrela. TONER EMPTY (TONER VACÍO) REPLACE <OK> (REEMPLAZAR) Reemplace el cartucho de tóner. PAPER JAM [ATASCO DE PAPEL] REMOVE TONER (REEMPLAZAR TÓNER) Hay una hoja atascada en la máquina. Saque el cartucho de tóner para poder retirar la hoja de papel atascada. Saque el cartucho de tóner para poder retirar la hoja de papel atascada. Luego abra y cierre la tapa del consumible. PAPER JAM EXTERNAL TRAY (PAPEL ATASCADO BANDEJA EXTERNA) Hay una hoja atascada en la máquina. Abra la tapa de acceso al papel atascado. Retire el papel atascado. Luego abra y cierre la tapa del consumible. PAPER EMPTY (FALTA PAPEL) Agregar papel en la bandeja. Atasco de papel Durante la impresión se puede atascar una hoja en la impresora o en la bandeja de papel. En caso de papel atascado en la máquina aparece el siguiente mensaje: Mensajes de error PAPER JAM [ATASCO DE PAPEL] Cuando la impresora presenta algunos de los problemas descritos a continuación, aparece el mensaje correspondiente en la pantalla de la máquina. EXTERNAL TRAY (BANDEJA EXTERNA) Abra la tapa de acceso en la parte posterior de la B2500 MFP Guía del Usuario 37 7 - Mantenimiento B2500 7 - Mantenimiento B2500 máquina. Reitre la hoja atascada y cierre la tapa. Asuntos varios Cuando enciende la máquina no aparece ningún mensaje en la pantalla. Verifique la conexión entre el cable de alimentación y el tomacorriente. Luego abra y cierre la tapa del consumible. La impresora se reinicia automáticamente. La unidad del fusor puede alcanzar temperaturas muy altas durante su funcionamiento. No toque esta área para evitar lesiones. En caso de un atasco de papel, aparece el siguiente mensaje: PAPER JAM [ATASCO DE PAPEL] REMOVE TONER (RETIRAR TÓNER) Haga lo siguiente: 1 Retire el cartucho de tóner e inspeccione la máquina para ver si hay una hoja atascada. Retire la hoja atascada. Vuelva a colocar el cartucho de tóner en la máquina. 2 Retire la bandeja de papel y retire la hoja de papel que causó el atasco. Asegúrese de que las hojas de papel en la bandeja están colocadas correctamente. Vuelva a colocar la bandeja en la máquina. 3 Asegúrese de que la guía de longitud del papel en el casete de papel está ajustada al tamaño del papel. B2500 MFP Guía del Usuario 38 Especificaciones Especificaciones físicas Dimensiones: Peso: 17,6 x 15,2 x 13,5 pulgadas (447 x 386 x 344 mm) 25,5 lb (11,6 kg) Especificaciones eléctricas Suministro de energía: Consumo eléctrico: 110 - 120 V - 50/60 Hz 10 W típicamente cuando está en modo de ahorro de energía 13 W típicamente cuando está en modo de espera 340 W promedio cuando está imprimiendo Especificaciones ambientales Temperatura de funcionamiento: Nivel de humedad aceptable: Durante su funcionamiento: 50°F a 90°F ( +10°C a 32°C) Durante su funcionamiento: 15% a 80% HR (sin condensación) Especificaciones periféricas Impresora Tipo: Resolución: Velocidad: Tiempo de calentamiento: Tiempo de impresión primera página: Laser (con papel regular) 600 ppp 16 ppm máximo 21 seg. 13 seg. Copiadora Tipo: Velocidad de copiado: Resolución: Copias múltiples: Nivel de zoom: Blanco y negro autónomo 16 ppm máximo 600 ppp 99 páginas máximo 25 % a 400 % Escáner Tipo: Densidad de color: Resolución: Compatibilidad del software: Formato de papel máximo: Escáner a color 36 bits 600 ppp (óptico) 2400 ppp (interpolado) TWAIN Carta Soporte de impresión Capacidad de la bandeja de papel principal: Capacidad de la bandeja de salida: Formato de la bandeja de papel principal: Formato de papel para impresión manual: 250 hojas máximo- 24 lb. (60 g/m²), 200 hojas máximo- 20 lb. (80 g/m²), 50 hojas A4, A5, Legal, Carta papel de 60 a 105 g/m² A4, A5, Legal, Carta, B5, Exec. (Ejecutivo), A6 papel de 52 a 160 g/m² Conexión a la computadora Puerto esclavo USB 2.0 (conexión a la computadora) Puerto maestro USB 2.0 (conexión WLAN, lector, lector de llave de memoria USB) Sistema Operativo: Windows 98 SE, 2000SP3, ME, XP Las especificaciones están sujetas a cambios sin previo aviso. B2500 MFP Guía del Usuario 39 8 - Especificaciones B2500 SEGURIDAD ADVERTENCIA DE SEGURIDAD Antes de encender la unidad, asegúrese de que está conectada a un tomacorriente que cumple con los requisitos detallados en la etiqueta de advertencia que se encuentra en la unidad o en suministro de energía separado (dependiendo del modelo). No debe instalar la unidad en el piso. Si la unidad trae un suministro de energía separado, sólo utilice el suministro de energía que vino con la unidad; no debe usar ningún otro suministro. Si la unidad funciona con una batería, reemplace la batería solo con el mismo tipo de batería o una equivalente recomendada por el fabricante. Advertencia: Si reemplaza la batería incorrectamente la misma puede explotar. Reemplace la batería con la misma o una equivalente recomendada por el fabricante. Debe deshacerse de las baterías usadas respetando las instrucciones del fabricante. Debe deshacerse de las baterías usadas respetando las instrucciones del fabricante. Dependiendo del modelo, el enchufe de alimentación de energía puede ser el único medio para desconectar la unidad del suministro de energía. Por lo tanto, debe respetar los siguientes puntos: • La unidad debe estar conectada a un tomacorriente cercano. • El tomacorriente debe tener fácil acceso. La unidad trae un cable de alimentación con un enchufe que, dependiendo del modelo puede ser: • • del tipo que no tiene derivación a tierra (el símbolo en la etiqueta de advertencia). del tipo con derivación a tierra (no trae un símbolo en la etiqueta de advertencia). Es de suma importancia que el enchufe con derivación a tierra sea conectado a un tomacorriente con derivación a tierra. Si la maquina está encendida cuando abre la tapa superior, tenga presente los dos siguientes peligros: • Exponer los ojos al haz lasérico puede resultar en lesiones irreversibles. • El contacto físico con partes eléctricas puede ocasionar una descarga eléctrica muy peligrosa. B2500 MFP Guía del Usuario 40 CONSUMIBLES Cartucho de tóner No. de Pieza: 56120401 Características de El cartucho de tóner normal puede los cartuchos de imprimir hasta 4.000 páginas (cuando tóner: imprime en papel carta en blanco y negro con una cobertura máxima del 5%). El cartucho de tóner inicial puede imprimir hasta 1.500 páginas (cuando imprime en papel carta en blanco y negro con una cobertura máxima del 5%). La duración del cartucho de tóner depende mayormente del tipo de documento que imprime y el promedio de páginas que imprime por tarea de impresión. B2500 MFP Guía del Usuario 41 ASISTENCIA TÉCNICA Y SOPORTE Primero … Consulte el almacén donde compró su impresora. Otros Recursos OKI •Las 24 horas del día, los 7 días de la semana •Visite nuestro sitio Web multilingüe: www.OKIPRINTINGSOLUTIONS.COM •Visite my.okidata.com. •Llame al 1-800-654-3282. (U.S. y Canada) •Estados Unidos: llame al 1-856-222-7496 •Mexico: llame al (525) 263-8780. OKI es una marca de fábrica registrada de Oki Electric Industry Company, Ltd. AmEx es una marca de fábrica registrada de American Express Co. Avery es una marca de fábrica registrada de Avery Dennison Corporation. HammerMill es una marca de fábrica registrada de HammerMill. MasterCard es una marca de fábrica registrada de MasterCard International, Inc. VISA es una marca de fábrica registrada de Visa. Windows es una marca de fábrica registrada o una marca de fábrica de Microsoft Corporation en los Estados Unidos y en otros países. Oki Data Americas, Inc. 2000 Bishops Gate Blvd. Mt. Laurel, NJ 08054-4620 Tel: (856) 235-2600 FAX: (856)222-5320 www.okiprintingsolutions.com © 2006 Oki Data Americas, Inc. B2500 MFP Guía del Usuario 42