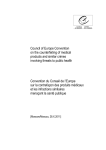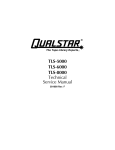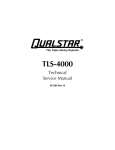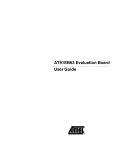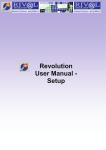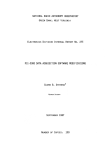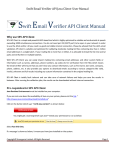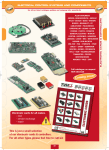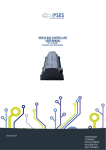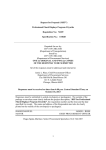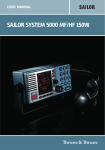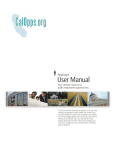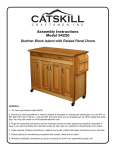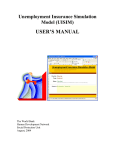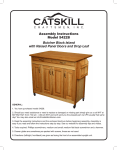Download View agreement processing manual
Transcript
Revolution User Manual Agreement Processing Agreement Processing Contents 3. Tips for using this manual and Revolution 4. Rental Rules and Limits 5. Reservations Calendar Agreement Processing List 6. List—Example scenario 7. Insurance validation/Conviction code checker 8. Creating a Reservation 9. Creating a Rental Agreement—choosing Rental type 10. Deliveries Creating a Rental Agreement continued 11. Creating a Private renter Rental agreement 12. Creating a Rental Agreement - Employment type, Personal ID 13. Creating a company Rental Agreement 14. Creating a Rental Agreement - Extras, Payment Types, Charges/Payment screen. 15. Creating a Rental Agreement - Charges/Payment screen. 16. Booking the agreement back in, amending/extending an agreement, additional drivers, exchange vehicle. 17. European Travel Documents (Green cards), Insurance Claims. 18. Rental agreements - Important Notes. 19. Overdue/Late Rentals, Interim invoicing, exchange vehicle 20. Credit Notes - If the invoice is still unpaid and appearing on aged debtors, If the invoice is paid up (there has been an overcharge). 21. Month/Year End - Preparation, Running your Month End. 2 Tips for using this manual and Revolution • You must submit your MID once a week. Select Submit MID from the main menu. You will be prompted Do you want to submit the MID report, click on Yes. A message will tell you that the file was sent successfully. If the MID report is due you will be asked if you want to submit it as soon as you enter Revolution. • Keys to be pressed on your computer keyboard will be displayed in Bold throughout this manual. • Use tab to navigate throughout Revolution. The tab key will automatically take you to the next box to be filled in. Shift and tab will allow you to move back a box. • When shift is highlighting a button, press enter to select it. • Red fields are mandatory and must be completed. • When making changes in Revolution, click on the Hand to save your changes or to reject them. • The blue book • The F1 Key on the keyboard will display Help for your version of Revolution. • The F7 Key on the keyboard will display a quick conviction checker. Useful to check quickly if a button will always take you back to the previous menu. rental is likely to be accepted. • The F9 Key on the keyboard will assist you in calculating prices with or without VAT, to two decimal places. • If you are not sure what function a button performs, hover the mouse over it and a pop-up tip will appear: • If you wish to reject a renter at any point click on the No entry button. You will be asked Do you want to decline this agreement. Click on Yes and the following message will be displayed: This is a good way to decline a renter you are not sure of as it appears that it is the program that has rejected the renter, not you! • In order to check connection to the remote server: select About from the main menu. This section displays some basic program and system information. If you have doubts that you are connecting to the rival server correctly, click on the Remote server tab. Make sure you are connected to the internet and click on the Check remote server connection button and Check internet connection button. Both should be successful. If not, see the next page for troubleshooting tips. If you still have no success, call Rival Support on 0800 328 8833. 3 INSURANCE COVER RESTRICTIONS - CHECK BEFORE HIRING EXCLUDED DRIVERS • Learner Drivers • Drivers using the vehicle for carriage of passengers for hire or reward • Drivers using the vehicle for towing of any description • Drivers with the following occupations: ARMED FORCES ENTERTAINERS PROFESSIONAL SPORTSMEN/WOMEN STUDENTS ENDORSEMENT RULES – CHECK FOR CODES, FINES, DISQUALIFICATIONS ON LICENCE • No cover in any circumstances on endorsements: UT CD40 – CD70 DD40 – DD80 • No cover until 5 years have passed from date of conviction - endorsements: AC10 – AC 30 DR10 – DR90 BA10 – BA30 CD10 – CD30 IN10 MS50 & MS90 TT99 Any 6 month disqualification SPEEDING CONVICTIONS • Within the last 4 years: • One SP endorsement accepted • Two SP codes – raise the excess by a minimum of £50 • Three SP codes – NO COVER unless a request has been made to Rival Insurance Services and the appropriate authorisation code has been given for inclusion on the rental agreement. NOTE: Watch out for endorsement codes ending with ‘2’, ‘4’ OR ‘6’ – they should be treated the same as codes ending in ‘0’ Aiding, Abetting, Counselling or Procuring the ‘0’ will be changed to ‘2’ e.g. IN10 becomes IN12 Causing or Permitting the ‘0’ will be changed to ‘4’ e.g. PL10 becomes PL14 Inciting the ‘0’ will be changed to ‘6’ e.g. DD30 becomes DD36. QUALIFYING DRIVERS • 7.5t Commercials, Minibuses, 7 Seat MPV’s • Age 25 to 70 with 5 years driving experience on a full licence • All Other Vehicles • Age 23 to 75 with 2 years driving experience on a full licence Drivers outside the above requirements will NOT be insured unless a request has been made to Rival Insurance Services and the appropriate authorisation code has been given for inclusion on the rental agreement. 4 Revolution-Agreement Processing When Revolution is installed onto your PC, a shortcut to the program will be placed either in your program list in the Start Menu or directly onto your desktop. Double-click on this to start the rental software. A log-in screen will appear, just type in your name and press Enter. This name will be logged on any reports that you process. The first time you open the program each day a backup will be performed. Reservations calendar Select Reservations calendar from the main menu in order to view your advanced reservations. You can view all vehicles or vehicles by charging group and see what the status of each one is at a glance. You can view the calendar at a certain date and view how many vehicles are on fleet and how many are available, reserved, overdue and on rent. Click on selected and to view the bookings for the date to view the fleet for this day. Open agreements display in blue and overdue in red You can sort the columns by clicking on the column heading. Agreement Processing Agreement processing is the main section you will log in to, for producing rental reservations, agreements and invoices. Click on Agreement processing from the main menu. From this page you can start new reservations and agreements, call up existing agreements on the screen, or use the List function for searching purposes. To begin with you will not have any Rental Agreements on the system, the first Rental Agreement you raise will become Rental Agreement number one. Once you have opened some Rental Agreements you will be able to click on LIST and see them all at a glance. From agreement processing, click on List in order to begin your search. Click in the drop-down box to choose what you want to search for, there are various options for types of agreements, reservations and credit notes to choose from. Click on your chosen option. You can either click on the stop-watch button at the top-left hand corner of your screen to see the results, or narrow your search down further using the tick-boxes below. 5 Agreement processing - List For example, click in the Renter box and either type in the name of the renter that you wish to use for the search, or double-click on the renter from the list that appears on the right: Example scenario You receive a speeding fine for one of your vehicles, but you cannot remember who rented the vehicle at the time of the offence. From within the List function, click in the drop-down box and select All agreements. Place a tick in the Vehicle box, click in the box that appears and either type in the registration of the offending vehicle, or double-click on the reg from the list that appears on the right. Now either click on the stop-watch button at the top left-hand corner of the screen or refine your search further. You could place a tick in the Out on a date box and type in the date that the offence took place. Now click on the stop-watch button to see your results listed. When you think you have found the agreement you are after, double-click on it to display it on the screen. 6 Insurance Validation/Conviction Code Checker Before you begin your reservation or agreement, you may want to check first that the renter will be accepted by Rival Insurance, to save time. You can use the F7 key as a quick check, particularly useful if you suspect that the renter may not go through, for example if they have several convictions. Enter the date of birth, date test passed, vehicle group and type of employment, plus any driving convictions (month, year, and code). Click on the stopwatch button. The renter will now be validated and you will see a message telling you if the insurance is likely to be allowed or declined. If insurance is declined then the reason(s) for this will be highlighted in red in the bottom half of the screen. The information entered into the conviction checker is saved to the clipboard and this may be copied across to agreement processing. When you get to the page where you enter licence details, you will see the following message: Click on Yes to copy the information across to the rental agreement. If the conviction checker is called up in agreement processing then the vehicle group (and employment type if it is the main driver) selected on the current agreement is copied across to the conviction checker. 7 Agreement processing - Creating a Reservation You can create a reservation before creating an agreement. No revenue is calculated on reservations. This function can be useful as it allows you to enter a lot of the rental information before the vehicle is due to go out, saving time when the customer is in front of you. Important features of Reservations: • You don’t need all the renter’s information at the point of reservation • You don’t allocate a vehicle, just the price and group • You can print a ‘Booking confirmation’ or export it to Adobe Acrobat to give to your customer • You can reject the Reservation just before printing and create a “Booking Enquiry” or quote for people who just want a record of the enquiry. However, the Booking Enquiry is not saved anywhere in the system. • No revenue is calculated at the point of reservation From the agreement processing front page, click on Agreement number, highlighted in yellow. You will see that Agreement number changes to Reservation number. Click on New in order to begin your reservation. Beginning a reservation is the same as an agreement, except that less information is required. Follow the notes for starting an agreement (page 8). At the end of the reservation you will click on Accept and produce confirmation and a reservation confirmation will print from your default printer. In order to book out a reservation, therefore creating the actual rental agreement, click on Agreement Processing from the main menu. Now type in the reservation number or search for the reservation using List. Once you have the required reservation on the screen, click on the Book Out button. Now enter your user name and you will be presented with the information you have already entered for the agreement. Tab through every box on every page, ensuring that you check the information you have already entered and fill in any blank boxes. If you are not sure what to enter, check the notes for beginning an agreement (page 8 onwards). You can also choose to Delete the reservation by clicking on Always remember to click on the Hand or edit it by clicking on button to save any changes you have made. If you wish to export the Booking confirmation to Adobe Acrobat, click on the button and the file will be stored in C:\PCVRData\Export, Revolution will display the name of the file. If you have recorded that some money was paid on a reservation which you later delete, an Advance Deposit Refund will be printed. 8 Agreement processing - Creating an Agreement From the main menu click on Agreement processing. Click on New in order to begin your agreement. Press escape at any point to cancel the new agreement. A message will appear Is this rental on your insurance? If you wish to use your (Rival) insurance, click on Yes. If the customer is using their own insurance, click on No. Type your name in the box and click in the drop-down box to see rental agreement options. Rental on your insurance PRSBIN Payee is a private renter, not a company, using your insurance with the option of adding extra drivers BINCOM Payee is a company, using your insurance with named drivers. NDRBIN Payee is a private renter, not a company, who is NOT driving, using your insurance, with named drivers. CRTPRS Use for a courtesy car (no charge rental) for a private customer, not a company, using your insurance. CRTCOM Use for a courtesy car (no charge rental) for a company rental, using your insurance. Rental on customer own insurance COINAM Payee is a Company on own (COI) insurance plus named drivers. COIADO Payee is a company on own (COI) insurance with ‘unnamed but authorised drivers only’ RENOIN Payee is a private renter on their own insurance plus additional drivers. NDROIN Payee is a private renter who is NOT driving, using their own insurance with additional drivers. 9 Agreement processing - Creating an Agreement Deliveries Use the deliveries option when you are delivering the rental vehicle to your customer. When you click in the Vehicle delivered box an agreement will appear to which you must agree in order to proceed. Make sure that you read this carefully before clicking in the I agree box. This will allow you to create the reservation/agreement without entering the driving licence details of the rental driver. You must still enter the licence details into the renter database (see Setup, page 14) on the SAME DAY to avoid jeopardising the insurance. Click on Proceed to enter the main agreement processing screens. The cursor will automatically start in the Charged group drop-down box. Select the tariff that you wish to charge the customer by using the up and down arrows on your keyboard. Use the tab key on your keyboard to move through the rental agreement. Enter the dates of the rental in format DD/MM/YYYY. As you tab into the date and time boxes, they will default to today’s date and time, as all rental agreements are generated in real time. You should change these dates and times to suit the booking. Tab into in the days box, type in the number of rental days required and Revolution works out the return date & time. Special rates that you have setup in General maintenance, Customer special rates can be selected using the drop-down box. These are explained fully in Setup, page 14) . Days charged will default to the number of rental days and can be altered at time of invoice. Tick weekend rate only if appropriate. Weekend rate charges only the daily weekend rate even if the vehicle goes out for longer. 10 Agreement processing - Creating an Agreement The Hire Charge will be automatically calculated according to the price list you selected; you can still override this if you have agreed a different rate with your renter. ACCURATE FIGURES HERE ARE VITAL. The excess and deposit you must charge will be displayed once you have asked Rival for a quote online. If you wish to charge for CDW, place the amount in the box. The Rival server will raise the excesses if you have set them too low for the insurance risk. REMEMBER: All prices exclude VAT Mileage rates are in pence e.g. 10.00 = 10 pence. Once you tab out of the excesses boxes, you will be presented with a list of available vehicles to choose for the rental. Double-click on the vehicle required and it will be selected for the rental. You may be warned if a service, MOT or RFL is due or if the vehicle chosen is from a different charging group than the one you selected. Take action here as appropriate and carry on with the rental. If you cannot see the vehicle you wish to select, it may already be booked out or not yet entered onto your fleet. Alternatively you can select to reinstate a temporary vehicle by clicking on the button. You will be asked Do you want to reinstate a removed temporary vehicle, click on Yes. Type in the full registration number of the vehicle you wish to reinstate and press Enter on the keyboard. You will be asked Do you want to reinstate a removed temporary vehicle, click on Yes. This will reinstate the vehicle and select it for the agreement. You can enter whether there is any damage on the vehicle in the Damage out box. Tab down into the Special equipment box and Booking notes box, entering any relevant information. These notes boxes are for your own use, enter any extra information that you feel may be of use to you. You can also tab down to the Order number box and enter a value here if relevant (for corporate bookings). Tab to the Next screen button and press Enter on the keyboard. You will now be presented with the renter/company database screen, depending on the type of rental agreement you chose - company or private renter. Private renter rental agreement You will be asked Has this renter rented from you before. If they have, click on Yes. This will open up the renter/company database. You can select the renter from the list, or search for one using the Enter surname box at the bottom of the screen. Double-click on the renter you require from the list. If you select the wrong renter, click on the Remove button and select again. If the renter has not rented from you before, click on No when asked. Enter contact information for the renter, making sure that you enter the renter’s first, middle and last names as they appear on the driving licence. Complete all the boxes displayed, mandatory fields are shown in red. Tab through each box until you get to Next screen button and press Enter on your keyboard. Enter the occupation, employment type, personal ID and Source code. It is very important that you enter as much correct information as possible here as these fields are used for scoring purposes (see Setup, page 16). 11 Agreement processing - Creating an Agreement Type of employment is a crucial part of the Insurance risk validation and you must choose from the drop-down list: Full-time employment (monthly) Retired Military Overseas visitor (official) Self-employed (official) Part-time employment (monthly) Full-time employment (weekly) Student (official) Student (unofficial) Unemployed (official) Part-time employment (weekly) Overseas visitor (unofficial) Self employed (unofficial) Housewife/husband Unemployed (unofficial) Always complete the three personal ID boxes, with the type of ID shown and their reference numbers. Incomplete or poor data here may affect insurance risk and increase your renter’s excess. Remember that if you wish to reject a renter at any point click on the No entry button. You will be asked Do you want to decline this agreement. Click on Yes and the following message will be displayed: This is a good way to decline a renter you are not sure of as it appears as though the program has rejected the renter, not you! 12 Agreement processing - Creating an Agreement In the Source codes field drop-down box select where the renter heard about you. This can be helpful for marketing purposes. Tab onto the Next screen button and press Enter on the keyboard. Now enter the renter’s employer’s details. If the renter’s employer is already on your company database, click on Search. This will open up the company database. You can select the company from the list, or search for one using the Enter company name box at the bottom of the screen. Doubleclick on the company you require. If the company is not already on your company database, enter the contact information in the boxes, tab down to the Next screen button and press Enter on the keyboard. The next page is for use if the contact name and information are different than that of the renter. Change the contact details if necessary, tab down to the Next screen button and press Enter on the keyboard. You will need the driver’s licence in front of you in order to complete this page. Choose the Type of licence from the drop-down box and proceed to fill in all of the information that is required. If a foreign licence holder's dates are American style MM/DD/YYYY you must convert this to English DD/MM/ YYYY. Revolution will check the licence number against the information you have entered for the renter so it is essential that all dates and names are entered correctly. Make sure that you ask the driver the questions at the bottom of the screen. If you place a tick in the box for Any convictions, the next page you will be taken to is the convictions page. Click on Add to add a conviction and enter the date (DD/MM/YYYY) of the conviction. Select the conviction from the drop-down box, tab out of the box and the conviction will be added. Once you have added all convictions, select the Next screen button to take you to the Extras pages. Company rental agreement You will be asked Has this company rented from you before. If they have, click on Yes. This will open up the company database. You can select the renter company from the list, or search for one using the Enter company name box at the bottom of the screen. Double-click on the company you require from the list. If you select the wrong company, click on the Remove button and select again. If the company has not rented from you before, click on No when asked. Enter contact information for the company. Complete all of the boxes displayed, mandatory fields are shown in red. (NB. The Account number box is non-functional unless you are linked to Sage). Tab through each box until you get to Next screen button and press Enter on your keyboard. Now you must enter information about the driver as you would for a private renter (see notes starting on previous page Private renter rental agreement). Complete the contact information and licence details and select the Next screen button to take you to the Extras page. 13 Agreement processing - Creating an Agreement To choose an extra click the Sell an Extra button, then double-click in the blank Charge Code box. Choose the extra you require and double-click on it. Alternatively type the Code you require into the Charge Code box. Take care here as some extras are charged daily. You may change the unit cost if you wish and click Accept or Reject if you have made a mistake. You will now see the list of extras you have added. You can click on an extra and choose to Edit or Delete it if you have made a mistake. Once you have finished, select the Next screen button. Now select the payment method from the drop-down box. You have the choice of Credit card, Payment on account and Other type of payment. Credit card You must select the Payment type from the drop-down box: American Express, Diners Club, Master Card, Visa. Enter the card number, validation digits (last three numbers on the signature strip on the back of the card), valid to date and card holders name. Enter any other information that you have about the payment, tab onto the Next screen button and press Enter on the keyboard. Payment on account The contact name and invoice address will be displayed on the screen. Enter a name in the For the attention of box, tab onto the Next screen button and press Enter on the keyboard. Other type of payment Click in the drop-down box and select from the Payment type box: BAC’s Credit Note (use only for credit notes, see Agreement Processing, page 18) Cash Cash Rental and CC Deposit Cheque and Card Business Cheque Contra A/C Direct Debit Euro’s Foreign currency Debit card Pay on Return/car held? Solo/Electron Travellers Cheques Cross Rent Tab across to the Next screen button and press Enter on the keyboard. The final screen is the charges/payment screen. You can review the charges you have applied to the agreement and check how much money the renter has already paid on this screen. It is essential that figures are accurate here. If you are happy with the amounts you see on screen, tab to the Accept and produce agreement button and press Enter on the keyboard. You will be prompted Confirm record changes, click on Yes to connect to our server for insurance validation. Click on No to reject the entire agreement. Click on Cancel to review and edit the agreement before printing it off. The damage and theft excess recommended by the Rival server will be displayed, it will be raised if Rival sees the renter as a higher insurance risk than usual. If the risk is too high the rental may be rejected. This will be logged in the Agreement Exceptions Report. 14 Agreement processing - Creating an Agreement If the payment type was Credit card or Other you will be presented with the deposits page. There is no going back from this point. The amount recommended that you bank now is also displayed, this is the excess and rental cost added together. You must enter the actual amount you are banking now. There is an option to use one or two payment methods. The payment method you selected earlier in the agreement will be displayed as the first payment method. A second drop-down box allows you to choose a second payment method. For example, you may want to take £500 by BACS and £279.38 by American Express: Click on the Accept button. If the amount you have entered is MORE than the recommended amount, you will see a prompt asking if you are sure this is the amount you want to take. If you enter the recommended amount or LESS, you will be asked to confirm the amount. Click on Yes. If the payment type was Authorised account holder you will skip straight to the next step, as Revolution assumes that no money is taken in these cases. Next a Print box will appear. Click on OK to print two copies of the rental agreement on your default printer-one copy for you, one for the renter. Ensure you have the correct paper with Terms & Conditions on the reverse (both copies) and click on OK. You must wait for the Rental Agreement’s to print before starting another process. You will be asked Has the rental agreement printed correctly. If it has click on Yes, if not click No and the Print box will appear again. Both the Renter and you must sign both copies; you keep one copy and give one to your renter. Always check ID and signatures carefully before finally letting your vehicle out. You will now be able to Export to Adobe Acrobat, Amend, Extend, Close and not invoice, Book-in or Post Cash to the unpaid rentals. Please refer to the appropriate sections of the manual for more information on these functions. The buttons along the top of the screen only highlight when they can be used. 15 Agreement processing Booking in Once your vehicle is back from a rental agreement, you must book it in on the Revolution system. You will need the return date, mileage and final extras before a Refund can be calculated. You should also record any damage at return time. Select Agreement processing from the main menu. Use the List function to find the agreement you wish to book in, or type the agreement number into the Agreement number box. Click on the Book in button. Enter your name and click on Accept. You will be asked Do you want to pro- duce the invoice now. You can choose No and you may enter the return time and date and vehicle mileage hire charge but return to the agreement later to post extra charges. This choice is normally used in a payment dispute and should be invoiced before the next month end is run. These agreements are described as closed, not invoiced. Click on Yes to create and print the invoice now. Once you have entered the return date/time and mileage, tab to the Next screen button and press Enter on the keyboard. The Charges/payment screen will display any refund owed to the renter. Click on Accept and produce invoice. You will be asked to Confirm record changes, click on Yes. Another screen will now appear displaying the refund amount. Click on OK and the print box will appear. Click on Ok to print the invoices, one for you and one for the renter. You will be asked Has the invoice printed correctly. Click on Yes, or No to reprint the invoice. You may choose to export the agreement or the invoice to Adobe Acrobat by clicking on the button from agreement processing. Amending and extending This function allows you to extend a rental and take more deposit if appropriate. Find the rental agreement in agreement processing and click on the Edit the currently selected agreement button. You may now edit or extend the rental period. You will need to accept your amendments by clicking the Hand button. If the payment type is not Authorised Account Holder you will be asked if you want to take extra deposits. If you choose Yes you will see an extra deposits screen. Additional Drivers You can add extra drivers to your agreement at the time of raising a rental agreement, or afterwards. When you have the finished agreement displayed on screen you will also see the Add an additional driver to this agreement button displayed. This button will only appear once you have finished adding your first driver. Click on the button and enter your additional driver details in the same way that you added your initial driver. Exchange Vehicle You may change a vehicle on an agreement within 15 minutes of opening the agreement. Select the agreement on screen and click on the Exchange vehicle button. You will be asked if you wish to exchange vehicles, click on Yes. You can select a new vehicle from the list, enter new mileage out and damage information, click on the accept exchange button, and Revolution will contact the remote server for validation again. An amended agreement will also be printed, requiring 16 an additional signature. Agreement processing Green cards If the renter wants to take your vehicle abroad, you will need to obtain a European Travel Document (green card) before the rental begins. Make sure you are connected to the internet in order to request a green card. Produce a reservation as normal, then reenter it and choose to edit. Notice that the green card button is available for selection. Click on this and you will be asked if you wish to re- quest a green card, click Yes. Enter the countries the renter will be visiting and a telephone number for Rival Insurance to contact you on. If the renter has several different vehicles out, click on the relevant vehicle from the list displayed. Click on the Hand . Click Yes to accept changes and you will get a message back to let you know that the file was sent successfully. Now you just have to wait for Rival Insurance staff to contact you and let you know if your green card request was successful, before the vehicle can go overseas. Once it has been submitted, the green card cannot be altered. If the vehicle on the agreement is changed, it is essential that you inform insurance immediately so that they can reallocate the green card to the correct vehicle. Insurance Claims Should you need to record an insurance claim for a specific rental, call up the rental on screen and click on the Insurance claim button. You will be asked 'Do you wish to enter a new insurance claim'. Click on Yes. (Note you can only do this if the agreement has been booked in). Next you will be asked What sort of insurance claim do you want to enter Accident or Theft. Click on the appropriate button and fill in all of the information that you have about the incident. If you forget to fill in a necessary section, Revolution will ask you to go back and complete it. Click on the Hand button to save changes, then fill in the rest of the form presented to you. Once you have completed all necessary information you must click on the print button. You will be asked to accept your changes, which must be done before the claim form can be printed off. Once printed you must complete any blank area, including the sketch, by hand and most importantly you and the renter must sign the claim form. Fax the document to Head Office along with any other relevant documentation this must include the rental agreement, both parts if invoiced, and an estimate of damages. 17 Agreement processing - Creating an Agreement Rental Agreements—Important Notes • Box 18 which prints on the Rental Agreement is named Primary Method of Payment. This is the nominated method of payment referred to in Box 46, the Statement of Liability. You may need to invoke this clause if a vehicle is returned late or damaged and you did not bank enough to cover your invoice. • Revolution assumes that no money is taken from an Authorised Account Holder at the beginning or during the rental. Money may be taken at the Invoice stage but the Payment Method must be chosen with care in order to accurately track payments in Cash Outs. • Once an agreement has started and been printed, you can still take more money for that rental. More Payments may be taken by the Primary payment method or one other payment method whenever you edit or amend that agreement. A list of payments (as well as green cards and insurance claims) can be found in the tab called Sundry in every agreement. Agreements raised using older Revolution versions may not present correctly. • All Refunds are assumed to be the made by the Primary Method of Payment. Refunds cannot be split into different payment methods. • IMPORTANT NOTE If a customer pays to cover his excess but pays £0 to cover his rental intending to pay on return, the rental operator must edit the agreement and take enough to cover the cost of the rental before producing the Invoice to ensure that the correct refund is logged. • There is a 59 minute grace period in which you can close rentals without charge. • You can swap vehicles on an agreement within 15 minutes of opening it. • Rental Agreements can be exported to Adobe Acrobat using the button in agreement proc- essing, as can Booking confirmations, invoices and credit notes. • You can reprint an agreement or invoice by calling up the agreement on the screen and clicking on the Printer button. You will the be asked if you wish to reprint the agreement or the invoice. 18 Agreement processing Overdue/Late Rental Agreements As soon as you open Revolution a list of you overdue agreements will be displayed. This report also adds in ‘Closed/Uninvoiced’ rental agreements and can be found in Reports, Agreement reports 4. Agreements Overdue/not invoiced. You should deal with the overdue rentals, print the list if required, and click on the Close button or press Escape to view the main menu. Interim Invoicing The ability to do Interims has been made available to save having to invoice and reopen lots of long term rentals at the end of every month. The accounts side may sometimes involve a degree of manual handling as Revolution is NOT an accounts system. Any 28 day + COI rental to a company may be Interim Invoiced if the user wishes. You can only invoice COI, pay on account agreements. No amendments must to be made to the daily price, ie:- start on the 28 day price and always cut off every 28 days. Any amendment is a change to the contract therefore the first one must be closed and a new one [with new terms] is to be raised. We expect you will have negotiated a deal for these customers, this price must be expressed as an agreed daily rate. Ideally then a Special Rate should be set up for each Price Tariff for your COI customers in advance. Set up these Special Rates with the same price per day regardless of the price band [eg. 1-6 days £20, 7-28 days £20 , 28 + days £20] then if the R/A needs its return data and time amended [and therefore does refer back to price band] the daily rate will be accurate. You would normally book the vehicle out for the full length of the intended term at the beginning of the rental. You will see an icon like a grid when you enter the agreement number in, this is the one to press to produce Interim invoices. You will only be able to produce an Interim invoice if the return date is at least one day in the future. Also when you come to produce an interim invoice you can only invoice the days that have been on hire less one i.e. on the 29th day you can produce an interim invoice for 28 days, on the 28th day only for 27 days. Be prepared, you will be asked for an estimated mileage too when producing an interim invoice. When the vehicle finally returns you will need to click the Book in button, not the interim invoicing grid icon. On the last invoice you charge right up to the current date and time including the final odd day. This final invoice may be less than 28 days and if you have not set up a Special Rate as recommended above the system will refer back to your price bands, possibly raising the daily rate. If this happens you can use the extra called REF to debit the net amount in order to arrive at the correct amount to invoice. Interims can be reprinted or viewed under the Sundry tab found in all agreements. 19 Agreement processing Credit Notes Credit notes must only be produced when you have an invoicing error to rectify and after discussion with your manager. Dealing with credit notes affects book keeping and it is important you follow these guidelines. First check the circumstances, as there are two types of credit note: 1. THE INVOICE IS STILL UNPAID AND APPEARING ON AGED DEBTORS 2. THE INVOICE IS PAID UP 1. THE INVOICE IS STILL UNPAID AND APPEARING ON AGED DEBTORS. Step 1: Step 2: Identify the rental agreement you wish to Credit. Click on the Insert a Credit Note button, enter your name, find the Credit rental amount box on the right hand side and enter the amount excluding VAT that you are crediting. Tab through to the Charges/payment screen and click on Accept and produce credit note. When the credit note prints it will produce a new Rental Agreement number and will be shown as a refunded amount of whatever you credited. Step 3: Go back again and identify the first agreement number you credited (in Step 1) and hit the Post Cash button, enter the full VAT inclusive amount Credited. Click on the enter key and accept your amendments. Nothing is printed at this point. Step 4: Finally, go back again and this time identify the Credit Note created in Step 2 and select the Post Cash button again, entering the full VAT inclusive amount cred- ited, use the method of payment ‘Credit Note’. Nothing is printed at this point. This procedure corrects Revenue, the Cash Out and the Aged Debtors. On your Cash out these steps show a plus and minus which cancel each other out as no real money has either been paid or received, you have just reduced the amount the renter owes you. 2. IF THE INVOICE IS PAID UP, e.g., you have discovered an overcharge. Step 1: From LIST identify the R/A you are crediting, select the Insert a Credit Note button and enter the amount to credit excluding VAT into Credit rental amount box. Use the actual method of payment you are paying the customer. (This is usually the same method you were originally paid). Click Next screen until you get to the last screen and click on Accept and Produce Credit Note. Step 2: go back to LIST and identify the Credit Note just created and select the Post Cash button. Enter the same amount credited using the same method of payment, and click on the Hand button to save. 20 .Month/year end Before doing a Month End the following must be checked: • Rental Agreements. Check and close them if necessary. Mileages can be estimated and charged for long term corporate customers as appropriate. • Interim Invoices must be produced for COI rentals on Regular Accounts. • COI customer's insurance certificates must be checked to ensure they have not expired. • Tidy the vehicle fleet, in particular check temporary vehicle status. • Service History (maintenance costs) must be inputted. • Aged debtors should be checked and statements sent. Any debt paid is recorded through agreement processing. Running your month end - You will need Adobe Acrobat installed on your pc to run month end. Always run your month end on the last working day of the month. If a year-end is due it will run automatically. Your system will force you to do a month end if you leave it until the new month and you will not be able to produce a Rental Agreement until the Month End has been completed. Select Month/year end from the main menu. This option will only appear towards the end of the month. Most reports are mandatory, tick any others that you require from the selection at the top right hand side of the screen. Check the paper in your printer is sufficient, about 20 sheets maximum. Make sure you are connected to the internet. Click the printer icon at the top left hand side of the screen. A message will inform you if you have not selected all optional reports and ask if you wish to proceed, click on Yes and the month end will print and be sent automatically to Rival via the internet. Running the month end will move the Revolution period forward by one month. An updated Cash Out is automatically produced here. Do not touch the computer until you see a message telling you that Month End is complete. Once the month end is complete you can access Agreement Processing. 21