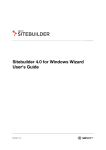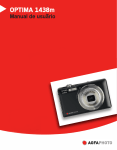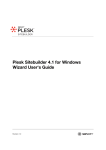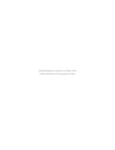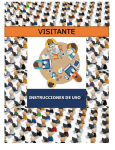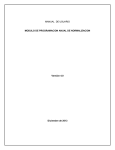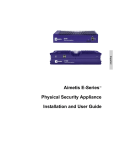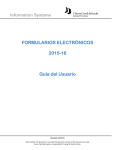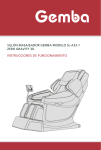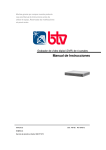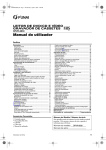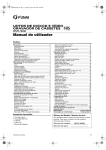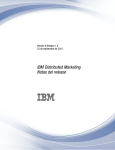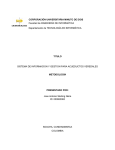Download Acerca de Plesk Sitebuilder
Transcript
® Parallels Plesk Sitebuilder Aviso de Copyright ISBN: N/A Parallels 660 SW 39th Street Suite 205 Renton, Washington 98057 EEUU Teléfono: +1 (425) 282 6400 Fax: +1 (425) 282 6444 Copyright 1999-2008, Parallels, Inc. All rights reserved Queda totalmente prohibida la distribución de este trabajo o de cualquier parte del mismo sin autorización previa por parte de su propietario. Los nombres de servicios y productos mencionados en el presente documento son marcas registradas de sus propietarios respectivos. Contenidos Prólogo 4 Acerca de Plesk Sitebuilder .......................................................................................................... 4 Novedades en Esta Versión................................................................................................ 4 Acerca de Esta Guía ..................................................................................................................... 4 Quién Debería Leer esta Guía ...................................................................................................... 5 Convenciones Tipográficas ........................................................................................................... 5 Sugerencias ................................................................................................................................... 6 Guía de Inicio 7 Accediendo a Plesk Sitebuilder ..................................................................................................... 7 Recuperando una Contraseña Olvidada ............................................................................. 8 Descubriendo el Interfaz del Panel de Administrador de Sitebuilder ............................................ 8 Navegando en Plesk Sitebuilder ......................................................................................... 9 Trabajando con Listas ....................................................................................................... 14 Usando la Ayuda por Contexto ......................................................................................... 16 Enviando Comentarios sobre la Funcionalidad de Plesk Sitebuilder .......................................... 17 Obteniendo Ayuda ....................................................................................................................... 18 Configurando Ajustes Relacionados con Su Cuenta 19 Cambiando Su Contraseña e Información Personal ................................................................... 19 Seleccionando Idioma, Skin y Número de Elementos de la Lista a Mostrar por Página ............ 20 Configurando una Cuenta Global ................................................................................................ 20 Creando una Cuenta Global ............................................................................................. 21 Conectando Cuentas Locales a Su Cuenta Global .......................................................... 22 Cambiando entre Cuentas ................................................................................................ 23 Editando una Cuenta Global ............................................................................................. 23 Desconectando Cuentas Locales de Cuentas Globales .................................................. 23 Viendo Información sobre Su Copia de Plesk Sitebuilder y las Limitaciones del Plan de Servicio24 Gestionando Sitios 25 Registrando un Sitio en el Sistema ............................................................................................. 26 Asignando un Sitio de Pruebas a Su Cuenta .............................................................................. 28 Renombrando un Sitio ................................................................................................................. 28 Editando los Ajustes de Publicación de un Sitio ......................................................................... 29 Publicando un Sitio ...................................................................................................................... 30 Requisitos para la Ubicación de Publicación .................................................................... 31 Previsualizando y Editando un Sitio ............................................................................................ 34 Gestionando Visitantes Registrados del Sitio ............................................................................. 34 Viendo Cuentas de Visitante de Sitio ................................................................................ 35 Añadiendo una Cuenta de Visitante de un Sitio ............................................................... 35 Cambiando la Información de la Cuenta de Visitante del Sitio ......................................... 36 Suspendiendo y Reactivando Cuentas de Visitante del Sitio ........................................... 36 Eliminando Cuentas de Visitante del Sitio ........................................................................ 37 Promocionando el Sitio y Realizando un Seguimiento de su Popularidad ................................. 37 Enviando un Sitio a Buscadores ....................................................................................... 38 Realizando el Seguimiento de las Visitas a un Sitio ......................................................... 39 Eliminando un Sitio ...................................................................................................................... 39 4 Prólogo En esta sección: Acerca de Plesk Sitebuilder ............................................................................... 4 Acerca de Esta Guía ......................................................................................... 4 Quién Debería Leer esta Guía........................................................................... 5 Convenciones Tipográficas ............................................................................... 5 Sugerencias ...................................................................................................... 6 Acerca de Plesk Sitebuilder Plesk Sitebuilder está formado por dos partes: el Asistente y el Panel del Administrador. El Asistente es una aplicación web que permite a los usuarios crear sitios web y publicarlos en Internet. El Panel del Administrador es una herramienta para gestionar las preferencias de Plesk Sitebuilder a nivel de sistema y mantener sitios web creados en el Asistente. En esta sección: Novedades en Esta Versión .............................................................................. 4 Novedades en Esta Versión Plesk Sitebuilder 4.2 le ofrece las siguientes prestaciones nuevas: Módulo SitePal. Este módulo le permite incrustar caracteres animados en su sitio. Galería de imágenes de Fotolia. Ahora puede examinar la galería de Fotolia y adquirir imágenes - directamente desde Plesk Sitebuilder. Acerca de Esta Guía Esta guía le enseña cómo gestionar y mantener sus sitios web creados en Plesk Sitebuilder. 5 Quién Debería Leer esta Guía Esta guía va dirigida a aquellos usuarios que gestionen y mantengan sitios web creados en Plesk Sitebuilder usando una cuenta de propietario de sitio. Convenciones Tipográficas Antes de usar esta guía es sumamente importante que entienda las convenciones de documentación usadas en la misma. Los siguientes tipos de formato en el texto indican información especial. Convención de Formato Tipo de Información Ejemplo Negrita Especial Los elementos que debe seleccionar, como las opciones de los menús, botones de comandos o elementos de una lista. Vaya a la pestaña Interfaz. Títulos de capítulos, secciones Lea el capítulo Guía de Inicio. y subsecciones. Cursiva Usado para enfatizar la importancia de un punto, para presentar un término o para designar una línea de comandos, que ha de ser reemplazada por un nombre o valor real. Sitios de prueba - sitios creados por usuarios anónimos. Mono espacio URLs, nombres de comandos, Por ejemplo, http://[hostname:port]/A archivos y directorios. dmin MAYUSCULAS Nombres de teclas del teclado. SHIFT, CTRL, ALT KEY+KEY Combinaciones de teclas para CTRL+P, ALT+F4 las que el usuario debe presionar, manteniendo presionada una tecla a la vez que se presiona otra. 6 Sugerencias Si encuentra algún error en esta guía o si tiene alguna duda o sugerencia acerca de cómo mejorarla, envíenos sus comentarios usando el formulario online que encontrará en http://www.parallels.com/en/support/usersdoc/. Indíquenos el título de la guía, los títulos del capítulo y de la sección así como el fragmento de texto donde ha encontrado el error. CAPÍTULO 1 Guía de Inicio Este capítulo le guiará a través de los pasos iniciales que debe realizar para empezar a usar Plesk Sitebuilder. En Este Capítulo: Accediendo a Plesk Sitebuilder ......................................................................... 7 Descubriendo el Interfaz del Panel de Administrador de Sitebuilder .................. 8 Enviando Comentarios sobre la Funcionalidad de Plesk Sitebuilder ................. 17 Obteniendo Ayuda............................................................................................. 18 Accediendo a Plesk Sitebuilder Para acceder a Plesk Sitebuilder: 1 En la barra de dirección de su navegador, indique la URL a su Panel de Administrador de Plesk Sitebuilder. Por ejemplo, http://[hostname:port]/Admin 2 3 4 5 Presione ENTER. Indique su nombre de usuario en el campo Nombre de usuario. Indique la contraseña en el campo Contraseña. En la lista Idioma del interfaz seleccione el idioma para el interfaz de Plesk Sitebuilder. 6 Haga clic en Iniciar sesión. Puede cambiar la contraseña siempre que lo desee (consulte Cambiando Su Contraseña y la Información Personal (en la página 19)). En esta sección: Recuperando una Contraseña Olvidada............................................................ 8 8 Recuperando una Contraseña Olvidada Para recuperar una contraseña olvidada: 1 En la barra de dirección de su navegador, indique la URL a su Panel de Administrador de Plesk Sitebuilder. Por ejemplo, http://[hostname:port]/Admin 2 Presione ENTER. 3 Haga clic en Olvidó su Contraseña. 4 Introduzca su nombre de usuario y la dirección de email registrada en el sistema. 5 Haga clic en Enviar. Recibirá un email con las indicaciones para definir una contraseña nueva. Siga la URl ofrecida e indique la contraseña nueva y su confirmación y haga clic en Cambiar. Iniciará sesión en Plesk Sitebuilder con esta contraseña nueva. Descubriendo el Interfaz del Panel de Administrador de Sitebuilder Lea la siguiente sección para conocer los principios básicos para trabajar con el interfaz de Plesk Sitebuilder. En esta sección: Navegando en Plesk Sitebuilder........................................................................ 9 Trabajando con Listas ....................................................................................... 14 Usando la Ayuda por Contexto .......................................................................... 16 9 Navegando en Plesk Sitebuilder El interfaz del Panel de Administrador de Plesk Sitebuilder le permite usar dos formas de navegación por la aplicación: vista de escritorio y vista estándar. La vista estándar es una vista habitual del panel de control dividida en dos áreas principales: el panel de navegación a la izquierda y el área de trabajo, donde se realizan las operaciones, a la derecha. Imagen 1: Vista Estándar de Plesk Sitebuilder La vista de escritorio muestra estadísticas de sistema y accesos directos a las principales funcionalidades del Panel de Administrador. 10 Imagen 2: Escritorio de Plesk Sitebuilder En esta sección: Usando el Panel de Navegación ....................................................................... 11 Usando el Interfaz de Escritorio......................................................................... 12 Usando la Barra de Ruta ................................................................................... 13 11 Usando el Panel de Navegación El panel de navegación se sitúa en la parte izquierda de la pantalla de Plesk Sitebuilder. Imagen3: Navegando en Plesk Sitebuilder Usando el Panel de Navegación Sitios. Le permite añadir y gestionar sitios. Mi Perfil. Le permite configurar los parámetros de su cuenta. Info de Sistema. Le permite ver la información sobre el programa Plesk Sitebuilder y los límites y permisos de su plan de servicio. Cerrar sesión. Finaliza la sesión actual en el Panel de Administrador de Plesk Sitebuilder. Comentarios. Le permite enviar su opinión o sugerencias sobre la usabilidad y funcionalidad de Plesk Sitebuilder al equipo de Parallels. Soporte. Le permite enviar una petición a su representante de soporte técnico. Ayuda. Le ofrece ayuda online sensible al contexto. 12 Usando el Interfaz de Escritorio El Escritorio de Plesk Sitebuilder tiene la siguiente apariencia: Imagen4: Navegando en Plesk Sitebuilder Usando el Interfaz de Escritorio La pantalla Escritorio se divide de forma lógica en las siguientes partes: 1 Trucos que describen opciones de gestión básicas del Panel de Administrador de Plesk Sitebuilder y los accesos directos a dichas opciones. 2 Un área donde puede apropiar un sitio de pruebas creado en el Asistente de Plesk Sitebuilder, si usted ha creado uno antes de obtener la cuenta Plesk Sitebuilder. Para registrar un sitio de pruebas y asignarlo a su cuenta: 3 Indique la URL del sitio de pruebas en el campo URL del Sitio. Puede obtener esta URL en la pantalla Publicar de este sitio en el Asistente. Indique cualquier nombre arbitrario para el sitio en el campo Nombre del sitio. Haga clic en Mi Sitio. Acceso directo al Asistente de Plesk Sitebuilder. Si aún no ha registrado ningún sitio y hace clic en este enlace, el sitio se registrará de forma automática y se abrirá en el Asistente. En la Guía del Usuario del Asistente de Parallels Plesk Sitebuilder 4.2 para Windows (http://www.parallels.com/en/products/sitebuilder/docs/) encontrará información acerca del Asistente de Plesk Sitebuilder. Si no desea que se vuelvan a mostrar estas opciones, haga clic en Cerrar, situado en la parte inferior derecha de la sección. 4 Estadísticas. Esta sección muestra la siguiente información estadísticas sobre el sistema: 13 5 Sitios. El número de sitios en el sistema y el número máximo de sitios permitido por su plan. Visitas. El número de visitantes registrados que visitaron su sitio. Usuarios del sitio. El número de visitantes registrados en su sitio. Tareas. Esta sección muestra accesos directos a las operaciones realizadas con más frecuencia. Usando la Barra de Ruta Si desea trabajar con pantallas de segundo nivel o inferiores de la aplicación, use la barra de ruta: una cadena de enlaces que aparece en la parte superior izquierda de la pantalla principal de la aplicación. Use el enlace de ruta correspondiente para volver a la pantalla principal o a una de las pantallas intermedias. Imagen5: Navegando en Plesk Sitebuilder Usando la Barra de Ruta y el Botón "Nivel Superior" También puede usar el icono Nivel Superior situado en la esquina superior derecha de la pantalla para volver a la pantalla anterior. 14 Trabajando con Listas En las páginas de gestión de varios objetos de sistema (sitios, usuarios del sitio, etc.), la información se presenta en forma de listas de objetos. En dichas listas, cada registro de objeto es una tabla que muestra el nombre, estado y los parámetros relevantes del objeto (por ejemplo, para cada sitio se muestra la fecha de creación). En la parte superior e inferior de cada lista se muestra el número total de elementos de la lista. Debajo de la lista puede ajustar el número de elementos a mostrar por página (10, 25 o 100). En listas de múltiples páginas puede navegas entre las páginas haciendo clic en los accesos directos de número de páginas situados en la parte superior e inferior de la lista. Para ir a la primera/última página de la lista, haga clic en Primera o Última. Para configurar el número de elementos a mostrar por página en todas las listas de Plesk Sitebuilder, consulte la sección Seleccionando en Idioma, Skin y el Número de Elementos a Mostrar por Página (en la página 20). En listas muy extensas, puede encontrar los elementos usando la función de búsqueda o bien ordenar los elementos por unos de los parámetros disponibles. Para encontrar un elemento, indique un criterio de búsqueda en la casilla situada en la parte superior de la lista y haga clic en Buscar. La lista mostrará los elementos que coincidan con el criterio de búsqueda. Si desea volver a ver todos los elementos, haga clic en Mostrar Todos. Imagen6: Buscando Objetos SI desea ordenar los elementos de la lista por un parámetro determinado en orden ascendiente o descendiente, haga clic en el nombre del parámetro en la cabecera de la columna. El orden se indicará con un pequeño triángulo que aparecerá al lado del nombre del parámetro. Imagen7: Ordenando Objetos Si desea escoger un objeto para realizar alguna operación, seleccione la casilla situada a la izquierda del nombre del objeto. 15 Imagen8: Seleccionando Determinados Objetos en una Lista Si desea escoger todos los objetos de la lista, seleccione la casilla situada en la cabecera de la columna. Imagen9: Seleccionando Todos los Objetos a la Vez Para realizar operaciones con objetos en una lista, seleccione los elementos deseados y haga clic en el acceso directo de una operación situado en la parte superior de la lista (por ejemplo, Activar, Desactivar, etc.). Imagen10: Realizando Operaciones en Objetos de la Lista Para editar un elemento de la lista, haga clic en su nombre en la lista. En algunas listas, el estado de un objeto se indica con un icono en la columna Estado (S) ( o ). En el caso de los sitios, su estado (publicado o no publicado) se indica con los iconos o . En el caso de algunos objetos, se muestran los accesos directos a operaciones individuales. Por ejemplo, para cada sitio en la pantalla Sitios hay un icono Previsualizar, un icono Publicar y un icono Editar. 16 Usando la Ayuda por Contexto Debajo del icono Ayuda hay un área de ayuda por contexto. Esta área ofrece una breve descripción sobre la pantalla actual así como de las operaciones disponibles en la misma. Cuando pase el ratón por encima de un elemento del sistema o icono de estado, aparecerá información adicional sobre dicho elemento. Imagen11: Usando la Ayuda por Contexto 17 Enviando Comentarios sobre la Funcionalidad de Plesk Sitebuilder Si desea compartir su opinión o realizar sugerencias sobre la funcionalidad de Plesk Sitebuilder al equipo de Parallels, puede enviar sus comentarios a través del Panel de Administrador. Para enviar sus comentarios: 1 En el panel de navegación, haga clic en Comentarios. 2 En la lista Tipo indique qué tipo de comentarios desea ofrecer: positivo, neutral o negativo. 3 En el campo Su email, introduzca su dirección de email. 4 En el campo Su mensaje indique el texto del comentario. 5 Haga clic en Enviar. 18 Obteniendo Ayuda El sistema de ayuda de Plesk Sitebuilder ha sido creado para ayudarle a solucionar incidencias que puedan producirse cuando cree su sitio. Para encontrar la información que necesita, puede hacer lo siguiente: Use la ayuda en pantalla sensible al contexto. Esta es la forma más fácil y más rápida de obtener ayuda instantánea con sus tareas inmediatas. En la parte inferior del panel de navegación puede encontrar indicaciones breves acerca de las operaciones que están disponibles en la página actual. Use FAQ. Si desea resolver sus incidencias con Plesk Sitebuilder de forma rápida, consulte la Página de FAQs de Plesk Sitebuilder (http://kb.swsoft.com/en/products/sitebuilderwindows), que ofrece acceso instantáneo a soluciones para una amplia variedad de incidencias. Seleccione la categoría de Plesk Sitebuilder y consulte la lista de FAQs relacionadas con Plesk Sitebuilder. Vaya al foro online. Si no ha podido solucionar su incidencia usando las FAQs publicada en el sitio de Parallels, visite nuestro foro online (http://forum.swsoft.com/). Aquí, todos los usuarios pueden colgar preguntas, intercambiar ideas y solucionar problemas comunes. Tenga en cuenta que Parallels no ofrece soporte oficial a través de este foro. Contacte con soporte técnico. Si tiene incidencias o preguntas que no están resueltas en la documentación de usuario o en las FAQs, puede hacer clic en Soporte, ubicado en el panel de navegación y enviar su incidencia al representante de soporte técnico. CAPÍTULO 2 Configurando Ajustes Relacionados con Su Cuenta Este capítulo describe cómo configurar y personalizar su Panel de Administrador en Plesk Sitebuilder. En Este Capítulo: Cambiando Su Contraseña e Información Personal .......................................... 19 Seleccionando Idioma, Skin y Número de Elementos de la Lista a Mostrar por Página ............................................................................................................... 20 Configurando una Cuenta Global ...................................................................... 20 Viendo Información sobre Su Copia de Plesk Sitebuilder y las Limitaciones del Plan de Servicio ........................................................................................................ 24 Cambiando Su Contraseña e Información Personal Para cambiar su contraseña e información personal: 1 En el panel de navegación, haga clic en 2 Para cambiar su contraseña: Mi Perfil. En la pestaña Info Personal haga clic en Cambiar Contraseña. Indique su contraseña anterior y la contraseña nueva. Haga clic en ACEPTAR. 3 Para actualizar su nombre y apellidos y dirección de email, configure los campos correspondientes y haga clic en ACEPTAR. 20 Seleccionando Idioma, Skin y Número de Elementos de la Lista a Mostrar por Página Para personalizar el interfaz de su Panel del Administrador: 1 En el panel de navegación, haga clic en Mi Perfil. 2 Vaya a la pestaña Interfaz. 3 Seleccione un idioma en la lista Idioma. 4 Seleccione un skin en la lista Skin. 5 Indique el número de elementos de la lista a mostrar por página en el campo Elementos por página. Configurando una Cuenta Global Una Cuenta Global es la prestación de tecnología Single Sign-On que le permite acceder a distintos productos de Parallels usando un nombre de usuario y contraseña únicos y globales. Si dispone de varias cuentas en Plesk Sitebuilder, puede conectarlas a una cuenta global y cambiar de producto sin tener que introducir la contraseña cada vez. También puede conectar todas sus cuentas en otros productos de Parallels a su cuenta global y cambiar de cuenta sin tener que indicar de nuevo las credenciales. Una vez haya creado su cuenta global y haya conectado cuentas locales a la misma, podrá seleccionar cualquier cuenta conectada a su cuenta global cuando acceda bajo su cuenta global. La tecnología Single Sign-On y la habilidad para usar cuentas globales sólo puede ser activada por el administrador de Plesk Sitebuilder. Si tiene SSO activado en su Plesk Sitebuilder, aparecerá el acceso directo Cuenta Global en el panel de navegación. En esta sección: Creando una Cuenta Global .............................................................................. 21 Conectando Cuentas Locales a Su Cuenta Global ............................................ 22 Cambiando entre Cuentas................................................................................. 23 Editando una Cuenta Global ............................................................................. 23 Desconectando Cuentas Locales de Cuentas Globales .................................... 23 21 Creando una Cuenta Global Para crear una cuenta global: En el panel de navegación, haga clic en Cuenta Global. Haga clic en Conectar a Cuenta Global. Seleccione Crear cuenta global nueva. Indique el nombre de usuario y la contraseña para su cuenta global. Indique una dirección de email, que se usará para recuperar la contraseña. 6 Haga clic en ACEPTAR. 1 2 3 4 5 Ahora su cuenta global está activa, con lo que puede conectar otras cuentas a la misma. Si desea más información consulte Conectando Cuentas Locales a Su Cuenta Global (en la página 22). 22 Conectando Cuentas Locales a Su Cuenta Global Para conectar una cuenta Plesk Sitebuilder local a su cuenta global: 1 2 3 4 Acceda a Plesk Sitebuilder con la cuenta local que desee conectar. En el panel de navegación, haga clic en Cuenta Global. Haga clic en Conectar a Cuenta Global. Asegúrese de que la opción Usar cuenta global existente está seleccionada e indique el nombre de usuario y la contraseña de la cuenta global a la que desea conectar. 5 Haga clic en ACEPTAR. Repita el procedimiento para las demás cuentas locales que desee desconectar. Para conectar una cuenta en otro producto con soporte SSO a su cuenta global: 1 Acceda al software con soporte SSO bajo la cuenta que desea conectar. 2 Siga las indicaciones acerca de cómo conectar con una cuenta global, que podrá encontrar en la documentación del producto. Asegúrese de que indica las credenciales de la cuenta global cuando así se le pida. Repita los pasos 1-2 para las demás cuentas o productos. Nota: Los distintos productos de software pueden usar distintos nombres para la prestación Cuenta Global, como por ejemplo Identidad Federada o Acceso Global. Consulte la documentación del producto de software en cuestión para obtener más información. Una vez haya conectado todas las cuentas deseadas a su cuenta global, podrá acceder bajo la cuenta global en cualquier producto donde disponga de una cuenta local conectada a su cuenta global. Cada vez que acceda bajo la cuenta global se le mostrará una lista de cuentas locales conectadas a la misma, por lo que podrá escoger qué cuenta desea usar. Puede pasar de una cuenta a otra siempre que lo desee. Si desea más información consulte Cambiando de Cuenta (en la página 23). 23 Cambiando entre Cuentas Para cambiar a otra cuenta: 1 En el panel de navegación, haga clic en Salir. 2 Haga clic en Cambiar Usuario. 3 Seleccione la cuenta a la que desea cambiar: Escoja la cuenta local de la lista de cuentas conectadas a su cuenta global o Seleccione Indicar otra cuenta e indique el nombre de usuario y la contraseña de una cuenta local no conectada a su cuenta global o a otra cuenta global. También puede seleccionar el idioma del Panel de Administrador en la lista Idioma del interfaz. 4 Haga clic en ACEPTAR. Editando una Cuenta Global Para editar su cuenta global: 1 Acceda a Plesk Sitebuilder bajo su cuenta global o bajo cualquier cuenta local conectada a ella. 2 En el panel de navegación, haga clic en Cuenta Global. 3 Haga clic en Editar Cuenta Global. 4 Introduzca su contraseña anterior y la nueva, 5 Indique la dirección de email a usar para recuperar la contraseña. 6 Haga clic en ACEPTAR. Desconectando Cuentas Locales de Cuentas Globales Para desconectar una cuenta local de su cuenta global: 1 Acceda a Plesk Sitebuilder con la cuenta local que desee desconectar. 2 En el panel de navegación, haga clic en Cuenta Global. 3 Haga clic en Desconectar de Cuenta Global. 4 Haga clic en ACEPTAR para confirmar la desconexión. Repita el procedimiento para las demás cuentas locales que desee desconectar. 24 Viendo Información sobre Su Copia de Plesk Sitebuilder y las Limitaciones del Plan de Servicio Si desea ver la información sobre el programa Plesk Sitebuilder y los límites y permisos definidos en su plan: 1 En el panel de navegación, haga clic en Info de Sistema. 2 Pase de una pestaña a otra para ver la información respectiva. CAPÍTULO 3 Gestionando Sitios Desde su Panel de Administrador puede registrar un sitio nuevo (tanto sitios como le permite su licencia) o apropiar un sitio de pruebas en el Asistente de Sitebuilder en modo demo (si dispone de uno). Una vez haya registrado o apropiado un sitio, puede crearlo o editarlo en el Asistente de Sitebuilder Para gestionar los sitios, en el panel de navegación haga clic en Sitios. Si desea más información acerca de cómo operar con objetos de la lista, consulte Trabajando con Listas (en la página 14). En Este Capítulo: Registrando un Sitio en el Sistema.................................................................... 26 Asignando un Sitio de Pruebas a Su Cuenta ..................................................... 28 Renombrando un Sitio....................................................................................... 28 Editando los Ajustes de Publicación de un Sitio ................................................ 29 Publicando un Sitio............................................................................................ 30 Previsualizando y Editando un Sitio .................................................................. 34 Gestionando Visitantes Registrados del Sitio .................................................... 34 Promocionando el Sitio y Realizando un Seguimiento de su Popularidad ......... 37 Eliminando un Sitio............................................................................................ 39 26 Registrando un Sitio en el Sistema Para registrar un sitio: 1 En el panel de navegación, haga clic en Sitios. 2 Haga clic en Añadir Sitio Nuevo. 3 En la pestaña General indique cualquier nombre arbitrario para el sitio en el campo Nombre del sitio. 4 Haga clic en la pestaña Ajustes de Publicación. Importante: Su administrador de Plesk Sitebuilder puede no permitirle modificar los ajustes de publicación del sitio. En este caso, la pestaña Ajustes de Publicación no aparecerá en la página de gestión del sitio. 5 Seleccione un modo de publicación: FTP, Virtuozzo o XCOPY. Importante: La lista de modos de publicación disponibles la configura el administrador de Plesk Sitebuilder en su plan de servicio. 6 Si selecciona el modo de publicación FTP, indique los siguientes parámetros: Host es la dirección IP o nombre de dominio del servidor FTP: Si el número máximo de hosts permitidos por su plan es limitado, seleccione un host de la lista. Esta lista contiene los hosts incluidos en su plan de servicio. Si el número de hosts permitidos por su plan es ilimitado, puede indicar cualquier servidor que esté a su disposición (asegúrese de que el servidor cumple los requisitos (ver página 31)). Puerto es el puerto para conectar con el servidor FTP indicado. URL del sitio Web es la dirección donde el estará disponible el sitio una vez publicado. Directorio de trabajo es la ruta en su servidor FTP a la carpeta donde se guardan los archivos del sitio una vez este ha sido publicado. Si el servidor FTP está protegido con contraseña, indique las credenciales de acceso en los campos Nombre de usuario y Contraseña. 7 Si selecciona el modo de publicación XCOPY, indique los siguientes parámetros: Host es una dirección IP, nombre de dominio o nombre de máquina del servidor de publicación. URL del sitio Web es la dirección donde el estará disponible el sitio una vez publicado. Directorio de trabajo es el nombre de una partición del servidor y la ruta a los archivos de su sitio. No incluya el nombre del servidor en esta ruta. Por ejemplo, Sitebuilder\Site1 27 8 Si selecciona el modo de publicación Virtuozzo, indique los siguientes parámetros: Contenedor de Servicio es la dirección IP o nombre de dominio del Contenedor de Servicio. Puerto es el puerto para conectar con el Contenedor de Servicio. Identificador del contenedor es el identificador digital del Contenedor en el nodo hardware. URL del sitio Web es la dirección donde el estará disponible el sitio una vez publicado. Directorio de trabajo es la ruta absoluta dentro del Contenedor a la carpeta donde se guardan los archivos del sitio una vez realizada la publicación. En los campos Nombre de usuario y Contraseña indique las credenciales para acceder al Contenedor de Servicio. 9 Haga clic en Verificar Ubicación. Para que los sitios publicados funcionen correctamente, debe comprobarse que la ubicación que indique para publicar un sitio sea coherente para Plesk Sitebuilder. Durante esta comprobación, el sistema verifica si los parámetros de publicación indicados son válidos y si la ubicación de publicación reúne todos los requisitos. Una vez completada la verificación, la ubicación de publicación tendrá uno de los siguientes estados: Error. Este estado se asigna si la URL de sitio indicada no es válida. Sólo Estática. Este estado se asigna si el servidor en el que intenta publicar su sitio sólo soporta la publicación de páginas estáticas. Si el sitio no contiene ninguna página dinámica (es decir, módulos de Plesk Sitebuilder), el contenido del sitio se convertirá en estático de forma automática y se publicará el sitio. Si el sitio contiene módulos la publicación resultará fallida. En este caso puede completar la publicación estática, si elimina todas las páginas dinámicas de su sitio. Los motivos por los que un servidor de publicación puede no poder soportar la publicación de contenido dinámico son: ASP.NET 2.0 no está instalado en el servidor o no está configurado correctamente La versión de ASP.NET es anterior a 2.0.50727 El directorio de trabajo no está mapeado en el servidor IIS como aplicación web La cuenta ASP.NET no tiene permiso leer\escribir\eliminar para la carpeta App_Data La cuenta ASP.NET no tiene permiso leer\escribir para el archivo sitebuilder.mdb OLE DB Provider no está instalado en el servidor Dinámica. Este estado se asigna si la ubicación de publicación cumple todos los requisitos y está listo para publicar. 10 Haga clic en ACEPTAR. 28 Asignando un Sitio de Pruebas a Su Cuenta Si antes de disponer de una cuenta de Plesk Sitebuilder ya había creado un sitio de pruebas en el Asistente, puede asignar este sitio a su cuenta y hacerlos regular. Para ello, necesita la URL que se muestra en el paso Publicar del Asistente. Para asignar un sitio a su cuenta: 1 En el panel de navegación, haga clic en 2 3 4 5 Haga En el En el Haga Sitios. clic en Mi Sitio. campo Sitio URL, indique la URL del sitio que sea asignar. campo Nombre del sitio indique un nombre arbitrario para el sitio. clic en ACEPTAR. Renombrando un Sitio Para renombrar su sitio: 1 En el panel de navegación, haga clic en Sitios. 2 Haga clic en el nombre de su sitio. 3 En la pestaña General indique un nombre nuevo para el sitio en el campo Nombre del sitio. Puede ser cualquier nombre arbitrario que usará para identificar el sitio. 4 Haga clic en ACEPTAR. 29 Editando los Ajustes de Publicación de un Sitio Para cambiar los ajustes de publicación de su sitio: 1 En el panel de navegación, haga clic en Sitios. 2 Haga clic en el nombre de su sitio. 3 En la pestaña Ajustes de Publicación edite los ajustes. Si desea información detallada acerca de cómo introducir los ajustes, consulte Registrando un Sitio en el Sistema (en la página 26). 4 Haga clic en ACEPTAR. Importante: Su administrador de Plesk Sitebuilder puede no permitirle modificar los ajustes de publicación del sitio. En este caso, la pestaña Ajustes de Publicación no aparecerá en la página de gestión del sitio. 30 Publicando un Sitio Puede publicar su sitio directamente desde el Panel del Administrador. El icono indica que un sitio ha sido publicado en Internet, el icono indicar que el sitio no ha sido publicado. Antes de publicar su sitio, asegúrese de que la ubicación de publicación cumple todos los requisitos (ver página 31). Para publicar su sitio: 1 En el panel de navegación, haga clic en 2 Haga clic en el icono Sitios. Publicar al otro lado de su sitio. El sistema comprobará si los parámetros de publicación del sitio son válidos y si la ubicación indicada cumple todos los requisitos. Si todos los parámetros son correctos se iniciará el proceso de publicación. Puede realizar un seguimiento del progreso de publicación y detenerlo en cualquier momento haciendo clic en Cancelar. Una vez realizada la publicación, se mostrará el icono contra el nombre del sitio en la lista. Si algunos parámetros no son válidos aparecerá un mensaje de error. Los posibles errores son: Host no encontrado (El host no puede resolverse a través de DNS). Conexión al host no establecida. No puede acceder al host de publicación. Ha indicado un nombre de usuario o contraseña no válido. Acceso denegado. No dispone del permiso necesario para realizar cambios en los archivos del servidor de publicación. El VE no existe o no está configurado correctamente. En este caso, vaya a la pestaña Ajustes de Publicación de la página de gestión del sitio y realice las correcciones deseadas. En esta sección: Requisitos para la Ubicación de Publicación ..................................................... 31 31 Requisitos para la Ubicación de Publicación Para que los sitios publicados funcionen correctamente, el servidor de publicación debe cumplir los siguientes requisitos: ASP.NET 2.0.50727 o superior instalado en el servidor de publicación. Si desea más información acerca de cómo configurar ASP.NET 2.0, consulte la Guía de Despliegue de ASP.NET 2.0 (http://www.microsoft.com/downloads/details.aspx?familyid=9E33EA25-666C-47FA -AC52-8D04785C4BD2&displaylang=en). El directorio de trabajo se mapea en el servidor IIS como aplicación web. Para poder ejecutar ASP.NET ISAPI, el directorio de trabajo debe tener el permiso Scripting activado (menú de directorio de trabajo > Ejecutar Permisos > Sólo Scripts). El inventario de aplicación al que está asignado el directorio de trabajo no contiene aplicaciones ASP.NET 1.1. La cuenta ASP.NET tiene los siguientes permisos: Si la carpeta App_Data no existe, se requiere el permiso leer/escribir/eliminar para la carpeta raíz. Si la carpeta App_Data existe, se requiere el permiso leer/escribir/eliminar para la carpeta App_Data y el permiso read para la carpeta raíz. Nota: 1. Si usa IIS 5.0, deben darse los permisos descritos arriba a la identidad especificada en /configuration/system.web/deployment/processModel/@userN ame del archivo %WINDIR%\Microsoft.NET\Framework\v2.0.50727\CONFIG\machi ne.config. 2. Si usa IIS 6.0, deben darse los permisos descritos arriba a la identidad de inventario de aplicación especificada en los ajustes IIS (pestaña Inicio>Administrador IIS>Inventarios de Aplicación>inventario de aplicación respectivo> Propiedades>Identidad). La identidad del inventario de aplicación IIS (SERVICIO DE RED por defecto) debe tener permiso para crear archivos y carpetas en la carpeta %WINDIR%\temp. Se define el orden en que se usarán los documentos por defecto (default.htm, default.aspx y demás) para responder a la petición del navegador (menú del directorio de trabajo > Propiedades > Documentos). El servidor de publicación trabaja al menos en modo Medium Trust. Si un servidor trabaja en modo Medium Trust, este debe tener OleDbPermission para acceder a la base de datos Microsoft Access y WebPermission para que algunos de los módulos funcionen correctamente. OleDbPermission se define en el archivo web_mediumtrust.config, que se guarda en el servidor de publicación. Por defecto, este permiso está desactivado. Para otorgar este permiso, debe añadir el tipo OleDbPermission a las siguientes secciones del archivo web_mediumtrust.config: SecurityClasses 32 Ejemplo: <SecurityClass Name="OleDbPermission" Description="System.Data.OleDb.OleDbPermission, System.Data, Version=2.0.0.0, Culture=neutral, PublicKeyToken=b77a5c561934e089"/> PermissionSet Ejemplo: <IPermission class="OleDbPermission" version="1" Unrestricted="true" /> WebPermission se define en el archivoweb_mediumtrust.config. Para otorgar este permiso, añada el tipo WebPermission a la sección PermissionSet del archivo web_mediumtrust.config. Ejemplo: <IPermission class="WebPermission" version="1" Unrestricted="true" /> Nota: El servidor donde está instalado Plesk Sitebuilder debe trabajar en modo Full Trust. Si desea más información acerca de OleDbPermission la encontrará aquí (http://msdn2.microsoft.com/en-us/library/ms998341.aspx#paght000020_oledbper mission). Si desea más información acerca de los niveles de confianza, la encontrará aquí (http://msdn2.microsoft.com/en-us/library/wyts434y.aspx). En esta sección: Verificando la Ubicación de Publicación ............................................................ 33 33 Verificando la Ubicación de Publicación Si desea verificar que una ubicación de publicación cumple todos los requisitos de Plesk Sitebuilder: 1 Vaya a la pestaña Sitios > nombre del sitio > Ajustes de Publicación. 2 Indique todos los parámetros requeridos y haga clic en Verificar Ubicación. El sistema verifica si los parámetros de publicación indicados son válidos y si la ubicación de publicación reúne todos los requisitos. Una vez completada la verificación, la ubicación de publicación tendrá uno de los siguientes estados: Error. Este estado se asigna si la URL de sitio indicada no es válida. Sólo Estática. Este estado se asigna si el servidor en el que intenta publicar su sitio sólo soporta la publicación de páginas estáticas. Si el sitio no contiene ninguna página dinámica (es decir, módulos de Plesk Sitebuilder), el contenido del sitio se convertirá en estático de forma automática y se publicará el sitio. Si el sitio contiene módulos la publicación resultará fallida. En este caso puede completar la publicación estática, si elimina todas las páginas dinámicas de su sitio. Los motivos por los que un servidor de publicación puede no poder soportar la publicación de contenido dinámico son: ASP.NET 2.0 no está instalado en el servidor o no está configurado correctamente La versión de ASP.NET es anterior a 2.0.50727 El directorio de trabajo no está mapeado en el servidor IIS como aplicación web La cuenta ASP.NET no tiene permiso leer\escribir\eliminar para la carpeta App_Data La cuenta ASP.NET no tiene permiso leer\escribir para el archivo sitebuilder.mdb OLE DB Provider no está instalado en el servidor Dinámica. Este estado se asigna si la ubicación de publicación cumple todos los requisitos y está listo para publicar. 34 Previsualizando y Editando un Sitio Para previsualizar su sitio: 1 En el panel de navegación, haga clic en 2 Haga clic en el icono Sitios. Previsualizar correspondiente al sitio. Para editar su sitio en el Asistente de Plesk Sitebuilder: 1 En el panel de navegación, haga clic en Sitios. 2 Haga clic en el icono Editar correspondiente al sitio. 3 Realice los cambios necesario y publíquelos tal y como se describe en la Guía de Usuario del Asistente de Parallels Plesk Sitebuilder 4.2 para Windows (http://www.parallels.com/en/products/sitebuilder/docs/). Gestionando Visitantes Registrados del Sitio Una vez haya configurado un registro voluntario en su sitio (añadiendo el módulo de página Registro a su estructura), puede gestionar los visitantes registrados desde su Panel de Administrador. Para acceder a la gestión de cuentas de visitantes del sitio, vaya a Sitios > nombre del sitio publicado > Usuarios del Sitio. Si desea más información acerca de cómo operar con objetos de la lista, consulte Trabajando con Listas (en la página 14). Nota: Está opción está disponible únicamente para sitios publicados. En esta sección: Viendo Cuentas de Visitante de Sitio ................................................................ 35 Añadiendo una Cuenta de Visitante de un Sitio................................................. 35 Cambiando la Información de la Cuenta de Visitante del Sitio ........................... 36 Suspendiendo y Reactivando Cuentas de Visitante del Sitio ............................. 36 Eliminando Cuentas de Visitante del Sitio ......................................................... 37 35 Viendo Cuentas de Visitante de Sitio Todas las cuentas registradas de visitante de sitio se muestran de forma inmediata en el Panel del Administrador. Para ver las cuentas de visitante de sitios registradas en su sitio: 1 En el panel de navegación, haga clic en 2 Haga clic en el nombre de su sitio. 3 Haga clic en Sitios. Usuarios de Sitio. Añadiendo una Cuenta de Visitante de un Sitio Si desea ofrecer cuentas a los visitantes de su sitio, puede registrarlas en su Panel de Administrador y ofrecer a sus visitantes credenciales para autenticarse en el sitio. Para añadir una cuenta de visitante del sitio: 1 En el panel de navegación, haga clic en Sitios. 2 Haga clic en el nombre de su sitio. 3 Haga clic en Usuarios de Sitio. 4 Haga clic en Añadir Cuenta Nueva. 5 indique la información de contacto y de inicio de sesión. 6 Si es necesario, en el campo URL de la página de inicio indique la URL de la página web del visitante del sitio. Esta URL se insertará de forma automática a los mensajes colgados por este visitante en su libro de visitas. 7 Haga clic en ACEPTAR. 36 Cambiando la Información de la Cuenta de Visitante del Sitio Puede que necesite modificar cuentas de visitante del sitio, por ejemplo cuando alguno de ellos haya olvidado su contraseña o indique un email incorrecto. Para modificar una cuenta de visitante de sitio: 1 En el panel de navegación, haga clic en Sitios. 2 Haga clic en el nombre de su sitio. 3 Haga clic en Usuarios de Sitio. 4 Haga clic en el nombre del visitante cuya cuenta desea modificar. 5 Haga los cambios que sean necesarios. 6 Haga clic en ACEPTAR. Suspendiendo y Reactivando Cuentas de Visitante del Sitio Por defecto, todas las cuentas de visitante de sitio creadas están activas. Si una cuenta está activa, el visitante del sitio podrá acceder a dicho sitio indicando su nombre de usuario y contraseña. Si, por algún motivo, desea prohibir la autenticación en el sitio a un determinado visitante, puede suspender su cuenta. Para suspender una cuenta de visitante de sitio: 1 En el panel de navegación, haga clic en Sitios. 2 Haga clic en el nombre de su sitio. 3 Haga clic en Usuarios de Sitio. 4 Seleccione la cuenta de visitante de sitio que desea suspender. 5 Haga clic en Desactivar. Las cuentas de visitante de sitio suspendidas se destacan con el signo . Para reanudar una cuenta de visitante de sitio: 1 En el panel de navegación, haga clic en Sitios. 2 Haga clic en el nombre de su sitio. 3 Haga clic en Usuarios de Sitio. 4 Seleccione la cuenta de visitante de sitio que desea reanudar. 5 Haga clic en Activar. Las cuentas de visitante de sitio reactivadas se indican con el signo . 37 Eliminando Cuentas de Visitante del Sitio Para eliminar una cuenta de visitante de sitio: 1 En el panel de navegación, haga clic en Sitios. 2 Haga clic en el nombre de su sitio. 3 Haga clic en Usuarios de Sitio. 4 Seleccione la cuenta de visitante de sitio que desea eliminar. 5 Haga clic en Eliminar. Promocionando el Sitio y Realizando un Seguimiento de su Popularidad Para que su sitio pueda ser encontrado más fácilmente en Internet, la mejor opción es enviar el sitio a un buscador. En Plesk Sitebuilder, puede enviar su sitio a los buscadores de MSN y Google. Como parte del mantenimiento de su sitio, usted puede activar o desactivar el cálculo estadístico y así acumular y analizar las estadísticas de asistencia al sitio, lo que le ayudará a atraer más visitas a su sitio. Además, puede activar y configurar un contador para su sitio para que así se muestre número total de visitantes de su sitio en su sitio. Nota: Esta opción sólo está disponible para sitios publicados. En esta sección: Enviando un Sitio a Buscadores ........................................................................ 38 Realizando el Seguimiento de las Visitas a un Sitio .......................................... 39 38 Enviando un Sitio a Buscadores Para enviar su sitio a un buscador: 1 En el panel de navegación, haga clic en Sitios. 2 Haga clic en el nombre de su sitio. 3 Haga clic en Envío a Buscador. 4 Para enviar su sitio al buscador de MSN, haga clic en Enviar su sitio al buscador de MSN. Se abrirá una ventana nueva que le ofrecerá más indicaciones. 5 Para enviar su sitio al buscador de Google haga clic en Enviar su sitio al buscador de Google. Se abrirá una ventana nueva confirmándole que el sitio se ha enviado correctamente al buscador de Google. Los datos enviados a buscadores se configuran en el paso Editar del Asistente de Plesk Sitebuilder: Las palabras clave de la búsqueda que buscará el navegador - en el campo Palabras clave de la página. La descripción de la página que se muestra debajo de la URL de su sitio en los resultados de búsqueda - en el campo Descripción de la página. 39 Realizando el Seguimiento de las Visitas a un Sitio Para activar el contador de estadísticas en su sitio: 1 En el panel de navegación, haga clic en Sitios. 2 Haga clic en el nombre de su sitio. 3 Haga clic en Ajustes de Estadísticas. 4 Seleccione la casilla Estadísticas activadas. 5 Para activar el contados y configurar sus ajustes: Seleccione la casilla Contador activado. Indique el número que será el punto de inicio del contador en el campo Valor inicial. Indique el número máximo de dígitos para el contador en el campo Número de dígitos. En la lista Estilo de contador seleccione la apariencia del contador. 6 Haga clic en ACEPTAR. Para ver las estadísticas de asistencia al sitio: 1 En el panel de navegación, haga clic en Sitios. 2 Haga clic en el nombre de su sitio. 3 Haga clic en Sitio Estadísticas. 4 En la lista Tipo seleccione durante qué periodo de tiempo desea mostrar los informes estadísticos. Eliminando un Sitio Si elimina su sitio, ya no podrá editarlo ni publicarlo a través de Sitebuilder. Si su sitio ya ha sido publicado, este permanecerá disponible en Internet. Para eliminar su sitio: 1 En el panel de navegación, haga clic en 2 Seleccione su sitio. 3 Haga clic en Eliminar. Sitios.