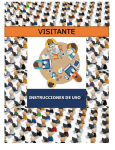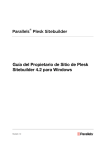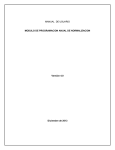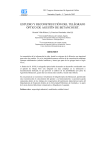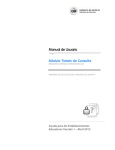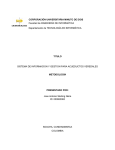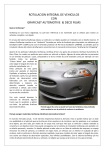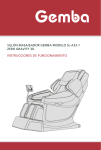Download Manual Administrador Refacciones y Centro de Garantías para
Transcript
Manual de usuario Administrador de Refacciones y Administrador de Centro de garantías de Centros de Servicio Contenido Consulta de requerimientos de pieza ............................................................................................. 2 Autorización de piezas .............................................................................................................. 4 Embarque de solicitud de piezas autorizadas ................................................................................. 5 Validar existencia de piezas............................................................................................................ 7 Estatus de tickets de garantía ........................................................................................................ 8 Reporte Costo-Parte ...................................................................................................................... 8 Reporte de Medición ................................................................................................................... 10 Liga al catálogo de partes de SCYork ............................................................................................ 10 Pantalla “Administración” para edición de tickets de garantías .................................................... 10 Opciones disponibles para administrador de Centro de Garantías ................................................ 13 Corte OC .................................................................................................................................. 13 Listado de cortes ...................................................................................................................... 14 Estatus garantías ...................................................................................................................... 14 Compras en OTROS .................................................................................................................. 15 Salir del sistema ........................................................................................................................... 16 1 Manual de usuario Administrador de Refacciones (Distribuidores) -Centro de Garantías de YorkEl siguiente documento muestra los pasos a seguir para realizar las diferentes actividades disponibles en el sistema Centro de Garantías York para distribuidores de York. Consulta de requerimientos de pieza Ir al menu Refacciones > Consulta req. Piezas: Imagen 1- menu requerimiento de piezas El sistema mostrará un listado con los requerimientos de piezas donde incluye en número de folio, número de serie, cliente, equipo, cantidad, estatus y el tipo de ticket. El sistema sólo mostrará todos aquellos requerimientos que tengan 30 días o menos de antigüedad y que no hayan sido cerrados, si se desea ver algún requerimiento mayor a 30 días, favor de ingresar la fecha inicial, fecha final y dar clic en el botón Buscar: Imagen2- listado de requerimiento de piezas Para ver el detalle de un ticket en particular, dar click al número de folio deseado: 2 Imagen3-selección de folio El sistema mostrará el detalle del ticket: Imagen4-Detalle de ticket 3 Autorización de piezas Ir al menu Refacciones > Consulta req. Piezas> seleccionar el folio deseado para ver los detalles del ticket. Dar click en la barra amarilla Piezas solicitadas: Imagen5-pieza solicitada Ingresar un comentario para dicha autorización y luego dar clic en el icono Autorizar: Imagen6-Autorizar pieza Clic en Aceptar: Imagen7-ventana de conformación de autorización de pieza Nota: La solicitud también se puede rechazar o cancelar dando clic en el icono correspondiente Si la solicitud de pieza fue autorizada, el estatus del ticket cambiará a Autorizada Si la solicitud de pieza fue rechazada, el estatus del ticket cambiará a Rechazada Si la solicitud de pieza fue cancelada, el estatus del ticket cambiará a Cancelada 4 Los comentarios que se agreguen aparecerán en la sección Centro de mensajes: Imagen8-estatus Embarque de solicitud de piezas autorizadas Una vez que la solicitud de pieza ha sido autorizada, dicha solicitud debe ser enviada a almacén. Ir a menú Refacciones > Validación de existencias > en la ventana que se despliega, identificar el centro de servicio o distribuidor en la segunda columna > dar clic en el icono que aparece en la columna Action: Imagen9-validación de existencias En la siguiente pantalla, se mostrarán los folios y las piezas que el distribuidor o centro de servicio seleccionado ha solicitado. Para embarcar la solicitud, dar clic en el botón Embarcar solicitud: Imagen 10 –embarcar solicitud El sistema mostrará el número de embarque generado > dar clic en aceptar: 5 Imagen 11 –número de embarque Si el botón Embarcar solicitud no está habilitado, es debido a que la pieza solicitada no existe en almacén, por lo que habrá que homologarla y después forzar el envío para poder embarcar la solicitud. Para homologar la pieza, dar clic en el icono : Imagen 12 –homologar pieza Ingresar la clave de pieza con la cual se hará la homologación > dar clic en botón Aceptar: Imagen 13 –pieza de inventario Una vez homologada la pieza, hay que forzar su envío. Dar clic en el icono : Imagen 13 –forzar envío 6 Imagen 14–forzar envío? Una vez realizado esto, se podrá embarcar la solicitud. Validar existencia de piezas Para validar las existencias que hay de cierta pieza que se requiere solicitar, se puede hacer desde el menú Validar existencia de piezas: Imagen 15 –Valida existencia La siguiente ventana se mostrará con la clave de la pieza y el número de piezas que existen actualmente en el almacén: Imagen 16 –Reporte de existencia de piezas 7 Para buscar una pieza en específico, sólo es necesario teclear su clave, o parte de la clave en el campo #Pieza y presionar la tecla Enter: Imagen 17 –Búsqueda en reporte de existencia de piezas Estatus de tickets de garantía Estos son los estatus que el sistema muestra según el estado en el que se encuentre el ticket de garantía: Estatus En Proceso Autorizada Cancelada Rechazada Pieza surtida Cerrada Descripción La solicitud de pieza aún no ha sido atendida La solicitud de pieza ha sido autorizada por el administrador de refacciones La solicitud de pieza ha sido cancelada por el administrador de refacciones La solicitud de pieza ha sido rechazada por el administrador de refacciones La solicitud de pieza ha sido enviada de almacén al distribuidor o centro de servicio El ticket de garantía ha sido cerrado por el distribuidor o centro de servicio Nota: El usuario distribuidor deberá confirmar la recepción de la pieza solicitada y el sistema automáticamente cambiará a este estatus El usuario de centro de servicio, deberá dar por terminado el ticket de garantía para que cambie a este estatus Reporte Costo-Parte En este reporte se podrá sacar la relación de costos por parte; para accesar a él ir al menú Refacciones > Reporte Costo-Parte > el sistema mostrará el id de la pieza, la cantidad de piezas que se han enviado, costo unitario y total: 8 Imagen 18 –Reporte costo-pieza Si lo que se desea es sacar el reporte para una sola pieza en específico, esto se realiza seleccionando si es de centro de servicio o distribuidor, fecha inicial, fecha final y modelo > dar clic en el botón Enviar: Imagen 19 –Reporte costo-pieza por tipo El sistema también permite exportar el reporte a Excel, esto se realiza dando clic al icono 9 Reporte de Medición Este es un reporte detallado que muestra el número de embarque, la pieza que se envió, la fecha de envío, usuario que autorizó la pieza, número de guía, el nombre del cliente a quien se envía la pieza, entre otras cosas. Para ver este reporte ir al menú Refacciones> Reporte medición: Imagen 20 –reporte medición- La información de este reporte se puede filtrar por fechas, ingresando la fecha inicial y la fecha final, posteriormente dar clic en el botón Buscar. También se podrá exportar el reporte a Excel dando clic en el icono Liga al catálogo de partes de SCYork Dar click en el botón: Pantalla “Administración” para edición de tickets de garantías 10 El sistema de garantías permite la edición de tickets siempre y cuando la solicitud de pieza no se haya cancelado, rechazado o autorizado. Los datos que se pueden editar son: Número de Serie, Modelo de equipo, Pieza(s) requerida(s), archivos adjuntos. Para entrar a esta pantalla, se debe ir al Menú Refacciones> Administración, el sistema desplegará los folios que se pueden editar: Imagen 21–pantalla administración- Para editar un folio, dar clic en el número de folio; el sistema desplegará la siguiente pantalla para su edición. Para editar el # Serie y/o Modelo del Equipo, primero hay que editar la serie > clic en botón Modificar, segundo, hay que editar el modelo de equipo > clic en Modificar Se da clic en el botón modificar para que se grabe el cambio: 11 Imagen 22–detalle folio administración- Si se desean editar las piezas solicitadas, hay que seguir los siguientes pasos: 1. Dar clic en el botón “Agregar Pieza” > ingresar la pieza deseada y el diagnóstico > clic en Agregar Piezas Imagen 23–nueva pieza- 2. Una vez que se ingresa la pieza correcta, eliminar la pieza que no se desea solicitar dando clic en el icono de la X en rojo: 12 Imagen 24–eliminar pieza- Para Eliminar un archivo adjunto, dar clic en la X en rojo: Imagen 25–eliminar archivo- Para subir un archivo, dar clic en Seleccionar archivo > seleccionar el archivo a subir > clic en Grabar Archivos: Imagen 26–subir archivo- Opciones disponibles para administrador de Centro de Garantías Corte OC Ir a menu Garantías > Corte OC > click en botón Generar Corte: 13 Imagen 27 –Corte OC Listado de cortes Ir a menu Garantías > Listado de cortes > el sistema mostrará la siguiente ventana con la información correspondiente a cada corte: Imagen 28 –Listado de cortes Estatus garantías Ir a menú garantías> Estatus garantías> de la lista despegable Tipo, seleccionar si se desea ver los tickets de Centro de servicio o Distribuidor> dar clic en botón Buscar: 14 Imagen 29 –Estatus garantías El resultado puede ser exportado a Excel dando clic en el icono Compras en OTROS En este reporte se podrá contar con la información de todos aquellos folios de garantía donde la tienda de compra ha sido en OTROS. Para accesar a este reporte ir a Garantías > Compras en otros: 15 Imagen 30 –compras en OTROS- Este reporte muestra la siguiente información: folio de garantía, fecha de creación, razón social del CSA, serie del modelo, parte solicitada, estatus del folio, fecha de instalación, compra, estado y ciudad de compra, falla, comentarios La información que se despliega en este reporte puede ser filtrada por el tipo de Folio: Distribuidor o Centro de servicio y/o ingresando el número de folio de garantía. El resultado puede ser exportado a Excel dando clic en el icono Salir del sistema Ir a Sistema > Salir 16